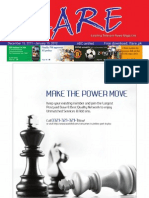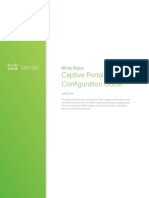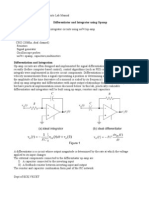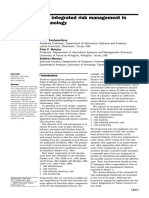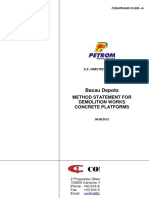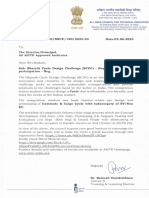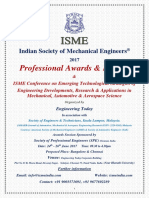Documente Academic
Documente Profesional
Documente Cultură
Isdn Guide
Încărcat de
RobinDrepturi de autor
Formate disponibile
Partajați acest document
Partajați sau inserați document
Vi se pare util acest document?
Este necorespunzător acest conținut?
Raportați acest documentDrepturi de autor:
Formate disponibile
Isdn Guide
Încărcat de
RobinDrepturi de autor:
Formate disponibile
5ESS Digital (ISDN) Telephone User Guide | IS&T
View
What links here
Edit
Revisions
https://ist.mit.edu/services/telephony/isdnguide
Track
Access control
Clone
Home / Services And Resources / Telephony
5ESS Digital (ISDN) Telephone User Guide
On this page:
Overview
Your Digital Telephone Desk Set
Telephone Calls
Intercom Calls
Call Forwarding
Call Pick-Up Group
Speed Dialing
Ring, Clock, and Test Buttons
The Display Panel
Appendix: Classes of Telephone Service
Overview
This guide describes how to use the voice features of the Lucent/AT&T ISDN (Integrated Services Digital Network) digital telephone
with MIT's 5ESS telephone system. These features will work only when your Lucent/AT&T telephone is correctly connected to the
5ESS.
In addition to standard voice communications, digital telephones can carry data communications between a microcomputer or
workstation that is connected to the telephone and a remote computer.
Telephone Customer Service
To provide fast and efficient service each MIT department is assigned a Customer Service Representative (CSR). Your CSR can be
reached at 617.253.4357.
Telephone HELP Line
If you have trouble with telephone or data communications service, call the Telephone HELP desk at 617.253.4357 (x3-HELP).
Voice Mail
MIT's voice mail system works in conjunction with the 5ESS telephone system. Voice mail is a computer-based message system that
goes beyond the functions of the usual answering machine. Voice mail lets you send, forward, and reply to messages; send messages
to a distribution list; archive messages; and give special access to a secretary. You can get assistance with your voice mail from your
CSR at 617.253.4357.
Your Digital Telephone Desk Set
Desk Set Controls and Features
1 of 16
12/20/11 3:12 PM
5ESS Digital (ISDN) Telephone User Guide | IS&T
https://ist.mit.edu/services/telephony/isdnguide
This section describes the digital phone's components. Terms that are discussed in this and later sections are introduced in italics. Also
included are information and procedures for desk set controls and features that apply to all types of calling.
To avoid interruptions in phone service:
Never unplug your desk set.
Never plug another desk set into your phone jack.
Never plug any accessory into your desk set.
Never plug the receiver into any other jack.
Digital desk sets have two types of buttons: Call Appearance and Feature. Press near the center of a button to activate it. If you wish
to change button labels, follow the instructions on the bottom of the desk set.
Call Appearance (CA) Buttons
Call Appearance (CA) buttons are used to place and receive phone calls, including intercom calls. Each CA button has two status
lights associated with it. The red light indicates the CA is in use, or will be used when the receiver is lifted. The green light indicates
that a call is in progress or a feature has been activated. CAs are labeled with a directory or an intercom number.
Directory Number (DN)
A directory number is a telephone number. Calls placed within MIT from an MIT phone require only the five-digit MIT number
(beginning with the prefix 2-, 3-, 5-, 8-, or -7). Calls to MIT from off-campus require the full ten-digit MIT phone number (beginning with
the prefix 225-, 252-, 253-, 258-, 324-, or 577-).
Primary Directory Number (PDN)
Each digital desk set is assigned a primary directory number (PDN). The PDN is usually the MIT phone number for the person or office
"owning" the desk set.
Secondary Directory Number (SDN)
A secondary directory number (SDN) is any number other than the primary directory number that appears on a telephone. SDNs may
be additional numbers assigned to a phone or numbers shared with other phones. SDNs cannot have voice mail.
Call Appearance Assignments
Digital technology makes it possible to assign the same directory number to more than one Call Appearance button. Your PDN is
always assigned to a minimum of two CAs on your desk set. This means that you can have at least two calls going at once, even
though your telephone is set up for only one directory number.
The last CA of a number is reserved for outgoing or intercom calls. If your PDN has only two CAs, calls can usually come in only on the
first CA. If you have answered or placed a call on the first CA, a second call can't come in. When placing calls you can leave the first
CA open for incoming calls by pressing the second CA of your PDN before making the call.
If you receive many calls you may want to opt for one of two permanent solutions. You can modify the second CA to receive incoming
calls, or you can add a third CA. Call your Customer Service Representative for details and costs.
Feature Buttons
Feature buttons activate special functions of the digital telephone. Features are either fixed or flexible.
Fixed Feature Buttons
Most Fixed Feature buttons control two functions: one for processing calls and an alternate function for controlling the desk set. Fixed
Features for call processing work with any type of call, on PDNs or SDNs. You select alternate functions by pressing Shift/Select first.
Refer to the appropriate section in this guide for details on fixed features. Some Fixed Feature buttons have a green status light
associated with them.
Flexible Feature Buttons
Flexible Feature buttons activate functions other than fixed features; for example, call pick-up and speed dialing. You request flexible
features when ordering new service or additions to existing service. Flexible Feature buttons are installed only on those phones for
which they are ordered, and work only with a desk set's PDN.
Other Desk Set Features
In addition to Call Appearance and Feature buttons, the digital desk set includes the following components.
Dialing Keypad
Use the alphanumeric keypad for entering telephone numbers and code numbers. The keypad is also used with the voice mail system.
Two keys have special functions in both the 5ESS and voice mail systems:
2 of 16
12/20/11 3:12 PM
5ESS Digital (ISDN) Telephone User Guide | IS&T
https://ist.mit.edu/services/telephony/isdnguide
"Star" or asterisk key
"Pound" or number key
Display Panel
The display panel is a small screen at the top of the desk set (with a knob to adjust its contrast). It displays the date and time when the
phone is not in use, or displays information about calls when in use. For details, see Section 9, " The Display Panel."
Message Light
If you subscribe to voice mail, the Message light indicates that new messages are in your voice mailbox.
Data/Send/Off Button
The Data/Send/Off button carries data communications between a microcomputer or workstation connected to the digital set and a
remote computer. Data calls do not interfere with placing or receiving voice calls -- they can occur simultaneously.
Speakerphone
The Speakerphone lets you place and answer calls without lifting the receiver. The microphone and speaker are located in the desk
set, under the receiver. When using the Speakerphone, speak toward the front of the desk set.
1. To activate the Speakerphone, press
2. To disconnect, press
then press
Adjusting Volume of Ringer and Receiver
The Volume button controls the loudness of your phone's ring, and the voice level of the receiver and Speakerphone. You can change
the loudness of the phone's ring whenever you are not on a call. You can change the voice level of the receiver or speaker only when
you are on a call.
1. Press the
arrows until you hear the desired volume.
Left arrow lowers the volume; right arrow raises the volume.
Result: Each press adjusts the volume.
Digital Phone Options
The 5ESS and the digital telephone provide optional features and services that you can order as new service or changes to existing
service. Two call-handling options, ringing line preference and reserved call appearances, are described below. Other options -intercom calling , call pickup groups , and speed dialing -- are explained in their own sections elsewhere in this guide. For more
information on these options, and other options not covered in this guide, contact your Customer Service Representative.
Ringing Line Preference
With ringing line preference you do not have to press a CA to answer or place a call -- the appropriate CA will be selected
automatically when you lift the receiver or press Speaker. If you are on a call and another comes in, put the first call on hold and press
Drop to connect to the second call. Ringing line preference is not recommended for digital desk sets carrying more than one phone
number.
3 of 16
12/20/11 3:12 PM
5ESS Digital (ISDN) Telephone User Guide | IS&T
https://ist.mit.edu/services/telephony/isdnguide
Reserved Call Appearance
All CAs for directory numbers let you place and receive calls (two-way calling). With reserved Call Appearance, you can, however,
order one CA reserved for one-way calling. Choose from the following types of reserved CAs.
Originate: You can use the CA to place outgoing calls only; calls cannot be received on it.
Terminate: You can use the CA to receive incoming calls only; calls cannot originate from it.
Originate/Priority Terminate: You can use the CA to place outgoing calls, or to receive intercom (priority) calls.
For example, your PDN is assigned three CAs on your desk set and you have reserved one of those as Originate/Priority Terminate. If
two CAs are active with calls, the third CA can be used only to place a call or receive an intercom call. In such circumstances, a regular
incoming call will get a busy signal.
Telephone Calls
Placing a Call
You place outgoing calls from your primary directory number (PDN) or a secondary directory number (SDN). If you are not on a call,
the red light of the call appearance (CA) you will be using is on. If you wish to use a different CA, press another CA button.
1. Lift the receiver or press
Result: The green light of the CA you selected comes on and you hear the dial tone.
2. Dial the telephone number.
Answering a Call
The phone rings and the green light flashes on the CA carrying the call.
1. Lift the receiver or press
2. Press the CA button with the flashing green light.
Result: The red light comes on for that CA and you are connected to the caller.
Note: If you are on a call when another comes in, the phone rings only once, but the green light for the CA carrying the call flashes. To
answer the second call, put the first call on Hold, then press the second call's CA.
Putting a Call on Hold
Both status lights of the CA you are using are on.
1. Press
Return to a Held Call
The green light of the held call's CA blinks rapidly.
Result: The red light of the CA goes out and the green light blinks rapidly. The call is on hold. Press another CA to place a call, or
press the CA with the green flashing light to answer a call.
4 of 16
12/20/11 3:12 PM
5ESS Digital (ISDN) Telephone User Guide | IS&T
https://ist.mit.edu/services/telephony/isdnguide
1. Press the CA button for the held call.
Result: The red light comes on and the green light stops blinking. You are reconnected to the call.
Note: If the call was put on hold at a digital set, you can reconnect on another digital set with the same DN (PDN or SDN). If the call
was put on hold at an analog set, you can reconnect only on that phone.
Transferring a Call
You can transfer an active call (not on hold) to another phone on campus.
1. While on the active call, press
Result: You hear the dial tone. The red light for that CA goes off, the green light blinks rapidly. The call is held for transfer. You are
given an available CA. If the call is on a DN with no other CAs available, select an available CA of another number.
2. Dial the MIT telephone number to which you want to transfer the call.
3. When the call is answered, announce that you are transferring a call and press
again.
Result: The call is transferred.
Placing a Conference Call
You can set up a three-way conference call from your digital phone with two other parties on or off campus.
1. While on the active call, press
Result: The call is held for conference. The red light for that CA goes off, the green light flutters. The next available CA for that DN is
selected and its red and green lights come on; you hear the dial tone. If the call is on a DN with no other CAs available, select an
available CA of another DN.
2. Dial the number of the third party to add to the call.
3. When the third party answers, announce the conference call and press
again.
Result: You are connected to the other two parties.
Activate Muting
Muting prevents the party on the other end of a call from hearing a conversation at your end. Muting works with both the
Speakerphone and the handset, and is more effective than putting your hand over the mouthpiece.
5 of 16
12/20/11 3:12 PM
5ESS Digital (ISDN) Telephone User Guide | IS&T
https://ist.mit.edu/services/telephony/isdnguide
1. While on a call, press
Result: The Mute green light comes on and the person on the other end of the call cannot hear you, although you can still hear them.
2. To cancel muting, press
again.
Result: The Mute green light goes off and the person on the other end of the call hears you.
Number Privacy
See Telephone Features
Redial the Last Number Entered
This feature redials the last phone number entered.
1. Lift the receiver or press
Result: You hear the dial tone.
2. Press
Result: The last number you entered is redialed.
Intercom Calls
Intercom Service
The 5ESS provides for three types of intercom calls:
Automatic -- intercom between two pre-determined parties.
One-digit Dial -- intercom group of up to ten parties.
Two-digit Dial -- intercom group of up to twenty parties.
If your desk set is equipped for intercom calling, one of its CAs is labeled as an intercom button. Intercom calling is an option that you
request when ordering new service or changing existing service. Destinations and calling codes are set when intercom service is
installed or changed. Call your Customer Service Representative for details.
Placing Intercom Calls
Follow the procedures below for the type of intercom installed on your phone.
Automatic Intercom
Automatic Intercom service connects you to a predetermined party.
6 of 16
12/20/11 3:12 PM
5ESS Digital (ISDN) Telephone User Guide | IS&T
https://ist.mit.edu/services/telephony/isdnguide
1. Lift the receiver or press
2. Press
Result: The Intercom green light comes on and the 5ESS dials the intercom call.
One-digit Dial Intercom
One-digit Dial Intercom service includes up to ten parties. The intercom destinations are assigned code numbers 0 (zero) through 9.
1. Lift the receiver or press
2. Press
Result: The Intercom green light comes on.
3. Enter the one-digit code of the desired party.
Result: Your intercom call is placed.
Two-digit Intercom
Two-digit Dial Intercom service includes up to ninety-nine parties. The intercom destinations are assigned code numbers 01 through
99.
1. Lift the receiver or press
2. Press
Result: The Intercom green light comes on and you hear a stutter dial tone.
and enter the two-digit intercom code of the desired party.
3. Press
Result: Your intercom call is placed.
Receiving Intercom Calls
A single, steady beep is the signal for an incoming intercom call. For Automatic and One-digit Dial Intercoms, the green light flashes on
7 of 16
12/20/11 3:12 PM
5ESS Digital (ISDN) Telephone User Guide | IS&T
https://ist.mit.edu/services/telephony/isdnguide
both the PDN CA and the intercom button; for Two-digit Dial Intercoms, the green light flashes on the Intercom-In button.
1. Lift the receiver or press
2. For Automatic and One-digit Dial Intercoms, press the CA button with the flashing green light.
For Two-digit Dial Intercoms press
Result: The respective red light comes on and you are connected to the intercom call.
Call Forwarding
Forwarding to an On-campus Phone
This section describes call forwarding and explains how to activate and cancel it. You can change call forwarding as your call coverage
needs dictate. You can forward incoming calls to another MIT phone number, including the voice mail system if you are a subscriber.
For details on call forwarding for voice mail, see the User's Guide to the MIT Voice Mail System (TC-1).
Call Forwarding Conditions (On Campus)
The following table described the call forwarding conditions and gives the codes to activate and cancel each one. You can have any
combination of call forwarding conditions active at one time; however, forwarding of all calls supersedes any other active forwarding.
Forwarding Condition
Activate
Cancel
Unanswered calls
(your phone rings before it is forwarded)
Incoming calls encountering a busy signal
All calls (your phone doesn't ring)
If you forward unanswered calls, you can change the number of times the phone rings before forwarding takes place; see instructions
below.
Activating Call Forwarding
To activate one call forwarding condition, follow this procedure. Repeat the procedure to activate additional conditions. Call forwarding
remains in effect until you cancel it.
1. Lift the receiver and listen for the dial tone.
2. Enter the appropriate two-digit activation code ( see call forwarding table above).
3. Enter the five-digit MIT phone number to which calls will be forwarded. If forwarding to voice mail, enter 8-6245.)
8 of 16
12/20/11 3:12 PM
5ESS Digital (ISDN) Telephone User Guide | IS&T
https://ist.mit.edu/services/telephony/isdnguide
Result: You hear a confirmation tone of two quick beeps, followed by the dial tone. If you are forwarding to another phone, the 5ESS
places a confirmation call to that number; the call does not have to be answered. If you are forwarding to voice mail, no confirmation
call is placed.
Note: If you get a busy signal after entering the activation code, call forwarding for that condition is already in effect. Enter the
cancellation code for that condition and start over.
Canceling Call Forwarding
To cancel call forwarding for one condition, follow this procedure. Repeat the procedure to cancel additional conditions.
1. Lift the receiver and listen for the dial tone.
2. Enter the appropriate two-digit cancellation code (see call forwarding table above).
Result: You hear a confirmation tone of two quick beeps, followed by the dial tone.
Changing Number of Rings Before Forwarding
Once you activate the forwarding of unanswered calls (code 78), the system forwards a call after five rings of your telephone, or twenty
seconds. You can change the number of times your phone rings (actually, the elapsed number of seconds) before a call is forwarded.
In the procedure below, enter the number of seconds, from the following table, to get the desired number of rings before forwarding (1
ring = 4 seconds):
Seconds
Rings
08
12
16
20
1. Lift the receiver and listen for the dial tone.
2. Press
plus the desired number of seconds from the table above.
Result: You hear a short confirmation tone of two quick beeps, followed by the dial tone
Example: To have unanswered calls forwarded after four rings, press
Forwarding to an Off-campus Phone
If your PDN has off-campus calling privileges (Classes A or B), you can forward calls to an off-campus telephone. If you are unsure of
your class of service, check with your Administrative Officer.
Call Forwarding Conditions (Off Campus)
9 of 16
12/20/11 3:12 PM
5ESS Digital (ISDN) Telephone User Guide | IS&T
https://ist.mit.edu/services/telephony/isdnguide
The following table described the call forwarding conditions and gives the codes to activate and cancel each one. You can have any
combination of call forwarding conditions active at one time; however, forwarding of all calls supersedes any other active forwarding.
Forwarding Condition
Activate
Cancel
Unanswered calls
(your phone rings before it is forwarded)
Incoming calls encountering a busy signal
All calls (your phone doesn't ring)
Activating Off-campus Call Forwarding
To activate one call forwarding condition, follow this procedure. Repeat the procedure to activate additional conditions. Call forwarding
remains in effect until you cancel it. Note: The code in step 3 is required before entering the off-campus number.
1. Lift the receiver and listen for the dial tone.
2. Enter the appropriate two-digit activation code (see call forwarding table above)
Result: You hear the dial tone again
3. Press
plus the off-campus phone number to which calls will be forwarded, including area code.
Note: You do not press 9, as you would for normal off-campus calls.
Result: You hear a confirmation tone of two quick beeps, followed by the dial tone. The 5ESS places a confirmation call to the
forward-to number; this call does not have to be answered. (If you don't have off-campus calling privileges, you hear a fast busy
signal.)
Note: If you get a busy signal after entering the activation code, call forwarding for that condition is already in effect. Enter the
cancellation code for that condition and start over.
Canceling Off-campus Call Forwarding
To cancel call forwarding for one condition, follow this procedure. Repeat the procedure to cancel additional conditions.
1. Lift the receiver and listen for the dial tone.
2. Enter the appropriate two-digit cancellation code (see call forwarding table above).
Result: You hear a confirmation tone of two quick beeps, followed by the dial tone.
Call Pickup Group
10 of 16
12/20/11 3:12 PM
5ESS Digital (ISDN) Telephone User Guide | IS&T
https://ist.mit.edu/services/telephony/isdnguide
Call Pickup
Call Pickup lets you can answer calls to other phones in a group from your phone. It is intended for areas where people are close
enough to hear each other's phones ring, and where they can provide occasional call coverage for each other. For details on setting up
a call pickup group, contact your Telephone Support Services Customer Service Representative.
Answering a Pickup Group Call
Call Pickup is activated on a per call basis, and is canceled when you hang up.
1. When you hear a group member's phone ring, lift the receiver or press
2. Press
Result: You are connected to the call.
Speed Dialing
Creating a Speed Dialing List
Speed Dialing is a shortcut way to dial frequently-called telephone numbers by assigning Speed Call codes to your frequently dialed
telephone numbers. Two digit speed dial allows creating list of up to 100 numbers. If you already have a two-digit intercom and want to
use two-digit speed dialing, send email to telephone-help@mit.edu or call 617.253.4357.
1. Lift the receiver.
2. Enter the Speed Dial Program code:
3. Listen for dial tone again. (If you do not get a dial tone, then send e-mail to telephone-help@mit.edu or call 3-6370, requesting no
charge activation of speed dialing.)
4. Assign a two-digit code from 00 (zero-zero) to 19. (If the 2-digit code is already in use, you will not get a message; the new phone
number will overwrite the existing information.)
5. Enter the telephone number you are programming:
--For an on-campus number, enter the five-digit extension, beginning with 2-, 3-, 5-, 8-, or 7-.
--For an off-campus number, enter 9 and the complete number as you would normally, including the area code.
Result: You hear a confirmation tone of short beeps, followed by the dial tone. The number is saved for Speed Dialing with the 2-digit
code you entered.
Placing a Call with Speed Call Codes
To place a call with Speed Dialing, follow this procedure.
11 of 16
12/20/11 3:12 PM
5ESS Digital (ISDN) Telephone User Guide | IS&T
https://ist.mit.edu/services/telephony/isdnguide
1. Lift the receiver.
2. Press
2. Enter the appropriate Speed Call code for the desired telephone number.
Result: The full telephone number associated with the Speed Call code is dialed; the number you are calling will show on phone
display.
Ring, Clock, and Test Buttons
Selecting a Ring Pattern
Your digital phone has eight different ring patterns. This helps avoid confusion over incoming calls if several phones are near each
other.
1. Press
2. Press
Result: You hear the current ring pattern.
3. Press
Result: You hear the next ring pattern.
Repeat step 3 to hear each successive ring pattern.
4. When you hear the ring pattern you want, press
Result: The desk set beeps twice. Your phone will now ring with the selected pattern.
Setting the Clock
The date and time are shown on the phone's display panel when you are not on a call. You can change any part or all of this display.
12 of 16
12/20/11 3:12 PM
5ESS Digital (ISDN) Telephone User Guide | IS&T
https://ist.mit.edu/services/telephony/isdnguide
1. Press
2. Press
Result: The month is shown on the display.
until the correct month is shown.
3. Press
to save the month.
4. Press
Result: The date is shown on the display.
Repeat steps 3 and 4 to change and save the date, hour, and minutes, respectively. ( Do not change the year unless it needs to be
increased to the current year!)
to start the clock.
4. Press
Result: The desk set beeps twice and the clock starts running.
Activating the Phone Test
The test checks the Message and other lights, and the various tones on your desk set. If any steps in the test fail or your service is
affected, call the Telephone Support Services HELP line at x3-4357 (x3-HELP).
1. Press
2. Press
Result: The green Message light comes on and a tone begins repeating.
3. Lift the receiver and press each button on the telephone.
Result: Each light next to a button should come on. You should hear a tone when you press buttons without lights. If these signals do
not work, your phone has failed the test.
Canceling the Phone Test
You can cancel the phone test at any time during its execution.
13 of 16
12/20/11 3:12 PM
5ESS Digital (ISDN) Telephone User Guide | IS&T
https://ist.mit.edu/services/telephony/isdnguide
1. Press
2. Press
Result: The test is canceled.
The Display Panel
Display Information
A display panel is at the top of the digital desk set. When a call is not in progress, the panel shows the date and time of day. When a
call is being placed or received, information about the call is displayed, as shown on the diagram below (details on each part of the
display follow):
A. Letter designating which CA is carrying the call.
B. On outgoing calls, the number you enter; on incoming calls, information on the origin of the call.
C. A Call Identifier that defines the type of call.
D. Elapsed time of the call.
Display Panel Contrast Adjustment
To the right of the display panel is a wheel for adjusting the contrast of the display. Turn the wheel upward to darken the contrast; turn
the wheel downward to lighten it. Experiment with the contrast adjustment to get the best display for your lighting conditions.
Call Appearance Designations
For all calls, a green light indicates which Call Appearance (CA) button carries the call. On the display panel, the CA carrying a call is
also identified by a letter:
On the Model 7506 desk set, the nine CAs are designated by the letters a through j.
On the Model 7507 desk set, the thirty CAs are designated by the lowercase letters a through z and the uppercase letters A through
D.
Directory Number
When you place a call, the display shows the digits as you enter them. When you receive a call, information on the origin of the call is
displayed. For calls received from an on-campus phone, that phone's number is shown unless the caller has disabled such
identification, in which case PRIVATE NUMBER is displayed (see " Number privacy"). Calls received from off-campus phones are
shown as INCOMING CALLS. Additionally, number privacy works when calling off-campus numbers on phones that have caller ID.
Call Timing
Once an incoming or outgoing call is answered, the elapsed time of the call in hours, minutes, and seconds is shown in the lower-right
portion of the panel.
Call Identifier Codes
When you place or receive a call, Call Identifier codes are shown in the upper-right portion of the display panel. The table below lists,
alphabetically, the most frequently encountered codes and their meanings.
14 of 16
12/20/11 3:12 PM
5ESS Digital (ISDN) Telephone User Guide | IS&T
https://ist.mit.edu/services/telephony/isdnguide
Code Meaning
CFA
Call Forwarding - All Calls
CFB
Call Forwarding - Busy
CFN
Call Forwarding - No Answer
HLD
Call on Hold
ICM
Intercom Call
InI
Incoming Call - Internal (within MIT)
InX
Incoming Call - External (outside MIT)
OnL
On Another Line (a call forwarded to your phone because of a No-Answer on the number being called)
OuI
Outgoing Call - Internal (within MIT)
OuX
Outgoing Call - External (outside MIT)
Pck
Call Picked Up
Pri
Priority Call
TiL
Tie-Line Call
Call Forwarding Identification
When you place a call that gets forwarded, a Call Forwarding identifier is displayed (see above).
When you receive a call that is being forwarded to you, the display includes the origin of the call, the number of the phone from which
the call is forwarded, and a Call Forwarding identifier.
When you answer a call to an SDN on your desk set, an asterisk (*) after the Call Identifier code means that the PDN phone for that
number is busy.
Appendix: Classes of Telephone Service
Below are descriptions of MIT's classes of phone service, including restrictions on calling. If you are unsure which class of service is on
your phone, check with your department's Administrative Officer, or call your Telephone Support Services Customer Representative. If
you try to place a call outside the restrictions of your service class, you will hear a recording or a fast busy signal.
Class of
Service
A
15 of 16
Description
Completely unrestricted. Can call world-wide without using account numbers. Account numbers can be used to bill a toll
call to a particular MIT account. To call off-campus, press 9 + complete phone number, including area or country codes.
B1
Can call worldwide with an MIT account number. For domestic toll calls, including all Massachusetts area codes, press 191
+ MIT account + 1 + area code and phone number. For international calls, press 192 + MIT account + 011 + country code
+ city code + phone number.
B2
Can call only within the 617/857 and 781/339 area codes. To call within these area codes, press 9 + phone number. (Class
A or B1 are needed to call the 508/774, 978/351, and 413 area codes.)
Restricted to calling only within MIT. Calls outside of MIT require the use of a telephone credit or calling card.
12/20/11 3:12 PM
5ESS Digital (ISDN) Telephone User Guide | IS&T
https://ist.mit.edu/services/telephony/isdnguide
Reserved for selected applications, such as emergency and elevator telephones. When the receiver is lifted, the call is
automatically placed to a predetermined destination. Class D phones can receive calls only within MIT. Not available for
digital phones.
Generally reserved for computer dial-up applications. Restricted to placing and receiving calls only within MIT. No access
to toll operators or tie lines.
Generally reserved for lobby phones. Restricted to placing and receiving calls only within MIT. Access to toll operators and
tie lines is allowed
Back To Top
Information Services and Technology | 617.253.1101
Ask the Help Desk or contact the IS&T Webmasters.
16 of 16
12/20/11 3:12 PM
S-ar putea să vă placă și
- A Heartbreaking Work Of Staggering Genius: A Memoir Based on a True StoryDe la EverandA Heartbreaking Work Of Staggering Genius: A Memoir Based on a True StoryEvaluare: 3.5 din 5 stele3.5/5 (231)
- The Sympathizer: A Novel (Pulitzer Prize for Fiction)De la EverandThe Sympathizer: A Novel (Pulitzer Prize for Fiction)Evaluare: 4.5 din 5 stele4.5/5 (119)
- Never Split the Difference: Negotiating As If Your Life Depended On ItDe la EverandNever Split the Difference: Negotiating As If Your Life Depended On ItEvaluare: 4.5 din 5 stele4.5/5 (838)
- Devil in the Grove: Thurgood Marshall, the Groveland Boys, and the Dawn of a New AmericaDe la EverandDevil in the Grove: Thurgood Marshall, the Groveland Boys, and the Dawn of a New AmericaEvaluare: 4.5 din 5 stele4.5/5 (265)
- The Little Book of Hygge: Danish Secrets to Happy LivingDe la EverandThe Little Book of Hygge: Danish Secrets to Happy LivingEvaluare: 3.5 din 5 stele3.5/5 (399)
- Grit: The Power of Passion and PerseveranceDe la EverandGrit: The Power of Passion and PerseveranceEvaluare: 4 din 5 stele4/5 (587)
- The World Is Flat 3.0: A Brief History of the Twenty-first CenturyDe la EverandThe World Is Flat 3.0: A Brief History of the Twenty-first CenturyEvaluare: 3.5 din 5 stele3.5/5 (2219)
- The Subtle Art of Not Giving a F*ck: A Counterintuitive Approach to Living a Good LifeDe la EverandThe Subtle Art of Not Giving a F*ck: A Counterintuitive Approach to Living a Good LifeEvaluare: 4 din 5 stele4/5 (5794)
- Team of Rivals: The Political Genius of Abraham LincolnDe la EverandTeam of Rivals: The Political Genius of Abraham LincolnEvaluare: 4.5 din 5 stele4.5/5 (234)
- Shoe Dog: A Memoir by the Creator of NikeDe la EverandShoe Dog: A Memoir by the Creator of NikeEvaluare: 4.5 din 5 stele4.5/5 (537)
- The Emperor of All Maladies: A Biography of CancerDe la EverandThe Emperor of All Maladies: A Biography of CancerEvaluare: 4.5 din 5 stele4.5/5 (271)
- The Gifts of Imperfection: Let Go of Who You Think You're Supposed to Be and Embrace Who You AreDe la EverandThe Gifts of Imperfection: Let Go of Who You Think You're Supposed to Be and Embrace Who You AreEvaluare: 4 din 5 stele4/5 (1090)
- Her Body and Other Parties: StoriesDe la EverandHer Body and Other Parties: StoriesEvaluare: 4 din 5 stele4/5 (821)
- The Hard Thing About Hard Things: Building a Business When There Are No Easy AnswersDe la EverandThe Hard Thing About Hard Things: Building a Business When There Are No Easy AnswersEvaluare: 4.5 din 5 stele4.5/5 (344)
- Hidden Figures: The American Dream and the Untold Story of the Black Women Mathematicians Who Helped Win the Space RaceDe la EverandHidden Figures: The American Dream and the Untold Story of the Black Women Mathematicians Who Helped Win the Space RaceEvaluare: 4 din 5 stele4/5 (890)
- Elon Musk: Tesla, SpaceX, and the Quest for a Fantastic FutureDe la EverandElon Musk: Tesla, SpaceX, and the Quest for a Fantastic FutureEvaluare: 4.5 din 5 stele4.5/5 (474)
- The Unwinding: An Inner History of the New AmericaDe la EverandThe Unwinding: An Inner History of the New AmericaEvaluare: 4 din 5 stele4/5 (45)
- The Yellow House: A Memoir (2019 National Book Award Winner)De la EverandThe Yellow House: A Memoir (2019 National Book Award Winner)Evaluare: 4 din 5 stele4/5 (98)
- On Fire: The (Burning) Case for a Green New DealDe la EverandOn Fire: The (Burning) Case for a Green New DealEvaluare: 4 din 5 stele4/5 (73)
- Eskin Seminar ReportDocument17 paginiEskin Seminar Reportsai kiran83% (6)
- User Manual / Functional Description: Renault Cmf1 BCM BCM - CMF1 - 01Document10 paginiUser Manual / Functional Description: Renault Cmf1 BCM BCM - CMF1 - 01Amine Herbache100% (1)
- Flare Dec+JanDocument87 paginiFlare Dec+Janfarooq_flareÎncă nu există evaluări
- Captive Portal Configuration Guide: White PaperDocument18 paginiCaptive Portal Configuration Guide: White PaperJorge J. Trujillo RamirezÎncă nu există evaluări
- Aim: To Test Differentiator and Integrator Circuits Using Ua741op-AmpDocument8 paginiAim: To Test Differentiator and Integrator Circuits Using Ua741op-AmpAvinash Nandakumar100% (1)
- Framework Integrated IT Risk ManagementDocument8 paginiFramework Integrated IT Risk Managementluisbmwm6Încă nu există evaluări
- ANSI SLAS 4-2004 Standard for Microplate Well PositionsDocument13 paginiANSI SLAS 4-2004 Standard for Microplate Well PositionsnikkiharÎncă nu există evaluări
- Ipc Hdbw3841r Zas Datasheet 20210330Document4 paginiIpc Hdbw3841r Zas Datasheet 20210330gustavo saucedoÎncă nu există evaluări
- DEMOLITION WORKS CONCRETE PLATFORMSDocument7 paginiDEMOLITION WORKS CONCRETE PLATFORMSRazvanBucurÎncă nu există evaluări
- Skan Business Process TenetsDocument14 paginiSkan Business Process TenetsSonika Aggarwal100% (1)
- Rubric Example 1Document2 paginiRubric Example 1809650577Încă nu există evaluări
- 1021 SpaDocument40 pagini1021 SpaJhoan GonzalezÎncă nu există evaluări
- Solar Charger - Freeloader Pro InstructionsDocument8 paginiSolar Charger - Freeloader Pro InstructionsdigitaltextÎncă nu există evaluări
- Program Design and Algorithm AnalysisDocument50 paginiProgram Design and Algorithm AnalysisKaran RoyÎncă nu există evaluări
- Signed LetterDocument1 paginăSigned LetterDevÎncă nu există evaluări
- Ez Publish Basics PDFDocument2 paginiEz Publish Basics PDFKashiaÎncă nu există evaluări
- KSW01 SMDocument144 paginiKSW01 SMHenrique Marques0% (1)
- Huawei HCNA-VC Certification TrainingDocument3 paginiHuawei HCNA-VC Certification TrainingArvind JainÎncă nu există evaluări
- OLSR Routing Protocol in NS2Document22 paginiOLSR Routing Protocol in NS2Hansi WijesingheÎncă nu există evaluări
- SM4378NSKP: Pin Description FeaturesDocument11 paginiSM4378NSKP: Pin Description FeaturesChami NdaÎncă nu există evaluări
- GCC Jaguariv UserguideDocument120 paginiGCC Jaguariv UserguideDiana ArghirÎncă nu există evaluări
- Ignis DigitalDocument36 paginiIgnis DigitalData PubÎncă nu există evaluări
- Smc2870w MNDocument56 paginiSmc2870w MNDavide SestiÎncă nu există evaluări
- WR137 C-Band Flexible & Twistable WaveguideDocument3 paginiWR137 C-Band Flexible & Twistable WaveguideLuis Otavio TrindadeÎncă nu există evaluări
- A035 R256Document2 paginiA035 R256Naing SoeeÎncă nu există evaluări
- AELogDocument6 paginiAELogJean Kendy AlmonordÎncă nu există evaluări
- CS4310 MemoryManagementDocument40 paginiCS4310 MemoryManagementtototoÎncă nu există evaluări
- 21st Century Path to Software Engineering Immersive BootcampDocument11 pagini21st Century Path to Software Engineering Immersive BootcampDe VoÎncă nu există evaluări
- Isme Conference 2017Document7 paginiIsme Conference 2017Aviral SharmaÎncă nu există evaluări
- Embedded Systems Model Question PaperDocument6 paginiEmbedded Systems Model Question PaperSubramanyaAIyerÎncă nu există evaluări