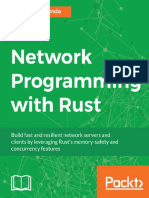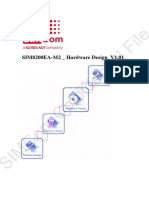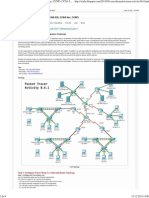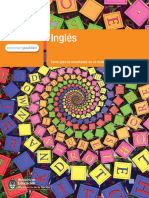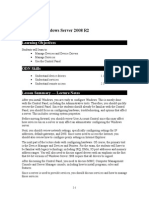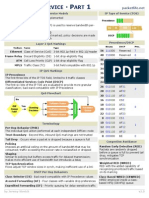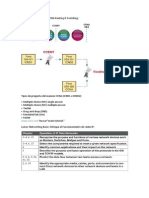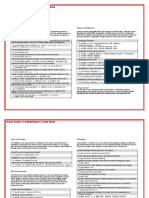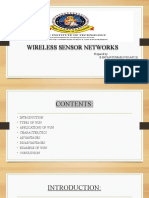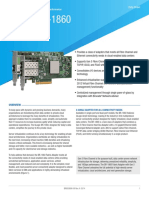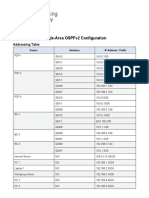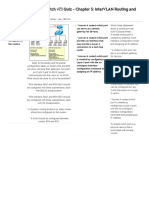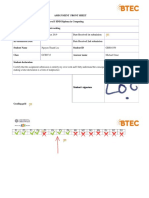Documente Academic
Documente Profesional
Documente Cultură
Classroom Lab Setup Guide98-366
Încărcat de
Morfeo MunitaDrepturi de autor
Formate disponibile
Partajați acest document
Partajați sau inserați document
Vi se pare util acest document?
Este necorespunzător acest conținut?
Raportați acest documentDrepturi de autor:
Formate disponibile
Classroom Lab Setup Guide98-366
Încărcat de
Morfeo MunitaDrepturi de autor:
Formate disponibile
MOAC: MTA 98-366, Networking Fundamentals
Page 1 of 6
MOAC MTA 98-366: Networking
Fundamentals
Classroom Lab Setup Guide
GETTING STARTED
The Microsoft Technology Associate (MTA) 98-365: Networking
Fundamentals exam in the Microsoft Official Academic Course
(MOAC) series includes a textbook with samples exercises. While
students do not need to complete the exercises on their computer to
pass the MTA exams, completing these exercises at a computer
will enhance students learning. The exercises in the lab manual are
designed either for a virtual machine environment or for classroom
use under the supervision of an instructor or lab aide. In an
academic setting, the computer lab might be used by a variety of
classes each day, so you must plan your setup procedure
accordingly. For example, consider automating the classroom setup
procedure and using removable hard disks in the classroom. You
can use the automated setup procedure to rapidly configure the
classroom environment, and remove the fixed disks after teaching
this class each day.
LAB CONFIGURATION
This course should be taught in a lab containing networked
computers where students can develop their skills through handson experience with networking with Microsoft Windows Server
2008 R2. The exercises in the lab manual require the computers to
be installed and configured in a specific manner. Failure to adhere
to the setup instructions in this document can produce
unanticipated results when the students perform the exercises.
The lab configuration consists of a single instructor server running
Microsoft Windows Server 2008 R2 Enterprise and a number of
workstations for the students running Windows Server 2008 R2
Enterprise.
The lab computers are located on an isolated network, configured
as an Active Directory Domain Services (AD DS) domain separate
from the rest of the school or organization network. The lab server
functions as an Active Directory Domain Services domain
controller, as well as performing a number of other roles at various
times throughout the course.
While the network is isolated from other networks within the
school or organization, it is essential that the students have access
to the Internet. Many of the hands-on samples and exercises
MOAC: MTA 98-366, Networking Fundamentals
Page 2 of 6
require access to the Internet. In addition, besides allowing
http/https, students will also need to ICMP/ping and ftp
connections to the Internet.
The lab uses the following information for the AD DS and server
configuration:
Active Directory Domain Services domain name: contoso.com
Instructor computer name: Server01
Fully qualified domain name (FQDN): server01.contoso.com
This document includes a setup procedure that configures the
server to provide all of the infrastructure services required
throughout the course. Once you have completed the initial setup,
no further modifications to the lab server should be necessary.
The workstations in the lab are named Studentxx, where xx is a
unique number assigned to each computer.
Note
For the purposes of this lab, all server and workstation passwords, for user accounts and other purposes,
will be set to Pa$$w0rd. This is obviously not a secure practice in a real world situation, and instructors
should remind students of this at the outset.
Some of the lab exercises have dependencies on previous
exercises, as noted in the lab manual and the instructor notes for
each exercise. Students should perform the lab exercises in order,
and might have to complete any exercises they have missed due to
absence before proceeding to the next lab.
Server Requirements
The computer running Windows Server 2008 R2 in the classroom
requires the following hardware and software:
Hardware Requirements
Minimum: x64 dual-core processor
Minimum: 4 GB RAM
Minimum Disk: 160 GB
DVD drive
Two network interface adapter
Minimum: Super VGA (1024x768) display
Keyboard
Mouse
Software Requirements
All of the software listed below is required for this course:
Microsoft Windows Server 2008 R2 Enterprise evaluation edition
available as a free download from Microsofts web site at
http://www.microsoft.com/windowsserver2008/en/us/trialsoftware.aspx.
MOAC: MTA 98-366, Networking Fundamentals
Page 3 of 6
Recommended Software - Microsoft Visio.
Internet Access Requirements
Students will need access to the following websites:
http://dslspeedtest.com
http://google.com
http://paypal.com
http://www.microsoft.com
http://www.pureftpd.org
http://filezilla-project.org
http://www.bing.com
http://www.d-link.com
http://support.dlink.com/emulators/dir655/
http://home.cisco.com
http://www.netgear.com/
http://www.belkin.com/
http://www.procurve.com
ftp://ftp6.ipswitch.com
ftp://ftp.proseware.com
ping google.com and ipv6.google.com
Note
This list includes both 32-bit and 64-bit versions of the software products, where available. If all of your
workstations use the same processor platform, you need download one of the versions.
Student Server Requirements
Each student server requires the following hardware and software:
Hardware Requirements
Minimum: x64 dual-core processor
Minimum: 2 GB RAM (4 GB recommended)
Minimum Disk: 120 GB
DVD drive
Two network interface adapter
Minimum: Super VGA (1024x768) display
Keyboard
Mouse
Software Requirements
All of the software listed below is required for the course.
Microsoft Windows Server 2008 R2 Enterprise evaluation edition
available as a free download from Microsofts web site at
MOAC: MTA 98-366, Networking Fundamentals
Page 4 of 6
http://www.microsoft.com/windowsserver2008/en/us/trialsoftware.aspx
SERVER SETUP INSTRUCTIONS
Before you begin, do the following:
Read this entire document.
Make sure you have the Instructor installation disks for Microsoft
Windows Server 2008 R2.
Installing the Lab and Student Servers
Using the following setup procedure, install Windows Server 2008
R2 on RWDC01 and the student computers. This procedure
assumes that you are performing a clean installation of the
Windows Server 2008 R2 Enterprise evaluation edition, and that, if
you have downloaded an image file, you have already burned it to
a DVD-ROM disk.
Warning
By performing the following setup instructions, your computers hard disks will be repartitioned and
reformatted. You will lose all existing data on these systems.
1. Turn the computer on and insert the Windows Server 2008 R2
installation DVD into the drive.
2. Press any key, if necessary, to boot from the DVD-ROM disk. The
Setup program loads, and the Install Windows window appears.
3. Modify the Language to install, Time and currency format, and
Keyboard or input method settings, if necessary, and click Next.
4. Click Install Now. The Select the operating system you want to
install page appears.
5. Select Windows Server 2008 R2 Enterprise (Full Installation) and
click Next. The Please read the license terms page appears.
6. Select the I accept the license terms checkbox and click Next. The
Which type of installation do you want? page appears.
7. Click Custom (advanced). The Where do you want to install
Windows? page appears.
Note
If there are existing partitions on the computers hard disk, select each one in turn and delete it before
proceeding.
8. Select Disk 0 Unallocated Space and click Next. The Installing
Windows page appears, indicating the progress of the Setup program
as it installs the operating system. After the installation completes
and the computer restarts, a message appears stating that The users
password must be changed before logging on the first time.
9. Click OK. A Windows logon screen appears.
10. In the New password and Confirm Password text boxes, type Pa$
$w0rd and click the right-arrow button. A message appears, stating
that Your password has been changed.
MOAC: MTA 98-366, Networking Fundamentals
Page 5 of 6
11. Click OK. The logon process completes and the Initial Configuration
Tasks window appears.
Once the installation process is finished, you must proceed to
complete the following tasks to configure the server and install the
necessary roles to support the student workstations.
Completing Initial Server Configuration Tasks
Complete the following configuration tasks before you install
Active Directory Domain Services or any other roles on the server.
Configuring Date and Time Settings
1. In the Initial Configuration Tasks window, click Set time zone. The
Date and Time dialog box appears.
2. If the time and/or date shown in the dialog box are not correct, click
Change date and time and, in the Date and Time Settings dialog box,
set the correct date and time and click OK.
3. If the time zone is not correct for your location, click Change time
zone and, in the Time Zone Settings dialog box, set the correct time
zone and click OK.
Naming the Server
1. In the Initial Configuration Tasks window, click Provide computer
name and domain. The System Properties sheet appears.
2. Click Change. The Computer Name/Domain Changes dialog box
appears.
3. In the Computer name text box, type Server01 for the Instructor
computer and StudentXX for the student servers where XX
represents the students number and click OK.
4. A Computer Name/Domain Changes message box appears, stating
that you must restart the computer.
5. Click OK.
6. Click Close to close the System Properties dialog box. A Microsoft
Windows message box appears, instructing you again to restart the
computer.
7. Click Restart Now. The system restarts.
Configuring TCP/IP Settings
During the initial setup, the classroom needs to have an IP address range
that will give the students access to the Internet. The classroom will also
need to have a DHCP mechanism such as a wireless router or a DHCP
server to hand out addresses. During each lesson, students will have to
switch back and forth between DHCP addresses (needed for Internet
Access) and static IP addresses so that students can perform the
exercises/scenarios.
It is also recommended to have the network ready to support IPv6,
including access to IPv6.google.com. However, this is not mandatory.
MOAC: MTA 98-366, Networking Fundamentals
Page 6 of 6
Through each of the lessons,
In Lesson 1, students will configure IP. At the end of the lesson, it is
bests for students to switch back to dynamic IP addresses so that
students can access the Internet in Lesson 2 and 3.
In Lesson 2, students will use dynamic IP addresses so that they can
access the Internet.
In Lesson 3, students will use dynamic IP addresses so that they can
access the Internet.
In Lesson 4, students will be configuring the IP addresses for his or
her computer (class A, class B, class C and subnetting). Then
students will configure IPv6 IP addresses.
In Lesson 5, students will configure to dynamic IP addresses.
Students will use commands to configure and test IP configuration
includuing using the ping, pathping and ftp commands. Students will
need to have access to Internet including FTP access to Internet.
In Lesson 6, students will install and configure various network
services including DHCP, Terminal Services, RRAS, DNS, and
WINS. Most of these require static addresses. However, students will
need to configure dynamic IP addresses to access the Internet.
In Lesson 7, students will need to reconfigure back to static IP
addresses to configure RRAS and RIP.
In Lesson 8, students will configure back to dynamic IP addressing
to run commands again such as NMAP and then access the Internet
to access ShieldsUp website.
S-ar putea să vă placă și
- A Heartbreaking Work Of Staggering Genius: A Memoir Based on a True StoryDe la EverandA Heartbreaking Work Of Staggering Genius: A Memoir Based on a True StoryEvaluare: 3.5 din 5 stele3.5/5 (231)
- The Sympathizer: A Novel (Pulitzer Prize for Fiction)De la EverandThe Sympathizer: A Novel (Pulitzer Prize for Fiction)Evaluare: 4.5 din 5 stele4.5/5 (119)
- Never Split the Difference: Negotiating As If Your Life Depended On ItDe la EverandNever Split the Difference: Negotiating As If Your Life Depended On ItEvaluare: 4.5 din 5 stele4.5/5 (838)
- Devil in the Grove: Thurgood Marshall, the Groveland Boys, and the Dawn of a New AmericaDe la EverandDevil in the Grove: Thurgood Marshall, the Groveland Boys, and the Dawn of a New AmericaEvaluare: 4.5 din 5 stele4.5/5 (265)
- The Little Book of Hygge: Danish Secrets to Happy LivingDe la EverandThe Little Book of Hygge: Danish Secrets to Happy LivingEvaluare: 3.5 din 5 stele3.5/5 (399)
- Grit: The Power of Passion and PerseveranceDe la EverandGrit: The Power of Passion and PerseveranceEvaluare: 4 din 5 stele4/5 (587)
- The World Is Flat 3.0: A Brief History of the Twenty-first CenturyDe la EverandThe World Is Flat 3.0: A Brief History of the Twenty-first CenturyEvaluare: 3.5 din 5 stele3.5/5 (2219)
- The Subtle Art of Not Giving a F*ck: A Counterintuitive Approach to Living a Good LifeDe la EverandThe Subtle Art of Not Giving a F*ck: A Counterintuitive Approach to Living a Good LifeEvaluare: 4 din 5 stele4/5 (5794)
- Team of Rivals: The Political Genius of Abraham LincolnDe la EverandTeam of Rivals: The Political Genius of Abraham LincolnEvaluare: 4.5 din 5 stele4.5/5 (234)
- Shoe Dog: A Memoir by the Creator of NikeDe la EverandShoe Dog: A Memoir by the Creator of NikeEvaluare: 4.5 din 5 stele4.5/5 (537)
- The Emperor of All Maladies: A Biography of CancerDe la EverandThe Emperor of All Maladies: A Biography of CancerEvaluare: 4.5 din 5 stele4.5/5 (271)
- The Gifts of Imperfection: Let Go of Who You Think You're Supposed to Be and Embrace Who You AreDe la EverandThe Gifts of Imperfection: Let Go of Who You Think You're Supposed to Be and Embrace Who You AreEvaluare: 4 din 5 stele4/5 (1090)
- Her Body and Other Parties: StoriesDe la EverandHer Body and Other Parties: StoriesEvaluare: 4 din 5 stele4/5 (821)
- The Hard Thing About Hard Things: Building a Business When There Are No Easy AnswersDe la EverandThe Hard Thing About Hard Things: Building a Business When There Are No Easy AnswersEvaluare: 4.5 din 5 stele4.5/5 (344)
- Hidden Figures: The American Dream and the Untold Story of the Black Women Mathematicians Who Helped Win the Space RaceDe la EverandHidden Figures: The American Dream and the Untold Story of the Black Women Mathematicians Who Helped Win the Space RaceEvaluare: 4 din 5 stele4/5 (890)
- BGP Cheat Sheet PDFDocument2 paginiBGP Cheat Sheet PDFjohnnyÎncă nu există evaluări
- BGP Cheat Sheet PDFDocument2 paginiBGP Cheat Sheet PDFjohnnyÎncă nu există evaluări
- Elon Musk: Tesla, SpaceX, and the Quest for a Fantastic FutureDe la EverandElon Musk: Tesla, SpaceX, and the Quest for a Fantastic FutureEvaluare: 4.5 din 5 stele4.5/5 (474)
- The Unwinding: An Inner History of the New AmericaDe la EverandThe Unwinding: An Inner History of the New AmericaEvaluare: 4 din 5 stele4/5 (45)
- The Yellow House: A Memoir (2019 National Book Award Winner)De la EverandThe Yellow House: A Memoir (2019 National Book Award Winner)Evaluare: 4 din 5 stele4/5 (98)
- On Fire: The (Burning) Case for a Green New DealDe la EverandOn Fire: The (Burning) Case for a Green New DealEvaluare: 4 din 5 stele4/5 (73)
- Cisco-Juniper Commands ComparisonDocument2 paginiCisco-Juniper Commands Comparisonich8dich100% (5)
- Book RustDocument271 paginiBook RustNICOLAS CASSIO DOS SANTOSÎncă nu există evaluări
- Questions From Chapter 7Document4 paginiQuestions From Chapter 7Syeda Wahida SabrinaÎncă nu există evaluări
- Programming The Raspberry PiDocument41 paginiProgramming The Raspberry Piheap50% (2)
- CCNA Lab Packet Tracer Activity 8.6.1 (Resolved) Part 2Document6 paginiCCNA Lab Packet Tracer Activity 8.6.1 (Resolved) Part 2Morfeo MunitaÎncă nu există evaluări
- SIM8200EA-M2 Hardware Design - V1.01Document60 paginiSIM8200EA-M2 Hardware Design - V1.01Heidi LewÎncă nu există evaluări
- CCNA Lab Packet Tracer Activity 8.6.1 (Resolved) Part 1 PDFDocument9 paginiCCNA Lab Packet Tracer Activity 8.6.1 (Resolved) Part 1 PDFMorfeo MunitaÎncă nu există evaluări
- Makerere University: College of Computing and Information Sciences School of Computing and Informatics TechnologyDocument53 paginiMakerere University: College of Computing and Information Sciences School of Computing and Informatics Technologygulam mohayyudinÎncă nu există evaluări
- D STR Gci.01 2017 R1 PDF eDocument76 paginiD STR Gci.01 2017 R1 PDF eMorfeo MunitaÎncă nu există evaluări
- M Ingles1Document51 paginiM Ingles1La Spera OttavaÎncă nu există evaluări
- TK8TP-9JN6P-7X7WW-RFFTV-B7QPF: Windows 8 de 64 BitsDocument1 paginăTK8TP-9JN6P-7X7WW-RFFTV-B7QPF: Windows 8 de 64 BitsMorfeo MunitaÎncă nu există evaluări
- Student Study Guide: EXAM 98-372Document67 paginiStudent Study Guide: EXAM 98-372koushikt1114Încă nu există evaluări
- Manage Storage with RAID, NAS, SANs and Disk StructureDocument7 paginiManage Storage with RAID, NAS, SANs and Disk StructureMorfeo MunitaÎncă nu există evaluări
- 98-365 Instructors Guide Lesson 6Document7 pagini98-365 Instructors Guide Lesson 6Morfeo MunitaÎncă nu există evaluări
- 98-365 Instructors Guide Lesson 7Document8 pagini98-365 Instructors Guide Lesson 7Morfeo MunitaÎncă nu există evaluări
- 98-365 Instructors Guide Lesson 2Document7 pagini98-365 Instructors Guide Lesson 2Morfeo MunitaÎncă nu există evaluări
- ReadmeDocument16 paginiReadmeKamalakannan AyyaduraiÎncă nu există evaluări
- 98-365 Instructors Guide Lesson 4Document8 pagini98-365 Instructors Guide Lesson 4Morfeo MunitaÎncă nu există evaluări
- 98-365 Instructors Guide Lesson 5Document9 pagini98-365 Instructors Guide Lesson 5Morfeo MunitaÎncă nu există evaluări
- Install and Configure Windows Server 2008 R2Document7 paginiInstall and Configure Windows Server 2008 R2Morfeo MunitaÎncă nu există evaluări
- Classroom Lab Setup Guide98-366Document6 paginiClassroom Lab Setup Guide98-366Morfeo MunitaÎncă nu există evaluări
- 98-365 Lab Setup GuideDocument4 pagini98-365 Lab Setup GuideMorfeo MunitaÎncă nu există evaluări
- Indicar Que Int Va A Participar en La MplsDocument1 paginăIndicar Que Int Va A Participar en La MplsMorfeo MunitaÎncă nu există evaluări
- Lab Setup Guide 98 367Document9 paginiLab Setup Guide 98 367Morfeo MunitaÎncă nu există evaluări
- HSRP Configuration With GNS3 - Step by Step - NetJNLDocument6 paginiHSRP Configuration With GNS3 - Step by Step - NetJNLMorfeo MunitaÎncă nu există evaluări
- RIPDocument1 paginăRIPreug23Încă nu există evaluări
- ScapyDocument1 paginăScapyHung NguyenÎncă nu există evaluări
- Qo SDocument2 paginiQo SRandy DookheranÎncă nu există evaluări
- MSTDocument15 paginiMSTMorfeo MunitaÎncă nu există evaluări
- MSTDocument15 paginiMSTMorfeo MunitaÎncă nu există evaluări
- Resumen ICND1Document25 paginiResumen ICND1Morfeo MunitaÎncă nu există evaluări
- 1850 TSS-5C DatasheetDocument2 pagini1850 TSS-5C DatasheetNguyen TrungÎncă nu există evaluări
- CIPTV1 - 300-070 WObble 322q 1.3 PDFDocument119 paginiCIPTV1 - 300-070 WObble 322q 1.3 PDFbillthuso100% (2)
- Solaris 11 Cheat Sheet 1556378 PDFDocument7 paginiSolaris 11 Cheat Sheet 1556378 PDFlacoste123Încă nu există evaluări
- Wireless Sensor Networks Guide: Applications, Types & CharacteristicsDocument24 paginiWireless Sensor Networks Guide: Applications, Types & CharacteristicsPAVAN KUMAR BHEESETTIÎncă nu există evaluări
- Forticlient v1.0.0 Windows App User GuideDocument14 paginiForticlient v1.0.0 Windows App User Guidedeanova88Încă nu există evaluări
- OptiX RTN 950 Product DescriptionDocument732 paginiOptiX RTN 950 Product DescriptionGan LiÎncă nu există evaluări
- Huawei NetEngine AR600 Series Enterprise Routers DatasheetDocument12 paginiHuawei NetEngine AR600 Series Enterprise Routers DatasheetomarmonrroyÎncă nu există evaluări
- Computer Networks Lab: Lab No.9 Configuring IP Routing (Static Routing)Document7 paginiComputer Networks Lab: Lab No.9 Configuring IP Routing (Static Routing)Akira MannahelÎncă nu există evaluări
- Data and Computer Communications: Tenth Edition by William StallingsDocument40 paginiData and Computer Communications: Tenth Edition by William StallingsChristian Allan LumakinÎncă nu există evaluări
- BMIT2164 T7 Basic Routing Concept and EIGRPDocument5 paginiBMIT2164 T7 Basic Routing Concept and EIGRPLAI XIAO CHERKÎncă nu există evaluări
- VCS3020X GlossaryDocument5 paginiVCS3020X GlossaryAlhadi Datu-OtoÎncă nu există evaluări
- Marvell Fibre Channel Adapters Qlogic BR 1860 Datasheet 2014 03Document6 paginiMarvell Fibre Channel Adapters Qlogic BR 1860 Datasheet 2014 03fiuzuÎncă nu există evaluări
- Brochure Industrial Wireless CommunicationDocument28 paginiBrochure Industrial Wireless CommunicationPhong BuinhuÎncă nu există evaluări
- JDY-10M BLE Bluetooth Multifunctional Mesh Networks Module: Manual Version: V1.0Document18 paginiJDY-10M BLE Bluetooth Multifunctional Mesh Networks Module: Manual Version: V1.0Alex LuzÎncă nu există evaluări
- 32roam Operator Partner-2023Document12 pagini32roam Operator Partner-2023Amarjargal GÎncă nu există evaluări
- 2.5G CDR JC1225C - 複製Document3 pagini2.5G CDR JC1225C - 複製Guan Ting LiuÎncă nu există evaluări
- Marine 2.7.1 Packet Tracer Single Area Ospfv2 ConfigurationDocument3 paginiMarine 2.7.1 Packet Tracer Single Area Ospfv2 ConfigurationJa'MiaÎncă nu există evaluări
- CCNP Switch V7.1 Quiz - Chapter 5: Intervlan Routing and DHCPDocument8 paginiCCNP Switch V7.1 Quiz - Chapter 5: Intervlan Routing and DHCPjohnÎncă nu există evaluări
- Project in Itec 90Document7 paginiProject in Itec 90Jaymark RetortaÎncă nu există evaluări
- ODR002013 Configure QoS On NE Series Routers ISSUE1.02 PDFDocument128 paginiODR002013 Configure QoS On NE Series Routers ISSUE1.02 PDFbetofranco530Încă nu există evaluări
- Nguyen Thanh Loc (FGW HN) - 70797 - 0Document32 paginiNguyen Thanh Loc (FGW HN) - 70797 - 0Thành Lộc NguyễnÎncă nu există evaluări
- FAT Procedure For PLC SystemsDocument52 paginiFAT Procedure For PLC SystemsJaison JoseÎncă nu există evaluări
- Seminar ReportdDocument18 paginiSeminar Reportdbharat patelÎncă nu există evaluări
- OptiX OSN 550 Hardware Description (V100R007)Document396 paginiOptiX OSN 550 Hardware Description (V100R007)Thunder-Link.com100% (2)
- Impinj R700 RAIN RFID Reader Installation and Operations GuideDocument61 paginiImpinj R700 RAIN RFID Reader Installation and Operations GuidePierre TreauÎncă nu există evaluări