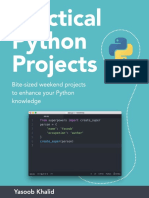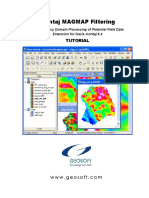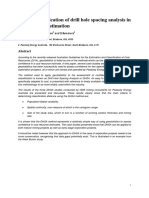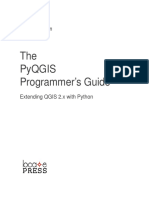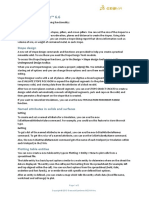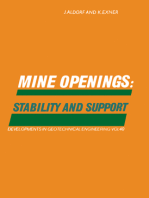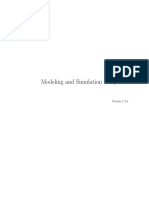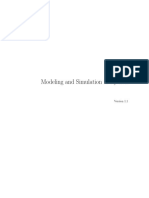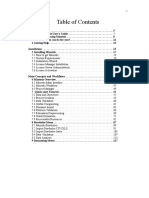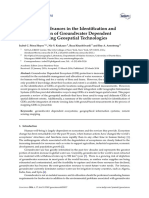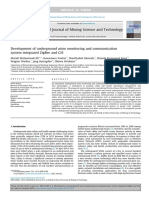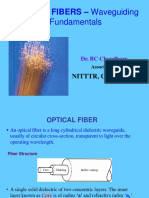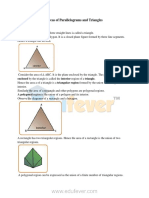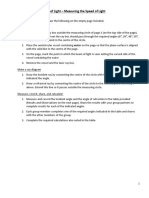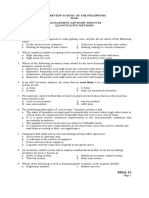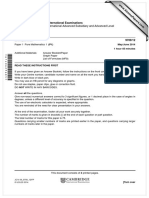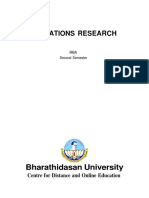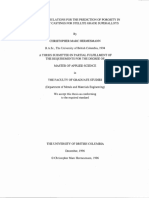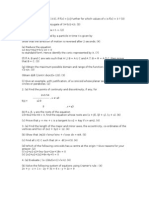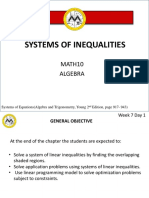Documente Academic
Documente Profesional
Documente Cultură
Isatis Beginners
Încărcat de
yefri9227Titlu original
Drepturi de autor
Formate disponibile
Partajați acest document
Partajați sau inserați document
Vi se pare util acest document?
Este necorespunzător acest conținut?
Raportați acest documentDrepturi de autor:
Formate disponibile
Isatis Beginners
Încărcat de
yefri9227Drepturi de autor:
Formate disponibile
ISATIS 2014
Beginner's Guide
Beginner's Guide
Published, sold and distributed by GEOVARIANCES
49 bis Av. Franklin Roosevelt, 77215 Avon Cedex, France
Web: http://www.geovariances.com
Isatis Release 2014, March 2014
Contributing authors:
Catherine Bleins
Matthieu Bourges
Jacques Deraisme
Franois Geffroy
Nicolas Jeanne
Ophlie Lemarchand
Sbastien Perseval
Jrme Poisson
Frdric Rambert
Didier Renard
Yves Touffait
Laurent Wagner
All Rights Reserved
1993-2014 GEOVARIANCES
No part of the material protected by this copyright notice may be reproduced or utilized in any form
or by any means including photocopying, recording or by any information storage and retrieval system, without written permission from the copyright owner.
... There is no probability in itself. There are only probabilistic models.
The only question that really matters, in each particular case, is
whether this or that probabilistic model, in relation to this or that real
phenomenon, has or has not an objective meaning...
G. Matheron
Estimating and Choosing - An Essay on Probability in Practice
(Springer Berlin, 1989)
Table of Contents
Introduction . . . . . . . . . . . . . . . . . . . . . . . . . . . . . . . . . . . . . . . . . . . . . . . . . . .5
1 About Isatis Beginner's Guide . . . . . . . . . . . . . . . . . . . . . . . . . . . . . . . .7
2 Examples of Isatis Applications . . . . . . . . . . . . . . . . . . . . . . . . . . . . . . .9
2.1 Mining: Accurate, Flexible and Reliable Geostatistics . . . . . . . . . . . . .10
2.2 Oil & Gas: Clarify Your E&P Assets With Isatis. . . . . . . . . . . . . . . . . .12
2.3 Environment: For a Reliable Mapping and a Better Cost Control . . . .14
3 Hints on Learning Isatis . . . . . . . . . . . . . . . . . . . . . . . . . . . . . . . . . . . . .17
4 Getting Help . . . . . . . . . . . . . . . . . . . . . . . . . . . . . . . . . . . . . . . . . . . . . . .19
Getting Started With Isatis . . . . . . . . . . . . . . . . . . . . . . . . . . . . . . . . . . . . . . .21
5 Handling Isatis . . . . . . . . . . . . . . . . . . . . . . . . . . . . . . . . . . . . . . . . . . . . .23
5.1 Getting to Know the User Interface . . . . . . . . . . . . . . . . . . . . . . . . . . . .24
5.2 Organizing Your Data in Isatis . . . . . . . . . . . . . . . . . . . . . . . . . . . . . . . .31
5.3 Setting up the Study Environment . . . . . . . . . . . . . . . . . . . . . . . . . . . . .34
5.4 Data Types you Import Into Isatis . . . . . . . . . . . . . . . . . . . . . . . . . . . . .36
5.5 Exporting Results From Isatis . . . . . . . . . . . . . . . . . . . . . . . . . . . . . . . .38
5.6 Customizing the Interface Menus. . . . . . . . . . . . . . . . . . . . . . . . . . . . . .39
6 Tutorial: Familiarizing With Isatis Basics . . . . . . . . . . . . . . . . . . . . . .41
6.1 Creating a New Study. . . . . . . . . . . . . . . . . . . . . . . . . . . . . . . . . . . . . . .42
6.2 Importing Data Into the Isatis File System. . . . . . . . . . . . . . . . . . . . . . .44
6.3 Checking and Correcting Data . . . . . . . . . . . . . . . . . . . . . . . . . . . . . . . .46
6.4 Selecting Samples of Interest . . . . . . . . . . . . . . . . . . . . . . . . . . . . . . . . .49
6.5 Computing Quick Statistics . . . . . . . . . . . . . . . . . . . . . . . . . . . . . . . . . .52
6.6 Performing a Quick Interpolation. . . . . . . . . . . . . . . . . . . . . . . . . . . . . .54
6.7 Displaying Graphical Results . . . . . . . . . . . . . . . . . . . . . . . . . . . . . . . . .57
6.8 Reporting & Exporting Results . . . . . . . . . . . . . . . . . . . . . . . . . . . . . . .60
6.9 Backing Up your Project & Exiting from Isatis . . . . . . . . . . . . . . . . . . .61
Getting Started with Geostatistics . . . . . . . . . . . . . . . . . . . . . . . . . . . . . . . . .63
7 Geostatistics in Short. . . . . . . . . . . . . . . . . . . . . . . . . . . . . . . . . . . . . . . .65
7.1 Introduction . . . . . . . . . . . . . . . . . . . . . . . . . . . . . . . . . . . . . . . . . . . . . .66
7.2 Characterizing & Modeling a Spatial Structure . . . . . . . . . . . . . . . . . . .67
7.3 Ordinary Kriging . . . . . . . . . . . . . . . . . . . . . . . . . . . . . . . . . . . . . . . . . .74
7.4 Simulations . . . . . . . . . . . . . . . . . . . . . . . . . . . . . . . . . . . . . . . . . . . . . . .76
7.5 Suggested Reading . . . . . . . . . . . . . . . . . . . . . . . . . . . . . . . . . . . . . . . . .77
8 Tutorial: From Variography to Kriging & Simulations With Isatis. .79
8.1 Importing the Dataset . . . . . . . . . . . . . . . . . . . . . . . . . . . . . . . . . . . . . .
8.2 Exploratory Data Analysis . . . . . . . . . . . . . . . . . . . . . . . . . . . . . . . . . .
8.3 Using Parameter Files. . . . . . . . . . . . . . . . . . . . . . . . . . . . . . . . . . . . . .
8.4 Fitting a Variogram Model . . . . . . . . . . . . . . . . . . . . . . . . . . . . . . . . . .
8.5 Mapping the Phenomenon Using Kriging . . . . . . . . . . . . . . . . . . . . . .
8.6 Performing Risk Analysis With Simulations . . . . . . . . . . . . . . . . . . . .
80
82
90
92
98
106
Going Further With Isatis Objects. . . . . . . . . . . . . . . . . . . . . . . . . . . . . . . .
9 Displaying & Editing Graphics . . . . . . . . . . . . . . . . . . . . . . . . . . . . . .
9.1 Graphic Windows . . . . . . . . . . . . . . . . . . . . . . . . . . . . . . . . . . . . . . . . .
9.2 Printing Graphics . . . . . . . . . . . . . . . . . . . . . . . . . . . . . . . . . . . . . . . . .
9.3 Creating Your Own Color Scales . . . . . . . . . . . . . . . . . . . . . . . . . . . . .
9.4 Familiarizing With Graphic Objects. . . . . . . . . . . . . . . . . . . . . . . . . . .
9.5 Tutorial: Editing Graphics . . . . . . . . . . . . . . . . . . . . . . . . . . . . . . . . . .
9.6 Composing a New Graphic From Scratch . . . . . . . . . . . . . . . . . . . . . .
10 Dealing With Polygons . . . . . . . . . . . . . . . . . . . . . . . . . . . . . . . . . . . .
10.1 Delineating Areas of Interest With Polygons . . . . . . . . . . . . . . . . . . .
10.2 Importing Polygons . . . . . . . . . . . . . . . . . . . . . . . . . . . . . . . . . . . . . .
10.3 Displaying Auxiliary Data . . . . . . . . . . . . . . . . . . . . . . . . . . . . . . . . .
10.4 Creating Polygons Directly in Isatis . . . . . . . . . . . . . . . . . . . . . . . . . .
10.5 Customizing the Polygon Editor Displays . . . . . . . . . . . . . . . . . . . . .
10.6 Editing Polygons and Contours . . . . . . . . . . . . . . . . . . . . . . . . . . . . .
10.7 Discretizing Polygons to Compute Global Statistics . . . . . . . . . . . . .
10.8 Splitting a Polygon Into Several Polygons . . . . . . . . . . . . . . . . . . . . .
10.9 Controlling the Polygon Coverage of an Area . . . . . . . . . . . . . . . . . .
10.10 Saving Polygons in an ASCII File . . . . . . . . . . . . . . . . . . . . . . . . . .
11 Handling Faults . . . . . . . . . . . . . . . . . . . . . . . . . . . . . . . . . . . . . . . . . .
11.1 Reproducing Geographical Discontinuities With Faults . . . . . . . . . .
11.2 Importing Faults From an ASCII File. . . . . . . . . . . . . . . . . . . . . . . . .
11.3 Creating and Editing Faults in Isatis. . . . . . . . . . . . . . . . . . . . . . . . . .
11.4 Creating Polygonal Faults. . . . . . . . . . . . . . . . . . . . . . . . . . . . . . . . . .
11.5 Simplifying Faults. . . . . . . . . . . . . . . . . . . . . . . . . . . . . . . . . . . . . . . .
11.6 Modifying the Priority Level of a Fault . . . . . . . . . . . . . . . . . . . . . . .
11.7 Copying an Existing Fault System to Other Isatis Files . . . . . . . . . . .
11.8 Saving and Managing Different Fault Systems . . . . . . . . . . . . . . . . .
12 Batch Processing & Journal Files. . . . . . . . . . . . . . . . . . . . . . . . . . . .
12.1 Recording a Journal File . . . . . . . . . . . . . . . . . . . . . . . . . . . . . . . . . . .
12.2 Running a Journal File . . . . . . . . . . . . . . . . . . . . . . . . . . . . . . . . . . . .
12.3 Editing a Journal File . . . . . . . . . . . . . . . . . . . . . . . . . . . . . . . . . . . . .
12.4 Running a Journal File in Expert Mode . . . . . . . . . . . . . . . . . . . . . . .
13 Dealing with Selections . . . . . . . . . . . . . . . . . . . . . . . . . . . . . . . . . . . .
119
121
122
124
127
129
136
145
157
158
159
163
164
166
169
171
172
174
175
177
178
179
181
182
183
184
185
186
187
188
190
192
196
199
13.1 Creating Selections. . . . . . . . . . . . . . . . . . . . . . . . . . . . . . . . . . . . . . . .200
13.2 Using Selections . . . . . . . . . . . . . . . . . . . . . . . . . . . . . . . . . . . . . . . . . .202
14 Exploring Your Data With the 3D Viewer . . . . . . . . . . . . . . . . . . . . .203
14.1 Purpose of the 3D Viewer. . . . . . . . . . . . . . . . . . . . . . . . . . . . . . . . . . .204
14.2 Overview . . . . . . . . . . . . . . . . . . . . . . . . . . . . . . . . . . . . . . . . . . . . . . .206
14.3 Clipping & slicing in 3D . . . . . . . . . . . . . . . . . . . . . . . . . . . . . . . . . . .207
15 Getting to Know Isatoil . . . . . . . . . . . . . . . . . . . . . . . . . . . . . . . . . . . . .209
15.1 Introduction . . . . . . . . . . . . . . . . . . . . . . . . . . . . . . . . . . . . . . . . . . . . .210
15.2 Terminology . . . . . . . . . . . . . . . . . . . . . . . . . . . . . . . . . . . . . . . . . . . . .211
15.3 Naming Convention . . . . . . . . . . . . . . . . . . . . . . . . . . . . . . . . . . . . . . .218
15.4 File Description . . . . . . . . . . . . . . . . . . . . . . . . . . . . . . . . . . . . . . . . . .220
15.5 Master File Definition . . . . . . . . . . . . . . . . . . . . . . . . . . . . . . . . . . . . .222
16 What's Next? . . . . . . . . . . . . . . . . . . . . . . . . . . . . . . . . . . . . . . . . . . . . .233
Introduction
About Isatis Beginner's Guide
1.About Isatis Beginner's
Guide
Thank you for choosing Isatis, the most complete geostatistical package. Isatis presents all the
major methodologies that geostatistics can offer to the industry. It has been jointly developed by
Geovariances and the Centre de Gostatistique de l'Ecole des Mines de Paris in Fontainebleau
(France) and benefits from 40 years of experience of both contributors in the geostatistical domain.
This Beginner's Guide is a great place to start if you are new to Isatis. It contains four sections:
l
Introduction
What you can do with Isatis, important tips on learning the software and how to get appropriate
help while using it.
Getting Started with Isatis
Quick overview of the package and a first Isatis project.
Getting Started with Geostatistics
Basics about geostatistics and further references, tutorial about a standard geostatistical analysis, from exploratory data analysis and variography to kriging and simulations.
Going further with Isatis objects
How to work with advanced Isatis objects and modules: graphic displays and edition, polygons
& faults, batch processing, selections, advanced 3D Viewer and Isatoil.
If Isatis is not installed on your machine, please refer to the Isatis Installation Guide first.
This manual is based on Isatis version 2015, released in February 2015.
10
Examples of Isatis Applications
2.Examples of Isatis
Applications
Isatis is the result of 40 years of experience in industrial applications
and applied research in geostatistics. It is the only commercial professional package which integrates all the geostatistical techniques within
a user-friendly interface.
Today, Isatis is widely used over the world by more than 250 private oil
& gas companies, consultant teams, mining corporations and environmental agencies. It benefits from the expertise of a broad network of
research centers and the feedback of more than 1500 Isatis users.
The following pages provide a quick overview of the benefits you get
from Isatis whatever your field of application is.
10
2.1 Mining: Accurate, Flexible and Reliable Geostatistics
Geostatistics is now widely recognized by the mining industry as being a particularly effective tool
at all stages from initial feasibility studies to production control. Coherent geostatistical models
provide solutions to problems such as the formulation of grade tonnage relationships, the determination of cut-off grades, the optimization of sampling pattern, selectivity studies and the evaluation
of the support effect on ore reserves.
Isatis offers geologists and mining engineers all the necessary tools for mining data analysis, estimation and simulations of deposits. Isatis is unique among geostatistics software packages, as it
provides the best interactive analysis of 2D and 3D data with variogram maps and fitting, as well as
many estimation techniques (simple and ordinary kriging, indicator kriging, disjunctive kriging,
uniform conditioning) and grade or geology stochastic conditional simulations.
Isatis allows you to:
m
Make use of a fully integrated geostatistical solution;
Handle a very flexible and powerful advanced operational package;
Back your results on mathematically reliable and sound algorithms;
Make decisions based on transparent and reproducible procedures;
Handle a wide array of data, studies and analyses;
Visualize accurately your datasets and block models with the 3D Viewer module.
2.1.1 Clarify your Resources with Isatis
m
Investigate and clean your data with Isatis unique Exploratory Data Analysis interactive
module;
Implement easily an automatic updating of your resource estimates from new drill holes
using batch procedures;
Optimize your drilling campaigns;
Obtain reliable resource estimation using multivariate modeling;
Obtain a realistic model when geology gets complex;
Assess the reserve sensitivity to SMU size and cutoffs;
Assess grade variability and evaluate the risk through simulations and estimates;
Classify your resources;
Reconcile production figures and estimates;
Facilitate the auditing and ensure clean archives of your projects with Isatis unique journal
file system.
Examples of Isatis Applications
11
(snap. 2.1-1)
12
2.2 Oil & Gas: Clarify Your E&P Assets With Isatis
In recent years, there has been a rapid development in geostatistics in the Oil & Gas industry. The
reasons for this success are to be found in the significant contributions made by geostatistics to the
analysis of spatial data and, above all, an overwhelming need for data quality and risk assessment.
Isatis is a powerful and exhaustive geostatistical package which allows geologists, geophysicists
and reservoir engineers simple or complex workflows for reservoir modeling and assessing the volumes and the uncertainties attached to their evaluation. Besides, Isatis full connectivity with usual
market formats and its interfaces with Gocad and the RML, makes the software an incomparable
tool for data integration.
m
Isatis allows you to:
Get a risk indicator through the E&P cycle;
Increase data value by a secure quality process;
Enable team collaboration around a common database;
Obtain a realistic model when geology gets complex;
Back your reserve estimates on a full probabilistic framework;
Ensure clean archive of assets.
2.2.1 Time-to-Depth Conversion and Structural Modeling
m
Use the unique Exploratory Data Analysis interactive module for data QC;
Handle 2D and 3D faults from variography to kriging and simulations;
Get your 3D velocity cube from 3D stacking velocity processing using kriging;
Extract attributes from a velocity cube along interpreted time horizon;
Remove acquisition artifacts and noise in velocity cubes through variogram decomposition
in factorial kriging;
Perform accurate time-to-depth conversion by using multivariate techniques controlled by
seismic;
Quantify depth uncertainties using appropriate stochastic simulation algorithms;
Get the probability distribution of GRV with Isatis Volumetrics application;
Derive additional attributes using various arithmetical and morphological operators;
Determine the reservoir closure and identify the spill points.
Examples of Isatis Applications
13
(fig. 2.2-1)
2.2.2 Facies Modeling
m
Put the model in the original stratigraphic system by flattening the 3D grid;
Define the bedding geometry. Choose between parallel and proportional layering;
Build the 3D model of lateral and vertical facies distributions over the field from the Vertical
Proportion Curves. Distribute the facies over the 3D grid using the stochastic simulations.
The various available techniques allow adapting the facies modeling to the amount of information and geology complexity.
Petrophysical Modeling
Populate the grid with the petrophysical properties (porosity, permeability, water saturation)
from well logs using data integration techniques;
Get optimistic and pessimistic scenarios with stochastic simulation techniques;
Compute accurate volumes by zone or facies using the Volumetrics application;
Get the probability distribution of HCPV, STOIIP, GIIP from the stochastic simulations.
14
2.3 Environment: For a Reliable Mapping and a Better Cost Control
Geostatistics is more and more integrated in environmental projects, whether it is for advanced
mapping or risk analysis. Its added value lies in the use of auxiliary information for a better estimation of the phenomena you are interested in (air or soil pollution, soil properties, biomass resource,
etc.) and in specific tools for quantifying the risk of exceeding thresholds (pollution, population
exposure, etc.).
Isatis is a fully integrated and operational geostatistical package which offers geoscientists a wide
range of tools for in-depth data analysis, estimation and risk analysis. Its interfaces with standard
GIS formats allow to integrate it in the general GIS framework.
With Isatis:
m
Valuate your data by a secure quality process;
Optimize your sampling strategies and investigation costs;
Take advantage of multiplicity of data sources;
Get accurate and reliable mapping;
Quantify the uncertainties and assess the risks;
Automatically update your communication media.
2.3.1 Site Investigation & Remediation
m
Validate your data with Isatis unique Exploratory Data Analysis interactive module;
Fully integrate all qualitative and quantitative available data so that no information is either
unused or lost;
Get a reliable estimate of contaminated volumes;
Classify the materials as contaminated or safe;
Avoid overspending by quantifying the uncertainty on your remediation budget.
2.3.2 Air Quality Monitoring
m
Investigate and clean your data with Isatis unique Exploratory Data Analysis interactive
module;
Combine all available information into a single database;
Take the sampling representativity and measurement errors into account;
Assess the precision of your map;
Map the pollutant at a local, regional or national scale;
Assess the population exposure to pollutants.
Examples of Isatis Applications
15
(fig. 2.3-1)
16
Hints on Learning Isatis
17
3.Hints on Learning Isatis
The Beginner's Guide, the On-Line documentation tools and the Case Studies Manual are the main
ways to get started with Isatis.
Using the Beginner's Guide to learn common tasks
This Beginner's Guide is a great place to start if you are new to Isatis. Find in this guide a quick
overview of the package and several tutorials to learn how to work with the main Isatis objects. The
Getting Started With Geostatistics part teaches you the basics about geostatistics and guides you
from exploratory data analysis and variography to kriging and simulations.
Browsing the On-Line documentation tools
Isatis offers a comprehensive On-line Help describing the entire set of parameters that appears in
the user interface.
If you need help on how to run a particular Isatis application, just press F1 within the window to
start the On-Line Help system. You get a short recall about the technique, the algorithm implemented in Isatis and a detailed description of all the parameters.
Technical references are available within the On-Line Help System. They present details about the
methodology and the underlying theory and equations. These technical references are available in
pdf format and may be displayed on the screen or printed.
A compiled version of all the Isatis technical references is also available for your convenience: just
click on Technical References on the top bar of any On-Line Help window.
Going through geostatistical workflows with the Case Studies
A set of case studies is developed in the Case Studies manual. The Case Studies are mainly
designed:
18
for new users to get familiar with Isatis and give some leading lines to carry a study through,
for all users to improve their geostatistical knowledge by presenting detailed geostatistical
workflows.
Basically, each case study describes how to carry out some specific calculations in Isatis as precisely as possible. You may either:
replay by yourself the case study proposed in the manual, as all the data sets are installed on
your disk together with the software,
or just be guided by the descriptions and apply the workflow on your own datasets.
Getting Help
19
4.Getting Help
You have 3 options for getting help while using Isatis: the On-Line Help system, the Frequently
Asked Questions and the Technical Support team (support@geovariances.com).
Using the On-Line Help System
Isatis software offers a comprehensive On-line Help System to complement this Beginner's Guide.
The On-Line Help describes the whole set of parameters that appears in the user interface. To use
help, choose Help > Help in the main Isatis window or press F1 from any Isatis window.
Table of Contents and Index - These facilities will help you navigate through the On-Line Help
System. They are available on the top bar of the main On-Line Help window.
FAQ - A local copy of Isatis Frequently Asked Questions is available on your system. Just click on
FAQ on the top bar of the main On-Line Help window.
Support site - You may also directly access the Geovariances Support Web site to check for
updates of the software or recent Frequently Asked Questions.
Register - Directly access the Ask for Registration section of Geovariances Support Web site in
order to get personal login and password and access the restricted download area.
Technical References - Short technical references are available from the On-Line Help System:
they present more detailed information about the geostatistical methodologies that have been implemented in the software and their underlying theory. In particular, you will find the mathematical
formulae used in the main algorithms.
Accessing Geovariances Technical Support
No matter where in the world you are, our professional support team manages to help you out keeping in mind the time and quality imperatives of your projects. Whatever your problem is (software
installation, Isatis use, advanced geostatistical advice...), feel free to contact us:
support@geovariances.com
If your message concerns an urgent operational problem, feel free to contact the Help Desk by
phone: +33 (0)1 60 74 91 00.
Using Web-Based Resources
You can access the Support section of Geovariances Web site from the main On-Line Help menu of
Isatis: just click on Support Site.
Geovariances Web site - Visit www.geovariances.com to find articles and publications,
check the latest Frequently Asked Questions, be informed about the coming training sessions.
20
Isatis-release mailing list - Send an e-mail to support@geovariances.com to be registered
on the isatis-release mailing list. You will be informed about Isatis updates, new releases and features.
Register - Get personal login and password and access the restricted download area.
Check for Updates - Check the Geovariances Web site for Isatis updates.
21
Getting Started
With Isatis
22
Handling Isatis
5.Handling Isatis
This chapter familiarizes you with Isatis. It presents the different types
of windows and widgets used in the software, as wells the data types,
import and export facilities.
23
24
5.1 Getting to Know the User Interface
5.1.1 Mouse and Keyboard
The User Interface of Isatis is based on window objects (widgets) that are manipulated through the
keyboard and mouse devices. The terminology used throughout this Guide is presented hereafter.
5.1.1.1 Mouse Buttons
Your mouse is assumed to have three buttons (with a 2-button mouse, simulate the middle button
by pressing both buttons simultaneously). The mouse buttons have special usages in graphic areas:
l
Left button: to select graphic objects or to designate a point on a drawing.
Middle button: to zoom into a part of a drawing, to drag and drop variables within file and variables selectors.
Right button: to pop up a menu.
5.1.1.2 Mouse Pointer
A mouse pointer is associated to the mouse. This symbol appears on the work space and represents
the location of the mouse. Several mouse pointer symbols can be met in Isatis depending on the
location of the mouse pointer and the current Isatis status:
General purpose - used in most window areas for single object selection and activation.
An action is in progress - area is not sensitive to further mouse actions.
This pointer is used in graphic areas as the select pointer shape
Blocking action - the action must be finished before doing anything else. The mouse
pointer cannot be moved outside the current area.
You are currently moving a graphical object.
You want to resize a graphical object.
An action is expected in another window before input can be given to the current area.
Indicates a pending menu action.
You have to indicate a position or item to Isatis.
Indicates that you are within a text window, where keyboard input is required.
Handling Isatis
25
5.1.1.3 Keyboard Actions
The F1 key, when hit over any part of the interface, displays the On-Line help about the corresponding window. If available in a window, the Help key has the same function.
The following keys can be used on text widgets:
<Control-A>
move to beginning of line
<Control-B>
move 1 character backward
<Control-D>
delete the next character
<Control-E>
move to the end of line
<Control-F>
move 1 character forward
<Control-K>
kill to end of line
<Control-L>
refresh display
<Control-N>
move to next line
<Control-O>
open a new line
<Control-P>
move to the previous line
<Control-W>
kill selection
<Control-Y>
undo the kill selection
5.1.2 Isatis Main Window
The following interface comes up when starting Isatis:
(snap. 5.1-1)
This Isatis Main Window is divided into three areas: the Title area, the Menu bar and the Status
area. All other windows are accessed from this Isatis main window.
5.1.2.1 Title Area
The Title Area is the uppermost horizontal bar of the Isatis Main Window and contains information on:
26
the version number and hardware platform,
the name of the current study, by default Isatis-Init as long as no study has been created.
5.1.2.2 Menu Bar
The Menu Bar is the horizontal bar that appears just below the title area and contains a list of topics. To select a topic in the menu bar you can:
l
Position the mouse pointer over the topic of interest and click on the left button.
Type Alt + letter, where letter is the mnemonic underlined in the topic's name.
Selecting a topic pops up a pull-down menu that contains the available items related to that topic.
Selecting a menu item followed by an arrow pops up a follow-up with more items.
The selection of a menu item followed by an ellipsis ... brings up the topic's window.
5.1.2.3 Status Area
The Status Area indicates the current state of the application, through several widgets:
l
a status line that receives short messages at run-time,
a green & yellow slider that grows from left (start) to right (end) to indicate the percentage of
processing done for a given action,
a status bitmap that indicates the current status of Isatis:
Idle mode: Isatis is waiting for an action from you.
Isatis is Running and you should wait for the end of its work.
Isatis is Running but can be interrupted if the user clicks on the STOP button.
This is typical of calculations that could be long, or that the user may want to
interrupt.
A run has stopped unsuccessfully, most of the time because of inconsistent or
missing parameters in the application window. The program is waiting for a
Continue in a pop-up window.
Handling Isatis
27
two bitmaps that let you know if there are messages in both Isatis Messages Window and Isatis
Error Messages Window:
/
/
indicate that the Messages window is empty / contains messages.
indicate that the Error Messages window is empty / contains messages.
Clicking on any of these icons pops up the corresponding window, which itself may be dismissed with its Hide button. Two small Clear Buttons are provided to clear the Messages or
Error Messages windows' contents without opening them.
l
CPU time meters, displayed in the form hh:mm:ss for both the current application (top line) and
since Isatis has been started (bottom line).
the Isatis logo.
5.1.2.4 Messages & Error Messages Windows
Two separate windows are used to route errors and messages. The Messages Window is used
whenever the program is asked to display some alphanumerical information (e.g. printing statistics
on variables) and also when it needs to report messages about the current processing (e.g. intermediate results, warnings, etc.).
(snap. 5.1-1)
28
The Error Messages Window is dedicated to important messages that explain why a particular
processing has failed or is not possible.
You can pop up these windows by clicking on the corresponding images in the main Isatis window.
Both windows are made up of a scrolling area containing the information and some of the following
management Buttons:
l
CLEAR, to clear the window's contents;
SAVE, to save the contents into an output ASCII file;
PRINT, to print the contents to a local printer;
EDIT, to edit the contents through a text editor (e.g. emacs, vi, notepad);
HIDE, to dismiss the window from the screen.
5.1.3 Application Windows
Isatis is composed of application windows that are linked to the different menu items in the Isatis
Main Window and correspond to a specific application. For instance, the Statistics / Quick Statistics window is dedicated to the computation of quick statistics on variables. Each application window is composed of the following parts:
Handling Isatis
29
a title at the top,
a File Selector to define the data to work on,
possibly a File Selector to define an output file into which some results will be stored,
some parameters specific to the particular application,
a Run button to execute an action (which could, possibly, take some time) related to the set of
parameters defined in the window. While Isatis is performing this action (e.g. computing the
statistics in our example) the other windows are not active until the end of the RUN.
a Close button to dismiss a window from the screen.
(snap. 5.1-2)
Note - Pressing the Close button saves all the parameters involved in the window; these
parameters are automatically restored the next time the window is open. This automatic restore
may be avoided if the Shift button is kept pressed during the opening of the window: in this case, all
the parameters are reset to None or default values.
Some graphical interactive windows (e.g. the Faults Editor) do not show a Run or Close button at
first glance. In this case, these two buttons are located under the Application menu of these
particular applications.
It is not compulsory to close windows after computations have been performed. You may keep several windows open at the same time and fill in parameters in any of them between different RUNs.
30
You can always press the F1 or Help while the mouse pointer is above any Isatis window; this will
bring up your local internet browser in order to display all the information about the parameters
required to run this particular application. A table of contents and an index help you to find in this
On-Line documentation what you are looking for.
5.1.4 Graphical Windows
All the graphical windows of Isatis are based on the same concepts. A graphical window can be
edited or saved in a metafile for later use. Details and tutorials about the capabilities of Isatis graphics can be found in the Displaying & Editing Graphics chapter of this Beginner's Guide.
Handling Isatis
31
5.2 Organizing Your Data in Isatis
The organization of the File System used by Isatis is fully described in the Isatis File System section of the On-line help: just press F1 or Help in the Isatis Main Window. Key aspects of this organization are summarized hereafter.
5.2.1 Isatis File System
Several types of files are clearly distinguished inside Isatis:
l
Data files are used to store variables and their corresponding geographical location;
Parameter files contain the parameters associated to mathematical objects involved in geostatistical process: variogram model, neighborhood parameters, etc.;
Metafiles are graphic files stored in a special internal format allowing their edition;
Palettes and Color Scales are used for graphic displays;
Arithmetic transformations saved in the File / Calculator application.
Data Files are presented hereafter; other types of files are discussed in further sections of this
Guide.
5.2.2 Data Structure
With Isatis, you always work on one project at a time; this project is called a Study. The Study corresponds to a disk compartment where all the datasets and procedures linked to your project are
stored.
Within a Study, you are going to perform statistics on a given set of samples and interpolations on
grid nodes for example. Numerical values, as well as their organization, need to be saved on disk.
For this purpose, Isatis manages a hierarchical system of directories, files and variables. This system is accessible in the File / Data File Manager, that allows you to interactively visualize, manage, get information about the organization of your Study.
The data are stored in a 4-level tree composed of:
studies
directories
files
variables
So, inside your Study, you create and manage Directories; each directory contains Files, and each
file contains Variables.
In Isatis, a file is characterized by the geographical location of its contents: points, line segments,
grid nodes. The coordinates are intrinsically attached to the file. All the variables defined in the file
are informed at some of these geographical locations.
32
5.2.3 Naming Files & Variables
A file or variable name is constituted by a chain of maximum 49 characters. These characters may
be constituted of letters, spaces or figures. Special control characters and accentuated characters are
forbidden.
Nicknames may be attributed to variables and are useful in printouts to shorten the full names.
5.2.4 Types of Data Files
As Isatis deals with spatial statistics, each file sample should necessarily have two (or three) coordinates. The type of a Data File depends on the structures of its samples:
l
Points Files are considered as a set of punctual samples in a 2D or 3D space (the 2D space is
always defined by the X and Y axes).
Polygons Files are a particular type of points file; each polygon is characterized by its gravity
center and one or several contours (each contour is characterized by the coordinates of its vertices).
Lines Files can be considered as a set of samples grouped into a set of lines in a 2D or 3D space.
If these samples are punctual, the line is simply a link between samples. If they represent measurements along portions of lines, the line is also the support of the samples. A Points File can
be linked to a Lines File. In fact, one sample of the Points File is attached to one line of the
Lines File. This enables the storage of global information about one line (ID, name, accumulation, mean grade, etc.). When a Lines File is linked to a Points File, the link is deleted if one of
the two files is modified (added or deleted samples), but the files are still available.
Grid Files are considered as a set of samples exclusively distributed on each node of the grid.
The coordinates always correspond to the grid nodes (the gravity centers). Grids may be rotated
in 2D or 3D.
Note - Lines and Grid Files may be considered as Points Files everywhere in Isatis. In this case the
variables are assumed to be punctual and located at gravity centers even if they represent cores or
blocks.
5.2.5 Types of Variables
Each file contains variables. A Variable is a set of numerical or alphanumerical values. To each
sample may correspond one or more Variables. Isatis deals with several types of variables:
l
Alphanumerical Variables may be imported in the Isatis File System, mainly to create appropriate selections and for graphic displays.
Numerical Variables, generally called Float Variables in Isatis, can be imported or created
dynamically whenever needed. Samples are not always analyzed and a variable may not be
defined for some samples. An Undefined Value is set instead. This Undefined Value will not be
taken into account during calculations. Undefined Values are identified by a character string
which may be specified when importing data (it could be set to blank character or N/A for
Handling Isatis
33
example). By default, when reading a file, any blank character will be considered as an Undefined Value. This Undefined Value is also called ffff when used in mathematical expressions.
Special types of numerical variables are also used in Isatis:
Readonly Variables are numerical variables that cannot be modified (except by specialized
operators). This is the case, for example, of variables giving the absolute or relative position
of a sample in a file or the coordinates of gravity centers (or nodes) for a Grid File. These
variables area automatically created by Isatis at File creation. Coordinate variables are
also readonly, to avoid for instance any unwanted deletion or modification. Undefined values are prohibited in variables taken as coordinates.
Length Variables are numerical variables that are stored in centimeters on disk at the data
import and converted into the appropriate unit in displays and printouts. This is for example
the case for the coordinates. The conversion operation is defined in the Preferences / Study
Environment window by specifying a length unit. The conversion factor (i.e. the unit) can be
different for calculation purposes and for graphical displays.
Selection Variables are 1 bit Float variables, that can only take the value 0 or 1. A sample
will be selected if the value of the selection variable is set to 1 and masked off if the value is
0. Many Isatis applications allow the use a selection during input/read File or output/write
File. In the input phase, this means that some samples will not be used during the computation. In the output phase, this means that you do not want the application to be performed on
the masked samples.
Macro Variables are Float Variables that contain more than one value for each sample (each
data point), each value being stored in one index of the Macro Variable. As such, Macro Variables are recognized by their particular names (for example, Gold[xxxxx]). Macro Variables
may refer to:
m
different realizations of a variable: this is the case for simulation applications;
indicators or quantiles calculated on a single variable: these Macro Variables are outputs
from Simulation Post-processing, Indicator Post or Pre-processing, or from Bundled Indicator Kriging.
Macro Selections are 1 bit Float Variables that contain more than one 0/1 value for each sample, each value being stored in one index of the Macro Selection. Macro Selections are also recognized by their particular names (for example, Geology[xxxxx]). The main interest of Macro
Selections is to replace multiple selections by only one Macro Selection with different indices.
These indices may be associated to different occurrences of an input variable, for instance different geological facies, different types of data, etc.
Check the General introduction to Isatis > Isatis File System section of the On-Line documentation for complete information about these structures.
34
5.3 Setting up the Study Environment
All the parameters specific to your current study may be modified in the Preferences / Study Environment window. It is divided into nine parts which you can scan through by clicking on the TABS
located in the top part. Please refer to the On-Line documentation for a detailed explanation of each
parameter (press F1). Pay special attention to local parameters such as printers or directory
names, as well as to the Units each time a new study is created.
(snap. 5.3-1)
The Preferences / Copy Environment panel allows you to apply to the current study the environment
of an already existing study.
When creating a new study, you can also recover for your new study the Study Environment of an
already existing study. To achieve this, you just need to indicate in the File / Data File Manager /
Handling Isatis
35
Study Create window which Study for Default Parameters you want to use. You will also inherit
the color scales, the calculator transformation templates and different types of graphic pages.
36
5.4 Data Types you Import Into Isatis
Isatis has its own file system. This means that you need to import your datasets into the file system
to be able to access and use them within Isatis. Numerous import facilities exist in Isatis, and are
stored in the File / Import menus. They give you the possibility to import general file formats:
m
plain ASCII files, using headers for describing data organization (CSV or fixed formats),
either with projected or original latitude/longitude coordinates,
Excel spreadsheets,
direct database queries with the ODBC import,
binary files,
Autocad DXF files, for 3D visualization of wireframe objects (3D surfaces or volumes).
You may also import third-party software formats corresponding to particular sectors (asterisks (*)
indicate that the data exchange is directly performed within the third-party software):
m
Mining:
- Datamine drill-holes or composites, regular and irregular block models, polygons (Datamine is trademark of Mineral Industries Computing Limited, MICL)
- Vulcan composites and block models (Vulcan is trademark of Maptek)
- Boreholes with deviated survey data
- Direct database link with GEMs (*) point work spaces, point areas, drill-holes and
block models (GEMs is trademark of Gemcom). The link is only accessible from GEMs.
Environment:
- ArcView binary & ASCII grids, shapefiles (ArcView is trademark from ESRI)
Oil & Gas:
- Geocap wells properties & seismic data (Geocap is trademark of Shell Int. E&P)
- Geoshare surface sets Geoshare is trademark of Schlumberger)
- Direct database link with Gocad (*) wells, points, surfaces, grids with stratigraphic
transformations (Gocad is trademark of Earth Decision Sciences)
- RML / Heresim 3D wells, points, grids, proportions and RML (*) (RML & Heresim 3D
are trademarks of IFP & Ecole des Mines de Paris)
- Irap grids (Irap is trademark of Roxar)
- SEG-Y seismic cube
- Z-Map Plus grids & faults (Z-Map Plus is trademark of Landmark Graphics Corp.)
- PDS wells & grids (Petrobank Project Data Store is trademark of IBM E&P Solutions)
- LAS vertical and deviated wells
- Direct database link with Petrel (*): boreholes and grid models (Petrel is a trademark of
Schlumberger). The link is only accessible from Petrel (Contact for more information:
info@geovariances.com).
Handling Isatis
37
Depending on the import type, these facilities will import into Isatis different types of data structures: points, lines, grids or polygons. To get detailed information about these import facilities, just
press F1 in the corresponding import window.
38
5.5 Exporting Results From Isatis
Once your geostatistical work is performed, Isatis offers you the possibility to directly copy/paste
your graphics in reports.
You may also export your final results using general file formats:
m
plain ASCII files, using headers for describing data organization (CSV or fixed formats),
binary files,
Third-party software formats corresponding to particular sectors may also be exported (asterisks (*)
indicate that the data exchange is directly performed within the third-party software):
m
Mining:
- Datamine regular & irregular block models, polygons (Datamine is trademark of MICL)
- Direct databse link with GEMs (*): any XYZ dataset, including 3D grids (GEMs is
trademark of Gemcom). The link is only accessible from GEMs.
- Vulcan block models (Vulcan is trademark of Maptek)
- Whittle Four-D block models (Whittle Four-D is trademark of Whittle)
Environment:
- ArcView binary & ASCII grids (ArcView is trademark from ESRI)
Oil & Gas:
- Geocap simulations (Geocap is trademark of Shell Int. E&P)
- Eclipse grids (Eclipse is trademark of Schlumberger)
- Direct database link with Gocad (*) wells, grids with back stratigraphic transformations
(Gocad is trademark of Earth Decision Sciences). The link is only accessible from Gocad.
- CMG grids (CMG is trademark of Computer Modelling Group Ltd.)
- VIP grids (VIP stands for Landmarks reservoir simulation technology suite and is trademark of Landmark Graphics Corp.)
- RML / Heresim 3D wells, points, grids, proportion (RML & Heresim 3D are trademarks
of IFP & Ecole des Mines de Paris)
- Irap grids (Irap is trademark of Roxar)
- LAS vertical and deviated wells
- SEG-Y seismic cube
- Z-Map Plus grids (Z-Map Plus is trademark of Landmark Graphics Corp.)
- Direct database link with Petrel (*) grid models (Petrel is a trademark of Schlumberger). The link is only accessible from Petrel. (Contact for more information:
info@geovariances.com).
To get detailed information about these export facilities, just press F1 in the corresponding import
window.
Handling Isatis
39
5.6 Customizing the Interface Menus
The Preferences / Menus window allows you to easily customize the list of applications that are visible in each Isatis menu:
l
deselect the application that you do not currently use,
press OK. The corresponding application will be hidden from the Isatis menus until you select
it again.
(snap. 5.6-1)
40
Tutorial: Familiarizing With Isatis Basics
41
6.Tutorial: Familiarizing
With Isatis Basics
This tutorial gets you acquainted with the basic concepts of Isatis,
through several exercises performed on a simple topography dataset:
creating a New Study,
importing data in the Isatis File System,
checking and correcting data,
selecting samples of interest,
computing basic statistics,
performing a quick interpolation,
displaying the results,
reporting.
42
6.1 Creating a New Study
Before creating your first study, Isatis shows Isatis-Init in place of the study name, in the title area
of the Isatis Main Window.
Start the File Manager by selecting File / Data File Manager in the Isatis main window; the following window comes up:
(snap. 6.1-1)
Please click on Study menu and select Create. From now on the following syntax will be used in the
manual to describe this type of action: select Study / Create.
A Create Study window pops up from which you should enter Topography as a New Study Name.
You may choose where you want to save your Isatis study on disk; the location should be entered in
the New Study Location on Disk. If you do not bother about this location, you may ask Isatis to use
a default location on disk. In this case, a directory called Isatis is created under My Documents
in Windows OS (under $HOME in UNIX OS) and a new sub-directory is created to contain the new
Isatis project, with your New Study Name.
(snap. 6.1-2)
Some projects may require the use of particular variables for the coordinates instead of the usual X,
Y and Z. Unless this is your case, it is recommended to switch on the toggle Use the Isatis Scaling
Coordinate System. Finally, you may choose for the new Study Environment the Environment of an
already existing study, by choosing it among the available Isatis studies.
Tutorial: Familiarizing With Isatis Basics
43
Click on Create to actually build the new study.
Select Preferences / Study Environment... in the Isatis Main Window to bring up the Study Environment window. Modify the following default parameters:
m
unit for distance quantities: meter,
printing format for distance (length) quantities: decimal, 9 digits, 2 digits after the period,
units for labels on the graphical axes: meter for both vertical and horizontal axes,
format attached to new variables: decimal, 9 digits, 2 digits after the period.
Set the parameters as illustrated:
(snap. 6.1-3)
Click on OK to validate these choices.
Note - Remember that to obtain more information about the parameters of any window, you can
always hit F1 or Help on your keyboard while the mouse pointer stands above this window.
44
6.2 Importing Data Into the Isatis File System
Importing data into the Isatis File System is the first task. Since the data file is provided in flat
ASCII, proceed as follows.
Select File / Import / ASCII. Click on ASCII Data File to pop up a File Selector that will enable you
to select the ASCII file name: topography.hd.
In a standard installation, this dataset should be stored under:
m
$GTX_HOME/Datasets (on Unix workstations)
C:\Program Files\Geovariances\Isatis\Datasets (on Windows)
In this directory you will find the directory Topography which contains the file topography.hd.
This ASCII file is already formatted to be directly imported with Isatis. In particular, it contains a
header describing its contents.
Note - You can obtain detailed information about ASCII headers within the On-Line Help: just
press F1 while the mouse pointer stands above the File/Import/ASCII window.
Select the option: header is contained in the ASCII Data File.
In the Isatis File section, select the option: Create a New File.
Click on NEW Points File to bring up the File and Variable Selector window.
Click on New Directory and enter Data as new directory name.
Click on New File and enter Samples as new file name.
(snap. 6.2-1)
Click on OK.
Tutorial: Familiarizing With Isatis Basics
45
(snap. 6.2-2)
Your Import window should be as above and you just have to click on Import to load the data.
The slider in the Status Area proceeds while the status is Running and until the end of the import
action; the status then comes back to Idle. Click on the Isatis Messages icon to see the information
printed in the Isatis Messages Window:
ASCII FILE HEADER INTERPRETATION:
# structure = free
#
x_unit = m
#
y_unit = m
# field = 1 , type = alpha , name = well name
#
ffff = " " , unit =
, bitlength = -1
#
f_type = Free , f_length = 9 , f_digits = 2
#
description = ""
# field = 2 , type = xg , name = X Gravity Center
#
ffff = " " , unit =
, bitlength = -1
#
f_type = Decimal , f_length = 8 , f_digits = 2
#
description = ""
# field = 3 , type = yg , name = Y Gravity Center
#
ffff = " " , unit =
, bitlength = -1
#
f_type = Decimal , f_length = 8 , f_digits = 2
#
description = ""
# field = 4 , type = numeric , name = elevation
#
ffff = " " , unit = m , bitlength = 32
#
f_type = Decimal , f_length = 8 , f_digits = 2
#
description = ""
#+++++++++++++++---------------+++++++++++++++---------------
Number of Header Samples (*) = 0
Number of Samples read = 52
Number of Samples written to disk = 52
Click on Close to close the Import ASCII File window.
46
6.3 Checking and Correcting Data
6.3.1 Browsing the Data Through the File Manager
Select File / Data File Manager to pop up the File Manager window, then click on the + signs at
the nodes of the tree in order to open the Data directory and then the Samples File:
(snap. 6.3-1)
Click on Data in the tree and select Directory / Information either in the menu in the top of the
window or using the graphical menu (right button of the mouse) in order to get information about
this Directory.
The Messages window opens and contains the requested information:
(snap. 6.3-2)
Click on Samples in the tree and select File / Information to get information on the File itself,
including statistics about the field extension:
Tutorial: Familiarizing With Isatis Basics
47
*** File Information ***
Directory Name
File Name
: Data
: Samples
Organization
: Points - 2D
Number of Samples
: 52
Last Modification
: Jan 23 2006
14:11:28
Size
: 18 Kb
Physical Path
: \\Server-in\doc\case_studies_60\Topogr
phy\GTX\DIRE.1\FILE.1
*** END of File Information ***
Click on elevation, then press the <i> key to obtain information on this variable:
*** Variable Information ***
Directory Name
: Data
File Name
: Samples
Variable Name
: elevation
Variable Type
: Float (Length)
Bit Length
: 32
Unit
: m
Last Modification
: Jan 23 2006
14:11:28
Size
: 2 Kb
Physical Path
:\\Server-in\doc\case_studies_60\Topogr
phy\GTX\DIRE.1\FILE.1\
VARI.5
Printing Format
: Decimal,
Length = 8, Digits = 2
Variable Description:
Creation Date: Jan 23 2006
14:11:28
*** END of Variable Information ***
Click on elevation, then press the <s> key to obtain basic statistics on this variable:
*** Variable Statistics ***
Directory Name
: Data
File Name
: Samples
Variable Name
: elevation
Variable Type
: Float (Length)
Bit Length
: 32
Unit
: m
Last Modification
: Jan 23 2006
14:11:28
Size
: 2 Kb
Physical
Path
:\\Server-in\doc\case_studies_60\Topography\GTX\DIRE.1\FILE.1\
VARI.5
Printing Format
: Decimal,
Length = 8, Digits = 2
Variable Description:
Creation Date: Jan 23 2006
14:11:28
MINI=
690.00m
Q.25=
785.00m
Q.50=
830.00m
ST.D/MEAN= 0.0742358
Q.75=
873.00m
MAXI=
960.00m
Defined Samples= 52
/ 52
MEAN=
827.08m
ST.D=
61.40m
*** END of Variable Statistics ***
48
6.3.2 Printing the Contents of the Data File
You can printout the values that have been stored in the file system to the Messages Window. To
achieve this:
l
Select File / Print to bring up the print window,
Click on Data File to pop up the File and Variable Selector window and in this window, click
on Data, then Samples in the tree (please refer to the online help for the file & variable selector
usage by pressing F1),
The Variable 1 item is selected by default in the question list located at the bottom of the window (if this part of the window is too small, you can increase it by dragging the small square on
the upper right corner of this part upwards),
Click successively on X Gravity Center, Y Gravity Center and elevation in the variable list to
add them to the bottom question list.
The window should be:
(snap. 6.3-3)
Click on OK, then Run in order to dump the content of the file into the Messages window:
PRINTOUT:
++++++++ Directory:
+++++++++++++ File:
++++++++ Selection:
+++++++++ Variable:
+++++++++ Variable:
+++++++++ Variable:
Data
Samples
None
X Gravity Center (m)
Y Gravity Center (m)
elevation (m)
Tutorial: Familiarizing With Isatis Basics
Total number of samples =
30.00
610.00
870.00
140.00
620.00
793.00
240.00
610.00
755.00
360.00
620.00
690.00
.../...
140.00
10.00
890.00
210.00
70.00
880.00
230.00
30.00
870.00
310.00
0.00
880.00
410.00
80.00
960.00
540.00
40.00
890.00
600.00
10.00
860.00
570.00
300.00
830.00
360.00
600.00
705.00
49
52
+++++++++ END OF PRINTOUT:
52 samples
Click on Close to close the Print window.
You can print the contents of the Messages window, edit them, save them in a text file or clear them.
Click on Hide to close the Messages window.
6.3.3 Correcting Errors With the Variable Editor
During the previous operation, you may have detected some erroneous values. They can be corrected directly in Isatis to avoid having to re-import the dataset.
To achieve this, open the File / Variable Editor. Click on Load File to specify the file and the variables that should be corrected. It is sometimes useful to set an identifier as v1, for instance a sample
name, to recognize the values that should be corrected. The samples are then displayed in the Variable Editor, by increasing Sample Number.
Once identified the value to be corrected, just click on the cell and enter the correct value. Once all
your corrections have been performed, click on Save to take them into account permanently.
Note - Once identified the sample number of the value to be corrected (using for instance the
previous printout), use the Go to Sample #... option to directly access the sample of interest.
6.4 Selecting Samples of Interest
Isatis files may contain a particular type of variable that takes only two possible values (0 and 1)
and that are called selections. According to the value of a selection variable, a sample may be either
selected (1) or masked off (0).
Selections are used whenever it may be necessary to work with a subset of the data instead of the
whole data set (without modifying the data file itself), for instance:
50
when there are outliers in the data that you would like to ignore at some stages of the project,
when an interpolation should only be performed on a limited area of a grid.
There are several ways to build selections on samples, all of them being described in the Dealing
with Selections chapter of this Beginner's Guide. An illustration is provided hereafter for a selection corresponding to an interval of elevation values. In this exercise only the samples with an elevation below 900 m are kept in the selection:
l
select File / Selection / Intervals,
click on Data File to pop up the File and Variable Selector window,
select Data and Samples from the tree, then select elevation as the Variable to be processed,
click on New Variable and enter elevation =< 900m as New Variable Name,
(snap. 6.4-1)
Tutorial: Familiarizing With Isatis Basics
click on OK,
set the first interval of values to: ] ,900] as illustrated:
51
(snap. 6.4-2)
l
click on RUN and check for the results in the Messages window:
SELECTION/INTERVAL STATISTICS:
-----------------------------
New Selection Name
= elevation =< 900m
Total Number of Samples = 52
Masked Samples
= 5
Selected Samples
= 47
click on Close to dismiss the Interval Selection window.
52
6.5 Computing Quick Statistics
Compute some raw statistics on that data, without taking into account the 5 highest elevations in the
field:
l
select Statistics / Quick Statistics,
click on Data File to pop-up the File Selector window,
select Data and Samples from the tree, then continue clicking in the tree on the selection elevation =< 900m in order to activate this selection on the samples,
choose elevation, X Gravity Center and Y Gravity Center as variables 1, 2 and 3,
switch ON the Univariate Statistics and ask to calculate the 10% quantiles:
(snap. 6.5-1)
l
click on Run and check that the statistics reported in the Messages window are:
QUICK STATISTICS:
++++++++ Directory: Data
+++++++++++++ File: Samples
++++++++ Selection: elevation
+++++++++++ Weight: None
+++++++++ Variable: elevation
+++++++++ Variable: X Gravity
+++++++++ Variable: Y Gravity
Total Number of Samples: 52
=< 900 m
(m)
Center (m)
Center (m)
Tutorial: Familiarizing With Isatis Basics
53
Statistics:
------------------------------------------------------------------- ...
| VARIABLE
| Count
| Minimum
| Maximum
| Mean
| ...
------------------------------------------------------------------- ...
| elevation
|
47|
690.00|
890.00|
816.49| ...
------------------------------------------------------------------- ...
| X Gravity Center |
47|
20.00|
630.00|
334.89| ...
------------------------------------------------------------------- ...
| Y Gravity Center |
47|
0.00|
620.00|
346.81| ...
------------------------------------------------------------------- ...
Statistics (continued):
---------------------------------------------------------------------------
| VARIABLE
| Variat.C | Skewness | Kurtosis | Geometri | Harmonic |
---------------------------------------------------------------------------
| elevation
|
0.07|
-0.53|
2.31|
814.62|
812.71|
---------------------------------------------------------------------------
| X Gravity Center |
0.55|
0.06|
1.84|
262.93|
161.85|
---------------------------------------------------------------------------
| Y Gravity Center |
0.55|
-0.28|
1.93|
N/A|
N/A|
---------------------------------------------------------------------------
Quantiles Calculation:
---------------------------------------------------------------------------...
| VARIABLE
| Q10
| Q20
| Q30
| Q40
| Q50
| ...
---------------------------------------------------------------------------...
| elevation
|
730.00|
765.00|
793.00|
805.00|
820.00| ...
---------------------------------------------------------------------------
...
| X Gravity Center |
90.00|
160.00|
210.00|
240.00|
340.00| ...
---------------------------------------------------------------------------
...
| Y Gravity Center |
40.00|
170.00|
230.00|
320.00|
380.00| ...
---------------------------------------------------------------------------
...
l
switch ON the Multivariate Statistics and change the Printing Format to Decimal(10,5); run the
statistics again in order to obtain the correlation coefficients between the variables:
Correlation Matrix:
-----------------------------------------------------
| VARIABLE
| elevatio | X Gravit | Y Gravit |
-----------------------------------------------------
| elevation
|
1.00000| -0.02791| -0.77227|
| X Gravity Center | -0.02791|
1.00000| -0.03005|
| Y Gravity Center | -0.77227| -0.03005|
1.00000|
-----------------------------------------------------
close the Quick Statistics window.
54
6.6 Performing a Quick Interpolation
This section describes how to perform a quick interpolation at the nodes of a regular grid.
6.6.1 Creating a Grid File
Firstly, you must define the target file for the interpolation. This target is usually a Grid file. Once
created, the grid will be able to contain several variables per grid node.
This 2D regular grid covers the field with a mesh 10m x 10m:
m
open the File / Create Grid File window,
build a new file called Grid under the Data Directory by clicking on New Grid File,
select 2D Grid File with the option button,
use Display File (optional) in order to select the initial data file: Data / Samples,
switch ON the Graphic Check toggle, so that a graphic window containing a basemap of the
samples comes up, and the Block mode of representation,
click on the Calculated from Samples button; this sets the X an Y Format to Decimal(8,2)
and the Unit to meters (accordingly to the contents of the Samples file topography.hd), and
the mesh to 10 m in meters X and Y,
just increase the number of grid nodes along X and Y to 65 x 65, and check for the area covered by the grid on the basemap,
click on Run to actually create the grid file and on Close to dismiss the window.
Tutorial: Familiarizing With Isatis Basics
55
(snap. 6.6-1)
6.6.2 Interpolation by Inverse Distances
With a classical interpolation method (inverse squared distances), you can quickly produce an elevation map.
In the Interpolate / Interpolation / Quick interpolation window, define in the Input File Selector the
input data used in the estimation:
m
Directory: Data
File: Samples
Selection: elevation =< 900 m
Data Variable: elevation
Use the Output File Selector to define where the interpolation will be performed:
m
Directory: Data
File: Grid
56
data variable: elevation estimated by I.D.
A search neighborhood has to be defined in order to select which data may be used for the estimation of a grid node. In this exercise a basic neighborhood is used: the Unique Neighborhood,
which selects all the data for the estimation of any grid node.
l
Click on Neighborhood to build a new set called unique (New Set Name string, Add button).
Click on Edit; a Neighborhood Definition window comes up. It is meant to define all the parameters of the search neighborhood, which are described in details later in the manual. Set the
Neighborhood Type to Unique.
(snap. 6.6-2)
l
Click on OK to save the neighborhood in a parameter file and to close this panel.
Select Inverse Distances from the Interpolation Method and set the final parameters as shown:
(snap. 6.6-3)
Click on Run to perform the interpolation, and make sure in the Messages window that all 4225
grid nodes have been successfully estimated. Dismiss the Quick Interpolation window.
Tutorial: Familiarizing With Isatis Basics
57
6.7 Displaying Graphical Results
Isatis offers advanced facilities to produce sophisticated graphics. These facilities are contained in
the Display menu of the Isatis main window.
The idea of an Isatis Display is to define the contents of the graphic and then to display it; for
instance, you are going to create in this section a raster map of the elevation with the data samples
overlaid. Once you have performed a Display, you can save:
m
the templates of your graphic, e.g. all its contents, to allow you to easily reproduce the
graphic later;
the graphic window itself.
Perform the following steps to create the graphic:
l
Open the Display / New Page window. A menu pops up, as well as an empty graphic page that
will fill contain your representations. Giving a name to this page is recommended if you wish to
reproduce it later.
Select in the Contents each representation you want to display in the Page Display by clicking
on its name and copying in the Items list with the right arrow (you can also directly double-click
on the name). Start with the Basemap, a window pops up to let you define the parameters for
this item: Item contents for: Basemap.
m
File Definition: in the Data / Samples file, select elevation as the Proportional Variable.
Note - You can display at the same time a variable using proportional symbols (Proportional
Variable), a second variable using a color scale (Color Variable) and an alphanumeric variable
(Literal Variable).
m
Data Related Parameters: by default, the lower and upper bounds of the variable to be displayed are automatically adjusted to its minimum and maximum values; you can modify
these values by switching off the Automatic button.
Click on Display. The elevation basemap is displayed in the main Display page with proportional black crosses. All the symbol parameters may be changed in this window.
Click on OK when you are satisfied with the parameters.
Note - Isatis defaults for general graphic environment parameters may be modified in the
Preferences / Study Environment window, in the Graphics tab.
l
Double-click on Raster to add a second item to the Display:
m
File Definition: in the Data / Grid file, select elevation estimated by I.D.
Legend Title: give a name to the legend that will be displayed: Elevation.
Use a default color scale, for instance Rainbow Reversed[READONLY][AUTO].
Click on Display and OK.
58
The raster map is now displayed, but it overwrites the previous elevation proportional basemap.
You can modify the order of your graphic contents using the Move Back and Move Front buttons. Move the Raster item to the top of the Item list.
(snap. 6.7-1)
Tutorial: Familiarizing With Isatis Basics
59
The Raster item being still selected, click on Legend then Display. You should obtain the following graphic:
(fig. 6.7-1)
l
You can then Close the Contents window.
The graphic page is entitled * Unnamed page [1] [Not saved]. The * indicates that your
graphic has been modified since the last save.
If you try to delete the graphic window (Management / Delete Window), a confirmation message
pops up to ask you to confirm that you do not want to save your Graphic parameters.
Just Cancel and enter a name in the Application / Store Page menu of the graphic window to
save these parameters, for instance: elevation quick display.
Note that this graphic is now directly available in the main Display menu and may easily be
reproduced.
Note - You will find detailed information about how to edit graphics, create and edit your own
color scales and other graphic capabilities in the Displaying & Editing Graphics chapter of this
Beginner's Guide.
60
6.8 Reporting & Exporting Results
Under Windows, Isatis graphics may be directly inserted in usual Microsoft Office tools (Word,
Powerpoint) using the Copy / Paste facility.
You may also store your graphics in Metafiles directories: just click on Management / Save in the
graphic window. The File / Metafiles manager will then allow you to recover these graphics, organize or combine them, etc. Read the Displaying & Editing Graphics chapter of this Beginner's
Guide for further information.
Obviously, you may also need to export numerical results towards third-party software. Several
general and specific export formats are available in Isatis in the File / Exports follow-up menu.
Check the corresponding On-Line Help for detailed information about their parameters.
Tutorial: Familiarizing With Isatis Basics
61
6.9 Backing Up your Project & Exiting from Isatis
To exit from Isatis, select File / Exit and click on Confirm.
It is worth to know that every time you close a panel in Isatis, all the parameters involved in the
corresponding application are saved and restored the next time you open the panel.
Exiting from Isatis does not delete these savings. Consequently, you will be able to recover your
entire study and parameters the next time you start Isatis.
Once your project is finished, it is worth backing it up to save disk space. This is feasible through
the File / Data File Manager...: just click on Study / Save. Once this is done, you may delete your
current study, as you will have the possibility to restore your backup later whenever you need it.
Note - Press F1 in the File / Data File Manager for further information about Study Save, Copy
and Restore.
62
63
Getting Started
with Geostatistics
64
Geostatistics in Short
7.Geostatistics in Short
This chapter gives you the main steps of a standard geostatistical analysis: characterizing the spatial structure of the variable of interest,
modelling it and the applying kriging and simulations techniques. Further reading references are provided.
65
66
7.1 Introduction
Geostatistics has been defined by Georges Matheron as the application of probabilistic methods to
regionalized variables. A regionalized variable designates any function displayed in a real space.
At the difference of conventional statistics, whatever the complexity and the irregularity of the real
phenomenon, geostatistics search to exhibit a structure of spatial correlation. This accounts for the
intuitive idea that points close in the space should be likely close in values.
What makes geostatistics powerful is its capability to characterize this spatial structure by means of
a consistent probabilistic model. Therefore the predictions made using the geostatistical methods
are tailored to the intrinsic structure of the variable and not only to the samples numbers and sampling patterns. This spatial structure is characterized by the variogram.
Because of its probabilistic framework, the geostatistical approach is claiming that the descriptions
of the reality are subject to uncertainty, which can be quantified and provide efficient decision tools
for practitioners and managers.
Because of the large variety of domains and the related specific problems, many methods are now
proposed in literature and software. Basically two groups of methods are available:
m
for mapping or estimating, the variogram is used to interpolate between the data points, this
is the kriging.
for characterizing the uncertainty on estimates (oil volumes, grade above cut-off, risk of
pollution), the same variogram can be used in a different way for making simulations of the
unknown reality.
These methods are presented in this chapter and then illustrated in the following chapter.
Geostatistics in Short
67
7.2 Characterizing & Modeling a Spatial Structure
A classical geostatistical workflow usually begins with a detailed exploratory data analysis (basemap, histogram). The last step of this analysis is the experimental calculation of the spatial structure
(experimental variogram). Then, a mathematical function is fitted to this experimental quantity: this
function is called the variogram model.
All the further geostatistical calculations (kriging or simulation) will only use this model to characterize the variables under study.
In the intrinsic case where the variable does not show a systematic trend, the common experimental tool is the variogram which can be calculated from the data using a variety of parameters (directions, tolerances, etc.). In the case of several variables, you must also characterize there spatial
behavior by taking them two by two this leads to the calculation of the simple and the cross variograms.
Note - The variogram is sometimes also called semi-variogram in the literature. However, the
term variogram tends to become established for its simplicity and can be supported by
theoretical arguments. Only this term is used in Isatis and its manuals.
7.2.1 Experimental variogram
The experimental variogram describes the spatial correlation of a variable as a function of the distance. It is calculated by comparing the values of the variables at two different locations by means
of the quantity:
1--2
Zx Zy
2
(eq. 7.2-1)
It is depending on the distance between the data locations (x) and (y). Making these locations vary
among the available data leads to the variogram cloud (see figure hereafter).
Each symbol represents, for a given pair of data, the quantity mentioned above (vertical axis) as a
function of the distance between two data points (horizontal axis). There are as many points in
the variogram cloud as pairs of data considered in the calculation; one pair of data is represented in
blue in the graphics below:
68
(fig. 7.2-1)
(fig. 7.2-2)
As the main information is the behavior of this variability function at a short distance, it is usually
recommended to limit the maximum distance for considering the pairs.
The next step consists in summarizing the information carried by this variogram cloud in one or
several experimental variograms. This is done by defining classes along the horizontal (or distance)
axis. Each class is centered on a multiple of a value called the lag. The (half-)width of each class is
Geostatistics in Short
69
called the tolerance on distance. When equal to one half of the lag value, all the classes are contiguous which means that each pair belongs to one class exactly.
Note - The first class, centred on the zero-distance, is only one-sided as the distance axis is always
positive; hence its width is only half of the other classes, which explains why the contents of this
class are usually much smaller than the one of the other classes.
When the data is located on the nodes of a regular grid, decreasing the tolerance on distance to a
very small value may be interesting. Indeed, in this case, if the lag is equal to the grid mesh, the
experimental variogram only contains pairs calculated from points located on the same row or column.
In some cases, it can be useful to check if the variable behaves similarly in all the directions of the
space. For that purpose, the variogram cloud is split into its directional components. A directional
variogram is characterized by an orientation and an angle. If you consider the line drawn through
the first point of the pair, parallel to the orientation, this line constitutes the axis of a cone with an
opening equal to the angle: if the second point lies within the cone (or its symmetrical), the pair is
retained; otherwise the pair is discarded.
(fig. 7.2-3)
A drawback of this cone shape is that the width of the cone increases with the distance between
points, and this misses the point of accurately describing the behavior of a field in a specific direction. Hence the use of the slicing criterion. The orientation axis also serves as the center axis of a
cylinder with a rectangular section characterized by its two extensions called width and height.
The slicing height is only used in 3D. In fact, in 3D, the first task consists in defining the reference
plane (characterized by its dip and azimuth): the slicing height is the thickness of the tolerance in
the direction orthogonal to this plane. Otherwise the remaining criteria are specified in this reference plane, for a 2D case.
70
Note - Further illustrations about these parameters are available in the On-Line Help.
Two particular cases of definition for experimental variograms can be specified:
l
when data is collected along lines, it may be convenient to calculate the variogram along the
line, regardless of the direction of the line: two points of a pair must belong to the same line.
when data is collected on a regular grid, it usually makes sense to consider the experimental variograms calculated along the main axis (and possibly main diagonals) of the grid: this is similar
to setting the lag equal to the grid mesh and both the tolerance on the distances and cone angle
to zero. The calculations are speeded up since the system is aware of the specific pattern of the
information.
7.2.2 Variogram model
The following step in a standard geostatistical study is to fit a model to the set of experimental variograms calculated as described previously.
In any geostatistical study, you have to define the spatial characteristics of the variable(s) of interest. These characteristics are captured in a single set of parameters called the Model. It must
describe the phenomenon whatever the dimension of the space and whatever the number of variables that will be studied simultaneously. It consists of a linear combination of basic functions. The
set of basic functions available has been carefully selected in order to ensure the Model to be
authorized. When using a non-authorized model, there is no guarantee that the variance quantity
remains non-negative and, for example, the estimation procedure (kriging) which is precisely based
on a minimum-variance property could produce wrong results.
A first, essential remark is that the model is compulsory: in fact, one might think of bypassing this
step and using directly the experimental curves through the kriging procedure. This hypothesis does
not work properly as kriging requires the numerical values of the variogram not only for the distances between the data points but also between data and target grid nodes. These distances are
obviously not accessible from the experimental variograms.
All the experimental variograms must then be fitted using a linear combination of basic functions
(called variogram models) which constitutes the Model. Obviously each basic function can have
different behaviors in the different directions of the space to reproduce the anisotropy experimented
on the data. In the case of several variables, all the simple and cross variograms that can be established must also be fitted using linear combinations of the same basic functions: there are some
additional constraints on the coefficients of these combinations in order to ensure that the final
model is authorized. The fitting procedure is mainly performed graphically in a trial-and-error procedure which allows the user to decide the fitting quality.
When there is no drift (the expected value of the increment Z(x)-Z(y) is 0), the variogram exists and
can be fitted as explained above (intrinsic case). This case also includes the strict stationary one,
where the only valid tool consists in covariances. But one can demonstrate that the covariances
constitute a restricted family of variograms (the bounded ones) and no difference will be made
between these two cases as far as the Structure Identification is concerned.
Geostatistics in Short
71
In Isatis, the Model term is used for both the intrinsic and the non-stationary case (presence of
drift). This Model therefore always contains two parts:
l
The covariance part (where covariance is used in the broad sense) which will give the parameters of the linear combination of basic functions (defined either in terms of covariance, variogram or generalized covariance).
The drift part where the hypotheses on the trend or the drift are stated.
A variogram consists of an authorized function describing the behavior of the variable (its regularity) as a function of the distance. It is constituted of a linear combination of several nested basic
structures, each one being an authorized function. Nesting means that the contribution of each
basic structure is arithmetically added for any distance value, as illustrated in the next figure.
4000
4000
1 h
2000
1000
2 h
3000
Variogram
3000
2000
1000
50
100
150
200
50
100
Distance
150
200
Distance
4000
Variogram
3000
2000
1 h + 2 h
1000
50
100
150
200
Distance
(fig. 7.2-4)
Each basic structure is a function of the distance. It is usually expressed using:
l
A coefficient which gives the order of magnitude of the variability along the vertical axis
(homogenous to the variance). In the case of bounded functions (covariances), this value is simply the level of the plateau reached and is called the sill. The same concept has been kept even
72
for the non-bounded functions and is still called sill for convenience. The interest of this value is
that it always comes as a multiplicative coefficient and therefore can be calculated using automatic procedures, as explained further.
l
A parameter which affects the horizontal axis by normalizing the distances: hence the name of
scale factor. This term avoids having to normalize the space where the variable is defined
beforehand (for example when data are given in microns whereas the field extends on several
kilometers).
When the function is bounded, it reaches a constant level (sill) or even changes its expression
after a given distance: this distance value is the range (or correlation distance in statistical language) and is equal to the scale factor. For the bounded functions where the sill is reached
asymptotically, the scale factor corresponds to the distance where the function reaches 95% of
the sill (also called practical range). For functions where the sill is reached asymptotically in a
sinusoidal way (hole-effect variogram), the scale factor is the distance from which the variation
of the function does not exceed 5% around the sill value.
Finally, the scale factor is used in case of anisotropy. For bounded functions, it is easy to say that
the variable is anisotropic if the range varies with the direction. This concept is generalized to
any basic function using the scale factor which depends on the direction, in the calculation of
the distance.
The following figure illustrates a classical basic structure: the spherical model, for a range a varying from 1 to 10. Its mathematical expression for a sill equal to C is given by
3
C 3--- h--- 1--- h--- h a
=
2 a 2 a
h a
C
(eq. 7.2-2)
Geostatistics in Short
73
1.00
0.75
0.50
0.25
0.00
(fig. 7.2-5)
74
7.3 Ordinary Kriging
Kriging is the standard geostatistical estimation technique. All the kriging variants are detailed in
the Isatis Technical Reference about Linear Estimation, available in the On-Line Help system. Only
the principle of the ordinary kriging is presented hereafter.
Let Z be a random variable. The kriging estimate, denoted Z*, is defined as a linear combination of
the neighboring information
Z , introducing the corresponding weights
Z =
(eq. 7.3-1)
For better legibility, the summation symbol will be omitted whenever it is possible using the Einstein notation. The estimation error, i.e. the difference between the estimation and the true value,
is Z*-Z0.The kriging estimator at the target (denoted 0) is expected to:
l
be unbiased:
E Z Z 0 = E Z Z 0 = 0
(eq. 7.3-2)
Assuming that the random variable Z has a constant unknown mean value: E[Z]=m, equation
(eq. 7.3-2) can be expanded:
E Z Z 0 = m 1 = 0
(eq. 7.3-3)
which leads to:
= 1
(eq. 7.3-4)
This is usually called the Universality Condition. Actually, in the Intrinsic case (where no
drift should be defined by definition), the drift part is not empty but reduced to a constant
(referred to by a monomial of degree 0: 1). The Universality Condition is applied in order to
filter out this constant, leading to constrain the sum of weights to sum up to 1.
l
have minimum variance (optimal):
Var Z Z 0 = Var Z Z 0
(eq. 7.3-5)
minimum
Minimizing equation (eq. 7.3-5) leads to the resolution of a linear system with constraints, known
as the kriging system, that let appear the variogram values between the data:
Geostatistics in Short
75
+ = 0
= 1
2
= 00 + 0
Solving this system leads to the kriging weights
(eq. 7.3-6)
. By replacing them in the equation (1), it leads
for the current target 0 to the kriging estimate Z* and to the kriging variance
an indication about the precision of the kriging estimate.
, which gives
76
7.4 Simulations
A simulation of a random function is a realization, on a given domain, of the model describing this
random function. In particular, this realization reproduces the statistical and geostatistical variability characteristics of the random function, for example its histogram and variogram. A simulation is
also sometimes called a numerical model.
Each simulation will be constructed everywhere on the field of interest. As it represents the true
variability, it can be used as input for empirical calculations such as flow simulations, risk analysis,
sensitivity studies, evaluation of a result under constraints. A set of data points is usually available.
A simulation is conditional if it coincides with the available data values.
When constructing simulations, the first concern is to determine the statistical and geostatistical
characteristics of the variable to be simulated, and then to settle a mathematical algorithm allowing
to reproduce them. The choice for a particular simulation algorithm usually depends on:
m
its mathematical behavior,
its ability to allow further calculations,
its generic construction,
the category of the result (continuous or discrete random function, random set).
Geostatistics in Short
77
7.5 Suggested Reading
Apart from this Beginner's Guide, the Isatis Case Studies manual presents applied geostatistical
workflows. The On-Line Help also contain some technical references about precise concepts.
The following books will help you to get more familiar with the geostatistical concepts and theory.
l
For a general approach to geostatistics:
m
For a philosophical introduction to geostatistics:
m
Matheron G. (1989), Estimating and Choosing - An Essay on Probability in Practice,
Springer Berlin, 141p.
For a closer look to the theory:
m
Chils J.P., Delfiner P. (1999), Geostatistics: Modeling Spatial Uncertainty, Wiley series in
Probability and Statistics, New-York, 695p.
Isaaks E.H., Srivastava R.M. (1989), An Introduction to Applied Geostatistics, OUP NewYork, 561p.
Wackernagel H. (1998), Multivariate Geostatistics: an Introduction with Applications, 2nd
ed., Springer Berlin, 291p.
Armstrong M. (1998), Basic Linear Geostatistics, Springer Berlin, 153p.
For non-linear geostatistics:
m
Chauvet P. (1993) Processing Data with a Spatial Support: Geostatistics and its Methods,
Cahiers de Gostatistique 4, ENSMP Paris, 57 p.
Rivoirard J. (2001), Which Models for Collocated Cokriging?, In Math. Geology, Vol. 33,
No 2, pp. 117-131.
For simulations:
m
Lantujoul C. (2002), Geostatistical Simulation, Springer Berlin, 256p.
Other references are available on Geovariances Web site: just check the Books & Articles area at
http://www.geovariances.com!
78
Tutorial: From Variography to Kriging & Simulations With Isatis 79
8.Tutorial: From Variography to Kriging & Simulations With Isatis
This chapter introduces the basic steps of variographic analysis, kriging and simulations, through a case study: univariate computation of
variograms, model fit, choice of a kriging neighborhood and kriging
test. The important Isatis notion of parameter file is also presented.
80
8.1 Importing the Dataset
The data set, collected for the GEOS project (Observation des sols de Genve) of the Laboratoire
Cantonal d'Agronomie, is provided in the ASCII file pollution.hd.
Note - This data set is extensively detailed in the Pollution case study of Isatis; the user is advised
to refer to it for developments that are not presented here.
The data set consists of point samples collected in a polluted area where several elements have been
measured: lead (Pb) and zinc (Zn); particular attention is paid to zinc (Zn) in this tutorial.
l
First, create a new study using the Study menu of the File / Data File Manager by giving it a
name, and indicating its physical location on the disk. You may finally set the Default Parameters for this new study by using those from an existing Isatis study.
(snap. 8.1-1)
l
Then, verify that the units stored in the Study Environment / Units panel are in kilometers for the
Input-Output Length variables as well as for the X and Y Graphical Axis.
The ASCII file contains a header where the structure of the data information is described. The coordinates X and Y of each of the 102 samples are provided, as well as the two variables of interest: Pb
and Zn. The data is loaded using the File / Import / ASCII facility which requires the specification
of the target directory Pollution and file Data. As no specific structure is provided, the samples are
considered as Points (as opposed to Grid or Lines structures).
Tutorial: From Variography to Kriging & Simulations With Isatis 81
(snap. 8.1-2)
The File / Data File Manager offers the possibility of listing the contents of all the Directories and
Files of the current Study and provides some information on any of the items of the data base. This
allows the following basic statistics to be derived: the file contains 102 samples.
Name
Count of Samples
Minimum
Maximum
X Coordinate
102
109.847 km
143.012 km
Y Coordinate
102
483.656 km
513.039 km
Pb
102
1.09
33.20
Zn
101
3.00
31.60
82
8.2 Exploratory Data Analysis
The procedure Statistics / Exploratory Data Analysis is used to get all detailed statistical information on the data. The first task consists, by pressing the Data File button, in defining the file and
variables of interest, namely Pb and Zn.
(snap. 8.2-1)
Selecting the two variables and pushing the Statistics button produces the basic statistics on the
selected variables. By selecting Zn and pressing the corresponding icon, you can successively calculate the following items represented using default parameters:
Tutorial: From Variography to Kriging & Simulations With Isatis 83
A base map where any active sample is represented proportionally to its value. A sample is
active if its value for a given variable is defined.
515
Zn
510
Y (km)
505
500
495
490
485
110
120
130
140
X (km)
(fig. 8.2-1)
Note - The symbols of the graphical axis may be changed in the Study Environment / Units panel.
A histogram; in the Application / Calculation Parameters panel (which can be reached in the
Menu Bar of the histogram graphic page), it is possible to modify the display by choosing for
example 32 classes between 0 and 32.
0.3
Nb Samples:
Minimum:
Maximum:
Mean:
Std. Dev.:
101
3.00
31.60
6.10
3.59
0.2
Frequencies
0.1
0.0
10
20
Zn
30
(fig. 8.2-2)
84
One feature of this procedure is the link between all these graphic figures. For example, if you
pick the classes of the histogram corresponding to values larger than 15 (i.e. the two right-hand
classes) and ask for highlighting (in the graphic menu), the two classes are now painted blue.
Simultaneously, the two largest samples are now displayed using blue asterisks (instead of
green crosses) in the base map graphic page.
Note - It is possible to change the default preferences for the selected, highlighted and masked
points or classes, in the Preferences / Study Environment / Miscellaneous menu.
l
An experimental variogram; possible anisotropies of the variable are ignored in this tutorial.
With the default parameters, no clear structure can be detected and the experimental variogram
crosses the variance after 7km.
Variogram : Zn
30
20
10
Distance (km)
10
(fig. 8.2-3)
In order to interpret the shape of the experimental variogram and before trying to fit any model, it is
useful to have a look at the underlying variogram cloud. For this purpose, use the Application / Calculation Parameters and switch ON the calculation of the variogram cloud.
The variogram cloud clearly shows the two strips of symbols corresponding to large variogram values. Data values leading to these large variogram values (particularly for small distance) should be
identified.
Picking some of these symbols which correspond to high values (above 50) and small distances
(below 6km) from the variogram cloud allows you to join the data points responsible for these pairs
on the base map - these look like two spiders.
Tutorial: From Variography to Kriging & Simulations With Isatis 85
400
Variogram : Zn
300
200
100
10
Distance (km)
(fig. 8.2-4)
515
Zn
510
Y (km)
505
500
495
490
485
110
120
130
X (km)
140
(fig. 8.2-5)
To find out more about the two central points of these spiders, click on them in the basemap and ask
for Display Information (Short) from the Graphic Menu:
Display of Data Information (2 samples)
113.31km
501.37km
31.600
113.43km
498.94km
24.800
86
You might decide to consider them as outliers and, therefore, to mask these two points; nevertheless, one has to keep in mind that this decision is of importance: this assumption that some points
are local artefacts and do not have to be taken into account for the variogram calculation always has
to be discussed with the persons responsible of the data sampling and analysis. The effect on the
variogram cloud is spectacular. All the pairs with high variogram values are now suppressed: they
are still drawn, but represented by red squares instead of green crosses. Redrawing the variogram
cloud while hiding the masked information (in the Application menu) operates a rescaling of the
picture. The cloud now presents a much more conventional shape: as the variability is expected to
increase with the distance, the variogram cloud looks like a cone lying over the horizontal axis with
a large density of pairs at the bottom.
0.3
515
Zn
510
Frequencies
505
Y (km)
Nb Samples:
Minimum:
Maximum:
Mean:
Std. Dev.:
500
495
0.2
99
3.00
12.70
5.66
1.70
0.1
490
485
110
120
130
X (km)
0.0
140
10
20
30
Zn
50
242
11 208
208
266199218
40
Variogram : Zn
241
136
1
30
20
10
4 5 6 7 8
Distance (km)
9 10
0
0.0
2.5
5.0
7.5
Distance (km)
10.0
(fig. 8.2-6)
The procedure of highlighting pairs with large variogram values at small distances no longer produces spiders and you can now see that the data set has been cleaned of any outlier.
At this stage, save the current selection as a selection variable called Variographic Selection in the
Application / Save in Selection panel (from the Menu Bar of the Base Map page).
Tutorial: From Variography to Kriging & Simulations With Isatis 87
(snap. 8.2-2)
The following printout provides the statistics on the new selection:
SELECTION STATISTICS:
--------------------
New Selection Name
Total Number of Samples
Masked Samples
Selected Samples
=
=
=
=
Variographic Selection
102
2
100
The final task is to choose a better lag value for the experimental variogram calculation; we use the
Application / Calculation Parameters to ask for 10 lags of 1 km, switch OFF the calculation of the
variogram cloud and display the number of pairs for each lag.
88
(snap. 8.2-3)
The experimental variogram is produced in the next figure and can be compared to its initial shape.
Tutorial: From Variography to Kriging & Simulations With Isatis 89
187
204
185
229
206
198
230
Variogram : Zn
183
123
4
5
6
Distance (km)
(fig. 8.2-7)
The variance drops from 12.91 to 2.88, and the experimental variogram indicates a well structured
variable. Moreover the number of pairs is quite stable on all lags (except the first one) which
reflects the quality of the parameter choice.
In order to facilitate the fitting step, store the final experimental variogram, by using the item Save
in Parameter File of the Application menu of the Variogram Page; name it Pollution Zn.
90
8.3 Using Parameter Files
A Parameter File contains the parameters required by the main geostatistical algorithms. There is
several types of parameter files:
l
an experimental variogram,
a variogram model,
a neighborhood,
an anamorphosis,
a regression/correlation model,
a PCA model (Principal Component Analysis).
These parameter files are stored in separate trees. Consequently, the same name could be used for a
variable itself (visible in the Data File Manager), its experimental variogram and a variogram
model, without any overwriting risk.
Note that the parameter files are attached to a particular study and cannot be transferred to another
study.
The Parameter File Manager (File / Parameter Files) is used to display all the parameter files available, once the type of parameter has been chosen.
(snap. 8.3-1)
Each parameter file is referred by the concatenation of the name of the parameter file itself, and the
string [/"Directory"/"File"/"Selection"/"Variables"] on which the calculations or modelling have
been performed.
Tutorial: From Variography to Kriging & Simulations With Isatis 91
It is possible to rename a selected parameter file, delete it or print its content. For example, the content of the experimental variogram Pollution Zn is displayed below.
========== Parameter File Print ==========
---> Set name
: Pollution Zn
Directory name ........ Pollution
File name ............. Data
Selection name ........ None
Number of variables ... 1
Zn
Total number of samples 102
Number of valid samples 102
Variogram
=========
Calculated in 1 direction using 100 active samples.
Reference Plane: Horizontal
Direction 1 :
**************
Calculation lag
=
1.00km
Tolerance (perc. of lag)
= 50.00%
Number of lags
= 10
Angular tolerance
= 90.000000
Direction
= Omnidirectional
Variable : Zn
-------------
Mean of variable
= 5.66
Variance of variable
= 2.880826
Rank
Number
Average
Value
of pairs
distance
0
3
0.39
0.461667
1
123
1.08
1.494919
2
183
2.04
1.619918
3
206
3.01
2.515534
4
230
4.02
2.248239
5
229
5.04
2.524411
6
198
5.96
2.396136
7
187
7.00
2.707727
8
204
8.00
2.771593
9
185
8.99
2.853486
========== End of Parameter File Print ==========
92
8.4 Fitting a Variogram Model
The procedure Statistics / Variogram Fitting allows the fitting of an authorized model on an existing
experimental variogram.
You have first to specify the file name of the Parameter File which contains the experimental variogram, in our case the file Pollution Zn previously created. Then define another Parameter File
which will ultimately contain the model: you may also call it Pollution Zn. As previously said,
although they carry the same name, there will be no ambiguity between these two files as their contents belong to different types.
Common practice is to try the automatic fitting and then edit the output to find the set of parameters
defining the model which fits the experimental variogram as closely as possible. The quality of the
fit is checked graphically on one of the two windows:
l
The global window where all experimental variograms, in all directions and for all variables are
displayed.
The fitting window where the focus is on one given experimental variogram, for one variable
and in one given direction.
In our case, as the Parameter File refers to one experimental variogram for the single variable Zn,
there is no difference between the two windows.
The principle consists in editing the Model parameters and checking the impact graphically.
Tutorial: From Variography to Kriging & Simulations With Isatis 93
(snap. 8.4-1)
The panel used for the Model Definition (displayed when pressing the Edit button) offers the possibility of defining a default model: this model is isotropic and composed of one basic structure of
spherical type with a range calculated as one tenth of the field extension and a sill equal to the variance of the data.
Each modification of the Model parameters has to be validated using the Test button and the graphic
will be updated.
94
Go to the Model Initialization tab and select Spherical in the list. A model with a spherical is
created with default parameters based on the variance of the data and the field extension.
(snap. 8.4-2)
l
To improve the fitting go to the Automatic fitting tab to press Fit
(snap. 8.4-3)
Tutorial: From Variography to Kriging & Simulations With Isatis 95
Go to the Manual Fitting tab and press edit to check the output model.
3
187
204
185
229
206
198
230
Variogram : Zn
2
183
123
Distance (km)
(fig. 8.4-1)
96
A better fit is probably obtained if the single basic structure is transformed into an exponential with
a (practical) range of 5.3 and a sill of 2.7.
3
187
204
185
229
206
198
Variogram : Zn
230
2
183
123
Distance (km)
(fig. 8.4-2)
Tutorial: From Variography to Kriging & Simulations With Isatis 97
Click on Run (Save) to save this variogram model in the Parameter File for future use.
98
8.5 Mapping the Phenomenon Using Kriging
Before performing the estimation, a target grid has to be created: all subsequent estimation or simulation results will be stored as different variables on this new grid file. Using the File / Create Grid
File facility, create a grid called Grid in the Directory Pollution.
(snap. 8.5-1)
With the Graphic Check, the procedure offers the graphical capability of checking that the new grid
reasonably overlays the data points. The final number of nodes is equal to 1225.
The kriging procedure (Interpolate / Estimation / (Co-)Kriging) requires the definition of:
l
The Input information: variable Zn in the Data File. Although the model has not been derived
by taking them into account, the whole data set is used, including the two outliers.
The variables in the Output Grid File, where the results will be stored:
m
the estimation result in Estimation for Zn (Kriging),
Tutorial: From Variography to Kriging & Simulations With Isatis 99
the standard deviation of estimation (square root of the variance) in St Dev for Zn (Kriging).
The Kriging Parameters:
m
the model: Pollution Zn,
the Neighborhood: Pollution.
(snap. 8.5-2)
Any estimation or simulation algorithm involves the use of a search neighborhood in order to identify which samples are to be used while estimating or simulating variables at a target location. The
search algorithm is guided by a set of rules and parameters that are applied for each target location.
Regarding this neighborhood, a new parameter file called Pollution is created. Start with the
default parameters that are displayed by clicking the Edit button.
100
(snap. 8.5-3)
A special feature allows us to test the choice of parameters, through a kriging procedure, on a
graphical basis (Test button):
l
A first click within the graphic area displays the target file (the grid).
A second click allows the selection of one grid node in particular: choose for instance the node
[11, 21] (see the status line at the bottom of the graphic page). Note that the target grid node can
also be specified in the Application / Selection of Target window.
The Test Window shows the data set, the samples chosen in the neighborhood and their corresponding weights. The bottom of the screen recalls the estimation value, its standard deviation and the
sum of the weights. In the Application Menu of the Test graphic window, a printout containing the
following points may be obtained:
l
the calculation environment: target location, model and neighborhood,
the kriging system,
the list of the neighboring data and the corresponding weights,
Tutorial: From Variography to Kriging & Simulations With Isatis 101
the summary of this kriging test:
Results for : Punctual
- For variable V1
Number of Neighbors
Mean Distance to the target
Total sum of the weights
Sum of positive weights
Weight attached to the mean
Lagrange parameters #1
Estimated value
Estimation variance
Estimation standard deviation
Variance of Z* (Estimated Z)
Covariance between Z and Z*
Correlation between Z and Z*
Slope of the regression Z | Z*
Signal to Noise ratio (final)
=
=
=
=
=
=
=
=
=
=
=
=
=
=
10
5.89km
1.000000
1.000000
0.761857
-0.320190
9.364526
2.912675
1.706656
0.427705
0.107515
0.100049
0.251376
0.926983
(snap. 8.5-4)
102
You can now try to modify the neighborhood parameters (Edit button): 8 angular sectors with an
optimum count of 2 samples per sector and a minimum number of 2 points in the neighborhood circle, centered on the target point, with a radius of 10km. Once these modifications are applied, the
calculations and the graphic are updated.
Y (km)
510
5.42
4.84
5.02
9.80
6.04
6.14
6.20
6.94
500
4.25
3.18
12.54
5.49
6.88 8.70
3.31
5.26
490
480
110
120
130
X (km)
140
(fig. 8.5-1)
The summary of this kriging test is printed below:
Results for : Punctual
- For variable V1
Number of Neighbors
Mean Distance to the target
Total sum of the weights
Sum of positive weights
Weight attached to the mean
Lagrange parameters #1
Estimated value
Estimation variance
Estimation standard deviation
Variance of Z* (Estimated Z)
Covariance between Z and Z*
Correlation between Z and Z*
Slope of the regression Z | Z*
Signal to Noise ratio (final)
=
=
=
=
=
=
=
=
=
=
=
=
=
=
16
6.33km
1.000000
1.000000
0.755356
-0.251978
8.893895
2.858855
1.690815
0.345101
0.093123
0.096472
0.269843
0.944434
You can check the reasonable stability of the estimation (5% difference with the previous result of
9.36) and a slight improvement of the standard deviation (from 1.71 to 1.69) which reflects the
more regular spread of the neighboring data.
The Application Menu of the Test Graphic window offers through Domain to be estimated a final
possibility (restricted to the case of output grid files): to cross hatch all the grid nodes where the
neighborhood constraints cannot be fulfilled. These grid nodes would not be estimated if the current
neighborhood is used to perform the kriging.
Tutorial: From Variography to Kriging & Simulations With Isatis 103
Y (km)
510
500
490
480
110
120
130
140
X (km)
(fig. 8.5-2)
Once the neighborhood is satisfactory, proceed to the estimation by pressing the Run button. The
estimation is realized on 1021 out of the 1225 grid nodes, and the results (the estimation and the
corresponding standard deviation) are stored in the output file.
These results are now visualized using several combinations of the display capabilities. You are
going to create a new Display template, that consists in an overlay of a grid raster and Zn data locations. All the Display facilities are explained in detail in the Displaying & Editing Graphics chapter of the Beginner's Guide.
Click on Display / New Page in the Isatis main window. A blank graphic page is popped up,
together with a Contents window. You have to specify in this window the contents of your graphic.
To achieve that:
l
Firstly, give a name to the template you are creating: Zn. This will allow you to easily display
again this template later.
In the Contents list, double click on the Raster item. A new window appears, in order to let you
specify which variable you want to display and with which color scale:
m
In the Data area, in the Grid file select the variable Estimation for Zn (Kriging),
Specify the title that will be given to the Raster part of the legend, for instance Zn kriging,
In the Graphic Parameters area, specify the Color Scale you want to use for the raster display. You may use an automatic default color scale, or create a new one specifically dedicated to the Zn variable. To create a new color scale: click on the Color Scale button,
double-click on New Color Scale and enter a name: Zn, and press OK. Click on the Edit
button. In the Color Scale Definition window:
- In the Bounds Definition, choose User Defined Classes.
104
- To modify the bounds, click on Calculate from File to retrieve the min and max bounds
from the selected variable.
- Click on the Bounds button and enter 25 as the New Number of Classes. Press OK.
- In the Colors area, click on Color Sampling to choose regularly the 25 colors in the 32
colors palette. This will improve the contrast in the resulting display.
- Switch on the Invert Color Order toggle in order to affect the red colors to the large Zn
values.
- Click on the Undefined Values button and select Transparent.
(snap. 8.5-5)
- In the Legend area, switch off the Display all Tick Marks button, enter 0 as the reference
tick mark and 5 as the step between the tick marks. Then, specify that you do not want
your final color scale to exceed 6 cm. Switch off the Use Default Format button and set
the number of digits to 0.
- Click on OK.
Tutorial: From Variography to Kriging & Simulations With Isatis 105
In the Item contents for: Raster window, click on Display current item to display the
result.
Click on OK.
Back in the Contents list, double-click on the Basemap item to represent the Zn variable with
symbols proportional to the variable value. A new Item contents window appears. In the Data
area, select Data / Zn variable as the Proportional Variable. Enter Zn data as the Legend Title.
Leave the other parameters unchanged; by default, black crosses will be displayed with a size
proportional to the Zn value. Click on Display Current Item to check your parameters, then on
Display to see all the previously defined components of your graphic. Click on OK to close the
Item contents panel.
In the Item list, you can select any item and decide whether or not you want to display its legend. Use the Up and Down arrows to modify the order of the items in the final Display.
Close the Contents window. Your final graphic window should be similar to the one displayed
hereafter.
(snap. 8.5-6)
The * and [Not saved] symbols in the name of the page indicate that some recent modifications
have not been stored in the Zn graphic template, and that this template has never been saved. Click
on Application / Store Page to save them. You can now close your window.
106
8.6 Performing Risk Analysis With Simulations
The kriging technique provides the best estimate of the variable at each grid node. Doing so, it does
not produce an image of the true variability of the phenomenon. When some quantities have to be
calculated from a model representing the actual variability, advanced techniques such as simulations have to be used.
It is the case here if you want to estimate the probability of Zn to overcome a given threshold. As in
fact thresholding is not a linear operator applied to the grade, applying the threshold on the kriged
grade (which is a linear operator) can lead to important bias. Nevertheless, the simulation technique
often requires more assumptions, in particular a multigaussian framework: each variable must be
transformed into a normal distribution beforehand and the simulation result must be back-transformed to the raw distribution afterwards.
This first task consists in transforming the raw distribution into a normal one: this requires the fitting of the transformation function called the Gaussian Anamorphosis. Using the Statistics / Gaussian Anamorphosis Modeling procedure, you can fit and display this function and transform the raw
variable into its a new gaussian variable Zn (Gauss).
Tutorial: From Variography to Kriging & Simulations With Isatis 107
(snap. 8.6-1)
108
(snap. 8.6-2)
Graphic displays are accessible from the Interactive Fitting sub-panel: the first left icon in the Windows section overlays the experimental anamorphosis with its model expanded in terms of Hermite
polynomials: this step function gives the correspondence between each one of the sorted data (vertical axis) and the corresponding frequency quantile in the gaussian scale (horizontal axis). A good
correspondence between the experimental values and the model is obtained by choosing an appropriate number of Hermite polynomials; by default Isatis suggests the use of 30 polynomials.
Tutorial: From Variography to Kriging & Simulations With Isatis 109
30
Zn
20
10
0
-3
-2
-1
Gaussian values
(fig. 8.6-1)
Switch on the Gaussian Transform : create a new variable Zn (Gaussian) in the Output selector and
we will consider that the Frequency Inversion is recommended in this case.
Ask to save the parameters of this anamorphosis in a new set name called Pollution Zn. The number of polynomials, the absolute interval of definition and the practical interval of definition are
saved in the Parameter File and you may check their values in the printout after having pressed
RUN.
Using the Statistics / Exploratory Data Analysis on this new variable, first ask for its basic statistics
and check the correctness of the transformation as: the mean is 0.00 and the variance is 0.9745. Display the histogram of this variable between -3 and 3 using 30 classes and check that the distribution
is symmetric with a minimum of -2.42 and a maximum of 2.42.
The two high Zn values are not anomalous anymore on the gaussian transform. As as consequence,
the experimental variogram is more structured.
(fig. 8.6-2)
110
This experimental variogram is saved on a file called Pollution Zn (Gauss).
In the Statistics / Variogram Fitting, fit a model constituted of a unique spherical basic structure
(range: 3km and sill: 1.03) and save it in the model file called Pollution Zn (Gauss).
Tutorial: From Variography to Kriging & Simulations With Isatis 111
112
You are now able to perform the conditional simulation step using the Turning Bands method
(Interpolate / Conditional Simulations / Turning Bands). A conditional simulation corresponds to a
grid of values having a normal distribution and obeying the model. Moreover, it honors the data
points as it uses a conditioning step based on kriging which requires the definition of a neighborhood. Use the same Pollution neighborhood parameters as in the kriging step. The additional
parameters consist in:
l
the name of the Macro Variable: each simulation is stored in one index of this Macro Variable.
the number of simulations: 20 in this exercise.
the starting index for numbering the simulations: 1 in this exercise.
perform the Gaussian back transformation using the anamorphosis function: Pollution Zn.
the seed used for the Random Number Generator: 423141. This seed allows to perform different
simulations for each index. Using the same seed enables reproducibility of the simulations.
Tutorial: From Variography to Kriging & Simulations With Isatis 113
(snap. 8.6-3)
The final parameters are relative to the simulation technique. When using the Turning Band
method, you simply need to specify the number of bands. A rule of thumb is to enter a number
much larger than the count of rows or columns in the grid, and smaller than the total number of grid
nodes. 400 bands are chosen in our exercise. To check that this number is large enough, visualize a
few output simulations: the bands should not be graphically visible.
The results consist of 20 realizations stored in one Macro Variable in the Grid File. Several realizations are illustrated on the next graphic. Though they are conditioned by the same information, clear
differences are visible.
114
Simulation Zn[00001]
Y (km)
510
500
Zn
490
25
20
480
110
120
130
140
15
X (km)
10
Simulation Zn[00012]
510
Y (km)
N/A
500
490
480
110
120
130
X (km)
140
(fig. 8.6-3)
The Tools / Simulation Post Processing panel provides a procedure for the post processing of a
Macro Variable. Considering the 20 conditional simulations, perform sequentially the following
tasks:
Tutorial: From Variography to Kriging & Simulations With Isatis 115
calculation of the mean of the 20 simulations,
determination of the cutoff maps giving the probability that Zn exceeds different thresholds
(20%, 25%, 30% and 35%).
(snap. 8.6-4)
(snap. 8.6-5)
116
(snap. 8.6-6)
The map corresponding to the mean of the 20 simulations in the raw scale is displayed with the
same color scale as for each of the estimated maps and isolines step at 5% Zn. When no cutoff is
applied, the mean of a large number of simulations converges towards kriging.
Simulation Zn Mean
510
Zn
Y (km)
25
500
20
15
10
490
5
0
480
110
120
130
X (km)
140
N/A
(fig. 8.6-4)
The following graphics contain the probability maps corresponding to the cutoff 20% and 30%.
Obviously, the probability is decreasing with the cutoff.
Tutorial: From Variography to Kriging & Simulations With Isatis 117
P[Zn>20%]
Y (km)
510
500
490
Proba
480
110
120
130
140
X (km)
P[Zn>30%]
Y (km)
510
1.00
0.90
0.80
0.70
0.60
0.50
0.40
0.30
0.20
0.10
0.00
500
490
480
110
120
130
X (km)
140
(fig. 8.6-5)
118
119
Going Further
With Isatis Objects
120
Displaying & Editing Graphics
9.Displaying & Editing
Graphics
Through several exercises, this chapter introduces you to the
- Isatis displays,
- Palettes & Color Scales,
- Graphic concepts and user interface of the Graphic Editor.
The different components of a graphic page (page, view and objects)
are defined as well as the main editing functions enabling you to
enhance a figure before printing.
All the exercises are based on the results of the tutorial Familiarizing
with Isatis basics. At anytime during the exercises, you have the possibility to obtain detailed information about the current windows
parameters by clicking on F1 or the Help button
121
122
9.1 Graphic Windows
All the graphics generated by Isatis are drawn into windows that have the same presentation:
(fig. 9.1-1)
A graphic window contains the following areas:
l
(1) The Menu Bar with five menus
(2) The Scrollable Drawing Area (with a Graphic Menu if it is a Graphic Edit... window)
(3) The Standard Controls Area
(4) The Pan Window Area
(5) The Application Controls Area (only in a Graphic Edit... window)
(6) The Status Area
The Options menu allows you to display / hide some of the preceding areas. By default, areas (3),
(4) and (6) are hidden.
Displaying & Editing Graphics
123
A Graphic Window is designed to display one page at a time; this page may contain several views
and graphic objects. The page is drawn in the Scrollable Drawing Area.
The Graphic Window defaults may be modified within the Graphics tab of the Preferences / Study
Environment: dimensions, valuation sizes, margins, duplication of axis, color scale, etc.
Note - To have more detailed information on Graphic Windows press F1 on keyboard with mouse
pointer in an active Graphic Window, or use the Graphic Window menu Help / On Window.
Each time you get a graphic window, you have the opportunity to:
l
copy / paste the graphic from Isatis to a third-party software, for example a text editor (MS
Word), using the classical Ctrl-c / Ctrl-v keyboard shortcuts.
edit the graphic contents with the Graphic Editor, using the Ctrl-e shortcut.
save the graphic window's contents in a metafile for further edition or composition.
print on a plotter or printer (PostScript, HPGL, SUN rasterfile, etc.)
export the graphic using a standard file format: Windows MetaFile WMF, CGM, Encapsulated
PostScript, AutoCAD, Sun Raster File, etc.
These options are detailed in the next paragraphs.
9.1.1 Saving and Managing Graphics Inside Isatis
You just need to click on Save in the Management menu of the graphic window to save the graphics'
contents for further reporting or edition with other graphics. The saved file is called a Metafile.
All these metafiles are stored in a two levels directory tree of your Isatis study. This Metafile tree is
different than the Data File Manager. Use the File / Metafiles window to manage and edit your
metafiles.
124
9.2 Printing Graphics
Whether you have just displayed a new figure of saved it previously, you can easily print it to an
external file or a printer.
Note - This tutorial requires that you have previously run the Familiarizing with Isatis basics
tutorial.
If you have previously saved in a Metafile the figure you want to print, you first need to display
again this graphic:
l
In the Directory List of the File / Metafiles window, select the directory Figures. The list of files
will be displayed in the File List.
Select interpolated elevation from the File List and use File / Display to display the figure.
9.2.1 Tutorial: Printing a Figure in an A4 landscape format
Use Management / Print Preview to display a Preview Page in a new graphic window. The Preview
Page is the representation of what the result of the print of your figure will be. This result is modified by the page setup.
Close the Preview Page using Management / Delete Window.
Use Management / Page Setup to modify the current page setup parameters.
In the Graphic Size part, set ON the toggle Fit in Page Dimension and choose A4 in the option
menu. Set ON the toggle Landscape. At this stage, the dimensions of the preview page are
increased to fit in the A4 landscape dimension: 27,7cm. 19cm. (i.e. 29.7cm. 21cm. minus a
margin of 1 cm. on each side). Leave OFF all the toggles of the Options part.
Click on Preview at the bottom of the Page Setup Window to display the Preview Page with new
setup parameters.
In the Preview Page, use Zoom / Wysiwyg. The window increases to fit the A4 landscape dimension.
Click on OK in the Page Setup window to close it and take into account the new parameters.
Use Management / Print to open the Print window.
Note - On Windows systems, this action opens the Windows printer manager. For UNIX users, go
on with next steps.
Set ON the Print to Printer toggle.
Click on Print to pop up a printer selector. You can add printers to this list using Preferences /
Global Environment / Printer.
Displaying & Editing Graphics
125
Keep the default values proposed for the other options and click on Print to execute the printing
process.
During printing a message Printing graphic page... is issued in the status line of the graphic window, and the Print window is removed.
9.2.2 Tutorial: Printing a scaled figure
In the graphic window, use Management / Page Setup to open the page setup window.
Set OFF all the Options toggles.
In Graphic Size, set ON the toggle Scaling. Choose the scale 1/5000 with the option menu. The correspondence between distance on map and distance on field is echoed below the menu: 1 cm for 50
m. At this stage, the parameters must be set as shown here:
(snap. 9.2-1)
126
Now have a look at Page Size. You can see an old and a new page size. The old one corresponds to
the dimensions of your figure in Wysiwyg mode (Zoom / Wysiwyg). The new one corresponds to the
dimensions of your figure on the final printout. To visualize this new size, click on Preview (bottom
of the Page Setup window) to open the Preview Page, and use Zoom / Wysiwyg to obtain your figure with new dimensions resulting from the scaling.
As you can see, the legend size has been increased with the graphic. Set ON the toggle lock legend
size, and click on Preview. In Preview Page, use Zoom / Wysiwyg. The legend is resized to its original size.
At any moment until the end of this exercise, you can use the Preview button to see the result of a
modification. Try to modify each parameter to see its effect on the final printout.
In Graphic Size, change the scale to 1/10000.
Set ON the toggle Draw Title Block to active the Title Block Definition.
Click on Title and set it ON. Keep the default title, choose the TOP position, a character size of 0.3
and set OFF the toggle Title Frame.
Click on Description and set it ON. Keep the default text, choose a character size of 0.2 and set ON
the toggle Description Frame.
Click on Logo and set it ON. Set OFF all the toggles except the Date and Long Study Name. Set a
character size of 0.2.
In Options, set ON the toggle Draw Page Frame.
Note the new page size (15.90 cm 12.50 cm), and click on OK to close the Page Setup window
and to validate the setup parameters.
Use Management / Print to pop up the Print window. Set ON the toggle Print to Printer and choose
a printer which uses a paper large enough to contain your figure with its new dimension (in this
case, A5 or higher).
Keep the default values proposed for the other options and click on Print to execute the printing
process and to obtain the next printout.
Use Management / Delete Window to exit the Display window.
Displaying & Editing Graphics
127
9.3 Creating Your Own Color Scales
Colors used to draw graphical objects are chosen from among a predefined 256 color palette.
Within Isatis, a color scale consists in a sampling of a palette. Color scales are mainly useful to display grids in a raster mode.
9.3.1 Palettes
A palette is an ordered set of colors defined by their codes in the Red-Green-Blue (RGB) scale, and
stored in a Palette File. The system is initially loaded with some built-in palettes which are characterized by the [READONLY] extension attached to their name.
You can define your own palettes using the Palettes Editor File / Palettes.
Palettes may be exported to and imported from ASCII files. This allows you to easily specify by
yourself the RGB colors you want to use in your palette.
9.3.2 Color Scales
To display a graphic, you need to use a color scale, which is a sampling of a palette. Several
defaults color scales are available in Isatis. They are characterized by the [READONLY] and
[AUTO] extensions. The [AUTO] means that the bounds of the default color scale will automatically be fitted to the minimum and maximum values of the grid you want to display.
You can create your own color scales by:
l
using the File / Color Scales window, and clicking on New.
clicking on New Color Scale each time you have the opportunity to choose the Color Scale
among some Graphic Parameters, for example when creating a new grid raster display.
When creating a new color scale, you can specify by yourself the bounds, the number of colors
(classes), the way you order the colors and sample a pre-defined palette, the way you want to display the tick marks, etc. An example of color scale created in the Porosity Mapping & Risk Analysis case study (see Isatis Case Studies manual) is illustrated hereafter.
Note - For further information about the Color Scales, please refer to the On-Line Help by
pressing the F1 key on the File / Color Scales window for instance. Several illustrations of how to
create a Color Scale? are available in the Isatis Case Studies.
128
(snap. 9.3-1)
Displaying & Editing Graphics
129
9.4 Familiarizing With Graphic Objects
Each drawing is a 3 levels structure:
l
Level 1: The Page
Level 2: The Views
Level 3: The Graphic Objects
Page
Views
Graphic Objects
(fig. 9.4-1)
The Page is the lowest level structure which contains any number of views.
Views are windows over infinite size spaces in which graphics objects are drawn. Views are with or
without axes (tick marks, valuations...).
Graphics Objects are divided into 5 classes:
130
Texts
Points
Polylines
Polygons
Grid (Meshes, Images)
The following sections describe the attributes for the Page, the Views and the Graphic Objects. Isatis often uses default values for their attributes. They can be changed immediately using the Management / Edit capabilities in the graphic window or later after a save in a metafile Management /
Save, using the metafile editor (File / Metafiles).
9.4.1 The Page
The graphic page has the following attributes:
l
Width and height (defined in centimeters),
Background color,
Border color which is used to draw the page frame.
Views are located in this page relative to the page origin [lower left corner = location (0,0)].
9.4.2 The Views
One can distinguish 2 kinds of views:
l
Simple views: only the frame is drawn (example: the legend window in Displays). Simple views
have the following attributes:
m
The location
(centimeters, relative to the page origin)
Width and height
(centimeters)
Background color
(possibly transparent)
Border color
Visualization bounds for the objects space (also called the viewport).
(frame color)
Views with axes: tick marks, valuations, a title, axis comments, etc. are drawn. They have the
following attributes:
m
Horizontal axis comments
Size of characters for the horizontal axis comment
Size of characters for the horizontal axis valuations
Horizontal values and spacing between valuations
Vertical axis comments
Displaying & Editing Graphics
131
Size of characters for the vertical axis comment
Size of characters for the vertical axis valuations
Vertical values and spacing between valuations
Drawing style for the grid linked to the tick marks (optional: pattern for the grid nodes and
line style: see attributes for the Polyline graphic object)
Drawing style for the subgrid
Margin width
Associated lithology file
Simple views attributes
and valuations).
(linked to the tick marks, optional)
(top, bottom, left, right)
(see section Colors and Patterns Management)
(the border color is also used to draw axes comments
(fig. 9.4-2)
9.4.3 The Graphic Objects
l
Texts
Text Object is a character string (1 to 10 lines) located relative to its anchor:
Attributes:
132
Anchor location
(object space coordinates)
Relative position
(one of: center, top, bottom, left, right)
Visibility
Orientation
(degrees)
Character size
(cm.)
Text color
Background color
(can be transparent)
A behavior option
(each text line can have a different character size and color)
An offset from the anchor
(see Attached Texts)
The Anchor
l
(fig. 9.4-3)
Points
Attributes:
Position
Pattern style
Pattern orientation
(according to view coordinates)
(pattern, color and size between 0 and 1 centimeter)
(degrees)
Polylines
Polylines are sets of points which can be connected by straight lines. Each point can be drawn
using a pattern.
Attributes:
Line style
(pattern and color)
Points style
(pattern, color and size)
Points Position
(coordinates in the view)
Polygons
Polygons are polylines (without point pattern drawing) with their area filled. The area can be
filled either with 3 different styles.
Attributes:
Displaying & Editing Graphics
133
Fill style
- transparent
- solid
(colored)
- tile
(using a pattern found in the lithology file associated to the view).
Border color
Border style
The visual rendering depends on either the color palette (solid filling) or the lithology file.
(fig. 9.4-4)
Patterns used to fill polygons with a pattern filling depend on the Lithology file attribute of the
parent view. When the Lithology file is set to None (not defined), the previous table is used.
Three predefined lithology files are available:
m
Standard Lithologies
Color Patterns
Color Geological Lithologies
These files describe the drawing of each pattern. The description consists of:
A list of vectors defined in term of grid indices (grid NX x NY)
A color (stroke color).
Grids
m
Meshes
Meshes are always regular meshes (constant spacing along each axis) that can be rotated and
slanted. A grid mesh has the following attributes:
- Number of nodes along each axis (NX and NY)
- Mesh extension defined by 3 points:
* origin coordinates
(node indices = [1,1])
* coordinates of the lower right corner
(node [NX,1])
* coordinates of the upper left corner
(node [1,NY])
134
- Mesh extension defined by a reference point, the dimensions and a rotation
* coordinates of the grid center or of a grid corner
* grid width
(dimension along X)
* grid height
(dimension along Y)
* rotation around the reference point
(degree)
- Line style
(pattern and color)
- Node style
(pattern and size in centimeters)
The next figure shows two 10x10 meshes obtained by two of the six possible methods:
(fig. 9.4-5)
m
Images
Images are similar to meshes in their geometry, but the graphic representation is very different. A value lying between 0 and 255 is associated to each cell of the image is associated.
This corresponds to a color through the color palette (view attribute).
In addition to the number of nodes and the mesh extension, that are similar to the Mesh case,
an Image has the following attributes:
- Input file
- Load option
(path name of the image file)
(allowing to load a Sun Raster, GIF or BMP image)
Attached Texts
Text objects can be attached to Point, Polyline, Polygon and Grid objects. The typical usage of
attached text is the report of labels along isolines. The main advantages of attached texts are the
following:
m
Each label can be individually handled as a Text object by the metafile editor.
Attached text can be hidden at creation and made visible by the metafile editor.
Displaying & Editing Graphics
135
Conversely, attached text can be made invisible by the Metafile Editor.
Each editor action (e.g. moving) applied to an object is automatically applied to its attached
text.
136
9.5 Tutorial: Editing Graphics
Note - This tutorial requires that you previously ran the Familiarizing with Isatis basics tutorial.
9.5.1 Getting to know the Graphic Edit window
This tutorial learns you to identify the different fields of the Compose window, as well as the views
and objects of a graphical figure.
Select interpolated elevation from the File / Metafiles / File List, and use File / Graphic Edit. You
may also directly click on Management / Edit if the graphic window you displayed is still open.
The Graphic Edit Window will pop up on screen, as shown here:
(snap. 9.5-1)
This window is a standard graphic window with specific Application Menu, Application Control
Area, and Graphic menu.
1. The items of the Application menu will be described in detail in this chapter.
2. The Graphic Area (with scroll bars) in which figures are displayed and most actions are performed.
3. The Application Control buttons specific to the Compose window:
m
the Current View is a Selector that can be used to select the currently active view within the
page.
Displaying & Editing Graphics
137
the Texts, Polygons, Polylines, Points and Grid toggles enable the selection of only specified
objects when they are set ON.
Increase the dimensions of the Compose window, and set OFF all the toggles at the bottom so that
objects selection is not possible yet.
This figure is composed of a page, two views and several types of objects in each view. A menu is
assigned to each of them and can be brought up using the right mouse button. Views and objects
should be selected for access to their respective menus. The various options in these menus will be
introduced progressively during the following exercises. However, just have a look at them in order
to get acquainted with their appearance and the way you should bring them up.
Move to the graphic and press the right mouse button to pop up the Page Menu, as shown here:
(snap. 9.5-2)
This Page Menu is accessible because no view has been selected yet. Move the arrow pointer out of
the menu and release the right mouse button so that no special action is taken.
Now move to the legend and click on the left mouse button to select the legend as the Current View.
The frame of this view is now blinking. If you press the right mouse button while the view is
selected, you will bring up the View Menu (no matter what the position of the pointer before you
press the right button) as shown here:
138
(snap. 9.5-3)
Use Deselect from the menu to deselect the view and go back to the page level.
Now select the map as the Current View, so that its frame blinks.
If you compare the two views, you will notice that:
m
the map has margins with axis names and graduations,
the legend does not show any margin,
both of them contain graphical objects.
Set ON all the toggles at the bottom of the window, so that objects selection is now possible.
Click on the image to select it: its frame will blink. Press the right mouse button to bring up the
Objects Menu, as shown here:
(snap. 9.5-4)
Click on Deselect from the menu to deselect the object(s) and go back to the view level. Once
objects are deselected, their parent view is still selected (blinking).
Displaying & Editing Graphics
139
Unlike views, you can select several objects (of different types) at the same time in the view. To do
this just click or drag the left mouse button over the objects to be selected. When all objects have
been selected, use the Objects Menu.
Please be aware that most options in the menu can be used when several objects are selected (e.g.
Move), while Edit will only work with one object at a time.
Try selecting different types of object, as well as several objects together. If you try to select an axis
name, you will notice that nothing happens. The graduations and axes names are not objects;
belonging to the margins of the view, they are handled by the View Menu.
Finally deselect any selected object by using Deselect from the Objects Menu again.
9.5.2 Changing View dimensions
Select the view containing the map by clicking with the left mouse button on its margins. Prefer this
method in the case of views with margins, as you could select other objects by clicking inside the
view itself. Use Edit / Dimensions from the View Menu to pop up the View Dimensions window:
(snap. 9.5-5)
There are two ways to modify the dimensions of a view:
m
give the dimensions directly (in centimeters), see below.
give new scaling factors to convert user coordinates to centimeters.
Select Give dimensions mode, so that Dimensions (cm) is sensitive while Scaling is deactivated.
Set the size of the view so that from now on it will be 12 cm 12 cm.
Click on Apply to this view to validate the new values and update the graphics. The new display
looks like this:
140
(fig. 9.5-1)
You will notice that the dimensions of the view do not affect its margins which still have the same
size and contents. Since the view has grown bigger, the page has also increased in size so as to fit
the view. The location of the other view (the legend) in the page has not been changed, so that it
now appears in the middle of the map.
9.5.3 Modifying View Margins
Use Edit / Margins from the View Menu, to pop up the View margins window:
(snap. 9.5-6)
Displaying & Editing Graphics
141
Modify the sizes (in cm.) of the 4 margins: 0.5 in both Right and Top, 2. in both Left and Bottom.
Click on OK.
9.5.4 Modifying the Axis parameters
Use Edit / Horizontal axis to bring up the window Horizontal Axis Parameters. The fields already
contain the default values:
m
The name of the axis is X (Meter) and is displayed with 0.2 cm wide characters.
Graduations are drawn between -5 and 645, with a step of 100. They are adjusted on
graduation 0 and drawn with 0.2 cm wide characters (no digits after the period).
Graduations are drawn horizontally, both at the top and bottom of the figure.
Valuations and axis name color are black.
(snap. 9.5-7)
Modify these values so that the axis will be called Easting (m) and drawn only at the bottom (main
axis) with 0.2 cm wide characters. Since the view is now twice as wide as the original figure, ask
for graduations with a 50 m spacing.
Click on OK when you are finished with the modifications and proceed in the same way with the
vertical axis, choosing Edit / Vertical axis from the View Menu.
Rename this axis Northing (m) and draw only the left axis (main). Select a 25 m spacing between
graduations, and click on OK when you have finished with this bulletin. Once the graphic is displayed again, it should look like this:
142
(fig. 9.5-2)
9.5.5 Cleaning up and Moving a View in the Page
l
Objectives
m
To select a view with the Current View Selector.
To select, modify, move and delete objects.
To resize and move a view in the page.
Your actions
m
Select legend from Current View. As it is now the current view, the legend is blinking.
Select Resize from the View Menu, and click with the left mouse button close to the right
edge of the legend. Drag the mouse to decrease the frame of the view while it fits the legend
contents, and click on the left button again.
Use Move / Unconstrained from the View Menu and move the view across the window until
its new position (for instance, the top right of the map).
The graphic should now have almost the following appearance:
Displaying & Editing Graphics
143
(fig. 9.5-3)
Use Cut from the View Menu to delete the object.
9.5.6 Modifying Several Objects at a Time
l
Objectives
m
To select all objects of a given type.
To unify some characteristics of these objects.
To bring a view to the front or the back of the page.
- To save the modifications to a new metafile.
Your actions
m
Select elevation estimated by I.D. from Current View. This will define the current view and
bring it to the front of the page: as you noticed the legend has vanished on the graphic.
Remember that views are thought of as sheets of paper spread over the page. Some of
them may overlay partially, or totally, as here. Views can have a transparent or colored background, and, therefore mask other underlying views, such as the legend in our figure...
m
m
To view the legend again, select it as the current view by using Current View. You can also
send the current view (the map) to the back of the graphical page: use Back from the View
Menu.
Select all the crosses (+) on the map and replace them with a filled diamond ().
Set OFF all toggles at the bottom of the Compose window except Points. Use Select all
from the View Menu in order to select all points of the current view.
144
Use Unify characteristics from the Objects Menu to pop up the following window:
(snap. 9.5-8)
m
Since only points are selected, only characteristics related to points attributes are displayed
in this bulletin. Leave OFF Point Color and Point Size toggles if you do not want to modify
the colors and sizes of the objects. Set ON Point Pattern, and choose the filled diamond ()
from the Option widget beside it. Click on OK to transform all points.
To save this new figure, use Management / Save to pop up the following window:
(snap. 9.5-9)
m
Select Figures from Save in directory to define the directory in which the new metafile will
be created. Enter a new name (for example elevations - second map) in Name and click on
Save to create the new file. Use Management / Delete Window to exit the Compose window.
Displaying & Editing Graphics
145
9.6 Composing a New Graphic From Scratch
In the File / Metafiles window, DO NOT select any file and just use File / Graphic Edit, so that a
Compose window comes up:
(snap. 9.6-1)
Right now there is only a white page without any view or object. If you use Edit characteristics
from the Page Menu, you will notice that the page has a default size of 18 cm 24 cm so as to fit
within an A4 format. Click on Cancel to remove the bulletin.
You will also notice that a slight grid displayed on the page divides it into small 1 cm wide squares.
This visualizes a magnetic grid assigned to the page. The grid nodes act more or less like magnets: wherever you want to indicate a location on screen, click on the left mouse button. The closest
grid node will be considered as the real location (hence the term magnetic). Magnetism can be modified or switched off using Magnetism from the Page Menu.
9.6.1 Creating a View
Use Create a view with axes from the Page Menu. A message is issued in the Status line of the
Compose window:
Specify the location of one corner of the view using the mouse
146
Move to the upper left corner of the new view and click on the left mouse button. The cursor shape
is changed from to
, and a new message appears in the Status line of the Compose window:
Specify the location of the opposite corner.
Move the mouse down to the lower right corner of the new view and click on the left button once
more. Of course you could choose any of the 4 corners in the first place. Notice that the frame you
entered to define the view corresponds to the whole view with margins included. Default values
have been assigned to the axes: the lower left corner starts at (0., 0.) and graduations are drawn
every centimeter. In the Current View Selector, the new view is designed by 1 - View with axes.
The view that you just created should approximately look like this:
(snap. 9.6-2)
Modify its characteristics (as in the previous exercise):
m
make its dimensions be 15 cm 15 cm
set margins to:
- 1.5 cm for both left and right
- 1. cm for both top and bottom
modify the horizontal axis as follows
- name X
Displaying & Editing Graphics
147
- number of digits after the period: 1
- range from 150 to 170
- lag between graduations: 2.5
- reference of graduations: 0
- both axes drawn
m
modify the vertical axis as follow
- name Y
- number of digits after the period: 2
- range from -1.5 to 1.5
- lag between graduations: 0.25
- reference of graduations: 0
- both axes drawn
Change the dimensions of the Compose window to about 20 cm x 20 cm on screen, then use Adjust
dimensions to contents in the Page Menu. The dimensions of the graphic page are adjusted so as to
fit to the dimensions of the view.
9.6.2 Creating Objects
l
Objectives
m
To draw functions of type Y= f(X).
To modify polylines and texts.
To create a polyline.
To define a magnetic grid for a view.
Your actions
There are five types of objects: Texts, Polygons, Polylines, Points and Grids. To create a new
object in a view you have to select it and choose the appropriate Create / object option from the
View Menu. You can also use other methods to create objects:
m
loading an image from an external raster file,
drawing a mathematical function Y= f(X).
Use the latter method to draw some sine and cosine curves in the view.
m
Select the view and use Miscellaneous / Draw function in the View Menu in order to pop up
the following window:
148
(snap. 9.6-3)
m
Enter y = sin(x) in Equation and Sine in Label. Leave the Calculation Step to 0.1 and the
Line Style to a single line.
Click on OK to draw the curve in the view. This curve is a polyline with a text attached (the
label) so that you can select it and edit its characteristics.
Change its color to red using the option widget Line Style, and click on OK:
(snap. 9.6-4)
m
To modify the attributes of the label you should directly select the text object and also edit its
characteristics, using the following window:
Displaying & Editing Graphics
149
(snap. 9.6-5)
m
Select Right from Position, so that the text will be drawn on the right side of its anchor. Also
change its color to red as you did for the polyline, and click on OK.
Create a second curve with the following characteristics:
- function is y = cos(x) with label Cosine,
- polyline is drawn in blue with dashes,
- label is drawn in blue and moved to the right edge of the view.
Finally, create a polyline that will materialize the axis Y = 0. To make sure that the segment
will be perfectly horizontal, define a magnetic grid for the view: use Magnetism in the View
Menu to pop up the View Magnetism bulletin. Set ON both toggles Active and Visible, and
enter a mesh of 1 cm 0.5 cm for the grid, using the following window:
150
(snap. 9.6-6)
m
Use Create / Polyline and
- click on the left mouse button close to the grid node (150., 0.) to define the first vertex of
the polyline,
- click on the left button close to the grid node (170., 0.) to define the second vertex,
- click on the right button anywhere to end the polyline.
To enhance the graphic, add a grid corresponding to the graduations of the axes. Use Edit /
Grid in the View Menu to pop up the Grid linked to axes bulletin.
Set both horizontal and vertical lines to small dots and do not draw any pattern at grid nodes,
using the following window:
(snap. 9.6-7)
Click on Apply once you have finished. Remove the magnetic grid of the view using the View Magnetism bulletin by setting OFF both toggles and clicking on OK. The graphic should now look like
this:
Displaying & Editing Graphics
151
(fig. 9.6-1)
9.6.3 Adding a Legend
l
Objectives
m
To create a view without axes.
To define a magnetic grid for the page.
To zoom the graphic.
To create and modify polygons and texts.
Your actions
m
Set ON the magnetic grid associated to the page, using the Magnetism option of the Page
Menu. Make sure that the grid is 1 cm 1 cm and visible. Zoom onto the lower right quarter
of the graphic.
Use Create View without axes in the Page Menu. As you did for a view with axes, define the
location of the new view using the left mouse button. Create this view in the lower right corner of the other view, as shown here:
152
(fig. 9.6-2)
m
Remove the magnetic grid of the page.
Select this new view and set a magnetic grid to 0.25 cm 0.25 cm. Zoom in to have a close
up of this legend and have a clear view of the magnetic grid. Each small cell corresponds to
0.33 units in the main view since there are 15 cells between the graduations 160. and 165. of
the other view. Use these coordinates as a guide when creating the first polygon.
Use Create / Polygon in the View Menu, and:
- click on the left mouse button close to the point (160.33,-1.45)
- click on the left button close to the point (160.33,-1.35)
- click on the left button close to the point (163.00,-1.35)
- click on the left button close to the point (163.00,-1.45)
- click on the right mouse button anywhere to end the polygon.
The polygon is drawn and filled with color (e.g. yellow):
(fig. 9.6-3)
Displaying & Editing Graphics
153
Create a text on top of this polygon. Use Create / Text in the View Menu and click on the left
mouse button close to the center of the polygon. A default text is created with the label Text
string. Edit the characteristics of this text, rename it into Y = sin(X) and change the character size from 0.3 to 0.2 cm.
Create a polyline to illustrate the attributes of the sine curve. As before, create a horizontal,
single red line on the right hand side of the polygon, as shown here:
(fig. 9.6-4)
m
To finish this legend, repeat the same constructions for the cosine curve and remove the
magnetism, so that the final view looks like this:
(fig. 9.6-5)
9.6.4 Relations Between Views
l
Objectives
m
To modify the characteristics of a view.
To bring a view to the front of the page.
To send a view to the back of the page.
To make a view transparent or opaque.
Your actions
The relations between two views in terms of overlapping and transparency are discussed hereafter.
154
First you should set invisible all possible magnetic grids, click on Adjust window and
increase the size of the legend, as in the following example:
(fig. 9.6-6)
On this figure the legend lays on top of the main view since it was created after. However,
you can still see the curves underneath because its background is transparent.
m
Select the legend and use Back in the View Menu to send it behind the main view. You can
still see it because the main view also has a transparent background, but you cannot select it
with the mouse (and neither can you select its objects). It is really hidden behind the main
view.
Select again the legend (2 - View without axes) using Current View, so that it is brought to
the front again. Use Edit / Characteristics in the View Menu, and change its Background
Color. This will pop up an extra widget beside to select the color of the background, that you
may draw in orange for instance.
Click on OK and check that the figure looks approximately like this:
Displaying & Editing Graphics
155
(fig. 9.6-7)
m
Now that the background is filled with color you cannot see the curves behind it anymore.
156
Dealing With Polygons
10.Dealing With Polygons
This chapter presents the benefits you can expect from using polygons.
Then, short tutorials explain how to import, create, modify and manage
Isatis polygons.
157
158
10.1 Delineating Areas of Interest With Polygons
The Isatis definition for Polygon and Contour is first given, as well as where you will be able to use
these polygons in the software.
Then, several short tutorials teach you how to use the Polygon Editor in order to create, edit, modify
and discretize such polygons.
Note - Apart from this chapter, the Young Fish Survey and the Acoustic Survey case studies (in the
Isatis Case Studies manual) present examples of workflows involving polygons.
10.1.1 Polygon and Contours Definition
Isatis handles only simple polygons, also called contours, that follow certain rules. In Isatis, a
Polygon file contains one or several polygons, and each polygon is the combination of one or more
contours. This combination increases the possibility of using Polygons in Isatis operations which
need them.
10.1.2 Selecting from polygons
The File / Selection / From Polygons facility allows you to create selections that are consistent with
the polygon contours.
Once a polygon delineating an area of interest is created, you may create a new Selection Variable
in a target grid file with the Selection from polygons. This Selection Variable may be used either
to display this area only or to perform estimations within this area only.
10.1.3 Estimating average properties on polygons
Polygons may also be used to estimate average properties. To compute such statistics on polygons,
you can use:
l
the File / Copy Statistics / Grid -> Polygon application, that produces only the average value of
an Input variable within the polygons;
the Interpolate / Estimation / Polygon Kriging: kriging polygons is the step forward to Block
Kriging. This application allows you to get an estimation of a property for each polygon of a
Polygon File as well as the true variance of estimation. Check the corresponding On-Line documentation for more information about Polygon Kriging.
Dealing With Polygons
159
10.2 Importing Polygons
Although some of the exercises are independent from the other ones, you are advised to do them
following the order. At anytime you may obtain detailed information on the parameters of the window you are working on by using the F1 key of the keyboard.
First, create a new study (called for example Polygon_Editor) and set the Preferences / Study Environment / Units:
l
default input-output length unit in nautical miles,
X and Y graphical units in nautical miles,
Z unit may be left in meters, as this coordinate will be useless for this 2D study.
10.2.1 Create a New Polygon File
Several polygon formats may be imported into Isatis: from ArcGIS and Datamine software and
using a generic ASCII format. The latter case is addressed here. You should refer to the On-Line
Help about File / Import / ArcView and Datamine polygon imports.
l
Objective
Create a new polygon file in the Isatis database.
Your actions
m
Use File / Polygons Editor to open the Polygons Editor. The Polygons Editor is a graphic
window with a set of basic and advanced tools available in the Information Area, in the
Application menu and in the Graphic Menu. If it is the first time the Editor is opened in the
current study, you must have a blank graphic area, with most of the buttons locked.
Use Application / New Polygon File to define the new file:
- Directory / File: Polygons / North Sea
- 2D Polygons: On
Click on the Create button. A view initialized to about -10 / +10 of the current unit (nautical
miles) in X and Y, is displayed in the Graphic Area. In the Information Area, the first line
informs you about the current Polygon File being edited in the Editor. You should have:
working in a 2D Polygon File: Polygons / North Sea (NEW). (NEW) means that current Polygon File does not exist in the database until you save it using Application / SAVE &
RUN.
10.2.2 Write an ASCII polygon header
l
Objective
Create a header in the ASCII file polygon_data.asc. It is possible to skip this step and directly
go to the next section using the already formatted file polygon.hd.
160
Your actions
The ASCII file polygon_data.asc is located in the Datasets Polygon_Editor sub-directory of the
Isatis installation directory. Open the file with a text editor. This file contains the coordinates of
a polygon with a hole. The coordinates of the hole are separated from the polygon coordinates
by a blank line. In Isatis, a polygon file is a set of polygons, each polygon being a set of one or
several contours, and each contour can have one or several holes. From this point of view, the
file polygon_data.asc file contains only one polygon composed of one contour with one hole.
To be imported by Isatis, you have to write a description header and mark the beginning of each
component.
Write the next header as it is described below:
#
#
#
#
#
#
#
#
contour_field = 1, type = hole
+
vertex_field = 1, type = x, unit = nmil
vertex_field = 2, type = y, unit = nmil
++++++++++ ----------
The polygon and contour fields are optional, except the contour field hole, which is compulsory
in our case to define the hole.
A polygon starts with a polygon line:
** polygon_field1 polygon_field2... then its contours.
A contour starts with a contour line:
* contour_field1 contour_field2...,
followed by the coordinates of the contour, then the coordinates of each of its holes.
A hole starts with a hole line, which is a contour line with one field, the hole field, which is valued to 1. Add one polygon, contour and hole lines:
**
* 0
3334.26
3342.84
... / ...
-55.17
-65.59
172.07
-54.55
3330.00
3330.00
-57.30
-51.11
3627.90
3628.50
... / ...
Save your file as polygon.hd.
Dealing With Polygons
161
10.2.3 Import an ASCII polygon file
l
Objective
Import a polygon from the file polygon.hd to the Polygon File Polygons / North Sea and save it
in the Isatis database.
Your actions
In the File / Polygons Editor, use Application / ASCII Import to pop up the ASCII Import window.
Click on Input ASCII File to open a file selector. Select the file polygon.hd. Set Import Mode
to Override:
(snap. 10.2-1)
Click on Import. The polygon is now displayed in the Graphic Area of the Polygon Editor (see
below). The graphic defaults for attributes may be changed in the Polygons tab of the Preferences / Study Environment panel.
Use Application / SAVE & RUN to save the Polygon File in the Isatis Database. The (NEW)
specification disappears. This file has one sample (the polygon) with a set of variables automatically created: Sample Number / X Location / Y Location / NAME / SURFACE (use
File / Data File Manager to see them). Its structure is identical to that of a Point File. All the
geometry and attributes of the polygons are stored in a file named POLYGON and linked to the
Polygon File, but not visible in the Data File Manager.
Close the Polygons Editor using Application / Close.
Note - Imported polygons may contain a lot of vertices. Some of them may be redundant or
unnecessarily refined. Their contours may be simplified: right click in the graphic area to pop up
the graphic menu, then click on Edit polygons. Left click on the polygon you want to simplify, then
right click on Tools / Sampling. You may then choose the Precision value you wish to use for the
simplification. For further information about the editing capabilities, see the Editing Polygons
and Contours section hereafter.
162
(snap. 10.2-2)
Dealing With Polygons
163
10.3 Displaying Auxiliary Data
l
Objective
Import data in Isatis and use them as auxiliary data in the Polygon Editor. Auxiliary data are
helpful for polygons digitalization and modification.
Your actions
Use File / Import / ASCII to open the ASCII Import window.
Click on ASCII Data File to open a File Selector and select the file fish_survey.hd in the
Young_Fish Isatis Datasets directory.
Use the following parameters and keep others unchanged:
Header is Contained in the ASCII Data file: On
Isatis File Option: Create a New File
New Points File: Data / Fishes
Click on RUN.
Open the Polygon Editor.
Use Application / Auxiliary Data to open the Auxiliary Data window.
Click on Auxiliary Data File to select Data / Fishes.
Click on Load. The data are now displayed in the graphic area using a black cross pattern.
164
10.4 Creating Polygons Directly in Isatis
l
Objectives
Use the Create Polygons utilities to digitize some polygons and then the Edit Contour Characteristics window to edit the coordinates of contours.
Note - 3D Polygons cannot be created interactively with the Isatis Polygons Editor. They must be
created beforehand and imported.
l
Your actions
Open the Graphic Parameters window. Inactivate all toggles related to the discretization. Activate all toggles related to Polygons but the Vertices toggle. Set the view bounds to X = [250,250] and Y = [3250,3750] and click on OK.
Right click on the graphic area to popup the graphic modes menu. Activate the Magnetism toggle then choose Create Polygons to enter the Create Polygons mode. You are now able to start
the digitalization.
Left click at location (X,Y) = (200,3300), then (0,3300), (0, 3500) and (200,3500). Use the display of the current pointer location coordinates to help you. Do not worry about the precision,
that will be corrected later. Right click to close the polygon. A popup asks you for a name. Enter
South East, then click on OK.
Right click to popup the Create Polygons menu and choose Start New Polygon. If you do not do
this, the next digitalization adds a contour to the current polygon.
Perform the same actions to digitize the three squares, using the following coordinates and
names:
m
South West: (0,3500), (0,3300), (-200,3300), (-200,3500)
North East: (0,3500), (200,3500), (200,3700), (0,3700)
North West: (0,3500), (0,3700), (-200,3700), (-200,3500)
Since the Magnetism option is activated, the squares are exactly adjacent.
Right click to popup the Create Polygons menu and choose End Create Polygons Mode to return
to the Graphic Modes menu.
To edit the coordinates by hand, in order to correct the error created by the digitalization precision:
m
Enter the Edit Contours mode.
Select the four squares previously digitalized.
Choose Edit Characteristics in the edit menu to open the Edit Contours window.
- In this window select a contour in the list. This contour must be highlighted with a thick
red line in the graphic area.
Dealing With Polygons
- Change its coordinates to be exactly what you want.
- Select the next contours one by one and change their coordinates.
- Click on OK to apply this modification and close the Edit Contours window.
Return to the Graphic Modes menu.
Use Application / SAVE & RUN to save the last modification in the Isatis file.
165
166
10.5 Customizing the Polygon Editor Displays
l
Objective
Customize the styles of the displayed objects int the Polygons Editor.
Your actions
Use Application / Graphic Parameters to open the Graphic Parameters window.
In the Display Objects area, activate the Filling, Edges, Vertices, Label and Contour Name toggle, then click on Apply to update the display.
Inactivate the Edges, Label and Contour Name toggles, then apply to obtain the following figure:
(fig. 10.5-1)
Now modify the style of the auxiliary data using the button Style below the Draw Data toggle.
Choose a full triangle pattern with yellow color and size of 0.35 cm. Set the Filling, Edges and
Label toggles on and Vertices and Contour Name off, then apply to obtain the following figure.
Dealing With Polygons
167
(fig. 10.5-2)
In the View Parameters area, set parameters as following:
m
X Min, X Max: -80, 10
Y Min, Y Max: 3585, 3660
Keep other parameters unchanged, and click on Apply. This operation has modified the view
bounds, displaying only a part of the extension field.
168
(fig. 10.5-3)
Click on Automatic to reset the view bounds, and click on OK to apply this change and close the
Graphic Parameters window.
Note - As you have seen, it is possible to make invisible some components, so if you have the
feeling that something is missing in the display, first check the current options in the Graphic
Parameters.
Dealing With Polygons
169
10.6 Editing Polygons and Contours
l
Objectives
Present the basic functionalities of the Edit Polygons and Edit Contours modes.
Your actions
Right click in the graphic area to pop up the graphic menu, then click on Edit Polygons, to enter
the edit polygons mode.
Left click on the polygon to select it. The polygon edges are blinking, and the status line says
there is currently 1 polygon selected.
Right click once again to select Information in Edit Polygons menu. The message window popups and display some information on the selected polygon:
INFO ON POLYGONS:
----------------
1 polygons selected from file Polygons/North Sea.
Name: Name
Dim : Dimension
GL : Graphic Level
NC : Number of Contours
NH : Number of Holes
NV : Number of Vertices
ND : Number of Discretized Contour
Name
Dim GL NC NH
NV ND
Polygon
2D
0
1
1 123
0
--- END OF INFO ON POLYGONS ---
You can see that the polygon contains 1 contour and 1 hole, described by 123 vertices, and that
the contour is not discretized (you will see later how to discretize contours).
Right click once again to select Edit Characteristics to pop-ups the Edit Polygons Characteristics window. The list of selected polygons is displayed to the left (here, just one polygon), and
the characteristics of the one selected in the previous list are displayed to the right.
Enter the following parameters:
m
Name: North Sea
Filing: choose a pretty blue to represent the sea.
Graphic Level: let this level be 0
Label Position: set X = 25 nmil and Y = 3475 nmil
You can click the Apply button anytime to see the effect of a modification. Click on OK to apply
modifications and close the window. Right click popup the Graphic Menu and choose End Edit
Mode
Now, to edit the characteristics of the contour:
m
Right click once again and choose Edit Contours.
170
Open the Graphic Parameters window (using Application / Graphic Parameters...).
Activate the Contour Name toggle and click on OK. The name of the contour is displayed at
the location of its first vertex.
Left click on the contour to select it.
Right click to popup the Graphic Menu and choose Edit Characteristics to open the Edit
Contours window. Change the Name from C to Field Limit. Keep other parameters and
click on OK.
Exit the Edit Contours mode by choosing End Edit Mode in the Graphic Menu.
Use Application / SAVE & RUN to save the last modification in the Isatis file.
Dealing With Polygons
171
10.7 Discretizing Polygons to Compute Global Statistics
l
Objectives
Create a discretization grid for a polygon. This discretization can be used in the Global Estimation utilities to perform the kriging of the polygon.
Your actions
First, open the Graphic Parameters window and activate the Outline and Nodes toggles, then
close this window.
Open the Discretize All Polygons mode by choosing Discretize in the Application Menu. This
window allows you to define the discretization parameters for each polygon of the current Polygon File by fitting a grid on each contour, using a fixed mesh or a fixed number of nodes. By
default, Isatis adjusts a 5x5 grid, with no rotation.
(fig. 10.7-1)
Set the following parameters:
m
Fit a grid:With a Fixed Mesh Size
Rotation:Angle = 0
Mesh:DX = DY = 5 nmil
Click on Apply to validate the discretization and close the Discretization window.
Use Application / SAVE & RUN to save the last modification in the Isatis file.
172
10.8 Splitting a Polygon Into Several Polygons
l
Objectives
Use the Boolean Operations utilities to create 4 polygons by splitting a given polygon.
Your actions
Enter the Edit Polygons menu.
Select the North Sea polygon by picking on its label (always visible).
Select the South East square. The status line says that 2 polygons are selected.
Use Tools / Boolean Operation to open the Boolean Operation window. This window is divided
in three frames. The Selection frame shows the list of currently selected polygons. Select a polygon (current, as in the Edit Characteristics windows). The Parameters part allows us to
choose the operation. The Operation frame displays the operation that will be done according to
the current parameters state.
Select the South East polygon and set the following parameters:
m
Operator: Intersection (AND)- the result of the operation will be the intersection between
each of the selected polygons.
Result will: Replace the current polygon - the current polygon (here South East) will be
replaced by the resulting polygon, keeping its characteristics name, filling and graphic level.
This is why the result style attributes are locked.
The Operation frame says: South East = South East AND North Sea
Click on OK. The South East square is reduced to its part common to North Sea polygon.
Repeat the operation with the three other squares to obtain the figure hereafter.
Dealing With Polygons
173
(fig. 10.8-1)
Use Select / All to select the five polygons, and open the Edit Polygons Characteristics window.
In the Selection part, select the North Sea polygon.
In the Filling line, click on the Unify button.
In the Graphic Level line, set level to 1 then click on Unify, to re-set the graphic level to 0.
Click on OK. At this step, only the North Sea polygon is visible, as the others are in the graphic
level #1.
Change the Graphic Level to 1 in the Information Area. Now, the four polygons just created are
visible. Those polygons constitute the result of the splitting of the North Sea polygon in four
quarters.
174
10.9 Controlling the Polygon Coverage of an Area
Polygons are commonly used to completely cover an area (for instance administrative areas,
adjacent geological blocks, etc.). Once the polygons are imported or digitized in Isatis, it is recommended to check the partitioning of the area, in order to avoid overlapping polygons or
uncovered areas (empty regions).
To achieve this control, edit all the polygons expected to cover the area and successively apply
the following operations:
l
Tools / Check Partition (right click)
This action generates new polygons corresponding to empty or incorrect areas and prints out the
list of intersections and empty regions.
Tools / Boolean Operations (right click)
This tool allows you to apply boolean operations to at least two selected polygons, in order for
instance to replace them by their union or intersection.
Note - Please refer to the On-Line Help for detailed information about these tools.
Dealing With Polygons
175
10.10 Saving Polygons in an ASCII File
l
Objectives
Save a polygon system in an ASCII file with its characteristics.
Your actions
Use Application / ASCII Save to open the ASCII Save window.
Click on New ASCII File to open a file selector, and enter the name polygons.asc.
Activate all options and click on Save.
Use a text editor to open the file polygons.asc to visualize the header:
#
#
#
#
#
#
#
#
#
#
#
#
#
#
#
#
#
#
#
#
#
#
#
#
#
#
polygon_field
polygon_field
polygon_field
polygon_field
polygon_field
polygon_field
polygon_field
polygon_field
=
=
=
=
=
=
=
=
1
2
3
4
5
6
7
8
,
,
,
,
,
,
,
,
type
type
type
type
type
type
type
type
=
=
=
=
=
=
=
=
name
color_R
color_G
color_B
pattern
x_label , unit = nmil
y_label , unit = nmil
level
+++++++++++ --- +++ --- +++ ---------- ++++++++++ ---
contour_field
contour_field
contour_field
contour_field
contour_field
contour_field
contour_field
contour_field
contour_field
=
=
=
=
=
=
=
=
=
1
2
3
4
5
6
7
8
9
,
,
,
,
,
,
,
,
,
type
type
type
type
type
type
type
type
type
=
=
=
=
=
=
=
=
=
hole
name
X0 , unit
Y0 , unit
DX , unit
DY , unit
NX
NY
angle
=
=
=
=
nmil
nmil
nmil
nmil
+ ----------- ++++++++++ ---------- ++++++++++ ---------- ++++ ---- ++++++++
vertex_field =
vertex_field =
1 , type = x , unit = nmil
2 , type = y , unit = nmil
++++++++++ ----------
176
Handling Faults
11.Handling Faults
This chapter presents how to handle Faults in Isatis, in order to separate heterogeneous areas or to take geological faults into account.
- In Isatis, faults are a geographical attribute attached to a data file.
This chapter learns you how to:
- import and create faults interactively,
- edit faults and create polygonal faults,
- simplify faults,
- manage several faults systems.
177
178
11.1 Reproducing Geographical Discontinuities With
Faults
Faults have been introduced into Isatis to take into account geographical discontinuities in interpolation or statistical procedures. Basically, Faults are used as screens in the different processes
involving pairs of points: during experimental variogram calculations and when searching for
neighbors during estimation or simulation.
A Faults System can be associated to any type of file: Points, Lines or Grids. Faults Systems are not
separate files, but are stored inside the existing file.
All the tools required for the management of faults (such as creation, modification, deletion, etc.)
are grouped in this File / Faults Editor window.
2D faults can be attached to 2D or 3D files. When attached to a 3D file, 2D faults are considered as
vertical faults. It is not possible to digitize or modify a real 3D fault in Isatis.
Note - Apart from this chapter, the Oil Shale case study (in the Isatis Case Studies manual)
presents an example of workflow with faults, and the On-Line Help of the File / Faults Editor
contains a detailed description of all the parameters.
Handling Faults
179
11.2 Importing Faults From an ASCII File
In Isatis, a Faults System is always attached to a Data File. To import faults from an ASCII file, you
should first specify this Data File:
l
open the File / Faults Editor;
select the Data file in Application / Load Attached File.
If your Data File is already faulted (e.g. some faults have already been attached to this file), the
Editor loads the current Fault System into memory and allows you to modify it. But nothing will be
effective until the SAVE and RUN of the Application Menu is used.
The ASCII file describing the faults must contain a header. This header contains fields to describe
the different variables allowing the decoding of the faults segments. Some variables are compulsory:
l
name: indicates the number or the name of the fault; a fault may be constituted of unconnected
segments, and only the name allows Isatis to recognize that these segments should be affected
to the same fault.
x1, y1, (z1 in the 3D case): beginning of the current segment,
x2, y2, (z2, x3, y3, z3 in the 3D case): end of the current segment,
maximum priority: defined once for the file, this variable does not correspond to a field that
should be informed for each segment.
Others variables, that are detailed later in this chapter, can be omitted:
l
polygon: equal to 0 in the case of standard segment and 1 if the segment belongs to a polygonal
fault,
the priority of the current segment and three auxiliary variables v1, v2 and v3.
Following the header, each line corresponds to a single segment. A polyline is constituted of connected segments. In this case, the ending coordinates of a segment should be equal to the starting
coordinates of the next segment.
A typical 2D ASCII Fault file is presented below (header + faults information):
#
# max_priority=3
#
# field=1 , type=name
# field=2 , type=x1 , unit=m
# field=3 , type=y1 , unit=m
# field=4 , type=x2 , unit=m
# field=5 , type=y2 , unit=m
# field=6 , type=polygon
# field=7 , type=priority
# field=8 , type=v1 , ffff="N/A"
# field=9 , type=v2 , ffff="N/A"
# field=10 , type=v3 , ffff="N/A"
#
#++++---------+++++++++---------+++++++++----++++-------+++++++----------
180
1
1
2
2
2
3
-90.46
1658.36
-69.76
840.87
1544.53
1854.98
3448.37
2072.24
1416.43
1384.18
878.88
1781.97
1658.36
3997.02
840.87
1544.53
-69.76
2330.99
2072.24
1631.45
1384.18
878.88
1416.43
147.81
0
0
1
1
1
0
1
1
1
1
1
4
N/A
N/A
N/A
N/A
N/A
N/A
N/A
N/A
N/A
N/A
N/A
N/A
N/A
N/A
N/A
N/A
N/A
N/A
To obtain easily an header example, you may:
l
copy an example of fault ASCII file from the Isatis datasets, for instance the file oil_fault.hd in
the Datasets/Oil_shale sub-directory of the Isatis installation directory.
digitize a simple fault using the Faults Editor and save this fault as an ASCII file (see subsequent sections in this chapter).
In the case of an already faulted data file, during the import of a new fault ASCII file, you may
either add the faults to the already existing ones, or override them.
Note - Check the On-Line Help for further details about the structure of a fault (Faults Editor
page).
Handling Faults
181
11.3 Creating and Editing Faults in Isatis
Note - Only 2D faults may be directly created and edited in Isatis. 3D Triangle faults may only be
imported from external software through ASCII files.
Open the File / Faults Editor.
You then need to specify to which Data File you want to attach the faults using the Application /
Load Attached File facility.
If some faults are already linked to your Data File, the Editor will load the Fault System into memory and will allow you to modify it.
Once imported in Isatis or after an initial digitalization, the Fault system may be edited and modified in the graphic area. The mouse right-button gives you access to several Graphic modes, allowing you to:
l
create faults, by digitizing them with the left-button; use the right-button to terminate or the
middle-button to cancel the operation;
edit them, edit some segments, add new segments, move, delete or add some vertices.
Note - These Graphic modes are presented in detail in the On-Line Help. You will also note that
faults and polygons share quite similar edition facilities.
Each time you finish a given type of application, you need to exit from your current mode by clicking on the mouse right-button.
Once you have performed all your modifications, do not forget to click on Save and Run in the
Application menu of the Faults Editor to really store them in the attached file.
182
11.4 Creating Polygonal Faults
Each 2D fault is also characterized by its type, polyline or polygonal fault.
By default a Fault is considered as a polyline. However, if the segments are consecutive and the end
of the last segment coincides with the beginning of the first one, the fault is considered as a Polygonal Fault. In the graphic area of the Faults Editor, such polygonal fault is by default colored in
yellow.
During estimation or simulation applications, target points falling inside a polygonal fault are
treated separately with a special algorithm. The choice of the algorithm is accessible from the
Neighborhood Definition window of the application. You may choose between three options for
considering the target points falling within the polygon:
l
calculate inside: the data used in the kriging process to estimate a node inside the polygon will
belong to this polygon only,
calculate inside ignoring Polygon: the polygonal fault will be considered as transparent for the
estimation of the nodes inside the polygon,
do not Calculate inside: no node value will be calculated, it will be put to undefined. This
allows you to consider for instance this polygonal fault as a crushed zone where no estimation is
realistic or a different estimation method has to be used.
Handling Faults
183
11.5 Simplifying Faults
A Fault system attached to a Data file is used during all estimation / simulations applications you
will perform on this file, particularly during the neighborhood search phase. Indeed, the program
checks that no fault segment lies between the target point and a possible neighbor.
Note - Details and illustrations are available in the On-Line documentation: just browse the OnLine Help index, choose any Neighborhood entry and check the section Taking faults into account
while searching neighbors at the end of the Neighborhood Definition page).
This search could be time-consuming, particularly if the faults are represented by a lot of segments
(and are digitized with a great number of points). So, it may be worth re-sampling the segments and
deleting some useless ones before estimations to reduce the computation time. This is the goal of
the Sampling facility.
This utility is only available in the Faults Edit Mode:
l
click with the mouse right-button in the graphic area,
select Edit Faults in the Graphic mode menu,
pick the fault(s) you want to sample,
choose Sampling in the Faults Edit menu accessible with the mouse right-button.
Enter a precision value d.
To sample a polyline representing a fault (or a subpart of the fault if there are unconnected segments) with N vertices Vi, the algorithm:
l
starts with the segment [V1,VN];
if the distance between [V1,VN] and the farthest vertex Vf from this segment (distance computed as the orthogonal projection of the vertex on the segment) is smaller than d, accept the
segment as a good sampling for the polyline;
otherwise, split the polyline at this vertex and iterate the algorithm on the two polylines [V1,Vf]
and [Vf,VN].
This algorithm is a recursive implementation of a line simplification algorithm known as the Douglas & Peucker algorithm.
Note - The Fault System is automatically saved before the operation and a Restore can be
performed afterwards.
184
11.6 Modifying the Priority Level of a Fault
Each fault segment has a Priority Value and three Auxiliary Variables. These attributes allow you
to make distinctions between faults. Indeed, geologists often consider main faults and secondary
faults for instance.
By setting different priority codes to different faults or to different segments of the same fault, you
decide whether or not these faults should be taken into account during variogram calculation, estimation, or simulation. It is then possible to build a hierarchy of faults with different severities major faults, regular faults, less important, etc. - and select the ones you want to take into account in
the calculations.
The smaller the priority of a fault, the more significant the fault. Only the segments with a priority
smaller than or equal to a given threshold are taken into account during calculations. The masked
segments are represented by dotted lines in the Faults Editor.
Priority codes range from 1 (major) to 127 (negligible). By specifying a threshold with the
parameter Segments are active if Priority less or equal, you set the level of severity that you want
to use in further calculation.
The three Auxiliary Variables may represent real variables (for example, the fault throw) or a
code. They may be used in the Arithmetic Transformations window to compute some new priority
values.
Note - Check the On-Line Help for further details about these Arithmetic Transformations (Faults
Editor page).
Handling Faults
185
11.7 Copying an Existing Fault System to Other Isatis
Files
Once a Fault system has been imported or digitized in Isatis and attached to a Data file, it may be
convenient to copy it to other files affected by the same Fault system.
To achieve that, apply the following steps:
l
open the File / Faults Editor;
load the data file on which you want to copy the fault system with the Application / Load
Attached File facility;
enter the name of the file where the fault system has already been attached with the Application
/ Copy Faults from File facility.
still in this Application menu, click on Save and Run.
If there are already some faults in the destination file (in fact, the current Data file), they are kept.
186
11.8 Saving and Managing Different Fault Systems
It is sometimes useful to share Fault Systems between different Isatis studies. In this case, you need
to save your Fault System in an ASCII file. You will then be able to import it into other Isatis studies.
Similarly, if you do not want to take into account all the faults of your Fault System for a specific
application, you have learned how to affect different priority levels to your faults (see page). However, it may be sometimes appropriate to use completely different Fault Systems for the same data
file. As Isatis manages only one Fault System at a time per data file, it may then be convenient to
save the different Fault Systems into ASCII files and then load the one of interest using the Import
Faults command.
To achieve that, just select the Application / ASCII Save facility and specify the target ASCII filename.
Note - Obviously the ASCII Save format is fully compatible with the ASCII Import format.
To avoid useless saving, the auxiliary variables are saved only if there is at least one segment with a
defined auxiliary variable.
When a faulted Isatis Data File is exported in an ASCII file using the File / Export / ASCII panel,
the faults may be saved in a separate ASCII file. However, to re-import this faulted data file, you
need:
l
first to import the data file,
then to import the Fault system using the ASCII Import facility of the Fault Editor.
Batch Processing & Journal Files
12.Batch Processing &
Journal Files
Although Isatis is an interactive software, all computations can be
stored in a file and replayed later on in batch mode.
This chapter teaches you the Isatis batch concepts using the dataset
presented in the Familiarizing with Isatis basics tutorial.
187
188
12.1 Recording a Journal File
Let us build a Journal File which will be able to run the Tutorial Familiarizing with Isatis basics.
Consequently, we need to restart the tutorial and record the Runs in a Journal File, called topography.ijnl. Each Run of an Isatis application corresponds to a bulletin in the Journal File.
12.1.1 Starting the record
Open the Batch / Record Journal File window:
(snap. 12.1-1)
Click on ... to open an ASCII file selector, then choose a directory where you want to create the
Journal File, enter the name topography.ijnl and click on OK. Set the Record Mode to Query. As
the topography.ijnl does not exist yet, the File Info part of the window informs you that there is no
bulletin in it.
Note - The ijnl extension is strongly recommended for Isatis Journal Files to be recognized on
Microsoft Windows system. This will allow you to simply launch Isatis in Batch Mode by doubleclicking on the file icon.
12.1.2 Recording
l
Create a New Study, using Topography Batch as the New Study Name, and Topography as the
Study for Default Parameters. After clicking on Create, a pop-up window appears:
(snap. 12.1-2)
Click on Confirm to store the bulletin corresponding to this RUN in the topography.ijnl file.
Batch Processing & Journal Files
189
The Record Journal File window is then updated and echoes the last bulletin recorded. Still in
this window, click on OK to dismiss it. Although it is not visible, the recording session is still
active.
In the same way, perform all the actions described in the Tutorial. You will need to click on
Confirm each time Isatis asks for it, in order to save the action in the Journal File.
12.1.3 Stopping the record
Once all the actions are recorded, open the Record window, then click on No Save to stop the session recording.
Click on Close to close the Journal File, then on OK to dismiss the window.
190
12.2 Running a Journal File
Let us re-create the Topography study using the journal file topography.ijnl. As the study Topography Batch is already existing, we first have to remove it:
l
As it is impossible to delete a Study while you are working in it, in File / Data File Manager,
use Study / Set to open the Set Current Study window and change the current study. Choose for
instance Topography in the Study Name selector then click on Set.
Use Study / Delete to open the Delete Study window. Select Topography Batch in the Study to
be Deleted selector.
12.2.1 Running the Journal File in true batch mode
Once a journal file has been constituted, you may run it without using the Isatis interactive interface. This is called the true Batch Mode. The way to run Isatis in Batch Mode is system dependent:
l
Under Unix
m
if you are used to start Isatis using a shell, simply type the command:
isatis -batch journal_file_name
if you are used to start Isatis in a different way (for instance from a menu), you first need to
know the GTX_HOME value, i.e. where the Isatis executable has been installed. Just click
on the Help / About button in the Isatis main window. Then, set the GTX_HOME environment variable to this value. Finally, run the Isatis executable from a shell with the option batch:
$GTX_HOME/bin/isatis -batch journal_file_name
You can use the options:
-study study_name to specify on which study the journal file should be run;
-log to store the output information in a given file.
Under Windows
m
The easiest way to run a journal file is to double-click on it in the windows explorer. This
facility requires that your journal file has a .ijnl extension. Your journal file is then run in
the last Isatis Study opened in interactive mode. The output information from your journal
file is displayed in the Local X Console window during the run. If you want to run your
journal file on a different study, you first need to set your Isatis environment to this study
before. Alternatively, you can add a preliminary step in your journal file to achieve this operation.
To access advanced run facilities, you have to open a Command Prompt. Then type the
full path name of Isatis executable with the option -batch, for example:
C:\Program Files\Geovariances\Isatis\isatis.exe -batch journal_file_name
Batch Processing & Journal Files
191
You can then use the options:
m
-study study_name to specify on which study the journal file should be run;
-log to store the output information in a given file.
12.2.2 Running the Journal File in non interactive mode
l
Select Batch / Run Journal File to pop up the Run Journal File window.
Click on Journal File to pop up a File Selector that will enable you to select the file topography.ijnl. The list of bulletins previously recorded appears in the List of Actions:
Bulletin
Bulletin
Bulletin
Bulletin
Bulletin
Bulletin
Bulletin
Bulletin
Bulletin
Bulletin
Bulletin
Name
Name
Name
Name
Name
Name
Name
Name
Name
Name
Name
=B=
=B=
=B=
=B=
=B=
=B=
=B=
=B=
=B=
=B=
=B=
Data File Manager
Import ASCII File
Data File Manager
Data File Manager
Data File Manager
Interval Selection
Quick Statistics
Quick Statistics
Create Grid File
Quick Interpolation
Note - The Run Expert Mode corresponds to advanced Batch features that are presented in the last
section of this chapter.
l
Leave all flags off, then click Run.
Each bulletin is successively run, being highlighted in the List of Actions and echoed in the Running
Status. A the end of the run, the Message Window pops up, displaying all the messages.
12.2.3 Running the Journal File in interactive mode
l
As before, return to the Topography study and delete the Topography Batch study.
In the Run Journal File window, set ON the Run in Interactive Mode option.
This time, during the interactive mode:
l
the Message Window pop-ups and is updated each time a bulletin sends a message,
if a bulletin creates a Graphic Page - like the Display Point Base Map bulletin -, this page is
popped up and remains open after the end of the Run.
192
12.3 Editing a Journal File
We will now use the Journal File Editor to modify and insert some comments and batch actions in
the file topography.ijnl.
l
Select Batch / Edit Journal File to pop up the Edit Journal File window.
Click on Journal File to pop up a File Selector that enables you to select the topography.ijnl file.
The list of bulletins appears in the List of Actions, and the following comment is automatically
inserted at the beginning of the recording:
# Creation Date: Dec 05 2006
#
15:00:41
12.3.1 Commenting a Journal File
To insert some comments in the journal file, in order to make it easier to read, we need to:
l
Click on New to pop up the Journal File Actions window.
In the Add an Action of Type option menu, choose Comment.
Instead of the default comment, write the following comment: Checking data.
In the List of Actions, select the second Data File Manager bulletin, then click on Add in the
Journal File Actions window. The comment appears above the selected line:
#
# Checking Data
#
In the same way, add the following comment before the Interval Selection bulletin:
#
# Mask samples above 900m
#
Then add the following comment before the first bulletin Quick Statistics:
# Statistics:
#
- Univariate
#
- Multivariate
#
Then add the following comment above the Create Grid File bulletin:
#
# Interpolate Data using the Inverse Distances method
#
Click on the Save button to store these comments in the journal file.
It is possible to hide some comments. To do this, select a comment - only the first comment line is
highlighted - then click on Shrink. The comment should now be removed and replaced by a single
#.
Batch Processing & Journal Files
193
12.3.2 Adding Output Redirections
We will now insert some instructions to redirect some messages sent during bulletin run from the
Message Window to a specified file.
l
Click on New to pop up the Journal File Actions window, then choose Redirection in the Add
an Action of Type menu,
Leave the Type of Redirection to Messages,
Set ON the Redirect to File option, then click on the button below to open a File Selector
enabling you to define the file where the messages will be stored. Enter the name topography_data.log, using the ... button. The Journal File Actions window should look like this:
(snap. 12.3-1)
The resulting instruction is echoed at the bottom of the window.
l
In the List of Actions, select the second Data File Manager bulletin (just below the second comment), then click on Add to insert the redirection instruction.
Still in the Journal File Actions window, set ON the Close the Redirection option.
In the List of Actions, select the comment Mask samples etc. then click on Add.
Click on the Save button at the bottom of the Edit Journal File window.
Consequently, two batch instructions have been inserted to redirect all the messages - sent by the
bulletins run between them - in the file topography_data.log.
194
12.3.3 Adding Questions
Adding questions in a Journal File can be convenient if some parameters have to be modified before
each run of the Journal File. As an example, we are going to modify the first bulletin (Data File
Manager / Create Study) in order to ask the user for the name and the location of the new study.
All the questions are automatically asked to the user at the beginning of the run.
l
In the List of Actions, select the first Data File Manager bulletin.
Click on the Expand button on the right side of the list, in order to display the whole parameters
of this bulletin, like below:
Bulletin Name
File manager Action
New Study Name
New Study Location on Disk
Use Isatis Coordinate System
Study for Default Parameters
=B=
=A=
=A=
=A=
=A=
=A=
Data File Manager
Create Study
Topography Batch
/home/trillian/Studies/Topography_Batch
Y
Topography
Select the New Study Location on Disk parameter and then click on Edit to pop up the Journal
File Actions window, showing the fields of this parameter.
Set the Status option to Question (see the '?' that appears in the bottom line).
In the Customized Label field, enter Study Location.
The window should be like below:
(snap. 12.3-2)
Click on Modify to validate the modification.
Batch Processing & Journal Files
195
Select the New Study Name parameter then the Journal File Actions window should show the
corresponding fields.
Set the Status option to Question.
Click on Modify, then Close to dismiss the Journal File Actions window. The bulletin should be
as below:
Bulletin Name
File manager Action
New Study Name
New Study Location on Disk
Data File Manager
Create Study
Topography Batch
[Study Location]
/home/trillian/Studies/Topography Batch
Use Isatis Coordinate System =A= Y
Study for Default Parameters =A= Topography
l
=B=
=A=
=A?
=A?
Click on Save then Close to dismiss the Edit Journal File window.
12.3.4 Advanced Editing facilities
Note - See the On-Line Help (hit the F1 key in the Edit Journal File window) to get more
information about other editing facilities: loops, definition of variables, etc.
196
12.4 Running a Journal File in Expert Mode
12.4.1 Running & Auditing a part of a Journal File using questions
l
Select Batch / Run Journal Files to bring up the Run Journal Files window.
If the file topography.ijnl is not yet selected, use the Journal File button to select it. You should
see the list of bulletins with the two redirection definitions.
Set ON the Expert Mode. A set of buttons and options - the expert menu - appear on the right
side of the List of Actions.
In the Display part of the expert menu, set ON the Comments option in order to display the comments added before.
Set ON the Questions option to display the two parameters of the first bulletin set as questions
in the Editor.
Select all the bulletins from the beginning to the second redirection instruction (the comments
cannot be selected, because they cannot be run).
Set ON the Save Run Context in an Audit File option. This option will save the Run parameters
and information in a file.
Use Output Audit File to open a File Selector and define the Audit File. Enter the file topography.iadt.
Click on Run. A window pops up, showing the two questions defined in the selected bulletins.
Enter Topography Batch 2 for the new study name and Topography_Batch_2 for Study Location, like below:
(snap. 12.4-1)
Batch Processing & Journal Files
197
Click on OK to launch the batch run.
At the end of the run, the Message Window pops up with messages sent by the two first bulletins only (Data File Manager and Import ASCII File). Use your own text editor to open the file
topography.iadt. This file contains all the printouts made by the three Data File Manager bulletins and the Print bulletin.
You can also have a look to the topography.iadt file which must contains the following information:
#------------------------------------------
#
# Audit File:
topography.iadt
# Created by:
Isatis v4.1.0beta (Solaris)
# User Name :
Arthur Dent
#
# Run Directory: /home/trillian/Data
#
# Start Date:
Dec 12 2002
10:32:28
# End Date:
Dec 12 2002
10:32:39
#
# Journal File: /home/trillian/Data/topography.ijnl
# Selection:
1-9 | 9
#
#------------------------------------------
#
# Questions:
#
A New Study Name = Topography Batch 2
A Study Location = /home/trillian/Studies/Topography_Batch 2
#------------------------------------------
#
# Related Files
#
# Message Log
# /home/trillian/Data/topography_data.log
#
#------------------------------------------
# End of File
#------------------------------------------
12.4.2 Other Expert mode facilities
Note - See the On-Line Help (hit the F1 key in the Run Journal File window) to get more
information about the contents of this audit file.
198
Dealing with Selections
13.Dealing with Selections
Isatis selections consist in a powerful tools to focus on particular areas
of interest or restrict an analysis to a part of a dataset. This chapter
presents the different ways to create and use selections in Isatis.
199
200
13.1 Creating Selections
You have already created a selection variable in the chapter Tutorial: Familiarizing With Isatis
Basics (See Selecting Samples of Interest on page 49). Let's just recall that a Selection variable
is a 1 bit Float variable that can only take the value 0 or 1. A sample will be selected if the value of
the selection variable is set to 1 and masked off if the value is 0. Creating a Selection variable therefore means selecting and masking off some samples and saving the result in a 1 bit variable.
Isatis applications generally allow the use a selection during:
l
input phase (read File): this means that some samples will not be used during the computation;
output phase (write File): this means that you do not want the application to be performed to the
masked samples.
Three possibilities exist in Isatis to create selections. You may access them in the following menus:
l
File / Selections
This follow-up menu is the standard place to create a selection, based for instance on:
m
the geographic location of samples (Geographic),
an interval of numeric values from an input variable (Intervals),
whether or not a text pattern is found in an Alphanumeric variable (Alphanumeric),
logical operations performed on already existing selections (Logical Operations),
the result of a sub-sampling performed on an input file (Sampling),
whether or not the samples are located inside a predefined polygon (From Polygons),
whether or not samples are located inside a given geographical box (Geographical Box),
more specific criteria (Convex Hull, Orebody Selection).
In addition, the Macro entry allows you to create macro selections that may favorably
replace multiple selections related to the different occurrences of an input variable, for
instance: different geological facies, different types of data, etc.
Just press F1 in any of the previous application panels to get a detailed On-Line documentation.
l
File / Calculator
The Isatis Calculator allow you to create selection variables in a more sophisticated manner, by
applying boolean operators on several numeric variables or logical operations on more than two
already existing selections (whereas the File / Selections / Logical Operations facility only
allows you to combine a maximum of two input selection variables).
Just press F1 in the Calculator window to obtain the list of possible Elementary Transformations adapted to selection variables.
Dealing with Selections
201
Statistics / Exploratory Data Analysis
Finally, the Exploratory Data Analysis (EDA) is a great place to quickly create selections.
Indeed, various statistical representations in the EDA lead to a display of the data: basemaps,
histograms, scatter diagrams, etc. Once a variable is displayed, several samples may be selected
by clicking on them. Then, the graphic menu (accessible in the graphic window with the mouse
right-button) allows you to Mask them, as illustrated below.
(snap. 13.1-1)
Once samples area masked off, they are temporarily removed from all the calculations performed in the EDA. You can successively mask off samples from a basemap, then from a scatter
diagram, an histogram, etc.
At the end of your analysis, you may save the list of masked samples for further use:
m
select the Application / Save in Selection menu from one of your current graphic displays,
give a name to your new Selection (or overwrite a previous one),
click on Save.
202
13.2 Using Selections
Once a Selection variable has been created using one of the previous techniques, you may use them
in most Isatis applications.
The possibility of using a Selection variable in a given application is visible in its window: a [Selection = None] text is visible next to the Data File and Variable Selector if you can take selections into
account. In this case, just click on the Data File and Variable Selector to specify the selection of
your choice. Available selections are listed in the left part of the File and Variable Selector. Just
click on one of them to set it active and then select, in the right part of the File and Variable Selector, your variables of interest.
Note - If you select the Selection variable in the right part of the Selector and bring it to the bottom
part with the other variables, it will be considered as a standard numerical variable. See the on-line
help for the File and Variable Selector.
(snap. 13.2-1)
If you use a selection during the output phase (write File), the application will only be performed at
the target points contained within the selection.
Note - Be aware that, if you use a selection to compute an interpolation on a given area and store
the result in an already existing variable, the contents of this variable will not be modified outside
the selection.
Exploring Your Data With the 3D Viewer
203
14.Exploring Your Data
With the 3D Viewer
This chapter gives a brief introduction to the Isatis 3D Viewer, that
enables a quick and accurate visualization and control of your data.
An example of 3D viewer application is given in the In Situ 3D
Resource Estimation mining case study.
204
14.1 Purpose of the 3D Viewer
The aim of the Isatis 3D Viewer is to quickly and accurately visualize in 3D any dataset of an Isatis
project:
l
3D Lines - e.g. boreholes, wells, etc. -
3D Points - e.g. well collars -
3D Grids - e.g kriged estimates of simulations -
2D Grids for surfaces - e.g topography, horizons, etc. -
3D Polygons
2D & 3D Faults
3D Wireframes (imported from DXF files)
Neighborhoods (search ellipsods used for interpolation)
External files (images - e.g aerial photography to be overlaid on a numeric elevation model))
(snap. 14.1-1)
In addition to the classical visualization capabilities, Isatis 3D Viewer also offers:
Exploring Your Data With the 3D Viewer
205
the ability to directly inquire the values of samples in the database by clicking on the map,
the use of standard Isatis Color Scales for representations that make use of color scales,
the storage of the representation parameters of all the objects in a Page which can be reloaded
anytime,
the direct link to the database, so that graphics are automatically refreshed should a File or Variable involved in the map be modified,
the ability to export to several standard graphic formats: BMP, JPEG, JPEG2000, PGX, PNG,
PNM, PostScript, SGI, SUN & TIFF.
The Isatis 3D Viewer has been developped with external libraries for its user interface (QT) and
3D graphics (OpenInventor), hence a feel & look common with other 3D applications.
206
14.2 Overview
The user interface is divided in 5 areas:
l
the main viewers window, with menus & control buttons
the graphical window, where objects are drawn in 3D
the Study Contents, showing all datafiles in the project as presented in the Data File Manager
the Page Contents, showing the graphical objects that are represented and from where graphic
options are accesible by right clicking on one given graphic object
a Message log window (not represented below)
Simply drag and drop the variable from the Study Contents to the graphical window to display
them, then modify their visualization properties in the Page Contents (click right on the corresponding graphic object). In addition to common graphic parameters (size, transparency, color scales
etc...), each type of graphic object has specific optional features to define.
(snap. 14.2-1)
Note - Check the On-Line documentation for a detailed information about the 3D Viewer
parameters. Output examples of the 3D Viewer may be found in the In Situ 3D Resources
Estimation and Plurigaussian Case Studies, available in the corresponding manual.
Exploring Your Data With the 3D Viewer
207
14.3 Clipping & slicing in 3D
A sophisticated 3D clipping facility is available from Display/Clipping plane (the tools in the Display menu are also accessible from the top left corner of the graphic area). This facility enables to
do half-space clipping or slice clipping with any king of orientation and thickness values.
Slicing parameters are also accessible for grids from the Grid graphic properties (for several regular
slicing). Each graphic object may be clipped or not by the clipping plane: this has to be set from the
corresponding graphic property definition panel.
208
Getting to Know Isatoil
209
15.Getting to Know Isatoil
This chapter describes the main features of the Isatoil add-on to Isatis.
It gives you hints about the concepts involved. It is recommended to
read this chapter before running the Isatoil case study.
210
15.1 Introduction
Isatoil is an add-on to Isatis software that helps you build a complete geological model in a layercake framework, possibly in presence of normal faults. Probabilistic distributions of oil and gas volumes in the reservoir(s) are evaluated from this model.
The layer-cake hypothesis assumes that each layer extends between two consecutive surfaces. The
order of the layers must remain unchanged over the whole field (or at least in each one of its main
subdivisions). One or several layers may disappear over areas of the field - this corresponds to a
pinch-out.
A secondary process produces the value of the petrophysical variables as a two-dimensional grid
within each reservoir layer. Some layers may be considered as outside the set of reservoirs and
therefore they do not carry any valuable petrophysical information.
Finally this sequence may be carried over, with the estimation tool (Kriging) being replaced by
Geostatistical Simulations, in order to reproduce the variability of each one of the parameters
involved. This procedure allows a non-biased quantification of the volumes located above contacts
and within polygons which delineate the integration areas.
Note - In addition to this chapter, a case study is dedicated to Isatoil in the Isatis Case Studies
manual. A technical reference detailing the underlying theory is available in the On-Line Help
system.
Getting to Know Isatoil
211
15.2 Terminology
15.2.1 Geological Sequence
The geological sequence is the description of the various surfaces which compose the geological
model. It only concerns the geometry of the surfaces, not the petrophysical contents of the geological units.
The geological model can be split into several parts, independent from one another. In each part, or
area, the sequence (count, order and name of the surfaces) may be completely different.
The sequence consists of surfaces following a given order that must remain unchanged over the
whole area. Two consecutive surfaces constitute a unit (this term is used here in its generic sense).
Isatoil manipulates several categories of surfaces, i.e. for each area:
External surfaces that must be provided by the user. This is the case for the limits and the
top layering surface.
Standard surfaces which can be derived by Isatoil, using the information on the intercepts
at wells.
Top Layering reference surface
The Top Layering reference surface should be distinguished from the others. It serves as the
starting surface from which the whole layer-cake system may be built. It usually corresponds to
the surface from where the thicknesses of all the units are rather constant. Despite its name, the
Top Layering surface is not compulsorily located above all the other surfaces; the algorithms
allow this surface to be located anywhere in the layer-cake system. In general, it is selected as
the surface for which the seismic picking is the best.
Limits
Isatoil integrates possible limits which are directly provided in depth. They can represent a
major discordance, an unconformity or a boundary fault for example. These limits are optional.
They serve as limits which truncate the whole set of surfaces in a given area. The truncation
takes place from above for Upper Limits or from below for Lower Limits.
Standard Surfaces
Any other surface is considered as standard. Within each area, the layer-cake is divided into
(seismic) layers, whose tops correspond to seismic markers picked in times. Finally, each layer
is subdivided into zones, whose tops have no associated seismic interpretation.
The number of zones per layer usually varies from one layer to another. Some layers may not be
subdivided.
212
(fig. 15.2-1)
Each surface (and the corresponding unit) is attributed a set of three numbers which constitute
its designation indices: the area, the layer and the zone codes of the unit which refer to their
order in the nested architecture. Designation indices increase downwards and each code may
vary between 0 and 9 - except for the area which cannot be equal to 0.
A layer is characterized by a zone code equal to 0. A zone (whose top is a non-seismic surface)
has a zone code strictly positive. The designation index system is also extended to the limit and
top layering surfaces. The upper limits correspond to the layer number equal to 0, whereas the
lower limits correspond to a layer number equal to 9.
This gives the following maximum possibilities:
m
up to 9 different areas.
Within each area:
m
up to 9 upper limits,
up to 9 lower limits,
up to 8 layers: one of them must correspond to the Top Layering.
Within each layer:
m
up to 9 zones.
For convenience, the user gives a name to each surface (either external or standard). However,
in the file storage system, the reference to a surface (or the corresponding unit) is always done
using the designation indices. This reduces the possibilities of typing errors and makes checks
easier.
Getting to Know Isatoil
213
15.2.2 Fault Polygons
An additional set of parameters is necessary to complete the geological model: the faults. Only normal faults are considered in Isatoil.
A fault is considered as a regular surface which intercepts the whole layer-cake, shifting the whole
geological sequence on both sides of the fault.
The fault polygons correspond to the traces of each fault with each layer, i.e. a set of 2D vertices. A
fault may cross only few surfaces. When a fault crosses the whole geological sequence, there must
be as many fault polygons as there are surfaces within the sequence, as shown in the next figure:
(fig. 15.2-2)
Each surface may contain several fault polygons corresponding to different faults. As Isatoil must
link the corresponding fault polygons of two consecutive surfaces, the polygon file must include a
hierarchy where each fault trace is named. The same name is used for matching traces.
15.2.3 Contacts
In volumetric calculations, the most complex reservoir type that can be considered is a three phase
reservoir with the following fluids: gas, oil and water. This list corresponds to the natural order
within a homogeneous unit, considered from top to bottom, due to their densities. The interface
between two different fluids is usually considered as being a plane called the contact. Therefore a
complex reservoir presents a gas-oil contact (GOC) followed by an oil-water contact (OWC).
Finally each contact may be more complex than a constant value over the whole field. It may then
be necessary to define a contact surface for each unit.
214
(fig. 15.2-3)
Each contact may be defined according to a large variety of possibilities:
l
It may be read directly as a surface contained in the grid file.
It may be calculated according to an arithmetic formulae. The formula may vary from one grid
node to another according to the value of the segment to which the grid node belongs. The
package may handle up to three segments. If no segment variable is defined, the segment value
of 1 is assumed over the whole field.
For each segment value and for each contact, the user has to define the arithmetic formulae
which allows:
m
To draw a random value from one of the following distributions:
- constant-the constant value must be specified,
- uniform-the minimum and maximum bounds must be entered,
- gaussian-the mean and standard deviation values must be entered,
- triangular-the minimum, maximum and mode must be entered.
To consider the drawn value as the contact value or to add it to the value of the contact surface read from the grid.
15.2.4 Petrophysical Model
The volumes calculated so far are Gross Rock Volumes, that is the volume of rocks located above
the contact. More interesting is indeed the calculation of the actual volume of fluids - Volumes in
Place - which requires to take petrophysical parameters into account.
The petrophysical variables are assumed to be vertically homogeneous within each zone, and also
independent from one zone to another, whether they belong to the same layer or not.
Three main petrophysical variables are considered - they take values lying between 0 and 1 -
Getting to Know Isatoil
215
the Net to Gross ratio which is the proportion of rock containing sand,
the Porosity which describes the proportion of vacuum in the sand that can be filled with a
fluid,
the Fluid Saturation which measures the proportion of the vacuum filled by the fluid of interest.
The first two variables can easily be considered as additive variables which can be estimated
through linear combinations (and therefore be assessed through linear kriging or simulation methods), while the last one is a rather complex function (usually characterized by its J shape) which
depends on several parameters such as:
l
the porosity,
the vertical distance to the contact.
Obviously, this function cannot be considered as vertically homogeneous. Its estimation is replaced
by an arithmetic formulae which averages the J shape function over the unit height.
Note that the (static) fluid volumes obtained by both the petrophysical and the geometrical parameters do not represent the volume of fluid that may be extracted from the ground.
The first reason is the pressure at which the fluid is captured at such a depth. When extracted at
ground level, the fluid tends to fill a much larger volume. To get the fluid volume in surface condition, a volume correction factor must be defined for each fluid and for each reservoir unit.
The second reason is due to the fact that not all the sand pockets are connected and therefore,
depending on the number of penetrating wells, not all the fluid will be recovered.
Note - This idea leads to an additional parameter, the permeability, which rules the capacity for a
fluid to pass through a piece of rock in a given direction and under certain pressure conditions. This
tensor parameter which leads to dynamic fluid volume calculations is not addressed in Isatoil.
15.2.5 Geostatistical Models
We will designate as a geostatistical model, any set of parameters used in the subsequent geostatistical methods such as Kriging or Simulation. A Model must be calculated experimentally from the
active data values and fitted by the user. Sometimes, automatic options are available to make this
task easier. The models are then stored in Standard Parameter Files and used for Kriging or Simulation.
Note - Unlike in Isatis, the user does not have to specify the names attributed to these Standard
Parameter Files.
For both Kriging and Simulation, you need to define the following sets of parameters:
l
the Neighborhood which designates the subset of active points used when performing the calculations at each target node of the grid. Because of the rather small number of active information available and in order to facilitate the workflow, all relevant information is used for each
216
target point. In the literature, this is commonly known as the Unique Neighborhood. Because
of its simple definition (actually it requires no specific parameter), the corresponding parameters do not need to be stored in a Standard Parameter File.
l
the Geostatistical Model which characterizes the regularity of a variable (surface or petrophysical parameter) and the correlation (versus distance) when several variables are used simultaneously.
in the particular case of geostatistical simulations, we may need to perform a Normal Score
Transform of the data before processing. This transformation will be applied backwards at the
end of the process in order to produce results back in the raw scale. This prior transformation is
available in the case of the petrophysical variables only. When such a transformation is used, the
geostatistical model must be defined in the gaussian scale (for simulations) as well as in the raw
scale (for kriging).
Both geostatistical methods use the active samples and produce results which exactly match the
information at the data locations. They are exact methods as they honor the input data.
Both geostatistical methods can cope with several variables simultaneously. In this case, the techniques are simply called Cokriging or Cosimulation. The multivariate model is defined in the
framework of the Linear Model of Coregionalization.
The different variables involved in the geological model are considered as follows:
l
The Top Layering, the Upper and Lower Limits and the cutoff surfaces are always imported
since they cannot be calculated within Isatoil.
All the Layers but the Top Layering are studied simultaneously.
All the zones of each layer are studied simultaneously. An additional constraint forces the sum
of the thickness of all zones within a layer to match the total thickness of the layer. This is done
using the Collocated Cokriging technique which considers the total layer thickness as an additional variable which is known (and therefore honored) everywhere.
Each petrophysical variable for each zone is studied separately.
The characteristics of each surface are entered separately in the Master File definition. However, a
test is provided to check the consistency of the parameters for variables which are processed simultaneously, such that:
l
all the layers of the same area must share the same parameters regarding the processing option,
i.e.:
m
working in velocities or directly in depth,
using - or not - an external drift (time, time thickness measured from the Top Layering or an
external surface provided by the user),
Getting to Know Isatoil
217
all the zones of the same layer, within the same area (together with the top on the next layer
because of the collocated option) must share the same parameters regarding the processing
option, i.e.:
m
using - or not - an external drift (external surface provided by the user).
In case of a mismatch, a message occurs and the Master File definition is not validated. correctly.
The access to the other Isatoil panels is denied until a successful Master File has been initialized.
Moreover, both geostatistical methods allow the use of special technique - named External Drift which incorporates an external surface as the shape - or trend - of the variable under study.
218
15.3 Naming Convention
15.3.1 Variable Names
Each grid of result which can be calculated by Isatoil may also be directly loaded inside the database, provided that the variable names honor the convention:
basename_area_layer_zone
where:
l
area, layer and zone correspond to the designation codes,
basename is a character string which identifies the type of variable of interest, according to the
following table. The first column indicates the type of the target variable, the second column its
internal required name (watch the spelling!). The third column indicates which types require a
numerical variable of length type.
Type
Basename
Length
Time
time
Depth
depth
Porosity
porosity
Net to Gross Ratio
netgross
External drift for layer
trend_layer
External drift for zone
trend_zone
External Drift for Porosity
trend_poro
External drift for Net to Gross Ratio
trend_net
An exception to this rule is the definition of the contact grid variables which do not follow any particular naming convention. This feature avoids duplicating the grid variables when several units
share the same contact.
15.3.2 Geostatistical Model Names
Each geostatistical Model used for either estimating or simulating one or several variables is stored
in a Standard Parameter File, according to the following naming convention:
Object
Name
Count
Layers within an area
Model_area
N1
Zones within a layer
Model_area_layer
N2+1
Porosity (raw scale)
Model_Poro_Raw_area_layer_zone
Porosity (gaussian scale)
Model_Poro_Gauss_area_layer_zone
Net to Gross Ratio (raw scale)
Model_Net_Raw_area_layer_zone
Net to Gross Ratio (gaussian scale)
Model_Net_Gauss_area_layer_zone
Getting to Know Isatoil
219
The column Count indicates the number of variables involved in each geostatistical model, where:
l
N1 indicates the count of layers within the area,
N2 indicates the count of zones within a layer (+1 is due to the collocated option).
220
15.4 File Description
The files used by the software are:
l
the well geometry file which contains the intercepts of the wells with the layers and zones,
the well petrophysics file which contains the values of the main petrophysical variables sampled within the zones,
the grid file where all the results will be calculated,
the auxiliary grid file where the secondary results of the volumetrics will be stored.
The well files are data files and must be provided by the user.
The main grid file must also be provided by the user since it contains input variables.
15.4.1 Well Geometry File
This file is organized as lines and contains data both in its header and in its base file.
The header file contains the following variable:
l
well_name which contains the name of the well.
The base data is two-dimensional. Each sample contains the following variables:
l
X-Coor and Y-Coor which correspond to the 2D coordinates of the intercept of each well with
the surfaces constituting the geological model,
Z-Coor is the true vertical depth of the intercepts,
the area, the layer and the zone identification codes.
Note - A sample at which either coordinates or one of the geological designation codes is not
defined will be ignored by Isatoil.
15.4.2 Well Petrophysics File
Although dealing with well data this file does NOT have a line organization, it is simply a collection of 2D points. It contains the following variables:
Getting to Know Isatoil
221
X-Coor and Y-Coor which correspond to the 2D coordinates of the points where the petrophysical parameters are sampled. There may be more than one sample along the same well within a
given unit, specially if the well is highly deviated or even horizontal.
Net to Gross Ratio and Porosity which contain the values of the petrophysical measurements.
The area, the layer and the zone identification codes.
Note that there is no variable corresponding to the third coordinate. As a matter of fact the petrophysical parameters are assumed to be vertically homogeneous. Therefore, it is enough to know the
unit to which the measurements belong (as well as the X & Y coordinates) in order to perform the
corresponding 2D estimation or simulations.
15.4.3 Grid File
This file - organized as a regular 2D grid - will contain most of the results of the study. This file
may also contain some input variables such as:
l
the selection which delineates the area of interest (selection variable),
the two-way travel time variables for all the seismic markers,
the Top Layering surface from which the whole layer-cake sequence will be derived,
the Limit surfaces,
the external drift variables,
the Contact surfaces for each unit when they are more complex than a simple constant value
over the whole field.
222
15.5 Master File Definition
The Master File Definition panel drives all the remaining applications. The access to the other Isatoil panels is frozen as long as the Master File has not been properly defined.
It provides the exhaustive description of the layer-cake sequence as well as many control parameters that will guide the modeling stages.
(snap. 15.5-1)
15.5.1 List of the files to be used
The first part of the Master File definition deals with the different input files and variables that will
be used by Isatoil:
Getting to Know Isatoil
223
The zonation information which concerns the well geometry file.
From the base file, the user has to select the following variables:
m
The depth of the intercept: this variable must be given explicitly since the dataset is 2D and
therefore the depth is not recognized as being a coordinate. This depth must obviously be a
Length type variable.
The area, the layer and zone designation codes which identify the surface intercepted by the
well. By convention, we recall that the surface is considered as the top of a unit whose designation codes are attached to the surface.
From the header file, the user has to select the following variable:
m
l
the well name.
The petrophysical information which concerns the well petrophysics file.
Note - This file is optional, if not defined the results involving petrophysics will simply not be
available.
From this 2D point file the user should select the following variables:
m
the Porosity and the Net to Gross Ratio variables
the area, the layer and zone designation codes which identify the unit where the sample is
located
Note - As the file is 2D, the third coordinate does not need to be explicitly defined. As a matter of
fact, the petrophysical variables are considered as being vertically homogeneous within a given
unit, therefore calculations are performed at 2D.
l
the grid file defines the geometry of the 2D grid on which computation will be performed. In
the Master File definition window, no variable needs to be defined yet.
15.5.2 Verbose Output
This additional parameter offers to print out all the relevant information for each calculation step.
This option is used when detailed analysis of the results is required - e.g. auditing.
15.5.3 Surface Definition
The Master File Definition panel also shows the list of all the surfaces building up the layer-cake
sequence. Surfaces are listed - per area - from top to bottom, using:
l
the designation codes: area, layer and zone,
the name of the surface,
the type of surface (Upper or Lower Limit, Top Layering, Layer or Zone).
Each surface can be selected and several action buttons are then available, such as:
224
Delete to discard the selected surface which immediately disappears from the list,
Add to provide an additional surface to the list,
Edit to visualize or modify the parameters of the selected surface.
Both the Add and Edit buttons lead to the same panel where the different parameters of the surface
may be entered:
(snap. 15.5-2)
The following parameters must be defined:
l
The name of the surface
It will appear in the list of surfaces in the Master File Definition, as well as in other panels of
Isatoil. This unique name will be used to designate the surface - or its corresponding unit throughout the software.
The surface type
m
Top Layering: only one surface can be the Top Layering for each area of the layer-cake
sequence. It may correspond to any Layer, therefore the zone code must be set to 0, the layer
code must lie between 1 and 8.
Upper Limit: the layer code must be set to 0.
Lower Limit: the layer code must be set to 9.
any standard surface: this is the case for any surface other than the surfaces previously mentioned. The distinction between a Layer and a Zone depends upon the value given to the
zone code - a layer corresponds to a zone code equal to 0.
The area, layer and zone designation codes
Note that these parameters must be defined in accordance with the surface type.
Getting to Know Isatoil
225
A set of surface parameters
These various parameters are described separately in the next sections. When the panel corresponding to one of these parameters is open, the other applications are frozen until the panel is
closed.
15.5.4 Geometry Definition
This paragraph provides all the parameters that are used for building the surfaces. This panel is
available only if the target surface corresponds to one of those which can be estimated by Isatoil i.e. any standard surface.
(snap. 15.5-3)
Different options are available, such as:
l
The surface is not calculated within Isatoil and is always read from the grid file. This is compulsory for the Top Layering, the Lower and Upper Limit surfaces. This option can also be used if
a standard surface has required a specific processing (performed outside Isatoil) and has been
directly imported into the database.
Calculation parameters (for Layering).
This section is available only in the case of a Layer. In the case of layers, the Top Layering surface is used as a reference. The user may choose the calculation parameters:
m
The Time to Depth Conversion model.
The calculation may be performed in terms of:
- velocities
- thickness
(both quantities are calculated from the Top Layering reference surface)
The External Drift option.
The user may choose one of the following surfaces as an external drift:
226
- None: external drift will not be used
- Time: the time of the corresponding surface
- Time from Ref: the difference between the time of the corresponding surface and the
time of the reference surface
- Specific: a specific variable provided by the user (basename = trend_layer)
l
Calculation parameters (for Zonation).
This section is always available, even for a Top Layer surface since this surface is also the top of
a Zone. The user may choose the following parameters:
m
The External Drift option.
The user may choose one of the following surfaces as an external drift:
- None: external drift will not be used
- Specific: a specific variable provided by the user (basename = trend_zone)
15.5.5 Faulting Definition
This panel is only available if the target surface corresponds to a Layer.
(snap. 15.5-4)
The following parameters are available:
l
the user may define a Fault Polygon or not. The next parameters are only available when this
flag is being switched ON.
The name of the Fault Polygon ASCII file which contains the vertices of the different fault
polygons.
The unit that should be used to read the vertices coordinates in the ASCII file.
Each layer has its own fault polygon file (if any). A fault plane will be interpolated through a unit
only if it corresponds to a polygon in the top and the bottom layer definitions. These polygons will
have the same rank. If a polygon with the same rank is not available in two consecutive layers, the
fault plane is discarded. The polygons do not need to be entered in the same order for two different
layers.
Getting to Know Isatoil
227
When a fault is used, a fault polygon file must be defined for each layer: it contains the traces of all
the fault surfaces with the current top layer surface.
The format of a Fault polygon file is:
l
a delimiter * located in the first column indicates the beginning of a new polygon
the name of the fault which is represented by a number: the same name must be attributed to the
traces of the same fault surface in the different fault polygon files attached to each layer surface
that the fault surface crosses. A fault will be active for a given unit if it is defined in the two
fault polygon files corresponding to the top and the bottom of the unit.
the vertices of the 2D polygon, expressed according to the unit that the user specifies in the
Fault Definition window.
An example of fault polygon file is shown hereafter:
*
3
433276.1
433325.5
433371.8
433418.4
433452.1
433477.1
6784556.0
6784530.0
6784504.0
6784477.0
6784451.0
6784435.0
6784556.0
6783574.0
6783560.0
6783559.0
.../...
433276.1
1
432078.8
432124.6
432127.0
15.5.5.1 Contact definition
This section allows the user to define the two contacts (GOC and OWC) for each unit.
228
(snap. 15.5-1)
This is done through the definition of three optional variables read from the Grid file:
l
the Gas-Oil Contact surface,
the Oil-Water Contact surface,
the Segment index.
The Segment index is a variable which may only take the values 1, 2 or 3. Any other value is considered as equal to 1. The Segment index is optional. If not defined, the value 1 is assumed for all
the grid nodes.
When a grid node is processed, the value of the segment index gives the type of the arithmetic
transformation which will be used to derive the contact values. For each contact and each one of the
three possible values of the index, the user must define this function: it may be based on the corresponding variable (Gas-Oil or Oil-Water contact) read from the Grid File combined with a value
drawn at random.
For each contact and each value of the index, the random value is drawn according to a random law
and using parameters selected by the user. The different parameters concern the selected distribution and the corresponding parameters, i.e.:
Getting to Know Isatoil
constant: the constant value is the unique parameter,
uniform specifying the minimum and maximum bounds,
gaussian specifying the mean and the standard deviation,
triangular specifying the minimum, the maximum and the mode values.
229
Finally, the user must specify if the random value is used directly or if it must be added to the initial
contact value (read from the file at each grid node) to constitute the final contact value.
15.5.6 Petrophysics definition
This section enables the user to define the way the petrophysical variables must be estimated (or
simulated). This panel is only available if a well petrophysics file has been provided. The same
type of questions will be used for the two additive petrophysical variables which can be considered
as vertically homogeneous i.e. the Porosity and the Net to Gross Ratio:
(snap. 15.5-2)
For a given petrophysical variable, the user must provide the following information:
230
if the petrophysical variable must be estimated at all. As a matter of fact, one can imagine that
the target unit has no fluid and that therefore there is no interest in estimating its petrophysical
parameters. If the selected petrophysical variable does not need to be estimated, no additional
question is required.
if the petrophysical variable must not be calculated within the package and must always be read
from the grid file. If the petrophysical variable must always be read from the Grid file, no additional question is required.
when producing simulations, the user must specify if a gaussian transformation must be performed or not. If the answer is Yes, the input variable (always considered as given in the raw
scale) must be normalized beforehand, then be simulated and finally back transformed so that
the final storage is always done in the raw scale, using the naming convention: porosity_area_layer_zone.
if the target petrophysical parameter must be estimated using an external drift or not. When
used, the external drift must be provided as a variable in the Grid file using the naming convention trend_petro_area_layer_zone or trend_netg_area_layer_zone.
15.5.7 Saturation definition
The saturation is a particular petrophysical variable which can obviously not be considered as vertically homogeneous. The saturation at a given elevation strongly depends on the distance to the
contact within the unit, therefore the average (fluid) saturation integrated over the unit thickness is
derived through the following arithmetic formulae:
ch t
ch b
e
e
S f = a + b 1 + ----------------------------c ht hb
(eq. 15.5-1)
where the following parameters are used:
l
is the porosity,
h t and h b designate the elevation of the top and bottom of the unit with respect to the contact,
a, b and c are the three coefficients of the formulae which must be provided for each unit.
An additional test is automatically provided by the package to ensure that the saturation lies
between 0 and 1. If the three coefficients are set to 0, the saturation cannot be derived and therefore
the volume of the corresponding fluid in the target unit is set to 0.
Getting to Know Isatoil
231
(snap. 15.5-3)
15.5.8 Constants
This section enables the user to define the remaining constants which are attached to the target surface (and unit).
(snap. 15.5-4)
These parameters are:
l
The volume correction factors for the two fluids which convert the calculated volumes into
their equivalent when the pressure conditions have been corrected. These coefficients are usually different for the two fluids and must be larger than 1. If the volume correction factor is set
to zero for a fluid, no volume will be calculated for this fluid.
The color used for the display of the target unit in the Fence Representation.
232
What's Next?
233
16.What's Next?
The Isatis Beginner's Guide introduced you to the basics about Isatis. In addition, several tools,
books and opportunities help you to go ahead with Isatis and retrieve the most from the package.
On-Line Help
Isatis offers a comprehensive On-line Help describing the whole set of parameters that appears
within each Isatis window. Just press F1 key inside the window!
Advanced Technical References are accessible in PDF format through the On-Line Help.
A Frequently Asked Questions area is also accessible from Geovariances web site. A local copy
of these FAQ may be reached from the On-Line Help system.
Isatis Case Studies Manual
Detailed geostatistical workflows are designed both for new users to get familiar with the software
and for more advanced users.
Each case study corresponds to a specific field of application and describes in detail how to carry
out some specific calculations in Isatis. The datasets are installed on your disk together with the
software. You may follow the workflow proposed in the manual (all the main parameters are
described) and then compare the results and figures given in the manual with the ones you get from
your test.
Furthermore, geostatistical articles and links are available from our website. Just visit http://
www.geovariances.com!
Geovariances Technical Support
Geovariances Support is a service highly praised by Isatis users. No matter where in the world you
are, our professional support team manages to help you out keeping in mind the time and quality
imperatives of your projects.
On-line top quality support is delivered to Isatis users, from software installation to advanced geostatistics in English, French and Spanish. Assistance is fast, efficient and personalized. In the frame
of your maintenance contract, there is no limitation in the number of calls and the time we spend
supporting you.
Feel free to contact the Technical Support team anytime:
E-mail: support@geovariances.com
If your message concerns an urgent operational problem, feel free to contact the Help Desk by
phone: +33 (0)1 60 74 91 00.
234
Geovariances Trainings
Geovariances offers a full suite of high quality programs for beginners and geostatistics specialists
provided by a highly experienced team. Specific topics may also be required. Our courses cover all
aspects of geostatistics applications, from hands-on to get you up on running Isatis to practical or
advanced geostatistics. We focus the contents of our courses to your job. Contents can also be tailored to address specific training needs or topics.
All the courses can be presented in either English, French or spanish language by our lecturers.
Check our training catalog on http://www.geovariances.com!
Geovariances Consulting & Expertise
Geovariances offers expert services ranging from short-term technical expertise to assistance in
implementing geostatistical workflows and methodology studies for addressing specific needs.
Besides mining and oil & gas industries geostatistics also applies to a variety of applications: air
quality monitoring, contaminated soils characterization, nuclear decontamination, hydrogeology,
oceanography, agriculture, geochemistry, epidemiology, meteorology, forestry, etc. Geovariances
consultants are experienced in all these domains and provide solutions tailored to your particular
requirements.
Visit our website for a description of recent projects!http://www.geovariances.com
S-ar putea să vă placă și
- Quantile Regression (Final) PDFDocument22 paginiQuantile Regression (Final) PDFbooianca100% (1)
- Muhammad Yasoob Ullah Khalid - Practical Python Projects-Muhammad Yasoob Ullah Khalid (2021)Document329 paginiMuhammad Yasoob Ullah Khalid - Practical Python Projects-Muhammad Yasoob Ullah Khalid (2021)gringo viejoÎncă nu există evaluări
- Creating A Drill Hole Database in VulcanDocument16 paginiCreating A Drill Hole Database in VulcanAj Kumar100% (1)
- Surpac PresentationDocument4 paginiSurpac PresentationKobbyÎncă nu există evaluări
- Geostats - VigarDocument54 paginiGeostats - VigarSeiji Renan MichishitaÎncă nu există evaluări
- Geostatistical analysis for mining projectsDocument15 paginiGeostatistical analysis for mining projectsFernando Payes Vargas0% (1)
- Solids Modelling in Surpac 6.0Document120 paginiSolids Modelling in Surpac 6.0Hugo Hhcv100% (1)
- Geospatial Analysis Applied to Mineral Exploration: Remote Sensing, GIS, Geochemical, and Geophysical Applications to Mineral ResourcesDe la EverandGeospatial Analysis Applied to Mineral Exploration: Remote Sensing, GIS, Geochemical, and Geophysical Applications to Mineral ResourcesAmin Beiranvand PourÎncă nu există evaluări
- Creating Maps On Surpac Using 9 Step ProcessDocument19 paginiCreating Maps On Surpac Using 9 Step Processprimo_techÎncă nu există evaluări
- SPV Basic Tutorial v1Document53 paginiSPV Basic Tutorial v1deryabal100% (1)
- Grade Estimation Using SurpacDocument58 paginiGrade Estimation Using SurpacBoukaré OuédraogoÎncă nu există evaluări
- Leapfrog Hydro PDFDocument159 paginiLeapfrog Hydro PDFJessica BlackwellÎncă nu există evaluări
- MM 1000 (2016) Introduction To Micromine (2016-08)Document320 paginiMM 1000 (2016) Introduction To Micromine (2016-08)Raja HendrikoÎncă nu există evaluări
- 04 The Vulcan WorkbenchDocument91 pagini04 The Vulcan WorkbenchAdoe LeddyÎncă nu există evaluări
- ERMapper ASTER Mineral ExploDocument37 paginiERMapper ASTER Mineral ExploIrán Omar PeñalozaÎncă nu există evaluări
- QGIS MinExpln Draft 202009Document169 paginiQGIS MinExpln Draft 202009Melvin Edixon Salazar Vásquez100% (1)
- Java Lab ManualDocument58 paginiJava Lab ManualViswaprem CAÎncă nu există evaluări
- Surpac Macro Manual GuideDocument2 paginiSurpac Macro Manual GuideZarni Adia Purna100% (1)
- Montaj MAGMAP Filtering: TutorialDocument82 paginiMontaj MAGMAP Filtering: TutorialJuan PiretÎncă nu există evaluări
- Structural Geology and Personal ComputersDe la EverandStructural Geology and Personal ComputersEvaluare: 5 din 5 stele5/5 (3)
- Petrel - Isatis Link: User's GuideDocument18 paginiPetrel - Isatis Link: User's GuidearturochulaoÎncă nu există evaluări
- Basic Techniques of Mineral ExplorationDocument18 paginiBasic Techniques of Mineral ExplorationMd HabibÎncă nu există evaluări
- LEAPFROG GeoStructuralModellingDocument58 paginiLEAPFROG GeoStructuralModellingFaiz AkpÎncă nu există evaluări
- The Veining Bible 1673718134Document167 paginiThe Veining Bible 1673718134baroshaabÎncă nu există evaluări
- Maptek Australia2012 Sean Dixon Using ROM in HARP ModellingDocument23 paginiMaptek Australia2012 Sean Dixon Using ROM in HARP ModellingKenny Casilla100% (2)
- 3DS 2017 GEO Surpac 5tips and Tricks Ebook Vol 1 PDFDocument13 pagini3DS 2017 GEO Surpac 5tips and Tricks Ebook Vol 1 PDFAbush DestaÎncă nu există evaluări
- Use of Twinned Drillholes in Mineral Resource Estimation: BzalovDocument12 paginiUse of Twinned Drillholes in Mineral Resource Estimation: BzalovErwin FernandezÎncă nu există evaluări
- Introductory Leapfrog Geothermal TrainingDocument104 paginiIntroductory Leapfrog Geothermal TrainingLeonor PatriciaÎncă nu există evaluări
- AsterDataProcessingImp PDFDocument40 paginiAsterDataProcessingImp PDFnibintom80Încă nu există evaluări
- Geo ModellerDocument5 paginiGeo Modellerjoseps andrade100% (1)
- Drill Hole Spacing Analysis 2015Document21 paginiDrill Hole Spacing Analysis 2015Hardiyanto HardiyantoÎncă nu există evaluări
- Mining Geostatistics PDFDocument610 paginiMining Geostatistics PDFthewhitebunny6789Încă nu există evaluări
- Rockworks: RockwareDocument373 paginiRockworks: Rockwarerusli geologistÎncă nu există evaluări
- Isatis Case Studies Mining PDFDocument292 paginiIsatis Case Studies Mining PDFFrancoHermosillaFerreiraÎncă nu există evaluări
- Allen B. Downey - Modeling and Simulation in Python (2017, Green Tea Press) PDFDocument205 paginiAllen B. Downey - Modeling and Simulation in Python (2017, Green Tea Press) PDFNikos LambÎncă nu există evaluări
- The PyQGIS Programmer's GuideDocument200 paginiThe PyQGIS Programmer's GuideMarcele ColferaiÎncă nu există evaluări
- Encom Discover 3D Complete Training WorkshopDocument150 paginiEncom Discover 3D Complete Training WorkshopErland Prasetya100% (1)
- GEMS62 Foundation PDFDocument257 paginiGEMS62 Foundation PDFBranimir DelevicÎncă nu există evaluări
- How To Create A Drillhole Section in MapInfo DiscoverDocument3 paginiHow To Create A Drillhole Section in MapInfo DiscoverVictor Lusambo100% (1)
- Encom Discover 2D Complete TrainingDocument324 paginiEncom Discover 2D Complete TrainingErland Prasetya100% (2)
- Updating Variables in Borehole Database in GEOVIA MinexDocument6 paginiUpdating Variables in Borehole Database in GEOVIA MinexKorchak John100% (1)
- Geological Database, Geostatistics & Block Modelling ToolsDocument1 paginăGeological Database, Geostatistics & Block Modelling ToolsTri Hadi NugrahaÎncă nu există evaluări
- Leapfrog Geo File TypesDocument6 paginiLeapfrog Geo File TypesMarcos Vinícius MoraesÎncă nu există evaluări
- Modeling Workflow PDFDocument25 paginiModeling Workflow PDFNurlanOruzievÎncă nu există evaluări
- Como Instalar Leapfrog 4.0.0Document1 paginăComo Instalar Leapfrog 4.0.0GutierrezC100% (1)
- Geovia Surpac 6.6.2 x64 Bit Whats NewDocument2 paginiGeovia Surpac 6.6.2 x64 Bit Whats NewEdward van MartinoÎncă nu există evaluări
- Classifying Estimated Blocks as Measured, Indicated, InferredDocument10 paginiClassifying Estimated Blocks as Measured, Indicated, InferredBNP2011Încă nu există evaluări
- Vulcan Resource Estimation CourseDocument2 paginiVulcan Resource Estimation Coursetrocto100% (1)
- Balabag Resource EstimateDocument95 paginiBalabag Resource EstimateTody SusantoÎncă nu există evaluări
- Open Source Modelling Geological GempyDocument32 paginiOpen Source Modelling Geological GempyDavid CerónÎncă nu există evaluări
- Geomodelling, Resource & Reserve Estimation and Pit OptimizationDocument19 paginiGeomodelling, Resource & Reserve Estimation and Pit OptimizationAziz Fathiry RahmanÎncă nu există evaluări
- Repeating Shapes ArcGISDocument25 paginiRepeating Shapes ArcGISBustanil ervanÎncă nu există evaluări
- MSDS Potassium DichromateDocument6 paginiMSDS Potassium DichromateIgede Sadiamba PÎncă nu există evaluări
- Reference Manual LeapfrogDocument107 paginiReference Manual LeapfrogBoris Alarcón HasanÎncă nu există evaluări
- Manual Del Gemcom Surpac - Underground Ring DesignDocument43 paginiManual Del Gemcom Surpac - Underground Ring DesignDavid GarciaÎncă nu există evaluări
- Deswik Suite Patch 2016.1 fixes performance issuesDocument18 paginiDeswik Suite Patch 2016.1 fixes performance issuesInvader SteveÎncă nu există evaluări
- Mod SimpyDocument212 paginiMod SimpyRovick TarifeÎncă nu există evaluări
- Mod Sim PyDocument206 paginiMod Sim PyOgnjen OzegovicÎncă nu există evaluări
- Mod SimpyDocument204 paginiMod SimpyGentils ThéoÎncă nu există evaluări
- Minestis Users GuideDocument470 paginiMinestis Users GuideIvanRomanović100% (1)
- Kivy LatestDocument974 paginiKivy LatestKarloz IbarraÎncă nu există evaluări
- Flask DocsDocument300 paginiFlask DocsJurica Železnjak100% (1)
- Kivy DocumentationDocument992 paginiKivy DocumentationJohn NelsonÎncă nu există evaluări
- Geosciences 06 00017Document20 paginiGeosciences 06 00017joseps andradeÎncă nu există evaluări
- Development of Underground Mine Monitoring and Communication System Integrated ZigBee and GISDocument8 paginiDevelopment of Underground Mine Monitoring and Communication System Integrated ZigBee and GISjoseps andradeÎncă nu există evaluări
- Lexical Analysis SampleDocument10 paginiLexical Analysis SampleGaurav MishraÎncă nu există evaluări
- LECTURE (NOTE) - Module 01 - MeasurementDocument86 paginiLECTURE (NOTE) - Module 01 - Measurement821A 45RajÎncă nu există evaluări
- Optical Fiber WaveGuiding PDFDocument51 paginiOptical Fiber WaveGuiding PDFHimanshu AgrawalÎncă nu există evaluări
- Assignment Cse 251 TDocument33 paginiAssignment Cse 251 TPrasoon SrivastavaÎncă nu există evaluări
- Tuning Fork: Created in COMSOL Multiphysics 5.6Document12 paginiTuning Fork: Created in COMSOL Multiphysics 5.6Nauman TariqÎncă nu există evaluări
- (Mathematical Logic) : Jhjeong@kyungpook - Ac.krDocument68 pagini(Mathematical Logic) : Jhjeong@kyungpook - Ac.krJ-in KimÎncă nu există evaluări
- Mohr's Theorem and Corollaries PDFDocument8 paginiMohr's Theorem and Corollaries PDFEvaÎncă nu există evaluări
- Chapter 9 - Areas of Parallelograms and Triangles Revision NotesDocument8 paginiChapter 9 - Areas of Parallelograms and Triangles Revision NotesHariom SinghÎncă nu există evaluări
- Power Meter ME96NSR Modbus Type Instruction ManualDocument0 paginiPower Meter ME96NSR Modbus Type Instruction ManualAndrew MaverickÎncă nu există evaluări
- Chapter 11 TestDocument7 paginiChapter 11 Testkaderrto1986Încă nu există evaluări
- 2.8 Index of Refraction LabDocument4 pagini2.8 Index of Refraction LabsashaÎncă nu există evaluări
- OSSSC PEO JA 2023 Solved Paper With Detail Solutions SET DDocument45 paginiOSSSC PEO JA 2023 Solved Paper With Detail Solutions SET Dnaikvicky186Încă nu există evaluări
- Cpa Review School of The Philippines Management Advisory Services Quantitative Methods TheoryDocument19 paginiCpa Review School of The Philippines Management Advisory Services Quantitative Methods TheoryAdèity TVÎncă nu există evaluări
- 9709 s14 QP 12Document4 pagini9709 s14 QP 12Abrar JahinÎncă nu există evaluări
- Taxomy and Evaluation of Primality Testing AlgorithmsDocument21 paginiTaxomy and Evaluation of Primality Testing AlgorithmsMou LoudÎncă nu există evaluări
- Operations Research - MBA - 2nd SemDocument225 paginiOperations Research - MBA - 2nd SemA.K.Praveen kumarÎncă nu există evaluări
- Ubc 1997-0068Document123 paginiUbc 1997-0068Vaibhav ShuklaÎncă nu există evaluări
- ADSL Line Driver Design Guide, Part 2Document10 paginiADSL Line Driver Design Guide, Part 2domingohÎncă nu există evaluări
- PDFDocument52 paginiPDFbacuoc.nguyen356Încă nu există evaluări
- Grade 7 Math Practice Test 2013 2014Document44 paginiGrade 7 Math Practice Test 2013 2014Natalie MuslehÎncă nu există evaluări
- 03rec3 ExerciseDocument2 pagini03rec3 Exercisejunaid1626Încă nu există evaluări
- Comprehensive Mining Software for Coal and Other DepositsDocument11 paginiComprehensive Mining Software for Coal and Other DepositsFerrySsnÎncă nu există evaluări
- Anel Peralta Participation Activity 2Document7 paginiAnel Peralta Participation Activity 2Indira AlfonsoÎncă nu există evaluări
- Learning Unit 2 - AbsorptionDocument68 paginiLearning Unit 2 - AbsorptionTshwarelo MahlakoaneÎncă nu există evaluări
- Math Emetics ComputerDocument3 paginiMath Emetics ComputerAbhisek MohantaÎncă nu există evaluări
- Heat Conduction - Basic ResearchDocument362 paginiHeat Conduction - Basic ResearchJosé Ramírez100% (1)
- 2022 General Math Exam P1 ResponseDocument24 pagini2022 General Math Exam P1 ResponsesamÎncă nu există evaluări
- Systems of Inequalities Solved(MathDocument25 paginiSystems of Inequalities Solved(MathEd VillÎncă nu există evaluări