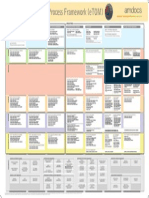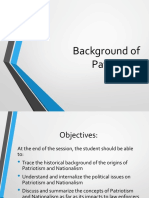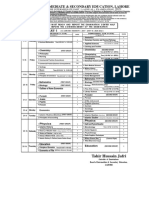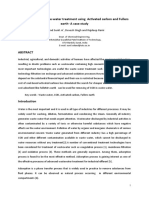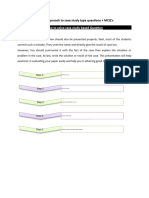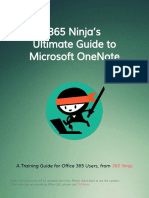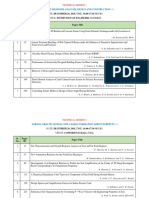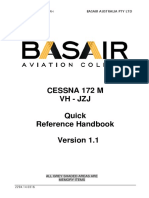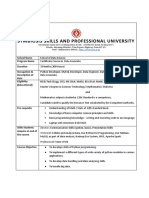Documente Academic
Documente Profesional
Documente Cultură
QuickStartGuide PDF
Încărcat de
Andres CgDescriere originală:
Titlu original
Drepturi de autor
Formate disponibile
Partajați acest document
Partajați sau inserați document
Vi se pare util acest document?
Este necorespunzător acest conținut?
Raportați acest documentDrepturi de autor:
Formate disponibile
QuickStartGuide PDF
Încărcat de
Andres CgDrepturi de autor:
Formate disponibile
AR-media Plugin v2.
3
for Autodesk 3ds Max
QUICK START GUIDE
(September, 2013)
Inglobe Technologies 2008/2013
AR-media Plugin v2.3
for Autodesk 3ds Max
Copyright
Copyright 2008/2013 Inglobe Technologies S.r.l. All rights reserved. No part of this
publication may be reproduced, transmitted, transcribed, stored in a retrieval system, or
translated into any language or computer language, in any form or by any means,
electronic, mechanical, magnetic, optical, chemical, manual or otherwise, without the prior
written permission of Inglobe Technologies S.r.l.
Inglobe Technologies 2008/2013
AR-media Plugin v2.3
for Autodesk 3ds Max
Contents
1. Introduction
2. Installing the ARplugin
3. Activating your License
4. Getting Started
5. General Settings
6. Creating your first Augmented Reality Scene
7. Interacting with your AR Scene
8. Adapting to Environmental Lighting conditions (Lighting Debug Mode)
9. Setting up a Multiple Markers Scene
10. Creating Objects Occluders
11
11. Creating your own Markers
13
12. Adding a Custom Marker to your AR Scene
14
13. Exporting your AR Scene
14
14. Viewing your AR Scene
15
15. Moving the License to another computer
16
Inglobe Technologies 2008/2013
ii
AR-media Plugin v2.3
for Autodesk 3ds Max
1. Introduction
This guide offers the quickest way to install and begin using the AR-media Augmented Reality Plugin for
Autodesk 3ds Max (ARplugin) to create compelling Augmented Reality scenes. Although this guide
assumes users have a basic knowledge of Autodesk 3ds Max, ARplugin can be used easily also by those
who dont have much experience with it. However, it is recommended that users consult other reference and
tutorial resources eventually available. Please, feel free to move along the topic of interest without reading
everything in this Guide.
2. Installing the ARplugin
To begin, download the latest standard distribution of ARplugin. This package is recommended for new
ARplugin users and includes an installer that guides you through the installation process. This standard
distribution comes as an executable .exe file, which automatically determines the correct system settings for
ARplugin. To download and install the ARplugin please follow the steps described hereunder:
1. Login into your user account here:
http://www.inglobetechnologies.com/3dsmax_login.php
2. Once logged in, download the full version of the software
Note: You can only download software that you have a license available for.
3. Once the download has completed, start the ARplugin installation by double-clicking on the installer
file: ARpluginSetupPRO.exe (for the Professional version) or ARpluginSetupFREE.exe (for the
Free version). This will launch the installer. Simply follow the steps to complete the installation
process.
Note: You must have administrator privileges to install and configure the software
3. Activating your License
To activate your license, you need an internet connection available and also need to use the License Manager
that comes with software. The procedure will take few seconds. Please follow the steps described hereunder
to avoid activation problems:
1. Make sure to have an Internet connection active
2. Locate the ARplugin License Manager in the ARplugin (Max) folder inside the Programs Menu
3. Launch the ARplugin License Manager. Once launched, a graphical interface will be prompted.
4. Input the Username and Password you used during the registration process
Inglobe Technologies 2008/2013
AR-media Plugin v2.3
for Autodesk 3ds Max
5. Press the Activate button
If everything works correctly, ARPlugin will be successfully activated
4. Getting Started
To create compelling Augmented Reality scenes using ARplugin for 3ds Max, you can rely on a set of
powerful features that you will learn to use easily. With the ARplugin you can quickly create augmented
reality scenes out of your 3ds Max 3D models in few steps. What does the ARplugin allow? The ARplugin
allows to:
-
Set-up some Global Preferences within the design and visualization sessions
Create single marker scenes (by associating a single model to a single marker)
Create multiple markers scenes (by associating different 3D models to different markers)
Use the available markers library
Create your own markers
Export for the AR-media Player
Creating Object Occluders (virtual invisible object that serve the purpose to hide other virtual objects
in the scene)
Optimize tracking to the real lighting conditions
Inglobe Technologies 2008/2013
AR-media Plugin v2.3
for Autodesk 3ds Max
5. General Settings
By launching the ARmedia Configuration Utility in the ARmedia folder in the Programs Menu, you can
choose to set up some global parameters of your working environment that will affect your design session.
The ARmedia Configuration Utility can also be accessed from within 3ds Max by clicking the corresponding
configuration button
Enable the Mirror mode to flip the video stream horizontally (like in front of a mirror). This mode is
suitable for cameras mounted in a fixed position and facing the user (like inbuilt cameras for example). If
disabled the video stream will be not flipped. This other mode is suitable for head mounted displays as well
as in those scenarios where the user can move the camera around.
Enable Full screen to run Augmented Reality in full screen rather than windowed mode.
Enable Antialiasing to smooth edges of your 3D models in the augmented reality views. The higher the
multiplier the better your 3D models will appear but at the expense of frame rates. Video quality is not
affected by this parameter.
Enable Smooth tracking to configure the tracker for using either a smooth or precise technique; if smooth
tracking is enabled then objects will follow the marker in a soft manner and with a little delay, if smooth
tracking is disabled then objects will be glued to the marker.
Enable Half tracking to configure the tracker for tracking a video with half the resolution of the video from
the camera. This mode is useful especially when tracking high resolution images to improve the frame rate
(but at the expense of a lower tracking quality).
Enable Show camera settings to adjust cameras parameters before starting the Augmented Reality
experience.
Inglobe Technologies 2008/2013
AR-media Plugin v2.3
for Autodesk 3ds Max
6. Creating your first Augmented Reality Scene
Creating an Augmented Reality scene with 3ds Max has never been so simple. Please, follow the following
steps to create your first augmented reality visualization:
1. Create or load any 3D model in 3ds Max
2. Clean up the scene by deleting or hiding elements that you dont want to visualize
Note: By default, the ARplugin will associate the 3D model in the work space to the standard
ARmedia marker. You need to print the marker in order to visualize the AR scene. To print the
marker
- open the Markers directory inside the ARPlugin (Max) folder in the Programs Menu
- open and print the file marker_armedia.pdf
3. Click the View button
to launch an Augmented Reality view of the model
Note: You need to plug-in your webcam in order to view the Augmented Reality scene.
7. Interacting with your AR Scene
During the viewer execution, you can switch between different management modalities using the function
keys: each one permits you to adjust different parameters and interact with the AR scene in real-time. You
can bring up an on-screen help which contains all the supported commands for the current active mode by
hitting the h key at any time.
The following sections will offer a brief description of how to perform some of the available operations.
Flipping the Video Frame
This is especially useful when you want to adjust to different camera and monitor configurations like in-built
webcams and projectors (which are sometimes set up to flip the image output vertically).
1. Press the F1 key to enter the Visualization Management Mode
2. Use the arrow keys to flip the video horizontally or vertically
Toggling between full screen and windowed frame
1. Press the F1 key to enter the Visualization Management Mode
2. Press the F key to enter windowed or full screen mode.
3. Press the F key again to go back to the previous mode.
Visualizing wireframes
1. Press the F1 key to enter the Visualization Management Mode
2. Press the W key to show your 3D models in wireframe.
3. Press the W key again to restore the default visualization of your models.
Scaling the 3D model
Inglobe Technologies 2008/2013
AR-media Plugin v2.3
for Autodesk 3ds Max
You can emphasize the details of 3D objects or adjusting the overall size of the model by scaling it up or
down.
1. Press the F2 key to enter the Objects/Scene Interactions Mode
2. Use the s/S keys to respectively scale the model down and up.
Positioning Objects Occluders in the real environment
1. Press the F2 key to enter the Objects/Scene Interactions Mode
2. Press the O key to show occluder objects
3. Adjust the position of real objects in the environment to fit the exact position of the modeled
occluder objects.
4. Press the O key again to hide occluder objects.
Displaying a video in full screen
ARPlugin offers the possibility to create 3D objects which can embed video textures on them. During the AR
visualization, you can configure a video object to show its video texture in full screen just like a normal video,
thus hiding the camera frame and any other 3D object.
1. Press the F2 key to enter Objects/Scene Interactions Mode
2. While the video is in full screen, press the F key to restore the default AR visualization
3. Press the F key again to restore the full screen video playback.
Stopping all animations1
1. Press the F3 key to enter the Animations Management Mode
2. Press the Return/Enter key to stop animations
3. Press the Return/Enter key again to restore animations.
Rewinding all animations1
1. Press the F3 key to enter the Animations Management Mode
2. Press the Backspace key to rewind all objects animations
Playing selected audio tracks
Once a custom soundtrack has been correctly configured by using ARPlugin, you can interact with it during
the Augmented Reality visualization:
1. Press the F4 key to enter the Sounds Management Mode
2. Press the Return/Enter key to start the audio playback (pressing the same key again will stop it)
3. Use the arrow keys to jump to the desired track: left/down and right/up will respectively jump to the
previous and next track
4. If you want to restart the playback of the current track, press the Backspace key
Displaying a sequence of 3D objects
Once you used ARPlugin to correctly place your 3D objects in different layers, you can interact with it during
the Augmented Reality visualization:
1. Press the F5 key to enter the Layers/Sequences Management Mode
Note that this operation will not affect any video texture playback of Video Objects
Inglobe Technologies 2008/2013
AR-media Plugin v2.3
for Autodesk 3ds Max
2. Press the Return/Enter key to enter the Sequence Mode: this mode displays each layer for five
seconds2, then it hides the current layer and displays the next one
3. If you want to temporarily pause the sequence, press the Spacebar key. Pressing it again will restore
the sequences playback.
Hiding/Showing a layer
1. Press the F5 key to enter the Layers/Sequences Management Mode
2. Press the number key (0 through 9) corresponding to the layer number you want to hide/show
3. Press the same key again to show/hide it again
Hiding/Showing all layers
1. Press the F5 key to enter the Layers/Sequences Management Mode
2. Press the U key to hide all layers
3. Press the SHIFT+U key to show all layers again
Sectioning 3D objects
1.
2.
3.
4.
Press the F6 key to enter the Clipping Management Mode
Press the Return/Enter key to enable Clipping mode
Select one of the clipping plane by pressing the CTRL+(1..6) keys
Use the down and up keys to move the selected clipping plane respectively away and towards the
marker
5. Use the left and right keys to rotate the selected clipping plane respectively clockwise and counterclockwise with respect to the markers center.
6. Press the Return/Enter key again to disable Clipping mode
Increase tracking performances
Two parameter must be taken into account when improving tracking performances: objects stickiness and
jittering: the higher the first factor is, the more all the objects will strictly follow the markers movements
(even the ones that are due to the camera adjustments to the lighting conditions). This may result in 3D
objects which appear unstable, thus causing a jittering effect.
ARPlugin permits you to adjust what is called the Smoothing effect: the higher this value is, the more the
jittering will be reduced (3D objects will tend to remain to their position despite marker movements).
1. Press the F7 key to enter the Tracking Management Mode
2. Use the up/down arrow keys to respectively increase objects stickiness to the marker and reduce
objects jittering
Adjusting lights position in the scene
When the 3D model contains a light source which can cast shadows on other objects, you can interact with it
during the Augmented Reality visualization:
1. Press the F8 key to enter the Lighting Management Mode
2. Ensure that the marker which has the light is visible in the camera
3. Press the Spacebar key to view the current lights position in the scene. A 3-axis figure representing
the light source will show up
4. Use the arrow keys to move the light source backward, forward, left and right
This amount of time can be modified for each layer by using the ARPlugin Layers Management Panel.
Inglobe Technologies 2008/2013
AR-media Plugin v2.3
for Autodesk 3ds Max
5.
6.
7.
8.
9.
10.
Press the CTRL+UP arrow key to move the light source up
Press the CTRL+DOWN arrow key to move the light source down
Press the Q/A keys to rotate the light source around its local X axis
Press the W/S keys to rotate the light source around its local Y axis
Press the E/D keys to rotate the light source around its local Z axis
When you are satisfied with the new position of the light source, press the Spacebar key again to
hide the 3-axis figure.
Displaying soft shadows
1. Press the F8 key to enter the Lighting Management Mode
2. Press the CTRL+2 keys to enable soft shadows visualization.
3. If you notice a performances reduction, you may need to set the visual accuracy mode to fastest
by pressing the ALT+1 key.
4. If even in the fastest visualization accuracy mode performances are not reasonable, you may need
to set back the Simple shadows visualization by pressing the CTRL+1 keys.
Inglobe Technologies 2008/2013
AR-media Plugin v2.3
for Autodesk 3ds Max
8. Adapting to Environmental Lighting conditions (Lighting
Debug Mode)
It may happen that default parameter settings are not suitable to real environmental lighting conditions thus
impeding the correct visualization of the Augmented Reality scene. The Lighting Debug Mode allows you to
adjust tracking responsivity as a function of real lighting conditions by modifying a lighting threshold
parameter. Modifying the lighting threshold will allow you to recognize the marker even in bad lighting
conditions (too dark or too lit environments) and it is useful if used in combination with the lighting debug
mode. To adjust the lighting threshold, enter the Tracking Management Mode and use the + and -
keys:
-
Key d to toggle to Lighting Debug Mode
Key + to increase the lighting threshold
Key - to decrease the lighting threshold
Lighting Debug Mode in Action: the images at the bottom give you a visual feedback that helps you to adjust the
lighting threshold to make the marker recognizable.
9. Setting up a Multiple Markers Scene
Creating a multiple markers scene with ARplugin is easy. To create a multiple markers scene you need to
resort to a suitable markers library. There is a default markers library available in ARplugin. However you can
add your custom markers to the library, inside the main interface that you open by clicking the Setup
button
In order to create a multiple markers scene you have to follow the few steps below:
1. Create or load any 3D model in 3ds Max
2. Clean up the scene by deleting or hiding elements that you dont want to visualize
3. Group elements in bundles that you want to visualize separately as associated to different markers
Inglobe Technologies 2008/2013
AR-media Plugin v2.3
for Autodesk 3ds Max
4. Click the Setup Button
to open the main interface:
Inglobe Technologies 2008/2013
AR-media Plugin v2.3
for Autodesk 3ds Max
5. Click the Use button under the Library (Available Markers) list to add a marker to the current
scene. You can add as many markers as required.
Note: You need to include as many markers as the number of groups you want to track
independently. Also make sure that all the objects attached to a marker have different names,
otherwise they could not be displayed in the desired way during the Augmented Reality experience.
6. Once added, a marker will be listed in the Active Markers in the list. To associate a group of
objects to a marker, select the reference marker and click the Setup button located under the
Active Markers list
7. Once clicked on the Setup button, the Marker Configuration Window will pop-up
8. You can scroll the active markers in the upper part of the Marker Configuration Window by clicking
on the < and > buttons
9. To associate a group or object to the selected active marker you have to select in the scene the
groups/objects you want to associate to the marker and click on the Include button
Inglobe Technologies 2008/2013
10
AR-media Plugin v2.3
for Autodesk 3ds Max
10. Once included, the object will appear in the list of the Attached Objects that correspond to the
given marker. You might want to enable the Fit objects function in the preferences to constrain
both position and scale of the model with respect to the marker. You can also generate a preview of
the marker in augmented reality by clicking on the View button in the Marker Configuration
Window.
Note: ARplugin allows users to manage objects relations to the markers in two different ways:
a) Fit Objects: this option allows to scale all the attached objects so that they will always be
visible with respect to the marker.
b) Show Marker: a reference marker will be shown in the scene, you can use it as a reference
to place and scale objects before actually viewing or exporting them for Augmented Reality
(the marker wont be displayed or exported). The quantity inside the box refers to the
measuring units currently used in your 3ds Max scene. To correctly configure your AR
scene, you can freely translate and rotate the reference marker.
11. To attach different groups/objects to different markers, scroll the list of active markers and just
repeat the same procedure as above.
12. To visualize the complete scene, just click the View button in the Main Interface listed under
Actions.
Note: Preparing a compelling Augmented Reality scene may require a little work on your side
mostly regarding the correct placement and scaling of 3D models with respect to the reference
markers. It is up to you to carefully take care of the desired position and scale of your models with
respect to the markers.
Note: When printing the markers youd like to use in your AR experience, be sure to print them
with the same size as the size you entered in the markers setup window, otherwise your models
will appear bigger/smaller than expected.
10. Creating Objects Occluders
One of the main features of ARplugin is the possibility to create the so called Objects Occluders (this
feature is available since v2). In other standard Augmented Reality tools when a 3D model passes behind
another object in the real world, it will always displayed superimposed to that same object, even though this
object should hide it in the observers view. By creating Occluders objects in AR-media Plugin you will be
able to create invisible virtual objects (the so called occluders) that will be superimposed to real objects in
your real-world scene thus hiding other 3d models as they pass them by in the observer view.
Creating an occluder object is easy and requires only few steps:
1. Make sure the object you want to treat as an occluder in the real scene is fixed, i.e. will not move
around in the scene.
2. Model the real object as accurately as possible (you dont need to care about textures by the way)
Inglobe Technologies 2008/2013
11
AR-media Plugin v2.3
for Autodesk 3ds Max
3. Once you have modeled one or more object occluders, you have to set-up an AR scene as described
above (section 9)
4. Select the model you want to use as an occluder in the 3ds Max workspace
5. In the Marker Configuration Window, attach the model to a given marker as usual
6. Select the model in the list of Attached Objects
7. Once the model has been selected, click on the Properties button and a new panel will be
displayed. Here you can choose what kind of object will the model be in the augmented reality
scene, i.e. a simple object or an occluder. Select the Occluder option to treat the model as an
object occluder.
8. View your scene and eventually modify it as many times as it is required in order to check that
everything looks fine in the observers view.
Note: Preparing an Augmented Reality scene with occluder objects requires a little effort both on
modeling and set-up. In order to get an excellent visualization result, it is important to
- accurately model the real object in shape and scale
- place the marker of the occluder object in the correct position with respect to the real
world object
Note: Please remember that the marker of the occluder object should be always in view while
moving the camera
Note: The Occluder Object feature is especially suited for augmented reality scenes that are based
on a fixed camera
Inglobe Technologies 2008/2013
12
AR-media Plugin v2.3
for Autodesk 3ds Max
11. Creating your own Markers
With ARplugin Professional you can create augmented reality markers autonomously in the format
.arpattern. You can do it by using the ARmedia Marker Generator utility that comes with the software.
You can locate it inside the ARplugin Folder in the Programs Menu. You can also launch it directly from inside
3ds Max by clicking the Marker Creation Utility button
in the ARplugin Toolbar (or click the Create
button just below the markers library). To create a marker and temporarily add it to the library you can go
through the following steps:
1. Launch the ARmedia Marker Generator. You can do it from within 3ds Max by clicking the
button, or by locating the Marker Generation Utility in the ARplugin Folder in the Programs Menu
2. Once launched, the Marker Generation Utility interface will pop-up, asking you to fill in the details of
the marker you are going to create.
3. Insert the name of the Marker in the Marker Name slot
4. Insert the path of your marker image in the Input Image slot
Note: The markers input image must be perfectly square and must include a very small white
contour. If the marker is square but doesnt include a white contour it will be not suitable for
publication (see image below). A couple of empty markers templates are available in the same
folder where you can find the markers PDFs.
Note: Images can be provided in one among jpg, jpeg, bmp, tga, png, tif, tiff
formats, with RGB color model.
Note: The marker images must be files up to 1024x1024 pixels (greater resolutions might not work
properly).
5. Insert the path of the output marker in the Output slot
6. Click on the Create button to create the marker
7. Once created, a window with the marker inside will pop up. If the marker has a green square around
it then the custom marker is suitable for AR. If the image is not suitable, then a No markers found.
message will be prompted like in the image below
Inglobe Technologies 2008/2013
13
AR-media Plugin v2.3
for Autodesk 3ds Max
8. Click on the Marker image to generate the marker.
9. Once generated you can locate it in the path you had previously set-up. You can now add it to your
augmented reality scene
Note: To make the marker generation utility work you need to have Quicktime installed.
12. Adding a Custom Marker to your AR Scene
To add a custom marker to your AR scene:
1. Click on the Setup button
in the ARmedia Toolbar within 3ds Max
2. Click on the Add button under the Available Markers list in the Markers Library. A path
selection will be prompted to select the marker
3. Once selected, a new marker with the specified name will be added to the Available Markers list
4. Click the Add button to add it to your scene. Once added, the marker will be listed in the Active
Markers list
13. Exporting your AR Scene
With ARplugin Professional you can also create independent augmented reality files in the format .armedia
that can be viewed independently with the free AR-media Player on any computer without Arplugin and
3ds Max installed. To export an augmented reality scene you just need to:
1. Once an Augmented Reality Scene has been created (see for example section 9), if you have already
the Main Interface window open, then just click on the Export button listed under Actions.
2. If you dont have the Main Interface window open, then click on the Export button
Note: Please remember that ARplugin keeps all the configuration settings in memory during the
design session. This means that if you close any configuration windows its settings will be available.
3. If you want to quickly export the scene without configuring any marker, be sure that the Active
Markers list is empty and just click on the Export button
in the Main Interface scrollbar and
window. This action will force every object in your scene to be exported associated to default
marker.
Inglobe Technologies 2008/2013
14
AR-media Plugin v2.3
for Autodesk 3ds Max
Exporting for iOS/Android devices
If you want to create a .armedia file visible on the ARPlayer for iOS/Android, be sure to have the
View/Export for iOS/Android option checked in the main panel. After clicking on the Export button
you will be able to set all the custom properties of the model and then create the .armedia file.
Note: Please remember that when exporting for iOS and Android devices, only one marker can be used. If
you have configured more than one marker, you need to explicitly start the export process by pressing the
Export button in the relative Marker Configuration Panel.
Additionally, no soundtrack will be available and no occluders and video/audio objects are supported.
14. Viewing your AR Scene
ARplugin provides users with different visualization options.
The first visualization option is Quick View. This action allows you to view all visible objects in Augmented
Reality with just one click. No marker configuration is needed. Your camera will start and you will be able to
view all the 3D objects in your scene on the printed AR-media marker (i.e. the default marker). To quick
view your scene:
1. Be sure that the Active Markers list is empty.
2. Click on the View button
in the AR-media Toolbar or in the Main Interface
The second visualization option is the View Configured Scene. This action allows you to start the
Augmented Reality experience as configured in the markers setup interface. All VALID markers found in the
Active Markers list will be processed and made available to visualization. You can then point the camera
toward any printed version of the configured markers to view your models on their respective marker(s). To
view a configured scene:
1. Be sure that at least one marker is in the Active Markers list, otherwise, the Quick View
visualization will start.
2. Click on the View button
in the ARplugin toolbar or in the Main Interface.
The third visualization option is given by the possibility to open a previously generated .armedia files with
the ARplayer. To open an .armedia file:
1. If you dont have already installed it, first download and install the latest version of the AR-media
Player from the website here:
http://www.inglobetechnologies.com/armedia_player.php
2. Double click on the .armedia file you want to visualize
3. Once clicked, the ARplayer will automatically open the file and the Augmented Reality experience
will start.
Inglobe Technologies 2008/2013
15
AR-media Plugin v2.3
for Autodesk 3ds Max
15. Moving the License to another computer
You can move your license from a computer to another one whenever you like. You can do it by following
few steps:
1. Be sure to have the full version of the ARplugin installed on every computer where you want to run it
2. Launch the ARplugin License Manager of the active ARplugin. You can locate it in the ARplugin
Folder in the Programs Menu
3. Once launched, the ARplugin License Manager interface will pop up.
4. Input the Username and Password.
5. Click the Remove button
6. Repeat the activation procedure described in Section 3 of this Guide to activate the license on the
new computer
Inglobe Technologies 2008/2013
16
S-ar putea să vă placă și
- The Subtle Art of Not Giving a F*ck: A Counterintuitive Approach to Living a Good LifeDe la EverandThe Subtle Art of Not Giving a F*ck: A Counterintuitive Approach to Living a Good LifeEvaluare: 4 din 5 stele4/5 (5794)
- The Gifts of Imperfection: Let Go of Who You Think You're Supposed to Be and Embrace Who You AreDe la EverandThe Gifts of Imperfection: Let Go of Who You Think You're Supposed to Be and Embrace Who You AreEvaluare: 4 din 5 stele4/5 (1090)
- Never Split the Difference: Negotiating As If Your Life Depended On ItDe la EverandNever Split the Difference: Negotiating As If Your Life Depended On ItEvaluare: 4.5 din 5 stele4.5/5 (838)
- Hidden Figures: The American Dream and the Untold Story of the Black Women Mathematicians Who Helped Win the Space RaceDe la EverandHidden Figures: The American Dream and the Untold Story of the Black Women Mathematicians Who Helped Win the Space RaceEvaluare: 4 din 5 stele4/5 (894)
- Grit: The Power of Passion and PerseveranceDe la EverandGrit: The Power of Passion and PerseveranceEvaluare: 4 din 5 stele4/5 (587)
- Shoe Dog: A Memoir by the Creator of NikeDe la EverandShoe Dog: A Memoir by the Creator of NikeEvaluare: 4.5 din 5 stele4.5/5 (537)
- Elon Musk: Tesla, SpaceX, and the Quest for a Fantastic FutureDe la EverandElon Musk: Tesla, SpaceX, and the Quest for a Fantastic FutureEvaluare: 4.5 din 5 stele4.5/5 (474)
- The Hard Thing About Hard Things: Building a Business When There Are No Easy AnswersDe la EverandThe Hard Thing About Hard Things: Building a Business When There Are No Easy AnswersEvaluare: 4.5 din 5 stele4.5/5 (344)
- Her Body and Other Parties: StoriesDe la EverandHer Body and Other Parties: StoriesEvaluare: 4 din 5 stele4/5 (821)
- The Sympathizer: A Novel (Pulitzer Prize for Fiction)De la EverandThe Sympathizer: A Novel (Pulitzer Prize for Fiction)Evaluare: 4.5 din 5 stele4.5/5 (119)
- The Emperor of All Maladies: A Biography of CancerDe la EverandThe Emperor of All Maladies: A Biography of CancerEvaluare: 4.5 din 5 stele4.5/5 (271)
- The Little Book of Hygge: Danish Secrets to Happy LivingDe la EverandThe Little Book of Hygge: Danish Secrets to Happy LivingEvaluare: 3.5 din 5 stele3.5/5 (399)
- The World Is Flat 3.0: A Brief History of the Twenty-first CenturyDe la EverandThe World Is Flat 3.0: A Brief History of the Twenty-first CenturyEvaluare: 3.5 din 5 stele3.5/5 (2219)
- The Yellow House: A Memoir (2019 National Book Award Winner)De la EverandThe Yellow House: A Memoir (2019 National Book Award Winner)Evaluare: 4 din 5 stele4/5 (98)
- Devil in the Grove: Thurgood Marshall, the Groveland Boys, and the Dawn of a New AmericaDe la EverandDevil in the Grove: Thurgood Marshall, the Groveland Boys, and the Dawn of a New AmericaEvaluare: 4.5 din 5 stele4.5/5 (265)
- A Heartbreaking Work Of Staggering Genius: A Memoir Based on a True StoryDe la EverandA Heartbreaking Work Of Staggering Genius: A Memoir Based on a True StoryEvaluare: 3.5 din 5 stele3.5/5 (231)
- Team of Rivals: The Political Genius of Abraham LincolnDe la EverandTeam of Rivals: The Political Genius of Abraham LincolnEvaluare: 4.5 din 5 stele4.5/5 (234)
- On Fire: The (Burning) Case for a Green New DealDe la EverandOn Fire: The (Burning) Case for a Green New DealEvaluare: 4 din 5 stele4/5 (73)
- The Unwinding: An Inner History of the New AmericaDe la EverandThe Unwinding: An Inner History of the New AmericaEvaluare: 4 din 5 stele4/5 (45)
- EtomDocument1 paginăEtomarthryxÎncă nu există evaluări
- CFLM1 Chapter 1Document24 paginiCFLM1 Chapter 1Jonathan TawagÎncă nu există evaluări
- Gentle Classical Nature Sample - Units1 and 2Document129 paginiGentle Classical Nature Sample - Units1 and 2Carita HemsleyÎncă nu există evaluări
- Board of Intermediate & Secondary Education, Lahore: Tahir Hussain JafriDocument2 paginiBoard of Intermediate & Secondary Education, Lahore: Tahir Hussain Jafridr_azharhayatÎncă nu există evaluări
- Alaris 8210 and 8220 SpO2 Module Service ManualDocument63 paginiAlaris 8210 and 8220 SpO2 Module Service ManualNaveen Kumar TiwaryÎncă nu există evaluări
- Teodorico M. Collano, JR.: ENRM 223 StudentDocument5 paginiTeodorico M. Collano, JR.: ENRM 223 StudentJepoyCollanoÎncă nu există evaluări
- Comparison of Waste-Water Treatment Using Activated Carbon and Fullers Earth - A Case StudyDocument6 paginiComparison of Waste-Water Treatment Using Activated Carbon and Fullers Earth - A Case StudyDEVESH SINGH100% (1)
- How To Approach To Case Study Type Questions and MCQsDocument4 paginiHow To Approach To Case Study Type Questions and MCQsKushang ShahÎncă nu există evaluări
- Ninja's Guide To OnenoteDocument13 paginiNinja's Guide To Onenotesunil100% (1)
- Influence of Oxygen in Copper - 2010Document1 paginăInfluence of Oxygen in Copper - 2010brunoÎncă nu există evaluări
- CLOZE TEST Fully Revised For SSC, Bank Exams & Other CompetitiveDocument57 paginiCLOZE TEST Fully Revised For SSC, Bank Exams & Other CompetitiveSreenu Raju100% (2)
- Sewer CadDocument10 paginiSewer CadAlvaro Jesus Añazco YllpaÎncă nu există evaluări
- 3.1-Pile Design Calculation For Boundary (p1 To p50)Document24 pagini3.1-Pile Design Calculation For Boundary (p1 To p50)layaljamal2Încă nu există evaluări
- 16SEE - Schedule of PapersDocument36 pagini16SEE - Schedule of PapersPiyush Jain0% (1)
- A Hirshfeld Surface Analysis and Crystal StructureDocument8 paginiA Hirshfeld Surface Analysis and Crystal StructureLidiane MicheliniÎncă nu există evaluări
- E 50 Parts ManualDocument13 paginiE 50 Parts Manualsteve@air-innovations.co.zaÎncă nu există evaluări
- C172M QRH (VH-JZJ) v1.1Document49 paginiC172M QRH (VH-JZJ) v1.1alphaÎncă nu există evaluări
- Syllabus Agri 2015Document248 paginiSyllabus Agri 2015parvathivignesh279Încă nu există evaluări
- Penomoran Bantex - K64&COMPDocument8 paginiPenomoran Bantex - K64&COMPVigour Rizko MurdyneÎncă nu există evaluări
- Dewatering Well PointsDocument4 paginiDewatering Well Pointssalloum3Încă nu există evaluări
- Chapter 6 - 31-05-2023Document163 paginiChapter 6 - 31-05-2023Saumitra PandeyÎncă nu există evaluări
- Column and Thin Layer ChromatographyDocument5 paginiColumn and Thin Layer Chromatographymarilujane80% (5)
- MI 276 Rev B - Conversion of Turbochargers For Opposite Engine RotationDocument15 paginiMI 276 Rev B - Conversion of Turbochargers For Opposite Engine RotationJesse BarnettÎncă nu există evaluări
- Proejcr ManduaDocument552 paginiProejcr ManduaDanny NguyenÎncă nu există evaluări
- Naaqs 2009Document2 paginiNaaqs 2009sreenÎncă nu există evaluări
- Display TFT SPI ST7735Document6 paginiDisplay TFT SPI ST7735Adlene DenniÎncă nu există evaluări
- Usage Instructions - Hengro PoolProtect 1 - 5Document3 paginiUsage Instructions - Hengro PoolProtect 1 - 5Brian VisserÎncă nu există evaluări
- Symbiosis Skills and Professional UniversityDocument3 paginiSymbiosis Skills and Professional UniversityAakash TiwariÎncă nu există evaluări
- 2VAA001695 en S Control NTCS04 Controller Station Termination UnitDocument43 pagini2VAA001695 en S Control NTCS04 Controller Station Termination UnitanbarasanÎncă nu există evaluări
- Guimaras State CollegeDocument5 paginiGuimaras State CollegeBabarianCocBermejoÎncă nu există evaluări