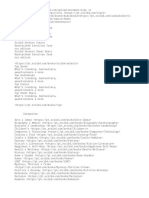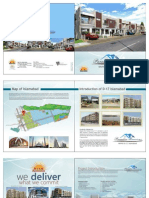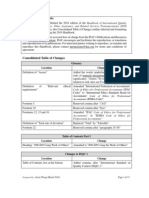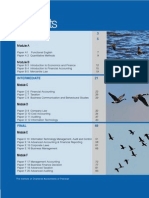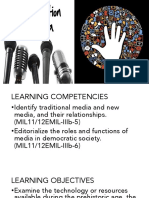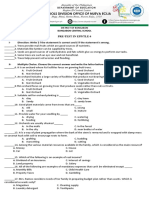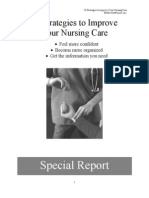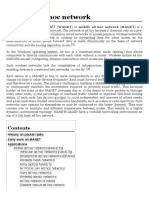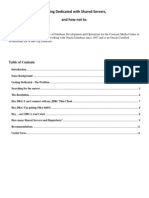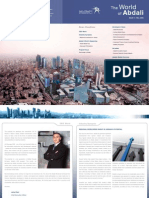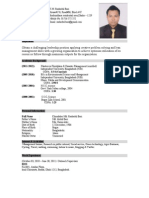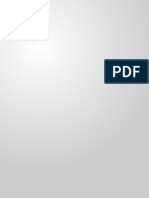Documente Academic
Documente Profesional
Documente Cultură
Introduction Information Technology
Încărcat de
Zaroon KhanDrepturi de autor
Formate disponibile
Partajați acest document
Partajați sau inserați document
Vi se pare util acest document?
Este necorespunzător acest conținut?
Raportați acest documentDrepturi de autor:
Formate disponibile
Introduction Information Technology
Încărcat de
Zaroon KhanDrepturi de autor:
Formate disponibile
First edition published by
Emile Woolf International
Bracknell Enterprise & Innovation Hub
Ocean House, 12th Floor, The Ring
Bracknell, Berkshire, RG12 1AX United Kingdom
Email: info@ewiglobal.com
www.emilewoolf.com
Emile Woolf International, June 2013
All rights reserved. No part of this publication may be reproduced, stored in a retrieval
system, or transmitted, in any form or by any means, electronic, mechanical, photocopying,
recording, scanning or otherwise, without the prior permission in writing of Emile Woolf
International, or as expressly permitted by law, or under the terms agreed with the
appropriate reprographics rights organisation.
You must not circulate this book in any other binding or cover and you must impose the
same condition on any acquirer.
Notice
Emile Woolf International has made every effort to ensure that at the time of writing the
contents of this study text are accurate, but neither Emile Woolf International nor its directors
or employees shall be under any liability whatsoever for any inaccurate or misleading
information this work could contain.
Emile Woolf International
ii
The Institute of Chartered Accountants of Pakistan
Assessment of Fundamental Competencies
Introduction to Information Technology
Contents
Page
Syllabus objective and learning outcomes
Chapter
Section A: Computer hardware and operating systems
1
Computer hardware, software and operating systems
Core Windows tasks
21
Security and safeguarding your work
47
Section B: Microsoft Excel
4
Introduction to Microsoft Excel
59
Formatting data and contents
75
Organizing and analysing data
131
Managing data and workbooks
165
Security and sharing
189
Section C: Microsoft Word
9
Introduction to Microsoft Word
227
10
Formatting, illustrations and tables
279
11
Table of contents and other references
317
Section D: Microsoft PowerPoint
12
Introduction to Microsoft PowerPoint
341
13
Using visual aids in presentations
393
14
Slide transitions and animation
439
Index
Emile Woolf International
451
iii
The Institute of Chartered Accountants of Pakistan
Introduction to Information Technology
Emile Woolf International
iv
The Institute of Chartered Accountants of Pakistan
Assessment of Fundamental Competencies
Introduction to Information Technology
Syllabus objective
and learning outcomes
ASSESSMENT OF FUNDAMENTAL COMPETENCIES
INTRODUCTION TO INFORMATION TECHNOLOGY
Objective
To enable candidates to equip themselves with the fundamental skills and proficiency
required to cope with todays highly challenging IT oriented business environment.
Learning Outcome
The candidates will be able to:
LO1
describe and classify different elements of a computer system
LO2
describe the basic operations in commonly used operating systems
LO3
demonstrate performance level knowledge in Microsoft Excel
LO4
demonstrate performance level knowledge in Microsoft Word
LO5
demonstrate performance level knowledge in Microsoft PowerPoint
Grid
Weighting
A.
Computer hardware and types of operating system
10
B.
Microsoft Excel
40
C.
Microsoft Word
30
D.
Microsoft PowerPoint
20
Total
Emile Woolf International
100
The Institute of Chartered Accountants of Pakistan
Introduction to Information Technology
Syllabus
Ref
Contents
Computer hardware and
operating systems
1
Level
Central processing units
(CPUs) processor, hard
disk, random access
memory, read-only memory
Input devices Key board,
mouse, touch pads, Scanner
Output devices monitor,
printer
Learning Outcome
LO1.1.1
Explain the role and importance of
basic components of a CPU
LO1.2.1
State the uses and limitations of
common input devices
LO1.3.1
State the differences between CRT and
LCD/LED monitors
LO1.3.2
Classify different types of printers and
state their relative advantages and
limitations
Operating systems DOS,
Windows, Linux
Core Windows tasks
customize desktop and start
menus, work with files and
folders, log-on and log-off,
search for information, lock
the computer, use a screensaver password, reset a
password
LO2.1.1
State key operating system commands
used for efficient searches, formatting
disks, viewing IP configurations, testing
network connections and exploring the
network
LO2.2.1
State methods for customizing desktop
presentation and the start menu
LO2.2.2
Define techniques to work efficiently
with files and folders
LO2.2.3
State efficient ways to search for
required information from active and
archive files
LO2.2.4
State the important information that
could be recorded whilst a user is
logged-in
LO2.2.5
Define basic controls and practices that
should be adopted by users for
safeguarding of data stored in
computers
Emile Woolf International
vi
The Institute of Chartered Accountants of Pakistan
Syllabus objective and learning outcomes
Syllabus
Ref
Contents
Microsoft Excel
1
Application of basic built-in
functions and formulae like
Sumif, Count, IF, Vlookup,
Average, Sub-total
Level
Learning Outcome
LO3.1.1
Demonstrate adequate command of
and perform Sumif, Count, Vlookup,
Average and Subtotal functions
LO3.1.2
Demonstrate effective use of functions
such as IF, AND, OR
Creating and modifying
customized data formats
LO3.2.1
Use appropriate Excel features to
create customized data formats for
storing currency and phone numbers
LO3.2.2
Modify existing data formats to enhance
readability
Using conditional formatting
LO3.3.1
Use the conditional formatting feature
to highlight exceptions
Protecting cells, worksheets
and workbook
Merging workbooks
LO3.4.1
Perform the steps to protect certain
cells, individual worksheets and an
entire workbook
LO3.5.1
Perform the steps to share a workbook
LO3.5.2
Perform the steps to merge multiple
copies of a shared workbook
Importing and exporting data
to and from Excel
LO3.6.1
Export data from Excel to other
applications and in other formats
LO3.6.2
Import data to Excel from other
applications and in other formats
Creating and editing
templates
Emile Woolf International
LO3.7.1
Demonstrate adequate knowledge in
creating and editing Excel templates
vii
The Institute of Chartered Accountants of Pakistan
Introduction to Information Technology
Syllabus
Ref
Contents
Microsoft Word
1
Creating custom style for
text, tables and lists
Level
Learning Outcome
LO4.1.1
Use various Word features to present
letters, reports and other documents in
a presentable custom style
LO4.1.2
Select an appropriate pre-defined table
style for improved presentation
Sorting contents in lists and
tables
Modifying table formats
LO4.2.1
Use Words built-in features to sort
contents saved in tables
LO4.3.1
Use formatting tools to improve
readability of data in tables
Creating and modifying a
table of contents
LO4.4.1
Identify the basic formatting
requirements to insert a table of
contents
LO4.4.2
Demonstrate performance level
knowledge to insert and modify a table
of contents
Inserting and modifying
endnotes, footnotes,
captions & cross references
LO4.5.1
Demonstrate performance level
knowledge to insert and modify
endnotes, footnotes, captions & cross
references
LO5.1.1
Select a template from PowerPoints
sample templates to construct simple
presentations
LO5.2.1
Perform inserting and editing of text
based content
LO5.3.1
Microsoft PowerPoint
1
Creating new presentations
from templates
Inserting and editing textbased content
Inserting, and editing tables,
charts, diagrams, pictures,
shapes, graphs and objects
Demonstrate performance-level
knowledge of inserting and editing
tables, charts and other objects in the
presentation
LO5.3.2
Use appropriate PowerPoint features to
insert pictures, videos, graphs and
other objects in the presentation
Emile Woolf International
viii
The Institute of Chartered Accountants of Pakistan
Syllabus objective and learning outcomes
Syllabus
Ref
Contents
Applying slide transitions
Level
2
Learning Outcome
LO5.4.1
Demonstrate performance-level
knowledge whilst applying meaningful
slide transitions
Emile Woolf International
ix
The Institute of Chartered Accountants of Pakistan
Introduction to Information Technology
Emile Woolf International
The Institute of Chartered Accountants of Pakistan
CHAPTER
Assessment of Fundamental Competencies
Introduction to Information Technology
Computer hardware, software and
operating systems
Contents
1 Introduction to computer systems
2 Software and operating systems
3 Chapter review
Emile Woolf International
The Institute of Chartered Accountants of Pakistan
Introduction to Information Technology
INTRODUCTION
Learning outcomes
LO 1.1.1
Explain the role and importance of basic components of a CPU
LO 1.2.1
State the uses and limitations of common input devices
LO 1.3.1
State the differences between CRT and LCD/LED monitors
LO 1.3.2
Classify different types of printers and state their relative advantages and
limitations
LO 2.1.1
State key operating system commands used for efficient searches, formatting
disks, viewing IP configurations, testing network connections and exploring
the network
Exam context
The syllabus is split broadly into two categories:
Section A provides a general introduction to computer systems including both hardware
(the central processing unit (CPU), input, output and storage devices) and software.
Section A can be thought of as relating to the computer environment and utilities that
supports the work performed in other applications such as Word, Excel, PowerPoint and
email.
Sections B to D (representing the core of the syllabus) relate to three of those other
applications and introduces the user to Microsoft Word, Excel and PowerPoint.
Prior experience of the subject matter is neither assumed nor required.
By the end of this chapter students will be able to:
Explain the role and importance of the basic components of computer systems including
the CPU, input, output and storage devices.
Understand the different types of computer software including in particular operating
systems such as DOS, Linux and Windows
State a number of key operating system commands used for tasks such as searching,
disk formatting and viewing IP configurations
Emile Woolf International
The Institute of Chartered Accountants of Pakistan
Chapter 1: Computer hardware, software and operating systems
INTRODUCTION TO COMPUTER SYSTEMS
Section overview
Introduction to computer systems
The central processing unit (CPU)
Input devices
Output devices
Storage devices
1.1 Introduction to computer systems
Computer systems
Definition: Computer systems
A computer system comprises four key components:
Input
Central processing unit (CPU)
Output
Storage
Input devices facilitate the introduction of data and information into the system.
Examples might include a keyboard, scanner, mouse or barcode reader.
Output devices facilitate the extraction of processed information from the system.
Examples would include a printer, speaker or screen (visual display unit).
The central processing unit is the brain of the computer that takes the inputs,
processes them and then outputs the results.
Finally, some type of storage facility is useful to enable data to be saved for
future use.
Computer hardware
Computer hardware consists of the computers themselves plus all the peripheral
equipment connected to a computer for input, output and storage of data (such
as printers and stand-alone disc drives).
The computers used in IT systems range from the very large supercomputers to
the very small hand-held computers. In many organizations, different computers
are connected to each other to form a network.
Emile Woolf International
The Institute of Chartered Accountants of Pakistan
Introduction to Information Technology
The different types of computer that you might encounter as an accountant would
typically include:
Computer type
Description
Supercomputers
Used only in the very largest systems e.g.
national defence and aerospace
Mainframe
The most powerful computers typically found in
multi-nationals and other large businesses e.g.
an airline or oil company. Not as powerful as a
supercomputer, but still incredibly powerful
Mini-computers
Less powerful than mainframe computers
although not portable like smaller models below
Desk-top personal
computers (PCs)
A computer placed at the users desk with its own
processing capabilities and usually a keyboard,
mouse and screen: PCs can operate as standalone computers, or they may be linked as
terminals to a network where the PC functions as
an input/output device but the processing is
executed by another device on the network.
Portable laptops and
notebooks computers
Similar concept to PCs but much smaller and
portable.
Handheld computers
Given the speed of technological advancement in
todays fast-moving world there is an increasing
number of ever evolving variations on the above
forms. For example, hand-held computers (or
PDAs: personal data assistants) and even many
smart-phones (mobile phones with large touchsensitive input screens) have much of the
functionality found on PCs.
The globalisation of the business environment has resulted in much more
widespread use of portable laptop computers. Portable laptops can typically be
connected to the organisations computer network or to the Internet from remote
locations via a data connection such as WiFi or a phone line. This means, for
example, that a manager can access his e-mails or the organisations Intranet
system (a system that looks and feels like the internet but is only available to
employees) from anywhere in the world.
System architectures
Definition: System architecture
The term system architecture refers to the way in which the components of a
computer system such as printers, PCs and storage devices are linked together
and how they interact.
A centralised architecture involves all processing being performed on a single
central computer.
Emile Woolf International
The Institute of Chartered Accountants of Pakistan
Chapter 1: Computer hardware, software and operating systems
Decentralised architectures spread the processing power throughout the
organisation at several different locations. This is typical of the modern workplace
given the significant processing power of modern PCs.
Typical network configurations include star networks, ring networks, bus
networks and tree networks.
Definition: Client-server computing
Client-server computing describes one level of interaction found between
computers in systems architecture.
A server is a machine that is dedicated to providing a particular function or
service requested by a client within a network system.
Servers can range in power from top-end super servers, capable of driving
thousands of network users, to low-end servers which are typically a powerful
personal computer (PC). Different types of servers might include file servers,
network servers, print servers, e-mail servers and fax servers.
File servers are used to manage the data files that are accessible to users of the
network. All the shared data files for the system are held on a file server, or are
accessible through a file server.
Network servers are used to route messages from terminals and other equipment
in the network to other parts of the network. In other words, network servers
manage and control the routing of messages within computer networks.
1.2 The Central Processing Unit (CPU)
The central processing unit (CPU)
The brain of a computer is the central processing unit (CPU) sometimes
referred to as a microprocessor. This part contains all the electronic circuitry that
the computer needs to manipulate data and execute instructions. The CPU is
where most calculations take place.
Despite the incredibly vast amount of electronic circuitry contained within a CPU
it is actually physically incredibly small. Consider just how powerful your
smartphone is (essentially a small computer) yet it fits in your pocket!
The CPU comprises five basic components:
Random access memory (RAM)
Registers
Buses
Arithmetic logic unit (ALU)
Control unit
Modern CPUs are so fast that a typical PC is capable of executing many
instructions every second. It is possible for computers now to contain more than
one CPU. This is called multi-processing. Furthermore, some microprocessors
can contain multiple CPUs on a single chip. This is called a multi-core
processor.
Emile Woolf International
The Institute of Chartered Accountants of Pakistan
Introduction to Information Technology
Random access memory (RAM)
Random access memory (RAM) is memory that is directly available to the
processing unit (CPU). RAM holds the data and programs in current use. RAM in
microcomputers is volatile which means that the contents of RAM are erased
when the computers power is switched off.
Be careful not to confuse RAM with ROM, which stands for Read-only memory.
ROM is a memory chip into which fixed programs are written permanently at the
time of the computers manufacture. When you switch on a PC you may see a
reference to BIOS (basic input/output system) which is part of the ROM chip
containing all the programs needed to control hardware, for example, the
keyboard, screen and disk drives.
Registers
Registers are special memory locations that can be accessed extremely fast.
These are used to store the data that is to be executed next by the control unit.
Buses
Buses are the information highway of the CPU. Buses are bundles of tiny wires
that carry electronic signals between all parts of computer.
Arithmetic/logic unit (ALU)
The arithmetic/logic unit (ALU) performs all the mathematical and logical
calculations. The ALU is comprised of complex electronic circuitry that can add,
subtract, multiply, divide and perform many other calculations.
Note that despite the seemingly limitless uses that have been found for
computers nowadays they are all built with CPUs that can essentially only
perform simple arithmetic operations, comparisons of calculation results and
other values and the selection of the next instruction for processing.
Control unit
The control unit is responsible for directing the flow of instructions and data. The
control unit extracts instructions from memory (via the bus), decodes them then
executes them based on the data provided.
The control unit also controls the input and output devices and all the passing of
data to the ALU for computation.
1.3 Input devices
As we saw in section 1.1 above computer systems have four key components
input, CPU, storage and output. In this section we take a brief look at some of the
many input devices commonly used in computer systems.
Keyboards
Keyboards are the most common input device and are part of virtually all
computer systems. Keyboards can be stand-alone and connected to the
computer with a cable or through a wireless connection, or they might be
integrated into the computer itself, such as with a laptop or notebook.
The basic layout of a keyboard is consistent within a particular geographical
location (based on the local language character set). Variations commonly exist
Emile Woolf International
The Institute of Chartered Accountants of Pakistan
Chapter 1: Computer hardware, software and operating systems
to reflect things like space saving, video-game enhancements or ergonomic
designs.
Touch-sensitive screens and touch pads
A recent trend has been towards integrating the keyboard into touch-sensitive
screens and touch pads. Both these devices involve the user touching an area of
a screen, for example a picture of a keyboard, to simulate the pressing of a
physical key such as on a regular keyboard.
Touch pads are connected to the computer via a cable or wireless connection
whereas a touch screen would be built-in to the display unit.
Examples of touch-sensitive screens inlcude automated payment booths used to
buy train or bus tickets and bank ATM machines.
Magnetic ink character recognition (MICR)
Magnetic ink character recognition (MICR) requires the input media to be formed
of specially formatted characters printed in magnetic ink. These characters are
then read automatically using a specialised reading device called MICR reader.
The most common example of MICR is in the banking industry with the use of
cheques and deposit slips.
Optical mark reading (OMR)
Optical mark reading (OMR) is similar to MICR in that it is an automated input
method. OMR involves marking a pre-printed form with a pen or typed line (or
cross) in an appropriate box. The card is then read by an OMR device which
senses the mark in each box.
Uses can include national lottery entry forms and ballot voting slips.
Scanners and optical character recognition (OCR)
Scanners read text or illustrations printed on paper and translate the information
into a format the computer can use. The resolution (number of pixels recorded for
each image pixels are minute areas of illumination on a display screen which
taken together form the image) can normally be adjusted to reflect how sharp the
users need their image on the computer. The greater the resolution the larger the
file size of the scanned image.
Some scanners incorporate optical character recognition (OCR) software which
translates the image into text. For this to work accurately the input document
must be high quality print.
Mice, trackballs and similar devices
Mice and trackball devices are hand-operated devices with internal sensors pick
up the motion and convert it into electronic signals which instruct the cursor
(pointer) on screen to move.
The ball mouse is now largely replaced by the optical mouse which incorporates
a small light-emitting diode that bounces light off the surface when the mouse
moves across. Optical mice are more comfortable to use and typically more
responsive to movement.
Mice typically have two or three buttons which can be pressed (clicked) to send
messages to the computer. They also frequently have a wheel which can be
used to scroll within images or documents that cover multiple screens.
Emile Woolf International
The Institute of Chartered Accountants of Pakistan
Introduction to Information Technology
Trackballs are similar to mice in that they control the cursor on the screen.
However, whilst mice move the cursor through movement across a surface,
trackballs move the cursor by rotating the ball rather than moving the device
across a surface.
Touch sensitive pads and joysticks that similarly control the cursor are also now
commonly found in the center of the keyboard. Most current laptops and
notebooks incorporate a pad or joystick.
Voice date entry (VTE)
Many computers can now accept voice input via a microphone and voice data
entry (VTE) software.
One particularly useful application is found in language translation programs that
support simultaneous translation. Another example might be in a smartphone
where you can enter commands aurally rather than by typing, for example with
an instruction such as Call Office.
Barcodes and QR (quick response) codes, EPOS
Barcodes are the groups of black and white marks with variable spacing and
thickness found on product labels such as those at the supermarket. Each code
is unique and can be read automatically by an electronic barcode reader. This
keeps inventory movement up to date and also converts into a customer invoice
instantly.
QR codes are matrix, or two-dimensional, barcodes. Originally popular in the
automotive industry they have seen a recent rise in popularity elsewhere given
their fast readability and greater storage capacity than standard barcodes.
EPOS stands for electronic point of sale which is normally integrated with
barcode readers. EPOS allows credit and debit cards to be read for instant
payment for goods.
A recent development of EPOS has seen the growth of technology that supports
mobile phones being used in a similar way to credit and debit cards. A phone
signal rather than the magnetic strip on a credit card is used to identify the
purchaser.
Digital cameras
Digital cameras can be found in the form of stand-alone units or they may be
integrated into other technology such as smartphones and tablet computers.
Digital cameras capture images and videos in digital form and allow easy transfer
to a computer where they can be manipulated by software.
Digital cameras are used in many situations whether it is for the development of
marketing material, recording of crime scenes by the police, or by an auditor on a
year-end inventory count.
Benefits and limitations
The following table presents some of the benefits and limitations of each of the
input methods described above.
Emile Woolf International
The Institute of Chartered Accountants of Pakistan
Chapter 1: Computer hardware, software and operating systems
Input method
Benefits
Limitations
Keyboards
Common, simple and
cheap
Labour-intensive and slow.
Prone to error.
Touch-sensitive
screens and touch
pads
Saves space. Integrated
graphicual user interfaces
are very user-friendly and
intuitive.
Can be difficult to grasp
the techniques for
accurate data entry.
Labour intensive and slow.
Expensive.
Magnetic ink
character
recognition (MICR)
Speed and accuracy
MICR documents are
expensive to produce
Optical mark
reading (OMR)
Speed and accuracy
OMR documents can be
expensive to produce.
Also a risk of spoilt
documents (marks made
outside the allotted
boxes).
Scanners and
optical character
recognition (OCR)
Excellent for inputting
graphics and text quickly
Can be slow to scan
multiple images. File sizes
might be large for very
high quality scans. OCR
can be somewhat
inaccurate if input image is
low quality.
Mice and trackball
devices
Easy to use and very
common. Cheap and
simple.
Slow and can be prone to
error.
Voice data entry
(VTE)
Convenient and simple.
Can be inaccurate and
affected by external
interference (noise)
Barcodes and
EPOS
Very common. Accurate.
Quick.
Damaged barcodes are
impossible to read.
Incompatibility issues if
different types of barcodes
are received by the
organization.
Digital cameras
Versatile, quick, accurate.
Widevariety of high quality
image editing software
now available.
Higher quality means
larger file size which can
become expensive and
difficult to manage.
Emile Woolf International
The Institute of Chartered Accountants of Pakistan
Introduction to Information Technology
1.4 Output devices
Output devices
An output device is the part of a computer system that receives the processed
data from the computer and presents it in some way.
Output devices are distinct from input devices which are the parts of the
computer that provide data and instructions. However, technology has advanced
to the stage where some devices are a combination of both input and output such
as a touch-sensitive screen.
Output devices come in a number of forms:
Output
device
Monitor
(display)
Description
A monitor is a bit like a television screen it provides visual
output from the computer for text and graphics. Note though that
monitors only offer temporary output as the image is lost when
power removed.
Monitors can be external, such as those found attached to PCs,
or can be integrated into the computer such as with laptops and
notebooks. An external monitor can be upgraded or changed
whereas a built-in monitor offers much less flexibility.
The old-fashioned large and bulky cathode-ray tube monitors
(CRT) have been largely replaced by much less bulky flatscreen technology including LCD and LED displays. See below
for a comparison.
The screens resolution is the number of pixels (dots) used to
build a picture. Fewer pixels provide lower resolution or image
quality. More pixels and higher resolution and image quality.
Printers
A printer is a device that prints output to a page (on paper).
Printing can be in colour or black and white depending on the
printer type.
A number of different types of printers exist see below for
comparison.
Speakers
and
headsets
Speakers are attached to computers for the output of sound.
The sound output is produced by a sound card. Speakers range
from simple, single-speaker output devices offering low-quality
audio to surround-sound multi-channel units sending different
output to multiple speakers in different locations.
Headsets are a combination of speakers and microphones and
are commonly used by gamers. They are also growing in
popularity as an increasingly cost-effective method of
communicating with friends and family over the internet using
software such as Skype.
Emile Woolf International
10
The Institute of Chartered Accountants of Pakistan
Chapter 1: Computer hardware, software and operating systems
Output
device
Description
Storage
devices
Output may be made to some kind of storage device such as a
DVD or CD-ROM, flash memory (USB flash disk or key), blu-ray
drive or external hard disk drive.
Projector
A projector can be thought of as a variation of monitor in that it
translates the digital output into a visual display projected onto a
screen. Think of some of the lectures you attended and how
common it is for a computer to be connected to a projector to
output the presentation slides.
CRT vs. flat-screen monitors
Until recently the most common display unit was the cathode ray tube monitor.
This has largely been replaced by flat-screen models which use either liquid
crystal displays (LCDs) or light emitting diodes (LEDs) with LCD monitors being
the most common.
The illustrations below show the difference between the two types of monitor:
CRT monitor
Flat-screen monitor
We can compare the two styles as follows:
Comparison
CRT monitor
Flat-screen monitor
Weight
Heavy
Light
Dimensions
Bulky / large
Very thin so can place the
monitor further back which
reduces eye-strain
Display quality
Good
Excellent
Viewing angle
Excellent
Limited
Image contrast
High contrast ratio and
excellent colour.
Not as good as CRTs
Emile Woolf International
11
The Institute of Chartered Accountants of Pakistan
Introduction to Information Technology
Comparison
CRT monitor
Flat-screen monitor
Power
consumption
Inefficient
Low typically 10-25% of
the power of a CRT with
same viewing area
Heat
Can be high
Very low
Can use light
guns/pens?
Yes
No
Geometric
distortion
Possible
None
Image flicker
Potentially some
Almost none
Radiation
emission
Higher than flat-screens
Very low
Printers
Printers are devices that print output (text and graphics) on paper in black and
white, greyscale or colour.
Printers can be categorized between impact printers and non-impact printers.
Impact printers produce text and images by striking an ink ribbon (e.g. dot matrix
printers) or burning dots onto coated paper (thermal printers). Non-impact
printers produce images without actually striking the paper.
The main types of printer currently used are:
Inkjet printer (non-impact)
Laser printer (non-impact)
Dot matrix printer (impact)
Thermal printer (impact)
For marketing purposes suppliers may also categorize printers by their function
rather than composition. For example:
Photo printer inkjet printer used for printing photos
Portable printer an inkjet printer distinguishable by its lightweight design
and small footprint for use away from the office
All-in-one (multifunction) device a device that incorporates the
functionality of multiple devices typically including one or more of the
following: printer (inkjet or laser), scanner, photocopier, fax, e-mail
Emile Woolf International
12
The Institute of Chartered Accountants of Pakistan
Chapter 1: Computer hardware, software and operating systems
The table below illustrates the advantages and limitations of each of the main
types of printer.
Printer
type
Advantages
Disadvantages
Inkjet
Low purchasing cost
High quality of output,
capable of printing fine and
smooth details
Capable of printing in vivid
colour, good for printing
pictures
Easy to use
Reasonably fast
Quieter than dot matrix
printer
No warm up time
Print head is less durable,
prone to clogging and
damage
Expensive replacement ink
cartridges
Poor performance for high
volume printing
Printing speed is not as fast
as laser printers
Ink bleeding, ink carried
sideways causing blurred
effects on some papers
Ink is sensitive to water,
even a small drop of water
can cause blurring
Highlighter markers on inkjet
printouts are prone to
smudging
Laser
High resolution
High print speed
No smearing
Low cost per page
(compared to inkjet printers)
Printout is not sensitive to
water
Good for high volume
printing
More expensive than inkjet
printers
Except for high end
machines, laser printers are
less capable of printing vivid
colours and high quality
images such as photos.
The cost of toner
replacement and drum
replacement is high
Bulkier than inkjet printers
Warm up time needed
Dotmatrix
Can print on multi-part forms
or carbon copies
Low printing cost per page
Can be used on continuous
form paper, useful for data
logging
Reliable, durable
Noisy
Limited print quality
Low printing speed
Limited colour printing
Thermal
Low running costs (inkless
therefore no need to replace
cartridges)
High speed
High quality output no ink
to smudge
Low noise
Wax-based paper is difficult
to write on
Can produce a chemical
odour
Can darken if exposed to
heat after printing
Printed output deteriorates
relatively quickly
Emile Woolf International
13
The Institute of Chartered Accountants of Pakistan
Introduction to Information Technology
1.5 Storage devices
Storage devices
We have already seen how the CPU is the brain of the computer taking inputs
from various devices such as keyboards, mice and scanners then outputting to
devices such as speakers, printers and monitors. However, computers need
somewhere to store all the data such as music, videos, pictures, documents,
spreadsheets, presentations, emails and so on.
The different types of storage devices found within a computer system include
the following:
Storage type
Description
Primary
storage
(internal
memory)
Internal temporary store directly accessible by the CPU that
allows it to process data.
Volatile by nature as it is erased when power is turned off.
Much smaller than secondary or tertiary storage but much
quicker to access (as it has no mechanical parts).
Examples include RAM and ROM (see 1.2) plus the
CPUs cache memory (temporary store of instructions
repeatedly required to run programs typically up to 2MB
(megabytes) in size).
Secondary
storage
(external
memory)
Secondary storage differs from primary storage in that it is not
directly accessible by the CPU.
Secondary storage is used for data not currently being
processed but which may need to be accessed at a later stage,
for example the operating system, documents, music files and
emails.
Non-volatile as data remains intact even when powered off.
Located further from the CPU than primary storage (and not
directly accessible by the CPU). Therefore takes longer to
access. However, is much larger than primary storage.
A computers largest secondary storage location is typically its
hard disk drive (also called hard drive), the capacity of which
would typically fall between 40GB (gigabytes) to 2 TB
(terabytes). Other examples include:
Flash memory (USB flash drives or keys)
Floppy disks
CD
DVD
Emile Woolf International
14
The Institute of Chartered Accountants of Pakistan
Chapter 1: Computer hardware, software and operating systems
Storage type
Description
Blu-ray drive
Magnetic tape
Could drive
Tertiary
storage
Tertiary storage is not as commonly recognisable as primary or
secondary storage by most computer consumers as they may
never encounter it.
Tertiary storage typically involves a robotic mechanism that
mounts (inserts) and dismounts removable mass storage
media into a storage device.
Often used for archiving rarely accessed information as it is
much slower than secondary storage.
Primarily useful for extremely large data stores accessed
without human operators.
Off-line
storage
Off-line storage describes any type of data storage that is not
under the control of a processing unit. The medium is typically
recorded on a secondary or tertiary storage device which is
physically removed or disconnected. Off-line storage therefore
needs human intervention to re-connect for subsequent
access.
With off-line storage being physically separate from the
computer it can be used to increase general information
security. For example keeping a copy of all your important files
off-line in a separate building.
Emile Woolf International
15
The Institute of Chartered Accountants of Pakistan
Introduction to Information Technology
SOFTWARE AND OPERATING SYSTEMS
Section overview
Introduction to computer software
Key operating system commands
2.1 Introduction to computer software
Definition: Computer software
Computer software comprises a set of machine-readable instructions that directs
a computers processor to perform specific operations. Computer software can
be divided into the following types:
system software
programming tools and language translators
application software
2.1.1
SYSTEM SOFTWARE
There are three categories of system software:
operating system software
utility software
communications software
Operating system software
Definition: Operating system software
An operating system (OS) is the software that controls the operation of the
computer. Examples of operating systems include DOS (short for disk operating
system), Windows and Linux.
Key features of OS include:
The OS controls all operations within the computer itself
The OS controls the operation of all other software, such as the application
software
The OS controls the operation of all the other hardware connected to the
computer
The OS provides systems security. For example, it enables work to be
saved and provides password protection
The OS also provides the graphical user interface (GUI) between the user
and the computer
DOS dominated the IBM PC compatible market between 1981 and 2000 but is
now all but invisible to most PC users due to the development of Microsoft
Windows (often simply called Windows) into its own stand-alone operating
system.
Emile Woolf International
16
The Institute of Chartered Accountants of Pakistan
Chapter 1: Computer hardware, software and operating systems
Earlier versions of Windows needed to run on machines whose operating system
was DOS. However, now Windows no longer requiring DOS (ever since the
launch of Windows 95 in 1995) the majority of users have stopped using DOS
directly.
Linux is a computer operating system assembled under the model of free and
open source software development and distribution. Open-source software
(OSS) is computer software with its source code made available and licensed
with an open-source license in which the copyright holder provides the rights to
study, change and distribute the software for free to anyone and for any purpose.
Originally developed as a free operating system for PCs Linux now appears in
many more computer hardware platforms such as:
mainframe and supercomputers an estimated 90% of todays 500 fastest
supercomputers run some variant of Linux
mobile phones and tablet computers including the Android and EOS
systems
network routers
televisions and video game consoles
Utility software
Definition: Utility software
Utility software performs a variety of functions on the computer, such as copying
files, sorting data on files and checking for viruses.
Utilities are either:
provided with the operating system by its developer (e.g. a file copying
utility); or
purchased in the form of utility packages (e.g. Norton Utilities anti-virus
software)
Utility programs provide many of the background operations essential for the
efficient operation of any computer system such as continuous protection against
viruses.
Communications software
Definition: Communications software
Communications software controls the transmission of data within a computer
network making it possible to send and receive data over media such as
telephone lines and fibre optic cables
2.1.2
PROGRAMMING TOOLS AND LANGUAGE TRANSLATORS
Programming tools are software that assists programmers with writing programs.
Software is written in a programming language, such as Java, which is used in
the development of Internet applications. Programs written in a particular
programming language have to be translated into a binary coded form that the
Emile Woolf International
17
The Institute of Chartered Accountants of Pakistan
Introduction to Information Technology
computer can understand. The translation of coded programs is done by
translation software.
2.1.3
APPLICATION SOFTWARE
Application software enables computer users to do their jobs. Application
software can be classified into two broad types:
Off-the-shelf software or software packages. This is software that can be
purchased (or may in some cases be free such as Google docs) from a
supplier and installed on the computer. Examples include accounting
software packages, word processing packages (e.g. Microsoft Word),
spreadsheet packages (e.g. Microsoft Excel), presentation packages (e.g.
Microsoft PowerPoint) and database packages (e.g. Microsoft Access)
Bespoke software or tailored software. These are programs that are
written for a specific purpose, to meet the users specific processing
requirements. Bespoke software is commonly used by larger organisations
to fulfil their special purpose needs which cannot be completed by off-theshelf software.
2.2 Key operating system commands
The table below explains just a few key operating system commands that the IT
engineers will use, and in exceptional circumstances, accountants may
encounter first hand too.
Objective
Efficient
searches
Key operating system commands
FIND Searches for a text string in a file or files - DOS
FINDSTR Windows equivalent of FIND
PATH Displays or sets a search path for executable
files - DOS
Formatting
disks
FORMAT Formats a disk for use with DOS
Viewing IP
configurations
IPCONFIG (internet protocol configuration) - a console
application that displays all current TCP/IP network
configuration values and can modify Dynamic Host
Configuration Protocol DHCP and Domain Name System
DNS settings. In most cases, the ipconfig command is
used with the command-line switch /all which results in
more detailed information than ipconfig alone.
Testing
network
connections
and exploring
the network
PING a network administration utility used to test the
reachability of a host on an Internet Protocol (IP) network
and to measure the round-trip time for messages sent
from the originating host to a destination computer.
Emile Woolf International
To format a disk in Windows (for example a USB stick,
compact flash card or external hard-drive where you may
need to wipe old confidential information) right-click on
the disk in Windows Explorer then select Format
18
The Institute of Chartered Accountants of Pakistan
Chapter 1: Computer hardware, software and operating systems
Objective
Key operating system commands
NSLOOKUP - a network administration command-line
tool available for many computer operating systems for
querying the Domain Name System (DNS) to obtain
domain name or IP address mapping or for any other
specific DNS record.
HOSTNAME - a label that is assigned to a device
connected to a computer network and that is used to
identify the device in various forms of electronic
communication such as the World Wide Web, e-mail or
Usenet.
Emile Woolf International
19
The Institute of Chartered Accountants of Pakistan
Introduction to Information Technology
CHAPTER REVIEW
Chapter review
Before moving on to the next chapter check that you now know how to:
Explain the role and importance of the basic components of computer systems
including the CPU, input, output and storage devices.
Understand the different types of computer software including in particular
operating systems such as DOS, Linux and Windows
State a number of key operating system commands used for tasks such as
searching, disk formatting and viewing IP configurations
Emile Woolf International
20
The Institute of Chartered Accountants of Pakistan
CHAPTER
Assessment of Fundamental Competencies
Introduction to Information Technology
Core Windows tasks
Contents
1 Core Windows tasks
2 Working efficiently with files and folders
3 Chapter review
Emile Woolf International
21
The Institute of Chartered Accountants of Pakistan
Introduction to Information Technology
INTRODUCTION
Learning outcomes
LO 2.2.1
State methods for customizing desktop presentation and the start menu
LO 2.2.2
Define techniques to work efficiently with files and folders
LO 2.2.3
State efficient ways to search for required information from active and archive
files
Exam context
By the end of this chapter students will be able to:
Perform core Windows tasks such as customize the desktop
Work efficiently with files and folders
Emile Woolf International
22
The Institute of Chartered Accountants of Pakistan
Chapter 2: Core Windows tasks
CORE WINDOWS TASKS
Section overview
Customizing the desktop
Customizing the Start menu
1.1 Customizing the desktop
Definition: Desktop
The desktop is the work area on a computer screen that acts as your virtual desk.
The desktop contains the following:
-
all the icons (shortcuts to files, folders, programs and other documents such
as reports, presentations and pictures) that you can arrange as if they were
real objects on a desk
the taskbar (the bar displayed at the edge of the screen that is used to launch
and monitor running applications - includes the Start Menu)
gadgets (single-purpose applications such as a clock, calendar or temperature
gauge that sit on the users computer desktop)
Icons
Background
Gadgets
Taskbar
Start menu
As with any real desk it is possible to personalize (customize) your computer
desktop in a number of ways. These include:
Themes
Background (wallpaper)
Start menu see 3.2
Taskbar
Gadgets
Emile Woolf International
23
The Institute of Chartered Accountants of Pakistan
Introduction to Information Technology
Customizing the theme
The theme is the combination of colours, sounds and pictures on a computer
incorporating the desktop background, screen saver, window border colour and
sound scheme. Think of this a bit like choosing the options when buying a car or
when designing a new kitchen.
To customize the theme:
Open the Personalization window by right-clicking on the background and
select Personalize from the menu
Click on a theme to apply it. The various theme groups include:
My Themes where you can create your own for example using a
personal photo
Aero Themes Windows 7 colourful and interesting built-in themes
Windows 7 Basic an option that minimises processor usage if your
computer has a slow processor.
High Contrast themes use these to make items on your screen
easier to see
Close the Personalization window by clicking the red cross (top right)
1. Personalize
Personalization
window
3. Close
personalization
window
2. Click a theme
to apply it
Customizing the background (wallpaper)
You can set up a number of different backgrounds including:
A digital picture from your personal collection
Emile Woolf International
24
The Institute of Chartered Accountants of Pakistan
Chapter 2: Core Windows tasks
A picture supplied by Windows
A solid colour
A picture framed with a colour
You can choose a single image as your background or set the contents of a
folder to display as a slide show.
To change the desktop background:
Open the personalisation window as above
Click the Desktop Background icon to open the Desktop Background
window
Click the picture or colour that you want as the background. You can
search for more pictures using the Picture location drop-down or Browse
button.
Decide where you want to position the picture (fill, fit, stretch, tile, center)
then click Save changes.
Close the Desktop Background and Personalization windows using the red
cross
1. Click the Desktop
Background icon on
the Personalization
window
2b use Picture location or
Browse to locate other pictures
5. Close
2a. Select a
picture (or
pictures)
3. Choose
picture
position
4. Save
changes
To use any picture stored on the computer (or a picture you are currently
viewing) as the background, right-click the picture then click Set as Desktop
Background.
Emile Woolf International
25
The Institute of Chartered Accountants of Pakistan
Introduction to Information Technology
2. Set as
background
1. Right-click
Customizing the taskbar
To resize the taskbar:
Right-click an empty space in the taskbar. If Lock the Taskbar is ticked
then un-tick it.
Hover the cursor over the edge of the taskbar until it changes to a doubleheaded arrow.
Drag the border to make the taskbar the size you want
2. Un-tick Lock the
taskbar if necessary
1. Right-click
space on the
task bar
3. Click the edge of the
taskbar and drag to re-size
To add a toolbar to the taskbar:
Right-click in space on the taskbar
Click Toolbars
Emile Woolf International
26
The Institute of Chartered Accountants of Pakistan
Chapter 2: Core Windows tasks
Click any of the toolbars to add them
2. Click
1. Right-click
3. Select
appropriate
toolbars
To add a program icon to the taskbar:
If the program is already running:
Right-click the programs icon on the taskbar (or drag the icon toward the
desktop to open the programs jump list)
Click Pin this program to taskbar
If the program is not already running:
Right-click a program icon either on the desktop or in the Start menu
Click Pin to Taskbar
1. Right-click a
program icon
2. Click Pin
to Taskbar
You can also pin a program by dragging the program's shortcut from the desktop
or Start menu to the taskbar. Additionally, if you drag the shortcut of a file, folder,
or website to the taskbar (and the program isn't already pinned to taskbar), then
the program is pinned to the taskbar and the item is pinned to the programs
Jump List.
Emile Woolf International
27
The Institute of Chartered Accountants of Pakistan
Introduction to Information Technology
To remove a program icon from the taskbar:
Right-click a program icon on the Taskbar
Click Unpin this program from Taskbar
2. Click
1. Right-click
a program
Other customization features can be found in the same menu (right-click space
on the taskbar) including:
How multiple windows are displayed cascade, stacked, side by side
Launching the Taskbar properties dialog box where you can change
settings such as Auto-hide the taskbar and icon size
Customizing gadgets
Desktop gadgets are a suite of handy icon-sized programs that can be placed on
the desktop such as a clock, temperature gauge or calendar.
To add a gadget to the desktop:
Open the gadget window by right-clicking on the desktop background and
selecting Gadgets from the pop-up menu
Double-click a gadget to add it
There may be user-customization options for some gadgets e.g. currency. To set
options, hover the icon over a gadget then press the spanner icon. Note that
pressing the white cross that appears will remove the gadget from the desktop.
1. Right-click
the desktop
background
2. Click
Gadgets
Emile Woolf International
28
The Institute of Chartered Accountants of Pakistan
Chapter 2: Core Windows tasks
3. Doubleclick a
gadget to
add to the
desktop
1.2 Customizing the Start menu
Customizing the Start menu will make life easier for you to find your favourite
programs and folders quickly and efficiently. Lets start by identifying the different
components of the start menu before moving on to methods of customizing it.
Emile Woolf International
29
The Institute of Chartered Accountants of Pakistan
Introduction to Information Technology
Expand to
display
recently
opened files
Right
pane
Start menu
Divider
Recently
opened
programs
Shut down
menu
All programs
menu
Search bar
Pin a program icon to the start menu
Shortcuts to regularly used programs can be permanently attached (pinned) to
the start menu as follows:
Right-click either an icon on the desktop or a program in the start menu
(under All Programs)
Select Pin to Start Menu
To subsequently unpin an icon from the start menu:
Right-click the program in the start menu
Select Unpin from Start Menu
Move the taskbar
The start button is located on the taskbar and cannot be removed. However, the
taskbar itself can be re-located to any of the four edges of the desktop by clicking
an empty space on the taskbar and dragging it to another edge.
The taskbar can be locked to prevent dragging by right-clicking in space on the
taskbar and unchecking Lock the taskbar.
Clear recently opened files or programs from the Start menu
You can remove recently opened files or programs to increase your privacy from
the start menu as follows:
Emile Woolf International
30
The Institute of Chartered Accountants of Pakistan
Chapter 2: Core Windows tasks
Open the Start Menu Properties dialog box by right-clicking in the space
just above the Shut down button and click Properties
Clear one or both of the privacy check-boxes and click OK
The privacy check-boxes must be re-ticked if you want to subsequently display
recently opened files or programs again.
1. Right-click in
the space
above shutdown then
click Properties
2. Un-check
one or both of
the privacy
settings
3. OK
Adjust the number of shortcuts for frequently used programs
You can adjust the maximum number of programs that can be pinned to the start
menu as follows:
Open the Start Menu Properties dialog box as above
Click Customize to open the Customize Start Menu dialog box
Emile Woolf International
31
The Institute of Chartered Accountants of Pakistan
Introduction to Information Technology
Change the number under Number of recent programs to display
Click OK
1. Customize
3. OK
2. Adjust
numbers
Emile Woolf International
32
The Institute of Chartered Accountants of Pakistan
Chapter 2: Core Windows tasks
Customize the right pane of the Start menu
The Start menu right pane contains items such as Computer, Control Panel and
Pictures. You can add or remove items and also change whether they appear as
links or menus as follows:
Open the Customize Start Menu dialog box as above
Amend settings as necessary then click OK
You can restore defaults with the Use Default Settings button at any time.
1. Amend
settings as
applicable
Restore default
settings here
2. OK
Emile Woolf International
33
The Institute of Chartered Accountants of Pakistan
Introduction to Information Technology
Search for programs from the Start menu
To search for programs from the Start menu:
Click the start button
Type a word or phrase in the search box
Note that the search will also return other items such as documents or music files
as well as programs that satisfy the search criteria.
Type search
text here
Add the Run command to the Start menu
The Run command is an alternative method for opening a program, folder,
document or Internet resource in Windows.
To add the Run command to the Start menu:
Open the Customize Start Menu dialog box
Click Customize
Tick the Run Command check box
Click OK
To use the Run command
Click Run from the start menu
Type the name of a program, folder, document or internet resource in the
dialogue box
Emile Woolf International
34
The Institute of Chartered Accountants of Pakistan
Chapter 2: Core Windows tasks
Click OK
1. Enter item
2. OK
Emile Woolf International
35
The Institute of Chartered Accountants of Pakistan
Introduction to Information Technology
WORKING EFFICIENTLY WITH FILES AND FOLDERS
Section overview
Working efficiently with files and folders
2.1 Working efficiently with files and folders
Introduction to files and folders
Definition: Files, folders and subfolders
Files are the stored contents, for example images, text or music. Three specific
types of files we encounter in this syllabus are Microsoft Word documents, Excel
Worksheets and PowerPoint presentations. In Microsoft Windows files are
represented by icons or name lists.
If an office had thousands of paper files lying around it would be virtually
impossible to find anything. This is why filing cabinets are used for paper files.
Similarly, folders are computer versions of filing cabinets that are used for storing
computer files. In fact folders can contain other folders which themselves contain
other folders and so on. These are called subfolders. You may think of a folder as
a cabinet and a subfolder as one of its compartments.
Definition: Libraries
A library is a virtual folder to which you can link other folders or files. This allows
you to group all similar file types in one searchable location.
Note though that this does not actually move the underlying folders or files into
the library - Windows creates a collection of virtual links to form the library.
Windows 7 provides four default libraries to assist users in managing their files
and getting organized:
-
Documents e.g. Word, Excel and PowerPoint documents
Pictures e.g. digital pictures from a phone camera or scanner
Music e.g. songs from an audio CD or downloaded from the internet
Videos e.g. clips from a digital camera or camcorder
Working efficiently with files and folders
In any modern office, organisation and smart working practices contribute to an
economic, efficient and effective working environment. These concepts are the
same when using your computer where careful organisation and smart working
practices can help you navigate the system with ease and efficiency.
The below notes give guidance on a number of simple techniques which when
taken together help to equip a computer user to work more efficiently with files
and folders.
These techniques include:
Folder views
Emile Woolf International
36
The Institute of Chartered Accountants of Pakistan
Chapter 2: Core Windows tasks
Opening files using Explorer
Deleting files and folders using Explorer
Using the search facility
Archived files
Using tags
The recycle bin
Finding downloaded files
Folder views
Windows Explorer is the standard interface for opening, saving, renaming,
deleting and moving files. There are a number of ways of opening Windows
Explorer:
Within programs such as Microsoft Word, Excel or PowerPoint
When you first save a new document
When you click Save As
When you click Open
Right click on the Windows Start button on the Windows Taskbar then
select Open Windows Explorer
The below example and subsequent table give some tips and hints as to how to
work efficiently with Windows Explorer.
Emile Woolf International
37
The Institute of Chartered Accountants of Pakistan
Introduction to Information Technology
Backward /
Forward
Address bar
Column
headers
Search
Preview
button
View
options
Navigation
pane
Help
File list
Preview
pane
Explorer part
Description
Backward / forward
buttons
Use the back button to navigate to the previous folder
viewed. Use the forward button to return to the later
page.
Think of your navigation of folders like climbing a ladder each folder you view represents a rung on the ladder with
backward and forward simply moving you up or down the
ladder.
Address bar
Use the Address bar if you know the address of the
folder you wish to navigate to.
Once in a folder you can single-click in the address bar to
display the full address. This can be copied and pasted
as text if needed elsewhere.
Navigation pane
Double-click a folder to show contents.
Column headers
and file list
Clicking on a column header re-orders the list of files.
The order toggles between ascending and descending.
For example you could click on the date column in order
to display the earliest or latest file modified at the top of
the window.
Emile Woolf International
38
The Institute of Chartered Accountants of Pakistan
Chapter 2: Core Windows tasks
Explorer part
Description
To add and remove columns from the file list, right-click
on any column header then tick or un-tick column names.
You can re-size the width of columns by hovering over a
column boundary. Once the mouse arrow changes into a
double-ended horizontal arrow
hold the left mouse
button and drag the mouse right or left to resize
Search
See Using the search facility on next page.
Preview button and
preview pane
The preview pane is one of the most useful features of
Windows Explorer as it allows you to quickly preview the
contents of (most) files such as email messages, text
files and pictures.
The preview pane can be opened and closed by clicking
the preview button.
View Options
Click View Options to change how the information is
displayed in the file list. Choose between options such as
Details (shown in the illustration above), tiles,
small/medium/large icons.
Opening files using Explorer
To open files using Explorer either:
Double-click the file in the file list to open using the default program
associated with the selected file type. For example, Survey.docx would
open in Microsoft Word; or
Right-click on a file in the file list then select a program under the Open
With option
Deleting files and folders using Explorer
To delete the selected file or folder and move it to the recycle bin:
Highlight the folder or file to be deleted in either the navigation pane or file
list. Then press the DELETE key
Alternatively, right-click on the highlighted file/folder then select Delete.
Note that anything placed in the recycle bin consumes disk space. Therefore if
you are absolutely sure you dont need a file or folder (i.e. theres no going back if
you subsequently change your mind) you can perform what is called a hard
delete.
To execute a hard delete:
Highlight the folder or file to be hard deleted in either the navigation pane or
file list.
Press SHIFT+DELETE
Click yes when prompted if you want to permanently delete the file (or
folder)
Emile Woolf International
39
The Institute of Chartered Accountants of Pakistan
Introduction to Information Technology
Using the search facility
There are a range of options you can use to search for items in Microsoft
Windows:
Search for programs and files from the Start Menu refer to section 1.2
under the heading Search for programs from the Start menu
Use the search box in Windows Explorer. Type a search string into the
search box at the top right of Windows Explorer (see the illustration above)
exactly as you would if searching from the Start Menu.
Use a search filter
Click in the search box in Windows Explorer
Click one of the options under Add a search filter. This will prompt
Windows to prepare a filtered list which you can then select from to
execute the search. For example clicking on Artists in the music
library will produce a list of artists that you can select a specific artist
from.
Note: the options will vary depending on the type of library or folder
you are viewing e.g. Date taken, Tags, Type apply for the photo album,
Albums, Artists and Genre are applicable to the music library and Date
Modified and Size are applicable to general folder lists.
1. Click
2. Click
Expand the search beyond a specific library or folder:
Type a word in the search box.
Scroll to the bottom of the list of search results. Under Search again
in select one of the locations:
Emile Woolf International
40
The Institute of Chartered Accountants of Pakistan
Chapter 2: Core Windows tasks
Click Libraries to search across every library
Click Computer to search across your entire computer. Use
this method to search for files that aren't indexed such as
system or program files. Note that the search will be slower as
the scope is so much wider
Click Custom to search specific locations
Click Internet to search online, using your default web browser
and your default search provider
Archived files
As part of efficient file management your firm may have a policy of archiving files
that have not been accessed for a long period. This involves moving files from
expensive quick-access storage facilities to cheaper but less-quickly accessed
archive storage.
Think of it a like having a paper file on your desk where space is a premium yet
the file is on hand versus storing the file downstairs in the basement archive
where theres more space but it involves a trip to the basement to access the file.
Some computer systems automatically archive files whereas others may require
manual archive management.
Depending on the type of archiving system you may need to contact the IT
department to restore archived files or it may be a simple case of using Windows
Explorer search facility on the network (or archive) drive.
Using tags
Definition: Tags
File properties are details about a file such as date last saved or author name.
Another popular property is the Tag. Tags are essentially personalised properties
that can make your files much easier to find.
To add a tag:
Right-click the file name in the file list then select Properties
On the Details tab click to the right of Tags and type the tag
Click OK
Emile Woolf International
41
The Institute of Chartered Accountants of Pakistan
Introduction to Information Technology
1. Click
2. Click to the
right of Tags,
enter a tag,
then click OK
To search for files with a particular tag simply type the tag into the Windows
Explorer search bar.
For example:
Type search
tag here
The Recycle Bin
The recycle bin is a hidden folder on the C-drive that temporarily warehouses
deleted files. As mentioned above, there is a big difference between delete and
hard-delete:
Delete moves files (or folders) to the recycle bin but does not frees-up disk
space
Emile Woolf International
42
The Institute of Chartered Accountants of Pakistan
Chapter 2: Core Windows tasks
Hard-delete actually erases a file or folder and frees-up disk space
In order to maximise available storage space you should periodically review the
contents of the recycle bin and either hard-delete the contents (empty the bin) or
recover files from the bin.
To empty the bin:
Right-click the bin icon on the desktop then select Empty Recycle Bin
Click
Alternatively you can open the Recycle Bin folder in Windows Explorer and
click Empty Recycle Bin on the toolbar
To recover items from the bin:
Open the Recycle Bin folder in Windows Explorer by clicking the
Recycle Bin icon on the desktop
Click
To restore an individual file right-click the required file then click Restore
Select a file,
right-click,
Restore
To restore the whole contents of the recycle bin select the folder in the
folder list then click Restore All Items on the toolbar
Emile Woolf International
43
The Institute of Chartered Accountants of Pakistan
Introduction to Information Technology
2. Click
1. Select
Recycle
Bin folder
Finding downloaded files
When you use Windows Internet Explorer to download a file from the Internet
(e.g. a pdf format file of some company accounts that have been posted to the
web) you are prompted as to where you would like to store the file.
If you don't specify where you want the file to be stored the following default
locations will be used:
Programs, documents, and webpages are saved in the Documents folder
Pictures are saved in the Pictures folder
To find the file you downloaded click the Start button on the desktop taskbar
then select either Documents or Pictures
2. Documents
or Pictures
1. Start
Menu
Emile Woolf International
44
The Institute of Chartered Accountants of Pakistan
Chapter 2: Core Windows tasks
CHAPTER REVIEW
Chapter review
Before moving on to the next chapter check that you now know how to:
Perform core Windows tasks such as customize the desktop
Work efficiently with files and folders
Emile Woolf International
45
The Institute of Chartered Accountants of Pakistan
Introduction to Information Technology
Emile Woolf International
46
The Institute of Chartered Accountants of Pakistan
CHAPTER
Assessment of Fundamental Competencies
Introduction to Information Technology
Security and safeguarding your work
Contents
1 Introduction to computer security
2 Using core Windows security features
3 Chapter review
Emile Woolf International
47
The Institute of Chartered Accountants of Pakistan
Introduction to Information Technology
INTRODUCTION
Learning outcomes
LO 2.2.4
State the important information that could be recorded whilst a user is loggedin
LO 2.2.5
Define basic controls and practices that should be adopted by users for
safeguarding of data stored in computers
Exam context
By the end of this chapter students will be able to:
Explain the basics of computer security with respect to the Internet, safeguarding data,
using email and logging user data
Use core Windows security features such as screen-savers, computer locking,
passwords and log-on/off
Emile Woolf International
48
The Institute of Chartered Accountants of Pakistan
Chapter 3: Security and safeguarding your work
INTRODUCTION TO COMPUTER SECURITY
Section overview
Introduction to computer security
1.1 Introduction to computer security
Computer security
Computer security incorporates the protection of computer systems and the data
that they store or access. Given the widespread use of computers, their security
is a critical priority in the modern world. Businesses must take computer security
seriously in order to enhance the confidence of stakeholders in order to support
critical business processes and protect business information.
Computer security involves a blend of technical and user inputs. For example
locking a computer screen whilst a user is away from the desk is a useful security
measure but relies on the user remembering to lock the screen when leaving
their desk.
The Internet
The Internet is a particularly risky area resulting in firms employing highly
sophisticated security measures such as firewalls, encryption and virus
protection.
For example, a hacked computer (a computer that has been accessed without
authorisation) could give rise to:
Recorded keystrokes and stolen passwords
Spam (unwanted) and phishing (attempts to illicit confidential information)
emails
Harvesting and selling email addresses and passwords
Accessing restricted, personal or client information
Illegally distributing music, movies and software
Infection of other systems
Hiding programs that launch attacks on other computers
Generating large volumes of data transfers, slowing down the entire
system
The business impact of the above security violations could be severe and include
any (or all) of the following:
Risk to security and integrity of personal or confidential information e.g.
identity theft, data corruption or destruction, unavailability of critical
information in an emergency
Loss of valuable business information
Loss of employee and public trust, embarrassment, adverse publicity,
media coverage and news reports
Costly reporting requirements in the case of a compromise of certain types
of personal, financial and health information
Emile Woolf International
49
The Institute of Chartered Accountants of Pakistan
Introduction to Information Technology
Internal disciplinary action(s) up to and including termination of
employment, as well as possible penalties, prosecution and the potential for
sanctions / lawsuits
Many businesses will have an internet usage policy including contents such as
the following:
Limiting internet use to business purposes
Notification of the ability to track internet usage
Prohibiting access to sites that are offensive to gender, sexuality, religion,
nationality or politics
Ensuring that downloads only occur from a safe and reputable website
Prohibiting downloading executable (program) files as well as pirated
music, movies or software
Prohibiting providing the users business email address to limit the
likelihood of SPAM and PHISHING
Consequences of violation
Safeguarding data controls and best practice
Common safeguards include:
Use strong, cryptic passwords that can't be easily guessed - keep them
secret and change frequently
Make sure the computer's operating system and applications are protected
with all necessary security patches and updates
Make sure the computer is protected with up-to-date antivirus and antispyware software
Users should avoid clicking on unknown or unsolicited links or attachments,
and downloading unknown files or programs onto their computer
Avoid sending information via standard, unencrypted WiFi (which is
especially easy for hackers to intercept). Encrypted WiFi scrambles the
signal making it useless to hackers unless they have the codes to decrypt
it.
Using "https" in the URL before entering any sensitive information or a
password. (The "s" stands for "secure".)
Avoid standard, unencrypted e-mail and unencrypted Instant Messaging
(IM)
Backup data frequently. Keep one backup copy off-site (i.e. at a separate
physical location)
Perform frequent systems maintenance to ensure performance does not
erode
Update hardware to keep pace with the speed of change of the software it
supports
Take out adequate insurance cover for systems and software
Invest in an uninterruptable power supply
Document systems and keep the documentation up-to-date for system
amendments
Emile Woolf International
50
The Institute of Chartered Accountants of Pakistan
Chapter 3: Security and safeguarding your work
Email usage policy
Many businesses adopt an email usage policy which is driven by both
commercial and security reasons. Typical policy content might include:
Prohibiting the use of personal email accounts for business matters
Check email regularly
Organize emails efficiently
Use of professional standards and courtesy in messages
Prohibit email use for unlawful purposes (copyright infringement, obscenity,
slander, fraud, computer tampering, etc.)
Prohibiting email use outside your firms policies
Prohibiting sending large attachments
Prohibiting opening email attachments from unknown sources (as they may
contain malicious software)
Prohibiting accessing email accounts of other individuals
Prohibiting sharing email account passwords
Prohibiting excessive personal use of your firms email
Notification that the firm will monitor email
Reporting of misuse
Disciplinary action for any breach of policy
Logging of user-data
Many firms and systems have the ability to log information about users. On the
one hand whilst this can help firms monitor their staffs work and adherence to
internet and email policies it can sometimes be argued that it causes resentment,
suspicion and a general lack of trust.
However, in todays increasingly litigious society firms are increasingly duty
bound to ensure they do everything possible to monitor and control their staff
through maintaining a tight audit trail (a record of past activity). This could be
referred to in a legal defence (e.g. disputing the terms of a client order) or might
be useful in diagnostics (e.g. a flight recorder).
Logs are typically either event-oriented or keystroke recorders. Examples of
important information that could be recorded in a typical office environment whilst
a user is logged-in include:
Internet sites visited
Log-in and log-out times (to calculate hours worked)
Emails sent and received
Idle time
Which files and programs have been accessed
Key strokes
Conversations made using VoIP
Number of log-in attempts and entries of an incorrect password
Details of documents faxed and sent to a printer
Emile Woolf International
51
The Institute of Chartered Accountants of Pakistan
Introduction to Information Technology
Windows Administrator accounts have the ability to maintain the following logs:
Application (program) events
Security-related events
Setup events
System events
Forwarded events (events forwarded from other computers)
Safeguarding stored data
In addition to adopting the above security procedures the following techniques
are also often used by firms to assist in further safeguarding of stored data:
Maintain version-control of files so that you are always working on the latest
version of a document. This is particularly important with documents that
require editorial input from multiple users.
Employ a DBMS (database management system) to control access to
shared files to avoid editing conflicts
Routinely checking the accuracy of standing data
Avoid data duplication with stored data as this can lead to inconsistency in
master files and loss of integrity of client, customer or employee data.
Emile Woolf International
52
The Institute of Chartered Accountants of Pakistan
Chapter 3: Security and safeguarding your work
USING CORE WINDOWS SECURITY FEATURES
Section overview
Logging on and off
Locking the computer in Microsoft Windows
Using the Windows screen-saver
Changing your Windows password
2.1 Logging-on and -off
When a user logs-off from Windows all the programs they were using are closed
but the computer is not turned off. This makes the computer available for another
user to log-in to without needing to re-start the computer.
If another user subsequently switches off the computer the first users information
(files, emails etc.) will already have been automatically saved by Windows during
log-off.
To log-off:
Click the Start button on the desktop taskbar
Select Log off from the Shut down menu
Alternatively you can use Fast user switching. This is similar to a full log-off in
that it makes the computer available for another user to log-in to. However, with
fast user switching Windows does not automatically save files that are open
before logging the first user off. Therefore you should save any open files before
switching users as any unsaved data will be lost if a subsequent user switched
off the computer.
To use fast user switching:
Click the Start button on the desktop taskbar
Select Switch User from the Shut down menu
Alternatively:
Press CTRL+ALT+DELETE and then click the user that you want to switch
to
1. Click Start
3. Switch
user or Log
off
2. Open the
Shut-down
menu
2.2 Locking the computer in Microsoft Windows
A locked computer prevents unauthorised access to the desktop without using a
correct password.
Emile Woolf International
53
The Institute of Chartered Accountants of Pakistan
Introduction to Information Technology
To lock the computer either:
Press CTRL + ALT + Delete
Select Lock this computer
Or:
Click the Start button on the desktop taskbar
Select Lock from the Shut down menu
1. Click Start
3. Lock
2. Open the
Shut-down
menu
To unlock the computer simply type in the password and hit the ENTER key.
Note that Windows passwords are case-sensitive so check Caps Lock is not
activated when entering your password.
2.3 Using the Windows screen-saver
Screen savers were originally used to save older, monochromatic monitors from
damage, but now they're mainly a way to personalize your computer or enhance
its security by offering password protection.
To set-up the screen-saver:
Right-click on the desktop and select Personalize
Click Screen-saver to open the screen-saver dialog box
Amend settings including any or all of the following:
Select screen saver type from the drop-down menu. Note some
screen savers have customizable settings you can amend from the
Settings button
Change the period of inactivity required to start the screen saver
Require the user to re-log-in to resume their desktop session by
ticking On resume, display logon screen
Click OK
Emile Woolf International
54
The Institute of Chartered Accountants of Pakistan
Chapter 3: Security and safeguarding your work
Click to open
screen saver
dialog box
Amend
settings as
applicable
then click
OK
2.4 Changing your Windows password
You can help keep your computer secure by changing your Windows password
regularly and using a strong password (mixture of alpha-numeric including both
upper and lower-case).
The two common methods for changing your password are:
Method 1
Press CTRL+ALT+DELETE
Select Change a password
In the prompts provided:
Type the old password
Type the new password
Emile Woolf International
55
The Institute of Chartered Accountants of Pakistan
Introduction to Information Technology
Confirm the new password
Press Enter
Method 2
Press Start on the taskbar and select Control Panel
Click User Accounts and Family Safety
Select Change your Windows password under User Accounts
Click Change your password
Enter your current password, new password, confirm your new password,
then click Change password
If you forget your password it can be reset by one of the following methods:
Log-in under an administrator account and re-set the password for the
relevant user account
Use a password reset disk for the account (or the password reset
information stored on a USB flash drive). A password reset disk should be
created when you first set-up your computer see the manufacturers
instructions for your machine.
Note that data such as unsaved files may be lost if the administrator account has
to be used to reset the password.
Emile Woolf International
56
The Institute of Chartered Accountants of Pakistan
Chapter 3: Security and safeguarding your work
CHAPTER REVIEW
Chapter review
Before moving on to the next chapter check that you now know how to:
Explain the basics of computer security with respect to the Internet, safeguarding
data, using email and logging user data
Use core Windows security features such as screen-savers, computer locking,
passwords and log-on/off
Emile Woolf International
57
The Institute of Chartered Accountants of Pakistan
Introduction to Information Technology
Emile Woolf International
58
The Institute of Chartered Accountants of Pakistan
CHAPTER
Assessment of Fundamental Competencies
Introduction to Information Technology
Introduction to Microsoft Excel
Contents
1 Introduction to Microsoft Excel
2 Creating a new workbook
3 Backstage view
4 Printing
5 Chapter review
Emile Woolf International
59
The Institute of Chartered Accountants of Pakistan
Introduction to Information Technology
INTRODUCTION
Learning outcomes
LO 3.7.1 Demonstrate adequate knowledge in creating and editing Excel templates
Exam context
Many students will have some kind of prior experience of Microsoft Excel from their former
studies, job or even home life. However, this exam assumes no prior knowledge. Therefore
do not be alarmed if you have not used Microsoft Excel previously.
As with all the Microsoft Office based chapters in this Study Text you will benefit significantly
from having access to Microsoft Excel in order to practice the techniques described. Active
learning through practical experience will not only help you remember new techniques but
also ensure you have understood exactly what has been described.
By the end of this chapter students will be able to:
Open a new, blank workbook
Base a new workbook on an existing workbook
Base a new workbook on a template
Create and edit your own templates
Recognise and use some components of the Office Backstage view
Print from Microsoft Excel
Emile Woolf International
60
The Institute of Chartered Accountants of Pakistan
Chapter4: Introduction to Microsoft Excel
INTRODUCTION TO MICROSOFT EXCEL
Section overview
Introduction to Microsoft Excel 2010
Practical uses for Excel
1.1 Introduction to Microsoft Excel 2010
Definition: Microsoft Excel 2010
Microsoft Excel is a component of the Microsoft Office productivity suite for
Microsoft Windows and is the successor to Microsoft Excel 2007
Microsoft Excel 2010 is the official number cruncher of the Microsoft Office 2010
suite. Microsoft Office 2010 marked the debut of free online versions of Word,
Excel, PowerPoint and OneNote which work in the web browsers like Internet
Explorer, Firefox, Chrome and Safari.
Microsoft Office 2013 was launched in early 2013 but the new functions in
Microsoft Excel 2013 suite are outside this syllabus (e.g. FlashFill, PowerView
and Timeline Slicer in Excel). Therefore this Study Text will refer to the Microsoft
Office 2010 suite throughout.
1.2 Practical uses for Microsoft Excel
Microsoft Excels substantial power and flexibility make it a useful tool for both
personal and business use. It can be used to analyse, track and tabulate
numbers and alpha-numeric data.
Some examples of how it is used include:
Use
Comment
Manage personal
finances
Track income and expenses by day, month or year. Use
Excels built-in mathematical functions to automatically
calculate routine or complex equations.
Manage business
finances
Track sales orders and purchase orders, monitor bank
balances, create forecasts and budgets
Create a calendar
Makes the entry of dates in an Excel worksheet quicker,
easier and more intuitive. Uses might include using the
calendar to track the progress of a project, record
important client events or track staff movements.
Plan and manage
a project or event
Whether you are planning a large work project, a
wedding or holiday, you could use Excel to keep track of
multiple tasks and deadlines, and as a central database
of all information and files you need to execute the
project or event
Create lists
Excels convenient tabular layout makes it easy to format
many different types of lists.
Emile Woolf International
61
The Institute of Chartered Accountants of Pakistan
Introduction to Information Technology
Use
Comment
Maintain an
address book
Create an address book to manage your mailing labels.
Functions such as filter, sort and search make it easy
to create and manage a large contact list.
Display data in
charts
From using a pie-chart to show the share of votes in an
election to a bar chart showing average monthly rainfall
and temperatures, charts and graphs are an effective
visual-aid available in Excel.
Log time in
timesheets
Many employees use an excel workbook to maintain
timesheets. They will log data such as time worked on
each client, tasks performed and expenses incurred.
1.3 Basic components of an Excel workbook
Definition: Workbook
A workbook is a file that contains one or more worksheets (also called
spreadsheets) that can be used to organize various kinds of related information.
The basic components of an Excel workbook include the following:
Component
Comments
Workbook
The overall file that contains one or more worksheets
Worksheet
Individual spreadsheets that belong to a workbook
Row
An Excel 2010 worksheet has 1,048,576 rows numbered
from 1 to 1,048, 576
Column
An Excel 2010 worksheet has 16,384 columns ranging
from column A to XFD
Cell
An Excel 2010 worksheet has 17,179,869,184 cells
which are identified by their column and row position. For
example cells A1 and CF38. Cells are where the user
enters data.
Name box
This is used to identify either individual cells or groups of
cells.
Formula bar
The formula bar shows the value or formula entered into
the upper-left most selected cell.
Ribbon and tabs
The logical groupings (tabs) of commands that can be
accessed from the top of the Excel screen. Each tab
relates to a type of activity e.g. laying out a page (Page
layout), or writing (Home)
Menus
A menu is a list of options that become available when
you click on a drop-down arrow
Emile Woolf International
62
The Institute of Chartered Accountants of Pakistan
Chapter4: Introduction to Microsoft Excel
Ribbon
Formulas tab
Workbook
Name box
Menu dropdown arrow
Formula bar
Cell B3
Column H
Row 8
Worksheet
Sheet1
Emile Woolf International
63
The Institute of Chartered Accountants of Pakistan
Introduction to Information Technology
CREATING A NEW WORKBOOK
Section overview
Open a new, blank workbook
Base a new workbook on an existing workbook
Base a new workbook on a template
Create and edit your own templates
2.1 Open a new, blank workbook
There are a number of ways to open a new, blank workbook.
Click Microsoft Excel 2010 from the start menu. This launches a new
session of Excel and a new blank workbook will open automatically.
Click
If Excel is already open click New + Blank workbook on the File tab. This
will open a new workbook in addition to the already open workbook.
Emile Woolf International
64
The Institute of Chartered Accountants of Pakistan
Chapter4: Introduction to Microsoft Excel
Click
You can also press CTRL +N whilst in an existing workbook to quickly
create a new, blank workbook.
2.2 Base a new workbook on an existing workbook
You may be able to save time and effort by recycling previous work and basing a
new workbook on an existing workbook. There are two ways to do this:
If Excel is already open click New + New from existing on the File tab.
Click
Navigate to the existing workbook you wish to recycle through the dialog
box. Then click Create New.
Emile Woolf International
65
The Institute of Chartered Accountants of Pakistan
Introduction to Information Technology
1.Select file
2. Click
2.3 Base a new workbook on a template
Definition: Template
A template is a preformatted workbook designed for a specific purpose such as
tracking sales or budgeting.
Using templates can remove much of the set-up and design effort where a
template already exists that suits your needs. Furthermore it will help achieve
consistency in the look and feel of your workbooks. This may or may not be of
benefit to you depending on how bespoke or standard your situation is.
Templates exist for a wide range of uses such as budgets, agendas, inventories,
invoices, reports, receipts and schedules. To base a new workbook on a
template do the following:
Open Excel
Click New on the File tab
Now you have a range of options including the following:
1. Open a recently used template from Recent templates;
2. Open a template you recently saved in My templates; and
3. Open an Office.com standard templates.
Note you may be offered further sub-options within a category. For
example Invoices opens a second suite of options from which you
might select Sales invoices and then finally the Basic invoice (see
3a, 3b and 3c below).
To open the selected template either double click the template or
click download when offered.
Emile Woolf International
66
The Institute of Chartered Accountants of Pakistan
Chapter4: Introduction to Microsoft Excel
1. Recent
template
2. My
templates
3. Office.com
template
3a. e.g.
Invoice
3b. e.g. Sales
Invoice
Preview
screen
3c. e.g. Basic
Invoice
Emile Woolf International
Download
67
The Institute of Chartered Accountants of Pakistan
Introduction to Information Technology
2.4 Create and edit your own templates
Create your own template
To create your own template:
Create and design a workbook that you wish to use as a future template
Click the File tab
Click Save As
In the Save as type drop-down select Excel Template, give your new
template a name, then click Save
1. File tab
2. Save as
4. Give your new template a name
3. Select Excel
Template type
5. Save
Your new template will appear now appear as an option in My templates when
you next open a new file from the File tab
Emile Woolf International
68
The Institute of Chartered Accountants of Pakistan
Chapter4: Introduction to Microsoft Excel
Edit your own template
To edit a previously saved template:
Click on the File tab
Click Open
File tab
Open
Select Templates file type
Choose the saved template you wish to re-open to edit
Click Open
2. Select template to
open
1. Templates
file type
3. Open
You can now edit your previously saved template such as adding or deleting
rows, columns, and worksheets, changing the contents of cells and adjusting
formatting. Once finished editing, simply re-save the file by either:
Click File tab then Save; or
CRTL + S
Emile Woolf International
69
The Institute of Chartered Accountants of Pakistan
Introduction to Information Technology
THE OFFICE BACKSTAGE VIEW
Section overview
What is the Office Backstage view?
What can you do with the Office Backstage view?
3.1 What is the Office Backstage view
Definition: Office Backstage view
The Office Backstage view is where you manage your Office files. For example
creating, saving and setting options.
In summary, the Office Backstage view is everything that you do TO a file that
you dont do IN the file.
You get to the Microsoft Office Backstage view when you click on the File tab
within a Microsoft Office document. Note the consistent layout of Office
Backstage whether youre using Microsoft Excel, Microsoft Word or Microsoft
PowerPoint.
Office
Backstage
view
Click
Emile Woolf International
70
The Institute of Chartered Accountants of Pakistan
Chapter4: Introduction to Microsoft Excel
3.2 What can you do with the backstage view?
Weve already seen in section 2 above how new Workbooks can be created via
the Office Backstage view. The full list of options includes:
Option
Comment
Save
Save the changes made in open Workbook
Save As
Save the open Workbook (with the changes, if any) as a
new file by giving another filename
Open
Open a Workbook from an existing file
Close
Close the exiting Workbook. Note that if you try to close a
Workbook that hasnt been saved since making
modifications you will be asked whether youd like to
save or discard changes before closing
Info
A logistical interface allowing you to protect Workbooks
(see later section), check for issues before sharing
workbooks (see later section), and manage different
versions of the workbook
Recent
Re-open a recently used existing file
New
Open a new Workbook see section 2 above
Print a part or entire Workbook see below
Save & Send
Save and distribute the file either via E-mail, saving to
the Web (the Cloud see below) or to SharePoint (a
network location that enables file sharing).
Help
Access Microsoft Office help, contact Microsoft or check
for updates
Options
Set options applicable to the whole Workbook such as
default font for new workbooks, default number of
Worksheets appearing in a new Workbook and editing
language
Definition: Cloud computing
Cloud computing is the use of computing resources (both software and hardware)
that are delivered as a service over a network typically the internet.
A recent trend has been for users to store files off-site rather than within their own
computer and access their files via the internet. This has the benefit of users being
able to access their files from any location (subject to an internet connection).
Emile Woolf International
71
The Institute of Chartered Accountants of Pakistan
Introduction to Information Technology
PRINTING
Section overview
Previewing worksheets before printing
Printing worksheets and workbooks
4.1 Previewing worksheets before printing
Definition: Print preview
Print preview allows you to see on screen exactly how the worksheet will look when
you proceed with printing it to paper (or as an output file). This saves both time and
money by avoiding wasteful print-runs when further amendments may still be
required.
To preview a worksheet or worksheets:
Select the worksheet or worksheets that you want to preview
Either click on File tab, click the Print Preview icon or press CTRL + F2
File tab
Select a worksheet by clicking the
sheet tab e.g. Sheet1
Print Preview
To select multiple worksheets hold
the SHIFT key down then click
multiple tabs one after another.
Illustrative print preview screen
The preview
shows on the
right
Navigate
multiple
Worksheets here
Emile Woolf International
72
The Institute of Chartered Accountants of Pakistan
Chapter4: Introduction to Microsoft Excel
4.2 Printing worksheets and workbooks
Continuing the above example once youre in the print preview screen select
appropriate print options, double check the preview on the right hand side, then
click Print.
9. PRINT
1. How many copies do
you want to print?
2. Select which
printer to print to
3. Print one sheet, the
whole workbook, a selected
area or specific pages?
4. Single or
duplex printing?
5. Collated (e.g. 123, 123)
or uncollated (11, 22, 33)?
6. Select
orientation
7. Select paper size
8. Adjust margins and
scaling if necessary
Emile Woolf International
73
The Institute of Chartered Accountants of Pakistan
Introduction to Information Technology
CHAPTER REVIEW
Chapter review
Before moving on to the next chapter check that you now know how to:
Open a new, blank workbook
Base a new workbook on an existing workbook
Base a new workbook on a template
Create and edit your own templates
Recognise and use some components of the Office Backstage view
Print from Microsoft Excel
Emile Woolf International
74
The Institute of Chartered Accountants of Pakistan
CHAPTER
Assessment of Fundamental Competencies
Introduction to Information Technology
Formatting data and contents
Contents
1 Entering, formatting and editing data
2 Conditional formatting
3 Selecting, navigating and managing worksheets
4 Chapter review
Emile Woolf International
75
The Institute of Chartered Accountants of Pakistan
Introduction to Information Technology
INTRODUCTION
Learning outcomes
LO 3.2.1 Use appropriate Excel features to create customized data formats for storing
currency and phone numbers
LO 3.2.2 Modify existing data formats to enhance readability
LO 3.3.1 Use the conditional formatting feature to highlight exceptions
Exam context
The usefulness of information can be both enhanced and eroded based on how it is
presented. This chapter equips the student with the skills to be able to use a range of
standard and customized formatting options in order to more effectively present information.
These include, for example, currency and phone number formats.
As ever, the best way to learn is through practical experience. Therefore you will benefit from
having access to Microsoft Excel in order to practice the techniques described in the study
text for yourself.
By the end of this chapter students will be able to:
Enter, format and edit data
View, copy and move data
Format numbers
Apply conditional formatting
Add comments
Manage worksheets
Understand how to select items and navigate around a workbook
Emile Woolf International
76
The Institute of Chartered Accountants of Pakistan
Chapter 5: Formatting data and contents
ENTERING, FORMATTING AND EDITING DATA
Section overview
Entering data
Formatting data
Editing data
Viewing data
Copying and moving data
Formatting numbers
1.1 Entering data
Entering data manually in worksheet cells
There are numerous options for manually entering data into worksheet cells.
Data can be entered one cell at a time, in several cells at the same time, and
even in more than one worksheet at the same time.
You can enter data as numbers, dates, text or times. The data can then be
formatted in a variety of ways.
To enter text or a number in a cell:
Click a cell in your worksheet
Type the text or numbers that you want to enter, then press ENTER or TAB
To enter a date or a time in a cell:
Click a cell in your worksheet
Type a time or date as follows:
Time: To enter a time based on the 12-hour clock enter the time (using
a colon separator) followed by a space then type a or p. Without the a
or p Excel defaults to AM.
Then press ENTER or TAB
Time format
now saved
Date: Use a forward slash or hyphen to separate the parts of a date
e.g. 1/6/2013 or 1-Jun-2013
Emile Woolf International
77
The Institute of Chartered Accountants of Pakistan
Introduction to Information Technology
Then press ENTER or TAB
Date format
now saved
Then press ENTER or TAB
To enter a time or date that stays current when you reopen a worksheet
use the NOW or TODAY functions
Enter the same data on several worksheets at the same time
By making multiple worksheets active at the same time you can enter new data
or change existing data on one of the worksheets and the changes will filter
through and be applied to the same cells on all selected worksheets.
Click the tab of the first worksheet that contains the data that you want to
edit.
Hold down CTRL while you click the tabs of other worksheets in which you
want to replicate the data. In this way all selected worksheets will become a
group.
Click tabs here
Select the cell or range in which you want to edit exiting data (or enter new
data) on the active worksheet
Type the new data or edit the existing data in the active cell.
Press ENTER or TAB to move the selection to the next cell.
The changes are applied to all the worksheets that you selected.
TIP: Click any unselected worksheet to cancel a selection of multiple worksheets.
Alternatively, right-click the tab of a selected worksheet and then click Ungroup
Sheets
CTRL-D and CTRL-R short-cuts
Two highly useful short-cuts are CTRL-D and CTRL-R. These are used to copy a
cell either downwards or to the right across a highlighted range.
CTRL-D
Click the cell you wish to copy
Emile Woolf International
78
The Institute of Chartered Accountants of Pakistan
Chapter 5: Formatting data and contents
Highlight the cells directly below that you want to copy to either using
SHIFT-DOWN arrow or dragging the mouse downwards.
Then press CTRL-D
CTRL-R
Click the cell you wish to copy
Highlight the cells directly to the right that you want to copy to either using
SHIFT-RIGHT arrow or dragging the mouse downwards.
Then press CTRL-R
Wrap text in a cell
You can display multiple lines of text inside a cell by wrapping text:
Click the cell where you wish to wrap the text
Click Wrap Text on the Home tab within the Alignment group
Note: this only impacts the cells that are selected.
Click
Wrap Text
Change the font
Select the cells containing the data you wish to format.
Emile Woolf International
79
The Institute of Chartered Accountants of Pakistan
Introduction to Information Technology
On the Home tab select the format settings from the Font group
Enter a series of data, such as days, months or progressive numbers
Type the starting value in a cell, and then in the next cell type a value to
establish a pattern. E.g. if you want the series 1,3,5,7,9 etc. type 1 and 3 in
the first two cells.
Select the cells that contain the starting values, and then drag the fill handle
across the range you want to fill.
Note: to fill in increasing order, drag down or right. To fill in decreasing
order drag up or to the left.
Drag the fill
handle
Select starting
values
Insert a line break in a cell
You need to use a keyboard shortcut to add spacing between lines or paragraphs
of text in a cell.
Double-click the cell in which you want to insert one or more line breaks
Click the exact location where you want to break the line
Press ALT+ENTER to insert a line break
Click exact
location
ALT+ENTER
(twice)
Insert a bullet symbol into a cell
If you have a numeric keypad on your keyboard:
Click in the cell where you want to add your bullet symbol
Press ALT+7 using the numeric keypad on your keyboard
If you dont have a numeric keypad (typical of laptops) you must enable Num
Lock before entering a bullet symbol (typically using Fn+Num Lock or
SHIFT+Num Lock) then disable Num Lock to continue typing. Youll also need
to use ALT+ENTER as we learnt above to insert the line breaks in the cell.
Emile Woolf International
80
The Institute of Chartered Accountants of Pakistan
Chapter 5: Formatting data and contents
Insert cells, rows and columns
Blank cells can be inserted to the left of or above the active cell on a worksheet.
When this happens, Excel shifts other cells in the same row to the right or in the
same column down to accommodate the new cell(s).
Theres a similar affect with inserting rows above or columns to the left of the
selected column or row.
To insert blank cells:
Select the cell (or range of cells) where you want to insert new blank cells.
Note you must select the same number of cells as you want to insert.
On the Home tab, click Insert Cells on the Insert drop-down.
Alternatively right-click the selected cells and then click Insert
Click the direction in which you want to shift surrounding cells in the Insert
dialog box
To insert blank rows or columns:
Follow a similar procedure as when adding cells, except from the Insert
drop-down select Insert Sheet Rows or Insert Sheet Columns instead.
Emile Woolf International
81
The Institute of Chartered Accountants of Pakistan
Introduction to Information Technology
Insert
sheet row
Blank row
appears
Deleting cells, rows and columns
The DELETE key on the keyboard only deletes the contents of the selected cells
rather than the cells themselves. To delete the actual cells, rows or columns use
the Delete option in the Cells group on the Home tab. Select Delete Cells,
Delete Sheet Rows or Delete Sheet Columns as applicable.
2. Delete
Sheet Rows
3. Six rows
were deleted
1. Six cells
are selected
1.2 Formatting data
Formatting data assists in improving the readability of a worksheet. The following
notes provide an introduction to the most common formatting techniques.
Cell borders
Select the range of cells to which you wish to add a border
Click the arrow next to Borders in the Font group on the Home tab
Click the border style that you want
Emile Woolf International
82
The Institute of Chartered Accountants of Pakistan
Chapter 5: Formatting data and contents
3. Choose
border to add
2. Select cell
to add border
to
1. No
borders
4. Border
added!
Cell colouring
Select the cell or range of cells that you wish to colour
Select the colour you want (theme or standard) from the Fill Colour within
the Font group on the Home tab
1. No
shading
3. Select
colour
2. Select
cells to
shade
4. Shading
added!
Text colouring
Select the cell or range of cells containing the text you wish to format.
Click the colour (either theme or standard) in the Font Colour drop-down in
the Font group on the Home tab.
Note: you can also select one or more parts of the text within a cell to apply
different text colours.
Emile Woolf International
83
The Institute of Chartered Accountants of Pakistan
Introduction to Information Technology
Starts as
black
Now red!
Text alignment
Select the cell or range of cells containing the text you wish to align.
Click the alignment option that you want in the Alignment group on the
Home tab (see illustration below for types of alignment)
Choose
alignment
here
Add or remove a sheet background
A sheet background is used for display purposes only and is not printed.
To add a sheet background:
Click the worksheet you want to add a background to
Click Background within the Page Setup group on the Page Layout tab
Select your desired picture, then click Insert.
To remove a sheet background click Delete Background in the Page Setup
group on the Page Layout tab.
Emile Woolf International
84
The Institute of Chartered Accountants of Pakistan
Chapter 5: Formatting data and contents
Add or remove
background here
Gridlines
Gridlines are the faint lines that appear around cells in your worksheet to help
you manage your work by distinguishing cells.
Gridlines can be removed or reinstated by ticking or un-ticking the View option
under Gridlines in the Sheet Options group on the Page Layout tab.
Note that by default gridlines do NOT appear when printing. To show (or
subsequently remove) gridlines on printed output tick or un-tick the Print option
under Gridlines on the Page Layout tab.
Gridlines
switched on
Emile Woolf International
85
The Institute of Chartered Accountants of Pakistan
Introduction to Information Technology
Gridlines
switched off
Underlining
The quickest method is to use a keyboard shortcut. Highlight either the relevant
text within a cell, a cell or selection of cells, then press CTRL+U. To remove the
underlining, press CTRL+U again.
Bold text
The quickest method is to use a keyboard shortcut. Highlight either the relevant
text within a cell, a cell or selection of cells, then press CTRL+B. To remove the
bold effect, press CTRL+B again.
Indentation and orientation
Weve already seen how text can be left/center/right and top/middle/bottom
aligned. Weve also seen how text can be wrapped within a cell.
Other alignment options include indentation and orientation.
Increase or decrease indentation using the indentation buttons within the
Alignment group on the Home tab.
Change rotation by selecting an option from the Orientation drop-down in
the Alignment group on the Home tab.
The below example incorporates the following rotations:
1. Angle Counterclockwise
2. Vertical text
3. Rotate text up
4. Rotate text down
Emile Woolf International
86
The Institute of Chartered Accountants of Pakistan
Chapter 5: Formatting data and contents
Rotation
drop-down
Reduce
indentation
Increase
indentation
1.3 Editing data
Merge cells
A highly useful feature used by accountants is the merge facility which enables
two or more neighbouring cells to be merged into a single larger cell. There are a
number of options, the two most common being:
Merge and center (illustration 1 below) Merges all selected cells into a
single cell retaining only the contents of the upper-left most cell. The result
is center/bottom aligned.
Merge across (illustration 2 below) Merges selected cells on a line by line basis,
again retaining only the contents of the left-most cells. The result is left aligned.
Merge
option
s
Emile Woolf International
87
The Institute of Chartered Accountants of Pakistan
Introduction to Information Technology
Change the width of a column
When a cell contains a number or a date and the width of its column cannot
display all the characters that its format requires you will see #### displayed. You
must increase the width of the column to see all the characters.
Column width can be specified between 0 and 255 (which represents how many
standard font characters that can be displayed the default is 8.43 characters).
Column width of zero will hide the column.
To set a column (or columns) to a specific width:
Click the column(s) to be re-sized
Click Format in the Cells group on the Home tab
Click Column Width under Cell Size
Type the value you want in Colum Width
Click OK
1. Click column
header to select
column for resize
2. Click
Column Width
3. Enter new
column width
4. Column has
been resized!
An alternate technique is to use the Autofit facility as follows.
Click the cell that is not displaying fully
Select Autofit Column Width from the Format drop-down on the Home
tab
Emile Woolf International
88
The Institute of Chartered Accountants of Pakistan
Chapter 5: Formatting data and contents
Column not
wide enough
Autofit
column width
Cell now fully
displayed
Tip: A really useful short-cut for auto-fitting a column is to double click the righthand boundary in the header row of the column that needs auto-fitting.
Double-click
here
Re-sized!
Change the height of a row
Row height can be set between 0 and 409 (representing height measurement in
points default is 12.75 points). A row height of zero will hide the row.
The process for adjusting row heights is almost identical to the process for
adjusting column widths. The same two methods are available set a specific
row height, or auto-fit.
To set a row (or rows) to a specific height:
Click the row(s) to be re-sized
Click Format in the Cells group on the Home tab
Click Row Height under Cell Size
Type the value you want in Row Height
Click OK
Emile Woolf International
89
The Institute of Chartered Accountants of Pakistan
Introduction to Information Technology
Use Row Height to enter
a specific height. Otherwise
click AutoFit Row Height.
In this example the 28 point
font is too tall for a 14.4 point
row height.
Double click the row
header below (i.e.
between 3 and 4) to
AutoFit re-size
Insert a symbol
Definition: Check mark symbol
Symbols are useful graphics that can be inserted into a Workbook. Examples
include:
To enter a symbol:
Click Symbol in the Symbols group on the Insert tab
Click Wingdings in the Font box on the Symbols tab of the Symbol dialog
box
Scroll the list to find the required symbol
Double-click the symbol that you want to inserted
Emile Woolf International
90
The Institute of Chartered Accountants of Pakistan
Chapter 5: Formatting data and contents
2. Select
Wingdings
1. Click here to
launch the Symbol
dialog box
3. Double click a
symbol to insert
Find or replace text and numbers on a worksheet
Find and replace is useful for searching for (and replacing) particular numbers or
text strings in a workbook.
Click any cell in the worksheet you wish to search
Click Find & Select in the Editing group on the Home tab
To simply find text or numbers, click Find. If you wish to find and replace
text or numbers, click Replace
Enter the search parameters in the Dialog box then click one of the
command buttons such as Replace all.
1. Find & Select
2. Replace
Emile Woolf International
91
The Institute of Chartered Accountants of Pakistan
Introduction to Information Technology
3. Enter parameters
4. Replace All
5. Omar has
been replaced
with Salim
1.4 Viewing data
Show or hide columns and rows
A row or column can be hidden either by changing its height or width to zero or
by using the Hide command.
To hide a row or column:
Select the rows or columns that you would like to hide
Click Format in the Cells group on the Home tab
Click Hide Rows or Hide Columns under Hide & Unhide within Visibility
(Alternatively change Row Height or Column Width to zero under Cell
Size)
To unhide a row or column:
To unhide a hidden row(s), select the rows above and below the hidden
row(s). Similarly, to unhide a hidden column(s), select the column(s) to the
left and right of the hidden column(s).
Note: If you need to unhide column A or Row 1 you need to type A1 in the
Name Box next to the formula bar to select column A/Row 1
Click Format in the Cells group on the Home tab
Emile Woolf International
92
The Institute of Chartered Accountants of Pakistan
Chapter 5: Formatting data and contents
Click Unhide Rows or Unhide Columns under Hide & Unhide within
Visibility
(Alternatively change Row Height or Column Width to a number greater
than zero under Cell Size)
2. Hide
1. Select
rows to hide
1.Select
rows above
and below
the hidden
rows
2. Unhide
To unhide row 1 or column
A, type A1 in the name box
to select row/column 1/A.
Emile Woolf International
93
The Institute of Chartered Accountants of Pakistan
Introduction to Information Technology
A quicker way to hide/unhide is to right-click when columns either side of the
hidden column (or rows either side of the hidden row) are highlighted. The rightclick offers the option to hide/unhide as applicable.
To display all hidden rows and columns at the same time use the Select All
button:
Click Select All
Right-click in the Worksheet
Click Unhide
1. Click here
to select all
3. Unhide
2. Right-click in
the Worksheet
Freeze panes (lock rows / columns)
Freezing panes or splitting panes enables you to keep an area of a worksheet
visible whilst you scroll to another area of the worksheet. The difference between
freezing and splitting is that with freezing you continue to view just one view of
the worksheet, whereas with splitting panes the screen effectively becomes
either two or four views of the underlying worksheet.
Note that when freezing panes you can only freeze the upper most rows and left
most columns starting from row 1 and column A respectively. It is not possible for
example to freeze say column K or Row 7 only.
To freeze panes:
To lock rows, select the row below the row you wish to remain visible. To
lock columns select the column to the right of the column you wish to
remain visible. To lock rows and columns simultaneously, click the cell
below and to the right of the rows and columns you wish to remain visible.
Click Freeze Panes within the Window group on the View tab
Select an appropriate action. E.g. Freeze First Column, Freeze Top Row
or Freeze Panes.
Emile Woolf International
94
The Institute of Chartered Accountants of Pakistan
Chapter 5: Formatting data and contents
1. Select a cell in
the row below the
row(s) you wish to
remain visible
2. In this example
we could either
Freeze Panes or
Freeze Top Row
3. Now when we
scroll the first row
remains displayed
To un-freeze panes:
Click Freeze Panes within the Window group on the View tab
Select Unfreeze Panes
Splitting panes
To split panes:
Click Split in the Window group on the View tab
The split windows will appear differently depending on which was the active
(selected) cell at the time of splitting:
Active cell
Comment
Somewhere in column A
Split into two horizontal panes
Somewhere in row 1
Split into two vertical panes
Neither in column A nor
row 1
Split into four panes
Once split you can change where the split occurs by clicking on the split
line with your mouse then dragging it in any direction.
Emile Woolf International
95
The Institute of Chartered Accountants of Pakistan
Introduction to Information Technology
1. Split
2. The screen is now
split. You can click and
drag here to change the
split view.
To remove a split:
Re-click Split in the Window group on the View tab
Hide worksheets
You may wish to hide worksheets for example to maintain confidentiality in the
workplace, or to help manage large workbooks. Note that the hide feature never
closes or erases a worksheet, it just disappears from the monitor screen but
remains active in memory.
To hide a worksheet:
Select the worksheet(s) you wish to hide
Click Format in the Cells group on the Home tab
Click Hide Sheet under Hide & Unhide within Visibility
Hide sheet
This can be
used later to
unhide a
hidden sheet
Emile Woolf International
96
The Institute of Chartered Accountants of Pakistan
Chapter 5: Formatting data and contents
To unhide a hidden worksheet:
Click Format in the Cells group on the Home tab
Click Unhide Sheet under Hide & Unhide within Visibility
Double click the hidden sheet you wish to display in the Unhide dialog box
(note: you can only unhide one sheet at a time)
The Unhide
dialog box
Hide workbooks
When working with multiple workbooks simultaneously (e.g. with linked data) you
may not need them all visible. To better manage your workspace you can hide an
entire workbook.
Click Hide in the Window group on the View tab. This will hide the current
workbook without actually closing it.
To subsequently unhide a hidden workbook click Unhide in the Window
group on the View tab then select the workbook to unhide from the unhide
dialog box.
Hide or unhide
a workbook
Emile Woolf International
97
The Institute of Chartered Accountants of Pakistan
Introduction to Information Technology
Select workbook
to unhide from the
unhide dialog box
Custom views
You can save specific display settings such as hidden columns, filter settings and
row heights in a custom view. These can be later re-applied to quickly re-instate
the same settings to that worksheet. You can also create a library of multiple
custom views but note that you can only apply custom views to the same
worksheets they were created in. Old custom views can be deleted.
To create a custom view:
Arrange display and print settings as you wish them to be saved on a
particular workbook
Click Custom Views in the Workbook Views group on the View tab
Click Add
Select the check boxes of the settings you want to include.
Type a name for the view in the Name box then click OK
Note that Custom Views isnt available for workbooks that contain an Excel table
anywhere in the workbook (even if in a different worksheet!).
1. Click
2. Click
Emile Woolf International
98
The Institute of Chartered Accountants of Pakistan
Chapter 5: Formatting data and contents
4. Give the view a name
3. Choose what to save
5. Ok
To apply a custom view:
Click Custom Views in the Workbook Views group on the View tab
Double-click the saved view you wish to apply
To delete a custom view click Delete from the Custom Views dialog box.
Delete an existing
custom view
Double-click to
apply a saved
custom view
1.5 Copying and moving data
Copy and move cells
The commands for moving and copying cells and their contents are Cut, Copy
and Paste. A number of options are available for copying and moving including
copying/moving entire cells and their contents or just certain contents or
attributes.
To move or copy the entire cell including formulas and results, comment and cell
formats:
Select the cell(s) you want to copy/move
From the Clipboard group in the Home tab:
Click Cut to move cells (keyboard shortcut = CTRL+X)
Click Copy to copy cells (keyboard shortcut = CTRL+C)
Select the upper-left cell of the destination paste area
Click Paste in the Clipboard group on the Home tab
You can also insert the moved or copied cells between existing cells. Cut or copy
as above, then:
Right-click the upper-left cell of the destination paste area
Emile Woolf International
99
The Institute of Chartered Accountants of Pakistan
Introduction to Information Technology
Click Insert Cut Cells or Insert Copied Cells from the shortcut menu
Cut
Paste
Copy
When filters are applied or some columns or rows are hidden you have the
choice of copying all cells (as described above) or just the visible cells.
To copy just the visible cells:
Select the visible cells you want to copy
Click Go To Special within Find & Select in the Editing group on the
Home tab
Click Visible cells only within Select. Then OK
Continue as if this was a normal copy/paste. i.e.
Click Copy in the Clipboard group on the Home tab (or use CTRL+C)
Select upper-left cell of the destination paste area
Click Paste in the Clipboard group on the Home tab
Click
Click
Click
Emile Woolf International
100
The Institute of Chartered Accountants of Pakistan
Chapter 5: Formatting data and contents
You can also move or copy part of the contents of a cell rather than the whole
cell. Instead of single-clicking a cell you now need to:
Double-click the cell that contains the data you wish to move or copy
Use the mouse to select the characters you want to move or copy within
the cell
Continue as described earlier using the cut/copy/paste icons
Another variation rather than pasting the full contents and all other settings of a
copied cell(s) is to paste certain attributes (referred to as Paste Special)
values, formatting or formulas for example. Note that when pasting formulas that
contain relative cell references, Excel will adjust the references in the copied
formula.
Paste
special
Options
The most common Paste Special settings typically used by accountants include
Formulas, Values and formats.
Another useful setting is Transpose.
Illustration: Paste special - Transpose
If you copy cells A1:A4 and paste special with the Transpose setting to
destination cell C1, the paste will populate cells C1:F1 i.e. Excel has transposed
four vertical cells into four horizontal cells. Without Transpose, the paste would
have populated cells C1:C4.
The opposite occurs when you paste-special-transpose from horizontal cells. The
pasted cells will populate vertically. E.g. Copy cells C1:F1 to cell C3 with
transpose will populate C3:C6 (as opposed to C3-F3 without transpose
selected).
Emile Woolf International
101
The Institute of Chartered Accountants of Pakistan
Introduction to Information Technology
Move or copy a worksheet
To move or copy a worksheet to another location in the same workbook:
Select the source worksheet(s)
Click Format in the Cells group on the Home tab
Click Move or Copy Sheet under Organize Sheets
In the Before sheet list of the Move or Copy dialog box
Click the sheet before which you want to insert the moved/copied
sheet
Click move to end
Note to copy rather than move the sheet(s), select the Create a copy
check box in the Move or Copy dialog box
Select
worksheet to
move/copy
Select location
Click
Click if copying
rather than moving
If you want to move or copy the worksheet to another workbook (either an open
workbook or a completely new workbook), select as appropriate from the To
book drop-down. i.e.
Emile Woolf International
102
The Institute of Chartered Accountants of Pakistan
Chapter 5: Formatting data and contents
Select destination
Click here if youre copying
rather than moving
You can also use the above techniques to copy/move data to another worksheet
or workbook (using the cut/copy/paste buttons on the home tab). Another
technique is to drag data between open workbook windows in the same session
of Excel.
1.6 Formatting numbers
Change the format of a number
After typing numbers in a cell you can change the format in which they are
displayed.
Click the cell containing the number whose format you wish to change
On the Home tab in the number group click on Number Format then
select the format that you want
For example, 100.376 would appear as 100.38 when Number format is
selected
Actual value
is 100.376
Number format
is displayed
(2dp)
Emile Woolf International
103
Select Number
format
The Institute of Chartered Accountants of Pakistan
Introduction to Information Technology
The various in-built formats would display 100.376 as follows:
Format
Display
Comments
General
100.376
Number
100.38
Currency
PKR100.38
Accounting
PKR
Short date
09/04/1900
Dates in Excel are simply an integer
shown in date format. The number 1
represents 1 January 1900 subsequent
to which each day is a +1 increment.
For example 1 January 2013 is 41275,
2 January 2013 is 41276 etc. So
9/4/1900 is 100 days after 1/1/1900.
Long date
09 April 1900
See above
Time
09:01:26
Percentage
10037.60%
Fraction
100 3/8
Scientific
1.00E+02
Text
100.376
Left aligned see note below
Special
n/a
Useful for tracking list and database
values
Custom
See below
See below
Defaults to 2 decimal places
100.38
Note: text format - this is useful for numbers that should not be calculated in
Excel but rather appear as text, such as phone numbers.
Note though that if you wish to convert a text-number from text format back to
number format you must first change the cell format from text to number then recalculate the cell. To re-calculate the cell press F2 followed by ENTER.
Custom number formats
Definition: Custom number format
Custom format allows you to customize a built-in number format to create your
own. A number format can have up to four code sections separated by semicolons:
<POSITIVE>;<NEGATIVE>;<ZERO>;<TEXT>
If one of the many built-in formats does not meet your needs you can customize
a built-in number format to create your own. The best way to approach this is to
select the closest built-in format then change any one of the embedded code
sections to create your own custom number format.
Note the following rules:
You do not have to include all code sections in your custom number format
If you specify two code sections, the first will be used for positive numbers
and zeros, the second for negative numbers
Emile Woolf International
104
The Institute of Chartered Accountants of Pakistan
Chapter 5: Formatting data and contents
If you specify only one code section it is used for all sections
If you want to skip a code section and include a code section that follows it,
you need to include the ending semicolon for the section that you skip.
To display both text and numbers enclose the text characters in double quotation
marks ( ) or precede a single character with a backslash.
To create a custom format:
Open the workbook in which you wish to create (and store) a custom
number format
Click the Dialog Box Launcher next to Number on the Home tab
Select Custom
Select the number format that you want to customize in the Type list
In the Type box make the necessary changes.
Note: A custom number format is stored in the workbook in which it was created.
Therefore it will not be available in other workbooks. One thing you could do is
save the current workbook as an Excel template that can be used as the basis for
a new workbook.
Emile Woolf International
105
The Institute of Chartered Accountants of Pakistan
Introduction to Information Technology
Illustration: Custom number format PKR currency
Custom format: "PKR "0.00" Receivable";"PKR "(0.00)" Payable"
This would display positive 58 as:
PKR 58.00 Receivable
and negative 62 .3 as
PKR (62.30) Payable
Number dialog
box launcher
Enter custom
number format here
Then press OK
Emile Woolf International
106
The Institute of Chartered Accountants of Pakistan
Chapter 5: Formatting data and contents
Resultant customized
format data
To delete a custom format:
Open the Number format dialog box from the Home tab (as before)
Select the custom format you wish to delete
Click Delete
Click
Whilst the range of options for programming custom formats is broad the below
table provides a good overview of the most common custom format components.
Emile Woolf International
107
The Institute of Chartered Accountants of Pakistan
Introduction to Information Technology
Category
Comment
Specify colours
[Green], [Black], [Red], [White], [Blue], [Magenta],
[Cyan], [Yellow]
Some characters are
displayed without
using quotation marks
E.g. $ + - ( ) : ^ = / ! ~ > <
0 (zero)
Displays insignificant zeros if a number has fewer
digits than there are zeros in the format.
E.g. To display 5.4 as 5.40 use #.00
Follows similar rule as 0 (zero). However, extra
zeros are not added if the number has fewer digits
than there are # symbols in the format.
E.g. with a #.## format, 5.4 will still show as 5.4
Follows same rules as 0 (zero) except that Excel
adds a space for insignificant zeros on either side of
the decimal point so decimal points are aligned in
the column. E.g. 5.4 and 3.28 would be aligned as
5.40 and 3.28 with a 0.0? format.
Thousands separator
, (comma) displays the thousands separator in a
number.
Note that a comma that follows a digit placeholder
scales the number by 1,000.
E.g.
To display 15000 as 15,000 use #,###
To display 15000 as 15 use #,
To display 15500000 as 15.5 use 0.0,,
Other examples
To display 3456.78 as 3456.8 use ####.#
To display 4.9 as 4.900 use #.000
To display .324 as 0.3 us 0.#
Dates
See below
The below table summarises all the available date format components. You
should practice in Excel to determine exactly how each one displays.
Category
Day
d, dd, ddd, dddd
Month
m, mm, mmm, mmmm, mmmmm
Year
yy, yyyy
Emile Woolf International
108
The Institute of Chartered Accountants of Pakistan
Chapter 5: Formatting data and contents
Illustration: Custom format - dates
Custom format
dd/mm/yyyy
ddd/mmm/yy
dddd mmm yyyy
yyyy-m-d
Presentation
13/07/2013
Sat/Jul/13
Saturday Jul 2013
2013-7-13
Phone number formats
Microsoft Excel provides a special number format that allows a number to be
entered as a phone number. This is available as a special number format
accessible as follows:
Open the Dialog Box Launcher in the Number group on the Home tab
Click
Click Special in the Category box
Select an appropriate locale e.g. English (U.S.)
Click Phone Number in the Type list
Click OK
Emile Woolf International
109
The Institute of Chartered Accountants of Pakistan
Introduction to Information Technology
Note that Excel does not include special number formats for all locations (e.g.
there are no UK or Pakistan phone number formats).
To get around this problem:
Follow the above steps to customise a cells format into US Phone
Number format
Re-open the Dialog Box Launcher in the Number group on the Home tab
This time, click Custom in the Category box
The custom equivalent of the US Phone Number is displayed. You can now
edit this Custom format into a format to match your requirements
The below illustration shows how this might look for a typical Pakistan phone
number.
The following table also illustrates the link between custom formats and the
resultant presentation for formulating an appropriate custom format phone
numbers.
Emile Woolf International
110
The Institute of Chartered Accountants of Pakistan
Chapter 5: Formatting data and contents
Format
Presentation
Custom format equivalent
General
5552638244
Special:
English (US)
Phone Number
(555) 263-8244
[<=9999999]###-####;(###) ###-####
Custom
922135526098
Custom
(92) (21) 3552-6098
[<=99999999]####-####;(##) (##)
####-####
Emile Woolf International
111
The Institute of Chartered Accountants of Pakistan
Introduction to Information Technology
CONDITIONAL FORMATTING
Section overview
Introduction
Using conditional formatting
2.1 Introduction
Conditional formatting is an excellent feature of Microsoft Excel allowing
Accountants to visually and quickly identify trends and exceptions. Conditional
formatting helps bring the workbook to life and assist in interpreting data.
Some of the many uses an accountant may find for conditional formatting might
include:
Identifying overdue customer accounts for the credit controller to chase
payment
Identifying variances where test results fall outside pre-determined
parameters
Monitoring inventory levels and warning when too low
Managing cash balances within operating boundaries
Ensuring bank covenants are not breached
Which sales clerks achieved PKR 300,000 sales this month?
Which products exceeded 8% year-on-year growth
2.2 Using conditional formatting
Applying a built-in conditional format
One approach to using conditional formatting is to apply one of the built-in styles
and then edit the rules behind it for your particular circumstances.
To use one of the built-in styles do the following:
Select the data where you want to apply conditional formatting
Click Conditional Formatting in the Styles group on the Home tab
Select one of the many conditional formatting options and hover your
mouse over the scheme icons to see a preview of the data with conditional
formatting applied.
Once youve identified a suitable option, click to apply.
The illustrations below show an aged trade receivables ledger for 15
accounts. The ageing ranges from 6 days to 46 days.
The conditional formats applied in the three illustrations are:
Illustration 1: Data bars / gradient fill / light blue
Illustration 2: Colour scales / red-white-blue
Illustration 3: Icon sets / ratings / 5-quarters
Emile Woolf International
112
The Institute of Chartered Accountants of Pakistan
Chapter 5: Formatting data and contents
Illustration 1:
Illustration 1: Data
bars / Gradient fill
/ light blue
Illustration 2:
Illustration 2:
Colour scales /
red-white-blue
Emile Woolf International
113
The Institute of Chartered Accountants of Pakistan
Introduction to Information Technology
Illustration 3:
Illustration 3: Icon
sets / ratings / 5quarters
Customized conditional formatting: text, number or date/time values
You may want to find specific cells within a range, for example inventory items
with fewer than 20 units in stock. Another example may involve analysing group
results to identify which of the 200 retail stores achieved net profit greater than
10% or sales volumes less than 1m PKR.
To do this do the following:
Select the cells to be analysed
Click Conditional Formatting in the Style group on the Home tab
Select Highlight Cells Rules
Choose an appropriate command such as Equal to Text that Contains,
Between or A Date Occurring (Note *)
Enter appropriate values then select a format.
* Note - If the exact logic command you require is not available you can select
More rules. This is demonstrated in illustration 2 below.
Illustration: Conditional formatting 1
Continuing with our earlier aged trade receivables ledger example lets highlight all
accounts that have exceeded the standard 30-day credit period.
Emile Woolf International
114
The Institute of Chartered Accountants of Pakistan
Chapter 5: Formatting data and contents
1. Highlight data to
apply conditional
formatting to
2. Select a
logic test
3. Set
parameters
4. Choose
applicable
format
5. Result We can
quickly see that Jangi,
Mashori and Zehri
have all exceeded 30
days credit
Customized conditional formatting: Top or bottom ranked values
We can use customized conditional formatting to identify highest and lowest
values in a range of cells. By specifying cutoff we have great flexibility whether
its for identifying the top 3 selling products in a national report, the bottom 10%
destinations per a customer survey or the top 20 bonuses in a department
personnel analysis.
Emile Woolf International
115
The Institute of Chartered Accountants of Pakistan
Introduction to Information Technology
The process is as follows:
Select the cells to be analysed
Click Conditional Formatting in the Style group on the Home tab
Select Top/Bottom Rules
Choose an appropriate command such as Top 1- items or Bottom 10%
Enter appropriate values then select a format.
Illustration: Conditional formatting 2
Continuing with our earlier aged trade receivables ledger example lets highlight
the five accounts with the highest trade receivables days.
Note that top 5 isnt a built-in option so we will have to build our own condition.
Also note that Excel remembers the conditional format conditions for the
applicable range. Therefore as the cell values change Excel will adjust highlighting
automatically so the top 5 are always highlighted.
2. This time we
need to click
More Rules
to create our
own
Emile Woolf International
116
The Institute of Chartered Accountants of Pakistan
Chapter 5: Formatting data and contents
3. Lets select
the top 5
accounts
4. Click Format
to set an
exception format
5. Set the exception
format in the Format
Cells dialog box.
Then OK / OK
6. Result is that the
highest five values
have been
highlighted.
Emile Woolf International
117
The Institute of Chartered Accountants of Pakistan
Introduction to Information Technology
Customized conditional formatting: Values above or below average
The average-based conditional formats allow us to focus for example on above
average performing client accounts, or perhaps as part of quality control identify
manufactured components that fail below two standard deviations in their quality
ratings.
The process is as follows:
Select the cells to be analysed
Click Conditional Formatting in the Style group on the Home tab
Select Top/Bottom Rules
Choose an appropriate command such as Above Average or Below
average
Choose a format.
Illustration: Conditional formatting 3
Continuing with our earlier aged trade receivables ledger example lets highlight all
accounts that have below-average receivables days.
1. Highlight
data to apply
conditional
formatting to
2. Select
Below
average
3. Choose
applicable
format
Emile Woolf International
118
The Institute of Chartered Accountants of Pakistan
Chapter 5: Formatting data and contents
4. Result All accounts
below the average of
21.67 days are
highlighted
Customized conditional formatting: Unique or duplicate values
One approach to using conditional formatting is to apply one of the built-in styles
The process is as follows:
Select the cells to be analysed
Click Conditional Formatting in the Style group on the Home tab
Select Top/Bottom Rules
Choose an appropriate command such as Above Average or Below
average
Choose a format.
Illustration: Conditional formatting 4
Continuing with our earlier aged trade receivables ledger example lets highlight all
accounts that have exceeded the standard 30-day credit period.
1. Highlight
data to apply
conditional
formatting to
2. Select
Duplicate values
Emile Woolf International
119
The Institute of Chartered Accountants of Pakistan
Introduction to Information Technology
3. Select
parameters:
- Duplicate/Unique
- Format
Then click OK
4. Result Chutani has
been identified as a
duplicate account
(which presumably
now needs
investigating)
Customized conditional formatting: Using formula
We have already had a taste of the mechanics behind conditional formatting in
Illustration 2 above. Taking this one stage further we can use the Conditional
Formatting Rules Manager for creating new rules or for editing existing rules.
Open the Conditional Formatting Rules Manager as follows:
Click Conditional Formatting in the Style group on the Home tab
Select Manage Rules
Use the drop-down to select the source of the rules to analyse e.g. This
Worksheet
Use the Rules Manager to edit or delete rules as necessary.
Note that Clear Rules can be used to delete some or all of the rules in a
workbook.
Emile Woolf International
120
The Institute of Chartered Accountants of Pakistan
Chapter 5: Formatting data and contents
Use clear
rules to
delete rules
Use Manage
Rules to open
the Rules
Manager
Select source of
the rules to
manage
Create new
rules, edit or
delete existing
rules
Emile Woolf International
121
The Institute of Chartered Accountants of Pakistan
Introduction to Information Technology
SELECTING, NAVIGATION AND MANAGING WORKSHEETS
Section overview
Selecting and navigating worksheets
Managing Worksheets
Adding comments
3.1 Selecting and navigating Worksheets
Similar to the average humans use of a limited amount of words actually
available in a language, many accountants experience of Excel is limited to a
sub-set of its true potential.
Whilst likely familiar with a number of techniques described in section 3 students
must ensure they are comfortable across the syllabus.
Find and select cells meeting specific conditions
We can use the Go To command to identify all cells containing specific types of
data (e.g. comments) or cells that meet specific criteria.
Identify the search area
To search the entire worksheet click any cell
To search a defined area highlight that area e.g. a selection of rows or
columns
Click Go To Special within Find & Select in the Editing group on the
Home tab (or CTRL+G)
Select appropriate options to define the search parameters. E.g. Comments
or Data validation
2. Set
parameters
then click
OK
1. Find & Select
(Home tab).
Click Go To
Special
Emile Woolf International
122
The Institute of Chartered Accountants of Pakistan
Chapter 5: Formatting data and contents
Hide or display scroll bars
Select Options on the File tab
Click Advanced
Set parameters under Display options for this workbook
Set
parameters
Select one or multiple worksheets
You can quickly select a different sheet by clicking the tabs of worksheets at the
bottom of a worksheet.
Select multiple sheets to make a group so that you can edit several worksheets
simultaneously. To select multiple sheets:
For adjacent sheets: Click the tab of the first sheet then hold down SHIFT
as you click the tab of the last sheet you wish to select
For non-adjacent sheets: Click the tab of the first sheet you wish to select.
Then hold down CTRL whilst you click the other tabs individually you wish
to group-select.
To select all sheets: Right-click a sheet tab then Select All Sheets
Locating hidden cells on a worksheet
Sometimes it may be difficult to locate hidden columns or rows. To locate them
you can use the Visible cells only command.
Click anywhere on the worksheet containing hidden cells
Click Find & Select in the Editing group on the Home tab
Click Go To Special
Click Visible cells only within Select
Click Ok
Emile Woolf International
123
The Institute of Chartered Accountants of Pakistan
Introduction to Information Technology
You can identify hidden rows and columns as they are marked with a white
border.
White borders allow
us to identify hidden
rows (9 and 10) and
columns (B)
3.2 Managing worksheets
Change font or font size
Changing fonts and font sizes helps emphasise and present work in a clearer
fashion.
To change the font or font size:
Select what you want to re-format text, characters, a cell or range of cells
Use the Font group on the Home tab to adjust font settings.
Change
settings as
applicable
Increase or
decrease font
size one
notch at a
time
Create a new workbook
To open a new, blank workbook press CTRL+N.
Rename a worksheet
To rename a worksheet either:
Right-click the sheet tab you wish to rename and select Rename Sheet; or
Double-click the existing name on the sheet tab that you wish to rename.
Then edit the name directly.
Emile Woolf International
124
The Institute of Chartered Accountants of Pakistan
Chapter 5: Formatting data and contents
2. Rename
1. Right-click tab
name
Insert or delete a worksheet
There are a number of options for inserting worksheets.
To insert a new worksheet after all the existing worksheets click the Insert
Worksheet tab at the bottom of the screen.
Click
To insert a worksheet in front of the existing worksheet, click Insert in the
Cells group on the Home tab. Then click Insert Sheet.
Click
To insert multiple worksheets at the same time hold down the SHIFT key,
select the same number of existing sheet tabs as you want new worksheets
then follow the same procedure as described above.
To change the order of worksheets in a workbook:
Click and hold the mouse button on the worksheet tab at the bottom of the
screen then drag it to its new location.
To delete a worksheet:
Click Delete Sheet from the Delete options in the Cells group on the
Home tab.
Alternatively, right-click on the tab name at the bottom of the screen and
select Delete
Emile Woolf International
125
The Institute of Chartered Accountants of Pakistan
Introduction to Information Technology
Click
3.3 Adding comments
Introduction
We are all familiar with leaving ourselves post-it notes on the fridge door or at our
workstation to remind ourselves of something. We can also add comments to our
workbooks to annotate cells, make them easier to understand and also share
information with colleagues in shared workbooks.
Cells with comments are identified with a red indicator in the upper right corner.
The comment appears when you rest the mouse pointer on the cell.
Add a comment
Right-click the cell you wish to add a comment to
Select Insert Comment
Enter your comment in the body of the comment
Click outside the comment box to save your comment
Right click a cell
then click Insert
Comment
Edit or delete a comment
Right-click the cell containing the comment you wish to edit
Select Edit or Delete comment as appropriate
Emile Woolf International
126
The Institute of Chartered Accountants of Pakistan
Chapter 5: Formatting data and contents
Right click a cell then
click Edit or Delete as
appropriate
Copy comments to other cells
Select the cell containing the comment you wish to copy
Click Copy in the Clipboard group on the Home tab (or use CTRL+C)
Select Paste Special (within the arrow below Paste) in the Clipboard
group on the Home tab (or use CTRL+ALT+V)
Select Comments in the Paste Special dialog box then click OK.
Select
Comments
Display or hide comments and review comments on the worksheet
To display or hide comments:
Click the cell containing the comment you wish to be permanently displayed
Click Show/Hide Comment in the Comments group on the Review tab
Note: Alternatively you can show all comments on the worksheet by selecting
Show All Comments
To review comments use the Next and Previous buttons in the Comments
group on the Review tab.
Emile Woolf International
127
The Institute of Chartered Accountants of Pakistan
Introduction to Information Technology
Edit, Delete,
Previous and Next
helps you review
comments in a
workbook
On the Review
tab use
Show/Hide
Comment or
Show All
Comments as
applicable
Print comments
There are two options for printing comments either as they appear on the
sheet, or at the end of the sheet.
Select the worksheet containing the comments you wish to print
Next you need to display on the worksheet any comments you wish to print.
Use the techniques described above.
Launch the Page Setup dialog box in the Page Setup group on the Page
Layout tab and select the Sheet tab.
Select either As displayed on sheet or At end of sheet in the
Comments box.
Print.
1. Click
Emile Woolf International
128
The Institute of Chartered Accountants of Pakistan
Chapter 5: Formatting data and contents
2. Select
Sheet tab
3. Select as
appropriate
4. Print
Emile Woolf International
129
The Institute of Chartered Accountants of Pakistan
Introduction to Information Technology
CHAPTER REVIEW
Chapter review
Before moving on to the next chapter check that you now know how to:
Enter, format and edit data
View, copy and move data
Format numbers
Apply conditional formatting
Add comments
Manage worksheets
Understand how to select items and navigate around a workbook
Emile Woolf International
130
The Institute of Chartered Accountants of Pakistan
CHAPTER
Assessment of Fundamental Competencies
Introduction to Information Technology
Organizing and analysing data
Contents
1 Introduction to formulas
2 Usefull function for accountants
3 Chapter review
Emile Woolf International
131
The Institute of Chartered Accountants of Pakistan
Introduction to Information Technology
INTRODUCTION
Learning outcomes
LO 3.1.1 Demonstrate adequate command of and perform Sumif, Count, Vlookup, Average
and Subtotal functions
LO 3.1.2 Demonstrate effective use of functions such as IF, AND, OR
Exam context
Formulas lie at the heart of Excels capability. Formulas are incredibly diverse and enable
you to convert seemingly meaningless data into highly meaningful information and statistics.
By the end of this chapter students will be able to:
Understand and construct basic formulas
Work with date formulas
Use functions commonly used by accountants
Emile Woolf International
132
The Institute of Chartered Accountants of Pakistan
Chapter 6: Organizing and analysing data
INTRODUCTION TO FORMULAS
Section overview
Introduction to formulas
Create your first formula
Using functions to create a formula
Nested functions
Relative and absolute references
Avoiding common formula errors
Deleting a formula
1.1 Introduction to formulas
Definition: Formula
A formula is a statement written by the user to be calculated. Formulas range from
very simple to highly complex. They can contain values, references to cells, defined
names and functions.
All formulas must start with the equals sign, e.g. =2+6
Definition: Function
A function is a small program designed to calculate specific values. Many standard
functions are built into Excel such as a function to sum values or calculate the
current time. Additional functions can be defined using the Visual Basic
programming language (which is outside the syllabus).
Functions are typed alongside parenthesizes within which the arguments are listed.
E.g.
=NOW() returns the current time
=SUM(3+5+7)*3 will multiply the sum of 3, 5 and 7 by 3.
Formulas are constructed using Functions, Cell references, Constants and
Operators. For example:
Illustration: Formulas
= 2 * PI () * A1
This formula is constructed of the following:
A function - PI (). This function returns the value of pi (3.14159). Some functions
require arguments to be entered in an exact syntax between the brackets. For
example the SUM() function requires at least one argument to sum e.g. SUM(A1,
B2, C5). Others such as PI do not require arguments.
A cell reference A1.
A constant 2.
Emile Woolf International
133
The Institute of Chartered Accountants of Pakistan
Introduction to Information Technology
An operator - * (multiply). Operators are the symbols used to create a
calculation such as * multiply, + add, - subtract, / divide, ^ raise to the power of.
So the cell will show the result of multiplying 2 times pi times the value of cell A1.
For example if A1s current value was 10, then the formula would return
= 2 * 3.14159 * 10
= 62.8319
As we have demonstrated in the illustration above, formulas enable us to
transform an Excel Workbook from columns and rows of data to a dynamic tool
that can be customized to suit your needs. For example we might solve an
engineering problem, calculate what-if scenarios to model financial data,
calculate interest rates and sum columns or rows of numbers. The list is literally
endless!
Here are some other examples of formulas to help get us started.
Illustration: Formulas
= TODAY () Returns the current date
= UPPER(convert) Converts the text convert to CONVERT
=IF(C1<100) tests cell C1 to see if it contains a value less than 100. The result
will show as TRUE or FALSE
=SQRT(E3) Uses the SQRT function to return the square root of the value in cell
E3
= (D4+(E4*F4)-G4)/3 Adds D4 to the product of E4 and F4, then subtracts G4
before dividing the whole result by 3
1.2 Create your first formula
A simple formula can be constructed as follows:
Click the cell where you want to enter the formula
Type the equals sign =
Enter the formula by doing one of the following:
Type the constants and operators
E.g. = 7 + 11
E.g. = 14 ^ 8
Click cells rather than typing a constant
E.g. = A1 + 11
E.g. = C1 ^ C2
Press ENTER
Note that there are almost limitless numbers of constants and operators
that can be used in a formula (subject to a maximum 8192 characters).
Emile Woolf International
134
The Institute of Chartered Accountants of Pakistan
Chapter 6: Organizing and analysing data
See the formula either
See the formula either
in the formula bar (fx)
in the formula bar (fx)
or in the cell itself (A1
or in the cell itself (A1)
when in edit mode).
This formula will
raise 4 to the
power of 3.
i.e. 4 x 4 x 4 = 64
Cell A1 shows the
result of the
formula after we
press ENTER.
1.3 Using functions to create a formula
There are two main ways of entering functions as formula:
Using Insert Function (fx) on the formula bar
Use the drop-down menus from the Formulas tab
Let us illustrate both techniques with a simple weekly sales report. The two
formulas we will build are the sales total for five days sales in cell B10 and the
average daily sales across those five days in cell B12.
Emile Woolf International
135
The Institute of Chartered Accountants of Pakistan
Introduction to Information Technology
B10: We want
the sales total
(2500) here
B12: We want
the average
daily sales
here. Note:
2500/5 = 500
Insert Function
Use Insert Function to show the total of 5 days sales in cell B10:
Click B10
Click Insert Function (fx) on the formula bar (note that Excel inserts the
equals sign automatically)
Select the formula from the Dialog box then press ENTER. Note if the
function you need is not showing you can use the search box (e.g. by
typing the word SUM in the search box) to generate suggestions.
3.Use search
to help find
the SUM
function
2.Click Insert
Function fx
4.Select the
SUM formula
1.Click B10
5.OK
Emile Woolf International
136
The Institute of Chartered Accountants of Pakistan
Chapter 6: Organizing and analysing data
When you press ENTER after selecting the appropriate formula the
Function Arguments dialog box is displayed. This is where you enter the
arguments. Note that with many functions, Excel makes an attempt to enter
the arguments for you. These may or may not require amendment.
Pre-populated
arguments appear
i.e. the range of
cells from B4 to B9
inclusive (shown
as B4:B9)
Click OK to confirm the arguments. Note that in this example we could
either use the arguments: B4 + B5 + B6 + B7 + B8 + B9 or a single ARRAY
argument B4:B9
The sum of 2500 is now displayed in B10.
The sum of B4:B9 is
now displayed in B10
Emile Woolf International
137
The Institute of Chartered Accountants of Pakistan
Introduction to Information Technology
Drop-down menu on the formula tab
Lets use the drop-down menu on the Formulas tab to calculate the average
daily sales in cell B12:
Click cell B12
On the Formulas tab select the drop-down category that includes the
function you wish to use. In this case the AVERAGE function is part of the
Statistical group.
3. Click AVERAGE
2. Select the
Statistical group
within More
Functions
1. Click B12
Once again when we select our function (AVERAGE) by clicking on it in the
drop-down list were presented with the arguments dialog box.
Note this time though that the auto-generated Excel-populated arguments
list is wrong as it shows B4:B11. You need to manually edit the correct
range of B4:B8.
Click OK to confirm the newly edited arguments.
Emile Woolf International
138
The Institute of Chartered Accountants of Pakistan
Chapter 6: Organizing and analysing data
Need to manually
adjust the
argument to B4:B8
Now manually
adjusted
Note how Excel
gives you a preview
of the result
Click to
confirm
The average daily sales of 500 now show in B12.
Emile Woolf International
139
The Institute of Chartered Accountants of Pakistan
Introduction to Information Technology
1.4 Nested formulas
Excel formulas are not restricted to using only one function at a time. They are
much more powerful and flexible and we can include formulas within other
formulas as their arguments. Such a formula is called a nested formula.
Lets introduce a new function IF in order to demonstrate the point.
Illustration: The IF function
Syntax: = IF (Logical_test, [value_if_true], [value_if_false])
For example,
= IF (A10>100,Higher, Lower)
Logical_test: The logical test is whether the value of cell A10 is greater than
100.
Value_if_true: If the value of cell A10 is greater than 100, the function will
return the text string Higher.
Value_if_false: If the value of cell A10 is NOT greater than 100, the function
will return the text string Lower
Continuing our earlier example we could use column C to show whether each
days sales are higher or lower than the average for the week (which we
calculated as 500).
Click cell C4
Select the IF function from the Logical drop-down on the Formulas tab
Type in the arguments in the Function Arguments dialog box
Click OK
2.Select IF from the
Logical drop-down
1.Click C4
Emile Woolf International
140
The Institute of Chartered Accountants of Pakistan
Chapter 6: Organizing and analysing data
3.Type the
arguments
4.Click OK
The function that we have just created reads as:
=IF(B4>500,"Higher","Lower")
However, so far we entered the average of 500 as the number 500. We can
change this to use the AVERAGE function instead so that the overall formula is
dynamic and does not need manually updating every week.
TIP the least risky method of constructing an embedded formula is to build
each formula separately using the Insert Function process as described above,
then cut+paste one formula into the other to replace one of the arguments.
So in our example we have built the AVERAGE function in cell B12 and
constructed a non-embedded IF function in C4. We can simply copy the text of
the function in cell B12 and replace the constant 500 within the IF function
arguments as follows:
Click B12
In the function bar highlight the function EXCLUDING THE EQUALS SIGN
2.Highlight text in the
function bar (excluding the
equals sign).
3. CTRL+C to copy
4. ESCAPE
1.Click B12
Emile Woolf International
141
The Institute of Chartered Accountants of Pakistan
Introduction to Information Technology
Press CTRL+C (copy) to copy the contents of B12 (excluding the equals
sign) onto the clipboard
Press ESCAPE
Click cell C4
Click with the mouse in the function bar and delete the constant 500
replacing it with the AVERAGE function text from B12 by pressing CTRL+V
(paste).
Press ENTER
6. Replace the constant 500 by
clicking and deleting in the
function bar, then paste the
AVERAGE function from the
clipboard by pressing CTRP-P
5.Click C4
The new formula in cell C4 will now show:
=IF(B4>AVERAGE(B4:B8),"Higher","Lower")
We have NESTED (embedded) the Average function within the IF function. If we
replicate this for all days our Worksheet would then appear as follows:
Emile Woolf International
142
The Institute of Chartered Accountants of Pakistan
Chapter 6: Organizing and analysing data
The values in the cells being:
1.5 Relative and absolute references
When you copy and paste a formula from one cell to another the relative
positioning of the function arguments is retained.
For example, if the formula in cell A3 is
=A1 * A2
what it is really saying is multiply
the contents of a cell two rows above (A1) by
the contents of a cell one row above (A2).
So if we were to copy the formula (CTRL + C) and paste (CTRL+V) into say cell
D3 the formula would paste as
= D1 * D2
i.e. the relativity of multiplying a cell two rows above (D1) by a second cell one
row above (D2) has been retained.
The alternative to relative cell references is absolute reference. An absolute cell
reference does not change when you copy and paste the formula to another cell
and is identified by the dollar $ prefix.
Illustration: Relative vs. Absolute cell references
1. Relative cell references
1.1 Enter the following formula into cell A3
= A1 * A2
1.2 Copy cell A3 (CTRL+C) and paste into cell B3 (CTRL+V).
Cell B3 appears as follows:
= B1 * B2
Emile Woolf International
143
The Institute of Chartered Accountants of Pakistan
Introduction to Information Technology
The values are:
Relative references
retained
2. Absolute cell references
2.1 Click on cell A3 then click into the formula bar highlighting all the arguments
2.2 Press function key F4
The formula in cell A3 changes to:
= $A$1 * $A$2
2.3 Copy the formula from cell A3 (CTRL+C) and paste into C3 (CTRL + V).
This time rather than C3s new formula being = C1 * C2 as in the previous
example, cell C3 has retained absolute references to cells A1 and A2 and also
shows:
= $A$1 * $A$2
Function key F4
generates absolute
references
Absolute reference
retained when copied
Emile Woolf International
144
The Institute of Chartered Accountants of Pakistan
Chapter 6: Organizing and analysing data
1.6 Avoiding common formula errors
The following table summarises common errors that users encounter when
building formulas
Point often over-looked
Comments
Enter numbers without formatting
e.g. PKR 50,000 should be entered as
50000 (no comma for thousands or
currency notation)
Include the path to external
workbooks
All external links should include a path
to the source workbook.
References to other worksheet
names should be made in single
quotation marks
Note this is only necessary when the
other worksheet name includes a nonalphabetical character such as a
hyphen or a plus sign +
You must enter exactly the required
number of arguments
For functions that have a specified
number of arguments you must enter
exactly the required number.
Use a colon to indicate a range
Some users accidentally use the
hyphen but remember this is the
subtraction operator in Excel. A range
should be for example A1:A4
Match all open and close
parentheses
Be careful when nesting functions.
Ever open parenthesis must be
matched by a close parenthesis. This
is why it can be a useful technique to
build nested functions function by
function as it can be difficult to identify
missing parentheses in multi-level
embedded functions.
1.7 Deleting a formula
There are two methods for deleting a formula
Delete key
Click the cell containing the formula to delete
Press the DELETE key
Note that using the delete key empties the cell of all its contents, including
the result of the former formula.
Paste-special values
Click the cell containing the formula to delete
Click Copy in the Clipboard group on the Home tab (or press CTRL+C)
Click Paste Special under the Paste drop-down and select Values.
Click OK
Emile Woolf International
145
The Institute of Chartered Accountants of Pakistan
Introduction to Information Technology
Note cell contents is
a formula
2. Click paste
3. Click paste special
from drop-down
1. Click cell
containing formula to
delete
4. Select values
5. OK
Result: Formula has
been overwritten by
the equivalent value
Emile Woolf International
146
The Institute of Chartered Accountants of Pakistan
Chapter 6: Organizing and analysing data
USEFUL FUNCTIONS FOR ACCOUNTANTS
Section overview
Introduction
Compatibility functions
Date and time functions
Financial functions
Information functions
Logical functions
Lookup and reference functions
Math and trigonometry functions
Statistical functions
Text functions
2.1 Introduction
Microsoft Excel functions are categorized by their functionality into the various
groupings shown in the Function Library on the Formulas tab.
Function library
Last section we introduced the mechanics of how to enter, edit and delete
functions. In this section we explore each of the function libraries for the functions
most commonly used by Accountants giving examples where appropriate.
Note that we have not covered all the available functions by any means, just
those that you are most likely to encounter as Accountants.
One really useful option in the functions library is the Recently Used category,
which does exactly what it says lists your most recently used functions.
Note too that if you cant remember which library a function belongs to you can
click Insert Function either on the Formulas menu bar or at the foot of any of
the drop-down Library menus.
Emile Woolf International
147
The Institute of Chartered Accountants of Pakistan
Introduction to Information Technology
Insert function
button
Recently used functions.
Really useful!
Insert function is an option
in each of the function
libraries.
2.2 Compatibility functions
Function
Comment
PERCENTILE (array, k)
Returns the kth percentile of values in a range.
e.g. =PERCENTILE(C1:C1000,0.2) would return
the 20th percentile
QUARTILE(array,quart)
Returns the quartile of a dataset (note: quart
values can be 0 minimum value, 1 25th
percentile, 2 50th percentile, 3 75th
percentile, 4 maximum value).
e.g. =QUARTILE(C1:C1000,3) would return the
75th percentile
RANK(number,ref,[order])
Returns the rank of a number in a list of
numbers. Note, for order, 0 is descending and
1 is ascending.
e.g. =RANK(C20,C1:C1000,0)
STDEV.S(number1,
number2, number3 ..)
Estimates standard deviation on a sample.
e.g. =STDEV.S(C1:C1000)
If the dataset C2:C1001 was simply a list of numbers from 1 to 1,000, the
formulas and results would be as follows:
Emile Woolf International
148
The Institute of Chartered Accountants of Pakistan
Chapter 6: Organizing and analysing data
Illustration: Compatibility functions
If the dataset C2:C1001 was simply a list of numbers from 1 to 1,000, the
formulas and results would be as follows:
2.3 Date and time functions
Function
Comment
TODAY()
Returns the current date
=NOW()
Returns the current time
=WEEKDAY(serial_numb
er,[return_type])
Returns the day of the week corresponding to a
date (i.e. serial_number).
e.g. =WEEKDAY(TODAY(),1) returns 2 (i.e. a
Monday as under return type 1, days of the
week range from 1 (Sunday) to 7 (Saturday).
Other common return_types include:
2: ranges from 1 (Monday) to 7 (Sunday)
3: ranges from 0 (Monday) to 6 (Sunday)
=WEEKNUM(serial_numb
er,[return_type])
Returns the week number of a specific date. E.g.
week containing january 1 is the first week of the
year and is number 1.
e.g. =WEEKNUM(TODAY(),1) returns 1 if today
is 3 January.
Illustration: Date and time functions
Emile Woolf International
149
The Institute of Chartered Accountants of Pakistan
Introduction to Information Technology
2.4 Financial functions
Microsoft Excel 2010 includes a large range of financial functions. However, they
are specialised in nature, for example relating to treasury, banking or actuarial
roles.
A number of functions are briefly summarised below but note that detailed
knowledge of these functions will not be required in the exam.
Function
Comment
ACCRINT
Returns accrued interest on a secuity paying
periodic interest
ACCRINTM
As ACCRINT but interest paid at maturity
COUPDAYS
Returns number of days in the coupon period
that contains the settlement date
CUMPRINC
Returns the cumulative principal paid on a loan
between two periods
EFFECT
Returns effective annual interest rate
IRR
Returns the internal rate of return for a series of
cash flows.
NPV
Returns the net present value of an investment
based on a series of periodic cash flows and a
discount rate.
SLN
Returns the straight-line depreciation of asset
for a specified period.
YIELD
Returns the yield on a security that pays periodic
interest
2.5 Information functions
Function
Comment
IS functions
Each IS function checks the specified value and returns
TRUE or FALSE.
e.g. ISBLANK(A1) returns TRUE if cell A1 is blank, otherwise
returns FALSE.
Typically these functions are used in IF statements.
e.g. =IF(ISERROR(C6),Exception occurred,C6*365). This
would multiply C1 x 365 unless the value in C1 was an error,
in which case the text string Exception occurred would be
displayed
IS functions
examples
ISBLANK(value)
ISERR(value) checks for any error except #N/A
ISERROR(value) checks for any error
Emile Woolf International
150
The Institute of Chartered Accountants of Pakistan
Chapter 6: Organizing and analysing data
Function
Comment
ISLOGICAL(value)- checks if its a logical value e.g.
TRUE
ISNA(value) checks if #N/A
ISNONTEXT(value) checks if non-text
ISNUMBER(value)
ISREF(value) checks if its a reference
ISTEXT(value)
Illustration: Information functions
2.6 Logical functions
Function
Comment
AND(logical1, [logical2],
[logical3])
Returns TRUE if all its arguments are TRUE.
Note ALL arguments must be TRUE,
otherwise FALSE will be returned.
e.g. =AND(5*5=25,32/8=4) would return TRUE
IF(logical_test,[value_if_tr
ue],[value_if_false])
Returns one value if the condition is TRUE,
otherwise returns another value.
e.g. if 2011 sales were in cell A1 and 2012 sales
in A2 we could specify the following:
=IF(A2>A1,Sales increased,Sales not
increased)
IFERROR(value,
value_if_error)
Returns a specified value if a formula (value)
evaluates an error. Otherwise the result of the
formula is returned. Useful for trapping formula
errors.
e.g. =IFERROR(25/0,Exception) would return
Exception but =IFERROR(25/5,Exception)
would return 5.
NOT(logical)
Reverses the value of its argument.
e.g. =NOT(2+2=4) would return FALSE
OR(logical1,[logical2],[logi
cal3])
Returns TRUE if any argument is TRUE. If all
arguments are FALSE then FALSE is returned.
e.g. =OR(A1>10%,A2>15%,A3>20%) would
return TRUE if any of the three tests hold TRUE.
Emile Woolf International
151
The Institute of Chartered Accountants of Pakistan
Introduction to Information Technology
Illustration: Logical functions
2.7 Lookup and reference functions
Function
Comment
VLOOKUP(lookup_value,
table_array,
col_index_num,
[range_lookup])
Looks in the first column of an array and moves
across the row to return the value of a cell.
Lookup_value the value were trying to
match in the first column
Table_array the dataset that were
searching
Col_index_num Once weve found a
match this is the number of columns to count
across on that row for the result
[range_lookup] an optional value. Use
TRUE if you want a best-fit match to the
data. Use FALSE if you need an exact fit.
HLOOKUP
lookup_value, table_array,
row_index_num,
[range_lookup])
Works in an almost identical fashion to
VLOOKUP except rather than checking for a
matching row then moving across a certain
number of columns, HLOOKUP checks for a
matching column then moves down a certain
number of rows.
VLOOKUP
The Vlookup function is used to search the first column of a range of cells and
then returns a value from any cell on the same row of the range.
This is best described by way of an illustration.
Illustration: VLOOKUP
Lets say we have a list of 1,000 employees in a worksheet with columns arranged
as follows:
A: Employee ID
Emile Woolf International
152
The Institute of Chartered Accountants of Pakistan
Chapter 6: Organizing and analysing data
B: Surname
C: Department
D: Salary
We could use the VLOOKUP function to search the records for employee XYZ2538
and return their salary from the 4th column as follows:
=VLOOKUP("XYZ2538",A1:D1000,4,FALSE)
HLOOKUP
The Hlookup function is used to search the first row of a range of cells and then
returns a value from any cell in the same column of the range.
This is best described by way of re-arranging a subset of the data from the
Vlookup illustration into a columnar format.
Illustration: HLOOKUP
Lets say we have a list of 100 employees in a worksheet with rows arranged as
follows:
Row 1: Employee ID
Row 2: Surname
Emile Woolf International
153
The Institute of Chartered Accountants of Pakistan
Introduction to Information Technology
Row 3: Department
Row 4: Salary
We could use the HLOOKUP function to search the columns for employee XYZ2538
and return their salary from the 4th row as follows:
=HLOOKUP("XYZ2531",D1:CZ4,4,FALSE)
2.8 Maths and trigonometry functions
Function
Comment
ABS (number)
Returns the absolute value of a number (i.e. the
number without its sign)
e.g. =ABS(-3) = 3
CEILING (number,
significance)
Rounds a number up (away from zero) to the
nearest multiple of significance.
e.g. =CEILING(7,2) = 8 i.e. rounds 7 up to the
next multiple of 2
FLOOR (number,
significance)
Rounds a number down (towards zero) to the
nearest multiple of significance.
e.g. =FLOOR(7,2) = 6 i.e. rounds 7 down to the
highest multiple of 2
INT (number)
Rounds a number DOWN to the nearest integer.
e.g. =INT(17.8) = 17
MOD (number, divisor)
Returns the remainder after a number is divided
by the divisor. Note the result has the same sign
as the divisor.
e.g. =MOD(7,2) = 1 i.e. 7/2=3.5, so working
backwards 3 x 2 = 6, leaving one left over
ROUND (number,
num_digits)
Rounds a number to a specified number of
digits.
e.g. =ROUND(13.7589,2) = 13.76
SUBTOTAL
(function_num, ref1, [ref2],
[ref3].)
Returns a subtotal in a list or database.
However, the term subtotal can be misleading
as it is not restricted to the (sum) function.
The function_num argument defines which
Emile Woolf International
154
The Institute of Chartered Accountants of Pakistan
Chapter 6: Organizing and analysing data
Function
Comment
function should be applied to the dataset, for
example function_num 9 means SUM the
dataset, whereas function_num 1 means take
the average of the dataset.
See illustration SUBTOTAL below.
SUM (number1,
[number2], [number3])
Adds all the numbers that are specified as
arguments. Note that the arguments can take
many forms, e.g. a range, constants, cell
references).
e.g. =SUM(2,10,13) = 25.
If cells A1, A2 and A3 contained the values 2, 10
and 13 this could also be written as:
=SUM(A1, A2, A3) or alternatively
=SUM(A1:A3) or alternatively
=SUM(A1:A2, A3)
SUMIF (range, criteria,
[sum_range])
This clever function sums the values in a range
that meet criteria that you specify. For example
in a list of employees and salaries you might
want to sum the salaries of all employees with
manager grade.
See illustration SUMIF below.
TRUNC (number,
[num_digits])
Truncates a number to an integer by removing
the fractional part of the number. If [num_digits]
is not specified then it defaults to zero.
e.g. =TRUNC(17.89,1) = 17.8
e.g. =TRUNC(17.89) = 17
Illustration: Maths and trigonometry functions
Emile Woolf International
155
The Institute of Chartered Accountants of Pakistan
Introduction to Information Technology
Illustration: SUBTOTAL
Using a list of employees including their employee ID, surname, department and
salary we can perform 11 different functions on the salary column using the
subtotal function.
The dataset is as follows:
The subtotal syntax is:
= SUBTOTAL (function_num, ref1, [ref2], [ref3].)
The ref1, ref2 etc. arguments represent the data to be analysed. We can
summarise this as the range D2-D16.
The Subtotal function has 11 different function_num arguments built-in which
applied to our dataset give the following results:
Emile Woolf International
156
The Institute of Chartered Accountants of Pakistan
Chapter 6: Organizing and analysing data
In fact there are 22 different function_num arguments:
Those in the range 1 to 11 will include hidden values (i.e. from hidden rows).
Those in the range 101 to 111 (same order as the 1 to 11 range) will ignore
hidden values.
Illustration: AutoSum
The quick method for summing data is to use the AutoSum function on the
Formulas tab.
Lets say a property developer has seven tenants and information about how much
each tenant owes for electric, gas and water:
We could add totals for electric, gas and water in cells T9, U9 and V9:
Click cells T9, U9 and V9
Click the AutoSum function on the Formulas tab
2. Click
AutoSum
1. Click cells
We could also create totals for each tenant in column W:
Click cells W2 to W9
Emile Woolf International
157
The Institute of Chartered Accountants of Pakistan
Introduction to Information Technology
Click the AutoSum function on the Formulas tab
2. Click
AutoSum
1. Click cells
Illustration: SUMIF
A human resources department wants to find out the combined salaries of all the
employees in the Manufacturing department. The dataset is as follows:
Emile Woolf International
158
The Institute of Chartered Accountants of Pakistan
Chapter 6: Organizing and analysing data
We can use the SUMIF formula as follows:
The syntax of SUMIF is:
SUMIF (range, criteria, [sum_range])
So in this illustration:
Range = C1-D16. In practice the first column of the range should be the column
that includes the selection criteria, in this case Manufacturing
Criteria = Manufacturing. Note the use of speech marks
Sum_range = D1:D16. This represents the column from which entries should be
added if the value in column C on that row matches the criteria.
So in plain terms, add up column D for all rows where column C on that row says
Manufacturing. The final result is that the total combined salary of all
Manufacturing employees is 149,000.
2.9 Statistical functions
Like with the Financial function library, many of the Statistical functions are
similarly specialised in nature. However, there are a number of useful functions in
this library that can routinely assist accountants in their day-to-day work whether
as auditors, accountants in industry, or indeed in any of the many other roles that
accountants fulfil. These functions are summarised below.
Function
Comment
AVERAGE (number1,
[number2], [number3])
Returns the average of the arguments.
e.g. =AVERAGE(C1:C1000)
COUNT (value1, [value2],
[value3])
Counts the number of cells in a range that
contain a number (i.e. not text or logical values
etc.) plus the number of numbers entered as
arguments.
e.g. If there are numbers in cells C3, C8 and
C11 but text in all other C-cells in the range C1
to C20, then
=COUNT(C1:C20,10,11,12) would return an
answer of 6. i.e. the three numbers in cells C3,
C8 and C11 plus three numbers entered as
arguments 10, 11 and 12.
See illustration below.
COUNTA (value1,
[value2], [value3])
Emile Woolf International
Very similar to COUNT except that COUNTA
simply counts non-empty cells and arguments,
irrespective of type.
See illustration below.
159
The Institute of Chartered Accountants of Pakistan
Introduction to Information Technology
Function
Comment
COUNTIF (range, criteria)
Countif returns a count of the number of cells in
a range that satisfy the criteria.
See illustration below.
MAX (number1,
[number2], [number3])
Returns the largest value in a set of values. Note
that the arguments can either relate to cells or
be constants.
e.g. if cells C1:C3 included the values 7, 11, 4
=MAX(C1:C3) = 11
But,
=MAX(C1:C3, 15) = 15
MEDIAN (number1,
[number2], [number3])
Returns the median (number in the middle of a
set of numbers) of a list (can include a range) of
numbers.
e.g. MEDIAN(3,2,7,11,5) = 5
MIN (number1, [number2],
[number3])
Opposite to the MAX function.
Returns the smallest value in a set of values.
Note that the arguments can either relate to cells
or be constants.
e.g. if cells C1:C3 included the values 7, 11, 4
=MIN(C1:C3) = 4
But,
=MIN(C1:C3, 0) = 0
PERCENTILE.INC (array,
k)
Returns the k-th percentile of values in a range
where k is in the range 0..1 inclusive (i.e. 0% = 0
and 100% = 1).
e.g. =PERCENTILE.INC(A1:A1000,0.25) would
return the 25th percentile of cells in the range
A1:A1000.
STDEV.S (number1,
[number2], [number3])
Calculates the standard deviation based on a
sample of numbers (ignoring text and logical
values that may have crept into the dataset).
e.g. =STDEV.S(1,3,5,7,9) = 3.16
Emile Woolf International
160
The Institute of Chartered Accountants of Pakistan
Chapter 6: Organizing and analysing data
Illustration: Statistical functions
Illustration: COUNT vs. COUNTA vs. COUNTIF
Count returns a count of numbers in the arguments (or within any ranges
entered as arguments).
CountA returns the number of non-empty cells and arguments i.e. text, error
values, logic values etc.
CountIF returns the number of cells in a range that satisfy the criteria
For example:
Emile Woolf International
161
The Institute of Chartered Accountants of Pakistan
Introduction to Information Technology
2.10
Text functions
Function
Comment
EXACT (text1, text2)
The Exact function is useful for testing that text
entered into a document is accurate. Also useful
when combined with the LEFT, MID and RIGHT
functions below for example for testing certain
check-digits say in product codes or invoice
numbers.
Returns TRUE if the text strings are exactly the
same. EXACT is case-sensitive but ignores
formatting such as bold or underline.
e.g. =EXACT(saMe, saMe) = TRUE
LEFT (text, [num_chars])
Returns the left most character (or characters if
num_chars is used) of a text string.
e.g. =LEFT(Pakistan,2) = Pa
LEN (text)
Returns the number of characters in a text string
Note, spaces, commas etc. are also counted.
e.g. = LEN(Pakistan, Asia) = 14
LOWER (text)
Converts all uppercase letters in a text string to
lowercase.
e.g. = LOWER(paKiSTAn) = pakistan
MID (text, start_num,
num_chars)
Returns a specific number of characters
(num_chars) from a text string (text), starting at
the position you specify (start_num).
e.g. =MID(Pakistan,3,4) = kist
PROPER (text)
Capitalizes the first letter in a text string plus any
other text letters that follow a character other
than a letter. All other letters are converted to
lower case.
e.g. =PROPER("account NuMBer 36CeB") =
Account Number 36Ceb
RIGHT (text, [num_chars])
Emile Woolf International
The opposite of the LEFT function - returns the
right most character (or characters if num_chars
is used) of a text string.
e.g. =RIGHT(Pakistan,2) = an
162
The Institute of Chartered Accountants of Pakistan
Chapter 6: Organizing and analysing data
Function
Comment
TEXT (value, format_text)
TEXT allows us to convert a numeric value to
text. The format_text argument lets us specify
the display formatting (e.g. m/d/yyyy, #,##0.00).
Note the following guidelines for text formats:
0 (zero) Displays insignificant zeros if a
number has fewer digits than specified in
the format. E.g. 17.8 shows as 17.80
with format #.00
# - Same as 0 (zero) but does NOT
display insignificant zeros. Note that in
effect this operates as a rounding
function when there are more digits than
specified in the format.
? Same rules as 0 (zero) but adds
spaces to ensure the decimal points are
aligned in columns.
. (period) displays the decimal point in
a number.
e.g. =TEXT(17.8945,"PKR #.##") = PKR 17.89
TRIM (text)
TRIM is particularly useful for formatting data
received from other sources that may have
irregular spacing.
TRIM removes all spaces from text except for
single spaces between words.
e.g. = TRIM( Long account end) =
Long account end
UPPER (text)
Converts text to uppercase
e.g. =UPPER("pAkiSTan") = PAKISTAN
Illustration: Text functions
Emile Woolf International
163
The Institute of Chartered Accountants of Pakistan
Introduction to Information Technology
CHAPTER REVIEW
Chapter review
Before moving on to the next chapter check that you now know how to:
Understand and construct basic formulas
Work with date formulas
Use functions commonly used by accountants
Emile Woolf International
164
The Institute of Chartered Accountants of Pakistan
CHAPTER
Assessment of Fundamental Competencies
Introduction to Information Technology
Managing data and workbooks
Contents
1 Introduction to managing data
2 Importing and exporting data
3 Data connections
4 Chapter review
Emile Woolf International
165
The Institute of Chartered Accountants of Pakistan
Introduction to Information Technology
INTRODUCTION
Learning outcomes
LO 3.6.1 Export data from Excel to other applications and in other formats
LO3.6.2 Import data to Excel from other applications and in other formats
Exam context
One of the key benefits of Microsoft Office products such as Microsoft Excel is the ability to
import and export data between one application and another. This exchange of data occurs
over a connection.
The chapter begins by introducing the fundamental concepts of importing and exporting data
to and from Microsoft Excel. The introduction also explains the basic concepts of
connections.
Subsequent sections then explore a number of examples of frequently used methods for
importing and exporting data in a number of formats.
By the end of this chapter students will be able to:
Understand the basics of data connections between Microsoft Excel and other
applications
Import data from other applications and in alternative formats
Export data to other applications and in alternative formats
Emile Woolf International
166
The Institute of Chartered Accountants of Pakistan
Chapter 7: Managing data and workbooks
INTRODUCTION TO MANAGING DATA
Section overview
Introduction to managing data
1.1 Introduction to managing data
There are two sources of data in an Excel workbook:
Storing data directly in the workbook
Storing data in an external data source
Storing data directly in the workbook
Storing data locally in a workbook has the benefit of speed, control and
accessibility.
However, it can become cumbersome to manage and consume disk space.
Furthermore users may encounter accessibility challenges, particularly when
sharing workbooks, which can lead to multiple and inconsistent copies of data coexisting. Imagine how dangerous this could be if it related to a human resources
database.
This is why many operations benefit from having a single copy of secure and
well-managed data that is maintained centrally but that multiple users can share.
Storing data in an external data source
Examples of external data sources include
Text files
Databases
OLAP (Online Analytical Processing) cubes
The workbook and external data source communicate via a data connection
which includes information on location, log-in and accessing the external data
source.
The benefits of storing data externally include
You can periodically analyse the external data without repeatedly copying
the data into your workbook. Such copying of data can be time-consuming
and error-prone.
Once connection has been established you can also automatically refresh
(update) the linked Excel workbook from the original data source. This
enables the workbook to be kept up-to-date.
External data sources support data sharing and can promote data integrity
by having just one central copy of the data.
Connection information is stored in a workbook and can also be stored in a
connection file such as:
ODC file Office Data Connection
.dsn Data Source Name file
This can be illustrated as follows:
Emile Woolf International
167
The Institute of Chartered Accountants of Pakistan
Introduction to Information Technology
Illustration: The basics of Excel data connections
1. Data
source
2.
3. Connection
file
4.
5.
Workbook
1. Data source such as a text file (.csv, .txt.), SQL Server or Microsoft Access.
2. Data source may have an associated ODBC driver or OLE DB provider. The
terms ODBC driver and OLE DB connection describe the interface that connects
a database with an application such as an Excel workbook. OLE DB is a more
up-to-date and versatile method than ODBC.
3. A connection file is required which provides the bridge between the data source
and the workbook. This defines all the information needed to access and
retrieve data from a data source.
4. Connection information is copied from the connection file into a workbook.
Users can then access and edit the connection information from within the
workbook.
5. Data is ultimately displayed into the workbook (all the way from the data
source) and available directly in the workbook for use.
Section 2 below introduces importing and exporting data with a number of
worked examples. Section 3 then explores data connections in more detail.
Emile Woolf International
168
The Institute of Chartered Accountants of Pakistan
Chapter 7: Managing data and workbooks
IMPORTING AND EXPORTING DATA
Section overview
Importing data from a text file
Using the Text Import Wizard
Exporting data to a text file
2.1 Importing data from a text file
There are two types of text files that you will typically encounter:
Text file type
Comments
.txt
Delimited text file the TAB character typically separates
each text field. However, other separators are possible
such as comma, semicolon and space.
.csv
Comma separated values text files data is separated
by a comma in these files.
We can see the difference by looking at the same data set in Microsoft Notepad
in both .txt and .csv formats as follows:
Text file: Tab-delimited
CSV file: Comma-delimited
There are a number of methods for using this data in an Excel worksheet:
Emile Woolf International
169
The Institute of Chartered Accountants of Pakistan
Introduction to Information Technology
Method
Comments
Open a .csv file
directly into Excel
This is the simplest method. You can either:
use the File-Open function in Excel (changing file
type from All Excel Files to Text Files so you can
find the .csv file)
or
use Windows Explorer to find the .csv file then use the
Open With and select Microsoft Excel.
Note:
Opening a .csv file directly in Excel does NOT
import the data nor create a connection. You are
literally in the live and original .csv file so any changes
you make will change the .csv file.
Import a .csv or
.txt using the Text
Import Wizard
within Excel
We can use the Text Import Wizard to generate a copy
of the source data from the .csv or .txt file in an Excel
Workbook. The process is explained in full detail below.
Note:
Importing data using the Text Import Wizard (for both
.csv and .txt files) creates a copy of the source data
in your workbook and also creates a connection
back to the source file. The connection can then be
subsequently updated to reflect further changes to the
source data.
2.2 Using the Text Import Wizard
The Text Import Wizard assists users with importing data from a text file into a
worksheet.
The Text Import Wizard is accessed by clicking From Text in the Get External
Data group on the Data tab.
Click
The process is best illustrated by working through an example. Lets import the
below tab-delimited text file (shown open in MS Notepad):
Emile Woolf International
170
The Institute of Chartered Accountants of Pakistan
Chapter 7: Managing data and workbooks
To start the process, double-click the text file to be imported from the Import
Text File dialog box:
Double Click
The text import wizard now involves three steps
Step 1 Establish whether source data is delimited
Select whether the text is delimited (i.e. fields are separated by a tab,
colon, semicolon, space or other character) or fixed width (i.e. every
column has the same number of characters)
Select which row to start the import from. Note that we can easily delete
unnecessary data rows from the imported worksheet later.
Select file origin i.e. the character set used in the text file. It is rare to
need to re-set this from the default setting but you should double-check.
Review the file preview.
1. Delimited or fixed width
2. Start row
3. File origin
4. Preview
5. Next
Emile Woolf International
171
The Institute of Chartered Accountants of Pakistan
Introduction to Information Technology
Step 2a Delimited text - specify the delimiters
Select the character that separates values in your text file i.e. the
delimiter.
Set the text qualifier i.e. the character that encloses values in the text file.
Typically this will be double quotation marks .
Review the data preview.
1. Specify the
delimiter
2. Set the text
qualifier
3. Review
4. Next
Step 2b Fixed width data
If the data source is fixed-width then step 2 involves specifying the column
widths.
Step 3 Specify data format for each column
A practical approach to step 3 is to start by reviewing the data preview. You
very quickly get a feeling for whether the settings are about right or need
major surgery.
The advanced button opens an advanced dialog box that allows you to
adjust the decimal and thousands separators; and
specify that one or more numeric values may contain a trailing minus
sign
Emile Woolf International
172
The Institute of Chartered Accountants of Pakistan
Chapter 7: Managing data and workbooks
Adjust as
appropriate
Adjust as
appropriate
For each of the data columns
Select the column by clicking somewhere on the data
Set the column data format (general, text or date) or alternatively
select Do not import column to exclude that column from importing.
2. Set an appropriate
data format for import
1. Select a column by
clicking in the data
3. After setting each
columns format
click Finish.
Final steps
Clicking the finish button opens a final dialogue box seeking confirmation
exactly where you want the imported data importing to.
Specify exactly where
you want the text to
be imported to.
Emile Woolf International
173
The Institute of Chartered Accountants of Pakistan
Introduction to Information Technology
The imported text data has now populated into your workbook.
Imported
data
2.3 Exporting data to a text file
You can export data to a text file simply by saving the worksheet with a .txt or
.csv file-type.
Note:
You can only save the current worksheet (i.e. not multiple worksheets). So
if you need to save multiple worksheets you will need to save each
worksheet individually each with a different name.
Text files are by definition relatively simple files (which minimises file size
dramatically) without many of the features of an Excel workbook. Therefore
data formatting such as bold, colours and shading will be lost in the export
process.
To export data to a text file:
Click Save As on the File tab
Click
Emile Woolf International
174
The Institute of Chartered Accountants of Pakistan
Chapter 7: Managing data and workbooks
Choose the text file format you wish to export to:
Text (Tab delimited)
CSV (Comma delimited)
Click Save
1. Choose
appropriate file
format
2. Save
Emile Woolf International
175
The Institute of Chartered Accountants of Pakistan
Introduction to Information Technology
DATA CONNECTIONS
Section overview
Introduction
Finding existing data connections
Editing connection properties
Refreshing data connections
Exchanging data with other data sources
Exporting data from Excel to Word
3 .1 Introduction
In the earlier worked example in section 2.2 we used the Text Import Wizard to
import a text file (15 employee HR records) into Excel.
Behind the scenes Excel created connection data and a link between the Excel
worksheet and the source data. This is exactly as described in the illustration in
section 1.1 earlier.
During the import process Excel makes a local copy within the workbook of the
imported data. However, Excel is clever in that the connection data means it
remembers exactly where the imported data came from.
If the source data is changed we can either continue working with the original
imported data or alternatively refresh the connection to pick up the updated
source data.
This section explains how we can identify and manage existing data connections.
3.2 Finding existing data connections
To identify existing connection files:
Click Existing Connections in the Get External Data section of the Data
tab.
You can narrow your search by selecting from the dialog box drop-down
between
Connections in this workbook
Connection files in network
Connection files on this computer
Click
Emile Woolf International
176
The Institute of Chartered Accountants of Pakistan
Chapter 7: Managing data and workbooks
Refine search here
List of connections
3.3 Editing connection properties
Click Connections in the Connections section on the Data tab
Select a connection to edit
Click Properties.
The Connection Properties dialog box gives numerous options for editing Usage
and Definition properties.
1. Click
2. Select a
connection to edit
Emile Woolf International
3. Click
177
The Institute of Chartered Accountants of Pakistan
Introduction to Information Technology
Usage
properties
Definition
properties
Emile Woolf International
178
The Institute of Chartered Accountants of Pakistan
Chapter 7: Managing data and workbooks
3.4 Refreshing data connections
Microsoft Excel offers a number of options for when data updates should occur,
including:
Automatically refreshing data at timed intervals (Refresh every x minutes)
Refreshing data every time the workbook is opened
Manual updates only this occurs if neither of the above two options are
checked.
You can continue to work on the workbook during refresh periodically checking
the refresh status. Note that the external data source may require a password to
gain access.
The refresh settings can be found on the Connection Properties dialog box that
we opened in 3.3 above.
For each connection where Prompt for file name on refresh is ticked then you
will need to negotiate the Import Text dialog box and select a file to link to every
time you refresh.
Note that Prompt for file name on refresh is ticked by default each time you set
up a new connection.
Change refresh
settings here
Manually refreshing connections
There are a number of options for refreshing connections:
If you have multiple connections you can use the Refresh All icon on the
Connections group of the Data tab to simultaneously refresh all the
connections.
Alternatively you can click on Connections in the Connections group of
the Data tab and:
Refresh specific individual connections by selecting a connection
then clicking the Refresh button; or
Refresh all the connections by clicking Refresh All from the Refresh
drop-down.
The other method for updating a single connection is
select a cell within the range where the connected data is currently
populated
Click Refresh from the Connections group of the Data tab. This will
only refresh the data connection associated with the selected cell.
Emile Woolf International
179
The Institute of Chartered Accountants of Pakistan
Introduction to Information Technology
Illustration: Manually refresh connections
For this illustration we have two data sets each connected to a different text source
file. I.e. there are two external connections.
The data currently appears as follows:
Some changes have been made in the underlying data files as follows:
Employees XYZ2505, RD3211 and RDD3212 have left
Employee XYZ2516 has joined
We therefore need to refresh connections to reflect these changes.
Method 1
Click
Method 2
1. Click
Emile Woolf International
180
The Institute of Chartered Accountants of Pakistan
Chapter 7: Managing data and workbooks
2. Click a
connection
3. Refresh
4. Repeat 2 and
3 for each
connection
Method 3
2. Click refresh
from the Data
menus
1. Select a
cell in the
dataset
3. Repeat 1 and
2 for each
dataset
Results after refreshing connections
We can now see that three employees have been removed and a new one added:
(see over)
Emile Woolf International
181
The Institute of Chartered Accountants of Pakistan
Introduction to Information Technology
RDD3211 and
RDD3212
removed
XYZ2505
removed
XYZ2516 new
3.5 Exchanging data with other data sources
Microsoft Office supplies the OLE DB providers and ODBC drivers necessary to
retrieve data from multiple sources including:
Text files - as seen above
Microsoft Access - see below
XML files
SQL Server Analysis Services
Microsoft SQL Server
HTML files on the World Wide Web (the internet) see below
The Data Connection Wizard and Microsoft Query also support access to many
other data sources that incorporate appropriate OLE DB providers and ODBC
drivers. These include:
Other Excel worksheets
Paradox
Oracle
DB2
dBASE
Microsoft FoxPro
The below notes give an overview of importing (and exporting where relevant)
with a selection of the above.
Emile Woolf International
182
The Institute of Chartered Accountants of Pakistan
Chapter 7: Managing data and workbooks
Exchanging data with Microsoft Access and the internet
Data source
Microsoft Access
Import
Export
Copy from an Access
table and paste into an
Excel worksheet
Copy data from an Excel
worksheet and paste into
an Access table
Set up a connection from
an Excel worksheet to an
Access database using
the From Access icon
on the Get External
Data group of the Data
tab
Import an Excel
worksheet into an
Access table
Link to an Excel
worksheet from an
Access table
Export Access data into
an Excel worksheet
The Web
Use the New Web
Query dialog box (see
illustration below)
Other methods of exchanging data with Microsoft Excel
Select one of the options under the From Other Sources icon in the Get
External Data group on the Data tab
Emile Woolf International
183
The Institute of Chartered Accountants of Pakistan
Introduction to Information Technology
Illustration: Importing data to Excel from the internet
1. Click From Web in the Get External Data group on the Data tab
2. Select the web page and click Go
3. Place yellow arrows next to the tables you want to import
4. Click Import
5. Select a destination for the imported data
6. Wait whilst data downloads
7. Success - external data has been imported from the internet
1. Click
2b. Go
2a. Load web page
3. Click yellow
arrows (which turn
green on selection)
to select data for
download
4. Import
5. Select
destination
for imported
data
Emile Woolf International
184
The Institute of Chartered Accountants of Pakistan
Chapter 7: Managing data and workbooks
6. Wait whilst data
downloads
7. Data
successfully
downloaded
(note: may
need to resize columns)
3.6 Exporting data from Excel to Word
The simple method is to
Select the data in Excel
Copy (CTRL+C)
Click the location in your Microsoft Word file
Paste (CTRL+V)
However, the downside of this method is that the pasted table in Word would
normally need re-formatting.
2. Copy
(clipboard icon
or CTRL+C)
1. Select
data
Emile Woolf International
185
The Institute of Chartered Accountants of Pakistan
Introduction to Information Technology
3. Paste
(clipboard icon
or CTRL+V)
and re-format
The cleaner (but longer) method is:
Save the table as a .CSV comma delimited file (see section 2.3)
In Microsoft Word open the .CSV file
Currently the imported data looks like a jumble of characters. However,
remember that it is still in its raw comma delimited format:
.CSV file opened
in MS Word.
Currently a
jumble of
characters
In Word:
Highlight the imported comma-delimited text
Select Convert Text to Table in the Table drop-down on the Insert
tab
Adjust Convert Text to Table settings as appropriate then click OK
Emile Woolf International
186
The Institute of Chartered Accountants of Pakistan
Chapter 7: Managing data and workbooks
2. Select
Convert Text to
Table
1. Highlight the
imported .CSV
text
3. Adjust settings
as applicable
4. OK
5. Worksheet now
fully exported to MS
Word
Emile Woolf International
187
The Institute of Chartered Accountants of Pakistan
Introduction to Information Technology
CHAPTER REVIEW
Chapter review
Before moving on to the next chapter check that you know how to:
Understand the basics of data connections between Microsoft Excel and other
applications
Import data from other applications and in alternative formats
Export data to other applications and in alternative formats
Emile Woolf International
188
The Institute of Chartered Accountants of Pakistan
CHAPTER
Assessment of Fundamental Competencies
Introduction to Information Technology
Security and sharing
Contents
1 Protecting worksheets, workbooks and cells
2 Sharing and merging workbooks
3 Chapter review
Emile Woolf International
189
The Institute of Chartered Accountants of Pakistan
Introduction to Information Technology
INTRODUCTION
Learning outcomes
LO 3.4.1 Perform the steps to protect certain cells, individual worksheets and an entire
workbook
LO 3.5.1 Perform the steps to share a workbook
LO 3.5.2 Perform the steps to merge multiple copies of a shared workbook
Exam context
Relevant and reliable information that is accurate and accessible is essential in the modern
workplace. Organisations manage a huge volume of data and information and must take
steps to protect its integrity.
Microsoft Excel offers a wide range of security-based functionality ranging from protecting
whole workbooks with passwords (useful for restricting access to highly confidential
employee or client data) to protecting individual cells.
The second topic addressed in this chapter shows how multiple users can simultaneously
access a shared workbook. This is particularly valuable where it is necessary for users to
have up-to-date real-time information such as component pricing or hotel reservations.
By the end of this chapter students will be able to:
Protect worksheets, workbooks and cells with a combination of techniques such as
Passwords
Marking as final
Worksheet protection
Structure protection
Use of digital signatures
Locking and hiding cells
Manage the sharing and merging of workbooks including
Open a shared workbook
Edit a shared workbook
Remove users from a shared workbook
Resolve conflicting changes in shared workbooks
End the sharing of a shared workbook
Merge workbooks
Emile Woolf International
190
The Institute of Chartered Accountants of Pakistan
Chapter 8: Security and sharing
PROTECTING WORKSHEETS, WORKBOOKS AND CELLS
Section overview
Password protect a worksheet or workbook
Mark as final
Encrypt with a password
Protect current sheet
Protect workbook structure
Add a digital signature
Lock cells
1.1 Password protect a worksheet or workbook
Microsoft Excel offers a hierarchy of security features enabling users to protect
their work. Users can protect cells, worksheets and even entire workbooks.
The Protect Workbook interface is accessed with the Protect workbook icon on
the Info group in the File tab. The drop-down menu offers five further options:
Mark as Final
Encrypt with Password
Protect current Sheet
Protect Workbook Structure
Add a Digital Signature
These are explained in more detail below.
Click
Emile Woolf International
191
The Institute of Chartered Accountants of Pakistan
Introduction to Information Technology
1.2 Mark as final
When a workbook is marked as final it becomes read-only. This means that
typing, editing commands and proofing marks are disabled and turned off.
In essence, marking as final helps you communicate to others that you are
sharing a completed workbook. Reviewers and readers are prevented from
making inadvertent changes to the workbook.
The mark as final procedure is as follows:
Click Mark as Final from the Protect Workbook interface on the File tab
(Info category)
Select OK to the warning message
An information pop-up appears informing you that the document has been
marked as final. Click OK.
The Protect Workbook interface on the File tab (Info category) now
shows that the workbook has been marked as final.
If you try to select any of the worksheet editorial tabs such as Home, Insert,
Page Layout, Formulas etc.:
An information bar is displayed showing Marked as Final
All of the options with editorial capacity have been disabled (greyed-out).
Note that options without editorial rights are still enabled such as:
-
Home - Find & Select
Review Show All Comments
View Zoom
1. Select
2. OK
Emile Woolf International
192
The Institute of Chartered Accountants of Pakistan
Chapter 8: Security and sharing
3. OK
4a. Workbook has been marked as
final and re-saved as read-only
4b. Workbook has been marked as
final, re-saved as read-only and
editorial options disabled (greyed-out)
Read-only
5. Click to reverse
Marked as Final
Remove Mark as Final
Click Edit Anyway on any of the tabs when the Marked as Final information
bar is showing. You can then make changes and either re-save the same
file or save-as a new file.
1.3 Encrypt with a password
Encrypting a workbook with a password requires users to subsequently enter a
password to open a workbook. Without the correct password the workbook will
not open (even in read-only mode!).
WARNING MICROSOFT CAN NOT RETRIEVE FORGOTTEN PASSWORDS.
Therefore you should ensure you have a secure method of remembering
passwords.
To set-up password security:
Emile Woolf International
193
The Institute of Chartered Accountants of Pakistan
Introduction to Information Technology
Click Encrypt with Password from the Protect Workbook interface on the
File tab (Info category)
Enter a password in the Encrypt Document dialog box.
Note: Passwords are CASE SENSITIVE. For example, paKiSTan must be
entered as paKiSTan rather than say Pakistan or pakistaN.
Re-enter the password in the Confirm Document dialog box.
Password protection is now set-up. When someone (including the author) tries to
subsequently open the file they must enter the case-sensitive password in the
Password dialog box.
If an incorrect password is entered a warning message is displayed. Click OK
then re-open the file and enter the correct password.
1. Select
2. Enter casesensitive password
3. Re-enter casesensitive password
Emile Woolf International
194
The Institute of Chartered Accountants of Pakistan
Chapter 8: Security and sharing
4. Type password to
subsequently open
the file
Error message
displays if incorrect
password is entered.
Click OK and try
again.
Remove Password Encryption
To remove password encryption:
Re-open the file entering the password
Click Encrypt with Password from the Protect Workbook interface on the
File tab (Info category)
As you would expect the Encrypt Document dialog box already shows a
password (denoted by asterisks *******)
Delete the asterisks, click OK and re-save the document.
Password encryption has now been removed.
To remove password
encryption: Delete the
password (denoted by
asterisks) then click OK
and re-save
1.4 Protect current sheet
The Protect Current Sheet facility allows us to password-protect individual
worksheets. We can specify exactly which features of each worksheet to protect.
To protect a worksheet:
Click a cell in the worksheet you wish to protect
Select Protect Current Sheet from the Protect Workbook interface on the
File tab (Info category)
Emile Woolf International
195
The Institute of Chartered Accountants of Pakistan
Introduction to Information Technology
Tick all functionality options that you wish users to retain.
By default users will be able to select (but not change) cells (both
locked and unlocked).
If no options are ticked then users will just be able to view the
worksheet but not select any cells. Note that users will see the formula
of cell A1 when viewing the protected worksheet.
If users breach one of the edit rules when subsequently in a protected
worksheet they will receive an error message.
1. Select
3. Create a password
2. Select functionality
that you wish users to
retain
4. OK
Emile Woolf International
196
The Institute of Chartered Accountants of Pakistan
Chapter 8: Security and sharing
5. Re-confirm
password then click
OK. The worksheet
is now protected.
Warning box that
displays if a user
breaches one of the
protected worksheet
rules
Unprotect a worksheet
To unprotect a worksheet:
Select the worksheet you wish to un-protect
On the Review tab click Unprotect Sheet
Enter password in the Unprotect Sheet dialog box
Click OK
To un-protect a
worksheet:
1. Click Unprotect
Sheet
2. Enter password.
3. OK
Emile Woolf International
197
The Institute of Chartered Accountants of Pakistan
Introduction to Information Technology
1.5 Protect workbook structure
The Protect Workbook Structure facility allows us to protect
Workbook structure this prevents users from:
Viewing hidden worksheets
Deleting, hiding, moving or changing the names of worksheets
Inserting new worksheets
Copying or moving worksheets to another workbook
Recording new macros
Workbook windows
This ensures workbook windows will retain the same size and position
each time the workbook is opened
Users will not be able to subsequently change the size and position of
the windows for the workbook when the workbook is opened
Select Protect Workbook Structure from the Protect Workbook interface
on the File tab (Info category)
Select Structure and/or Windows depending on which you need to protect
Create a password
Confirm the password
Click OK
The structure and/or windows are is/are now protected.
1. Select
Emile Woolf International
198
The Institute of Chartered Accountants of Pakistan
Chapter 8: Security and sharing
2. Select structure
and/or Windows
3. Create a
password.
4. OK
5. Re-enter
password.
6. OK
The structure
and/or windows
is/are now
protected.
Unprotect a workbook
To unprotect a workbook:
On the Review tab click Protect Workbook (note this is not a typo it
does say Protect Workbook. However, when you click on it if the workbook
is currently protected then the Unprotect Workbook dialog box will open.
Enter password in Unprotect Workbook dialog box
Click OK
1. Click
2. Enter password.
3. OK
The workbook structure
and/or windows is/are
now unprotected.
Emile Woolf International
199
The Institute of Chartered Accountants of Pakistan
Introduction to Information Technology
1.6 Add a digital signature
Digital signatures can be used to sign important documents electronically. There
are two types:
Visible
Invisible
They both operate similarly in that once a document has been digitally signed it
reverts to Final status (see earlier). The difference is that users of the file can see
a visible signature whereas an invisible signature is not displayed.
To add a visible digital signature:
Click Signature Line in the Text group on the Insert tab
You can either use a Microsoft Office digital signature or select a signature
from an online supplier. Well adopt the former, so click OK at the next
dialog box.
Complete the Signature Setup dialog box and click OK
A blank digital signature line has been added to the document which now needs
signing.
When the document is re-opened an information bar is displayed alerting
that the document needs signing. Click View Signatures to display the list of
outstanding signatures.
Click on the relevant signature. The Signature Setup option re-opens the
Signature Setup dialog box that was filled-in earlier. After making any
revisions click on the Sign option then OK. This opens the Sign dialog
box.
The signee now signs the document by doing one of the following:
Type name
Use a touch-screen to sign with a digital-pen
Select an image of the signature from a picture file
Complete the Purpose for signing and change the Signing as: as
necessary.
Click Sign to complete the sign-off.
The document is now officially signed off and is re-saved as read-only in
Marked as Final mode. If the file is subsequently changed (using the Edit
Anyway button) then all signatures are removed.
Note that multiple signatures can be used.
1. Click
Emile Woolf International
200
The Institute of Chartered Accountants of Pakistan
Chapter 8: Security and sharing
2. OK
3. Fill in the
Signature Setup
dialog box then
click OK
A digital signature
line has been
added.
Emile Woolf International
201
The Institute of Chartered Accountants of Pakistan
Introduction to Information Technology
When the file is
re-opened an
information bar
alerts the user
that a signature is
required. Click
View Signatures.
A list of Signatures is
displayed. Click
Sign under the
appropriate name.
Ok
Type name, select
signature image or
use touchpad to
sign.
Insert comments
as appropriate
(if available).
Click Sign
Emile Woolf International
202
The Institute of Chartered Accountants of Pakistan
Chapter 8: Security and sharing
Confirmation
is displayed
Document is
Marked as
final
Signature is
displayed
Requested
signatures
has changed
to Valid
Signatures
Status is
updated in
the Info
group
(File tab)
Subsequent editing
(by clicking Edit
Anyway) will
remove signatures
Emile Woolf International
203
The Institute of Chartered Accountants of Pakistan
Introduction to Information Technology
Confirmation that
signatures have
been removed
To add an invisible digital signature:
Click Add a Digital Signature from the Protect Workbook drop-down in
the Info group on the File tab
Click Ok
You can either use a Microsoft Office digital signature or select a signature
from an online supplier. Well adopt the former, so click OK at the next
dialog box.
Complete the Signature dialog box and click Sign.
Click OK on the signature confirmation.
The document is now signed, re-saved in read-only and Marked as final. Any
subsequent editing will remove the signature.
Select
Emile Woolf International
204
The Institute of Chartered Accountants of Pakistan
Chapter 8: Security and sharing
OK
Fill in
reason for
signing then
click Sign.
Confirmation
is displayed.
Click OK.
Status is
updated in
the Info
group
(File tab)
Emile Woolf International
205
The Institute of Chartered Accountants of Pakistan
Introduction to Information Technology
Document is Marked as final
1.7 Lock cells
The combination of locking cells and protecting a worksheet will lock users out
of all cells tagged as locked. This helps prevent users accidentally deleting
formulas or changing values.
Note that by default when you open a new worksheet all cells are tagged as
being locked. Thats why when we activate Protect Sheet the whole worksheet
becomes inaccessible to users (for edit purposes).
However, also by default when you open a new worksheet its worksheet
protection is not activated. Thats why we can still edit all cells despite them
being tagged as locked the locks are not activated.
So in order to lock only specific cells we need to:
Firstly unlock all cells on a worksheet
Re-lock just the specific cells we wish to protect
Activate worksheet protection
The detailed steps to achieve this are:
Select all cells by clicking the Select all button
Open the Format Cells dialog box from the Font group on the Home tab
On the Protection tab un-tick both the Locked and Hidden options then click
OK
Back in the worksheet highlight the cells you want to lock
Re-open the Format Cells dialog box and tick Locked and/or Hidden as
applicable. Click OK.
Click Protect Sheet in the Changes group on the Review tab.
Select the elements that you want users to be able to change
Enter a password if you also want to password protect the worksheet
Note that if you do not password protect the worksheet then subsequent users
can simply unlock the worksheet and edit the previously locked cells.
Click OK
The cells are now locked and/or hidden.
If a user tries to edit a locked cell they receive an error message.
If a user clicks on a hidden cell then the formula is hidden from display on the
formula bar.
Emile Woolf International
206
The Institute of Chartered Accountants of Pakistan
Chapter 8: Security and sharing
1. Select all cells
by clicking the
Select all button
2. Click here to
open the Format
Cell dialog box
3. On the Protection tab un-tick both the
Locked and Hidden options then click OK.
4. Highlight the cells
you want to lock.
Emile Woolf International
207
The Institute of Chartered Accountants of Pakistan
Introduction to Information Technology
5. Re-open the Format Cells dialog box
and tick Locked and/or Hidden. Click OK.
6. Click
7a. Select the elements
that you want users to be
able to change.
7b. Enter a password if
you want to also password
protect the worksheet.
If you try to edit a locked
cell you receive this error
message.
Emile Woolf International
208
The Institute of Chartered Accountants of Pakistan
Chapter 8: Security and sharing
If you click on a
hidden cell the
formula is hidden from
view in the formula
bar.
To unlock and unhide cells:
Click Unprotect Sheet in the Changes group on the Review tab. You will
also need to enter the password if the worksheet is password protected.
Click
Emile Woolf International
209
The Institute of Chartered Accountants of Pakistan
Introduction to Information Technology
SHARING AND MERGING WORKBOOKS
Section overview
Introduction
Sharing workbooks
Open a shared workbook
Editing a shared workbook
Removing users from a shared workbook
Resolving conflicting changes in shared workbooks
End the sharing of a shared workbook
Merging workbooks
2.1 Introduction
Definition: Shared workbook
A workbook that can be simultaneously accessed (viewed, edited and saved) by
multiple users across a network.
It may be useful for multiple users to have simultaneous access to the same
workbook, for example in project management in a manufacturing business. It
may be necessary for project managers to be able to access a central shared
workbook containing a list of latest component prices plus project status, costs
and timings for each project.
To facilitate this we can create a shared workbook and place it on a network for
multiple users to access. The workbook owner controls user access and resolves
any conflicting changes. At the end of the process you can stop sharing the
workbook.
2.2 Sharing workbooks
You can either create a new workbook or open an existing workbook to share.
Make sure the workbook you want to share is open and that it is the active
workbook in your Microsoft Excel session. Easiest way to ensure this is to click
any cell on any worksheet within the workbook you want to share.
The share workbooks process has three steps:
Step 1: Share workbook
Step 2: Protect shared workbook
Step 3: Verify links
In detail:
Step 1: Share workbook
Click Share Workbook in the Changes group on the Review tab
Select Allow changes by more than one user at the same time on the
Editing tab of the Share Workbook dialog box.
Emile Woolf International
210
The Institute of Chartered Accountants of Pakistan
Chapter 8: Security and sharing
Select the options you want to use for tracking and updating changes on
the Advanced tab. Then click OK. Also click OK on the subsequent
confirmation dialog box.
Save the workbook on a shared network drive so other users will ultimately
be able to access it.
The workbook is now shared. Note though that some productivity is suppressed
in file sharing mode. The below list is not comprehensive but gives some
examples of suppressed functionality in shared workbooks:
Suppressed functionality
Comments
Delete worksheets
Merge cells or split merged cells
Add or change conditional
formats
Existing conditional formats will still
update as cell values change
Use drawing tools
Protect or unprotect worksheets
or the workbook
Existing protection is retained
Insert automatic subtotals
Existing subtotals are retained
Write, record, change, view or
assign macros
Existing macros that dont access
unavailable features will still run.
Create an Excel table
1. Click
2. Select
Emile Woolf International
211
The Institute of Chartered Accountants of Pakistan
Introduction to Information Technology
3. Change
advanced
settings as
applicable
then click OK.
4. Click OK then
save to a
network
location.
File is now
flagged as a
SHARED file.
Step 2 Protect shared workbook
Once the shared workbook has been saved to a shared network drive all users
with access to the shared network drive could open, edit and amend the file. With
this in mind you should IMMEDIATELY protect the shared workbook as follows:
Click Protect Shared Workbook in the Changes group on the Review tab
To ensure maximum protection you can set a password for the shared
workbook. Remember though that Microsoft Excel can NOT recover lost
passwords so be careful in managing your password.
Emile Woolf International
212
The Institute of Chartered Accountants of Pakistan
Chapter 8: Security and sharing
Click to
protect
Step 3 Verify links
If the workbook contains links to other workbooks or documents you should
now verify links and update any that are broken. To do this:
Click Edit Links in the Connections group on the Data tab. Note
this is disabled if the file does not contain linked information.
Click Check Status to verify the status for all links in the list. Note
may be slow depending on the network speed. You may need to take
appropriate action such as:
Status
Comment
OK
No action required
Error: Source not
found
Click Change Source and select another
workbook.
Error: Workbook
not found
Click Change Source and select another
worksheet
Re-save the workbook using either the save icon or press CTRL+S.
1. Click to
verify links
2. Select a link
then Check Status
Emile Woolf International
213
The Institute of Chartered Accountants of Pakistan
Introduction to Information Technology
2.3 Opening a shared workbook
So long as a user can find the shared workbook on the network they can open
the shared workbook on their workstation (subject to any password protection
that may have been set up) just like opening any other existing workbook.
Once a user has opened the shared workbook they should confirm the User
name that will identify their work in the shared workbook. To do this:
Click Options on the File tab
Select the General tab
Enter the user name under Personalize your copy of Microsoft Office
Click OK
Update as
necessary.
2.4 Editing a shared workbook
Once a shared workbook is open, users can enter and edit data on the
worksheets as usual. As mentioned above though, remember that certain
functionality is disabled in shared workbook view such as changing merged cells,
conditional formats, charts, pictures, subtotals, workbook and worksheet
protection and macros.
However, you can personalise filter and print settings, or alternatively adopt those
of the original author. To use the original filter and print settings:
Click Share Workbook in the Changes group on the Review tab
Clear the Print settings and Filter settings check boxes under Include in
personal view on the Advanced tab.
Click OK.
Emile Woolf International
214
The Institute of Chartered Accountants of Pakistan
Chapter 8: Security and sharing
Clear both checkboxes to use the
original filter and
print settings.
Click the Save icon or press CTRL+S to save your changes to the workbook and
see changes other users have made since your last save.
You will need to resolve conflicts if the Resolve Conflicts dialog box appears.
See 2.6 below.
2.5 Removing a user from a shared workbook
There may be occasions when you need to disconnect users from a shared
workbook. This might be for example prior to a period of known network
maintenance, or because you need to perform one of the suppressed functions
such as moving or creating worksheets.
Before disconnecting users, make sure they have completed and saved their
work on the workbook. Any unsaved work will be lost when you remove them.
To remove a user from a shared workbook:
Click Share Workbook in the Changes group on the Review tab
Review the names of active users in the Who has this workbook open
now list on the Editing tab.
Select the name of the user you want to disconnect and click Remove
User.
The user has now been disconnected. Note though this is not a permanent
expulsion it just reflects that point in time and wont stop them editing the
shared workbook again in the future.
Emile Woolf International
215
The Institute of Chartered Accountants of Pakistan
Introduction to Information Technology
2.6 Resolving conflicting changes in a shared workbook
Definition: Shared workbook conflict
A shared workbook conflict occurs when multiple users have edited the same
shared workbook and attempt to save changes that affect the same cell.
Excel can only retain one of the changes in that cell so it displays the Resolve
Conflicts dialog box to the second user when they attempt to save their workbook.
When the Resolve Conflicts dialog box is displayed address the conflicts as
follows:
Click Accept Mine or Accept Other for each conflict.
If there are multiple conflicts and your response will be the same for all
conflicts you can click Accept All Mine or Accept All Others.
You can make your changes override all other changes without displaying the
Resolve Conflicts dialog box. Do this by clicking The changes being saved
win on the Advanced tab of the Share Workbook dialog box.
Remember this is opened by clicking Share Workbook in the Changes group on
the Review tab.
The changes being
saved win.
To view past conflict resolutions:
Click Track Changes in the Changes group on the Review tab
Click Highlight Changes
Emile Woolf International
216
The Institute of Chartered Accountants of Pakistan
Chapter 8: Security and sharing
Select (or type) All in the When list.
Clear the Who and Where check-boxes
Select List changes on a new sheet then click OK
View the Action Type and Losing Action columns on the History worksheet for
details of how previous resolutions were resolved.
1. Click
2. When = All
3. Who and Where = Blank
4. Select
5. Click
History is generated
on a new tab
Results of prior
conflict resolutions
are shown in Action
Type and Losing
Action columns
Emile Woolf International
217
The Institute of Chartered Accountants of Pakistan
Introduction to Information Technology
2.7 End the sharing of a shared workbook
Ending the sharing of a shared workbook will prevent other users from accessing
the workbook. Any unsaved changes will be lost and the change history will be
deleted. With this in mind you need to carefully manage the end of sharing using
the following steps:
Overview:
Step 1: Ensure all other users have completed their work.
Step 2: Generate the history worksheet then print or copy it to another
workbook.
Step 3: If the shared workbook is protected you must first unprotect the
workbook.
Step 4: End the sharing.
In detail:
Step 1 Ensure all other users have completed their work see Merging
workbooks below.
Step 2 - To generate the history worksheet (reminder from earlier):
Click Highlight Changes under Track Changes in the Changes group on
the Review tab
Select (or type) All in the When list.
Clear the Who and Where check boxes
Select the List changes on a new sheet check box. Click OK
The change history appears in a new worksheet which you can then either print
or copy to another workbook.
1. Click
Emile Woolf International
218
The Institute of Chartered Accountants of Pakistan
Chapter 8: Security and sharing
2. When = All
3. Who and Where = Blank
4. Select
5. Click
History is generated
on a new tab
History is generated
on a new tab
Step 3 - To unprotect the shared workbook:
If the shared workbook is protected you must first unprotect the workbook.
Click Unprotect Shared Workbook in the Changes group on the
Review tab
Enter the password if prompted then click OK.
Click to unprotect
shared workbook
Emile Woolf International
219
The Institute of Chartered Accountants of Pakistan
Introduction to Information Technology
Step 4 - To end the sharing:
Click Share Workbook in the Changes group on the Review tab.
Make sure you are the only person listed in the Who has this workbook
open now list on the Editing tab. You can remove any additional users first
as described earlier.
End sharing by clearing the Allow changes by more than one user at the
same time option then click OK. Click Yes on the confirmation dialog box.
Note this activates the workbook merging check box. See later section for
details on merging workbooks.
1. Click
3. Un-tick
2. Ensure you are the only
person listed. Otherwise
remove other users.
4. OK
5. Click
Emile Woolf International
220
The Institute of Chartered Accountants of Pakistan
Chapter 8: Security and sharing
2.8 Merging workbooks
Definition: Merging workbooks
Merging workbooks initially involves multiple users making amendments to a
shared workbook. Users must save their amended copies of the shared workbook
with a new filename in the same network directory as the original source shared
workbook was saved.
The original shared workbook can then be re-opened and integrated with the
amendments made in any of the copies of that shared workbook.
The process is called merging because multiple copies of the workbook are all
merged into a single workbook.
Add the Compare and Merge Workbooks command
The Compare and Merge Workbooks command that you need does not appear
as standard in the Review/Changes group. Therefore it must be added to the
Quick Access Toolbar as follows:
In the shared workbook click Options on the File tab.
Click All Commands in the Choose commands from list in the Quick
Access Toolbar category
Select Compare and Merge Workbooks in the list then click Add and OK.
The Compare and Merge Workbooks command now appears in the Quick
Access Toolbar (i.e. the string of icons at the top left of the Excel window).
1. Click
Emile Woolf International
221
The Institute of Chartered Accountants of Pakistan
Introduction to Information Technology
3.Click Add
2. Select
Compare and
Merge
Workbooks
4.Click OK
The Compare and Merge
Workbooks command now
appears in the Quick
Access Toolbar.
Merge workbooks
To merge workbooks:
Open the copy of the shared workbook into which you want to merge
changes.
Click Compare and Merge Workbooks on the Quick Access Toolbar
Save the workbook if prompted
Click the copy (or multiple copies by holding down the CTRL or SHIFT key)
of the workbook that contains the changes that you want to merge.
Click OK.
Multiple copies of the shared workbook have now been merged into your current
copy of the shared workbook.
As usual you can use the Track Changes facility (from the Changes group on
the Review tab) to generate the change history relating to all the changes that
have just been applied during merging.
Note that the source copies of the shared workbook that you select for merging
MUST be direct copies of the destination shared workbook into which you are
merging workbooks.
Emile Woolf International
222
The Institute of Chartered Accountants of Pakistan
Chapter 8: Security and sharing
Illustration: Merge workbooks.
This illustration merges three workbooks into one.
Original shared workbook saved as B5 - Share and merge - Market data - V1.xls
A second copy has been saved by another user as B5 - Share and merge - Market
data V2.xls
Cells E1
and B11
were
changed.
A third copy has also been saved by another user as B5 - Share and merge Market data V3.xls
Cells E1
and D11
were
changed.
Emile Woolf International
223
The Institute of Chartered Accountants of Pakistan
Introduction to Information Technology
Open version 1 of the shared workbook and click Compare and Merge Workbooks
on the Quick Access Toolbar (OK to save if asked).
Click
OK
Select versions v2 and v3 by holding down the SHIFT key. Then click OK.
Choose files to
merge with V1
then click OK
The three files have now merged into the central V1 file resulting in the following
worksheet. Note how cell E1 was initially updated with the text string Version 2
when file V2 was merged but was then subsequently overwritten with Version 3
when file V3 was merged.
Emile Woolf International
224
The Institute of Chartered Accountants of Pakistan
Chapter 8: Security and sharing
Final
merged
worksheet
We can review all the changes by creating the history tab using Track ChangesHighlight Changes from the Review tab:
Settings =
All and
List
changes in
a new
sheet
Change history
Emile Woolf International
225
The Institute of Chartered Accountants of Pakistan
Introduction to Information Technology
CHAPTER REVIEW
Chapter review
Before moving on to the next chapter check that you now know how to:
Protect worksheets and workbooks with passwords including
Password protect workbooks
Mark workbooks as final
Protect worksheets
Protect structures
Use digital signatures
Lock and hide cells
Manage the sharing and merging of workbooks including
Open a shared workbook
Edit a shared workbook
Remove users from a shared workbook
Resolve conflicting changes in shared workbooks
End the sharing of a shared workbook
Merge workbooks
Emile Woolf International
226
The Institute of Chartered Accountants of Pakistan
CHAPTER
Assessment of Fundamental Competencies
Introduction to Information Technology
Introduction to Microsoft Word
Contents
1 Introduction to Microsoft Word
2 Creating and saving a new document
3 Page numbers, headers and footers
4 Page breaks and section breaks
5 Page setup
6 Backstage view in Microsoft Word
7 Printing a document
8 Chapter review
Emile Woolf International
227
The Institute of Chartered Accountants of Pakistan
Introduction to Information Technology
INTRODUCTION
Learning outcomes
LO 4.1.1
Use various Word features to present letters, reports and other documents in
a presentable custom style
Note: Chapter C2 also relates to learning objective 4.1.1
Exam context
Many students will have some kind of prior experience of Microsoft Word from their former
studies, job or even home life. However, this exam assumes no prior knowledge. Therefore
do not be alarmed if you have not used Microsoft Word previously.
As with all the Microsoft Office based chapters in this Study Text you will benefit significantly
from having access to Microsoft Word in order to practice the techniques described. Active
learning through practical experience will not only help you remember new techniques but
also ensure you have understood exactly what has been described.
By the end of this chapter students will be able to:
Manage new documents including:
opening a new blank document
basing a new document on an existing document
basing a new document on a template
Add cover pages and themes
Work with page numbers, headers and footers, page and section breaks
Setup pages including
watermarks
rulers
orientation
line numbers
margins
Recognise and use components of the Office Backstage view in Word
Save and print from Microsoft Word
Emile Woolf International
228
The Institute of Chartered Accountants of Pakistan
Chapter 9: Introduction to Microsoft Word
INTRODUCTION TO MICROSOFT WORD
Section overview
Introduction to Microsoft Word 2010
Practical uses for Word
1.1 Introduction to Microsoft Word 2010
Definition: Microsoft Word 2010
Microsoft Word 2010 is the official word processor tool of the Microsoft Office
2010 suite. It seems nowadays that nearly every office and boardroom employs
Microsoft Word if not daily then certainly frequently, whether for preparing letters
to clients, invoices or reports.
Many ICAP students may already have encountered Microsoft Word at some
stage of their lives whether preparing their own reports, letters, and CVs or
receiving work from their lecturers who have used Microsoft Word in preparing
hand-outs and exercises. However, accountants (and trainee accountants) may
be more comfortable in the numbers-based world of Microsoft Excel and may
have less experience using Microsoft Word for preparing professional reports and
business letters.
The sections of the study text covering Microsoft Word will therefore be for some
a revision tool with perhaps a small element of new functionality encountered,
whereas for others it will represent a whole new subject area.
Either way remember that the examiner has the scope (and is likely) to examine
any part of the syllabus. Therefore you must avoid complacency and ensure you
are comfortable with the entire contents of every chapter.
1.2 Practical uses for Microsoft Word
Microsoft Words substantial power and flexibility make it a useful tool for both
personal and business use. It can be used to create both simple and complex
documents with the ability to add numerous types of graphics such as pictures,
charts and tables.
Some examples of how it is used include:
Use
Comment
Write a business
plan
Business plans are commonly used when a business is
looking to attract new funding and investment. They
might be aimed for example at banks or potential new
major shareholders.
Prepare a CV or
job profile
Applicants for a new job will often use Word to prepare
their CV. Within organisations Word is commonly used to
draft job profiles.
Emile Woolf International
229
The Institute of Chartered Accountants of Pakistan
Introduction to Information Technology
Use
Comment
Write a letter
Whether its formal business letters or something much
less formal, Word is a great tool for assisting you in
writing an impressively presented letter.
Compose a client
report
Similar to a business plan, Words many formatting
features and ability to integrate graphics and illustrations
mean it is perfect for composing a client report.
Prepare a
meeting agenda
Lists and numbered bullet points can be mixed with
tables to prepare clear, concise and logical meeting
agendas.
Create business
cards and labels
The power of Microsoft Word can be matched to the
increasing sophistication of home and business printing
to enable users to create professional looking business
cards and address labels quickly and efficiently.
Issue certificates
The numerous templates and style features mean that
Word is useful for preparing certificates, whether for
safety compliance, completion of a course, high
achievement or certification of authenticity.
Write minutes of
a meeting
Subsequent to having prepared meeting agendas, Word
can also be used in the follow-up to a meeting for writingup notes (minutes) from the meeting highlighting points
discussed and actions agreed.
Generate
customer
statements and
invoices
Word can be used to generate clear and effective
customer invoices and monthly statements.
Emile Woolf International
230
The Institute of Chartered Accountants of Pakistan
Chapter 9: Introduction to Microsoft Word
CREATING AND SAVING A NEW DOCUMENT
Section overview
Open a new, blank document
Save a document
Base a new document on an existing document
Base a new document on a template
Create and edit your own templates
Adding and deleting pages, cover pages and themes
2.1 Open a new, blank document
Definition: Document
A document is the file comprising one or more pages and sections that represents
the work you are word-processing. For example a report, invoice, certificate or
letter.
There are a number of ways to open a new, blank document.
Click Microsoft Word 2010 from the start menu. This launches a new
session of Word and a new blank document will open automatically.
Click
Emile Woolf International
231
The Institute of Chartered Accountants of Pakistan
Introduction to Information Technology
If Word is already open click New + Blank document on the File tab. This
will open a new document in addition to an already open document.
Click
You can also press CTRL +N whilst in an existing document to quickly
create a new, blank document.
2.2 Save a document
Save a document for the first time
There are two ways of saving a document for the first time. Either:
Click Save on the Quick Access Toolbar; or
Press CTRL + S
Both of these actions will open the Save As dialog box. Type in a file name (or
alternatively leave the default name as it is), then either:
Click Save to save to the default location; or
Navigate to an appropriate file location, then click Save.
1. Click, or press
CTRL+S
Emile Woolf International
232
The Institute of Chartered Accountants of Pakistan
Chapter 9: Introduction to Microsoft Word
3. Optional: navigate
to new file location
2. Enter
filename
4. Save
Save an existing document as a new document
This technique is called Save As and prevents a user from overwriting the
original document. Best practice would be to save the document as a new file as
soon as you open the original document.
To save an existing document as a new document:
Open the document you wish to save as a new document
Click on the File tab
Click Save As
Enter a new document name. You can save the new document to the same
directory as the existing file (which is the default) or alternatively navigate to
a new directory
Click Save
1. Click
Emile Woolf International
233
The Institute of Chartered Accountants of Pakistan
Introduction to Information Technology
3. Optional: navigate
to new file location
2. New doc. name
4. Save
2.3 Base a new document on an existing document
You may be able to save time and effort by recycling previous work and basing a
new document on an existing document. There are two ways to do this:
If Word is already open click New + New from existing on the File tab.
Click
Navigate to the existing document you wish to recycle through the dialog
box. Then click Create New.
Emile Woolf International
234
The Institute of Chartered Accountants of Pakistan
Chapter 9: Introduction to Microsoft Word
1.Select
file
2. Create
New
2.4 Base a new document on a template
Definition: Word template
A Microsoft Word template is a preformatted document designed for a specific
purpose such as preparing an agenda, contract, letter or report.
Using templates can remove much of the set-up and design efforts where a
template already exists that suits your needs. Furthermore it will help achieve
consistency in the look and feel of your documents. This may or may not be of
benefit to you depending on how bespoke or standard your situation is.
Templates exist for a wide range of uses such as agendas, contracts, letters,
reports, minutes and time sheets.
To base a new document on a template do the following:
Open Word
Click New on the File tab
Now you have a range of options including the following:
1. Open a recently used template from Recent templates;
2. Open a template you recently saved in My templates; and
3. Open an Office.com standard templates.
Note you may be offered further sub-options within a category. For
example Books opens a second suite of options from which you might
select Address and phone books and then finally the Membership
directory (see 3a, 3b and 3c below).
To open the selected template either double-click the template or
click download when invited.
Emile Woolf International
235
The Institute of Chartered Accountants of Pakistan
Introduction to Information Technology
1. Recent
template
2. My
templates
3. Office.com
template
3a. e.g.
Books
3b. e.g.
Address and
phone books
Preview
screen
3c. e.g.
Membership
directory
Download
Emile Woolf International
236
The Institute of Chartered Accountants of Pakistan
Chapter 9: Introduction to Microsoft Word
2.5 Create and edit your own templates
Create your own template
To create your own template:
Create and design a document that you wish to use as a future template
Click the File tab
Click Save As
In the Save as type drop-down select Word Template, give your new
template a name, then click Save
1. File tab
2. Save as
4. Give your new template a name
3. Select Word Template type
5. Save
Your new template will appear as an option in My templates when you next open
a new file from the File tab
Emile Woolf International
237
The Institute of Chartered Accountants of Pakistan
Introduction to Information Technology
Edit your own template
To edit your own template:
Click on the File tab
Click Open
File tab
Open
Select Templates file type
Choose the saved template you wish to re-open to edit
Click Open
2. Select template to
open
3.Open
1. Word
templates file
type
You can now edit your previously saved template. Once finished editing simply
re-save the file by either:
Click File tab then Save; or
CRTL + S
Emile Woolf International
238
The Institute of Chartered Accountants of Pakistan
Chapter 9: Introduction to Microsoft Word
2.6 Adding and deleting pages cover pages and themes
Add a blank page
Click in the document where you want to add a blank page.
Note that the newly inserted page will appear immediately before the cursor
location, so for example if your cursor was at the start of the document a
new blank page would be inserted at the start.
Click Blank Page in the Pages group on the Insert tab
Remember that page breaks will be visible when the paragraph markers
are visible Click Show/Hide
tab.
in the Paragraph group on the Home
Note: Currently
page 1 of 28
1. Click where
to add a page
2. Click
Result: Blank
page has been
inserted
Note: Now
page 2 of 29
Delete a page
To delete a blank page:
Ensure non-print characters (such as tab and page-break) are visible. If
they are not click Show/Hide
tab.
in the Paragraph group on the Home
Delete the page break marking at the end of the blank page.
Emile Woolf International
239
The Institute of Chartered Accountants of Pakistan
Introduction to Information Technology
2. Click the page
break with the cursor
then press delete
1. Click to show nonprint characters
To delete a non-blank page (i.e. a page that has some contents such as text,
diagrams or tables:
Click anywhere in the page you wish to delete
Click the Find drop-down in the Editing group on the Home tab
Select Go To
Type \page in the Enter page number box then click Go To. This will
select the full content of the current page.
Click Close then press the DELETE key
1. Click anywhere on
the page to delete
2. Find.Go
To..
4. Go To
3. Type \page
Emile Woolf International
240
5. Close
The Institute of Chartered Accountants of Pakistan
Chapter 9: Introduction to Microsoft Word
6. The page of content to be
deleted is now selected.
Press the DELETE key
Result: Page
was deleted
Add a cover page
Microsoft Word incorporates an excellent gallery of pre-designed cover pages
that can used with as little or much customization as desired. Simply add a cover
page then replace the sample text with your own.
To add a cover page:
Click Cover Page in the Pages group on the Insert tab
Select a cover page layout from the gallery of options then click to insert it
Note that if you insert an alternative Cover Page the previous Cover Page will be
replaced.
Emile Woolf International
241
The Institute of Chartered Accountants of Pakistan
Introduction to Information Technology
1. Click
2. Click a cover
page to insert it
e.g. Austin
design
Result: Cover page has
been inserted. Replace
the text with your own
customized text
Delete a cover page
To delete a cover page:
Click Remove Current Cover Page under Cover Page in the Pages group
on the Insert tab
Emile Woolf International
242
The Institute of Chartered Accountants of Pakistan
Chapter 9: Introduction to Microsoft Word
Click to remove
cover page
Themes
Definition: Themes
A document Theme is a suite of pre-set formats incorporating a set of theme
colours, fonts (including heading and body text fonts) and effects (such as lines
and fill effects).
You can craft the look and feel of your document into a professional look by
applying a document theme as follows:
Click Themes in the Themes group on the Page Layout tab
Click to select the theme that you wish to use
Themes
menu group
Before applying a
theme
Emile Woolf International
243
The Institute of Chartered Accountants of Pakistan
Introduction to Information Technology
Select a theme
E.g. Austin
Result: Cover page
colouring has changed.
The font has changed from
Candara to the Century
Gothic themed font
Emile Woolf International
244
The Institute of Chartered Accountants of Pakistan
Chapter 9: Introduction to Microsoft Word
PAGE NUMBERS, HEADERS AND FOOTERS
Section overview
Adding headers and footers
Adding page numbers
Removing page numbers, headers and footers
Definition: Headers and footers
Headers and footers are pieces of text or graphics that appear at the top and
bottom of a page. After setting up a header or footer they will appear on all the
pages.
Typical contents include:
Page number
Document name
File location
Date and time
Copyright mark
Corporate logo
3.1 Adding headers and footers
Adding headers and footers from the gallery
Microsoft Word includes a suite of pre-defined headers and footers that can be
easily and quickly inserted. These can then be customized to your particular
requirements.
To add a header or footer from the gallery:
Click Header or Footer in the Header & Footer group on the Insert tab
Select a style from the various drop-down options then click to insert
Press ESCAPE to return to the document
1. Click Header or Footer in the Header
& Footer group on the Insert tab
Emile Woolf International
245
The Institute of Chartered Accountants of Pakistan
Introduction to Information Technology
2. Select a style from
the drop-down options
e.g. Pinstripes
3. Some styles require
tailoring e.g. type in
the document title.
When finished press
ESCAPE to return to
the document.
Result: Header has
been inserted
Emile Woolf International
246
The Institute of Chartered Accountants of Pakistan
Chapter 9: Introduction to Microsoft Word
Customizing headers and footers
You can customize headers and footers as follows:
Enter the header or footer by double-clicking somewhere in the header or
footer area. This will activate the Header & Footer Tools tab. Note that the
Header & Footer Tools tab is only visible when a header or footer is
selected for editing.
You can then edit the header or footer just like you would edit any other
part of the document - for example using the bold, underline and shading
formatting available on the Home tab. The Header & Footer Tools tab
offers additional functionality for quickly adding items such as page
numbers, dates & times, pictures and Clip Art.
Result: New tool-bar
has been activated
1. Double-click into the header or footer
to activate the Header & Footer Tools
2. Use the Header & Footer
Tools plus regular editing
facilities. In this example
weve added date/time and
a graphic. Press ESCAPE
to return to the document.
3.2 Adding page numbers
Microsoft Word offers a range of page number formats that can easily be inserted
into a document. Page numbers can be inserted into a header, footer or the
current location (i.e. where the cursor currently sits).
To add page numbers:
Emile Woolf International
247
The Institute of Chartered Accountants of Pakistan
Introduction to Information Technology
Click Page Number in the Header & Footer group on the Insert tab
Select a location and style from the various drop-down options then click to
insert
If you inserted a page number into either a header or footer then to return to the
body of the document either:
Click Close Header and Footer on the Design tab under Header &
Footer Tools; or
Press the ESCAPE key
1. Click
2. Select a location
E.g. Header, right
hand side
Result: Page numbering
is added in the selected
format. To return to the
document from the
header section press
ESCAPE
Emile Woolf International
248
The Institute of Chartered Accountants of Pakistan
Chapter 9: Introduction to Microsoft Word
3.3 Removing page numbers, headers and footers
To remove page numbers, headers or footers:
Double-click the page number, header or footer containing the item(s) you
wish to delete
Select the relevant text then press the DELETE key
1. Double-click
then highlight the
header or footer
you wish to delete.
2. Use the
DELETE as
appropriate. Press
ESCAPE to return
to the document.
Result: Header
has been
deleted
Emile Woolf International
249
The Institute of Chartered Accountants of Pakistan
Introduction to Information Technology
PAGE BREAKS AND SECTION BREAKS
Section overview
Page breaks
Section breaks
4.1 Page breaks
Insert a page break
When creating a document Word automatically inserts page breaks at the end of
each page. You can change the default Word rules so that automatic page
breaks are placed where you want them. You can also insert manual page
breaks.
To insert a manual page break:
Click where you want to start a new page. The character immediately to the
right of the cursor will become the first character on the new page.
Click Page Break in the Pages group on the Insert tab
1. Click where you want
to start a new page
2. Click Insert-Blank
Page
Emile Woolf International
250
The Institute of Chartered Accountants of Pakistan
Chapter 9: Introduction to Microsoft Word
Result: Blank page
has been inserted
Change Words default auto-page break rules
Accountants are typically involved in a broad variety of activities throughout their
careers during which they will encounter a huge array of reports, presentations
and other documents. Many of these documents will be more than a few pages
long and potentially some might stretch into the hundreds of pages.
Customizing Words default auto-page break rules can substantially reduce
subsequent editing time adjusting default page-breaks.
Page break rules can be customized using the Line and Page Breaks tab in the
Paragraph Dialog Box on the Line and Page Layout tab to achieve the
following effects:
Option
Effect
Keep lines together
Prevent page breaks in the middle of a paragraph
Keep with next
Prevent page breaks between paragraphs to keep
the selected paragraphs together on a single page
Page break before
Insert a page break before the selected paragraph
Widow/Orphan
control
Professional documents never end a page with just
one line of a new paragraph (an orphan) or start a
page with just the last line of the previous
paragraph (a widow). Widow/Orphan control
prevents widows and orphans within the selected
paragraphs.
1. Click to launch the
Paragraph dialog
box
Emile Woolf International
251
The Institute of Chartered Accountants of Pakistan
Introduction to Information Technology
2. Change
pagination settings
on the Line and
Page Breaks tab
Preview screen
3. Click OK
Removing a page break
You cannot remove page-breaks that Word inserts automatically. However, you
can remove a page break that has been inserted manually.
To remove a manually inserted page-break:
Ensure non-print characters (such as tab and page-break) are visible. If
they are not click Show/Hide
tab.
in the Paragraph group on the Home
Locate the manually inserted page-break then delete by pressing DELETE
1. Ensure non-print
characters are visible
2. Locate the page-break
for deletion. Press
DELETE to remove it.
Emile Woolf International
252
The Institute of Chartered Accountants of Pakistan
Chapter 9: Introduction to Microsoft Word
4.2 Section breaks
Definition: Section breaks
A Word document is split into sections each of which has its own:
page numbering scheme;
headers and footers
line numbering
margin sizes; and
page orientation
When you create a new blank document the default number of sections is one.
This means that any page numbering or headers and footers will by default be
applied to all pages.
Adding section breaks will allow you to split your document into multiple sections
and vary the styles between sections.
Insert a section break
To insert a section break:
Click the Breaks drop-down arrow in the Page Setup group on the Page
Layout tab
Click the relevant section break that you want to add from the below
options.
Option
Effect
Next page
Insert section break and start next section on the
next page
Continuous
Insert section break and start next section on the
same page
Even page
Insert section break and start next section on the
next even-numbered page
Odd page
Insert section break and start next section on the
next odd-numbered page
1. Click
Emile Woolf International
253
The Institute of Chartered Accountants of Pakistan
Introduction to Information Technology
2. Click the type of
section break you
want e.g. Continuous
Result: A continuous
section break has been
added. Note how
section breaks are only
visible when non-print
characters are visible.
Removing a section break
To remove a section break:
Ensure non-print characters (such as tab and page-break) are visible. If
they are not click Show/Hide
tab.
in the Paragraph group on the Home
Locate the section-break then delete by pressing DELETE
Insert columns of text
When you read a newspaper the text typically appears in columns. This can be
achieved in Microsoft Word by altering the number of columns within a section.
When you create a new document the default number of columns is one. To
increase the number of columns in a section:
Insert a section break (or breaks) as described above to isolate the section
you wish to change to multiple text columns
Emile Woolf International
254
The Institute of Chartered Accountants of Pakistan
Chapter 9: Introduction to Microsoft Word
Click Columns in the Page Setup group on the Page Layout tab
Select the number of columns of text you want
You can further customize column settings with the Columns dialog box by
clicking More Columns on the Columns drop-down.
2. Click Page
Layout.Columns
3. Select number of
columns. E.g. Two
5a. Click to
open the
Column
dialog box
(see below)
1. Insert section
breaks to isolate the
text to change to
multiple columns.
4. Result: Section
now comprises two
columns of text
Emile Woolf International
255
The Institute of Chartered Accountants of Pakistan
Introduction to Information Technology
5b. Make further
customization in
the Columns
dialog box
Remove columns of text
To remove columns of text:
Click anywhere in the section currently formatted with multi-column text
Click Columns in the Page Setup group on the Page Layout tab
Select One (i.e. number of columns of text is re-set to one column)
Emile Woolf International
256
The Institute of Chartered Accountants of Pakistan
Chapter 9: Introduction to Microsoft Word
PAGE SETUP
Section overview
Watermarks
Rulers
Page orientation
Line numbers
Margins
5.1 Watermarks
Definition: Watermarks
Watermarks are text or pictures that appear behind document text. Typical
watermarks include:
Draft
Confidential
Urgent
Corporate image or logo
Watermarks are visible in Print Layout view, Full Screen reading view or in a
printed document.
Insert a text watermark
To insert a text watermark:
Click Watermark in the Page Background group on the Page Layout tab
Either:
Select a pro-forma watermark from the gallery such as Urgent or
Confidential; or
Click Custom Watermark followed by Text watermark then enter
(and format) the required text and press OK
1. Click watermark
icon
Emile Woolf International
257
The Institute of Chartered Accountants of Pakistan
Introduction to Information Technology
2. Select a proforma watermark
e.g. Confidential 1
2a. Alternatively click Custom
Watermark to open the Printed
Watermark dialog box
Note: Watermarks (text and
picture) can be subsequently
removed by clicking here
2a continued:
Enter a custom
watermark (and
font) in the dialog
box then click OK
Result: Text
watermark
appears on all
pages (except
the cover page)
Emile Woolf International
258
The Institute of Chartered Accountants of Pakistan
Chapter 9: Introduction to Microsoft Word
Insert a picture watermark
To insert a picture as a watermark:
Click Watermark in the Page Background group on the Page Layout tab
(as shown above)
Click Custom Watermark followed by Picture watermark in the Printed
Watermark dialog box
Find and select a picture you wish to use as the Watermark then click OK
1. Click
2. Select a picture
3. OK
Result: Picture
appears as a
watermark.
Note how it
does not show
on the cover
page.
Remove a watermark
To delete a watermark:
Click Watermark in the Page Background group on the Page Layout tab
(as shown above)
Click Remove watermark
See illustration above under Insert a text watermark
Emile Woolf International
259
The Institute of Chartered Accountants of Pakistan
Introduction to Information Technology
5.2 Rulers
Definition: Rulers
Rulers are the horizontal and vertical numbered and measured bars that appear
across the top and the left side of a document. Rulers are used to align items
within the document such as paragraphs and tables by setting indents and tab
stops.
Rulers can be switched between visible and invisible by clicking the show ruler
icon.
Show ruler
icon
Horizontal
Ruler
Vertical
Ruler
Set tab stops
To set tab stops:
Ensure the ruler is visible. If not then click View Ruler icon at the top of the
vertical scroll bar.
Click the tab selector at the left end of the ruler to select the required tab
type. Repeated clicking toggles between the different types of tabs
available. Note that the tab selector also includes two indent options first
line and indent (see below for description).
Click the ruler where you want to set the tab stop.
The different tab selector options available are:
Option
Description
Left tab
Sets the start position of text that will run to the
right as you type.
Center tab
Sets the position of the middle of the text. Text
centres on this position as you type.
Right tab
Sets the right end of the text. As you type, the text
moves to the left.
Emile Woolf International
260
The Institute of Chartered Accountants of Pakistan
Chapter 9: Introduction to Microsoft Word
Option
Decimal tab
Description
Aligns numbers around a decimal point
First line indent
Sets the position where you want the first line of a
paragraph to begin
Hanging indent
Sets the position where the second and
subsequent lines of text start
Set indentation
Indentation settings are used to establish the left- and right- boundaries for text
and graphic presentation.
Indentation settings are shown on the horizontal ruler and can be adjusted for the
current selection by clicking and sliding the indent marker.
There are three indent markers, two of which we have already seen above:
First line indent
Hanging indent
Right indent
(note this also incorporates the left indent)
These effects are demonstrated in the below illustrations. Note that the indents
have been restricted to the first paragraph by highlighting the paragraph before
then changing the indents.
1. Ensure the
horizontal ruler is
visible
2. Select the section
you wish to apply
indent changes to
Emile Woolf International
261
The Institute of Chartered Accountants of Pakistan
Introduction to Information Technology
First line indent
First line indent
Hanging indent
Hanging
indent
Right indent
Right
indent
Emile Woolf International
262
The Institute of Chartered Accountants of Pakistan
Chapter 9: Introduction to Microsoft Word
5.3 Page orientation
You can set page orientation as portrait (vertical) or landscape (horizontal) in
your document. Page orientation is applied across the whole document or set on
a section basis.
To set the orientation of a particular section of the document:
Split your document into sections by inserting section breaks as described
in section 4.2 above
Click anywhere in the section whose orientation you wish to change
Click Orientation in the Page Setup group on the Page Layout tab
Click Portrait or Landscape as applicable
Note that if you have not inserted any section breaks then the orientation of the
whole document will be set consistently.
2. Click
3. Select Portrait
or Landscape
1. Click anywhere
in the section
whose orientation
you wish to
change
Result: Portrait
Result: Landscape
Emile Woolf International
263
The Institute of Chartered Accountants of Pakistan
Introduction to Information Technology
Alternative method for setting the orientation of a particular section of the
document:
Select the paragraphs or pages you want to change orientation
Click Margins in the Page Setup group on the Page Layout tab
Click Custom Margins
Click Portrait or Landscape on the Margins tab
Click one of the following in the Apply to list:
Selected section
Selected text
Whole document
Click OK
Note that Microsoft Word will automatically create new sections for orientation
change in case of selected text option.
2. Click Margins
1. Select
paragraph or
page to change
3. Click Custom
Margins
Emile Woolf International
264
The Institute of Chartered Accountants of Pakistan
Chapter 9: Introduction to Microsoft Word
4. Select
portrait or
landscape
Margins
5. Select from
the Apply to list
as appropriate
6. OK
Result: Selected
paragraph
orientation has
changed
5.4 Line numbers
Line numbering can be a critical reference point for professional documents in
professions such as accountancy and law. Being able to refer to specific lines
can be useful when reviewing documents and improve the efficiency of the whole
process.
Note that Microsoft Word numbers all lines in a document except tables,
footnotes, endnotes, text boxes, headers and footers.
Add line numbers
To add line numbers:
Press CTRL + A to select the whole document
Click Line Numbers in the Page Setup group on the Page Layout tab
Emile Woolf International
265
The Institute of Chartered Accountants of Pakistan
Introduction to Information Technology
Select one of the following as appropriate:
Continuous
Restart Each Page
Restart Each Section
2. Click Line
Numbers
3. Select the
appropriate
option e.g.
continuous
1. CTRL+A to
select whole
document
Result: Continuous
line numbering has
been added
Remove line numbers
To remove line numbers:
Click the paragraph (or section) from which you want to remove line
numbering. Alternatively click CTRL + A to select the whole document
Click Line Numbers in the Page Setup group on the Page Layout tab
Emile Woolf International
266
The Institute of Chartered Accountants of Pakistan
Chapter 9: Introduction to Microsoft Word
Select one of the following as appropriate:
To remove line numbers from the entire document or section select
None
To remove line numbers from just the current paragraph click
Suppress for Current Paragraph
2. Click Line
Numbers
3. Click None
or Suppress
for Current
Paragraph
1. Click
paragraph (or
section) you
wish to remove
line numbering
from
Result: Line
numbering has
been removed
from the current
paragraph only
5.5 Margins
Definition: Margins
Margins are the empty spaces along the four edges of each page left, right, top
and bottom. Headers and footers appear in the top and bottom margins
respectively.
Text is indented from the left and right margins and pages break on the bottom
margin.
Emile Woolf International
267
The Institute of Chartered Accountants of Pakistan
Introduction to Information Technology
Note the difference between a margin and an indent text is indented from the
margin (rather than the edge of the page). So an indent of zero means that text
will start at the edge of the margin.
Other relevant terms include:
Gutter: The part of the paper that the binding eats into when binding a
document.
Mirror margins: A term used with duplex (double-sided) printing. When
printing double-sided the terms left and right margin are meaningless. More
relevant are the terms inside and outside margins. Inside margins are in the
middle of a page spread next to the bindings.
Apply one of Words predefined margin settings
Margins can be adjusted to either one of Words built-in predefined settings or
customized to your own specific needs.
Tip: Take care when adjusting margins as margins define the useable portion of
each page. If you change margins after having entered content such as text,
tables and pictures, Microsoft Word will re-position the document content based
on the new margins. This could well change where the auto page-breaks fall and
therefore any manual page-breaks may need revising.
To use one of the pre-defined margin settings:
Click Margins in the Page Setup group on the Page Layout tab
Click the margin type that you want to apply
Note that if your document contains multiple sections (rather than the default
single section of a new blank document) the margin settings will only be applied
to the current section.
1. Click
2. Select a
pre-defined
margin setting
Customize margin settings
To create your own customized margin settings:
Click Margins in the Page Setup group on the Page Layout tab
Emile Woolf International
268
The Institute of Chartered Accountants of Pakistan
Chapter 9: Introduction to Microsoft Word
Click Custom Margins at the bottom of the drop-down
Customize settings on the Margins tab as appropriate.
Select where to apply the new settings to from the Apply To drop-down:
This section
This point forward
Whole document
Click OK
1. Click
2. Click Custom
Margins
3. Customize
margin settings
4. Select where to
apply the new settings
5. OK
Emile Woolf International
269
The Institute of Chartered Accountants of Pakistan
Introduction to Information Technology
View page margins
It can be useful to see exactly where the margins lie whilst writing your
document. To do this you must switch the margins to visible.
To view page margins:
Click Options in the File tab
Click Advanced
Within Show document content select Show text boundaries then click
OK
1. Click
2. Advanced
3. Switch on
Show text
boundaries
then click OK.
Emile Woolf International
270
The Institute of Chartered Accountants of Pakistan
Chapter 9: Introduction to Microsoft Word
Result: Margins
are shown by a
dotted line
around the page
Emile Woolf International
271
The Institute of Chartered Accountants of Pakistan
Introduction to Information Technology
THE OFFICE BACKSTAGE VIEW IN MICROSOFT WORD
Section overview
The Office Backstage view in Microsoft Word
Comparing the Office backstage views of Word and Excel
6.1 The Office backstage view in Microsoft Word
We first saw the Office Backstage view when introducing Microsoft Excel in
chapter B1. As a reminder, the Office Backstage view is everything that you do
TO a file that you dont do IN the file. For example creating, saving and setting
options.
The Backstage view in Microsoft Word is almost identical to that in Microsoft
Excel so you are already familiar with most of its features. Once again you
access the Microsoft Office Backstage view in Microsoft Word by clicking the File
tab within a Word document.
Click File tab to
open
Backstage view
6.2 Comparing the Office backstage views of Word and Excel
Lets compare the backstage views from Microsoft Word and Microsoft Excel to
demonstrate just how much you already know about using Word without even
realising it.
Emile Woolf International
272
The Institute of Chartered Accountants of Pakistan
Chapter 9: Introduction to Microsoft Word
Office Backstage
view in Word
Office Backstage
view in Excel
The key differences in functionality you are likely to encounter between the
Backstage options are:
Emile Woolf International
273
The Institute of Chartered Accountants of Pakistan
Introduction to Information Technology
Option
Info
Comment
Both applications allow users to Mark as Final,
Encrypt with Password and Add a digital signature
In addition to these three options Excel also allows
users to protect the current worksheet and the
workbook structure
Word also supports restrictions on editing split
between formatting restrictions and editing
restrictions (both with a range of options)
Printing
The printing Backstage options are essentially the same
Save & Send
The core options are the same except Microsoft Word
also support Publish as Blog Post within Save & Send
Options
As you might expect there are a number of
differences in the Options section with tailoring for
workbooks in Excel and documents in Word
For example, Excel includes Formulas options
whereas Word includes Page Setup options
(incorporating page display, formatting marks and
print options)
Emile Woolf International
274
The Institute of Chartered Accountants of Pakistan
Chapter 9: Introduction to Microsoft Word
PRINTING A DOCUMENT
Section overview
Previewing documents before printing
Printing documents
Print tracked changes
7.1 Previewing documents before printing
Definition: Print preview in Microsoft Word
Print preview allows you to see on-screen exactly how the document will look when
you proceed with printing it to paper (or another output file). This saves both time
and money by avoiding wasteful print-runs when further amendments may still be
required.
To preview a document either click File tab, click the Print Preview icon or press
CTRL + F2
Print Preview icon
File tab
Illustrative print preview screen
The preview shows
on the right
Navigate multiple
pages here
Zoom in or out
Emile Woolf International
275
The Institute of Chartered Accountants of Pakistan
Introduction to Information Technology
7.2 Printing documents
Continuing the above example once youre in the print preview screen select
appropriate print options, double check the preview on the right hand side, then
click Print.
10. Print
1. How many copies
do you want to print?
2. Select which
printer to print to
3. Print the whole
document or
specific pages?
4. Single or
duplex printing?
5. Collated (e.g. 123, 123)
or uncollated (11, 22,
33)?
6. Portrait or
landscape?
7. Paper
size
8. Increase
or decrease
margins
9. Select number of
document pages to print
per sheet (between 1-16)
7.3 Print tracked changes
After editing the document with Track Changes enabled you can select between
printing with the tracking marks either visible or hidden.
To show or hide the tracking marks for printing:
Click Print on the File tab
Tick or un-tick Print Markup under the Print All Pages drop-down within
Settings
Emile Woolf International
276
The Institute of Chartered Accountants of Pakistan
Chapter 9: Introduction to Microsoft Word
Track changes
markings are visible
Tick or un-tick Print Markup
to show or hide the track
changes markings.
Same document, but track
changes are hidden as Print
Markup has been de-selected
Print Markup is no
longer selected
Emile Woolf International
277
The Institute of Chartered Accountants of Pakistan
Introduction to Information Technology
CHAPTER REVIEW
Chapter review
Before moving on to the next chapter check that you now know how to:
Manage new documents including:
opening a new blank document
basing a new document on an existing document
basing a new document on a template
Add cover pages and themes
Work with page numbers, headers and footers, page and section breaks
Setup pages including
watermarks
rulers
orientation
line numbers
margins
Recognise and use components of the Office Backstage view in Word
Save and print from Microsoft Word
Emile Woolf International
278
The Institute of Chartered Accountants of Pakistan
CHAPTER
Assessment of Fundamental Competencies
Introduction to Information Technology
10
Formatting, illustrations and table
Contents
1 Formatting
2 Illustrations
3 Tables
4 Chapter Review
Emile Woolf International
279
The Institute of Chartered Accountants of Pakistan
Introduction to Information Technology
INTRODUCTION
Learning outcomes
LO 4.1.1
Use various Word features to present letters, reports and other documents in
a presentable custom style
Note: Chapter C1 also relates to learning objective 4.1.1
LO 4.1.2
Select an appropriate pre-defined table style for improved presentation
LO 4.2.1
Use Words built-in features to sort contents saved in tables
LO 4.3.1
Use formatting tools to improve readability of data in tables
Exam context
In the previous chapter you were introduced to Microsoft Word and learnt about creating,
setting up the structure of, editing, printing and saving documents. By working through the
illustrations you also developed a good intuition for navigating around the various Microsoft
Office tabs including its Backstage view.
In this chapter we focus more specifically on three areas:
Formatting Having already learnt how set up the overall structure of the document we
now focus on specific text formatting including features like underlining, highlighting,
superscript and subscript.
Illustrations Learn how to make your documents more effective by including visual
illustrations such as pictures, Clip Art, shapes and charts
Tables Learn how to efficiently and clearly present data and information in tables
By the end of this chapter students will be able to:
Understand and apply standard formatting techniques including
Styles
Fonts
Paragraph settings
Sort lists alphabetically
Work with illustrations in Word documents including
Pictures and Clip Art
Shapes
Charts
Text boxes
WordArt
Insert, edit and delete tables
Emile Woolf International
280
The Institute of Chartered Accountants of Pakistan
Chapter 10: Formatting, illustrations and tables
FORMATTING
Section overview
Styles
Fonts
Paragraph settings
Sorting lists alphabetically
1.1 Styles
Headings
Using Words in-built styles is often the best way to add headings to your
document. This will help ensure consistency not only within the current document
but also with other documents.
To apply a heading style:
Select the text you wish to use as the heading
Click the heading style you want in the Styles group on the Home tab. Use
the More button to expand the built-in styles gallery.
1. Click
heading
text
2. Select a
heading style
e.g. Heading 1
Use the More
button to display
more style options
Result
Emile Woolf International
281
The Institute of Chartered Accountants of Pakistan
Introduction to Information Technology
Other styles
The Styles group on the Home tab provides other styles in addition to the
heading styles discussed above. The below illustration shows a sample of styles
including Heading 1, Normal, Strong, Subtitle, Caption and Emphasis.
A selection of
gallery styles
Two other useful style features be aware of include:
Change styles (colours, fonts, paragraph spacing) using the Change
Styles drop-down in the Styles group on the Home tab
Click
Change as
applicable
You can overwrite a style with the font settings of a highlighted section of
text as follows:
Select the text you wish to base an existing style on
Right-click the style you want to amend in the style group
Click Update [style] to Match Selection
3. Click
1. Select
text
2. Right-click
a style
Emile Woolf International
282
The Institute of Chartered Accountants of Pakistan
Chapter 10: Formatting, illustrations and tables
Result: Heading 1 style has been
re-set based on the new text
1.2 Fonts
The Font group on the Home tab provides quick access to all the commonly
used font settings.
You can also open the Font dialog box to access advanced options.
See below for:
Snap-shot of the Font group from the Home tab
Table explaining each of the icons in the Font group
Illustration of a number of icons applied from the Font group
Click to open Font
dialog box for
advanced options
Icon
Description
Bold (see illustration below)
Italics (see illustration below)
Underline (see illustration below). Note Use the
drop-down to select the underline style and
weighting
Strikethrough (see illustration below)
Subscript (see illustration below)
Superscript (see illustration below)
Emile Woolf International
283
The Institute of Chartered Accountants of Pakistan
Introduction to Information Technology
Icon
Description
Text effects change the look of text such as its fill,
outline, shadows, reflections and glows
Highlight colour (see illustration below)
Font colour
Font and font size. Use the drop-downs to change
these
Increase or decrease font size
Change case use this button to change the case
of highlighted text. Options include sentence case,
uppercase, lowercase, capitalize each word and
toggle case
Clear formatting removes formatting and reverts
the selected text to Normal style
Illustration: Fonts
The below example illustrates different font settings from the Font group on the
Home page
1.3 Paragraph settings
The Paragraph group on the Home tab provides quick access to all the
commonly used paragraph settings.
There is another Paragraph group on the Page Layout tab. However, that only
incorporates Indent and Spacing options both of which are accessible from the
Paragraph dialog box. The Paragraph dialog box can be launched from the
Paragraph group on the Home tab.
See below for:
Snap-shot of the Paragraph group from the Home tab
Emile Woolf International
284
The Institute of Chartered Accountants of Pakistan
Chapter 10: Formatting, illustrations and tables
Table explaining each of the icons in the Paragraph group
Illustration of a number of icons applied from the Paragraph group
Click to open
Paragraph dialog
box for advanced
options
Icon
Description
Align text left (see illustration below)
Center text (see illustration below)
Align text right (see illustration below)
Justify (see illustration below)
Line and paragraph spacing click the drop-down arrow to
access line and paragraph spacing options (see illustration
below)
Shading click the drop-down arrow to access paragraph
shading options (see illustration below)
Borders click the drop-down arrow to access paragraph
border options (see illustration below)
Bullets emphasise items in a list by choosing one of the
bullet options from the drop-down menu (see illustration
below)
Numbering emphasise items in a list by choosing one of the
numbering options from the drop-down menu (see illustration
below)
Decrease indent / increase indent (see illustration below)
Sort - (see illustration below)
Emile Woolf International
285
The Institute of Chartered Accountants of Pakistan
Introduction to Information Technology
Illustration: Paragraphs
The below examples illustrate a number of different settings from the Paragraph
group on the Home tab
Emile Woolf International
286
The Institute of Chartered Accountants of Pakistan
Chapter 10: Formatting, illustrations and tables
1.4 Sorting lists alphabetically
One-level bulleted or numbered lists of text can be quickly sorted into
alphabetical order (ascending: A-Z or descending: Z-A) using the Sort icon.
To sort lists alphabetically:
Select the text in the numbered or bulleted list you wish to sort
Click Sort in the Paragraph group on the Home tab to open the Sort Text
dialog box
Click Paragraphs and Text under Sort by and press OK
2. Click the
Sort icon
1. Select
text to sort
Emile Woolf International
287
The Institute of Chartered Accountants of Pakistan
Introduction to Information Technology
4. Select
Ascending or
Descending
3. Ensure
Paragraphs and
Text are selected.
5. OK
Result:
Sorted text
Emile Woolf International
288
The Institute of Chartered Accountants of Pakistan
Chapter 10: Formatting, illustrations and tables
ILLUSTRATIONS
Section overview
Pictures and Clip Art
Shapes
Charts
Text boxes
WordArt
2.1 Pictures and Clip Art
Illustrations can vastly improve the impact and effectiveness of a document. We
will start our exploration by learning how to insert pictures from sources including
files, the internet and Clip Art before then taking a look at how to insert shapes,
charts, text boxes and WordArt.
Insert a picture from a file
First, you will need to save the picture files to your computer, perhaps from a
scanner, transferred from an external device like a smart phone or camera, or
perhaps a picture attachment from an email.
To insert a picture from a file:
Click the document location where you want to insert the picture
Click Picture in the Illustrations group on the Insert tab
To add a picture, locate the picture you want to insert using the file
manager then double-click it. Alternatively, you can add multiple pictures by
pressing and holding CTRL while clicking all the pictures then pressing
Insert.
You can resize the picture by selecting it then dragging a sizing handle at
the edge or in a corner
1. Click
Emile Woolf International
289
The Institute of Chartered Accountants of Pakistan
Introduction to Information Technology
2. Select
picture(s) to
insert. Use
the CTRL
key to select
multiple
pictures.
3. Click
Insert
4. Re-size
inserted
pictures as
necessary
Link to file
When Microsoft Word inserts a picture into your document it actually embeds the
inserted picture essentially taking a copy of it. This means that document file
sizes increase rapidly if you add multiple pictures.
To reduce the document file size you can link to the source picture rather than
inserting it. To do this follow the same steps as above apart from the last step
where you should select Link to File from the Insert drop-down.
Note that you must ensure the linked picture remains in the directory location that
you linked from otherwise the link will be broken and picture will not display.
Emile Woolf International
290
The Institute of Chartered Accountants of Pakistan
Chapter 10: Formatting, illustrations and tables
Select Link to File
from the Insert
Picture dialog box
Insert a picture from the Web
To insert a picture from a web page:
Find the picture you want on a Web page then right-click the picture
Click Copy on the menu
Click in the document where you want to insert the picture, then press
CTRL+V (or right-click and select Paste)
You can resize the picture by selecting it then dragging a sizing handle at
the edge or in a corner
1. Rightclick a
picture on
the Web
2. Copy
3. Right-click
where you
want to insert
the picture,
then press
CTRL+V to
paste. Re-size
as necessary
Insert clip art
To add a Clip Art image to your document:
Emile Woolf International
291
The Institute of Chartered Accountants of Pakistan
Introduction to Information Technology
Click in the document where you wish to add Clip Art
Click Clip Art in the Illustrations group on the Insert tab
Type a word or phrase describing the Clip Art you want in the Search for
text box in the Clip Art task pane for example document
Click Go.
Choose an appropriate image from the results list shown. To insert the
image into the document click on the image.
Re-size the inserted image by clicking and dragging an edge or corner
1. Click
3. Click
2. Enter
search text
4. Click an
image to
insert
Emile Woolf International
292
The Institute of Chartered Accountants of Pakistan
Chapter 10: Formatting, illustrations and tables
5. Re-size
inserted
images
Text wrapping
Text wrapping is a clever feature that allows you to maintain the relative position
of a picture then wrap text around it.
To use text wrapping:
Click on a picture
Select an option from the Position drop-down in the Arrange group on the
Picture Tools tab
2. Click
Position
3. Choose
an option
1. Click a
picture
Result
Emile Woolf International
293
The Institute of Chartered Accountants of Pakistan
Introduction to Information Technology
2.2 Shapes
Add a shape to a document
To add a shape to a document:
Click Shapes in the Illustrations group on the Insert tab
Select a shape to add
Click in the document where you want to insert the shape
Drag and release to place the shape
Note: to retain the relative horizontal and vertical position of a shape press and
hold the SHIFT key whilst you drag.
Note too that you can apply text wrapping to shapes in exactly the same way as
we applied text wrapping to photos. See 2.1 above.
1. Click
2. Select a
shape to
add e.g. a
can
3. Click
and drag to
insert the
shape
Add text to a shape
To add text to a shape:
Click the shape you want to add text to
Emile Woolf International
294
The Institute of Chartered Accountants of Pakistan
Chapter 10: Formatting, illustrations and tables
Type your text
Note: you can use the font and paragraph options on the Home tab to format the
text.
1, Click a
shape to
add text
2. Type
Delete a shape
To delete a shape:
Click the shape you want to delete
Press the DELETE key
2.3 Charts
.
There are two techniques you can use to add Microsoft Excel charts in Microsoft
Word:
Technique
Description
Insert a new
chart
Inserting a chart directly into a document will embed both
the chart and an underlying Excel Worksheet into your
document. This technique is best used for simple charts.
Copy a chart
from Excel
For more complex charts you will find it easier to first
create and edit the chart in Excel. Then you can copy and
paste the chart from Excel into the Word document.
Insert a new chart
To insert a new chart:
Click in the document where you want the chart to appear
Click Chart on the Insert tab
Select a chart type then click OK.
Replace the default data with your own information in the Worksheet that
appears. Then close the Worksheet.
To subsequently re-open the Worksheet to amend the data:
Right-click on the chart
Click Edit Data
Emile Woolf International
295
The Institute of Chartered Accountants of Pakistan
Introduction to Information Technology
You can adjust the sizing and positioning of the new chart:
To adjust sizing, drag one of the re-size handles at the edge of the
chart object
To adjust positioning click on the chart then select one of the Position
options from the Arrange group in the Chart Tools-Format tab.
1. Click chart
destination in
the document
2. Click Chart
3. Select a
chart style
4. OK
5. Replace the
default data with
your own then close
Excel
Emile Woolf International
296
The Institute of Chartered Accountants of Pakistan
Chapter 10: Formatting, illustrations and tables
Note: You can re-open
Excel to subsequently
edit the data by rightclicking on the chart
and selecting Edit
Data
7. Adjust position using
the Position drop-down
on the Chart ToolsFormat tab
6. Adjust size by
dragging one of
the corners
Copy a chart from Excel
To copy an existing chart from Excel
Select the chart in Excel
Click Copy (or press CTRL + C)
Select the destination in your Word document
Click Paste (or press CTRL + V)
Re-size and re-position as above
Emile Woolf International
297
The Institute of Chartered Accountants of Pakistan
Introduction to Information Technology
2.4 Text boxes
Definition: Text box
Text boxes are objects that let you put and type text anywhere in your document.
You can use one of Microsoft Words built-in text box templates or create your
own text box.
Add a text box
To add a text box:
Click Text Box in the Text group on the Insert tab
Either:
Click Draw Text Box
Click in the document where you want the text box to appear and
then drag to draw the text box the size that you want.
Click inside the text box and either type or paste text
Or:
Select one of the built-in text boxes
Once you have inserted a text box you can click the border to drag and resize it
to a new location. You can also use the Position tool in the Arrange group on
the Drawing Tools-Format tab to incorporate wrapped text and automatically reposition the text box as described in section 2.1 above.
1. Click
2. Either select a
built-in text box
e.g. Alphabet
Quote
2. or click
Draw Text Box
Emile Woolf International
298
The Institute of Chartered Accountants of Pakistan
Chapter 10: Formatting, illustrations and tables
Notice how a Draw Text Box
obscures other text on initial
creation. You can amend this by
using the Position drop-down
in the Arrange group in the
Drawing Tools-Format tab
Result: Word
has autopositioned to
top-right the
text box
created from
Draw Text
Box.
Word automatically wraps
text around built-in text
boxes (e.g. alphabet quote)
Delete a text box
To delete a text box:
Click the border of the text box you want to delete.
Press DELETE
2.5 WordArt
A WordArt image consists of one or more words that have been stretched,
skewed or manipulated with some other decorative effect such as shadowing or
mirroring. These special effects assist the author with adding decoration and
emphasis to their documents.
Convert existing text to WordArt
To convert existing text to WordArt:
Select the text that you want to convert to WordArt
Click WordArt in the Text group on the Insert tab
Select the WordArt style you want to use then enter your text
Emile Woolf International
299
The Institute of Chartered Accountants of Pakistan
Introduction to Information Technology
2. Click
WordArt
1. Select text
3. Select a
WordArt style
Result:
WordArt
has been
applied
Add new WordArt
To add new WordArt text:
Place the cursor where you want the WordArt to appear
Click WordArt in the Text group on the Insert tab (as above)
Select a WordArt style (as above)
Enter your text at the Your text here prompt
Enter text at
the prompt
Remove a WordArt style
To remove a WordArt style and convert the text to plain text:
Select the text from which you want to remove WordArt
Click Clear Formatting in the Font group on the Home tab
Emile Woolf International
300
The Institute of Chartered Accountants of Pakistan
Chapter 10: Formatting, illustrations and tables
1. Select text
2. Click Clear
Formatting
Result: WordArt has
been removed and text
reverted to plain text
Emile Woolf International
301
The Institute of Chartered Accountants of Pakistan
Introduction to Information Technology
TABLES
Section overview
Create a table
Edit a table
Delete a table
3.1 Create a table
Insert a basic table
Using the Table grid is the quickest way to add a basic table. To add a basic
table using the table grid:
Click Table on the Insert tab
Move the cursor over the grid until you have highlighted the desired number
of rows and columns
Click to insert the table
Once Word has inserted a table the Table Tools Design and Layout tabs
appear. These tabs are activated whenever a table is selected. Note that the tabs
disappear when a table is not selected.
1. Click
Note: A preview
appears as you
drag the cursor
2. Drag
cursor over
the grid
Result: Table
Tools tabs
(Design and
Layout) appear
Result: Table
appears when
you release the
cursor drag
Emile Woolf International
302
The Institute of Chartered Accountants of Pakistan
Chapter 10: Formatting, illustrations and tables
Convert text to a table
To convert text to a table:
Firstly you need to edit the text to be converted to a table into an
appropriate format. This requires:
text to be entered into different cells must be separated either by a
tab or a comma (note choose one or the other for each table);
each place you want to start a new table row you must enter a
paragraph break (i.e. use the ENTER key).
Select the text to be converted
Click Convert Text to Table in the Table drop-down on the Insert tab
In the Convert Text to Table dialog box:
Select AutoFit to contents for variable width columns, or Fixed
column width
under Separate text at click Tab or Comma to match how you preprepared the underlying text
Click OK
2. Select text
to convert to a
table
3. Click
4. Select
Convert Text
to Table
1. Prepare text
with comma or
tab delimiters
and paragraph
breaks (for
line breaks)
5. Select an
AutoFit setting
6. Click Commas or
Tabs to match the
underlying data
delimiter
7. OK
Emile Woolf International
303
The Institute of Chartered Accountants of Pakistan
Introduction to Information Technology
Result.
Note: Comma
delimited text was
converted using
AutoFit whereas Tab
delimited text was
converted using
Fixed width
See also section 3.6 in chapter B4.
3.2 Edit a table
Add or delete cells, columns or rows
There are two popular methods for adding or deleting cells, columns or rows in
tables.
Method 1:
Click a cell in the table
Right-click then do one of the following
Click Insert and choose one of the options:
insert row above/below selected cell;
insert column to the left or right of the selected cell;
insert an individual cell.
Click Delete Cells and choose one of the options:
Shift cells left (this will delete only the highlighted cells an shift
all cells to the right of the deleted cell to the left)
Shift cells right (the opposite of Shift cells left)
Delete entire row
Delete entire column
Note that you can use the above techniques to add or delete multiple
cells/rows/columns simultaneously. To do this you should highlight the
same number of cells/rows/columns that you want adding or deleting.
Emile Woolf International
304
The Institute of Chartered Accountants of Pakistan
Chapter 10: Formatting, illustrations and tables
Illustration1
1. Click a cell
in the table
then rightclick
2. Select an
insert option
e.g. Insert
Rows Above
Result: A blank
row was added
above the
selected cell
2. Select
Delete Cells
Illustration 2
1. Highlight a
selection of
cells then
right-click
3. Choose one of
the Delete Cells
options (e.g. Shift
cells left). Then click
OK
Emile Woolf International
305
The Institute of Chartered Accountants of Pakistan
Introduction to Information Technology
Result: The three
selected cells were
deleted and those
previously to the
right have shifted
left to fill the gap
Method 2:
Click a cell or cells in the table
Use an appropriate command in the Rows & Columns group on the Table
Tools-Layout tab to insert rows or columns or delete rows, columns or cells
1. Click cell(s)
2. Select appropriate
command in the Rows
& Columns group
Use a formula in a Word table
Calculations and logical comparisons can be made in a table using formulas. The
formulas are similar to those used in Excel so you should already be familiar with
a number of formulas such as SUM, AVERAGE and COUNT.
To insert a formula to a Word table:
Select the table cell where you want the formula to appear. Note: if the cell
is not empty you must delete the contents first using the DELETE key
Click Formula in the Data group on the Table Tools Layout tab
Use the Formula dialog box to create a formula
Note: Formulas are re-calculated in three instances:
When first created
Emile Woolf International
306
The Institute of Chartered Accountants of Pakistan
Chapter 10: Formatting, illustrations and tables
Each time the document is re-opened
By selecting a formula then pressing F9 (this only updates the selected
formula therefore if your document contains multiple formulas you should
close the document then re-open it so all formulas are re-calculated)
1. Click cell where
you want formula to
appear. Note
delete contents if cell
is not already empty.
2. Use Formula
dialog box to
build a formula
then click OK
Result
Emile Woolf International
307
The Institute of Chartered Accountants of Pakistan
Introduction to Information Technology
Resize a table, column or row
There are a number of techniques you can use to resize columns, rows and even
a whole table.
Text
Text
Change
column width
Do one of the following:
Hover the cursor on the right side of the column
boundary you want to move until it becomes a resize
cursor. Then drag the boundary to re-size.
Click a cell in the column to resize. Specify the Width (in
cm) in the Cell Size group on the Table Tools Layout
tab. You can use the up and down arrows by the Width
prompt to experiment.
Change row
height
Do one of the following:
Hover the cursor on the row boundary you want to move
until it becomes a resize cursor. Then drag the boundary
to re-size.
Click a cell in the column to resize. Specify the Height
(in cm) in the Cell Size group on the Table Tools
Layout tab. You can use the up and down arrows by the
Height prompt to experiment.
Use AutoFit
1. Selet the table by clicking a cell
2. Click AutoFit in the Cell Size group on the Table Tools
Layout tab
3. Select one of the following
Resize an
entire table
manually
a.
AutoFit Contents this will adjust column width
automatically
b.
AutoFit Window use this to adjust the table width
automatically
1. Ensure you are in Print Layout View
2. Hover the cursor on the table until the table resize
handle appears in the lower-right corner of the table
3. Hover the cursor on the resize handle until it becomes a
double-headed arrow
4. Drag the boundary to re-size the table
Emile Woolf International
308
The Institute of Chartered Accountants of Pakistan
Chapter 10: Formatting, illustrations and tables
Illustration: Change column width
2. Specify column
width for the
selected cells e.g.
to change width
from 5.67 to
3.3cm
1. Select cells
to re-size
Result = 3.3cm wide
Illustration: Change row height
2. Specify new row
height
1. Select a cell
in the row you
wish to re-size
Result =
1cm high
Emile Woolf International
309
The Institute of Chartered Accountants of Pakistan
Introduction to Information Technology
Illustration: Use AutoFit
2. Click an
AutoFit option
from the dropdown
1. Click a
table
Illustration: Resize an entire table manually
1. Hover the
cursor over the
table until re-size
handle appears.
Then hover over
re-size handle
until it turns into a
double ended
arrow.
2. Drag the
re-size
handle to
re-size
Emile Woolf International
310
The Institute of Chartered Accountants of Pakistan
Chapter 10: Formatting, illustrations and tables
Format data in a table
Use the Font, Paragraph and Styles groups on the Home tab to format data in a
table just like you would edit any other document text. In fact you can also insert
pictures, Clip Art, shapes, charts and text boxes into table cells using the
techniques described earlier in this chapter.
Use the edit options on
the Home tab (Font,
Paragraph, Styles)
In this example
weve utilised:
Font size
Bold
Text effects
Indent
Center align
Apply a table style
Word provides a suite of built-in table styles that allow you to present a different
look and feel to your tables whilst maintaining consistent and professional
documents.
To apply a table style:
Click on a table
Select a Table Style on the Table Tools-Design tab
2. Select a
Table Style
1. Click
on a table
Emile Woolf International
311
The Institute of Chartered Accountants of Pakistan
Introduction to Information Technology
Order a list of data in a table
Word can re-order the data in a table into either ascending or descending order.
To do this:
Click a cell in the table you want to re-order
Click the Sort icon in the Paragraph group on the Home tab
Set the sort parameters in the Sort dialog box then click OK
2. Click
the Sort
icon
1. Click
on a table
3b. e.g. Sort by
the Employee ID
column
3a. Set Sort
parameters. E.g.
Table includes a
header row
3c. e.g. Sort into
ascending order
4. OK
Emile Woolf International
312
The Institute of Chartered Accountants of Pakistan
Chapter 10: Formatting, illustrations and tables
3.3 Delete a table
Delete the whole table
To delete a table including both the contents and structure:
Make sure you are in Print Layout view by clicking Print Layout on the
View tab
Hover the cursor over the table until the move handle appears
Click the move handle then press Backspace
1. Activate
Print Layout
view
2. Hover
cursor over
the table until
the move
handle
appears.
3. Click the
move handle
then press
BACKSPACE
Result: The
Comma
delimited
table has
been deleted
Delete the contents of a table
To delete information that is inside a table:
Select the text with the cursor
Press the DELETE key
Using the DELETE key means the table row and column borders (i.e. the
structure) remain whilst the contents are deleted.
Emile Woolf International
313
The Institute of Chartered Accountants of Pakistan
Introduction to Information Technology
CHAPTER REVIEW
Chapter review
Before moving on to the next chapter check that you now know how to:
Apply standard formatting techniques including
Styles
Fonts
Paragraph settings
Sort lists alphabetically
Work with illustrations in Word documents including
Pictures and Clip Art
Shapes
Charts
Text boxes
WordArt
Insert, edit and delete tables
Emile Woolf International
314
The Institute of Chartered Accountants of Pakistan
Chapter 10: Formatting, illustrations and tables
Emile Woolf International
315
The Institute of Chartered Accountants of Pakistan
Introduction to Information Technology
Emile Woolf International
316
The Institute of Chartered Accountants of Pakistan
CHAPTER
Assessment of Fundamental Competencies
Introduction to Information Technology
11
Table of contents and
other references
Contents
1 Creating a table of contents
2 Using footnotes and endnotes
3 Captions and cross references
4 Creating a bibliography
5 Chapter review
Emile Woolf International
317
The Institute of Chartered Accountants of Pakistan
Introduction to Information Technology
INTRODUCTION
Learning outcomes
LO 4.4.1
Identify the basic formatting requirements to insert a table of contents
LO 4.4.2
Demonstrate performance level knowledge to insert and modify a table of
contents
LO 4.5.1
Demonstrate performance level knowledge to insert and modify endnotes,
footnotes, captions & cross references
Exam context
Having learnt in the previous two chapters how to produce the core of a Microsoft Word
document we conclude our study of Microsoft Word in this chapter by taking a look at a
number of other highly useful functions.
The functions in this chapter add value as they save the author time by using clever in-built
functionality (e.g. for generating an automatic table of contents) plus help give documents a
highly professional look and feel.
By the end of this chapter students will be able to:
Create and modify a built-in or custom-designed table of contents
Use footnotes and endnotes
Insert, edit and delete captions and cross references
Create a bibliography
Emile Woolf International
318
The Institute of Chartered Accountants of Pakistan
Chapter 11: Table of contents and other references
CREATING A TABLE OF CONTENTS
Section overview
Introduction
Use built-in heading styles to mark entries
Create a table of contents from the gallery
Create a custom-style table of contents
Update a table of contents
Delete a table of contents
1.1 Introduction
By far the simplest way of creating a table of contents is to use Microsoft Words
superb built-in table of contents functionality and let Word do the hard work.
In summary the approach involves the following:
Apply built-in heading styles to the headings throughout your document that
you want to appear in the table of contents
Use the Table of Contents function on the References tab to
automatically generate a table of contents. The table will be based on the
heading styles you just applied.
Lets look at this in detail.
1.2 Use built-in heading styles to mark entries
Heading styles are categorized into levels level 1, 2, 3 etc. For example:
For a long document it is probable that you only want the level 1 headings to
appear in the table of contents. However, there are times when you may also
want lower levels in the table too. The key though is to apply heading style levels
consistently throughout the document.
Imagine for example if you used heading style 1 for the title in chapter 1 but
heading style 2 for the title in chapter 2. Chapter 2 would look like a child of
Emile Woolf International
319
The Institute of Chartered Accountants of Pakistan
Introduction to Information Technology
chapter 1 parent in the automatically generated table of contents when in fact it
should be ranked at the same level.
To mark entries using built-in heading styles:
Select the text that you want to appear in the table of contents (e.g. a
chapter title)
Click an appropriate style in the Styles group on the Home tab. Note that
the important link for the table of contents is the LEVEL.
Note style is
currently normal
1. Select text
Result: selected
text has been
promoted to level 1
heading.
2. Select a heading
style. In this example
weve selected the
highest level level 1
1.3 Create a table of contents from the gallery
To create a table of contents from the gallery:
Click in the document where you want to insert the table of contents. This is
normally at the beginning of a document after the title page but before body
of the document.
Click Table of Contents in the Table of Contents group on the
References tab and select one of the automatic table styles.
Note the following:
The only difference between the two automatic styles is the title:
Table 1 = Contents
Emile Woolf International
320
The Institute of Chartered Accountants of Pakistan
Chapter 11: Table of contents and other references
Table 2 = Table of Contents
Word applies a style called TOC heading to the title of the table. You can
change this by highlighting the table heading text then applying an
alternative style from the Styles group on the Home tab e.g. Heading 1.
The two automatic tables only incorporate heading levels 1-3. If you need
to incorporate lower levels you will need to build a custom table of contents.
2. Click
3. Select an
automatic table
1. Click in the
document where
you want the
table to appear
Result a table
of contents has
been generated.
Emile Woolf International
321
The Institute of Chartered Accountants of Pakistan
Introduction to Information Technology
To change table
title style:
1. Select the
title.
2. then select
a new style in
the styles group
on the Home tab
1.4 Create a custom-style table of contents
Rather than use one of Words built-in table formats as described above you can
design a custom-style table of contents.
To create a custom-style automatic table of contents:
Click Insert Table of Contents under Table of Contents in the Table of
Contents group on the References tab
Amend settings in the Table of Contents dialog box as applicable then
click OK
The various settings include the following:
Setting
Comment
Show page
numbers
On or off
Right align page
numbers
Recommended to right align
Tab leader
This relates to the filler between each heading and the
page number. Choose between .. / ----- / ___ / none
User hyperlinks
instead of page
numbers
When posted on the internet it is more useful for the
user to navigate via hyperlinks rather than page
numbers.
Formats
Choose a format style that matches the look and feel
of the rest of the document.
Show levels
You can select up to a maximum of 9 levels for
inclusion in the table. However, consider the general
rule of the fewer the better keep it simple
Options
Click Options to map how common styles are
presented in the table of contents. The default settings
are to match headings 1, 2 and 3 with levels 1, 2 and
3 respectively in the table of contents.
Emile Woolf International
322
The Institute of Chartered Accountants of Pakistan
Chapter 11: Table of contents and other references
1. Click
2. Click
Insert Table
of Contents..
3. Amend
settings as
applicable then
click OK
Emile Woolf International
323
The Institute of Chartered Accountants of Pakistan
Introduction to Information Technology
Result
1.5 Update a table of contents
If you add, amend or remove level 1-3 headings or add further pages under the
various headings after having created an automatic table of contents you will
need to update the table of contents to reflect the changes.
To update the table of contents:
Click Update Table in the Table of Contents group on the References tab
Select one of the following:
Page numbers only This option will only update page numbers for
the headings currently showing in the table
Entire table This option will capture all new headings as well as
update page numbers for the headings currently showing in the table
Click OK
Note: if you have deleted any of the headings currently showing in the table the
Update Table command in the Table of Contents group will not open the
Update Table of Contents dialog box. Word will in fact update the entire table
instead.
1. Click
2. Choose an
option then
click OK
Emile Woolf International
324
The Institute of Chartered Accountants of Pakistan
Chapter 11: Table of contents and other references
1.6 Delete a table of contents
To delete an automatically generated table of contents:
Click Table of Contents in the Table of Contents group on the
References tab
Click Remove Table of Contents
1. Click
2. Click
Remove
Table of
Contents
Emile Woolf International
325
The Institute of Chartered Accountants of Pakistan
Introduction to Information Technology
USING FOOTNOTES AND ENDNOTES
Section overview
Insert a footnote or endnote
Edit a footnote or endnote
Delete a footnote or endnote
2.1 Insert a footnote or endnote
Definition: Footnotes and endnotes
Footnotes and endnotes comprise two components:
The footnote or endnote reference mark (which appears next to the
document text that has been footnoted or endnoted)
The footnote or endnote explanatory text
Footnotes appear at the bottom of the same page as the text to which they refer
whereas endnotes all appear at the end of the document in one place.
Insert a footnote or endnote
To insert a footnote or endnote:
Ensure you are in Print Layout view click Print Layout on the View tab
Click in the text where you want the reference mark to appear
Click either Insert Footnote or Insert Endnote in the Footnotes group on
the References tab
1. Click where
you want the
reference mark
to appear
2. Click Insert
Footnote or
Insert Endnote
Emile Woolf International
326
The Institute of Chartered Accountants of Pakistan
Chapter 11: Table of contents and other references
3. Type the note
text then doubleclick to return to the
reference mark in
the document
Result: A footnote
(or endnote) has
been inserted (see
above) and a
reference mark
added to the text
2.2 Edit a footnote or endnote
Edit a footnote or endnote
You can edit the text in a footnote or endnote simply by double-clicking the note
and editing the text.
You can also edit footnote or endnote settings by using the Footnote & Endnote
dialog box.
To launch the Footnote & Endnote dialog box:
Click the dialog box launcher in the Footnotes group on the References
tab
1. Click to launch
the Footnote &
Endnote dialog box
2. Change
settings as
applicable
then click
Apply
Emile Woolf International
327
The Institute of Chartered Accountants of Pakistan
Introduction to Information Technology
The various settings include the following:
Setting
Description
Location
Footnote = bottom of page or below text
Endnote = end of document or end of section
Convert
Use the button to do one of the following:
Convert footnotes to endnotes
Convert endnotes to footnotes
Swap endnotes and footnotes
Number format
Choose one of the inbuilt number formats such as 1,2,3 /
a,b,c / i,ii,iii
Custom mark
Use a symbol as a custom reference mark
Numbering
Choose between:
Continuous
Restart each section
Restart each page
Apply changes
Apply the settings changes to one of the following:
Selected text
Selected section
Whole document
2.3 Delete a footnote or endnote
Delete a footnote or endnote
When you delete a footnote or endnote you work with the note reference mark in
the text rather than the text in the note itself.
To delete a footnote or endnote:
Select the note reference mark of the note you wish to delete
Press DELETE
Note that Word will renumber the other automatically numbered notes when you
delete a footnote or endnote.
Emile Woolf International
328
The Institute of Chartered Accountants of Pakistan
Chapter 11: Table of contents and other references
Select the note
reference mark of
the note you wish
to delete. Then
press the DELETE
key.
Result: Footnote (or
endnote) has been deleted
Emile Woolf International
329
The Institute of Chartered Accountants of Pakistan
Introduction to Information Technology
CAPTIONS AND CROSS REFERENCES
Section overview
Introduction
Insert captions
Insert cross-references
3.1 Introduction
Definition: Caption
A caption is a line of text that appears below an object to describe it. For
example: Figure 2: Sales.
Definition: Cross-reference
Cross-references refer to items such as headings, tables and figures by inserting a
cross reference such as Turn to page 3 or See table 4 above
You can add captions to tables, figures, equations and other options. You can
also add cross-references to items such as headings, tables and figures.
The benefit of using Words built-in functionality is that Word can automatically
update all the details within captions and cross-references (such as page or
heading number referred to) whenever captions or cross-references have been
amended.
You can also use captions to create a table of figures or table of equations.
3.2 Insert captions
Add a caption
To add a caption to an item:
Select the object that you want to add a caption to e.g. a figure, table or
equation
Click Insert Caption in the Captions group on the References tab to
launch the Caption dialog box
Adjust the settings as applicable e.g.
Select the label that best describes the object such as picture or
equation. You can also click New Label to use your own
Type text (including punctuation) that you want to appear after the
label
Change numbering style
Click OK
Emile Woolf International
330
The Institute of Chartered Accountants of Pakistan
Chapter 11: Table of contents and other references
2. Click
3. Amend settings
as applicable then
click OK
1. Select
an object
Result: Numerical
captions have
been added
Update caption numbers
Whenever you insert a new caption, Word automatically updates all the caption
numbers so they remain sequential. However, if you move or delete a caption the
update is not automatic so you must perform a manual update.
To manually update caption numbers:
Click anywhere in the document and press CTRL+A to select the entire
document
Right-click
Click Update Field
Emile Woolf International
331
The Institute of Chartered Accountants of Pakistan
Introduction to Information Technology
2. Click
Update Field
1. Press CTRL+A
to select the
whole document.
Then right-click.
Modify an existing caption
To modify an existing caption:
Highlight the caption
Click Insert Caption in the Captions group on the References tab to relaunch the Caption dialog box
3.3 Insert cross-references
Insert a cross-reference
You can make cross-references to all kinds of items such as headings, figures,
footnotes, endnotes, tables and bookmarks. Word can then automatically update
the variable items referred to in a cross reference such as a page number, figure
number or heading text.
To insert a cross-reference:
Click in the document where you want the cross-reference to appear
Enter any fixed text that you want to complement the cross-references then
re-position the cursor where you want the cross-reference to appear.
For example you might want to say
See Figure 1 Quarterly profits USA on page 14
This phrase consists of two components - the cross-reference and the
fixed-text.
In the above example the cross-reference components are:
Figure 1 Quarterly profits USA; and
14
The fixed text components are:
See and
on page
Note that fixed text can also be added after inserting the cross-reference
components
Emile Woolf International
332
The Institute of Chartered Accountants of Pakistan
Chapter 11: Table of contents and other references
Click Cross-reference in the Captions group on the References tab
Adjust the settings as applicable then click Insert
1. Add any fixed text
you want to complement
the cross reference(s)
2. Click Crossreference
3. Adjust the settings
to design the crossreference you want.
4. Insert
Emile Woolf International
333
The Institute of Chartered Accountants of Pakistan
Introduction to Information Technology
In the above example we
included the entire figure
caption as the crossreference. This time we will
add the appropriate page
number.
Result
If you highlight the caption and surrounding text you can clearly see the shading
that Microsoft Word has adopted. The shading differentiates between system
fields that Word controls (i.e. the cross-references) and the simple text that you
typed in.
System field
Manually
entered text
Update cross-references
The technique for updating cross-references (for example to reflect changed
page numbering) is the same as that for updating captions.
I.e.
Click anywhere in the document and press CTRL+A to select the entire
document
Right-click
Click Update Field
Emile Woolf International
334
The Institute of Chartered Accountants of Pakistan
Chapter 11: Table of contents and other references
CREATING A BIBLIOGRAPHY
Section overview
Introduction
Add a new citation and source into a document
Create a bibliogrphy
4.1 Introduction
Definition: Bibliography
A bibliography is a list of sources consulted or referred to whilst creating a
document. Bibliographies are typically placed at the end of a document.
Definition: Source
A source is something you have consulted or referred to whilst creating a
document. Examples of sources include:
Books
Journals
Periodicals
Reports
Sources are listed in the bibliography
Definition: Citation
A citation is a reference made within the document to a source listed in the
bibliography. The reference typically shows as a bracketed number so the reader
can easily identify the source in the bibliography
The process for generating a bibliography is as follows:
Record the sources that have been used
Add citations in the document that indicate when sources have been
referred to
Generate the bibliography (normally at the end of the document)
In practice the first two steps are often combined.
4.2 Add a new citation and source into a document
Add a new citation
To add a new citation into a document:
Click the location where you want the citation to appear in the document
(e.g. the end of a sentence where you made reference to a source)
Emile Woolf International
335
The Institute of Chartered Accountants of Pakistan
Introduction to Information Technology
Select a style from the Citations & Bibliography group on the References
tab. This style defines what the citation will look like e.g. (8) or (NRT,
1998)
Click Insert Citation in the Citations & Bibliography group on the
References tab. Then do one of the following:
To create a new source click Add New Source then fill in the source
information in the dialog box. Click OK
To refer to an existing source click the relevant source from the dropdown menu
2. Select
a style
1. Click citation
location e.g.
end of sentence
3. Either select an
existing source or
click Add New
Source
4. If you clicked Add
New Source in the
previous step (3) you
will need to enter the
new source information
then click ok
Result: A citation has been
added. Note that behind the
scenes Word has also saved
the source information for later
inclusion in the bibliography
Emile Woolf International
336
The Institute of Chartered Accountants of Pakistan
Chapter 11: Table of contents and other references
Manage sources
Microsoft Word maintains a separate library (file) of sources used in all your
various documents. Think of this as being similar to templates which are also
separate files hidden away by Microsoft Word separate from the current
document.
When you create a new source Microsoft Word adds it to the central library of
sources. This becomes useful when you subsequently refer to an existing source
in a new document. Rather than re-enter (duplicate) the source information in
every document, you simply add the existing source information from the central
library to your current documents bibliography.
To open the source manager:
Click Manage Sources in the Citations & Bibliography group on the
References tab
Illustration:
Illustration: Source Manager
The below Source Manager was launched by clicking Manage Sources in the
Citations & Bibliography group on the References tab
The master list of sources (on the left side) includes three sources. The
exact location of the sources library file can be accessed from the
Browse button.
The current document has two sources in its bibliography as shown on the
right side in Current List. Note that only one of these two sources has
actually been referred to (with a citation) in the document text each
cited source is accompanied by a small tick.
You can add and remove sources between the central library and current
list using the Copy, Delete and Edit buttons.
To add a new source to the central library click the New button.
Emile Woolf International
337
The Institute of Chartered Accountants of Pakistan
Introduction to Information Technology
4.3 Create a bibliography
A bibliography presents all the sources in a documents Current List (see Source
Manager illustration above) in a professional and consistent format. It makes
sense then that you can only create a bibliography after having inserted one or
more sources into a document.
To create a bibliography:
Click where you want to insert the bibliography. This would typically be at
the end of a document.
Click Bibliography in the Citations & Bibliography group on the
References tab
Select one of the predesigned bibliography formats to insert the
bibliography into the document
2. Click
3. Select a
bibliography
style
1. Click where
you want to
insert the
bibliography
Result
Emile Woolf International
338
The Institute of Chartered Accountants of Pakistan
Chapter 11: Table of contents and other references
CHAPTER REVIEW
Chapter review
Before moving on to the next chapter check that you now know how to:
Create and modify a built-in or custom-designed table of contents
Use footnotes and endnotes
Insert, edit and delete captions and cross references
Create a bibliography
Emile Woolf International
339
The Institute of Chartered Accountants of Pakistan
Introduction to Information Technology
Emile Woolf International
340
The Institute of Chartered Accountants of Pakistan
CHAPTER
Assessment of Fundamental Competencies
Introduction to Information Technology
12
Introduction to Microsoft PowerPoint
Contents
1 Introduction to Microsoft PowerPoint
2 Creating a new presentation
3 Inserting and editing text-based content
4 Backstage view
5 Printing
6 Chapter review
Emile Woolf International
341
The Institute of Chartered Accountants of Pakistan
Introduction to Information Technology
INTRODUCTION
Learning outcomes
LO 5.1.1
Select a template from PowerPoints sample templates to construct simple
presentations
LO 5.2.1
Perform inserting and editing of text based content
Exam context
Many students will have some kind of prior experience of Microsoft PowerPoint from their
former studies, job or even home life. However, this syllabus assumes no prior knowledge.
Therefore do not be alarmed if you have not used Microsoft PowerPoint previously.
As with all the Microsoft Office based chapters in this Study Text you will benefit significantly
from having access to Microsoft PowerPoint in order to practice the techniques described.
Active learning through practical experience will not only help you remember new techniques
but also ensure you have understood exactly what has been described.
By the end of this chapter students will be able to:
Create new original PowerPoint presentations or base presentations on an existing
presentation or template
Create and edit your own templates
Work with slide Masters and Layouts
Insert and edit text-based content including:
Add text to a placeholder, text box or shapes
Work with bullets, numbers, indents and colours
Edit fonts including superscript, subscript, capitalization, paragraph settings and
changing the direction of text
Use the AutoFit function
Work efficiently with the Find and Replace facility
Recognise and use components of the Office Backstage view in PowerPoint
Print from Microsoft PowerPoint
Emile Woolf International
342
The Institute of Chartered Accountants of Pakistan
Chapter 12: Introduction to Microsoft PowerPoint
INTRODUCTION TO MICROSOFT POWERPOINT
Section overview
Introduction to Microsoft PowerPoint 2010
Practical uses for Microsoft PowerPoint
Building effective presentations
1.1 Introduction to Microsoft PowerPoint 2010
Definition: Microsoft PowerPoint 2010
Microsoft PowerPoint is a presentation software application that allows users to
combine text and graphics for on-screen presentations.
Microsoft PowerPoint is a component of the Microsoft Office productivity suite for
Microsoft Windows and is the successor to Microsoft PowerPoint 2007.
Microsoft PowerPoint 2010 is the presentation tool of the Microsoft Office 2010
suite. It seems nowadays that nearly every office and boardroom employs
Microsoft PowerPoint if not daily then certainly frequently.
Many ICAP students may already have encountered Microsoft PowerPoint at
some stage of their lives whether preparing their own presentations or attending
University lectures where lecturers have used Microsoft PowerPoint. However,
Accountants (and trainee accountants) may be more comfortable in the
numbers-based world of Microsoft Excel and may well have much less
experience on average of using Microsoft PowerPoint for preparing professional
presentations.
The sections of the study text covering Microsoft PowerPoint will therefore be for
some a revision tool with perhaps a small element of new functionality
encountered, whereas for others it will represent a whole new subject area.
Either way remember that the examiner has the scope (and is likely) to examine
any part of the syllabus. Therefore you must avoid complacency and ensure you
are comfortable with the entire contents of each chapter.
1.2 Practical uses for Microsoft PowerPoint
Microsoft PowerPoints substantial power and flexibility make it a useful tool for
both personal and business use. It is typically used as a graphical approach to
presentations in the form of slide shows that accompany oral delivery of the topic.
Users create dynamic, informational slides through the use of
Text
Graphics
Animation
Some examples of how it is used include:
Emile Woolf International
343
The Institute of Chartered Accountants of Pakistan
Introduction to Information Technology
Use
Comment
Sales and
marketing
presentations
Present the companies products in an exciting, engaging
and dynamic way
Education
PowerPoint is often used by Universities and technical
colleges for lecture slides
Internal meetings
PowerPoint can help bring to life internal meetings with
charts, graphs and tables
Professional
training
Many businesses use PowerPoint for internal training
courses
Create a photo
album or
slideshow
Whether for personal use, displaying a companies
portfolio of products or presenting some design pictures
in a product development seminar, PowerPoint can
provide a highly professional landscape for sharing
pictures and videos
1.3 Building effective presentations
One of the key criticisms of Microsoft PowerPoint is the boredom that audiences
can encounter from poorly designed presentations, commonly paraphrased as
Death by PowerPoint. The criticism refers to the state of boredom and fatigue
that can be induced by information overload from a badly designed presentation.
Therefore you should consider the following tips when constructing a
presentation:
Your goal is not to impress the audience with your amazing PowerPoint
skills, but rather to communicate a message.
Think about what you want to communicate to the audience. The message
may be the transfer of information, to persuade the audience of a particular
perspective, or to motivate an audience in a certain direction. Whatever the
message, be clear in your mind before you start constructing the
presentation.
Start by writing the text in Microsoft Word. Essentially you are telling a
story, so by writing it first in Word will ensure there is logical flow and the
story reaches the desired conclusion.
Consider the audience when choosing a design. Is this a presentation to
the sales and marketing team, a group of consumers, a technical
development team or a finance group?
Keep it simple. The presentation should not detract from the presenter but
support them. Too many flashy features might change your presentation
from a useful business tool into an overly complex and confusing circus.
Dont use too many slides. One frequently quoted benchmark is the
minimum one minute per slide rule.
Dont just use words, use visuals too.
Emile Woolf International
344
The Institute of Chartered Accountants of Pakistan
Chapter 12: Introduction to Microsoft PowerPoint
CREATING A NEW PRESENTATION
Section overview
Open a new, blank PowerPoint presentation
Base a new presentation on an existing presentation
Base a new presentation on a PowerPoint template
Create and edit your own templates
Slide master and placeholders
2.1 Open a new, blank PowerPoint presentation
Definition: PowerPoint presentation
A PowerPoint presentation is a file that contains one or more slides that
collectively present various kinds of related information in a dynamic way.
There are a number of ways to open a new, blank presentation.
Click Microsoft PowerPoint 2010 from the start menu. This launches a
new session of PowerPoint and a new blank presentation will open
automatically.
Click
Emile Woolf International
345
The Institute of Chartered Accountants of Pakistan
Introduction to Information Technology
If PowerPoint is already open click New + Blank presentation on the File
tab. This will open a new presentation in addition to the already open
presentation.
Click
You can also press CTRL + N whilst in an existing presentation to quickly
create a new, blank presentation.
2.2 Base a new presentation on an existing presentation
You may be able to save time and effort by recycling previous work and basing a
new presentation on an existing presentation. There are two ways to do this:
If PowerPoint is open click New + New from existing on the File tab.
Click
Navigate to the existing presentation you wish to recycle via the dialog box.
Then click Create New.
1.Select presentation
to clone
2. Click
Emile Woolf International
346
The Institute of Chartered Accountants of Pakistan
Chapter 12: Introduction to Microsoft PowerPoint
2.3 Base a new presentation on a PowerPoint template
Definition: PowerPoint template
A PowerPoint template is a preformatted presentation designed for a specific
purpose such as presenting financial summaries, preparing a SWOT analysis or
creating a business plan.
Using templates can remove much of the set-up and design effort where a
template already exists that suits your needs. Furthermore it will help achieve
consistency in the look and feel of your presentations. This may or may not be
of benefit to you depending on how bespoke or standard your situation is.
PowerPoint templates exist for a wide range of uses such as agendas,
certificates, flyers, forms, labels, business plans, reports and other business
presentations.
To base a new presentation on a template do the following:
Open Microsoft PowerPoint
Click New on the File tab
Now you have a range of options including the following:
Open a recently used template from Recent templates;
Open a template you recently saved in My templates; and
Open an Office.com standard template.
Note: you may be offered further sub-options within a category.
For example PowerPoint presentations and slides opens a second
suite of options from which you might select Business presentations
and then the Business deal presentation (see 3a, 3b and 3c below).
To open the selected template either double click the template or
click download after checking the preview.
Emile Woolf International
347
The Institute of Chartered Accountants of Pakistan
Introduction to Information Technology
1. Recent
templates
2. My
templates
3. Office.com
templates
3a. e.g.
PowerPoint
presentations
and slides
3b. e.g. Business
presentations
4. Check the
preview
screen
3c. e.g.
Business deal
presentation
5. Download
Emile Woolf International
348
The Institute of Chartered Accountants of Pakistan
Chapter 12: Introduction to Microsoft PowerPoint
2.4 Create and edit your own templates
Create your own template
To create your own template:
Click the File tab
Click Save As
In the Save as type drop-down select PowerPoint Template, give your
new template a name, then click Save
1. File tab
2. Save as
4. Give your new
template a name
3. Select PowerPoint
Template type
5. Save
Your new template will now appear as an option in My templates when you next
open a new file from the File tab using My templates
Emile Woolf International
349
The Institute of Chartered Accountants of Pakistan
Introduction to Information Technology
1. My
templates
3. Preview
2. Recently
saved template
now appears as
an option
4. OK
Edit your own template
To edit your own template:
Click on the File tab
Click Open
1. File tab
2. Open
Select the PowerPoint Templates file type
Choose the saved template you wish to re-open to edit
Click Open
Emile Woolf International
350
The Institute of Chartered Accountants of Pakistan
Chapter 12: Introduction to Microsoft PowerPoint
4. Select template to
open
3. PowerPoint
Templates file type
5. Open
You can now edit your previously saved template. Once finished editing simply
re-save the file by either:
Click File tab then Save; or
Press CRTL+S
2.5 Slide master and placeholders
Definition: Slide master
A slide master is the highest level slide in a hierarchy of slides that stores
information about slide layouts and themes in a presentation. The information
stored includes background, fonts, positioning, effects and placeholder sizes (see
below for definition of placeholders).
Every presentation contains at least one slide master and it is not atypical for a
presentation to have a range of between 10-20 associated layouts.
Each time a new slide is added to the presentation the author selects which slide
master or associated layout to clone (or alternatively just add a completely blank
slide). The benefit is that subsequent modifications to a slide master or
associated layout will update all slides cloned on that slide.
This helps ensure consistency within the presentation and saves significant time
by using pre-prepared layouts avoiding the need to tailor every single new slide.
This is particularly useful with long presentations.
Definition: Placeholders
A placeholder is a box with dotted or hatch-marked borders that form part of
most slide layouts. These boxes hold title and body text. They can also include
objects such as charts, tables and pictures.
Emile Woolf International
351
The Institute of Chartered Accountants of Pakistan
Introduction to Information Technology
Illustration: Apex themed master slides
The illustration below shows the Microsoft PowerPoint default master slide pack
with the Apex theme applied. No other customizations have been made.
This was created by opening a new presentation then adding the Apex theme on
the slide master view.
Apex theme
The master slide and
associated layout slides are
visible in the thumbnail
pane
The new slide
icon allows any
of the master or
associated
layout slides to
be selected as
the template for
a new slide
Emile Woolf International
352
The Institute of Chartered Accountants of Pakistan
Chapter 12: Introduction to Microsoft PowerPoint
Create your own slide master
Organisations can customize one of the Microsoft PowerPoint library slide
masters as a foundation for their own organisations subsequent presentations.
Best practice for creating customized slide masters (and associated slides)
includes:
Create a slide master before starting to build individual slides rather than
the other way around. If you build individual slides first then construct a
slide master you may well find that many slides do not conform to the slide
master design
Create a presentation that contains one or more slide masters that are
customized to your organisation. Then save this presentation as a template
for others to create future presentations using the same corporate theme
and styling.
Work in Slide Master view to edit slide masters given they impact the look
and feel of the entire presentation
Some slide master features such as formatting and background can be
customized on individual slides. However, others (such as footers and
logos) can only be modified in Slide Master view.
To create or customize a slide master:
Open a blank presentation
Click Slide Master in the Master Views group on the View tab. This opens
the slide master with the default associated layouts. The slide master is
identifiable as it is the largest slide in the thumbnail pane.
To delete any of the built-in layouts right-click the slide thumbnail you
wish to delete, then click Delete Layout
Set the page orientation for all the slides in your presentation to either
Portrait or Landscape. To do this click Slide Orientation in the Page
Setup group on the Slide Master tab.
Create new layouts and customize existing layouts as necessary. For
example you can apply design or theme-based colours, fonts, effects
and backgrounds.
You can also add and delete placeholders.
To add a placeholder, select the placeholder type form the
Insert Placeholder drop-down in the Master Layout group of
the Slide Master tab
Draw the placeholder where you want it to appear.
To delete a placeholder select it with the mouse then click
DELETE
Click Save As on the File tab.
Enter a name in the File name box
Click PowerPoint Template in the Save as type list. Click Save.
Back on the Slide Master tab, click Close Master View in the Close
group.
Emile Woolf International
353
The Institute of Chartered Accountants of Pakistan
Introduction to Information Technology
1. New blank
presentation
2. View, Slide
Master
3b. ..then click delete
layout
3a. To delete a layout,
right-click the
thumbnail..
Emile Woolf International
354
The Institute of Chartered Accountants of Pakistan
Chapter 12: Introduction to Microsoft PowerPoint
3c. To set slide
orientation (for all
slides) click Slide
orientation on the
Slide Master tab
Dotted line links Master and
associated Layout slides
3d. To create a new layout
or slide master, right-click in
the thumbnail pane and
select Insert Slide Master
or Insert Layout as
applicable.
Notice how the dotted line
shows which master each
layout is linked to.
3e. To customize a
Master or Layout
slide, select the
slide from the
thumbnail pane..
3f. ..then edit
the slide in
the slide
pane.
Emile Woolf International
355
The Institute of Chartered Accountants of Pakistan
Introduction to Information Technology
3h. Select
Chart type
from Insert
Placeholder
on the Slide
Master tab...
3g. For
example,
click+drag an
existing
placeholder
boundary to
shrink it..
3i. Draw and
position the
Chart
placeholder
on the
Layout slide
4. Save
as
Emile Woolf International
356
The Institute of Chartered Accountants of Pakistan
Chapter 12: Introduction to Microsoft PowerPoint
5a. Set type to
PowerPoint
Template then
enter a file
name.
5b. Save
6. Click
Emile Woolf International
357
The Institute of Chartered Accountants of Pakistan
Introduction to Information Technology
INSERTING AND EDITING TEXT-BASED CONTENT
Section overview
Introduction
Add text to a placeholder or text box
Add text to shapes
Bullets and numbers
Indents
Colours
Superscript, subscript and capitalization
Changing the direction of text
Fonts
Paragraph settings
AutoFit
Find and replace
3.1 Introduction
This section looks at the text-based content of presentations. Populating slides
with appropriate text-based content and visual aids lies at the heart of creating
effective presentations.
In this section we discuss the following:
Function
Description
Add text to a
placeholder or text
box
Enter text into a presentation either directly into a
placeholder or alternatively as a text box
Add text to shapes
Add text directly into shapes or as a text box
Bullets, numbers
and indents
Neatly present information in bulleted and numbered
lists. Indent points to create sub-lists
Colours
Bring your presentation to life by varying the colour of text
Superscript,
subscript and
capitalization
Change text into superscript or subscript. Learn about
the auto-capitalization functions.
Changing the
direction of text
Change text direction so that it reads vertically instead of
horizontally
Fonts
Experiment with different fonts and font sizes
Emile Woolf International
358
The Institute of Chartered Accountants of Pakistan
Chapter 12: Introduction to Microsoft PowerPoint
Function
Description
Autofit
Learn about PowerPoints autofit function that assists
with automatically and neatly fitting text into placeholders
Find and replace
Learn to use this simple tool for finding text strings in
your document and replacing them with new strings.
Particularly useful when rolling forward a presentation
from prior year or for cloning an existing presentation (or
template) for use with another client.
3.2 Add text to a placeholder or text box
Adding text to a placeholder
As we saw in the previous section placeholders are created in the Master and
Layout slides to form the slide templates for our presentation.
When we add a new slide from the Master and Layout library we can then enter
text in the pre-defined placeholders. To do this:
Select a slide from the thumbnail pane
Click inside the placeholder you want to edit
Then type, paste or edit text
Note that the prompt text within a placeholder disappears when you click into the
placeholder to edit it.
2. Click inside
a placeholder
to edit..
1. Select
Emile Woolf International
359
The Institute of Chartered Accountants of Pakistan
Introduction to Information Technology
3. Type, paste or
edit text in the
placeholder. Note
how the prompt
disappeared when
you clicked into the
placeholder
Add text to a text box
Whilst placeholders provide a consistent look and feel to our presentation there
will be times when we need to customize a slides layout and enter text outside a
placeholder, for example when adding a caption to a picture. To do this we need
to add what is called a text box as follows:
Click Text Box in the Text group on the Insert tab
Click the slide (the position will be the top-left of the resultant text box), and
then drag the pointer to draw the text box
Click inside the text box and then type or paste text.
Note that text is editable by all users if entered as a text box in Normal View (as
above). However, if a text box is added into a Slide Master in Slide Master view,
then that text will be permanent and un-editable outside the slide master.
1. Click
Emile Woolf International
360
The Institute of Chartered Accountants of Pakistan
Chapter 12: Introduction to Microsoft PowerPoint
2. Click slide for
top-left of text box
3, Drag mouse to
build the text box
4. Type or paste
text in the
resulting text box
3.3 Add text to shapes
When you insert shapes (e.g. callout balloons and block arrows) using the
Shapes option in the Illustrations group on the Insert tab, those shapes can
contain text that becomes part of a shape. Alternatively you could add a text box
as described in 3.2 above.
To add text that becomes part of a shape:
Select the shape by clicking it
Type or paste text
Emile Woolf International
361
The Institute of Chartered Accountants of Pakistan
Introduction to Information Technology
1. Insert a shape from the InsertShapes drop-down. E.g. a call-out
Emile Woolf International
362
The Institute of Chartered Accountants of Pakistan
Chapter 12: Introduction to Microsoft PowerPoint
2. Click on the slide
then drag the mouse to
add the shape.
You can re-size the
shape by further
clicking + dragging.
3. Click the shape then
type or paste text.
3.4 Bullets and numbers
Adding bullets and numbers
Bulleted or numbered lists are an effective way of presenting lots of text or a
sequential process in a presentation. They can be added as follows:
Emile Woolf International
363
The Institute of Chartered Accountants of Pakistan
Introduction to Information Technology
Click Normal in the Presentation Views group on the View tab.
Select a slide thumbnail you want to add bulleted or numbered text to.
Select the lines of text in a text placeholder or table that you want to add
bullets or numbering to.
Click Bullets or Numbering in the Paragraph group on the Home tab to
apply basic bullets or numbering.
1. Select Normal on
the View tab
2. Click a thumbnail to
select a slide to add
bullets or numbers to
3. Highlight the text
to add bullets or
numbering to in the
slide pane
Emile Woolf International
364
The Institute of Chartered Accountants of Pakistan
Chapter 12: Introduction to Microsoft PowerPoint
4. Click bullets or
numbers icon
Selected text is
now bulleted or
numbered as
applicable
Changing the appearance of bullets and numbers
You can make changes to the bullet or number style and also change the starting
number by using the Bullets and Numbering drop-downs as follows:
Place the cursor anywhere on the bulleted or numbered line that you wish
to change. You can change multiple lines simultaneously by highlighting the
text in all of the bullets or numbers you want to change.
Click the Bullets or Numbering drop-down in the Paragraph group on the
Home tab.
Select one of the visible styles from the drop-down menu or open the
Bullets and Numbering dialog box by clicking Bullets and Numbering
for further options.
1. Select the
bulleted or
numbered line(s)
you wish to change
Emile Woolf International
365
The Institute of Chartered Accountants of Pakistan
Introduction to Information Technology
Bullets
Numbering
2. Click the Bullets
or Numbering dropdown
3a. Select a
bullet style..
3a. ..or
number style..
3b. ..or click here to open the Bullets
and Numbering dialog box
Bullets and
Numbering
dialog box for
further options
Numbered tab is
selected
Change first
bulleted
number value
here
Emile Woolf International
366
The Institute of Chartered Accountants of Pakistan
Chapter 12: Introduction to Microsoft PowerPoint
3.5 Indents
To create an indented list within a list:
Place cursor at the start of the line you want to indent (or highlight a
number of lines to indent multiple lines)
Click Increase List Level in the Paragraph group on the Home tab
You can also do the reverse and move text back to a less indented level as
follows:
Place cursor at the start of the line where you want to reduce indent (or
highlight a number of lines to reduce indent on multiple lines)
Click Decrease List Level in the Paragraph group on the Home tab
1. Click start
of line or
highlight
multiple lines
to indent
2. Click
Increase List
Level icon
Emile Woolf International
367
The Institute of Chartered Accountants of Pakistan
Introduction to Information Technology
3. Result:
Lines are
indented
Use the Decrease List
Level button to reduce
indent
3.6 Colours
Changing the colour of text on a slide
You can change the colour of specific text on a particular slide or all text on all
slides. To change colour on a particular slide:
Select the text you want to change colour
Click the down-arrow next to Font Colour in the Font group on the Home
tab
Click the colour you want.
Note: for more options beyond the standard theme colours click More
Colours.
Emile Woolf International
368
The Institute of Chartered Accountants of Pakistan
Chapter 12: Introduction to Microsoft PowerPoint
2. Click
3a. Select
a colour..
1. Highlight text
to change
colour
3b. ..or click here
for more colour
options
Result: Text
has changed
colour
Changing the colour of text on all slides
You can change the colour of text on all slides generated from a Master Slide or
associated Layout simultaneously as follows:
Click Slide Master in the Master Views group on the View tab
Select the Slide Master or Layout slide where you wish to amend text
colour. Note that if you amend the Slide Master this will change text colour
on all the associated Layout slides. If you select one of the Layout slides
this will change text colour only on slides generated from that individual
Layout slide.
Select the text you want to change colour
Click the down-arrow next to Font Colour in the Font group on the Home
tab
Choose an appropriate colour. As above, click More Colours for more
options beyond the standard theme colours
Note see section 2.5 above if you need to revise Master and Layout slides.
Changing theme colours
You can change a theme colour whilst still retaining the same theme.
Click Colours in the Themes group on the Design tab
Select a colour.
Emile Woolf International
369
The Institute of Chartered Accountants of Pakistan
Introduction to Information Technology
Click then
select a colour
3.7 Superscript, subscript and capitalization
Superscript and subscript formats
To format text as superscript or subscript:
Select the text you want to format
Click the Font Dialog Box Launcher in the Font group on the Home tab
Select Superscript or Subscript under Effects in the Font dialog box
Click OK
Note that PowerPoint automatically applies a smaller font size to superscript and
subscript formats. If you wish to apply a larger font size enter a higher
percentage in the Offset.
2. Click the
Font dialog
box launcher
1. Select text
Emile Woolf International
370
The Institute of Chartered Accountants of Pakistan
Chapter 12: Introduction to Microsoft PowerPoint
4. Amend Offset to
change size of
superscript or
subscript
5. OK
3. Click
Superscript or
Subscript
Result =
superscript or
subscript
Capitalization
Change the capitalization of sentences, words or paragraphs as follows:
Select text that needs changing
Click the Change Case drop-down in the Font group on the Home tab.
Select an option to apply the capitalization required.
2. Select
an option
Emile Woolf International
371
1. Select text
The Institute of Chartered Accountants of Pakistan
Introduction to Information Technology
The following table shows the effect of each of the five capitalization options:
3.8 Changing the direction of text
Text can be displayed in a number of ways including:
Vertically with stacked letters
Horizontally
Rotated facing right or left margin
In order to achieve the effect do the following:
Select the text you wish to stack or rotate
Click Text Direction in the Paragraph group on the Home tab
Select the direction you wish the text to take from the Text Direction dropdown. Alternatively click More Options to launch the Format Text Effects
dialog box
1. Select text
Emile Woolf International
372
The Institute of Chartered Accountants of Pakistan
Chapter 12: Introduction to Microsoft PowerPoint
2. Click
3. Select an
option from the
drop-down or
click More
Options
The Format
text Effects
dialog box
displays if you
selected More
Options.
Set the rotation
options on the
3-D Rotation
tab.
The following slide illustrates the effect of each of the four main rotation and
stack options from the Text Direction drop-down.
Emile Woolf International
373
The Institute of Chartered Accountants of Pakistan
Introduction to Information Technology
3.9 Fonts
Changing text font on a slide
You can change the text font of specific text on a particular slide or all text on all
slides.
To change font on a particular slide:
Select the text where you want to change font
Change font settings in the Font group on the Home tab.
1. Select text to
change font
Emile Woolf International
374
The Institute of Chartered Accountants of Pakistan
Chapter 12: Introduction to Microsoft PowerPoint
2. Change the font
settings as applicable
Font style
Italics
Bold
Clear all
fonts from
current
selection
Size (in points)
Shadow
Underline
Capitalization
(see earlier)
Spacing
Strikethrough
Colour
The following slide illustrates the effect of each of the main font options from the
Font group on the Home tab shown above.
Emile Woolf International
375
The Institute of Chartered Accountants of Pakistan
Introduction to Information Technology
Changing text font on all slides
You can change the font on all slides generated from a Master Slide or
associated Layout simultaneously as follows:
Click Slide Master in the Master Views group on the View tab
Select the Slide Master or Layout slide where you wish to amend text font.
Note that if you amend the Slide Master this will change font on all the
associated Layout slides. If you select one of the Layout slides this will
change font only on slides generated from that individual Layout slide.
Select the text where you want to change font
Choose appropriate font settings from the Font group on the Home tab.
Note see section 2.5 above if you need to revise Master and Layout slides.
3.10 Paragraph settings
Weve already seen the bulleted and numbered lists plus indent function in action
from the Paragraph group of the Home tab. Other useful functions to note
include:
Alignment Left, center, right, justified
Line and paragraph spacing options
Alignment
Spacing
This can best be illustrated with an example:
Emile Woolf International
376
The Institute of Chartered Accountants of Pakistan
Chapter 12: Introduction to Microsoft PowerPoint
3.11 AutoFit
AutoFit helps ensure that title text and body text automatically fit in a placeholder.
This can be illustrated as follows:
Prepared
without
AutoFit
Prepared
using
AutoFit
Note how both the title and body placeholder contents have automatically shrunk
to fit them into the available placeholder area. This occurred after having
switched on both title and body AutoFit.
To switch AutoFit functionality on or off:
Click Options under Help on the File tab
Click Proofing in the left pane of the PowerPoint Options dialog box
Click AutoCorrect Options
Emile Woolf International
377
The Institute of Chartered Accountants of Pakistan
Introduction to Information Technology
Select the AutoFormat As You Type tab
Clear or check the following check boxes as applicable:
AutoFit title text to placeholder
AutoFit body text to placeholder
Click OK then OK
1. Click
2. Click
AutoCorrect
Options on the
Proofing tab
3. Set AutoFit
title and body
check-boxes
as applicable
then click OK /
OK
Note how the AutoFit options impact editing behaviour across the whole
presentation as they are global settings.
Emile Woolf International
378
The Institute of Chartered Accountants of Pakistan
Chapter 12: Introduction to Microsoft PowerPoint
3.12 Find and replace
Find
The Find function can be used to locate text strings with an option to make the
search case sensitive.
To find a text string:
Click Find in the Editing group on the Home tab
Enter the text search string in the Find dialog box
Click Find Next
1. Click
2a. Enter text
search string
3. Click
Find Next
2b. Click if you
want search to
be case
sensitive
The next
occurrence of the
text string has
been highlighted
Replace
The replace function can be used to replace search text with replacement text as
follows:
Open the Replace dialog box using one of the below methods:
Click Replace in the Editing group on the Home tab; or
Click the Replace button on the Find dialog box
Emile Woolf International
379
The Institute of Chartered Accountants of Pakistan
Introduction to Information Technology
Enter the text search string in the Find What prompt
Enter the replacement text in the Replace with prompt
Either:
Click Replace to replace instances of the search text one by one; or
Click Replace All to replace all instances of the search text at the
same time
1. Click
2a. Enter
search text
2b. Enter
replacement
text
3. Either click
Replace or
Replace All
2c. Click if you
want search to
be case
sensitive
4. If you clicked Replace
All you will see an
information box confirming
how many instances of the
search text were found and
replaced
Emile Woolf International
380
The Institute of Chartered Accountants of Pakistan
Chapter 12: Introduction to Microsoft PowerPoint
Result: Five instances of
Example text have been
replaced with Ideas
Emile Woolf International
381
The Institute of Chartered Accountants of Pakistan
Introduction to Information Technology
THE OFFICE BACKSTAGE VIEW IN MICROSOFT POWERPOINT
Section overview
The Office Backstage view in Microsoft PowerPoint
Comparing the Office backstage views of PowerPoint and Excel
4.1 The Office backstage view in Microsoft PowerPoint
We first saw the Office Backstage view when introducing Microsoft Excel in
chapter B1. As a reminder, the Office Backstage view is everything that you do
TO a file that you dont do IN the file. For example creating, saving and setting
options.
The Backstage view in Microsoft PowerPoint is almost identical to that in
Microsoft Excel so you are already familiar with most of its features. Once again
you access the Microsoft Office Backstage view in Microsoft PowerPoint by
clicking the File tab within a PowerPoint presentation.
Click File tab to
open
Backstage view
4.2 Comparing the Office backstage views of PowerPoint and Excel
Lets compare the backstage views from Microsoft PowerPoint and Microsoft
Excel to demonstrate just how much you already know about using PowerPoint
without even realising it.
Emile Woolf International
382
The Institute of Chartered Accountants of Pakistan
Chapter 12: Introduction to Microsoft PowerPoint
Office Backstage
view in
PowerPoint
Office Backstage
view in Excel
The key differences in functionality you are likely to encounter between the
Backstage options are:
Emile Woolf International
383
The Institute of Chartered Accountants of Pakistan
Introduction to Information Technology
Option
Info
Comment
Both applications allow users to Mark as Final,
Encrypt with Password and Add a digital signature.
In addition to these three options Excel also allows
users to protect the current worksheet and the
workbook structure
Printing
The printing Backstage options are broadly similar except
that PowerPoint includes some extra print layout options
tailored to presentations. These include:
Layout: Full page, notes or outline
Number of slides per page
Save & Send
The core options are the same but PowerPoint offers
some extra file types including:
Broadcast slide show
Publish slides
Create video
Package presentation for CD
Create handouts
Options
As you would expect there are a number of
differences in the Options group with options tailored
to workbooks in Excel and presentations in
PowerPoint.
For example, Excel includes Formulas options
whereas PowerPoint includes Presentation options
(within Advanced)
Emile Woolf International
384
The Institute of Chartered Accountants of Pakistan
Chapter 12: Introduction to Microsoft PowerPoint
PRINTING
Section overview
Previewing presentations before printing
Printing presentations
Print examples
5.1 Previewing presentations before printing
Definition: Print preview in Microsoft PowerPoint
Print preview allows you to see on-screen exactly how the presentation will look
when you proceed with printing it to paper (or another output file). This saves both
time and money by avoiding wasteful print-runs when further amendments may
still be required.
To preview a presentation either click on File tab, click the Print Preview icon or
press CTRL + F2
Print Preview icon
File tab
Illustrative print preview screen
The preview
shows on the
right
Navigate
multiple
pages here
Zoom in or out
Emile Woolf International
385
The Institute of Chartered Accountants of Pakistan
Introduction to Information Technology
5.2 Printing presentations
Continuing the above example once youre in the print preview screen select
appropriate print options, double check the preview on the right hand side, then
click Print.
9. Print
1. How many copies do
you want to print?
2. Select which
printer to print to
3. Print the whole
presentation or
specific slides?
4. Select how many
slides per printed page,
slide ordering (horizontal
or vertical) and whether
to frame printed slides.
See below for examples.
5. Single or
duplex printing?
6. Collated (e.g. 123, 123)
or uncollated (11, 22,
33)?
7. Portrait or
landscape?
8. Black+white, grayscale
or colour
5.3 Print examples
The below examples illustrate the various options available for printing
presentations under point 4 above.
Note that 6-horizontal and 9-horizontal follow the same pattern as illustration 7,
and 6-vertical and 9-vertical follow the same pattern as illustration 8.
Emile Woolf International
386
The Institute of Chartered Accountants of Pakistan
Chapter 12: Introduction to Microsoft PowerPoint
Illustration 1 Full page
Illustration 2 Notes
Emile Woolf International
387
The Institute of Chartered Accountants of Pakistan
Introduction to Information Technology
Illustration 3 Outline
Illustration 4 Handouts: 1 slide per page
Emile Woolf International
388
The Institute of Chartered Accountants of Pakistan
Chapter 12: Introduction to Microsoft PowerPoint
Illustration 5 Handouts: 2 slides per page
Illustration 6 Handouts: 3 slides per page
Emile Woolf International
389
The Institute of Chartered Accountants of Pakistan
Introduction to Information Technology
Illustration 7 Handouts: 4 slide per page horizontal
Note the slide
ordering
Illustration 8 Handouts: 4 slides per page vertical
Note the slide
ordering
Emile Woolf International
390
The Institute of Chartered Accountants of Pakistan
Chapter 12: Introduction to Microsoft PowerPoint
CHAPTER REVIEW
Chapter review
Before moving on to the next chapter check that you now know how to:
Create new original PowerPoint presentations or base presentations on an
existing presentation or template
Create and edit your own templates
Work with slide Masters and Layouts
Insert and edit text-based content including:
Add text to a placeholder, text box or shapes
Work with bullets, numbers, indents and colours
Edit fonts including superscript, subscript, capitalization, paragraph settings and
changing the direction of text
Use the AutoFit function
Work efficiently with the Find and Replace facility
Recognise and use components of the Office Backstage view in PowerPoint
Print from Microsoft PowerPoint
Emile Woolf International
391
The Institute of Chartered Accountants of Pakistan
Introduction to Information Technology
Emile Woolf International
392
The Institute of Chartered Accountants of Pakistan
CHAPTER
Assessment of Fundamental Competencies
Introduction to Information Technology
13
Using visual aids in presentations
Contents
1 Introduction
2 Tables
3 Images
4 Illustrations
5 Media
6 Chapter review
Emile Woolf International
393
The Institute of Chartered Accountants of Pakistan
Introduction to Information Technology
INTRODUCTION
Learning outcomes
LO 5.3.1
Demonstrate performance-level knowledge of inserting and editing tables,
charts and other objects in the presentation
LO 5.3.2
Use appropriate PowerPoint features to insert pictures, videos, graphs and
other objects in the presentation
Exam context
The previous chapter dealt with setting up, editing and structuring basic presentations.
Chapter D2 builds on this foundation and shows us how to bring presentations to life with
visual (and audible) aids. These aids help make presentations more memorable and
enjoyable for the audience and also assist the presenter in communicating their message
more effectively.
By the end of this chapter students will be able to:
Insert and edit tables
Insert and edit images including photos, Clip Art and screenshots
Insert and edit illustrations including shapes, Screen Art and charts.
Insert and edit media including both video and audio
Emile Woolf International
394
The Institute of Chartered Accountants of Pakistan
Chapter 13: Using visual aids in presentations
INTRODUCTION
Section overview
Using visual aids in presentations
1.1 Using visual aids in presentations
As the average business person becomes much more computer literate so the
level of sophistication expected within presentations also increases. This is
where incorporating visual aids in presentations can really enhance a
presentations effectiveness.
This chapter is split into four sections covering tables, images, illustrations and
media.
Tables
In the tables section you will learn how to create a table in Microsoft PowerPoint,
import tables from Microsoft Word and Excel, enter text into tables and modify
their design and layout.
Images
In the images section you learn how to incorporate pictures, Clip Art and Screenshots in our presentation.
Illustrations
In the illustrations section you will learn how to include shapes, SmartArt, charts
and graphs in your presentations.
Media
In the media section you will learn how to add videos and audios to your
presentations.
Emile Woolf International
395
The Institute of Chartered Accountants of Pakistan
Introduction to Information Technology
TABLES
Section overview
Introduction
Create a table in Microsoft PowerPoint
Copy and paste a table from Microsoft Word
Copy and paste cells from Microsoft Excel
Insert an Excel worksheet into Microsoft PowerPoint
Entering text into a cell
Modifying a tables design and layout
2.1 Introduction
There are four main methods to add a table to a PowerPoint presentation:
Create a table in Microsoft PowerPoint
Copy and paste a table from Microsoft Word
Copy and paste cells from Microsoft Excel
Inserting an Excel worksheet into Microsoft PowerPoint
In this section we cover each of the four methods above for adding tables to
presentations and also consider how to add text to a table plus modify the table
design and layout.
2.2 Create a table in Microsoft PowerPoint
To create a table in Microsoft PowerPoint:
Select the slide on which you want your table to appear
Click Table in the Tables group on the Insert tab
To create the table either:
Click and move the pointer to select the number of columns and rows
you need in your table, then release the mouse button
Click Insert Table then enter the Number of rows and Number of
columns
1. Click
Emile Woolf International
396
The Institute of Chartered Accountants of Pakistan
Chapter 13: Using visual aids in presentations
2a. Drag
mouse to
define table
dimensions
then release
Note you see a
preview as you
drag the mouse
2b. (i)
Alternatively click
Insert Table
2b. (ii) Then enter
the number or
columns and rows
and click OK
Table is
now
created
Emile Woolf International
397
The Institute of Chartered Accountants of Pakistan
Introduction to Information Technology
2.3 Copy and paste a table from Microsoft Word
To copy a table from Microsoft Word then paste it into a Microsoft PowerPoint
presentation:
In Word:
Click the table you want to copy
Click the arrow next to Select in the Table group on the Layout tab
under Table Tools
Click Select Table
Click Copy in the Clipboard group on the Home tab (or press
CTRL+C)
Back in your PowerPoint presentation:
Select the slide where you want to copy the table to
Click Paste in the Clipboard group on the Home tab
Re-format the table layout and design as appropriate
2. Select
table
1. Click
table in
Word
3. Copy
Emile Woolf International
398
The Institute of Chartered Accountants of Pakistan
Chapter 13: Using visual aids in presentations
4a. In PowerPoint
click Paste (Home
tab) on the slide
where you want
the table to appear
4b. Raw table
as pasted in
from Word
5. Result: Final table
after amending
layout and design
2.4 Copy and paste cells from Microsoft Excel
Similar to when we copied a table from Microsoft Word into Microsoft PowerPoint
above it is also possible to copy cells from a Microsoft Excel worksheet into a
PowerPoint presentation. To do this:
Emile Woolf International
399
The Institute of Chartered Accountants of Pakistan
Introduction to Information Technology
In the Excel worksheet:
Highlight the cells you want to copy (click the upper-left cell of the
group then drag to select further cells)
Click Copy in the Clipboard group on the Home tab
Back in PowerPoint:
Click the slide where you want to paste the cells
Click Paste in the Clipboard group on the Home tab
Re-format the table layout and design as appropriate
2. Copy
1. Highlight
cells to
copy in
Excel
3a. In
PowerPoint
click Paste
(Home tab) on
the slide where
you want the
table to appear
3b. Raw table
as pasted in
from Excel
Emile Woolf International
400
The Institute of Chartered Accountants of Pakistan
Chapter 13: Using visual aids in presentations
4. Result: Final table
after amending
layout and design
2.5 Insert an Excel worksheet into Microsoft PowerPoint
PowerPoint allows us to insert and embed an Excel worksheet into a
presentation rather than copying from worksheet cells then pasting them into a
PowerPoint table.
The insert and embed approach has the benefit that many Excel features are
retained in the embedded worksheet including functions, formulae and data
import features.
To insert an Excel worksheet into a presentation:
Select the slide where you want to embed a worksheet
Click Table in the Tables group on the Insert tab
Click Excel Spreadsheet. This opens a blank worksheet embedded in the
current slide.
To enter text in the worksheet click a cell and enter text. Edit other cells
then click outside the table once complete.
To edit the worksheet after it has been deselected, double-click the table to reactivate worksheet view.
You can also format the worksheet (e.g. fonts, shading and column widths) whilst
the worksheet is activate (double-clicked).
Emile Woolf International
401
The Institute of Chartered Accountants of Pakistan
Introduction to Information Technology
1. Click Excel
Spreadsheet from the
Insert Table menu
A blank worksheet is
opened and
embedded in the
current slide
2. Enter text into
the workbook and
update format and
layout as
applicable.
Drag the borders
to resize the
visible area of the
worksheet
Emile Woolf International
402
The Institute of Chartered Accountants of Pakistan
Chapter 13: Using visual aids in presentations
Result: an
embedded
worksheet
2.6 Entering text into a cell
To enter text into a cell in a table:
click inside the cell
enter new text or edit existing text
click outside the table to save the text
Click and
type
2.7 Modifying a tables design and layout
When part or all of a table is active (e.g. because you clicked in a cell, or
highlighted a number of rows) two new tabs appear on the PowerPoint ribbon
under Table Tools:
The Design tab
The Layout tab
Emile Woolf International
403
The Institute of Chartered Accountants of Pakistan
Introduction to Information Technology
The Design tab
Style
colours
Style
options
WordArt
styles
Draw
borders
Shading, borders
and other effects
The best way to explore the Design tab is to create a table yourself then click on
each of the options to see what impact they have.
To briefly summarise:
Design option
Style options
Description
Highlight rows and columns in a different colour
to mark them as headers (first) or totals (last)
Banded rows/columns means alternating light
and dark row/column shading to help users
identify different rows or columns when reading
the table
Style colours
Shading, borders and
other effects
Select one of the default table colour schemes
Shading: Change the fill colour of the selected
cells
Borders add or remove cell borders around
the selected cells
Effects Add effects such as bevel, shadow or
reflection
WordArt styles
Apply WordArt styles to selected text
Draw borders
Allows users to quickly add or remove cell borders
having changed the mouse to a pen
Emile Woolf International
404
The Institute of Chartered Accountants of Pakistan
Chapter 13: Using visual aids in presentations
The Layout tab
Table
Table size
Cell size
Rows & Columns
Alignment
Merge
Arrange
As with the Design tab the best way to explore the Layout tab is to create a
table yourself then click on each of the options to see what impact they have.
To briefly summarise:
Layout option
Table
Description
Select a row, column or the whole table
Switch View Gridlines on or off
Rows & Columns
Insert or delete columns or rows
Merge
Merge or split cells
Cell size
Change the width of columns and height of
rows
Distribute Rows creates rows of equal height
within the existing overall table height.
Distribute Columns creates columns of equal
width within the existing overall table width.
Alignment
Users can select to left/center/right align text on the
horizontal axis or top/middle/bottom align text on
the vertical axis.
Table size
Users can enter specific row heights and column
widths in cm
Arrange
Various options including where the table appears
on a slide (align) and whether it takes precedence
against overlapping objects (Bring Forward) or
ranks lower (Send Backward)
Emile Woolf International
405
The Institute of Chartered Accountants of Pakistan
Introduction to Information Technology
Changing column width or row height
To change the width of a column or height of a row you can use options on the
Layout tab as described above, or:
click one of the boundaries between cells or an outer boundary of the table
drag the boundary to re-size
Click and
drag
boundary
Boundary
has now
re-sized
Add a row or column to a table
To add a row to the table you can use options on the Layout tab as described
above, or:
To add a new bottom row, click inside the last cell of the last row, then
press TAB; or
To add a new row part way through a table
Highlight a row
Right-click
Select one of the options under Insert. E.g. Insert Rows Above
Note that you can add multiple rows simultaneously by highlighting multiple rows
before right-clicking. Note that the same number or rows will be added as were
highlighted.
To add columns use the same process as above for adding rows, except choose
one of the column options under Insert.
Emile Woolf International
406
The Institute of Chartered Accountants of Pakistan
Chapter 13: Using visual aids in presentations
1. Highlight a
row then
right-click
2. Select an option
under Insert. E.g.
Insert Rows Above
New row has
appeared above
the highlighted
row
Delete rows or columns from a table
To delete rows or columns from a table you can use options on the Layout tab
as described above, or:
Highlight the rows or columns to be deleted
Right-click
Select Delete Rows or Delete Columns as appropriate
Emile Woolf International
407
The Institute of Chartered Accountants of Pakistan
Introduction to Information Technology
1. Highlight
rows or
columns to
delete then
right-click
2. Click Delete
Rows or Delete
Columns
Rows have
been deleted
Emile Woolf International
408
The Institute of Chartered Accountants of Pakistan
Chapter 13: Using visual aids in presentations
IMAGES
Section overview
Pictures
Clip Art
Screen-shots
3.1 Pictures
Insert a picture from a file
You can add pictures into your presentation from files saved on your computer.
First, you will need to save the picture files to your computer perhaps from a
scanner, transferred from an external device like a smart phone or camera, or
alternatively a saved picture attachment from an email.
To insert a picture from a file:
Click the slide where you want to insert the picture
Click Picture in the Images group on the Insert tab
To add a picture, locate the picture you want to insert using the file
manager then double-click it. Alternatively you can add multiple pictures by
pressing and holding CTRL while clicking all the required pictures then
pressing Insert.
You can resize the picture by selecting it then dragging a sizing handle
1. Click
2. Select
picture(s) to
insert. Use
the CTRL
key to select
multiple
pictures.
Emile Woolf International
3. Click
Insert
409
The Institute of Chartered Accountants of Pakistan
Introduction to Information Technology
4. Re-size
inserted
pictures as
necessary
Insert a picture from the Web
To insert a picture from a web page:
Right-click the picture you want on the Web page
Click COPY from the menu
Click the slide where you want to insert the picture
Right-click and select the PASTE option (or press CTRL+V)
Emile Woolf International
410
The Institute of Chartered Accountants of Pakistan
Chapter 13: Using visual aids in presentations
1. Right-click the
picture on the
Web page.
2. Click Copy
3. Click a slide
4. Paste.
Emile Woolf International
411
The Institute of Chartered Accountants of Pakistan
Introduction to Information Technology
3.2 Clip Art
Definition: Clip Art
Clip Art describes pre-drawn pictures and symbols that users can add to their
PowerPoint presentation. Clip Art is used extensively in both personal and
commercial presentations and has evolved to include a wide variety of content, file
formats and illustration styles.
Clip Art is generally composed exclusively of illustrations (hand-drawn or computer
generated) rather than photography.
To add a Clip Art image to your presentation:
Select the slide you wish to add Clip Art to
Click Clip Art in the Images group on the Insert tab
Type a word or phrase describing the Clip Art you want in the Search for
text box in the Clip Art task pane for example Accountant or
Presentation
Click Go.
Choose an appropriate image from the results list shown. To insert it into
the presentation click the image.
Re-size the inserted image by clicking and dragging an edge or corner
1. Click
Emile Woolf International
412
The Institute of Chartered Accountants of Pakistan
Chapter 13: Using visual aids in presentations
2. Enter
search text
4. Click an
image to
insert
3. Click
5. Re-size
inserted
images
3.3 Screen-shots
Definition: Screen-shot
A screen-shot is a photograph of the display on a computer screen. This is typically
used to demonstrate the operation of a program or communicate what a window
looks like.
A screen shot can be taken of a particular window (e.g. Microsoft Excel, PowerPoint
or Word), the whole desktop, or an area defined by the user.
Emile Woolf International
413
The Institute of Chartered Accountants of Pakistan
Introduction to Information Technology
To add a screen shot to a presentation:
Click Screenshot in the Images group on the Insert tab
Either
Click one of the windows to insert a picture of; or
Click Screen Clipping then drag the mouse over the screen to select
an area to photograph and insert
1. Click
2. Select an image, or
click Screen Clipping
and select an area to
photograph using drag
and drop.
In this example the
Excel window was
selected for inserting
Emile Woolf International
414
The Institute of Chartered Accountants of Pakistan
Chapter 13: Using visual aids in presentations
ILLUSTRATIONS
Section overview
Shapes
SmartArt
Charts and graphs
4.1 Shapes
Definition: Shapes
Shapes are pre-defined graphics that include lines, geometric shapes, arrows,
equation shapes, flowchart symbols, banners, stars and callouts that can be added
to presentations either individually or combined into more complex shapes.
Add a shape to a slide
To add a shape to a slide:
Click Shapes in the Drawing group on the Insert tab
Select a shape to add
Click on the slide where you want to insert the shape
Drag and release to place the shape
Note: to retain the pre-set dimensions of a shape press and hold the SHIFT key
whilst you drag.
1. Click
2. Select a
shape to add
Emile Woolf International
415
The Institute of Chartered Accountants of Pakistan
Introduction to Information Technology
3. Click
and drag to
insert the
shape
Add multiple copies of same shape to a slide
To add multiple copies of same shape to a slide:
Click Shapes in the Drawing group on the Insert tab
Right-click the shape you wish to add multiple times
Click Lock Drawing Mode option
Click on the slide where you want to insert the first shape
Drag and release to place the shape
Repeat the above two steps until you have added all the shapes you want
then press ESC to exit Lock Drawing Mode
1. Right-click
shape to add
multiple times
2. Select Lock
Drawing Mode
3. Click & Drag to
add multiple
shapes
Add text to a shape
To add text to a shape:
Click the shape you want to add text to
Type your text
Note: you can use the font and paragraph options on the Home tab to format the
text.
Emile Woolf International
416
The Institute of Chartered Accountants of Pakistan
Chapter 13: Using visual aids in presentations
1. Click a
shape to add
text
2. Start typing
You can use
the font and
paragraph
options on the
home tab to
format the text
Add a quick style to a shape
To add a quick style to a shape:
Click a shape you want to apply a new or different Quick Style to. You can
select multiple shapes simultaneously by holding down the SHIFT key.
Select a Quick Style in the Drawing group on the Format tab (under
Drawing Tools which appears when shapes are selected).
Emile Woolf International
417
The Institute of Chartered Accountants of Pakistan
Introduction to Information Technology
2. Click
1. Select
shape(s) to
add a quick
style to
3. Select a
style
Result: quick style has been
added to selected shape(s)
Delete a shape
To delete a shape:
Click the shape you want to delete
Press the DELETE key
Emile Woolf International
418
The Institute of Chartered Accountants of Pakistan
Chapter 13: Using visual aids in presentations
4.2 SmartArt
Definition: SmartArt
The SmartArt facility enables users to create simple and effective diagrams,
organization charts and flow charts.
SmartArt offers an effective alternative method of presentation for bulleted lists
and text-only slides. This is particularly useful given that illustrations improve
understanding and memory. Illustrations also better encourage action.
Create a SmartArt graphic
To create a SmartArt graphic:
Click SmartArt in the Illustrations group on the Insert tab
Click the type and layout you want in the Choose a SmartArt Graphic
dialog box then click OK to insert the graphic
Click the Text prompt in a SmartArt graphic component then type your text
1. Click
2. Choose a
graphic style
Emile Woolf International
3. OK
419
The Institute of Chartered Accountants of Pakistan
Introduction to Information Technology
4. Enter text at
the text prompt
inside each
component
Add shapes to a SmartArt graphic
To add shapes to a SmartArt graphic:
Click the SmartArt graphic you want to add another shape to
Click an existing shape closest to where you want to add the new shape
Click the Add Shape arrow in the Create Graphic group on the Design tab
under SmartArt Tools
Select either Add Shape After or Add Shape Before
1. Click
an
existing
shape
2. Add
Shape
After or
Before
Emile Woolf International
420
The Institute of Chartered Accountants of Pakistan
Chapter 13: Using visual aids in presentations
3. New shape has
been added after
Delete shapes from a SmartArt graphic
To delete shapes from a SmartArt graphic:
Click the shape you want to delete then press the DELETE key.
To delete an entire SmartArt graphic click the SmartArt graphic border and
then press DELETE
Change colours of an entire SmartArt graphic
To change the colours of an entire SmartArt graphic:
Click a SmartArt graphic
Click Change Colours in the SmartArt Styles group on the Design tab
under SmartArt Tools
Click the desired colour variation to apply a colour scheme to the selected
SmartArt graphic
1. Select graphic
2. Select a colour
variation e.g.
Dark 2 Outline
Emile Woolf International
421
The Institute of Chartered Accountants of Pakistan
Introduction to Information Technology
Result: Dark
2 Outline
has been
applied
Apply a SmartArt style to a SmartArt graphic
To apply a SmartArt style to a SmartArt graphic:
Click a SmartArt graphic
Select a style in the SmartArt Styles group on the Design tab under
SmartArt Tools
2. Click on
a style to
apply it
1. Select
graphic
Emile Woolf International
422
The Institute of Chartered Accountants of Pakistan
Chapter 13: Using visual aids in presentations
4.3 Charts and graphs
Definition: Charts and graphs
There are many kinds of data charts and graphs that can be added to Microsoft
PowerPoint presentations including column charts, line graphs, radar graphs,
bubble graphs, doughnut charts, surface charts, stock charts, scatter graphs, area
graphs, bar charts and pie charts.
Add a chart or graph to a presentation
To add a chart or graph to a presentation:
Click Chart in the Illustrations group on the Insert tab
Select the type of chart you want in the Insert Chart dialog box then click
OK
This inserts a standard default chart into the presentation and also opens an
Excel worksheet with the underlying data. You can edit the data in the worksheet
then close the worksheet once complete.
1. Click
2. Select a chart
style
3. OK
Emile Woolf International
423
The Institute of Chartered Accountants of Pakistan
Introduction to Information Technology
Having
clicked OK a
basic chart is
displayed
The underlying data is also
displayed in an Excel
worksheet. You can edit the
data values and change the
data range in Excel before
closing the workbook.
To subsequently edit the underlying data either:
Right-click the chart or graph then click Edit Data; or
Click Edit Data on the Chart Tools-Design tab
This will re-open the underlying Excel worksheet allowing further editing of the
data values and range.
Emile Woolf International
424
The Institute of Chartered Accountants of Pakistan
Chapter 13: Using visual aids in presentations
Right click on the chart
and select Edit Data to
re-open the underlying
Excel worksheet.
Alternatively click Edit
Data on the Chart
Tools-Design tab
Insert a linked Excel chart
Rather than create a new chart in PowerPoint and enter new data you can base
a chart on an existing Excel worksheet. This creates a link between the
PowerPoint presentation and the Excel worksheet.
To insert a linked Excel chart in PowerPoint:
In Excel:
Open the Excel workbook containing the chart you want to link. Note
the workbook must have been saved.
Select the chart by clicking it
Click Copy in the Clipboard group on the Home tab
In PowerPoint:
Select the slide where you want to insert the chart
Click the Paste arrow in the Clipboard group on the Home tab
Emile Woolf International
If you wish to retain the look and feel of the chart as it appeared in
Excel select Keep Source Formatting & Link Data
Alternatively select Use Destination Theme & Link Data
425
The Institute of Chartered Accountants of Pakistan
Introduction to Information Technology
2. Copy
1. Click on the
chart in Excel
3. Click
Paste in
PowerPoint
Result: Linked
chart now
appears on
the slide
In order to capture any changes in the underlying Excel chart the link must be
refreshed. To refresh the link:
Click Refresh Data in the Data group on the Design tab under Chart
Tools
Emile Woolf International
426
The Institute of Chartered Accountants of Pakistan
Chapter 13: Using visual aids in presentations
You can also re-open the linked worksheet as follows:
Select the chart by clicking on it
Click Edit Data in the Data group on the Design tab under Chart Tools
Re-open the
worksheet in
Excel with
Edit Data
Update links
with Refresh
Data
Change the appearance of a chart or graph
When you click on a chart or graph the Chart Tools ribbon grouping is displayed.
The group includes three tabs Design, Layout and Format.
Chart tools ribbon
grouping
Design tab
Emile Woolf International
427
The Institute of Chartered Accountants of Pakistan
Introduction to Information Technology
Layout tab
Format tab
You can explore the various options in more detail in a live session of Microsoft
PowerPoint which are summarised in the following table:
Tab
Design
Functionality
Type change chart type or save as a new template
Data Select data, edit data, refresh data
Chart layout
Chart style
Layout
Insert picture, shapes, text box
Labels edit the chart labels
Axes edit the axes
Background format the chart background
Analysis add trendlines
Format
Edit shape styles fill, outline and effects
Use WordArt styles
Arrange promote and demote the chart object
versus other objects
Emile Woolf International
428
The Institute of Chartered Accountants of Pakistan
Chapter 13: Using visual aids in presentations
MEDIA
Section overview
Videos
Audio
5.1 Videos
Introduction
There are two methods for adding videos to presentations linking and
embedding.
Method
Description
Link a video
When you link to a video you create a connection
between the PowerPoint presentation and the linked
video file.
The advantage of this is that you reduce the file size of
your presentation dramatically because the video
remains external to the presentation file.
However, the disadvantage is that you can experience
issues with missing files and broken links (particularly
where network drives are used). Therefore if you move a
presentation file that includes linked videos (e.g. to show
the presentation on a laptop) remember to also move the
video file and re-link after both files have been moved.
Embed a video
When you embed a video into a presentation you are
literally taking a copy of the video and adding it to the
presentation file.
The advantage of this approach is that you do not need
to worry about broken links and locating the source video
files.
However, the disadvantage is that the file size of the
PowerPoint presentation will be significantly larger to
accommodate the video features.
Link to an external video from your presentation
To link to an external video to your presentation:
Ensure you are in Normal view (click Normal on the View tab)
Click the slide where you want to add a link to a video
Click the Video arrow in the Media group on the Insert tab
Click Video from File
Locate then select the file you want to link using the file manager
Emile Woolf International
429
The Institute of Chartered Accountants of Pakistan
Introduction to Information Technology
Click Link to file on the Insert button
Tip: To help minimise the risk of broken links you could adopt the tactic of
copying the videos to the same folder as your presentation then link to them
there.
1. Click normal
2. Click Video
from File in the
media group on
the insert tab
3. Select
a file
4. Click
link to file
Emile Woolf International
430
The Institute of Chartered Accountants of Pakistan
Chapter 13: Using visual aids in presentations
Result: the
linked video
has been
added to the
presentation
Embed a video in your presentation
To embed a video in your presentation follow the same procedure as for linking a
video as described above apart from the final step. Here, you must select Insert
rather than Link to File on the Insert video dialog box.
To embed a video
(rather than create
a link) click Insert
Emile Woolf International
431
The Institute of Chartered Accountants of Pakistan
Introduction to Information Technology
Video playback settings - Overview
There are a number of playback settings you can adjust for presentation videos
which are accessible from the Video Tools tabs.
To access the playback options:
Click a video in your PowerPoint presentation. This will activate the Format
and Playback tabs under Video Tools.
The Format options impact how the video appears on the slide. Examples
include framing, shape, borders and other effect.
Playback options include:
Trim (edit) the video
Fade in and fade out (plus duration)
Volume
Whether the video should start automatically or on click
Full screen mode
Hide whilst not playing mode
Loop mode
Rewind after playing facility
Video playback settings - Format tab
Emile Woolf International
432
The Institute of Chartered Accountants of Pakistan
Chapter 13: Using visual aids in presentations
Video playback settings - Playback tab
5.2 Audio
Definition: Audio in presentations
As with embedded videos, audio can also be used to help bring a presentation to
life. You can add audio clips from files on the computer, a network or the Clip Art
task pane. You can even use music from a CD or record your own audio to add to a
presentation.
Take care not to over-use embedded audio as it can distract the audience.
Add an audio clip to a presentation
To add an audio clip to a presentation:
Select the slide in which you want to add an audio clip
Click Audio in the Media group on the Insert tab
Either
Click Audio from File. Once youve located the audio file double-click
the file to add it; or
Click Clip Art Audio and browse the Clip Art task pane for an
appropriate audio clip. Once found, click an audio clip to add it; or
Click Record Audio and use the Record Sound dialog box to record
your audio (i.e. click Record followed by Stop then OK).
1. Click Audio and
select from the
drop-down menu
Emile Woolf International
433
The Institute of Chartered Accountants of Pakistan
Introduction to Information Technology
2a. Audio from file:
Search for an audio
file then either
double-click it or click
Insert
2b. Clip Art audio: Search
the Clip Art library for an
appropriate clip then click it
to insert.
To preview a clip click the
down-arrow to the right of
the clip and select preview.
2c. Record Audio: Press
Record button to start
recording then Stop to
finish. Press Play to
preview and OK to insert.
Emile Woolf International
434
The Institute of Chartered Accountants of Pakistan
Chapter 13: Using visual aids in presentations
Icon
3. Result = audio clip has
been added to the slide.
Note that the audio
controls only show when
the audio icon is selected.
Controls
Set the playback options for an audio clip
Similar to adding videos there are a number of playback settings you can adjust
for audio clips which are accessible from the Audio Tools tabs.
To access the playback options:
Click an audio clip in your PowerPoint presentation. This will activate the
Format and Playback tabs under Audio Tools.
The Format options impact how the audio icon appears on the slide.
Examples include picture styles and artistic effects.
Playback options include:
Trim (edit) the audio
Fade in and fade out (plus duration)
Volume
Whether the audio should start automatically or on click
Full screen mode
Hide during show mode
Loop mode
Rewind after playing facility
Audio playback settings - Format tab
Emile Woolf International
435
The Institute of Chartered Accountants of Pakistan
Introduction to Information Technology
Audio playback settings - Playback tab
Emile Woolf International
436
The Institute of Chartered Accountants of Pakistan
Chapter 13: Using visual aids in presentations
CHAPTER REVIEW
Chapter review
Before moving on to the next chapter check that you now know how to:
Insert and edit tables
Insert and edit images including photos, Clip Art and screenshots
Insert and edit illustrations including shapes, Screen Art and charts.
Insert and edit media including both video and audio
Emile Woolf International
437
The Institute of Chartered Accountants of Pakistan
Introduction to Information Technology
Emile Woolf International
438
The Institute of Chartered Accountants of Pakistan
CHAPTER
Assessment of Fundamental Competencies
Introduction to Information Technology
14
Slide transitions and animation
Contents
1 Slide transitions
2 Slide animations
3 Chapter review
Emile Woolf International
439
The Institute of Chartered Accountants of Pakistan
Introduction to Information Technology
INTRODUCTION
Learning outcomes
LO 5.4.1
Demonstrate performance-level knowledge whilst applying meaningful slide
transitions
Exam context
Slide transitions (movement between slides) and animations (movements on a slide) are
another way to bring life to a presentation.
By the end of this chapter students will be able to:
Add, amend and remove slide transitions
Add, amend and remove slide animations
Emile Woolf International
440
The Institute of Chartered Accountants of Pakistan
Chapter 14: Slide transitions and animation
SLIDE TRANSITIONS
Section overview
Add a transition to a slide
Change transition settings
Remove a transition
Definition: Slide transitions
Slide transitions describe the motion between slides in Slide Show view as one
slide leaves the screen and the next slide enters. Transitions can be customized
and even sound can be added.
Take care not to over-use transitions as too many can distract the audience.
1.1 Add a transition to a slide
To add a transition to a slide:
Select the slide you want to apply a transition to
Click a slide transition effect in the Transition To This Slide group on the
Transitions tab. Note: click the down-arrow to display the full range of
transitions to choose from.
1. Select a
transition
Emile Woolf International
Click to
display more
options
441
The Institute of Chartered Accountants of Pakistan
Introduction to Information Technology
Full range of
transitions
available
1.2 Change transition settings
You can change transition settings by selecting appropriate settings in the Effect
Options and Timing group on the Transitions tab. These are summarised in
the table below.
Setting
Description
Effect Options
These vary depending on the transition that was
selected. For example, effect options for Clock
transition are clockwise, counterclockwise and
wedge. The effect options for Blinds transition are
horizontal or vertical
Sound
The selected sound will occur during transition
Duration
Defines how long the transition will take. The
maximum setting is 59 seconds.
Apply To All
Clicking this will apply the current slide transition
settings to all slides
Advance slide
These settings can be used to define when a slide
transitions to the next slide.
Use After to automatically transition to the next slide
after a set time has elapsed. This can be very useful
for an ongoing looped presentation.
Emile Woolf International
442
The Institute of Chartered Accountants of Pakistan
Chapter 14: Slide transitions and animation
1.3 Remove a transition
To remove a transition from an individual slide:
Select the slide with the transition that needs removing
Click None in the Transition to This Slide group on the Transitions tab.
To remove transitions from all slides follow the above steps then click Apply To
All.
2. Then click Apply To
All to remove transitions
from all other slides too
1. Click none
to remove
transition from
this slide
Emile Woolf International
443
The Institute of Chartered Accountants of Pakistan
Introduction to Information Technology
SLIDE ANIMATIONS
Section overview
Add animation to text or an object
Change animation settings
Removing animations
Definition: Slide animation
Slide animation describes movement on a slide. For example a bulleted list might
be animated by each bullet appearing on a slide one at a time each time the
mouse is clicked.
There are three types of animation:
Entrance e.g. appear or float in
Emphasis e.g. spin or bold flash
Exit e.g. fly out or bounce
2.1 Add animation to text or an object
To add animation to text or an object:
Select the text or object that you wish to apply animation to
Click an animation effect in the Animation group on the Animations tab.
Note:
Entrance effects are coloured green
Emphasis effects are coloured yellow
Exit effects are coloured red
2b. Or click the
down-arrow for
more effect
options
2a. Select an
animation effect
1. Select text
or an object
to animate
Emile Woolf International
444
The Institute of Chartered Accountants of Pakistan
Chapter 14: Slide transitions and animation
2b. Full
range of
animations
under the
down-arrow
Switch on
animation
pane
Animation
pane
3. Result: Text
is now
animated
2.2 Change animation settings
You can change animation settings as follows:
Click the animated text or object whose animation you want to edit
Open the animation pane by clicking Animation Pane in the Advanced
Animation group on the Animations tab (see above)
You can change settings from the drop-down menu to the right of the
animated text (see below)
Alternatively you can use the Animations ribbon to adjust a selection of the
animation settings.
Emile Woolf International
445
The Institute of Chartered Accountants of Pakistan
Introduction to Information Technology
Select options from the dropdown menu
- Start on/with/after defines
when the animation should
take effect.
- Effect Options and
Timing open the Appear
dialog box see below
Change
animation
effects on the
Effect tab e.g.
add sound
Change
animation
timings on the
Timing tab
Emile Woolf International
446
The Institute of Chartered Accountants of Pakistan
Chapter 14: Slide transitions and animation
Menu bar where some
animation settings can
also be adjusted
2.3 Remove animations
You can remove specific animation effects, all animation from a single object or
all animation from all objects on a slide.
Remove specific animation effects
To remove specific animation effects:
Click Animation Pane in the Advanced Animation group on the
Animations tab
Right-click the animation effect you want to remove in the Animation Pane
then click Remove
Right-click the animation
effect you wish to
remove.
Then click Remove.
Remove all animation from a single object
To remove all animation from a single object:
Select the object that you want to remove all animations from
Select None in the Animations group on the Animation tab
Emile Woolf International
447
The Institute of Chartered Accountants of Pakistan
Introduction to Information Technology
2. Click None
1. Select object
e.g.
Strengths and
opportunities
object
Result: Animations
have been removed
from the strengths and
opportunities object
Animations remain on
the Weaknesses and
threats object
Remove all animation from a slide
To remove all animation from all objects on a slide:
Select the slide that you want to remove all animations from
Click Select then Select All in the Editing group on the Home tab
Select None in the Animations group on the Animation tab
Emile Woolf International
448
The Institute of Chartered Accountants of Pakistan
Chapter 14: Slide transitions and animation
1. Click
Select All on
the Home tab
2. Click None on
the Animations tab
3. Result: All
animations have
been removed.
Emile Woolf International
449
The Institute of Chartered Accountants of Pakistan
Introduction to Information Technology
CHAPTER REVIEW
Chapter review
Before moving on check that you now know how to:
Add, amend and remove slide transitions
Add, amend and remove slide animations
Emile Woolf International
450
The Institute of Chartered Accountants of Pakistan
Assessment of Fundamental Competencies
Introduction to Information Technology
Index
a
Align text
All-in-one (multifunction) device
Application software
Arithmetic/logic unit (ALU)
Audio
c
285
12
18
6
433
Capitalization
370
Caption
330
Center tab
260
Central Processing Unit (CPU)
5
Change case
284
Charts
295
Charts and graphs
423
Check mark symbol
90
Citation
335
Clear formatting
284
Client-server computing
5
Clip Art
289, 412
Cloud computing
71
Column Width
88
Comma separated values text files
169
Comments
126
Communications software
17
Compatibility functions
148
Computer hardware
3
Computer security
49
Computer software
16
Computer systems
3
Conditional formatting
112
Control unit
6
Copying and moving data
99
Core Windows tasks
23
Cover pages
239
b
Backstage view in Microsoft Excel
70
Backstage view in Microsoft Word
272
Backstage view in Microsoft
PowerPoint
382
Barcodes and EPOS
8
Bibliography
335
Add a new citation
335
Create a bibliography
338
Manage sources
337
Bold
283
Bold text
86
Borders
82, 285
Bullets
285
Buses
6
Emile Woolf International
451
The Institute of Chartered Accountants of Pakistan
Introduction to Information Technology
Creating a new document
Creating a new presentation
Creating a new Workbook
Cross-reference
CRT monitor
CRT vs. flat-screen monitors
CTRL-D
CTRL-R
Custom number format
Custom views
Customizing gadgets
Customizing the background
(wallpaper)
Customizing the desktop
Customizing the Start menu
Customizing the taskbar
Customizing the theme
231
345
64
330
11
11
78
78
104
98
28
Entering, formatting and editing data
Excel data connections
Exchanging data with other data
sources
Exporting data from Excel to Word
Exporting data to a text file
File servers
Files, folders and subfolders
Financial functions
Find or replace
Finding existing data connections
First line indent
Flat-screen monitor
Font colour
Fonts
Footnotes and endnotes:
Delete a footnote or endnote
Edit a footnote or endnote
Insert a footnote or endnote
Formatting
data
disks
numbers
Formula
errors
Freeze panes
Function
Function Library
Functions:
ABS
ACCRINT
ACCRINTM
AND
AutoSum
AVERAGE
CEILING
COUNT
COUNTA
COUNTIF
COUPDAYS
CUMPRINC
EFFECT
EXACT
24
23
29
26
24
176
149
261
145
169
23
4
8
200
231
12
e
Editing a shared workbook
Editing connection properties
Editing data
Effective presentations
Efficient searches
Email usage policy
Encrypt with a password
End the sharing of a shared
workbook
Endnotes
Emile Woolf International
182
185
174
d
Data connections
Date and time functions
Decimal tab
Deleting a formula
Delimited text file
Desktop
Desk-top personal computers (PCs)
Digital cameras
Digital signature
Document
Dot matrix printer
77
168
214
177
87
344
18
51
193
218
326
452
5
36
150
91
176
261
11
284
283, 284
328
327
326
281
82
18
103
133
145
94
133
147
154
150
150
151
157
159
154
159, 161
159, 161
160, 161
150
150
150
162
The Institute of Chartered Accountants of Pakistan
Index
Functions:
FLOOR
HLOOKUP
IF
IFERROR
INT
IRR
ISBLANK
ISERR
ISERROR
ISLOGICAL
ISNA
ISNONTEXT
ISNUMBER
ISREF
ISTEXT
LEFT
LEN
LOWER
MAX
MEDIAN
MID
MIN
MOD
NOT
NOW
NPV
OR
PERCENTILE
PERCENTILE.INC
PROPER
QUARTILE
RANK
RIGHT
ROUND
SLN
STDEV.S
SUBTOTAL
SUM
SUMIF
TEXT
TODAY
TRIM
TRUNC
UPPER
VLOOKUP
WEEKDAY
Emile Woolf International
Functions:
WEEKNUM
YIELD
154
152, 153
140, 151
151
154
150
150
150
150
150
150
150
150
150
150
162
162
162
160
160
162
160
154
151
149
150
151
148
160
162
148
148
162
154
150
148, 160
154, 156
155
155, 158
163
149
163
155
163
152
149
149
150
g
Gadgets
Gridlines
23
85
h
Hanging indent
Headers and footers
Hide workbooks
Hide worksheets
Highlight colour
261
245
97
96
284
i
Icons
23
Illustrations
289, 415
Images
409
Importing and exporting data
169
Importing data from a text file
169
Indent
285
Information functions
150
Inkjet printer
12
Input devices
6
Introduction to computer systems
3
Introduction to managing data
167
Italics
283
j
Justify
453
285
The Institute of Chartered Accountants of Pakistan
Introduction to Information Technology
k
Key operating system commands
Keyboards
n
18
6
Nested functions
Network servers
Notebooks
Numbering
l
Laser printer
Left tab
Libraries
Line and paragraph spacing
Line numbers
Lock cells
Locking the computer
Logging-on and -off
Logical functions
Lookup and reference functions
12
260
36
285
265
206
53
53
151
152
ODBC driver
Off-line storage
OLE DB connection
Opening a shared workbook
Operating system commands:
FIND
FINDSTR
FORMAT
HOSTNAME
IPCONFIG
NSLOOKUP
PATH
PING
Operating system software
Optical mark reading (OMR)
Output devices
m
Magnetic ink character recognition
(MICR)
7
Mainframe
4
Managing data
167
Managing worksheets
124
Manually refresh connections
180
Margins
267
Mark as final
192
Maths and trigonometry functions
154
Media
429
Merge cells
87
Merging workbooks
221, 223
Mice, trackballs and similar devices
7
Microsoft Access
183
Microsoft Excel 2010
61
Microsoft PowerPoint 2010
343
Microsoft Word 2010
229
Mini-computers
4
Monitor (display)
10
Emile Woolf International
140
5
4
285
168
15
168
214
18
18
18
18
18
18
18
18
16
7
10
p
Page breaks
Page numbers
Page orientation
Page setup
Paragraph settings
Paragraphs
Password protect a worksheet or
workbook
Paste special - Transpose
Phone number formats
Photo printer
Pictures
Pictures and Clip Art
Placeholders
454
250
245
263
257
284
286
191
101
109
12
409
289
351
The Institute of Chartered Accountants of Pakistan
Index
Portable laptops
4
Portable printer
12
PowerPoint presentation
345
PowerPoint template
347
Practical uses for Microsoft Excel
61, 62
Practical uses for Microsoft
PowerPoint
343
Practical uses for Microsoft Word
229
Previewing presentations before
printing
385
Primary storage (internal memory)
14
Print preview
72
Print preview in Microsoft PowerPoint 385
Print preview in Microsoft Word
275
Print tracked changes
276
Printers
10, 12
Printing
72
Printing documents
276
Printing presentations
386
Programming tools and language
translators
17
Projector
11
Protect current sheet
195
Protect workbook
191
structure
198
Protecting worksheets, workbooks
and cells
191
Safeguarding data
50
Safeguarding stored data
52
Save a document in Word
232
Scanners and optical character
recognition (OCR)
7
Screen-shots
413
Secondary storage (external
memory)
14
Section breaks
253
Security and safeguarding your work
49
Selecting and navigating worksheets 122
Selecting, navigation and managing
worksheets
122
Shading
83
Shading
285
Shapes
294, 415
Shared workbook
210
conflict
216
Sharing and merging workbooks
210
Slide animations
444
Slide master
351
Slide transitions
441
SmartArt
419
Software and operating systems
16
Sort
285
Sorting lists
287
Source
335
Speakers and headsets
10
Splitting panes
95
Statistical functions
159
Storage devices
11, 14
Strikethrough
283
Styles-Headings
281
Subscript
283, 370
Supercomputers
4
Superscript
283, 370
System architecture
4
System software
16
r
Random access memory (RAM)
Read-only memory (ROM)
Recycle Bin
Refreshing data connections
Registers
Relative and absolute references
Removing a user from a shared
workbook
Resolving conflicting changes in a
shared workbook
Right tab
Rotation and repositioning
Row Height
Rulers
6
6
42
179
6
143
215
216
260
86
89
260
t
Table of contents (TOC)
Emile Woolf International
455
319
The Institute of Chartered Accountants of Pakistan
Introduction to Information Technology
Table of contents (TOC):
Create a custom-style TOC
322
Create a TOC from the gallery
320
Delete a TOC
325
Update a TOC
324
Tables
302, 396
Create a table
302
Delete a table
314
Edit a table
304
Tags
41
Taskbar
23
Template
66
Tertiary storage
15
Testing network connections
18
Text alignment
84
Text based content
358
Add text to a placeholder
or text box
359
Add text to shapes
361
AutoFit
377
Bullets and numbers
363
Changing the direction of text
372
Colours
368
Find and replace
379
Fonts
374
Indents
367
Paragraph settings
376
Superscript, subscript and
capitalization
370
Text box
298
Text colouring
83
Text effects
284
Text functions
162
Text Import Wizard
170
Text wrapping
293
Themes
239, 243
Emile Woolf International
Touch-sensitive screens and touch
pads
u
Underline
Underlining
Using functions to create a formula
Utility software
283
86
135
17
v
Videos
Viewing data
Viewing IP configurations
Voice date entry (VTE)
429
92
18
8
w
Watermarks
Windows password
Word template
WordArt
Workbook
Working efficiently with files and
folders
Wrap text
456
257
55
235
299
62
36
79
The Institute of Chartered Accountants of Pakistan
S-ar putea să vă placă și
- The Subtle Art of Not Giving a F*ck: A Counterintuitive Approach to Living a Good LifeDe la EverandThe Subtle Art of Not Giving a F*ck: A Counterintuitive Approach to Living a Good LifeEvaluare: 4 din 5 stele4/5 (5794)
- The Gifts of Imperfection: Let Go of Who You Think You're Supposed to Be and Embrace Who You AreDe la EverandThe Gifts of Imperfection: Let Go of Who You Think You're Supposed to Be and Embrace Who You AreEvaluare: 4 din 5 stele4/5 (1090)
- Never Split the Difference: Negotiating As If Your Life Depended On ItDe la EverandNever Split the Difference: Negotiating As If Your Life Depended On ItEvaluare: 4.5 din 5 stele4.5/5 (838)
- Hidden Figures: The American Dream and the Untold Story of the Black Women Mathematicians Who Helped Win the Space RaceDe la EverandHidden Figures: The American Dream and the Untold Story of the Black Women Mathematicians Who Helped Win the Space RaceEvaluare: 4 din 5 stele4/5 (895)
- Grit: The Power of Passion and PerseveranceDe la EverandGrit: The Power of Passion and PerseveranceEvaluare: 4 din 5 stele4/5 (588)
- Shoe Dog: A Memoir by the Creator of NikeDe la EverandShoe Dog: A Memoir by the Creator of NikeEvaluare: 4.5 din 5 stele4.5/5 (537)
- The Hard Thing About Hard Things: Building a Business When There Are No Easy AnswersDe la EverandThe Hard Thing About Hard Things: Building a Business When There Are No Easy AnswersEvaluare: 4.5 din 5 stele4.5/5 (344)
- Elon Musk: Tesla, SpaceX, and the Quest for a Fantastic FutureDe la EverandElon Musk: Tesla, SpaceX, and the Quest for a Fantastic FutureEvaluare: 4.5 din 5 stele4.5/5 (474)
- Her Body and Other Parties: StoriesDe la EverandHer Body and Other Parties: StoriesEvaluare: 4 din 5 stele4/5 (821)
- The Sympathizer: A Novel (Pulitzer Prize for Fiction)De la EverandThe Sympathizer: A Novel (Pulitzer Prize for Fiction)Evaluare: 4.5 din 5 stele4.5/5 (121)
- The Emperor of All Maladies: A Biography of CancerDe la EverandThe Emperor of All Maladies: A Biography of CancerEvaluare: 4.5 din 5 stele4.5/5 (271)
- The Little Book of Hygge: Danish Secrets to Happy LivingDe la EverandThe Little Book of Hygge: Danish Secrets to Happy LivingEvaluare: 3.5 din 5 stele3.5/5 (400)
- The World Is Flat 3.0: A Brief History of the Twenty-first CenturyDe la EverandThe World Is Flat 3.0: A Brief History of the Twenty-first CenturyEvaluare: 3.5 din 5 stele3.5/5 (2259)
- The Yellow House: A Memoir (2019 National Book Award Winner)De la EverandThe Yellow House: A Memoir (2019 National Book Award Winner)Evaluare: 4 din 5 stele4/5 (98)
- Devil in the Grove: Thurgood Marshall, the Groveland Boys, and the Dawn of a New AmericaDe la EverandDevil in the Grove: Thurgood Marshall, the Groveland Boys, and the Dawn of a New AmericaEvaluare: 4.5 din 5 stele4.5/5 (266)
- A Heartbreaking Work Of Staggering Genius: A Memoir Based on a True StoryDe la EverandA Heartbreaking Work Of Staggering Genius: A Memoir Based on a True StoryEvaluare: 3.5 din 5 stele3.5/5 (231)
- Team of Rivals: The Political Genius of Abraham LincolnDe la EverandTeam of Rivals: The Political Genius of Abraham LincolnEvaluare: 4.5 din 5 stele4.5/5 (234)
- On Fire: The (Burning) Case for a Green New DealDe la EverandOn Fire: The (Burning) Case for a Green New DealEvaluare: 4 din 5 stele4/5 (73)
- The Unwinding: An Inner History of the New AmericaDe la EverandThe Unwinding: An Inner History of the New AmericaEvaluare: 4 din 5 stele4/5 (45)
- MCD 5000 Deskset User GuideDocument110 paginiMCD 5000 Deskset User GuideZeljko M BoskovicÎncă nu există evaluări
- US Employer Email ID TESTEDocument16 paginiUS Employer Email ID TESTEsidneycdantasÎncă nu există evaluări
- PixSense - Go-to-Market Strategy PDFDocument19 paginiPixSense - Go-to-Market Strategy PDFIliasÎncă nu există evaluări
- TXI2.Open Modbus Mbus XWP 6.1Document67 paginiTXI2.Open Modbus Mbus XWP 6.1Dylan AertgeertsÎncă nu există evaluări
- Paradise MansionsDocument6 paginiParadise MansionsZaroon KhanÎncă nu există evaluări
- Consolidated Table of Changes: Control, Auditing, Review, Other Assurance, and Related Services Pronouncements (2010Document13 paginiConsolidated Table of Changes: Control, Auditing, Review, Other Assurance, and Related Services Pronouncements (2010Zaroon KhanÎncă nu există evaluări
- Syllabus 2009 10Document88 paginiSyllabus 2009 10Anas MansoorÎncă nu există evaluări
- Auditor Considerations SIGNIFICANT UNUSUAL COMPLEX TRANSACTIONSDocument8 paginiAuditor Considerations SIGNIFICANT UNUSUAL COMPLEX TRANSACTIONSramachandran_ca8060Încă nu există evaluări
- HTML Attributes and TagsDocument7 paginiHTML Attributes and TagsHarikritan SinghÎncă nu există evaluări
- Chapter 1 V7.01 PDFDocument77 paginiChapter 1 V7.01 PDFashraf jaradatÎncă nu există evaluări
- Speech CovidDocument3 paginiSpeech CovidAnanda SaviraÎncă nu există evaluări
- N'Damus London Launches in NYCDocument1 paginăN'Damus London Launches in NYCLindsey C. HolmesÎncă nu există evaluări
- Intermediate Unit 11: Grammar and Vocabulary Test A: Grammar Tick The Correct Sentence in Each PairDocument2 paginiIntermediate Unit 11: Grammar and Vocabulary Test A: Grammar Tick The Correct Sentence in Each PairJeffrey Jesús Castillo CuaylaÎncă nu există evaluări
- Use Case: Proactively Managing End-To-End 2G/3G/4G RAN HealthDocument2 paginiUse Case: Proactively Managing End-To-End 2G/3G/4G RAN HealthUlysseÎncă nu există evaluări
- Reaver Hack TutorialDocument7 paginiReaver Hack TutorialHong Tat HengÎncă nu există evaluări
- 10 Simple But Useful Math Hacks For Everyday UseDocument13 pagini10 Simple But Useful Math Hacks For Everyday UseluknokÎncă nu există evaluări
- Ict101 Evolution of Media PDFDocument10 paginiIct101 Evolution of Media PDFIanVisteÎncă nu există evaluări
- Pre-Test in Epp/Tle 6 I-Direction: Write T F The Statement Is Correct and F If The Statement Is WrongDocument4 paginiPre-Test in Epp/Tle 6 I-Direction: Write T F The Statement Is Correct and F If The Statement Is WrongKM BautistaÎncă nu există evaluări
- Socialist Standard May 2009Document24 paginiSocialist Standard May 2009pfbcarlisleÎncă nu există evaluări
- 10 Strategies To Improve Your Nursing CareDocument14 pagini10 Strategies To Improve Your Nursing CareSrivatsan SeshadriÎncă nu există evaluări
- Basic Computer Applications: LIFE SKILL COURSE-I Semester-IDocument6 paginiBasic Computer Applications: LIFE SKILL COURSE-I Semester-IComputers GCM KADAPAÎncă nu există evaluări
- Prepare Level 3 Achievement Test 3 U9-12Document2 paginiPrepare Level 3 Achievement Test 3 U9-12Maryna MykhailovaÎncă nu există evaluări
- Wireless Ad Hoc Network - WikipediaDocument18 paginiWireless Ad Hoc Network - WikipediasalÎncă nu există evaluări
- Kim Kardashian Bashes Kanye Amid Divorce DramaDocument3 paginiKim Kardashian Bashes Kanye Amid Divorce DramaAndrewson BautistaÎncă nu există evaluări
- Wbfaa 2013 Master Updated Syllabus 082713Document43 paginiWbfaa 2013 Master Updated Syllabus 082713Ben Gurgen HoffeÎncă nu există evaluări
- 2 8 1 Policy Based Routing PrincipleDocument5 pagini2 8 1 Policy Based Routing PrincipleDaniel Ibarra OÎncă nu există evaluări
- TIAEIA568 StandardDocument12 paginiTIAEIA568 StandardrdgajanayakeÎncă nu există evaluări
- Symmetry: Iot-Based Image Recognition System For Smart Home-Delivered Meal ServicesDocument12 paginiSymmetry: Iot-Based Image Recognition System For Smart Home-Delivered Meal ServicesAbdullah AlahdalÎncă nu există evaluări
- Getting Dedicated With Shared ServersDocument11 paginiGetting Dedicated With Shared ServersMabu DbaÎncă nu există evaluări
- AbdaliDocument10 paginiAbdalifeefo86Încă nu există evaluări
- Rashed CVDocument3 paginiRashed CVRasedul BariÎncă nu există evaluări
- Meeting SchedulingDocument10 paginiMeeting Schedulingkuranji ruriÎncă nu există evaluări
- Digital Marketing in Indian Context: April 2016Document7 paginiDigital Marketing in Indian Context: April 2016Kandukuri Varun VenkyÎncă nu există evaluări
- Lab 4.6.1: Routing Table Interpretation LabDocument5 paginiLab 4.6.1: Routing Table Interpretation LabRajwecÎncă nu există evaluări