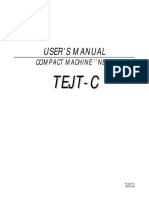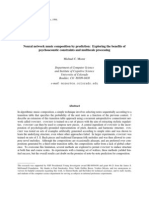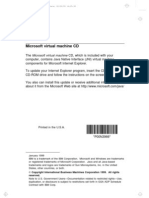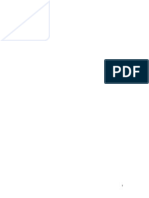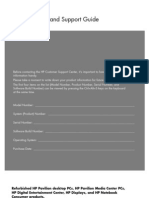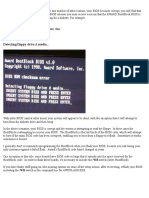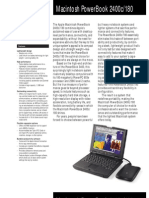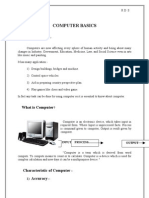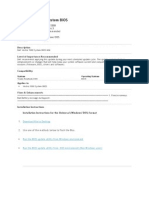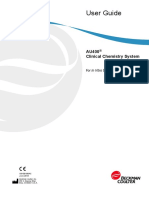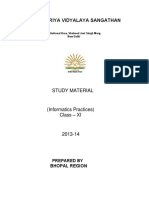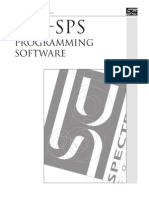Documente Academic
Documente Profesional
Documente Cultură
HP Pavilion A1600n.c00311110
Încărcat de
tonehog457011792Titlu original
Drepturi de autor
Formate disponibile
Partajați acest document
Partajați sau inserați document
Vi se pare util acest document?
Este necorespunzător acest conținut?
Raportați acest documentDrepturi de autor:
Formate disponibile
HP Pavilion A1600n.c00311110
Încărcat de
tonehog457011792Drepturi de autor:
Formate disponibile
Upgrading and Servicing Guide
The information in this document is subject to change without
notice.
®
Hewlett-Packard Company makes no warranty of any kind with regard to this
material, including, but not limited to, the implied warranties of merchantability
and fitness for a particular purpose.
HP shall not be liable for errors contained herein or for incidental or consequential
damages in connection with the furnishing, performance, or use of this material.
HP assumes no responsibility for the use or reliability of its software on equipment
that is not furnished by HP.
This document contains proprietary information that is protected by copyright. All
rights are reserved. No part of this document may be photocopied, reproduced,
or translated to another language without the prior written consent of HP.
Hewlett-Packard Company
P.O. Box 4010
Cupertino, CA 95015–4010
USA
Copyright © 2005 Hewlett-Packard Development Company, L.P.
All rights reserved.
This product incorporates copyright protection technology that is protected by
method claims of certain U.S. patents and other intellectual property rights owned
by Macrovision Corporation and other rights owners. Use of this copyright
protection technology must be authorized by Macrovision Corporation, and
is intended for home and other limited viewing uses only unless otherwise
authorized by Macrovision Corporation. Reverse engineering or disassembly is
prohibited. Apparatus Claims of U.S. Patent Nos. 4,631,603, 4,577,216,
4,819,098, and 4,907,093 licensed for limited viewing uses only.
Microsoft and Windows are U.S. Registered trademarks of Microsoft Corporation.
HP supports lawful use of technology and does not endorse or encourage the use
of our products for purposes other than those permitted by national copyright law.
Table of Contents
Safety Information ......................................................................... 1
Opening and Closing the PC ........................................................... 1
Preparing the PC ......................................................................................1
Before Opening the PC .............................................................................1
After Closing the PC..................................................................................2
Removing the Side Panel ...........................................................................2
Replacing the Side Panel ...........................................................................2
Removing the Front Panel...........................................................................2
Replacing the Front Panel ..........................................................................3
Locating Components Inside the PC ............................................................3
Removing and Replacing Drives ..................................................... 3
Removing a Drive .....................................................................................4
Replacing or Adding a Drive......................................................................5
Adding Memory ............................................................................. 7
Removing a Memory Module .....................................................................7
Installing a Memory Module ......................................................................8
Removing or Installing an Add-In Card........................................... 8
Removing an Add-In Card .........................................................................9
Installing an Add-In Card...........................................................................9
Replacing the Battery ................................................................... 10
Upgrading and Servicing Guide iii
iv Upgrading and Servicing Guide
Safety Information • Write down and save the system model and
serial numbers, all installed options, and other
This product has not been evaluated for connection to information about the system. It’s easier to consult
an “IT” power system (an AC distribution system with this information than to open up and examine
no direct connection to earth, according to the PC.
IEC 60950). • It is recommended that you use an antistatic wrist
strap and a conductive foam pad when working on
WARNING: Please read “Safety the system.
Information” in the Warranty and Support
Guide before installing and connecting WARNING: Always disconnect the modem
your system to the electrical power cord from the telephone system, and then
system. disconnect the PC from the power source
before removing the front and side panels
of the PC. Failure to do so before you
Opening and Closing the PC open the PC or do any procedures can
result in personal injury or equipment
damage.
Before Opening the PC
1 Remove any diskette or optical disc (CD or DVD)
from the PC.
2 Click the Start button, and then click Turn Off
Computer. Click Turn Off.
3 Disconnect the modem/telephone cable, if present.
CAUTION: To reduce the risk of personal
injury from electrical shock or hot
surfaces, disconnect the power cord from
the wall outlet, and allow the internal
system components to cool before
Preparing the PC touching.
Before you upgrade any component in your PC, you 4 Disconnect the power cord from the electrical outlet
need to prepare the PC so that you can safely handle and then from the PC.
it and the components. 5 Disconnect all other attached cables (such as the
Read the following items before attempting to upgrade keyboard, mouse, and monitor) and all external
or service the PC. devices.
• These procedures assume familiarity with the CAUTION: Static electricity can damage
general terminology associated with personal
the electronic components of the PC or
computers and with the safety practices and
optional equipment. Ensure that you are
regulatory compliance required for using and
discharged of static electricity by briefly
modifying electronic equipment.
touching a grounded metal object.
Upgrading and Servicing Guide 1
After Closing the PC Replacing the Side Panel
To avoid injury and equipment damage, always 1 Place the side panel in the proper position on the
follow this procedure in this order after closing the PC. chassis and slide it into place.
1 Reconnect the power cord.
WARNING: To reduce the risk of electrical
shock, fire, or damage to the equipment,
do not plug telecommunications or
telephone connectors into the network
interface card (NIC) (labeled as an
Ethernet connector).
2 Reconnect the modem/telephone cable, and all
other cables (such as the keyboard, mouse, and
monitor) and external devices.
3 Turn on the PC and all peripherals.
4 If you installed an add-in card, install any software
drivers supplied by the card manufacturer.
2 Ensure that the hole for the thumbscrew aligns
Removing the Side Panel with the hole in the chassis, and replace the
thumbscrew (D).
1 Remove the side panel by loosening the screw (D)
that secures the panel to the PC chassis. Removing the Front Panel
This procedure is necessary only when removing or
replacing an optical drive, memory card reader,
diskette drive, or the hard disk drive.
1 Press the three tabs toward the center of the
chassis (1).
2 Slide the panel back about 1 inch (2.5 cm), and
then lift it off the unit.
WARNING: Beware of sharp edges inside
the chassis. 2 Swing the front panel away from the chassis
toward the right.
3 Lift the front panel up slightly and remove it.
2 Upgrading and Servicing Guide
Replacing the Front Panel Removing and Replacing
1 Align the top of the front panel with the top of the Drives
chassis front.
2 Press the panel onto the chassis at the top and at Your PC has several drives that you can replace or
each side near the bottom until the panel snaps into upgrade. See the preceding topic, “Locating
place. Components Inside the PC,“ for drive type and
location.
The hard disk drive is either a Serial ATA (advanced
technology attachment) drive that uses a narrow data
cable, or a Parallel ATA drive that uses a wide data
cable.
Select models have a second hard disk drive.
CAUTION: Back up your personal files on
the hard disk drive to an external
storage device, such as a CD, before
removing the hard disk drive. Failure to
do so will result in data loss. After
replacing the hard disk drive, you need
to run System Recovery using the
Locating Components Inside the PC recovery discs to load the factory-
installed files. See the user
documentation that came with your PC
A
for details about the recovery procedure.
B
You can add an optical drive into an empty lower
C optical drive bay.
D
E IMPORTANT: Before adding a new optical drive,
®
R
make sure that it is compatible with the Microsoft
L
F Windows® XP operating system. Also, make sure you
G have the correct software and drivers for the optical
drive to work with the operating system.
A Upper optical drive bay, may be a CD-ROM, CD-RW,
DVD-ROM, DVD+RW/+R, or combination drive
B Lower optical drive bay, may be empty (blank plate) or a
CD-ROM, CD-RW, DVD-ROM, DVD+RW/+R, or
combination drive
C Memory card reader (select models)
D Diskette (floppy) drive (select models)
E Front connector panel (no replacement instructions)
F Hard disk drive
G Second hard disk drive (select models)
Upgrading and Servicing Guide 3
Removing a Drive 4 Disconnect the power cable and data cable from
1 Complete the procedures to prepare the PC, to the back of the drive you want to remove, as
remove the side panel, and to remove the front indicated in the following illustrations:
panel. See “Opening and Closing the PC“ on • For optical drives, disconnect the power cable
page 1. (P) and the data cable (D) from the back of the
2 Locate the drive you want to remove. drive you want to remove. If the drive has a
sound cable (S), disconnect it also.
• For most drive cables, use a gentle rocking
motion to free the plug. For Serial ATA hard disk
drive cables, press the latch (5) (select models
only) in the center of each plug and pull the plug
(6) from the drive connector.
3 Release the drive from the chassis by lifting the
tab (1) on the latch drive bracket, and then sliding
(2) the drive partway out of the bay. (The latch Disconnecting the Optical Drive Cables
drive bracket secures the drives in their respective
positions in the chassis.)
For a second hard disk drive, remove the two
screws (3) and then slide the drive part way back
out of the bay (4).
Disconnecting the Memory Card Reader
Drive Cable
Disconnecting the Diskette (Floppy) Drive
Cables
Removing the Second Hard Disk Drive
4 Upgrading and Servicing Guide
6
Disconnecting the Serial ATA Hard Disk Drive
Cables
3 Make sure the jumper on the new optical drive or
new Parallel ATA hard disk drive is in the CS
(Cable Select) position. Your drive may vary from
the illustration. The Serial ATA hard disk drive does
not use Cable Select.
CS SL MA
Cable Select Jumper
Disconnecting the Parallel ATA Hard Disk
Drive Cables 4 Install four guide screws on the sides of the new
drive (two on each side). The screws help guide the
5 Pull the drive out of the drive bay.
drive into its proper position in the bay.
6 If you are replacing the old drive with a new drive,
For a second hard disk drive, skip this step and go
remove the four guide screws (two on each side)
to step 5.
from the old drive. You need these screws to install
the new drive. 5 Slide the drive part way into the drive bay, making
sure to align the guide screws with the guide slots.
Replacing or Adding a Drive
1 If necessary, remove the existing drive. See
“Removing a Drive“ on page 4.
2 If you are adding a drive to an empty lower optical
drive bay, you must remove the blank plate from
the bay. To do so, insert a flat screwdriver into the
blank plate slot (C) and rotate the screwdriver to
break the blank plate out of the chassis. Discard the
blank plate.
Upgrading and Servicing Guide 5
For a second hard disk drive, slide the drive into
the bay (with connectors facing out) and align the
screw holes (3). Insert the two screws (4).
Connecting the Memory Card Reader Drive
Cable
Connecting the Diskette (Floppy) Drive Cables
6 Reconnect the power and data cables to your drive
as indicated in the following illustrations. If it is
present, reconnect the sound cable.
Connecting the Serial ATA Hard Disk Drive
Cables
Connecting the Optical Drive Cables
NOTE: An optical drive may include a sound cable.
Connect this cable also.
6 Upgrading and Servicing Guide
Adding Memory
Your PC comes with random access memory (RAM),
which temporarily stores data and instructions on your
PC. The PC ships with one or more memory modules,
but you can replace the existing memory module(s)
with higher-capacity ones.
The motherboard contains sockets for DDR DIMMs
(double data rate dual in-line memory modules). The
exact number of sockets and type of DDR memory
module depends on which model PC you have.
Connecting the Parallel ATA Hard Disk Drive
Cables
A — Connect to primary hard drive
B — Connect to second hard drive (select models only)
C — Connect to PC motherboard
A DDR DIMM
WARNING: For a second Parallel ATA
To determine which type and speed of memory
drive, make sure to connect the data
module your PC uses, and for specific memory module
cable end labeled Master (A) to the
information and specifications, go to the Web site
primary hard disk drive, and the
listed in your Warranty and Support Guide and click
connector labeled Slave (B) to the
the Support link.
secondary hard disk drive. If the data
cable is not connected correctly, the PC
will not be able to locate the hard disk WARNING: Using the wrong type of
drives and data may be lost. memory module could damage the
system.
7 Push the drive the rest of the way into the bay until
the drive snaps into place.
Removing a Memory Module
8 Complete the procedures to replace the front panel,
replace the side panel, and close the PC. See 1 Complete the procedures to prepare the PC and to
“Opening and Closing the PC“ on page 1. remove the side panel. See “Opening and Closing
the PC“ on page 1.
2 Gently lay the PC on its side.
3 Locate the memory sockets on the motherboard.
CAUTION: When handling a memory
module, be careful not to touch any of
the contacts. Doing so may damage the
module.
4 Move any cabling out of the way, if necessary.
Upgrading and Servicing Guide 7
5 Push down the two retaining clips on the ends of 2 The memory module can be installed in only one
the memory socket until the memory module pops way. Match the notch on the module with the tab
out of the socket. on the memory socket (B). Push the module
carefully and firmly into the slot, ensuring that the
latches on both ends snap into place.
WARNING: Do not pull the memory
module out of the socket. Use the
retaining clips to eject the module. 3 Set the chassis upright.
4 Complete the procedures to replace the side panel,
6 Lift the memory module from the memory socket. and close the PC. See “Opening and Closing the
PC“ on page 1.
Installing a Memory Module
NOTE: If a blank screen is displayed after replacing or
Upgrade the memory in your PC with memory of the
same type and speed as the memory originally adding a memory module, the memory is installed
installed in your PC. incorrectly or it is the wrong type of memory. Remove
and reinstall the memory module.
CAUTION: When handling a memory
module, be careful not to touch any of
the contacts. Doing so may damage the
Removing or Installing an
module. Add-In Card
1 Open both latches of the memory module socket: An add-in card is a circuit board, such as a PCI or an
• If you are replacing a memory module, put the AGP card, that fits into a PC add-in card slot. Your PC
new memory module in the same memory slot contains several add-in card slots that can be used to
from which the old memory was removed. add components to your PC. The PC component
configurations vary by model.
Or
• If you are adding a memory module, install the WARNING: Do not overload the system
new module into the socket nearest the
by installing add-in cards that draw
preinstalled module, and install additional
excessive current. The system is designed
modules in the next available sockets.
to provide 2 amps (average) of +5 V
power for each board/card in the
computer. The total +5 V current draw in
a fully loaded system (one with all add-in
card slots filled) must not exceed the total
number of slots multiplied by 2 amps.
A Phillips screwdriver is needed to remove, replace,
or add an add-in card.
8 Upgrading and Servicing Guide
Removing an Add-In Card 6 If you are not replacing the old add-in card with a
new add-in card, close the open slot by inserting
1 Complete the procedures to prepare the PC and to the metal slot cover into the opened slot.
remove the side panel. See “Opening and Closing
the PC“ on page 1.
Installing an Add-In Card
2 Gently lay the PC on its side.
3 On the back of the PC, remove the screw from the 1 Align the edge of the add-in card with the slot on
bracket cover for the add-in card slots, and then the chassis and gently but firmly press the card
remove the bracket cover. straight down into the add-in card slot. The
whole connector should be seated properly in
the card slot.
4 Inside the PC, locate the add-in card slots on the
motherboard.
2 On the back of the PC, replace the bracket cover
WARNING: Be careful of the sharp edges for the add-in card slots, and then install the screw.
on the add-in card slot cover.
5 Remove the slot cover.
Holding the card at each end, carefully rock it back
and forth until the connectors pull free from the
socket, and then remove the card. Be sure not to
scrape the card against the other components.
Store the old card in the anti-static packaging that
contained your new card.
3 Set the chassis upright.
4 Complete the procedures to replace the side panel,
and close the PC. See “Opening and Closing the
PC“ on page 1.
NOTE: If the new card or device isn’t working, read
through the card manufacturer’s installation
instructions, and recheck all connections, including
those to the card, power supply, keyboard, and
monitor.
Upgrading and Servicing Guide 9
Replacing the Battery
A lithium battery on the motherboard provides backup
power for the PC’s timekeeping capability. The battery
has an estimated life expectancy of seven years.
When the battery starts to weaken, the date and time
may be incorrect. If the battery fails, replace it with a
CR2032 lithium battery (3 volt, 220mAH rating) or an
equivalent battery.
WARNING: There is danger of explosion
if the battery is incorrectly replaced.
Replace only with the same, or
equivalent, type of battery. Discard used
batteries according to the manufacturer’s
instructions.
1 Complete the procedures to prepare the PC and to
remove the side panel. See “Opening and Closing
the PC“ on page 1.
2 Gently lay the PC on its side.
3 Remove any cabling, if necessary, to reach the
battery.
4 Remove any memory modules, if necessary, to
reach the battery. See “Adding Memory“ on
page 7.
5 To remove the battery, push the latch away from the
battery and lift the battery from the socket.
6 Install the new CR2032 battery in the socket, with
the positive (+) side facing the latch.
7 Replace memory modules or cables you removed.
8 Set the chassis upright.
9 Complete the procedures to replace the side panel,
and to close the PC. See “Opening and Closing the
PC“ on page 1.
10 Upgrading and Servicing Guide
Upgrading and Servicing Guide 11
Printed in
S-ar putea să vă placă și
- The Subtle Art of Not Giving a F*ck: A Counterintuitive Approach to Living a Good LifeDe la EverandThe Subtle Art of Not Giving a F*ck: A Counterintuitive Approach to Living a Good LifeEvaluare: 4 din 5 stele4/5 (5794)
- The Gifts of Imperfection: Let Go of Who You Think You're Supposed to Be and Embrace Who You AreDe la EverandThe Gifts of Imperfection: Let Go of Who You Think You're Supposed to Be and Embrace Who You AreEvaluare: 4 din 5 stele4/5 (1090)
- Never Split the Difference: Negotiating As If Your Life Depended On ItDe la EverandNever Split the Difference: Negotiating As If Your Life Depended On ItEvaluare: 4.5 din 5 stele4.5/5 (838)
- Hidden Figures: The American Dream and the Untold Story of the Black Women Mathematicians Who Helped Win the Space RaceDe la EverandHidden Figures: The American Dream and the Untold Story of the Black Women Mathematicians Who Helped Win the Space RaceEvaluare: 4 din 5 stele4/5 (895)
- Grit: The Power of Passion and PerseveranceDe la EverandGrit: The Power of Passion and PerseveranceEvaluare: 4 din 5 stele4/5 (588)
- Shoe Dog: A Memoir by the Creator of NikeDe la EverandShoe Dog: A Memoir by the Creator of NikeEvaluare: 4.5 din 5 stele4.5/5 (537)
- The Hard Thing About Hard Things: Building a Business When There Are No Easy AnswersDe la EverandThe Hard Thing About Hard Things: Building a Business When There Are No Easy AnswersEvaluare: 4.5 din 5 stele4.5/5 (344)
- Elon Musk: Tesla, SpaceX, and the Quest for a Fantastic FutureDe la EverandElon Musk: Tesla, SpaceX, and the Quest for a Fantastic FutureEvaluare: 4.5 din 5 stele4.5/5 (474)
- Her Body and Other Parties: StoriesDe la EverandHer Body and Other Parties: StoriesEvaluare: 4 din 5 stele4/5 (821)
- The Sympathizer: A Novel (Pulitzer Prize for Fiction)De la EverandThe Sympathizer: A Novel (Pulitzer Prize for Fiction)Evaluare: 4.5 din 5 stele4.5/5 (120)
- The Emperor of All Maladies: A Biography of CancerDe la EverandThe Emperor of All Maladies: A Biography of CancerEvaluare: 4.5 din 5 stele4.5/5 (271)
- The Little Book of Hygge: Danish Secrets to Happy LivingDe la EverandThe Little Book of Hygge: Danish Secrets to Happy LivingEvaluare: 3.5 din 5 stele3.5/5 (399)
- The World Is Flat 3.0: A Brief History of the Twenty-first CenturyDe la EverandThe World Is Flat 3.0: A Brief History of the Twenty-first CenturyEvaluare: 3.5 din 5 stele3.5/5 (2259)
- The Yellow House: A Memoir (2019 National Book Award Winner)De la EverandThe Yellow House: A Memoir (2019 National Book Award Winner)Evaluare: 4 din 5 stele4/5 (98)
- Devil in the Grove: Thurgood Marshall, the Groveland Boys, and the Dawn of a New AmericaDe la EverandDevil in the Grove: Thurgood Marshall, the Groveland Boys, and the Dawn of a New AmericaEvaluare: 4.5 din 5 stele4.5/5 (266)
- A Heartbreaking Work Of Staggering Genius: A Memoir Based on a True StoryDe la EverandA Heartbreaking Work Of Staggering Genius: A Memoir Based on a True StoryEvaluare: 3.5 din 5 stele3.5/5 (231)
- Team of Rivals: The Political Genius of Abraham LincolnDe la EverandTeam of Rivals: The Political Genius of Abraham LincolnEvaluare: 4.5 din 5 stele4.5/5 (234)
- On Fire: The (Burning) Case for a Green New DealDe la EverandOn Fire: The (Burning) Case for a Green New DealEvaluare: 4 din 5 stele4/5 (73)
- The Unwinding: An Inner History of the New AmericaDe la EverandThe Unwinding: An Inner History of the New AmericaEvaluare: 4 din 5 stele4/5 (45)
- Users Manual Tejt C Series 09 2005Document122 paginiUsers Manual Tejt C Series 09 2005Jorge EvanszÎncă nu există evaluări
- CAD General Specifications For The Implantation of General, Pressing, Body Work, Painting and Mounting FacilitiesDocument26 paginiCAD General Specifications For The Implantation of General, Pressing, Body Work, Painting and Mounting FacilitiesEhsan ArbabtaftiÎncă nu există evaluări
- Flood 2 Users GuideDocument181 paginiFlood 2 Users Guidetonehog457011792Încă nu există evaluări
- Adaptive MADocument4 paginiAdaptive MAYann MoncuitÎncă nu există evaluări
- Musicwith Neural NetworksDocument33 paginiMusicwith Neural Networkstonehog457011792Încă nu există evaluări
- Simon Haykin - Neural Networks - A Comprehensive FoundationDocument823 paginiSimon Haykin - Neural Networks - A Comprehensive Foundationleonardownknow63% (8)
- IBM Thinkpad 600e.vmcdflyDocument1 paginăIBM Thinkpad 600e.vmcdflytonehog457011792Încă nu există evaluări
- Works and Fuzzy Logic PDFDocument550 paginiWorks and Fuzzy Logic PDFmicuadriandanut100% (2)
- IBM Thinkpad 600e.60eurspDocument4 paginiIBM Thinkpad 600e.60eursptonehog457011792Încă nu există evaluări
- IBM Thinkpad 600e.ths6017fDocument4 paginiIBM Thinkpad 600e.ths6017ftonehog457011792Încă nu există evaluări
- IBM Thinkpad 600e.windowssetupandtechnicalquideDocument70 paginiIBM Thinkpad 600e.windowssetupandtechnicalquidetonehog457011792Încă nu există evaluări
- IBM Thinkpad 600e.60eusrgdDocument191 paginiIBM Thinkpad 600e.60eusrgdtonehog457011792Încă nu există evaluări
- IBM Thinkpad 600e.600hwswDocument10 paginiIBM Thinkpad 600e.600hwswtonehog457011792Încă nu există evaluări
- HP Pavilion A1600n.c00681227Document120 paginiHP Pavilion A1600n.c00681227tonehog457011792Încă nu există evaluări
- IBM Thinkpad 600e.60erefcdDocument2 paginiIBM Thinkpad 600e.60erefcdtonehog457011792Încă nu există evaluări
- IBM Thinkpad 600e.60esup2Document5 paginiIBM Thinkpad 600e.60esup2tonehog457011792Încă nu există evaluări
- HP Pavilion A1600n.c00757358Document26 paginiHP Pavilion A1600n.c00757358tonehog457011792Încă nu există evaluări
- IbmDocument222 paginiIbmAndree80Încă nu există evaluări
- Thinkpad 600E Shipping Checklist: Manual Package For Windows 98 Windows NTDocument1 paginăThinkpad 600E Shipping Checklist: Manual Package For Windows 98 Windows NTtonehog457011792Încă nu există evaluări
- HP Pavilion A1600n.c01046378Document16 paginiHP Pavilion A1600n.c01046378tonehog457011792Încă nu există evaluări
- HP Pavilion A1600n.c00769211Document16 paginiHP Pavilion A1600n.c00769211tonehog457011792Încă nu există evaluări
- 09n1033 PDFDocument124 pagini09n1033 PDFLuis TavisÎncă nu există evaluări
- SynthMaker UserguideDocument138 paginiSynthMaker Userguidetonehog457011792Încă nu există evaluări
- Media Center Software Guide Media Center Software GuideDocument75 paginiMedia Center Software Guide Media Center Software Guidecanfieldfrancis4076Încă nu există evaluări
- 1541 Users GuideDocument418 pagini1541 Users GuidedemonearthÎncă nu există evaluări
- Pearl 2008 Upgrade Procedure PDFDocument2 paginiPearl 2008 Upgrade Procedure PDFKoswaraÎncă nu există evaluări
- Bios Reprogramming ProcedureDocument7 paginiBios Reprogramming Procedurespcethermal15Încă nu există evaluări
- Macintosh PowerBook 2400c/180Document2 paginiMacintosh PowerBook 2400c/180scriÎncă nu există evaluări
- Computer BasicsDocument403 paginiComputer Basicsram sagar90% (10)
- Dell Vostro 1000 System BIOSDocument5 paginiDell Vostro 1000 System BIOSillusion_imranÎncă nu există evaluări
- P808 For Windows ManualDocument117 paginiP808 For Windows ManualJose Albino Rangel SanchezÎncă nu există evaluări
- 2013 Cc111 Int Comp Sheet 1 No AnswerDocument8 pagini2013 Cc111 Int Comp Sheet 1 No AnswerSara El-GendyÎncă nu există evaluări
- User Guide: AU400 Clinical Chemistry SystemDocument348 paginiUser Guide: AU400 Clinical Chemistry SystemAlexander SverzhÎncă nu există evaluări
- BD Bactec 9050 User Manual CompressedDocument133 paginiBD Bactec 9050 User Manual CompressedQuang Định ĐinhÎncă nu există evaluări
- XP80 ServiceDocument37 paginiXP80 Servicehulot1100% (1)
- Motherboard Manual 7vt600 RZ (C) eDocument40 paginiMotherboard Manual 7vt600 RZ (C) eАндрей КульковÎncă nu există evaluări
- KRC 2 Operating ManualDocument44 paginiKRC 2 Operating ManualJagroop SinghÎncă nu există evaluări
- CD1800 Software InstallationDocument3 paginiCD1800 Software Installationpetarj80Încă nu există evaluări
- E530 Hardware Service ManualDocument118 paginiE530 Hardware Service Manualyasser_nasef5399Încă nu există evaluări
- Game Over? FinalDraft - 1.0Document51 paginiGame Over? FinalDraft - 1.0Geraldine MillaÎncă nu există evaluări
- A Computer Is An Electronic Machine That Processes DataDocument7 paginiA Computer Is An Electronic Machine That Processes DataJhaybee BlackÎncă nu există evaluări
- Xi Ip 2013-14Document136 paginiXi Ip 2013-14Ravi JhaÎncă nu există evaluări
- Technical OfferDocument12 paginiTechnical OfferSarah FrazierÎncă nu există evaluări
- MLCL193-01 Computer Literacy (Microsoft) Learning Manual - V1.0 Apr 2018 PDFDocument961 paginiMLCL193-01 Computer Literacy (Microsoft) Learning Manual - V1.0 Apr 2018 PDFReaÎncă nu există evaluări
- Synopsis of Rti Act 2005-2nd Edition NewDocument13 paginiSynopsis of Rti Act 2005-2nd Edition NewhirentrvdÎncă nu există evaluări
- Understanding ComputersDocument22 paginiUnderstanding ComputersRojen SabileÎncă nu există evaluări
- ICDL Module 1 IT Concepts PDFDocument33 paginiICDL Module 1 IT Concepts PDFAsad MalikÎncă nu există evaluări
- Storage DevicesDocument35 paginiStorage Devicesابن الدولهÎncă nu există evaluări
- MSSIAH WavePlayerDocument21 paginiMSSIAH WavePlayerReno Wrestlehoff2Încă nu există evaluări
- Soi-Sps: Programming SoftwareDocument140 paginiSoi-Sps: Programming SoftwarembfernandoÎncă nu există evaluări
- P4M900T M2 (1.0A) LowDocument66 paginiP4M900T M2 (1.0A) LowDzforever DzÎncă nu există evaluări
- Computer SystemDocument85 paginiComputer SystemNabinBabu ParajuliÎncă nu există evaluări