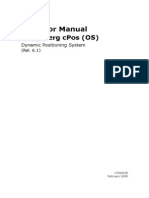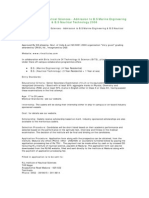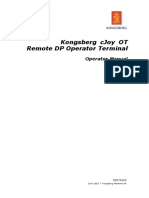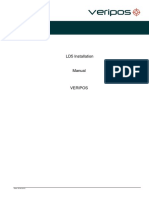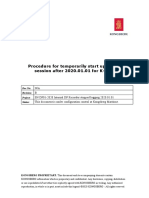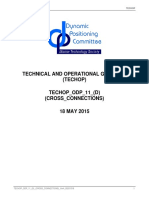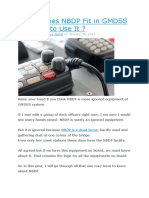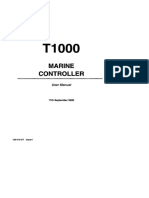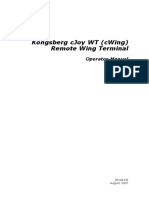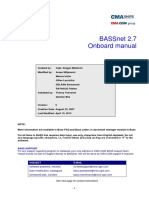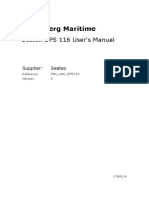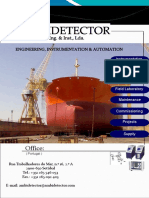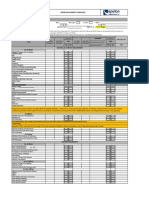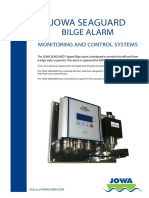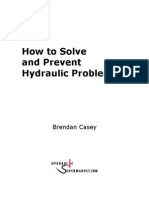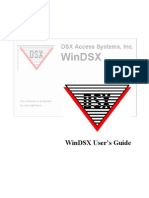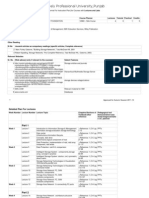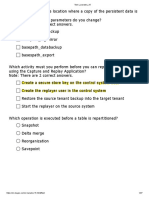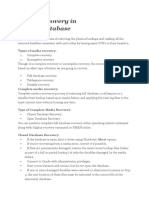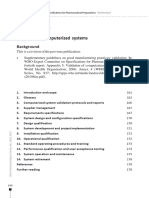Documente Academic
Documente Profesional
Documente Cultură
Star IPS Manual
Încărcat de
Karna Alam MukhaiznaDrepturi de autor
Formate disponibile
Partajați acest document
Partajați sau inserați document
Vi se pare util acest document?
Este necorespunzător acest conținut?
Raportați acest documentDrepturi de autor:
Formate disponibile
Star IPS Manual
Încărcat de
Karna Alam MukhaiznaDrepturi de autor:
Formate disponibile
Star Information & Planning System
Version 2.0
Users Manual
Parts 1 to 7
01.10.2004
Star Information Systems AS
E-mail: company@sismarine.com
Kjpmannsgt 35
N-7011 Trondheim
Phone: +47 73 87 62 00
Fax:
+47 73 87 62 19
Stortorget 5
N-0155 Oslo
Phone: +47 22 47 69 10
Fax:
+47 22 47 69 19
Star IPS version 2.0
Page i
PREAMBLE
The systems covered by this users manual have been developed by Star Information Systems AS, as part of a
comprehensive fleet and ship management system:
Star Information & Planning System (Star IPS)
Star Event
Star Guarantee claims
Star Document
Star Insurance
Star Central Purchasing System (Star CPS)
SISCommerce
This users manual covers Star IPS. Star Event, Star Guarantee claims and Star Documents are also part of Star
IPS but are in addition covered by separate manuals foe stand-alone purposes. Star Insurance, Star CPS and
SISCommerce are covered by separate manuals.
Star IPS can be used on board and on shore, allowing fleet and ship managers to work from a single database,
using common codes. Star IPS uses both common codes and data ownership to facilitate inter-fleet data
exchange.
When the manual was written consideration was given to the following aspects:
1.
2.
3.
There may be a high turn-over rate of users
Many system transactions are used infrequently
The users needs for guidance in system operation vary considerably
In order to avoid references that would send the user back and forth in the manual, much text is repeated in
different parts of the manual. As a result, the manual is relatively voluminous.
Part 1 Introduction
Part 1 gives a general listing of functions covered by system, and shows the interrelation between the systems,
forming a fleet management system.
Part 2 Basic elements
Part 2 describes basic element of the system, such as program layout, tool bars, icons used, data ownership, data
replication and backup.
Part 3 Main modules
Part 3 presents a brief description of the main modules in the system. This part may be used as a first
introduction to the system and may be suitable for self-study. The part covers Star IPS incl. Star Event, Star
Guarantee claims and Star Document.
Part 4 Daily use
Part 4 is designed to assist the user in carrying out transactions in daily use. The part is therefore centred toward
explaining how to and should be used as look-up reference. Many transactions are carried out infrequently and
by different persons, and the need for quick look-ups may arise. The part covers Star IPS incl. Star Event, Star
Guarantee claims and Star Document.
Part 5 Starboard
Part 5 explains the functionality of Starboard - the job planning board from which the daily transactions may
be carried out.
Part 6 Auxiliary modules
Part 6 gives a review of the common codes that are used to standardize system use throughout the fleet.
Part 7 User administration
Part 7 explains the User Administration System where the users access to the system is determined. This system
should only be available for the system administrator.
Star IPS version 2.0
Page ii
Other manuals
The following manuals (not part of this manual) are available for stand-alone installations
Part 8 Event
Since Star Event may be used as a stand-alone system, both on board and on shore, part 8 presents a
separate description of Star Event.
Part 9 Insurance
Part 9 gives an introduction and description of Star Insurance. Star Insurance is not covered in any of
the other parts of the manual. Since the turn-over of users for Star Insurance is expected to be very low,
the need for a reference manual is not expected to be great.
Part 10 Guarantee claims
Since Star Guarantee claims may be used as a stand-alone system, both on board and on shore, part 10
presents a separate description of Star Guarantee claims.
Part 11 Documents
Since Star Document may be used as a stand-alone system, both on board and on shore, part 11 presents
a separate description of Star Document.
Part 15 Forms & reports
Part 15 lists standard and customized forms and reports that are available from the Star IPS document
library.
Annexes
Separate annexes describe system use to meet special requirements, such as requirements of IMO, national
authorities, classification societies, etc.
Annex 1 DNV PMS approval
Star IPS version 2.0 is Type approved by Det Norske Veritas as Planned Maintenance System for
Machinery (SA-PMS). Annex 1 describes how Star IPS should be operated to meet the DNV
requirements, and gives details of related class surveys.
Star IPS version 2.0
Page iii
Star Information & Planning System
Users Manual
CONTENTS
PREAMBLE........................................................................................................................................................... i
PART 1: INTRODUCTION............................................................................................................................... 1
1.1
ABOUT STAR INFORMATION & PLANNING SYSTEM (Star IPS) ............................................. 1
Main modules ................................................................................................................................................ 2
Common codes............................................................................................................................................... 2
System administration ................................................................................................................................... 2
Main operational tasks .................................................................................................................................. 3
1.2
STAR IPS IN FLEET & SHIP MANAGEMENT ............................................................................... 4
1.3
STAR IPS IN INTERACTION WITH STAR CPS ............................................................................. 6
PART 2: BASIC ELEMENTS IN Star IPS ..................................................................................................... 7
2.1
Star IPS EXPLORER........................................................................................................................... 7
2.2
ELEMENTS IN Star IPS EXPLORER............................................................................................... 7
2.2.1
System menu .............................................................................................................................. 7
2.2.2
Title line ..................................................................................................................................... 8
2.2.3
Minimizing and maximizing buttons.......................................................................................... 8
2.2.4
Menu line.................................................................................................................................... 8
2.2.5
Standard toolbar ....................................................................................................................... 10
2.2.6
Launchbar................................................................................................................................. 12
2.2.7
Icons used in Star IPS............................................................................................................... 14
2.2.8
Vessel area................................................................................................................................ 15
2.2.9
Outline area .............................................................................................................................. 15
2.2.10
Details area ............................................................................................................................... 15
2.2.11
Status line ................................................................................................................................. 15
2.2.12
How to exit Star IPS ................................................................................................................. 15
2.3
STAR FINDER.................................................................................................................................. 16
2.3.1
Id & description folder ............................................................................................................. 16
2.3.2
Date modified folder................................................................................................................. 16
2.3.3
Vessel folder............................................................................................................................. 17
2.3.4
Advanced folder ....................................................................................................................... 17
2.4
DATA OWNERSHIP ........................................................................................................................ 18
2.5
DATA REPLICATION FROM SHIP TO OFFICE........................................................................... 19
2.5.1
Initial setup ............................................................................................................................... 19
2.5.2
Sending data from vessel to office ........................................................................................... 20
2.5.3
Receiving data from the office on board the vessel.................................................................. 22
2.6
DATA REPLICATION FROM OFFICE TO SHIP........................................................................... 24
2.6.1
Initial setup ............................................................................................................................... 24
2.6.2
Sending data from office to vessel............................................................................................ 25
2.6.3
Receiving data from vessels at the office ................................................................................. 27
2.7
BACKING UP AND RESTORING DATABASES .......................................................................... 29
2.7.1
Backup Frequency .................................................................................................................... 29
2.7.2
Scope of Backup....................................................................................................................... 29
2.7.3
Software ................................................................................................................................... 29
2.7.4
Restoring a Database ................................................................................................................ 30
PART 3: MAIN MODULES IN Star IPS .................................................................................................... 31
3.1
STARTING UP AND LOGGING IN................................................................................................ 31
3.2
EXTEND THE MODULE MENU .................................................................................................... 34
3.3
PLAN OF MANAGEMENT AND TECHNICAL ACCOUNTS...................................................... 36
3.3.1
Star Maritime Index.................................................................................................................. 36
3.3.2
Management accounts .............................................................................................................. 36
3.3.3
Technical accounts ................................................................................................................... 36
Star IPS version 2.0
Page iv
3.3.4
SFI Group System* as plan of technical accounts................................................................. 37
3.3.5
Show a technical account ......................................................................................................... 38
3.3.6
Insert a technical account ......................................................................................................... 39
3.4
WORK PLANNING MODULE ........................................................................................................ 40
3.4.1
Work instructions ..................................................................................................................... 40
3.4.2
Scheduled jobs.......................................................................................................................... 43
3.4.3
Work orders.............................................................................................................................. 47
3.4.4
Report work done ..................................................................................................................... 49
3.4.5
File a work report ..................................................................................................................... 50
3.4.6
Work histories .......................................................................................................................... 51
3.5
EVENT MODULE ............................................................................................................................ 52
3.5.1
Accidents .................................................................................................................................. 52
3.5.2
Near accidents .......................................................................................................................... 56
3.5.3
Non conformities ...................................................................................................................... 59
3.5.4
Guarantee claims ...................................................................................................................... 62
3.5.5
Register recommendations regarding an event......................................................................... 64
3.5.6
Register a lesson learned from an event ................................................................................... 66
3.5.7
Register a corrective action due to an event ............................................................................. 69
3.6
EQUIPMENT MODULE .................................................................................................................. 73
3.6.1
See equipment .......................................................................................................................... 73
3.6.2
Enter a new equipment model .................................................................................................. 74
3.6.3
Connect equipment to a technical account ............................................................................... 75
3.7
INSTALLED EQUIPMENT MODULE............................................................................................ 78
3.7.1
See an installed equipment ....................................................................................................... 78
3.8
COUNTER MODULE....................................................................................................................... 79
3.8.1
See a counter particulars........................................................................................................... 79
3.8.2
Enter new counter values.......................................................................................................... 80
3.8.3
Insert a new counter.................................................................................................................. 81
3.9
MATERIAL AND SERVICES MODULE........................................................................................ 82
3.9.1
Spare parts ................................................................................................................................ 82
3.9.2
Consumable items .................................................................................................................... 89
3.9.3
Provisions ................................................................................................................................. 91
3.9.4
Services .................................................................................................................................... 93
3.9.5
Tools......................................................................................................................................... 95
3.9.6
Transactions.............................................................................................................................. 97
3.9.7
Inventory control ...................................................................................................................... 99
3.10
PURCHASING MODULE .............................................................................................................. 100
3.10.1
Purchase orders.................................................................................................................. 100
3.10.2
Material requisitions............................................................................................................... 103
3.10.3
Manifests ................................................................................................................................ 106
3.10.4
Invoices .................................................................................................................................. 107
3.10.5
Receive consignment.............................................................................................................. 108
3.11
BUDGET MODULE ....................................................................................................................... 109
3.11.1
See a budget............................................................................................................................ 109
3.11.2
Search a finance account ........................................................................................................ 110
3.11.3
Search a technical account...................................................................................................... 111
3.11.4
Enter a budget figure with comment ...................................................................................... 111
3.11.5
Enter a cost control forecast ................................................................................................... 113
3.11.6
See a budget and cost control overview ................................................................................. 113
3.11.7
Establish a new budget ........................................................................................................... 114
3.12
ADDRESS MODULE ..................................................................................................................... 115
3.12.1
See an address ........................................................................................................................ 115
3.12.2
Register a new address ........................................................................................................... 116
3.13
DOCUMENT MODULE................................................................................................................. 117
3.13.1
Certificates .................................................................................................................... 118
3.13.2
Procedures .............................................................................................................................. 123
3.13.3
Standard texts................................................................................................................ 127
3.13.4
Other documents ........................................................................................................... 132
3.13.5
Images ................................................................................................................................... 136
3.13.6
Recommendations ................................................................................................................. 140
Star IPS version 2.0
Page v
3.13.7
Lessons learned ..................................................................................................................... 144
3.13.8
Targets for recommendations and lessons learned ................................................................ 148
3.13.9
Corrective actions.................................................................................................................. 149
3.13.10
Safety alert......................................................................................................................... 153
3.13.11
Forms ................................................................................................................................. 154
3.13.12
Form data ...................................................................................................................... 159
3.13.13
Reports .......................................................................................................................... 160
3.13.14
Document distribution .................................................................................................. 162
3.14
CREW MODULE............................................................................................................................ 163
3.14.1
See a crew member................................................................................................................ 163
3.14.2
Register a new crew member................................................................................................. 166
3.15
COMMON CODES MODULE ....................................................................................................... 169
3.15.1
See a common code ............................................................................................................... 169
3.15.2
Enter new common code ....................................................................................................... 170
3.16
STARBOARD ................................................................................................................................. 172
3.16.1
See the planning board .......................................................................................................... 172
3.16.2
Set the calendar...................................................................................................................... 173
3.16.3
See the man-hour graph......................................................................................................... 174
PART 4: DAILY USE Star IPS ................................................................................................................... 175
4.1
HOW TO ENTER A NEW TECHNICAL ACCOUNT .................................................................. 175
4.2
HOW TO ENTER A NEW WORK INSTRUCTION ..................................................................... 178
4.3
HOW TO ENTER A NEW WORK SCHEDULE ........................................................................... 187
4.3.1
Start job schedule from scratch .............................................................................................. 188
4.3.2
Start schedule with an existing work instruction .................................................................... 193
4.3.3
Start schedule with an existing work instruction/ start from scratch ...................................... 195
4.3.4
One schedule (round about job).............................................................................................. 196
4.3.5
Separate/ one schedule ........................................................................................................... 197
4.4
HOW TO ISSUE A WORK ORDER .............................................................................................. 199
4.4.1
Start work order from scratch................................................................................................. 200
4.4.2
Start with an existing work order ........................................................................................... 203
4.4.3
Start work order with an existing work instruction/ start from scratch................................... 204
4.4.4
One work order (round about job).......................................................................................... 205
4.3.5
Separate/ one work order........................................................................................................ 206
4.5
HOW TO REPORT WORK DONE ................................................................................................ 208
4.5.1
How to report work done for an unscheduled (corrective) job............................................... 208
4.5.2
How to report work done for a scheduled job ........................................................................ 209
4.5.3
How to continue to report work done for a scheduled/ unscheduled job................................ 210
4.6
HOW TO FILE A WORK REPORT ............................................................................................... 215
4.7
HOW TO REGISTER NEW EQUIPMENT.................................................................................... 216
4.8
HOW TO INSTALL EQUIPMENT ................................................................................................ 219
4.8.1
Installed equipment ................................................................................................................ 221
4.8.2
How to de-install equipment................................................................................................... 222
4.8.3
How to re-install equipment ................................................................................................... 224
4.9
HOW TO INSTALL A NEW COUNTER ...................................................................................... 225
4.10
HOW TO ENTER NEW COUNTER READINGS ......................................................................... 228
4.11
HOW TO REGISTER A NEW SPARE PART ............................................................................... 230
4.12
HOW TO SEARCH FOR SPARE PARTS...................................................................................... 233
4.13
HOW TO REGISTER A NEW CONSUMABLE ITEM................................................................. 234
4.14
HOW TO SEARCH FOR CONSUMABLE ITEMS ....................................................................... 237
4.15
HOW TO REGISTER A NEW PROVISION ITEM....................................................................... 238
4.16
HOW TO SEARCH FOR PROVISION ITEMS ............................................................................. 241
4.17
HOW TO REGISTER NEW SERVICES........................................................................................ 242
4.18
HOW TO SEARCH FOR SERVICES ............................................................................................ 245
4.19
HOW TO REGISTER A NEW TOOL ............................................................................................ 246
4.20
HOW TO SEARCH FOR TOOLS .................................................................................................. 249
4.21 HOW TO CONNECT MATERIAL & SERVICES TO OTHER RECORDS ................................... 250
4.21.1
How to connect a supplier to material & services .................................................................. 251
4.21.2
How to connect a document to material & services ............................................................... 252
4.21.3
How to connect material & services to technical accounts..................................................... 252
Star IPS version 2.0
Page vi
4.22
HOW TO LOG MATERIAL TRANSACTIONS............................................................................ 255
4.23
HOW TO ISSUE REQUISITIONS/ PURCHASE ORDERS.......................................................... 259
4.24
HOW TO CHANGE STATUS ON A PURCHASE ORDER ......................................................... 266
4.25
HOW TO RECEIVE A PURCHASE ORDER................................................................................ 267
4.26
HOW TO PRINT LABELS FOR MATERIAL ............................................................................... 269
4.27
HOW TO ESTABISH A NEW BUDGET....................................................................................... 270
4.28
HOW TO SEE A BUDGET............................................................................................................. 272
4.29
HOW TO ENTER A BUDGET FIGURE WITH COMMENT....................................................... 273
4.30
HOW TO ENTER A FORECAST FIGURE WITH COMMENT................................................... 274
4.31
HOW TO SEE A BUDGET OVERVIEW ...................................................................................... 275
4.32
HOW TO REGISTER A NEW ADDRESS..................................................................................... 276
4.33
HOW TO CONNECT FURTHER INFORMATION TO AN ADDRESS ...................................... 279
4.34
HOW TO SEARCH FOR AN ADDRESS .................................................................................... 285
4.35
HOW TO REGISTER A NEW DOCUMENT .............................................................................. 286
4.35.1
Certificates, Images & Other documents............................................................................. 287
4.35.2
Procedures & Standard texts................................................................................................ 288
4.35.3
Recommendations, Lessons learned & Corrective actions.................................................. 288
4.35.4
Forms................................................................................................................................... 289
4.35.5
Document details ................................................................................................................. 289
4.35.6
Reports................................................................................................................................. 290
4.36
HOW TO FILL IN FORMS............................................................................................................. 293
4.36.1
How to fill in forms from the document module ................................................................. 293
4.36.2
How to fill in forms connected to a job ............................................................................... 294
4.37
HOW TO SEE A FILLED IN FORM.............................................................................................. 295
4.38
HOW TO ISSUE A REPORT.......................................................................................................... 296
4.39
HOW TO LINK A DOCUMENT TO OTHER OBJECTS.............................................................. 297
4.40
HOW TO DISTRIBUTE A DOCUMENT ...................................................................................... 299
4.40.1
Document ownership........................................................................................................... 299
4.40.2
Distribution with notification .............................................................................................. 299
4.41
HOW TO LOG AN EVENT............................................................................................................ 305
4.41.1
How to log an accident or near accident.............................................................................. 305
4.41.2
How to log a consequence of an accident............................................................................ 307
4.41.3
How to log a potential consequence to a near accident ....................................................... 313
4.41.4
How to log a non conformity............................................................................................... 318
4.41.5
How to log a guarantee claim .............................................................................................. 324
4.42
HOW TO ENTER A RECOMMENDATION AGAINST AN EVENT.......................................... 330
4.42.1
Recommendation for accident, near accident, non conformity or guarantee claim............ 330
4.43
HOW TO ISSUE A LESSON LEARNED FROM AN EVENT ..................................................... 333
4.43.1
Lesson learned for accident or near accident....................................................................... 336
4.43.2
Lesson learned for non conformity or guarantee claim ....................................................... 337
4.44
HOW TO ENTER A CORRECTIVE ACTION AGAINST AN EVENT ....................................... 340
4.44.1
Corrective action for accident, near accident or non conformities ...................................... 340
4.44.2
Corrective action for guarantee claim.................................................................................. 343
4.45
HOW TO SEARCH IN Star IPS...................................................................................................... 346
4.45.1
Star Finder ........................................................................................................................... 346
4.45.2
Details area .......................................................................................................................... 347
4.45.3
Items list .............................................................................................................................. 348
4.46
HOW TO PRINT A LIST OF SELECTED SCHEDULED JOBS .................................................. 349
4.47
HOW TO REGISTER A NEW CREW MEMBER ......................................................................... 350
4.48
HOW TO ASSIGN A CREW MEMBER TO A POSITION........................................................... 354
4.49
HOW TO SET UP A CREW MEMBER FOR DOCUMENT DISTRIBUTION ............................ 356
PART 5:
5.1
5.2
5.3
5.4
5.5
5.6
5.7
PLANNING BOARD IN Star IPS .............................................................................................. 358
STARTING UP................................................................................................................................ 358
FEATURES OF THE PLANNING BOARD .................................................................................. 359
HOW TO SET THE CALENDAR .................................................................................................. 360
SHOW MANHOUR GRAPH.......................................................................................................... 361
SHOW TECHNICAL ACCOUNT .................................................................................................. 361
SHOW SCHEDULED JOB ............................................................................................................. 362
SHOW TECHNICAL ACCOUNT/ JOB HISTORY....................................................................... 362
Star IPS version 2.0
5.8
5.9
5.10
5.11
Page vii
PREVIEW JOBS ............................................................................................................................. 363
PRINT WORK ORDERS ................................................................................................................ 364
PRINT THE PLANNING BOARD ................................................................................................. 365
REPORT WORK DONE ................................................................................................................... 366
PART 6: AUXILIARY MODULES IN Star IPS........................................................................................ 367
6.0
REGISTER A NEW ENTRY UNDER A CODE ............................................................................ 368
6.1
GENERAL USE CODES ................................................................................................................ 369
6.1.1
Department codes ................................................................................................................... 369
6.1.2
Position codes......................................................................................................................... 370
6.2
TECHNICAL USE CODES ............................................................................................................ 370
6.2.1
Condition codes ...................................................................................................................... 370
6.2.2
Criticality codes...................................................................................................................... 370
6.2.3
Failure cause codes................................................................................................................. 371
6.2.4
Failure description codes........................................................................................................ 371
6.2.5
Failure mode codes................................................................................................................. 371
6.3
WORK PLANNING CODES .......................................................................................................... 372
6.3.1
Counter type codes ................................................................................................................. 372
6.3.2
Resource codes ....................................................................................................................... 372
6.3.3
Job priority codes ................................................................................................................... 373
6.3.4
Job class codes........................................................................................................................ 373
6.3.5
Job type codes ........................................................................................................................ 373
6.4
MATERIAL AND SERVICES CODES.......................................................................................... 374
6.4.1
Material group codes .............................................................................................................. 374
6.4.2
Material sub-group codes ....................................................................................................... 374
6.4.3
Material unit codes ................................................................................................................. 375
6.5
PURCHASING CODES .................................................................................................................. 375
6.5.1
PO class codes ........................................................................................................................ 375
6.5.2
PO condition codes................................................................................................................. 376
6.5.3
PO delivery term codes .......................................................................................................... 376
6.5.4
PO priority codes.................................................................................................................... 376
6.5.5
Transport codes ...................................................................................................................... 377
6.6
FINANCE CODES .......................................................................................................................... 377
6.6.1
Finance account codes............................................................................................................ 377
6.6.2
Country codes......................................................................................................................... 378
6.6.3
Currency codes ....................................................................................................................... 378
6.7
DOCUMENT CODES..................................................................................................................... 379
6.7.1
Document class codes............................................................................................................. 379
6.7.2
Document type codes ............................................................................................................. 380
6.8
INSURANCE CODES..................................................................................................................... 381
6.8.1
Insurance class codes.............................................................................................................. 381
6.8.2
Insurance type codes............................................................................................................... 381
6.8.3
Deductible codes .................................................................................................................... 382
6.8.4
Casualty codes........................................................................................................................ 382
6.9
EVENT CODES .............................................................................................................................. 383
6.9.1
Subject codes.......................................................................................................................... 383
6.9.2
Cause codes ............................................................................................................................ 383
6.9.3
Basic cause codes ................................................................................................................... 384
6.9.4
Notification codes................................................................................................................... 384
6.9.5
Notification method codes...................................................................................................... 384
6.9.6
Activity codes......................................................................................................................... 385
6.9.7
Consequence type codes......................................................................................................... 385
6.9.8
Injury type codes .................................................................................................................... 385
6.9.9
Event codes............................................................................................................................. 386
6.9.10
Inspection codes ..................................................................................................................... 386
6.9.11
Actions on board codes .......................................................................................................... 386
6.9.12
Actions ashore codes .............................................................................................................. 387
6.9.13
Location onboard codes.......................................................................................................... 387
6.9.14
Target codes ........................................................................................................................... 387
6.10
NON CONFORMITY CODES........................................................................................................ 388
Star IPS version 2.0
Page viii
6.10.1
Subject codes.......................................................................................................................... 388
6.10.2
Cause codes ............................................................................................................................ 388
6.10.3
Actions on board codes .......................................................................................................... 388
6.10.4
Actions ashore codes .............................................................................................................. 389
6.10.5
Inspection codes ..................................................................................................................... 389
6.10.6
Result codes............................................................................................................................ 389
6.10.7
Status codes ............................................................................................................................ 389
6.11
GUARANTEE CLAIM CODES ..................................................................................................... 390
6.11.1
Actions on board codes .......................................................................................................... 390
6.11.2
Actions ashore codes .............................................................................................................. 390
6.11.3
Cause codes ............................................................................................................................ 390
6.11.4
Inspection codes ..................................................................................................................... 391
6.11.5
Result codes............................................................................................................................ 391
6.11.6
Status codes ............................................................................................................................ 391
6.12
ENVIRONMENT CODES .............................................................................................................. 392
6.12.1
Fairway codes......................................................................................................................... 392
6.12.2
Sea condition codes ................................................................................................................ 392
6.12.3
Visibility codes....................................................................................................................... 392
6.12.4
Weather condition codes ........................................................................................................ 393
6.12.5
Wind force codes.................................................................................................................... 393
PART 7: USER ADMINISTRATION in Star IPS..................................................................................... 394
7.1
USER & GROUP ACCESS ADMINISTRATION ......................................................................... 394
7.2
USER ADMINISTRATION............................................................................................................ 394
7.2.1
See a users properties ............................................................................................................ 395
7.2.2
Assign a new person to the user position................................................................................ 396
7.2.3
Register a new user................................................................................................................. 398
7.2.4
Reset a users password.......................................................................................................... 400
7.2.5
Delete a user ........................................................................................................................... 401
7.3
GROUP ADMINISTRATION......................................................................................................... 401
7.3.1
See a groups properties ......................................................................................................... 401
7.3.2
Register a new group .............................................................................................................. 403
7.3.3
Delete a group ........................................................................................................................ 405
Star IPS version 2.0
Page 1
PART 1: INTRODUCTION
1.1
ABOUT STAR INFORMATION & PLANNING SYSTEM (Star IPS)
Star Information & Planning System (Star IPS) is the focal point in the work planning,
material administration, event and marine insurance handling, and condition reporting
between ship and shore for a company. The system is designed to:
facilitate budgeting and cost control
define various fleet & ship management functions (plan of management accounts)
define the various technical functions on board (plan of technical accounts)
identify equipment with spare parts, instructions and makers/suppliers
link equipment to the various functions
allow work planning of repetitive and singular tasks
generate work orders with attached instructions
facilitate work done and condition reports with attached documentation
provide traceability wrt function and equipment histories
keep track of stock material and supply requirements
generate requisitions for transfer to central purchasing
issue purchase orders for direct purchasing
follow up and approve deliveries
hold logs, check lists and forms to be used in administrative and operational
functions
integrate event handling with the work planning, reporting and follow up functions
support guarantee and insurance claims
handle documents and document revisions and distribution with receipt feedback
define data ownership and data replication
Star IPS version 2.0
Page 2
Star IPS is developed in VB5 and is a 32 bit application that can be run on Windows 98-2000
or Windows NT workstations. Star IPS version 2.0 uses Oracle database both onboard and in
the main office. Oracle is the number one multi-platform database and also number one on
Windows NT platform. Other RDBMS offered are MS SQL Server and Sybase.
A ship/ rig based Star IPS is arranged for communication with an office based Star IPS, which
in turn communicates with Star Central Purchasing System (Star CPS), or equivalent DOS or
Windows based systems. Star CPS applies SISCommerce for direct EDI communication with
vendors by connection to Internet and e-mail, or by B2B connections.
Star IPS may be used as a stand-alone information and planning system for companies that
have no other interacting systems (ships, drilling rigs, etc).
The system comprises the following modules:
Main modules
- Management & technical accounts
- Work planning & reporting
- Event logging & follow up
- Equipment & installed equipment
- Counters
- Material & services
- Transaction histories
- Requisitioning, purchasing & follow up
- Budgets & cost control
- Addresses
- Documents
- Crew
Common codes
- General use
- Technical use
- Work planning
- Material & services
- Purchasing
- Finance
- Documents
- Insurance
- Events
- Non conformities
- Guarantee claims
- Environment
System administration
- System set-up functions
- Mailbox
- User access administration
Star IPS version 2.0
Page 3
Main operational tasks
* To register a new user and regulate access
* To log on to the system
* To register a new technical account
* To register new equipment
* To register new material/ parts and update costs
* To register a new address
* To register events with consequences, potential consequences and lessons learned
* To generate a new work instruction
* To generate a new job
* To schedule jobs
* To generate a work order
* To generate a work done report
* To file a work done report
* To generate a standard form
* To link a standard form to other items (tech. acc., equipment, work order, etc)
* To transfer information to a central system
* To take stock
* To generate a requisition
* To handle a requisition
* To generate a purchase order
* To mail a purchase order
* To follow up a purchase order
* To register and update currencies
* To change status for a purchase order
* To look up active purchase orders
* To file a purchase order
* To register an invoice
* To distribute documents and receive receipt confirmation
* To alert document addressee of unopened mail
* To generate declarations
* To generate crew lists
* To issue work permits
* To issue check lists
* To produce reports, such as
- Budget & cost control
- Personnel
- Technical information
- Work planning
- Work histories
- Event
- Class
- Insurance
- Material & services
- Purchasing
- Performance
Star IPS version 2.0
1.2
Page 4
STAR IPS IN FLEET & SHIP MANAGEMENT
Star IPS is a central part of a fleet management solution. Star IPS office version interacts with
Star IPS vessel versions by data replication according to preset data ownerships. Star CPS
receives requisitions from vessels, gets quotes from vendors, places the order and follows up
shipments. All relevant data many be replicated to each vessel.
Invoice handling processes can also be run within the Star IPS/ Star CPS system.
Registry like addresses, locations, units of measurement, priority codes, condition codes,
classification codes, currency codes etc. are normally maintained in Star CPS and replicated
to the vessels.
Star IPS
Version 2
Interactions
Vessel system
Star IPS / Event
Requisitions
Follow up
Replication
of data
Direct PO
frame
agreement
Inquiry
Order
Vendors
SISCommerce
Office system
Star IPS / CPS /
Event
Invoice
Estimate
Commitment
Invoice update
Finance accounts
Cost information
Accounting
Tender
Delivery
Invoice
Forwarders
Event details
Follow up
Star
Insurance
Star IPS: Star Information & Planning System
Star CPS: Star Central Purchasing System
Star IPS version 2.0
Page 5
SIS has the following fleet and ship management system solutions:
Main Programs
Fleet & Ship Management
Vessel
Office
Star IPS
Star IPS
Star Event
Star Event
External relations
Charterers
Ports & Terminals
Star Insurance
Class & Authorit.
Star Document
Insurance Comp.
Crewing
Star CPS
Vendors
SISCommerce
Accounting
Forwarders
Banks
Star IPS Vessel interacts with
Star IPS Office to form a Fleet &
Ship management system
Star CPS in interaction with
Accounting forms a seamless
budgeting & cost control system
The most important part of
Event handling is the follow up
of Lessons learned
Star Event, Star Insurance &
Star Document may stand
alone without a full integration
with Star IPS
Yards
SISCommerce is an e-procurement
solution integrated with Star IPS
Vessel & Star CPS for web or B2B
communication
with
vendors,
forwarders & financial institutions
Star IPS version 2.0
1.3
Page 6
STAR IPS IN INTERACTION WITH STAR CPS
Star IPS and Star CPS are designed to work together and to exchange data. The systems have
equal structure for common data and processes. This ensures that no data get lost between
Star IPS on each vessel and Star CPS in the office.
Each common register can be maintained either from Star IPS or Star CPS. This is managed
by the system set up utilities.
Star CPS can access equipment, spare part and other information directly from the Star IPS
database.
Star IPS version 2.0
Page 7
PART 2: BASIC ELEMENTS IN Star IPS
2.1
Star IPS EXPLORER
The Star IPS Explorer contains standard Windows elements. The upper and lower part of the
window will always be visible. New windows that are opened may take more or less control
over Windows, but in most cases the choices in the Star IPS Explorer will still be available to
make it possible to work with different information simultaneously. Normally, it is advisable
to work with a limited number of open windows it is seldom necessary to work with more
than two - three open windows. The Star IPS Explorer is shown below.
System menu
Title line
Menu line
Outline area
Standard toolbar
Vessel area
Status line
2.2
ELEMENTS IN Star IPS EXPLORER
Launchbar icons
Screen min/max/close buttons
Details area
The Star IPS Explorer consists of several elements: System menu, Title line, Menu line,
Standard tool bar, Launchbar icons, Minimizing button, Maximizing button, Close window
button and Status line with Id of logged on user, date and time. The program area between the
Tool bar and the Status line contain Vessel area, Outline area and Details area.
2.2.1 System menu
The System menu box is located in the upper left corner of each window. By means of the
commands in the System menu it is possible to restore the size, move, minimize, maximize
and close the window. Click on the box to make the commands available.
Star IPS version 2.0
Page 8
2.2.2 Title line
The Title line shows the name of the window. If more than one window is open the Title line
for the active window has a different colour or intensity than other title lines. If the new
window is maximized only one Title line will be visible, showing a combination of the titles
of the program and the active window.
2.2.3 Minimizing and maximizing buttons
A click on the minimizing button will reduce the window to an icon. A click on the
maximizing button will enlarge the active program window to fill the program area between
the Tool bar and the Status line.
2.2.4 Menu line
The Menu line shows the available menus. Each menu contains a list of all commands or
actions that may be made within the active window. The menu selections at the far left and
right in each window (File, Edit and Window, Help) are standard in most Windows programs.
Between these menus are the functions that are specific for the active window. The available
menus are normally logically grouped together.
2.2.4.1
Use of menu with mouse
Click on a menu in the menu line to open a menu list. Select and click on a menu to activate
the program. Under some of the menus in the list there are two levels. Those menus in the
first list that are marked with an arrow point will display a new list (sub-menus) when they are
in focus.
2.2.4.2
Use of menu with keyboard
It is possible to open a menu by pressing the Alt key combined with the letter which is
underlined in the menu list name, f.inst. Alt+F to open the File menu. By using the horizontal
arrow keys it is possible to open other menu lists. Use the vertical arrow keys to select menu
in the list and press Enter to activate the program. Press Esc to close a menu list.
2.2.4.3
File menu
The File menu in the IPS Explorer contains the following options:
Menu
Sub-menu
Quick-key Toolbar icon
Comments
Printer set-up
Vessel
Vessel properties
Exit
Close
New local vessel
2.2.4.4
Edit menu
In addition to a few IPS specific commands, the Edit menu in the IPS Explorer contains the
standard Windows commands for cutting and pasting:
Menu
Sub-menu
Quick-key Toolbar icon
Comments
Undo
Ctrl+Z
Cut
Ctrl+X
Copy
Ctrl+C
Paste
Ctrl+V
Select all
Invert selection
Ctrl+A
Star IPS version 2.0
Page 9
2.2.4.5
Records menu
The Records menu in IPS Explorer has the following options:
Menu
Sub-menu
Quick-key Toolbar icon
Comments
Up one level
Sort ascending
F5
Sort descending
Shift+F5
Also look in subfolders
Delayed data fetch
Clear filter
New record
Ctrl+F
Ctrl+N
Open
Ctrl+W
Save
Ctrl+S
Print preview
Print
Delete
Ctrl+D
2.2.4.6
View menu
The View menu contains:
Menu
Sub-menu
Toolbars
Quick-key
Toolbar icon
Comments
Standard
Launchbar
Titles
Vessels
Outline
Details
None
List
Image
Text
Statusbar
Filters
Loads Options
Options...
2.2.4.7
Window menu
The Star IPS Explorer Window menu contains:
Menu
Starboard work
schedule
Sub-menu
Starfinder search
engine
Quick-key
Ctrl+B
Ctrl+F
Toolbar icon
Comments
Loads the Star IPS Planning Board.
Can also be loaded separately.
Loads the IPS Finder where
advanced search can be made.
2.2.4.8
Help menu
The Help menu in IPS is installed as a standard Windows help system with search facilities,
cross-references and possibilities for the user to enter own bookmarks and notes:
Menu
Sub-menu
Quick-key Toolbar icon
Comments
Star IPS Explorer help topics
About Star IPS Explorer
Star IPS version 2.0
Page 10
2.2.5 Standard toolbar
The Standard toolbar contains a number of command buttons, also called icons. These are
arranged so that the user may carry out a command with a click on the mouse. Most of these
commands may also be carried out via the menus or on the keyboard by use of Quick keys, i.e.
a combination of the control key (Ctrl) or alternative key (Alt) and a letter key, denoted as
f.inst. Ctrl+A. Some icons have different effects depending on where the cursor is located
when the icon is clicked, but their general function is shortly described below.
The Standard toolbar may be switched on and off via the View menu Toolbars
Standard.
New
Creates or starts a wizard for creation of new objects. Depending on what is in focus, corresponding object is created, f.inst. technical account, work instruction, spare part and so on.
Open
Opens the detail form of the object that is in focus.
Save
Saves any changes made to the object that is in focus.
Delete
Deletes the object that is in focus.
Print
Depending on what is in focus, a printout of this information will be started.
Preview
Depending on what is in focus, a preview of this information will be displayed. Afterwards it
is possible to send it to a printer.
Up one level
This icon will only have focus when the tree is in focus. If clicked, the system will move the
structure up one level, i.e. the current accounts father will be displayed.
Copy
The highlighted text will be copied to the clipboard.
Star IPS version 2.0
Page 11
Cut
The highlighted text will be removed and copied to the clipboard.
Paste
The information in the clipboard will be pasted into current cursor position.
Undo
Regret or undo the last action.
Sort ascending
Sort the information in the detail area ascending. The sorting will be based on the Id column
unless another column is selected (highlighted).
Sort descending
Sort the information in the detail area descending. The sorting will be based on the Id column
unless another column is selected (highlighted).
Search in sub-folders
Activates the search function to include search in sub-folders.
Find
Loads the Star Finder. In Star Finder, simple and advanced searching possibilities are
available.
Filter
Loads the Options window. Different configuration possibilities are available.
Toggle
Toggles the list filter on/ off.
Clear filter
Clears filter settings.
Star IPS version 2.0
Page 12
Invert selection
Inverts the current selection (highlighted information) in the detail area.
Launchbar
Switches the Launchbar on and off.
List
Displays list information (if applicable) in the detail area.
Image
Displays image (bitmap) information (if applicable) in the detail area.
Text
Displays detailed text information (if applicable) in the detail area.
Help
Loads the Star IPS Help facility.
2.2.6 Launchbar
The Launchbar of Star IPS contains buttons (icons) giving access to different functions or
wizards. The Launchbar may be switched on and off via the View menu Toolbars
Launchbar or by clicking the icon
New technical account
Clicking on this icon will load a wizard series that creates a new technical
account. An equivalent to clicking this icon is via the Records menu New
record or click on the icon
when the tree is in focus.
New document
Clicking on this icon will load a wizard series to connect a new document.
An equivalent to clicking this icon is via the Records menu New record or
click on the icon
when the document part of the tree is in focus.
Starboard
A click on this icon will load the Star IPS Planning Board. The planning board
can also be loaded from the Window menu Starboard work schedule. It can
also be loaded directly via the Star IPS Launch Pad.
Star IPS version 2.0
Page 13
New work
Clicking on this icon will load a wizard series that creates new work, i.e. work
instruction, work schedule (planned maintenance) or work order (a corrective
job). An equivalent to clicking on this icon is via the Records menu New
record or click on the icon
focus.
when the work planning part of the tree is in
Work done
Clicking on this icon will load a wizard series as a guide to establish a work
done report. Depending on what is in focus, the system will give guide through
different routes in the wizard.
Event
Clicking on this icon will load a wizard series as a guide to the reporting of an
event (accident/ near accident/ non conformity/ guarantee claim).
Purchase
A click on this icon will guide the process of creating a new material
requisition, a direct purchase order or a draft.
Receipt
A click on this icon will guide the process of receiving goods on a house
airway bill.
Reports
Behind this icon Star IPS reports are hidden. Available reports templates can
be fetched and the reports created here.
New values
Clicking on this icon will produce a list of active counters. New counter values
may be entered directly.
Budget
A click on this icon will present the current budget.
Transaction
A click on this icon will guide the process of creating a new material
transaction: Out transaction, Return to stock or Test count adjustment.
Inventory
This icon is used for checking of stock and for stock count.
Star IPS version 2.0
Page 14
2.2.7 Icons used in Star IPS
Symbol
Description
Symbol
Description
Work planning module
Transaction history
Work instructions
Purchasing module
Scheduled jobs
Material requisitions
Work orders
Purchase orders
Work histories
Manifest
Event module
Invoices
Accidents
Budget module
Near accidents
Address module
Non conformities
Document module
Guarantee claims
Certificates
Consequences
Procedures
Potential consequences
Images
Equipment
Standard texts
Installed equipment
Other documents
Counters
Recommendations
Material & services module
Lessons learned
Spare part sub module
Corrective action
Spare parts
Safety alert
Consumable items
Forms
Provisions items
Form data
Services
Reports
Tools
Crew
Star IPS version 2.0
Page 15
2.2.8 Vessel area
A Star IPS system (database) can contain one or many vessels. The Vessel
area shows the name of the vessels that are in the system. If there are more
than one vessel (typical a main office system) in the database, here you can
choose which vessel to examine. The Vessel area can be switched on and
off via the View menu Vessels. If the system is an onboard system, i.e.
only one vessel is loaded, this area only takes up space on the screen and
may be switched off.
The activated vessel is shown in red, the other vessels in green.
Instead of icons, the vessels may be also be shown in a list
2.2.9 Outline area
The Outline area contains the main modules (registers) of the IPS
system. The + in front indicates, just as in the Windows Explorer,
that there are more folders at a lower level in the hierarchy. Each
element in the Outline area is defined as an object. As an object is
brought into focus, the detail area is filled with information about
the object in focus. Star IPS has predefined some objects in the
Outline area and the user can define his own in addition.
2.2.10 Details area
In the Details area different details about
the object in the outline area that has focus
are displayed. There are three different
kinds of information available:
List
or via View Details List
Image
or via View Details Image
Text
or via View Details Text
2.2.11 Status line
The Status line has five sections: User, Date, Time, Number of rows listed in the details area,
Program licence no. and Licensee.
2.2.12 How to exit Star IPS
The program may be exited by selecting File and Exit from the Menu line. Alternatively,
double click on the System menu box or open it and select Close. The exit function also has
the quick key Alt+F4, which is standard in Windows.
Star IPS version 2.0
2.3
Page 16
STAR FINDER
Star IPS has extensive search facilities to help locate data entered in the system.
Click at the Find button in the program tool bar.
Star Finder has a tool bar and folders for different forms of search criteria. The search pattern
is entered by preceding and succeeding the search criterion by the % sign.
2.3.1 Id & description folder
It is possible to search on Ids and description texts for technical accounts, designated folders
(selected under the Search for datafield) and in both technical accounts and folders. The
Search for datafield lists all main modules in the system.
2.3.2 Date modified folder
The Date modified folder makes it possible to search items entered or modifies since a certain
date or between certain dates.
Star IPS version 2.0
Page 17
2.3.3 Vessel folder
The vessel folder makes it possible to search data from one vessel, a group of vessels or
equipment, or from the whole fleet of vessels.
2.3.4 Advanced folder
The advanced folder allows search on 5 separate search criteria simultaneously.
Star IPS version 2.0
2.4
Page 18
DATA OWNERSHIP
Star IPS may be used as a stand alone system for a single unit, in which case all data is
accessible to the system administrator and the access to the system is governed on an
individual user basis.
If Star IPS is used in a company set-up where a central fleet management system (IPS office)
communicates with operative units (IPS satellite installations) it is necessary to define data
ownership (central system vs. satellites) in order to secure a uniform use of information
throughout a fleet or parts of a fleet.
Star IPS therefore, has a set-up function where the data ownership may be awarded to the fleet
manager, a single vessel, a group of vessels, or all vessels, or in special cases - specific
equipment. Star IPS may thus be applied in various degrees of centralized/ decentralized
operations.
Data ownership should be decided as a compromise between the need for company
standardization and freedom of decision for the operative unit.
In principle the basic data structure should be common for the whole fleet. This includes the
technical account structure, the equipment and material codes, work instruction and work
order codes, event codes, address codes, document codes and common codes.
The content of technical accounts may vary from ship to ship, but any change or addition
should be approved centrally.
The content of the address module should be governed by (replication from) the purchasing
system where appropriate.
Many work instructions may apply to the whole fleet or parts of a fleet, or specific equipment,
and should thus be established/ approved and amended centrally. Scheduling of work,
however, is normally best decided locally and should therefore be part of daily operation for
each vessel.
Star IPS version 2.0
2.5
Page 19
DATA REPLICATION FROM SHIP TO OFFICE
Star has a replication engine that together with standard mailing systems ensures efficient
replication of data from vessel systems to shore, and from shore to vessel. This feature,
together with the concept of data ownership ensures rapid and selected distribution of
information and database changes throughout a fleet at minimum costs.
This section describes how the replication engine is run to send and receive data between the
vessel and the office. The section is divided into three parts:
Initial setup of the replication engine and the necessary folder-structure.
How to send data from the vessel to the office.
How to receive data from the office on board the vessel
2.5.1 Initial setup
In order for the replication engine to function, it is dependent upon a correct data base folder
structure.
1.
2.
3.
4.
Start Windows Explorer and activate C:
Establish a new folder under C by the name Repl.
Establish another folder under Repl. by the vessels name Ekfjord
Establish two folders under Ekfjord by the names In and Out respectively
Star IPS version 2.0
Page 20
2.5.2 Sending data from vessel to office
To send data from the vessel to the office start the vessel replication engine
1. Check that the paths in the Read from directory and Send to directory are as set in the
folder structure established under sect. 10.1.1. If not, use the Browse buttons to locate
the correct folder path.
2. To replicate data to the office, click on the Send button. The replication engine will
now go through the database and copy out all changes that have been made in the
database since the last replication. This process will take some time, depending on
how much data that is transferred. The last time a replication was made can be read in
the Date field below Last sent number.
Star IPS version 2.0
Page 21
3. Once the replication is completed a file will appear under c:\Repl\Ekfjord\Out\. The
files name is EKFXXXX.sat. EKF tells that this file contains data from the vessel,
XXXX is a number identifying the transmission number for the file and .sat means that
the file is replicated from a satellite-installation (vessel).
4. In the replication engine the fields for Last sent number, Date, From Date and Now
send number are updated.
5. If the Send from date or Now send number for some reason need to be changed (e. g.
missing files/data), this can be done by clicking at the Edit-button. This will open a
new window for editing the settings for sending data.
6. Open the e-mail-client and send the file EKFXXXX.sat as an attachment to the office.
Do not rename the file, and always keep a copy for future reference.
7. The office will receive the e-mail with the file attached, and can import the data into
their database using the replication engine.
Star IPS version 2.0
Page 22
2.5.3 Receiving data from the office on board the vessel
1. All data from the office to be imported into the vessel database, will be received as an
attached file in an e-mail. The files will have the name EKFXXXX.zip. EKF means that
the file is to be replicated into the vessel database, XXXX is a number identifying the
transmission number of the file, and .zip means that the file has been compressed
using WinZip.
2. Once the e-mail has been downloaded, save the attached file EKFXXXX.zip in the
folder c:\Repl\Ekfjord\In. Do not change the name of the file.
3.
Start the replication engine for the vessel.
4.
The window Received, not yet read contains a list of all the files that has been received
from the office, but not yet read into the vessel database. For the files to
appear in this list and be replicated into the database, they must be saved under
c:\Repl\Ekfjord\In with the same name as they are received from the office.
Star IPS version 2.0
Page 23
5. To import the data received from the office into the vessel database, click at the
Receive button. The computer will work for a while, depending on how much data is
going to be read into the system. A window will tell how the replication progresses.
6.
Once the import is completed, all files will disappear from the Received, not
yet read-list. The Now read number, Last read number and Date-fields will also be
updated.
7. All files that have been replicated into the vessel database will be moved from
the folder c:\Repl\Ekfjord\In to the folder c:\Repl\Ekfjord\In\Backup. This folder will
be created automatically. The files will be renamed to EKFXXXX.001. EKF tells the
system that the file has been imported into the vessel database, XXXX is the
transmission number, and .001 is the file-type telling the system that this is a backupfile. Keep the files in this folder for future reference.
8. Exit the replication engine.
9. Star IPS is now ready to be used with updated data from the office.
Star IPS version 2.0
2.6
Page 24
DATA REPLICATION FROM OFFICE TO SHIP
Star has a replication engine which, together with standard mailing systems, ensures efficient
replication of data from shore to vessels, and from vessels to shore. This feature, together with
the concept of data ownership ensures rapid and selected distribution of information and
database changes throughout a fleet at minimum costs.
This section describes how to run the replication engine to send and receive data between the
office and the vessels. The section is divided into three parts:
Initial setup of the replication engine and the necessary folder-structure.
How to send data from the office to the vessels.
How to receive data from the vessel at the office.
2.6.1 Initial setup
In order for the replication engine to function, it is dependent upon a correct computer base
folder structure.
1.
2.
3.
4.
Start Windows Explorer and activate C:
Establish a new folder under C by the name Repl.
Establish another folder under Repl. by the vessels name Ekfjord
Establish to folders under Ekfjord by the names In and Out respectively
5. When Star IPS is installed on new vessels, the folder-structure has to be expanded
with a new folder with the name of the new vessel. This folder should also be located
under the folder Repl. The new folder for the ship must also contain the sub-folders In
and Out.
Star IPS version 2.0
Page 25
2.6.2 Sending data from office to vessel
To send data from the office to the vessel, start the office replication engine
1.
The window shows the settings for the Star Replication Hub Administrator. In
this case there are settings for M/T Ekfjord, Ektank CPS (Star Central Purchasing
System) and Ektank IPS Hub (IPS Office). When Star IPS is installed on new vessels,
they will appear in the settings list in the same fashion as M/T Ekfjord. All vessels, the
IPS Hub and the CPS have three lines with settings in the replication administrator.
What settings each line contains is explained at the top of the window (blue letters on
gray background).
2. Confirm that all databases except Ektank IPS HUB are active (Ektank IPS HUB
should be inactive). Change the settings if necessary.
3. For M/T Ekfjord enter the Directory for outgoing files and Directory for incoming files
if they are missing. This is done by clicking at the line and entering the directory using
the keyboard. The paths should be the same as on the window above with one
exception. The prefix C: should be replaced with the path to the file server.
Star IPS version 2.0
Page 26
4. Click on the Set login parameters and see if the settings are correct. They should
match the window below. If the setting are OK proceed to the next step, if not, enter
the correct settings by using the keyboard. Click the Save-button after changes have
been made.
5. To replicate data between IPS Office and CPS and out to the vessels, click on the Run
replication button. The replication engine will now go through the database and
transfer data between IPS Office and CPS both ways. Data that are going to be
transferred to the vessels appear as files. This process will take some time, depending
on how much data is going to be transferred. The last time a replication was made can
be read under Last sent date and Last received date.
6. Once the replication is completed a file will appear under X:\Repl\Ekfjord\Out\. (X
being the path to the file-server). The files name is EKFXXXX.zip. EKF tells that this
file contains data for M/T Ekfjord, XXXX is a number identifying the transmission
number of the file, and .zip means that the file is compressed using WinZip. Files
containing data for other vessels will end up in their respective folders according to the
paths in the Replication Administrator, and each file will have a name ZZZXXXX.zip,
where ZZZ will identify the vessel uniquely.
Star IPS version 2.0
Page 27
7. The fields for Last sent no, Last sent date, Last received no and Last received date will
also be updated for all active databases.
8. If any of the settings mentioned in 9 needs to be changed (e.g. missing files/data), this
can be done by clicking at the field and entering the correct setting using the keyboard.
9. Open the e-mail-client and send the file EKFXXXX.zip as an attachment to M/T
Ekfjord. Do not rename the file, and always keep a copy for future reference. Files for
other vessels (having other names) should also be sent at the same time.
10. The vessel will receive the e-mail with the file attached, and can import the data into
their database using the replication engine.
2.6.3 Receiving data from vessels at the office
1. All data from a vessel (and other vessels) to be imported into the office database, will
be received as an attached file in an e-mail. The files will have the name
EKFXXXX.sat for M/T Ekfjord. EKF means that the files origin is M/T Ekfjord, XXXX
is a number identifying the transmission number of the file, and .sat means that the file
originates from a satellite/vessel.
2. Once the e-mail has been downloaded, save the attached file EKFXXXX.sat in the
folder X:\Repl\Ekfjord\In, X being the path for the file-server. If several vessels are
operational in the system, the names will tell which vessel the files originate from.
Store each file in its respective folder. Do not change the name of the files.
Star IPS version 2.0
Page 28
3. Start the replication engine for the office.
4. To import data received from the vessels into the office database, click the Run
replication button. The computer will work for a while, depending on how much data
is going to be read into the system. A window will tell how the replication progresses.
5. Once the import is completed, the Last sent no, Last sent date, Last received no and
Last received will be updated.
6. Exit the replication engine.
7. Star IPS and Star CPS are now ready to be used with updated data from the vessels.
Star IPS version 2.0
2.7
Page 29
BACKING UP AND RESTORING DATABASES
The backup and restore function is an important safeguard for protecting critical data stored in
the databases. Backing up and restoring a database must allow for the complete restoration of
data over a wide range of potential system problems:
Media failure
If one or more of the disk drives holding a database fail, a complete loss of data may
occur unless an earlier copy of the data can be restored.
User errors
If a user or application either unintentionally or maliciously makes a large number of
invalid modifications to data, the best way to deal with the problem may be to restore
the data to a point in time before the modifications were made.
Permanent loss of a server
If a server is disabled permanently, or a site is lost due to a natural disaster, it may be
necessary to activate a warm standby server or restore a copy of a database to another
server. Additionally, the process of backing up and restoring databases is useful for
non-system problems, such as moving or copying a database from one server to
another.
2.7.1 Backup Frequency
SIS recommends file servers to be backed up daily and full backups to be taken weekly. Daily
backups should consist of incremental or differential backups. These tend to result in shorter
backup times and reduce traffic on the network.
2.7.2 Scope of Backup
File servers must be backed up with software that effectively backs up and restores all data
and applications residing on the server. In addition, file servers must be backed up with
software that can effectively backup and restore bindery, domain and NDS (Novell
Directory ServicesTM ) information, as well as NDS schema and Windows NT registry
information. Software must be able to effectively back up open files and have provision for
"live" databases. (Oracle, Microsoft SQL Server, Adaptive Server Enterprise or Adaptive
Server Anywhere)
2.7.3 Software
Software selection is dependent on several factors. Price, features and ease of use are all
important factors to consider, as well as the mode of backup. General backup software exists
that can back up all data, applications and open database files.
Also, database systems like Oracle, Microsoft SQL Server, Adaptive Server Enterprise and
Adaptive Server Anywhere have their own backup programs/procedures. For more
information, look in the database system documentation or contact the database supplier for
help on this issue.
Star IPS version 2.0
Page 30
2.7.4 Restoring a Database
Restoring a database backup returns the database to the same state it was in when the backup
was created. Any incomplete transactions in the database backup, (transactions that were not
complete when the backup operation completed originally), are rolled back to ensure the
database remains consistent. If the database software has a transaction log, restoring a
transaction log backup reapplies all completed transactions done after last backup or a given
date/time to the database.
Star IPS version 2.0
Page 31
PART 3: MAIN MODULES IN Star IPS
3.1
STARTING UP AND LOGGING IN
Click on the IPS Explorer or the Login key . A log in window appears.
Enter User Id and Password. The password will appear in asterix form for safety reasons.
By marking Click to change language after login it is possible to choose between English and
Norwegian language in the program.
Press Enter or click at the OK button to activate the program.
The program allows 3 repeated misspellings before a new startup is required.
Further program information is displayed while the IPS Explorer is loaded.
Star IPS version 2.0
Page 32
After loading, the main program window will appear.
System menu
Title line
Vessel area
Outline area
Menu line
Tool bar
Status line
Launchbar icons
Detail area
The program window consists of three sections. The upper section holds the program tools.
Below this to the left is the Vessel area which exhibits a list of vessels. Next is the Outline
area that holds the module menu. The main field to the right is the Details area which holds
the sub-menus (child accounts) to the menu (father accounts) that is currently activated in the
outline area.
The data fetch in the details area may be delayed
(default from last use), in which case the area
remains empty until the delay key is released.
Star IPS version 2.0
Page 33
Click at the Filter button in the Toolbar to select
what data should be displayed in the detail area.
Click to mark the items that shall be hidden in the
Detail area. These may be set by default or only be
hidden for the occasion.
Select vessel if there are more than one vessel listed in the vessel area, and remove the list of
vessels by clicking at the View menu.
Click to remove the that activates the Vessel display.
If the data fetch delay key is released and the vessel list is deactivated, the outline area is
expanded and the detail area shows the main groups in the maritime index (plan of
management and technical accounts).
In the window above the focus is on the top of the module menu in the outline area. The
vessel at the top of the module signifies the top level of the management and technical
account structure hierarchy.
Star IPS version 2.0
3.2
Page 34
EXTEND THE MODULE MENU
The module menu appears as the top level of a tree structure. By clicking at the + signs in the
structure, the module menu may be extended with sub-menus.
By clicking at the + sign in front of the vessel name, the main groups in the maritime index
will appear as sub-menu. In the case shown above the module of technical accounts for main
group 7 has been extended to group 73 which has been activated. The listing in the detail area
now shows the sub-groups under group 73.
The sub-menus may be extended until there are no + signs left in the hierarchy.
Here, the technical account 731.301 has been uncovered as the 4th function level (technical
unit level) in the plan of technical accounts. The listing to the right now shows items that have
been connected to the account.
The following list shows the icons for the different items that may be connected.
Star IPS version 2.0
Symbol
Description
Page 35
Symbol
Description
Work planning module
Transaction history
Work instructions
Purchasing module
Scheduled jobs
Material requisitions
Work orders
Purchase orders
Work histories
Manifest
Event module
Invoices
Accidents
Budget module
Near accidents
Address module
Non conformities
Document module
Guarantee claims
Certificates
Consequences
Procedures
Potential consequences
Images
Equipment
Standard texts
Installed equipment
Other documents
Counters
Recommendations
Material & services module
Lessons learned
Spare part sub module
Corrective action
Spare parts
Safety alert
Consumable items
Forms
Provisions items
Form data
Services
Reports
Tools
Crew
Star IPS version 2.0
3.3
Page 36
PLAN OF MANAGEMENT AND TECHNICAL ACCOUNTS
Star IPS uses management and technical accounts as information carriers throughout the
system. The plan of accounts may be user-defined to accommodate the different standards
used in the industry.
3.3.1 Star Maritime Index
Star Maritime Index (SMI) forms a
comprehensive structure for management
and technical information.
3.3.2 Management accounts
Since much operational information cannot be logged against a technical function, the IPS
system uses Management accounts for information related to processes and management.
Main group A Company & Fleet Management,
provides information related to company, fleet
and vessel management, and to daily operational
requirements.
Only those management accounts that are relevant to vessel operation need be included in the
IPS vessel program.
3.3.3 Technical accounts
The plan of technical accounts is one of the main modules in Star IPS. The plan divides a
vessel into functions where systems and equipment are installed to perform the various tasks
that the vessel is required to carry out.
A technical account carries information that is linked to it from other modules, such as
equipment with spare parts, instructions, documentation and history. Budget figures are
normally related to a level in the account hierarchy, and cost control is carried out in a matrix
between the plans of finance accounts (cost type) and technical accounts (cost location).
Star IPS can operate with different plans of technical and finance accounts.
Star IPS version 2.0
Page 37
Star Maritime Index comprises group C,
Vessel Technical Installation as plan of
technical accounts
The structure in the group may follow
the class code
Example with DnV code
3.3.4 SFI Group System* as plan of technical accounts
Companies that subscribe to the
SFI Group System may use this as
a standard for technical accounts.
Since this applies to the majority of
Star IPS users this manual is based on
a simplified group 0 as management
accounts and groups 1 to 8 as technical
accounts.
The SFI Group System is a 3 digit system that brings the level
down to systems and sub-systems:
X
Y
Z
Main group
Group
Sub group
Since the plan divides the vessel into functions, and the lowest level in the plan in most cases
corresponds to an account where an equipment is the physical object that is addressed by the
function, such accounts are denoted equipment accounts.
Since the plan covers the whole ship some accounts will address functions like areas,
compartments, etc. Such accounts are denoted function accounts.
Star IPS provides facilities to follow the histories of both the technical account and the
installed equipment. Since an equipment may be taken out of commission and installed in
storage, the system uses storage accounts in order to follow up such equipment histories.
* SFI Group System was developed by the Ship Research Institute of Norway in 1967-73, the rights to which
is now owned by SpecTec Group BV NUF. Inquiries about the SFI Group System may be directed to
Star Information Systems AS.
Star IPS version 2.0
Page 38
3.3.5 Show a technical account
To see a technical account, click to activate the account in the list. Click at the right mouse
button.
Click to Open.
The technical account window is divided into an upper and a lower part. The upper part holds
a menu line and quick keys, and shows the vessel, technical account particulars, equipment
particulars (equipment account), function criticality, and a text field for remarks.
In addition to the quick keys to establish new accounts, to save changes and close window, it
is also possible to establish work orders, purchase orders and event log entries by quick keys.
The lower part holds possibilities for different tabs with templates, depending on account type
and characteristics. In the case above the Generic template is shown, containing tabs for
General, Installation & Description.
Star IPS version 2.0
Page 39
3.3.6 Insert a technical account
Normally, the insertion of a new technical account is only allowed at the central site.
To insert an account, click at the New TA quick key,
or open the father account and click at the Create new technical account quick key.
The window shows the third step in a wizard that will guide the user in establishing a new
technical account. When the wizard is activated from an account it will skip the two first steps
(Introduction & Vessel). The wizard will display the active account as father account by
default. The new account Id is entered as the addition to the father Id (e.g .303).
The wizard may also be activated by clicking at the column element (showing a black arrow)
to the left in the child list. Click at the right mouse button and select New.
Select New. The New sub menu will list a number of items that may be connected to the
account. Click at the Function option to activate the technical account wizard.
Star IPS version 2.0
3.4
Page 40
WORK PLANNING MODULE
The work planning module is shown by clicking at the + sign in front of the module in the
menu.
The example shows the menu under Work planning and with Work instructions activated. The
list to the right shows folders for registered work instructions. These instructions may be
linked to technical accounts and equipment.
The sequence in work planning is as follows:
Action
Result
Write work instruction with interval and connected resources
Connect work instruction to technical account and enter due date
Print scheduled job
Write work done report and file report
Work Instruction
Scheduled job
Work order
Work history
3.4.1 Work instructions
The work instruction module contains many instructions, and these may be organized in
folders.
Folders may be established for instructions related
to various equipment or to various functions in the
technical account system.
By clicking at the + sign in front of the work
instruction module the folders under the module
appears.
Click at a folder to see the list of instructions in the detail area.
Star IPS version 2.0
3.4.1.1
Page 41
See a work instruction
To see a work instruction, click on
the instruction in the list to the right.
Click at the right mouse button
and click to Open.
The work instruction window is divided in an upper and a lower part. The upper part holds a
menu line and quick keys, and shows data ownership, instruction code and short description,
priority, default scheduling particulars and other job particulars. In addition to the quick keys
to establish new instructions, to save changes and close window, it also possible to establish
work schedules and work orders by quick keys.
The lower part holds tabs for Description, Connections and Scheduled.
The Connection tab has facilities to search and connect spare parts, resources and documents.
The Scheduled tab contains information about the technical accounts where the work
instruction is applied on the active vessel/ alternatively on all vessels in the fleet, and
particulars about the scheduled jobs.
Star IPS version 2.0
3.4.1.2
Page 42
Insert a new work instruction
To insert a new work instruction, open a work instruction and click
at the Create new work instruction quick key.
Select Work instruction from the list
This window shows the 2nd step in a wizard that will guide the user in establishing a new
work instruction or work order. In this step it is decided if the instruction is meant for one
vessel, a group of vessels or for the whole fleet.
Star IPS version 2.0
Page 43
The wizard may also be activated by clicking at the column element (showing a black arrow)
to the left in the work instruction list. Click at the right mouse button and select New.
Click at Work instruction
in the mouse sub menu
to activate the Work
instruction wizard.
3.4.2 Scheduled jobs
To see scheduled jobs, click at the + sign in front of the work planning module.
The example shows the menu under Work planning and with Scheduled jobs activated. The
list to the right shows folders for registered scheduled jobs that are linked to technical
accounts. The jobs will appear in Starboard (planning board).
The scheduled jobs module contains many jobs, and these may be organized in folders.
Folders may be established for jobs related to
various equipment or to various functions in the
technical account system.
By clicking at the + sign in front of the scheduled
jobs module the folders under the module appears.
Click at a folder to see the list of jobs in the detail area.
Star IPS version 2.0
3.4.2.1
Page 44
See a scheduled job
To see a scheduled job, click on the
job in the list to the right.
Click at the right mouse button
and click to Open.
The scheduled job window is divided in an upper and a lower part. The upper part holds a
menu line and quick keys, and shows the vessel, next due date, instruction code and short
description, interval particulars, technical account no. and name, installed equipment, priority,
and other job particulars. In addition to the quick keys to establish new instructions, to save
changes and close window, it also possible to establish work orders and report work done by
quick keys.
The lower part holds tabs for Additional description, Base description, Connections, Details
and History.
The Description tab is available for information/ instructions in addition to those stated under
the Base description tab. The Base description tab holds the original job description from the
Work instruction.
The Connection tab has facilities to search and connect spare parts, resources and documents.
Under the History tab both technical account and job histories may be shown.
Star IPS version 2.0
3.4.2.2
Page 45
Insert a new scheduled job
To insert a new scheduled job,
click at the New work quick key in the quick key bar, or
click at the column element to the left in the scheduled job list (right mouse), or
open a scheduled job and click at the Create new work schedule quick key, or
open a relevant work instruction and click at the Schedule quick key.
By clicking at the Schedule quick key in a work instruction, the New job wizard will appear.
In the 3rd step of the wizard it is possible to select to start with any existing work instruction.
In this case, where the schedule is generated from a work instruction, by selecting to Start
from scratch, the entries in the work instruction will appear as default values. Adjust values
and enter due date to complete the new work schedule.
A wizard may be initiated without basis in a Work instruction, f. inst.
by the New work quick key.
It is now possible to select between the establishment
of a work instruction, a work schedule and a work
order.
Star IPS version 2.0
Page 46
If a work schedule or work order is selected the New job wizard will appear. In the 3rd step of
the wizard a selection may be made if the schedule shall be started from scratch or be based
on an existing work instruction.
When starting from scratch the wizard
route will include facilities to connect
spare parts, resources and documents
to the job.
When starting from an existing work
instruction the wizard route is extended
to include the selection of the existing
work instruction.
The entries in the work instruction will
appear as default values. Adjust values
and enter due date to complete the new
work schedule.
Star IPS version 2.0
Page 47
3.4.3 Work orders
A work order may be created from a scheduled job detail window, the New work quick key or
from Starboard.
To see work orders, click at the + sign in front of the work planning module.
The example shows the menu under Work planning and with Work orders activated. The list
to the right shows registered work orders. These schedules are linked to technical accounts
with due dates and appear in Starboard (planning board).
3.4.3.1
See a work order
To see a work order detail, click on the order in the list to the right. Click at the right mouse
button and click to Open.
The work order window is divided in an upper and a lower part. The upper part holds a menu
line and quick keys, and shows the vessel, due date and job done date, work order code with
short description, technical account no. and name, installed equipment with serial no.,
priority, and other job particulars. In addition to the quick keys to establish new work orders,
to save changes and close window, it also possible to print/ preview the work order, to
establish work done report, and to relocate the work order to another technical account by
quick key.
Star IPS version 2.0
Page 48
The lower part holds tabs for Description, Report, Connections, History, and Done by.
The Description tab shows the original work instruction followed by any additional work
instruction carried by the scheduled job.
The Connection tab has facilities to search and connect spare parts, resources and documents.
Under the History tab both technical account and job histories may be shown.
The Done by tab shows initials who created, approved, printed and closed the job, with dates,
and date for the last time the job was carried out.
3.4.3.2
Insert a new work order
To insert a new work order, open a work order and click at the Create new work order button,
or click at the New work quick key.
Click at the New work quick key.
It is now possible to establish a work order directly,
either based on an existing work instruction or by
starting from scratch.
The 3rd step of the wizard makes it possible to start
from scratch or to start with an existing work order
The wizard may also be activated by clicking at the column element (showing a black arrow)
to the left in the in the work order list. Click at the right mouse button and select New and
Work order.
Star IPS version 2.0
Page 49
3.4.4 Report work done
To report a work done,
click at the Work done quick key in the quick key bar, or
open the relevant scheduled job and click at the Done quick key, or
open the relevant work order and click at the Done quick key.
If the Work done quick key is used a Report work done wizard will be activated.
The window shows the 3rd step in a wizard that will guide the user in establishing a work done
report.
When a work done report is completed it may be transferred to history (filed) directly, or
maintained as an unfilled report connected to the work order under the Report tab.
If the Done quick key in a scheduled job or work order detail window is used, the wizard will
have fewer steps since both vessel and technical account are known, and will open in its 2nd
step where the report may be entered in a free text field.
Star IPS version 2.0
Page 50
The original job instruction is available under the Instructions tab.
If the job is corrective this should be marked in the box above the work report.
If the job is a round-about job the report allows special comments on the individual technical
accounts.
Job status may be set individually or collectively.
3.4.5 File a work report
When a work report is completed and the job has status Completed it may be filed directly
from the last step in the wizard.
To file a report connected to a work order, click at the work order in the work order list, and
click at the right mouse button.
Click at Report to activate a wizard
that allows updating of the report
and transfer of the report to history.
Click at Move to file to move the report to
Work history.
A filed report is not available for corrections.
Star IPS version 2.0
Page 51
3.4.6 Work histories
To see work histories, click at the + sign in front of the work planning module.
The example shows the menu under Work planning and with Work histories activated. The
list to the right shows registered work histories. These histories are linked to technical
accounts.
To see a work history, click on the history in the list to the right. Click at the right mouse
button to Open.
The work history holds the same information as the work order and work report. The work
history cannot be edited, but it is possible to create a new scheduled job or new work order
directly from the history by quick keys.
Star IPS version 2.0
3.5
Page 52
EVENT MODULE
The event module is shown by clicking at the + sign in front of the module in the menu.
The module is arranged with folders for different event types. The example shows the folders
under Event and with the Accident folder activated. The list to the right shows registered
accidents.
The event module may be integrated in Star IPS to communicate with various modules
(address, work planning & reporting, purchasing, documents, etc). Event is also a module in
Star Insurance. Finally, Star Event may be used as a stand alone program on board and/ or in
the office to handle events according to statutory and company requirements.
The event module is designed to meet ISM requirements and focuses on event cause and
lesson learned evaluations.
3.5.1 Accidents
An accident is defined as an undesired event that has consequences beyond a certain
magnitude. Normal corrective work should not be regarded as events, whereas major
breakdowns could be regarded as accidents. Breakdowns covered by warranty and insurance
should be treated as accidents unless they are basis for guarantee claims.
Accidents and lessons learned may be linked to management & technical accounts, and may
be the basis for claims in Star Insurance.
Term
Accident
Consequence
Subject
Management/ technical account
Target
Lesson learned
Description
An event with consequence beyond a pre-set magnitude
A consequence of an event related to a subject
The subject of a consequence
An account related to the initiation of a consequence
Area where improvements should be made to prevent reoccurrence
Action to be taken to prevent reoccurrence
Star IPS version 2.0
3.5.1.1
Page 53
See an accident
To see an accident, click on the accident in the list to the right. Click at the right mouse button
and click to Open.
The accident window is divided in an upper and a lower part. The upper part holds a
menu line and quick keys, and shows event status, Id, short description, person responsible for
following up event, date and voyage particulars, estimated total cost of event, and off-hire
particulars.
The lower part holds tabs for Consequences, Description, Corrective actions, Lesson learned,
Customers remarks, Basic cause, Connections, and Comments
3.5.1.2
See a consequence of an accident
To see a consequence of an accident, double click at the consequence line in the accident
detail window.
Star IPS version 2.0
Page 54
The consequence window is divided in an upper and a lower part. The upper part holds a
menu line and quick keys, and shows due date, consequence status, event & consequence Id,
short description, date, consequence subject and estimated cost.
.
The lower part holds tabs for Details, Leading to (results of the consequence), Inspection,
Description, Notifications, Connections, and Comments. The details tab for another subject
will contain quite different data from the data shown above.
Documents, material and work orders are linked to the consequence under the Connections
tab. This integrates the event handling with the work planning and purchasing functions of
Star IPS, and provides documentation for claims in Star Insurance.
3.5.1.3
Enter a new accident
To enter a new accident, click at the column
element (showing a black arrow) to the left
in the accident list. Click at the right mouse
button and select New.
Click at Accident to activate the accident wizard.
Star IPS version 2.0
Page 55
After selection of vessel in the 2nd step in the wizard, the 3rd step has fields for accident short
description and voyage particulars. The short description may be based on a code (draw down
menu) or on a free text facility. The 4th step opens a free text field for more detailed accident
description.
3.5.1.4
Register a consequence of an accident
When finishing the entry of a new accident the system will by default start the Insert
consequence wizard. If the wizard is cancelled a warning/ message will appear.
An accident may have many consequences. To enter a consequence of an accident, click at the
Add button in the Accident detail window with the Consequence tab open. This will activate a
wizard that will guide the user in the registration of a new consequence.
The 2nd step in the wizard calls for the definition of the event subject. This is selected from a
fall-down menu.
The selection of subject decides the
codes that are applied in the further
registration of consequence data.
When the wizard is completed the consequence will appear as a line under the Consequence
tab in the accident detail window.
Star IPS version 2.0
Page 56
3.5.2 Near accidents
A near accident is defined as an event that could have had consequences beyond a certain
magnitude.
To see near accidents, click at the + sign in front of the event module.
The example shows the menu under Event and with Near accidents activated. The list to the
right shows registered near accidents.
Near accidents and lessons learned may be linked to management & technical accounts.
Term
Near accident
Potential consequence
Subject
Management/ technical account
Target
Lesson learned
3.5.2.1
Description
An event that could have had consequence beyond a set magnitude
A potential consequence of an event related to a subject
The subject of a potential consequence
An account related to the initiation of a potential consequence
Area where improvements should be made to prevent reoccurrence
Action to be taken to prevent reoccurrence
See a near accident
To see a near accident, click on the near accident in the list to the right. Click at the right
mouse button and click to Open.
The near accident window is divided in an upper and a lower part. The upper part holds a
menu line and quick keys, and shows event status, person responsible for following up event,
Id, short description, date, voyage particulars, and off-hire particulars.
The lower part holds tabs for Potential consequence, Description, Corrective action, Lesson
learned, Basic cause, Connections, and Comments.
Star IPS version 2.0
3.5.2.2
Page 57
See a potential consequence for a near accident
To see a potential consequence for a near accident, double click at the potential consequence
line in the near accident detail window.
The potential consequence window is divided in an upper and a lower part. The upper part
holds a menu line and quick keys, and shows due date for any action to be taken, potential
consequence status, event & potential consequence Id, short description, date and potential
consequence subject.
.
The lower part holds tabs for Details, Description, Connections, and Comments. The details
tab for another subject will contain quite different data from the data shown above.
Documents, material and work orders are linked to the potential consequence under the
Connections tab. This integrates the event handling with the work planning and purchasing
functions of Star IPS.
3.5.2.3
Enter a new near accident
To enter a new near accident, click at the column
element (showing a black arrow) to the left in
the near accident list. Click at the right mouse
button and select New.
Click at Near accident to activate the
near accident wizard.
Star IPS version 2.0
Page 58
After selection of vessel in the 2nd step in the wizard, the 3rd step has fields for near accident
short description and voyage particulars. The short description may be based on a code (draw
down menu) or on a free text facility. The 4th step opens a free text field for more detailed
near accident description.
3.5.2.4
Register a potential consequence of a near accident
A near accident has no direct, only potential consequences. To enter a potential consequence
to a near accident, click at the Add button in the Near accident detail window with the
Potential consequence tab open. This will activate a wizard that will guide the user in the
registration of a new potential consequence.
Star IPS version 2.0
Page 59
The 2nd step in the wizard calls for the definition of the event subject. This is selected from a
fall-down menu.
The selection of subject decides the
codes that are applied in the further
registration of potential consequence data.
When the wizard is completed the potential consequence will appear as a line under the
Potential consequence tab in the near accident detail window.
3.5.3 Non conformities
A non conformity is defined as an event that constitutes a deviation from an expected
performance such as a wrong delivery, a breach of rules and regulations, or a breach of
specification requirements.
To see non conformities, click at the + sign in front of the event module.
The example shows the menu under Event and with Non conformities activated. The list to the
right shows registered non conformities.
Non conformities and lessons learned may be linked to management & technical accounts.
Term
Non conformity
Consequence
Subject
Management/ technical account
Target
Lesson learned
Description
An event that can lead to consequences beyond a pre-set magnitude
A consequence of an event related to a subject
The subject of a non conformity
An account related to the initiation of a non conformity
Area where improvements should be made to prevent reoccurrence
Action to be taken to prevent reoccurrence
Star IPS version 2.0
3.5.3.1
Page 60
See a non conformity
To see a non conformity, click on the non conformity in the list to the right. Click at the right
mouse button and click to Open.
The non conformity window is divided in an upper and a lower part. The upper part holds a
menu line and quick keys, and shows event status, Id, short description, date and voyage
particulars.
The lower part holds tabs for Details, Leading to (results of the non conformity), Inspection,
Description, Notifications, Corrective action, Connections, and Comments. The Details tab
for another subject will contain quite different data from the data shown above.
Documents (recommendations/ lesson learned), material and work orders are linked to the no
conformity under the Connections tab. This integrates the event handling with the work
planning and purchasing functions of Star IPS.
3.5.3.2
Enter a new non conformity
To enter a new non conformity, click at the column
element (showing a black arrow) to the left in
the non conformity list. Click at the right mouse
button and select New.
Click at Non conformity to activate the
non conformity wizard.
Star IPS version 2.0
Page 61
After selection of vessel in the 2nd step in the wizard, the 3rd step calls for the selection of a
subject related to the event. This is selected from a fall-down menu.
The selection of subject decides the
codes that are applied in the further
registration of non conformity data.
When the wizard is completed the new non conformity will appear in the non conformity list
in the Detail area.
Star IPS version 2.0
Page 62
3.5.4 Guarantee claims
A guarantee claim is defined as a claim due to an event that constitutes a deviation from a
contract, which is covered by a guarantee from the manufacturer or the supplier.
To see guarantee claims, click at the + sign in front of the event module.
The example shows the menu under Event and with Guarantee claims activated. The list to
the right shows registered guarantee claims.
Guarantee claims and lessons learned may be linked to management & technical accounts.
Term
Guarantee claim
Consequence
Management/ technical account
Target
Lesson learned
3.5.4.1
Description
A claim due to an event that is covered by a guarantee
A consequence of an event covered by a guarantee
An account related to the initiation of a guarantee claim
Area where improvements should be made to prevent reoccurrence
Action to be taken to prevent reoccurrence
See a guarantee claim
To see a guarantee claim, click on the guarantee claim in the list to the right. Click at the right
mouse button and click to Open.
The guarantee claim window is divided in an upper and a lower part. The upper part holds a
menu line and quick keys, and shows claim status, Id, short description, date, building yard
and voyage particulars.
Star IPS version 2.0
Page 63
The lower part holds tabs for Details, Description, Leading to (results of the guarantee claim),
Action, Inspection, Notifications, Connections and Comments.
Documents (recommendations/ lesson learned), material, work orders and purchase orders are
linked to the guarantee claim under the Connections tab. This integrates the claim handling
with the work planning and purchasing functions of Star IPS.
3.5.4.2
Enter a new guarantee claim
To enter a new guarantee claim, click at the column
element (showing a black arrow) to the left in
the guarantee claim list. Click at the right mouse
button and select New.
Click at Guarantee claim to activate the
guarantee claim wizard.
After selection of vessel in the 2nd step in the wizard, the 3rd step calls for the selection of a
management or technical account related to the claim. Expand the account structure and mark
the account. When the wizard is completed the new guarantee claim will appear in the
guarantee claim list in the Detail area.
Star IPS version 2.0
Page 64
3.5.5 Register recommendations regarding an event
A recommendation for how to prevent the re-occurrence of an event may be entered directly
under the Connections tab in the event detail window. A click at the Add button activates a
wizard for the connection of documents, material and work orders to the event. Mark for
Document and click at the Next button.
To connect a recommendation document from an outside source, click at the Insert new
document key.
Star IPS version 2.0
A click at the Browse button gives access
to documents in the computer.
Select document from the file or write the
recommendation directly into the free text
field.
When the wizard is completed the recommendation will appear under the Connections
tab in the event detail window.
Page 65
Star IPS version 2.0
Page 66
3.5.6 Register a lesson learned from an event
A lesson learned from an event must be entered in the Document module under the Lessons
learned folder by an authorized person, having given due considerations to recommendations
entered under the Connections tab in the Event detail window.
Click at the New document quick key with the Lesson learned
Folder in focus. This will activate a wizard for the entry of a
new lesson learned document.
A click at the Browse button gives access to documents in the computer. Select document
from the file or write the lesson learned directly into the free text field.
When the wizard is completed the lesson learned will appear in the Lesson learned folder
detail area.
Star IPS version 2.0
3.5.6.1
Page 67
Lesson learned regarding an accident and a near accident
To import the lesson learned into an accident and a near accident, open the Lesson learned tab
in the event detail window and click at the Add button. This will open a list of lessons learned
from the document module.
Since the document module may contain many
Documents, data fetch is delayed. Use the search
Facilities below the list and click at the Apply filter
button.
Select the relevant document from the list.
The selected document will appear as linked
to the event under the Lesson learned tab.
3.5.6.2
Lesson learned regarding a non conformity and a guarantee claim
A lesson learned wrt a non conformity and guarantee claim may be attached as a document
under the Connections tab in the non conformity or guarantee claim detail window. A click at
the Add button activates a wizard for the connection of a lesson learned document carried
under the Document module.
Star IPS version 2.0
Page 68
Leaving the Document mark active, the next step in the wizard will open for a document
filter.
Click at the Add button to open the list of documents
from the Document module. Select the lesson learned
document from the list.
It is also possible to click at the Insert new document key where a new wizard will make it
possible to either browse a lesson learned document from the computer or to write it directly
into a free text field.
When the wizard is completed the lesson learned document will appear under the Connections
tab in the non conformity or guarantee claim detail window.
Star IPS version 2.0
Page 69
3.5.7 Register a corrective action due to an event
A corrective action due to an event must be entered in the Document module under the
Corrective actions folder by an authorized person. The document has a Target date and a
Next due date that makes it possible to follow up the action separately from the work planning
module of Star IPS.
Click at the right mouse key in the Detail area with the Corrective actions folder in focus.
Select New from the mouse menu and click at Corrective action from the mouse sub-folder.
This will activate a wizard for the entry of a new corrective action document.
A click at the Browse button gives access to documents in the computer. Select document
from the file or write the corrective action directly into the free text field.
When the wizard is completed the corrective action will appear in the Corrective actions
folder detail area.
Star IPS version 2.0
3.5.7.1
Page 70
Corrective action regarding an accident, a near accident or a non
conformity
A corrective action after an event may be entered under the Corrective action tab in the
accident, near accident, or non conformity detail windows.
A click at the Add button activates a wizard for the entry of a corrective action.
A click at the Browse button gives access to documents in the computer. Select document
from the file or write the corrective action directly into the free text field.
When the wizard is completed the corrective action will appear under the Corrective actions
tab in the event detail window.
Star IPS version 2.0
3.5.7.2
Page 71
Corrective action regarding a guarantee claim
A corrective action after an event may be entered under the Connections tab in the guarantee
claim detail windows.
A click at the Add button activates a wizard for the entry of a corrective action.
Leaving the document mark active, the next step in the wizard will open the list of documents
from the Document module.
Star IPS version 2.0
Page 72
Click at the Add button to open the list of documents from the Document module. Select the
corrective action document from the list.
It is also possible to click at the Insert new document key where a new wizard will make it
possible to either browse a corrective action document from the computer or to write it
directly into a free text field.
When the wizard is completed the corrective action document will appear under the
Connections tab in the guarantee claim detail window.
Star IPS version 2.0
3.6
Page 73
EQUIPMENT MODULE
If folders are used, the equipment module is shown by clicking at the + sign in front of the
module in the menu.
The module may be arranged with folders for different equipment types. The example shows
the folders under Equipment and with the Compressors folder activated. The list to the right
shows registered equipment. This equipment may be linked to technical accounts.
3.6.1 See equipment
To see an equipment item, click on the equipment in the list to the right. Click at the right
mouse button and click to Open.
The equipment window is divided in an upper and a lower part. The upper part holds a
menu line and quick keys, and shows data ownership, equipment Id and name.
The lower part holds tabs for General information, technical Particulars and Installed
technical account information.
The equipment code used here as an example combines the equipment type code (CO-SA)
with the equipment model number (HV2/240).
Star IPS version 2.0
Page 74
3.6.2 Enter a new equipment model
To enter new equipment, click at the column element (showing a black arrow) to the left in
the equipment list. Click at the right mouse button and select New.
Click at Equipment to activate
the equipment wizard.
This window shows the 3rd step in a wizard that will guide the user in equipment registration.
The new equipment will appear in the equipment list.
To regulate data ownership, click at the <Back button.
Star IPS version 2.0
Page 75
3.6.3 Connect equipment to a technical account
Open the technical account detail window.
The window shows a technical account with a generic equipment account template.
Click at File in the window menu line and at
Select template in the file menu.
A list of templates appears,
from which an equipment
template may be selected.
Star IPS version 2.0
Page 76
The window shows the technical account with a compressor template connected.
Click at the Select equipment box next to the Equipment Id field.
The window shows the 2nd step in a wizard that will guide the user in the connection of an
equipment to the technical account. When the serial number is entered in the 3rd step the
installed equipment is regarded as an individual that carries its own history.
It is also possible to open the File menu and click at Install equipment to activate the
equipment installation wizard.
Star IPS version 2.0
Page 77
When the wizard is completed the selected equipment will appear in the technical account
detail window.
Further particulars may be entered under the tabs in the lower part of the window.
The installed equipment also appears connected to the technical account in the detail window.
Star IPS version 2.0
3.7
Page 78
INSTALLED EQUIPMENT MODULE
All equipment that has been installed in technical accounts appears in the Installed equipment
module. To see installed equipment, click at the Installed equipment in the program menu.
The list of installed equipment shown in the detail window represents individuals with serial
numbers.
3.7.1 See an installed equipment
To see an installed equipment, click on the equipment in the list to the right. Click at the right
mouse button and click to Open.
Star IPS version 2.0
3.8
Page 79
COUNTER MODULE
The counter module is shown by clicking at Counters in the program menu.
The registered counters are shown in the detail area.
3.8.1 See a counter particulars
To see a counter, click on the
counter in the list to the right.
Click at the right mouse button
and click to Open.
The counter detail window is divided into an upper and a lower part. The upper part holds a
menu line and quick keys, and shows vessel, counter code and name, counter type, max.
counts per day and external reference.
The lower part includes two tabs, Readings and Connected to. The former shows a list of read
dates with read values and average counts between readings.
An Insert key makes it possible to enter a new reading.
Star IPS version 2.0
Page 80
A Delete key makes it possible to delete the most recent reading.
3.8.2 Enter new counter values
Instead of entering new values for counters one at the time,
click at the New values quick key.
The window shows the 3rd step of a wizard for entering of new counter values. Adjust the
Read date and enter new values in the New value column.
Star IPS version 2.0
Page 81
3.8.3 Insert a new counter
To insert a new counter, click at the column element (showing a black arrow) to the left in the
counter list. Click at the right mouse button and select New.
Click at Counter to activate
the counter wizard.
The window shows the 3rd step of a wizard for entering of new counter data. Enter counter Id
and description, adjust read date and enter new value, select counter type and enter max.
counts per day (check on readings) and possible external reference.
The 4th step in the wizard makes it possible to link the counter to one or several technical
accounts that operate in parallel. These accounts may be updated simultaneously even if they
have individual readings.
Star IPS version 2.0
3.9
Page 82
MATERIAL AND SERVICES MODULE
The material and services module is shown by clicking at the + sign in front of the module in
the menu.
The example shows the menu under Material and services with Spare parts activated,
showing in the detail area an arrangement of folders for spare parts.
Materials and services may be linked to technical accounts (drag & drop), to jobs as estimated
or actual consumption, and to requisitions/ purchase orders.
3.9.1 Spare parts
The spare part module is normally one of the most comprehensive modules in the program. If
they were all entered in a common list this would slow the search for, and presentation of
parts. Here, the parts have been entered in folders that correspond to the main groups in the
plan of technical accounts.
The example above shows the spare part folders in the outline area with group 7 activated.
The detail area shows the list of spare parts connected under group 7.
The numbering of parts shown in the example is composed of the equipment type code (CO),
the equipment model (HV2/240) and the suppliers catalogue number. For parts that have a
single technical account address the number may consist of the technical account number +
the catalogue number.
Star IPS version 2.0
3.9.1.1
Page 83
See a spare part
To see a spare part, click on the part in the
list to the right. Click at the right mouse
button and click to Open.
The spare part window is divided into an upper and a lower part. The upper part holds a menu
line and quick buttons, and shows data ownership, material code and short description,
material group and price particulars, and certificate and ordering instructions. In addition to
the quick buttons to register new parts, to save changes and close window, it is also possible
to establish purchase orders and log transactions (in/ out/ test count) by quick keys.
The lower part holds tabs for Details, Special (stock information), Description, Connections
and Transactions. In the case shown above the Details tab is open.
Star IPS version 2.0
3.9.1.2
Page 84
Insert a new spare part
To insert a new spare part, open a spare part detail window and click at the
Create new material item button.
The wizard may also be activated by clicking at the column element (showing a black arrow)
to the left in the spare part list. Click at the right mouse button and select New.
Click at Spare part in the mouse sub menu
to activate the Spare part wizard.
The window shows the 3rd step in a wizard that will guide the user in the registration of a
spare part. The type of material (spare part) is selected in the 2nd step of the wizard.
Star IPS version 2.0
3.9.1.3
Page 85
Link supplier, document and technical account to a spare part
Open the spare part detail window and click at the Connections tab.
Click at the Add button.
By marking Supplier, Document or Technical account (one category at the time) in the 2nd
step of the Connect items wizard, the wizard will guide the user through the selection and
entry of data to establish the connections.
Star IPS version 2.0
3.9.1.4
Page 86
Link spare parts to a technical account
Spare part may be linked to a technical account by normal Windows Drag and drop
procedure.
Activate the spare part list and extend the technical account tree structure until the account
where the parts shall be connected becomes visible.
Mark the parts in the list, click at the marked parts and drag the parts to the technical account
and drop them when the correct technical account becomes activated. The parts will now
appear in the list of connected items in the detail area when focus is placed on the technical
account.
3.9.1.5
Link spare parts to a job
Spare parts may be linked to a work instruction, scheduled job, or work order.
Open the job detail window and click at the Connections tab.
Click at the Add button to connect material, resources and documents to the job.
Star IPS version 2.0
Page 87
The window shows the 2nd step in a wizard that will guide the user in the connection of a
spare part to the job. Select Material item and click at the Add button.
The data fetch is delayed.
Enter filter criteria and click
at the Apply filter button.
The wizard will display
a list of material items that
may be connected to the job.
Star IPS version 2.0
Page 88
To connect a spare part to a work done report, open the work order and click at the Done
quick key.
Proceed to the 4th step in the Report work done wizard and select material category/ folder.
Click at the Add button to see the list of material items.
The data fetch is delayed.
Enter filter criteria and click
at the Apply filter button.
The wizard will display
a list of material items that
may be connected to the
work done report.
Star IPS version 2.0
Page 89
3.9.2 Consumable items
To see consumable items, click at the + sign in front of the material and services module in
the program menu.
The example shows the menu under Material and services with Consumables extended,
showing an arrangement of folders for grouping of consumables. The Bearings folder under
Common stores is activated. The list to the right shows registered consumables. Consumables
may be linked to technical accounts (drag & drop) and connected to jobs as estimated or
actual consumption.
3.9.2.1
See a consumable item
To see a consumable item, click on the item in the list to the right. Click at the right mouse
button and click to Open.
The consumable item window is divided in an upper and a lower part. The upper part holds a
menu line and quick buttons, and shows data ownership, material code and short description,
material group and price particulars, and certificate and ordering instructions. In addition to
the quick buttons to establish new consumables, to save changes and close window, it is also
possible to establish purchase orders and log transactions (in/ out/ test count) by quick keys.
The lower part holds tabs for Details, Special, Description, Connections and Transactions.
In the case shown above the connections tab is open.
Star IPS version 2.0
3.9.2.2
Page 90
Insert a new consumable item
To insert a new consumable item, open a consumable item detail window
and click at the Create new material item button.
The wizard may also be activated by clicking at the column element (showing a black arrow)
to the left in the consumable item list. Click at the right mouse button and select New.
Click at Consumable item in the
mouse sub menu to activate the
consumable item wizard.
The window shows the 3rd step in a wizard that will guide the user in the registration of a
consumable item. The type of material (consumables) is selected in step 2 of the wizard.
Star IPS version 2.0
Page 91
3.9.3 Provisions
To see provisions, click at the + sign in front of the material and services module.
The example shows the menu under Material and services with Provisions extended, showing
an arrangement of folders for grouping of provisions. The Dairy products folder is activated.
The list to the right shows registered provisions.
3.9.3.1
See a provision item
To see a provision item, click on the item in the list to the right. Click at the right mouse
button and click to Open.
The provision item window is divided in an upper and a lower part. The upper part holds a
menu line and quick buttons, and shows data ownership, material code and short description,
material group and price particulars, and ordering instructions. In addition to the quick buttons
to register new provisions, to save changes and close window, it is also possible to establish
purchase orders and log transactions (in/ out/ test count) by quick keys.
The lower part holds tabs for Details, Special, Description, Connections and Transactions. In
the case shown above the details tab is open.
Star IPS version 2.0
3.9.3.2
Page 92
Insert a new provision item
To insert a new provision item, open a provision item detail window and
click at the Create new material item button.
The wizard may also be activated by clicking at the column element (showing a black arrow)
to the left in the provision item list. Click at the right mouse button and select New.
Click at Provision item in the
mouse sub menu to activate the
provision item wizard.
The window shows the 3rd step in a wizard that will guide the user in the registration of a new
provision item. The type of material (provisions) is selected in step 2 of the wizard.
Star IPS version 2.0
Page 93
3.9.4 Services
To see services, click at the + sign in front of the material and services module.
The example shows the menu under Material and services with Services extended, showing
an arrangement of folders for grouping of services. The Fresh water folder is activated. The
list to the right shows registered services. Services may be linked to technical accounts (drag
& drop) and connected to jobs as estimated or actual consumption.
3.9.4.1
See a service
To see a service, click on the item in the list to the right. Click at the right mouse button and
click to Open.
The services window is divided in an upper and a lower part. The upper part holds a menu
line and quick buttons, and shows data ownership, material code and short description,
material group and price particulars, and ordering instructions. In addition to the quick buttons
to register new services, to save changes and close window, it is also possible to establish
purchase orders and log transactions (in/ out) by quick keys.
The lower part holds tabs for Description and Connections. In the case shown above the
description tab is open.
Star IPS version 2.0
3.9.4.2
Page 94
Insert a new service
To insert a new service, open a service detail window and click at the
Create new material item button.
The wizard may also be activated by clicking at the column element (showing a black arrow)
to the left in the service list. Click at the right mouse button and select New.
Click at Service in the
mouse sub menu to activate the
service wizard.
The window shows the 3rd step in a wizard that will guide the user in the registration of a
service. The type of material (services) is selected in step 2 of the wizard.
Star IPS version 2.0
Page 95
3.9.5 Tools
To see tools, click at the + sign in front of the material and services module.
The example shows the menu under Material and services with Tools extended, showing an
arrangement of folders for grouping of tools. The Cutting tools folder is activated. The list to
the right shows registered tools. Tools may be linked to technical accounts (drag & drop) and
connected to jobs as estimated or actual consumption.
3.9.5.1
See a tool
To see a tool, click on the item in the list to the right. Click at the right mouse button and click
to Open.
The tools window is divided in an upper and a lower part. The upper part holds a menu line
and quick buttons, and shows data ownership, material code and short description, material
group and price particulars, and ordering instructions. In addition to the quick buttons to
register new tools, to save changes and close window, it is also possible to establish purchase
orders and log transactions (in/ out) by quick keys.
The lower part holds tabs for Details, Special, Description, Connections and Transactions. In
the case shown above the details tab is open.
Star IPS version 2.0
3.9.5.2
Page 96
Insert a new tool
To insert a new tool, open a tool detail window and click at the
Create new material item button.
The wizard may also be activated by clicking at the column element (showing a black arrow)
to the left in the tool list. Click at the right mouse button and select New.
Click at Tool in the mouse sub
menu to activate the service wizard.
The window shows the 3rd step in a wizard that will guide the user in the registration of a tool.
The type of material (tools) is selected in step 2 of the wizard.
Star IPS version 2.0
Page 97
3.9.6 Transactions
To see transactions, click at the + sign in front of the material and services module.
The example shows the menu under Material and services with Ttransactions activated. The
list to the right shows transactions.
3.9.6.1
See a transaction
To see a transaction, click on the transaction in the list to the right. Click at the right mouse
button and click to Open.
The transaction window is divided in an upper and a lower part. The upper part holds a menu
line and quick buttons, and shows data ownership, material code and short description. In
addition to the quick buttons to register new transactions and to close the window, it is also
possible to establish purchase orders and log transactions (in/ out) by quick keys.
The lower part holds a tab for General with information about technical account, date, stock
and purchase details.
Star IPS version 2.0
3.9.6.2
Page 98
Insert a transaction
To insert a new transaction, open a transaction detail window and click
at the Create new material item button.
or click at the Create new material transaction quick key in the launchbar.
The wizard may also be activated by clicking at the column element (showing a black arrow)
to the left in the transaction list. Click at the right mouse button and select New.
Click at Transaction in the mouse sub
menu to activate the transaction wizard.
The window shows the 3rd step in a wizard that will guide the user in the registration of a
transaction. The type of material (spare part) is selected in this step of the wizard.
Star IPS version 2.0
Page 99
3.9.7 Inventory control
Star IPS has facilities for control and updating of inventory according to the Material &
services module registers.
Click at the Inventory update quick key in the Launchbar.
Data fetch is delayed to facilitate use of the search field above the inventory list.
The window shows store location, material Id and description, maker and makers no., unit and
stock quantity according to registered transactions. It is possible to update stock quantity in a
separate column, and to add a comment to explain the difference in stock count.
The window has a separate toolbar as follows:
Sort ascending
Print list
Sort descending
New query
Look in master catalogue
Print labels
Close
Save
Clear filter
By clicking at the Look in master catalogue key all material registered for the vessel will be
listed, including those that are not activated for selected vessel (ref. Material wizard step 2:
Activate for selected vessel).
Star IPS version 2.0
3.10
Page 100
PURCHASING MODULE
Star IPS has a purchasing module that may operate as a stand alone module or as a satellite or
an office system in conjunction with a central purchasing system.
The purchasing module is shown by clicking at the + sign in front of the module.
The example shows the menu under Purchasing and with Purchase orders activated. The list
to the right shows folders for filed purchase orders and registered, active purchase orders.
Technical accounts, equipment, material and services may be linked to purchase orders.
3.10.1
Purchase orders
The active purchase orders shown in the list are either entered here when a purchase order is
issued directly from the vessel to a vendor or orders replicated from a central purchasing
system. Normally, the latter orders have their origin in corresponding material requisitions
listed under Material requisitions under the Purchasing menu.
Since the list of purchase orders is growing day by day it is convenient to file the orders when
deliveries have been approved or cancelled, and invoices have been received and approved.
Filed purchase orders are available for future reference and invoice treatment.
The purchase order Id is generated automatically by the program but may be overruled by the
user.
Purchase orders for direct purchase by vessel may have the following statuses:
Draft
Ready
Accepted
Ordered
Ready at supplier
Sent
Received on board
Shortage
Approved
Cancelled
Other purchase orders may have additional statuses between Draft and Accepted:
Requisition
Tender
Quoted
Star IPS version 2.0
3.10.1.1
Page 101
See a purchase order
To see a purchase order, click on the purchase order in the list to the right. Click at the right
mouse button and click to Open.
The purchase order window is divided in an upper and a lower part. The upper part holds a
menu line and quick buttons, and shows vessel, order number, status and other order
particulars with short description, technical account and dates. In addition to the quick buttons
to register new orders, save changes and close the window, it is also possible to enter the
event module, to handle receipts and to print out labels by quick keys.
The lower part holds tabs with templates. In addition to the Items tab shown as default, there
are tabs for Details (purchase), Instructions (to follow the order), Delivery (vendor, forwarder
and HAWB), Comments (internal communication), and Done by.
The Items tab has facilities for searching/ entering of new items. These may be entered either
from a free list of technical accounts (insert from public) or from material connected to the
technical account listed in the purchase
order (insert from tech. acc).
Star IPS version 2.0
3.10.1.2
Page 102
Issue a new purchase order
To issue a new purchase order:
1. With Purchase orders in focus,
click at the New button in the Tool bar
or
2. Click at the Start a new purchase or material
requisition launchbar icon
or
3. Open a purchase order detail window and click
at the Create new PO/MR button
or
4. Click at the column element
(showing a black arrow) to the
left in the purchase order list.
Click at the right mouse button,
select New and click at Purchase
order.
This will activate a wizard that will guide the user in the establishment of a new purchase
order.
The 3rd step of the wizard requires the selection of a technical account for the purchase order.
Star IPS version 2.0
Page 103
3.10.2 Material requisitions
The active material requisitions are established in the material requisition module before
transfer to the central purchasing system. The requisition changes status by replication from
the central system and appears in the purchase order list where it is updated throughout the
purchasing process until the goods are received on board and the delivery is approved or
cancelled.
Since the list of requisitions/ purchase orders is growing day by day it is convenient to file the
orders when deliveries have been approved or cancelled, and invoices have been received and
approved. Filed requisitions/ purchase orders are available for future reference and invoice
treatment.
The material requisition Id is generated automatically by the program but may be overruled
by the user.
A requisition may have the following statuses before it is transferred to the central system:
Draft
Ready
Requisition
3.10.2.1
See a material requisition
The material requisition module is shown by clicking at the + sign in front of the purchasing
module.
The window shows the menu under Purchasing. When the Material requisitions in the menu
is activated the list to the right shows folders for filed requisitions and registered, active
requisitions. Technical accounts, equipment, material and services may be linked to material
requisitions.
Star IPS version 2.0
Page 104
To see a material requisition, click on the requisition in the list to the right. Click at the right
mouse button and click to Open.
The material requisition window is divided in an upper and a lower part. The upper part holds
a menu line and quick buttons, and shows vessel, order number, status and other order
particulars with short description, technical account and dates. The quick buttons makes it
possible to register new requisitions, save changes and close the window.
The lower part holds tabs with templates. In addition to the Items tab shown as default, there
are tabs for Details (purchase), Instructions (to follow the order), Delivery (vendor, forwarder
and HAWB), Comments (internal communication), and Done by.
The Items tab has facilities for searching/ entering of new items. These may be entered either
from a free list of technical accounts (insert from public) or from material connected to the
technical account listed in the purchase
order (insert from tech. acc).
Star IPS version 2.0
3.10.2.2
Page 105
Issue a new material requisition
To issue a new material requisition:
2. With Material requisitions in focus,
click at the New button in the Tool bar
or
2. Click at the Start a new purchase or material
requisition launchbar icon
or
3. Open a purchase order detail window and click
at the Create new PO/MR button
or
4. Click at the column element
(showing a black arrow) to the
left in the purchase order list.
Click at the right mouse button,
select New and click at Material
requisition.
This will activate a wizard that will guide the user in the establishment of a new material
requisition/ purchase order.
The 3rd step of the wizard requires the selection of a technical account for the requisition.
Star IPS version 2.0
Page 106
3.10.3 Manifests
To see manifests, click at the + sign in front of the purchasing module.
The example shows the menu under Purchasing and with Manifests activated. The list to the
right shows registered manifests. These manifests may be linked to purchase orders.
The manifests are replications from a central purchasing system except where Star IPS is
operated as a stand alone program.
3.10.3.1
See a manifest
To see a manifest, click on the manifest in the list to the right. Click at the right mouse button
and click to Open.
The manifest window is divided in an upper and a lower part. The upper part holds a menu
line and quick buttons, and shows vessel, HAWB number, AWB number, dispatch particulars
and date received on board, consigner and consignee. The quick buttons makes it possible to
save changes, close the window and to update quantities received.
The lower part holds tabs with templates. In addition to the Details tab shown as default, there
are tabs for Connected Pos and Comments (internal communication).
Star IPS version 2.0
3.10.4 Invoices
NOT ACTIVE
Page 107
Star IPS version 2.0
Page 108
3.10.5 Receive consignment
When receiving a consignment on board, click at the Receive goods
Button on a house airway bill or at the Receive goods launchbar icon.
This will activate a wizard that will guide the user in the registration of a consignment receipt.
The 2nd step in the wizard makes it possible to connect the receipt to a HAWB or a purchase
order. Make a selection and click at the Next button to proceed to the third step in the wizard.
Star IPS version 2.0
3.11
Page 109
BUDGET MODULE
Star IPS has a budget module that interacts with the plan of technical accounts and the plan of
finance accounts in the form of a matrix. Budgets may be displayed on a monthly, quarterly or
an annual basis.
The cost control function is facilitated by replication from the central purchasing and
accounting systems of accrued expenses and commitments. Budget deviation and forecast
reports are thus available at the satellite site as well as at the office site.
By putting focus on the budget module a listing of annual budget particulars and costs appears
in the Details area.
The budget module may contain folders for annual budgets, which may be seen by clicking at
the + sign in front of the module.
The example shows the menu under the Budgets module with annual folders. The list to the
right shows the finance accounts with budget figures, total costs, invoiced costs, committed
expenses, requested expenses and draft expenses, remaining budget amount and annual
forecast.
3.11.1 See a budget
To see a budget, click on the budget folder in the list to the right.
1.
Click at the right mouse button and click to Open.
2.
Click at the See the current budget numbers quick key
or
Star IPS version 2.0
Page 110
The window shows the budget with its toolbar and quick keys for saving and closing of the
window, and recalculation of the budget from bottom to top, name of vessel, budget year and
currency. There is a search field for technical accounts, and a fall-down menu for finance
accounts.
The lower part of the window holds three tabs: Budget, Forecast and Overview. The budget
tab opens by default.
The budget tab shows the technical account tree structure to the left. Next, the active account
is shown, including the next lower level in the structure. The corresponding
budget figures are shown, first as total for the year and next as quarterly sums.
The bottom line shows the budget total for the active account. Below the account table is a
comment field that opens for a budget comment
3.11.2 Search a finance account
To ease the search for finance accounts the window has the following facilities:
F. account browsing buttons
Shows only f. accounts in use
Shows all f. accounts
Fall down menu open
showing finance accounts
It is possible to limit the search to the finance accounts that carry a budget figure by clicking
at the In use button. To select an account for display or budgeting purpose the fall down menu
or the browse buttons may be used. The browse buttons are particularly useful to disclose
which finance account carry a certain budget figure.
Star IPS version 2.0
Page 111
3.11.3 Search a technical account
If the technical account number is known, enter the number in the Technical account data
field and press Enter. The tree structure will expand to the entered account and the next lower
level of the account will appear in the budget calendar above the account itself.
If the technical account number is unknown it is possible to expand the tree structure by
clicking at the + sign in front of the higher level accounts until the account appears.
The example above shows the expanded tree structure and the caption for the lower level
account that appears when the cursor points at the account.
Use the Go to higher technical account key
accounts.
to see the next higher account with sub-
3.11.4 Enter a budget figure with comment
To enter a budget figure, expand the tree structure until the technical account appears and
click at the account. The account will appear in the budget matrix below the list of sub
accounts.
Select the correct finance account from the fall down menu. It is necessary to select a finance
account in order to enter a budget figure.
Star IPS version 2.0
Page 112
After a finance account has been selected the lower line in the budget calendar changes colour
and is open for the entering of a budget figure. Click at the field where the budget figure shall
be entered to focus on the field. The field is now open for data entry. Use the arrow keys to
advance from one quarter to the next in the calendar.
To add a comment to the budget, go to the field below the calendar and enter a comment wrt
the budget for the active account.
Click at the Save button to save the entries before changing the technical account or the
finance account.
Since the cost control is dependent on continuous updates from ship/ shore data
transfer it is advisable to recalculate the budget at intervals by clicking at the
Re-calculate button.
Star IPS version 2.0
Page 113
3.11.5 Enter a cost control forecast
To enter a cost control forecast, click at the Forecast tab. The forecast tab shows Cost to
period compared to Budget to period, Total budget, and Forecast.
Expand the technical account structure until the relevant account appears at the bottom line in
the calendar. The forecast may then be entered in the Forecast column.
Click at the Save button to save the entries before changing the technical account or the
finance account.
3.11.6 See a budget and cost control overview
To see a budget and cost control overview, open the Overview tab.
The display shows the finance accounts with budgets, total Costs up to date (separate columns
for Invoiced, Committed, Requested and Drafted costs), together with remaining (available)
budget and annual forecast. The search for technical accounts is carried out in the same
manner as under the other tabs.
Star IPS version 2.0
Page 114
3.11.7 Establish a new budget
To establish a new budget:
1.
With the focus on the budget module, click at the New button
2.
Click at the column element (showing a black arrow) to the left in the budget
list. Click at the right mouse button and select New.
or
Click at Budget to activate
the budget wizard.
The wizard opens at its 3rd stage where all entries are guided by fall down menus.
Star IPS version 2.0
3.12
Page 115
ADDRESS MODULE
The address module may contain folders which may be seen by clicking at the + sign in front
of the module in the menu.
Since the list of addresses may become very long it may be convenient to sort these in folders
for easy search. The example above shows the address folders in the outline area with
Suppliers activated. The detail area shows the list of addresses connected under suppliers.
Addresses may be linked to requisitions/ purchase orders, material and services.
The address module in Star IPS is normally a replicate of the address module of the central
purchasing system that has the data ownership of the module. However, addresses may also
be registered in IPS for local use or for approval in the central system.
3.12.1 See an address
To see an address, click on the address
in the list to the right. Click at the right
mouse button and click to Open.
The detail window of the address will appear.
Star IPS version 2.0
Page 116
The address window is divided into an upper and a lower part. The upper part holds a menu
line and quick buttons, and shows data ownership. In addition to the quick buttons to register
new addresses, save changes and close the window, it is also possible to establish purchase
orders and events by quick keys.
The lower part holds tabs for General, Contacts, Catalogue items, Trades, Account and
Comments. In the case shown above the General tab is open.
3.12.2 Register a new address
To register a new address:
3. With Address in focus,
click at the New button in the Tool bar
or
2. Open an address detail window and click at the Create new address
button
or
4. Click at the column element (showing
a black arrow) to the left in the address list.
Click at the right mouse button,
select New and click at Address
An empty address detail window will appear for registration of a new address.
Star IPS version 2.0
3.13
Page 117
DOCUMENT MODULE
Star IPS has a document module that interacts with the plan of technical accounts, work
planning and report functions.
The document module is shown by clicking at the + sign in front of the module.
The example above shows the document module in the outline area with Certificates
activated. The list in the detail area shows folders for registered certificates. These certificates
may be linked to technical accounts, work instructions, jobs, work orders, work done reports
and events.
The document module contains a variety of document types that have individual
characteristics
Document
Certificates
Procedures
Standard texts
Other documents
Images
Recommendations
Lessons learned
Corrective actions
Feature
Expiry date
Revision no., date & reviser
Revision history
Builders ref
Location
Renewable Y/N
Insert connections
Revision no., date & reviser
Revision history
Insert connections
Revision no., date & reviser
Insert connections
Revision no., date & reviser
Revision history
Builders ref
Location
Insert connections
Revision no., date & reviser
Insert connections
Target area for improvements
Revision no., date & reviser
Connection
Target area for improvements
Revision no., date & reviser
Insert connections
Target area for improvements
Revision no., date & reviser
Responsible person
Target date
Document type
Pictures/Fax [x.bmp;x..tif;]
Joint Photographers Graphics [x.jpg]
Text [x.txt]
Rich text format [x.rtf]
HTML [x.htm]
Text [x.txt;x.rtf;]
Rich text format [x.rtf]
Text [x.txt;x.rtf;]
Pictures [x.bmp;x..tif;x.gif;]
Microsoft Word [x.doc]
Microsoft Excel [x.xls; x.xlw;]
HTML [x.htm]
Adobe Arcobat [x.pdf]
All files [x. x]
Pictures [x.bmp;;x.gif;x.ipg;x..tif;]
Text [x.txt;x.rtf;]
Rich text format [x.rtf]
Text [x.txt;x.rtf;]
Rich text format [x.rtf]
Text [x.txt;x.rtf;]
Rich text format [x.rtf]
Star IPS version 2.0
Safety alert
Forms
Form data
Reports
3.13.1
Page 118
Target area for improvements
Revision no., date & reviser
Insert connections
Revision no., date & reviser
Insert connections
Text [x.txt;x.rtf;]
Rich text format [x.rtf]
Revision no., date & reviser
Revision history
Insert connections
Reports [x.rpt]
Microsoft Excel [x.xls; x.xlw;]
Certificates
The Certificate module may contain different certificate types, and these may be organized in
folders.
Folders may be established for certificates related
to personnel, equipment, material and spare parts, etc.
By clicking at the + sign in front of the certificate
module the folders under the module appears.
Set focus on one of the folders in the Certificate module to see the list of certificates in the
detail area.
3.13.1.1
See a certificate
To see a certificate, click on the
certificate in the list to the right.
Click at the right mouse button
and click to Open.
Star IPS version 2.0
Page 119
The certificate has here been scanned into the program. To see more of the certificate, use the
vertical and horizontal scroll bars or use the maximize button.
The certificate window is divided in an upper and a lower part. The upper part holds a menu
line and quick keys, and shows data ownership, certificate Id and description, and other
certificate particulars. The quick keys may be used to establish new certificates, to save
changes and to close the certificate window.
The lower part holds tabs for Document, Connections, Revisions, Distribution trace, and
Comments. The Document tab has a browse key that makes it possible to import a document
from a database. The Connections tab shows connections to technical accounts, work and
material items.
To establish a connection, click at the Insert button to activate a Connect document wizard.
Star IPS version 2.0
Page 120
The wizard has facilities to connect the certificate to technical accounts, work orders, material
items and events. Note that data ownership must be set correctly.
The Revisions tab shows revision numbers, dates, reviser and file name.
The Distribution trace tab shows document distribution.
The Comments tab shows comments made by document distributor and recipients.
Star IPS version 2.0
3.13.1.2
Register a new certificate
To register a new certificate:
5. With Certificates in focus,
click at the New button in the Tool bar
or
2. Open a certificate detail window and click
at the Create new document button
or
3. Click at the Document launchbar icon
or
4. Click at the column element (showing a
black arrow) to the left in the certificate list.
Click at the right mouse button,
select New and click at Certificate
This will activate the New certificate wizard.
Page 121
Star IPS version 2.0
Page 122
The wizard will guide the user in the registration of a new certificate. Since the Certificate
folder was active when the new document was initiated the wizard anticipates the new
document to be a certificate. It is possible, however, to change to another type of document by
clicking at the fall down menu.
Note that data ownership regulates the replication of the document to other vessels in the
fleet.
The certificate must be imported into the program in the 3rd step of the wizard. Make
selections whether to see the document and whether to store the document in the database.
Use the Browse button to locate the document.
This facility makes it possible to locate documents in the file. When the document is located,
click at the Open button to link the document to the wizard.
Star IPS version 2.0
Page 123
3.13.2 Procedures
The Procedure module may contain different procedure types, and these may be organized in
folders.
Set focus on the Procedure module to see the list of procedures in the detail area.
3.13.2.1
See a procedure
To see a procedure, click on the
procedure in the list to the right.
Click at the right mouse button
and click to Open.
The document window is divided in an upper and a lower part. The upper part holds a menu
line and quick keys, and shows data ownership, procedure Id and description, and other
procedure particulars. The quick keys may be used to establish new procedures, to save
changes and to close the procedure window.
The lower part holds tabs for Document, Connections, Revisions, Distribution trace, and
Comments. The Document tab has a Browse key that makes it possible to import a document
Star IPS version 2.0
Page 124
from the database. The Connections tab shows connections to technical accounts, work and
material items.
To establish a connection, click at the Insert button to activate a Connect procedure wizard.
The wizard has facilities to connect the procedure to technical accounts, work orders, material
items and events. Note that data ownership must be set correctly.
The Revisions tab shows revision numbers, dates, reviser and file name.
Star IPS version 2.0
Page 125
The Distribution trace tab shows document distribution.
The Comments tab shows comments made by document distributor and recipients.
3.13.2.2
Register a new procedure
To register a new procedure:
1. With Procedures in focus,
click at the New button in the Tool bar
or
2. Open a procedure detail window and click
at the Create new document button
or
3. Click at the Document launchbar icon
or
4. Click at the column element (showing a
black arrow) to the left in the procedure list.
Click at the right mouse button,
select New and click at Procedure
This will activate the New procedure wizard.
Star IPS version 2.0
Page 126
The wizard will guide the user in the registration of a new procedure. Since the Procedures
folder was active when the new document was initiated the wizard anticipates the new
document to be a procedure. It is possible, however, to change to another type of document by
clicking at the fall down menu.
Note that data ownership regulates the replication of the document to other vessels in the
fleet.
Star IPS version 2.0
Page 127
The procedure must be imported into the program in the 3rd step of the wizard. Use the
Browse button to locate the document.
This facility makes it possible to locate procedures in the file. When the procedure is located,
click at the Open button to link the procedure to the wizard.
3.13.3
Standard texts
The Standard texts module may contain different standard text types, and these may be
organized in folders.
Folders may be established for standard texts related
to notifications, safety instructions, survey methods, etc.
By clicking at the + sign in front of the standard text
module the folders under the module appear.
Set focus on one of the folders in the Standard text module to see the list of standard texts in
the detail area.
3.13.3.1
See a standard text
To see a standard text, click on the
standard text in the list to the right.
Click at the right mouse button
and click to Open.
Star IPS version 2.0
Page 128
The standard text window is divided in an upper and a lower part. The upper part holds a
menu line and quick keys, and shows data ownership, standard text Id and description, and
other standard text particulars. The quick keys may be used to establish new standard texts, to
save changes and to close the standard text window.
The lower part holds tabs for Document, Connections, Distribution trace, and Comments. The
document tab has a Browse key that makes it possible to import a standard text from the
database. The connections tab shows connections to technical accounts, work orders, material
items and events.
To establish a connection, click at the Insert button to activate a Connect standard text
wizard.
Star IPS version 2.0
Page 129
The wizard has facilities to connect the recommendation to technical accounts, work orders,
material items and events. Note that data ownership must be set correctly.
The Distribution trace tab shows document distribution.
The Comments tab shows comments made by document distributor and recipients.
Star IPS version 2.0
3.13.3.2
Register a new standard text
To register a new standard text:
1. With Standard text in focus,
click at the New button in the Tool bar
or
2. Open a standard text detail window and
click at the Create new document button
or
3. Click at the Document launchbar icon
or
4. Click at the column element (showing a
black arrow) to the left in the standard
text list.
Click at the right mouse button,
select New and click at Standard text
This will activate the New standard text wizard.
Page 130
Star IPS version 2.0
Page 131
The wizard will guide the user in the registration of a new standard text. Since the Standard
text folder was active when the new document was initiated the wizard anticipates the new
document to be a standard text. It is possible, however, to change to another type of document
by clicking at the fall down menu.
Note that data ownership regulates the replication of the document to other vessels in the
fleet.
The standard text may be written directly into the free text field or must be imported into the
program in the 3rd step of the wizard. Use the Browse button to locate the document.
This facility makes it possible to locate standard texts in the file. When the standard text is
located, click at the Open button to link the standard text to the wizard.
Star IPS version 2.0
3.13.4
Page 132
Other documents
The Other documents module may contain different document types, and these may be
organized in folders.
Put focus on the Other documents module to see the list of documents in the detail area.
3.13.4.1
See an other document
To see a document, click on the
document in the list to the right.
Click at the right mouse button
and click to Open.
The other document window is divided in an upper and a lower part. The upper part holds a
menu line and quick keys, and shows data ownership, document Id and description, and other
document particulars. The quick keys may be used to establish new documents, to save
changes and to close the document window.
The lower part holds tabs for Document, Connections, Revisions, Distribution trace, and
Comments. The Document tab has a Browse key that makes it possible to import a document
from the database.
Star IPS version 2.0
Page 133
The Connections tab shows connections to technical accounts, work, material items and
events.
To establish a connection, click at the Insert button to activate a Connect procedure wizard.
The wizard has facilities to connect the document to technical accounts, work orders, material
items and events. Note that data ownership must be set correctly.
The Distribution trace tab shows document distribution.
The Comments tab shows comments made by document distributor and recipients.
Star IPS version 2.0
3.13.4.1
Register a new other document
To register a new Other document:
1. With Other documents in focus,
click at the New button in the Tool bar
or
2. Open a document detail window and click
at the Create new document button
or
3. Click at the Document launchbar icon
or
4. Click at the column element (showing a
black arrow) to the left in the document list.
Click at the right mouse button,
select New and click at Procedure
This will activate the New document wizard.
Page 134
Star IPS version 2.0
Page 135
The wizard will guide the user in the registration of a new document. Since the Other
documents folder was active when the new document was initiated the wizard anticipates the
new document to be an other document. It is possible, however, to change to another type of
document by clicking at the fall down menu.
Note that data ownership regulates the replication of the document to other vessels in the
fleet.
The document must be imported into the program in the 3rd step of the wizard. It is possible to
select not to show the document and not to store the document in the database. If the
document is stored outside the database it will not be replicated to other bases.
Use the Browse button to locate the document.
This facility makes it possible to locate any document in the file. When the document is
located, click at the Open button to link the document to the wizard.
Star IPS version 2.0
3.13.5
Page 136
Images
The Images module may contain different image types, and these may be organized in folders.
Set focus on the Images module to see the list of images in the detail area.
3.13.5.1
See an image
To see an image, click on the
Image in the list to the right.
Click at the right mouse button
and click to Open.
The image window is divided in an upper and a lower part. The upper part holds a menu line
and quick keys, and shows data ownership, image Id and description, and other image
particulars. The quick keys may be used to establish new images, to save changes and to close
the image window.
The lower part holds tabs for Document, Connections, Distribution trace, and Comments. The
Document tab has a Browse key that makes it possible to import a document from the
database. The document tab opens with the image at full width. The whole image is shown by
maximizing the window.
The Connections tab shows connections to technical accounts, work orders, material items,
events and vessel.
Star IPS version 2.0
Page 137
To establish a connection, click at the Insert button to activate a Connect image wizard.
The wizard has facilities to connect the image to technical accounts, work orders, material
items and events. Note that data ownership must be set correctly.
The Distribution trace tab shows document distribution.
The Comments tab shows comments made by document distributor and recipients.
Star IPS version 2.0
3.13.5.2
Page 138
Register a new image
To register a new image:
1. With Images in focus,
click at the New button in the Tool bar
or
2. Open an image detail window and
click at the Create new document button
or
3. Click at the Document launchbar icon
or
4. Click at the column element (showing a
black arrow) to the left in the image list.
Click at the right mouse button,
select New and click at Image
This will activate the New image wizard.
The wizard opens in the 2nd step and will guide the user in the registration of a new image.
Since the Images folder was active when the new document was initiated the wizard
Star IPS version 2.0
Page 139
anticipates the new document to be an image. It is possible, however, to change to another
type of document by clicking at the fall down menu.
Note that data ownership regulates the replication of the document to other vessels in the
fleet.
The image must be imported into the program in the 3rd step of the wizard. Use the Browse
button to locate the document. It is possible to mark off not to store the image in the database.
This facility makes it possible to locate images in the file. When the image is located, click at
the Open button to link the image to the wizard.
Star IPS version 2.0
3.13.6
Page 140
Recommendations
Recommendations registered under the Document module normally pertain to events in the
Event module. Recommendations that are entered directly in an Event detail window under
the Recommendations tab will appear as listed in the Document module.
The Recommendation module may contain different recommendation types, and these may be
organized in folders.
Put focus on the Recommendations module to see the list of recommendations in the detail
area.
3.13.6.1
See a recommendation
To see a recommendation, click on the
Recommendation in the list to the right.
Click at the right mouse button
and click to Open.
The document window is divided in an upper and a lower part. The upper part holds a menu
line and quick keys, and shows data ownership, recommendation Id and description, and other
recommendation particulars. The quick keys may be used to establish new recommendations,
to save changes and to close the recommendation window.
Star IPS version 2.0
Page 141
The lower part holds tabs for Document, Connections, Distribution trace, and Comments. The
Document tab has a Browse key that makes it possible to import a document from the
database. The Connections tab shows connections to technical accounts, work orders, material
items, events and vessel.
The Distribution trace tab shows document distribution.
The Comments tab shows comments made by document distributor and recipients.
Star IPS version 2.0
3.13.6.2
Page 142
Register a new recommendation
Recommendations may be entered either in the Event module (Event detail window under the
Recommendations tab) or in the Document module under the Recommendations folder.
To register a new recommendation in the Document
module:
1. With Recommendations in focus,
click at the New button in the Tool bar
or
2. Open a recommendation detail window and
click at the Create new document button
or
3. Click at the Document launchbar icon
or
4. Click at the column element (showing a
black arrow) to the left in the recommendation list.
Click at the right mouse button,
select New and click at Recommendation
This will activate the New recommendation wizard.
Star IPS version 2.0
Page 143
The wizard will guide the user in the registration of a new recommendation. Since the
Recommendations folder was active when the new document was initiated the wizard
anticipates the new document to be a recommendation. It is possible, however, to change to
another type of document by clicking at the fall down menu.
Note that data ownership regulates the replication of the document to other vessels in the
fleet.
The recommendation may be written directly into the free text field or must be imported into
the program in the 3rd step of the wizard. Use the Browse button to locate the document.
This facility makes it possible to locate any recommendation in the file. When the
recommendation is located, click at the Open button to link the recommendation to the
wizard.
Star IPS version 2.0
3.13.6.3
Page 144
Connecting a recommendation to an event
When a recommendation is entered directly into an Event detail window under the
Recommendations tab, it will appear as connected to the event in the Document module.
3.13.6.4
Connecting a recommendation to technical accounts, etc
Recommendations listed in the IPS detail area may be connected to other IPS modules by
drag and drop. The connections will be listed under the Connections tab in the
Recommendation detail window.
3.13.7
Lessons learned
Lessons learned registered under the Document module normally pertain to events in the
Event module.
The Lessons learned module may contain different lessons learned types, and these may be
organized in folders.
Put focus on the Lessons learned module to see the list of lessons learned in the detail area.
3.13.7.1
See a lesson learned
To see a lesson learned, click on the
Lesson learned in the list to the right.
Click at the right mouse button
and click to Open.
Star IPS version 2.0
Page 145
The document window is divided in an upper and a lower part. The upper part holds a menu
line and quick keys, and shows data ownership, lesson learned Id and description, and other
lesson learned particulars. The quick keys may be used to establish new lessons learned, to
save changes and to close the lesson learned window.
The lower part holds tabs for Document, Connections, Distribution trace, and Comments. The
Document tab has a Browse key that makes it possible to import a document from the
database. The Connections tab shows connections to technical accounts, work orders, material
items, event and vessel.
To establish a connection, click at the Insert button to activate a Connect lesson learned
wizard.
Star IPS version 2.0
Page 146
The wizard has facilities to connect the lesson learned to technical accounts, work orders,
material items and events. Note that data ownership must be set correctly.
The Distribution trace tab shows document distribution.
The Comments tab shows comments made by document distributor and recipients.
3.13.7.2
Register a new lesson learned
To register a new lesson learned:
1. With Lessons learned in focus,
click at the New button in the Tool bar
or
2. Open a lesson learned detail window and
click at the Create new document button
or
3. Click at the Document launchbar icon
or
4. Click at the column element (showing a
black arrow) to the left in the lesson
learned list.
Click at the right mouse button,
select New and click at Lesson learned
Star IPS version 2.0
Page 147
This will activate the New lesson learned wizard.
The wizard opens in the 2nd step and will guide the user in the registration of a new lesson
learned. Since the Lessons learned folder was active when the new document was initiated the
wizard anticipates the new document to be a lesson learned. It is possible, however, to change
to another type of document by clicking at the fall down menu.
Note that data ownership regulates the replication of the document to other vessels in the
fleet.
The lesson learned may be written directly into the free text field or must be imported into the
program in the 3rd step of the wizard. Use the Browse button to locate the document.
Star IPS version 2.0
Page 148
This facility makes it possible to locate any lesson learned in the file. When the lesson learned
is located, click at the Open button to link the lesson learned to the wizard.
3.13.8
Targets for recommendations and lessons learned
The 4th steps in the new recommendation and lesson learned wizards are open for further
details.
One item is the selection of Target from a fall down menu. These targets represent areas
where improvements should be made.
Star IPS version 2.0
Page 149
The recommendations and lessons learned may be connected to technical accounts and
management accounts.
An example of management accounts containing the targets is shown above.
Recommendations and lessons learned may also be linked to the targets by drag and drop.
3.13.9
Corrective actions
Corrective actions registered under the Document module normally pertain to events in the
Event module.
The Corrective actions module may contain different corrective action types, and these may
be organized in folders.
Put focus on the Corrective actions module to see the list of corrective actions in the detail
area.
3.13.9.1
See a corrective action
To see a corrective action, click on the
Corrective action in the list to the right.
Click at the right mouse button
and click to Open.
Star IPS version 2.0
Page 150
The document window is divided in an upper and a lower part. The upper part holds a menu
line and quick keys, and shows data ownership, corrective action Id and description, and
corrective action particulars. The quick keys may be used to establish new corrective actions,
to save changes and to close the corrective action window.
The lower part holds tabs for Document, Connections, and Comments. The Document tab has
a Browse key that makes it possible to import a document from the database. The Connections
tab shows connections to technical accounts, work orders, material items, event and vessel.
To establish a connection, click at the Insert button to activate a Connect lesson learned
wizard.
Star IPS version 2.0
Page 151
The wizard has facilities to connect the corrective action to technical accounts, work orders,
material items and events. Note that data ownership must be set correctly.
The Comments tab shows comments made regarding the corrective action..
3.13.7.2
Register a new corrective action
To register a new corrective action:
1. With Lessons learned in focus,
click at the New button in the Tool bar
or
2. Open a corrective action detail window and
click at the Create new document button
or
3. Click at the Document launchbar icon
or
4. Click at the column element (showing a
black arrow) to the left in the lesson
learned list.
Click at the right mouse button,
select New and click at Corrective action
This will activate the New corrective action wizard.
Star IPS version 2.0
Page 152
The wizard will guide the user in the registration of a new corrective action.
Note that data ownership regulates the replication of the document to other vessels in the
fleet.
The corrective action may be written directly into the free text field or must be imported into
the program in the 3rd step of the wizard. Use the Browse button to locate the document.
Star IPS version 2.0
Page 153
This facility makes it possible to locate any corrective action in the file. When the corrective
action is located, click at the Open button to link the corrective action to the wizard.
3.13.10
Safety alert
The Safety alert document is available in the Star Insurance program. The purpose is to
generate a document that may be distributed for special purposes. The information entered
into an event is extracted and entered into a free text field in the Safety alert document. The
text may then be modified for the intended purpose.
When the text is ready for distribution, change the status to Closed and press the Save button.
A Select distribution screen becomes active and makes it mandatory to select a predefined
distribution class and target.
Star IPS version 2.0
3.13.11
Page 154
Forms
The Forms module may contain different form types, and these may be organized in folders.
Set focus on the Form module to see the list of forms in the detail area.
3.13.11.1
See a form
To see a form, click on the
Form in the list to the right.
Click at the right mouse button
and click to Open.
To see the form from the file click at the Show document button.
The form window is divided in an upper and a lower part. The upper part holds a menu line
and quick keys, and shows data ownership, form Id and description, and other form
particulars. The quick keys may be used to establish new forms, to save changes and to close
the form window.
The lower part holds tabs for Document, Connections, Revisions, Distribution trace, and
Comments. In addition to the Show document button, the Document tab has a Browse key that
makes it possible to import a form from the database.
Star IPS version 2.0
Page 155
The Connections tab shows connections to technical accounts, work and material items.
To establish a connection, click at the Insert button to activate a Connect form wizard.
The wizard has facilities to connect the form to technical accounts, work orders, material
items or events. Note that data ownership must be set correctly.
The Revisions tab shows revision numbers, dates, reviser and file name.
The Distribution trace tab shows form distribution.
Star IPS version 2.0
The Comments tab shows comments made by form distributor and recipients.
3.13.11.2
Register a new form
To register a new form:
6. With Forms in focus,
click at the New button in the Tool bar
or
2. Open a form detail window and click at the Create new document
button
or
3. Click at the Document launchbar icon
or
4. Click at the column element (showing a
black arrow) to the left in the form list.
Click at the right mouse button,
select New and click at Form
This will activate the New form wizard.
Page 156
Star IPS version 2.0
Page 157
The wizard will guide the user in the registration of a new form. Since the Forms folder was
active when the new document was initiated the wizard anticipates the new document to be a
form. It is possible, however, to change to another type of document by clicking at the fall
down menu.
Note that data ownership regulates the replication of the document to other vessels in the
fleet.
The form must be imported into the program. Make selections whether to see the form and
whether to store the form in the database. Use the Browse button to locate the form.
Star IPS version 2.0
Page 158
This facility makes it possible to locate forms in the file. When the form is located, click at
the Open button to link the form to the wizard.
3.13.11.3
Enter data into a form
To enter data into a form, set focus on the form in the detail area and click with the right
mouse button in the Id field.
Click at Fill form data.
The form appears and will be open for data entry. The form may be arranged to show vessel
name and current date as default.
After entering of data, click at the Save button. The data will be saved in the Form data
module.
Star IPS version 2.0
3.13.12
Page 159
Form data
The Form data module may contain different form types, and these may be organized in
folders.
Folders may be established for form data related
to the forms listed under the Forms module.
By clicking at the + sign in front of the form data
module the folders under the module appear.
Set focus on one of the folders in the Form data module
to see the list of form data in the detail area.
3.13.10.1
See a filled form
To see a form, click on the
Form in the list to the right.
Click at the right mouse button
and click to Open.
Star IPS version 2.0
3.13.13
Page 160
Reports
Star IPS has facilities to take printouts from lists and to generate reports based on report
menus that enable the user to tailor-make reports.
3.13.13.1
Printout of lists
Printouts may be taken from all lists in the detail area by clicking with the right mouse button
in the Description field.
Click at Print preview (list)
The preview window has a menu line and a tool bar for paging, zooming and printing. Click
at the Print button for a printout of the list.
Star IPS version 2.0
3.13.13.2
Page 161
Generate a report
The Reports module may contain different report types, and these may be organized in
folders.
Set focus on the Report module to see the list of reports in the detail area.
Mark the report and click with the right
mouse button. Click on Print preview
in the mouse menu.
A report filter will appear, providing a menu to tailor-make the report.
Enter filter values and click on the Preview button to see the preview or on the Print button
for a direct printout of the report.
Star IPS version 2.0
Page 162
The preview has facilities for printer set-up, printing, export, zooming and search. Maximize
the window and use scroll bars to see the report.
3.13.14
Document distribution
Documents may be distributed as simple documents or as documents to assigned crew
members with distribution and receipt log, and facilities for part revision without requiring the
re-distribution of comprehensive documents. In the latter case the documents mast be filed in
the documents module as Adobe Acrobat documents.
Star IPS version 2.0
3.14
Page 163
CREW MODULE
The Crew module may contain different crew categories, and these may be organized in
folders.
Set focus on the Crew module to see the list of crew members in the detail area.
3.14.1
See a crew member
To see a crew member, click on the
member in the list to the right.
Click at the right mouse button
and click to Open.
The crew member window is divided in an upper and a lower part. The upper part holds quick
keys, assigned vessel, and member name and employee no. The quick keys may be used to
register new members, to save changes and to close the crew member window.
The lower part holds tabs for Address, Professional, Personalia, Follow up, Next of kin, and
Comments.
Star IPS version 2.0
Page 164
The Professional tab shows Department and Resource type, with facilities to insert the
member into a new position and to remove the member from a position.
Press the Insert key to assign the member to a new position.
Mark the new position in the list to the left and press the arrow key for transfer to the list to
the right. Press the Save button to return to the member detail window.
Star IPS version 2.0
Page 165
The Personalia tab shows the crew members personal data.
The Follow up tab shows a list of documents transferred for the attention of the crew member,
giving document Id and description, the date when the document was transferred (available),
when the member was notified, and the date when the member opened the document.
The Next of kin tab shows name and address of next of kin
Star IPS version 2.0
The Comments tab shows comments made by an authorized person
3.14.2
Register a new crew member
To register a new crew member:
1. With Crew module in focus,
click at the New button in the Tool bar
or
2. Open a crew member detail window and
click at the Create new person record button
or
3. Click at the column element (showing a
black arrow) to the left in the crew member
list.
Click at the right mouse button,
select New and click at Crew member
This will activate the New person record wizard.
Page 166
Star IPS version 2.0
Page 167
The wizard will guide the user in the registration of a new crew member.
In order to initiate the crew member in the distribution of documents the member must be
assigned to the vessel in Star User Administration.
Open for the registration of a new user.
By pressing the Assign crew button a list of crew
members will appear. Select the member from the list.
Star IPS version 2.0
Page 168
As a result the new users data are transferred from the crew module to Star User
Administration.
Here may also be entered the members cabin/ berth no., lifeboat assignment, and embarkation
and disembarkation ports with dates.
Star IPS version 2.0
3.15
Page 169
COMMON CODES MODULE
Star IPS uses a number of common codes that are located in the program main menu. These
codes are used extensively in other modules and are normally activated through draw-down
menus or selection boxes.
The use of common codes helps to standardize program use throughout a fleet of vessels. The
codes are normally decided centrally. Some of the codes used in Star IPS are replications of
codes applied in Star CPS (Star Central Purchasing).
Click at the + sign in front of the Common codes module in the main menu to see the submenu.
The codes are arranged in folders according to main topics. To see the codes under a topic,
click at the + sign in front of the topic folder.
3.15.1
See a common code
By activating a code in the list the detail area will show the entries under the code.
Star IPS version 2.0
3.15.2
Page 170
Enter new common code
To register a new entry under a common code, with the code in focus:
1.
Click at the New button in the program Tool bar
2.
Click at the column element (showing a black arrow) to the left in the code list.
Click at the right mouse button and select New.
or
Click at code in the New sub-menu
to start a wizard to register a new
code entry
Star IPS version 2.0
Page 171
Write in the new code and description and click at the Finish button if no more entries are to
be made.
If more entries are to be made, click at the Next > button.
It is now possible to start a new entry with the previous entry as basis.
Some common codes are interlinked, in which case the linking is guided by the wizard.
Star IPS version 2.0
3.16
Page 172
STARBOARD
Star IPS has a planning board which will display all scheduled jobs and work orders. Most
program transactions on board may be carried out from the planning board. This includes
looking up technical accounts and jobs to see account and job histories, re-sceduling of jobs,
printing of work orders, checking of resources and ordering parts, and reporting work done.
3.16.1
See the planning board
To see the planning board, log in by the Star IPS Launchbar quick key.
The planning board appears with a title field and a calendar field. A filter is displayed to
facilitate a multi search for jobs to be handled in the board.
In order to display jobs in the planning board the filter must be applied. The filter is mainly
served by fall-down menus.
Enter search criteria and click at the Apply filter button.
Star IPS version 2.0
Page 173
The display will show the technical account, the work schedule/ order Id and the work
description in the text field. The calendar field shows jobs as T-cards. The first column shows
overdue jobs in red, the other columns shows the future jobs in blue (work schedules) and
green (work orders).
The planning board has a Menu line and a Tool bar that provide for the normal handling of
work orders, work done reports, etc.
3.16.2
Set the calendar
Click at the View menu in the planning board menu line and click at Options.
It is now possible to compose the planning board calendar with the numbers of columns
showing days, weeks, months and years and to lock the overdue column.
Star IPS version 2.0
3.16.3
Page 174
See the man-hour graph
Click at the View menu in the planning board menu line and click at Manhour graph, or click
at the Show manhour chart button in the tool bar.
The graph is shown at the bottom right by a bar chart and a number giving the manhours
workload for each column. The work instruction for the job in focus is shown at the bottom
left. A caption shows the technical account name for the job where the cursor is pointed.
To see a technical account or job instruction, double-click at the entry.
From the scheduled job detail window it is possible to print the work order and to
report work done.
Star IPS version 2.0
Page 175
PART 4: DAILY USE Star IPS
4.1
HOW TO ENTER A NEW TECHNICAL ACCOUNT
To register a new technical account,
put the father account in focus and click
at the New technical account quick key.
The window shows the 3rd step in a wizard that will give guidance to how a new account may
be registered. The column to the left in the screen shows the various steps in the wizard. The
green leads indicate previous steps and a yellow pointer indicates the current step. It is here
shown that the program has passed the first two steps Introduction and Vessel. By clicking
at the <Back key it is possible to see these steps.
Bold letters mark datafields that must be filled in before it is possible to proceed.
Enter child account number and name. Depending on the set-up function the child account
may be entered as the extension of the father, starting with a separator if used (added on to the
father) or as the complete account number.
Click at the Next> button.
Star IPS version 2.0
Page 176
This step in the wizard asks for the selection of account type.
An Equipment account is a technical account where normally equipment is installed, for
instance a compressor function, such as a starting air compressor.
A Function account is a technical account that has no equipment installed, for instance a
compartment function, such as a cargo hold.
A Storage account is an auxiliary technical account for a store function where equipment may
be installed when taken out of service.
Mark Equipment account and click at the Next> button
Here, it is possible to select a template that fits the type of technical account in question. It is
also possible to mark Do not use template.
Make selection and click at the Next> button.
Star IPS version 2.0
Page 177
This step in the wizard makes it possible to give a description of the technical account.
Enter description and click at the Next> button.
This is the final step in the wizard that makes it possible to start with the registration of a new
account or to open the detail form of the present account. In order to return to the program,
click at the Finish button
Star IPS version 2.0
4.2
Page 178
HOW TO ENTER A NEW WORK INSTRUCTION
To register a new work instruction:
1.
Open an existing instruction and click at the New button.
2.
Click at the New work button quick key
or
Select Work instruction and click OK
This activates the Work instruction wizard.
The window shows the first step in a wizard that will give guidance to how a new work
instruction may be registered. The column to the left in the screen shows the various steps in
the wizard. A yellow pointer indicates the current step.
By marking Dont show this screen in the future the program will open the wizard in the 2nd
step. Click at the Next> button.
Star IPS version 2.0
Page 179
In this step the data ownership may be decided. Mark off whether the work instruction applies
to the whole fleet, a group of vessels/ equipment, or to one particular vessel. If the Group
selection is made a fall down menu will appear, presenting legal choices. Click at the Next>
button.
This step in the wizard provides facilities to enter Instruction code with Short description,
Interval type (days, weeks, months, etc), interval Length, Scheduling (dynamic or fixed), and
finally, a more extensive work description.
Enter information and click at the Next> button.
Star IPS version 2.0
Page 180
This step in the wizard makes it possible to mark off what additional information that is
required to complete the instruction.
Alternative schedule information makes it possible to enter an alternative calendar schedule in
addition to a counter based schedule. Spare parts, Resources and Documents may also be
marked off and be linked to the work instruction.
When an item is marked the lead in the wizard list changes colour. Mark off and click at the
Next> button.
An alternative schedule may be entered. The schedule which first becomes due will be
decisive. Enter the alternative schedule and click at the Next> button.
Star IPS version 2.0
Page 181
This step in the wizard have facilities to enter job Priority, Job class and Job type, responsible
Department, job Duration and Float.
This completes the instruction related information. The next steps cover items that are to be
linked to the instruction.
This step makes it possible to link spare parts or other material to the instruction. In order to
narrow the search a folder selection is possible. Click at the Add button.
Star IPS version 2.0
Page 182
The data fetch is delayed. The spare part list has extensive filter facilities. Enter the search
criteria and click at the Apply filter button.
The list of selected parts will appear. When the part has been located, click at the element
column to the left in the list. By pressing Ctrl several parts may be selected simultaneously.
To deactivate a selected part, press Ctrl again and click at the element. To mark all part in a
section of the list, press Shift and click at the element for the first part and then for the last
part. All parts between these parts will then be selected. To de-select any part in the list, press
Ctrl and click at the element for the part.
Mark parts and click at the Select button.
Star IPS version 2.0
Page 183
The selection will appear with a field for entering of estimated quantity for each part. Click at
the field in order to adjust the estimates.
Click at the Next> button.
This step makes it possible to link resources to the instruction. Click at the Add button.
Star IPS version 2.0
Page 184
When data fetch is not delayed the list of
resources will appear directly. If a filter is
required, click at the Find button
The way of searching and marking in the list is the same as in the previous step (spare parts)
When resources have been marked, click at the Select button.
The selection will appear with a field for entering of estimated hours for each resource. Click
at the field in order to adjust the estimates.
Click at the Next> button.
Star IPS version 2.0
Page 185
This step in the wizard permits the selection of documents to be connected to the work
instruction. Click at the Add button.
The data fetch is delayed. The document list has filter facilities. Enter the search criteria and
click at the Apply filter button. The list of selected documents will appear.
Star IPS version 2.0
Page 186
The way of searching and marking in the list is the same as in the previous steps (spare parts
and resources). When documents have been marked, click at the Select button.
The selection will appear in the list. It is possible to select to print the document with the work
order by clicking in the field Print with WO (No/Yes).
Click at the Next> button.
This is the final step in the wizard. It is possible to start with the registration of a new work
instruction or to open the detail form of the present instruction. In order to return to the
program, click at the Finish button
Star IPS version 2.0
4.3
Page 187
HOW TO ENTER A NEW WORK SCHEDULE
To register a new work schedule, click at
the New work launchbar icon.
Mark Work schedule and click at the OK button
This activates the Work schedule wizard.
The window shows the 3rd step in a wizard that will give guidance to how a new work
schedule may be established. The column to the left in the screen shows the various steps in
the wizard. A yellow pointer indicates the current step.
The wizard may proceed by Start from scratch or by Start with an existing work instruction.
Make selection and click at the Next> button to proceed to the 4th step in the wizard.
Star IPS version 2.0
Page 188
4.3.1 Start job schedule from scratch
Continuing with the wizard based on Starting from scratch the following steps will make it
possible to enter further details and to connect spare parts, resources and documents.
The 4th step is open to be filled inn with job details. The only compulsory information is the
responsible department. Select and fill in job particulars according to company policy and
click at the Next> button.
Spare parts, Resources and Documents may be marked off and be linked to the work
schedule. When an item is marked the lead in the wizard list changes colour.
Mark off and click at the Next> button.
Star IPS version 2.0
Page 189
This step makes it possible to link spare parts or other material to the instruction. In order to
narrow the search a folder selection is possible. Click at the Add button.
The spare part list has extensive filter facilities. Enter the search criteria and click at the Apply
filter button.
Star IPS version 2.0
Page 190
When the spare part has been located, click at the element column to the left in the list. By
pressing Ctrl several parts may be selected simultaneously. To deactivate a selected part,
press Ctrl again and click at the element. To mark all part in a section of the list, press Shift
and click at the element for the first part and then for the last part. All parts between these
parts will then be selected. To de-select any part in the list, press Ctrl and click at the element
for the part.
Mark parts and click at the Select button.
The selection appears with a field for entering of estimated quantity for each part. Click at the
field in order to adjust the estimates. Click at the Next> button.
Star IPS version 2.0
Page 191
This step makes it possible to link resources to the work schedule. Click at the Add button.
When data fetch is not delayed the list of
resources will appear directly. If a filter is
required, click at the Find button
The way of searching and marking in the list is the same as in the previous step (spare parts)
When resources have been marked, click at the Select button.
The selection will appear with a field for entering of estimated hours for each resource. Click
at the field in order to adjust the estimates.
Click at the Next> button.
Star IPS version 2.0
Page 192
This step in the wizard permits the selection of documents to be connected to the work
schedule. Click at the Add button.
The data fetch is delayed. The document list has filter facilities. Enter the search criteria and
click at the Apply filter button. The list of selected documents will appear.
The way of searching and marking in the list is the same as in the previous step (spare parts)
When documents have been marked, click at the Select button.
Star IPS version 2.0
Page 193
The selection will appear in the list. It is possible to select to print the document with the work
order by clicking in the field Print with WO (No/Yes). Click at the Next> button.
4.3.2 Start schedule with an existing work instruction
If Start with an existing work instruction had been selected in step 3, the 4th step would have
made it possible to apply a filter to search for the correct instruction.
Enter search criteria and click at the Apply filter button.
The wizard shows a list of work instructions according to the filter setting. Select work
instruction and click at the Next> button.
Star IPS version 2.0
Page 194
Job particulars are repeated from the selected work instruction. Make corrections and click at
the Next> button.
The selected work instruction had only connection of resources. It is possible to mark off for
connection of spare parts and documents if this is required for the current job. The procedure
for connection of parts and document will then be as described when starting from scratch.
Star IPS version 2.0
Page 195
The step for connection of resources will show the resource estimate from the selected work
instruction.
4.3.3 Start schedule with an existing work instruction/ start from scratch
The next step is the same for both cases.
This step makes it possible to link the work schedule to technical accounts. Open the plan of
technical accounts by clicking at the + signs in front of the relevant groups down to the work
level and click at the accounts. Click at the Select button. The selected accounts will appear in
the lower window.
When the accounts have been selected, click at the Next> button.
Star IPS version 2.0
Page 196
If more than one account were selected in the previous step, it is necessary to decide if each
account shall have its own schedule or if one schedule shall embrace all (round about job).
Make selection and click at the Next> button.
4.3.4 One schedule (round about job)
In case One schedule (round about job) was selected the program will ask for the selection of
one main technical account. A round about job is reported on the main account but history is
logged on all connected accounts. The main account could be a higher level account which
covers all accounts connected to the round about job. Select the relevant account and click at
the Next> button.
Star IPS version 2.0
Page 197
4.3.5 Separate/ one schedule
This step calls for the setting of primary and alternative interval particulars and due dates. For
separate schedules the setting will be the same. Changes in setting must be made in the
scheduled job detail window. The entries shown relate to the selected work instruction. When
starting from scratch the fields will be empty.
Bold letters mark datafields that must be filled in before it is possible to proceed.
Set schedules and click at the Next> button.
Enter the required work description for this particular job. If the job was based on an existing
work instruction this would appear under the Work instruction tab. The Work description tab
is then available for additional description of the job for this technical account.
Enter the description and click at the Next> button.
Star IPS version 2.0
Page 198
In this step of the wizard the schedule must be given an Id and a name. If the schedule is
based on an existing work instruction (2nd wizard step) this step in the wizard is not presented
and the program adopts the Id and name of that instruction.
Enter Id and name and click at the Next> button.
This is the final step in the wizard that makes it possible to start with the registration of a new
work schedule or to open the detail form of the present schedule. In order to return to the
program, click at the Finish button.
Star IPS version 2.0
4.4
Page 199
HOW TO ISSUE A WORK ORDER
To issue a work order from a scheduled job,
open the scheduled job detail window and
click at the Print work order quick key.
By clicking Yes at the following question
a preview of the work order will appear,
and may be printed out.
To issue a work order from the New work
launchbar icon, click at the icon.
Mark Work order and click at the OK button
This activates the Work order wizard.
The window shows the 3rd step in a wizard that will give guidance to how to issue a new
work order. The column to the left in the screen shows the various steps in the wizard. A
yellow pointer indicates the current step.
The wizard may proceed by Start from scratch or by Start with an existing work instruction.
Make selection and click at the Next button to proceed to the 4th step in the wizard.
Star IPS version 2.0
Page 200
4.4.1 Start work order from scratch
Continuing with the wizard based on Starting from scratch, the 4th step is open to be filled inn
with order details.
The only compulsory information is the responsible department. Select and fill in order
particulars according to company policy and click at the Next button.
The following steps will make it possible to enter further details and to connect spare parts,
resources and documents.
Spare parts, Resources and Documents may be marked off and be linked to the work
schedule. When an item is marked the lead in the wizard list changes colour.
Mark off and click at the Next button.
Star IPS version 2.0
Page 201
This step makes it possible to link spare parts to the schedule. Click at the Add button.
Since the number of spare parts may be very large the data fetch is delayed. Enter search
criteria in the filter fields and click at the Apply filter button.
The window presents a list of spare parts according to the search criteria. When the spare part
has been located, click at the element column to the left in the list. By pressing Ctrl several
parts may be selected simultaneously. To deactivate a selected part, press Ctrl again and click
at the element. To mark all part in a section of the list, press Shift and click at the element for
the first part and then for the last part. All parts between these parts will then be selected. To
de-select any part in the list, press Ctrl and click at the element for the part.
Mark parts and click at the Select button.
Star IPS version 2.0
Page 202
The selection appears with a field for entering of estimated quantity for each part. Click at the
field in order to adjust the estimates. Click at the Next button.
This step makes it possible to link resources to the work order. Click at the Add button.
Since the number of resources normally is quite limited, the list of resources will appear
without delay.
A search filter is available at a click on the Find button. The way of searching and marking in
the list is the same as in the previous step (spare parts). When resources have been marked,
click at the Select button.
The selection will appear with a field for entering of estimated hours for each resource. Click
at the field in order to adjust the estimates.
Click at the Next button.
Star IPS version 2.0
Page 203
This stage in the wizard permits the selection of documents to be connected to the work order.
Click at the Add button. Since the number of documents may be large the data fetch is
delayed. Enter search criteria in the filter fields and click at the Apply filter button.
The way of searching and marking in the list is the same as in the previous step for resources.
When documents have been marked, click at the Select button.
The selection will appear in the list. It is possible to select to print the document with the work
order by clicking in the field Print with WO (No/Yes). Click at the Next button.
4.4.2 Start with an existing work order
If Start with an existing work order had been selected in step 3, the 4th step would have made
it possible to apply a filter to search for the correct instruction.
Make a selection and click at the Next button.
Star IPS version 2.0
Page 204
The wizard shows a list of work instructions according to the filter setting. A click at the
binocular button will re-introduce the search filter. Select WI and click at the Next> button.
The next steps for Details, Spare parts, Resources and Documents are the same as when
starting from scratch, except that the data from the selected work instruction is entered as
default. Make the necessary adjustments and proceed to the 10th step in the wizard.
4.4.3 Start work order with an existing work instruction/ start from scratch
The next step is the same for both cases.
This step makes it possible to link the work order to technical accounts. Open the plan of
technical accounts by clicking at the + signs in front of the relevant groups down to the work
level and click at the accounts. Click at the Select button. The selected accounts will appear in
the lower window.
Star IPS version 2.0
Page 205
When the accounts have been selected, click at the Next button.
If more than one account was selected in the previous step, it is necessary to decide if each
account shall have its own schedule or if one schedule shall embrace all (round about job).
Make selection and click at the Next button.
4.4.4 One work order (round about job)
In case One work order (round about job) was selected the program will ask for the selection
of one main technical account. A round about job is reported on the main account but history
is logged on all connected accounts. Select the relevant account and click at the Next button.
Star IPS version 2.0
Page 206
4.3.5 Separate/ one work order
This step calls for the setting of due date. For separate work orders the setting will be the
same. Changes in setting must be made in the work order detail window.
Adjust due date and click at the Next button.
If the work order is based a work instruction this instruction will appear in the description
field. Edit/ enter the work description and click at the Next button.
Star IPS version 2.0
Page 207
This is the final step in the wizard that makes it possible to start with the registration of a new
work order or to open the detail form of the present work order. In order to return to the
program, click at the Finish button.
Star IPS version 2.0
4.5
Page 208
HOW TO REPORT WORK DONE
4.5.1 How to report work done for an unscheduled (corrective) job
To report work done for an unscheduled job, click at the Work done
launch icon without having focus on any job.
This activates the Work done wizard.
Locate and select the technical account related to the job by opening the tree structure down
to the correct level. Click at the Next> button.
Enter a short description of the job and enter the work done report in the free text field.
Note that here the check box is marked for This is corrective work.
The further steps in the wizard are similar for scheduled and unscheduled jobs
Star IPS version 2.0
4.5.2
Page 209
How to report work done for a scheduled job
To report a work done:
1.
Open the Scheduled job or Work order detail window and click at the Done!
quick key
2.
Put focus on the job or order and click at the
Work done launchbar icon
or
This activates the Work done wizard.
Here, the short description is copied from the scheduled job, and the Instruction tab holds the
original work instruction. Enter the work report.
If the report refers to corrective work this may be marked off and the reference to the
original job or work order will subsequently be removed.
For round-about jobs it is possible to enter comments on individual technical accounts.
A comment is mandatory if the work status for a technical
Star IPS version 2.0
Page 210
account is set as Not OK or Not done. If one status is Not set
the work status will be In progress, and the job cannot be closed.
Enter the report in the free text field and click at the Next> button.
The further steps in the wizard are similar for scheduled and unscheduled jobs.
4.5.3 How to continue to report work done for a scheduled/ unscheduled job
Further details may be entered in this step of the wizard. For scheduled jobs, some default
entries from the original order are available. Mark off for spare part consumption, resources
and documents.
The job may be given different statuses, including
On hold, in which case the report requires a
Status comment.
Mark for as relevant for spare parts, time sheet,
documents and recommendations.
Enter details and click at the Next button.
Star IPS version 2.0
Page 211
The wizard presents default spare part consumption estimates from the original work order.
To remove parts click at the Remove button. To add more parts click at the Add button.
Since the number of spare parts may be very large the data fetch is delayed. Enter search
criteria in the filter fields and click at the Apply filter button.
When the spare part has been located, click at the element column to the left in the list. By
pressing Ctrl several parts may be selected simultaneously. To deactivate a selected part,
press Ctrl again and click at the element. To mark all part in a section of the list, press Shift
and click at the element for the first part and then for the last part. All parts between these
parts will then be selected. To de-select any part in the list, press Ctrl and click at the element
for the part.
Mark parts and click at the Select button.
Star IPS version 2.0
Page 212
The part list re-appears with a default consumption value of 1 for the added parts, against 0
for the estimate. Make consumption corrections for all parts and click at the Next> button.
The wizard presents default values of resources and hours used on the job from the original
work order. To remove resources click at the Remove button. To add more resources click at
the Add button. Since the number of resources normally is quite limited, the list of resources
will appear without delay.
A search filter is available at a click on the Find button. The way of searching and marking in
the list is the same as in the previous step (spare parts). When resources have been marked,
click at the Select button.
The resource list re-appears with a default hour value of 1 for added resources. Make
corrections and click at the Next button.
Star IPS version 2.0
Page 213
The wizard presents default values of documents used on the job from the original work
order. To remove documents click at the Remove button. To add other documents click at the
Add button. Since the number of documents may be large the data fetch is delayed. Enter
search criteria in the filter fields below the list and click at the Apply filter button.
The way of searching and marking in the list is the same as for resources. When documents
have been marked, click at the Select button.
The selection will appear in the list.
It is possible to connect forms related to the work. These may be filled inn after the report is
completed. Click at the Fill form button and select to load the form when the report is
completed.
Click at the Next button.
Star IPS version 2.0
Page 214
It is possible to add a recommendation to the report. If a recommendation is written in the free
text field the Target and Short description fields become mandatory. Click at the Next button.
To see a preview of the report, click at the Summary button. If the report has status Completed
or Closed it may be marked to move directly to history. If the report preview is found to be
correct, click at Finish button to complete the report.
Forms to be filled inn will be opened according to instruction in the 6th step.
Note: A filed work report is locked and cannot be edited further.
Star IPS version 2.0
4.6
Page 215
HOW TO FILE A WORK REPORT
If a work report is not filed directly from the Work report wizard, it may be filed from the
work order list in the detail area.
Activate at the work order in the list and click at the right mouse button.
Click at Move to file. If the report has status Completed or Closed it will be moved to the
Work histories folder.
Star IPS version 2.0
4.7
Page 216
HOW TO REGISTER NEW EQUIPMENT
To register new equipment:
1.
Open an existing equipment in the equipment detail area and click at the New
button in the window quick key.
2.
Put focus on the Equipment register and
click at the New button in the program tool bar.
3.
Click with the right mouse button in
the detail area. Click at New in the
mouse menu and at Equipment in
the sub-menu
or
or
This activates the New equipment wizard.
The equipment may be relevant for the whole fleet, a group of vessels or a single vessel. The
group ownership may also apply to certain aggregates of equipment that is used on one or
more vessels. Data owned by a vessel may be edited by the vessel.
Adjust ownership and click at the Next> button.
Star IPS version 2.0
Page 217
The 3rd step of the wizard opens for entry of equipment and maker particulars, and selection
of folder for information storage.
The 4th step in the wizard gives room for further references and a description (specification)
for the equipment. Further technical data may be entered in the next step.
Enter information and click at the Next> button.
Star IPS version 2.0
Page 218
The wizard presents a list where technical data relevant to the equipment may be entered.
To see other parts of the list, use the browse bar to the right of the list.
Enter data and click at the Next> button.
This is the final step in the wizard that makes it possible to start with the registration of new
equipment. In order to return to the program, click at the Finish button.
Star IPS version 2.0
4.8
Page 219
HOW TO INSTALL EQUIPMENT
To install equipment, open the technical account where the equipment shall be installed.
Click at the File in the account window and at Install equipment in the File menu.
This activates the Select equipment wizard.
The wizard presents a list of registered equipment. To see other parts of the list, use the
browse bar to the right of the list.
If the equipment is not listed, it is possible to register new equipment by clicking at the New...
button. This will activate the New equipment wizard.
If the equipment is listed, select equipment and click at the Next> button.
Star IPS version 2.0
Page 220
In this step it is required to enter the serial number or another equipment individual identifier.
At this point in the process the equipment passes from being a type to become an individual
that carries its own history.
The fall down menu will show if there is other equipment of the same type already registered
and installed f. inst. in a storage account, that is now to be installed in the current account.
Enter/ select the serial number/ identifier and click at the Next> button.
Enter available information. If the equipment has previous running hours these should be
entered in the fields for Counter value and Counter date. If the technical account is linked to a
counter this will update the counter value for the equipment, starting from the value entered.
Click at the Next> button.
Star IPS version 2.0
Page 221
Click at Finish button to install the equipment.
4.8.1 Installed equipment
The installed equipment will appear as listed under the Installed equipment menu.
The equipment appears as installed in the technical account, which is open for entry of
condition data.
Equipment particulars will appear under the Particulars tab.
Star IPS version 2.0
4.8.2
Page 222
How to de-install equipment
To de-install equipment, open the technical account where the equipment shall be installed.
Click at the File in the account window and at Install equipment in the File menu, or click at
the arrow box adjacent to the Equipment Id field.
This activates the Select equipment wizard.
It is possible to just de-install the equipment by marking the check box, or to select a storage
account established for this purpose.
If the just de-install check box is marked the wizard will terminate.
Star IPS version 2.0
Page 223
By selecting a storage account the wizard will continue the same steps as for installation of
new equipment.
After completion the de-installed equipment will appear as stored under the selected storage
account.
Double-click at the entry in the detail area to see the stored equipment particulars.
Star IPS version 2.0
Page 224
The equipment is stored with the counter value reached at the time of de-installation. When
the equipment is re-installed in a technical account that is connected to a counter, the running
hours for the equipment is updated, starting form the value entered here.
4.8.3
How to re-install equipment
To re-install equipment from storage, open the technical account where the equipment shall
be installed. Click at the File in the account window and at Install equipment in the File menu,
or click at the arrow box adjacent to the Equipment Id field. This activates the Select
equipment wizard. Proceed in the same manner as for installation of new equipment until the
5th step where the serial no. must be entered.
By opening the arrow box the serial no. for stored equipment becomes accessible. By
selecting the correct serial no. the equipment is removed from storage and is re-installed.
Star IPS version 2.0
4.9
Page 225
HOW TO INSTALL A NEW COUNTER
To install a new counter:
1.
Open a counter in the counter detail area and click at the New button in the
window quick key.
or
2. Put focus on the Counter register and
click at the New button in the program tool bar.
or
3.
Click with the right mouse button in the
detail area. Click at New in the mouse
menu and at Equipment in the sub-menu.
This activates the Counter wizard.
The 3rd step of the wizard opens for entry of counter Id and description, with reading date and
value, type of counter, max counts per day and external reference. Datafields with bold lead
text are mandatory.
Enter/ adjust data and click at the Next> button.
Star IPS version 2.0
Page 226
To connect the counter to technical accounts, open the technical account structure, locate the
accounts and click at the Select button.
The technical account connections for the new counter appear under the list of accounts.
If the counter Id is a technical account number the wizard will open with focus on that
account.
Enter read date and counter value for the account. Click at the Next> button.
Star IPS version 2.0
Page 227
This is the final step in the wizard that makes it possible to start with the registration of a new
counter or to open the detail form of the present counter. In order to return to the program,
click at the Finish button.
Star IPS version 2.0
4.10
HOW TO ENTER NEW COUNTER READINGS
1.
To enter a single new counter reading, open the counter detail window.
Page 228
Click at the Insert a new reading button.
Adjust date and counter value, and click at the OK button. The new reading will
appear in the counter window list.
2.
To enter several new readings, click at the New values launchbar icon.
Adjust read date and enter new values. Click at the Next> button.
Star IPS version 2.0
Click at Finish button to register the new readings.
The new readings now appear in the counter list in the program detail area.
Page 229
Star IPS version 2.0
4.11
Page 230
HOW TO REGISTER A NEW SPARE PART
To register a new spare part:
4.
Open an existing spare part in the Spare part detail area and click at the New
button in the window quick key.
5.
Put focus on the Spare part register and
click at the New button in the program tool bar.
6.
Click with the right mouse button in the detail area.
Click at New in the mouse menu and at Spare part
in the sub-menu.
or
or
This activates the New spare part wizard.
Material category may be adjusted in the second step of the wizard.
The 3rd step of the wizard opens for entry of spare part and maker particulars.
Data may be listed as owned by a vessel, a special type
of equipment, or the fleet (Common class). Select
ownership from the Owner draw-down menu.
Data owned by a vessel may be edited by the vessel.
Star IPS version 2.0
Page 231
If the owner is a vessel, cross off if the part is stored on board the vessel (Activate for selected
vessel) or not. If not, there is no stock information but the part data may be used for
requisition/ purchase order purposes. Mark if the item may be ordered directly, if a certificate
is needed, and if the purchase is on demand only. Enter part particulars and click at the Next >
button
The 4th step offers possibilities for further part description. When completed, click at the
Next> button. If the box Activate for selected vessel in step 3 was unmarked, the next step
will be the finishing step. If the box is marked, the wizard is extended with 2 additional steps.
Date regarding store and storage location, stock, prices and ordering data may be entered in
the 5th step of the wizard, provided the part is active for the vessel. Enter data and click at the
Next> button.
Star IPS version 2.0
Page 232
To connect a part to a technical account, open the account tree structure and locate the
accounts, activate and click at the Select button. The selected accounts will appear under the
account list.
Select accounts and click at the Next> button.
The last step in the wizard makes it possible start directly again with a similar material (spare
part), or with another category material. It is also possible to order printing of tags for the new
items.
Make selections and click at the Finish button to register the new spare part.
Star IPS version 2.0
4.12
Page 233
HOW TO SEARCH FOR SPARE PARTS
It is convenient to register spare parts in folders to facilitate the handling of parts. In the
example below the spare parts are registered in folders according to the SFI Group System.
To search for parts in the spare part register:
1.
2.
3.
Activate the register
Enter the part Id in the detail area search field
(C% means all Ids starting with C,
%C% means all Ids containing C)
Click at the Also look in subfolders under the
Records menu in the program menu line.
A list of parts corresponding to the search Id will
appear in the detail area.
Star IPS version 2.0
4.13
Page 234
HOW TO REGISTER A NEW CONSUMABLE ITEM
To register a new consumable item:
1.
Open an existing consumable in the Consumable detail area and click at the
New button in the window quick key.
or
2. Put focus on the Consumables register and
click at the New button in the program tool bar.
or
3. Click with the right mouse button in the detail area.
Click at New in the mouse menu and at Consumable
item in the sub-menu
This activates the New consumable item wizard.
Material category may be adjusted in the second step of the wizard.
The 3rd step of the wizard opens for entry of consumable item and maker particulars.
Data may be listed as owned by a vessel, a special type
of equipment, or the fleet (Common class). Select
ownership from the Owner draw-down menu.
Data owned by a vessel may be edited by the vessel.
Star IPS version 2.0
Page 235
If the owner is a vessel, cross off if the consumable is stored on board the vessel (Activate for
selected vessel) or not. If not, there is no stock information but the consumable item data may
be used for requisition/ purchase order purposes. Enter consumable item particulars and click
at the Next > button
The 4th step offers possibilities for further consumable item description. When completed,
click at the Next> button. If the box Activate for selected vessel in step 3 was unmarked, the
next step will be the finishing step. If the box is marked, the wizard is extended with 2
additional steps.
Data regarding store and storage location, stock, and prices may be entered in the 5th step of
the wizard, provided the item is active for the vessel.
Enter data and click at the Next> button.
Star IPS version 2.0
Page 236
To connect a consumable item to a technical account, open the account tree structure and
locate the accounts, activate and click at the Select button. The selected accounts will appear
under the account list.
Select accounts and click at the Next> button.
The last step in the wizard makes it possible start directly again with a similar material
(consumable item), or with another category material. It is also possible to order printing of
tags for the new items.
Make selections and click at the Finish button to register the new consumable item.
Star IPS version 2.0
4.14
Page 237
HOW TO SEARCH FOR CONSUMABLE ITEMS
It is convenient to register consumable items in folders to facilitate the handling of items. In
the example below the consumable items are registered according to the relevant stores.
To search for consumable items in the register:
1.
2.
3.
Activate the register
Enter the consumable Id in the detail area
search field (7% means all Ids starting with 7,
%7% means all Ids containing 7)
Click at the Also look in subfolders under the
Records menu in the program menu line.
A list of consumables corresponding to the search Id
will appear in the detail area.
Star IPS version 2.0
4.15
Page 238
HOW TO REGISTER A NEW PROVISION ITEM
To register a new provision item:
7.
Open an existing item in the Provisions detail area and click at the New button
in the window quick key.
8.
Put focus on the Provisions register and
click at the New button in the program tool bar.
9.
Click with the right mouse button in the detail area.
Click at New in the mouse menu and at Provision
item in the sub-menu.
or
or
This activates the New provision item wizard.
Material category may be adjusted in the second step of the wizard.
The 3rd step of the wizard opens for entry of provision item and maker particulars.
Data may be listed as owned by a vessel, a special type
of equipment, or the fleet (Common class). Select
ownership from the Owner draw-down menu.
Data owned by a vessel may be edited by the vessel.
Star IPS version 2.0
Page 239
If the owner is a vessel, cross off if the provision item is stored on board the vessel (Activate
for selected vessel) or not. If not, there is no stock information but the item data may be used
for requisition/ purchase order purposes. Mark if the item may be ordered directly, if a
certificate is needed, and if the purchase is on demand only.
After item data has been entered, click at the Next> button.
The 4th step offers possibilities for further provision item description. When completed, click
at the Next> button. If the box Activate for selected vessel in step 3 was unmarked, the next
step will be the finishing step. If the box is marked, the wizard is extended with 2 additional
steps.
Date regarding store and storage location, and prices may be entered in the 5th step of the
wizard, provided the item is active for the vessel. Enter data and click at the Next> button.
Star IPS version 2.0
Page 240
The 6th step makes it possible to connect an item to a management/ technical account.
Normally, however, provisions are handled directly from the provisions register in which
case this connection is not required. To make such a connection, open the account tree
structure and locate the accounts, activate and click at the Select button. The selected accounts
will appear under the account list.
Select accounts and click at the Next> button.
The last step in the wizard makes it possible start directly again with a similar material
(provision item), or with another category material. It is also possible to order printing of tags
for the new items.
Make selections and click at the Finish button to register the new provision item.
Star IPS version 2.0
4.16
Page 241
HOW TO SEARCH FOR PROVISION ITEMS
It is convenient to register provisions in folders to facilitate the handling of items. In the
example below provisions are registered in folders according to ISSA groups.
To search for items in the provisions register:
1.
2.
3.
Activate the register
Enter the item Id in the detail area search field
(6% means all Ids starting with 6,
%6% means all Ids containing 6)
Click at the Also look in subfolders under the
Records menu in the program menu line.
A list of items corresponding to the search Id will
appear in the detail area.
Star IPS version 2.0
4.17
Page 242
HOW TO REGISTER NEW SERVICES
To register a new service:
1.
Open an existing service in the Services detail area and click at the New button
in the window quick key.
4.
Put focus on the Services register and
click at the New button in the program tool bar.
5.
Click with the right mouse button in the detail area.
Click at New in the mouse menu and at Service in
the sub-menu
or
or
This activates the New service wizard.
Material category may be adjusted in the second step of the wizard.
The 3rd step of the wizard opens for entry of services and supplier particulars.
Data may be listed as owned by a vessel, a special type
of equipment, or the fleet (Common class). Select
ownership from the Owner draw-down menu.
Data owned by a vessel may be edited by the vessel.
Star IPS version 2.0
Page 243
If the owner is a vessel, cross off if the service is active for the selected vessel or not. If not,
there is no stock information but the data may be used for requisition/ purchase order
purposes. Mark if the services may be ordered directly, if a certificate is needed, and if the
purchase is on demand only.
After services data has been entered, click at the Next> button.
The 4th step offers possibilities for further service description. When completed, click at the
Next> button. If the box Activate for selected vessel in step 3 was unmarked, the next step
will be the finishing step. If the box is marked, the wizard is extended with 2 additional steps.
Date regarding prices may be entered in the 5th step of the wizard, provided the item is active
for the vessel. Store and Store location may be used as file reference. Enter data and click at
the Next> button.
Star IPS version 2.0
Page 244
The 6th step makes it possible to connect services to a management/ technical account.
Normally, however, services are handled directly from the services register in which case
this connection is not required. To make such a connection, open the account tree structure
and locate the accounts, activate and click at the Select button. The selected accounts will
appear under the account list.
Select accounts and click at the Next> button.
The last step in the wizard makes it possible start directly again with a service or with another
category material.
Make selections and click at the Finish button to register the new service.
Star IPS version 2.0
4.18
Page 245
HOW TO SEARCH FOR SERVICES
It may be convenient to register services in folders to facilitate the handling of services.
To search for items in the services register:
1.
2.
3.
Activate the register
Enter the item Id in the detail area search field
(17% means all Ids starting with 17,
%17% means all Ids containing 17)
Click at the Also look in subfolders under the
Records menu in the program menu line.
A list of items corresponding to the search Id will
appear in the detail area.
Star IPS version 2.0
4.19
Page 246
HOW TO REGISTER A NEW TOOL
To register a new tool:
1.
Open an existing tool in the tool detail area and click at the New button in the
window quick key.
2.
Put focus on the tool register and
click at the New button in the program tool bar.
3.
Click with the right mouse button in the detail area.
Click at New in the mouse menu and at Tool in
the sub-menu.
or
or
This activates the New tool wizard.
Material category may be adjusted in the second step of the wizard.
The 3rd step of the wizard opens for entry of tool and maker particulars.
Data may be listed as owned by a vessel, a special type
of equipment, or the fleet (Common class). Select
ownership from the Owner draw-down menu.
Data owned by a vessel may be edited by the vessel.
Star IPS version 2.0
Page 247
If the owner is a vessel, cross off if the tool is stored on board the vessel (Activate for selected
vessel) or not. If not, there is no stock information but the tool data may be used for
requisition/ purchase order purposes. Mark if the tool may be ordered directly, if a certificate
is needed, and if the purchase is on demand only.
After tool data has been entered, click at the Next> button.
The 4th step offers possibilities for further tool description. When completed, click at the
Next> button. If the box Activate for selected vessel in step 3 was unmarked, the next step
will be the finishing step. If the box is marked, the wizard is extended with 2 additional steps.
Date regarding store and storage location, stock, prices and ordering data may be entered in
the 5th step of the wizard, provided the tool is active for the vessel . Enter data and click at the
Next> button.
Star IPS version 2.0
Page 248
To connect a tool to a technical account, open the account tree structure and locate the
accounts, activate and click at the Select button. The selected accounts will appear under the
account list.
Select accounts and click at the Next> button.
The last step in the wizard makes it possible start directly again with a similar material (tool),
or with another category material. It is also possible to order printing of tags for the new tools.
Make selections and click at the Finish button to register the new tool.
Star IPS version 2.0
4.20
HOW TO SEARCH FOR TOOLS
It is convenient to register tools in folders to facilitate the handling of tools.
To search for tools in the tool register:
1.
2.
3.
Activate the register
Enter the tool Id in the detail area search field
(63% means all Ids starting with 63,
%63% means all Ids containing 63)
Click at the Also look in subfolders under the
Records menu in the program menu line.
A list of tools corresponding to the search Id will
appear in the detail area.
Page 249
Star IPS version 2.0
4.21
Page 250
HOW TO CONNECT MATERIAL & SERVICES TO OTHER RECORDS
To connect material & services to suppliers, documents or technical accounts, open the
material or services detail window and click at the Connections tab.
The tab will show previous connections for the material or service. Click at the Add button.
This will activate a Connect items wizard.
Star IPS version 2.0
4.21.1 How to connect a supplier to material & services
Mark Supplier in the wizard and click at the Next> button.
Click at the Add button to access the Address list.
Enter search criteria and press the Apply filter key.
Locate the supplier in the list and click at the Select key.
The selected supplier will appear in the wizard.
Click at the Next> button.
Enter suppliers particulars and click at the Finish> button.
Page 251
Star IPS version 2.0
Page 252
4.21.2 How to connect a document to material & services
Open the material or services detail window and click at the Connections tab. Click at the Add
button and mark Document in the wizard. Click at the Next> button.
Locate and put focus on the document in the list. Click at the Finish> button.
The selected document will appear in the material or services detail window under the
Connections tab.
4.21.3 How to connect material & services to technical accounts
To connect several material & services to one or several new technical accounts, activate the
folder and locate the material or services in the detail area. Open the technical account
structure to show the target accounts.
1.
Mark the relevant material or service in the detail area while keeping Ctrl
depressed
2.
Mark the first item in the list and mark the last while keeping Shift depressed.
This will mark all items between them. To de-mark an item in the marked list,
click at the item while keeping Ctrl depressed
or
Star IPS version 2.0
Page 253
When all relevant items are marked, click in the marked area, press Ctrl and drag the marked
items to the first target account. Repeat this process to all target accounts. The items will
appear in the detail area when the target accounts are activated.
To connect one material or service to one or more technical accounts, open the material or
services detail window and click at the Connections tab. Click at the Add button and mark
Technical account in the wizard. Click at the Next> button.
A Connect items wizard will appear. Mark Technical account and click at the Next> button.
To connect a material or service to a technical account, open the account tree structure and
locate the accounts, activate and click at the Select button. The selected accounts will appear
under the account list.
Select accounts and click at the Next> button.
Star IPS version 2.0
Click at the Finish button to complete the process.
Page 254
Star IPS version 2.0
4.22
Page 255
HOW TO LOG MATERIAL TRANSACTIONS
The use of material resources are normally handled directly from work done reports where the
quantity of used resources are registered. This will update the stock numbers.
To log material transactions directly:
1.
Put focus on the Transactions register and
click at the New button in the program tool bar.
2.
Click at the Transaction launchbar icon.
3.
Click with the right mouse button in the detail area of the material sub-menu.
Click at New in the mouse menu and at Transaction in the sub-menu.
or
or
This will activate a Record material use wizard.
The 3rd step of the wizard opens for selection of material type and entry of material Id. If the
material for the transaction had been in focus in the detail area, the material Id and description
will appear as default.
To search for the material, click at the Find button.
Star IPS version 2.0
Page 256
Since there may be a large number of parts the list has delayed data fetch and extensive filter
facilities. Enter the search criteria and click at the Apply filter button. A list of material items
appears.
A list of material items corresponding to the search criteria will appear. Click to mark the
correct item and click at the Select button under the list. The selected item will now appear in
the wizard window.
Make selection and click at the Next> button.
Star IPS version 2.0
Page 257
The 4th step is used to define the transaction type and the quantity of the material item
affected. To decide transaction type, open the fall-down menu.
There are three types of transactions.
For Out/ Return transactions fields for technical account and finance account are opened.
Adjust the technical account as required and enter the finance account by fall-down menus.
For test counts only the number of items counted need be entered.
Enter quantity related to the transaction and click at the Next> button.
Star IPS version 2.0
Page 258
Mark to Start over with another transaction or to Print tags. Click at the Finish button to
complete the transaction and update the stock.
To print labels for the material, mark Print tags and Click at the Finish button.
Select number of labels to be printed. The label size may be adjusted by using the Options
button.
Star IPS version 2.0
4.23
Page 259
HOW TO ISSUE REQUISITIONS/ PURCHASE ORDERS
The issue of a requisition or a purchase order follows the same procedures in a New purchase
order wizard, where the distinction between them is made in the 9h step of the wizard
(Action)
To issue a new requisition/ purchase order:
10.
Open an existing material requisition/ purchase order in the detail area and
click at the New button in the window quick key.
11.
Put focus on the Requisition/ Purchase order
register and click at the New button in the
program tool bar.
3.
Click at the Purchase launchbar icon
4.
Click with the right mouse button in the detail area.
Click at New in the mouse menu and at Material requisition/ Purchase order
in the sub-menu.
5.
Requisition/ purchase orders may be issued from the detail window of
technical accounts and material and services.
or
or
or
or
This activates the New purchase order wizard.
In the 3rd step of the wizard the MR/ PO may be connected to a technical account. Open the
account structure and put focus on the relevant account.
Click at the Next> button.
Star IPS version 2.0
Page 260
In the 4th step requisition/ purchase items are connected to the purchase order.
Items may be searched from the Material & services
register by clicking at the Insert from public button,
or from material and services linked to the
technical account by clicking at the Insert from
technical account button.
Click at the Insert from technical account button.
With data fetch delayed, the list will appear empty with extensive search facilities. A click on
the Apply filter button will produce a list of material and services linked to the account.
It the delay had been released the list of material would have appeared immediately without
search facilities. By clicking on the Find button the search facilities become available.
Star IPS version 2.0
Page 261
To mark the items:
1.
Mark the relevant item in the list while
keeping Ctrl depressed
2.
Mark the first relevant item in the list and
mark the last while keeping Shift depressed.
This will mark all items between them.
To de-mark an item in the marked list,
click at the item while keeping Ctrl depressed.
or
When all items have been marked, click at the Select button.
The items will now appear in the wizard list. The program presents order quantity according
to preset Quantity to re-order, or to 1,0. Correct quantity as required. It is possible to add
items to the list by free text in the bottom line.
When all entries have been made, click at the Next> button in the wizard.
The 5th step in the wizard requires that a short description of the requisition/ order is entered.
It is now possible to see a preview of the order by clicking at the Summary button.
After entry, click at the Next> button.
Star IPS version 2.0
Page 262
Adjust the Required on board date. The program shows todays date. Enter department and
priority. Click at the Next> button.
In the 7th step it is possible to enter an instruction to the vendor. This instruction will follow
the purchase inquiry and the order. After entry, click at the Next> button.
It is here possible to enter a comment for internal purposes. After entry, click at the Next>
button.
Star IPS version 2.0
Page 263
At this step it must be decided if the order shall be treated as a requisition to the purchase
department, or as a purchase order directly to a vendor. It is further possible to save the order
as a draft for further treatment. Make selection and click at the Next> button.
In the 10th step of the wizard it is possible to select vendor for the order. Vendor may be
selected from vendors that are registered for these particular items, or from the address
register as a whole. When a vendor is selected it is possible to select contact person by use of
the Attention draw-down menu. To select a vendor from All addresses, click at the Filter
button.
It is now possible to search in the address register. Enter search criteria and click at the Apply
filter button. A list of addresses corresponding to the search criteria will appear. Click to mark
the correct address and click at the Next> button.
Star IPS version 2.0
Page 264
In this step the requested purchase may be seen in relation to the budget.
Make selections of finance account and currency, and click at the Next> button.
If the requested purchase exceeds the budget a comment is mandatory. Enter comment/
explanation and click at the Next> button.
If Direct purchase to vendor had been selected in the 9th step of the wizard the menu would
have been extended with a Delivery step. Otherwise, this step would have been the finishing
step. It is possible to mark the order for local delivery or for an address in the address register.
To select a receiver for the order, click at the select button next to the Ship to field.
Star IPS version 2.0
Page 265
A list of addresses will appear.
The list has search facilities as aid to locate the
address. Click at the Find button below the list.
Enter search particulars and click at the Apply filter button.
A list of addresses corresponding to the search criteria will appear. Click to mark the correct
address and click at the Select button under the list. The selected address will now appear in
the wizard window.
When an address is selected it is possible to select contact person by use of the Attention falldown menu, and to select delivery terms from common codes.
Make selection and click at the Next> button.
This is the final step of the wizard. Mark off in order to start over again with another order, to
open the new order detail window or to print the new order. A preview of the order may be
seen by pressing the Summary button.
Make selections and click at the Finish button to complete the order.
Star IPS version 2.0
4.24
Page 266
HOW TO CHANGE STATUS ON A PURCHASE ORDER
To change status on a requisition to the purchase department, open the draft detail window
under the Purchasing register.
The status may be changed by using the Status draw-down menu.
By changing the status from Draft to Ready will release the order
for replication to the central purchasing system.
Once the replication has taken place the status will be changed
to Requisition.
Upon receipt of the requisition the central purchasing system will
control the status from Requisition to Sent. These status changes
are replicated from shore to vessel.
Statuses from Received on board to Approved
or Cancelled are determined on board.
For a direct order from the vessel this range of statuses as shown are
controlled by the vessel
Star IPS version 2.0
4.25
Page 267
HOW TO RECEIVE A PURCHASE ORDER
To receive a purchase order:
1.
Open the purchase order in the detail area and click at the Receipt button in the
window quick key
2.
Put focus on the purchase order in the detail area
and click at the Receipt launchbar icon
3.
Click at the Receipt launchbar icon from any
place in the program
or
or
In the two first cases a Receipt of material and services wizard will appear featuring the
selected order directly in the 5th step.
In the third case the wizard will open in the 2nd step:
Select the source for the receipt and click at the Next> button.
Star IPS version 2.0
Page 268
The wizard will show a list of active purchase orders/ HAWB bills to select from. There is a
browse bar below the list that may disclose further purchase order particulars.
Select correct order and click at the Next> button.
In this step in the wizard quantities received are entered. If all are received, click at the All
received button, otherwise enter the actual quantity received in the Quantity received column.
The status of the order then becomes Shortage.
The Print labels button may be used to print labels for each unit received.
After entering quantities, etc., click on the Next> button.
Mark off to start over with another purchase order, or another HAWB. Click on the Finish
button to finalize the receipt and to update store figures.
Star IPS version 2.0
Page 269
4.26 HOW TO PRINT LABELS FOR MATERIAL
Labels for spare parts, consumables, provisions and tools may be printed from different
positions in the program:
1.
2.
3.
When receiving a consignment the 5th step in the Receipt wizard enables printing of
labels for all items received in the consignment
Open the detail window of a material item and click at Print labels under the File
menu in the window menu line.
Open the material register and mark all items in the detail area for which labels are
required.
Click with the right mouse key in
the marked area and at Print labels
in the mouse menu.
The Print labels request activates a print labels window.
The label may have portrait or landscape orientation.
The size of the label may be determined by use of the
Option button.
It is here possible to order:
1. A fixed number of labels per marked item.
The number is entered in the box.
or
2. One label for each unit of the marked
items in stock
or
3. Labels for items received
Click at the Preview button to see the information on the label.
Star IPS version 2.0
4.27
Page 270
HOW TO ESTABISH A NEW BUDGET
To establish a new budget:
12.
Put focus on the Budget register and
click at the New button in the program tool bar.
2.
Click with the right mouse button in the detail area.
Click at New in the mouse menu and at Budget
in the sub-menu.
or
This activates the New budget wizard.
The 3rd step in the wizard is used to confirm/ adjust budget year, to select budget periods
within the year and budget currency.
Make selections and click at the Next> button.
Star IPS version 2.0
Page 271
Mark to see details in the new budget. Click at the Finish button to register the budget.
Star IPS version 2.0
4.28
Page 272
HOW TO SEE A BUDGET
The annual summary of a budget is seen in the budget detail area by putting focus on the
budget folder under the budget module.
The budget summary based on finance accounts is shown in the details area, together with
total costs (i.e. costs invoiced, committed, requested and drafted), remaining (available)
budget, together with annual forecast.
To see budget details:
1.
Mark the budget folder in the budget detail area and click to open.
2.
Click at the Budget launchbar icon to see the current budget.
or
The display shows the technical account tree structure to the left and the budget calendar to
the right. It is possible to search technical accounts and to select finance accounts for the
display.
Star IPS version 2.0
4.29
Page 273
HOW TO ENTER A BUDGET FIGURE WITH COMMENT
To enter a budget figure it is necessary to select a finance account. The bottom line in the
calendar under the calendar periods will change colour and is open for entry of budget figures.
The correct technical account may be found by:
1.
Opening the tree structure and activate the account
2.
Entering the technical account number in the search field above the tree
structure
3.
Double clicking at the parent account field in the calendar until the correct
account is displayed. The entry refers to the father level of the technical
accounts in the calendar list. At the highest level the figure may be entered
after double clicking at the account on this level.
or
or
To enter a comment to the budget figure, enter the budget figure. This activates the Budget
comment field below the calendar area.
Enter the comment. The comment will now follow the technical account and budget figure.
Click at the Save button.
Since the cost control is dependent on continuous updates from ship/ shore data
transfer it is advisable to recalculate the budget at intervals by clicking at the
Re-calculate button.
Star IPS version 2.0
Page 274
4.30 HOW TO ENTER A FORECAST FIGURE WITH COMMENT
Open the Forecast tab in the Budget detail window. Select finance and technical accounts.
The top line in the Forecast column is open for entry of a forecast for the selected technical
account.
When the forecast field is activated, the Budget comment field below the calendar area opens
for a comment to the forecast
Star IPS version 2.0
4.31
Page 275
HOW TO SEE A BUDGET OVERVIEW
Open the Overview tab in the Budget detail window.
The overview is similar to that shown in the Budget detail area, with the list of finance
accounts with columns for Budget, Cost total, Invoiced, Committed, Requested, Draft,
Available, and Forecast. In this overview the list of finance accounts may be shown for
selected technical accounts.
Star IPS version 2.0
4.32
Page 276
HOW TO REGISTER A NEW ADDRESS
Addresses are normally replicated into the IPS address register from the central purchasing
system (data ownership: common class), depending on company policy. Some addresses,
however, may be vessel owned to serve local needs.
To register a new address:
1.
Open an existing address in the address detail area and click at the New button
in the window quick key.
2.
Put focus on the relevant folder in the Address
register and click at the New button in the
program tool bar.
3.
Click with the right mouse button in the detail area.
Click at New in the mouse menu and at Address
in the sub-menu.
or
or
This activates the New address wizard.
Enter address particulars and click at the Next> button.
Star IPS version 2.0
Page 277
Enter address communication particulars and click at the Next> button.
Select the address related trade(s) from the predefined list of trades and click at the Next>
button.
Star IPS version 2.0
Page 278
A free text field is available for further address information. Enter information and click at the
Next> button.
In the final step it is possible to mark to start the registration of a new address or to see the
detail form of the this address. Click at the Finish button.
Star IPS version 2.0
4.33
Page 279
HOW TO CONNECT FURTHER INFORMATION TO AN ADDRESS
Further address information: Contacts, Catalogue items, Trades, Account information and
Comments, may be entered in the address detail window.
Open the detail window of the address by using
the right mouse button or by double clicking at
the address line in the detail area.
Contact person
To enter contact persons, open the Contact tab.
A click at the Insert button will activate a wizard for the entry of a contact person for the
address.
Star IPS version 2.0
Page 280
Enter contact person particulars and click at the Next> button.
Enter contact persons office communication particulars and click at the Next> button.
Star IPS version 2.0
Page 281
Enter contact persons home communication particulars and click at the Next> button.
A free text field is available for further contact person information. Enter information and
click at the Next> button.
Star IPS version 2.0
Page 282
Complete the entry by clicking at the Finish button. The contact person particulars will appear
in the address detail window.
Catalogue items
To enter catalogue items, open the Catalogue items tab.
A click at the Insert button will open the module for Material & services for the linking of
catalogue items for the address.
Star IPS version 2.0
Page 283
The data fetch is delayed. Enter filter criteria and click at the Apply filter button. The wizard
will display a list of material items that may be connected to the address.
Mark items with the Ctrl button pressed, or mark the first and last item in a section of the list
with the Shift button pressed. To de-mark a marked item, click at the item with the Ctrl button
pressed.
When the items are marked, click at the Select button. The selected item particulars will
appear in the address detail window.
Trade
To enter address trade, open the Trades tab.
The Trades tab contains a list of predefined trades. For the trades to be selected, click in the
No field and use the appearing menu to change the setting to Yes.
Star IPS version 2.0
Page 284
Account information
To enter address account information, open the Account tab.
The Account tab is open for the logging of QA class, purchase, payment and delivery
information. The account information is normally a replication from the central purchasing
system.
Comments
To enter address comments information, open the Comments tab.
The Comments tab contains a log for comments. To make a comment click at the Insert
button. This opens the Comments field for writing. The data in the list above: Date/time, From
location and From who, is entered automatically. To see other comments, focus on the
corresponding line in list.
Star IPS version 2.0
4.34
Page 285
HOW TO SEARCH FOR AN ADDRESS
It is convenient to register addresses in folders to facilitate the handling of addresses. The
folders are the same as those established in the central purchasing system.
To search for addresses in the addresses register:
1.
2.
3.
Activate the register
Enter the address Id in the detail area search field
(A% means all Ids starting with A,
%A% means all Ids containing A)
Click at the Also look in subfolders under the
Records menu in the program menu line,
or click at the Tool bar key
A list of addresses corresponding to the search Id will
appear in the detail area.
Star IPS version 2.0
4.35
Page 286
HOW TO REGISTER A NEW DOCUMENT
The Document module contains sub-modules for different types of documents according to
areas of application and type of handling.
The sub-modules may be subdivided into folders
according to topic.
To register a new document:
3.
Open an existing document in the document detail area and click at the New
button in the window quick key.
4.
Put focus on the relevant sub-module in the
Document module and click at the New button
in the program tool bar, or the New document
quick key
3.
Click with the right mouse button in the detail area.
Click at New in the mouse menu and at the document
type in the sub-menu.
or
or
This activates the new document wizard.
Star IPS version 2.0
Page 287
The wizard assumes that the type of document is the same as the sub-module in focus. It is
possible to select another type of document from the draw-down menu.
Select data ownership and document type, and click at the Next> button.
For many of the sub-modules the registration of documents follows the same pattern.
4.35.1
Certificates, Images & Other documents
These sub-modules are based on the import of filed documents. Since the documents may be
require considerable computer capacity there is an option that they may be stored outside the
program database. It is an option not to see the document.
Star IPS version 2.0
4.35.2
Page 288
Procedures & Standard texts
For these sub-modules the documents may be imported from file or the text may be entered
directly into the text field. For browsed in documents the text will appear in the text field but
the document will remain at the file address.
4.35.3
Recommendations, Lessons learned & Corrective actions
For these sub-modules the documents may also be imported from file or the text may be
entered directly into the text field. For browsed in documents the text will appear and be
stored in the text field.
Star IPS version 2.0
4.35.4
Page 289
Forms
Forms may be imported from file or be entered directly into the text field. Browsed in forms
will appear in the text field but the document will remain at the file address.
4.35.5
Document details
The wizard step for document details is similar for all documents with some important
exceptions:
The Certificate details include information regarding renewal, builders reference and
location.
The Other documents details include builders reference and location.
The Recommendations, Lessons learned and Corrective actions details include
information regarding Target area for improvements.
For browsed in documents the document Id is filled in automatically but may be altered.
Star IPS version 2.0
4.35.6
Page 290
Reports
The wizard for new reports is different from the other wizards.
Reports must be imported from file by use
of the Browse button.
Mark the report and click at the Open button.
The file name and path will appear in the
wizard window.
Click at the Next> button
The report Id is filled in automatically but may be altered. Enter a unique report Id and a
name, and select folder for the report.
Star IPS version 2.0
Page 291
A free text field is available for a description of the report.
This step in the wizard decides the distribution of the report to a single vessel to a group
of vessels or to the entire fleet.
Star IPS version 2.0
Page 292
Mark to see a preview of the new report after the report is installed by pressing the Finish
button.
Star IPS version 2.0
4.36
4.36.1
Page 293
HOW TO FILL IN FORMS
How to fill in forms from the document module
Forms registered in the Forms sub-module may be assessed by marking the form line in the
detail area and clicking with the right
mouse button.
Click at Fill form data in the mouse menu.
The form will appear empty, ready for entry of data.
After data entry, open the File menu and save the form. The filled in form may be retrieved
under the Form data sub-module.
Star IPS version 2.0
4.36.2
Page 294
How to fill in forms connected to a job
Forms connected to a job may be printed with the work order for logging of data. These data
may be filled in the work done report.
The work done wizard for jobs with connected documents will have a step where documents
may be added and forms filled in. To enter form data, click at the Fill form button.
The report must be saved before the form will appear. Click at the Yes button to confirm that
the form shall be filled in after the report is saved.
Star IPS version 2.0
4.37
Page 295
HOW TO SEE A FILLED IN FORM
Filled forms from the Forms sub-module are filed in the Form data sub-module.
To see a filled form, mark the report line in Form data detail area and click with the right
mouse button.
Click at Open in the mouse menu.
The filled in form will appear.
Star IPS version 2.0
4.38
Page 296
HOW TO ISSUE A REPORT
To issue a report, put focus on the Reports
sub-module and click with the right mouse
button on the report line in the detail area.
Click at Print preview in the mouse menu.
This will activate a Report filter.
Each report has its own filter setup. Enter report filter values and click at the Preview for a
report preview, or the Print button for a printout.
Star IPS version 2.0
4.39
Page 297
HOW TO LINK A DOCUMENT TO OTHER OBJECTS
Most documents will be linked to other objects. Certificates are often linked to technical
accounts, equipment and materials. Procedures, Standard text, Images and Forms are
normally linked to jobs. Other documents, Recommendations and Lessons learned are
normally linked to events.
The documents may be linked to objects in other modules by drag and drop or by opening the
document detail window.
Open the Connections tab and click at the Insert button to activate a Connect wizard.
The wizard makes it possible to connect the document to Technical accounts, Jobs, Material
and/ or Events, and to specify data ownership.
Star IPS version 2.0
Page 298
Connection to a technical account is made by opening the account structure, marking the
account and clicking at the Select button. Repeat the procedure for other accounts or objects.
When the wizard is completed the connections will appear as listed under the Connections tab
in the document detail window.
Star IPS version 2.0
4.40
4.40.1
Page 299
HOW TO DISTRIBUTE A DOCUMENT
Document ownership
A document is normally distributed from the office to the vessels according to the document
ownership.
This distribution takes place without notification or acknowledgement request.
4.40.2
Distribution with notification
It is possible to direct a document distribution to persons (positions) that are registered in the
Crew module with access to the program.
Documents may be distributed as documents to assigned crew members with distribution and
receipt log, and facilities for part revision without requiring the re-distribution of
comprehensive documents. In the latter case the documents must be filed in the Documents
module as Adobe Acrobat documents.
The documents should be arranged with cover or master
documents in folders, and with attached documents in
sub-folders.
Master document
Attached documents
Star IPS version 2.0
Page 300
Single documents
To distribute a single document, open the document in the Document module and open the
File menu
Select Distribute document in the File menu.
The window shows the Id and description of the document to be distributed, and lists of
available and selected positions. It is possible to mark one (or more positions keeping Ctrl
button depressed) in a list, and to transfer these to the other list by using the one arrow key.
The double arrow key will transfer all entries in the list.
Select new positions and press the Save button to return to the document window.
Star IPS version 2.0
Page 301
Open the Distribution trace tab to see the distribution history with columns for Position,
Description, Last name, First name, Vessel, Available date, Notified date and Opened date.
The dates will appear automatically in the log.
The recipient of the document will be notified when the transfer occurs or when he opens the
IPS program.
It is now possible for the recipient to press Open item to see the document and automatically
acknowledge the receipt, or to use the draw-down menu to select a reminder call
postponement and press the Snooze button. The notification will then reoccur after the
selected time has passed. The status of the document will then be Available and Notified. The
status Opened will occur when the Open item button is pressed.
Star IPS version 2.0
Page 302
Master document
For the distribution of larger documents it is possible to create a master document with a
cover under which may be attached separate chapters or other types of sub divisions. These
divisions may be updated individually without requiring updating of other parts of the
document.
To make a master document, first, create a new document under the Procedures sub module as
a cover for the master document. It is not necessary to browse for a filed document, only to
enter the Id and name for the master document in the 4th step of the New procedure wizard.
Open the new document and open the File menu in the detail window.
Select Manage master document
Star IPS version 2.0
Page 303
Mark the documents in the list on the left that are to be part of the master document, and shift
these to the list on the right by the single arrow key. Use the arrows on the far right to move
the document in focus up or down in the list to achieve the correct order for the documents.
With the documents in the correct order, press the Compile button. The system will create a
new adobe pdf file and save it to the database.
Star IPS version 2.0
Page 304
The compiled document will appear under the Follow up tab for the recipient under the Crew
module.
When the recipient enters the program a notification of the compiled document will appear.
This will show the compiled document as one document.
It is now possible for the recipient to press Open item to see the document and automatically
acknowledge the receipt, or to use the draw-down menu to select a reminder call
postponement and press the Snooze button. The notification will then reoccur after the
selected time has passed. The status of the document will then be Available and Notified. The
status Opened will occur when the Open item button is pressed.
Star IPS version 2.0
4.41
Page 305
HOW TO LOG AN EVENT
To log an event:
1.
Open an existing Event and click at the New button.
2.
Put focus on the Event register and
click at the New button in the program tool bar.
The event may be an Accident,
a Near accident, a Non conformity
or a Guarantee claim
or
3.
Put focus on an event sub-module and click with the right mouse button in the
detail area. Click at New in the mouse menu and at Accident in the
sub-menu.
This activates the New event wizard.
4.41.1
How to log an accident or near accident
Select vessel in the New event wizard and click at the Next> button.
Star IPS version 2.0
Page 306
Enter a short description of the event (free text or code if set up), the date and voyage
particulars. Click at the Next> button.
The wizard contains a free text field for further information about the event. This description
will be important for the further analysis of the event wrt recommendations, lessons learned
and a possible insurance claim. The information should contain vessel position at the time of
the event, local time and GMT.
Enter information and click at the Next> button.
Star IPS version 2.0
Page 307
When finishing the event wizard the New consequence/ New potential consequence wizard
will start by default. It is also possible to mark to see the detail window of the new event.
Click at the Finish button to register the event.
Risk matrix
The system may be set up to display a risk potential matrix form when an event is registered.
4.41.2
How to log a consequence of an accident
When a new event is registered the New consequence wizard is opened by default. In case the
wizard is cancelled the program will enter a notice since an accident with no consequence
need not be entered.
An accident may have one or several consequences that may be logged against the accident.
Locate the accident in the accident list under the Event module and open the accident detail
window.
Star IPS version 2.0
Page 308
The Consequence tab has an Add button that activates a New consequence wizard.
A consequence must be linked to a subject. The subjects have separate sets of codes that are
applied in the registration.
Select subject from the fall-down menu and click at the Next> button.
Star IPS version 2.0
Page 309
Enter subject particulars from fall-down menus. With Vessel as the selected subject, the
subject particulars are mostly related to vessel environment.
Enter particulars and click at the Next> button.
Enter description, cause and action codes from fall-down menus. Enter a short description of
the consequence as main reference. It is also possible to enter a cost estimate.
Click at the Next> button.
Star IPS version 2.0
Page 310
There may be several results from a consequence. Press the Ctrl button while clicking to mark
the expected results in the multi selection list in the wizard.
Click at the Next> button.
Press the Ctrl button while clicking to mark the bodies that are expected to carry out
inspections related to the consequence.
Click at the Next> button.
Star IPS version 2.0
Page 311
It is possible to set a notification log for the consequence, and to link documents, material and
services, and work orders to the consequence.
Mark as appropriate and click at the Next> button.
The notification log has an Add button that opens a list of persons or parties that may be
marked for notification.
The marked parties will appear in the log
with a current time proposal.
The other columns may be filled in to
complete the log with acknowledgements.
Star IPS version 2.0
Page 312
Click at the Next> button.
Documents, material and services, and work orders are connected by means of an Add button
which opens up respective registers. After linking, click at the Next> button.
Enter a detail description of the consequence in the free text field. This description will follow
the consequence and form the basis for recommendations and lessons learned activities, and
for possible future claims under the Star Insurance program.
Enter description and click at the Next> button.
Star IPS version 2.0
Page 313
Mark to start registration of another consequence for the same accident or to see the detail
window of the new consequence. Click at the Finish button to register the consequence.
The consequence will now appear in the consequence list under the Consequence tab in the
Accident detail window.
Risk matrix
The system may be set up to display a risk potential matrix form when an event is registered.
4.41.3
How to log a potential consequence to a near accident
When a new event is registered the New potential consequence wizard is opened by default.
In case the wizard is cancelled the program will enter a notice since a near accident with no
potential consequence need not be entered.
A near accident may have one or several potential consequences that may be logged against
the near accident.
Locate the near accident in the near accident list under the Event module and open the near
accident detail window.
Star IPS version 2.0
Page 314
The Potential consequence tab has an Add button that activates a New potential consequence
wizard.
A potential consequence must be linked to a subject. The subjects have separate sets of codes
that are applied in the registration.
Select subject from the fall-down menu and click at the Next> button.
Star IPS version 2.0
Page 315
With Vessel personnel as the selected subject, the subject particulars are mostly related to
personal and professional data.
Enter particulars and click at the Next> button.
Activity and location of subject before and during the event may be entered by fall-down
menus. Work and rest hour information is important for subsequent evaluations.
Enter particulars and click at the Next> button.
Star IPS version 2.0
Page 316
Enter a short description of the potential consequence as main reference and enter a cause
code from the fall-down menu.
Click at the Next> button.
It is possible to link documents, material and services, and work orders to the potential
consequence.
Mark as appropriate and click at the Next> button.
Star IPS version 2.0
Page 317
Documents, material and services, and work orders are connected by means of an Add button
which opens up respective registers.
After linking, click at the Next> button.
Enter a detail description of the potential consequence in the free text field. This description
will follow the potential consequence and form the basis for possible recommendations and
lessons learned activities.
Enter description and click at the Next> button.
Star IPS version 2.0
Page 318
Mark to start registration of another potential consequence for the same near accident or to see
the detail window of the new potential consequence. Click at the Finish button to register the
potential consequence.
The potential consequence will now appear in the potential consequence list under the
Potential consequence tab in the Near accident detail window.
4.41.4
How to log a non conformity
Select vessel in the New event wizard and click at the Next> button.
Star IPS version 2.0
Page 319
A non conformity must be linked to a subject. The subjects have separate sets of codes that
are applied in the registration.
Select subject from the fall-down menu and click at the Next> button.
Some of the subjects are related to a management or technical account. Open the account
structure and locate and mark the relevant account.
Click at the Next> button.
Star IPS version 2.0
Page 320
Enter a short description of the non conformity and select cause and action codes from the
fall-down menus. Enter date, voyage and cargo particulars as relevant.
Click at the Next> button.
The wizard contains a free text field for further information about the event. This description
will be important for the further analysis of the event wrt recommendations, lessons learned
and a possible insurance claim. The information should contain vessel position at the time of
the event, local time and GMT.
Enter information and click at the Next> button.
Star IPS version 2.0
Page 321
There may be several results from a non conformity. Press the Ctrl button while clicking to
mark the expected results in the multi selection list in the wizard. It is also possible to enter a
cost estimate for a selected/ expected result.
Click at the Next> button.
Press the Ctrl button while clicking to mark the bodies that are expected to carry out
inspections related to the non conformity.
Click at the Next> button.
Star IPS version 2.0
Page 322
It is possible to set a notification log for the event, and to link documents, material and
services, and work orders to the non conformity. Mark as appropriate and click at the Next>
button.
The notification log has an Add button that opens a list of persons or parties that may be
marked for notification.
Star IPS version 2.0
Page 323
The marked parties will appear in the log
with a current time proposal.
The other columns may be filled in to
complete the log with acknowledgements.
Click at the Next> button.
Documents, material and services, and work orders are connected by means of an Add button
that opens up respective registers. These registers have a delayed data fetch with search
facilities.
After linking, click at the Next> button.
Star IPS version 2.0
Page 324
Mark to start registration of another non conformity or to see the detail window of the new
non conformity. Click at the Finish button to register the event.
4.41.5
How to log a guarantee claim
Select vessel in the New event wizard and click at the Next> button.
Star IPS version 2.0
Page 325
A guarantee claim must be related to a management or technical account. Open the account
structure and locate and mark the relevant account.
Click at the Next> button.
Enter name (description) and cause of the guarantee claim, vessel location and date when the
cause for claim was observed. A detailed description of the claim may be entered in the free
text field.
Click at the Next> button.
Star IPS version 2.0
Page 326
There may be several consequences from the cause of a guarantee claim. Press the Ctrl button
while clicking to mark the expected results in the multi selection list in the wizard. It is also
possible to enter a cost estimate for a selected/ expected result.
Click at the Next> button.
Actions taken and requested may be entered from fall-down menus. Further details regarding
requests may be entered, and comment to actions performed may be entered in the free text
field.
Click at the Next> button.
Star IPS version 2.0
Page 327
Press the Ctrl button while clicking to mark the bodies that are expected to carry out
inspections related to the guarantee claim.
Click at the Next> button.
It is possible to set a notification log for the claim, and to link documents, material and
services, work orders and purchase orders to the guarantee claim.
Mark as appropriate and click at the Next> button.
Star IPS version 2.0
Page 328
The notification log has an Add button that opens a list of persons or parties that may be
marked for notification.
The marked parties will appear in the log
with a current time proposal.
The other columns may be filled in to
complete the log with acknowledgements.
Click at the Next> button.
Star IPS version 2.0
Page 329
Documents, material and services, work orders and purchase orders are connected by means
of an Add button which opens up respective registers. These registers have a delayed data
fetch with search facilities.
After linking, click at the Next> button.
Mark to start registration of another guarantee claim or to see the detail window of the new
claim. Click at the Finish button to register the event.
Star IPS version 2.0
4.42
Page 330
HOW TO ENTER A RECOMMENDATION AGAINST AN EVENT
Recommendations for how to prevent re-occurrence of an event should be logged/ connected
to the event.
4.42.1
Recommendation for accident, near accident, non conformity or guarantee
claim
A recommendation for how to prevent the re-occurrence of an event may be entered under the
Connections tab in the accident, near accident, non conformity and guarantee claim detail
windows.
A click at the Add button activates a wizard for the entry of a recommendation carried in a
browsed document.
Mark to connect a document and click at the Next> button.
Star IPS version 2.0
Page 331
If the recommendation is already registered in the Recommendation folder under the
Document module, click at the Add button to get access to the document.
Mark the recommendation in the list and click at the Select button. The document will appear
in the wizard.
Click at the Next> button and finish the wizard. The recommendation will appear as listed
under the Connections tab in the event detail window.
If the recommendation is listed in another computer file, click at the Insert new document
button to activate a New recommendation wizard. The procedure is now the same as for a non
conformity.
The connection will also appear under the Connections tab in the Recommendation detail
window, as listed in the Recommendations sub-module under the Document module.
Star IPS version 2.0
Page 332
Star IPS version 2.0
4.43
Page 333
HOW TO ISSUE A LESSON LEARNED FROM AN EVENT
The lesson learned to prevent the re-occurrence of an event should be issued by an authorized
person, for replication to all relevant vessels in a fleet. The lesson learned must be registered
as a document under the Lessons learned sub-module in the Document module.
Click with the right mouse button in the detail area for the Lessons learned sub-module to
create a new lesson learned document. This activates a wizard for registration of a new lesson
learned document.
Select data ownership and document type. Click at the Next> button.
Star IPS version 2.0
Page 334
A click at the Browse button gives access
to documents in the computer.
Select document from the file or write the
Lesson learned directly into the free text
field.
Click at the Next> button
The document Id is filled in automatically. Enter a description of the lesson learned for future
reference.
Star IPS version 2.0
Page 335
Select target area for improvements
from the draw-down menu.
Enter other document particulars and click at the Next> button.
Mark to start registration of another lesson learned or to see the detail window of the new
lesson learned document. Click at the Finish button to register the lesson learned.
When the wizard is completed the lesson learned document will appear as listed under the
Lessons learned sub-module of the Document module.
Star IPS version 2.0
4.43.1
Page 336
Lesson learned for accident or near accident
Lessons learned from accidents or near accidents may be entered under the Lesson learned tab
in the accident and near accident detail window.
A click at the Add button opens the list of lesson learned document under the Lessons learned
sub-module.
Data fetch is delayed. Enter search criteria and click at the Apply filter button. The document
list will appear. Mark the lesson learned document from the list and click at the Select button.
The lesson learned document will appear in the wizard list. Click at the Next> button.
Star IPS version 2.0
Page 337
To complete the connection, click at the Finish button. The lesson learned will now appear as
connected to the event under the Lesson learned tab in the accident or near accident detail
window.
4.43.2
Lesson learned for non conformity or guarantee claim
A lesson learned wrt a non conformity and a guarantee claim may be attached as a document
under the Connections tab in the non conformity or guarantee claim detail window.
A click at the Add button activates a wizard for the connection of a lesson learned document
carried under the Document module.
Star IPS version 2.0
Page 338
Leaving the document mark active, the next step in the wizard will open the list of documents
from the Document module.
Click at the Next> button.
If the lesson learned is already registered in the Lesson learned folder under the Document
module, click at the Add button to get access to the document.
Star IPS version 2.0
Page 339
Data fetch is delayed. Enter search criteria and click at the Apply filter button. The document
list will appear. Mark the lesson learned document from the list and click at the Select button.
The document will appear in the wizard.
Click at the Next> button and finish the wizard. The lesson learned will appear as listed under
the Connections tab in the non conformity or guarantee claim detail window.
If the lesson learned is listed in another computer file, click at the Insert new document
button to activate a New lesson learned wizard.
The connection will also appear under the Connections tab in the Lesson learned detail
window, as listed in the Lesson learned sub-module under the Document module.
Star IPS version 2.0
4.44
Page 340
HOW TO ENTER A CORRECTIVE ACTION AGAINST AN EVENT
Corrective actions to be undertaken after an event should be logged/ connected to the event.
The corrective actions may be followed up independently, or as part of, the work planning
module of Star IPS.
4.44.1
Corrective action for accident, near accident or non conformities
A corrective action after an event may be entered under the Corrective action tab in the
accident, near accident, and non conformity detail windows.
A click at the Add button activates a wizard for the entry of a corrective action carried in a
browsed document.
Select data ownership and click at the Next> button.
Star IPS version 2.0
Page 341
A click at the Browse button gives access
to documents in the computer.
Select document from the file or write the
Corrective action directly into the free text
field.
Click at the Next> button
The document Id is filled in automatically. Enter a description of the corrective action for
future reference.
Star IPS version 2.0
Page 342
Select target area for improvements
from the draw-down menu.
Enter other document particulars, with Target date for the action. Click at the Next> button.
To complete the connection, click at the Finish button. The corrective action will now appear
as connected to the event under the Corrective action tab in the accident, near accident, or non
conformity detail window.
The connection will also appear under the Connections tab in the Corrective action detail
window, as listed in the Corrective actions sub-module under the Document module.
The corrective action has Target date, Next due date and Close out date for work planning
and follow up purposes.
Star IPS version 2.0
4.44.2
Page 343
Corrective action for guarantee claim
A corrective action after an event may be entered under the Connections tab in the guarantee
claim detail windows.
A click at the Add button activates a wizard for the entry of a corrective action carried in a
browsed document.
Leaving the document mark active, the next step in the wizard will open the list of documents
from the Document module.
Click at the Next> button.
Star IPS version 2.0
Page 344
If the corrective action is already registered under the Document module, click at the Add
button to get access to the document.
Enter search criteria and click at the Apply filter button.
Mark the corrective action document from the list and
click at the Select button.
The document will appear in the wizard.
Click at the Next> button and finish the wizard. The corrective action will appear as listed
under the Connections tab in the guarantee claim detail window.
If the corrective action is listed in another computer file, click at the Insert new document
button to activate a New corrective action wizard.
The connection will also appear under the Connections tab in the Corrective action detail
window, as listed in the Corrective action sub-module under the Document module.
Star IPS version 2.0
Page 345
It is also possible to link the corrective action to the event by clicking at the Insert button
under the Connections tab.
It is possible to link the corrective action to Technical accounts, Work orders, Material, and
Events.
Star IPS version 2.0
4.45
Page 346
HOW TO SEARCH IN Star IPS
Star IPS has powerful tools for retrieval of data from the database. These include:
The Star Finder facility
Filter and search facilities in the Details area
Filter and search facilities in items lists
4.45.1
Star Finder
Star IPS has extensive search facilities to help locate data entered in the system.
Click at the Find button in the program tool bar.
Star Finder has a tool bar and folders for different forms of search criteria. The search pattern
is entered by preceding and succeeding the search criterion by the % sign.
Id & description folder
It is possible to search on Ids and description texts for technical accounts, designated folders
(selected under the Search for datafield) and in both technical accounts and folders. The
Search for datafield lists all main modules in the system.
Date modified folder
The Date modified folder makes it possible to search items entered or modifies since a certain
date or between certain dates.
Vessel folder
The Vessel folder makes it possible to search data from one vessel, a group of vessels or
equipment, or from the whole fleet of vessels.
Advanced folder
The Advanced folder allows search on 5 separate search criteria simultaneously.
Star IPS version 2.0
Page 347
To search for technical accounts
To search for technical accounts having Id starting with 73, enter the search Id in the Id field.
Mark Search in technical accounts and click at the Find now button.
Star Finder will produce a list of all technical accounts that correspond to the search criterion.
Double click at an entry in the list to see the technical account detail window.
4.45.2
Details area
Another way of searching in a module is to set focus on the module and enter search criteria
in the search facilities for the Details area. Click at the Look in sub-folders button.
The Details area shows a list of all module data that correspond to the search criterion. Double
click at an item in the list to see the item detail window.
Star IPS version 2.0
4.45.3
Page 348
Items list
When items such as documents, resources, material, etc, are to be linked to technical
accounts, jobs, requisitions, etc, a wizard will normally guide the linking process.
A step in the wizard will open for the linking process. Click at the Add button.
Since there may be a large number of spare parts the data fetch is delayed. A filter section for
the list will appear. Enter the search criterion and click at the Apply filter button.
The list of items that correspond to the search criterion will appear. Mark the items and click
at the Select button to link the item.
Star IPS version 2.0
4.46
Page 349
HOW TO PRINT A LIST OF SELECTED SCHEDULED JOBS
To establish a list of selected scheduled jobs, open the Scheduled jobs sub-module under the
Work planning module.
To select scheduled jobs for a selected technical account with due dates before a certain date
for a department, set the Detail area filter with the relevant search criteria and click at the
Look in subfolders button.
The list in the Details area will correspond to the entered search criteria for department, due
date and technical account.
To print the list, click under the Description column in the Details area with the right mouse
button.
Click at the Print preview (list) in the mouse menu.
Star IPS version 2.0
4.47
HOW TO REGISTER A NEW CREW MEMBER
To register a new crew member:
1. With Crew module in focus,
click at the New button in the Tool bar
or
2. Open a crew member detail window and
click at the Create new person record button
or
3. Click at the column element (showing a
black arrow) to the left in the crew member
list.
Click at the right mouse button,
select New and click at Emplyee
This will activate the New person record wizard.
Select record owner and click at the Next> button.
Page 350
Star IPS version 2.0
Page 351
Enter name and address particulars of the new crew member. Click at the Next> button.
Enter employee no., Department, Position and Resource. Click at the Next> button.
Enter phone and e-mail particulars. Click at the Next> button.
Star IPS version 2.0
Enter further person information. Click at the Next> button.
Enter particulars for next of kin. Click at the Next> button.
It is possible to enter comments regarding the new person in a free text field.
Page 352
Star IPS version 2.0
Page 353
In the final step it is possible to start the registration of another person or to see the detail form
of the new person.
The detail window of the new crew member has an upper part with quick keys for registration
of a new member, saving and closure of the detail window, and a key for assigning the
member to a vessel. There are fields for the name and employee number of the member.
The lower part contains tabs for Address, Professional data, Personalia, Follow up (document
distribution), Next of kin, and Comments.
Star IPS version 2.0
4.48
Page 354
HOW TO ASSIGN A CREW MEMBER TO A POSITION
In order to initiate the crew member in the distribution of documents the member must be
assigned to the vessel in Star User Administration.
Click at the User administration button.
Click at the Add button.
Open for the registration of a new user.
By pressing the Assign crew button a list of crew
members will appear. Select the member from the list.
As a result the new users data are transferred from the crew module to Star User
Administration.
Star IPS version 2.0
Page 355
Here may also be entered the members cabin/ berth no., lifeboat assignment, and embarkation
and disembarkation ports with dates.
Group membership for program access is determined under the Group membership tab by
transfer of one or more relevant groups from the column to the right to the column to the left.
Finally, the person may be assigned to a vessel under the Visible vessels tab by transfer of one
or more relevant ships from the column to the right to the column to the left.
Star IPS version 2.0
4.49
Page 356
HOW TO SET UP A CREW MEMBER FOR DOCUMENT DISTRIBUTION
Open a procedure under the Procedure sub-module under the Documents module. Open the
file menu.
Click at Distribute document in the File sub-menu.
The distribution of the document is decided by the transfer of recipient positions from the
column to the left over to the column to the right. When the new position has been transferred,
click at the Save button.
The document is transferred automatically to the recipients.
Star IPS version 2.0
Page 357
The document will appear under the Follow up tab in the Crew detail window.
The recipient will be notified of the transfer
The note has facilities for opening of the document or to postpone the opening for a limited
period of time.
Star IPS version 2.0
Page 358
PART 5: PLANNING BOARD IN Star IPS
Star IPS has a planning board, Starboard, where scheduled jobs and work orders are
displayed in a calendar. Normal operations, like inspecting work load on resources, printing
work orders, logging work done reports and filing jobs to history, may be performed directly
from the board. Facilities are provided to filter the board display, to look up work instructions,
and to view work histories for technical accounts and scheduled jobs.
5.1
STARTING UP
Log in by the Star IPS Launchbar icon.
The planning board appears with a title field and a calendar field. A filter is displayed to
facilitate a multi search for jobs to be handled in the board.
In order to display jobs in the planning board the filter must be applied. The filter is mainly
served by fall-down menus.
Star IPS version 2.0
5.2
Page 359
FEATURES OF THE PLANNING BOARD
Enter search criteria and click at the Apply filter button.
The display will show the technical account, the work schedule/ order Id and the work
description in the text field. The calendar field shows jobs as T-cards. The first column shows
overdue jobs in red, the other columns shows the future jobs in blue (work schedules) and
green (work orders).
The planning board has a Menu line and a Tool bar that provide for the normal handling of
work orders, work done reports, etc.
Star IPS version 2.0
Page 360
The File menu and the Tool bar cover many of the same functions.
Creates new work schedule
Creates new work order
Reports work done
Opens selected task
Saves changes
5.3
Shows manhour graph
Shows filter options
Shows preview of work order
Prints the work order
Prints the board
HOW TO SET THE CALENDAR
Click at the View menu in the planning board menu line and click at Options.
It is now possible to compose the planning board calendar with the numbers of columns
showing days, weeks, months and years and to lock the overdue column.
Star IPS version 2.0
5.4
Page 361
SHOW MANHOUR GRAPH
Click at the View menu in the planning board menu line and click at Manhour graph, or click
at the Show manhour chart button in the tool bar.
The graph is shown at the bottom right by a bar chart and a number giving the manhours
workload for each column. The work instruction for the job in focus is shown at the bottom
left. A caption shows the technical account name for the job where the cursor is pointed.
5.5
SHOW TECHNICAL ACCOUNT
The technical accounts related to the jobs are listed in the first column in the text field. Click
to activate the entry and click at the right mouse.
Click at Open technical account to see the technical account.
The work schedules and work orders related to this technical account are shown in the
calendar.
Star IPS version 2.0
5.6
Page 362
SHOW SCHEDULED JOB
Click at the scheduled job T-card in the calendar to activate the entry and click at the right
mouse button.
Click at Open task to see the scheduled job.
5.7
SHOW TECHNICAL ACCOUNT/ JOB HISTORY
Open the Scheduled job in the calendar and click at the History tab. Mark to see technical
account or job history.
Double click on the line of an entry or click at the right
mouse button to Open details of the work order or to
View text report.
Star IPS version 2.0
Page 363
It is also possible to see the technical account
history by putting focus on the technical account
and clicking at the View history on technical
account in the right mouse menu.
The display will show a list of jobs done on the
technical account with a text field showing the
work done report.
5.8
PREVIEW JOBS
Mark the jobs to be previewed and open the
File menu. Click at Preview task.
The preview will appear with all job
information. The preview has its own tool
bar for printing.
Star IPS version 2.0
5.9
Page 364
PRINT WORK ORDERS
Use the filter to create a planning board that facilitates the printing of work orders, e.g. by
department, system (technical account) etc.
Mark the jobs to be printed and open the
File menu. Click at Pint order.
The system gives a warning that all selected jobs will be rescheduled before the work orders
are printed.
Click at the Yes button to start the printing.
Star IPS version 2.0
Page 365
5.10 PRINT THE PLANNING BOARD
Use the filter to create a planning board that facilitates the printing of work orders, e.g. by
department, system (technical account) etc.
Mark the jobs to be printed and open the
File menu. Click at Pint board.
A page setup selection becomes available.
To print the board, click at the Printer button.
Star IPS version 2.0
5.11
REPORT WORK DONE
To report work done, put focus on the job and click
the right mouse button. Click at Report work done
in the mouse menu.
This will open the Report work done wizard
The wizard will guide the user in completing the report.
Page 366
Star IPS version 2.0
Page 367
PART 6: AUXILIARY MODULES IN Star IPS
Star IPS uses a number of common codes that are located in the program main menu. These
codes are used extensively in other modules and are normally activated through draw-down
menus or selection boxes.
The use of common codes helps to standardize program use throughout a fleet of vessels. The
codes are normally decided centrally. Some of the codes used in Star IPS are replications of
codes applied in Star CPS (Star Central Purchasing).
Click at the + sign in front of the Common codes module in the main menu to see the submenu.
The codes are arranged in folders according to main topics. To see the codes under a topic,
click at the + sign in front of the topic folder.
By activating a code in the list the detail area will show the entries under the code.
Star IPS version 2.0
6.0
Page 368
REGISTER A NEW ENTRY UNDER A CODE
To register a new entry under a common code, with the code in focus:
1.
Click at the New button in the program Tool bar
2.
Click at the column element (showing a black arrow) to the left in the code list.
Click at the right mouse button and select New.
or
Click at code in the New sub-menu
to start a wizard to register a new
code entry
Star IPS version 2.0
Page 369
Write in the new code and description and click at the Finish button if no more entries are to
be made.
If more entries are to be made, click at the Next > button.
It is now possible to start a new entry with the previous entry as basis.
6.1
GENERAL USE CODES
Some codes are applied generally in the program.
6.1.1 Department codes
The Departments folder contains a list of vessel and office departments.
Departments are entered as responsible units in relation to work execution and purchasing.
Star IPS version 2.0
Page 370
6.1.2 Position codes
The Positions folder contains a list of codes that signify the position and experience of
personnel on board. The position code is used to identify personnel exposed to an Event.
6.2
TECHNICAL USE CODES
Some codes are applied for technical use in the program.
6.2.1 Condition codes
The Condition folder contains codes used for description of technical conditions.
Condition codes with dates are entered in technical accounts and work done reports. In work
done reports the condition codes are used to describe the technical condition before the work
was carried out.
6.2.2 Criticality codes
The Criticality code folder contains codes that are used to describe the importance of a
function (technical account) in relation to safety, environment, revenue and cost.
Star IPS version 2.0
Page 371
The codes are attached to technical accounts to facilitate sorting of functions according to the
ISM Code criteria. A Stand-by critical function refers to a function which is critical but where
there is an equipment redundancy of one.
6.2.3 Failure cause codes
The Failure cause code folder contains codes that are used to describe the cause of a failure.
The codes are attached to work done reports to facilitate failure analysis.
6.2.4 Failure description codes
The Failure description code folder contains codes that are used to describe the type of a
failure.
The codes are attached to work done reports to facilitate failure analysis.
6.2.5 Failure mode codes
The Failure mode code folder contains codes that are used to describe the mode of a failure.
The codes are attached to work done reports to facilitate failure analysis.
Star IPS version 2.0
6.3
Page 372
WORK PLANNING CODES
Some codes are applied in the work planning function in the program.
6.3.1 Counter type codes
The Counter type folder contains a list of counter types that are used to govern processes and
trigger actions.
Counters are used to decide intervals of preventive maintenance tasks and renewals.
6.3.2 Resource codes
The Resource code folder contains a list of personnel categories related to vessel operation.
Resources are entered in relation to work execution and work done reporting. The resource
may be entered with an hourly rate that is used for calculation of job cost.
Star IPS version 2.0
Page 373
6.3.3 Job priority codes
The Job priority code folder contains a list of codes that are used for sorting and handling in
the job planning process.
High priority jobs should never be overdue without a comment of explanation.
6.3.4 Job class codes
The Job class code folder contains a list of codes that are used for sorting and handling in the
job planning process, and for work done reporting and statistical analysis.
Job classes may be used to denote on whose request the job is to be carried out.
6.3.5 Job type codes
The Job type code folder contains a list of codes that are used for sorting and handling in the
job planning process, and for work done reporting and statistical analysis.
Job type is normally used to sort out class and authority related jobs, such as CMS
(continuous machinery survey), UMS (unmanned machinery spaces).
Star IPS version 2.0
6.4
Page 374
MATERIAL AND SERVICES CODES
Some codes are applied in the handling of material and services in the program.
6.4.1 Material group codes
The Material group folder contains a list of material groups according to company standard.
Sub-groups are listed under common code Material sub-groups. The groups are registered
with a default finance account. A material group may be associated with spare parts,
consumables, provisions, services or tools under the Material & Services main module, and
may be connected to selected material sub-groups.
The material groups shown above are divided according to storage. An alternative could be a
classification according to the ISSA sectional index.
6.4.2 Material sub-group codes
The Material sub-group folder contains a list of material sub-groups according to company
standard.
Material groups are listed under common code Material groups. The groups are registered
with a default finance account. A material sub-group may be associated with spare parts,
consumables, provisions, services or tools under the Material & Services main module, and
may be connected to material groups.
The material groups shown above are divided according to the ISSA sectional index. If the
material groups had been according to this index the sub-groups could have been according to
ISSA index categories.
Star IPS version 2.0
Page 375
6.4.3 Material unit codes
The Material unit code folder contains a list of legal units that are used to quantify
requisitions and purchase orders. The code is a replication of the codes used in the companys
purchasing system.
6.5
PURCHASING CODES
Some codes are applied in the handling of requisitions and purchase orders in the program.
These codes are replications of codes used in the companys purchasing system.
6.5.1 PO class codes
The PO class code folder contains a list of codes that are used for classification and sorting of
purchase orders. The code is a replication of the codes used in the companys purchasing
system.
Star IPS version 2.0
Page 376
6.5.2 PO condition codes
The PO condition code folder contains a list of codes that may be used in connection with
EDI for specification of purchase order payments. The code is a replication of the codes used
in the companys purchasing system.
6.5.3 PO delivery term codes
The PO delivery term code folder contains a list of codes that are used for specification of
delivery cost and risk transfer. The code is a replication of the codes used in the companys
purchasing system.
6.5.4 PO priority codes
The PO priority code folder contains a list of codes that are used for sorting and handling of
purchase orders. The code is a replication of the codes used in the companys purchasing
system.
Star IPS version 2.0
Page 377
6.5.5 Transport codes
The Transport code folder contains a list of codes that are used for planning and execution of
transport of purchases (House airway bills). The code is a replication of the codes used in the
companys purchasing system.
6.6
FINANCE CODES
Some codes are applied in financial transactions in the program. These codes are replications
of codes used in the companys purchasing system.
6.6.1 Finance account codes
The Finance account code folder contains a list of accounts that are used in relation to vessel
operation, and which serve as a link between technical operation and accounting.
The list of finance accounts must correspond to the company standard. The code is a
replication of the accounts used in the companys purchasing system.
Star IPS version 2.0
Page 378
6.6.2 Country codes
The Country code folder contains a list of countries with a name code, name, currency code
and telephone code.
In addition to the data shown in the list, the wizard also makes it possible to register Country
number and a Country 2-character code.
6.6.3 Currency codes
The Currency module contains a list of currencies with currency code and name, rate and
revision date.
In addition to the data shown in the list, the wizard also makes it possible to register initials of
the Reviser. The rates are updated by replication from the companys purchasing system.
Star IPS version 2.0
6.7
Page 379
DOCUMENT CODES
Some codes are applied in the handling of documents in the program.
6.7.1 Document class codes
The Document class code folder contains a list of classes to make it easy to file and locate
different types of documents.
The list shows examples of document classes that may be relevant for vessel operation.
Star IPS version 2.0
Page 380
6.7.2 Document type codes
The Document type code folder contains a list of word processing programs, etc, for the
different documents types.
The document type entry is used to identify the path to the document in the program where it
is filed.
Star IPS version 2.0
6.8
Page 381
INSURANCE CODES
Some codes are used in the handling of marine insurance policies and claims in Star
Insurance.
6.8.1 Insurance class codes
The Insurance class code folder contains a list of classes that signify different types of marine
insurance cover.
To enter new classes requires programming, and classes cannot be entered in the normal way
for other common codes.
6.8.2 Insurance type codes
The Insurance type code folder contains a list of types that fall under the different insurance
classes.
To enter new types requires programming, and types cannot be entered in the normal way for
other common codes.
Star IPS version 2.0
Page 382
6.8.3 Deductible codes
The Deductible code folder contains a list of deductibles that are part of the different
insurance policies.
6.8.4 Casualty codes
The Casualty code folder contains a list of casualties types that may be applied to categorize
claims and be used in loss prevention analyses.
Star IPS version 2.0
6.9
Page 383
EVENT CODES
Some codes are used in the handling of events in Star IPS, Star Event and Star Insurance.
6.9.1 Subject codes
The Subject code folder contains a list of subjects which, when subjected to events, may be
followed up by customized codes and reports. Each consequence of an event is logged against
a subject.
6.9.2 Cause codes
The Cause code folder contains a list of causes, which are linked to subjects and may be
applied to categorize the consequences of events and be used in loss prevention analyses.
Star IPS version 2.0
6.9.3
Page 384
Basic cause codes
The Basic cause code folder contains a list of basic causes, which are linked to events and
may be applied to categorize the events and be used in loss prevention analyses.
6.9.4 Notification codes
The Notification code folder contains a list of bodies that may have priority to be notified in
relation to the consequences of an event.
6.9.5 Notification method codes
The Notification method code folder contains a list of methods that may be entered in a
notification log.
Star IPS version 2.0
Page 385
6.9.6 Activity codes
The Activity code folder contains a list of activities that are linked to subjects, and which
relates to the activities of the subject at the time the event occurred.
6.9.7 Consequence type codes
The Consequence type code folder contains a list of consequence types that are linked to
subjects, and which are likely to follow as the result of an event.
6.9.8 Injury type codes
The Injury type code folder contains a list of injury types which are likely to occur as the
result of a personnel accident.
Star IPS version 2.0
Page 386
6.9.9 Event codes
The Event code folder contains a list of event codes that are linked to subjects. The codes are
the main codes for handling and sorting of events.
6.9.10 Inspection codes
The Inspection code folder contains a list of bodies that are linked to subjects, and which may
be relevant to carry out inspections following an event.
6.9.11 Actions on board codes
The Actions on board code folder contains a list of actions that are linked to subjects, and
which may be relevant to carry out on board following an event.
Star IPS version 2.0
Page 387
6.9.12 Actions ashore codes
The Actions ashore code folder contains a list of actions that are linked to subjects, and which
may be relevant to carry out on shore following an event.
6.9.13 Location onboard codes
The Locations onboard code folder contains a list of locations where an event may have taken
place or a subject may have been exposed to an event.
6.9.14 Target codes
The Target code folder contains a list of areas where improvements may be made to prevent
reoccurrence of an event. The codes are the main codes for handling and sorting of
recommendations and lessons learned from events.
Star IPS version 2.0
6.10
Page 388
NON CONFORMITY CODES
Some codes are used in the handling of non conformities in Star IPS, Star Event and Star
Insurance.
6.10.1 Subject codes
The Subject code folder contains a list of subjects which, when subjected to non conformities,
may be followed up by customized codes and reports. Each non conformity is logged against
a subject.
6.10.2 Cause codes
The Cause code folder contains a list of causes, which are linked to subjects and may be
applied to categorize the non conformities and be used in loss prevention analyses.
6.10.3 Actions on board codes
The Actions on board code folder contains a list of actions that are linked to subjects, and
which may be relevant to carry out on board following a non conformity.
Star IPS version 2.0
Page 389
6.10.4 Actions ashore codes
The Actions ashore code folder contains a list of actions that are linked to subjects, and which
may be relevant to carry out on shore following a non conformity.
6.10.5 Inspection codes
The Inspection code folder contains a list of bodies that are linked to subjects, and which may
be relevant to carry out inspections following a non conformity.
6.10.6 Result codes
The Result code folder contains a list of results that are linked to subjects, and which are
likely to follow as the result of a non conformity.
6.10.7 Status codes
The Status code folder contains a list of statuses that are linked to a non conformity.
Star IPS version 2.0
6.11
Page 390
GUARANTEE CLAIM CODES
Some codes are used in the handling of guarantee claims in Star IPS and Star Event.
6.11.1 Actions on board codes
The Actions on board code folder contains a list of actions that may be relevant to carry out
on board following a failure that may be subject to a guarantee claim.
6.11.2 Actions ashore codes
The Actions ashore code folder contains a list of actions that may be relevant to carry out on
shore following a failure that may be subject to a guarantee claim.
6.11.3 Cause codes
The Cause code folder contains a list of causes, which may be applied to categorize a failure
that may be subject to a guarantee claim, and may be used in loss prevention analyses.
Star IPS version 2.0
Page 391
6.11.4 Inspection codes
The Inspection code folder contains a list of bodies that may be relevant to carry out
inspections following a failure that may be subject to a guarantee claim.
6.11.5 Result codes
The Result code folder contains a list of results that are likely to follow as the result of a
failure that may be subject to a guarantee claim.
6.11.6 Status codes
The Status code folder contains a list of statuses that are linked to a guarantee claim.
Star IPS version 2.0
6.12
Page 392
ENVIRONMENT CODES
Some codes are used to characterize the environment in the handling of events in Star IPS,
Star Event and Star Insurance.
6.12.1 Fairway codes
The Fairway code folder contains a list of fairway types that may characterize the vessels
fairway environment during an event.
6.12.2 Sea condition codes
The Sea condition code folder contains a list of conditions that may characterize the vessels
sea environment during an event.
6.12.3 Visibility codes
The Visibility code folder contains a list of conditions that may characterize the vessels
visibility environment during an event.
Star IPS version 2.0
Page 393
6.12.4 Weather condition codes
The Weather condition code folder contains a list of conditions that may characterize the
vessels weather environment during an event.
6.12.5 Wind force codes
The Wind force code folder contains a list of conditions that may characterize the vessels
wind environment during an event.
Star IPS version 2.0
Page 394
PART 7: USER ADMINISTRATION in Star IPS
7.1
USER & GROUP ACCESS ADMINISTRATION
Star IPS has a special user and group access control function. Click at the Star IPS User
Administration program icon to start the program. After entry of password the Star Security
Administrator is activated.
The Star Security Administrator has two sections, one for User Administration and one for
Group Administration.
The User Administration module is used for registration of users with passwords, Ids, group
membership and other individual data. This section is available for both office and vessels.
The Group Administration module is used for registration of User Groups and to define the
access of these groups to the individual IPS registers. This section is available for the office
only.
7.2
USER ADMINISTRATION
Click at the User Administration key. For a vessel this is the opening window in the program.
A list of registered users appears, showing individual properties, including trade and position
(browse key). It is possible to add new users (add button), copy the properties of an existing
user to facilitate the registration of a new (copy button), to show the properties of a user
(properties button), to delete a user (delete button), and to reset a password (Reset Pwd
button).
Star IPS version 2.0
7.2.1
Page 395
See a users properties
Put focus on the user in the list and double click, or click at the Properties button.
The detail window holds three tabs, General, Group membership and Visible vessels. The
General tab opens by default. It is possible to change users initials, cabin/ berth no., and
embarkation and disembarkation ports with dates. Other information is transferred from the
Crew module.
To see a users group membership, click at the Group membership tab.
The window shows the group membership to the left (it is possible to belong to more than one
group). Other available groups are shown to the right. By putting focus on a group and
clicking at the relevant arrow button it is possible to select/ de-select one or all groups.
When a user is linked to more than one group the access to the system becomes the sum of all
access grants, except for the access to the technical account structure where the access
becomes the sum of all access restrictions.
Star IPS version 2.0
Page 396
To see a users visible vessels, click at the Visible vessels tab.
The window shows the visible vessels to the left (it is possible to see more than one vessel).
Other available vessels are shown to the right. By putting focus on a vessel and clicking at the
relevant arrow button it is possible to select/ de-select one or all vessels.
7.2.2
Assign a new person to the user position
It is possible to assign another person to a user Id and Position.
Open the user detail window and press the Assign crew button.
Star IPS version 2.0
Page 397
A display with a list of persons from the
Crew module will appear.
Mark the new person in the list and click
at the Select button.
The new persons name will appear in the User detail window and new data for initials,
and cabin etc, may be entered.
Click at the Save button to save the changes.
Star IPS version 2.0
7.2.3
Page 398
Register a new user
To register a new user, click at the Add button in the users register list.
Enter user Id, name and initials, and click at the Save button.
Here, the password is automatically set to Password. The new user must register a new
password when he logs in first time. Click at the OK button.
7.2.3.1
Register a new password
Click at the IPS program icon to enter the program.
When the new user enters Star IPS with his user Id and password Password, he is prompted to
register a new password.
Star IPS version 2.0
Page 399
The user must enter a new password, confirm it and click at the OK button to log into the
system.
7.2.3.2
Register group membership
To register group membership, click at the Group memberships tab in the User detail window.
Mark the relevant group(s) in the Available group list to the right and click at the arrow key.
The selected group(s) will appear in the list to the left. Click at the Save button.
When a user is linked to more than one group the access to the system becomes the sum of all
access grants, except for the access to the technical account structure where the access
becomes the sum of all access restrictions.
Star IPS version 2.0
7.2.3.3
Page 400
Register visible vessels
To register vessels that the new user shall see, click at the Visible vessels tab in the User
detail window.
Mark the relevant vessel(s) in the Available vessels list to the right and click at the arrow key.
The selected vessel(s) will appear in the list to the left. Click at the Save button.
7.2.4 Reset a users password
To reset a users password, put focus on the user in the users list and click at the Reset pwd
button. Normally, a user is able only to reset his own password.
Click at the Yes button. The system will confirm that the password is set to Password.
Persons with access to the User Administration module (System Administrators) may reset
their passwords directly by clicking at the Reset pwd button.
Star IPS version 2.0
Page 401
Enter and confirm the new password and click at the OK button. The System Administrator
(STARIPS) may select whether or not to have his password encrypted. Other users
passwords become encrypted. Passwords of less than 5 characters are not encrypted.
7.2.5 Delete a user
To delete a user, put focus on the user in the users register list and click at the Delete button.
After confirmation the user is removed from the list.
STARIPS cannot be deleted, and only STARIPS can reset the password for STARIPS.
7.3
GROUP ADMINISTRATION
This section is available for the office only. Click at the Group Administration key.
A list of registered groups appears. It is possible to add new groups (add button), copy the
properties of an existing group to facilitate the registration of a new (copy button), to show the
properties of a group (properties button), and to delete a group (delete button).
7.3.1 See a groups properties
Put focus on the group in the list and double click, or click at the Properties button.
Star IPS version 2.0
Page 402
Group Id and name appear at the top. Also, the group distribution is shown as Hub and
Satellites, Hub only and Satellites only, signifying the locations where the group is operative/
restricted.
The detail window holds three tabs, Group members, Grants and Technical account
restrictions. The Group members tab opens by default. The members of the selected group
are listed to the left, and other users are listed to the right.
Only the office members of the group are shown. Group users on board the vessels are not
listed.
To see a groups access restrictions, click at the Grants tab.
The tree structure to the left may be expanded to
display all modules (main registers) in IPS,
user administration and system administration.
Each folder or sub-folder may be given separate access levels by putting focus on the folder
and clicking at the relevant access level in the list to the right. The access level set for the
Complete system is valid for all folders except where a special level has been noted. This
implies that a descendant may have a higher access level than a predecessor.
Star IPS version 2.0
Page 403
To see a groups technical account access restrictions, click at the Technical account
restrictions tab.
In the View section it is possible to select a particular vessel or a technical account structure.
In the latter case all vessels using a selected structure are treated with the same restrictions.
The technical account tree structure to the left may be expanded to display all accounts for the
selected vessel or technical account structure.
When a folder or sub-folder in the tree structure is marked as hidden, this will also apply to all
descendant accounts.
7.3.2 Register a new group
To register a new group, click at the Add button in the group register list.
Enter the new group Id and name at the top of the window, and select if the group shall be
active for both Hub and satellites, Hub only or Satellites only (Distribute to selection).
Star IPS version 2.0
7.3.2.1
Page 404
Register group grants
To register the groups access to the different Star IPS modules, click at the Grants tab in the
Group properties window.
It is possible to enter the most common access level for the group as valid for the Complete
system. Expand the tree structure to the left in order to award different access levels to
individual modules and folders. Put focus on a folder and click at the relevant access level in
the list to the right. This implies that a descendant may have a higher access level than a
predecessor.
If No access is entered against a folder this folder and its descendants will not appear in Star
Explorer. However, if one of the descendants is awarded a higher access level, all No access
predecessors will automatically be awarded Read only. When all access levels are set, click at
the Save button.
7.3.2.2
Register group technical account restrictions
To register technical account restrictions (hide accounts) for the new group, click at the
Technical account restrictions tab in the Group properties window.
Star IPS version 2.0
Page 405
Select Vessel or Technical account structure in the View section to the right. The relevant
selection of a particular vessel or structure is then made from the drop down menu above the
technical account structure to the left. All vessels that are using a selected account structure
will be treated with the same restrictions.
Expand the technical account tree structure to the left in order to decide group restrictions to
technical accounts. When an account is registered as hidden, this will also apply to the
descendants of this account in the structure.
By putting focus on an account it is possible to hide the folder from the group by marking
Hidden and clicking at the Set button. When a folder is in focus the Set and Clear functions at
the lower right become active.
When all restrictions have been set, click at the Save button. When the user logs into Star IPS
he will not see the technical accounts that have been marked hidden.
7.3.3 Delete a group
To delete a group, put focus on the group in the groups register list and click at the Delete
button. After confirmation the group is removed from the list.
The Systems Administrators group cannot be deleted.
S-ar putea să vă placă și
- 5 - System Modes - KPos InterfaceDocument11 pagini5 - System Modes - KPos Interfaceandreyeng100% (1)
- Fanbeam: Kongsberg Simrad AS - Training Department ARTEMIS Presentation - Page 1Document6 paginiFanbeam: Kongsberg Simrad AS - Training Department ARTEMIS Presentation - Page 1Edilberto Guerrero Gutierrez0% (1)
- I605e V104 N3000-OperatingSoftwareDocument18 paginiI605e V104 N3000-OperatingSoftwareAyobo RolandÎncă nu există evaluări
- Cpos Operator ManualDocument316 paginiCpos Operator ManualJuliana Borges0% (1)
- DP Operator Manual: Section 10 Hydro Acoustic Position Reference Systems (HPR)Document7 paginiDP Operator Manual: Section 10 Hydro Acoustic Position Reference Systems (HPR)Kunal SinghÎncă nu există evaluări
- MarineDocument8 paginiMarineAman AwasthyÎncă nu există evaluări
- 6 - Special ApplicationsDocument18 pagini6 - Special ApplicationsandreyengÎncă nu există evaluări
- Confirm Subscription Details - Seastar Demodulators and Kongsberg DPSDocument3 paginiConfirm Subscription Details - Seastar Demodulators and Kongsberg DPSPrzemyslaw SlomaÎncă nu există evaluări
- C-Joy OT Operator Manual 8.1Document209 paginiC-Joy OT Operator Manual 8.1Emannuel Souza100% (3)
- LD5 Installation ManualDocument66 paginiLD5 Installation Manualarlindojl100% (1)
- Seatex MRU 6 & 4: Installation ManualDocument148 paginiSeatex MRU 6 & 4: Installation ManualBhayu alfianÎncă nu există evaluări
- K-Pos Follow Target ModeDocument16 paginiK-Pos Follow Target Modeilgar100% (1)
- Kongsberg Cjoy Ot Joystick System: Operator ManualDocument208 paginiKongsberg Cjoy Ot Joystick System: Operator ManualBeni SaputraÎncă nu există evaluări
- FAR2827W 2837SW Installation Manual K 4-15-11Document156 paginiFAR2827W 2837SW Installation Manual K 4-15-11Christos SavvidisÎncă nu există evaluări
- Wartsila O IG Moss Inert Gas Generator For Tankers PDFDocument4 paginiWartsila O IG Moss Inert Gas Generator For Tankers PDFvcharlesÎncă nu există evaluări
- K-Pos7.X - Procedure For Temp Start Up Recorder Session After 1jan2020 - RevBDocument20 paginiK-Pos7.X - Procedure For Temp Start Up Recorder Session After 1jan2020 - RevBSubhashisBagÎncă nu există evaluări
- Fanbeam Control Software - Multi-Target Issue 02Document21 paginiFanbeam Control Software - Multi-Target Issue 02miguelÎncă nu există evaluări
- Man Inst Mru Z r2Document140 paginiMan Inst Mru Z r2Jack ClouseÎncă nu există evaluări
- Position Reference System (PRS) PDFDocument4 paginiPosition Reference System (PRS) PDFArthur Jay AdajarÎncă nu există evaluări
- 32 - Techop Cross ConnectionsDocument34 pagini32 - Techop Cross ConnectionsXa MauÎncă nu există evaluări
- Planned Maintenance System Annex01Document5 paginiPlanned Maintenance System Annex01Jeros GarciaÎncă nu există evaluări
- 345588Document30 pagini345588StefanitaÎncă nu există evaluări
- KONGSBERG Fleet PerformanceDocument2 paginiKONGSBERG Fleet Performancec108Încă nu există evaluări
- Cy ScanDocument32 paginiCy ScanLi Ann ChungÎncă nu există evaluări
- Why Captain's Cabin Is Always On Starboard SideDocument2 paginiWhy Captain's Cabin Is Always On Starboard SideKunal SinghÎncă nu există evaluări
- Where Does NBDP Fit in GMDSS and How To Use ItDocument14 paginiWhere Does NBDP Fit in GMDSS and How To Use ItKunal SinghÎncă nu există evaluări
- T1000 MinervaDocument18 paginiT1000 MinervaFaizulÎncă nu există evaluări
- Radius 700 - Long Range Battery Operated TransponderDocument2 paginiRadius 700 - Long Range Battery Operated TransponderNishant PandyaÎncă nu există evaluări
- Appendix A1: Deficiency Codes: USCG Marine Safety Manual, Vol. II: Materiel InspectionDocument50 paginiAppendix A1: Deficiency Codes: USCG Marine Safety Manual, Vol. II: Materiel InspectionMarcus M. BlakeÎncă nu există evaluări
- 2018 VDR and SVDR Pre-Survey FormDocument1 pagină2018 VDR and SVDR Pre-Survey Formjunaedi prabowoÎncă nu există evaluări
- Manual Ship Performance Monitor 1.080 17.04Document59 paginiManual Ship Performance Monitor 1.080 17.04ispitivaci1Încă nu există evaluări
- UmsDocument0 paginiUmsrolley5909Încă nu există evaluări
- VDR HyundaiDocument28 paginiVDR HyundaiDIPIN PÎncă nu există evaluări
- 190-ECDIS JRC JAN-7201-9201 QuickRef Manual 1-8-2017 PDFDocument52 pagini190-ECDIS JRC JAN-7201-9201 QuickRef Manual 1-8-2017 PDFOğuzhan YıldızÎncă nu există evaluări
- Artemis MK V PDFDocument2 paginiArtemis MK V PDFdeepsea74Încă nu există evaluări
- Aa 0397a Acc20 Sulzer Rta Instruction ManualDocument141 paginiAa 0397a Acc20 Sulzer Rta Instruction ManualMahmoud KhalafÎncă nu există evaluări
- Kongsberg CJoy WT (CWing) Remote Wing Terminal Operator ManualDocument38 paginiKongsberg CJoy WT (CWing) Remote Wing Terminal Operator ManualZhiyong ShanÎncă nu există evaluări
- Model Sea Service Pentru TancuriDocument2 paginiModel Sea Service Pentru TancuriSuperhypoÎncă nu există evaluări
- Quotation: Radius Transponders For Petroleum Marine Service CoDocument14 paginiQuotation: Radius Transponders For Petroleum Marine Service CoMohamed MohamedÎncă nu există evaluări
- Kseasmachinery: Surveyors and Engineers KnowledgeDocument36 paginiKseasmachinery: Surveyors and Engineers KnowledgeMr Lee100% (1)
- BASSnet 2.7 OnBoard Manual v5 - LightDocument79 paginiBASSnet 2.7 OnBoard Manual v5 - LightToma MariusÎncă nu există evaluări
- K-Bridge 7.1 Autopilot Operator ManualDocument120 paginiK-Bridge 7.1 Autopilot Operator ManualViệt Dũng Vũ50% (2)
- Introduction To Kalman Filter and Its Use in Dynamic Positioning SystemsDocument33 paginiIntroduction To Kalman Filter and Its Use in Dynamic Positioning SystemsRenato T. Almeida100% (1)
- Radascan View Installers GuideDocument63 paginiRadascan View Installers GuideLuana Marchiori100% (1)
- Bnwas ManualDocument72 paginiBnwas ManualBhavin DoshiÎncă nu există evaluări
- TE2517 Vol.5BMSDocument367 paginiTE2517 Vol.5BMSdwight ferrer100% (1)
- Headway User Manual 2.6.5.0 - DianellaDocument189 paginiHeadway User Manual 2.6.5.0 - Dianellamotor tankerÎncă nu există evaluări
- DPS116 - Kongsberg Maritime Seatex DPS 116 User's ManualDocument98 paginiDPS116 - Kongsberg Maritime Seatex DPS 116 User's ManualHaris I. AlfarisiÎncă nu există evaluări
- Concluded Services PDFDocument124 paginiConcluded Services PDFBases ForrosÎncă nu există evaluări
- SIRIUS - Crew Document Checklist As of 10.05.2023Document3 paginiSIRIUS - Crew Document Checklist As of 10.05.2023Ardi Bernardo Olores100% (1)
- OMD 2005 RWO Manual en 5Document20 paginiOMD 2005 RWO Manual en 5Val ShaÎncă nu există evaluări
- 07a.dps General MaintenanceDocument67 pagini07a.dps General MaintenanceFábio GonçalvesÎncă nu există evaluări
- Chapter 3 PMSDocument8 paginiChapter 3 PMSvishalÎncă nu există evaluări
- ISM Code All Circulars MS NOTICE - 09 - 2014Document38 paginiISM Code All Circulars MS NOTICE - 09 - 2014Nilesh DalviÎncă nu există evaluări
- Furuno Felcom 15 Installation PDFDocument50 paginiFuruno Felcom 15 Installation PDFUFUKKKÎncă nu există evaluări
- JOWA Seaguard Bilge AlarmDocument2 paginiJOWA Seaguard Bilge AlarmPrinceBabuÎncă nu există evaluări
- WECS-9520 For Sulzer RT-flex - 1Document35 paginiWECS-9520 For Sulzer RT-flex - 1zack100% (1)
- 00 Kongsberg SDP (OS) DP System PDFDocument438 pagini00 Kongsberg SDP (OS) DP System PDFislima100% (2)
- Simatic Virtualization As A Service en-USDocument98 paginiSimatic Virtualization As A Service en-USMatheus SalatiÎncă nu există evaluări
- Axis Technology FCTDocument324 paginiAxis Technology FCTmihac04Încă nu există evaluări
- Hyd Problem SolvingDocument0 paginiHyd Problem SolvingKhin Aung ShweÎncă nu există evaluări
- 6th Central Pay Commission Salary CalculatorDocument15 pagini6th Central Pay Commission Salary Calculatorrakhonde100% (436)
- D 001Document51 paginiD 001E_Amr_SorourÎncă nu există evaluări
- Mahad Tahfiz As Peka FormDocument1 paginăMahad Tahfiz As Peka FormKarna Alam MukhaiznaÎncă nu există evaluări
- Mahad Tahfiz As Peka FormDocument1 paginăMahad Tahfiz As Peka FormKarna Alam MukhaiznaÎncă nu există evaluări
- Rubrik For NAS Data SheetDocument2 paginiRubrik For NAS Data SheetMagesh PerumalÎncă nu există evaluări
- Computer SoftwareDocument11 paginiComputer SoftwareDebashis SarkarÎncă nu există evaluări
- Accs System Manager Course Syllabus: Version 3.0Document23 paginiAccs System Manager Course Syllabus: Version 3.0Swat ZebraÎncă nu există evaluări
- WinDSX User GuideDocument116 paginiWinDSX User Guidesgross2130Încă nu există evaluări
- 2.2.QTS Manual ENG PDFDocument40 pagini2.2.QTS Manual ENG PDFstanicliÎncă nu există evaluări
- Nxtra Corporate Brochure PDFDocument10 paginiNxtra Corporate Brochure PDFSudhi AgarwalÎncă nu există evaluări
- Question Historian Server (HS)Document22 paginiQuestion Historian Server (HS)diego 10 xD OMG 2 CANAL oviedoÎncă nu există evaluări
- 1z0-083 Examcollection Premium Exam 152qDocument37 pagini1z0-083 Examcollection Premium Exam 152qkeparatbangatsihloe2Încă nu există evaluări
- PraveenMadupu SQLDBA 9+yearsDocument3 paginiPraveenMadupu SQLDBA 9+yearsPraveen MadupuÎncă nu există evaluări
- Data StorageDocument7 paginiData StorageAshok SinghÎncă nu există evaluări
- Unity P Replication Config PDFDocument94 paginiUnity P Replication Config PDFgupteshbheriÎncă nu există evaluări
- Avamar-7 2010Document43 paginiAvamar-7 2010Dharmendra PothumarthyÎncă nu există evaluări
- HANA Question SAPDocument27 paginiHANA Question SAPthanhtbtÎncă nu există evaluări
- Complete and Incomplete Recovery in OracleDocument11 paginiComplete and Incomplete Recovery in OracleMakesh MalayappanÎncă nu există evaluări
- 840Dsl Maintenance 1 W/ Operate: CNC - SINUMERIK Solution Line General Information Audience TopicsDocument1 pagină840Dsl Maintenance 1 W/ Operate: CNC - SINUMERIK Solution Line General Information Audience TopicsJamesÎncă nu există evaluări
- Backup&Restore of SAP LandscapesDocument64 paginiBackup&Restore of SAP LandscapesRavindra Chowdary GokinaÎncă nu există evaluări
- DBMS Questions AnswersDocument64 paginiDBMS Questions AnswersJaspreet Kaur100% (1)
- Veeam User Guide Backup Replication Community EditionDocument31 paginiVeeam User Guide Backup Replication Community EditionFlorin Radu DumitriuÎncă nu există evaluări
- WHO Validation of Computerized Systems Appendix 5Document21 paginiWHO Validation of Computerized Systems Appendix 5Jocel GómezÎncă nu există evaluări
- Microsoft Azure Syllabus GreensTechnologysDocument12 paginiMicrosoft Azure Syllabus GreensTechnologysவாசு தேவன். கÎncă nu există evaluări
- NVR-9000 Investigation Authority Manual 20170307 - V2.0Document21 paginiNVR-9000 Investigation Authority Manual 20170307 - V2.0Nsr MarineÎncă nu există evaluări
- Netbackup 8.0 Blueprint CatalogDocument58 paginiNetbackup 8.0 Blueprint Catalogalireza1023Încă nu există evaluări
- LiteSpeedforSQLServer 8.5 UserGuide PDFDocument539 paginiLiteSpeedforSQLServer 8.5 UserGuide PDFNestor DepablosÎncă nu există evaluări
- NeXpose Admin GuideDocument116 paginiNeXpose Admin GuideravingrageÎncă nu există evaluări
- GAP ANALYSIS ISO 27001 - 2022 v1 1Document21 paginiGAP ANALYSIS ISO 27001 - 2022 v1 1arbiÎncă nu există evaluări
- JMIGMON State Properties: Restart: Lesson: Controlling The JLOAD ProcessesDocument70 paginiJMIGMON State Properties: Restart: Lesson: Controlling The JLOAD ProcessesKrishna ChaitanyaÎncă nu există evaluări
- CBS Kuntal-Shah HydDocument49 paginiCBS Kuntal-Shah HydRajiv JhaveriÎncă nu există evaluări
- Mastering The 1Z0-078 Exam: Your Ultimate Guide With Comprehensive Dumps PDFDocument42 paginiMastering The 1Z0-078 Exam: Your Ultimate Guide With Comprehensive Dumps PDFwilliamnortiz090% (1)
- Techdb Settings Guide: Cover PageDocument33 paginiTechdb Settings Guide: Cover PageKukyong KimÎncă nu există evaluări
- Network Administration Exam Cheat Sheet.Document3 paginiNetwork Administration Exam Cheat Sheet.Exodius100% (2)