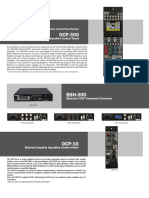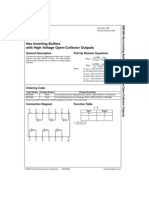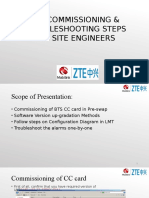Documente Academic
Documente Profesional
Documente Cultură
BTR-240&TR-240 Quick Start Guide
Încărcat de
gatito1971Drepturi de autor
Formate disponibile
Partajați acest document
Partajați sau inserați document
Vi se pare util acest document?
Este necorespunzător acest conținut?
Raportați acest documentDrepturi de autor:
Formate disponibile
BTR-240&TR-240 Quick Start Guide
Încărcat de
gatito1971Drepturi de autor:
Formate disponibile
BTR-240 / TR-240
Wireless Intercom
F01U196143 Rev. DRAFT
QUICK
START
NOTE: Prior to use, the BP-240 battery packs should be fully charged. Refer to the
battery charge instructions in the user manual.
Wireless Mode Setup
For a wireless mode configuration, a BTR-240 base station provides the wireless coverage
area for beltpacks configured in wireless mode.
Bosch Security Systems, Inc.
GUIDE
1. Connect the TR-240(s) to each other with Ethernet cables via the RJ-45 connectors.
Use CAT-5e or better Ethernet cables that are wired to standards T-568A or T-568B.
Do not use more than 100m (328ft) of Ethernet cable between devices.
If desired, a wired-mode TR-240 into an AC outlet for prolonged usage.
2. Plug headsets into the TR-240 beltpacks and turn them on, one by one.
If the beltpack has not been previously set to wired mode, press and hold the <2>
button while the beltpack boots.
Allow a few seconds in-between each beltpack power on.
After approximately 20 seconds, a voice prompt will announce wired in the beltpack
headphones indicating that wireless communication has started.
Master Wireless Mode Setup
Figure 1 - Example of Wireless Mode System
For a master wireless mode configuration, one TR-240 beltpack is configured as the master
and provides the wireless coverage for other wireless beltpacks. The master beltpack can
still be used for audio just as a wireless beltpack. No base station is required for a master
wireless mode configuration.
1. Select a location for the BTR-240 base station and connect the power cord and antennas.
For omni-directional antennas, place the BTR-240 as close to the center of the coverage
area as possible.
2. Connect the base station to external audio interfaces. For example: local headset, 2-wire,
4-wire, auxiliary, speaker.
3. Turn on the base station.
After approx. 25 seconds, the boot cycle will complete and Status Screen is displayed.
Activate the connected audio interfaces by navigating the menu on the LCD screen.
4. Perform a ClearScan.
Figure 3 - Example of Master Wireless Mode System
Press and hold the <MENU> + <SET> buttons simultaneously for approx. 3 seconds.
ClearScan will find and select the optimal RF channel for operation.
1. Select one of the beltpacks to operate in master wireless mode and plug in a headset.
If desired, the master beltpack can be plugged into an AC outlet for prolonged usage.
5. Plug headsets into the TR-240 beltpacks and turn them on, one by one.
If the beltpack has not been previously set to wireless mode, press and hold the
<TALK> button while the beltpack boots.
Allow a few seconds in-between each beltpack power on.
After approx. 20 seconds, a voice prompt will announce wireless in the beltpack
headphones indicating that wireless communication has started.
Wired Mode Setup
For a wired mode configuration, TR-240 beltpacks are directly connected to each other via
Ethernet cable or through a buildings Ethernet infrastructure. No base station is required for
a wired mode configuration.
2. Turn on the master TR-240 beltapck.
If the beltpack has not been previously set to master wireless mode, press and hold the
<1> button while the beltpack boots.
After approximately 20 seconds, a voice prompt will announce master wireless in the
beltpack headphones.
A second voice prompt will announce the current RF channel of operation, for
example, Channel 1.
3. Perform a ClearScan.
Continue holding the <1> button until the voice prompt announce RF Selection.
Press <TALK> and the voice prompt will announce ClearScan.
ClearScan will find and select the optimal RF channel for operation.
Release all the buttons for approx. 3 seconds and the ClearScan channel becomes
active.
4. Once the master TR-240 beltpack has booted and been configured, plug headsets into
the wireless beltpacks and turn them on, one by one.
If the beltpack has not been previously set to wireless mode, press and hold the
<TALK> button while the beltpack boots.
Allow a few seconds in-between each beltpack power on.
After approximately 20 seconds, a voice prompt will announce wireless in the
beltpack headphones indicating that wireless communication has started.
Figure 2 - Example of Wired Mode System
BTR-240 Controls and Connections
Figure 4 BTR-240 Front Panel
Figure 5 BTR-240 Rear Panel
1.
Power on/off switch turns the power on/off.
10.
Antenna Mount Kockouts remove to mount the antennas on the front panel.
2.
<MENU> button used to navigate the menu options on the LCD.
11.
Transmit Antenna reverse TNC connector.
3.
<SET> button used to navigate the menu and select options on the LCD.
12.
Program Input RJ-45 jack for wired Ethernet connections.
4.
Backlit Graphics LCD (liquid crystal display)
13.
Receive Antenna reverse TNC connector.
5.
<UP> and <DOWN> buttons used to navigate the menu options on the LCD.
14.
Speaker Output 2-pin connector to attach cables and a speaker.
6.
<VOLUME> control knob controls the volume for the local headset.
15.
Intercom Channel 1 In/Out 2-wire and 4-wire interface to wired intercom system 1.
7.
<CHANNEL SELECT> button controls the intercom channel to which the local headset is
connected.
16.
Intercom Channel 2 In/Out 2-wire and 4-wire interface to wired intercom system 2.
8.
<TALK> button press to enable/disable the audio path from the local headset. LED will illuminate
solid when active.
9.
Local Headset Connector standard 4-pin XLR connector. Male XLR for Telex units, female XLR
for RTS units.
17.
Auxiliary Input/Output 3-pin female XLR / combo jack for input and 3-pin male XLR output.
18.
DC Input Jack accepts 12-15 VDC, 1.5 Amp source to power the BTR-240.
19.
Chassis Ground grounding point of the base station.
............................................................................................................................................................................................................................................................
Special Key Sequences:
ClearScan
<MENU> + <SET> for approx. 3 seconds.
Sequence takes from 25 to 45 seconds to complete.
Software Version
<SET> + <DOWN> for approx. 3 seconds.
Will flash the software version for approx. 3 seconds.
Lockout
<UP> + <DOWN> for approx. 3 seconds.
Repeat to toggle on/off.
Factory Restore
<MENU> + <SET> + <UP> + <DOWN> for approx. 3 seconds.
User reset to restore audio settings and RF channel.
Factory restore to restore audio settings, RF chanel, and all configurations.
TR-240 Controls and Connections
Figure 7 TR-240 Rear Panel
Figure 6 TR-240 Front Panel
1.
On/Off & Volume Control turns the power on/off and controls the headset volume.
2.
Battery Light
GREEN
YELLOW
RED
=
=
=
Battery OK
Battery Low (approx. 15 mins left)
Battery Low (needs to be charged)
5.
Channel <2> Blue Button and Light selects the Channel 2 intercom. The green
light will illuniate upon selection.
6.
Charge Jack used to charge the Li-Ion battery. Accepts 12VDC regulated power supply.
7.
Charge Light
RED
GREEN
3.
Channel <1> Green Button and Light selects the Channel 1 intercom. The green
light will illuniate upon selection.
4.
<TALK> button press to enable/disable the audio path from the headset microphone. Channel
LED(s) will illuminate solid when the microphone path is enabled and will blink when the microphone
path is disabled.
=
=
Battery is charging.
Battery is charged.
8.
Headset Connector standard 4-pin XLR connector. Male XLR for Telex units, female XLR for RTS
units.
9.
Program Input RJ-45 jack for wired Ethernet connections.
............................................................................................................................................................................................................................................................
Special Key Sequences:
Wireless Mode
Press and hold <TALK> while booting.
Wired Mode
Press and hold <2> while booting.
Master Wireless Mode
Press and hold <1> while booting.
Momentary Mode /
Push-to-Latch Mode
<1> + <TALK> + <2> for approx. 3 seconds.
Repeat to toggle.
Microphone Gain
<1> + <TALK> for approx. 3 seconds.
Continue to hold <TALK> and use <1> to decrease the gain and <2> to increase
the gain. Release all buttons to set.
Sidetone Level
<2> + <TALK> for approx. 3 seconds.
Continue to hold <TALK> and use <1> to decrease the level and <2> to increase
the level. Release all buttons to set.
Software Version
<1> + <2> for approx. 3 seconds.
Voice prompts will indicate the mode and software version.
Made in U.S.A.
4/2011
S-ar putea să vă placă și
- The Subtle Art of Not Giving a F*ck: A Counterintuitive Approach to Living a Good LifeDe la EverandThe Subtle Art of Not Giving a F*ck: A Counterintuitive Approach to Living a Good LifeEvaluare: 4 din 5 stele4/5 (5794)
- The Gifts of Imperfection: Let Go of Who You Think You're Supposed to Be and Embrace Who You AreDe la EverandThe Gifts of Imperfection: Let Go of Who You Think You're Supposed to Be and Embrace Who You AreEvaluare: 4 din 5 stele4/5 (1090)
- Never Split the Difference: Negotiating As If Your Life Depended On ItDe la EverandNever Split the Difference: Negotiating As If Your Life Depended On ItEvaluare: 4.5 din 5 stele4.5/5 (838)
- Hidden Figures: The American Dream and the Untold Story of the Black Women Mathematicians Who Helped Win the Space RaceDe la EverandHidden Figures: The American Dream and the Untold Story of the Black Women Mathematicians Who Helped Win the Space RaceEvaluare: 4 din 5 stele4/5 (895)
- Grit: The Power of Passion and PerseveranceDe la EverandGrit: The Power of Passion and PerseveranceEvaluare: 4 din 5 stele4/5 (588)
- Shoe Dog: A Memoir by the Creator of NikeDe la EverandShoe Dog: A Memoir by the Creator of NikeEvaluare: 4.5 din 5 stele4.5/5 (537)
- The Hard Thing About Hard Things: Building a Business When There Are No Easy AnswersDe la EverandThe Hard Thing About Hard Things: Building a Business When There Are No Easy AnswersEvaluare: 4.5 din 5 stele4.5/5 (344)
- Elon Musk: Tesla, SpaceX, and the Quest for a Fantastic FutureDe la EverandElon Musk: Tesla, SpaceX, and the Quest for a Fantastic FutureEvaluare: 4.5 din 5 stele4.5/5 (474)
- Her Body and Other Parties: StoriesDe la EverandHer Body and Other Parties: StoriesEvaluare: 4 din 5 stele4/5 (821)
- The Sympathizer: A Novel (Pulitzer Prize for Fiction)De la EverandThe Sympathizer: A Novel (Pulitzer Prize for Fiction)Evaluare: 4.5 din 5 stele4.5/5 (120)
- The Emperor of All Maladies: A Biography of CancerDe la EverandThe Emperor of All Maladies: A Biography of CancerEvaluare: 4.5 din 5 stele4.5/5 (271)
- The Little Book of Hygge: Danish Secrets to Happy LivingDe la EverandThe Little Book of Hygge: Danish Secrets to Happy LivingEvaluare: 3.5 din 5 stele3.5/5 (399)
- The World Is Flat 3.0: A Brief History of the Twenty-first CenturyDe la EverandThe World Is Flat 3.0: A Brief History of the Twenty-first CenturyEvaluare: 3.5 din 5 stele3.5/5 (2259)
- The Yellow House: A Memoir (2019 National Book Award Winner)De la EverandThe Yellow House: A Memoir (2019 National Book Award Winner)Evaluare: 4 din 5 stele4/5 (98)
- Devil in the Grove: Thurgood Marshall, the Groveland Boys, and the Dawn of a New AmericaDe la EverandDevil in the Grove: Thurgood Marshall, the Groveland Boys, and the Dawn of a New AmericaEvaluare: 4.5 din 5 stele4.5/5 (266)
- A Heartbreaking Work Of Staggering Genius: A Memoir Based on a True StoryDe la EverandA Heartbreaking Work Of Staggering Genius: A Memoir Based on a True StoryEvaluare: 3.5 din 5 stele3.5/5 (231)
- Team of Rivals: The Political Genius of Abraham LincolnDe la EverandTeam of Rivals: The Political Genius of Abraham LincolnEvaluare: 4.5 din 5 stele4.5/5 (234)
- On Fire: The (Burning) Case for a Green New DealDe la EverandOn Fire: The (Burning) Case for a Green New DealEvaluare: 4 din 5 stele4/5 (73)
- The Unwinding: An Inner History of the New AmericaDe la EverandThe Unwinding: An Inner History of the New AmericaEvaluare: 4 din 5 stele4/5 (45)
- 1975-1991 Ford VanDocument116 pagini1975-1991 Ford VanBenze Benjamapat100% (3)
- Sbec 3Document7 paginiSbec 3gatito1971Încă nu există evaluări
- Bosch Motronic ME 7 - ME 7.1 - ME 7.1.1 - ME 7.5 System Strategy PDFDocument99 paginiBosch Motronic ME 7 - ME 7.1 - ME 7.1.1 - ME 7.5 System Strategy PDFPetitM7650% (6)
- CARPROG Opel ECU Programmer User ManualDocument7 paginiCARPROG Opel ECU Programmer User ManualTonny Kienhuis100% (1)
- Schimbare Semering UleiDocument19 paginiSchimbare Semering Uleiradu2000vÎncă nu există evaluări
- Catch ReportDocument26 paginiCatch Reportabhishek kulkarniÎncă nu există evaluări
- MuPS 4000Document2 paginiMuPS 4000gatito1971Încă nu există evaluări
- TelexDocument44 paginiTelexgatito1971Încă nu există evaluări
- HDL 57Document2 paginiHDL 57gatito1971Încă nu există evaluări
- HyperDeck CatalogoDocument64 paginiHyperDeck Catalogogatito1971Încă nu există evaluări
- Chrysler A 604Document11 paginiChrysler A 604backupacct8505Încă nu există evaluări
- HDK 55Document4 paginiHDK 55gatito1971Încă nu există evaluări
- M2 BrochureDocument16 paginiM2 Brochuregatito1971Încă nu există evaluări
- Kino Flo LamparasDocument63 paginiKino Flo Lamparasgatito1971Încă nu există evaluări
- Ocp-300 10Document2 paginiOcp-300 10gatito1971Încă nu există evaluări
- Ule 185uDocument2 paginiUle 185ugatito1971Încă nu există evaluări
- Mecanismo Subir y Bajar Vidrio Puerta Volvo VeDocument2 paginiMecanismo Subir y Bajar Vidrio Puerta Volvo Vegatito1971Încă nu există evaluări
- Motorcraft 2150 CarbDocument47 paginiMotorcraft 2150 Carbalecks1100% (1)
- Demo MCR ScreenDocument1 paginăDemo MCR Screengatito1971Încă nu există evaluări
- F01u264877 Btr-24 Quick Start GuideDocument2 paginiF01u264877 Btr-24 Quick Start Guidegatito1971Încă nu există evaluări
- Demo ATCVCS LiteratureDocument3 paginiDemo ATCVCS Literaturegatito1971Încă nu există evaluări
- Demo Cable AssyDocument1 paginăDemo Cable Assygatito1971Încă nu există evaluări
- BTR-240 Technical Data SheetDocument2 paginiBTR-240 Technical Data Sheetgatito1971Încă nu există evaluări
- HDK79EC2 0324sDocument8 paginiHDK79EC2 0324sgatito1971Încă nu există evaluări
- Manual DM Cmapsi InstallDocument34 paginiManual DM Cmapsi Installgatito1971Încă nu există evaluări
- Kino Flo LamparasDocument63 paginiKino Flo Lamparasgatito1971Încă nu există evaluări
- RTS Wireless Intercom 2012 EMEA LRDocument20 paginiRTS Wireless Intercom 2012 EMEA LRgatito1971Încă nu există evaluări
- BTR-240 TR-240 - ManualDocument84 paginiBTR-240 TR-240 - ManualJosué MoránÎncă nu există evaluări
- HyperDeck CatalogoDocument64 paginiHyperDeck Catalogogatito1971Încă nu există evaluări
- Logix5000 Controllers - CPU Clock SpeedsDocument3 paginiLogix5000 Controllers - CPU Clock SpeedsMarisolÎncă nu există evaluări
- C F C P S (CS61063) : Tutorial 1Document13 paginiC F C P S (CS61063) : Tutorial 1brahma2deen2chaudharÎncă nu există evaluări
- Rofin SoftwareDocument130 paginiRofin SoftwareJavier Flores0% (1)
- tl084 PDFDocument50 paginitl084 PDFErick MMtÎncă nu există evaluări
- Xl4600 UserDocument27 paginiXl4600 UserJoško ListešÎncă nu există evaluări
- Pic12c508 and Adf4113Document32 paginiPic12c508 and Adf4113Lê Đình Tiến100% (1)
- Instructions To Collect Details On Data Model Manager Startup Issue in MiCOM S1 Studio V5.1.0Document6 paginiInstructions To Collect Details On Data Model Manager Startup Issue in MiCOM S1 Studio V5.1.0Umair Bin Toheed ChughtaiÎncă nu există evaluări
- Matlab-Signal TB PDFDocument632 paginiMatlab-Signal TB PDFmicopl100% (1)
- 17.Project-SuperMarket Billing SystemDocument57 pagini17.Project-SuperMarket Billing SystemChitra Chitu0% (1)
- Lesson 1.1 Use of Hand ToolDocument19 paginiLesson 1.1 Use of Hand ToolÐɑʀҟƑîʀɛ MLBBÎncă nu există evaluări
- List DevicesDocument106 paginiList DevicesTharinda PereraÎncă nu există evaluări
- Compaq Dell Acer Price ListDocument3 paginiCompaq Dell Acer Price ListPraveen Kumar PÎncă nu există evaluări
- Banda Caminadora l9Document72 paginiBanda Caminadora l9Yahir LópezÎncă nu există evaluări
- Rk1.1 ManualDocument18 paginiRk1.1 ManualCraig HerbertsonÎncă nu există evaluări
- Student'S Declaration: (Alekh Manohar Sharma)Document7 paginiStudent'S Declaration: (Alekh Manohar Sharma)AlekhSharmaÎncă nu există evaluări
- DM7406 Hex Inverting Buffers With High Voltage Open-Collector OutputsDocument4 paginiDM7406 Hex Inverting Buffers With High Voltage Open-Collector OutputsShyamsundar JenaÎncă nu există evaluări
- Pre Commissioning Steps of ZTE SDRDocument39 paginiPre Commissioning Steps of ZTE SDRWilsfunÎncă nu există evaluări
- Packard Bell Easynote Lj61 Service GuideDocument202 paginiPackard Bell Easynote Lj61 Service GuideGore KhaaÎncă nu există evaluări
- TDB013 ManualDocument9 paginiTDB013 ManualKALILÎncă nu există evaluări
- COC2 Introduction To Networking Week 1Document41 paginiCOC2 Introduction To Networking Week 1Arman Santiago100% (1)
- GE Fanuc Automation: Series 15Document526 paginiGE Fanuc Automation: Series 15Kenvil PhạmÎncă nu există evaluări
- Puma II Users ManualDocument54 paginiPuma II Users ManualDiana Arghir100% (1)
- VIPROS 368 QUEEN (Ab Ser - Nr.36730014 - EU) PDFDocument334 paginiVIPROS 368 QUEEN (Ab Ser - Nr.36730014 - EU) PDFDima Trushkin100% (1)
- 04ad SDocument2 pagini04ad SPaulo Alexandra SilvaÎncă nu există evaluări
- ARP PoisoningDocument22 paginiARP Poisoningrazorblademk2Încă nu există evaluări
- Opc Lm1 Il Manual Si47 1087a eDocument13 paginiOpc Lm1 Il Manual Si47 1087a eخالدعبداللهÎncă nu există evaluări
- Winding Techniques Atlas PDFDocument30 paginiWinding Techniques Atlas PDFMl AgarwalÎncă nu există evaluări