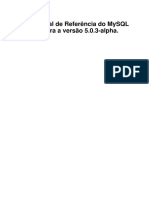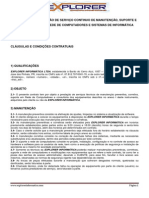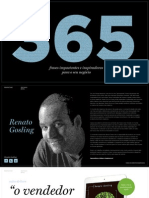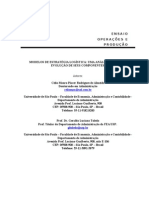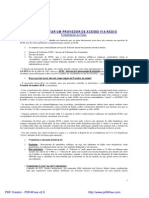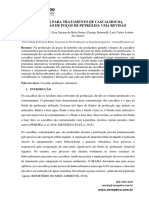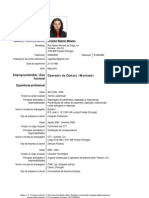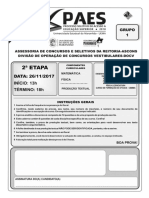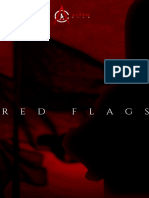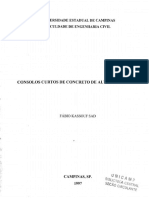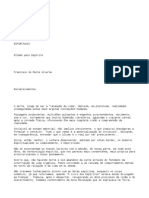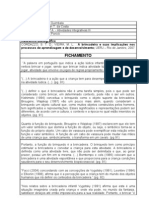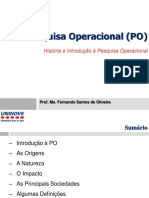Documente Academic
Documente Profesional
Documente Cultură
Word Avançado
Încărcat de
Fénelon SampaioDrepturi de autor
Formate disponibile
Partajați acest document
Partajați sau inserați document
Vi se pare util acest document?
Este necorespunzător acest conținut?
Raportați acest documentDrepturi de autor:
Formate disponibile
Word Avançado
Încărcat de
Fénelon SampaioDrepturi de autor:
Formate disponibile
NOVEMBRO / 2007
17
PREFEITURA MUNICIPAL DE PINHAIS
ESTADO DO PARAN
APRESENTAO
Este material foi solicitado pela Secretaria Municipal da
Administrao SEMAD, e elaborado com o intuito de capacitar os
servidores desta prefeitura, de todos os cargos e lotaes, tendo como
objetivo principal estreitar as diferenas entre os conhecimentos de
informtica entre os servidores.
Elaborao: Hlio Ishii Stroparo Tcnico em Informtica
17
PREFEITURA MUNICIPAL DE PINHAIS
ESTADO DO PARAN
NDICE
ALTERANDO O TAMANHO E A ORIENTAO DO PAPEL .................................................7
CABEALHO E RODAP ............................................................................................................7
INSERIR NUMERAO DE PGINA ........................................................................................7
INSERINDO DATA E HORA........................................................................................................8
INSERIR UM CLI-ART .................................................................................................................8
INSERIR UMA FIGURA ...............................................................................................................8
INSERIR WORDART ....................................................................................................................9
TRABALHANDO COM LISTAS NUMERADAS OU MARCADORES ....................................9
TRABALHANDO COM COLUNAS...........................................................................................10
CRIANDO COLUNAS ATRAVS DA BARRA DE FERRAMENTAS ...................................11
CRIANDO COLUNAS ATRAVS DO MENU FORMATAR...................................................11
INSERINDO QUEBRAS DE COLUNA ......................................................................................11
REMOVENDO O COLUNAMENTO..........................................................................................11
TRABALHANDO COM ESTILOS..............................................................................................11
TRABALHANDO COM TABELAS............................................................................................11
BORDAS E SOMBREAMENTO .................................................................................................11
CRIANDO MALA DIRETA.........................................................................................................11
TRABALHANDO COM HIPERLINK ........................................................................................11
17
PREFEITURA MUNICIPAL DE PINHAIS
ESTADO DO PARAN
INTRODUO
Word para Windows um processador de textos cuja finalidade a de nos ajudar a
trabalhar de maneira mais eficiente tanto na elaborao de documentos simples, quanto
naqueles que exijam uma editorao mais elaborada.
Permite a organizao de textos atravs de tpicos, possibilita a localizao e substituio
de uma palavra ou frase, por outra informao etc.
FORMATANDO PARGRAFOS
Atravs do Menu Formatar, temos acesso a todas as formataes que podemos dar a um
pargrafo, de uma s vez.
Antes de aplicarmos uma formatao, necessrio selecionar os pargrafos desejados,
atravs do shift e das teclas de seta.
Na seqncia, acionar o Menu Formatar e escolher a opo "Pargrafo..."
A caixa de dilogo "Pargrafo" exibe as formataes do pargrafo corrente e no caso de
seleo de mais de um, os valores podem aparecer em branco, quando eles tiverem
formataes diferentes.
4/17
PREFEITURA MUNICIPAL DE PINHAIS
ESTADO DO PARAN
Espaamento entre linhas:
Espaamento Simples: Ctrl 1
Espaamento: 1,5 cm (Atalho Ctrl 5)
Espaamento: 2,0 cm (Atalho Ctrl 2)
Guia Recuos e Espaamento
Opes disponveis:
Alinhamento
Recuo
Espaamento
Especifica o tipo de alinhamento para o texto selecionado (esquerdo,
direito, centralizado ou justificado).
Atalhos para Alinhamentos:
Justificado: Ctrl + J
Esquerdo: Ctrl + Q
Direito: Ctrl + G
Centralizado: Ctrl + E
Determina a distncia das margens at o incio (esquerdo) ou fim
(direito) do pargrafo.
Define o espao entre os pargrafos e entre as linhas de um mesmo
pargrafo
Guia Quebras de linha e de pginas
Opes disponveis:
Controle
de
linhas Impede a impresso da linha final do pargrafo no incio
rfs/vivas
(viva) ou no fim (rf) de uma pgina.
Manter linhas juntas
No separa o pargrafo em pginas diferentes.
Manter com o prximo
Fora a impresso do pargrafo atual na mesma pgina
do pargrafo seguinte.
Quebra de pgina
Insere uma quebra de pgina incondicional,
imediatamente na posio do cursor (Control Enter).
Suprimir nmero de linhas
No hifenizar
Suprime a numerao de linhas de um pargrafo.
No permite a hifenizao automtica de palavras.
5/17
PREFEITURA MUNICIPAL DE PINHAIS
ESTADO DO PARAN
FORMATANDO O DOCUMENTO
Sempre que falamos em formatao do documento, devemos ter em mente que as
alteraes feitas tero efeito sobre todo o arquivo, ou para todas as pginas da mesma
seo (prximo tpico).
A formatao que altera todo o documento, nada mais do que estabelecer o valor das
margens superior, inferior, esquerda e direita em relao ao papel e o texto, colocao de
cabealhos e rodaps, mudana no modo de impresso, etc.
ALTERANDO AS MARGENS
Acionar o menu Arquivo e a opo "Configurar Pgina...".
Escolher a guia Margens, caso no esteja selecionada.
Alterar as opes desejadas conforme descrito a seguir:
Superior
Altera a margem superior.
Inferior
Esquerda
Direita
Medianiz
Cabealho
Altera a margem inferior.
Altera a margem esquerda.
Altera a margem direita.
Deixa uma margem para ser usada na encadernao.
Define a posio em relao margem superior, onde o cabealho
ser impresso.
Define a posio em relao margem inferior, onde o rodap
ser impresso.
Utilizadas para impresso como se fosse um livro.
Determina onde as alteraes devero ser aplicadas.
6/17
Rodap
Margens espelho
Aplicar
PREFEITURA MUNICIPAL DE PINHAIS
ESTADO DO PARAN
ALTERANDO O TAMANHO E A ORIENTAO DO PAPEL
Acionar o Menu Arquivo e a opo "Configurar Pgina...", o Word estar
visualizando a guia Margens.
Pressione a tecla TAB at ouvir a palavra Margens, na seqncia utilize uma vez a
seta para direita, dessa forma a guia Tamanho do papel, ser ativada.Alterar as
opes desejadas conforme descrito abaixo:
Tamanho do Permite selecionar um tamanho j definido (Carta, A4) ou definir um
papel
tamanho personalizado
Largura
Altera a largura do papel
Altura
Altera a altura do papel
Orientao Retrato: na vertical (padro)
Paisagem: horizontal
Aplicar
Determina onde as alteraes devero ser aplicadas:
- No documento inteiro;
- Deste ponto em diante.
Aps executar as alteraes desejadas, escolher o boto "OK".
Observao:
Estatsticas sobre o documento, tais como: n de pginas, palavras, caracteres,
pargrafos e linhas podero ser acessados atravs do atalho Control Shift G
CABEALHO E RODAP
Um cabealho e rodap um trecho de texto impresso no topo ou na parte inferior de
todas as pginas de um documento. O cabealho fica na margem superior e o rodap na
margem inferior.
Para criar um cabealho ou rodap v para o menu clique em Exibir Cabealho e rodap
e um retngulo tracejado ir aparecer.
Para mover-se entre o cabealho e o rodap clique e digite um texto dentro do retngulo
tracejado no cabealho ou rodap que ser repetido em todas as pginas de um
documento e depois clique em Fechar. Caso seja necessrio modificar o texto do
retngulo clique sobre o mesmo duas vezes rapidamente.
INSERIR NUMERAO DE PGINA
Para incluir numerao de pgina nos arquivos, necessrio:
Acessar o menu Inserir e a opo "Nmeros de pginas..."
Selecionar as opes desejadas dentre as citadas abaixo:
7/17
PREFEITURA MUNICIPAL DE PINHAIS
ESTADO DO PARAN
Posio
Indica se a numerao ser impressa no rodap (padro) ou
no cabealho.
Alinhamento
Indica o alinhamento da numerao, sendo que direita o
padro.
Imprimir na 1 pgina Imprime (padro) ou no a numerao na 1 pgina do
documento.
O boto Formatar, nos abre outra caixa de dilogo, que permite mais algumas alteraes:
Formato do nmero
Permite selecionar a forma como a numerao dever ser feita.
Incluir n. do captulo S est ativa quando se trabalha com tpicos.
Numerao da pgina Em caso de quebra de seo, permite que a numerao
continue na seqncia correta. Iniciar em permite iniciar a
numerao com qualquer valor. Geralmente este recurso
utilizado quando se imprime arquivos diferentes que devem
manter a seqncia de paginao.
Aps fazer as alteraes desejadas, escolher o boto "OK"
INSERINDO DATA E HORA
A Data e a hora, podem ser inseridas em qualquer lugar do documento.
Primeiro devemos acessar o menu Inserir e depois a opo "Data e hora...", na
seqncia selecionar uma formatao e acionar o boto "OK".
Atalho para Data: Alt + Shift + D
Atalho para Hora: Alt + Shift + T
INSERIR UM CLI-ART
O Word traz uma srie de imagens e para um inserir um clip-art v ao menu clique
em Inserir Figura Clip-art e selecione a imagem ou na barra de desenho clique
INSERIR UMA FIGURA
Uma figura pode ser qualquer arquivo de imagem ou fotografia. V em Inserir ->
Figura -> Do arquivo e selecione a imagem desejada ou na barra de desenho clique
8/17
PREFEITURA MUNICIPAL DE PINHAIS
ESTADO DO PARAN
INSERIR WORDART
Para inserir um WordArt clique no cone
ou no menu Inserir Figura
WordArt. Selecione um estilo de WordArt e depois clique no boto Ok. Digite o texto e
clique em Ok.
TRABALHANDO COM LISTAS NUMERADAS OU MARCADORES
Quando necessitamos descrever itens de uma relao dispomos de dois recursos
excelentes: Marcadores e Numerao.
Trabalhando com Marcadores:
Quando usamos marcadores, no precisamos nos preocupar com o alinhamento ou a
seqncia, pois aps pressionarmos <Enter>, um novo marcador inserido.
Para desativar o marcador, basta pressionar <Enter> 2 vezes.
Trabalhando com Numerao:
Assim que acionamos este recurso, a cada <Enter> pressionado, uma nova numerao j
na seqncia correta inserida. Caso algum item seja apagado, os demais so
renumerados automaticamente.
Para desativar a numerao, basta pressionar <Enter> 2 vezes.
9/17
PREFEITURA MUNICIPAL DE PINHAIS
ESTADO DO PARAN
Observao:
Para inserir listas numeradas ou marcadores num texto j digitado,
Primeiro ser necessrio selecion-lo, depois na barra de ferramentas
de formatao, escolher o boto numeradores ou marcadores.
Para desativ-los basta repetir o procedimento citado.
Para alterar o tipo de marcador:
Acione o menu Formatar (Alt F),
Desa at marcadores e numerao tecle Enter,
Tab at ver vrios nmeros de pgina,
Seta para esquerda at acionador de pginas com marcadores,
Tab at nenhum, setas para escolher o tipo de marcador,
Tab at OK
Finalize com Enter
Quando voc numera manualmente os itens de uma lista, o Word converte os nmeros
digitados em numerao automtica.
Para criar automaticamente uma lista numerada a medida que digitar, siga estes passos:
1. Digite 1 ponto, 1 trao, a trao ou a sinal de fecha parnteses, seguido de um
espao e do texto desejado. Quando voc pressionar ENTER para adicionar o item
seguinte da lista, o Word inserir automaticamente o nmero, portanto voc s
precisa digitar o texto.
2. Para concluir a lista, pressione ENTER duas vezes. Voc tambm pode concluir a
lista pressionando BACKSPACE para excluir o ltimo nmero da lista.
Para trabalhar com marcadores, voc s precisa iniciar um pargrafo com um hfen ou um
asterisco, o Word converter automaticamente o pargrafo em um item com marcador
quando voc pressionar ENTER para encerrar o pargrafo.
Para criar automaticamente uma lista com marcadores a medida que digitar, siga estes
passos:
Digite asterisco ou hfen seguido de um espao e do texto desejado. Quando voc
pressionar ENTER para adicionar o item seguinte da lista, o Word inserir
automaticamente o prximo marcador.
Para concluir a lista, pressione ENTER duas vezes. Voc tambm pode concluir a
lista pressionando BACKSPACE para excluir o ltimo marcador.
TRABALHANDO COM COLUNAS
Por padro, o Word trabalha com arquivos em apenas uma coluna. Mas, possvel a
edio do documento em formato de coluna, que como os textos de jornais e revistas
so editados.
A diviso do texto em colunas feita na regio selecionada e caso no haja nenhuma, no
documento todo.
10/17
PREFEITURA MUNICIPAL DE PINHAIS
ESTADO DO PARAN
CRIANDO COLUNAS ATRAVS DA BARRA DE FERRAMENTAS
1. Selecionar o texto que vai ser colunado.
2. Acionar o boto "Colunas" na barra de ferramentas.
3. Para definir o nmero de colunas, pressionar seta para direita de acordo com a
quantidade desejada. Pressionar Enter para finalizar.
Observao: No Word aps selecionar o boto Colunas na barra de ferramentas voc
dever teclar o Enter primeiramente, em seguida movimentar a seta para a direita a fim de
selecionar o nmero de colunas desejado e por fim, teclar o Enter novamente para
confirmar. importante ressaltar que inicialmente estar selecionada a opo referente
diviso em uma nica coluna e ao movimentar com a seta para a direita.
CRIANDO COLUNAS ATRAVS DO MENU FORMATAR
1.
2.
3.
4.
5.
Selecionar o texto que vai ser colunado.
Acionar o menu Arquivo, seta para direita at Formatar,
Descer em colunas,
Teclar Enter,
Digitar o nmero de colunas ou pressionar seta para direita de acordo com a
quantidade de colunas desejada
6. Pressionar Enter para finalizar.
Observao: O texto s ser visualizado em mais de uma coluna no modo de
visualizao "Layout da pgina".
INSERINDO QUEBRAS DE COLUNA
O Word quebra automaticamente as colunas de modo que elas caibam na pgina.
s vezes, essa quebra automtica no fica de acordo com o desejado e surge ento a
necessidade de forarmos uma quebra em um local especfico.
Para fazer uma quebra manual de colunas, devemos:
1. Posicionar o ponto de insero onde deve iniciar a nova coluna.
2. Acessar o menu Inserir e selecionar a opo "Quebra". O cursor estar
posicionado na opo "Quebra de pgina".
Pressionar seta para baixo e escolher a opo "Quebra de coluna" , em seguida escolher
o boto Ok, ou pressionar Enter.
REMOVENDO O COLUNAMENTO
Caso queira retornar o texto para apenas uma coluna, devemos:
1. Selecionar todo o texto colunado.
2. Acessar o menu Formatar(Alt F) e selecionar a opo "Colunas...".
3. Definir o nmero de colunas para 1
11/17
PREFEITURA MUNICIPAL DE PINHAIS
ESTADO DO PARAN
Pressione Enter ou pelo boto "OK" para finalizar
TRABALHANDO COM ESTILOS
Estilo um grupo de formatos para carter e/ou pargrafos ao qual atribumos um nome.
As vantagens so: Economia de tempo
Padronizao de formatao
Criar Estilos
Faa as alteraes desejadas formatos e pargrafos na palavra selecionada e para
transformar um estilo, basta ir a barra de formatao, seta para direita, quando ouvir estilo
caixa combinada, tecle seta para baixo uma vez, digite o nome que deseja dar ao estilo
criado e tecle Enter.
Excluir Estilos
Na barra de ferramentas de formatao o primeiro boto o estilos de formatao, tecle
Enter para acion-lo, quando ouvir a mensagem: escolher a formatao a ser aplicada,
desa com a seta at o estilo que deseja excluir, tecle Shift F10, para abrir o menu, desa
at a opo excluir, tecle enter duas vezes para confirmar a excluso do estilo. Em
seguida v at a opo estilo de formatao acionando as teclas Alt, Ctrl Tab duas
vezes para cair no boto e tecle Enter para fechar o menu.
TRABALHANDO COM TABELAS
Uma tabela um conjunto de linhas e colunas, onde cada rea chamada de
clula, que podem ser preenchidas com texto e elementos grficos. Existem duas formas
de inserir uma tabela, a primeira v ao menu clique em Tabela -> Inserir -> Tabela ou
na barra de ferramentas clique no cone
.
Se for pelo menu a seguinte caixa de dilogo ir aparecer, digite o nmero de
colunas e o nmero de linhas:
Se for pelo menu a seguinte caixa de dilogo ir aparecer, digite o nmero de colunas e o
nmero de linhas:
12/17
PREFEITURA MUNICIPAL DE PINHAIS
ESTADO DO PARAN
J na barra de ferramentas ao clicar no cone ir aparecer a seguinte tela, onde
com o mouse deve-se selecionar as linhas e colunas da tabela:
Em uma tabela possvel digitar um texto, format-lo, inserir uma imagem ou
fotografia, formatar as bordas e o preenchimento das clulas.
Para digitar um texto clique sobre a clula em que deseja digitar, pode-se mover
com as setas do teclado entre as clulas.
Podemos inserir na tabela figuras, mesclar clulas
Dentro de uma tabela possvel inverter a direo de um texto. Na clula em que
se deseja inverter, clique com o boto direito do mouse e selecione a opo Direo do
texto.
13/17
PREFEITURA MUNICIPAL DE PINHAIS
ESTADO DO PARAN
BORDAS E SOMBREAMENTO
Colunas
Um texto pode ser formatado em uma ou mais colunas. Para colocar um texto em
colunas, selecione o texto clique no menu Formatar Colunas e selecione o nmero de
colunas.
14/17
PREFEITURA MUNICIPAL DE PINHAIS
ESTADO DO PARAN
Borda da Pgina
Para inserir uma borda na pgina v em Formatar Bordas e sombreamento e
clique no item Borda da pgina, escolha os itens de formatao.
CRIANDO MALA DIRETA
Voc alguma vez j deve ter presenciado ou at mesmo recebido uma correspondncia,
cujo destinatrio da mesma era totalmente desconhecido, mas bastou abrir o envelope
para que o mistrio fosse completamente desvendado, tratando-se do recebimento de
uma mala direta.
A utilizao de mala direta um recurso bastante eficaz, usado principalmente para a
divulgao de produtos, servios ou para fins informativos.
O grande diferencial da mala direta est no fato de que atravs de um nico modelo de
carta, o remetente consegue dirigir-se diretamente a cada pessoa, independentemente do
nmero de destinatrios ao qual a mesma ser remetida.
O Word nos oferece um recurso que facilita bastante a execuo de uma tarefa que antes
demandava muito tempo.
Para fazermos uma mala direta, precisamos criar dois arquivos: o documento principal
que contm o texto para ser enviado com todas as formataes desejadas, juntamente
com os campos regio que o Word cria para receber os dados a serem alterados e um
arquivo de dados (contedo dos campos) que mudaro de cliente para cliente.
Para servir como base de informaes da nossa mala direta, crie no Microsoft Word uma
tabela dividida em trs colunas contendo as respectivas descries:
15/17
PREFEITURA MUNICIPAL DE PINHAIS
ESTADO DO PARAN
NOME, CARGO E SALRIO (preencha com dados) estabelecer n de linhas com o n de
informaes. no mnimo cinco linhas desta tabela, salve o documento com o nome de
Contatos.doc e o feche em seguida).
OBS.: A tabela dever ser criada na primeira linha, pois casa haja um Enter acima voc
no conseguir concluir a mala direta.
Vamos agora criar o documento padro para a composio da nossa mala direta.
Para tanto, abra um novo documento no Word, digite a carta abaixo considerando
inclusive as informaes descritas entre parnteses: (com o alinhamento direita, insira o
local e a data) (tecle quatro vezes o Enter e digite alinhado esquerda)
At.: NOME (tecle quatro vezes o Enter e digite alinhado esquerda) Ref.:
Promoo (tecle quatro vezes o Enter e digite as informaes abaixo usando o
alinhamento justificado)
Informamos que a vossa promoo para o cargo de CARGO foi aprovada pela nossa
Diretoria Executiva, sendo o vosso salrio reajustado para o valor de R$ SALRIO. (tecle
seis vezes o Enter e digite alinhado esquerda) Atenciosamente (tecle seis vezes o Enter
e digite com o alinhamento centralizado) DEPARTAMENTO DE RECURSOS HUMANOS.
Aps concluir a edio da carta acima, aplique as formataes que julgar necessrias e
em seguida, salve o documento com o nome de Mala direta.doc.
Agora, para facilitar e agilizar o desenvolvimento do nosso trabalho, siga os passos
descritos abaixo para a exibio da barra de ferramentas mala direta:
Pressione o Alt da esquerda para acessar a barra de menus.
Desloque com a seta para a direita at o menu Ferramentas.
Desa com a seta at o item Cartas e correspondncias e mova uma vez a seta
para a direita.
Desa com a seta at o item Mostrar barra de ferramentas 'Mala direta' e caso esta
opo esteja desmarcada, tecle Enter para exibi-la, no contrrio, tecle Esc para
abandonar a barra de menus e retornar rea de edio.
Agora que possumos uma base de informaes e um modelo de documento principal,
para fins didticos, vamos dividir a criao da mala direta em quatro etapas.
1. Configurando o documento principal:
Acesse a barra de ferramentas mala direta, atravs da tecla Alt e depois Control
Tab.
Pressione Enter no boto Configurao do documento principal.
Selecione com o uso das setas a opo Cartas e tecle Enter para confirmar.
2. Selecionando a base de informaes:
Acesse a barra de ferramentas mala direta.
Desloque at o boto Abrir fonte de dados e tecle Enter.
Indique o arquivo Contatos.doc e tecle Enter para confirmar.
16/17
PREFEITURA MUNICIPAL DE PINHAIS
ESTADO DO PARAN
3. Atribuindo campos ou valores ao documento principal da mala direta:
Atravs do comando Localizar Ctrl L, localize na carta o campo desejado ex: Localize o
campo Nome, tecle enter, Esc para fechar o menu Localizar, com o ponto poder verificar
a palavra selecionada.
Acesse a barra de ferramentas mala direta.
Desloque at o boto Inserir campos de mesclagem e tecle Enter.
Com o uso das setas selecione o campo desejado, como por exemplo NOME.
Pressione Tab at o boto Inserir, tecle Enter para confirmar e Esc para retornar
rea de edio do documento.
Execute os passos descritos acima tambm para os campos CARGO e SALRIO e
em seguida, salve o arquivo Mala direta.doc.
Para alternar entre a exibio dos campos ou dos seus respectivos valores no
documento, voc dever acessar a barra de ferramentas mala direta e pressionar o boto
Mostrar campos/valores.
4. Gerando a mala direta:
Acesse a barra de ferramentas mala direta.
Desloque at o boto Mesclar ao documento e tecle Enter.
No controle apresentado, selecione uma entre as opes Todos (exibe todos os
registros), Registro atual (exibe o registro selecionado) e De (voc precisar
informar um intervalo indicando valores para os campos "De" e "At").
Pressione Enter no boto OK para concluir. Por fim, as cartas sero exibidas em um novo
arquivo onde voc poder imprimi-lo ou salv-lo para uma futura impresso.
TRABALHANDO COM HIPERLINK
Atravs da criao de hyperlinks, podemos ir instantaneamente para qualquer outro
documento do Microsoft Office ou para qualquer pgina Web na Internet.
Criando Hyperlinks:
Selecione a palavra ou frase que deseja transformar num hyperlink (Atalho: Ctrl K),
quando ouvir a mensagem endereo digite todo caminho onde encontra-se o arquivo que
vincular ao hyperlink ex: C:\nome do arquivo e tecle enter, posicione o cursor um das
letras da palavra que virou um hyperlink, tecle Shift F10 para abrir o menu arquivo, desa
com a seta na opo abrir hyperlink e tecle enter, ser aberto automaticamente o arquivo
vinculado ao hyperlink criado. Para verificar se realmente o arquivo foi aberto basta ler a
barra de ttulos atravs da tecla Zero do teclado numrico.
Hyperlinks para pginas da Web:
Basta posicionar o cursor no local desejado de um texto ou planilha, digite o endereo da
pgina ex: www.fundacaobradesco.org.br e tecle a barra de espaos o hyperlink ser
criado automaticamente, posicione o cursor em uma das letras do hyperlink criado, tecle
Shift F10 para abrir o menu, desa com a seta at a opo abrir hyperlink e tecle enter
que a pgina ser aberta.
17/17
S-ar putea să vă placă și
- O Porquê de Estudar Engenharia de SoftwareDocument19 paginiO Porquê de Estudar Engenharia de SoftwareFénelon SampaioÎncă nu există evaluări
- Wifi Apostila 2-WingateDocument35 paginiWifi Apostila 2-WingateRafael100% (1)
- Tuto Mysql COMPLETODocument1.044 paginiTuto Mysql COMPLETOFénelon SampaioÎncă nu există evaluări
- Modelo de Proposta de Prestação de Serviços em InformáticaDocument6 paginiModelo de Proposta de Prestação de Serviços em Informáticafarope83% (6)
- 365 FrasesDocument99 pagini365 FrasesLiderançaMultiCatálogosÎncă nu există evaluări
- Modelo de Proposta de Prestação de Serviços em InformáticaDocument6 paginiModelo de Proposta de Prestação de Serviços em Informáticafarope83% (6)
- Organização Sistema e Método - Livaldo Dos SantosDocument204 paginiOrganização Sistema e Método - Livaldo Dos SantosFénelon SampaioÎncă nu există evaluări
- MODELOS DE ESTRATÉGIA LOGÍSTICA UMA ANÁLISE CRÍTICA DA EVOLUÇÃO DE SEUS COMPONENTES - Celio Mauro Placer Rodrigues de AlmeidaDocument12 paginiMODELOS DE ESTRATÉGIA LOGÍSTICA UMA ANÁLISE CRÍTICA DA EVOLUÇÃO DE SEUS COMPONENTES - Celio Mauro Placer Rodrigues de AlmeidaFénelon SampaioÎncă nu există evaluări
- Como Montar Um Provedor de Acesso Via Rádio - AbranetDocument2 paginiComo Montar Um Provedor de Acesso Via Rádio - AbranetFénelon SampaioÎncă nu există evaluări
- ComoFazerPesquisasBibliograficas (Quadro)Document6 paginiComoFazerPesquisasBibliograficas (Quadro)Luiz Henrique Das ChagasÎncă nu există evaluări
- 01 - História e Evolução Dos ComputadoresDocument10 pagini01 - História e Evolução Dos ComputadoresFénelon SampaioÎncă nu există evaluări
- Aula 7 - MecFlu - Flutuação e EmpuxoDocument13 paginiAula 7 - MecFlu - Flutuação e EmpuxoDaniel MendonçaÎncă nu există evaluări
- 1-2020. Textos Filo. Latinos I (A Distância)Document6 pagini1-2020. Textos Filo. Latinos I (A Distância)Thamires GomesÎncă nu există evaluări
- 4p119e05 01Document9 pagini4p119e05 01Pandora RostyÎncă nu există evaluări
- Ciclo 3 - Dualidades Existenciais - Imanência e Transcendência Condicionamento e Liberdade - Antropologia, Ética e CulturaDocument10 paginiCiclo 3 - Dualidades Existenciais - Imanência e Transcendência Condicionamento e Liberdade - Antropologia, Ética e CulturaFernando AlmeidaÎncă nu există evaluări
- Cordel-Convite Dia Nacional Da Matematica 2017 Prof Mara Matemática SESC Cidadania Goiânia-GODocument1 paginăCordel-Convite Dia Nacional Da Matematica 2017 Prof Mara Matemática SESC Cidadania Goiânia-GOSousa MaraÎncă nu există evaluări
- 2018 Métodos para o Tratamento de Cascalho Da Perfuração de Poços de Petróleo Uma RevisãoDocument8 pagini2018 Métodos para o Tratamento de Cascalho Da Perfuração de Poços de Petróleo Uma RevisãoJôsy Souza100% (1)
- CALVET, Louis-Jean. Comportamentos e AtitudesDocument2 paginiCALVET, Louis-Jean. Comportamentos e AtitudesAmanda Ramos0% (1)
- Capitulo 6 O Interregno Café FilhoDocument3 paginiCapitulo 6 O Interregno Café FilhoLaizÎncă nu există evaluări
- Sistemas de Comunicação 1Document21 paginiSistemas de Comunicação 1jgrisi065757Încă nu există evaluări
- Aula Sobre FelicidadeDocument25 paginiAula Sobre FelicidadeCamila PedrosaÎncă nu există evaluări
- E-Voo - Aeromodelismo Elétrico - Turnigy 9x v2 - RECEPTORES COMPATIVEIS !!! PDFDocument8 paginiE-Voo - Aeromodelismo Elétrico - Turnigy 9x v2 - RECEPTORES COMPATIVEIS !!! PDFluiz33Încă nu există evaluări
- Curriculum Vitae L Rogério Ribeiro L 2010Document2 paginiCurriculum Vitae L Rogério Ribeiro L 2010RogeRIbeirOÎncă nu există evaluări
- GRUPO 1 2 EtapaDocument19 paginiGRUPO 1 2 EtapaIcaro FurtadoÎncă nu există evaluări
- A Importância Das Novas Ferramentas No Ensino e Aprendizagem de Sistemas de Duas Equações Lineares Com Duas Incógnitas PDFDocument40 paginiA Importância Das Novas Ferramentas No Ensino e Aprendizagem de Sistemas de Duas Equações Lineares Com Duas Incógnitas PDFJosé Nelson PatrícioÎncă nu există evaluări
- Transformadores de Solda SoldagemDocument11 paginiTransformadores de Solda Soldagemtchetomazela88Încă nu există evaluări
- Red FlagsDocument12 paginiRed Flags• ͡ • ?100% (1)
- A Esquerda e o Novo LeviatãDocument8 paginiA Esquerda e o Novo LeviatãSidnei AlvesÎncă nu există evaluări
- Fispq - Detergente Girando SolDocument5 paginiFispq - Detergente Girando SolAna Guberte50% (2)
- Pequena e Grande Circulação Sanguínea - Veias e 2018 ROMULODocument19 paginiPequena e Grande Circulação Sanguínea - Veias e 2018 ROMULORegina Falcão100% (1)
- Material RodanteDocument75 paginiMaterial RodanteJulio RezendeÎncă nu există evaluări
- História e Geografia de RondôniaDocument134 paginiHistória e Geografia de RondôniaLucas MoreiraÎncă nu există evaluări
- CONSOLOS CURTOS ALTA REST Sad - Fabiokassouf - MDocument122 paginiCONSOLOS CURTOS ALTA REST Sad - Fabiokassouf - MGabriel SilvaÎncă nu există evaluări
- Resenha Ética e Novas MídiasDocument5 paginiResenha Ética e Novas MídiasNatália VilaçaÎncă nu există evaluări
- Florilegios Espirituais - Divaldo FrancoDocument60 paginiFlorilegios Espirituais - Divaldo FrancoSheilaÎncă nu există evaluări
- Orçamento e Controlo OrçamentalDocument17 paginiOrçamento e Controlo OrçamentalGambasGambas0% (1)
- Fichamento Texto A Brincadeira Suas Implicações No Processo de AprendizagemDocument6 paginiFichamento Texto A Brincadeira Suas Implicações No Processo de Aprendizagemchriscost100% (1)
- Guia Micro CosmeticosDocument26 paginiGuia Micro CosmeticosDaiane PereiraÎncă nu există evaluări
- Aula 02 e ExercíciosDocument19 paginiAula 02 e ExercíciosAlves AlvesÎncă nu există evaluări
- Argamil MultiusoDocument2 paginiArgamil MultiusoPedro Paulo de OliveiraÎncă nu există evaluări