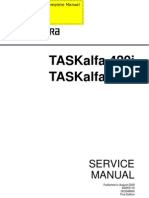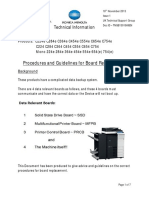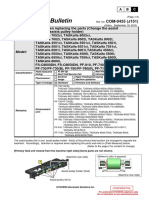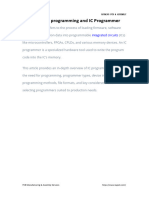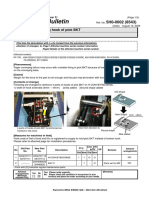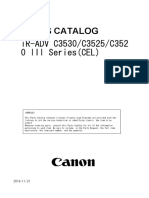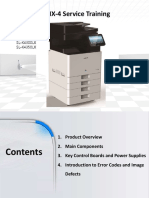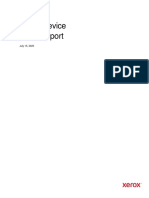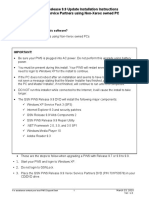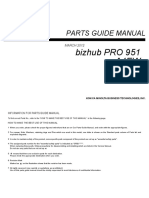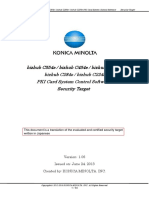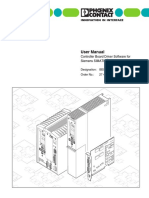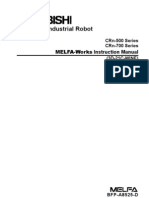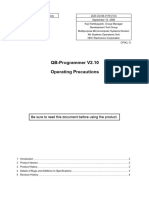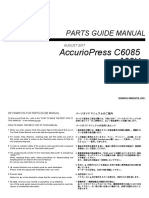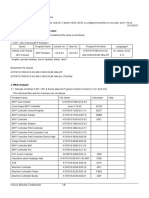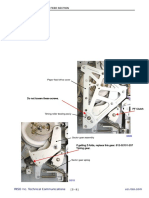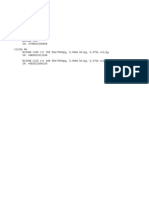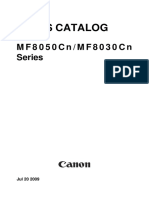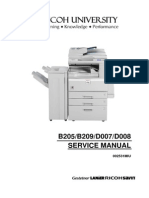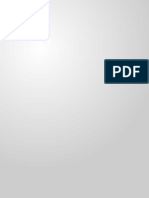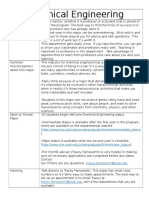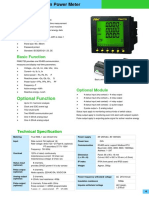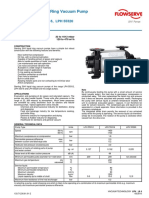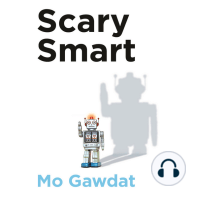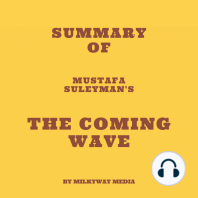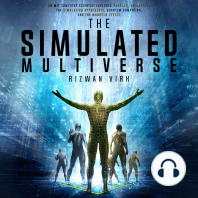Documente Academic
Documente Profesional
Documente Cultură
LK-101 LK-102 LK-103 LK-105 License Authentication Operation Guide
Încărcat de
Paul AlbuDrepturi de autor
Formate disponibile
Partajați acest document
Partajați sau inserați document
Vi se pare util acest document?
Este necorespunzător acest conținut?
Raportați acest documentDrepturi de autor:
Formate disponibile
LK-101 LK-102 LK-103 LK-105 License Authentication Operation Guide
Încărcat de
Paul AlbuDrepturi de autor:
Formate disponibile
for Customer Engineer
bizhub C452/C552/C652/C220/C280/C360
LK-101 LK-102 LK-103 LK-105
License Authentication Operation Guide
2009/10/05
Ver.1.01
KONICA MINOLTA BUSINESS TECHNOLOGIES, INC.
CS Operations
Issued by BT-CSO
Ver 1.01
for Customer Engineer
Contents
About this guidebook....................................................................................... 4
Outlines of Functions....................................................................................... 4
License Operations .......................................................................................... 5
Activation ...........................................................................................................................5
Deactivation .......................................................................................................................5
Repair ................................................................................................................................5
Initialization ........................................................................................................................5
Necessary information to perform License operation .................................. 6
Input/ Display confirmation procedure when operation the license
management ..................................................................................................... 8
Requirements for using License Activation Base Functions ....................... 8
Instruction for part replacement ..................................................................... 8
Activation .......................................................................................................... 9
Overview of Activation Operation ....................................................................................9
Necessary Hardware.........................................................................................................9
Necessary Information....................................................................................................10
Relation of Hardware, Requirement/ Condition, and Information.................................10
Flow chart for Activation ................................................................................................ 11
Activation using [License Install Utility] ........................................................................12
Activation Procedure ......................................................................................................13
Deactivation .................................................................................................... 36
Overview of Deactivation operation...............................................................................36
Necessary Hardware.......................................................................................................36
Necessary Information....................................................................................................37
Relation of Hardware, Requirement/ Condition, and Information.................................37
Flow chart for Deactivation ............................................................................................38
Issued by BT-CSO
Ver 1.01
for Customer Engineer
Deactivation Procedure ..................................................................................................40
Repair .............................................................................................................. 51
Overview of Repair Operation ........................................................................................52
Necessary Hardware.......................................................................................................52
Necessary Information....................................................................................................52
Relation of Hardware, Requirement/ Condition, and Information.................................53
Flow chart for Repair ......................................................................................................54
Repair Procedure ............................................................................................................55
Initialization..................................................................................................... 63
Overview of Initialization operation ...............................................................................63
Necessary Hardware.......................................................................................................63
Necessary Information....................................................................................................63
Relation of Hardware, Requirement/Condition, and Information..................................64
Flow chart for Initialization .............................................................................................65
Initialization Procedure...................................................................................................66
Operation procedure when executing particular operation........................ 75
1. When using the License already activated on the other MFP,........................................75
2. When replacing NVRAM with a new one, .....................................................................75
3. When replacing Service EEPROM, ..............................................................................76
Issued by BT-CSO
Ver 1.01
for Customer Engineer
About this guidebook
In the firmware, the license activation system is newly adopted. Some additional functions will
be available after the license activation. This guidebook explains outline and operation
procedure of License Management.
i-Option firmware is also including some additional functions that can be used without
the authentication. For the explanation of those functions. Please refer to the PRI for
the firmware.
Outlines of Functions
License Activation Base Functions are included in the firmware. Activation Base
Functions have several types of functions. (Please refer to the functions listed below.)
Those functions are included in the firmware. If you purchase the license and activate
the License Activation Base Functions, the functions will be available. Also, the function
enhancements do not necessary Activation are included in the firmware. About those
functions, please refer to not this guidebook but PRI distributed with the firmware or the
following chapter.
License Activation Base Functions
In this guidebook, the functions like LK-101, LK-102, LK-103, LK-105 (You need to
purchase the license when using these functions.) are called License Activation Base
Functions.
LK-101
Web browser function, Image panel, and it is possible to register the picture
(thumbnail) in the address book on the image panel.
LK-102
Enhancement of PDF encryption (response to public key and AES, function that
can write title/ creator when sending PDF file, etc.)
LK-103
LK-103 Includes LK-101 and LK-102.
LK-105 Searchable PDF
Searchable PDFs are created by processing scanned data with OCR (Optical
Character Recognition).
* You need to install the OCR Dictionary Data to the MFP.
Issued by BT-CSO
Ver 1.01
for Customer Engineer
License Operations
When you start, stop or repair using the license activation base functions, those operations,
Activation, Deactivation, Repair or Initialization, have to be made as you intended. There
are 4 types of License Operations.
License Operations
z
Activation
This is the operation to enable License Activation Base Functions and make
the functions operational.
It is possible to execute this operation in Administrator Mode or Service
Mode.
Deactivation
This is the operation to invalidate the activated License Activation Base
Functions.
It is possible to execute this operation in Service Mode.
Repair
It is necessary to execute this operation when the error of license
management state is displayed on the control panel. If it occurs, the License
Activation Base Functions are temporarily disabled. To recover the condition,
Repair operation has to be performed.
It is possible to execute this operation in Service Mode.
Initialization
Execute this operation when the error state is not resolved after performing
Repair. Basically, execute Initialization only when the error of license
management state occurs after performing Repair.
When performing the operation, please confirm that the error of license
management state occurs under what conditions (executed operations, parts
replacement, setting change and so on).
It is possible to execute this operation in Service Mode.
Issued by BT-CSO
Ver 1.01
for Customer Engineer
Necessary information to perform License operation
You need to get necessary information for each operation and send it to MFP and LMS to
execute the license operations.
Following chart shows necessary information for each operation.
Activation
Deactivation
Repair
Initialization
To LMS
Serial Number
Token Number
X(*1)
X(*2)
Request Code
License Code
X(*1)
X(*2)
Function Code
X(*1)
X(*2)
Deactivation code
Deactivation Complete Code
From LMS
X
X
Repair Request Code (Repair
Demand Code)
Repair Code
(Repair Permission Code)
X
X
Initialization Code
X(*3)
*1 If you exchange NVRAM when performing Repair, you need this information.
*2 Require when re-activate the functions after the initialization.
*3 Necessary to contact the support to acquire the code.
Explanation of those Numbers used on those operations/ Codes are as follows.
Serial Number
Serial Number for MFP body.
Token Number
Token Number is printed on the Token Kit, or will be informed when purchasing the
license. You need this number to enable License Activation Base Functions.
Request Code
This is ID Number to recognize the individual MFP. Serial Number information is
also included in the Request Code.
License Management Server (LMS)
The Server performs license management. When you activate/ deactivate or make
other operations for License Activation Base Functions, you need to access the
License Management Server (Web site).
Issued by BT-CSO
Ver 1.01
for Customer Engineer
License Code
Use this code to MFP when you activate License Activation Base Functions.
License Management Server (LMS) issues this code.
Deactivation Code
This code is issued from LMS. This code is prepared on LMS when the necessary
information is entered in LMS. After receiving the code, you need to enter it in MFP
through the control panel to perform the deactivation.
Deactivation Complete Code
The information indicates to let LMS know the deactivation operation has been
complete properly. MFP issues this code.
Repair Request Code (Repair Demand Code)
On the Service activates the error of license management state may be detected,
and it is displayed on the control panel. At this time, you need to issue Repair
Request to LMS. The information issued to request the Repair Code (Repair
Permission Code).
Repair Code (Repair Permission Code)
When you enter the Repair Request Code (Repair Demand Code) to LMS,
information to solve the error of license management state is issued from LMS.
This information is Repair Code (Repair Permission Code).
Initialization Code
In the event that the error of license management state is not resolved, the license
has to be reset to the initial condition forcibly. The information used to do it is the
initialization code and issued from LMS.
After that, it is necessary to activate the license again, to use the functions.
Function Code (bizhub C452/C552/C652/C220/C280/C360)
Use this code to specify the function to activate or deactivate.
Issued by BT-CSO
Ver 1.01
for Customer Engineer
Input/ Display confirmation procedure when operation the license
management
Details about the procedure are described from the next page. You need to execute the
license operation on the LMS/ PC (Web browser)/ MFP panel.
(Image)
MFP
PC
LMS
It is possible to input/ display information in the following ways.
z
Use the printing from MFP.
Display the information on the panel or input the information from panel.
Display the information on the PC. Input the information from (PageScope Web
Connection) or Web browser screen.
* Actual screen may be different from the operation procedure screen in this guidebook.
Requirements for using License Activation Base Functions
You must prepare the followings to use the License Activation Base Functions.
z
Additional Memory: Additional Memory is included in Upgrade Kit (UK-203).
Token Certificate: Token Certificate is included in License Kit.
(LK-101/102/103/105).
You need to install the OCR Dictionary Data to the MFP.
Instruction for part replacement
If you need replacement of NVRAM or Service EEPROM, please exchange it for new
one.
Issued by BT-CSO
Ver 1.01
for Customer Engineer
Activation
You need to perform Activation to use License Activation Base Functions. The following is
the explanation about the Activation.
Overview of Activation Operation
Find Token Number on Token Certificate, and get Serial Number and Request
Code from MFP. From PC, access to LMS using Web browser, and input Token
Number, Serial Number and Request Code to LMS. License Code and Function
Code are output from LMS. If you input the codes to MFP, Activation will be
completed.
Who to perform the operation
z
MFP Administrator
Customer engineer (Sales person)
- You need to install the OCR Dictionary Data to the MFP.
Token Certificate
LMS
[Token Number]
Input
MFP
[Serial Number]
[Request Code]
Output
Input
[License Code]
[Function Code]
Activation
Necessary Hardware
MFP
Upgrade Kit (UK-203 additional memory etc.)
License Kit (LK-101/LK-102/LK-103/LK-105, Token Certificate)
PC
License Management Server (LMS) (BT manages this server.)
Issued by BT-CSO
Ver 1.01
for Customer Engineer
Necessary Information
Serial Number (13 digits)
Request Code (30 digits)
Token Number (20 digits)
License Code (30 digits)
Function Code
Relation of Hardware, Requirement/ Condition, and Information
Necessary Hardware
MFP
Requirement/ Condition
Information
FW for i-Option is installed to
[Serial Number]
the MFP.
[Request Code]
Additional memory (UK-203)
is installed.
License Kit
Token Certificate
[Token Number]
Upgrade Kit
Additional memory
None
(UK-203)
Pen etc.
PC
Web browser
(LK-101/LK-102/LK-103/LK-105)
None
Internet Access environment
License Management Server
BT manages this Server.
(LMS)
Issued by BT-CSO
[License Code]
[Function Code]
10
Ver 1.01
for Customer Engineer
Flow chart for Activation
There are 3 steps to perform Activation.
1.
Gather Information from MFP/ Kit
2.
Access to LMS
Yellow
3.
MFP Activation
Pink
Light blue
The following is the flow chart for the Activation.
Prepare the MFP
(FW for i-Option)
Prepare PC
(additional memory)
Get the
[Serial Number]
[Request Code]
from MFP
Confirm that access to LMS using
Web browser is possible.
Access to LMS using Web browser.
Prepare License Kit.
Find the
[Token Number]
on Token Certificate.
Input the following information to LMS.
[Serial Number]
[Request Code]
[Token Number]
Get the [License Code] and [Function Code] from LMS.
Input [License Code] and [Function
Code] to MFP, and activate the
function (Activation).
Complete Activation
Issued by BT-CSO
11
Ver 1.01
for Customer Engineer
Activation using [License Install Utility]
It is possible to issue the License Code from LMS, and activate the MFP function using
License Install Utility. Please refer to the Users Guide of License Install Utility for the
detailed procedure.
Caution:
When you issue the License Code and activate the MFP function, you need to use the
same PC that installed License Install Utility.
Issued by BT-CSO
12
Ver 1.01
for Customer Engineer
Activation Procedure
The following is the step by step procedure to activate License Activation Base Functions.
1. Gather information from MFP/ Kit
1-1. Find [Token Number] from License Kit.
1-2. Get [Request Code] and [Serial Number] from MFP.
2. Access to LMS
2-1. Access to LMS and get [License Code] and [Function Code].
3. MFP Activation
3-1. Input [License Code] and [Function Code], and activate the function.
When using each code, please pay attention U and V, 0(number) and O(alphabet).
0 (Number) is not used in [Request Code] and [License Code].
Here are necessary information (operation) and acquisition procedure in the above steps.
Information (operation)
Acquisition Procedure
Note
Token Number
Token Certificate (License Kit)
20 digits alphanumeric
Request Code
a) MFP panel
30 digits alphanumeric
Administrator Mode
Service Mode
b) PSWC (Administrator Mode)
Serial Number
Get Serial number when taking
13 digits alphanumeric
Request Code.
EG.) A00H020012345
Serial Number Label
License Code
LMS (Web browser)
Function Code
LMS (Web browser)
Activation
a) MFP panel
(Input License Code)
Administrator Mode
Service Mode
30 digits alphanumeric
b) PSWC (Administrator Mode)
*If it is possible to access MFP and LMS from the PC, you can perform the procedure (from
getting Token Number to performing activation) from License Install Utility.
(About the detailed procedure, please refer to License Install Utility of Users Guide.)
Issued by BT-CSO
13
Ver 1.01
for Customer Engineer
1. Gather information from MFP/ Kit
1-1. Find [Token Number] from License Kit.
1-2. Get [Request Code] and [Serial Number] from MFP.
2. Access to LMS
3. MFP Activation
a) Purchase License Kit and get Token
License Kit
Certificate.
(LK-101/ LK-102/ LK-103/ LK-105)
Token Certificate
b) Token Number is described in Token
20 digits alphanumeric
Certificate.
EG.)1234-5678-90ab-1234-5678
Issued by BT-CSO
14
Ver 1.01
for Customer Engineer
1. Gather information from MFP/ Kit
1-1. Find [Token Number] from License Kit.
1-2. Get [Request Code] and [Serial Number] from MFP.
Acquisition procedure: MFP panel <Administrator Mode> MFP panel <Service Mode> PSWC
2. Access to LMS
3. MFP Activation
Get [Request Code] and [Serial Number] from MFP panel <Administrator Mode>.
a) Login to Administrator Mode and press
[Forward].
b) Select [License Settings].
*Voice Guidance Function (LK-104) is
available in Japanese Market only.
c) Select [Get Request Code].
Issued by BT-CSO
15
Ver 1.01
for Customer Engineer
d) Select [Yes] and press [OK].
e) Press [Print List] and print displayed
[Request Code] and [Serial Number].
Or write down [Request Code] and [Serial
Number].
*Please pay attention U and V, 0
(number) and O (alphabet). 0 (Number) is
not used in [Request Code].
e) When selecting [Print List], please press
[Start] or Start button after selecting the paper
tray.
When printing it, [Request Code] and [Serial Number] will be printed as sample below.
f) Exit from Administrator Mode and go on to
the next step [2. Access to LMS].
Issued by BT-CSO
16
Ver 1.01
for Customer Engineer
1. Gather information from MFP/ Kit
1-1. Find [Token Number] from License Kit.
1-2. Get [Request Code] and [Serial Number] from MFP.
Acquisition procedure: MFP panel <Administrator Mode> MFP panel <Service Mode> PSWC
2. Access to LMS
3. MFP Activation
Get [Request Code] and [Serial Number] from MFP <Service Mode>.
a) Enter in Service Mode, and then press
Stop,9. The Billing Setting screen will
appear.
Select [License Management].
b) Select [Request Code].
c) Print displayed [Request Code] and [Serial
Number], or write them down.
Press Start button to print the information.
*Please pay attention U and V, 0
(number) and O (alphabet). 0 (Number) is
not used in [Request Code].
d) Exit from Service Mode and go on to the
next step [2. Access to LMS].
Issued by BT-CSO
17
Ver 1.01
for Customer Engineer
1. Gather information from MFP/ Kit
1-1. Find [Token Number] from License Kit.
1-2. Get [Request Code] and [Serial Number] from MFP.
Acquisition procedure: MFP panel <Administrator Mode> MFP panel <Service Mode> PSWC
2. Access to LMS
3. MFP Activation
Get [Request Code] and [Serial Number] from PSWC.
a) Login to PSWC in the Administrator mode.
b) Select [Maintenance] > [License Settings]
and click [Display].
c) Get Request Code screen is displayed.
Click [OK].
Issued by BT-CSO
18
Ver 1.01
for Customer Engineer
d) Write down displayed [Request Code] and
[Serial Number], or print this page.
*Please pay attention U and V, 0
(number) and O (alphabet). 0 (Number) is
not used in [Request Code].
(If you access LMS using the same PC that
access to PSWC, you can input Request Code
using Copy-and-Paste.)
e) Go on to the next step [2. Access to LMS].
Issued by BT-CSO
19
Ver 1.01
for Customer Engineer
1. Gather information from MFP/ Kit
2. Access to LMS
2-1. Access to LMS and get [License Code] and [Function Code].
Acquisition procedure: LMS <Administrator Menu> LMS <CE Login>
3. MFP Activation
Get [License Code] and [Function Code] from LMS <Administrator Menu>.
a) Access to the following URL from PC connected to the internet.
https://lms.konicaminolta.com/license/KM/support.aspx
*During the procedure with LMS, when you need to return the previous screen, press the back
icon on the web browser.
b) Click [Administrator Menu].
*When performing the activation from CE
Login, please refer to Page 24.
c) Click [License Registration].
Issued by BT-CSO
20
Ver 1.01
for Customer Engineer
d) Select the display Language.
e) Input Serial Number of MFP to [MFP Serial
Number] and click [Next].
f) Input [Request Code] and click [Next].
* Please pay attention U and V, 0
(number) and O (alphabet).
0 (Number) is not used in [Request Code].
*If there is no need to input Request Code, the
following message is displayed. No input of
Request Code is needed. Please click the
Next button.
g) Input [Token Number], select the License Kit
(Product Description) that needs activation,
and click [Add].
Issued by BT-CSO
21
Ver 1.01
for Customer Engineer
h) Click [OK].
i) Check [Token Number] and [Product
Description] and click [Next].
If you find a mistake, click [DEL] button and
start from the operation g) again.
j) Click [Generate License Code].
* If there is no need to input Request Code, the
input on the text box will be restricted.
(operation h)
In this case, it is possible to generate License
Code without inputting Request Code.
k) Click [OK].
Issued by BT-CSO
22
Ver 1.01
for Customer Engineer
l) Click [Print] button to print this page or write
them down.
* Please pay attention U and V, 0
(number) and O (alphabet).
0 (Number) is not used in [License Code].
(When you access MFP and LMS from the
same PC, you also use Copy and Paste to
enter the code.)
m) Close the window and go on to the next
step [3. MFP Activation].
Issued by BT-CSO
23
Ver 1.01
for Customer Engineer
1. Gather information from MFP/ Kit
2. Access to LMS
2-1. Access to LMS and get [License Code] and [Function Code].
Acquisition procedure: LMS <Administrator Menu> LMS <CE Login>
3. MFP Activation
Get [License Code] and [Function Code] from LMS <CE Login>.
a) Access to the following URL from PC connected to the internet.
https://lms.konicaminolta.com/license/KM/support.aspx
*During the procedure with LMS, when you need to return the previous screen, press the back
icon on the web browser.
b) Click [CE Login].
c) Select the display Language.
Issued by BT-CSO
24
Ver 1.01
for Customer Engineer
d) Enter the [E-Mail Address] and the
[Password] that you registered and then click
[Login].
e) Click [OK].
f) Click [Generate License Code].
* [Deactivate License Code], [Deactivate
License Code in LMS] and [Repair License
Code] are not displayed on [Generate License
Code] procedure from Administrator Menu link
(refer to Page20).
g) Input Serial Number of MFP and click
[Next].
Issued by BT-CSO
25
Ver 1.01
for Customer Engineer
h) Input [Request Code] and click [Next].
* Please pay attention U and V, 0
(number) and O (alphabet).
0 (Number) is not used in [Request Code].
*If there is no need to input Request Code, the
following message is displayed. No input of
Request Code is needed. Please click the
Next button.
i) Input [Token Number], select the License Kit
(Product Description) that needs activation,
and click [Add].
j) Click [OK].
k) Check [Token Number] and [Product
Description] and click [Next].
When you need correction, click [DEL] button
and start from the operation i) again.
Issued by BT-CSO
26
Ver 1.01
for Customer Engineer
l) Click [Generate License Code].
* If there is no need to input Request Code, the
input on the text box will be restricted.
(operation h)
In this case, it is possible to generate License
Code without inputting Request Code.
m) Click [OK].
n) Click [Print] button to print this page or write
then down.
* Please pay attention U and V, 0
(number) and O (alphabet).
0 (Number) is not used in [License Code].
(When you access MFP and LMS from the
same PC, you also use Copy and Paste to
enter the code.)
o) Close the window and go on to the next step
[3. MFP Activation].
Issued by BT-CSO
27
Ver 1.01
for Customer Engineer
1. Gather information from MFP/ Kit
2. Access to LMS
3. MFP Activation
3-1. Input [License Code], [Function Code] and activate the function.
Activation procedure: MFP panel <Administrator Mode> MFP panel <Service Mode> PSWC
Perform Activation from MFP panel <Administrator Mode>
a) Enter in Administrator Mode and press
[Forward].
b) Select [License Settings].
*Voice Guidance Function (LK-104) is
available in Japanese Market only.
c) Select [Install License].
Issued by BT-CSO
28
Ver 1.01
for Customer Engineer
d) Select [Function Code].
e) Input [Function Code] and press [OK].
*Please pay attention U and V, 0 (number)
and O (alphabet).
f) Select [License Code].
g) Input [License Code] and press [OK].
*Please pay attention U and V, 0 (number)
and O (alphabet). 0 (Number) is not used in
[License Code].
Issued by BT-CSO
29
Ver 1.01
for Customer Engineer
h) After confirming [Function Code] and
[License Code], press [Install].
i) Select [Yes] and press [OK].
j) When this screen is displayed, reboot the
MFP.
k) After rebooting MFP, check the functions
were activated.
Administrator Settings> License Settings> List
of Enabled Functions
Confirm that activated functions are displayed
in the [Function Name] list.
The Activation operation completed.
Issued by BT-CSO
30
Ver 1.01
for Customer Engineer
1. Gather information from MFP/ Kit
2. Access to LMS
3. MFP Activation
3-1. Input [License Code], [Function Code] and activate the function.
Activation procedure: MFP panel <Administrator Mode> MFP panel <Service Mode> PSWC
Perform Activation from MFP panel <Service Mode>.
a) Enter in Service Mode, and then press
Stop,9. The Billing Setting screen will
appear.
Select [License Management].
b) Select [Function Code].
c) Input [Function Code] and press [END].
*Please pay attention U and V, 0 (number)
and O (alphabet).
Issued by BT-CSO
31
Ver 1.01
for Customer Engineer
d) Select [License Code].
e) Input License Code and press [END].
*Please pay attention U and V, 0 (number)
and O (alphabet). 0 (Number) is not used in
[License Code].
f) After checking [Function Code] and [License
Code], press [Apply].
g) When this message is displayed, reboot the
MFP.
Issued by BT-CSO
32
Ver 1.01
for Customer Engineer
h) After rebooting MFP, check the functions
were activated.
Service Mode> Billing Setting> License
Management> Function List
Confirm that activated functions are displayed
in the Function List.
The Activation operation completed.
Issued by BT-CSO
33
Ver 1.01
for Customer Engineer
1. Gather information from MFP/ Kit
2. Access to LMS
3. MFP Activation
3-1. Input [License Code], [Function Code] and activate the function.
Activation procedure: MFP panel <Administrator Mode> MFP panel <Service Mode> PSWC
Perform Activation from PSWC.
a) Login to PSWC in the Administrator mode.
b) Select [Maintenance] > [License Settings]
and click [Display].
c) Select [Install License]. After inputting
Function Code and License Code, click [OK].
*Please pay attention U and V, 0 (number)
and O (alphabet). 0 (Number) is not used in
[License Code].
Issued by BT-CSO
34
Ver 1.01
for Customer Engineer
d) When this screen is displayed, reboot the
MFP.
e) After rebooting MFP, check the functions
were activated.
PSWC Administrator Mode> [Maintenance]>
[License Settings]> [List of Enabled Functions]
Activated functions are displayed in the List of
Enabled Functions.
The Activation operation completed.
Issued by BT-CSO
35
Ver 1.01
for Customer Engineer
Deactivation
This is the operation to deactivate the activated functions. Deactivated function will be
unavailable and not displayed on the panel. The following is the explanation about the
Deactivation.
Overview of Deactivation operation
Register Serial Number of MFP and purchased Token Number from PC to LMS
using Web browser. LMS issues Deactivation Code and Function Code to
deactivate functions. If registering the Deactivation Code and the Function Code
to MFP, you can perform deactivation of functions. After registration, Deactivation
Complete Code is displayed on the MFP. Please be sure to register the code to
LMS using Web browser.
Who to perform the operation
z
Customer engineer (Sales person)
When performing Deactivation, you need to input User ID and password to
LMS Server.
Token Certificate
LMS
[Token Number]
Input
MFP
[Serial Number]
Output
Input
Input
[Deactivation Code]
[Function Code]
Deactivation
[Deactivation Completion Code]
Necessary Hardware
MFP
License Kit (LK-101/LK-102/LK-103/LK-105 Token Certificate)
PC
License Management Server (LMS)(BT manages this server.)
Issued by BT-CSO
36
Ver 1.01
for Customer Engineer
Necessary Information
Serial Number (13 digits)
Token Number (20 digits)
Deactivation Code (35 digits)
Deactivation Complete Code (35 digits)
Function Code
Relation of Hardware, Requirement/ Condition, and Information
Necessary Hardware
MFP
Requirement/ Condition
Information
FW for i-Option is installed to
[Serial Number]
the MFP.
[Deactivation Complete Code]
License Activation Base
Functions are activated.
License Kit
Token Certificate
(LK-101/LK-102/LK-103
[Token Number]
- types of licenses
/LK-105)
PC
Web browser
None
Internet Access environment
License Management
BT manages this server.
Server (LMS)
Issued by BT-CSO
[Deactivation Code]
[Function Code]
37
Ver 1.01
for Customer Engineer
Flow chart for Deactivation
There are 3 steps to perform Deactivation.
1.
Gather Information from MFP/ Kit
2.
Get Deactivation Code
3.
MFP Deactivation
Light blue
Yellow
Pink
The following is the flow chart for the Deactivation.
Prepare MFP
Prepare PC
Find [Serial Number]
from MFP.
Confirm that access to internet
using Web browser is possible.
Access to LMS using Web browser.
Prepare License Kit
Find [Token Number]
on Token Certificate
Input the following information to LMS.
[Serial Number]
[Token Number]
Get [Deactivation Code] and [Function Code] from LMS.
Next Page
Issued by BT-CSO
38
Ver 1.01
for Customer Engineer
continued from previous page
Input [Deactivation Code] and [Function Code]
to MFP and deactivate functions.
Get [Deactivation Completion Code] from MFP.
Access to LMS from Web browser.
After inputting [Serial Number],
register [Deactivation Complete Code]
to LMS.
Complete Deactivation
Issued by BT-CSO
39
Ver 1.01
for Customer Engineer
Deactivation Procedure
The following is the step by step procedure to deactivate License Activate Base Functions.
1. Gather information form MFP/ Kit
1-1. Find [Token Number] from License Kit.
1-2. Find [Serial Number] from MFP.
2. Get Deactivation code
2-1. Access to LMS and get [Deactivation Code] and [Function Code]
3. MFP Deactivation
3-1. Input [Deactivation Code] and [Function Code] to MFP and deactivate functions.
3-2. Input [Deactivation Complete Code] to LMS.
When using each code, please pay attention U and V, 0(number) and O(alphabet).
0 (Number) is not used in [Deactivation Code] and [Deactivation Complete Code].
Here are necessary information (operation) and acquisition procedure in the above steps.
Information (operation)
Token Number
Acquisition Procedure
Token Certificate (License Kit)
Note
20 digits alphanumeric
Check License Kit that needs
Deactivation.
Serial Number
Serial Number Label
13 digits alphanumeric
Input to LMS
Deactivation Code
LMS (Web browser)
35 digits alphanumeric
Input to MFP panel
Function Code
LMS (Web browser)
Deactivation
Input to MFP panel
(Service Mode)
Deactivation Complete
MFP panel (Service Mode)
Code
Issued by BT-CSO
35 digits alphanumeric
Input to LMS
40
Ver 1.01
for Customer Engineer
1. Gather information from MFP/ Kit
1-1. Find [Token Number] from License Kit.
1-2. Find [Serial Number] from MFP.
2. Get Deactivation Code
3. MFP Deactivation
a) Confirm Token Number that is described in
License Kit
Token Certificate.
(LK-101/LK-102/LK-103/LK-105
Token Certificate
20 digits alphanumeric
EG.)1234-5678-90ab-1234-5678
1. Gather information from MFP/ Kit
1-1. Find [Token Number] from License Kit.
1-2. Find [Serial Number] from MFP.
2. Get Deactivation Code
3. MFP Deactivation
a) Confirm the Serial Number Label of MFP
13 digits alphanumeric
and find Serial Number.
EG.)A00H020012345
Issued by BT-CSO
41
Ver 1.01
for Customer Engineer
1. Gather information from MFP/ Kit
2. Get Deactivation Code
2-1. Access to LMS and get [Deactivation Code].
3. MFP Deactivation
a) Access to the following URL from PC connected to the internet.
https://lms.konicaminolta.com/license/KM/support.aspx
*During the procedure with LMS, when you need to return the previous screen, press the back
icon on the web browser.
b) Click [CE Login].
c) Select the display Language.
Issued by BT-CSO
42
Ver 1.01
for Customer Engineer
d) Enter the [E-Mail Address] and the
[Password] that you registered and then click
[Login].
e) Click [OK].
f) Click [Deactivate License Code].
g) Enter the [MFP Serial Number] and then
press [Retrieve].
Issued by BT-CSO
43
Ver 1.01
for Customer Engineer
h) Activated function list of MFP (Serial
Number was input in the above step) is
displayed. Check the check box for License Kit
that needs Deactivation, and click
[Registration].
*Confirm that Token Number of function that
needs Deactivation is identical with Token
Number from [1. Gather information from
MFP/Kit] step.
i) Click [OK].
j) Click [Print] button to print this page or write
them down.
* Please pay attention U and V, 0
(number) and O (alphabet).
0 (Number) is not used in [Deactivation
Code].
k) Close the window and go on to the next step
[3. MFP Deactivation].
Issued by BT-CSO
44
Ver 1.01
for Customer Engineer
1. Gather information from MFP/ Kit
2. Get Deactivation Code
3. MFP Deactivation
3-1. Input [Deactivation Code] and [Function Code] to MFP, and deactivate functions.
Input from: MFP panel <Service Mode>
3-2. Input [Deactivation Complete Code] to LMS.
a) Enter in Service Mode, and then press
Stop,9. The Billing Setting screen will
appear.
Select [License Management].
b) Select [Deactivation].
c) Press [Function Code].
d) Input Function Code and press [END].
* Please pay attention U and V, 0
(number) and O (alphabet).
Issued by BT-CSO
45
Ver 1.01
for Customer Engineer
e) Select [Deactivation Code].
f) Input Deactivation Code and press [END].
* Please pay attention U and V, 0
(number) and O (alphabet).
0 (Number) is not used in [Deactivation
Code].
g) Press [Apply] after checking Function Code
and Deactivation Code you entered.
h) Print out displayed [Deactivation Complete
Code] or write it down, and reboot MFP.
If you set A4 (SEF) to paper tray, you can
press Start button and print the code out.
i) You can check [Deactivation Complete
Code] from the following procedure.
Service Mode> Billing Setting> License
Management> List
Deactivation procedure in MFP completed.
*If there are no activated functions, you cannot
open [Function List].
Issued by BT-CSO
46
Ver 1.01
for Customer Engineer
j) Exit from Service Mode and go on to the
next step [3-2. Input [Deactivation Complete
Code] to LMS].
Issued by BT-CSO
47
Ver 1.01
for Customer Engineer
1. Gather information from MFP/ Kit
2. Get Deactivation Code
3. MFP Deactivation
3-1. Input [Deactivation Code] and [Function Code] to MFP, and deactivate functions.
3-2. Input [Deactivation Complete Code] to LMS.
a) Access to the following URL from PC connected to the internet.
https://lms.konicaminolta.com/license/KM/support.aspx
*During the procedure with LMS, when you need to return the previous screen, press the back
icon on the web browser.
b) Click CE Login.
c) Select the display Language.
Issued by BT-CSO
48
Ver 1.01
for Customer Engineer
d) Enter the [E-Mail Address] and the
[Password] that you registered and then click
[Login].
e) Click [OK].
f) Click [Deactivate License Code in LMS].
g) Input [MFP Serial Number] and
[Deactivation Complete Code], and click
[Registration].
Issued by BT-CSO
49
Ver 1.01
for Customer Engineer
h) Click [OK].
By pressing [Cancel], it is possible to correct
what was entered.
i) When this screen is displayed, register of
Deactivation Complete Code to LMS is
completed.
The Deactivation operation completed.
Issued by BT-CSO
50
Ver 1.01
for Customer Engineer
Repair
After replacement of the parts, the message License Management Error occurred may be
displayed on the control panel. When the message appears, it is necessary to perform
repair operation.
The repair operation can be done with accessing LMS. When those parts as listed
below are replaced, the message License Management Error may be displayed.
When replacing those parts below, please replace it with new parts. When the
parts are replaced with used parts, the message condition can not be solved by
performing the repair operation.
NVRAM
Service EEPROM Board
If License Activation Base function was already activated
z
While the error message is indicated on the control panel, the License Activation
Base Function will not be disabled.
When the error message is indicated after replacement of the NVRAM, License
Activation is required after the completion of the repair operation to use the
function again.
If License Activation Base function was not activated
z
Even the function was not activated, the message may be indicated if those
parts mentioned before is replaced. MFP can be used without the repair
operation, but to solve it, the repair operation is required.
Issued by BT-CSO
51
Ver 1.01
for Customer Engineer
Overview of Repair Operation
With accessing LMS with the web browser, it is necessary to enter the Serial
number, Request Code, and Repair Request Code. Then LMS issues Repair
Code and Function Code. With using the Repair Code issued from LMS, the repair
operation will be preformed. To perform repair operation, the code has to input in
the MFP through the control panel.
License Code and Function Code are displayed only when it is necessary to
input them.
Who to perform the operation
Customer engineer or sales person
To access to LMS for repair operation, user ID and password is required.
MFP
LMS
Input
[Serial Number]
[Repair request code]
[Request Code]
[Repair Code]
[License Code]
[Function Code]
Repair
Output
Input
Necessary Hardware
MFP
PC
License Management Service (LMS) (BT manages this Server.)
Necessary Information
Serial Number (13 digits)
Request Code (30 digits)
Repair Request Code (Repair Demand Code) (35 digits)
Repair Code (Repair Permission Code) (35 digits)
License Code (30 digits)
Function Code
Issued by BT-CSO
52
Ver 1.01
for Customer Engineer
Relation of Hardware, Requirement/ Condition, and Information
Necessary Hardware
MFP
Requirement/ Condition
Information
FW for i-Option is installed to
[Serial Number]
the MFP.
[Request Code]
[Repair Request Code
(Repair Demand Code)]
PC
Web browser
None
Internet Access environment
License Management Server
BT manages this Server.
(LMS)
[Repair Code
(Repair Permission Code)
[License Code]
[Function Code]
Issued by BT-CSO
53
Ver 1.01
for Customer Engineer
Flow chart for Repair
There are 3 steps to perform Repair.
1.
Gather information from MFP
2.
Access to LMS
3.
MFP Repair
Light blue
Yellow
Pink
The following is the flow chart for the Repair.
Prepare MFP
Prepare PC
Confirm that access to LMS using
Web browser is possible.
Get
[Serial Number]
[Request Code]
[Repair Request Code
(Repair Demand Code)]
Access to LMS using Web browser.
Enter the following information on LMS.
[Serial Number]
[Request Code
(Repair Permission Code)]
[Repair Request Code (Repair Demand Code)]
Receive [Repair Code], [License Code] and [Function Code]
from LMS.
Input the [Repair Code] in MFP through
the control panel.
Complete Repair Operation
If license management error displayed after the replacement
of NVRAM, the activated functions before the replacement will
be displayed. To use the function, please reactivate the
function by performing activation operation.
Issued by BT-CSO
54
Ver 1.01
for Customer Engineer
Repair Procedure
The following is the step by step procedure to perform repair.
1. Gather information from MFP
1-1. From MFP, gather those information, [Request Code], [Serial Number] and [Repair
Request Code (Repair Demand Code)].
2. Access to LMS
2-1. Access to LMS to receive [Repair Code (Repair Permission Code)], [License Code]
and [Function Code].
3. Repair the MFP
3-1. Input Repair Code (Repair Permission Code) to solve the License Error.
When using each code, please pay attention U and V, 0(number) and O(alphabet).
0 (Number) is not used in [Request Code], [Repair Request Code (Repair Demand
Code)] and [Repair Code (Repair Permission Code)].
Here are necessary information (operation) and acquisition procedure in the above steps.
Information (operation)
Request Code
Acquisition Procedure
MFP panel
-
Serial Number
Note
30 digits alphanumeric
Service Mode
Get Serial number when taking
13 digits alphanumeric
Request Code.
EG.) A00H020012345
Serial Number Label
Repair Request Code
Get Serial number when taking
(Repair Demand Code)
Request Code.
Repair Code
LMS (Web browser)
(Repair Permission Code)
License Code
35 digits alphanumeric
35 digits alphanumeric
Input to MFP panel
LMS (Web browser)
30 digits alphanumeric
This is used for activation.
Function Code
LMS (Web browser)
This is used for activation.
Repair
Input to MFP panel
(Input Repair Code)
(Service Mode)
* License Code and Function Code are displayed only when it is necessary to input them.
Issued by BT-CSO
55
Ver 1.01
for Customer Engineer
1. Gather information from MFP.
1-1. From MFP, gather those information, [Request Code], [Serial Number] and [Repair
Request Code (Repair Demand Code)].
Acquisition procedure: From the control panel <Service Mode>
2. Access to LMS
3. Repair the MFP (License Error)
From the control panel, please acquire [Request Code], [Serial Number], and [Repair Request Code
(Repair Demand Code)] indicated in <Service Mode>.
The message License management error occurred
as picture is displayed when turn on the main power.
The normal screen will be displayed when [OK]
button or when one minute passed after turning on
the main power.
The message also displayed on the second line of
the message area.
a) Enter Service Mode, then press Stop, then
9 to display [Billing Setting] screen.
b) Select [Repair].
c) Select [Repair Request Code (Repair
Demand Code)].
Issued by BT-CSO
56
Ver 1.01
for Customer Engineer
d) [Serial Number], [Repair Request Code (Repair
Demand Code)], and [Request Code] are displayed.
Print them or write them down.
Press Start button to print them.
*Please pay attention U and V, 0 (number) and
O (alphabet).
0 (number) is not used in [Request Code] and
[Repair Request Code (Repair Demand Code)].
When printing them, [Serial Number] [Repair Request Code (Repair Demand Code)] and
[Request Code] will be printed as sample below.
e) Exit from Service Mode, and then forward to
next step. [2. Access to LMS].
Issued by BT-CSO
57
Ver 1.01
for Customer Engineer
1. Gather information from MFP
2. Access to LMS
2-1. Access to LMS to receive [Repair Code (Repair Permission Code)], [License Code] and
[Function Code].
3. Repair the MFP (License Error)
a) Access to the following URL from the PC connected to the internet.
https://lms.konicaminolta.com/license/KM/support.aspx
*During the procedure with LMS, when you need to return the previous screen, press the back
icon on the web browser.
b) Click [CE Login].
c) Select the display Language.
Issued by BT-CSO
58
Ver 1.01
for Customer Engineer
d) Enter the [E-Mail Address] and [Password]
that you registered and then click [Login].
e) Click [OK].
f) Click [Repair License Code].
g) Enter [MFP Serial Number], [Request Code],
and [Repair Request Code (Repair Demand
Code)].
After that, click [Registration].
Issued by BT-CSO
59
Ver 1.01
for Customer Engineer
h) Click [OK]. By pressing [Cancel], it is
possible to correct what was entered.
i) [Repair Code (Repair Permission Code)], [License
Code] and [Function Code] are displayed. Print this
page by clicking [Print] button or write down the
information.
* License code and Function Code are necessary to
re-activate the function after the repair operation.
* With some condition, the license code and the
function code may not be displayed. (Ex. When
replacing the EEPROM board.)
*Please pay attention U and V, 0 (number) and
O (alphabet). 0 (Number) is not used in [Repair
Code (Repair Permission Code)] and [License
code].
j) Close the web browser and forward to next
step. [3. Repair the MFP]
Issued by BT-CSO
60
Ver 1.01
for Customer Engineer
1. Gather information from MFP
2. Access to LMS
3. Repair the MFP (License Error)
3-1. Input Repair Code (Repair Permission Code) to solve the License Error.
Input from: Control Panel <Service Mode>
Perform Repair in <Service Mode>.
a) Enter in Service Mode, and then press
Stop,9. The Billing Setting screen will
appear.
Press [License Management].
b) Press [Repair] on the left side on LCD, and
then press [Repair Code (Repair Permission
Code)].
c) Enter [Repair Code (Repair Permission
Code)] the Press [OK].
* Please pay attention U and V, 0
(number) and O (alphabet). 0 (Number) is
not used in [Repair Code (Repair Permission
Code)].
d) Make sure the repair code, and then press
[Apply].
Issued by BT-CSO
61
Ver 1.01
for Customer Engineer
e) Turn the main switch OFF and ON.
f) The error condition will be resolved.
The repair operation completed.
Caution:
When License Management error is detected
on the MFP with the License activated after
replacing NVRAM, it is necessary to perform
License activation to enable the License
Activation base function after completion of the
repair operation. Please refer to License
Activation procedure for detail.
Issued by BT-CSO
62
Ver 1.01
for Customer Engineer
Initialization
When the message License Management Error is displayed on the control panel, the
repair operation is first thing to do. However, in case the condition could not be solved after
repair operation, the license initialization operation necessary to be performed to clear the
condition.
Overview of Initialization operation
LMS issue initialization codes, and then the initialization can be done by entering
the code in MFP through the control panel. To acquire an initialization code, it is
necessary to report the condition to your support contact. After the initialization,
License Authentication Base function will be disabled. Therefore, to use the
function again, it is necessary to perform License activation operation.
Who to perform the operation
z
Customer engineer or Sales person. To perform the initialization, it is
necessary to communicate your support contact, and acquire the initialization
code.
MFP
[Serial Number]
[Request Code]
Support Contact
[Result of Repair operation]
[Service History]
Information/ Request
Reply
Input
Initialization
[Initialization Code]
Necessary Hardware
MFP
Necessary Information
Serial Number (13 digits)
Request code (30 digits)
Initialization code (35 digits)
Issued by BT-CSO
63
Ver 1.01
for Customer Engineer
The service history, the result of the repair operation and parts replacement history
etc.
To activate the license, the information is also rewired as explained in License
Activation Operation.
Relation of Hardware, Requirement/Condition, and Information
Necessary Hardware
MFP
Requirement/ Condition
Information
i-Option FW has to be
[Serial Number]
installed
[Request Code]
[Service History]
-Parts Replacement
-Result of Repair
operation
Communication method to
[Initialization Code]
support contact such as Phone,
Fax or email.
Issued by BT-CSO
64
Ver 1.01
for Customer Engineer
Flow chart for Initialization
There are 3 steps to perform Initialization
1.
Gather necessary information
2.
Prepare Initialization
Yellow
3.
Perform Initialization
Pink
Light Blue
The following is the flow chart for the initialization.
Prepare MFP
From MFP
[Serial Number]
[Request Code]
Prepare when communicating
with service contact
[Service History]
Parts Replacement
Result of repair operation
Inform the following to Service Contact
[Serial Number]
[Request Code]
[Service History]
Receive
[Initialization Code]
Input the initialization code through
the control panel.
Complete Initialization
Perform license activation when
necessary.
Issued by BT-CSO
65
Ver 1.01
for Customer Engineer
Initialization Procedure
The following is the step by step procedure for initialization.
1. Gather necessary information
1-1. Get [Request Code], [Serial Number] and [Service History] from MFP.
2. Prepare Initialization
2-1. Contact the Support Contact.
2-2. Get [Initialization Code] from Support Contact.
3. Perform Initialization
3-1. Input [Initialization Code] to MFP and perform Initialization.
After performing Initialization, License Activation Base Function will be disabled.
Please refer to [Activation Procedure] and activate the License Activation Base Functions again.
When using each code, please pay attention U and V, 0(number) and O(alphabet).
0 (Number) is not used in [Request Code] and [Initialization Code].
Here are necessary information (operation) and acquisition procedure in the above steps.
Information (operation)
Request Code
Acquisition Procedure
a) MFP panel
Note
30 digits alphanumeric
- Administrator Mode
Inform your Support
- Service Mode
Contact.
b) PSWC (Administrator Mode)
Serial Number
Displayed on the same screen as
13 digits alphanumeric
Request Code.
EG.)A00H020012345
Serial Number Label
Contact Support contact.
Contact Support contact.
[Service History]
-Parts replacement
-Result of Repair operation
etc..
Initialization Code
Customer engineer gets the code
35 digits alphanumeric
from Support contact.
Initialization
Input to MFP panel.
(Input Initialization Code)
Service Mode
Issued by BT-CSO
66
Ver 1.01
for Customer Engineer
1. Gather necessary information
1-1. Get [Request Code] and [Serial Number] from MFP.
Acquisition procedure: MFP panel <Administrator Mode> MFP panel <Service Mode> PSWC
2. Prepare Initialization
3. Perform Initialization
Get [Request Code] and [Serial Number] from MFP panel <Administrator Mode>.
a) Login to Administrator Mode and press
[Forward].
b) Select [License Settings].
*Voice Guidance Function (LK-104) is
available in Japanese Market only.
c) Select [Get Request Code].
Issued by BT-CSO
67
Ver 1.01
for Customer Engineer
d) Select [Yes] and press [OK].
e) Press [Print List] and print displayed
[Request Code] and [Serial Number].
Or write down [Request Code] and [Serial
Number].
*Please pay attention U and V, 0 (number)
and O (alphabet). 0 (Number) is not used in
[Request Code].
f) When selecting [Print List], please press
[Start] or Start button after selecting the paper
tray.
When printing it, [Request Code] and [Serial Number] will be printed as sample below.
g) Exit from Administrator Mode and go on to
the next [2. Prepare Initialization].
Issued by BT-CSO
68
Ver 1.01
for Customer Engineer
1. Gather necessary information
1-1. Get [Request Code] and [Serial Number] from MFP.
Acquisition procedure: MFP panel <Administrator Mode> MFP panel <Service Mode> PSWC
2. Prepare Initialization
3. Perform Initialization
Get [Request Code] and [Serial Number] from MFP panel <Service Mode>.
a) Enter in Service Mode, and then press
Stop,9. The Billing Setting screen will
appear.
Select [License Management].
b) Select [Request Code].
c) Print out displayed [Request Code] and
[Serial Number], or write them down.
If you press Start button, they are printed out.
*Please pay attention U and V, 0 (number)
and O (alphabet).
0 (number) is not used in [Request Code].
d) Exit from Service Mode and go on to the
next step [2. Prepare Initialization].
Issued by BT-CSO
69
Ver 1.01
for Customer Engineer
1. Gather necessary information
1-1. Get [Request Code] and [Serial Number] from MFP.
Acquisition procedure: MFP panel <Administrator Mode> MFP panel <Service Mode> PSWC
2. Prepare Initialization
3. Perform Initialization
Get [Request Code] and [Serial Number] from PSWC.
a) Login to PSWC in the Administrator mode.
b) Select [Maintenance] > [License Settings]
and click [Display].
c) Get Request Code screen is displayed.
Click [OK].
Issued by BT-CSO
70
Ver 1.01
for Customer Engineer
d) Write down displayed [Request Code] and
[Serial Number], or print this page.
*Please pay attention U and V, 0 (number)
and O (alphabet). 0 (Number) is not used in
[Request Code].
(If you access LMS using the same PC that
access to PSWC, you can input Request Code
using Copy-and-Paste.)
e) Go on to the next [2.Prepare Initialization].
Issued by BT-CSO
71
Ver 1.01
for Customer Engineer
1. Gather necessary information
2. Prepare Initialization
2-1. Contact the Support contact.
2-2. Get [Initialization Code] from the Support contact.
3. Perform Initialization
Contact the Support contact. (Customer engineer)
a) Contact the Support contact and inform [Serial Number] [Request Code] [Service History] to
get [Initialization Code].
1. Gather necessary information
2. Prepare Initialization
2-1. Contact the Support contact
2-2. Get [Initialization Code] from the Support contact.
3. Perform Initialization
Get [Initialization Code]. (Customer engineer)
a) When you get [Initialization Code] from the Support contact, please go on to the next [3.
Perform Initialization].
Issued by BT-CSO
72
Ver 1.01
for Customer Engineer
1. Gather necessary information
2. Prepare Initialization
3. Perform Initialization
3-1. Input [Initialization Code] to MFP and perform Initialization.
Initialization procedure: MFP panel <Service Mode>
Perform Initialization from MFP panel <Service Mode>.
a) Enter in Service Mode, and then press
Stop,9. The Billing Setting screen will
appear.
Select [License Management].
b) Select [Initialize].
c) Input Initialization Code and press [Apply].
*Please pay attention U and V, 0
(number) and O (alphabet).
0 (number) is not used in [Initialization
Code].
Issued by BT-CSO
73
Ver 1.01
for Customer Engineer
d) When this screen appears, reboot MFP.
And Initialization is completed.
After performing Initialization, License Activation Base Function will be disabled.
Please refer to [Activation Procedure] and activate the License Activation Base Functions again.
Issued by BT-CSO
74
Ver 1.01
for Customer Engineer
Operation procedure when executing particular operation
1.
When using the License already activated on the other MFP,
(Refer to fig. below)
a. Deactivate the License on the MFP A.
b. After the deactivation made on MFP A, it is possible to activate the License again on
MFP B.
Do not execute Initialization for this purpose, especially on the MFP with License
activated. (MFP A) (Please make sure to execute Deactivation.) If executing
Initialization, the following operation is required to transfer the License to the other
MFP.
i.
Activate the License on MFP A once. (The License needs to be activated on
MFP A.)
ii.
Deactivate the License. Then it is possible to use deactivated license on
other MFP B.
Transfer
License
License
Activation
Deactivation
MFP B
MFP A
2.
When replacing NVRAM with a new one,
If replacing NVRAM, please make sure to use the new one.
License Management error will occur. The following operation is required to solve that error.
If the license is activated,
a. execute Repair
b. execute Activation after Repair
If the license is NOT activated,
a. execute Repair
b. If Repair is not completed correctly, then execute Initialization.
Issued by BT-CSO
75
Ver 1.0x
for Customer Engineer
NVRAM
Replace
New NVRAM
MFP
3.
When replacing Service EEPROM,
If replacing Service EEPROM, please make sure to use the new one.
License Management error will occur. The following operation is required to solve that error.
a. execute Repair
b. If Repair is not completed correctly, execute Initialization.
Replace
Service
EEPROM
New
Service EEPROM
MFP
Issued by BT-CSO
76
Ver 1.0x
S-ar putea să vă placă și
- Loadable Driver: For RF Ideas CDC Usb ReadersDocument7 paginiLoadable Driver: For RF Ideas CDC Usb ReadersRubjamesÎncă nu există evaluări
- Diagnosis Recovery Method For Bootup IssuesDocument3 paginiDiagnosis Recovery Method For Bootup IssuesEngineer ThoughtsÎncă nu există evaluări
- HL-820, HL-1020, HL-1040, HL-1050 Parts and Service ManualDocument305 paginiHL-820, HL-1020, HL-1040, HL-1050 Parts and Service ManualColeaRautuÎncă nu există evaluări
- A3ce DF-701Document42 paginiA3ce DF-701Ivan IonutÎncă nu există evaluări
- Ricoh MP3010-Service ManualDocument36 paginiRicoh MP3010-Service ManualPeter xuÎncă nu există evaluări
- KYOCERA TASKalfa-420i-520i Service Manual PagesDocument5 paginiKYOCERA TASKalfa-420i-520i Service Manual Pagescivipe100% (1)
- Brother Fax 8360p Service ManualDocument239 paginiBrother Fax 8360p Service ManualMiguel Alvarado SoléÎncă nu există evaluări
- Oki Spare Parts DD - C9655-C9650-C9850-ES3640a3-ES3640Pro - 15Document20 paginiOki Spare Parts DD - C9655-C9650-C9850-ES3640a3-ES3640Pro - 15Sergio GarciaÎncă nu există evaluări
- C554e/C454e/C364e/C284e/C224e/C554/C454/C364/C284/C224 Procedure Manual For Not Enough 2nd Image Transfer OutputDocument3 paginiC554e/C454e/C364e/C284e/C224e/C554/C454/C364/C284/C224 Procedure Manual For Not Enough 2nd Image Transfer OutputctecisbÎncă nu există evaluări
- Precedures and Guidelines For Replacing MFP and PRCBDocument7 paginiPrecedures and Guidelines For Replacing MFP and PRCBdatajerzyÎncă nu există evaluări
- PG MX-C300 P07B PDFDocument105 paginiPG MX-C300 P07B PDFDaniel AnguloÎncă nu există evaluări
- Service Manual: TAC-42CF TAC-42CHFDocument17 paginiService Manual: TAC-42CF TAC-42CHFMuhammad FirdausÎncă nu există evaluări
- ORIGINAL ManualDeActualizacionDeFirmware 3050 4050 5050ENRMR19Document44 paginiORIGINAL ManualDeActualizacionDeFirmware 3050 4050 5050ENRMR19Juan Miguel Guzmán NoriaÎncă nu există evaluări
- Qa J151 Com 0435 SBDocument4 paginiQa J151 Com 0435 SBJaime Rios100% (1)
- Bizhub Pro 951 Printer User GuideDocument271 paginiBizhub Pro 951 Printer User GuideErica TaylorÎncă nu există evaluări
- Prevention and Recovery Procedure C308 C368 C258Document8 paginiPrevention and Recovery Procedure C308 C368 C258zahid IqbalÎncă nu există evaluări
- What Is IC Programming and IC ProgrammerDocument18 paginiWhat Is IC Programming and IC ProgrammerjackÎncă nu există evaluări
- Service Preparation Guide - Zeus BK - Ver1.1 - 20131023Document64 paginiService Preparation Guide - Zeus BK - Ver1.1 - 20131023Hendrik WielingaÎncă nu există evaluări
- Kyocera Service BulletinDocument2 paginiKyocera Service BulletinMarco Delsalto100% (2)
- Program Release InformationDocument8 paginiProgram Release InformationRubjamesÎncă nu există evaluări
- Ecosys m6530cdn ReadmeDocument19 paginiEcosys m6530cdn ReadmeFirmware SM-SHÎncă nu există evaluări
- IR-ADV C3530 C3525 C3520 III Series Partscatalog E EURDocument138 paginiIR-ADV C3530 C3525 C3520 III Series Partscatalog E EURМайор ДеяновÎncă nu există evaluări
- Toshiba e Studio 3540c Error CodeDocument75 paginiToshiba e Studio 3540c Error CodeSieu LeÎncă nu există evaluări
- MPC 4502 - 5502 New Fuser Detect FuseDocument4 paginiMPC 4502 - 5502 New Fuser Detect FuseMatloob Khan0% (1)
- Error Codes Canon GseriesDocument3 paginiError Codes Canon GseriesSonel SmithÎncă nu există evaluări
- Bizhub423 363 283 223 Revised Info DDA1UD-M-FE1 04maDocument35 paginiBizhub423 363 283 223 Revised Info DDA1UD-M-FE1 04maHugo Luis EscalanteÎncă nu există evaluări
- Samsung MX-4 Service Training: Color SL-X4250LX SL-X4300LX Mono SL-K4300LX SL-K4350LXDocument42 paginiSamsung MX-4 Service Training: Color SL-X4250LX SL-X4300LX Mono SL-K4300LX SL-K4350LXViktorÎncă nu există evaluări
- Faldic-β User s ManualDocument252 paginiFaldic-β User s Manual이태규0% (1)
- DCP 6690CW, MFC 6490CW, MFC 6890CDW PDFDocument474 paginiDCP 6690CW, MFC 6490CW, MFC 6890CDW PDFStefanGarnetÎncă nu există evaluări
- Parts Guide Manual: Bizhub C287 A797Document108 paginiParts Guide Manual: Bizhub C287 A797Артем ИвановÎncă nu există evaluări
- Xerox Device TLSDocument9 paginiXerox Device TLSJirawat KonanonÎncă nu există evaluări
- BizHub Pro 951 Parts ListDocument257 paginiBizHub Pro 951 Parts Listkenny2021Încă nu există evaluări
- Synergix Scanner Service Manual PDFDocument218 paginiSynergix Scanner Service Manual PDFgabiÎncă nu există evaluări
- DF 703 PartsDocument28 paginiDF 703 PartsHugo Luis EscalanteÎncă nu există evaluări
- GSN PWS 9 9 Install Instructions Non XeroxDocument3 paginiGSN PWS 9 9 Install Instructions Non XeroxKostas GusÎncă nu există evaluări
- Bizhub 600 - All Active SolutionsDocument165 paginiBizhub 600 - All Active SolutionsBosca GheorgheÎncă nu există evaluări
- Program Release Information: MKMSGX - BatDocument4 paginiProgram Release Information: MKMSGX - BatPaul AlbuÎncă nu există evaluări
- XEROX Work Centre M118 Service ManualDocument564 paginiXEROX Work Centre M118 Service ManualPreduta Monica100% (1)
- DC250 Tech Info SheetsDocument16 paginiDC250 Tech Info SheetsChenna VijayÎncă nu există evaluări
- Ir105 ServicemanualDocument724 paginiIr105 ServicemanualAlexanderChacon100% (2)
- Parts CatalogDocument150 paginiParts CatalogCornel SusanuÎncă nu există evaluări
- Konica Minolta FIRMWARE ListDocument94 paginiKonica Minolta FIRMWARE Listjee8899Încă nu există evaluări
- Konica Minolta Buzhup 164 184 Parts Guide ManualDocument47 paginiKonica Minolta Buzhup 164 184 Parts Guide ManualMaks ProstÎncă nu există evaluări
- Parts Guide Manual: Bizhub PRO 951 A4EwDocument257 paginiParts Guide Manual: Bizhub PRO 951 A4EwYessica MontenegroÎncă nu există evaluări
- Parts List Xerox 6279Document62 paginiParts List Xerox 6279vladimir242633% (3)
- Ecosys m6030cdn m6530cdn Og (Eng)Document409 paginiEcosys m6030cdn m6530cdn Og (Eng)SwebeduCentrodeEstudosÎncă nu există evaluări
- Bizhub - c220 Repair PDFDocument76 paginiBizhub - c220 Repair PDFmkaripÎncă nu există evaluări
- Oracle OBIEE Tuning GuideDocument48 paginiOracle OBIEE Tuning GuideKeshav RamÎncă nu există evaluări
- Issued On: June 24, 2013 Created By: KONICA MINOLTA, INCDocument54 paginiIssued On: June 24, 2013 Created By: KONICA MINOLTA, INCRazvanÎncă nu există evaluări
- User Manual: Controller Board Driver Software For Siemens SIMATIC S7-300Document44 paginiUser Manual: Controller Board Driver Software For Siemens SIMATIC S7-300Ahmet Hrustić100% (1)
- MELFA Works - Instruction Manual BFP-A8525-D (11.08)Document95 paginiMELFA Works - Instruction Manual BFP-A8525-D (11.08)Patran Valentin100% (1)
- Vpi Empower Release Notes 5.2 3aDocument19 paginiVpi Empower Release Notes 5.2 3aAbdul Rhman Al-hujailiÎncă nu există evaluări
- iPC7 Manual (Build1378) PDFDocument58 paginiiPC7 Manual (Build1378) PDFPablo ParreñoÎncă nu există evaluări
- Point-Of-Sale Business ApplicationDocument16 paginiPoint-Of-Sale Business ApplicationNitesh KumarÎncă nu există evaluări
- AM1 Software Release Description R5 - 0BDocument48 paginiAM1 Software Release Description R5 - 0BTudorache SorinÎncă nu există evaluări
- BizHub C452, C552, C652 Security Function Service ManualDocument45 paginiBizHub C452, C552, C652 Security Function Service ManualMCI WORLD MAKASSARÎncă nu există evaluări
- Unleash The Power of Oracle Configurator: White PaperDocument12 paginiUnleash The Power of Oracle Configurator: White PaperPrice Action Trading SurajÎncă nu există evaluări
- Zud CD 06 0178 eDocument4 paginiZud CD 06 0178 epedroa.mddÎncă nu există evaluări
- OBIEE 11 1 1 7 Tuning Guide Revision v4 01-2014Document72 paginiOBIEE 11 1 1 7 Tuning Guide Revision v4 01-2014Yaswanth RamisettyÎncă nu există evaluări
- AM1 Software Release Description R5 0B PDFDocument48 paginiAM1 Software Release Description R5 0B PDFJackson Dias RochaÎncă nu există evaluări
- Parts Guide ManualDocument7 paginiParts Guide ManualPaul AlbuÎncă nu există evaluări
- SM Accuriopress c2060lDocument41 paginiSM Accuriopress c2060lANIÎncă nu există evaluări
- DF-628 Installation Manual: 1. Accessory PartsDocument16 paginiDF-628 Installation Manual: 1. Accessory PartsPaul AlbuÎncă nu există evaluări
- Parts Guide Manual: Bizhub C258 A7R0021Document118 paginiParts Guide Manual: Bizhub C258 A7R0021Paul AlbuÎncă nu există evaluări
- Parts Guide Manual: Bizhub C258 A7R0021Document118 paginiParts Guide Manual: Bizhub C258 A7R0021Paul AlbuÎncă nu există evaluări
- Consumabile PP Color - C6100 - C1100Document1 paginăConsumabile PP Color - C6100 - C1100Paul AlbuÎncă nu există evaluări
- Parts Guide Manual: Accuriopress C6085 A92YDocument300 paginiParts Guide Manual: Accuriopress C6085 A92YPaul Albu100% (2)
- Program Release Information: Konica Minolta Confidential 1/6Document6 paginiProgram Release Information: Konica Minolta Confidential 1/6Paul AlbuÎncă nu există evaluări
- Parts Guide Manual: Accuriopress C6085 A92YDocument300 paginiParts Guide Manual: Accuriopress C6085 A92YPaul Albu100% (2)
- Testchart PDFDocument1 paginăTestchart PDFPaul AlbuÎncă nu există evaluări
- SM Accuriopress c2060lDocument41 paginiSM Accuriopress c2060lANIÎncă nu există evaluări
- Timing GearDocument1 paginăTiming GearPaul AlbuÎncă nu există evaluări
- A3 CTC-008P-01 PDFDocument1 paginăA3 CTC-008P-01 PDFChenna VijayÎncă nu există evaluări
- ZT400 SeriesDocument234 paginiZT400 SeriesPaul AlbuÎncă nu există evaluări
- Piese Toshiba Estudio 207Document1 paginăPiese Toshiba Estudio 207Paul AlbuÎncă nu există evaluări
- Xerox WC 7855FDocument1.500 paginiXerox WC 7855Fvladimir242667% (12)
- Serii Si Ip CopiatoareDocument1 paginăSerii Si Ip CopiatoarePaul AlbuÎncă nu există evaluări
- Comenzi FurnizoriDocument2 paginiComenzi FurnizoriPaul AlbuÎncă nu există evaluări
- No Warning Firmware c220Document1 paginăNo Warning Firmware c220Paul AlbuÎncă nu există evaluări
- List OutputDocument40 paginiList OutputPaul AlbuÎncă nu există evaluări
- Ads 2200 2700 PDFDocument17 paginiAds 2200 2700 PDFPaul Albu100% (1)
- Foliant Bizhub C258-C308-C368 v108R6BEUsrDocument1 paginăFoliant Bizhub C258-C308-C368 v108R6BEUsrPaul AlbuÎncă nu există evaluări
- HFC 325-Manual-En-253327723-A.book Seite 1 Montag, 6. September 2010 9:34 09Document24 paginiHFC 325-Manual-En-253327723-A.book Seite 1 Montag, 6. September 2010 9:34 09Emil DumitreleÎncă nu există evaluări
- W156men iPF770 UGv110Document594 paginiW156men iPF770 UGv110Paul AlbuÎncă nu există evaluări
- Isaac Hayes Movement - Disco Connection - Booklet inDocument1 paginăIsaac Hayes Movement - Disco Connection - Booklet inPaul AlbuÎncă nu există evaluări
- mf8050cn 8030cn-pcDocument54 paginimf8050cn 8030cn-pcPaul AlbuÎncă nu există evaluări
- Mservicio2510 3010Document881 paginiMservicio2510 3010Paul Albu100% (1)
- Di3510-Di3510F Parts ManualDocument62 paginiDi3510-Di3510F Parts Manualzoli06Încă nu există evaluări
- MFC-9420 Parts ListDocument34 paginiMFC-9420 Parts ListPaul AlbuÎncă nu există evaluări
- 2014 Product Keys For Autodesk ProductsDocument4 pagini2014 Product Keys For Autodesk ProductsNacer AssamÎncă nu există evaluări
- Flush Column Design FC1Document1 paginăFlush Column Design FC1ravinchandÎncă nu există evaluări
- InteliMains 210 MC - Global Guide PDFDocument637 paginiInteliMains 210 MC - Global Guide PDFHakim GOURAIAÎncă nu există evaluări
- Windows 10 Volume Licensing GuideDocument19 paginiWindows 10 Volume Licensing GuideVijayÎncă nu există evaluări
- Va Mri Design Plan Drawings and LayoutDocument19 paginiVa Mri Design Plan Drawings and Layoutkusnanto erinÎncă nu există evaluări
- EC160B/180B/210B/240B/290B/360B/460B: Click The Volvo-Logo in The Lower Right Corner To Return To This Menu Main MenuDocument31 paginiEC160B/180B/210B/240B/290B/360B/460B: Click The Volvo-Logo in The Lower Right Corner To Return To This Menu Main MenuMACHINERY101GEAR97% (71)
- Xdo XliffloaderDocument7 paginiXdo XliffloaderRenuka ChavanÎncă nu există evaluări
- Activity3 3 1utilitesDocument2 paginiActivity3 3 1utilitesapi-302096056Încă nu există evaluări
- General Sir John Kotelawala Defence University: Application For A Detailed Degree Certificate/TranscriptDocument3 paginiGeneral Sir John Kotelawala Defence University: Application For A Detailed Degree Certificate/TranscriptNatasha de SilvaÎncă nu există evaluări
- Lab Report For Epoxy Resin Polymer Concrete by GroupbbbbbbbDocument23 paginiLab Report For Epoxy Resin Polymer Concrete by GroupbbbbbbbBetelhem KifleÎncă nu există evaluări
- Air Lift PumpDocument4 paginiAir Lift PumpFoxty67% (3)
- Maz18 Maz38 ManualDocument5 paginiMaz18 Maz38 Manualheritage336Încă nu există evaluări
- Octagonal Blender PDFDocument4 paginiOctagonal Blender PDFMohsinShaikhÎncă nu există evaluări
- Sbi Clerk MainsDocument4 paginiSbi Clerk MainspurushothamÎncă nu există evaluări
- Unit 1 Vehicle Components - BackDocument20 paginiUnit 1 Vehicle Components - BackCarlos CabreraÎncă nu există evaluări
- Depth Semantic SegmentDocument9 paginiDepth Semantic SegmentAivan Dredd PunzalanÎncă nu există evaluări
- 14 Upgrading of Safety Measures in The Arlberg Railway TunnelDocument10 pagini14 Upgrading of Safety Measures in The Arlberg Railway TunnelvijyantbÎncă nu există evaluări
- 7-Strengthening Mechanisms - SlidesDocument74 pagini7-Strengthening Mechanisms - SlidesRyan TorresÎncă nu există evaluări
- Major Cheat Sheet Chemical EngineeringDocument6 paginiMajor Cheat Sheet Chemical EngineeringtolomontÎncă nu există evaluări
- 8.3 Solving Equilibrium Problems For Bases (SCH4U)Document3 pagini8.3 Solving Equilibrium Problems For Bases (SCH4U)Michelle NgÎncă nu există evaluări
- PMAC720Document3 paginiPMAC720felipeÎncă nu există evaluări
- Wolkite University Clearance SystemDocument16 paginiWolkite University Clearance SystemZa Yâ Yâ80% (10)
- Motor TestingDocument26 paginiMotor TestingGas Gas DucatiÎncă nu există evaluări
- Chapter3-Alkenes and CycloalkenesDocument73 paginiChapter3-Alkenes and CycloalkenesIain Choong WKÎncă nu există evaluări
- Gasket ParametersDocument9 paginiGasket Parametersttr_1947Încă nu există evaluări
- WG1AR5 Chapter08 FINAL PDFDocument82 paginiWG1AR5 Chapter08 FINAL PDFMariel YarrodÎncă nu există evaluări
- Brushbond Ultraflex BFLDocument2 paginiBrushbond Ultraflex BFLpeashÎncă nu există evaluări
- Water Cooled Chiller (SHUBAILY GRAND MALL)Document40 paginiWater Cooled Chiller (SHUBAILY GRAND MALL)kdpmansiÎncă nu există evaluări
- Liquid Ring Vacuum Pump: LPH 55312, LPH 55316, LPH 55320Document12 paginiLiquid Ring Vacuum Pump: LPH 55312, LPH 55316, LPH 55320Edu CordonÎncă nu există evaluări
- Cs Acrovyn CatalogueDocument83 paginiCs Acrovyn CatalogueBoboc AndreiÎncă nu există evaluări
- Algorithms to Live By: The Computer Science of Human DecisionsDe la EverandAlgorithms to Live By: The Computer Science of Human DecisionsEvaluare: 4.5 din 5 stele4.5/5 (722)
- ChatGPT Side Hustles 2024 - Unlock the Digital Goldmine and Get AI Working for You Fast with More Than 85 Side Hustle Ideas to Boost Passive Income, Create New Cash Flow, and Get Ahead of the CurveDe la EverandChatGPT Side Hustles 2024 - Unlock the Digital Goldmine and Get AI Working for You Fast with More Than 85 Side Hustle Ideas to Boost Passive Income, Create New Cash Flow, and Get Ahead of the CurveÎncă nu există evaluări
- Defensive Cyber Mastery: Expert Strategies for Unbeatable Personal and Business SecurityDe la EverandDefensive Cyber Mastery: Expert Strategies for Unbeatable Personal and Business SecurityEvaluare: 5 din 5 stele5/5 (1)
- Scary Smart: The Future of Artificial Intelligence and How You Can Save Our WorldDe la EverandScary Smart: The Future of Artificial Intelligence and How You Can Save Our WorldEvaluare: 4.5 din 5 stele4.5/5 (55)
- The Infinite Machine: How an Army of Crypto-Hackers Is Building the Next Internet with EthereumDe la EverandThe Infinite Machine: How an Army of Crypto-Hackers Is Building the Next Internet with EthereumEvaluare: 3 din 5 stele3/5 (12)
- Cyber War: The Next Threat to National Security and What to Do About ItDe la EverandCyber War: The Next Threat to National Security and What to Do About ItEvaluare: 3.5 din 5 stele3.5/5 (66)
- ChatGPT Money Machine 2024 - The Ultimate Chatbot Cheat Sheet to Go From Clueless Noob to Prompt Prodigy Fast! Complete AI Beginner’s Course to Catch the GPT Gold Rush Before It Leaves You BehindDe la EverandChatGPT Money Machine 2024 - The Ultimate Chatbot Cheat Sheet to Go From Clueless Noob to Prompt Prodigy Fast! Complete AI Beginner’s Course to Catch the GPT Gold Rush Before It Leaves You BehindÎncă nu există evaluări
- Digital Gold: Bitcoin and the Inside Story of the Misfits and Millionaires Trying to Reinvent MoneyDe la EverandDigital Gold: Bitcoin and the Inside Story of the Misfits and Millionaires Trying to Reinvent MoneyEvaluare: 4 din 5 stele4/5 (51)
- Chaos Monkeys: Obscene Fortune and Random Failure in Silicon ValleyDe la EverandChaos Monkeys: Obscene Fortune and Random Failure in Silicon ValleyEvaluare: 3.5 din 5 stele3.5/5 (111)
- Generative AI: The Insights You Need from Harvard Business ReviewDe la EverandGenerative AI: The Insights You Need from Harvard Business ReviewEvaluare: 4.5 din 5 stele4.5/5 (2)
- ChatGPT Millionaire 2024 - Bot-Driven Side Hustles, Prompt Engineering Shortcut Secrets, and Automated Income Streams that Print Money While You Sleep. The Ultimate Beginner’s Guide for AI BusinessDe la EverandChatGPT Millionaire 2024 - Bot-Driven Side Hustles, Prompt Engineering Shortcut Secrets, and Automated Income Streams that Print Money While You Sleep. The Ultimate Beginner’s Guide for AI BusinessÎncă nu există evaluări
- AI Superpowers: China, Silicon Valley, and the New World OrderDe la EverandAI Superpowers: China, Silicon Valley, and the New World OrderEvaluare: 4.5 din 5 stele4.5/5 (398)
- System Error: Where Big Tech Went Wrong and How We Can RebootDe la EverandSystem Error: Where Big Tech Went Wrong and How We Can RebootÎncă nu există evaluări
- Chip War: The Quest to Dominate the World's Most Critical TechnologyDe la EverandChip War: The Quest to Dominate the World's Most Critical TechnologyEvaluare: 4.5 din 5 stele4.5/5 (227)
- The Intel Trinity: How Robert Noyce, Gordon Moore, and Andy Grove Built the World's Most Important CompanyDe la EverandThe Intel Trinity: How Robert Noyce, Gordon Moore, and Andy Grove Built the World's Most Important CompanyÎncă nu există evaluări
- The Things We Make: The Unknown History of Invention from Cathedrals to Soda CansDe la EverandThe Things We Make: The Unknown History of Invention from Cathedrals to Soda CansÎncă nu există evaluări
- The Master Algorithm: How the Quest for the Ultimate Learning Machine Will Remake Our WorldDe la EverandThe Master Algorithm: How the Quest for the Ultimate Learning Machine Will Remake Our WorldEvaluare: 4.5 din 5 stele4.5/5 (107)
- Mini Farming: Self-Sufficiency on 1/4 AcreDe la EverandMini Farming: Self-Sufficiency on 1/4 AcreEvaluare: 4 din 5 stele4/5 (76)
- The Simulated Multiverse: An MIT Computer Scientist Explores Parallel Universes, The Simulation Hypothesis, Quantum Computing and the Mandela EffectDe la EverandThe Simulated Multiverse: An MIT Computer Scientist Explores Parallel Universes, The Simulation Hypothesis, Quantum Computing and the Mandela EffectEvaluare: 4.5 din 5 stele4.5/5 (20)
- CompTIA Security+ Get Certified Get Ahead: SY0-701 Study GuideDe la EverandCompTIA Security+ Get Certified Get Ahead: SY0-701 Study GuideEvaluare: 5 din 5 stele5/5 (2)
- Reality+: Virtual Worlds and the Problems of PhilosophyDe la EverandReality+: Virtual Worlds and the Problems of PhilosophyEvaluare: 4 din 5 stele4/5 (24)