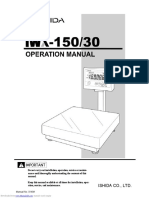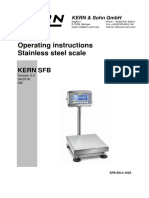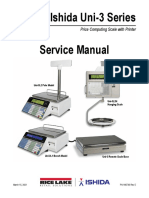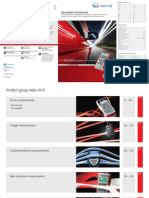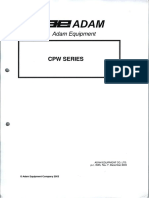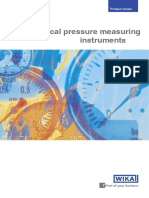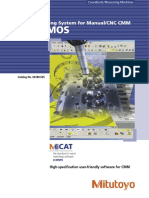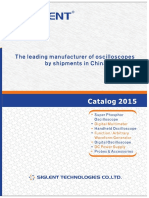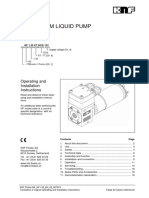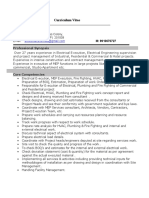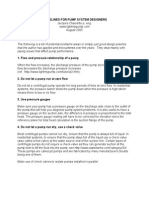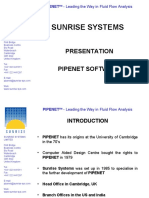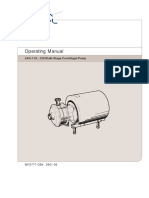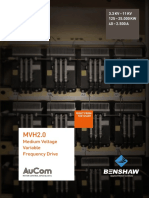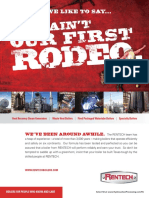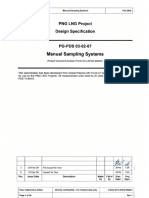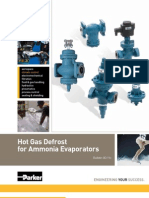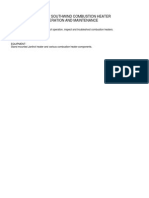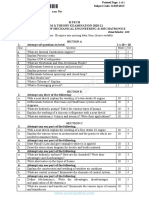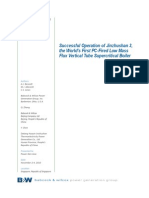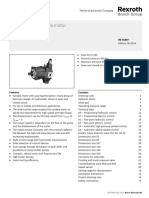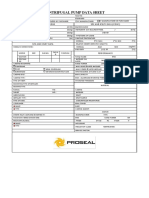Documente Academic
Documente Profesional
Documente Cultură
Microlab 600 Advanced Technical Manual
Încărcat de
sava88Drepturi de autor
Formate disponibile
Partajați acest document
Partajați sau inserați document
Vi se pare util acest document?
Este necorespunzător acest conținut?
Raportați acest documentDrepturi de autor:
Formate disponibile
Microlab 600 Advanced Technical Manual
Încărcat de
sava88Drepturi de autor:
Formate disponibile
Microlab 600 Advanced Manual
Wizards and Custom Method Operation
Part Number 61441-01 (Rev. D)
WARRANTY INFORMATION
Warranty Information
Hamilton Company warrants this equipment1 to be free of defects in material
and workmanship for 12 months from the date of receipt. The warranty does not
cover normal wear and tear of the syringes, valves or equipment. The warranty
is extended to the buyer of record on the original purchase order to Hamilton
Company. Hamilton Company or an authorized Hamilton representative agrees
to repair or replace, at its option and free of charge to the buyer at a normal
place of business or at a Hamilton repair facility, any part or parts that under
proper and normal use prove to be defective during the warranty period.2 Abuse,
unauthorized replacement of parts, modifications or adjustments made by other
than Hamilton Company or its assigned representative voids this warranty.
This warranty gives you specific rights. No other warranties, expressed or implied,
including implications of warranties of merchantability and fitness for a particular
product, are made. Hamilton Companys liability on the sale of all products shall
be limited to repair, replacement or refund of price of any defective product.2
Hamilton Company endeavors to provide prompt and satisfactory service.
1All Hamilton Company valves are warranted to be free of defects in material and
workmanship at the time of delivery.
2Hamilton Company reserves the right to refuse to accept the return of any
instrument or valve that has been used with radioactive, microbiological substances or
any other material that may be deemed hazardous to employees of Hamilton Company.
2013 Hamilton Company. All rights reserved.
Microsoft, Windows, Visual Studio, Visual C# and Visual Basic are registered trademarks of Microsoft
Corporation in the United States and other countries.
LabVIEW is a trademark of National Instruments. Neither Hamilton Company, nor any software programs
or other goods or services offered by Hamilton Company, are affiliated with, endorsed by or sponsored by
National Instruments.
All other trademarks are owned and/or registered by Hamilton Company in the U.S. and/or other countries.
Copyright 19942008 Lua.org, PUC-Rio.
Advanced Manual
Microlab 600 Wizards and Custom Method Operation
WARRANTY INFORMATION
ii
INSTRUCTION TO USER
Instruction to the User
This equipment has been tested and found to comply with the limits for a class B digital
device, pursuant to Part 15, Federal Communication Commission (FCC) Rules. These limits are
designed to provide reasonable protection against harmful interference in an installation. This
equipment generates, uses and can radiate radio frequency energy, and if not installed and used
in accordance with the instructions, may cause harmful interference to radio communications.
However, there is no guarantee that interference will not occur in a particular installation. If
this equipment does cause harmful interference to radio or television reception, which can be
determined by turning the equipment off and on, the user is encouraged to try to correct the
interference by one or more of the following measures:
XX
Turn the Microlab 600 Off and On to determine whether it is generating interference.
XX
Reorient or relocate the receiving antenna.
XX
Increase the separation between the equipment and receiver.
XX
Connect the equipment into an outlet on a circuit different from that to which the receiver is connected.
XX
Consult the dealer or an experienced radio/TV technician for help.
This equipment has been verified to comply with the limits for a class B computing device,
pursuant to FCC Rules. In order to maintain compliance with the FCC regulations, shielded
cables must be used with this equipment. Operation with non-approved equipment or
unshielded cables is likely to result in interference to radio and TV reception. The user is
cautioned that changes and modifications made to the equipment without the approval of the
manufacturer could void the users authority to operate this equipment.
Advanced Manual
Microlab 600 Wizards and Custom Method Operation
iii
INSTRUCTION TO USER
iv
TABLE OF CONTENTS
Table of Contents
Warranty Information............................................................................................ i
Instruction to the User.......................................................................................... iii
Welcome................................................................................................................. 1
Intended Use.......................................................................................................... 3
About the Microlab 600 Manuals ....................................................................... 5
Basic Microlab 600 Manual................................................................................. 5
Advanced Microlab 600 Manual.......................................................................... 5
Computer Controlled Microlab 600 Manual......................................................... 5
Conventions Used in this Manual ....................................................................... 7
Chapter 1: Introduction......................................................................................... 1-1
1.1 Hardware Setup............................................................................................. 1-2
1.1.1 Single Syringe Dispenser Setup................................................................ 1-2
1.1.2 Dual Syringe Diluter Setup........................................................................ 1-2
1.1.3 Dual Syringe Dispenser Setup.................................................................. 1-3
1.1.4 Continuous Dispenser Setup.................................................................... 1-3
1.2 Configuration................................................................................................. 1-4
1.3 Priming the Instrument................................................................................... 1-4
1.4 User Interface Flow Chart.............................................................................. 1-5
Chapter 2: Overview of Screens and Buttons.................................................... 2-1
2.1 Splash Screen............................................................................................... 2-2
2.2 Icon Screens................................................................................................. 2-2
2.3 Run Screens ................................................................................................ 2-3
2.4 Data Entry Screens........................................................................................ 2-5
2.5 Pop-Up Control ............................................................................................ 2-5
2.6 Numeric Keypad............................................................................................ 2-6
2.7 Alphanumeric Keypad................................................................................... 2-7
Chapter 3: Advanced Configuration Options...................................................... 3-1
3.1 Configuration Wizard..................................................................................... 3-2
3.2 Security Settings........................................................................................... 3-3
3.3 Log Settings.................................................................................................. 3-3
3.4 Users............................................................................................................. 3-4
Advanced Manual
Microlab 600 Wizards and Custom Method Operation
TABLE OF CONTENTS
3.4.1 Edit User.................................................................................................. 3-4
3.4.2 Add User................................................................................................. 3-5
3.4.3 Exporting and Importing Users................................................................ 3-5
Chapter 4: Quick Start........................................................................................... 4-1
Chapter 5: Wizard Screens................................................................................... 5-1
5.1 Wizard Basics................................................................................................ 5-2
5.1.1 Run/Pause............................................................................................... 5-2
5.1.2 Favorites.................................................................................................. 5-2
5.1.3 Advanced Settings................................................................................... 5-2
5.1.4 Save ....................................................................................................... 5-5
5.1.5 Auto-Refill................................................................................................ 5-5
5.2 Aliquot Wizard............................................................................................... 5-5
5.2.1 Single Syringe Dispenser with Aliquot Wizard.......................................... 5-6
5.2.2 Dual Syringe Diluter with Aliquot Wizard.................................................. 5-6
5.2.3 Dual Syringe Dispenser with Aliquot Wizard ........................................... 5-6
5.2.4 Continuous Dispenser with Aliquot Wizard ............................................. 5-6
5.3 Serial Dispense Wizard.................................................................................. 5-7
5.3.1 Single Syringe Dispenser with Serial Dispense Wizard............................. 5-8
5.3.2 Dual Syringe Diluter with Serial Dispense Wizard..................................... 5-8
5.3.3 Dual Syringe Dispenser with Serial Dispense Wizard............................... 5-8
5.3.4 Continuous Dispenser with Serial Dispense Wizard................................. 5-8
5.4 Dilution Wizard.............................................................................................. 5-9
5.4.1 Single Syringe Dispenser with Dilution Wizard.......................................... 5-10
5.4.2 Dual Syringe Diluter with Dilution Wizard.................................................. 5-10
5.4.3 Dual Syringe Dispenser with Dilution Wizard............................................ 5-10
5.4.4 Continuous Dispenser with Dilution Wizard.............................................. 5-10
5.4.5 Disposable Tip Hand Probe with Dilution Wizard..................................... 5-11
5.5 Titration Wizard ............................................................................................ 5-12
5.5.1 Single Syringe Dispenser with Titration Wizard......................................... 5-12
5.5.2 Dual Syringe Diluter with Titration Wizard................................................. 5-12
5.5.3 Dual Syringe Dispenser with Titration Wizard........................................... 5-13
5.5.4 Continuous Dispenser with Titration Wizard............................................. 5-13
5.6 Pipette Wizard .............................................................................................. 5-13
5.6.1 Single Syringe Dispenser with Pipette Wizard.......................................... 5-13
5.6.2 Dual Syringe Diluter with Pipette Wizard.................................................. 5-13
vi
TABLE OF CONTENTS
5.6.3 Dual Syringe Dispenser with Pipette Wizard............................................. 5-14
5.6.4 Continuous Dispenser with Pipette Wizard.............................................. 5-14
5.7 New Wizards ................................................................................................ 5-15
Chapter 6: Custom Methods................................................................................. 6-1
6.1 Creating or Selecting a Custom Method........................................................ 6-2
6.2 Editing a Custom Method.............................................................................. 6-4
6.2.1 Modifying Basic Step Details................................................................... 6-4
6.2.2 Modifying Advanced Step/Method Details............................................... 6-5
6.2.3 Looping Steps......................................................................................... 6-8
6.2.4 Validate Method...................................................................................... 6-9
6.3 Running a Custom Method............................................................................ 6-9
Chapter 7: Utilities................................................................................................. 7-1
7.1 Download a Method....................................................................................... 7-2
7.1.1 Downloading the Method.......................................................................... 7-2
7.1.2 Running a Method from the Pump........................................................... 7-2
7.2 Prime Pump................................................................................................... 7-2
7.3 Import Wizard................................................................................................ 7-3
7.4 Log Viewer..................................................................................................... 7-4
7.4.1 View Log.................................................................................................. 7-4
7.4.2 Installing the Printer.................................................................................. 7-4
7.4.3 Printing the Log....................................................................................... 7-6
7.5 Error Log....................................................................................................... 7-6
7.6 Update........................................................................................................... 7-7
Chapter 8: Icon Index............................................................................................ 8-1
Chapter 9: Microlab 600 Drivers for Windows.................................................. 9-1
9.1 Setting the PC to Communicate with a Static IP Address............................... 9-2
9.2 Application Programming Interface (API)........................................................ 9-3
9.3 Programmers Help File................................................................................. 9-4
9.4 LabVIEW Example Program......................................................................... 9-4
9.5 Visual C# Example Program........................................................................ 9-5
9.6 Visual Basic Example Program.................................................................... 9-5
Glossary.................................................................................................................. GL-1
Index........................................................................................................................ IN-1
Advanced Manual
Microlab 600 Wizards and Custom Method Operation
vii
TABLE OF CONTENTS
viii
WELCOME
Welcome
Welcome to the World of Hamilton Precision Instruments
Congratulations on your purchase of a Hamilton Microlab 600 instrument. The Hamilton Microlab
600 is a versatile, semi-automatic, precision liquid handler. This family of instruments offers single
or dual syringe units that function as dispensers, diluters and continuous dispensers.
The Microlab 600 functions on the principle of liquid/liquid displacement. At the heart of each
Microlab 600 is a precise stepper drive motor combined with our uniquely designed Gastight
syringes. The result is a precise and accurate instrument that is very easy to set up and operate.
Proper handling and maintenance of your new Microlab 600 will increase the lifespan of your
instrument. To learn about proper care and maintenance of your investment, please take the time
to read this manual, including the warranty information.
Hamilton Company would like to thank you for your purchase of the Microlab 600.
Advanced Manual
Microlab 600 Wizards and Custom Method Operation
WELCOME
INTENDED USE
Intended Use
The Microlab 600 family of instruments are bench top devices designed for precision liquid
handling. These units are intended for indoor laboratory use by technician grade personnel. These
units are also designed for industrial purposes with an emphasis on continuous dispensing in an
unattended mode.
Advanced Manual
Microlab 600 Wizards and Custom Method Operation
INTENDED USE
ABOUT THE MICROLAB 600 MANUALS
About the Microlab 600 Manuals
Basic Microlab 600 Manual
This manual contains information on installation of the hardware, care and maintenance, and
troubleshooting the Microlab 600. This manual also contains instructions needed to operate the
Basic series controller.
Advanced Microlab 600 Manual
This manual contains information on operating the Advanced controller software. Users of
this manual may need to refer back to the Basic Manual for hardware installation, care and
maintenance, and troubleshooting the Microlab 600.
Computer Controlled Microlab 600 Manual
This manual contains information on communicating with the pump through third party software.
Users of this manual may need to refer back to the Basic Manual for hardware installation, care
and maintenance, and troubleshooting the Microlab 600.
Note: This manual will be on the Software CD as a help file that comes with the appropriate
Microlab 600 instrument.
After reading these manuals you should be able to properly operate your Microlab 600.
Advanced Manual
Microlab 600 Wizards and Custom Method Operation
ABOUT THE MICROLAB 600 MANUALS
CONVENTIONS USED IN THIS MANUAL
Conventions Used in this Manual
Throughout this manual symbols are used to call your attention to various kinds of information.
Important! Information that is essential for avoiding damage to equipment.
Note: Interesting information or information that can help improve system performance.
Advanced Manual
Microlab 600 Wizards and Custom Method Operation
CONVENTIONS USED IN THIS MANUAL
CHAPTER 1: INTRODUCTION
CHAPTER 1:
Introduction
The Advanced Microlab 600 Controller features a touchscreen with
a custom designed user interface (UI). The UI will enable a variety of
advanced applications and Custom Method programs.
1.1 Hardware Setup
1.2 Configuration
1.3 Priming the Instrument
1.4 User Interface Flow Chart
Advanced Manual
Microlab 600 Wizards and Custom Method Operation
1-1
CHAPTER 1: INTRODUCTION
1.1 Hardware Setup
The hardware setup involves attaching the appropriate syringes and tubing for the desired
application. This process is described briefly in the Quick Start Guide which is shipped with every
Microlab 600. More detailed installation instructions can be found in Chapter 2 of the Microlab 600
Basic Manual (p/n 61440-01). There are four major hardware configurations that are possible for
the Microlab 600. These configurations are described below.
1.1.1 Single Syringe Dispenser Setup
Single Syringe Dispenser setup is designed to dispense precise volumes of liquid from a reservoir
out through a hand probe. There is a single valve that connects the syringe to tubing. When the
valve rotates it connects the syringe to the input or the output tubing. The input tubing connects
the syringe to a reservoir of liquid. The output tubing connects the syringe to a hand probe. At
the press of a button the valve will position to the input so the syringe can fill with a user defined
volume of liquid from the reservoir. A second push of a button will dispense the user defined
volume from the tip of the hand probe.
A brief animation of How a Microlab 600 Dispenser Works can be found at
www.hamiltoncompany.com/microlab600.
1.1.2 Dual Syringe Diluter Setup
The Dual Syringe Diluter setup is ideally designed to perform dilutions. The two syringes operate
as one to accurately draw the sample (right syringe) and diluent (left syringe) into the system
before dispensing the two liquids into a final container where they mix to complete the dilution.
This application could be accomplished with a single syringe system but the dilution range would
be limited to the volume range of a single syringe. With two syringes it is possible to use a 50 mL
and a 10 L syringe to draw up the sample. With this setup it is possible to perform a 50,000 fold
dilution in a single step. When compared to Class A glassware, this is an incredible savings in
buffers and time.
The basic dilution method involves priming the entire system with diluent. Next, the right syringe
draws sample into the hand probe. The sample is completely contained in the dispense tubing
and never comes into contact with the right syringe. At the same time the sample is drawn, the
left syringe fills with diluent from the reservoir. Next, the two syringes dispense their entire volume
out through the hand probe. The sample is dispensed from the tubing followed by the diluent
which washes out the tubing and prepares the system for the next dilution.
A brief animation of How a Microlab 600 Diluter Works can be found at
www.hamiltoncompany.com/microlab600.
1-2
CHAPTER 1: INTRODUCTION
1.1.3 Dual Syringe Dispenser Setup
The Dual Syringe Dispenser setup has the same capabilities as two Single Syringe Dispensers
that receive commands from a single controller. Instead of one valve and one syringe like
the Single Syringe Dispenser there are two pairs of syringes and valves. Each pair works
independently of the other, meaning that each can be setup with a different volume syringe and
can be programmed to dispense a different volume of liquid. The fluid paths are maintained
completely separate so liquid in the left syringe will not mix with liquid in the right syringe until the
two liquids are dispensed out the end of the hand probe. This setup is ideal for applications like
epoxy dispensing where no mixing should occur until the proper quantities of each liquid have
been dispensed.
A brief animation of How a Microlab 600 Dispenser Works can be found at
www.hamiltoncompany.com/microlab600.
1.1.4 Continuous Dispenser Setup
The Continuous Dispenser setup is designed to eliminate the time wasted waiting for the syringe
to refill between dispenses. This dual syringe system automatically fills one syringe while the other
syringe is dispensing. Since there is always one full syringe the wait time is eliminated. This setup
effectively cuts the work time of the Syringe Dispenser setup in half without sacrificing accuracy
and precision by increasing the syringe speed. This setup requires that both the left and the right
syringes are the same volume.
A brief animation of How a Microlab 600 Dispenser Works can be found at
www.hamiltoncompany.com/microlab600.
Advanced Manual
Microlab 600 Wizards and Custom Method Operation
1-3
CHAPTER 1: INTRODUCTION
1.2 Configuration
After the hardware is installed, according to Section 1.1, the controller must be told which
Hardware configuration was chosen. This can be accomplished through the Configuration button
accessed from the Main Menu. The configuration must match the hardware setup before the
instrument can be primed and operated. For more details on configuring the Microlab 600 please
reference Sections 4.2 and 4.3 in the Microlab 600 Basic Manual (p/n 61440-01).
Note: Detailed Language and Security features will be described in Chapter 3.
1.3 Priming the Instrument
Priming the Microlab 600 involves filling and dispensing the syringes with liquid to push out all
trapped air bubbles. Since air bubbles are compressible it is critical to remove all air prior to using
the equipment. Once the instrument is assembled, priming can be started by pressing the Prime
button on the front of the Microlab 600. More details on priming can be found in Section 4.4 of
the Microlab 600 Basic Manual (p/n 61440-01).
1-4
CHAPTER 1: INTRODUCTION
1.4 User Interface Flow Chart
The flow chart below shows the relationship between the major screens in the Microlab 600
Advanced user interface. The Main Menu screen provides access to all other screens within the
user interface. Press the icon buttons on the Main Menu screen to navigate through the interface.
Press the Back button to return to the previous screen.
Main Menu
Quick Start
Chapter 4
Quick Start Run
Wizards
Chapter 5
Custom Method
Chapter 6
Configuration
Chapter 3
Utilities
Chapter 7
Hardware
Basic Manual
Download
Method
Section 7.1
Software
Basic Manual
Prime
Section 7.2
Dilution
Section 5.4
Security Settings
Section 3.2
Import Wizard
Section 7.3
Pipette
Section 5.5
Log Settings
Section 3.3
Log Viewer
Section 7.4
Titration
Section 5.6
Users
Section 3.4
Error Log
Section 7.5
Aliquot
Section 5.2
Serial Dispense
Section 5.3
Additional
Wizards
Section 5.7
Advanced Manual
Custom Method
Selector
Section 6.1
Custom Method
Editor
Section 6.2
Update
Section 7.6
Microlab 600 Wizards and Custom Method Operation
1-5
CHAPTER 1: INTRODUCTION
1-6
CHAPTER 2: ADVANCED CONTROL
SCREEN TYPES
CHAPTER 2:
Overview of Screens and Buttons
This chapter will describe the features of the seven major screen
types that are used throughout the user interface.
2.1 Splash Screen
2.2 Icon Screens
2.3 Run Screens
2.4 Data Entry Screens
2.5 Pop-Up Control
2.6 Numeric Keypad
2.7 Alphanumeric Keypad
Advanced Manual
Microlab 600 Wizards and Custom Method Operation
2-1
CHAPTER 2: ADVANCED CONTROL
SCREEN TYPES
2.1 Splash Screen
This is the boot up screen that will appear
when the pump is powered On. The boot up
will take approximately 30 seconds. Activity
will be indicated by green lights that move
across the bottom of the screen. After the
system loads, the Main Menu screen displays.
The hardware and software will need to
be configured to the appropriate system
configuration before proceeding to the Run
screen. If the screen is not responding to touch
appropriately, the screen may be calibrated.
For instructions on calibrating the screen,
reference Section 4.3.1.1 in the Microlab 600
Basic Manual (p/n 61440-01).
Icon Buttons
2.2 Icon Screens
The Icon Screens are used for basic navigation
through the user interface. General screens like
the Main Menu will most commonly use this
screen design to graphically show all possible
navigation options.
Icon Buttons
These buttons are used to provide the major
navigation from function to function within the
user interface.
Small Icon Buttons
These provide additional functionality to
change values on the current icon screen.
2-2
Small Icon Buttons
CHAPTER 2: ADVANCED CONTROL
SCREEN TYPES
2.3 Run Screens
This screen enables control and monitoring of all aspects of the pumps activities. Buttons and
Icons are used to change the Parameters and Indicators which are designed to give current and
future status of the pump.
Valve Move
Indicator
Valve Position
Indicator
Parameter
Adjustment Button
Syringe Direction
Indicator
Auto Refill Icon
Syringe Position
Indicator
Small Icon Buttons
Back Button
Valve Position Indicator
This indicator shows the current valve position and the fluid path. For more details see
Section 3.3.1 in the Basic Manual (p/n 61440-01).
Parameter Adjustment Button
This button shows the current dispense setting. The exact function for these buttons will be
defined in greater detail in the Quick Start, Wizards and Custom Method sections of this manual.
Syringe Position Indicator
This indicator shows the current syringe position graphically and in a numeric volume.
Back Button
This button takes the user back to the previous screen.
Small Icon Buttons
These buttons provide additional functionality to the Run screen. The exact function for these
buttons will be defined in greater detail in the Quick Start, Wizards and Custom Method sections
of this manual.
Advanced Manual
Microlab 600 Wizards and Custom Method Operation
2-3
CHAPTER 2: ADVANCED CONTROL
SCREEN TYPES
Auto Refill Icon
This icon can be toggled ON and OFF. When the icon is labeled ON the syringes
automatically refill when they are empty. When the icon is labeled OFF the syringes will not refill
until they are triggered by the hand probe or the Run icon.
Syringe Direction Indicator
This indicator shows the direction the syringe will move in the next step. No arrow indicates the syringe
will not be moving in the next step.
Valve Move Indicator
This indicator shows the current valve position and the position where the valve will move in the
next step. If the indictor says Ready, the valve will not move in the next step. For more details on
the valve positions, see Section 3.3.1 in the Microlab 600 Basic Manual (p/n 61440-01).
2-4
CHAPTER 2: ADVANCED CONTROL
SCREEN TYPES
2.4 Data Entry Screens
The Data Entry Screens provide a means to
input values for several grouped parameters.
The values that can be changed are
displayed together in a table format. Only the
highlighted row from the table can be edited
using the Change buttons.
2.5 Pop-Up Control
The Pop-Up Control appears as a modal
window within the current screen. All buttons
outside of the modal window will be disabled
until the Accept or Cancel button is pressed
to close the modal. This control is used to select
values from a discrete list of options.
Advanced Manual
Microlab 600 Wizards and Custom Method Operation
2-5
CHAPTER 2: ADVANCED CONTROL
SCREEN TYPES
2.6 Numeric Keypad
The screen will appear when changing a numeric value. The screen will initially display the current
parameter value. There is no need to clear the current value. It will be automatically deleted once a
keypad button is pressed.
Value Indicator
Range Indicator
Keypad Buttons
Value Indicator
This indicator displays the current value that will be stored when the Enter button is pressed.
Keypad Buttons
These buttons are used to add and clear numbers from the Value Indicator.
Range Indicator
For most parameters only specific values are acceptable. The Range Indicator displays the valid
values for the parameter that is currently selected. If a value is entered outside of that range, the
font color will turn red until an allowed value is entered.
2-6
CHAPTER 2: ADVANCED CONTROL
SCREEN TYPES
2.7 Alphanumeric Keypad
This screen will appear when changing an alphanumeric value. The screen will initially display
the current parameter value. There is no need to clear the current value. It will be automatically
deleted once a keypad button is pressed.
Value Indicator
Keypad Buttons
Shift Button
Delete Button
Keypad Toggle
Value Indicator
This indicator displays the current value that will be stored when the Save button is pressed.
Keypad Buttons
These buttons are used to add and clear numbers from the Value Indicator.
Shift Button
This button toggles the case of the letters from lowercase to uppercase.
Keypad Toggle
This toggles the keypad between letters and numbers.
Delete Button
This removes one character at a time from the Value Indicator.
Advanced Manual
Microlab 600 Wizards and Custom Method Operation
2-7
CHAPTER 2: ADVANCED CONTROL
SCREEN TYPES
2-8
CHAPTER 3: ADVANCED CONFIGURATION
OPTIONS
CHAPTER 3:
Advanced Configuration Options
This chapter will describe how to configure hardware and software
settings that are specific to the Advanced Microlab 600.
3.1 Configuration Wizard
3.2 Security Settings
3.3 Log Settings
3.4 Users
Advanced Manual
Microlab 600 Wizards and Custom Method Operation
3-1
CHAPTER 3: ADVANCED CONFIGURATION
OPTIONS
3.1 Configuration Wizard
Use the Configuration Wizard to simplify the initial setup of the Microlab 600. This Wizard walks
the user through the instrument hardware and software setup. It is important to make sure
that the pump hardware matches the software configuration. For more details on the hardware
configuration reference the Microlab 600 Basic Manual Section 4.2 (p/n 61440-01). If the choice is
made to skip the Configuration Wizard, all configuration options can be accessed by pressing the
Configuration button on the Main Menu.
3-2
CHAPTER 3: ADVANCED CONFIGURATION
OPTIONS
3.2 Security Settings
For labs requiring traceability the Microlab 600 provides the option to force users to login before
they can create, edit or run methods. To enable the use of passwords and user accounts, select
Security Settings. This screen manages the use of User Accounts, the expiration of the User
Keys and the maximum number of times an incorrect User Key can be entered before the user
account is locked. The first time that User Accounts are enabled the system will automatically
create an Administrator Account (User ID = admin and User Key = 7913). After User Accounts are
enabled, the system will force the user to login as the Administrator before any other settings can
be adjusted.
3.3 Log Settings
The Microlab 600 controller provides the ability to save a log of pump activities to the SD card.
Logging can be enabled per each Wizard so some Wizards can be logged while other Wizards
are not. For regulated customers requiring 21 CFR Part 11 compliance, Electronic Signatures can
be enabled if the Security Settings are also enabled. Once Electronic Signatures are enabled,
all Wizards and Custom Methods must be logged. If multiple systems are used by the same
laboratory, a unique controller name can be entered to simplify the management of log files.
Log files created on the Microlab 600 can be viewed and printed directly from the controller by
purchasing the Printer Upgrade Kit (p/n 61500-04). For more details on the printer option refer to
Section 7.4.
Advanced Manual
Microlab 600 Wizards and Custom Method Operation
3-3
CHAPTER 3: ADVANCED CONFIGURATION
OPTIONS
The Microlab 600 SD card can store hundreds of log files depending on the number of activities
recorded in each log. For archiving purposes Hamilton has provided a PC application on the
Advanced CD called LyncStore. This application allows for management and archiving of files
transferred from the SD card to a PC. From this PC application, you can filter, archive, view and
print log files. Learn more about LyncStore at www.hamiltoncompany.com.
3.4 Users
The Users screen provides the ability to edit existing users, add users and export and import
users. To enter this screen, User Accounts must be enabled under Security settings and a user
with access to modify accounts must be logged into the system.
3.4.1 Edit User
This screen is used to modify the settings of an existing user account. A user account consists
of a User ID, First Name, Last Name, enabled or disabled flag, user key and user roles. The user
roles define what controller settings a specific user is able to change. Only one account can be
set to have Administrator access. The other accounts can be set to enable or disable the ability
to create and edit user accounts, edit the pump configuration, modify Favorites and methods and
run Wizards and methods only. In addition to editing account information, the Edit User screen
allows for the deletion of user or for the user key to be reset in the event it is forgotten.
3-4
CHAPTER 3: ADVANCED CONFIGURATION
OPTIONS
3.4.2 Add User
The Administrator or a user who has the ability to create and edit user accounts may add new
users to the pump. To add a new user, simply fill in the User ID, First Name, Last Name and set
the user role. Once all the settings are input the Users button on the bottom left of the screen will
be enabled. Press this button to exit the screen and save the new account. When you exit the
screen the system will automatically generate a User Key for the new account. Record the User ID
and the User Key for future use. The first time the operator logs into this account they will be given
the opportunity to change the User Key.
3.4.3 Exporting and Importing Users
To export users, press the Export Users button and the data will be saved to the SD card. To
import user accounts, insert the SD card with the exported user files into a new controller and
press the Import Users button and the users will be uploaded to the pump.
Advanced Manual
Microlab 600 Wizards and Custom Method Operation
3-5
CHAPTER 3: ADVANCED CONFIGURATION
OPTIONS
3-6
CHAPTER 4: QUICK START
CHAPTER 4:
Quick Start
When the Quick Start button is selected from the Main Menu the
user will be taken directly to the Basic Run screen. From this screen
the user can enter a dispense volume for the left and right syringe
using the Parameter Adjustment button. The syringes will fill and
dispense the selected volume when the hand probe is triggered.
For more detailed instructions on the Quick Start option, please
refer to Chapter 4 of the Microlab 600 Basic Manual (p/n 61440-01).
Advanced Manual
Microlab 600 Wizards and Custom Method Operation
4-1
CHAPTER 4: QUICK START
4-2
CHAPTER 5: WIZARD SCREENS
CHAPTER 5:
Wizard Screens
This section discusses the Advanced Wizards for the Microlab 600.
It is possible that new Wizards have been created that are not
described in this document. To request a Wizard or to review new
Wizards, visit www.hamiltoncompany.com/microlab600/wizards.
5.1 Wizard Basics
5.2 Aliquot Wizard
5.3 Serial Dispense Wizard
5.4 Dilution Wizard
5.5 Pipette Wizard
5.6 Titration Wizard
5.7 New Wizards
Important! Before operating these Wizards make sure your pump is configured correctly
and is well primed.
Advanced Manual
Microlab 600 Wizards and Custom Method Operation
5-1
CHAPTER 5: WIZARD SCREENS
5.1 Wizard Basics
To simplify the programming of the Microlab 600, Wizards were created for common dispensing
and diluting applications. These Wizards are designed to enable the user to quickly change from
one dispense volume or dilution to the next with minimal time and hassle. This section of the
manual will describe the features that are common to most Wizards.
XX
5.1.1 Run/Pause
XX
5.1.2 Favorites
XX
5.1.3 Advanced Settings
XX
5.1.4 Save
XX
5.1.5 Auto-Refill
5.1.1 Run/Pause
Run/Pause is a small icon button present on every Run screen. This button serves
a similar purpose to the trigger button on a hand probe. When the Run button is
pressed the pump will begin to perform the programmed action. The Run button
will convert to a Pause button until the action is completed and then will turn back
into a Run button. If the Pause button is pressed in the middle of an action, the pump will stop
after the current action is completed. To stop the pump immediately, press the Back button on
the bottom left of the screen.
Note: The Pause feature is only available in the Custom Method Run screen.
5.1.2 Favorites
Operations that are performed frequently can be stored as Favorites and then recalled
for use at a later time. Press the Favorites button to store the current Wizard setup as
a Favorite or to change the current Wizard setup to a previously stored Favorite
setting. When selecting a previously stored Favorite, the menu will display only the
Favorites that were stored with the same valve and syringe setup that is currently configured.
5.1.3 Advanced Settings
For most Wizards the default settings for the Microlab 600 will provide the best
results. For applications that require greater control over the pump settings the
Advanced menu provides an interface to adjust the following settings:
5-2
CHAPTER 5: WIZARD SCREENS
Speed for Syringe Fill, Dispense, Aspirate, Wash Fill, Wash, Initial and Step Dispense
This option will be automatically set to the syringe speed defined by the Syringe Setup in the
Hardware Configuration Menu. The user may change the speed to any desired speed. The UI
will suggest three dispense speeds for the current syringe size but a custom option is always
available. Syringe speed is defined in L/sec. Speeds faster than the default may result in a
syringe stall.
Red/Green Probe Light
This option will allow the user to control when the indicator light on some hand probes will be
On and Off. Valid selections for Wizards are to turn the light to Busy, Trigger or Never. Both lights
cannot be the same setting.
Aliquots to Dispense (Aliquot Wizard Only)
This is the number of aliquots to dispense before refilling the syringe. This will be automatically set
to the maximum number of aliquots that will fit within the configured syringe. For a Dual Syringe
Dispenser the default will be the maximum number of aliquots that can be achieved by both syringes.
Program Mode (Dilution Wizard Only)
There are four parameters that can be used to program a dilution. These parameters are sample
volume, diluent volume, factor and total volume. Entering any two of these parameters is enough
to calculate the remaining two parameters so the Dilution Wizard only allows for the adjustment of
two at the same time. The default active parameters are Diluent Volume and Sample Volume. This
advanced setting allows for the selection between:
a. Adjust Diluent Volume and Sample Volume
b. Adjust Diluent Volume and Factor
c. Adjust Diluent Volume and Total Volume
d. Adjust Sample Volume and Factor
e. Adjust Sample Volume and Total Volume
f. Adjust Factor and Total Volume
Factor Type (Dilution Wizard Only)
This allows the user to toggle between a dilution factor or a ratio when preparing dilutions.
Air Gap Mode (Dilution and Pipette Wizards Only)
Some pipette applications require the sample and the system fluid to be separated in the tubing
by an air gap. This minimizes the mixing in the tubing and reduces the possibility for carryover.
The default for this mode is Off. There are two On modes: Automatic and Trigger.
Advanced Manual
Microlab 600 Wizards and Custom Method Operation
5-3
CHAPTER 5: WIZARD SCREENS
Automatic means that prior to aspirating a sample the pump will automatically pull in an air gap
when the previous sample has been dispensed. To provide sufficient time to remove the tip
from the recently dispensed sample an Air Gap Delay can be set between the dispense and the
air gap aspiration.
Trigger means that the pump will wait for the user to press the trigger button when the air gap
should be aspirated.
Post Sample Air Gap Mode (Dilution and Pipette Wizards Only)
Some dilutions call for small sample volumes (100 L and less). The act of inserting the probe into
the sample and removing it can result in excess sample stuck to the outside of the tip. For these
small sample volumes this excess could be enough to impact results. To achieve the highest
accuracy and precision possible it may be necessary to wipe excess sample from the outside
of the tip. To eliminate wicking the sample out of the tubing during wiping, the user may add a
Post Sample Air Gap to create an air pocket between the sample and the end of the tubing. The
volume of the Post Sample Air Gap may be set by pressing the Post Sample Air Gap button and
inputting a volume in microliters (L).
Air Gap Delay and Post Air Gap Delay (Dilution and Pipette Wizards Only)
When the Air Gap Mode or Post Sample Air Gap Mode is set to Auto it is possible to specify a
delay between the completion of the previous step and the triggering of the air gap. This delay
specifies the number of seconds the pump will wait before triggering the air gap.
Wash Mode (Dilution and Pipette Wizards Only)
The Wash Mode provides the option to push a wash volume through the system to clean out the
tubing. When Wash Mode is turned On the wash will occur after a dilution or pipette operation
has completed and before the next dilution or pipette operation is started. The default for this
mode will be Off. If turned On a new Parameter Adjustment button will appear on the run screen.
This button will provide the means to enter the desired wash volume.
Syringe Selection (Dilution and Pipette Wizard with Dual Syringe
Dispenser Configuration Only)
The Pipette Wizard only requires a single syringe. For the Single Syringe Dispenser, Dual
Syringe Diluter and Continuous Dispenser Configurations, the left syringe is automatically
chosen. For the Dual Syringe Dispenser, it is possible to use the left or right syringe. The user
must decide which syringe to use when entering the Wizard. This setting allows the user to
select the left or right syringe.
5-4
CHAPTER 5: WIZARD SCREENS
Step Auto-Repeat Delay (Titration Wizard Only)
The process of titration requires the repetitive dispensing of small volumes. As the user
approaches the endpoint of a titration there is a need to dispense the Step Volume one
at a time, with each press of the trigger. When the user is further away from the endpoint,
holding the trigger for a time dictated by the Step Auto-Repeat Delay will result in repetitive
dispensing of the Step Volume until the button is released.
Number of Steps (Titration Wizard Only)
This number is set based on the volume of the syringe used for the titration. If the syringe
used is a 2.5 mL and the Step Volume is 250 L, then the number of Steps is 10.
5.1.4 Save
The Save button is used to store the current Wizard settings as a Favorite or as a
Custom Method. Saving the settings as a Favorite allows the settings to be quickly
recalled through the current Wizard. Saving a Wizard as a Custom Method provides the
opportunity to customize a method beyond the capabilities of the Wizard. It also
provides a distinct file that can be transferred between pumps or transferred to a PC and shared with
colleagues. Once a file is saved as a Custom Method it can no longer be opened using the Wizard.
5.1.5 Auto-Refill
The Auto-Refill button can be toggled ON and OFF at any time. When the AutoRefill button is turned ON the syringes will automatically fill from the reservoir. When
Auto-Refill is turned OFF the pump will wait to fill the syringes until the user triggers
the fill with the hand probe.
5.2 Aliquot Wizard
This Wizard is used to repetitively dispense aliquots of the same size at the
press of a button. The liquid is drawn in from the reservoir and then multiple
dispenses are performed until the syringe is empty. The dispense volume is
controlled by the Parameter Adjustment button. In the screen on the next page
the left syringe is set to dispense 250 L and the right syringe is set to dispense 3 mL. The
dispense volume can be changed at any time and the system will recalculate the number of
dispenses possible and the proper time to refill. The Ready to Dispense indicator shows how
many aliquots have been completed out of the total number of aliquots possible. Use Aliquots
to dispense in the Advanced settings to set the number of aliquots to a lesser value.
Advanced Manual
Microlab 600 Wizards and Custom Method Operation
5-5
CHAPTER 5: WIZARD SCREENS
5.2.1 Single Syringe Dispenser with Aliquot Wizard
The single dispenser will only show one syringe on the screen and one Parameter Adjustment
button for that syringe.
5.2.2 Dual Syringe Diluter with Aliquot Wizard
The diluter only has the ability to fill the left syringe from a reservoir. This means that there will only
be one Parameter Adjustment button.
5.2.3 Dual Syringe Dispenser with Aliquot Wizard
This is the setup pictured in Section 5.2.2. Both syringes will fill and dispense at the same time. The
number of dispenses that can be achieved between refills is dictated by the maximum number of
dispenses that are in common between the left and right syringe. For example, if the left syringe size
is 1,000 L and the right syringe size is 100 L, while the dispense volumes are 250 L and 10 L
respectively, the maximum number of dispenses would be four. This is because the left syringe can
dispense 250 L four times and the right syringe can dispense 10 L ten times.
5.2.4 Continuous Dispenser with Aliquot Wizard
To run this Wizard with a Continuous Dispenser setup, both the left and the right syringes must
be the same volume. The Continuous Dispenser fills one syringe while the other syringe is
dispensing. This technique minimizes the amount of time between dispenses by eliminating the
refill step.
5-6
CHAPTER 5: WIZARD SCREENS
5.3 Serial Dispense Wizard
This Wizard is used to repetitively dispense aliquots of differing sizes at the press of
a button. The liquid is drawn in from the reservoir and then multiple dispenses are
performed until the syringe is empty. The current dispense volume is controlled by
the Parameter Adjustment button. The current dispense volume can be changed at
any time and the system will recalculate the number of dispenses possible and the proper time to
refill. The Ready to Dispense button shows how many dispenses have been completed out of the
total number of dispenses that are programmed in the Editor. Press the Ready to Dispense button
to jump to any valid dispense number.
Editor: The entire list of programmed dispenses can be edited by pressing the
Editor small icon button. This will bring up the Serial Dispense Editor where values
can be added, deleted and modified.
Hold On/Off: The Serial Wizard dispenses volumes from the Editor one at a time in
order from the first dispense to the last. When the last dispense number is reached
it starts over with dispense number 1. Turning the Hold On will cause the current
dispense number to be dispensed until the hold is turned Off at which time the
Serial Wizard will move to the next dispense.
Advanced Manual
Microlab 600 Wizards and Custom Method Operation
5-7
CHAPTER 5: WIZARD SCREENS
5.3.1 Single Syringe Dispenser with Serial Dispense Wizard
The Single Syringe Dispenser will only show one syringe on the screen and one Parameter
Adjustment button for that syringe.
5.3.2 Dual Syringe Diluter with Serial Dispense Wizard
The diluter only has the ability to fill the left syringe from a reservoir. This means that there will only
be one Parameter Adjustment button next to the left syringe for the Serial Wizard.
5.3.3 Dual Syringe Dispenser with Serial Dispense Wizard
This is the setup pictured above. Both syringes will fill and dispense at the same time.
5.3.4 Continuous Dispenser with Serial Dispense Wizard
To run this Wizard with a Continuous Dispenser setup both the left and the right syringes must be
the same size. The Continuous Dispenser fills one syringe while the other syringe is dispensing.
This technique minimizes the amount of time between dispenses by eliminating the refill step.
5-8
CHAPTER 5: WIZARD SCREENS
5.4 Dilution Wizard
This Wizard is used to dilute sample with diluent. The diluent is drawn in from the
reservoir into the left syringe. The sample is aspirated into the hand probe by the left
or right syringe depending on the programmed volume. Next, the sample and the
diluent are dispensed out the hand probe into the destination vessel where the
solutions are mixed together. Since the sample was drawn into the hand probe last, it is
dispensed first. The sample is then trailed by the diluent which washes out the hand probe tubing
minimizing carryover for the next sample.
Note: To reduce carryover between samples, use an air gap to minimize mixing in the tubing.
Additionally ensure that the volume of the air gap and the sample does not exceed 80% of the
volume in the dispense tubing so the sample does not get pulled into the syringes. Custom length
tubing is available to increase the volume of the dispense tubing.
A brief animation of How a Microlab 600 Diluter Works can be found at
www.hamiltoncompany.com/microlab600.
A dilution can be programmed using any two of the following parameters: sample volume, diluent
volume, factor and total volume as discussed in Section 5.1.3. These parameters are controlled by the
Parameter Adjustment buttons. The current dilution can only be changed prior to aspirating sample.
Reset: Since the allowable sample volume and diluent volume are dependent on
each other it may be necessary to reset all values to achieve the desired dilution.
Pressing the Reset button will set all volumes to zero.
Advanced Manual
Microlab 600 Wizards and Custom Method Operation
5-9
CHAPTER 5: WIZARD SCREENS
5.4.1 Single Syringe Dispenser with Dilution Wizard
The Single Syringe Dispenser will only show one syringe on the screen. The diluent will be drawn
into the syringe from the reservoir first. When the hand probe is inserted into the sample a simple
trigger will aspirate the sample. Another trigger will dispense the sample from the tubing, followed
by the diluent.
5.4.2 Dual Syringe Diluter with Dilution Wizard
The Dilution Wizard was designed to enable large dilutions in a single step. Using a 50 mL syringe
on the left it can fill with large volumes of diluent while a syringe as small as 10 L on the right can
accurately aspirate extremely small volumes of sample. Large dilutions in a single step will result in
a savings of time and materials.
5.4.3 Dual Syringe Dispenser with Dilution Wizard
The syringes for this hardware setup behave independently. This means that only one syringe
can be used with the Dilution Wizard. The syringe that is active can be selected in the Advanced
menu. The selected syringe will behave the same as the single syringe system described in
Section 5.4.1.
5.4.4 Continuous Dispenser with Dilution Wizard
The Continuous Dispenser setup is not supported by the Dilution Wizard. The instrument can be
reconfigured to a Dual Syringe Diluter setup in the software to run this Wizard without changing
the hardware.
5-10
CHAPTER 5: WIZARD SCREENS
5.4.5 Disposable Tip Hand Probe with Dilution Wizard
The Disposable Tip Hand Probe (DTHP) is used when there are concerns of cross-contamination.
The DTHP is designed to allow the user to aspirate samples into a tip that can be disposed,
thus eliminating any potential cross-contamination. The tips that are used with this probe are
the ClickSure tips, for ordering information reference Appendix B in the Microlab 600 Basic
User Manual (p/n 61440-01). When the DTHP is attached to the Microlab 600 instrument,
the instrument will recognize that the probe is attached to the pump. This probe can then be
configured to right or left-handedness by pressing Configuration from the Main Menu and then
editing the setting within the hardware menu. Once the probe is configured the user may use the
DTHP as described below.
When the DTHP is plugged into the Microlab 600 the Dilution Wizard will automatically pause
between dispensing the sample and the diluent to allow for the tip to be ejected. The sample is
aspirated into the ClickSure tip by the right syringe while the diluent is filled into the left syringe. Then
the probe is triggered to dispense the sample. After the sample is dispensed the instrument will
pause for tip ejection. Then the diluent will be dispensed through the probe to complete the dilution.
Note: The sample is being aspirated by air displacement. The syringe will move the requested
volume but the amount of liquid drawn into the tip depends on many factors like surface tension,
viscosity, atmospheric pressure, humidity, density, etc. To achieve the highest possible accuracy
it is recommended to check pipetted volume using a balance. If the accuracy is low or high adjust
the requested sample volume to compensate for this expected variance.
Advanced Manual
Microlab 600 Wizards and Custom Method Operation
5-11
CHAPTER 5: WIZARD SCREENS
5.5 Titration Wizard
This Wizard is used to slowly add liquid to another liquid until an endpoint is reached.
An example of this application is an adding acid or base to change the pH of a buffer.
This Wizard fills with liquid from a reservoir and then performs an initial dispense. This
dispense is often larger than the step dispense and is designed to get the user close
to the endpoint without going over. Next, the step volume is added one at a time until the endpoint is
reached. The Wizard will continually dispense the step volume and will refill the syringes if necessary.
The total volume dispensed is tracked by the Total Volume Indicator.
Restart: Once the endpoint is reached the instrument can be reset for the next
titration by pressing the Restart button to start the Wizard over.
5.5.1 Single Syringe Dispenser with Titration Wizard
The Single Syringe Dispenser will only show one syringe on the screen and two Parameter
Adjustment buttons and one indicator for that syringe.
5.5.2 Dual Syringe Diluter with Titration Wizard
The diluter only has the ability to fill the left syringe from a reservoir. This means that this setup will
behave the same as the single syringe system described in Section 5.5.1.
5-12
CHAPTER 5: WIZARD SCREENS
5.5.3 Dual Syringe Dispenser with Titration Wizard
This is the setup pictured in Section 5.5.2. Both syringes will fill and dispense at the same time. If it
is desired to turn one syringe Off it is possible to set the dispense volumes to zero.
5.5.4 Continuous Dispenser with Titration Wizard
The Continuous Dispenser setup will behave like a single syringe system except that one syringe
will be filling while the other syringe is dispensing to minimize the time wasted during filling.
5.6 Pipette Wizard
This Wizard is used to transfer liquid from one vessel to the next. First the system
must be primed with a system fluid. This is usually a liquid that is compatible with
the liquid to be transferred like water or buffer. Next the liquid is aspirated into the
hand probe by the left or right syringe depending on the instrument setup. The
liquid is then dispensed from the hand probe into the destination vessel. If desired, an additional
wash can be preformed between samples to ensure the fluid path is clean.
Note: To reduce carryover between samples use an air gap to minimize mixing in the tubing.
Additionally ensure that the volume of the air gap and the sample does not exceed 80% of the
volume in the dispense tubing so the sample does not get pulled into the syringes. Custom length
tubing is available to increase the volume of the dispense tubing.
5.6.1 Single Syringe Dispenser with Pipette Wizard
The Single Syringe Dispenser will only show one syringe on the screen. When the hand probe is
inserted into the sample a simple trigger will aspirate the sample. Another trigger will dispense the
sample into the destination vessel.
5.6.2 Dual Syringe Diluter with Pipette Wizard
The Dual Syringe Diluter system can aspirate and dispense volume from the left or right syringe.
This is set in the Advanced menu. If a wash is required, this must be programmed using the left
syringe since the right syringe does not have the ability to draw liquid in from the reservoir.
Advanced Manual
Microlab 600 Wizards and Custom Method Operation
5-13
CHAPTER 5: WIZARD SCREENS
5.6.3 Dual Syringe Dispenser with Pipette Wizard
This hardware setup is pictured above. The syringes for this hardware setup behave
independently meaning that only one syringe can be used with the Pipette Wizard. The syringe
that is active can be selected in the Advanced menu. The selected syringe will behave the same
as the single syringe system described in Section 5.6.1.
5.6.4 Continuous Dispenser with Pipette Wizard
The Continuous Dispenser setup is not supported by the Pipette Wizard. The instrument can be
reconfigured to a Dual Syringe Diluter setup in the software to run this Wizard without changing
the hardware.
5-14
CHAPTER 5: WIZARD SCREENS
5.7 New Wizards
The Microlab 600 instrument comes with a set of standard Wizards which include Aliquot, Serial
Dispense, Dilution, Titration and Pipette. As new Wizards are developed they will be posted to
our website at www.hamiltoncompany.com/microlab600/wizards. At this link you can browse the
latest wizards and install them directly into your controller.
Installing a New Wizard
Download the desired Wizard from the website onto the root of the SD card (do not unzip the file).
Insert the SD card into the controller, press the Configuration icon and then the Software icon.
From there select the item called Manage Plugins. At the bottom of the screen there is an Install
button. Press this to see a list of installation files that are on the SD card. Choose the desired
Wizard from the list and the installation process will begin. Once complete the new Wizard icon
will be visible on the Wizard screen. The Manage Plugins screen may also be used to delete
installed plugins by selecting the plugin to be deleted and pressing the delete icon at the bottom
of the screen.
Advanced Manual
Microlab 600 Wizards and Custom Method Operation
5-15
CHAPTER 5: WIZARD SCREENS
5-16
CHAPTER 6: CUSTOM METHODS
CHAPTER 6:
Custom Methods
This chapter will enable users to create, run and edit Custom
Methods. This chapter includes a discussion of the following topics:
6.1 Creating or Selecting a Custom Method
6.2 Editing a Custom Method
6.3 Running a Custom Method
Advanced Manual
Microlab 600 Wizards and Custom Method Operation
6-1
CHAPTER 6: CUSTOM METHODS
6.1 Creating or Selecting a Custom Method
From the Main Menu screen, press the Custom Methods button. This will open the method
selector screen. This screen displays all of the Custom Methods and Folders that are stored on
the SD card. To select a method simply highlight or toggle to the method or folder to open. Then
the user has the option to Run or Edit the method. If the user choses to create a new method or
folder then they may press the New button and select the option that is applicable.
6-2
CHAPTER 6: CUSTOM METHODS
Icon
Function
Up LevelUse the Up Level button to close the current folder and move one level up in
the folder hierarchy. This will only be visible when a folder is highlighted.
Down LevelUse the Down Level button to open the current folder and move one level
down in the folder hierarchy. This will only be visible when a folder is highlighted.
RunPress this button to trigger the steps in the Custom Method.
6.2 Editing a Custom Method
EditPresshow
this button
an existing
Custom
This section describes
to edittoa edit
Custom
Method.
FirstMethod.
navigate to an existing method
or create a new method as described in Section 6.1. With the method highlighted press the
Edit button to proceed to the Custom Method editor. The method editor will display all of the
NewPress this button to create a new Custom Method or Folder.
steps that have been added to the method. Each row in the table represents a unique step
in the method. The details of these steps dictate how the syringes, valves, probe lights, TTL
ports, etc. will
behave in that
particular
The acombination
of multiple
steps makes up a
HistoryPress
this
button to step.
see when
Custom Method
was last modified.
method. A single step can tell the syringe to fill or dispense. An aliquot method would consist
of a fill step followed by multiple dispense steps. When pressing the Back button the user will
TogglePress
this button
to toggle
between
the small ways
icon buttons
above
anddetails
the
have the option
to save changes
to the
method.
The different
to modify
step
and
buttons
combined steps
intobelow.
a method are describe in the following sections.
XX
6.2.1 Modifying Basic Step Details
Cut/PasteThis allows the user to Cut a Custom Method and Paste it into a folder or
moveAdvanced
to another
location. Highlight
XX
6.2.2 Modifying
Step/Method
Details the Custom Method that needs to be moved, press
Cut, this button will then turn to Paste. Press the Paste button when you have selected
the desired location for the method.
XX
6.2.3 Modifying an Entire Step
XX
6.2.4 Looping Steps
RenamePress
this button to rename a Custom Method or Folder.
XX
6.2.4 Validate
Method
DuplicatePress this button to duplicate a Custom Method.
DeletePress this button to delete a Custom Method.
Advanced Manual
Microlab 600 Wizards and Custom Method Operation
6-3
CHAPTER 6: CUSTOM METHODS
6.2 Editing a Custom Method
This section describes how to edit a Custom Method. First navigate to an existing method or
create a new method as described in Section 6.1. With the method highlighted press the Edit
button to proceed to the Custom Method editor. The method editor will display all of the steps
that have been added to the method. Each row in the table represents a unique step in the
method. The details of these steps dictate how the syringes, valves, probe lights, TTL ports, etc.
will behave in that particular step. The combination of multiple steps makes up a method. A single
step can tell the syringe to fill or dispense. An aliquot method would consist of a fill step followed
by multiple dispense steps. When pressing the Back button the user will have the option to save
changes to the method. The different ways to modify step details and combined steps into a
method are described in the following sections.
XX
6.2.1 Modifying Basic Step Details
XX
6.2.2 Modifying Advanced Step/Method Details
XX
6.2.3 Looping Steps
XX
6.2.4 Validate Method
6.2.1 Modifying Basic Step Details
The Basic Step details are the most commonly modified step values and can be controlled by
highlighting the step and using the change buttons in the line. Each change button in the highlighted
row controls the value for a particular step. Pressing the change button that corresponds to the
valve position will toggle between In and Out with the valid valve positions for the current valve setup.
Pressing the change button for volume brings up a numeric keypad for entry of volume in microliters
(L). A positive volume indicates the syringe will fill by the programmed amount while a negative
volume indicates the syringe will empty by the programmed volume. To add additional steps in
the method simply press the blue plus button after the last line in the method as indicated on the
following page.
6-4
CHAPTER 6: CUSTOM METHODS
As shown above the third row is highlighted. When the row is highlighted it can be moved up or
down using the Up or Down icons. If this row needs to be deleted, then the Delete button may
be pressed to remove the row. Finally, if this row should be duplicated the user may press the
Duplicate button.
6.2.2 Modifying Advanced Step/Method Details
The Advanced Step or Method details can be accessed by clicking the small icon buttons at the
bottom of the edit screen. The Advanced Step settings are specific to the Step that is highlighted
at the time the advanced button is pressed. The Advanced Method settings are global to all steps.
All of the advanced options will default to the most reasonable setting for the current syringes and
valves selected. For most methods is will not be necessary to adjust these options. Discussed on
the following pages is a listing of all the available options and their function. The Default small icon
button can be used to reset all the advanced settings back to their default.
Advanced Manual
Microlab 600 Wizards and Custom Method Operation
6-5
CHAPTER 6: CUSTOM METHODS
Syringe Speeds
This will be set to the speed saved in the instrument configuration. If the speed is to be changed,
only valid speed values will be allowed. Three suggested speed options will be proposed along with
the option to choose a custom speed. If the liquid is viscous or a custom speed is chosen that is
faster than the default, there is a risk of the syringe stalling. All speeds are measured in L/sec.
Command Delay
This is the delay between the completion of one step and the start of the next step. Optional
values are between 1 and 3,600 seconds. The default will be to have no delay so the commands
execute as quickly as possible.
Syringe Delay
For some applications it is required to start moving one syringe while the other syringe is still
moving. Since the pump ignores all new commands until the previous command is completed it
is necessary to use the Syringe Delay for this purpose. Optional values are between 1 and 3,600
seconds. The default will be to have no delay so that both syringes start moving at the same time.
Run Once
This may be toggled to either On or Off. A setting On means that the step will only be executed
the first time through the method. The next time through the method this step will be skipped.
Steps with an On setting cannot follow an Off setting, which means that the On steps must be
grouped together at the beginning of a method. The default for this setting will be Off.
6-6
CHAPTER 6: CUSTOM METHODS
Counters
The Counter will increment for the selected step each time it is executed in the method. There are
six unique counters so it is possible to keep track of up to six different metrics. The valid options
are 1 through 6 but the default for the Counter is Off.
Trigger Side
This will allow the user to select which side of the instrument the pump may be triggered from in a
given step. The options are Either, Left or Right. The pump default setting will be Either.
Valve Rotation
This allows the user to set the rotation to Shortest, clockwise (CW) or counterclockwise (CCW).
The default setting will be Shortest.
Probe Light Trigger/Busy
This option will allow the user to control the indicator light on the hand probe. The valid selections
will be to turn the light to Green, Red or Off. The light will turn on as soon as the step is sent to the
pump and will remain on until the next step is sent to the pump. The default value for this setting will
be Off so if it is desired to have the light on for multiple steps it must be turned on in each step.
TTL
This option will allow the user to turn On and Off a 5 volt signal to each of the four TTL output pins
on the back of the Microlab 600. The pins can be turned On and Off in any configuration using
a series of four binary digits (O3O2O1O0) to represent the On/Off state of each pin. A value of 0
indicates that the pin will be turned Off while a value of 1 indicates the pin is On. To turn pin 0 On
while pins 1, 2 and 3 are Off the proper number would be 0001. To turn pins 1 and 2 On while pins
0 and 3 are Off the proper number would be 0110. The pin numbers are described in Figure 6.1.
Figure 6.1 TTL IN/OUT Pin Diagram
Output Pins
(O0 O1 O2 O 3 )
Input Pin I 0
Input Pins (I 1 I 2 I 3)
Grounding Pin
The remaining two advanced features are global settings that affect the entire Custom Method.
Advanced Manual
Microlab 600 Wizards and Custom Method Operation
6-7
CHAPTER 6: CUSTOM METHODS
Method Repeat
This tells the controller how many times to run a method. The setting will default to zero indicating
that the method will repeat infinitely. Once the last step is performed it will start back at the
beginning with the first step. This means the syringes must begin and end empty so that over time
they will not overfill or over dispense. If the desired method calls for the last step to leave some
liquid remaining in the syringe it will be necessary to limit the number of times the method can be
executed to avoid an error.
Method Trigger Default
This allows users to choose a default value for the trigger column in the Basic Step details. This
makes it so it is not necessary to change the trigger value every time a new line is created. The
default for this setting will be Probe but there are three trigger options available:
XX
Auto: When Auto is selected the pump will immediately send the command to the pump once the previous
command has completed.
XX
Probe: When Probe is selected the pump will wait for a trigger from the hand probe before sending the
command for the current step to the pump.
XX
TTL: When TTL is selected the instrument will wait for a change in the value detected by the four input pins
located on the back of the pump. This can be used to trigger the pump in an automated process. See Figure
6.1 to identify which TTL pins are used for input signals.
6.2.3 Looping Steps
On occasion it is necessary to repeat the same step or a series of steps more than
once. An example of this would be an aliquot dispense where the same dispense is
performed 25 times. It would be possible to duplicate the same dispense step 25
times but it could be cumbersome to modify a method written in this way. The Loop
button allows the user to loop a single step or a series of steps multiple times. To insert a loop
highlight the step before you want the loop to start. Press the Loop icon to insert the beginning
and end of the loop below this step. Then highlight the End Loop row and press the down arrow
to move the end of the loop below the step(s) that will be looped. Finally highlight the Begin Loop
row and enter the number of times you would like this loop to repeat. A loop can be deleted by
highlighting either Begin Loop or End Loop and pressing the delete button.
6-8
CHAPTER 6: CUSTOM METHODS
6.2.4 Validate Method
When a method is written it is possible to accidently program the syringes to overfill
or over dispense. The validate button tests the entire method and looks for runtime
errors. Successfully passing validation will minimize the possibility of errors when
running a new Custom Method.
6.3 Running a Custom Method
This section describes how to run a Custom Method. First navigate to an existing method as
described in Section 6.1. With a method highlighted, press the Run button to proceed to the
Custom Method Run screen. It will only be possible to run methods that were created with the
same hardware and software that is currently configured on the instrument.
The Custom Method Run screen will look and function similar to the Wizard Run screens. The
major difference is that there are no Parameter Adjustment buttons. Only the indicators are
available to show the current and future status of the pump.
Advanced Manual
Microlab 600 Wizards and Custom Method Operation
6-9
CHAPTER 6: CUSTOM METHODS
6-10
CHAPTER 7: UTILITIES
CHAPTER 7:
Utilities
This chapter focuses on the Utilities of the instrument. In this
chapter the following topics will be discussed:
7.1 Download a Method
7.2 Prime Pump
7.3 Import Wizard
7.4 Log Viewer
7.5 Error Log
7.6 Update
Advanced Manual
Microlab 600 Wizards and Custom Method Operation
7-1
CHAPTER 7: UTILITIES
7.1 Download a Method
This function is used to download a Custom Method from the controller to the drive
unit. This can be used to run a method from the pump while the controller is
disconnected. The drive unit will only be able to execute the method when the
controller is disconnected.
7.1.1 Downloading the Method
Press the Download Method button and navigate through the Method selector to find the method
to be downloaded. Press the Download small icon button to send the selected method to the
pump. This will overwrite the existing method stored on the pump. Next, toggle the Execute
button to On. This means that the next time the pump is turned on it will be ready to execute from
the pump memory.
Important! It is important to toggle the Execute button Off when using the controller to run the
pump. If Execute is not turned Off, there is a period of about 30 seconds after powering the pump
before the controller connects. If the hand probe is pressed during this time, it will begin to run the
method stored in memory. After the controller connects, the method in memory will be temporarily
disabled until the next power cycle.
7.1.2 Running a Method from the Pump
After downloading a method to the pump, cycle the power Off and remove the controller. Power
the pump On and then press and hold the hand probe trigger for three seconds. This will cause
the pump to initialize. Press the trigger again to start method execution.
7.2 Prime Pump
7-2
The easiest way to prime the Microlab 600 is by pressing the Prime button on the
front of the instrument. If a defined number of priming cycles or a custom flow rate is
desired, the Prime pump button provides an interface to achieve a custom prime.
CHAPTER 7: UTILITIES
7.3 Import Wizard
The Import Wizard is used when transferring files from controller part number
61500-01 to controller part number 61500-05. To use this function, take the SD
card with saved files out of controller part number 61500-01 and place into the new
controller part number 61500-05. Then press the Utilities button and select the
Import Wizard button the screen below should appear.
Toggle the Convert and Import buttons to Yes for the files you wish to convert. Then press the
Import Run button to convert the selected files. Converting the files allows the user to use the files
from controller 61500-01 on 61500-05. The conversion process creates new files and does not
delete the originals from the SD card. The methods, Favorites and users are functional on the old
and new controller.
Note: If you only have controller part number 61500-05 you will not need to use this function.
Advanced Manual
Microlab 600 Wizards and Custom Method Operation
7-3
CHAPTER 7: UTILITIES
7.4 Log Viewer
This section focuses on viewing method logs, installing the printer and printing
method logs.
7.4.1 View Log
A user may view a log by selecting the Utilities button from the main screen and then selecting the
Log Viewer button. The files in the Log Selector will be titled using the Wizard or Custom Method
name, followed by the date and time. To select a file, scroll to the desired file and select the View
button. In the Log Selector the Administrator can print or view the log. Within the Log Viewer
the Administrator can sign or print the log or view log or step details. Printing the log files will be
discussed in more detail in Section 7.4.3. By signing the log, the Administrator can either approve
or reject the log file. The Log Details button will show the electronic signature information, whether
the log was approved or rejected, user data, device configuration, hardware details, controller
data and method edit history. The Step Details will show the details of a specific step in a method.
7.4.2 Installing the Printer
The Printer Upgrade Kit that is compatible with the Microlab 600 is part number 61500-04. The
Printer Upgrade Kit contains an HP printer and an additional accessories box. The components
required for connecting the printer to the Microlab 600 are as follows: the black and color inkjet
cartridges, power supply and power cord. All other components in the HP printer box are not
required to connect to the Microlab 600. In the accessory box there will be a USB cable, USB
adapter, country-specific power cord (if country other than North America or Japan) and a Printer
Quick Start Guide (p/n 64965-01). Instructions for installing the printer to the Microlab 600 are
listed on the next page.
Note: The USB adapter is only used with Microlab 600 controllers with the part
number 61500-01.
7-4
CHAPTER 7: UTILITIES
Step 1. Make sure the Microlab 600 instrument is turned off.
Step 2. Place the USB cable into the Host USB port on the back of the controller.
Step 3. Connect the other end of the USB cable into the printer USB port.
Step 4. Attach the power supply to the printer.
Step 5. Attach the power cord to the power supply and plug into a wall outlet.
Step 6. Turn the Microlab 600 On and then turn the printer On.
Note: When connecting the printer to a controller with the part number 61500-01, use the USB
adapter between the printer USB cable and the controller.
PN
SN
PN
SN
Advanced Manual
Microlab 600 Wizards and Custom Method Operation
7-5
CHAPTER 7: UTILITIES
7.4.3 Printing the Log
To print the desired log, navigate to the Log Selector by selecting the Utilities button and then the
Log Viewer. Highlight the log to be printed by using the scroll bars and press the Print button.
If you do not have the Printer kit, it is possible to print the log files from a PC. Simply download
Hamiltons LyncStore software from www.hamiltoncompany.com/microlab600. Import the log files
from the SD card to the PC using LyncStore and then print from any printer connected to the PC.
7.5 Error Log
The Error Log provides a listing of the most recent errors recorded by the controller.
The Error Log may be exported and sent to Hamilton Company to review and aid in
troubleshooting. Additional Hamilton technical support is available at:
In the United States and Canada:
In Switzerland:
Hamilton Company Inc.
4970 Energy Way
Reno, Nevada 89502
USA
Hamilton Bonaduz AG
Via Crusch 8
Ch-7402 Bonaduz
Switzerland
Customer Service
(888) 525-2123
Customer Service
+41 81-660-60-60
Fax +41 81-660-60-70
Technical Support/Service
(800) 648-5950
Outside the U.S.
+1 (775) 858-3000
7-6
CHAPTER 7: UTILITIES
7.6 Update
The most current version of the Microlab 600 Firmware/Software will be posted at
www.hamiltoncompany.com/microlab600. Select the latest version of software to
update an older Microlab 600 with current Firmware/Software. Download the .ZIP
update file and transfer it to an SD card. Transfer the entire file; do not extract the files,
this process will be handled by the Microlab 600 controller. Insert the SD card into the controller and
then turn the instrument on. Once the controller is booted up, navigate to the Utilities screen and
press the Update button. Then press Start to begin the update. Follow the instructions on the
screen to complete the update.
Advanced Manual
Microlab 600 Wizards and Custom Method Operation
7-7
CHAPTER 7: UTILITIES
7-8
CHAPTER 8: ICON INDEX
CHAPTER 8:
Icon Index
This chapter will define the function and purpose of the major icons
used throughout the user interface.
Advanced Manual
Microlab 600 Wizards and Custom Method Operation
8-1
CHAPTER 8: ICON INDEX
Main Menu Icons
Icon
Function
Quick StartThis option provides the same functionality as a Basic Microlab 600.
See Chapter 4 of the Microlab 600 Basic Manual (p/n 61440-01) for details.
WizardsPress to select from a list of available Wizards.
Custom MethodsThese methods are created by the user to fill a need outside the
capabilities of the Wizards. These methods enable the user to control all major functions
of the pump.
ConfigurationPress this button to set the Hardware and Software settings.
UtilitiesPress to download a method, prime the pump, import Wizards, view logs,
export the error log and update the instrument.
Wizard Menu Icons
AliquotPress to enter the Run screen for the Aliquot Wizard.
Serial DispensePress to enter the Run screen for the Serial Dispense Wizard.
DilutionPress to enter the Run screen for the Dilution Wizard.
TitrationPress to enter the Run screen for the Titration Wizard.
PipettePress to enter the Run screen for the Pipette Wizard.
8-2
CHAPTER 8: ICON INDEX
Main Menu Icons
Icon
Function
HardwarePress to set the Syringe, Valve and Trigger settings for the instrument.
SoftwarePress to set the Controller, Versions and 600 series pump settings.
Security SettingsPress to select Security Settings such as whether User Accounts are
Required, Max Login Retries, Key Life Span and the Key Expiration Warning.
Log SettingsPress to set Electronic Signatures, Log Path, Methods to Log and the
Controller Name.
UsersPress to select Edit, Add, Export or Import users.
EditPress to edit an existing user.
Add UserPress to add a new user.
Export UsersPress to export users from the Microlab 600.
Import UsersPress to import users from a different Microlab 600.
Advanced Manual
Microlab 600 Wizards and Custom Method Operation
8-3
CHAPTER 8: ICON INDEX
Utilities Menu Icons
Icon
Function
Download MethodPress to download a Custom Method from the controller to the
drive unit. See Chapter 7.1 for details.
PrimePress to set the number of prime cycles as well as the flow rate of the prime.
Import WizardPress this button to convert and import methods from the
61500-01 controller.
Log ViewerPress to view and print logged methods.
Error LogPress to download the Error Log from the pump onto the SD card.
UpdatePress this button to update the current Microlab 600 software to the version
that is present on the SD card.
Main Menu Small Icon Buttons
Log OnPress to log in to the instrument using an Adminstrator or User Account.
Log OffPress to log off of the instrument.
FavoritesPress to recall methods that are frequently used and saved as a Favorite.
8-4
CHAPTER 8: ICON INDEX
Wizard Small Icon Buttons
Icon
Function
RunThis button is present on every Run screen and functions like the hand probe to
trigger the instrument.
FavoritesApplications that are frequently used may be saved as a Favorite and
recalled for use at a later time.
HistoryPress this button to see the history of when the Favorites were last modified.
DeletePress this button to delete a Favorite.
AdvancedPress this button to see the advanced detail of the current Wizard.
See Chapter 5 for more details.
SaveThis button is used to store the current Wizard setting as a Favorite or as a
Custom Method.
RefillThis can be turned OFF and ON at anytime. When the Refill is set to ON; the
syringes will automatically fill. When this is set to OFF, the pump will wait for a trigger
before refilling.
HoldPress the Hold button in the Serial Dispense Wizard to repeat the current dispense.
After the Hold button is turned Off the Serial Dispense Wizard will continue to the next dispense.
EditorPress this button to edit the list of dispense volumes programmed for the
Serial Dispense Wizard.
UpPress this button to move a line up in the Serial Dispense Wizard Editor.
DownPress this button to move a line down in the Serial Dispense Wizard Editor.
Advanced Manual
Microlab 600 Wizards and Custom Method Operation
8-5
CHAPTER 8: ICON INDEX
Icon
Function
DuplicatePress this button to duplicate a line in the Serial Dispense Wizard Editor.
RemovePress this button to delete a line in the Serial Dispense Wizard Editor.
Add StepPress this button to add a line in the Serial Dispense Wizard Editor.
ResetPress to set all volumes in the Dilution Wizard to zero. Since the valid values for
some dilutions settings are related, a reset may be required to program the desired dilution.
RestartPress this button in the Titration Wizard once the endpoint is reached to start
the next titration. The volume counter will reset to zero and the Wizard will start again with
the initial dispense.
DefaultPress this button to change the settings in the Advanced screen back to
the defaults.
Custom Method Small Icon Buttons
RunThis button is present on every Run screen and functions like the hand probe to
trigger the instrument.
PauseWhen a method is running the user may press this icon to pause the application.
The pump will stop after the current step is completed. To resume movement the user
may press the Run button. To stop syringe movements immediately, press the Back
button to exit the Run screen.
EditPress this button to edit an existing Custom Method.
NewPress this button to create a new Custom Method or New Folder.
HistoryPress this button to see when a Custom Method was last modified.
8-6
CHAPTER 8: ICON INDEX
Icon
Function
Down LevelPress this button to open the current folder and move one level down in
the folder hierarchy.
Up LevelPress this button to close the current folder and move one level up in the
folder hierarchy.
TogglePress this button to toggle to more options in the Custom Method screens.
CutThis will cut a method from the Custom Methods screen and will allow the user to
move the method into a new folder.
PasteAfter a method is cut the user may use this function to paste the method into a
new folder in the Custom Methods screen.
RenamePress this button to rename a method or folder.
DuplicatePress this button to duplicate a method in the Custom Methods screen or to
duplicate a step in a method.
DeletePress this button to delete a method from the Custom Methods screen or to
delete a step in a method.
Validate (not validated)Press this button to validate that the Custom Method that is
currently being edited can run without overfilling or over dispensing.
Validate (validated)When this icon is displayed the Custom Method that is currently
being edited passed validation.
StepPress this button to adjust advanced settings that pertain only to the step that is
highlighted in the step editor.
MethodPress this button to adjust advanced settings that pertain to the entire
Custom Method.
Advanced Manual
Microlab 600 Wizards and Custom Method Operation
8-7
CHAPTER 8: ICON INDEX
Icon
Function
LoopPress to loop a single step or a series of steps multiple times. See Chapter 6 for
more details.
UpPress this button to move a line up in a Custom Method.
DownPress this button to move a line down in a Custom Method.
DefaultPress this button to change the settings on the Advanced screen back to
the defaults.
Configuration Small Icon Buttons
Icon
Function
Change KeyPress this button to reset a user key.
DeletePress this button to delete a user.
EditPress this button to edit a user information.
HistoryPress this button to see when the User List was last modified.
8-8
CHAPTER 8: ICON INDEX
Utilities Small Icon Buttons
Icon
Function
Download, Update, StartPress this button to download a Custom Method to the
pump, import files from the 61500-01 controller, transfer the Error Log to the SD card
and/or Update your pump.
Disable Method ExecutionAfter downloading a method to the pump the user has
the option to turn the method execution on or off. When method execution is disabled
any methods stored on the pump will become inactive.
Enable Method ExecutionWhen the method execution is enabled the pump will run
the method stored in memory when the trigger is pressed on the probe and held for three
seconds. See Chapter 7 for more details.
PrintPress this button to print a log file.
ViewPress this button to view a log file.
Advanced Manual
Microlab 600 Wizards and Custom Method Operation
8-9
CHAPTER 8: ICON INDEX
8-10
CHAPTER 9: MICROLAB 600 DRIVERS
FOR WINDOWS
CHAPTER 9:
Microlab 600 Drivers for Windows
The Microlab 600 was designed to communicate with a standard PC using the Ethernet port.
To simplify programming Hamilton Company has provided a Windows based Application
Programming Interface (API) in the form of several .DLL files that were included on the CD
shipped with the Advanced system. The .DLL files can be referenced by most programming
environments that are compatible with Microsoft .NET 2.0 framework. Common programming
languages include Visual Basic, Visual C# and LabVIEW.
Important! Before connecting the Microlab 600 to a PC it is important to turn Off the Power
Over Ethernet (POE). Before turning the POE Off or On the Microlab 600 must first be turned Off.
Next toggle the POE setting by pressing and holding the power button for three seconds during
power up. The green Ready light will flicker when POE has been turned On or will illuminate solid
when POE is turned Off. The POE state will be stored in memory so the setting will remain when
the instrument is turned Off and back On.
9.1 Setting the PC to Communicate with a Static IP Address
9.2 Application Programming Interface (API)
9.3 Programmers Help File
9.4 LabVIEW Example Program
9.5 Visual C# Example Program
9.6 Visual Basic Example Program
Advanced Manual
Microlab 600 Wizards and Custom Method Operation
9-1
CHAPTER 9: MICROLAB 600 DRIVERS
FOR WINDOWS
9.1 Setting the PC to Communicate with a Static IP Address
Generally when a PC is connected to a network it is setup in Dynamic Host Configuration Protocol
(DHCP). When connecting directly to the Microlab 600 it is mandatory to set the PC to communicate
using a Static IP address. In Windows this can be quickly done using the following steps:
Step 1. Enter the Control Panel and select Network and Sharing Center.
Step 2. Click on the Local Area Connection and select Properties to get the following dialog box.
9-2
CHAPTER 9: MICROLAB 600 DRIVERS
FOR WINDOWS
Step 3. Highlight the Internet Protocol (TCP/IP) item and select the Properties button to bring
up the following dialog box.
Step 4. Select Use the following IP address and enter 192.168.100.50 for the IP address and
255.255.255.0 for the Subnet mask. Press the OK button and close all open dialog
boxes so the settings take effect.
Note: The default IP Address for the Microlab 600 is 192.168.100.100. If the decision is made
to change the settings and subsequently the new settings are lost it is possible to revert the pump
back to the factory settings. Start with the pump turned Off. Next press and hold the Prime button
and power the instrument On, continue to hold the Prime button for three seconds. The power LED
light will flash five times to indicate the pump is reset to the factory default settings.
9.2 Application Programming Interface (API)
On the CD that was provided with the Microlab 600 there is a folder named ML600 API. In this
folder there are several .DLL files that can be referenced in the desired programming environment.
Referencing .DLL files can vary depending on the programming environment. Refer to your
development environments documentation to properly reference the .DLL.
Advanced Manual
Microlab 600 Wizards and Custom Method Operation
9-3
CHAPTER 9: MICROLAB 600 DRIVERS
FOR WINDOWS
9.3 Programmers Help File
On the CD that was provided with the Microlab 600 there is a file named ML600API.CHM. This
is a complied help file that can be opened by Windows and provides detailed instructions on
the functions included in the API. Contained in the file are instructions describing the purpose of
a function, proper values to pass to the function and expected return values from the function.
9.4 LabVIEW Example Program
On the CD that was provided with the Microlab 600 there is a folder named
\Examples\ML600_LabView_Examples. This folder contains the .VI files used by an example
program to connect to the pump, initialize, change parameters and move the syringes and valves.
To view and edit the .VI files you will need a computer with LabVIEW installed and complete the
steps below. It is possible to run the LabVIEW program without LabVIEW installed by running
the .MSI file located at \Examples\ML600_LabVIEW_Examples\Installer.
Step 1. Copy the .VI files to a folder on the PC.
Step 2. Copy the .DLL files in the ML600 API folder to the same folder as the .VI files on the PC.
Step 3. Open LabVIEW and reference the .DLL files.
Step 4. Open the Connect.vi file and double click on the constructor node to reference the
location of the MicrolabDaisyChain.DLL file.
Step 5. Switch your computer to communicate with a static IP address as described
previously in Section 9.1.
Step 6. Connect the Microlab 600 to the Ethernet port on the PC and power it On.
Step 7.
9-4
Open LabVIEW and then open LabVIEW Example.VI. This is the main .VI which uses
the subVIs to send commands to the pump.
CHAPTER 9: MICROLAB 600 DRIVERS
FOR WINDOWS
9.5 Visual C# Example Program
On the CD that was provided with the Microlab 600 there is a Visual Studio solution in the folder
\Examples\C# named ML600_C#_Example. This is source code for a simple application that
serves as an example of how to connect to the pump, initialize, change parameters and move the
syringes and valves using Visual C#. The program can be viewed and compiled by downloading
the free trial of Microsoft Visual Studio.
9.6 Visual Basic Example Program
On the CD that was provided with the Microlab 600 there is a Visual Studio solution in the
folder \Examples\VB named ML600_VB_Example. This is source code for a simple application
that serves as an example of how to connect to the pump, initialize, change parameters and
move the syringes and valves using Visual Basic. The program can be viewed and compiled by
downloading the free trial of Microsoft Visual Studio. A compiled version of the program can be
executed by running the .EXE file in the same folder.
Advanced Manual
Microlab 600 Wizards and Custom Method Operation
9-5
CHAPTER 9: MICROLAB 600 DRIVERS
FOR WINDOWS
9-6
GLOSSARY
Glossary
Advanced
This is the button that allows users to go to the advanced options for the Wizards they are
running. See Chapter 5 for more details.
Air gap
A segment of air that is aspirated through the probe, used to separate different liquids in the
tubing lines.
Air gap delay (Dilution and Pipette Wizards only)
When the Air Gap Mode is set to automatic the user will have the ability to determine the
amount of time in seconds, to delay between dispensing the previous sample and aspirating
the air gap.
Air gap mode (Dilution and Pipette Wizards only)
Some dilution and pipette applications require the sample and the system fluid to be
separated in the tubing by an air gap. This minimizes the mixing in the tubing and reduces the
possibility for carryover. The default mode is set to Off.
Air gap volume
This is the volume of air that is to be aspirated to separate two independent solutions in the
dispense tubing.
Aliquot
A method in which fluid is distributed in equal increments multiple times.
Aliquots to dispense (Aliquot Wizard only)
This is the number of aliquots to dispense before refilling the syringe. This will automatically be
set to the maximum number of aliquots for the syringe volume.
Aspirate
To pick up a designated volume of sample or air from the valve output port into a probe or tubing.
Auto refill icon
This icon can be toggled ON or OFF. When the icon is labeled ON the syringes will
automatically refill when they are empty. When the icon is labeled OFF the syringes will not
refill until they are triggered by the hand probe or the Run button.
Back button
This button will take the user back to the previous screen.
Advanced Manual
Microlab 600 Wizards and Custom Method Operation
GL-1
GLOSSARY
Change buttons
Each button corresponds to a column from the highlighted row on the screen. Click the
button associated with the value to be adjusted to complete the change.
Command delay
This is the delay between the completion of one step and the start of the next step. Optional
values are between 1 and 3,600 seconds. The default will be to have no delay so the
commands execute as quickly as possible.
Configuration screen
This is the screen on the controller where the user can select the Hardware and Software
parameters for the unit. See Sections 4.2 and 4.3 in the Basic Manual (p/n 61440-01).
Counters
The step counter will increment for the step each time it is executed in the method.
Default
A factory setting, for example, each syringe size has a default syringe speed.
Delete
If a method needs to be deleted the user may scroll through the list of methods and highlight
the method to be deleted and press the Delete button.
Delete button
This removes one character at a time from the Value Indicator.
Diluent
A liquid that is added to a sample to lessen the samples concentration.
Dilute
To reduce the concentration of solutes in a sample by adding another fluid. The fluid that is
added is called diluent and may be deionized water, for example.
Diluter
An instrument used to reduce the concentration of a liquid. The ML615-DIL and ML625-DIL
are Dual Syringe Diluters.
Dispense
To distribute fluid from a syringe in a single portion or in several increments out through the
valve output port and attached tubing. A diluent is dispensed during a dilution. Reagents and
buffers can be mixed and dispensed together with a sample before analysis.
Download
To transfer information from one instrument to another. For example, you can download a
method from a controller unit to an attached drive unit. See Chapter 7 for more details.
GL-2
GLOSSARY
Dual dispenser
A two syringe instrument that can dispense two different liquids at the same time. The
volumes of the liquids do not have to be equal. The ML615-DIS and ML625-DIS are Dual
Syringe Dispensers.
Factor type (Dilution Wizard only)
This allows the user to toggle between dilution factor or a ratio when preparing dilutions.
Hardware key
This is a Hamilton specific SD card that unlocks advanced capabilities.
Hold On/Off (Serial Dispense Wizard only)
This will allow the user to dispense the same volume over and over until the Hold button is
released. When the Hold button is On it will lock the dispense number until the Hold button is
pressed again. When this is turned Off the Serial Wizard will move to the next dispense.
Icon buttons
These buttons are used to provide the major navigation from function to function within the
user interface.
Keypad buttons
These buttons are used to add and clear numbers from the Value Indicator.
Keypad toggle
This toggles the keypad between letters and numbers.
Loop
This is used to loop steps in a method to n number of times.
Memory
The information storage capacity of an instrument.
Menu
A list of options or commands displayed on the display screen or a computer.
Method
A complete series of repeatable functions that can be performed by Microlab 600
instruments. These functions may consist of filling, dispensing, diluting, etc.
Method logging
This screen allows the user to list all method and step attributes that can be logged.
Advanced Manual
Microlab 600 Wizards and Custom Method Operation
GL-3
GLOSSARY
Method repeat
This tells the controller how many times to run a method. This value must be greater than
1 and should allow the user to run the method for an infinite number of times. The default
setting will be infinite repeat.
Method trigger default
This allows users to choose a default value for the trigger column in the Basic Step Details. The
options are Auto, Probe and TTL. The default setting is Probe. See Chapter 6 for more details.
Move
Favorites will automatically be saved in alphabetical order. If the user chooses to change this
order they can select the method and then press the Move button to move the method to a
different location.
Number of steps (Titration Wizard only)
This number is set based on the volume of the syringe used for the titration. If the syringe
used is a 25 mL and the Step Volume is 250 L, then the number of Steps is 10.
Numeric keypad
A group of keys on the controller display that are used to enter numeric data.
Parameter adjustment button
This button shows the current dispense setting. The exact function for this button is defined in
greater detail in the Quick Start, Wizards and Custom Method sections of this manual.
Pipette
To measure a fixed amount of liquid with a probe and then dispense that same volume of
liquid into a vessel.
Power down
To turn Off an electrical device.
Probe light
This option will allow the user to control when the indicator light on some hand probes will be
On and Off. Valid selections for Wizards are to turn the light On or Off when the pump is busy
or waiting for a trigger.
Program mode (Dilution Wizard only)
These are the four parameters that can be used to program a Dilution Wizard. These
parameters are sample volume, diluent volume, factor and total volume.
Range indicator
For most parameters only specific values are acceptable. The Range Indicator displays the
valid values for the parameter that is currently selected. If a value is entered outside of that
range the font color will turn red until an allowed value is entered.
GL-4
GLOSSARY
Rename
The user has the ability to change the name of a method or folder by selecting the method or
folder and selecting the rename option. An alphanumeric keypad will appear and the name can
be changed.
Reset (Dilution Wizard only)
This button allows the user to reset all values in the Dilution Wizard back to zero.
Restart
Once the endpoint is reached the instrument can be set for the next titration by pressing the
restart button to start the Wizard over.
Run once
This may be set to either Yes or No. A setting of Yes means that the step will only be executed
the first time through the method. The next time through this step will be skipped.
Run screen
This screen enables control and monitoring of all aspects of the pumps activities. Buttons
and icons are used to change parameters and indicators are designed to give current and
future status of the pump.
Run/Pause icon
When the Run button is pressed the pump will begin to perform the programmed action. The
Run button will convert to a Pause button until the action is completed and then will turn back
into a Run button. If the Pause button is pressed in the middle of an action, the pump will stop
after the current action is completed. To stop the pump immediately press the Back button
on the bottom left of the screen. The Pause function is only available in the Custom Method
Run Screen.
Serial dispense
To distribute fluid in varying increments into a vessel.
Shift button
This button toggles the case of the letters from lowercase to uppercase.
Small icon buttons
These buttons provide additional functionality to change values on the current icon screen.
Speed
The rate the drive unit drives the syringe plunger in a low rate of L/sec.
Advanced Manual
Microlab 600 Wizards and Custom Method Operation
GL-5
GLOSSARY
Step auto-repeat delay (Titration Wizard only)
The process of titration requires the repetitive dispensing of small volumes. As the user
approaches the endpoint of a titration there is a need to dispense the Step volume one at a
time, with each press of the trigger. When the user is further away from the endpoint holding
the trigger for a time dictated by the Step Auto-Repeat Delay will result in repetitive dispensing
of the step volume until the button is released.
Syringe delay
For some applications it is required to start moving one syringe while the other syringe is
still moving. Since the pump ignores all new commands until the previous command is
completed it is necessary to use the Syringe Delay for this purpose. Optional values are
between 1 and 3,600 seconds. The default is to have no delay so both syringes start moving
at the same time.
Syringe direction indicator
This indicator shows which direction the syringe will move in the next step. No arrow indicates
the syringe will not be moving in the next step.
Syringe position indicator
This indicator shows the current syringe position graphically and in a numeric volume.
Syringe selection (Dual Syringe Dispenser with Pipette Wizard only)
For the Dual Syringe Dispenser it is possible to use the left or right syringe in an application.
The user must decide which syringe to use when entering the Wizard.
Syringe speed
This will be set to the default speed of the syringe attached to the instrument. If the speed is
to be changed only valid speed values will be allowed. If a speed chosen is faster than the
default there is a risk of having a syringe stall in an application.
Titrate
To determine the smallest quantity of a substance needed for a certain reaction.
On the Microlab 600, all titration methods are interactive.
Trigger side
This will allow the user to select which side of the instrument the pump may be triggered in a given
step. The options are Left, Right or Either. The pump default will be Either.
Toggle buttons
Use these buttons to move the highlighted row up and down. As the highlighted row is
selected the value of the change buttons will also change to match the value of that row.
TTL control
This option will allow the user to turn On and Off a 5 volt signal to each of the four TTL output
pins on the back of the Microlab 600. See Chapter 6 for more details.
GL-6
GLOSSARY
Value indicator
This indicator displays the current value that will be stored when the Save/Enter button
is pressed.
Valve move indicator
This indicator shows the current valve position and the position where the valve will move in
the next step. If the indicator says Ready the valve will not move in the next step. For more
details on the valve positions, see Section 3.3.1 in the Basic Manual (p/n 61440-01).
Valve position indicator
This indicator shows the current position of the valve and fluid path. For more details on the
valve positions, see Section 3.3.1 in the Basic Manual (p/n 61440-01).
Valve rotation
This allows the user to set the rotation to Shortest route, clockwise (CW) or
counterclockwise (CCW). The default will be the Shortest route.
Wash mode (Dilution and Pipette Wizards only)
This function provides the option to push a wash volume through the system to clean out the
tubing after a dispense.
Wash volume
This is the amount of liquid that is pumped through the system and into a waste container
after an application. The goal is to eliminate sample cross contamination. This step should
always be triggered.
Advanced Manual
Microlab 600 Wizards and Custom Method Operation
GL-7
GLOSSARY
GL-8
INDEX
Index
A
Administrator..........................................................................................................3-33-5, 7-4
Advanced settings......................................................................................... 5-25-5, 6-5, 8-7
Air gap.................................................................................................5-3, 5-4, 5-9, 5-13, GL-1
Air gap delay...............................................................................................................5-4, GL-1
Air gap mode............................................................................................................... 5-3, GL-1
Air gap settings........................................................................................................... 5-3, GL-1
Aliquots to dispense............................................................................................ 5-3, 5-5, GL-1
Alphanumeric keypad................................................................................................. 2-7, GL-5
Auto refill icon......................................................................................................2-3, 2-4, GL-1
B
Back button................................................................................................................. 2-3, GL-1
C
Change buttons.................................................................................................. 2-5, 6-4, GL-2
ClickSure tips.................................................................................................................... 5-11
Command delay..........................................................................................................6-6, GL-2
Configuration......................................................................................... 1-21-4, 1-4, 8-2, GL-2
Configuration Wizard............................................................................................................3-2
Counters...................................................................................................................... 6-7, GL-2
Custom Method
Creating......................................................................................................................6-26-3
Editing....................................................................................................................... 6-46-8
Running............................................................................................................................. 6-9
D
Data entry screen..................................................................................................................2-5
Delete button............................................................................................................... 2-7, GL-2
Disposable Tip Hand Probe................................................................................................ 5-11
Download method......................................................................................................... 7-2, 8-4
Advanced Manual
Microlab 600 Wizards and Custom Method Operation
IN-1
INDEX
E
Editor..............................................................................................................................5-7, 8-5
Electronic Signatures............................................................................................................3-3
Error log......................................................................................................................... 7-6, 8-4
F
Factor Type..................................................................................................................5-3, GL-3
Favorites.................................................................................................................5-2, 8-4, 8-5
H
Hardware setup
Continuous dispenser........................................................................................................ 1-3
Dual syringe diluter............................................................................................................ 1-2
Dual syringe dispenser...................................................................................................... 1-3
Single syringe dispenser.................................................................................................... 1-2
Hold On/Off..........................................................................................................5-7, 8-5, GL-3
I
Icon buttons..................................................................................2-2, 8-28-4, 8-38-5, GL-3
Icon screens..........................................................................................................................2-2
Installing a New Wizard....................................................................................................... 5-15
K
Keypad buttons...........................................................................................................2-6, GL-3
Keypad toggle............................................................................................................. 2-7, GL-3
L
Log files.......................................................................................................... 3-3, 3-4, 7-4, 7-6
Log Settings.................................................................................................................. 3-3, 8-3
Looping steps...................................................................................................................... 6-8
LyncStore...................................................................................................................... 3-4, 7-6
M
Method repeat.............................................................................................................6-8, GL-4
Method selector....................................................................................................................6-2
Method trigger default................................................................................................6-8, GL-4
Modify
Advanced step/method details.................................................................................. 6-56-8
Basic step details.............................................................................................................. 6-4
IN-2
INDEX
N
Number of steps..........................................................................................................5-5, GL-4
Numeric keypad..........................................................................................................2-6, GL-4
P
Parameter adjustment button.....................................................................................2-3, GL-4
PC communication........................................................................................................ 9-29-3
Pop-up control......................................................................................................................2-5
Post Sample Air Gap............................................................................................................ 5-4
Priming...........................................................................................................................1-4, 7-2
Probe light............................................................................................................5-3, 6-7, GL-4
Program mode............................................................................................................5-3, GL-4
Q
Quick start......................................................................................................................4-1, 8-2
R
Range indicator...........................................................................................................2-6, GL-4
Reset................................................................................................................... 5-9, 8-6, GL-5
Restart................................................................................................................5-12, 8-6, GL-5
Run once.................................................................................................................... 6-6, GL-5
Run/Pause...................................................................................................................5-2, GL-5
Run screens..........................................................................................................................2-3
S
Save............................................................................................................................... 5-5, 8-5
Security settings........................................................................................................... 3-3, 8-3
Shift button................................................................................................................. 2-7, GL-5
Small icon buttons............................................................................... 2-2, 2-3, 8-48-9, GL-5
Step auto-repeat delay...............................................................................................5-5, GL-6
Syringe delay.............................................................................................................. 6-6, GL-6
Syringe direction indicator.................................................................................. 2-3, 2-4, GL-6
Syringe position indicator...........................................................................................2-3, GL-6
Syringe selection.........................................................................................................5-4, GL-6
Syringe speeds................................................................................................... 5-3, 6-6, GL-6
Advanced Manual
Microlab 600 Wizards and Custom Method Operation
IN-3
INDEX
T
Technical support..................................................................................................................7-6
Toggle button..................................................................................................................... GL-6
Trigger side.................................................................................................................. 6-7, GL-6
Troubleshooting. SeeBasic Manual (p/n 61440-01)
TTL control.................................................................................................................. 6-7, GL-6
U
User accounts....................................................................................................... 3-4, 3-5, 8-3
User interface........................................................................................................................1-5
User keys...............................................................................................................................3-3
Users..................................................................................................................... 3-4, 3-5, 8-3
Utilities..............................................................................................................7-1, 7-7, 8-4, 8-9
V
Validate the method...................................................................................................... 6-9, 8-7
Value indicator...................................................................................................... 2-6, 2-7, GL-7
Valve move indicator................................................................................................... 2-4, GL-7
Valve position indicator............................................................................................... 2-3, GL-7
Valve rotation............................................................................................................... 6-7, GL-7
W
Wash mode.................................................................................................................5-4, GL-7
Wizards
Aliquot................................................................................................5-3, 5-5, 5-6, 8-2, GL-1
Basics........................................................................................................................5-25-5
Dilution..................................................................................................... 5-95-11, 8-2, GL-2
Pipette.................................................................................................... 5-13, 5-14, 8-2, GL-4
Serial dispense...........................................................................................5-7, 5-8, 8-2, GL-5
Titration.................................................................................................. 5-12, 5-13, 8-2, GL-6
IN-4
INDEX
Advanced Manual
Microlab 600 Wizards and Custom Method Operation
IN-5
2013 Hamilton Company. All rights reserved.
All trademarks are owned and/or registered by
Hamilton Company in the U.S. and/or other countries.
Part. No. 61441-01 (Rev. D)
Web: www.hamiltoncompany.com
USA:
800-648-5950
+41-81-660-60-60
Europe:
Hamilton Americas & Pacific Rim
Hamilton Company Inc.
4970 Energy Way
Reno, Nevada 89502 USA
Tel: +1-775-858-3000
Fax: +1-775-856-7259
sales@hamiltoncompany.com
Hamilton Europe, Asia, & Africa
Hamilton Bonaduz A.G.
Via Crusch 8
CH-7402 Bonaduz, Switzerland
Tel: +41-81-660-60-60
Fax: +41-81-660-60-70
contact@hamilton.ch
To find a representative in your area, please visit hamiltoncompany.com/contacts.
S-ar putea să vă placă și
- Iwx 15030Document32 paginiIwx 15030sava88Încă nu există evaluări
- Operating Instructions Compact Balance: Kern WTB-N, WTB-NMDocument35 paginiOperating Instructions Compact Balance: Kern WTB-N, WTB-NMsava88Încă nu există evaluări
- SFB BA e 1625Document53 paginiSFB BA e 1625sava88Încă nu există evaluări
- MultiCONT Multi-Channel Process Controller OverviewDocument5 paginiMultiCONT Multi-Channel Process Controller Overviewsava88Încă nu există evaluări
- Ishida Uni-3 SeriesDocument132 paginiIshida Uni-3 Seriessava88Încă nu există evaluări
- Ishida Uni-5 SeriesDocument261 paginiIshida Uni-5 Seriessava88Încă nu există evaluări
- System Scale PrinterDocument113 paginiSystem Scale Printersava88Încă nu există evaluări
- Ishida Uni-3 SeriesDocument60 paginiIshida Uni-3 Seriessava88Încă nu există evaluări
- Elco 345Document3 paginiElco 345fernandez_jhon4987100% (1)
- Quick Guide v. 7.3: Simple. Durable. AccurateDocument38 paginiQuick Guide v. 7.3: Simple. Durable. Accuratesava88Încă nu există evaluări
- Ultrasonic level sensor technical specificationsDocument2 paginiUltrasonic level sensor technical specificationssava88Încă nu există evaluări
- Coating Thickness Gages: Quick Guide v. 7.4Document44 paginiCoating Thickness Gages: Quick Guide v. 7.4sava88Încă nu există evaluări
- Dual Display LCR Meter: ModelDocument142 paginiDual Display LCR Meter: ModelNurrochim IndraÎncă nu există evaluări
- 01 PDFDocument124 pagini01 PDFsava88Încă nu există evaluări
- MP5382 TCM 12-35658Document6 paginiMP5382 TCM 12-35658sava88Încă nu există evaluări
- Panametrics 35DL Series ManualDocument166 paginiPanametrics 35DL Series ManualMichael Adu-boahenÎncă nu există evaluări
- DIGIWeighDocument2 paginiDIGIWeighsava88Încă nu există evaluări
- Sauter - Katalog 2015 ENDocument54 paginiSauter - Katalog 2015 END.T.Încă nu există evaluări
- D150EDocument2 paginiD150Esava88Încă nu există evaluări
- Surface MitutoyoDocument24 paginiSurface Mitutoyosava88Încă nu există evaluări
- CPW 2003Document12 paginiCPW 2003sava88Încă nu există evaluări
- Measuring pressure with precision instrumentsDocument20 paginiMeasuring pressure with precision instrumentsRidwan AdiwangsaÎncă nu există evaluări
- Test Measurement: Product OverviewDocument28 paginiTest Measurement: Product Overviewsava88Încă nu există evaluări
- Dini Argeo CPWEBELT-MODBUS - 01.00 - 10.10 - ENDocument19 paginiDini Argeo CPWEBELT-MODBUS - 01.00 - 10.10 - ENsava88Încă nu există evaluări
- Mcosmos E4180 525 PDFDocument28 paginiMcosmos E4180 525 PDFsava88Încă nu există evaluări
- Test Measurement: Product OverviewDocument28 paginiTest Measurement: Product Overviewsava88Încă nu există evaluări
- SW-1N Owners ManualDocument15 paginiSW-1N Owners Manualsava88Încă nu există evaluări
- D150EDocument2 paginiD150Esava88Încă nu există evaluări
- SIGLENT Catalog 2015 PDFDocument34 paginiSIGLENT Catalog 2015 PDFsava88Încă nu există evaluări
- Testboy KatalogDocument88 paginiTestboy Katalogsava88Încă nu există evaluări
- The Subtle Art of Not Giving a F*ck: A Counterintuitive Approach to Living a Good LifeDe la EverandThe Subtle Art of Not Giving a F*ck: A Counterintuitive Approach to Living a Good LifeEvaluare: 4 din 5 stele4/5 (5784)
- The Little Book of Hygge: Danish Secrets to Happy LivingDe la EverandThe Little Book of Hygge: Danish Secrets to Happy LivingEvaluare: 3.5 din 5 stele3.5/5 (399)
- Hidden Figures: The American Dream and the Untold Story of the Black Women Mathematicians Who Helped Win the Space RaceDe la EverandHidden Figures: The American Dream and the Untold Story of the Black Women Mathematicians Who Helped Win the Space RaceEvaluare: 4 din 5 stele4/5 (890)
- Shoe Dog: A Memoir by the Creator of NikeDe la EverandShoe Dog: A Memoir by the Creator of NikeEvaluare: 4.5 din 5 stele4.5/5 (537)
- Grit: The Power of Passion and PerseveranceDe la EverandGrit: The Power of Passion and PerseveranceEvaluare: 4 din 5 stele4/5 (587)
- Elon Musk: Tesla, SpaceX, and the Quest for a Fantastic FutureDe la EverandElon Musk: Tesla, SpaceX, and the Quest for a Fantastic FutureEvaluare: 4.5 din 5 stele4.5/5 (474)
- The Yellow House: A Memoir (2019 National Book Award Winner)De la EverandThe Yellow House: A Memoir (2019 National Book Award Winner)Evaluare: 4 din 5 stele4/5 (98)
- Team of Rivals: The Political Genius of Abraham LincolnDe la EverandTeam of Rivals: The Political Genius of Abraham LincolnEvaluare: 4.5 din 5 stele4.5/5 (234)
- Never Split the Difference: Negotiating As If Your Life Depended On ItDe la EverandNever Split the Difference: Negotiating As If Your Life Depended On ItEvaluare: 4.5 din 5 stele4.5/5 (838)
- The Emperor of All Maladies: A Biography of CancerDe la EverandThe Emperor of All Maladies: A Biography of CancerEvaluare: 4.5 din 5 stele4.5/5 (271)
- A Heartbreaking Work Of Staggering Genius: A Memoir Based on a True StoryDe la EverandA Heartbreaking Work Of Staggering Genius: A Memoir Based on a True StoryEvaluare: 3.5 din 5 stele3.5/5 (231)
- Devil in the Grove: Thurgood Marshall, the Groveland Boys, and the Dawn of a New AmericaDe la EverandDevil in the Grove: Thurgood Marshall, the Groveland Boys, and the Dawn of a New AmericaEvaluare: 4.5 din 5 stele4.5/5 (265)
- The Hard Thing About Hard Things: Building a Business When There Are No Easy AnswersDe la EverandThe Hard Thing About Hard Things: Building a Business When There Are No Easy AnswersEvaluare: 4.5 din 5 stele4.5/5 (344)
- On Fire: The (Burning) Case for a Green New DealDe la EverandOn Fire: The (Burning) Case for a Green New DealEvaluare: 4 din 5 stele4/5 (72)
- The World Is Flat 3.0: A Brief History of the Twenty-first CenturyDe la EverandThe World Is Flat 3.0: A Brief History of the Twenty-first CenturyEvaluare: 3.5 din 5 stele3.5/5 (2219)
- The Unwinding: An Inner History of the New AmericaDe la EverandThe Unwinding: An Inner History of the New AmericaEvaluare: 4 din 5 stele4/5 (45)
- The Gifts of Imperfection: Let Go of Who You Think You're Supposed to Be and Embrace Who You AreDe la EverandThe Gifts of Imperfection: Let Go of Who You Think You're Supposed to Be and Embrace Who You AreEvaluare: 4 din 5 stele4/5 (1090)
- The Sympathizer: A Novel (Pulitzer Prize for Fiction)De la EverandThe Sympathizer: A Novel (Pulitzer Prize for Fiction)Evaluare: 4.5 din 5 stele4.5/5 (119)
- Her Body and Other Parties: StoriesDe la EverandHer Body and Other Parties: StoriesEvaluare: 4 din 5 stele4/5 (821)
- Diaphragm Liquid Pump NF 1.30: Operating and Installation InstructionsDocument20 paginiDiaphragm Liquid Pump NF 1.30: Operating and Installation InstructionsplastiresaÎncă nu există evaluări
- Slip-In Cartridge Valves LunchBox SessionsDocument5 paginiSlip-In Cartridge Valves LunchBox SessionsNguyễn ĐạtÎncă nu există evaluări
- Anil PDocument7 paginiAnil PShubham TyagiÎncă nu există evaluări
- A Novel Design of The Roots BlowerDocument13 paginiA Novel Design of The Roots BlowerAsistencia Técnica JLFÎncă nu există evaluări
- Guideline Pump SystemDocument16 paginiGuideline Pump SystemBehroozRaadÎncă nu există evaluări
- Optimum Incidence Angle in Centrifugal Pumps and Radial Inflow TurbinesDocument12 paginiOptimum Incidence Angle in Centrifugal Pumps and Radial Inflow TurbinesAli HusseiniÎncă nu există evaluări
- Pumped-Hydro Energy Storage FundamentalsDocument74 paginiPumped-Hydro Energy Storage FundamentalsAhmedÎncă nu există evaluări
- Sunrise Systems: Presentation Pipenet SoftwareDocument35 paginiSunrise Systems: Presentation Pipenet SoftwareKathirÎncă nu există evaluări
- Reduce Oil Leakage with OT Oil Wiper Packing DesignDocument4 paginiReduce Oil Leakage with OT Oil Wiper Packing DesignsaravananknpcÎncă nu există evaluări
- Operating Manual: LKH-110, - 120 Multi-Stage Centrifugal PumpDocument24 paginiOperating Manual: LKH-110, - 120 Multi-Stage Centrifugal Pumppablo ortizÎncă nu există evaluări
- Manual 16 15Document23 paginiManual 16 15LCCesar100% (1)
- Deadweight PDFDocument12 paginiDeadweight PDFAhmed AwwadÎncă nu există evaluări
- Rotamat® Rok 4 Pumping Stations Screen: WasteDocument4 paginiRotamat® Rok 4 Pumping Stations Screen: WastecrvenicajÎncă nu există evaluări
- Margin Press Test AdjustDocument8 paginiMargin Press Test AdjustDidi PrawiraÎncă nu există evaluări
- Aucom MVH2.0 Brochure WebDocument20 paginiAucom MVH2.0 Brochure WebOmair FarooqÎncă nu există evaluări
- Hydrocarbon Processing - RENTECHDocument125 paginiHydrocarbon Processing - RENTECHIulian BarascuÎncă nu există evaluări
- PGHU-EH-LSPDS-000207 R1 Manual Sampling SystemsDocument28 paginiPGHU-EH-LSPDS-000207 R1 Manual Sampling SystemsRiyan EsapermanaÎncă nu există evaluări
- Rod Pump - Failure.analysisDocument109 paginiRod Pump - Failure.analysisvibhutiÎncă nu există evaluări
- Pumping Main DesignDocument19 paginiPumping Main DesignKishore Ainavilli0% (1)
- Bulletin 90 11cDocument24 paginiBulletin 90 11carman_1287Încă nu există evaluări
- AVIM 105A and 106A Combustion Heater Operation and MaintenanceDocument13 paginiAVIM 105A and 106A Combustion Heater Operation and Maintenance13594Încă nu există evaluări
- BPCL Report MechanicalDocument44 paginiBPCL Report MechanicalritikaÎncă nu există evaluări
- Fundamentals of Mechanical Engineering - Mechatronics KME101TDocument1 paginăFundamentals of Mechanical Engineering - Mechatronics KME101TmanishÎncă nu există evaluări
- Tubewell and Water Supply 27Document29 paginiTubewell and Water Supply 27Imran AzizÎncă nu există evaluări
- BR 1849Document13 paginiBR 1849ramasamynptiÎncă nu există evaluări
- So Do Binh Tich ApDocument3 paginiSo Do Binh Tich ApLongTranThienÎncă nu există evaluări
- Pipeline Transportation Pumps Pubr000033-Ena4 PDFDocument16 paginiPipeline Transportation Pumps Pubr000033-Ena4 PDFcarburoÎncă nu există evaluări
- Fixed Axial PumpDocument76 paginiFixed Axial PumpY.EbadiÎncă nu există evaluări
- Centrifugal Pump Data Sheet: Operating Conditions Site and Utility Data (Cont.)Document1 paginăCentrifugal Pump Data Sheet: Operating Conditions Site and Utility Data (Cont.)dante eyzaguirreÎncă nu există evaluări
- Considerations on Using Airlift Pumps in Sewage TreatmentDocument7 paginiConsiderations on Using Airlift Pumps in Sewage TreatmentvladmmuresanÎncă nu există evaluări