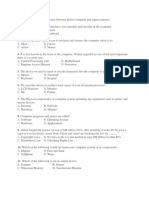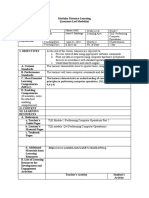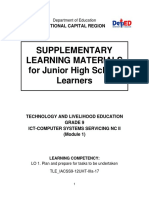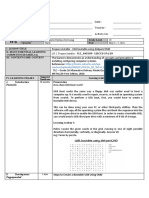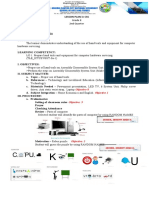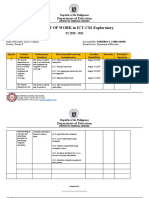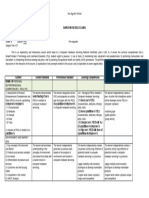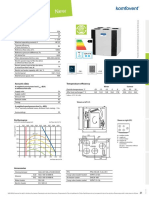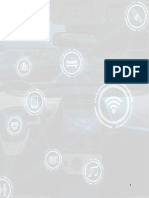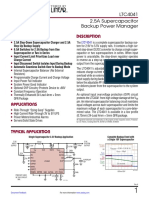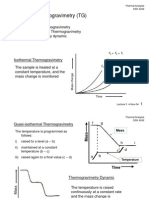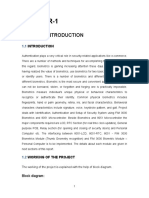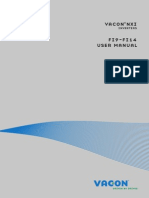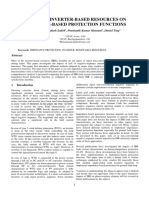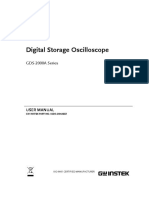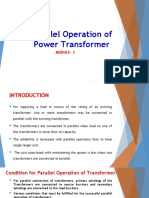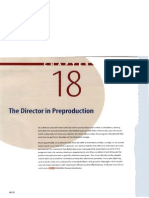Documente Academic
Documente Profesional
Documente Cultură
Module 1 - Introduction To Digital Devices
Încărcat de
Govardhanan RayanTitlu original
Drepturi de autor
Formate disponibile
Partajați acest document
Partajați sau inserați document
Vi se pare util acest document?
Este necorespunzător acest conținut?
Raportați acest documentDrepturi de autor:
Formate disponibile
Module 1 - Introduction To Digital Devices
Încărcat de
Govardhanan RayanDrepturi de autor:
Formate disponibile
Module 1: Introduction to Digital Devices
1. INTRODUCTION TO DIGITAL DEVICES
LEARNING OUTCOMES
By the end of this module, you should be able to:
Identify and understand various components, functions and applications of
Computer
Understand components, functions and applications of Mobile Phones
Understand components, functions and applications of Tablet
LESSON PLAN
I. Components, Functions and Applications of Computer
II. Components, Functions and Applications of Mobile Phones
III. Components, Functions and Applications of Tablet
National Digital Literacy Mission
Module 1: Introduction to Digital Devices
I. COMPONENTS, FUNCTIONS AND APPLICATIONS OF COMPUTER
1.1 BASICS OF COMPUTER
What is a Computer?
A computer is an electronic device used to store and process data and information. It is a
collection of two components - Hardware and Software. Hardware consists of the computer
itself and any equipment connected to it and Software is the set of instruction that the
computer follows in performing a task.
Through a computer you can connect with your family and friends living miles away, store
information, book railway tickets, access your bank accounts, etc.
How does a computer work?
A snapshot of the work process of a computer is as below:
For example, you want a sum of five numbers 245, 435, 510, 640 and 715.
1. Input these numbers using the keyboard
2. Instruct the computer to provide the sum of these five numbers
3. These numbers get processed in the CPU as per instructions
4. The output or the sum is displayed on the monitor.
Components of a Computer
Computers are made up of different components:
Input Devices
Processing Devices
Output Devices
National Digital Literacy Mission
Module 1: Introduction to Digital Devices
Input devices
Input devices are those devices that can be used to insert data, instructions or information
into a computer. A few input devices are mouse, keyboard, microphone, joystick and
scanner.
How do we provide input to the computer?
We give data or instructions to a computer using input devices. A Keyboard is used to enter
data into a computer. There are different types of keys and their functions:
Typing keys: They include letters, numbers, symbols,
punctuations and space bar.
Control keys: Control key, alt key, the windows logo
key and the escape key are the control keys. These
keys are used alone or in combination with the other
keys to perform certain actions.
Function keys: These are labelled as f1, f2, f3, f4 and
so on up to f12. The functionality of these keys
differs from program to program and is used to
perform specific actions.
National Digital Literacy Mission
Module 1: Introduction to Digital Devices
Navigation Keys: It means locating position. It helps
you to move around in documents, data sheets,
presentations or WebPages and edit text. These include
the arrow keys, home, end page up, page down, delete
and insert.
The Numeric keypad is designed like a conventional
calculator used to input numbers.
What is a mouse and how is it used?
A mouse is used as a pointing device to point to
and interact with items on the computer screen.
When you move the mouse, you can see a small
moving arrow - this is called the pointer. The
pointer can provide data or instructions to the
computer for processing. A mouse has two buttons
- left and right. It also includes a scroll wheel
between the two buttons that helps you to move
between documents and webpages more easily.
Processing Device
Processing devices in a computer are responsible for controlling the storage and retrieval of
information. The information is processed by the computer processor (CPU), which
performs data calculations, data comparisons, and data copying with the information from
the processing devices. The CPU then saves that information to the computer memory
(RAM).
Output Devices
Output devices are used to display the result to the
user. The main output devices are Monitor, Printer,
Speaker, Headphones and Projector.
National Digital Literacy Mission
Module 1: Introduction to Digital Devices
Monitors: Monitor is the most common output device. Monitor is a screen used to display
the output, such as words, numbers and graphics.
Monitors are of 2 types - Cathode Ray Tube (CRT) and Flat Panel Displays. CRTs are cheaper
and have good viewing angle but they are bulky and consume more power. Flat Panel
Displays are lighter and have no magnetic interference. They are also costlier.
Printer: A printer takes the processed data from the
computer (soft copy) and generates a hard copy of the
same. They are commonly used to print text data and
images. Soft copy is and image or text file viewed on a
computers display whereas a hardcopy is the printed
version of the same.
There are three types of printers: Inkjet Printer, Laser
Printer and Dot Matrix Printer.
Speaker: A speaker is an output device through which we can hear sound. Without a
speaker you will not be able to listen to music, hear an audio content, etc.
Headphones: They give sound output from the computer. They are similar to speakers
except that they are worn on the ears, so that only one person can hear the output at a
time.
Projector is an output device with which a text or an image is projected onto a flat screen. A
projector is often used in meetings or to make presentations. It allows the display to be
visible to many people.
National Digital Literacy Mission
Module 1: Introduction to Digital Devices
What is a Computer Memory?
When you know something, it is stored in your memory. In the same way, the place where
computer stores data and programs is called Computer Memory.
Computer has 2 types of Memory - Primary/Main Memory and Secondary Memory.
The main memory is very fast. It is called
Random Access Memory or RAM. Data and
instructions are stored in the main memory
from where it can be retrieved from Central
Processing Unit (CPU) for processing results.
RAM is the memory in which all the
programs are stored. The speed of the
computer depends on the RAM. Cache
memory is a memory that is a part of RAM
and is very near to the processor. It is used
to improve processing speed.
The primary memory is limited, so to store
unlimited data we use secondary memory.
Any data or program that is kept in
secondary memory has to be copied by RAM
because the computer cannot process data
directly on secondary memory.
The examples of Secondary Memory are Pen Drives, Hard Disk, Floppy Disk, Magnetic
Tapes, Magnetic Bubble Memories and Optical Memories.
How does a computer store data in its memory?
Computer stores all information in just two digits 0 and 1. A single binary digit, that is, a 1 or
a 0 is called a bit. A group of eight bits is called a byte.
1 byte is equal to 8 bits.
1 Kilobyte or 1 KB is equal to 1024 Bytes
1 Megabyte or 1 MB is equal to 1024 KB
1 Gigabyte or 1 GB is equal to 1024 MB
National Digital Literacy Mission
Module 1: Introduction to Digital Devices
1.2 CONCEPT OF HARDWARE AND SOFTWARE
All physical components of a computer that can be
touched or felt are called Hardware. The electronic
circuits and mechanical components such as Hard
Disk, Printer, CPU, Keyboard and Mouse are
Hardwares.
Hardware devices are very important but they are
useless without the instructions that control them.
The Instructions that are used to control hardware and accomplish tasks are called
Software.
Software is a general term used for computer programs. These programs are planned stepby-step set of instructions that direct the computer what to do and how to do. There are
two types of software - Application Software and System Software.
Application Software: An application is a job or a task that a user wants to accomplish
through a computer. Application Software is a program that helps the user to perform a
specific job. It enables a user to write a letter or create a drawing. Microsoft Word and
Microsoft Paint are examples of Application Software.
System Software: The programs that are directly related to the computer hardware are
called System Software. For example, to run a computer you need an operating system,
which is a System Software.
1.3 SETTING UP AND WORKING OF A COMPUTER
How do you use a computer?
A computer or a computer system mainly consists of a
system unit or case and other devices such as Monitor,
Keyboard, Mouse, Speakers and Microphone. In order to
use a computer we need to connect all the devices to the
system unit.
How do you connect a computer?
You need to follow the following steps in order to connect a
computer:
1. Place the computer on a desk or table.
National Digital Literacy Mission
Module 1: Introduction to Digital Devices
2. Set the system unit next to the Monitor. Be sure of the place where the system unit
is to be kept. The place should be well ventilated and should have sufficient airflow
which will prevent the system unit from overheating.
3. The rear portion of the system unit has all the various connection slots or ports for
connecting various devices. First, connect the monitor to the system unit.
4. The video port of the system unit is called the VGA port.
The colour of the video port and the connectors of the
VGA cable are blue to make them easier to identify.
Connect one end of the VGA cable to the video port in
the system unit and the other end to the monitor.
5. Now you need to connect the keyboard into the system
unit. A keyboard has 2 types of connectors PS/2
connector and USB Connector. You can connect the
keyboard to any of the 2 ports depending on its type.
Desktop computer keyboard often comes with a PS/2
connector. Connect the keyboard to the keyboard port of
the system unit.
6. A mouse has three models of connectors: (i) Mouse
with PS/2 Connector; (ii) Mouse with USB Connector;
and (iii) Mouse with Serial Connector. You need to
connect the mouse in the appropriate port in the
system unit. For example, if it has a serial connector,
connect it to the serial port in system unit.
7. Now, you need to connect the printer to the system unit. A printer has two models
of connectors - Parallel Port Connector and USB Port Connector. You can connect the
printer to any one of the two ports in the system unit depending on the type of
connector in the printer.
8. Now that all the main components like the monitor, printer
mouse and keyboard are connected to the system unit, all
you have to do is to provide power supply to the system unit
and the monitor using two power supply cables that come
with the computer. Plug one power supply cable into the
power supply plug in the system unit, plug another power
8
National Digital Literacy Mission
Module 1: Introduction to Digital Devices
supply cable into the monitor. Now plug both these power supply cables to the
power plugs in a switch board. The computer system is now ready to be used.
Steps to Start a Computer
1. Switch on the power supply of both the system unit and
the monitor.
2. Press the power button of the system unit. It is usually
located in the front side of the system unit. Ensure that
the LED of the unit is switched on.
3. Now, switch on the monitor. Press the power button on
the front bottom side of the monitor. Ensure that the
LED of the monitor is turned on.
4. In few seconds, the display appears on the monitor. The
boot screen could be seen as soon as the monitor starts.
Wait until everything is loaded and Windows desktop
screen is displayed on the monitor. Now your computer
is ready to be used.
National Digital Literacy Mission
Module 1: Introduction to Digital Devices
COMMON TROUBLE SHOOTING
Some common problems might occur even after you have started a computer. For example:
Problem: You have switched on the power supply of the system unit and the monitor and
pressed the power button of the system unit. Still the LED of the system unit is not ON and the
system does not start.
Solution: In this case double check if there is any loose connection in the cables. It is advised to
remove it and plug-in again and try repeating the procedure of starting a computer.
Problem: After starting the computer, the boot screen does not appear on the monitor.
Solution: Check if the monitor is turned on, check the connection of the monitor or re-connect.
Problem: The computer has started but you are unable to use the keyboard or the mouse.
Solution: You need to check that the keyboard or mouse is connected to the correct port.
Check the keyboard or mouse connector for bent, broken or missing pins. Also, you can try reconnecting your keyboard and mouse, restart your computer and see if that fixes it.
II. COMPONENTS, FUNCTIONS AND APPLICATIONS OF MOBILE PHONES
What is a Mobile Phone?
A mobile phone is a wireless handheld device that allows users to make
calls and send text messages, among other features. The earliest batch
of mobile phones could only make and receive calls. Nowadays mobile
phones, however, are packed with a lot of additional features such as
Web browsers, games, cameras, video players and even in navigational
systems. A mobile phone may also be known as a cellular phone or
simply cell phone.
Keys and Parts of Mobile Phone
Microphone
Scroll key: Left soft key/Right soft key
End/Power key
Keypad
Call Key/Pick up Key
Selection Key/Navigation Keys
Main Screen
Charger connector
Headset connector
Keypad
Loudspeaker
10
National Digital Literacy Mission
Module 1: Introduction to Digital Devices
How to insert a SIM Card and Battery?
Step 1: Switch the phone off, and then
remove the back cover.
Step 2: If the battery is in the phone, take it
out.
Step 3: Insert the SIM as per the phones
specification.
Step 4: Put back the battery in the phone.
Step 5: Replace the back cover.
Step 6: Restart phone.
How to charge the phone battery?
Step 1: Plug the charger into a wall outlet.
Step 2: Connect the charger to the phone.
Step 3: When your mobile shows Battery Full, unplug
the charger from the phone and then from the wall
outlet.
How to lock and unlock the keys?
It is always better to lock the keys of your phone when not in use for a long time.
Step 1: To lock, select Menu, then press * key.
Step 2: To unlock, press the Unlock button and then press * key.
OR
Step 1: Press the power key to lock the screen
Step 2: Press the power key again to unlock the screen
Note: If you have set an unlock pattern, PIN or password for your phone, you need to draw
the pattern or enter the PIN/password to unlock your screen.
How to explore the features of your phone?
Step 1: Press/touch Menu.
Step 2: To go back to the previous view, press/touch the Back button.
Step 3: To go back to the home screen, press/touch Home icon/button on the phone.
How to Change the Ringtone of your phone?
Step 1: Select Menu > Settings.
Step 2: Select Tones and then scroll to Ringtone.
11
National Digital Literacy Mission
Module 1: Introduction to Digital Devices
Step 3: Scroll to open Gallery. A list of Ringtones will appear.
Step 4: Choose the ringtone of your choice by clicking on it.
OR
Step 1: Touch the Home Key > Menu Key > Personalization/Settings.
Step 2: Touch Profile setting
Step 3: Touch Phone ringtone or Notification ringtone.
Step 4: Scroll through the ringtone list and select the ringtone you want to use.
Step 5: Touch OK.
How to set an alarm?
Step 1: Select Menu > Applications > Alarm Clock.
Step 2: Set the alarm time, then select Save.
Step 3: To repeat the alarm, select Options > Repeat Days and select the days, then select
Done.
OR
Step 1: Touch Menu
Step 2: Touch Clock
Step 3: Touch Alarm
Step 4: Set the Alarm time, then touch Save.
III. COMPONENTS, FUNCTIONS AND APPLICATIONS OF TABLET
What is a Tablet?
A tablet is a compact device that is similar to a Smartphone, computer/laptop and is used
for multiple purposes. Nowadays, tablets are very
popular because of their ease of use, portability
and features. It can be used for various purposes
viz. browse the Internet, check e-mail, download
and read books, play games, watch videos,
organize content, and much more. Generally,
tablets are touch operated and are between the
size of a Smartphone and a laptop.
Charging the Battery
Before using the device for the first time, you must charge the battery for at least 6-8 hours
or until the battery is full.
Note: Use only authorised chargers. Unauthorized chargers may cause damage to your device
and/or may lead to overcharging and/or explosion. When your battery is low, the battery level
indicator will be very thin. If the battery level reaches a critical level, the device will
automatically turn off. Recharge the battery to continue use.
12
National Digital Literacy Mission
Module 1: Introduction to Digital Devices
How to charge the Battery
Step 1: Insert the cable into the charging
head and plug in the head into a standard
AC power outlet.
Step 2: After the charging is complete,
unplug the charging head.
Note: It is best to charge the device at room temperature. It is not necessary to wait until
the battery is completely discharged before recharging, you may charge at any time. Also,
the battery will maintain its lifespan longer if it is not left uncharged for periods of more
than 2 weeks at a time.
Power Save Mode and Lock Screen
You can turn off the screen to save power by pressing the Power Save button. The screen
will turn to Lock Screen mode. Repeat the process to reactivate the device.
How to turn off the device
Step 1: Press and hold Power button for few seconds.
Step 2: A menu will appear confirming that you would like to power off.
Step 3: Touch power off to turn off the Tablet.
Knowing your Home screen
The Home screen is the starting point for your
phones applications, functions, and menus. This is
the screen that you see as soon as you switch on your
phone. You can customize your home screen by
adding application icons, shortcuts, folders, widgets,
and more. Your home screen extends beyond the
initial screen. Swipe the screen left or right to display
additional screens.
13
National Digital Literacy Mission
Module 1: Introduction to Digital Devices
How a Touch Screen Works
Most of the tablet comes with a responsive touch screen which works as follows:
Tap: To activate an on-screen item (e.g., application icons, buttons, menu items, and the
letter/symbols of the on-screen keyboard), simply tap them with your fingertip.
Double Tap: Quickly tap the screen twice on a webpage or other application screen to zoom.
Within the browser, double-tapping a webpage section will cause the browser to zoom and fit
that section to the width of the screen.
Drag and Drop: If you want to change the position of any application or any on screen icon,
you can just drag the icon to the desired place on the screen and drop it there.
To drag an item: Touch and hold it for a moment, then without lifting your fingertip, move
your fingertip on the screen until the item reaches its target destination.
Swipe: Swipe up/down on the screen to scroll through a list. On some screens, you may be
able to swipe left/right to change the view.
To swipe: Touch the screen and then quickly move your fingertip across the screen without
lifting your fingertip.
Note: Do not pause on the screen with your fingertip at the initial point of contact or you may
accidentally drag an item instead.
14
National Digital Literacy Mission
S-ar putea să vă placă și
- Learning Activity Sheet # 1 TITLE: Assemble Computer HardwareDocument6 paginiLearning Activity Sheet # 1 TITLE: Assemble Computer HardwareAngelo VillanuevaÎncă nu există evaluări
- Css8 q1w3 10pgs Franco SptveDocument12 paginiCss8 q1w3 10pgs Franco SptveGREGORIO QUINERIÎncă nu există evaluări
- Learning Activity Sheet # 2 TITLE: Assemble Computer HardwareDocument5 paginiLearning Activity Sheet # 2 TITLE: Assemble Computer HardwareAngelo VillanuevaÎncă nu există evaluări
- Tle Ict Css Lesson Competencies AssesmentDocument4 paginiTle Ict Css Lesson Competencies AssesmentElvis100% (1)
- Control Panel Quiz 1Document14 paginiControl Panel Quiz 1Ashley Mae EnriquezÎncă nu există evaluări
- Ismael Manic Balana Css PresentationsDocument23 paginiIsmael Manic Balana Css Presentationsวงกลม มิ.ย.Încă nu există evaluări
- LAS TLE-ICT Grade 8Document2 paginiLAS TLE-ICT Grade 8Niel ColisÎncă nu există evaluări
- Css 4th Quarter Week 1Document6 paginiCss 4th Quarter Week 1Hera AsuncionÎncă nu există evaluări
- Las Css 9 2nd Quarter - Padapada National HsDocument3 paginiLas Css 9 2nd Quarter - Padapada National HsAlex ReyesÎncă nu există evaluări
- CHS ExamDocument3 paginiCHS Examsan nicolas100% (1)
- Quiz in CSSDocument6 paginiQuiz in CSShelen adoÎncă nu există evaluări
- TLE 9 Project WorksheetDocument27 paginiTLE 9 Project WorksheetEdmon FabregasÎncă nu există evaluări
- LE IDEA Detailed LP Week1 DAY2Document15 paginiLE IDEA Detailed LP Week1 DAY2Michelle Copones LlanesÎncă nu există evaluări
- Tle9 Css q3 m1 Hand-ToolsDocument10 paginiTle9 Css q3 m1 Hand-ToolsRey Lacdan GlendroÎncă nu există evaluări
- Quarter 2 - Module 1: Performing Mensuration and CalculationDocument21 paginiQuarter 2 - Module 1: Performing Mensuration and CalculationMinnie Roselle GoÎncă nu există evaluări
- Southville 5-A Integrated National High School: Budget of Work in Grade 9 - Computer Systems ServicingDocument11 paginiSouthville 5-A Integrated National High School: Budget of Work in Grade 9 - Computer Systems ServicingAnne Atienza GarciaÎncă nu există evaluări
- CSS Q1 WK1 D1Document4 paginiCSS Q1 WK1 D1Reymond SumayloÎncă nu există evaluări
- Learners Activity Sheet 3Document10 paginiLearners Activity Sheet 3John Raymund MabansayÎncă nu există evaluări
- Activity Sheet Week6 7Document2 paginiActivity Sheet Week6 7William Vincent SoriaÎncă nu există evaluări
- Diagnostic Test CSS 10Document10 paginiDiagnostic Test CSS 10MARGIE SEGUIÎncă nu există evaluări
- q2 w1 Day 1-2 Safety ProceduresDocument4 paginiq2 w1 Day 1-2 Safety ProceduresReich P. JanolinoÎncă nu există evaluări
- CSS Lesson Q1 Week 9 - Disk CleanupDocument4 paginiCSS Lesson Q1 Week 9 - Disk CleanupgaylebugayongÎncă nu există evaluări
- Activity Sheet Week3 7Document2 paginiActivity Sheet Week3 7William Vincent SoriaÎncă nu există evaluări
- Activity Sheet Week4 7Document2 paginiActivity Sheet Week4 7William Vincent SoriaÎncă nu există evaluări
- Parts of The Motherboard - ProProfs QuizDocument12 paginiParts of The Motherboard - ProProfs QuizownlinkscribdÎncă nu există evaluări
- TLE 9 CSS Q1 M2 Lesson 2Document10 paginiTLE 9 CSS Q1 M2 Lesson 2Yne AhuninÎncă nu există evaluări
- Grade 9 Unit TestDocument26 paginiGrade 9 Unit TestVenerL.PangilinanÎncă nu există evaluări
- ICT 10 DLL 2nd QuarterDocument16 paginiICT 10 DLL 2nd QuarterLady Christianne BucsitÎncă nu există evaluări
- TLE-TE 9 - Q1 - W1 - Mod1 - ICT CSSDocument4 paginiTLE-TE 9 - Q1 - W1 - Mod1 - ICT CSSSam PaglingayenÎncă nu există evaluări
- Name of LearnerDocument6 paginiName of Learnerarlyn villanuevaÎncă nu există evaluări
- TVL - CSS 10 Q1 - Las WK1 PDFDocument6 paginiTVL - CSS 10 Q1 - Las WK1 PDFJohndion A. RulomaÎncă nu există evaluări
- CSS DLP 8-13Document27 paginiCSS DLP 8-13Jhamel Willa ZaneÎncă nu există evaluări
- Objective 8 Objective 1Document6 paginiObjective 8 Objective 1Luningning MacatangayÎncă nu există evaluări
- Module 4 Sheet 2.3 Software Packages and Use of Application ProgramsDocument22 paginiModule 4 Sheet 2.3 Software Packages and Use of Application ProgramsRalfh De GuzmanÎncă nu există evaluări
- Flowcharting On CHSDocument10 paginiFlowcharting On CHSMacly UmaliÎncă nu există evaluări
- Lesson Plan in Tle Computer Hardware andDocument7 paginiLesson Plan in Tle Computer Hardware andVel MadrazoÎncă nu există evaluări
- Lesson Plan New Parts of Computer WalkthroughDocument4 paginiLesson Plan New Parts of Computer WalkthroughAllan MontenegroÎncă nu există evaluări
- Grade 8 ICT Note To Be Send..Document7 paginiGrade 8 ICT Note To Be Send..Dereje BelayÎncă nu există evaluări
- Parts of System Unit: Quiz#Document15 paginiParts of System Unit: Quiz#maria corazon calibaraÎncă nu există evaluări
- TLE ICT CS9 w3Document4 paginiTLE ICT CS9 w3Erlyn AlcantaraÎncă nu există evaluări
- Tle Chs Week 1Document3 paginiTle Chs Week 1Jojo SamaniegoÎncă nu există evaluări
- ICT ContactCenterServices 9 Q3 LAS1 FINALDocument8 paginiICT ContactCenterServices 9 Q3 LAS1 FINALRousell AndradaÎncă nu există evaluări
- Prepare Hand Tools Prepare Hand Tools: Stephanie S. ReyesDocument21 paginiPrepare Hand Tools Prepare Hand Tools: Stephanie S. ReyesStep SeyerÎncă nu există evaluări
- TR Telecom OSP and Subscriber Line Installation (Copper Cable POTS and DSL) NC IIDocument66 paginiTR Telecom OSP and Subscriber Line Installation (Copper Cable POTS and DSL) NC IIGinger Fay Del RosarioÎncă nu există evaluări
- A. Preliminary Activity:: Integration With English LiteracyDocument6 paginiA. Preliminary Activity:: Integration With English LiteracyLima AlphaÎncă nu există evaluări
- Computer 1st Grading PeriodDocument6 paginiComputer 1st Grading PeriodMarvin D. SumalbagÎncă nu există evaluări
- BOW ICT CSS Grade 7 First QuarterDocument3 paginiBOW ICT CSS Grade 7 First QuarterJosie calaluan100% (1)
- LESSON 1: CSS in The Electronics Industry: TOPIC 1: Why Is CSS Relevant?Document12 paginiLESSON 1: CSS in The Electronics Industry: TOPIC 1: Why Is CSS Relevant?Arvin B. BuyserÎncă nu există evaluări
- Information Sheet 2.1.1 Computer Specification: Learning ObjectivesDocument6 paginiInformation Sheet 2.1.1 Computer Specification: Learning Objectivespringles_Încă nu există evaluări
- Lesson 1 Basic Concept by Ibook IT Courseware SereisDocument22 paginiLesson 1 Basic Concept by Ibook IT Courseware SereisChad Drahc100% (3)
- Sample Syllabus Ict 9Document1 paginăSample Syllabus Ict 9Claire CayangcangÎncă nu există evaluări
- Ict-Css 9Document14 paginiIct-Css 9Ruth May-osÎncă nu există evaluări
- Tle Ict Css 10 q1 - Iccs Week 2Document26 paginiTle Ict Css 10 q1 - Iccs Week 2jayson santosÎncă nu există evaluări
- Grade8 Module CSS Major 1ST QUARTERDocument16 paginiGrade8 Module CSS Major 1ST QUARTERKatherine ZumaragaÎncă nu există evaluări
- Home Learning Plan For CSS 8-10Document2 paginiHome Learning Plan For CSS 8-10John Rey Vidal IIÎncă nu există evaluări
- Quarter 1: Week 4: Bootable DevicesDocument30 paginiQuarter 1: Week 4: Bootable DevicesHanzel NietesÎncă nu există evaluări
- Learning Activity Sheet In: Computer Systems ServicingDocument12 paginiLearning Activity Sheet In: Computer Systems ServicingCarvalds 0315100% (1)
- Computer Systems Servicing Grade 12: Summative Test 1 QuarterDocument8 paginiComputer Systems Servicing Grade 12: Summative Test 1 QuarterRegen CaballesÎncă nu există evaluări
- Module-1 NewDocument20 paginiModule-1 Newbibekbasnet7800Încă nu există evaluări
- Connect HardwareDocument23 paginiConnect HardwareYoni ManÎncă nu există evaluări
- NTY311KL r11 I01Document262 paginiNTY311KL r11 I01kokobookÎncă nu există evaluări
- Difference Between A Latch and A Flip Flop PDFDocument2 paginiDifference Between A Latch and A Flip Flop PDFVenkatGollaÎncă nu există evaluări
- Recent Trends in Retardation FilmsDocument10 paginiRecent Trends in Retardation FilmsJeevan JalliÎncă nu există evaluări
- Domekt R 300 VDocument1 paginăDomekt R 300 Vaaaaaaa330208193Încă nu există evaluări
- PG PC Oct NovDocument21 paginiPG PC Oct NovTan Kien HockÎncă nu există evaluări
- Arduino Mega PinoutDocument1 paginăArduino Mega PinoutGlauco Aguiar100% (1)
- Buku ProgramDocument17 paginiBuku ProgramMieza Binti YusoffÎncă nu există evaluări
- LTC 4041Document26 paginiLTC 4041mar_barudjÎncă nu există evaluări
- Isow7741 q1Document59 paginiIsow7741 q1gwegawÎncă nu există evaluări
- Thermogravimetry (TG) : 1. Isothermal Thermogravimetry 2. Quasi-Isothermal Thermogravimetry 3. Thermogravimetry DynamicDocument19 paginiThermogravimetry (TG) : 1. Isothermal Thermogravimetry 2. Quasi-Isothermal Thermogravimetry 3. Thermogravimetry DynamicZUL KAMARUDDIN100% (1)
- Fingerprint-Authentication Using BiometricDocument59 paginiFingerprint-Authentication Using BiometricDebashishParidaÎncă nu există evaluări
- TR-296 Series Service ManualDocument29 paginiTR-296 Series Service Manualbellscb100% (1)
- Vacon NX Inverters FI9 14 User Manual DPD00909A enDocument106 paginiVacon NX Inverters FI9 14 User Manual DPD00909A enTanuTiganuÎncă nu există evaluări
- M A P U PT PX A U P: Easuring Ctive Ower Sing SER ErspectiveDocument13 paginiM A P U PT PX A U P: Easuring Ctive Ower Sing SER ErspectiveStudent100% (1)
- Impact of Inverter-Based Resources On Impedance-Based Protection FunctionsDocument6 paginiImpact of Inverter-Based Resources On Impedance-Based Protection Functionsamina bu bakerÎncă nu există evaluări
- GDS-2000A User Manual 2013 1003Document261 paginiGDS-2000A User Manual 2013 1003Antonio Carlos ZimmermannÎncă nu există evaluări
- Leds201902 DL PDFDocument52 paginiLeds201902 DL PDFoana_asafteiÎncă nu există evaluări
- Power Quality by A Eberhard PDFDocument378 paginiPower Quality by A Eberhard PDFAnonymous tSYkkHToBPÎncă nu există evaluări
- Mpeg-2 Video Compression Technique PresentationDocument12 paginiMpeg-2 Video Compression Technique PresentationPrateek Raj GautamÎncă nu există evaluări
- Monitoring of Shaft Voltage and Shaft Grounding Current - Beth Galano (MPS)Document46 paginiMonitoring of Shaft Voltage and Shaft Grounding Current - Beth Galano (MPS)Jose PradoÎncă nu există evaluări
- Delta ModulationDocument44 paginiDelta ModulationJyotirmoy DekaÎncă nu există evaluări
- Ofc LedDocument6 paginiOfc LedVignesh DevanÎncă nu există evaluări
- Canems Injection Manual PDFDocument66 paginiCanems Injection Manual PDFPeter McCrackenÎncă nu există evaluări
- SEMIKRON DataSheet SKiiP 03NAC12T4V1 25232540Document5 paginiSEMIKRON DataSheet SKiiP 03NAC12T4V1 25232540salesiano05Încă nu există evaluări
- Ultimate Winamp Audio GuideDocument30 paginiUltimate Winamp Audio GuideСтефан МршевићÎncă nu există evaluări
- Sharp Mx-c300w Service ManualDocument297 paginiSharp Mx-c300w Service ManualJavo IkeÎncă nu există evaluări
- Parallel Operation of Power Transformer: Module-3Document22 paginiParallel Operation of Power Transformer: Module-3sherifmoussaÎncă nu există evaluări
- MS 1013igDocument30 paginiMS 1013igkristoforos100% (3)
- The Director in PreproductionDocument19 paginiThe Director in Preproductionandrei neagÎncă nu există evaluări
- Kit Focal 165 v30 User ManualDocument16 paginiKit Focal 165 v30 User ManualFelipe BonoraÎncă nu există evaluări