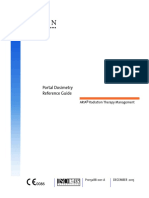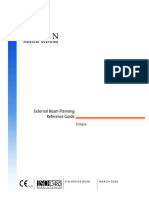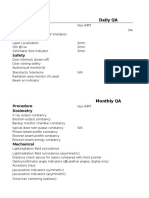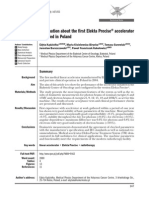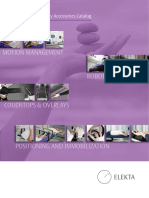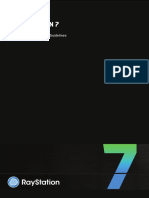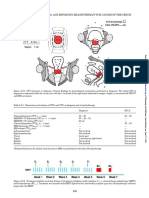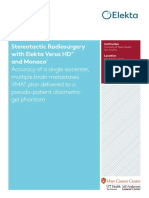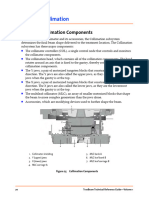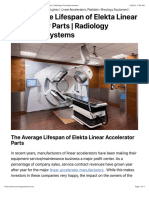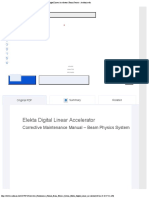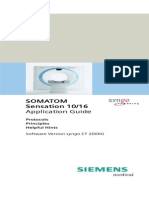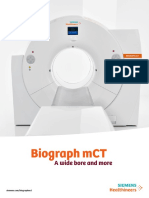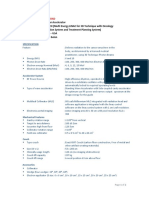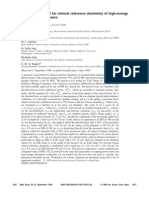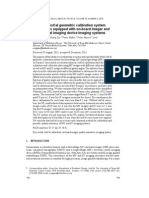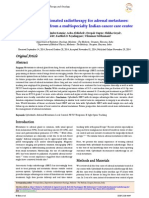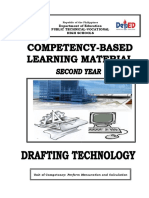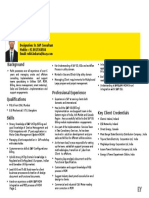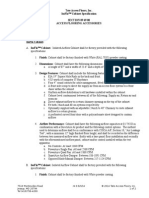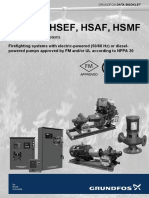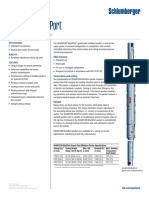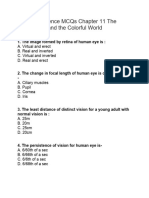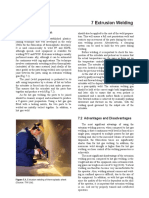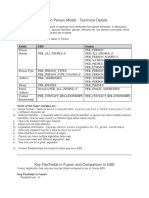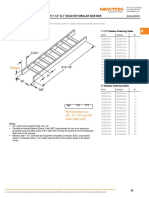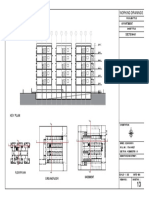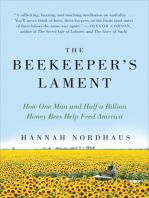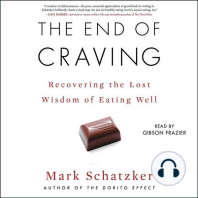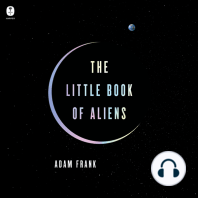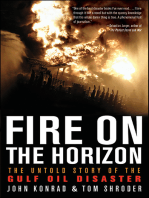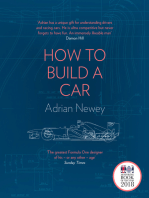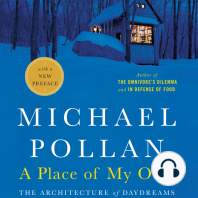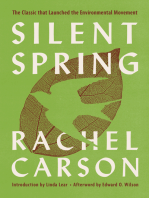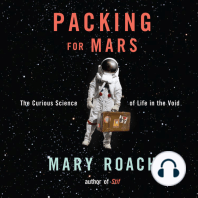Documente Academic
Documente Profesional
Documente Cultură
Cone Beam CT Verification
Încărcat de
neeluDrepturi de autor
Formate disponibile
Partajați acest document
Partajați sau inserați document
Vi se pare util acest document?
Este necorespunzător acest conținut?
Raportați acest documentDrepturi de autor:
Formate disponibile
Cone Beam CT Verification
Încărcat de
neeluDrepturi de autor:
Formate disponibile
Cone Beam CT Verification
PROCEDURE
OBI Advanced Imaging version 1.4
Cone Beam CT version 2.1
4D ITC version 8.2
Clinac version 7.5
Revision 2.0.0
Objective:
After completing this module the student will have performed the following tasks
using the OBI Operations Manual as a resource:
Setup the patient
Perform a Cone Beam CT
Acquire a Topogram
Export the Images to OBI
Analyze images
Shift the Exact Couch into treatment position
Treat the patient
A. Exercise Key
1. Right mouse click denoted as RMC.
2. Left mouse click denoted as LMC.
3. Bracket () denotes additional options.
4.
The > symbol denotes drill down from menus.
B. Procedure Content:
1. Load Session on 4D ITC
2. On Board Imager Graphical User Interface
3. Acquire Images
4. Imaging and Verification Tools
Varian Medical Systems
FOR TRAINING PURPOSES ONLY!
rh, March 09
1/21
Cone Beam CT Verification
5. Review CBCT Images
C. 4D ITC
1. Check-in the patient
2. Select the patient from the treatment queue and click OK (Figure 1).
Figure 1: 4D ITC; Treatment Queue
3. Select the CBCT Setup Field and click Mode Up (Figure 2).
Figure 2: CBCT Setup Field; Mode Up
4. Set up the patient. Make sure couch rails are removed.
5. Insert appropriate Bow-Tie Filter. For information on Bow-Tie Filters refer to the
System Components Procedure.
6. The OBI arms can be extended using the hand pendant to verify clearance
while inside the treatment room.
Varian Medical Systems
FOR TRAINING PURPOSES ONLY!
rh, March 09
2/21
Cone Beam CT Verification
D. OBI workstation
1. If not already positioned, extend the arms from outside the room by clicking
Download Axes.
Press Motion Enable and Auto buttons on the OBI Console to position the
arms.
WARNING: Always verify clearance prior to extending the OBI arms from the
OBI console.
2. On OBI workstation click 3D/3D Match to start acquisition (Figure 3). The
CBCT application will open automatically. The original planning CT will be
downloaded on to the OBI for matching.
Figure 3: 3D/3D Match Button
3. The following warning message may appear: Make sure Couch Rails are
removed if fitted.
Remove the couch rails and confirm the warning message by clicking OK
(Figure 4). This message can be disabled in CBCT Administration.
Figure 4: Remove Couch Rails Dialog Box
4. If this is the patients first Cone Beam CT the following options will be available.
Click Acquire New Scan (Figure 5).
Quick Scan (Param. Display) will be covered in section G of this procedure.
Varian Medical Systems
FOR TRAINING PURPOSES ONLY!
rh, March 09
3/21
Cone Beam CT Verification
Figure 5: Acquire New Scan
5. Patient Setup Wizard page appears (Figure 6).
1. The Default CBCT Mode will be
selected the first time a patient is
scanned. If a different mode is selected
the system will then default to that mode
for all subsequent scans.
2. If Patient Orientation is provided with
the plan this field will populate
automatically, if not it must be selected.
3. Diameter [cm] of the scan correlates
to the selected CBCT mode.
4. Acquisition Mode correlates to the
selected CBCT Mode.
5. Reconstruction Volume defaults to
512x512. This can be changed if
desired.
6. Slice Distance [mm] defaults to
2.5mm and can be changed if desired.
Planning CT slice thickness and CBCT
slice thickness do not have to match.
Figure 6: Patient Set Up Page
Varian Medical Systems
FOR TRAINING PURPOSES ONLY!
rh, March 09
4/21
Cone Beam CT Verification
6. Select the appropriate predefined CBCT mode from the CBCT Mode Menu and
if necessary select the appropriate patient orientation. (Figure 7)
Diameter and
Acquisition Mode will
vary based on the
selected CBCT mode.
Figure 7: CBCT Mode
7. Click Next. (Figure 6)
8. If a Topogram is required refer to the Topogram Acquisition procedure for
instructions, otherwise click next. The Topogram step can be turned off in OBI
administration in which case the system will continue to step 9.
9. The system will calculate maximum scan range based on the CBCT mode
selected, approximately 18cm for Full Fan scans and 16cm for Half Fan scans.
(Figure 8) Scan Range Definitions will be displayed. (Figure 9)
Figure 8: Scan Range
*OBI only allows Single
Scan CBCTs.
1. Width- Axial length of
the scan.
2. Center- Defines the
Isocenter of the scan.
Changing the value will
result in a couch shift.
3. Z-Zero Pos.- Defines the
position of the DICOM
Origin for the scan.
Figure 9: Scan Range Definition
Varian Medical Systems
FOR TRAINING PURPOSES ONLY!
rh, March 09
5/21
Cone Beam CT Verification
10. Press Start Scan (Figure 10). The following message will appear: Acquiring
Dark Field Please Wait (Figure 11).
The system performs a Dark Field to account for and eliminate background
noise.
Figure 10
Figure 11: Dark Field Message
11. Once the dark field has been acquired the gantry needs to be moved to the start
position. This will be 185 or 175 whichever is closer to the actual gantry
position. The couch may also move to a safe position for the Cone Beam CT.
Press and hold MEB and >> on the Clinac dedicated keyboard to move gantry
and/or couch into position (Figure 12).
The following message will appear if the couch movement is aborted. Couch
Position error the couch is outside of the allowed area (Figure 13).
Figure 12: Enable Clinac Movement
Figure 13: Couch out of range for Scan
12. At Start Position Dialog Box will appear.
Read instructions and then click OK (Figure 14).
Figure 14: Start Scan Position
13. Press and hold X-ray footswitch or the Hand Pendant. Then press and hold
the MEB and >> on the Clinacs dedicated keyboard. This will start CT
acquisition.
Varian Medical Systems
FOR TRAINING PURPOSES ONLY!
rh, March 09
6/21
Cone Beam CT Verification
Hold all three depressed until the acquisition has finished (audio signal will
stop).
Once the scan is complete release the MEB and >> first and then release the
X-ray footswitch.
14. Acquisition and reconstruction progress will be displayed on the screen (Figure
15).
The Acquisition Progress is the data being acquired and sent from the CBCT
cache to the Reconstructor computer.
The Reconstruction Progress is the process of reconstructing the projection
data by the Reconstructor computer.
The Serialization Progress is the process of sending the data back from the
Reconstructor computer to the OBI computer.
Figure 15: Acquisition Progress
15. If the scan is interrupted due to a purposeful action (ex. Breath-hold CBCT) or
an accident (release of dedicated keyboard or foot/handswitch) the scan can be
resumed. Select Resume Acquisition(Figure 16a). The system will request
the gantry be repositioned approximately 10 degrees prior to the interruption
position (Figure 16b). The system will then request that the acquisition be
resumed(Figure 16c)
Varian Medical Systems
FOR TRAINING PURPOSES ONLY!
rh, March 09
7/21
Cone Beam CT Verification
Figure 16a: Resume Figure 16b: Reposition Gantry
Figure 16c: Resume Acquisition
16. If the couch was moved to a safe position for scanning it will need to be returned
to the original set up position prior to beginning the match process (Figure 17).
Figure 17: Restoring Couch Positions
Press and hold MEB and >> on the Clinac dedicated keyboard to move the
couch into position (Figure 18).
The following message will appear if the couch movement is aborted.
Reminder the couch positions have been changed since startup (Figure 19).
Varian Medical Systems
FOR TRAINING PURPOSES ONLY!
rh, March 09
8/21
Cone Beam CT Verification
Figure 18: Enable Clinac Movements
Figure 19: Couch Position
17. Once the scan is complete the reconstructed images will be displayed on the
screen. Review them if needed (Figure 20).
Select Accept and Export Scan (File > Export to DICOM).
If the patient moved during the scanning process, select Decline Scan and restart the process.
Figure 20: CT Image Review Page
18. Once the Accept and Export Scan button has been selected, the CBCT image is
stored on the OBI workstation. The CBCT image will then be imported into the
3D/3D Match workspace of OBI. The entire process may take a few seconds to
complete. Upon completion, the Acquisition workspace closes and the OBI
Analyze workspace opens automatically.
E. OBI 3D/3D Workspace
1. At this point there are two options for matching: Automatic Match (see step 3)
and Manual Match (see step 5). They can be used individually or in
combination.
Varian Medical Systems
FOR TRAINING PURPOSES ONLY!
rh, March 09
9/21
Cone Beam CT Verification
2. To perform an Automatic Match, click on the Automatic Match Icon (Figure
21).
OBI will perform an automatic match using the Mutual Information Algorithm
(see Appendix E for more information on the Algorithm)
Figure 21: 3D/3D Toolbar
3. The Auto Match Control dialog box opens and the matching process starts
(Figure 22).
Figure 22: Auto Match Control Dialog Box
4. The system shifts the two superimposed images relative to each other during
the match and calculates the couch correction values (Figure 23 and 24).
Varian Medical Systems
FOR TRAINING PURPOSES ONLY!
rh, March 09
10/21
Cone Beam CT Verification
Figure 23: Automatic Match in progress
Figure 24: Dashboard; Couch Values
Always manually verify an automatic match using the match verification
tools.
5. To perform a Manual Match, make sure the Manual Match Icon
Then use the mouse or the arrow keys on the keyboard (Figure 25).
is active.
Adjust the image using the arrow keys on the keyboard. This allows for small
adjustments in the match alignment. Make large adjustments by clicking and
dragging the image with the mouse or hold the Alt key and press the
appropriate arrow key.
Rotate the image by holding the left mouse button and then click and drag
outside of the dotted red circle or hold the Ctrl key and use the right or left
arrow keys. Rotate the image in large steps by holding the Alt+Ctrl keys and
using the right or left arrow key.
To rotate the main viewing window between Transversal, Sagittal, and Coronal
views press Ctrl+R or this icon
Varian Medical Systems
FOR TRAINING PURPOSES ONLY!
in the main viewing window.
rh, March 09
11/21
Cone Beam CT Verification
Verify the match using the match verification tools (see Step 6).
Figure 25: Manual Match
6. Verify the match using the Match Verification Tools.
Select Window and Level
. This allows manual adjustment of
brightness and contrast (Figure 26a).
Right Click on the Window and Level bar to select Range which automatically
adjusts to a specific anatomical selection and can be used on both the CBCT
and the reference CT (Figure 26b). (Can also be used in the CBCT window
(Figure 20).)
Varian Medical Systems
FOR TRAINING PURPOSES ONLY!
rh, March 09
12/21
Cone Beam CT Verification
Figure 26a: Window and Level
Figure 26b: Range
From the Dynamic Window check or uncheck contours as needed during the
verification process (Figure 27a).
Contours can be turned off and on as a group using the Contour button
(Figure 27b)
Figure 27a: Dynamic Window
Figure 27b: Contour button
Select Split Window
. This allows for viewing of 50% Reference CT and
50% Cone Beam CT (Figure 28).
Varian Medical Systems
FOR TRAINING PURPOSES ONLY!
rh, March 09
13/21
Cone Beam CT Verification
Figure 28: Matching; Split Window View
Select Moving Window
. This allows viewing of the acquired Cone
Beam CT within the rectangle (Figure 29).
Figure 29: Matching; Moving Window View
Select Color Blending
. The blend function is used to overlay one image
over another and shows the two images in complimentary colors to assist in
matching. Colors can be changed in OBI administration (Figure 30).
Varian Medical Systems
FOR TRAINING PURPOSES ONLY!
rh, March 09
14/21
Cone Beam CT Verification
Figure 30: Matching; Color Blending
Other Tools used during the Match Verification Process
Tool
Description
Page Up and Page
Down Keys
You can scroll through the sagittal, coronal, and transversal views of CBCT or CT
images by pressing the Page Up/Page Down keys.
Flicker Display
To activate this tool, take the following steps:
1. Move the Blend slider to the extreme left or right.
2. Press Ctrl+A to make the display switch between the one blend setting (100%
reference image) and the other (100% acquired image). When you see no motion or the
smallest amount of motion, then the two images are superimposed properly.
Table 1: Other Match Verification Tools
WARNING: If the match is performed incorrectly and the images
are mismatched, corrections to the treatment setup values will be
incorrect, causing the wrong area to be irradiated during treatment.
Be sure to follow department mandatory clinical quality assurance
procedures to prevent wrong treatments. Before making any
corrections to the treatment setup values, always verify all matches
visually. To determine whether the images are properly overlaid,
use the matching verification tools.
Varian Medical Systems
FOR TRAINING PURPOSES ONLY!
rh, March 09
15/21
Cone Beam CT Verification
7. Once you have verified the match result and accepted the couch correction
values, you can apply the couch shift. If for some reason you do not want to
send a specific shift it can be deselected by un-checking the include box.
Reset Shift will zero out any shifts and realign the images to there initial
positions.
The Save Match button saves the match back to the database for immediate
review in Offline Review.
Click Apply Shifts to send the Target positions to the clinac console. (Figure
31).
Figure 31: Dashboard; Apply Shift
Use the MEB and the >> key on the Clinac dedicated keyboard to move the
couch into the new position.
8. Click Done on the OBI workstation (Figure 32).
Figure 32: OBI workstation; Select Done
9. Prior to treating, retract the OBI arms to reduce damage to the kV detector from
scattered radiation.
NOTE: After acquiring a CBCT the OBI is unable to communicate
correctly with the generator causing a problem with radiographic
acquisitions. Switch the generator from radiographic to fluoro mode and
back to radiographic mode. This will reset generator communication and
solve the problem.
F. 4D ITC
Varian Medical Systems
FOR TRAINING PURPOSES ONLY!
rh, March 09
16/21
Cone Beam CT Verification
1. The 4D ITC Apply Couch Shift dialog box opens.
Select Apply for Session and then click Apply (Figure 33).
Select Apply Permanently only if its desired to apply the couch values
permanently (Figure 34).
Figure 33: Apply Shifts; Session
Figure 34: Apply Shifts; Permanently
2. Plan, Shifted and Actual Couch parameters (Figure 35).
Figure 35: Couch Parameters
3. Select the first field to treat and click Mode Up (Figure 36).
Varian Medical Systems
FOR TRAINING PURPOSES ONLY!
rh, March 09
17/21
Cone Beam CT Verification
Figure 36: Mode Up
4. If the couch values are out of tolerance the following message will appear
asking for confirmation of table parameters (Figure 37).
Enter User name and password and then click OK.
Figure 37: Out of Tolerance Override
5. Continue treatment as usual.
WARNING: When OBI is being used, closed circuit video and an
audio intercom must be available to the user to observe and
Varian Medical Systems
FOR TRAINING PURPOSES ONLY!
rh, March 09
18/21
Cone Beam CT Verification
communicate with the patient. The priority here is to avoid all
collision risks.
G. Quick Scan (Param. Display)
1. The Quick Scan (Param. Display) button (Figure 38) opens up the Scan
Parameter menu for quick and easy selection of CBCT settings (Figure 39).
After selections have been made continue from step D-10.
Figure 38: Quick Scan (Param. Display)
Reconstruction Filter:
Standard: 50/50 smooth and
sharp
Smooth: Best at defining soft
tissue
Sharp: Emphasis on bone
Ultra Sharp: Max emphasis on
bone
Ring Artifact Suppression:
You can control the strength of the
image correction by selecting one of
the following levels of ring artifact
suppression:
None: allows you to switch ring
artifact suppression off
Weak: might miss some rings
Medium: is recommended
Strong: might remove essential
information
Figure 39: Scan Parameters
H. Quick Scan
Varian Medical Systems
FOR TRAINING PURPOSES ONLY!
rh, March 09
19/21
Cone Beam CT Verification
1. When Quick Scan is selected the system will apply the same parameters that
were selected in the previous CBCT acquisition for that patient. (Only settings in
the parameter window are saved, dashboard changes will not be saved.)
Continue from step D-10.
I. Reconstruct Existing Scan
1. Reconstruct Existing Scan can be used in situations where changes to the
reconstruction parameters would be beneficial to the matching process or when
certain system errors occur during the CBCT process. Clinically this would be
performed immediately following a CBCT acquisition. For example, following
the CBCT acquisition the therapist decides that the smooth filter would have
been a better option than the selected sharp filter.
2. Select Accept and Export Scan (Step D17).
3. Select Cancel in the 3D/3D match analyze workspace (Figure 40).
Figure 40: Cancel
4. Select 3D/3D (Figure 41)
Figure 41: 3D/3D
5. The CBCT application will reopen. Select Reconstruct Existing Scan and
select the most current (just performed) scan (Figure 42a and 42b). Click Next.
Varian Medical Systems
FOR TRAINING PURPOSES ONLY!
rh, March 09
20/21
Cone Beam CT Verification
Figure 42a: Reconstruct Existing Scan
Figure 42b: Verify most current scan.
6. Make changes to the reconstruction parameters if necessary (Figure 43a) then
click Reconstruct (Figure 43b)
Figure 43a: Parameters
Figure 43b: Reconstruct
7. When reconstruction has finished select Accept and Export Scan (Step D17)
and continue with section E.
Varian Medical Systems
FOR TRAINING PURPOSES ONLY!
rh, March 09
21/21
S-ar putea să vă placă și
- Medical Imaging: Principles, Detectors, and ElectronicsDe la EverandMedical Imaging: Principles, Detectors, and ElectronicsÎncă nu există evaluări
- On-Board Imager PortaVision Advanced ImagingDocument118 paginiOn-Board Imager PortaVision Advanced ImagingsamuelfsjÎncă nu există evaluări
- Innovative Radiotherapy Techniques for Prostate CancerDe la EverandInnovative Radiotherapy Techniques for Prostate CancerÎncă nu există evaluări
- QA For IGRTDocument35 paginiQA For IGRTneelu100% (1)
- RF Coils for MRIDe la EverandRF Coils for MRIJ. Thomas VaughanÎncă nu există evaluări
- Portal Dosimetry Reference GuideDocument113 paginiPortal Dosimetry Reference GuidehudjmaÎncă nu există evaluări
- Dynalog File Viewer Reference GuideDocument47 paginiDynalog File Viewer Reference GuideCargo100% (1)
- Clinac Specifications IX 9510G 0114Document20 paginiClinac Specifications IX 9510G 0114Indarto JulitriarsoÎncă nu există evaluări
- RayStation Brochure Ver3WEBDocument12 paginiRayStation Brochure Ver3WEBSonik AlexÎncă nu există evaluări
- Linac: Equipment SpecificationsDocument8 paginiLinac: Equipment SpecificationsyumekiÎncă nu există evaluări
- External Beam Planning RGDocument870 paginiExternal Beam Planning RGrubenÎncă nu există evaluări
- Linac Tps CT Daily Monthly Annual Qa TablesDocument36 paginiLinac Tps CT Daily Monthly Annual Qa Tablesapi-317592099Încă nu există evaluări
- Precise Elekta LinacDocument9 paginiPrecise Elekta LinacbeenoegrahaÎncă nu există evaluări
- Ipa HT C PDFDocument164 paginiIpa HT C PDFEduardoÎncă nu există evaluări
- Aria VARIAN ConfigurationDocument39 paginiAria VARIAN ConfigurationyumekiÎncă nu există evaluări
- Calibration of EPIDDocument5 paginiCalibration of EPIDGAGANPREET SINGHÎncă nu există evaluări
- Solutions GuideDocument124 paginiSolutions Guidekahin0606Încă nu există evaluări
- Varian Mu AdjustDocument7 paginiVarian Mu AdjustARISA DWI SAKTIÎncă nu există evaluări
- 2013 Radiation Oncology Accessories CatalogDocument112 pagini2013 Radiation Oncology Accessories CatalogJelicaMilutinovicÎncă nu există evaluări
- RSL-D-RS-7.0-SEG-EN-1.0-2017-12-08 RayStation 7 System Environment Guidelines PDFDocument42 paginiRSL-D-RS-7.0-SEG-EN-1.0-2017-12-08 RayStation 7 System Environment Guidelines PDFAndres MoyaÎncă nu există evaluări
- CTB GE-725-O HE PMI ProcedureDocument70 paginiCTB GE-725-O HE PMI ProcedureMr. Alegría100% (2)
- 2 - Monaco Tips and TricksDocument99 pagini2 - Monaco Tips and TricksDavid Garcia100% (1)
- Computed Tomography: Quality Control ManualDocument86 paginiComputed Tomography: Quality Control Manualdesi sapriayantiÎncă nu există evaluări
- LinacDocument16 paginiLinacLomombÎncă nu există evaluări
- Icru 89 (229-260)Document32 paginiIcru 89 (229-260)Christian Ordoñez100% (1)
- 03 Site Planning Electrical InformationDocument62 pagini03 Site Planning Electrical InformationGeofric CardonaÎncă nu există evaluări
- Elekta Versa HDDocument12 paginiElekta Versa HDHaider RabeeÎncă nu există evaluări
- Portal Dosimetry 11, Rev. 1.2 - Annotated - Flattened-2Document523 paginiPortal Dosimetry 11, Rev. 1.2 - Annotated - Flattened-2yumeki100% (1)
- Quick Guide Syngo PDFDocument178 paginiQuick Guide Syngo PDFNitesh100% (1)
- Beam Configuration 16.0 Reference GuideDocument70 paginiBeam Configuration 16.0 Reference Guidesenthilonco_21753387100% (1)
- Dicom ConfrormanceDocument50 paginiDicom ConfrormanceakhisarÎncă nu există evaluări
- Owner Furnish Document Equipment DDRDocument140 paginiOwner Furnish Document Equipment DDRhoan leÎncă nu există evaluări
- DICOM Conformance Statement For Philips DICOMDocument24 paginiDICOM Conformance Statement For Philips DICOMAnonymous JOzVloÎncă nu există evaluări
- 2017 Truebeam IPADocument166 pagini2017 Truebeam IPAzhen yongjieÎncă nu există evaluări
- Truebeam CollimationDocument6 paginiTruebeam Collimationzhen yongjieÎncă nu există evaluări
- IAEA - Quality Assurance For PET and PET-CT SystemsDocument158 paginiIAEA - Quality Assurance For PET and PET-CT SystemsErwin SchrodingerÎncă nu există evaluări
- Siemens Sensation CT ProtocolsDocument24 paginiSiemens Sensation CT ProtocolsN AaÎncă nu există evaluări
- Dosimetric Effects of Using Generalized Equivalent Uniform Dose (gEUD) in Plan OptimizationDocument60 paginiDosimetric Effects of Using Generalized Equivalent Uniform Dose (gEUD) in Plan OptimizationolgaÎncă nu există evaluări
- PTW DetectorsDocument96 paginiPTW DetectorsSrecko StokanovicÎncă nu există evaluări
- Syngo CT Operator Manual Software Version Syngo CT 2005CDocument321 paginiSyngo CT Operator Manual Software Version Syngo CT 2005CFidanÎncă nu există evaluări
- Haris Linear AcceleratorDocument66 paginiHaris Linear AcceleratorHarisrahmanÎncă nu există evaluări
- The Average Lifespan of Elekta Linear Accelerator Parts - Radiology Oncology SystemsDocument4 paginiThe Average Lifespan of Elekta Linear Accelerator Parts - Radiology Oncology SystemsPao SogonoÎncă nu există evaluări
- CT Scan ProtocolDocument12 paginiCT Scan Protocolzeklawy73Încă nu există evaluări
- ARIA OIS For Medical Oncology 15.5 Customer Release NoteDocument64 paginiARIA OIS For Medical Oncology 15.5 Customer Release NoteEduardo NajeraÎncă nu există evaluări
- Enhanced Dynamic Wedge Implementation GuideDocument166 paginiEnhanced Dynamic Wedge Implementation GuideMIchaelÎncă nu există evaluări
- Linear Accelerators For RadiotherapyDocument54 paginiLinear Accelerators For Radiotherapyhoan leÎncă nu există evaluări
- U.S. Accessories & Supplies: GE HealthcareDocument70 paginiU.S. Accessories & Supplies: GE HealthcareHoracio GomezÎncă nu există evaluări
- Corrective Maintenance Manual - Beam Physics System Elekta Digital Linear AcDocument189 paginiCorrective Maintenance Manual - Beam Physics System Elekta Digital Linear AcQuyet PhungÎncă nu există evaluări
- Eclipse 16.0 Treatment Planning Customer Release NoteDocument34 paginiEclipse 16.0 Treatment Planning Customer Release NotePaulo Junior100% (3)
- Daily QA™ 3 User's GuideDocument40 paginiDaily QA™ 3 User's Guideruben50% (2)
- OBI-IGRT Clinical School Manual - ENG - SecuredDocument591 paginiOBI-IGRT Clinical School Manual - ENG - SecuredKaren Marcela Carrillo Chacon100% (1)
- ApplicationGuide Sensation16Document580 paginiApplicationGuide Sensation16IgorÎncă nu există evaluări
- Datasheet - SOMATOM CONFIDENCE CT SIMDocument32 paginiDatasheet - SOMATOM CONFIDENCE CT SIMSamu SimamesaÎncă nu există evaluări
- Customer Technical Bulletin: CTB InformationDocument11 paginiCustomer Technical Bulletin: CTB InformationAndresÎncă nu există evaluări
- Acelerador Lineal Alta Energía IXDocument16 paginiAcelerador Lineal Alta Energía IXChristina OsbornÎncă nu există evaluări
- Independent Dose Calculations Concepts and ModelsDocument104 paginiIndependent Dose Calculations Concepts and ModelsMuhammad Nauman UsmaniÎncă nu există evaluări
- Manju Kiran.S: Presented ByDocument22 paginiManju Kiran.S: Presented ByManju KiranÎncă nu există evaluări
- Siemens-Healthineers Mi Pet-Ct Biograph-Mct Product Brochure 1800000005821165Document20 paginiSiemens-Healthineers Mi Pet-Ct Biograph-Mct Product Brochure 1800000005821165Fando0% (1)
- Spec Clinac CXDocument2 paginiSpec Clinac CXHendra SetiawanÎncă nu există evaluări
- Background History CT Siemens e PDFDocument60 paginiBackground History CT Siemens e PDFrespati ajiÎncă nu există evaluări
- Aapm TG51Document24 paginiAapm TG51AnjihartsÎncă nu există evaluări
- Improper Scaling of Reference CT Images in The 3D Match EnvironmentDocument20 paginiImproper Scaling of Reference CT Images in The 3D Match EnvironmentneeluÎncă nu există evaluări
- Occupational Radiation SafetyDocument54 paginiOccupational Radiation Safetyneelu100% (1)
- Epid2158 7725 1 PBDocument10 paginiEpid2158 7725 1 PBneeluÎncă nu există evaluări
- Basic Radiation Safety Training Awareness 5!23!06Document57 paginiBasic Radiation Safety Training Awareness 5!23!06neeluÎncă nu există evaluări
- Tomo Qa 3585-33282-2-PBDocument16 paginiTomo Qa 3585-33282-2-PBneeluÎncă nu există evaluări
- Epid 4688-51382-2-PBDocument18 paginiEpid 4688-51382-2-PBneeluÎncă nu există evaluări
- Tomo Qa 3585-33282-2-PBDocument16 paginiTomo Qa 3585-33282-2-PBneeluÎncă nu există evaluări
- CKDocument1 paginăCKneeluÎncă nu există evaluări
- CK 193-2594-2-PBDocument6 paginiCK 193-2594-2-PBneeluÎncă nu există evaluări
- Astro Absract GuidelineDocument8 paginiAstro Absract GuidelineneeluÎncă nu există evaluări
- Clinical Implementation of Varian Enhanced Dynamic Wedges: Nathan L. Childress, Ph.D. January 27, 2004Document46 paginiClinical Implementation of Varian Enhanced Dynamic Wedges: Nathan L. Childress, Ph.D. January 27, 2004neeluÎncă nu există evaluări
- Pinnacle 9.6 DICOM Conformance StatementDocument80 paginiPinnacle 9.6 DICOM Conformance StatementneeluÎncă nu există evaluări
- Create Your Own Operating System - Lucus DarnellDocument138 paginiCreate Your Own Operating System - Lucus DarnellRahul Rana100% (6)
- Drafting Technology Y2Document202 paginiDrafting Technology Y2Anderson MarantanÎncă nu există evaluări
- The Wire and Cable Technical Information HandbookDocument313 paginiThe Wire and Cable Technical Information Handbookdannyalarconm64718100% (5)
- Rohit Bebarta CVDocument1 paginăRohit Bebarta CVRohit BebartaÎncă nu există evaluări
- Welding PDFDocument6 paginiWelding PDFNavneet ChaubeyÎncă nu există evaluări
- Monarchy Nm24 Aa2007-08Document36 paginiMonarchy Nm24 Aa2007-08dtm1962Încă nu există evaluări
- Tate Airflow Tate Airflow Isoflospec3Document2 paginiTate Airflow Tate Airflow Isoflospec3oscarbogadoÎncă nu există evaluări
- Grundfosliterature 5439530Document244 paginiGrundfosliterature 5439530Dien HuynhÎncă nu există evaluări
- FU2185011009 Description PICO With Bayonet Connector ENDocument10 paginiFU2185011009 Description PICO With Bayonet Connector ENDonny Wierya pratamaÎncă nu există evaluări
- Quantum Multiport PackerDocument1 paginăQuantum Multiport Packersmithyry2014Încă nu există evaluări
- Class 10 Science (Physics) MCQs Chapter 11 QuestionsDocument28 paginiClass 10 Science (Physics) MCQs Chapter 11 QuestionsKSA TEXTILEÎncă nu există evaluări
- Statistical Quality Control, 7th Edition by Douglas C. Montgomery. 1Document76 paginiStatistical Quality Control, 7th Edition by Douglas C. Montgomery. 1omerfaruk200141Încă nu există evaluări
- Casting DefectsDocument22 paginiCasting DefectsDeepakKaushik100% (1)
- 7 Extrusion Welding: 7.1 Process DescriptionDocument14 pagini7 Extrusion Welding: 7.1 Process DescriptionВасил СавовскиÎncă nu există evaluări
- Oracle IdeasDocument45 paginiOracle Ideashamdy2001Încă nu există evaluări
- Dr. Assad Abu-Jasser, ECE-iugaza: Electrical Machines (EELE 4350)Document37 paginiDr. Assad Abu-Jasser, ECE-iugaza: Electrical Machines (EELE 4350)MohammedSaadaniHassani67% (6)
- General Use SOP TemplateDocument2 paginiGeneral Use SOP TemplateBaba HansÎncă nu există evaluări
- Annual Report 2017 English PDFDocument90 paginiAnnual Report 2017 English PDFanand.srajuÎncă nu există evaluări
- 7.0 Configuration Guide en USDocument395 pagini7.0 Configuration Guide en USakdenizerdemÎncă nu există evaluări
- International MasterDocument21 paginiInternational MasterminhbmtsÎncă nu există evaluări
- Am220kxvjnh Id PDFDocument1 paginăAm220kxvjnh Id PDFMarwene HlaouiÎncă nu există evaluări
- Conductor StringingDocument5 paginiConductor StringingJamie JovellanosÎncă nu există evaluări
- Newton B CableRackDocument48 paginiNewton B CableRackjuliocastÎncă nu există evaluări
- Atom Laboratory CalibratorDocument90 paginiAtom Laboratory CalibratorDhoy GaviolaÎncă nu există evaluări
- Ponds and Aerated LagoonsDocument24 paginiPonds and Aerated LagoonsGabriella AngÎncă nu există evaluări
- AMIA Definition of Biomedical InformaticsDocument15 paginiAMIA Definition of Biomedical InformaticsAndre FrancoÎncă nu există evaluări
- LG ART COOL AC Manual - Owner - Eng - Lmo240c - 20120307165905Document28 paginiLG ART COOL AC Manual - Owner - Eng - Lmo240c - 20120307165905ACERGYÎncă nu există evaluări
- NAJRAN Quarter 4 NAJRAN Quarter 4 DDT Report DDT Report: December 2012 December 2012Document50 paginiNAJRAN Quarter 4 NAJRAN Quarter 4 DDT Report DDT Report: December 2012 December 2012Shaheryar KhanÎncă nu există evaluări
- Line Protection: Return To Main IndexDocument44 paginiLine Protection: Return To Main IndexAli RazaÎncă nu există evaluări
- Working Drawings: Key PlanDocument1 paginăWorking Drawings: Key PlanSharanyaÎncă nu există evaluări
- Sully: The Untold Story Behind the Miracle on the HudsonDe la EverandSully: The Untold Story Behind the Miracle on the HudsonEvaluare: 4 din 5 stele4/5 (103)
- The Beekeeper's Lament: How One Man and Half a Billion Honey Bees Help Feed AmericaDe la EverandThe Beekeeper's Lament: How One Man and Half a Billion Honey Bees Help Feed AmericaÎncă nu există evaluări
- Hero Found: The Greatest POW Escape of the Vietnam WarDe la EverandHero Found: The Greatest POW Escape of the Vietnam WarEvaluare: 4 din 5 stele4/5 (19)
- ChatGPT Money Machine 2024 - The Ultimate Chatbot Cheat Sheet to Go From Clueless Noob to Prompt Prodigy Fast! Complete AI Beginner’s Course to Catch the GPT Gold Rush Before It Leaves You BehindDe la EverandChatGPT Money Machine 2024 - The Ultimate Chatbot Cheat Sheet to Go From Clueless Noob to Prompt Prodigy Fast! Complete AI Beginner’s Course to Catch the GPT Gold Rush Before It Leaves You BehindÎncă nu există evaluări
- Reality+: Virtual Worlds and the Problems of PhilosophyDe la EverandReality+: Virtual Worlds and the Problems of PhilosophyEvaluare: 4 din 5 stele4/5 (24)
- Highest Duty: My Search for What Really MattersDe la EverandHighest Duty: My Search for What Really MattersÎncă nu există evaluări
- The End of Craving: Recovering the Lost Wisdom of Eating WellDe la EverandThe End of Craving: Recovering the Lost Wisdom of Eating WellEvaluare: 4.5 din 5 stele4.5/5 (81)
- System Error: Where Big Tech Went Wrong and How We Can RebootDe la EverandSystem Error: Where Big Tech Went Wrong and How We Can RebootÎncă nu există evaluări
- Faster: How a Jewish Driver, an American Heiress, and a Legendary Car Beat Hitler's BestDe la EverandFaster: How a Jewish Driver, an American Heiress, and a Legendary Car Beat Hitler's BestEvaluare: 4 din 5 stele4/5 (28)
- The Fabric of Civilization: How Textiles Made the WorldDe la EverandThe Fabric of Civilization: How Textiles Made the WorldEvaluare: 4.5 din 5 stele4.5/5 (58)
- Transformed: Moving to the Product Operating ModelDe la EverandTransformed: Moving to the Product Operating ModelEvaluare: 4 din 5 stele4/5 (1)
- Pale Blue Dot: A Vision of the Human Future in SpaceDe la EverandPale Blue Dot: A Vision of the Human Future in SpaceEvaluare: 4.5 din 5 stele4.5/5 (588)
- The Weather Machine: A Journey Inside the ForecastDe la EverandThe Weather Machine: A Journey Inside the ForecastEvaluare: 3.5 din 5 stele3.5/5 (31)
- The Future of Geography: How the Competition in Space Will Change Our WorldDe la EverandThe Future of Geography: How the Competition in Space Will Change Our WorldEvaluare: 4 din 5 stele4/5 (5)
- The Intel Trinity: How Robert Noyce, Gordon Moore, and Andy Grove Built the World's Most Important CompanyDe la EverandThe Intel Trinity: How Robert Noyce, Gordon Moore, and Andy Grove Built the World's Most Important CompanyÎncă nu există evaluări
- Fire on the Horizon: The Untold Story of the Gulf Oil DisasterDe la EverandFire on the Horizon: The Untold Story of the Gulf Oil DisasterÎncă nu există evaluări
- How to Build a Car: The Autobiography of the World’s Greatest Formula 1 DesignerDe la EverandHow to Build a Car: The Autobiography of the World’s Greatest Formula 1 DesignerEvaluare: 4.5 din 5 stele4.5/5 (54)
- Dirt to Soil: One Family’s Journey into Regenerative AgricultureDe la EverandDirt to Soil: One Family’s Journey into Regenerative AgricultureEvaluare: 5 din 5 stele5/5 (125)
- A Place of My Own: The Architecture of DaydreamsDe la EverandA Place of My Own: The Architecture of DaydreamsEvaluare: 4 din 5 stele4/5 (242)
- How to Build a Car: The Autobiography of the World’s Greatest Formula 1 DesignerDe la EverandHow to Build a Car: The Autobiography of the World’s Greatest Formula 1 DesignerEvaluare: 4.5 din 5 stele4.5/5 (122)
- The Things We Make: The Unknown History of Invention from Cathedrals to Soda CansDe la EverandThe Things We Make: The Unknown History of Invention from Cathedrals to Soda CansÎncă nu există evaluări
- Packing for Mars: The Curious Science of Life in the VoidDe la EverandPacking for Mars: The Curious Science of Life in the VoidEvaluare: 4 din 5 stele4/5 (1395)
- The Technology Trap: Capital, Labor, and Power in the Age of AutomationDe la EverandThe Technology Trap: Capital, Labor, and Power in the Age of AutomationEvaluare: 4.5 din 5 stele4.5/5 (46)
- Broken Money: Why Our Financial System is Failing Us and How We Can Make it BetterDe la EverandBroken Money: Why Our Financial System is Failing Us and How We Can Make it BetterEvaluare: 5 din 5 stele5/5 (3)
- Data-ism: The Revolution Transforming Decision Making, Consumer Behavior, and Almost Everything ElseDe la EverandData-ism: The Revolution Transforming Decision Making, Consumer Behavior, and Almost Everything ElseEvaluare: 3.5 din 5 stele3.5/5 (12)