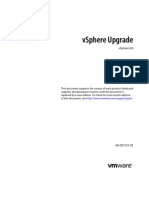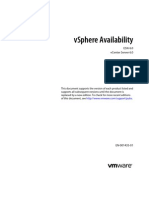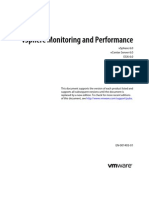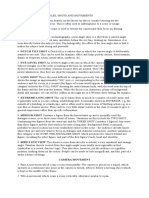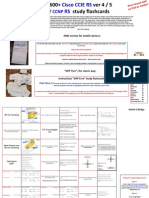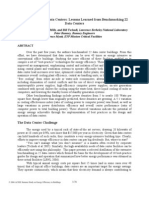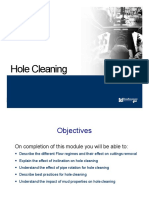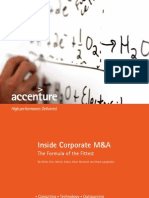Documente Academic
Documente Profesional
Documente Cultură
Vsphere Esxi Vcenter Server 60 Resource Management Guide
Încărcat de
พูลพิพัฒน์ สุขเกษมDrepturi de autor
Formate disponibile
Partajați acest document
Partajați sau inserați document
Vi se pare util acest document?
Este necorespunzător acest conținut?
Raportați acest documentDrepturi de autor:
Formate disponibile
Vsphere Esxi Vcenter Server 60 Resource Management Guide
Încărcat de
พูลพิพัฒน์ สุขเกษมDrepturi de autor:
Formate disponibile
vSphere Resource Management
ESXi 6.0
vCenter Server 6.0
This document supports the version of each product listed and
supports all subsequent versions until the document is
replaced by a new edition. To check for more recent editions
of this document, see http://www.vmware.com/support/pubs.
EN-001408-00
vSphere Resource Management
You can find the most up-to-date technical documentation on the VMware Web site at:
http://www.vmware.com/support/
The VMware Web site also provides the latest product updates.
If you have comments about this documentation, submit your feedback to:
docfeedback@vmware.com
Copyright 20062015 VMware, Inc. All rights reserved. Copyright and trademark information.
VMware, Inc.
3401 Hillview Ave.
Palo Alto, CA 94304
www.vmware.com
VMware, Inc.
Contents
About vSphere Resource Management 7
1 Getting Started with Resource Management 9
Resource Types 9
Resource Providers 9
Resource Consumers 10
Goals of Resource Management
10
2 Configuring Resource Allocation Settings 11
Resource Allocation Shares 11
Resource Allocation Reservation 12
Resource Allocation Limit 12
Resource Allocation Settings Suggestions 13
Edit Resource Settings 13
Changing Resource Allocation SettingsExample 14
Admission Control 15
3 CPU Virtualization Basics 17
Software-Based CPU Virtualization 17
Hardware-Assisted CPU Virtualization 18
Virtualization and Processor-Specific Behavior 18
Performance Implications of CPU Virtualization 18
4 Administering CPU Resources 19
View Processor Information 19
Specifying CPU Configuration 19
Multicore Processors 20
Hyperthreading 20
Using CPU Affinity 22
Host Power Management Policies 23
5 Memory Virtualization Basics 27
Virtual Machine Memory 27
Memory Overcommitment 28
Memory Sharing 28
Types of Memory Virtualization
29
6 Administering Memory Resources 33
Understanding Memory Overhead 33
How ESXi Hosts Allocate Memory 34
Memory Reclamation 35
VMware, Inc.
vSphere Resource Management
Using Swap Files
36
Sharing Memory Across Virtual Machines 40
Memory Compression 41
Measuring and Differentiating Types of Memory Usage
Memory Reliability 43
About System Swap 43
42
7 View Graphics Information 45
8 Managing Storage I/O Resources 47
Storage I/O Control Requirements 47
Storage I/O Control Resource Shares and Limits 48
Set Storage I/O Control Resource Shares and Limits 49
Enable Storage I/O Control 49
Set Storage I/O Control Threshold Value 50
9 Managing Resource Pools 51
Why Use Resource Pools? 52
Create a Resource Pool 53
Edit a Resource Pool 54
Add a Virtual Machine to a Resource Pool 54
Remove a Virtual Machine from a Resource Pool 55
Remove a Resource Pool 56
Resource Pool Admission Control 56
10 Creating a DRS Cluster 59
Admission Control and Initial Placement 60
Virtual Machine Migration 61
DRS Cluster Requirements 63
Configuring DRS with Virtual Flash 64
Create a Cluster 64
Edit a Cluster 65
Create a DRS Cluster 66
Set a Custom Automation Level for a Virtual Machine 67
Disable DRS 68
Restore a Resource Pool Tree 68
11 Using DRS Clusters to Manage Resources 69
Adding Hosts to a Cluster 69
Adding Virtual Machines to a Cluster 71
Removing Virtual Machines from a Cluster 71
Removing a Host from a Cluster 72
DRS Cluster Validity 73
Managing Power Resources 78
Using DRS Affinity Rules 82
12 Creating a Datastore Cluster 87
Initial Placement and Ongoing Balancing 88
VMware, Inc.
Contents
Storage Migration Recommendations 88
Create a Datastore Cluster 88
Enable and Disable Storage DRS 89
Set the Automation Level for Datastore Clusters 89
Setting the Aggressiveness Level for Storage DRS 90
Datastore Cluster Requirements 91
Adding and Removing Datastores from a Datastore Cluster 92
13 Using Datastore Clusters to Manage Storage Resources 93
Using Storage DRS Maintenance Mode 93
Applying Storage DRS Recommendations 95
Change Storage DRS Automation Level for a Virtual Machine
Set Up Off-Hours Scheduling for Storage DRS 96
Storage DRS Anti-Affinity Rules 97
Clear Storage DRS Statistics 100
Storage vMotion Compatibility with Datastore Clusters 101
96
14 Using NUMA Systems with ESXi 103
What is NUMA? 103
How ESXi NUMA Scheduling Works 104
VMware NUMA Optimization Algorithms and Settings
Resource Management in NUMA Architectures 106
Using Virtual NUMA 106
Specifying NUMA Controls 108
105
15 Advanced Attributes 111
Set Advanced Host Attributes 111
Set Advanced Virtual Machine Attributes
Latency Sensitivity 115
About Reliable Memory 116
113
16 Fault Definitions 117
Virtual Machine is Pinned 118
Virtual Machine not Compatible with any Host 118
VM/VM DRS Rule Violated when Moving to another Host 118
Host Incompatible with Virtual Machine 118
Host has Virtual Machine that Violates VM/VM DRS Rules 118
Host has Insufficient Capacity for Virtual Machine 118
Host in Incorrect State 118
Host has Insufficient Number of Physical CPUs for Virtual Machine 119
Host has Insufficient Capacity for Each Virtual Machine CPU 119
The Virtual Machine is in vMotion 119
No Active Host in Cluster 119
Insufficient Resources 119
Insufficient Resources to Satisfy Configured Failover Level for HA 119
No Compatible Hard Affinity Host 119
No Compatible Soft Affinity Host 119
Soft Rule Violation Correction Disallowed 119
VMware, Inc.
vSphere Resource Management
Soft Rule Violation Correction Impact 120
17 DRS Troubleshooting Information 121
Cluster Problems 121
Host Problems 124
Virtual Machine Problems
Index
127
131
VMware, Inc.
About vSphere Resource Management
vSphere Resource Management describes resource management for VMware ESXi and vCenter Server
environments.
This documentation focuses on the following topics.
n
Resource allocation and resource management concepts
Virtual machine attributes and admission control
Resource pools and how to manage them
Clusters, vSphere Distributed Resource Scheduler (DRS), vSphere Distributed Power Management
(DPM), and how to work with them
Datastore clusters, Storage DRS, Storage I/O Control, and how to work with them
Advanced resource management options
Performance considerations
Intended Audience
This information is for system administrators who want to understand how the system manages resources
and how they can customize the default behavior. Its also essential for anyone who wants to understand
and use resource pools, clusters, DRS, datastore clusters, Storage DRS, Storage I/O Control, or vSphere
DPM.
This documentation assumes you have a working knowledge of VMware ESXi and of vCenter Server.
VMware, Inc.
vSphere Resource Management
VMware, Inc.
Getting Started with Resource
Management
To understand resource management, you must be aware of its components, its goals, and how best to
implement it in a cluster setting.
Resource allocation settings for a virtual machine (shares, reservation, and limit) are discussed, including
how to set them and how to view them. Also, admission control, the process whereby resource allocation
settings are validated against existing resources is explained.
Resource management is the allocation of resources from resource providers to resource consumers.
The need for resource management arises from the overcommitment of resourcesthat is, more demand
than capacity and from the fact that demand and capacity vary over time. Resource management allows you
to dynamically reallocate resources, so that you can more efficiently use available capacity.
This chapter includes the following topics:
n
Resource Types, on page 9
Resource Providers, on page 9
Resource Consumers, on page 10
Goals of Resource Management, on page 10
Resource Types
Resources include CPU, memory, power, storage, and network resources.
NOTE ESXi manages network bandwidth and disk resources on a per-host basis, using network traffic
shaping and a proportional share mechanism, respectively.
Resource Providers
Hosts and clusters, including datastore clusters, are providers of physical resources.
For hosts, available resources are the hosts hardware specification, minus the resources used by the
virtualization software.
A cluster is a group of hosts. You can create a cluster using vSphere Web Client, and add multiple hosts to
the cluster. vCenter Server manages these hosts resources jointly: the cluster owns all of the CPU and
memory of all hosts. You can enable the cluster for joint load balancing or failover. See Chapter 10,
Creating a DRS Cluster, on page 59 for more information.
A datastore cluster is a group of datastores. Like DRS clusters, you can create a datastore cluster using the
vSphere Web Client, and add multiple datstores to the cluster. vCenter Server manages the datastore
resources jointly. You can enable Storage DRS to balance I/O load and space utilization. See Chapter 12,
Creating a Datastore Cluster, on page 87.
VMware, Inc.
vSphere Resource Management
Resource Consumers
Virtual machines are resource consumers.
The default resource settings assigned during creation work well for most machines. You can later edit the
virtual machine settings to allocate a share-based percentage of the total CPU, memory, and storage I/O of
the resource provider or a guaranteed reservation of CPU and memory. When you power on that virtual
machine, the server checks whether enough unreserved resources are available and allows power on only if
there are enough resources. This process is called admission control.
A resource pool is a logical abstraction for flexible management of resources. Resource pools can be grouped
into hierarchies and used to hierarchically partition available CPU and memory resources. Accordingly,
resource pools can be considered both resource providers and consumers. They provide resources to child
resource pools and virtual machines, but are also resource consumers because they consume their parents
resources. See Chapter 9, Managing Resource Pools, on page 51.
ESXi hosts allocate each virtual machine a portion of the underlying hardware resources based on a number
of factors:
n
Resource limits defined by the user.
Total available resources for the ESXi host (or the cluster).
Number of virtual machines powered on and resource usage by those virtual machines.
Overhead required to manage the virtualization.
Goals of Resource Management
When managing your resources, you should be aware of what your goals are.
In addition to resolving resource overcommitment, resource management can help you accomplish the
following:
10
Performance Isolationprevent virtual machines from monopolizing resources and guarantee
predictable service rates.
Efficient Utilizationexploit undercommitted resources and overcommit with graceful degradation.
Easy Administrationcontrol the relative importance of virtual machines, provide flexible dynamic
partitioning, and meet absolute service-level agreements.
VMware, Inc.
Configuring Resource Allocation
Settings
When available resource capacity does not meet the demands of the resource consumers (and virtualization
overhead), administrators might need to customize the amount of resources that are allocated to virtual
machines or to the resource pools in which they reside.
Use the resource allocation settings (shares, reservation, and limit) to determine the amount of CPU,
memory, and storage resources provided for a virtual machine. In particular, administrators have several
options for allocating resources.
n
Reserve the physical resources of the host or cluster.
Set an upper bound on the resources that can be allocated to a virtual machine.
Guarantee that a particular virtual machine is always allocated a higher percentage of the physical
resources than other virtual machines.
This chapter includes the following topics:
n
Resource Allocation Shares, on page 11
Resource Allocation Reservation, on page 12
Resource Allocation Limit, on page 12
Resource Allocation Settings Suggestions, on page 13
Edit Resource Settings, on page 13
Changing Resource Allocation SettingsExample, on page 14
Admission Control, on page 15
Resource Allocation Shares
Shares specify the relative importance of a virtual machine (or resource pool). If a virtual machine has twice
as many shares of a resource as another virtual machine, it is entitled to consume twice as much of that
resource when these two virtual machines are competing for resources.
Shares are typically specified as High, Normal, or Low and these values specify share values with a 4:2:1
ratio, respectively. You can also select Custom to assign a specific number of shares (which expresses a
proportional weight) to each virtual machine.
Specifying shares makes sense only with regard to sibling virtual machines or resource pools, that is, virtual
machines or resource pools with the same parent in the resource pool hierarchy. Siblings share resources
according to their relative share values, bounded by the reservation and limit. When you assign shares to a
virtual machine, you always specify the priority for that virtual machine relative to other powered-on
virtual machines.
VMware, Inc.
11
vSphere Resource Management
The following table shows the default CPU and memory share values for a virtual machine. For resource
pools, the default CPU and memory share values are the same, but must be multiplied as if the resource
pool were a virtual machine with four virtual CPUs and 16 GB of memory.
Table 21. Share Values
Setting
CPU share values
Memory share values
High
2000 shares per virtual CPU
20 shares per megabyte of configured virtual
machine memory.
Normal
1000 shares per virtual CPU
10 shares per megabyte of configured virtual
machine memory.
Low
500 shares per virtual CPU
5 shares per megabyte of configured virtual machine
memory.
For example, an SMP virtual machine with two virtual CPUs and 1GB RAM with CPU and memory shares
set to Normal has 2x1000=2000 shares of CPU and 10x1024=10240 shares of memory.
NOTE Virtual machines with more than one virtual CPU are called SMP (symmetric multiprocessing)
virtual machines. ESXi supports up to 128 virtual CPUs per virtual machine.
The relative priority represented by each share changes when a new virtual machine is powered on. This
affects all virtual machines in the same resource pool. All of the virtual machines have the same number of
virtual CPUs. Consider the following examples.
n
Two CPU-bound virtual machines run on a host with 8GHz of aggregate CPU capacity. Their CPU
shares are set to Normal and get 4GHz each.
A third CPU-bound virtual machine is powered on. Its CPU shares value is set to High, which means it
should have twice as many shares as the machines set to Normal. The new virtual machine receives
4GHz and the two other machines get only 2GHz each. The same result occurs if the user specifies a
custom share value of 2000 for the third virtual machine.
Resource Allocation Reservation
A reservation specifies the guaranteed minimum allocation for a virtual machine.
vCenter Server or ESXi allows you to power on a virtual machine only if there are enough unreserved
resources to satisfy the reservation of the virtual machine. The server guarantees that amount even when the
physical server is heavily loaded. The reservation is expressed in concrete units (megahertz or megabytes).
For example, assume you have 2GHz available and specify a reservation of 1GHz for VM1 and 1GHz for
VM2. Now each virtual machine is guaranteed to get 1GHz if it needs it. However, if VM1 is using only
500MHz, VM2 can use 1.5GHz.
Reservation defaults to 0. You can specify a reservation if you need to guarantee that the minimum required
amounts of CPU or memory are always available for the virtual machine.
Resource Allocation Limit
Limit specifies an upper bound for CPU, memory, or storage I/O resources that can be allocated to a virtual
machine.
A server can allocate more than the reservation to a virtual machine, but never allocates more than the limit,
even if there are unused resources on the system. The limit is expressed in concrete units (megahertz,
megabytes, or I/O operations per second).
CPU, memory, and storage I/O resource limits default to unlimited. When the memory limit is unlimited,
the amount of memory configured for the virtual machine when it was created becomes its effective limit.
12
VMware, Inc.
Chapter 2 Configuring Resource Allocation Settings
In most cases, it is not necessary to specify a limit. There are benefits and drawbacks:
n
Benefits Assigning a limit is useful if you start with a small number of virtual machines and want to
manage user expectations. Performance deteriorates as you add more virtual machines. You can
simulate having fewer resources available by specifying a limit.
Drawbacks You might waste idle resources if you specify a limit. The system does not allow virtual
machines to use more resources than the limit, even when the system is underutilized and idle
resources are available. Specify the limit only if you have good reasons for doing so.
Resource Allocation Settings Suggestions
Select resource allocation settings (reservation, limit and shares) that are appropriate for your ESXi
environment.
The following guidelines can help you achieve better performance for your virtual machines.
n
Use Reservation to specify the minimum acceptable amount of CPU or memory, not the amount you
want to have available. The amount of concrete resources represented by a reservation does not change
when you change the environment, such as by adding or removing virtual machines. The host assigns
additional resources as available based on the limit for your virtual machine, the number of shares and
estimated demand.
When specifying the reservations for virtual machines, do not commit all resources (plan to leave at
least 10% unreserved). As you move closer to fully reserving all capacity in the system, it becomes
increasingly difficult to make changes to reservations and to the resource pool hierarchy without
violating admission control. In a DRS-enabled cluster, reservations that fully commit the capacity of the
cluster or of individual hosts in the cluster can prevent DRS from migrating virtual machines between
hosts.
If you expect frequent changes to the total available resources, use Shares to allocate resources fairly
across virtual machines. If you use Shares, and you upgrade the host, for example, each virtual machine
stays at the same priority (keeps the same number of shares) even though each share represents a larger
amount of memory, CPU, or storage I/O resources.
Edit Resource Settings
Use the Edit Resource Settings dialog box to change allocations for memory and CPU resources.
Procedure
1
Browse to the virtual machine in the vSphere Web Client navigator.
Right-click and select Edit Resource Settings.
Edit the CPU Resources.
VMware, Inc.
Option
Description
Shares
CPU shares for this resource pool with respect to the parents total. Sibling
resource pools share resources according to their relative share values
bounded by the reservation and limit. Select Low, Normal, or High, which
specify share values respectively in a 1:2:4 ratio. Select Custom to give each
virtual machine a specific number of shares, which expresses a
proportional weight.
Reservation
Guaranteed CPU allocation for this resource pool.
Limit
Upper limit for this resource pools CPU allocation. Select Unlimited to
specify no upper limit.
13
vSphere Resource Management
Edit the Memory Resources.
Option
Description
Shares
Memory shares for this resource pool with respect to the parents total.
Sibling resource pools share resources according to their relative share
values bounded by the reservation and limit. Select Low, Normal, or High,
which specify share values respectively in a 1:2:4 ratio. Select Custom to
give each virtual machine a specific number of shares, which expresses a
proportional weight.
Reservation
Guaranteed memory allocation for this resource pool.
Limit
Upper limit for this resource pools memory allocation. Select Unlimited to
specify no upper limit.
Click OK.
Changing Resource Allocation SettingsExample
The following example illustrates how you can change resource allocation settings to improve virtual
machine performance.
Assume that on an ESXi host, you have created two new virtual machinesone each for your QA (VM-QA)
and Marketing (VM-Marketing) departments.
Figure 21. Single Host with Two Virtual Machines
host
VM-QA
VM-Marketing
In the following example, assume that VM-QA is memory intensive and accordingly you want to change the
resource allocation settings for the two virtual machines to:
n
Specify that, when system memory is overcommitted, VM-QA can use twice as much memory and CPU
as the Marketing virtual machine. Set the memory shares and CPU shares for VM-QA to High and for
VM-Marketing set them to Normal.
Ensure that the Marketing virtual machine has a certain amount of guaranteed CPU resources. You can
do so using a reservation setting.
Procedure
14
Browse to the virtual machines in the vSphere Web Client navigator.
Right-click VM-QA, the virtual machine for which you want to change shares, and select Edit Settings.
Under Virtual Hardware, expand CPU and select High from the Shares drop-down menu.
Under Virtual Hardware, expand Memory and select High from the Shares drop-down menu.
Click OK.
Right-click the marketing virtual machine (VM-Marketing) and select Edit Settings.
Under Virtual Hardware, expand CPU and change the Reservation value to the desired number.
Click OK.
VMware, Inc.
Chapter 2 Configuring Resource Allocation Settings
If you select the clusters Resource Reservation tab and click CPU, you should see that shares for VM-QA
are twice that of the other virtual machine. Also, because the virtual machines have not been powered on,
the Reservation Used fields have not changed.
Admission Control
When you power on a virtual machine, the system checks the amount of CPU and memory resources that
have not yet been reserved. Based on the available unreserved resources, the system determines whether it
can guarantee the reservation for which the virtual machine is configured (if any). This process is called
admission control.
If enough unreserved CPU and memory are available, or if there is no reservation, the virtual machine is
powered on. Otherwise, an Insufficient Resources warning appears.
NOTE In addition to the user-specified memory reservation, for each virtual machine there is also an
amount of overhead memory. This extra memory commitment is included in the admission control
calculation.
When the vSphere DPM feature is enabled, hosts might be placed in standby mode (that is, powered off) to
reduce power consumption. The unreserved resources provided by these hosts are considered available for
admission control. If a virtual machine cannot be powered on without these resources, a recommendation to
power on sufficient standby hosts is made.
VMware, Inc.
15
vSphere Resource Management
16
VMware, Inc.
CPU Virtualization Basics
CPU virtualization emphasizes performance and runs directly on the processor whenever possible. The
underlying physical resources are used whenever possible and the virtualization layer runs instructions
only as needed to make virtual machines operate as if they were running directly on a physical machine.
CPU virtualization is not the same thing as emulation. ESXi does not use emulation to run virtual CPUs.
With emulation, all operations are run in software by an emulator. A software emulator allows programs to
run on a computer system other than the one for which they were originally written. The emulator does this
by emulating, or reproducing, the original computers behavior by accepting the same data or inputs and
achieving the same results. Emulation provides portability and runs software designed for one platform
across several platforms.
When CPU resources are overcommitted, the ESXi host time-slices the physical processors across all virtual
machines so each virtual machine runs as if it has its specified number of virtual processors. When an ESXi
host runs multiple virtual machines, it allocates to each virtual machine a share of the physical resources.
With the default resource allocation settings, all virtual machines associated with the same host receive an
equal share of CPU per virtual CPU. This means that a single-processor virtual machines is assigned only
half of the resources of a dual-processor virtual machine.
This chapter includes the following topics:
n
Software-Based CPU Virtualization, on page 17
Hardware-Assisted CPU Virtualization, on page 18
Virtualization and Processor-Specific Behavior, on page 18
Performance Implications of CPU Virtualization, on page 18
Software-Based CPU Virtualization
With software-based CPU virtualization, the guest application code runs directly on the processor, while the
guest privileged code is translated and the translated code executes on the processor.
The translated code is slightly larger and usually executes more slowly than the native version. As a result,
guest programs, which have a small privileged code component, run with speeds very close to native.
Programs with a significant privileged code component, such as system calls, traps, or page table updates
can run slower in the virtualized environment.
VMware, Inc.
17
vSphere Resource Management
Hardware-Assisted CPU Virtualization
Certain processors provide hardware assistance for CPU virtualization.
When using this assistance, the guest can use a separate mode of execution called guest mode. The guest
code, whether application code or privileged code, runs in the guest mode. On certain events, the processor
exits out of guest mode and enters root mode. The hypervisor executes in the root mode, determines the
reason for the exit, takes any required actions, and restarts the guest in guest mode.
When you use hardware assistance for virtualization, there is no need to translate the code. As a result,
system calls or trap-intensive workloads run very close to native speed. Some workloads, such as those
involving updates to page tables, lead to a large number of exits from guest mode to root mode. Depending
on the number of such exits and total time spent in exits, hardware-assisted CPU virtualization can speed up
execution significantly.
Virtualization and Processor-Specific Behavior
Although VMware software virtualizes the CPU, the virtual machine detects the specific model of the
processor on which it is running.
Processor models might differ in the CPU features they offer, and applications running in the virtual
machine can make use of these features. Therefore, it is not possible to use vMotion to migrate virtual
machines between systems running on processors with different feature sets. You can avoid this restriction,
in some cases, by using Enhanced vMotion Compatibility (EVC) with processors that support this feature.
See the vCenter Server and Host Management documentation for more information.
Performance Implications of CPU Virtualization
CPU virtualization adds varying amounts of overhead depending on the workload and the type of
virtualization used.
An application is CPU-bound if it spends most of its time executing instructions rather than waiting for
external events such as user interaction, device input, or data retrieval. For such applications, the CPU
virtualization overhead includes the additional instructions that must be executed. This overhead takes CPU
processing time that the application itself can use. CPU virtualization overhead usually translates into a
reduction in overall performance.
For applications that are not CPU-bound, CPU virtualization likely translates into an increase in CPU use. If
spare CPU capacity is available to absorb the overhead, it can still deliver comparable performance in terms
of overall throughput.
ESXi supports up to 128 virtual processors (CPUs) for each virtual machine.
NOTE Deploy single-threaded applications on uniprocessor virtual machines, instead of on SMP virtual
machines that have multiple CPUs, for the best performance and resource use.
Single-threaded applications can take advantage only of a single CPU. Deploying such applications in dualprocessor virtual machines does not speed up the application. Instead, it causes the second virtual CPU to
use physical resources that other virtual machines could otherwise use.
18
VMware, Inc.
Administering CPU Resources
You can configure virtual machines with one or more virtual processors, each with its own set of registers
and control structures.
When a virtual machine is scheduled, its virtual processors are scheduled to run on physical processors. The
VMkernel Resource Manager schedules the virtual CPUs on physical CPUs, thereby managing the virtual
machines access to physical CPU resources. ESXi supports virtual machines with up to 128 virtual CPUs.
This chapter includes the following topics:
n
View Processor Information, on page 19
Specifying CPU Configuration, on page 19
Multicore Processors, on page 20
Hyperthreading, on page 20
Using CPU Affinity, on page 22
Host Power Management Policies, on page 23
View Processor Information
You can access information about current CPU configuration in the vSphere Web Client.
Procedure
1
Browse to the host in the vSphere Web Client navigator.
Click the Manage tab and click Settings.
Select Processors to view the information about the number and type of physical processors and the
number of logical processors.
NOTE In hyperthreaded systems, each hardware thread is a logical processor. For example, a dual-core
processor with hyperthreading enabled has two cores and four logical processors.
Specifying CPU Configuration
You can specify CPU configuration to improve resource management. However, if you do not customize
CPU configuration, the ESXi host uses defaults that work well in most situations.
You can specify CPU configuration in the following ways:
n
VMware, Inc.
Use the attributes and special features available through the vSphere Web Client. The
vSphere Web Client allows you to connect to the ESXi host or a vCenter Server system.
19
vSphere Resource Management
Use advanced settings under certain circumstances.
Use the vSphere SDK for scripted CPU allocation.
Use hyperthreading.
Multicore Processors
Multicore processors provide many advantages for a host performing multitasking of virtual machines.
Intel and AMD have each developed processors which combine two or more processor cores into a single
integrated circuit (often called a package or socket). VMware uses the term socket to describe a single
package which can have one or more processor cores with one or more logical processors in each core.
A dual-core processor, for example, can provide almost double the performance of a single-core processor,
by allowing two virtual CPUs to execute at the same time. Cores within the same processor are typically
configured with a shared last-level cache used by all cores, potentially reducing the need to access slower
main memory. A shared memory bus that connects a physical processor to main memory can limit
performance of its logical processors if the virtual machines running on them are running memory-intensive
workloads which compete for the same memory bus resources.
Each logical processor of each processor core can be used independently by the ESXi CPU scheduler to
execute virtual machines, providing capabilities similar to SMP systems. For example, a two-way virtual
machine can have its virtual processors running on logical processors that belong to the same core, or on
logical processors on different physical cores.
The ESXi CPU scheduler can detect the processor topology and the relationships between processor cores
and the logical processors on them. It uses this information to schedule virtual machines and optimize
performance.
The ESXi CPU scheduler can interpret processor topology, including the relationship between sockets, cores,
and logical processors. The scheduler uses topology information to optimize the placement of virtual CPUs
onto different sockets to maximize overall cache utilization, and to improve cache affinity by minimizing
virtual CPU migrations.
In some cases, such as when an SMP virtual machine exhibits significant data sharing between its virtual
CPUs, this default behavior might be sub-optimal. For such workloads, it can be beneficial to schedule all of
the virtual CPUs on the same socket, with a shared last-level cache, even when the ESXi host is
undercommitted. In such scenarios, you can override the default behavior of spreading virtual CPUs across
packages by including the following configuration option in the virtual machine's .vmx configuration file:
sched.cpu.vsmpConsolidate="TRUE".
Hyperthreading
Hyperthreading technology allows a single physical processor core to behave like two logical processors.
The processor can run two independent applications at the same time. To avoid confusion between logical
and physical processors, Intel refers to a physical processor as a socket, and the discussion in this chapter
uses that terminology as well.
Intel Corporation developed hyperthreading technology to enhance the performance of its Pentium IV and
Xeon processor lines. Hyperthreading technology allows a single processor core to execute two independent
threads simultaneously.
20
VMware, Inc.
Chapter 4 Administering CPU Resources
While hyperthreading does not double the performance of a system, it can increase performance by better
utilizing idle resources leading to greater throughput for certain important workload types. An application
running on one logical processor of a busy core can expect slightly more than half of the throughput that it
obtains while running alone on a non-hyperthreaded processor. Hyperthreading performance
improvements are highly application-dependent, and some applications might see performance degradation
with hyperthreading because many processor resources (such as the cache) are shared between logical
processors.
NOTE On processors with Intel Hyper-Threading technology, each core can have two logical processors
which share most of the core's resources, such as memory caches and functional units. Such logical
processors are usually called threads.
Many processors do not support hyperthreading and as a result have only one thread per core. For such
processors, the number of cores also matches the number of logical processors. The following processors
support hyperthreading and have two threads per core.
n
Processors based on the Intel Xeon 5500 processor microarchitecture.
Intel Pentium 4 (HT-enabled)
Intel Pentium EE 840 (HT-enabled)
Hyperthreading and ESXi Hosts
A host that is enabled for hyperthreading should behave similarly to a host without hyperthreading. You
might need to consider certain factors if you enable hyperthreading, however.
ESXi hosts manage processor time intelligently to guarantee that load is spread smoothly across processor
cores in the system. Logical processors on the same core have consecutive CPU numbers, so that CPUs 0 and
1 are on the first core together, CPUs 2 and 3 are on the second core, and so on. Virtual machines are
preferentially scheduled on two different cores rather than on two logical processors on the same core.
If there is no work for a logical processor, it is put into a halted state, which frees its execution resources and
allows the virtual machine running on the other logical processor on the same core to use the full execution
resources of the core. The VMware scheduler properly accounts for this halt time, and charges a virtual
machine running with the full resources of a core more than a virtual machine running on a half core. This
approach to processor management ensures that the server does not violate any of the standard ESXi
resource allocation rules.
Consider your resource management needs before you enable CPU affinity on hosts using hyperthreading.
For example, if you bind a high priority virtual machine to CPU 0 and another high priority virtual machine
to CPU 1, the two virtual machines have to share the same physical core. In this case, it can be impossible to
meet the resource demands of these virtual machines. Ensure that any custom affinity settings make sense
for a hyperthreaded system.
Enable Hyperthreading
To enable hyperthreading, you must first enable it in your system's BIOS settings and then turn it on in the
vSphere Web Client. Hyperthreading is enabled by default.
Consult your system documentation to determine whether your CPU supports hyperthreading.
Procedure
1
Ensure that your system supports hyperthreading technology.
Enable hyperthreading in the system BIOS.
Some manufacturers label this option Logical Processor, while others call it Enable Hyperthreading.
VMware, Inc.
21
vSphere Resource Management
Ensure that hyperthreading is enabled for the ESXi host.
a
Browse to the host in the vSphere Web Client navigator.
Click the Manage tab and click Settings.
Under System, click Advanced System Settings and select VMkernel.Boot.hyperthreading.
Hyperthreading is enabled if the value is true.
Under Hardware, click Processors to view the number of Logical processors.
Hyperthreading is enabled.
Using CPU Affinity
By specifying a CPU affinity setting for each virtual machine, you can restrict the assignment of virtual
machines to a subset of the available processors in multiprocessor systems. By using this feature, you can
assign each virtual machine to processors in the specified affinity set.
CPU affinity specifies virtual machine-to-processor placement constraints and is different from the
relationship created by a VM-VM or VM-Host affinity rule, which specifies virtual machine-to-virtual
machine host placement constraints.
In this context, the term CPU refers to a logical processor on a hyperthreaded system and refers to a core on
a non-hyperthreaded system.
The CPU affinity setting for a virtual machine applies to all of the virtual CPUs associated with the virtual
machine and to all other threads (also known as worlds) associated with the virtual machine. Such virtual
machine threads perform processing required for emulating mouse, keyboard, screen, CD-ROM, and
miscellaneous legacy devices.
In some cases, such as display-intensive workloads, significant communication might occur between the
virtual CPUs and these other virtual machine threads. Performance might degrade if the virtual machine's
affinity setting prevents these additional threads from being scheduled concurrently with the virtual
machine's virtual CPUs. Examples of this include a uniprocessor virtual machine with affinity to a single
CPU or a two-way SMP virtual machine with affinity to only two CPUs.
For the best performance, when you use manual affinity settings, VMware recommends that you include at
least one additional physical CPU in the affinity setting to allow at least one of the virtual machine's threads
to be scheduled at the same time as its virtual CPUs. Examples of this include a uniprocessor virtual
machine with affinity to at least two CPUs or a two-way SMP virtual machine with affinity to at least three
CPUs.
Assign a Virtual Machine to a Specific Processor
Using CPU affinity, you can assign a virtual machine to a specific processor. This allows you to restrict the
assignment of virtual machines to a specific available processor in multiprocessor systems.
Procedure
1
22
Find the virtual machine in the vSphere Web Client inventory.
a
To find a virtual machine, select a data center, folder, cluster, resource pool, or host.
Click the Related Objects tab and click Virtual Machines.
Right-click the virtual machine and click Edit Settings.
Under Virtual Hardware, expand CPU.
VMware, Inc.
Chapter 4 Administering CPU Resources
Under Scheduling Affinity, select physical processor affinity for the virtual machine.
Use '-' for ranges and ',' to separate values.
For example, "0, 2, 4-7" would indicate processors 0, 2, 4, 5, 6 and 7.
Select the processors where you want the virtual machine to run and click OK.
Potential Issues with CPU Affinity
Before you use CPU affinity, you might need to consider certain issues.
Potential issues with CPU affinity include:
n
For multiprocessor systems, ESXi systems perform automatic load balancing. Avoid manual
specification of virtual machine affinity to improve the schedulers ability to balance load across
processors.
Affinity can interfere with the ESXi hosts ability to meet the reservation and shares specified for a
virtual machine.
Because CPU admission control does not consider affinity, a virtual machine with manual affinity
settings might not always receive its full reservation.
Virtual machines that do not have manual affinity settings are not adversely affected by virtual
machines with manual affinity settings.
When you move a virtual machine from one host to another, affinity might no longer apply because the
new host might have a different number of processors.
The NUMA scheduler might not be able to manage a virtual machine that is already assigned to certain
processors using affinity.
Affinity can affect the host's ability to schedule virtual machines on multicore or hyperthreaded
processors to take full advantage of resources shared on such processors.
Host Power Management Policies
ESXi can take advantage of several power management features that the host hardware provides to adjust
the trade-off between performance and power use. You can control how ESXi uses these features by
selecting a power management policy.
In general, selecting a high-performance policy provides more absolute performance, but at lower efficiency
(performance per watt). Lower-power policies provide less absolute performance, but at higher efficiency.
ESXi provides five power management policies. If the host does not support power management, or if the
BIOS settings specify that the host operating system is not allowed to manage power, only the Not
Supported policy is available.
You select a policy for a host using the vSphere Web Client. If you do not select a policy, ESXi uses Balanced
by default.
Table 41. CPU Power Management Policies
Power Management Policy
Description
Not supported
The host does not support any power management features
or power management is not enabled in the BIOS.
High Performance
The VMkernel detects certain power management features,
but will not use them unless the BIOS requests them for
power capping or thermal events.
Balanced (Default)
The VMkernel uses the available power management
features conservatively to reduce host energy consumption
with minimal compromise to performance.
VMware, Inc.
23
vSphere Resource Management
Table 41. CPU Power Management Policies (Continued)
Power Management Policy
Description
Low Power
The VMkernel aggressively uses available power
management features to reduce host energy consumption
at the risk of lower performance.
Custom
The VMkernel bases its power management policy on the
values of several advanced configuration parameters. You
can set these parameters in the vSphere Web Client
Advanced Settings dialog box.
When a CPU runs at lower frequency, it can also run at lower voltage, which saves power. This type of
power management is typically called Dynamic Voltage and Frequency Scaling (DVFS). ESXi attempts to
adjust CPU frequencies so that virtual machine performance is not affected.
When a CPU is idle, ESXi can take advantage of deep halt states (known as C-states). The deeper the C-state,
the less power the CPU uses, but the longer it takes for the CPU to resume running. When a CPU becomes
idle, ESXi applies an algorithm to predict how long it will be in an idle state and chooses an appropriate Cstate to enter. In power management policies that do not use deep C-states, ESXi uses only the shallowest
halt state (C1) for idle CPUs.
Select a CPU Power Management Policy
You set the CPU power management policy for a host using the vSphere Web Client.
Prerequisites
Verify that the BIOS settings on the host system allow the operating system to control power management
(for example, OS Controlled).
NOTE Some systems have Processor Clocking Control (PCC) technology, which allows ESXi to manage
power on the host system even if the host BIOS settings do not specify OS Controlled mode. With this
technology, ESXi does not manage P-states directly. Instead, the host cooperates with the BIOS to determine
the processor clock rate. HP systems that support this technology have a BIOS setting called Cooperative
Power Management that is enabled by default.
If the host hardware does not allow the operating system to manage power, only the Not Supported policy
is available. (On some systems, only the High Performance policy is available.)
Procedure
1
Browse to the host in the vSphere Web Client navigator.
Click the Manage tab and click Settings.
Under Hardware, select Power Management and click the Edit button.
Select a power management policy for the host and click OK.
The policy selection is saved in the host configuration and can be used again at boot time. You can
change it at any time, and it does not require a server reboot.
Configure Custom Policy Parameters for Host Power Management
When you use the Custom policy for host power management, ESXi bases its power management policy on
the values of several advanced configuration parameters.
Prerequisites
Select Custom for the power management policy, as described in Select a CPU Power Management
Policy, on page 24.
24
VMware, Inc.
Chapter 4 Administering CPU Resources
Procedure
1
Browse to the host in the vSphere Web Client navigator.
Click the Manage tab and click Settings.
Under System, select Advanced System Settings.
In the right pane, you can edit the power management parameters that affect the Custom policy.
Power management parameters that affect the Custom policy have descriptions that begin with In
Custom policy. All other power parameters affect all power management policies.
Select the parameter and click the Edit button.
NOTE The default values of power management parameters match the Balanced policy.
VMware, Inc.
Parameter
Description
Power.UsePStates
Use ACPI P-states to save power when the processor is busy.
Power.MaxCpuLoad
Use P-states to save power on a CPU only when the CPU is busy for less
than the given percentage of real time.
Power.MinFreqPct
Do not use any P-states slower than the given percentage of full CPU
speed.
Power.UseStallCtr
Use a deeper P-state when the processor is frequently stalled waiting for
events such as cache misses.
Power.TimerHz
Controls how many times per second ESXi reevaluates which P-state each
CPU should be in.
Power.UseCStates
Use deep ACPI C-states (C2 or below) when the processor is idle.
Power.CStateMaxLatency
Do not use C-states whose latency is greater than this value.
Power.CStateResidencyCoef
When a CPU becomes idle, choose the deepest C-state whose latency
multiplied by this value is less than the host's prediction of how long the
CPU will remain idle. Larger values make ESXi more conservative about
using deep C-states, while smaller values are more aggressive.
Power.CStatePredictionCoef
A parameter in the ESXi algorithm for predicting how long a CPU that
becomes idle will remain idle. Changing this value is not recommended.
Power.PerfBias
Performance Energy Bias Hint (Intel-only). Sets an MSR on Intel processors
to an Intel-recommended value. Intel recommends 0 for high performance,
6 for balanced, and 15 for low power. Other values are undefined.
Click OK.
25
vSphere Resource Management
26
VMware, Inc.
Memory Virtualization Basics
Before you manage memory resources, you should understand how they are being virtualized and used by
ESXi.
The VMkernel manages all physical RAM on the host. The VMkernel dedicates part of this managed
physical RAM for its own use. The rest is available for use by virtual machines.
The virtual and physical memory space is divided into blocks called pages. When physical memory is full,
the data for virtual pages that are not present in physical memory are stored on disk. Depending on
processor architecture, pages are typically 4 KB or 2 MB. See Advanced Memory Attributes, on page 112.
This chapter includes the following topics:
n
Virtual Machine Memory, on page 27
Memory Overcommitment, on page 28
Memory Sharing, on page 28
Types of Memory Virtualization, on page 29
Virtual Machine Memory
Each virtual machine consumes memory based on its configured size, plus additional overhead memory for
virtualization.
The configured size is the amount of memory that is presented to the guest operating system. This is
different from the amount of physical RAM that is allocated to the virtual machine. The latter depends on
the resource settings (shares, reservation, limit) and the level of memory pressure on the host.
For example, consider a virtual machine with a configured size of 1GB. When the guest operating system
boots, it detects that it is running on a dedicated machine with 1GB of physical memory. In some cases, the
virtual machine might be allocated the full 1GB. In other cases, it might receive a smaller allocation.
Regardless of the actual allocation, the guest operating system continues to behave as though it is running
on a dedicated machine with 1GB of physical memory.
Shares
Specify the relative priority for a virtual machine if more than the reservation
is available.
Reservation
Is a guaranteed lower bound on the amount of physical RAM that the host
reserves for the virtual machine, even when memory is overcommitted. Set
the reservation to a level that ensures the virtual machine has sufficient
memory to run efficiently, without excessive paging.
VMware, Inc.
27
vSphere Resource Management
After a virtual machine consumes all of the memory within its reservation, it
is allowed to retain that amount of memory and this memory is not
reclaimed, even if the virtual machine becomes idle. Some guest operating
systems (for example, Linux) might not access all of the configured memory
immediately after booting. Until the virtual machines consumes all of the
memory within its reservation, VMkernel can allocate any unused portion of
its reservation to other virtual machines. However, after the guests
workload increases and the virtual machine consumes its full reservation, it
is allowed to keep this memory.
Limit
Is an upper bound on the amount of physical RAM that the host can allocate
to the virtual machine. The virtual machines memory allocation is also
implicitly limited by its configured size.
Memory Overcommitment
For each running virtual machine, the system reserves physical RAM for the virtual machines reservation
(if any) and for its virtualization overhead.
The total configured memory sizes of all virtual machines may exceed the amount of available physical
memory on the host. However, it doesn't necessarily mean memory is overcommitted. Memory is
overcommitted when the combined working memory footprint of all virtual machines exceed that of the
host memory sizes.
Because of the memory management techniques the ESXi host uses, your virtual machines can use more
virtual RAM than there is physical RAM available on the host. For example, you can have a host with 2GB
memory and run four virtual machines with 1GB memory each. In that case, the memory is overcommitted.
For instance, if all four virtual machines are idle, the combined consumed memory may be well below 2GB.
However, if all 4GB virtual machines are actively consuming memory, then their memory footprint may
exceed 2GB and the ESXi host will become overcommitted.
Overcommitment makes sense because, typically, some virtual machines are lightly loaded while others are
more heavily loaded, and relative activity levels vary over time.
To improve memory utilization, the ESXi host transfers memory from idle virtual machines to virtual
machines that need more memory. Use the Reservation or Shares parameter to preferentially allocate
memory to important virtual machines. This memory remains available to other virtual machines if it is not
in use. ESXi implements various mechanisms such as ballooning, memory sharing, memory compression
and swapping to provide reasonable performance even if the host is not heavily memory overcommitted.
An ESXi host can run out of memory if virtual machines consume all reservable memory in a memory
overcommitted environment. Although the powered on virtual machines are not affected, a new virtual
machine might fail to power on due to lack of memory.
NOTE All virtual machine memory overhead is also considered reserved.
In addition, memory compression is enabled by default on ESXi hosts to improve virtual machine
performance when memory is overcommitted as described in Memory Compression, on page 41.
Memory Sharing
Many workloads present opportunities for sharing memory across virtual machines.
For example, several virtual machines might be running instances of the same guest operating system, have
the same applications or components loaded, or contain common data. ESXi systems use a proprietary pagesharing technique to securely eliminate redundant copies of memory pages.
28
VMware, Inc.
Chapter 5 Memory Virtualization Basics
With memory sharing, a workload consisting of multiple virtual machines often consumes less memory
than it would when running on physical machines. As a result, the system can efficiently support higher
levels of overcommitment.
The amount of memory saved by memory sharing depends on workload characteristics. A workload of
many nearly identical virtual machines might free up more than thirty percent of memory, while a more
diverse workload might result in savings of less than five percent of memory.
Types of Memory Virtualization
There are two types of memory virtualization: Software-based and hardware-assisted memory
virtualization.
Because of the extra level of memory mapping introduced by virtualization, ESXi can effectively manage
memory across all virtual machines. Some of the physical memory of a virtual machine might be mapped to
shared pages or to pages that are unmapped, or swapped out.
A host performs virtual memory management without the knowledge of the guest operating system and
without interfering with the guest operating systems own memory management subsystem.
The VMM for each virtual machine maintains a mapping from the guest operating system's physical
memory pages to the physical memory pages on the underlying machine. (VMware refers to the underlying
host physical pages as machine pages and the guest operating systems physical pages as physical
pages.)
Each virtual machine sees a contiguous, zero-based, addressable physical memory space. The underlying
machine memory on the server used by each virtual machine is not necessarily contiguous.
For both software-based and hardware-assisted memory virtualization, the guest virtual to guest physical
addresses are managed by the guest operating system. The hypervisor is only responsible for translating the
guest physical addresses to machine addresses. Software-based memory virtualization combines the guest's
virtual to machine addresses in software and saves them in the shadow page tables managed by the
hypervisor. Hardware-assisted memory virtualization utilizes the hardware facility to generate the
combined mappings with the guest's page tables and the nested page tables maintained by the hypervisor.
The diagram illustrates the ESXi implementation of memory virtualization.
Figure 51. ESXi Memory Mapping
virtual machine
1
virtual machine
2
a b
c b
guest virtual memory
a b
b c
guest physical memory
machine memory
b b
The boxes represent pages, and the arrows show the different memory mappings.
The arrows from guest virtual memory to guest physical memory show the mapping maintained by the
page tables in the guest operating system. (The mapping from virtual memory to linear memory for
x86-architecture processors is not shown.)
The arrows from guest physical memory to machine memory show the mapping maintained by the
VMM.
The dashed arrows show the mapping from guest virtual memory to machine memory in the shadow
page tables also maintained by the VMM. The underlying processor running the virtual machine uses
the shadow page table mappings.
VMware, Inc.
29
vSphere Resource Management
Software-Based Memory Virtualization
ESXi virtualizes guest physical memory by adding an extra level of address translation.
n
The VMM maintains the combined virtual-to-machine page mappings in the shadow page tables. The
shadow page tables are kept up to date with the guest operating system's virtual-to-physical mappings
and physical-to-machine mappings maintained by the VMM.
The VMM intercepts virtual machine instructions that manipulate guest operating system memory
management structures so that the actual memory management unit (MMU) on the processor is not
updated directly by the virtual machine.
The shadow page tables are used directly by the processor's paging hardware.
There is non-trivial computation overhead for maintaining the coherency of the shadow page tables.
The overhead is more pronounced when the number of virtual CPUs increases.
This approach to address translation allows normal memory accesses in the virtual machine to execute
without adding address translation overhead, after the shadow page tables are set up. Because the
translation look-aside buffer (TLB) on the processor caches direct virtual-to-machine mappings read from
the shadow page tables, no additional overhead is added by the VMM to access the memory. Note that
software MMU has a higher overhead memory requirement than hardware MMU. Hence, in order to
support software MMU, the maximum overhead supported for virtual machines in the VMkernel needs to
be increased. In some cases, software memory virtualization may have some performance benefit over
hardware-assisted approach if the workload induces a huge amount of TLB misses.
Performance Considerations
The use of two sets of page tables has these performance implications.
n
No overhead is incurred for regular guest memory accesses.
Additional time is required to map memory within a virtual machine, which happens when:
The virtual machine operating system is setting up or updating virtual address to physical address
mappings.
The virtual machine operating system is switching from one address space to another (context
switch).
Like CPU virtualization, memory virtualization overhead depends on workload.
Hardware-Assisted Memory Virtualization
Some CPUs, such as AMD SVM-V and the Intel Xeon 5500 series, provide hardware support for memory
virtualization by using two layers of page tables.
The first layer of page tables stores guest virtual-to-physical translations, while the second layer of page
tables stores guest physical-to-machine translation. The TLB (translation look-aside buffer) is a cache of
translations maintained by the processor's memory management unit (MMU) hardware. A TLB miss is a
miss in this cache and the hardware needs to go to memory (possibly many times) to find the required
translation. For a TLB miss to a certain guest virtual address, the hardware looks at both page tables to
translate guest virtual address to machine address. The first layer of page tables is maintained by the guest
operating system. The VMM only maintains the second layer of page tables.
Performance Considerations
When you use hardware assistance, you eliminate the overhead for software memory virtualization. In
particular, hardware assistance eliminates the overhead required to keep shadow page tables in
synchronization with guest page tables. However, the TLB miss latency when using hardware assistance is
significantly higher. By default the hypervisor uses large pages in hardware assisted modes to reduce the
30
VMware, Inc.
Chapter 5 Memory Virtualization Basics
cost of TLB misses. As a result, whether or not a workload benefits by using hardware assistance primarily
depends on the overhead the memory virtualization causes when using software memory virtualization. If a
workload involves a small amount of page table activity (such as process creation, mapping the memory, or
context switches), software virtualization does not cause significant overhead. Conversely, workloads with a
large amount of page table activity are likely to benefit from hardware assistance.
The performance of hardware MMU has improved since it was first introduced with extensive caching
implemented in hardware. Using software memory virtualization techniques, the frequency of context
switches in a typical guest may happen from 100 to 1000 times per second. Each context switch will trap the
VMM in software MMU. Hardware MMU approaches avoid this issue.
By default the hypervisor uses large pages in hardware assisted modes to reduce the cost of TLB misses. The
best performance is achieved by using large pages in both guest virtual to guest physical and guest physical
to machine address translations.
The option LPage.LPageAlwaysTryForNPT can change the policy for using large pages in guest physical to
machine address translations. For more information, see Advanced Memory Attributes, on page 112.
NOTE Binary translation only works with software-based memory virtualization.
VMware, Inc.
31
vSphere Resource Management
32
VMware, Inc.
Administering Memory Resources
Using the vSphere Web Client you can view information about and make changes to memory allocation
settings. To administer your memory resources effectively, you must also be familiar with memory
overhead, idle memory tax, and how ESXi hosts reclaim memory.
When administering memory resources, you can specify memory allocation. If you do not customize
memory allocation, the ESXi host uses defaults that work well in most situations.
You can specify memory allocation in several ways.
n
Use the attributes and special features available through the vSphere Web Client. The
vSphere Web Client allows you to connect to the ESXi host or vCenter Server system.
Use advanced settings.
Use the vSphere SDK for scripted memory allocation.
This chapter includes the following topics:
n
Understanding Memory Overhead, on page 33
How ESXi Hosts Allocate Memory, on page 34
Memory Reclamation, on page 35
Using Swap Files, on page 36
Sharing Memory Across Virtual Machines, on page 40
Memory Compression, on page 41
Measuring and Differentiating Types of Memory Usage, on page 42
Memory Reliability, on page 43
About System Swap, on page 43
Understanding Memory Overhead
Virtualization of memory resources has some associated overhead.
ESXi virtual machines can incur two kinds of memory overhead.
n
The additional time to access memory within a virtual machine.
The extra space needed by the ESXi host for its own code and data structures, beyond the memory
allocated to each virtual machine.
VMware, Inc.
33
vSphere Resource Management
ESXi memory virtualization adds little time overhead to memory accesses. Because the processor's paging
hardware uses page tables (shadow page tables for software-based approach or two level page tables for
hardware-assisted approach) directly, most memory accesses in the virtual machine can execute without
address translation overhead.
The memory space overhead has two components.
n
A fixed, system-wide overhead for the VMkernel.
Additional overhead for each virtual machine.
Overhead memory includes space reserved for the virtual machine frame buffer and various virtualization
data structures, such as shadow page tables. Overhead memory depends on the number of virtual CPUs
and the configured memory for the guest operating system.
Overhead Memory on Virtual Machines
Virtual machines require a certain amount of available overhead memory to power on. You should be aware
of the amount of this overhead.
The following table lists the amount of overhead memory a virtual machine requires to power on. After a
virtual machine is running, the amount of overhead memory it uses might differ from the amount listed in
the table. The sample values were collected with VMX swap enabled and hardware MMU enabled for the
virtual machine. (VMX swap is enabled by default.)
NOTE The table provides a sample of overhead memory values and does not attempt to provide
information about all possible configurations. You can configure a virtual machine to have up to 128 virtual
CPUs, depending on the number of licensed CPUs on the host and the number of CPUs that the guest
operating system supports.
Table 61. Sample Overhead Memory on Virtual Machines
Memory (MB)
1 VCPU
2 VCPUs
4 VCPUs
8 VCPUs
256
20.29
24.28
32.23
48.16
1024
25.90
29.91
37.86
53.82
4096
48.64
52.72
60.67
76.78
16384
139.62
143.98
151.93
168.60
How ESXi Hosts Allocate Memory
A host allocates the memory specified by the Limit parameter to each virtual machine, unless memory is
overcommitted. ESXi never allocates more memory to a virtual machine than its specified physical memory
size.
For example, a 1GB virtual machine might have the default limit (unlimited) or a user-specified limit (for
example 2GB). In both cases, the ESXi host never allocates more than 1GB, the physical memory size that
was specified for it.
When memory is overcommitted, each virtual machine is allocated an amount of memory somewhere
between what is specified by Reservation and what is specified by Limit. The amount of memory granted to
a virtual machine above its reservation usually varies with the current memory load.
A host determines allocations for each virtual machine based on the number of shares allocated to it and an
estimate of its recent working set size.
n
34
Shares ESXi hosts use a modified proportional-share memory allocation policy. Memory shares
entitle a virtual machine to a fraction of available physical memory.
VMware, Inc.
Chapter 6 Administering Memory Resources
Working set size ESXi hosts estimate the working set for a virtual machine by monitoring memory
activity over successive periods of virtual machine execution time. Estimates are smoothed over several
time periods using techniques that respond rapidly to increases in working set size and more slowly to
decreases in working set size.
This approach ensures that a virtual machine from which idle memory is reclaimed can ramp up
quickly to its full share-based allocation when it starts using its memory more actively.
Memory activity is monitored to estimate the working set sizes for a default period of 60 seconds. To
modify this default , adjust the Mem.SamplePeriod advanced setting. See Set Advanced Host
Attributes, on page 111.
Memory Tax for Idle Virtual Machines
If a virtual machine is not actively using all of its currently allocated memory, ESXi charges more for idle
memory than for memory that is in use. This is done to help prevent virtual machines from hoarding idle
memory.
The idle memory tax is applied in a progressive fashion. The effective tax rate increases as the ratio of idle
memory to active memory for the virtual machine rises. (In earlier versions of ESXi that did not support
hierarchical resource pools, all idle memory for a virtual machine was taxed equally.)
You can modify the idle memory tax rate with the Mem.IdleTax option. Use this option, together with the
Mem.SamplePeriod advanced attribute, to control how the system determines target memory allocations for
virtual machines. See Set Advanced Host Attributes, on page 111.
NOTE In most cases, changes to Mem.IdleTax are not necessary nor appropriate.
VMX Swap Files
Virtual machine executable (VMX) swap files allow the host to greatly reduce the amount of overhead
memory reserved for the VMX process.
NOTE VMX swap files are not related to the swap to host cache feature or to regular host-level swap files.
ESXi reserves memory per virtual machine for a variety of purposes. Memory for the needs of certain
components, such as the virtual machine monitor (VMM) and virtual devices, is fully reserved when a
virtual machine is powered on. However, some of the overhead memory that is reserved for the VMX
process can be swapped. The VMX swap feature reduces the VMX memory reservation significantly (for
example, from about 50MB or more per virtual machine to about 10MB per virtual machine). This allows the
remaining memory to be swapped out when host memory is overcommitted, reducing overhead memory
reservation for each virtual machine.
The host creates VMX swap files automatically, provided there is sufficient free disk space at the time a
virtual machine is powered on.
Memory Reclamation
ESXi hosts can reclaim memory from virtual machines.
A host allocates the amount of memory specified by a reservation directly to a virtual machine. Anything
beyond the reservation is allocated using the hosts physical resources or, when physical resources are not
available, handled using special techniques such as ballooning or swapping. Hosts can use two techniques
for dynamically expanding or contracting the amount of memory allocated to virtual machines.
n
VMware, Inc.
ESXi systems use a memory balloon driver (vmmemctl), loaded into the guest operating system running
in a virtual machine. See Memory Balloon Driver, on page 36.
35
vSphere Resource Management
ESXi system swaps out a page from a virtual machine to a server swap file without any involvement by
the guest operating system. Each virtual machine has its own swap file.
Memory Balloon Driver
The memory balloon driver (vmmemctl) collaborates with the server to reclaim pages that are considered least
valuable by the guest operating system.
The driver uses a proprietary ballooning technique that provides predictable performance that closely
matches the behavior of a native system under similar memory constraints. This technique increases or
decreases memory pressure on the guest operating system, causing the guest to use its own native memory
management algorithms. When memory is tight, the guest operating system determines which pages to
reclaim and, if necessary, swaps them to its own virtual disk.
Figure 61. Memory Ballooning in the Guest Operating System
memory
2
swap space
memory
memory
swap space
NOTE You must configure the guest operating system with sufficient swap space. Some guest operating
systems have additional limitations.
If necessary, you can limit the amount of memory vmmemctl reclaims by setting the sched.mem.maxmemctl
parameter for a specific virtual machine. This option specifies the maximum amount of memory that can be
reclaimed from a virtual machine in megabytes (MB). See Set Advanced Virtual Machine Attributes, on
page 113.
Using Swap Files
You can specify the location of your guest swap file, reserve swap space when memory is overcommitted,
and delete a swap file.
ESXi hosts use swapping to forcibly reclaim memory from a virtual machine when the vmmemctl driver is not
available or is not responsive.
36
It was never installed.
It is explicitly disabled.
It is not running (for example, while the guest operating system is booting).
It is temporarily unable to reclaim memory quickly enough to satisfy current system demands.
VMware, Inc.
Chapter 6 Administering Memory Resources
It is functioning properly, but maximum balloon size is reached.
Standard demand-paging techniques swap pages back in when the virtual machine needs them.
Swap File Location
By default, the swap file is created in the same location as the virtual machine's configuration file, which
could either be on a VMFS datastore, a vSAN datastore or a VVol datastore. On a vSAN datastore or a VVol
datastore, the swap file is created as a separate vSANor VVol object.
A swap file is created by the ESXi host when a virtual machine is powered on. If this file cannot be created,
the virtual machine cannot power on. Instead of accepting the default, you can also:
n
Use per-virtual machine configuration options to change the datastore to another shared storage
location.
Use host-local swap, which allows you to specify a datastore stored locally on the host. This allows you
to swap at a per-host level, saving space on the SAN. However, it can lead to a slight degradation in
performance for vSphere vMotion because pages swapped to a local swap file on the source host must
be transferred across the network to the destination host. Please note that currently vSAN and VVol
datastores cannot be specified for host-local swap.
Enable Host-Local Swap for a DRS Cluster
Host-local swap allows you to specify a datastore stored locally on the host as the swap file location. You
can enable host-local swap for a DRS cluster.
Procedure
1
Browse to the cluster in the vSphere Web Client navigator.
Click the Manage tab and click Settings.
Under Configuration, click General to view the swap file location and click Edit to change it.
Select the Datastore specified by host option and click OK.
Browse to one of the hosts in the cluster in the vSphere Web Client navigator.
Click the Manage tab and click Settings.
Under Virtual Machines, select Virtual Machine Swapfile Location.
Click Edit and select the local datastore to use and click OK.
Repeat Step 5 through Step 8 for each host in the cluster.
Host-local swap is now enabled for the DRS cluster.
Enable Host-Local Swap for a Standalone Host
Host-local swap allows you to specify a datastore stored locally on the host as the swap file location. You
can enable host-local swap for a standalone host.
Procedure
1
Browse to the host in the vSphere Web Client navigator.
Click the Manage tab and click Settings.
Under Virtual Machines, select Virtual Machine Swapfile Location.
Click Edit and select Selected Datastore.
Select a local datastore from the list and click OK.
VMware, Inc.
37
vSphere Resource Management
Host-local swap is now enabled for the standalone host.
Swap Space and Memory Overcommitment
You must reserve swap space for any unreserved virtual machine memory (the difference between the
reservation and the configured memory size) on per-virtual machine swap files.
This swap reservation is required to ensure that the ESXi host is able to preserve virtual machine memory
under any circumstances. In practice, only a small fraction of the host-level swap space might be used.
If you are overcommitting memory with ESXi, to support the intra-guest swapping induced by ballooning,
ensure that your guest operating systems also have sufficient swap space. This guest-level swap space must
be greater than or equal to the difference between the virtual machines configured memory size and its
Reservation.
CAUTION If memory is overcommitted, and the guest operating system is configured with insufficient swap
space, the guest operating system in the virtual machine can fail.
To prevent virtual machine failure, increase the size of the swap space in your virtual machines.
n
Windows guest operating systems Windows operating systems refer to their swap space as paging
files. Some Windows operating systems try to increase the size of paging files automatically, if there is
sufficient free disk space.
See your Microsoft Windows documentation or search the Windows help files for paging files.
Follow the instructions for changing the size of the virtual memory paging file.
Linux guest operating system Linux operating systems refer to their swap space as swap files. For
information on increasing swap files, see the following Linux man pages:
n
mkswap Sets up a Linux swap area.
swapon Enables devices and files for paging and swapping.
Guest operating systems with a lot of memory and small virtual disks (for example, a virtual machine with
8GB RAM and a 2GB virtual disk) are more susceptible to having insufficient swap space.
NOTE Do not store swap files on thin-provisioned LUNs. Running a virtual machine with a swap file that is
stored on a thin-provisioned LUN can cause swap file growth failure, which can lead to termination of the
virtual machine.
When you create a large swap file (for example, larger than 100GB), the amount of time it takes for the
virtual machine to power on can increase significantly. To avoid this, set a high reservation for large virtual
machines.
You can also place swap files on less costly storage using host-local swap files.
Configure Virtual Machine Swapfile Properties for the Host
Configure a swapfile location for the host to determine the default location for virtual machine swapfiles in
the vSphere Web Client.
By default, swapfiles for a virtual machine are located on a datastore in the folder that contains the other
virtual machine files. However, you can configure your host to place virtual machine swapfiles on an
alternative datastore.
You can use this option to place virtual machine swapfiles on lower-cost or higher-performance storage.
You can also override this host-level setting for individual virtual machines.
38
VMware, Inc.
Chapter 6 Administering Memory Resources
Setting an alternative swapfile location might cause migrations with vMotion to complete more slowly. For
best vMotion performance, store virtual machine swapfiles on a local datastore rather than in the same
directory as the virtual machine. If the virtual machine is stored on a local datastore, storing the swapfile
with the other virtual machine files will not improve vMotion.
Prerequisites
Required privilege: Host machine.Configuration.Storage partition configuration
Procedure
1
Browse to the host in the vSphere Web Client navigator.
Select the Manage tab and click Settings.
Under Virtual Machines, click Swap file location.
The selected swapfile location is displayed. If configuration of the swapfile location is not supported on
the selected host, the tab indicates that the feature is not supported.
If the host is part of a cluster, and the cluster settings specify that swapfiles are to be stored in the same
directory as the virtual machine, you cannot edit the swapfile location from the host Manage tab. To
change the swapfile location for such a host, edit the cluster settings.
Click Edit.
Select where to store the swapfile.
Option
Description
Virtual machine directory
Stores the swapfile in the same directory as the virtual machine
configuration file.
Use a specific datastore
Stores the swapfile in the location you specify.
If the swapfile cannot be stored on the datastore that the host specifies, the
swapfile is stored in the same folder as the virtual machine.
(Optional) If you select Use a specific datastore, select a datastore from the list.
Click OK.
The virtual machine swapfile is stored in the location you selected.
Configure a Virtual Machine Swapfile Location for a Cluster
By default, swapfiles for a virtual machine are located on a datastore in the folder that contains the other
virtual machine files. However, you can instead configure the hosts in your cluster to place virtual machine
swapfiles on an alternative datastore of your choice.
You can configure an alternative swapfile location to place virtual machine swapfiles on either lower-cost or
higher-performance storage, depending on your needs.
Prerequisites
Before you configure a virtual machine swapfile location for a cluster, you must configure the virtual
machine swapfile locations for the hosts in the cluster as described in Configure Virtual Machine Swapfile
Properties for the Host, on page 38.
Procedure
1
Browse to the cluster in the vSphere Web Client.
Click the Manage tab and click Settings.
Select Configuration > General.
VMware, Inc.
39
vSphere Resource Management
Next to Swap file location, click Edit.
Select where to store the swapfile.
Option
Description
Virtual machine directory
Stores the swapfile in the same directory as the virtual machine
configuration file.
Datastore specified by host
Stores the swapfile in the location specified in the host configuration.
If the swapfile cannot be stored on the datastore that the host specifies, the
swapfile is stored in the same folder as the virtual machine.
Click OK.
Delete Swap Files
If a host fails, and that host had running virtual machines that were using swap files, those swap files
continue to exist and consume many gigabytes of disk space. You can delete the swap files to eliminate this
problem.
Procedure
1
Restart the virtual machine that was on the host that failed.
Stop the virtual machine.
The swap file for the virtual machine is deleted.
Sharing Memory Across Virtual Machines
Many ESXi workloads present opportunities for sharing memory across virtual machines (as well as within
a single virtual machine).
For example, several virtual machines might be running instances of the same guest operating system, have
the same applications or components loaded, or contain common data. In such cases, a host uses a
proprietary transparent page sharing technique to securely eliminate redundant copies of memory pages.
With memory sharing, a workload running in virtual machines often consumes less memory than it would
when running on physical machines. As a result, higher levels of overcommitment can be supported
efficiently.
Use the Mem.ShareScanTime and Mem.ShareScanGHz advanced settings to control the rate at which the system
scans memory to identify opportunities for sharing memory.
You can also disable sharing for individual virtual machines by setting the sched.mem.pshare.enable option
to FALSE (this option defaults to TRUE). See Set Advanced Virtual Machine Attributes, on page 113.
ESXi memory sharing runs as a background activity that scans for sharing opportunities over time. The
amount of memory saved varies over time. For a fairly constant workload, the amount generally increases
slowly until all sharing opportunities are exploited.
To determine the effectiveness of memory sharing for a given workload, try running the workload, and use
resxtop or esxtop to observe the actual savings. Find the information in the PSHARE field of the interactive
mode in the Memory page.
40
VMware, Inc.
Chapter 6 Administering Memory Resources
Memory Compression
ESXi provides a memory compression cache to improve virtual machine performance when you use
memory overcommitment. Memory compression is enabled by default. When a host's memory becomes
overcommitted, ESXi compresses virtual pages and stores them in memory.
Because accessing compressed memory is faster than accessing memory that is swapped to disk, memory
compression in ESXi allows you to overcommit memory without significantly hindering performance.
When a virtual page needs to be swapped, ESXi first attempts to compress the page. Pages that can be
compressed to 2 KB or smaller are stored in the virtual machine's compression cache, increasing the capacity
of the host.
You can set the maximum size for the compression cache and disable memory compression using the
Advanced Settings dialog box in the vSphere Web Client.
Enable or Disable the Memory Compression Cache
Memory compression is enabled by default. You can use Advanced System Settings in the
vSphere Web Client to enable or disable memory compression for a host.
Procedure
1
Browse to the host in the vSphere Web Client navigator.
Click the Manage tab and click Settings.
Under System, select Advanced System Settings.
Locate Mem.MemZipEnable and click the Edit button.
Enter 1 to enable or enter 0 to disable the memory compression cache.
Click OK.
Set the Maximum Size of the Memory Compression Cache
You can set the maximum size of the memory compression cache for the host's virtual machines.
You set the size of the compression cache as a percentage of the memory size of the virtual machine. For
example, if you enter 20 and a virtual machine's memory size is 1000 MB, ESXi can use up to 200MB of host
memory to store the compressed pages of the virtual machine.
If you do not set the size of the compression cache, ESXi uses the default value of 10 percent.
Procedure
1
Browse to the host in the vSphere Web Client navigator.
Click the Manage tab and click Settings.
Under System, select Advanced System Settings.
Locate Mem.MemZipMaxPct and click the Edit button.
The value of this attribute determines the maximum size of the compression cache for the virtual
machine.
Enter the maximum size for the compression cache.
The value is a percentage of the size of the virtual machine and must be between 5 and 100 percent.
VMware, Inc.
Click OK.
41
vSphere Resource Management
Measuring and Differentiating Types of Memory Usage
The Performance tab of the vSphere Web Client displays a number of metrics that can be used to analyze
memory usage.
Some of these memory metrics measure guest physical memory while other metrics measure machine
memory. For instance, two types of memory usage that you can examine using performance metrics are
guest physical memory and machine memory. You measure guest physical memory using the Memory
Granted metric (for a virtual machine) or Memory Shared (for a host). To measure machine memory,
however, use Memory Consumed (for a virtual machine) or Memory Shared Common (for a host).
Understanding the conceptual difference between these types of memory usage is important for knowing
what these metrics are measuring and how to interpret them.
The VMkernel maps guest physical memory to machine memory, but they are not always mapped one-toone. Multiple regions of guest physical memory might be mapped to the same region of machine memory
(in the case of memory sharing) or specific regions of guest physical memory might not be mapped to
machine memory (when the VMkernel swaps out or balloons guest physical memory). In these situations,
calculations of guest physical memory usage and machine memory usage for an individual virtual machine
or a host differ.
Consider the example in the following figure, which shows two virtual machines running on a host. Each
block represents 4 KB of memory and each color/letter represents a different set of data on a block.
Figure 62. Memory Usage Example
virtual machine
1
a c
a b c
a
virtual machine
2
b a c
guest virtual memory
f e
b d
d f
guest physical memory
machine memory
The performance metrics for the virtual machines can be determined as follows:
n
To determine Memory Granted (the amount of guest physical memory that is mapped to machine
memory) for virtual machine 1, count the number of blocks in virtual machine 1's guest physical
memory that have arrows to machine memory and multiply by 4 KB. Since there are five blocks with
arrows, Memory Granted would be 20 KB.
Memory Consumed is the amount of machine memory allocated to the virtual machine, accounting for
savings from shared memory. First, count the number of blocks in machine memory that have arrows
from virtual machine 1's guest physical memory. There are three such blocks, but one block is shared
with virtual machine 2. So count two full blocks plus half of the third and multiply by 4 KB for a total of
10 KB Memory Consumed.
The important difference between these two metrics is that Memory Granted counts the number of blocks
with arrows at the guest physical memory level and Memory Consumed counts the number of blocks with
arrows at the machine memory level. The number of blocks differs between the two levels due to memory
sharing and so Memory Granted and Memory Consumed differ. This is not problematic and shows that
memory is being saved through sharing or other reclamation techniques.
42
VMware, Inc.
Chapter 6 Administering Memory Resources
A similar result is obtained when determining Memory Shared and Memory Shared Common for the host.
n
Memory Shared for the host is the sum of each virtual machine's Memory Shared. Calculate this by
looking at each virtual machine's guest physical memory and counting the number of blocks that have
arrows to machine memory blocks that themselves have more than one arrow pointing at them. There
are six such blocks in the example, so Memory Shared for the host is 24 KB.
Memory Shared Common is the amount of machine memory that is shared by virtual machines. To
determine this, look at the machine memory and count the number of blocks that have more than one
arrow pointing at them. There are three such blocks, so Memory Shared Common is 12 KB.
Memory Shared is concerned with guest physical memory and looks at the origin of the arrows. Memory
Shared Common, however, deals with machine memory and looks at the destination of the arrows.
The memory metrics that measure guest physical memory and machine memory might appear
contradictory. In fact, they are measuring different aspects of a virtual machine's memory usage. By
understanding the differences between these metrics, you can better utilize them to diagnose performance
issues.
Memory Reliability
Memory reliability, also known as error insolation, allows ESXi to stop using parts of memory when it
determines that a failure might occur, as well as when a failure did occur.
When enough corrected errors are reported at a particular address, ESXi stops using this address to prevent
the corrected error from becoming an uncorrected error.
Memory reliability provides a better VMkernel reliability despite corrected and uncorrected errors in RAM.
It also enables the system to avoid using memory pages that might contain errors.
Correcting an Error Isolation Notification
With memory reliability, VMkernel stops using pages that receive an error isolation notification.
The user receives an event in the vSphere Web Client when VMkernel recovers from an uncorrectable
memory error, when VMkernel retires a significant percentage of system memory due to a large number of
correctable errors, or if there is a large number of pages that are unable to retire.
Procedure
1
Vacate the host.
Migrate the virtual machines.
Run memory related hardware tests.
About System Swap
System swap is a memory reclamation process that can take advantage of unused memory resources across
an entire system.
System swap allows the system to reclaim memory from memory consumers that are not virtual machines.
When system swap is enabled you have a tradeoff between the impact of reclaiming the memory from
another process and the ability to assign the memory to a virtual machine that can use it. The amount of
space required for the system swap is 1GB.
Memory is reclaimed by taking data out of memory and writing it to background storage. Accessing the
data from background storage is slower than accessing data from memory, so it is important to carefully
select where to store the swapped data.
VMware, Inc.
43
vSphere Resource Management
ESXi determines automatically where the system swap should be stored, this is the Preferred swap file
location. This decision can be aided by selecting a certain set of options. The system selects the best possible
enabled option. If none of the options are feasible then system swap is not activated.
The available options are:
n
Datastore - Allow the use of the datastore specified. Please note that a vSAN datastore or a VVol
datastore cannot be specified for system swap files.
Host Swap Cache - Allow the use of part of the host swap cache.
Preferred swap file location - Allow the use of the preferred swap file location configured for the host.
Configure System Swap
You can customize the options that determine the system swap location.
Prerequisites
Select the Enabled check box in the Edit System Swap Settings dialog box.
Procedure
44
Browse to the host in the vSphere Web Client navigator.
Click the Manage tab.
Click Settings, and click System Swap.
Click Edit.
Select the check boxes for each option that you want to enable.
If you select the datastore option, select a datastore from the drop-down menu.
Click OK.
VMware, Inc.
View Graphics Information
You can access information about host graphics hardware capability for multiple virtual machines. You can
view information about the graphics card and view the virtual machines that use the graphics card.
Virtual machines are listed only if they are turned on and if the graphics card is of the shared type.
Prerequisites
Verify that the virtual machines are turned on.
Procedure
1
In the vSphere Web Client, navigate to the host.
Click the Manage tab and click Settings.
Under Hardware, select Graphics, and select the graphics card to view the virtual machines that use it.
You can view the name of the graphics card, the vendor, and the total memory allocated to the card.
VMware, Inc.
45
vSphere Resource Management
46
VMware, Inc.
Managing Storage I/O Resources
vSphere Storage I/O Control allows cluster-wide storage I/O prioritization, which allows better workload
consolidation and helps reduce extra costs associated with over provisioning.
Storage I/O Control extends the constructs of shares and limits to handle storage I/O resources. You can
control the amount of storage I/O that is allocated to virtual machines during periods of I/O congestion,
which ensures that more important virtual machines get preference over less important virtual machines for
I/O resource allocation.
When you enable Storage I/O Control on a datastore, ESXi begins to monitor the device latency that hosts
observe when communicating with that datastore. When device latency exceeds a threshold, the datastore is
considered to be congested and each virtual machine that accesses that datastore is allocated I/O resources
in proportion to their shares. You set shares per virtual machine. You can adjust the number for each based
on need.
Configuring Storage I/O Control is a two-step process:
1
Enable Storage I/O Control for the datastore.
Set the number of storage I/O shares and upper limit of I/O operations per second (IOPS) allowed for
each virtual machine.
By default, all virtual machine shares are set to Normal (1000) with unlimited IOPS.
NOTE Storage I/O Control is enabled by default on Storage DRS-enabled datastore clusters.
This chapter includes the following topics:
n
Storage I/O Control Requirements, on page 47
Storage I/O Control Resource Shares and Limits, on page 48
Set Storage I/O Control Resource Shares and Limits, on page 49
Enable Storage I/O Control, on page 49
Set Storage I/O Control Threshold Value, on page 50
Storage I/O Control Requirements
Storage I/O Control has several requirements and limitations.
n
Datastores that are Storage I/O Control-enabled must be managed by a single vCenter Server system.
Storage I/O Control is supported on Fibre Channel-connected, iSCSI-connected, and NFS-connected
storage. Raw Device Mapping (RDM) is not supported.
Storage I/O Control does not support datastores with multiple extents.
VMware, Inc.
47
vSphere Resource Management
Before using Storage I/O Control on datastores that are backed by arrays with automated storage tiering
capabilities, check the VMware Storage/SAN Compatibility Guide to verify whether your automated tiered
storage array has been certified to be compatible with Storage I/O Control.
Automated storage tiering is the ability of an array (or group of arrays) to migrate LUNs/volumes or
parts of LUNs/volumes to different types of storage media (SSD, FC, SAS, SATA) based on user-set
policies and current I/O patterns. No special certification is required for arrays that do not have these
automatic migration/tiering features, including those that provide the ability to manually migrate data
between different types of storage media.
Storage I/O Control Resource Shares and Limits
You allocate the number of storage I/O shares and upper limit of I/O operations per second (IOPS) allowed
for each virtual machine. When storage I/O congestion is detected for a datastore, the I/O workloads of the
virtual machines accessing that datastore are adjusted according to the proportion of virtual machine shares
each virtual machine has.
Storage I/O shares are similar to those used for memory and CPU resource allocation, which are described
in Resource Allocation Shares, on page 11. These shares represent the relative importance of a virtual
machine with regard to the distribution of storage I/O resources. Under resource contention, virtual
machines with higher share values have greater access to the storage array. When you allocate storage I/O
resources, you can limit the IOPS that are allowed for a virtual machine. By default, these are unlimited.
The benefits and drawbacks of setting resource limits are described in Resource Allocation Limit, on
page 12. If the limit you want to set for a virtual machine is in terms of MB per second instead of IOPS, you
can convert MB per second into IOPS based on the typical I/O size for that virtual machine. For example, to
restrict a backup application with 64KB IOs to 10MB per second, set a limit of 160 IOPS.
View Storage I/O Control Shares and Limits
You can view the shares and limits for all virtual machines running on a datastore. Viewing this information
allows you to compare the settings of all virtual machines that are accessing the datastore, regardless of the
cluster in which they are running.
Procedure
1
Browse to the datastore in the vSphere Web Client navigator.
Under the Related Objects tab, click the Virtual Machines tab.
The tab displays each virtual machine running on the datastore and the associated shares value, and
percentage of datastore shares.
Monitor Storage I/O Control Shares
Use the datastore Performance tab to monitor how Storage I/O Control handles the I/O workloads of the
virtual machines accessing a datastore based on their shares.
Datastore performance charts allow you to monitor the following information:
48
Average latency and aggregated IOPS on the datastore
Latency among hosts
Queue depth among hosts
Read/write IOPS among hosts
Read/write latency among virtual machine disks
Read/write IOPS among virtual machine disks
VMware, Inc.
Chapter 8 Managing Storage I/O Resources
Procedure
1
Browse to the datastore in the vSphere Web Client navigator.
Under the Monitor tab, click the Performance tab
From the View drop-down menu, select Performance.
For more information, see the vSphere Monitoring and Performance documentation.
Set Storage I/O Control Resource Shares and Limits
Allocate storage I/O resources to virtual machines based on importance by assigning a relative amount of
shares to the virtual machine.
Unless virtual machine workloads are very similar, shares do not necessarily dictate allocation in terms of
I/O operations or megabytes per second. Higher shares allow a virtual machine to keep more concurrent I/O
operations pending at the storage device or datastore compared to a virtual machine with lower shares. Two
virtual machines might experience different throughput based on their workloads.
Procedure
1
Find the virtual machine in the vSphere Web Client inventory.
a
To find a virtual machine, select a data center, folder, cluster, resource pool, or host.
Click the Related Objects tab and click Virtual Machines.
Right-click the virtual machine and click Edit Settings.
Click the Virtual Hardware tab and expand Hard disk.
Select a virtual hard disk from the list.
Under Shares, click the drop-down menu and select the relative amount of shares to allocate to the
virtual machine (Low, Normal, or High).
You can select Custom to enter a user-defined shares value.
Under Limit - IOPS, click the drop-down menu and enter the upper limit of storage resources to
allocate to the virtual machine.
IOPS are the number of I/O operations per second. By default, IOPS are unlimited. You select Low
(500), Normal (1000), or High (2000), or you can select Custom to enter a user-defined number of shares.
Click OK.
Shares and limits are reflected under Related Objects on the Virtual Machines tab for the host and cluster.
Enable Storage I/O Control
When you enable Storage I/O Control, ESXi monitors datastore latency and throttles the I/O load if the
datastore average latency exceeds the threshold.
Procedure
1
Browse to the datastore in the vSphere Web Client navigator.
Click the Manage tab.
Click Settings and click General.
Click Edit for Datastore Capabilities.
Select the Enable Storage I/O Control check box.
Click OK.
VMware, Inc.
49
vSphere Resource Management
Under Datastore Capabilities, Storage I/O Control is enabled for the datastore.
Set Storage I/O Control Threshold Value
The congestion threshold value for a datastore is the upper limit of latency that is allowed for a datastore
before Storage I/O Control begins to assign importance to the virtual machine workloads according to their
shares.
You do not need to adjust the threshold setting in most environments.
CAUTION Storage I/O Control will not function correctly if you share the same spindles on two different
datastores.
If you change the congestion threshold setting, set the value based on the following considerations.
n
A higher value typically results in higher aggregate throughput and weaker isolation. Throttling will
not occur unless the overall average latency is higher than the threshold.
If throughput is more critical than latency, do not set the value too low. For example, for Fibre Channel
disks, a value below 20ms could lower peak disk throughput. A very high value (above 50ms) might
allow very high latency without any significant gain in overall throughput.
A lower value will result in lower device latency and stronger virtual machine I/O performance
isolation. Stronger isolation means that the shares controls are enforced more often. Lower device
latency translates into lower I/O latency for the virtual machines with the highest shares, at the cost of
higher I/O latency experienced by the virtual machines with fewer shares.
A very low value (lower than 20ms) will result in lower device latency and isolation among I/Os at the
potential cost of a decrease in aggregate datastore throughput.
Setting the value extremely high or extremely lowly results in poor isolation.
Prerequisites
Verify that Storage I/O Control is enabled.
Procedure
1
Browse to the datastore in the vSphere Web Client navigator.
Click the Manage tab and click Settings.
Click General.
Click Edit for Datastore Capabilities.
Select the Enable Storage I/O Control check box.
Storage I/O Control automatically sets the latency threshold that corresponds to the estimated latency
when the datastore is operating at 90% of its peak throughput.
(Optional) Adjust the Congestion Threshold.
u
Select a value from the Percentage of peak throughput drop-down menu.
The percentage of peak throughput value indicates the estimated latency threshold when the datastore
is using that percentage of its estimated peak throughput.
u
Select a value from the Manual drop-down menu.
The value must be between 5ms and 100ms. Setting improper congestion threshold values can be
detrimental to the performance of the virtual machines on the datastore.
7
50
(Optional) Click Reset to defaults to restore the congestion threshold setting to the default value
(30ms).
VMware, Inc.
Managing Resource Pools
A resource pool is a logical abstraction for flexible management of resources. Resource pools can be grouped
into hierarchies and used to hierarchically partition available CPU and memory resources.
Each standalone host and each DRS cluster has an (invisible) root resource pool that groups the resources of
that host or cluster. The root resource pool does not appear because the resources of the host (or cluster) and
the root resource pool are always the same.
Users can create child resource pools of the root resource pool or of any user-created child resource pool.
Each child resource pool owns some of the parents resources and can, in turn, have a hierarchy of child
resource pools to represent successively smaller units of computational capability.
A resource pool can contain child resource pools, virtual machines, or both. You can create a hierarchy of
shared resources. The resource pools at a higher level are called parent resource pools. Resource pools and
virtual machines that are at the same level are called siblings. The cluster itself represents the root resource
pool. If you do not create child resource pools, only the root resource pools exist.
In the following example, RP-QA is the parent resource pool for RP-QA-UI. RP-Marketing and RP-QA are
siblings. The three virtual machines immediately below RP-Marketing are also siblings.
Figure 91. Parents, Children, and Siblings in Resource Pool Hierarchy
root resource pool
siblings
siblings
parent resource pool
child resource pool
For each resource pool, you specify reservation, limit, shares, and whether the reservation should be
expandable. The resource pool resources are then available to child resource pools and virtual machines.
This chapter includes the following topics:
n
Why Use Resource Pools?, on page 52
Create a Resource Pool, on page 53
Edit a Resource Pool, on page 54
Add a Virtual Machine to a Resource Pool, on page 54
Remove a Virtual Machine from a Resource Pool, on page 55
Remove a Resource Pool, on page 56
Resource Pool Admission Control, on page 56
VMware, Inc.
51
vSphere Resource Management
Why Use Resource Pools?
Resource pools allow you to delegate control over resources of a host (or a cluster), but the benefits are
evident when you use resource pools to compartmentalize all resources in a cluster. Create multiple
resource pools as direct children of the host or cluster and configure them. You can then delegate control
over the resource pools to other individuals or organizations.
Using resource pools can result in the following benefits.
n
Flexible hierarchical organizationAdd, remove, or reorganize resource pools or change resource
allocations as needed.
Isolation between pools, sharing within poolsTop-level administrators can make a pool of resources
available to a department-level administrator. Allocation changes that are internal to one departmental
resource pool do not unfairly affect other unrelated resource pools.
Access control and delegationWhen a top-level administrator makes a resource pool available to a
department-level administrator, that administrator can then perform all virtual machine creation and
management within the boundaries of the resources to which the resource pool is entitled by the
current shares, reservation, and limit settings. Delegation is usually done in conjunction with
permissions settings.
Separation of resources from hardwareIf you are using clusters enabled for DRS, the resources of all
hosts are always assigned to the cluster. That means administrators can perform resource management
independently of the actual hosts that contribute to the resources. If you replace three 2GB hosts with
two 3GB hosts, you do not need to make changes to your resource allocations.
This separation allows administrators to think more about aggregate computing capacity and less about
individual hosts.
Management of sets of virtual machines running a multitier service Group virtual machines for a
multitier service in a resource pool. You do not need to set resources on each virtual machine. Instead,
you can control the aggregate allocation of resources to the set of virtual machines by changing settings
on their enclosing resource pool.
For example, assume a host has a number of virtual machines. The marketing department uses three of the
virtual machines and the QA department uses two virtual machines. Because the QA department needs
larger amounts of CPU and memory, the administrator creates one resource pool for each group. The
administrator sets CPU Shares to High for the QA department pool and to Normal for the Marketing
department pool so that the QA department users can run automated tests. The second resource pool with
fewer CPU and memory resources is sufficient for the lighter load of the marketing staff. Whenever the QA
department is not fully using its allocation, the marketing department can use the available resources.
The numbers in the following figure show the effective allocations to the resource pools.
Figure 92. Allocating Resources to Resource Pools
host
6GHz, 3GB
RP-QA
VM-QA 1
52
4GHz, 2GB
VM-QA 2
RPMarketing 2GHz, 1GB
VM-Marketing 1
VM-Marketing 2
VM-Marketing 3
VMware, Inc.
Chapter 9 Managing Resource Pools
Create a Resource Pool
You can create a child resource pool of any ESXi host, resource pool, or DRS cluster.
NOTE If a host has been added to a cluster, you cannot create child resource pools of that host. If the cluster
is enabled for DRS, you can create child resource pools of the cluster.
When you create a child resource pool, you are prompted for resource pool attribute information. The
system uses admission control to make sure you cannot allocate resources that are not available.
Prerequisites
The vSphere Web Client is connected to the vCenter Server system.
Procedure
1
In the vSphere Web Client navigator, select a parent object for the resource pool (a host, another
resource pool, or a DRS cluster).
Right-click the object and select New Resource Pool.
Type a name to identify the resource pool.
Specify how to allocate CPU and memory resources.
The CPU resources for your resource pool are the guaranteed physical resources the host reserves for a
resource pool. Normally, you accept the default and let the host handle resource allocation.
Option
Description
Shares
Specify shares for this resource pool with respect to the parents total
resources. Sibling resource pools share resources according to their relative
share values bounded by the reservation and limit.
n Select Low, Normal, or High to specify share values respectively in a
1:2:4 ratio.
n Select Custom to give each virtual machine a specific number of
shares, which expresses a proportional weight.
Reservation
Specify a guaranteed CPU or memory allocation for this resource pool.
Defaults to 0.
A nonzero reservation is subtracted from the unreserved resources of the
parent (host or resource pool). The resources are considered reserved,
regardless of whether virtual machines are associated with the resource
pool.
Expandable Reservation
When the check box is selected (default), expandable reservations are
considered during admission control.
If you power on a virtual machine in this resource pool, and the combined
reservations of the virtual machines are larger than the reservation of the
resource pool, the resource pool can use resources from its parent or
ancestors.
Limit
Specify the upper limit for this resource pools CPU or memory allocation.
You can usually accept the default (Unlimited).
To specify a limit, deselect the Unlimited check box.
Click OK.
After you create a resource pool, you can add virtual machines to it. A virtual machines shares are relative
to other virtual machines (or resource pools) with the same parent resource pool.
VMware, Inc.
53
vSphere Resource Management
Example: Creating Resource Pools
Assume that you have a host that provides 6GHz of CPU and 3GB of memory that must be shared between
your marketing and QA departments. You also want to share the resources unevenly, giving one
department (QA) a higher priority. This can be accomplished by creating a resource pool for each
department and using the Shares attribute to prioritize the allocation of resources.
The example shows how to create a resource pool with the ESXi host as the parent resource.
1
In the Create Resource Pool dialog box, type a name for the QA departments resource pool (for
example, RP-QA).
Specify Shares of High for the CPU and memory resources of RP-QA.
Create a second resource pool, RP-Marketing.
Leave Shares at Normal for CPU and memory.
Click OK.
If there is resource contention, RP-QA receives 4GHz and 2GB of memory, and RP-Marketing 2GHz and
1GB. Otherwise, they can receive more than this allotment. Those resources are then available to the virtual
machines in the respective resource pools.
Edit a Resource Pool
After you create the resource pool, you can edit its CPU and memory resource settings.
Procedure
1
Browse to the resource pool in the vSphere Web Client navigator.
Click the Manage tab and click Settings.
(Optional) You can change all attributes of the selected resource pool as described in Create a Resource
Pool, on page 53.
Under CPU Resources, click Edit to change CPU resource settings.
Under Memory Resources, click Edit to change memory resource settings.
Click OK to save your changes.
Add a Virtual Machine to a Resource Pool
When you create a virtual machine, you can specify a resource pool location as part of the creation process.
You can also add an existing virtual machine to a resource pool.
When you move a virtual machine to a new resource pool:
n
The virtual machines reservation and limit do not change.
If the virtual machines shares are high, medium, or low, %Shares adjusts to reflect the total number of
shares in use in the new resource pool.
If the virtual machine has custom shares assigned, the share value is maintained.
NOTE Because share allocations are relative to a resource pool, you might have to manually change a
virtual machines shares when you move it into a resource pool so that the virtual machines shares are
consistent with the relative values in the new resource pool. A warning appears if a virtual machine
would receive a very large (or very small) percentage of total shares.
54
VMware, Inc.
Chapter 9 Managing Resource Pools
Under Monitor, the information displayed in the Resource Reservation tab about the resource pools
reserved and unreserved CPU and memory resources changes to reflect the reservations associated
with the virtual machine (if any).
NOTE If a virtual machine has been powered off or suspended, it can be moved but overall available
resources (such as reserved and unreserved CPU and memory) for the resource pool are not affected.
Procedure
1
Find the virtual machine in the vSphere Web Client inventory.
a
To find a virtual machine, select a data center, folder, cluster, resource pool, or host.
Click the Related Objects tab and click Virtual Machines.
Right-click the virtual machine and click Migrate.
n
You can move the virtual machine to another host.
You can move the virtual machine's storage to another datastore.
You can move the virtual machine to another host and move its storage to another datastore.
Select a resource pool in which to run the virtual machine.
Review your selections and click Finish.
If a virtual machine is powered on, and the destination resource pool does not have enough CPU or memory
to guarantee the virtual machines reservation, the move fails because admission control does not allow it.
An error dialog box displays available and requested resources, so you can consider whether an adjustment
might resolve the issue.
Remove a Virtual Machine from a Resource Pool
You can remove a virtual machine from a resource pool either by moving the virtual machine to another
resource pool or deleting it.
When you remove a virtual machine from a resource pool, the total number of shares associated with the
resource pool decreases, so that each remaining share represents more resources. For example, assume you
have a pool that is entitled to 6GHz, containing three virtual machines with shares set to Normal. Assuming
the virtual machines are CPU-bound, each gets an equal allocation of 2GHz. If one of the virtual machines is
moved to a different resource pool, the two remaining virtual machines each receive an equal allocation of
3GHz.
Procedure
1
Browse to the resource pool in the vSphere Web Client navigator.
Choose one of the following methods to remove the virtual machine from a resource pool.
n
Right-click the virtual machine and select Migrate to move the virtual machine to another resource
pool.
You do not need to power off the virtual machine before you move it.
Right-click the virtual machine and select Delete.
You must power off the virtual machine before you can completely remove it.
VMware, Inc.
55
vSphere Resource Management
Remove a Resource Pool
You can remove a resource pool from the inventory.
Procedure
1
In the vSphere Web Client, right-click the resource pool and Select Delete.
A confirmation dialog box appears.
Click Yes to remove the resource pool.
Resource Pool Admission Control
When you power on a virtual machine in a resource pool, or try to create a child resource pool, the system
performs additional admission control to ensure the resource pools restrictions are not violated.
Before you power on a virtual machine or create a resource pool, ensure that sufficient resources are
available using the Resource Reservation tab in the vSphere Web Client. The Available Reservation value
for CPU and memory displays resources that are unreserved.
How available CPU and memory resources are computed and whether actions are performed depends on
the Reservation Type.
Table 91. Reservation Types
Reservation Type
Description
Fixed
The system checks whether the selected resource pool has sufficient unreserved
resources. If it does, the action can be performed. If it does not, a message appears and
the action cannot be performed.
Expandable
(default)
The system considers the resources available in the selected resource pool and its direct
parent resource pool. If the parent resource pool also has the Expandable Reservation
option selected, it can borrow resources from its parent resource pool. Borrowing
resources occurs recursively from the ancestors of the current resource pool as long as
the Expandable Reservation option is selected. Leaving this option selected offers
more flexibility, but, at the same time provides less protection. A child resource pool
owner might reserve more resources than you anticipate.
The system does not allow you to violate preconfigured Reservation or Limit settings. Each time you
reconfigure a resource pool or power on a virtual machine, the system validates all parameters so all servicelevel guarantees can still be met.
Expandable Reservations Example 1
This example shows you how a resource pool with expandable reservations works.
Assume an administrator manages pool P, and defines two child resource pools, S1 and S2, for two different
users (or groups).
The administrator knows that users want to power on virtual machines with reservations, but does not
know how much each user will need to reserve. Making the reservations for S1 and S2 expandable allows
the administrator to more flexibly share and inherit the common reservation for pool P.
Without expandable reservations, the administrator needs to explicitly allocate S1 and S2 a specific amount.
Such specific allocations can be inflexible, especially in deep resource pool hierarchies and can complicate
setting reservations in the resource pool hierarchy.
Expandable reservations cause a loss of strict isolation. S1 can start using all of P's reservation, so that no
memory or CPU is directly available to S2.
56
VMware, Inc.
Chapter 9 Managing Resource Pools
Expandable Reservations Example 2
This example shows how a resource pool with expandable reservations works.
Assume the following scenario, as shown in the figure.
n
Parent pool RP-MOM has a reservation of 6GHz and one running virtual machine VM-M1 that reserves
1GHz.
You create a child resource pool RP-KID with a reservation of 2GHz and with Expandable Reservation
selected.
You add two virtual machines, VM-K1 and VM-K2, with reservations of 2GHz each to the child
resource pool and try to power them on.
VM-K1 can reserve the resources directly from RP-KID (which has 2GHz).
No local resources are available for VM-K2, so it borrows resources from the parent resource pool, RPMOM. RP-MOM has 6GHz minus 1GHz (reserved by the virtual machine) minus 2GHz (reserved by
RP-KID), which leaves 3GHz unreserved. With 3GHz available, you can power on the 2GHz virtual
machine.
Figure 93. Admission Control with Expandable Resource Pools: Successful Power-On
6GHz
RP-MOM
VM-M1, 1GHz
2GHz
VM-K1, 2GHz
RP-KID
VM-K2, 2GHz
Now, consider another scenario with VM-M1 and VM-M2.
n
Power on two virtual machines in RP-MOM with a total reservation of 3GHz.
You can still power on VM-K1 in RP-KID because 2GHz are available locally.
When you try to power on VM-K2, RP-KID has no unreserved CPU capacity so it checks its parent. RPMOM has only 1GHz of unreserved capacity available (5GHz of RP-MOM are already in use3GHz
reserved by the local virtual machines and 2GHz reserved by RP-KID). As a result, you cannot power
on VM-K2, which requires a 2GHz reservation.
Figure 94. Admission Control with Expandable Resource Pools: Power-On Prevented
6GHz
RP-MOM
VM-M1, 1GHz
2GHz
VM-K1, 2GHz
VMware, Inc.
VM-M2, 2GHz
RP-KID
VM-K2, 2GHz
57
vSphere Resource Management
58
VMware, Inc.
10
Creating a DRS Cluster
A cluster is a collection of ESXi hosts and associated virtual machines with shared resources and a shared
management interface. Before you can obtain the benefits of cluster-level resource management you must
create a cluster and enable DRS.
Depending on whether or not Enhanced vMotion Compatibility (EVC) is enabled, DRS behaves differently
when you use vSphere Fault Tolerance (vSphere FT) virtual machines in your cluster.
Table 101. DRS Behavior with vSphere FT Virtual Machines and EVC
EVC
DRS (Load Balancing)
DRS (Initial Placement)
Enabled
Enabled (Primary and Secondary VMs)
Enabled (Primary and Secondary VMs)
Disabled
Disabled (Primary and Secondary VMs)
Disabled (Primary VMs)
Fully Automated (Secondary VMs)
This chapter includes the following topics:
n
Admission Control and Initial Placement, on page 60
Virtual Machine Migration, on page 61
DRS Cluster Requirements, on page 63
Configuring DRS with Virtual Flash, on page 64
Create a Cluster, on page 64
Edit a Cluster, on page 65
Create a DRS Cluster, on page 66
Set a Custom Automation Level for a Virtual Machine, on page 67
Disable DRS, on page 68
Restore a Resource Pool Tree, on page 68
VMware, Inc.
59
vSphere Resource Management
Admission Control and Initial Placement
When you attempt to power on a single virtual machine or a group of virtual machines in a DRS-enabled
cluster, vCenter Server performs admission control. It checks that there are enough resources in the cluster
to support the virtual machine(s).
If the cluster does not have sufficient resources to power on a single virtual machine, or any of the virtual
machines in a group power-on attempt, a message appears. Otherwise, for each virtual machine, DRS
generates a recommendation of a host on which to run the virtual machine and takes one of the following
actions
n
Automatically executes the placement recommendation.
Displays the placement recommendation, which the user can then choose to accept or override.
NOTE No initial placement recommendations are given for virtual machines on standalone hosts or in
non-DRS clusters. When powered on, they are placed on the host where they currently reside.
Single Virtual Machine Power On
In a DRS cluster, you can power on a single virtual machine and receive initial placement recommendations.
When you power on a single virtual machine, you have two types of initial placement recommendations:
n
A single virtual machine is being powered on and no prerequisite steps are needed.
The user is presented with a list of mutually exclusive initial placement recommendations for the
virtual machine. You can select only one.
A single virtual machine is being powered on, but prerequisite actions are required.
These actions include powering on a host in standby mode or the migration of other virtual machines
from one host to another. In this case, the recommendations provided have multiple lines, showing
each of the prerequisite actions. The user can either accept this entire recommendation or cancel
powering on the virtual machine.
Group Power On
You can attempt to power on multiple virtual machines at the same time (group power on).
Virtual machines selected for a group power-on attempt do not have to be in the same DRS cluster. They can
be selected across clusters but must be within the same data center. It is also possible to include virtual
machines located in non-DRS clusters or on standalone hosts. These are powered on automatically and not
included in any initial placement recommendation.
The initial placement recommendations for group power-on attempts are provided on a per-cluster basis. If
all of the placement-related actions for a group power-on attempt are in automatic mode, the virtual
machines are powered on with no initial placement recommendation given. If placement-related actions for
any of the virtual machines are in manual mode, the powering on of all of the virtual machines (including
those that are in automatic mode) is manual and is included in an initial placement recommendation.
For each DRS cluster that the virtual machines being powered on belong to, there is a single
recommendation, which contains all of the prerequisites (or no recommendation). All such cluster-specific
recommendations are presented together under the Power On Recommendations tab.
When a nonautomatic group power-on attempt is made, and virtual machines not subject to an initial
placement recommendation (that is, those on standalone hosts or in non-DRS clusters) are included,
vCenter Server attempts to power them on automatically. If these power ons are successful, they are listed
under the Started Power-Ons tab. Any virtual machines that fail to power on are listed under the Failed
Power-Ons tab.
60
VMware, Inc.
Chapter 10 Creating a DRS Cluster
Example: Group Power On
The user selects three virtual machines in the same data center for a group power-on attempt. The first two
virtual machines (VM1 and VM2) are in the same DRS cluster (Cluster1), while the third virtual machine
(VM3) is on a standalone host. VM1 is in automatic mode and VM2 is in manual mode. For this scenario, the
user is presented with an initial placement recommendation for Cluster1 (under the Power On
Recommendations tab) which consists of actions for powering on VM1 and VM2. An attempt is made to
power on VM3 automatically and, if successful, it is listed under the Started Power-Ons tab. If this attempt
fails, it is listed under the Failed Power-Ons tab.
Virtual Machine Migration
Although DRS performs initial placements so that load is balanced across the cluster, changes in virtual
machine load and resource availability can cause the cluster to become unbalanced. To correct such
imbalances, DRS generates migration recommendations.
If DRS is enabled on the cluster, load can be distributed more uniformly to reduce the degree of this
imbalance. For example, the three hosts on the left side of the following figure are unbalanced. Assume that
Host 1, Host 2, and Host 3 have identical capacity, and all virtual machines have the same configuration and
load (which includes reservation, if set). However, because Host 1 has six virtual machines, its resources
might be overused while ample resources are available on Host 2 and Host 3. DRS migrates (or recommends
the migration of) virtual machines from Host 1 to Host 2 and Host 3. On the right side of the diagram, the
properly load balanced configuration of the hosts that results appears.
Figure 101. Load Balancing
VM1
VM2
VM3
VM4
VM5
VM6
VM1
Host 1
VM7
VM7
VM9
Host 3
VM3
Host 1
Host 2
VM8
VM2
VM4
VM5
Host 2
VM8
VM9
VM6
Host 3
When a cluster becomes unbalanced, DRS makes recommendations or migrates virtual machines,
depending on the default automation level:
n
If the cluster or any of the virtual machines involved are manual or partially automated, vCenter Server
does not take automatic actions to balance resources. Instead, the Summary page indicates that
migration recommendations are available and the DRS Recommendations page displays
recommendations for changes that make the most efficient use of resources across the cluster.
VMware, Inc.
61
vSphere Resource Management
If the cluster and virtual machines involved are all fully automated, vCenter Server migrates running
virtual machines between hosts as needed to ensure efficient use of cluster resources.
NOTE Even in an automatic migration setup, users can explicitly migrate individual virtual machines,
but vCenter Server might move those virtual machines to other hosts to optimize cluster resources.
By default, automation level is specified for the whole cluster. You can also specify a custom automation
level for individual virtual machines.
DRS Migration Threshold
The DRS migration threshold allows you to specify which recommendations are generated and then applied
(when the virtual machines involved in the recommendation are in fully automated mode) or shown (if in
manual mode). This threshold is also a measure of how much cluster imbalance across host (CPU and
memory) loads is acceptable.
You can move the threshold slider to use one of five settings, ranging from Conservative to Aggressive. The
five migration settings generate recommendations based on their assigned priority level. Each setting you
move the slider to the right allows the inclusion of one more lower level of priority. The Conservative
setting generates only priority-one recommendations (mandatory recommendations), the next level to the
right generates priority-two recommendations and higher, and so on, down to the Aggressive level which
generates priority-five recommendations and higher (that is, all recommendations.)
A priority level for each migration recommendation is computed using the load imbalance metric of the
cluster. This metric is displayed as Current host load standard deviation in the cluster's Summary tab in the
vSphere Web Client. A higher load imbalance leads to higher-priority migration recommendations. For
more information about this metric and how a recommendation priority level is calculated, see the VMware
Knowledge Base article "Calculating the priority level of a VMware DRS migration recommendation."
After a recommendation receives a priority level, this level is compared to the migration threshold you set.
If the priority level is less than or equal to the threshold setting, the recommendation is either applied (if the
relevant virtual machines are in fully automated mode) or displayed to the user for confirmation (if in
manual or partially automated mode.)
Migration Recommendations
If you create a cluster with a default manual or partially automated mode, vCenter Server displays
migration recommendations on the DRS Recommendations page.
The system supplies as many recommendations as necessary to enforce rules and balance the resources of
the cluster. Each recommendation includes the virtual machine to be moved, current (source) host and
destination host, and a reason for the recommendation. The reason can be one of the following:
n
Balance average CPU loads or reservations.
Balance average memory loads or reservations.
Satisfy resource pool reservations.
Satisfy an affinity rule.
Host is entering maintenance mode or standby mode.
NOTE If you are using the vSphere Distributed Power Management (DPM) feature, in addition to migration
recommendations, DRS provides host power state recommendations.
62
VMware, Inc.
Chapter 10 Creating a DRS Cluster
DRS Cluster Requirements
Hosts that are added to a DRS cluster must meet certain requirements to use cluster features successfully.
Shared Storage Requirements
A DRS cluster has certain shared storage requirements.
Ensure that the managed hosts use shared storage. Shared storage is typically on a SAN, but can also be
implemented using NAS shared storage.
See the vSphere Storage documentation for information about other shared storage.
Shared VMFS Volume Requirements
A DRS cluster has certain shared VMFS volume requirements.
Configure all managed hosts to use shared VMFS volumes.
n
Place the disks of all virtual machines on VMFS volumes that are accessible by source and destination
hosts.
Ensure the VMFS volume is sufficiently large to store all virtual disks for your virtual machines.
Ensure all VMFS volumes on source and destination hosts use volume names, and all virtual machines
use those volume names for specifying the virtual disks.
NOTE Virtual machine swap files also need to be on a VMFS accessible to source and destination hosts (just
like .vmdk virtual disk files). This requirement does not apply if all source and destination hosts are ESX
Server 3.5 or higher and using host-local swap. In that case, vMotion with swap files on unshared storage is
supported. Swap files are placed on a VMFS by default, but administrators might override the file location
using advanced virtual machine configuration options.
Processor Compatibility Requirements
A DRS cluster has certain processor compatibility requirements.
To avoid limiting the capabilities of DRS, you should maximize the processor compatibility of source and
destination hosts in the cluster.
vMotion transfers the running architectural state of a virtual machine between underlying ESXi hosts.
vMotion compatibility means that the processors of the destination host must be able to resume execution
using the equivalent instructions where the processors of the source host were suspended. Processor clock
speeds and cache sizes might vary, but processors must come from the same vendor class (Intel versus
AMD) and the same processor family to be compatible for migration with vMotion.
Processor families are defined by the processor vendors. You can distinguish different processor versions
within the same family by comparing the processors model, stepping level, and extended features.
Sometimes, processor vendors have introduced significant architectural changes within the same processor
family (such as 64-bit extensions and SSE3). VMware identifies these exceptions if it cannot guarantee
successful migration with vMotion.
vCenter Server provides features that help ensure that virtual machines migrated with vMotion meet
processor compatibility requirements. These features include:
n
VMware, Inc.
Enhanced vMotion Compatibility (EVC) You can use EVC to help ensure vMotion compatibility for
the hosts in a cluster. EVC ensures that all hosts in a cluster present the same CPU feature set to virtual
machines, even if the actual CPUs on the hosts differ. This prevents migrations with vMotion from
failing due to incompatible CPUs.
63
vSphere Resource Management
Configure EVC from the Cluster Settings dialog box. The hosts in a cluster must meet certain
requirements for the cluster to use EVC. For information about EVC and EVC requirements, see the
vCenter Server and Host Management documentation.
n
CPU compatibility masks vCenter Server compares the CPU features available to a virtual machine
with the CPU features of the destination host to determine whether to allow or disallow migrations
with vMotion. By applying CPU compatibility masks to individual virtual machines, you can hide
certain CPU features from the virtual machine and potentially prevent migrations with vMotion from
failing due to incompatible CPUs.
vMotion Requirements for DRS Clusters
A DRS cluster has certain vMotion requirements.
To enable the use of DRS migration recommendations, the hosts in your cluster must be part of a vMotion
network. If the hosts are not in the vMotion network, DRS can still make initial placement
recommendations.
To be configured for vMotion, each host in the cluster must meet the following requirements:
n
vMotion does not support raw disks or migration of applications clustered using Microsoft Cluster
Service (MSCS).
vMotion requires a private Gigabit Ethernet migration network between all of the vMotion enabled
managed hosts. When vMotion is enabled on a managed host, configure a unique network identity
object for the managed host and connect it to the private migration network.
Configuring DRS with Virtual Flash
DRS can manage virtual machines that have virtual flash reservations.
Virtual flash capacity appears as a statistic that is regularly reported from the host to the
vSphere Web Client. Each time DRS runs, it uses the most recent capacity value reported.
You can configure one virtual flash resource per host. This means that during virtual machine power-on
time, DRS does not need to select between different virtual flash resources on a given host.
DRS selects a host that has sufficient available virtual flash capacity to start the virtual machine. If DRS
cannot satisfy the virtual flash reservation of a virtual machine, it cannot be powered-on. DRS treats a
powered-on virtual machine with a virtual flash reservation as having a soft affinity with its current host.
DRS will not recommend such a virtual machine for vMotion except for mandatory reasons, such as putting
a host in maintenance mode, or to reduce the load on an over utilized host.
Create a Cluster
A cluster is a group of hosts. When a host is added to a cluster, the host's resources become part of the
cluster's resources. The cluster manages the resources of all hosts within it. Clusters enable the vSphere
High Availability (HA) and vSphere Distributed Resource Scheduler (DRS) solutions. You can also enable
Virtual SAN on a cluster.
Prerequisites
n
Verify that you have sufficient permissions to create a cluster object.
Verify that a data center exists in the inventory.
Procedure
64
Browse to a data center in the vSphere Web Client navigator.
Right-click the data center and select New Cluster.
VMware, Inc.
Chapter 10 Creating a DRS Cluster
Enter a name for the cluster.
Select DRS and vSphere HA cluster features.
Option
Description
To use DRS with this cluster
a
b
Select the DRS Turn ON check box.
Select an automation level and a migration threshold.
To use HA with this cluster
a
b
c
d
e
Select the vSphere HA Turn ON check box.
Select whether to enable host monitoring and admission control.
If admission control is enabled, specify a policy.
Select a VM Monitoring option.
Specify the virtual machine monitoring sensitivity.
Select an Enhanced vMotion Compatibility (EVC) setting.
EVC ensures that all hosts in a cluster present the same CPU feature set to virtual machines, even if the
actual CPUs on the hosts differ. This prevents migrations with vMotion from failing due to
incompatible CPUs.
Enable Virtual SAN.
a
Select the Virtual SAN Turn ON check box.
Specify whether to add disks automatically or manually to the Virtual SAN cluster.
Click OK.
The cluster is added to the inventory.
What to do next
Add hosts and resource pools to the cluster.
For information about Virtual SAN and how to use Virtual SAN clusters, see the vSphere Storage publication.
Edit a Cluster
You can enable cluster features and edit settings for existing clusters.
Prerequisites
Required privileges: Host.Inventory.Modify Cluster or Host.Inventory.Remove Cluster or
Host.Inventory.Rename Cluster or Host.Inventory.Move Cluster
Procedure
1
Browse to the cluster in the vSphere Web Client navigator.
Select the Manage tab and click Settings.
Under Services select vSphere DRS or vSphere HA and click Edit to edit cluster services.
Click OK.
VMware, Inc.
65
vSphere Resource Management
Create a DRS Cluster
When you add a host to a DRS cluster, the hosts resources become part of the clusters resources. In
addition to this aggregation of resources, with a DRS cluster you can support cluster-wide resource pools
and enforce cluster-level resource allocation policies.
The following cluster-level resource management capabilities are also available.
Load Balancing
The distribution and usage of CPU and memory resources for all hosts and
virtual machines in the cluster are continuously monitored. DRS compares
these metrics to an ideal resource utilization given the attributes of the
clusters resource pools and virtual machines, the current demand, and the
imbalance target. It then performs (or recommends) virtual machine
migrations accordingly. See Virtual Machine Migration, on page 61. When
you first power on a virtual machine in the cluster, DRS attempts to maintain
proper load balancing by either placing the virtual machine on an
appropriate host or making a recommendation. See Admission Control and
Initial Placement, on page 60.
Power management
When the vSphere Distributed Power Management (DPM) feature is
enabled, DRS compares cluster- and host-level capacity to the demands of
the clusters virtual machines, including recent historical demand. It places
(or recommends placing) hosts in standby power mode if sufficient excess
capacity is found or powering on hosts if capacity is needed. Depending on
the resulting host power state recommendations, virtual machines might
need to be migrated to and from the hosts as well. See Managing Power
Resources, on page 78.
Affinity Rules
You can control the placement of virtual machines on hosts within a cluster,
by assigning affinity rules. See Using DRS Affinity Rules, on page 82.
Prerequisites
You can create a cluster without a special license, but you must have a license to enable a cluster for vSphere
DRS (or vSphere HA).
Procedure
1
Right-click a data center in the vSphere Web Client and select New Cluster.
Name the cluster in the Name text box.
This name appears in the vSphere Web Client navigator.
Select the DRS Turn ON check box.
Select a default automation level for DRS.
Automation Level
Action
Manual
Partially Automated
Fully Automated
n
n
66
Initial placement: Recommended host(s) is displayed.
Migration: Recommendation is displayed.
Initial placement: Automatic.
Migration: Recommendation is displayed.
Initial placement: Automatic.
Migration: Recommendation is executed automatically.
Set the migration threshold for DRS.
VMware, Inc.
Chapter 10 Creating a DRS Cluster
(Optional) Select the vSphere HA Turn ON check box to enable vSphere HA.
vSphere HA allows you to:
n
Enable host monitoring.
Enable admission control.
Specify the type of policy that admission control should enforce.
Adjust the monitoring sensitivity of virtual machine monitoring.
If appropriate, enable Enhanced vMotion Compatibility (EVC) and select the mode it should operate in.
Click OK to complete cluster creation.
A new cluster does not include any hosts or virtual machines.
To add hosts and virtual machines to the cluster see Adding Hosts to a Cluster, on page 69.
Set a Custom Automation Level for a Virtual Machine
After you create a DRS cluster, you can customize the automation level for individual virtual machines to
override the clusters default automation level.
For example, you can select Manual for specific virtual machines in a cluster with full automation, or
Partially Automated for specific virtual machines in a manual cluster.
If a virtual machine is set to Disabled, vCenter Server does not migrate that virtual machine or provide
migration recommendations for it. This is known as pinning the virtual machine to its registered host.
NOTE If you have not enabled Enhanced vMotion Compatibility (EVC) for the cluster, fault tolerant virtual
machines are set to DRS disabled. They appear on this screen, but you cannot assign an automation mode to
them.
Procedure
1
Browse to the cluster in the vSphere Web Client navigator.
Click the Manage tab and click Settings.
Under Services, select vSphere DRS and click Edit. Expand DRS Automation.
Select the Enable individual virtual machine automation levels check box.
To temporarily disable any individual virtual machine overrides, deselect the Enable individual virtual
machine automation levels check box.
Virtual machine settings are restored when the check box is selected again.
To temporarily suspend all vMotion activity in a cluster, put the cluster in manual mode and deselect
the Enable individual virtual machine automation levels check box.
Select one or more virtual machines.
Click the Automation Level column and select an automation level from the drop-down menu.
VMware, Inc.
Option
Description
Manual
Placement and migration recommendations are displayed, but do not run
until you manually apply the recommendation.
Fully Automated
Placement and migration recommendations run automatically.
Partially Automated
Initial placement is performed automatically. Migration recommendations
are displayed, but do not run.
Disabled
vCenter Server does not migrate the virtual machine or provide migration
recommendations for it.
67
vSphere Resource Management
Click OK.
NOTE Other VMware products or features, such as vSphere vApp and vSphere Fault Tolerance, might
override the automation levels of virtual machines in a DRS cluster. Refer to the product-specific
documentation for details.
Disable DRS
You can turn off DRS for a cluster.
When DRS is disabled, the clusters resource pool hierarchy and affinity rules are not reestablished when
DRS is turned back on. If you disable DRS, the resource pools are removed from the cluster. To avoid losing
the resource pools, save a snapshot of the resource pool tree on your local machine. You can use the
snapshot to restore the resource pool when you enable DRS.
Procedure
1
Browse to the cluster in the vSphere Web Client navigator.
Click the Manage tab and click Settings.
Under vSphere DRS, click Edit.
Deselect the Turn On vSphere DRS check box.
Click OK to turn off DRS.
(Optional) Choose an option to save the resource pool.
n
Click Yes to save a resource pool tree snapshot on a local machine.
Click No to turn off DRS without saving a resource pool tree snapshot.
Restore a Resource Pool Tree
You can restore a previously saved resource pool tree snapshot.
Prerequisites
n
vSphere DRS must be turned ON.
You can restore a snapshot only on the same cluster that it was taken.
No other resource pools are present in the cluster.
Procedure
68
Browse to the cluster in the vSphere Web Client navigator.
Right-click on the cluster and select Restore Resource Pool Tree.
Click Browse, and locate the snapshot file on your local machine.
Click Open.
Click OK to restore the resource pool tree.
VMware, Inc.
Using DRS Clusters to Manage
Resources
11
After you create a DRS cluster, you can customize it and use it to manage resources.
To customize your DRS cluster and the resources it contains you can configure affinity rules and you can
add and remove hosts and virtual machines. When a clusters settings and resources have been defined, you
should ensure that it is and remains a valid cluster. You can also use a valid DRS cluster to manage power
resources and interoperate with vSphere HA.
This chapter includes the following topics:
n
Adding Hosts to a Cluster, on page 69
Adding Virtual Machines to a Cluster, on page 71
Removing Virtual Machines from a Cluster, on page 71
Removing a Host from a Cluster, on page 72
DRS Cluster Validity, on page 73
Managing Power Resources, on page 78
Using DRS Affinity Rules, on page 82
Adding Hosts to a Cluster
The procedure for adding hosts to a cluster is different for hosts managed by the same vCenter Server
(managed hosts) than for hosts not managed by that server.
After a host has been added, the virtual machines deployed to the host become part of the cluster and DRS
can recommend migration of some virtual machines to other hosts in the cluster.
Add a Managed Host to a Cluster
When you add a standalone host already being managed by vCenter Server to a DRS cluster, the hosts
resources become associated with the cluster.
You can decide whether you want to associate existing virtual machines and resource pools with the
clusters root resource pool or graft the resource pool hierarchy.
NOTE If a host has no child resource pools or virtual machines, the hosts resources are added to the cluster
but no resource pool hierarchy with a top-level resource pool is created.
Procedure
1
Browse to the host in the vSphere Web Client navigator.
Right-click the host and select Move To.
VMware, Inc.
69
vSphere Resource Management
Select a cluster.
Click OK to apply the changes.
Select what to do with the hosts virtual machines and resource pools.
n
Put this hosts virtual machines in the clusters root resource pool
vCenter Server removes all existing resource pools of the host and the virtual machines in the
hosts hierarchy are all attached to the root. Because share allocations are relative to a resource
pool, you might have to manually change a virtual machines shares after selecting this option,
which destroys the resource pool hierarchy.
Create a resource pool for this hosts virtual machines and resource pools
vCenter Server creates a top-level resource pool that becomes a direct child of the cluster and adds
all children of the host to that new resource pool. You can supply a name for that new top-level
resource pool. The default is Grafted from <host_name>.
The host is added to the cluster.
Add an Unmanaged Host to a Cluster
You can add an unmanaged host to a cluster. Such a host is not currently managed by the same vCenter
Server system as the cluster and it is not visible in the vSphere Web Client.
Procedure
1
Browse to the cluster in the vSphere Web Client navigator.
Right-click the cluster and select Add Host.
Enter the host name, user name, and password, and click Next.
View the summary information and click Next.
Assign an existing or a new license key and click Next.
(Optional) You can enable lockdown mode to prevent remote users from logging directly into the host.
If you do not enable lockdown mode, you can configure this option later by editing Security Profile in
host settings.
Select what to do with the hosts virtual machines and resource pools.
n
Put this hosts virtual machines in the clusters root resource pool
vCenter Server removes all existing resource pools of the host and the virtual machines in the
hosts hierarchy are all attached to the root. Because share allocations are relative to a resource
pool, you might have to manually change a virtual machines shares after selecting this option,
which destroys the resource pool hierarchy.
Create a resource pool for this hosts virtual machines and resource pools
vCenter Server creates a top-level resource pool that becomes a direct child of the cluster and adds
all children of the host to that new resource pool. You can supply a name for that new top-level
resource pool. The default is Grafted from <host_name>.
Review settings and click Finish.
The host is added to the cluster.
70
VMware, Inc.
Chapter 11 Using DRS Clusters to Manage Resources
Adding Virtual Machines to a Cluster
You can add a virtual machine to a cluster in a number of ways.
n
When you add a host to a cluster, all virtual machines on that host are added to the cluster.
When a virtual machine is created, the New Virtual Machine wizard prompts you for the location to
place the virtual machine. You can select a standalone host or a cluster and you can select any resource
pool inside the host or cluster.
You can migrate a virtual machine from a standalone host to a cluster or from a cluster to another
cluster using the Migrate Virtual Machine wizard. To start this wizard, right-click the virtual machine
name and select Migrate.
Move a Virtual Machine to a Cluster
You can move a virtual machine to a cluster.
Procedure
1
Find the virtual machine in the vSphere Web Client inventory.
a
To find a virtual machine, select a data center, folder, cluster, resource pool, or host.
Click the Related Objects tab and click Virtual Machines.
Right-click on the virtual machine and select Move To.
Select a cluster.
Click OK.
Removing Virtual Machines from a Cluster
You can remove virtual machines from a cluster.
You can remove a virtual machine from a cluster in two ways.
n
When you remove a host from a cluster, all of the powered-off virtual machines that you do not migrate
to other hosts are removed as well. You can remove a host only if it is in maintenance mode or
disconnected. If you remove a host from a DRS cluster, the cluster can become yellow because it is
overcommitted.
You can migrate a virtual machine from a cluster to a standalone host or from a cluster to another
cluster using the Migrate Virtual Machine wizard. To start this wizard right-click the virtual machine
name and select Migrate.
Move a Virtual Machine Out of a Cluster
You can move a virtual machine out of a cluster.
Procedure
1
Find the virtual machine in the vSphere Web Client inventory.
a
To find a virtual machine, select a data center, folder, cluster, resource pool, or host.
Click the Related Objects tab and click Virtual Machines.
Right-click the virtual machine and select Migrate.
Select Change datastore and click Next.
VMware, Inc.
71
vSphere Resource Management
Select a datastore and click Next.
Click Finish.
If the virtual machine is a member of a DRS cluster rules group, vCenter Server displays a warning
before it allows the migration to proceed. The warning indicates that dependent virtual machines are
not migrated automatically. You have to acknowledge the warning before migration can proceed.
Removing a Host from a Cluster
When you remove a host from a DRS cluster, you affect resource pool hierarchies, virtual machines, and you
might create invalid clusters. Consider the affected objects before you remove the host.
n
Resource Pool Hierarchies When you remove a host from a cluster, the host retains only the root
resource pool, even if you used a DRS cluster and decided to graft the host resource pool when you
added the host to the cluster. In that case, the hierarchy remains with the cluster. You can create a hostspecific resource pool hierarchy.
NOTE Ensure that you remove the host from the cluster by first placing it in maintenance mode. If you
instead disconnect the host before removing it from the cluster, the host retains the resource pool that
reflects the cluster hierarchy.
Virtual Machines A host must be in maintenance mode before you can remove it from the cluster and
for a host to enter maintenance mode all powered-on virtual machines must be migrated off that host.
When you request that a host enter maintenance mode, you are also asked whether you want to migrate
all the powered-off virtual machines on that host to other hosts in the cluster.
Invalid Clusters When you remove a host from a cluster, the resources available for the cluster
decrease. If the cluster has enough resources to satisfy the reservations of all virtual machines and
resource pools in the cluster, the cluster adjusts resource allocation to reflect the reduced amount of
resources. If the cluster does not have enough resources to satisfy the reservations of all resource pools,
but there are enough resources to satisfy the reservations for all virtual machines, an alarm is issued
and the cluster is marked yellow. DRS continues to run.
Place a Host in Maintenance Mode
You place a host in maintenance mode when you need to service it, for example, to install more memory. A
host enters or leaves maintenance mode only as the result of a user request.
Virtual machines that are running on a host entering maintenance mode need to be migrated to another host
(either manually or automatically by DRS) or shut down. The host is in a state of Entering Maintenance
Mode until all running virtual machines are powered down or migrated to different hosts. You cannot
power on virtual machines or migrate virtual machines to a host entering maintenance mode.
When no more running virtual machines are on the host, the hosts icon changes to include under
maintenance and the hosts Summary panel indicates the new state. While in maintenance mode, the host
does not allow you to deploy or power on a virtual machine.
NOTE DRS does not recommend (or perform, in fully automated mode) any virtual machine migrations off
of a host entering maintenance or standby mode if the vSphere HA failover level would be violated after the
host enters the requested mode.
Procedure
1
Browse to the host in the vSphere Web Client navigator.
Right-click the host and select Enter Maintenance Mode.
n
72
If the host is part of a partially automated or manual DRS cluster, a list of migration
recommendations for virtual machines running on the host appears.
VMware, Inc.
Chapter 11 Using DRS Clusters to Manage Resources
If the host is part of an automated DRS cluster, virtual machines are migrated to different hosts
when the host enters maintenance mode.
If applicable, click Yes.
The host is in maintenance mode until you select Exit Maintenance Mode.
Remove a Host from a Cluster
You can remove hosts from a cluster.
Procedure
1
Browse to the host in the vSphere Web Client navigator.
Right-click the host and select Enter Maintenance Mode.
When the host is in maintenance mode, move it to a different inventory location, either the top-level
data center or to a different cluster.
Right-click the host and select Move To.
Select a new location for the lost and click OK.
When you move the host, its resources are removed from the cluster. If you grafted the hosts resource pool
hierarchy onto the cluster, that hierarchy remains with the cluster.
What to do next
After you remove a host from a cluster, you can perform the following tasks.
n
Remove the host from vCenter Server.
Run the host as a standalone host under vCenter Server.
Move the host into another cluster.
Using Standby Mode
When a host machine is placed in standby mode, it is powered off.
Normally, hosts are placed in standby mode by the vSphere DPM feature to optimize power usage. You can
also place a host in standby mode manually. However, DRS might undo (or recommend undoing) your
change the next time it runs. To force a host to remain off, place it in maintenance mode and power it off.
DRS Cluster Validity
The vSphere Web Client indicates whether a DRS cluster is valid, overcommitted (yellow), or invalid (red).
DRS clusters become overcommitted or invalid for several reasons.
n
A cluster might become overcommitted if a host fails.
A cluster becomes invalid if vCenter Server is unavailable and you power on virtual machines using the
vSphere Web Client.
A cluster becomes invalid if the user reduces the reservation on a parent resource pool while a virtual
machine is in the process of failing over.
If changes are made to hosts or virtual machines using the vSphere Web Client while vCenter Server is
unavailable, those changes take effect. When vCenter Server becomes available again, you might find
that clusters have turned red or yellow because cluster requirements are no longer met.
VMware, Inc.
73
vSphere Resource Management
When considering cluster validity scenarios, you should understand these terms.
Reservation
A fixed, guaranteed allocation for the resource pool input by the user.
Reservation Used
The sum of the reservation or reservation used (whichever is larger) for each
child resource pool, added recursively.
Unreserved
This nonnegative number differs according to resource pool type.
n
Nonexpandable resource pools: Reservation minus reservation used.
Expandable resource pools: (Reservation minus reservation used) plus
any unreserved resources that can be borrowed from its ancestor
resource pools.
Valid DRS Clusters
A valid cluster has enough resources to meet all reservations and to support all running virtual machines.
The following figure shows an example of a valid cluster with fixed resource pools and how its CPU and
memory resources are computed.
Figure 111. Valid Cluster with Fixed Resource Pools
cluster
Total Capacity: 12G
Reserved Capacity: 11G
Available Capacity: 1G
RP1
Reservation: 4G
Reservation Used: 4G
Unreserved: 0G
VM1, 2G
VM6, 2G
RP2
Reservation: 4G
Reservation Used: 3G
Unreserved: 1G
VM2, 2G
VM7, 2G
RP3
Reservation: 3G
Reservation Used: 3G
Unreserved: 0G
VM3, 3G
VM4, 1G
VM5, 2G
VM8, 2G
The cluster has the following characteristics:
74
A cluster with total resources of 12GHz.
Three resource pools, each of type Fixed (Expandable Reservation is not selected).
The total reservation of the three resource pools combined is 11GHz (4+4+3 GHz). The total is shown in
the Reserved Capacity field for the cluster.
RP1 was created with a reservation of 4GHz. Two virtual machines. (VM1 and VM7) of 2GHz each are
powered on (Reservation Used: 4GHz). No resources are left for powering on additional virtual
machines. VM6 is shown as not powered on. It consumes none of the reservation.
VMware, Inc.
Chapter 11 Using DRS Clusters to Manage Resources
RP2 was created with a reservation of 4GHz. Two virtual machines of 1GHz and 2GHz are powered on
(Reservation Used: 3GHz). 1GHz remains unreserved.
RP3 was created with a reservation of 3GHz. One virtual machine with 3GHz is powered on. No
resources for powering on additional virtual machines are available.
The following figure shows an example of a valid cluster with some resource pools (RP1 and RP3) using
reservation type Expandable.
Figure 112. Valid Cluster with Expandable Resource Pools
cluster
Total Capacity: 16G
Reserved Capacity: 16G
Available Capacity: 0G
RP1 (expandable)
Reservation: 4G
Reservation Used: 6G
Unreserved: 0G
VM1, 2G
VM6, 2G
RP2
Reservation: 5G
Reservation Used: 3G
Unreserved: 2G
VM2, 2G
VM7, 2G
RP3 (expandable)
Reservation: 5G
Reservation Used: 5G
Unreserved: 0G
VM3, 3G
VM4, 1G
VM5, 2G
VM8, 2G
A valid cluster can be configured as follows:
n
A cluster with total resources of 16GHz.
RP1 and RP3 are of type Expandable, RP2 is of type Fixed.
The total reservation used of the three resource pools combined is 16GHz (6GHz for RP1, 5GHz for
RP2, and 5GHz for RP3). 16GHz shows up as the Reserved Capacity for the cluster at top level.
RP1 was created with a reservation of 4GHz. Three virtual machines of 2GHz each are powered on.
Two of those virtual machines (for example, VM1 and VM7) can use RP1s reservations, the third
virtual machine (VM6) can use reservations from the clusters resource pool. (If the type of this resource
pool were Fixed, you could not power on the additional virtual machine.)
RP2 was created with a reservation of 5GHz. Two virtual machines of 1GHz and 2GHz are powered on
(Reservation Used: 3GHz). 2GHz remains unreserved.
RP3 was created with a reservation of 5GHz. Two virtual machines of 3GHz and 2GHz are powered on.
Even though this resource pool is of type Expandable, no additional 2GHz virtual machine can be
powered on because the parents extra resources are already used by RP1.
VMware, Inc.
75
vSphere Resource Management
Overcommitted DRS Clusters
A cluster becomes overcommitted (yellow) when the tree of resource pools and virtual machines is
internally consistent but the cluster does not have the capacity to support all resources reserved by the child
resource pools.
There will always be enough resources to support all running virtual machines because, when a host
becomes unavailable, all its virtual machines become unavailable. A cluster typically turns yellow when
cluster capacity is suddenly reduced, for example, when a host in the cluster becomes unavailable. VMware
recommends that you leave adequate additional cluster resources to avoid your cluster turning yellow.
Figure 113. Yellow Cluster
cluster
Total Capacity:12G 8G
Reserved Capacity: 12G
Available Capacity: 0G
RP1 (expandable)
Reservation: 4G
Reservation Used: 4G
Unreserved: 0G
VM1, 2G
VM6, 2G
RP2
Reservation: 5G
Reservation Used: 3G
Unreserved: 2G
VM2, 2G
RP3 (expandable)
Reservation: 3G
Reservation Used: 3G
Unreserved: 0G
VM3, 3G
VM4, 1G
VM5, 5G
VM7, 0G
In this example:
n
A cluster with total resources of 12GHz coming from three hosts of 4GHz each.
Three resource pools reserving a total of 12GHz.
The total reservation used by the three resource pools combined is 12GHz (4+5+3 GHz). That shows up
as the Reserved Capacity in the cluster.
One of the 4GHz hosts becomes unavailable, so total resources reduce to 8GHz.
At the same time, VM4 (1GHz) and VM3 (3GHz), which were running on the host that failed, are no
longer running.
The cluster is now running virtual machines that require a total of 6GHz. The cluster still has 8GHz
available, which is sufficient to meet virtual machine requirements.
The resource pool reservations of 12GHz can no longer be met, so the cluster is marked as yellow.
76
VMware, Inc.
Chapter 11 Using DRS Clusters to Manage Resources
Invalid DRS Clusters
A cluster enabled for DRS becomes invalid (red) when the tree is no longer internally consistent, that is,
resource constraints are not observed.
The total amount of resources in the cluster does not affect whether the cluster is red. A cluster can be red,
even if enough resources exist at the root level, if there is an inconsistency at a child level.
You can resolve a red DRS cluster problem either by powering off one or more virtual machines, moving
virtual machines to parts of the tree that have sufficient resources, or editing the resource pool settings in
the red part. Adding resources typically helps only when you are in the yellow state.
A cluster can also turn red if you reconfigure a resource pool while a virtual machine is failing over. A
virtual machine that is failing over is disconnected and does not count toward the reservation used by the
parent resource pool. You might reduce the reservation of the parent resource pool before the failover
completes. After the failover is complete, the virtual machine resources are again charged to the parent
resource pool. If the pools usage becomes larger than the new reservation, the cluster turns red.
If a user is able to start a virtual machine (in an unsupported way) with a reservation of 3GHz under
resource pool 2, the cluster would become red, as shown in the following figure.
Figure 114. Red Cluster
cluster
Total Capacity:12G
Reserved Capacity: 12G 15G
Available Capacity: 0G
RP1 (expandable)
Reservation: 4G
Reservation Used: 4G
Unreserved: 0G
VM1, 1G
VM2, 3G
RP2
Reservation: 2G
Reservation Used:2G 5G
Unreserved: 0G
VM3, 1G
VM4, 1G
RP3 (expandable)
Reservation: 6G
Reservation Used: 2G
Unreserved:4G 0G
VM5, 1G
VM6, 1G
VM7, 3G
VMware, Inc.
77
vSphere Resource Management
Managing Power Resources
The vSphere Distributed Power Management (DPM) feature allows a DRS cluster to reduce its power
consumption by powering hosts on and off based on cluster resource utilization.
vSphere DPM monitors the cumulative demand of all virtual machines in the cluster for memory and CPU
resources and compares this to the total available resource capacity of all hosts in the cluster. If sufficient
excess capacity is found, vSphere DPM places one or more hosts in standby mode and powers them off after
migrating their virtual machines to other hosts. Conversely, when capacity is deemed to be inadequate, DRS
brings hosts out of standby mode (powers them on) and uses vMotion to migrate virtual machines to them.
When making these calculations, vSphere DPM considers not only current demand, but it also honors any
user-specified virtual machine resource reservations.
NOTE ESXi hosts cannot automatically be brought out of standby mode unless they are running in a cluster
managed by vCenter Server.
vSphere DPM can use one of three power management protocols to bring a host out of standby mode:
Intelligent Platform Management Interface (IPMI), Hewlett-Packard Integrated Lights-Out (iLO), or WakeOn-LAN (WOL). Each protocol requires its own hardware support and configuration. If a host does not
support any of these protocols it cannot be put into standby mode by vSphere DPM. If a host supports
multiple protocols, they are used in the following order: IPMI, iLO, WOL.
NOTE Do not disconnect a host in standby mode or move it out of the DRS cluster without first powering it
on, otherwise vCenter Server is not able to power the host back on.
Configure IPMI or iLO Settings for vSphere DPM
IPMI is a hardware-level specification and Hewlett-Packard iLO is an embedded server management
technology. Each of them describes and provides an interface for remotely monitoring and controlling
computers.
You must perform the following procedure on each host.
Prerequisites
Both IPMI and iLO require a hardware Baseboard Management Controller (BMC) to provide a gateway for
accessing hardware control functions, and allow the interface to be accessed from a remote system using
serial or LAN connections. The BMC is powered-on even when the host itself is powered-off. If properly
enabled, the BMC can respond to remote power-on commands.
If you plan to use IPMI or iLO as a wake protocol, you must configure the BMC. BMC configuration steps
vary according to model. See your vendors documentation for more information. With IPMI, you must also
ensure that the BMC LAN channel is configured to be always available and to allow operator-privileged
commands. On some IPMI systems, when you enable "IPMI over LAN" you must configure this in the BIOS
and specify a particular IPMI account.
vSphere DPM using only IPMI supports MD5- and plaintext-based authentication, but MD2-based
authentication is not supported. vCenter Server uses MD5 if a host's BMC reports that it is supported and
enabled for the Operator role. Otherwise, plaintext-based authentication is used if the BMC reports it is
supported and enabled. If neither MD5 nor plaintext authentication is enabled, IPMI cannot be used with
the host and vCenter Server attempts to use Wake-on-LAN.
Procedure
78
Browse to the host in the vSphere Web Client navigator.
Click the Manage tab and click Settings.
Under System, click Power Management.
VMware, Inc.
Chapter 11 Using DRS Clusters to Manage Resources
Click Edit.
Enter the following information.
User name and password for a BMC account. (The user name must have the ability to remotely
power the host on.)
IP address of the NIC associated with the BMC, as distinct from the IP address of the host. The IP
address should be static or a DHCP address with infinite lease.
MAC address of the NIC associated with the BMC.
Click OK.
Test Wake-on-LAN for vSphere DPM
The use of Wake-on-LAN (WOL) for the vSphere DPM feature is fully supported, if you configure and
successfully test it according to the VMware guidelines. You must perform these steps before enabling
vSphere DPM for a cluster for the first time or on any host that is being added to a cluster that is using
vSphere DPM.
Prerequisites
Before testing WOL, ensure that your cluster meets the prerequisites.
n
Your cluster must contain at least two hosts that are version ESX 3.5 (or ESX 3i version 3.5) or later.
Each host's vMotion networking link must be working correctly. The vMotion network should also be a
single IP subnet, not multiple subnets separated by routers.
The vMotion NIC on each host must support WOL. To check for WOL support, first determine the
name of the physical network adapter corresponding to the VMkernel port by selecting the host in the
inventory panel of the vSphere Web Client, selecting the Configuration tab, and clicking Networking.
After you have this information, click on Network Adapters and find the entry corresponding to the
network adapter. The Wake On LAN Supported column for the relevant adapter should show Yes.
To display the WOL-compatibility status for each NIC on a host, select the host in the inventory panel
of the vSphere Web Client, select the Configuration tab, and click Network Adapters. The NIC must
show Yes in the Wake On LAN Supported column.
The switch port that each WOL-supporting vMotion NIC is plugged into should be set to auto negotiate
the link speed, and not set to a fixed speed (for example, 1000 Mb/s). Many NICs support WOL only if
they can switch to 100 Mb/s or less when the host is powered off.
After you verify these prerequisites, test each ESXi host that is going to use WOL to support vSphere DPM.
When you test these hosts, ensure that the vSphere DPM feature is disabled for the cluster.
CAUTION Ensure that any host being added to a vSphere DPM cluster that uses WOL as a wake protocol is
tested and disabled from using power management if it fails the testing. If this is not done, vSphere DPM
might power off hosts that it subsequently cannot power back up.
Procedure
1
Browse to the host in the vSphere Web Client navigator.
Right-click the host and select Enter Standby Mode
This action powers down the host.
Right-click the host and select Power On to attempt to bring it out of standby mode.
Observe whether or not the host successfully powers back on.
VMware, Inc.
79
vSphere Resource Management
For any host that fails to exit standby mode successfully, perform the following steps.
a
Select the host in the vSphere Web Client navigator and select the Manage tab.
Under Power Management, click Edit to adjust the power management policy.
After you do this, vSphere DPM does not consider that host a candidate for being powered off.
Enabling vSphere DPM for a DRS Cluster
After you have performed configuration or testing steps required by the wake protocol you are using on
each host, you can enable vSphere DPM.
Configure the power management automation level, threshold, and host-level overrides. These settings are
configured under Power Management in the clusters Settings dialog box.
You can also create scheduled tasks to enable and disable DPM for a cluster using the Schedule Task:
Change Cluster Power Settings wizard.
NOTE If a host in your DRS cluster has USB devices connected, disable DPM for that host. Otherwise, DPM
might turn off the host and sever the connection between the device and the virtual machine that was using
it.
Automation Level
Whether the host power state and migration recommendations generated by vSphere DPM are executed
automatically or not depends upon the power management automation level selected for the feature.
The automation level is configured under Power Management in the clusters Settings dialog box.
NOTE The power management automation level is not the same as the DRS automation level.
Table 111. Power Management Automation Level
Option
Description
Off
The feature is disabled and no recommendations will be made.
Manual
Host power operation and related virtual machine migration recommendations are made, but
not automatically executed. These recommendations appear on the clusters DRS tab in the
vSphere Web Client.
Automatic
Host power operations are automatically executed if related virtual machine migrations can
all be executed automatically.
vSphere DPM Threshold
The power state (host power on or off) recommendations generated by the vSphere DPM feature are
assigned priorities that range from priority-one recommendations to priority-five recommendations.
These priority ratings are based on the amount of over- or under-utilization found in the DRS cluster and
the improvement that is expected from the intended host power state change. A priority-one
recommendation is mandatory, while a priority-five recommendation brings only slight improvement.
80
VMware, Inc.
Chapter 11 Using DRS Clusters to Manage Resources
The threshold is configured under Power Management in the clusters Settings dialog box. Each level you
move the vSphere DPM Threshold slider to the right allows the inclusion of one more lower level of priority
in the set of recommendations that are executed automatically or appear as recommendations to be
manually executed. At the Conservative setting, vSphere DPM only generates priority-one
recommendations, the next level to the right only priority-two and higher, and so on, down to the
Aggressive level which generates priority-five recommendations and higher (that is, all recommendations.)
NOTE The DRS threshold and the vSphere DPM threshold are essentially independent. You can
differentiate the aggressiveness of the migration and host-power-state recommendations they respectively
provide.
Host-Level Overrides
When you enable vSphere DPM in a DRS cluster, by default all hosts in the cluster inherit its vSphere DPM
automation level.
You can override this default for an individual host by selecting the Host Options page of the cluster's
Settings dialog box and clicking its Power Management setting. You can change this setting to the following
options:
n
Disabled
Manual
Automatic
NOTE Do not change a host's Power Management setting if it has been set to Disabled due to failed exit
standby mode testing.
After enabling and running vSphere DPM, you can verify that it is functioning properly by viewing each
hosts Last Time Exited Standby information displayed on the Host Options page in the cluster Settings
dialog box and on the Hosts tab for each cluster. This field shows a timestamp and whether vCenter Server
Succeeded or Failed the last time it attempted to bring the host out of standby mode. If no such attempt has
been made, the field displays Never.
NOTE Times for the Last Time Exited Standby text box are derived from the vCenter Server event log. If
this log is cleared, the times are reset to Never.
Monitoring vSphere DPM
You can use event-based alarms in vCenter Server to monitor vSphere DPM.
The most serious potential error you face when using vSphere DPM is the failure of a host to exit standby
mode when its capacity is needed by the DRS cluster. You can monitor for instances when this error occurs
by using the preconfigured Exit Standby Error alarm in vCenter Server. If vSphere DPM cannot bring a host
out of standby mode (vCenter Server event DrsExitStandbyModeFailedEvent), you can configure this alarm
to send an alert email to the administrator or to send notification using an SNMP trap. By default, this alarm
is cleared after vCenter Server is able to successfully connect to that host.
To monitor vSphere DPM activity, you can also create alarms for the following vCenter Server events.
Table 112. vCenter Server Events
Event Type
Event Name
Entering Standby mode (about to power off host)
DrsEnteringStandbyModeEvent
Successfully entered Standby mode (host power off
succeeded)
DrsEnteredStandbyModeEvent
VMware, Inc.
81
vSphere Resource Management
Table 112. vCenter Server Events (Continued)
Event Type
Event Name
Exiting Standby mode (about to power on the host)
DrsExitingStandbyModeEvent
Successfully exited Standby mode (power on succeeded)
DrsExitedStandbyModeEvent
For more information about creating and editing alarms, see the vSphere Monitoring and Performance
documentation.
If you use monitoring software other than vCenter Server, and that software triggers alarms when physical
hosts are powered off unexpectedly, you might have a situation where false alarms are generated when
vSphere DPM places a host into standby mode. If you do not want to receive such alarms, work with your
vendor to deploy a version of the monitoring software that is integrated with vCenter Server. You could also
use vCenter Server itself as your monitoring solution, because starting with vSphere 4.x, it is inherently
aware of vSphere DPM and does not trigger these false alarms.
Using DRS Affinity Rules
You can control the placement of virtual machines on hosts within a cluster by using affinity rules.
You can create two types of rules.
n
Used to specify affinity or anti-affinity between a group of virtual machines and a group of hosts. An
affinity rule specifies that the members of a selected virtual machine DRS group can or must run on the
members of a specific host DRS group. An anti-affinity rule specifies that the members of a selected
virtual machine DRS group cannot run on the members of a specific host DRS group.
See VM-Host Affinity Rules, on page 84 for information about creating and using this type of rule.
Used to specify affinity or anti-affinity between individual virtual machines. A rule specifying affinity
causes DRS to try to keep the specified virtual machines together on the same host, for example, for
performance reasons. With an anti-affinity rule, DRS tries to keep the specified virtual machines apart,
for example, so that when a problem occurs with one host, you do not lose both virtual machines.
See VM-VM Affinity Rules, on page 83 for information about creating and using this type of rule.
When you add or edit an affinity rule, and the cluster's current state is in violation of the rule, the system
continues to operate and tries to correct the violation. For manual and partially automated DRS clusters,
migration recommendations based on rule fulfillment and load balancing are presented for approval. You
are not required to fulfill the rules, but the corresponding recommendations remain until the rules are
fulfilled.
To check whether any enabled affinity rules are being violated and cannot be corrected by DRS, select the
cluster's DRS tab and click Faults. Any rule currently being violated has a corresponding fault on this page.
Read the fault to determine why DRS is not able to satisfy the particular rule. Rules violations also produce
a log event.
NOTE VM-VM and VM-Host affinity rules are different from an individual hosts CPU affinity rules.
Create a Host DRS Group
A VM-Host affinity rule establishes an affinity (or anti-affinity) relationship between a virtual machine DRS
group with a host DRS group. You must create both of these groups before you can create a rule that links
them.
Procedure
82
Browse to the cluster in the vSphere Web Client navigator.
Click the Manage tab.
VMware, Inc.
Chapter 11 Using DRS Clusters to Manage Resources
Click Settings, and click DRS Groups.
In the DRS Groups section, click Add.
In the Create DRS Group dialog box, type a name for the group.
Select Host DRS Group from the Type drop down box and click Add.
Click the check box next to a host to add it. Continue this process until all desired hosts have been
added.
Click OK.
What to do next
Using this host DRS group, you can create a VM-Host affinity rule that establishes an affinity (or antiaffinity) relationship with an appropriate virtual machine DRS group.
Create a Virtual Machine DRS Group, on page 83
Create a VM-Host Affinity Rule, on page 85
Create a Virtual Machine DRS Group
Affinity rules establish an affinity (or anti-affinity) relationship between DRS groups. You must create DRS
groups before you can create a rule that links them.
Procedure
1
Browse to the cluster in the vSphere Web Client navigator.
Click the Manage tab.
Click Settings, and click DRS Groups.
In the DRS Groups section, click Add.
In the Create DRS Group dialog box, type a name for the group.
Select VM DRS Group from the Type drop down box and click Add.
Click the check box next to a virtual machine to add it. Continue this process until all desired virtual
machines have been added.
Click OK.
What to do next
Create a Host DRS Group, on page 82
Create a VM-Host Affinity Rule, on page 85
Create a VM-VM Affinity Rule, on page 84
VM-VM Affinity Rules
A VM-VM affinity rule specifies whether selected individual virtual machines should run on the same host
or be kept on separate hosts. This type of rule is used to create affinity or anti-affinity between individual
virtual machines that you select.
When an affinity rule is created, DRS tries to keep the specified virtual machines together on the same host.
You might want to do this, for example, for performance reasons.
With an anti-affinity rule, DRS tries to keep the specified virtual machines apart. You could use such a rule if
you want to guarantee that certain virtual machines are always on different physical hosts. In that case, if a
problem occurs with one host, not all virtual machines would be placed at risk.
VMware, Inc.
83
vSphere Resource Management
Create a VM-VM Affinity Rule
You can create VM-VM affinity rules to specify whether selected individual virtual machines should run on
the same host or be kept on separate hosts.
NOTE If you use the vSphere HA Specify Failover Hosts admission control policy and designate multiple
failover hosts, VM-VM affinity rules are not supported.
Procedure
1
Browse to the cluster in the vSphere Web Client navigator.
Click the Manage tab.
Click Settings and click DRS Rules.
Click Add.
In the Create DRS Rule dialog box, type a name for the rule.
From the Type drop-down menu, select either Keep Virtual Machines Together or Separate Virtual
Machines.
Click Add.
Select at least two virtual machines to which the rule will apply and click OK.
Click OK.
VM-VM Affinity Rule Conflicts
You can create and use multiple VM-VM affinity rules, however, this might lead to situations where the
rules conflict with one another.
If two VM-VM affinity rules are in conflict, you cannot enable both. For example, if one rule keeps two
virtual machines together and another rule keeps the same two virtual machines apart, you cannot enable
both rules. Select one of the rules to apply and disable or remove the conflicting rule.
When two VM-VM affinity rules conflict, the older one takes precedence and the newer rule is disabled.
DRS only tries to satisfy enabled rules and disabled rules are ignored. DRS gives higher precedence to
preventing violations of anti-affinity rules than violations of affinity rules.
VM-Host Affinity Rules
A VM-Host affinity rule specifies whether or not the members of a selected virtual machine DRS group can
run on the members of a specific host DRS group.
Unlike a VM-VM affinity rule, which specifies affinity (or anti-affinity) between individual virtual machines,
a VM-Host affinity rule specifies an affinity relationship between a group of virtual machines and a group of
hosts. There are 'required' rules (designated by "must") and 'preferential' rules (designated by "should".)
A VM-Host affinity rule includes the following components.
n
One virtual machine DRS group.
One host DRS group.
A designation of whether the rule is a requirement ("must") or a preference ("should") and whether it is
affinity ("run on") or anti-affinity ("not run on").
Because VM-Host affinity rules are cluster-based, the virtual machines and hosts that are included in a rule
must all reside in the same cluster. If a virtual machine is removed from the cluster, it loses its DRS group
affiliation, even if it is later returned to the cluster.
84
VMware, Inc.
Chapter 11 Using DRS Clusters to Manage Resources
Create a VM-Host Affinity Rule
You can create VM-Host affinity rules to specify whether or not the members of a selected virtual machine
DRS group can run on the members of a specific host DRS group.
Prerequisites
Create the virtual machine and host DRS groups to which the VM-Host affinity rule applies.
Procedure
1
Browse to the cluster in the vSphere Web Client navigator.
Click the Manage tab.
Click Settings and click DRS Rules.
Click Add.
In the Create DRS Rule dialog box, type a name for the rule.
From the Type drop down menu, select Virtual Machines to Hosts.
Select the virtual machine DRS group and the host DRS group to which the rule applies.
Select a specification for the rule.
Must run on hosts in group. Virtual machines in VM Group 1 must run on hosts in Host Group A.
Should run on hosts in group. Virtual machines in VM Group 1 should, but are not required, to
run on hosts in Host Group A.
Must not run on hosts in group. Virtual machines in VM Group 1 must never run on host in Host
Group A.
Should not run on hosts in group. Virtual machines in VM Group 1 should not, but might, run on
hosts in Host Group A.
Click OK.
Using VM-Host Affinity Rules
You use a VM-Host affinity rule to specify an affinity relationship between a group of virtual machines and
a group of hosts. When using VM-Host affinity rules, you should be aware of when they could be most
useful, how conflicts between rules are resolved, and the importance of caution when setting required
affinity rules.
One use case where VM-Host affinity rules are helpful is when the software you are running in your virtual
machines has licensing restrictions. You can place such virtual machines into a DRS group and then create a
rule that requires them to run on a host DRS group that contains only host machines that have the required
licenses.
NOTE When you create a VM-Host affinity rule that is based on the licensing or hardware requirements of
the software running in your virtual machines, you are responsible for ensuring that the groups are
properly set up. The rule does not monitor the software running in the virtual machines nor does it know
what non-VMware licenses are in place on which ESXi hosts.
If you create more than one VM-Host affinity rule, the rules are not ranked, but are applied equally. Be
aware that this has implications for how the rules interact. For example, a virtual machine that belongs to
two DRS groups, each of which belongs to a different required rule, can run only on hosts that belong to
both of the host DRS groups represented in the rules.
VMware, Inc.
85
vSphere Resource Management
When you create a VM-Host affinity rule, its ability to function in relation to other rules is not checked. So it
is possible for you to create a rule that conflicts with the other rules you are using. When two VM-Host
affinity rules conflict, the older one takes precedence and the newer rule is disabled. DRS only tries to satisfy
enabled rules and disabled rules are ignored.
DRS, vSphere HA, and vSphere DPM never take any action that results in the violation of required affinity
rules (those where the virtual machine DRS group 'must run on' or 'must not run on' the host DRS group).
Accordingly, you should exercise caution when using this type of rule because of its potential to adversely
affect the functioning of the cluster. If improperly used, required VM-Host affinity rules can fragment the
cluster and inhibit the proper functioning of DRS, vSphere HA, and vSphere DPM.
A number of cluster functions are not performed if doing so would violate a required affinity rule.
n
DRS does not evacuate virtual machines to place a host in maintenance mode.
DRS does not place virtual machines for power-on or load balance virtual machines.
vSphere HA does not perform failovers.
vSphere DPM does not optimize power management by placing hosts into standby mode.
To avoid these situations, exercise caution when creating more than one required affinity rule or consider
using VM-Host affinity rules that are preferential only (those where the virtual machine DRS group 'should
run on' or 'should not run on' the host DRS group). Ensure that the number of hosts in the cluster with
which each virtual machine is affined is large enough that losing a host does not result in a lack of hosts on
which the virtual machine can run. Preferential rules can be violated to allow the proper functioning of DRS,
vSphere HA, and vSphere DPM.
NOTE You can create an event-based alarm that is triggered when a virtual machine violates a VM-Host
affinity rule. In the vSphere Web Client, add a new alarm for the virtual machine and select VM is violating
VM-Host Affinity Rule as the event trigger. For more information about creating and editing alarms, see
the vSphere Monitoring and Performance documentation.
86
VMware, Inc.
Creating a Datastore Cluster
12
A datastore cluster is a collection of datastores with shared resources and a shared management interface.
Datastore clusters are to datastores what clusters are to hosts. When you create a datastore cluster, you can
use vSphere Storage DRS to manage storage resources.
NOTE Datastore clusters are referred to as storage pods in the vSphere API.
When you add a datastore to a datastore cluster, the datastore's resources become part of the datastore
cluster's resources. As with clusters of hosts, you use datastore clusters to aggregate storage resources,
which enables you to support resource allocation policies at the datastore cluster level. The following
resource management capabilities are also available per datastore cluster.
Space utilization load
balancing
You can set a threshold for space use. When space use on a datastore exceeds
the threshold, Storage DRS generates recommendations or performs Storage
vMotion migrations to balance space use across the datastore cluster.
I/O latency load
balancing
You can set an I/O latency threshold for bottleneck avoidance. When I/O
latency on a datastore exceeds the threshold, Storage DRS generates
recommendations or performs Storage vMotion migrations to help alleviate
high I/O load.
Anti-affinity rules
You can create anti-affinity rules for virtual machine disks. For example, the
virtual disks of a certain virtual machine must be kept on different
datastores. By default, all virtual disks for a virtual machine are placed on
the same datastore.
This chapter includes the following topics:
n
Initial Placement and Ongoing Balancing, on page 88
Storage Migration Recommendations, on page 88
Create a Datastore Cluster, on page 88
Enable and Disable Storage DRS, on page 89
Set the Automation Level for Datastore Clusters, on page 89
Setting the Aggressiveness Level for Storage DRS, on page 90
Datastore Cluster Requirements, on page 91
Adding and Removing Datastores from a Datastore Cluster, on page 92
VMware, Inc.
87
vSphere Resource Management
Initial Placement and Ongoing Balancing
Storage DRS provides initial placement and ongoing balancing recommendations to datastores in a Storage
DRS-enabled datastore cluster.
Initial placement occurs when Storage DRS selects a datastore within a datastore cluster on which to place a
virtual machine disk. This happens when the virtual machine is being created or cloned, when a virtual
machine disk is being migrated to another datastore cluster, or when you add a disk to an existing virtual
machine.
Initial placement recommendations are made in accordance with space constraints and with respect to the
goals of space and I/O load balancing. These goals aim to minimize the risk of over-provisioning one
datastore, storage I/O bottlenecks, and performance impact on virtual machines.
Storage DRS is invoked at the configured frequency (by default, every eight hours) or when one or more
datastores in a datastore cluster exceeds the user-configurable space utilization thresholds. When Storage
DRS is invoked, it checks each datastore's space utilization and I/O latency values against the threshold. For
I/O latency, Storage DRS uses the 90th percentile I/O latency measured over the course of a day to compare
against the threshold.
Storage Migration Recommendations
vCenter Server displays migration recommendations on the Storage DRS Recommendations page for
datastore clusters that have manual automation mode.
The system provides as many recommendations as necessary to enforce Storage DRS rules and to balance
the space and I/O resources of the datastore cluster. Each recommendation includes the virtual machine
name, the virtual disk name, the name of the datastore cluster, the source datastore, the destination
datastore, and a reason for the recommendation.
n
Balance datastore space use
Balance datastore I/O load
Storage DRS makes mandatory recommendations for migration in the following situations:
n
The datastore is out of space.
Anti-affinity or affinity rules are being violated.
The datastore is entering maintenance mode and must be evacuated.
In addition, optional recommendations are made when a datastore is close to running out of space or when
adjustments should be made for space and I/O load balancing.
Storage DRS considers moving virtual machines that are powered off or powered on for space balancing.
Storage DRS includes powered-off virtual machines with snapshots in these considerations.
Create a Datastore Cluster
You can manage datastore cluster resources using Storage DRS.
Procedure
88
Browse to Datacenters in the vSphere Web Client navigator.
Right-click the datacenter object and select New Datastore Cluster.
Follow the prompts to complete the New Datastore Cluster wizard.
Click Finish.
VMware, Inc.
Chapter 12 Creating a Datastore Cluster
Enable and Disable Storage DRS
Storage DRS allows you to manage the aggregated resources of a datastore cluster. When Storage DRS is
enabled, it provides recommendations for virtual machine disk placement and migration to balance space
and I/O resources across the datastores in the datastore cluster.
When you enable Storage DRS, you enable the following functions.
n
Space load balancing among datastores within a datastore cluster.
I/O load balancing among datastores within a datastore cluster.
Initial placement for virtual disks based on space and I/O workload.
The Enable Storage DRS check box in the Datastore Cluster Settings dialog box enables or disables all of
these components at once. If necessary, you can disable I/O-related functions of Storage DRS independently
of space balancing functions.
When you disable Storage DRS on a datastore cluster, Storage DRS settings are preserved. When you enable
Storage DRS, the settings for the datastore cluster are restored to the point where Storage DRS was disabled.
Procedure
1
Browse to the datastore cluster in the vSphere Web Client navigator.
Click the Manage tab and click Settings.
Under Services, select Storage DRS and click Edit.
Select Turn ON vSphere DRS and click OK.
(Optional) To disable only I/O-related functions of Storage DRS, leaving space-related controls enabled,
perform the following steps.
a
Under Storage DRS select Edit.
Deselect the Enable I/O metric for Storage DRS check box and click OK.
Set the Automation Level for Datastore Clusters
The automation level for a datastore cluster specifies whether or not placement and migration
recommendations from Storage DRS are applied automatically.
Procedure
1
Browse to the datastore cluster in the vSphere Web Client navigator.
Click the Manage tab and click Settings.
Under Services, select DRS and click Edit.
Expand DRS Automation and select an automation level.
Manual is the default automation level.
VMware, Inc.
Option
Description
No Automation (Manual Mode)
Placement and migration recommendations are displayed, but do not run
until you manually apply the recommendation.
Partially Automated
Placement recommendations run automatically and migration
recommendations are displayed, but do not run until you manually apply
the recommendation.
Fully Automated
Placement and migration recommendations run automatically.
89
vSphere Resource Management
Click OK.
Setting the Aggressiveness Level for Storage DRS
The aggressiveness of Storage DRS is determined by specifying thresholds for space used and I/O latency.
Storage DRS collects resource usage information for the datastores in a datastore cluster. vCenter Server
uses this information to generate recommendations for placement of virtual disks on datastores.
When you set a low aggressiveness level for a datastore cluster, Storage DRS recommends Storage vMotion
migrations only when absolutely necessary, for example, if when I/O load, space utilization, or their
imbalance is high. When you set a high aggressiveness level for a datastore cluster, Storage DRS
recommends migrations whenever the datastore cluster can benefit from space or I/O load balancing.
In the vSphere Web Client, you can use the following thresholds to set the aggressiveness level for Storage
DRS:
Space Utilization
Storage DRS generates recommendations or performs migrations when the
percentage of space utilization on the datastore is greater than the threshold
you set in the vSphere Web Client.
I/O Latency
Storage DRS generates recommendations or performs migrations when the
90th percentile I/O latency measured over a day for the datastore is greater
than the threshold.
You can also set advanced options to further configure the aggressiveness level of Storage DRS.
Space utilization
difference
This threshold ensures that there is some minimum difference between the
space utilization of the source and the destination. For example, if the space
used on datastore A is 82% and datastore B is 79%, the difference is 3. If the
threshold is 5, Storage DRS will not make migration recommendations from
datastore A to datastore B.
I/O load balancing
invocation interval
After this interval, Storage DRS runs to balance I/O load.
I/O imbalance threshold
Lowering this value makes I/O load balancing less aggressive. Storage DRS
computes an I/O fairness metric between 0 and 1, which 1 being the fairest
distribution. I/O load balancing runs only if the computed metric is less than
1 - (I/O imbalance threshold / 100).
Set Storage DRS Runtime Rules
Set Storage DRS triggers and configure advanced options for the datastore cluster.
Procedure
1
(Optional) Select or deselect the Enable I/O metric for SDRS recommendations check box to enable or
disable I/O metric inclusion.
When you disable this option, vCenter Server does not consider I/O metrics when making Storage DRS
recommendations. When you disable this option, you disable the following elements of Storage DRS:
90
I/O load balancing among datastores within a datastore cluster.
Initial placement for virtual disks based on I/O workload. Initial placement is based on space only.
VMware, Inc.
Chapter 12 Creating a Datastore Cluster
(Optional) Set Storage DRS thresholds.
You set the aggressiveness level of Storage DRS by specifying thresholds for used space and I/O
latency.
n
Use the Utilized Space slider to indicate the maximum percentage of consumed space allowed
before Storage DRS is triggered. Storage DRS makes recommendations and performs migrations
when space use on the datastores is higher than the threshold.
Use the I/O Latency slider to indicate the maximum I/O latency allowed before Storage DRS is
triggered. Storage DRS makes recommendations and performs migrations when latency is higher
than the threshold.
NOTE The Storage DRS I/O Latency threshold for the datastore cluster should be lower than or
equal to the Storage I/O Control congestion threshold.
(Optional) Configure advanced options.
n
No recommendations until utilization difference between source and destination is: Use the slider
to specify the space utilization difference threshold. Utilization is usage * 100/capacity.
This threshold ensures that there is some minimum difference between the space utilization of the
source and the destination. For example, if the space used on datastore A is 82% and datastore B is
79%, the difference is 3. If the threshold is 5, Storage DRS will not make migration
recommendations from datastore A to datastore B.
Check imbalances every: Specify how often Storage DRS should assess space and I/O load
balancing.
I/O imbalance threshold: Use the slider to indicate the aggressiveness of I/O load balancing.
Lowering this value makes I/O load balancing less aggressive. Storage DRS computes an I/O
fairness metric between 0 and 1, which 1 being the fairest distribution. I/O load balancing runs only
if the computed metric is less than 1 - (I/O imbalance threshold / 100).
Click OK.
Datastore Cluster Requirements
Datastores and hosts that are associated with a datastore cluster must meet certain requirements to use
datastore cluster features successfully.
Follow these guidelines when you create a datastore cluster.
n
Datastore clusters must contain similar or interchangeable datastores.
A datastore cluster can contain a mix of datastores with different sizes and I/O capacities, and can be
from different arrays and vendors. However, the following types of datastores cannot coexist in a
datastore cluster.
n
NFS and VMFS datastores cannot be combined in the same datastore cluster.
Replicated datastores cannot be combined with non-replicated datastores in the same Storage-DRSenabled datastore cluster.
All hosts attached to the datastores in a datastore cluster must be ESXi 5.0 and later. If datastores in the
datastore cluster are connected to ESX/ESXi 4.x and earlier hosts, Storage DRS does not run.
Datastores shared across multiple data centers cannot be included in a datastore cluster.
As a best practice, do not include datastores that have hardware acceleration enabled in the same
datastore cluster as datastores that do not have hardware acceleration enabled. Datastores in a datastore
cluster must be homogeneous to guarantee hardware acceleration-supported behavior.
VMware, Inc.
91
vSphere Resource Management
Adding and Removing Datastores from a Datastore Cluster
You add and remove datastores to and from an existing datastore cluster.
You can add to a datastore cluster any datastore that is mounted on a host in the vSphere Web Client
inventory, with the following exceptions:
n
All hosts attached to the datastore must be ESXi 5.0 and later.
The datastore cannot be in more than one data center in the same instance of the vSphere Web Client.
When you remove a datastore from a datastore cluster, the datastore remains in the vSphere Web Client
inventory and is not unmounted from the host.
92
VMware, Inc.
Using Datastore Clusters to Manage
Storage Resources
13
After you create a datastore cluster, you can customize it and use it to manage storage I/O and space
utilization resources.
This chapter includes the following topics:
n
Using Storage DRS Maintenance Mode, on page 93
Applying Storage DRS Recommendations, on page 95
Change Storage DRS Automation Level for a Virtual Machine, on page 96
Set Up Off-Hours Scheduling for Storage DRS, on page 96
Storage DRS Anti-Affinity Rules, on page 97
Clear Storage DRS Statistics, on page 100
Storage vMotion Compatibility with Datastore Clusters, on page 101
Using Storage DRS Maintenance Mode
You place a datastore in maintenance mode when you need to take it out of use to service it. A datastore
enters or leaves maintenance mode only as the result of a user request.
Maintenance mode is available to datastores within a Storage DRS-enabled datastore cluster. Standalone
datastores cannot be placed in maintenance mode.
Virtual disks that are located on a datastore that is entering maintenance mode must be migrated to another
datastore, either manually or using Storage DRS. When you attempt to put a datastore in maintenance
mode, the Placement Recommendations tab displays a list of migration recommendations, datastores
within the same datastore cluster where virtual disks can be migrated. On the Faults tab, vCenter Server
displays a list of the disks that cannot be migrated and the reasons why. If Storage DRS affinity or antiaffinity rules prevent disks from being migrated, you can choose to enable the Ignore Affinity Rules for
Maintenance option.
The datastore is in a state of Entering Maintenance Mode until all virtual disks have been migrated.
Place a Datastore in Maintenance Mode
If you need to take a datastore out of service, you can place the datastore in Storage DRS maintenance mode.
Prerequisites
Storage DRS is enabled on the datastore cluster that contains the datastore that is entering maintenance
mode.
VMware, Inc.
93
vSphere Resource Management
No CD-ROM image files are stored on the datastore.
There are at least two datastores in the datastore cluster.
Procedure
1
Browse to the datastore in the vSphere Web Client navigator.
Right-click the datastore and select Enter Storage DRS Maintenance Mode.
A list of recommendations appears for datastore maintenance mode migration.
(Optional) On the Placement Recommendations tab, deselect any recommendations you do not want to
apply.
NOTE The datastore cannot enter maintenance mode without evacuating all disks. If you deselect
recommendations, you must manually move the affected virtual machines.
If necessary, click Apply Recommendations.
vCenter Server uses Storage vMotion to migrate the virtual disks from the source datastore to the
destination datastore and the datastore enters maintenance mode.
The datastore icon might not be immediately updated to reflect the datastore's current state. To update the
icon immediately, click Refresh.
Ignore Storage DRS Affinity Rules for Maintenance Mode
Storage DRS affinity or anti-affinity rules might prevent a datastore from entering maintenance mode. You
can ignore these rules when you put a datastore in maintenance mode.
When you enable the Ignore Affinity Rules for Maintenance option for a datastore cluster, vCenter Server
ignores Storage DRS affinity and anti-affinity rules that prevent a datastore from entering maintenance
mode.
Storage DRS rules are ignored only for evacuation recommendations. vCenter Server does not violate the
rules when making space and load balancing recommendations or initial placement recommendations.
Procedure
1
Browse to the datastore cluster in the vSphere Web Client navigator.
Click the Manage tab and click Settings.
Under Services, select DRS and click Edit.
Expand Advanced Options and click Add.
In the Option column, type IgnoreAffinityRulesForMaintenance.
In the Value column, type 1 to enable the option.
Type 0 to disable the option.
Click OK.
The Ignore Affinity Rules for Maintenance Mode option is applied to the datastore cluster.
94
VMware, Inc.
Chapter 13 Using Datastore Clusters to Manage Storage Resources
Applying Storage DRS Recommendations
Storage DRS collects resource usage information for all datastores in a datastore cluster. Storage DRS uses
the information to generate recommendations for virtual machine disk placement on datastores in a
datastore cluster.
Storage DRS recommendations appear on the Storage DRS tab in the vSphere Web Client datastore view.
Recommendations also appear when you attempt to put a datastore into Storage DRS maintenance mode.
When you apply Storage DRS recommendations, vCenter Server uses Storage vMotion to migrate virtual
machine disks to other datastores in the datastore cluster to balance the resources.
You can apply a subset of the recommendations by selecting the Override Suggested DRS
Recommendations check box and selecting each recommendation to apply.
Table 131. Storage DRS Recommendations
Label
Description
Priority
Priority level (1-5) of the recommendation. (Hidden by
default.)
Recommendation
Action being recommended by Storage DRS.
Reason
Why the action is needed.
Space Utilization % Before (source) and (destination)
Percentage of space used on the source and destination
datastores before migration.
Space Utilization % After (source) and (destination)
Percentage of space used on the source and destination
datastores after migration.
I/O Latency Before (source)
Value of I/O latency on the source datastore before
migration.
I/O Latency Before (destination)
Value of I/O latency on the destination datastore before
migration.
Refresh Storage DRS Recommendations
Storage DRS migration recommendations appear on the Storage DRS tab in the vSphere Web Client. You
can refresh these recommendations by running Storage DRS.
Prerequisites
At least one datastore cluster must exist in the vSphere Web Client inventory.
Enable Storage DRS for the datastore cluster. The Storage DRS tab appears only if Storage DRS is enabled.
Procedure
1
In the vSphere Web Client datastore view, select the datastore cluster and click the Storage DRS tab.
Select the Recommendations view and click the Run Storage DRS link in the upper right corner.
The recommendations are updated. The Last Updated timestamp displays the time when Storage DRS
recommendations were refreshed.
VMware, Inc.
95
vSphere Resource Management
Change Storage DRS Automation Level for a Virtual Machine
You can override the datastore cluster-wide automation level for individual virtual machines. You can also
override default virtual disk affinity rules.
Procedure
1
Browse to the datastore cluster in the vSphere Web Client navigator.
Click the Manage tab and click Settings.
Under VM Overrides, select Add.
Select a virtual machine.
Click the Automation level drop-down menu, and select an automation level for the virtual machine.
Option
Description
Default (Manual)
Placement and migration recommendations are displayed, but do not run
until you manually apply the recommendation.
Fully Automated
Placement and migration recommendations run automatically.
Disabled
vCenter Server does not migrate the virtual machine or provide migration
recommendations for it.
Click the Keep VMDKs together, drop-down menu to override default VMDK affinity.
See Override VMDK Affinity Rules, on page 99.
Click OK.
Set Up Off-Hours Scheduling for Storage DRS
You can create a scheduled task to change Storage DRS settings for a datastore cluster so that migrations for
fully automated datastore clusters are more likely to occur during off-peak hours.
You can create a scheduled task to change the automation level and aggressiveness level for a datastore
cluster. For example, you might configure Storage DRS to run less aggressively during peak hours, when
performance is a priority, to minimize the occurrence of storage migrations. During non-peak hours, Storage
DRS can run in a more aggressive mode and be invoked more frequently.
Prerequisites
Enable Storage DRS.
Procedure
96
Browse to the datastore cluster in the vSphere Web Client navigator.
Click the Manage tab and click Settings.
Under DRS click the Schedule DRS button.
In the Edit Datastore Cluster dialog box, click SDRS Scheduling.
VMware, Inc.
Chapter 13 Using Datastore Clusters to Manage Storage Resources
Expand DRS Automation.
a
Select an automation level.
Set the Migration threshold.
Use the Migration slider to select the priority level of vCenter Server recommendations that adjust
the cluster's load balance.
Select whether to enable Virtual Machine Automation.
Override for individual virtual machines can be set from the VM Overrides page.
Expand Power Managment.
a
Select an automation level.
Set the DPM threshold.
Use the DPM slider to select the power recommendations that vCenter Server will apply.
Type a Task name.
Type a description of the Task you have created.
Under Configured Scheduler, click Change and select the time for the task to run and click OK.
10
Type an email address to send a notification email to when the task is complete.
11
Click OK.
The scheduled task runs at the specified time.
Storage DRS Anti-Affinity Rules
You can create Storage DRS anti-affinity rules to control which virtual disks should not be placed on the
same datastore within a datastore cluster. By default, a virtual machine's virtual disks are kept together on
the same datastore.
When you create an anti-affinity rule, it applies to the relevant virtual disks in the datastore cluster. Antiaffinity rules are enforced during initial placement and Storage DRS-recommendation migrations, but are
not enforced when a migration is initiated by a user.
NOTE Anti-affinity rules do not apply to CD-ROM ISO image files that are stored on a datastore in a
datastore cluster, nor do they apply to swapfiles that are stored in user-defined locations.
Inter-VM Anti-Affinity
Rules
Specify which virtual machines should never be kept on the same datastore.
See Create Inter-VM Anti-Affinity Rules, on page 98.
Intra-VM Anti-Affinity
Rules
Specify which virtual disks associated with a particular virtual machine must
be kept on different datastores. See Create Intra-VM Anti-Affinity Rules,
on page 99.
If you move a virtual disk out of the datastore cluster, the affinity or anti-affinity rule no longer applies to
that disk.
When you move virtual disk files into a datastore cluster that has existing affinity and anti-affinity rules, the
following behavior applies:
n
VMware, Inc.
Datastore Cluster B has an intra-VM affinity rule. When you move a virtual disk out of Datastore
Cluster A and into Datastore Cluster B, any rule that applied to the virtual disk for a given virtual
machine in Datastore Cluster A no longer applies. The virtual disk is now subject to the intra-VM
affinity rule in Datastore Cluster B.
97
vSphere Resource Management
Datastore Cluster B has an inter-VM anti-affinity rule. When you move a virtual disk out of Datastore
Cluster A and into Datastore Cluster B, any rule that applied to the virtual disk for a given virtual
machine in Datastore Cluster A no longer applies. The virtual disk is now subject to the inter-VM antiaffinity rule in Datastore Cluster B.
Datastore Cluster B has an intra-VM anti-affinity rule. When you move a virtual disk out of Datastore
Cluster A and into Datastore Cluster B, the intra-VM anti-affinity rule does not apply to the virtual disk
for a given virtual machine because the rule is limited to only specified virtual disks in Datastore
Cluster B.
NOTE Storage DRS rules might prevent a datastore from entering maintenance mode. You can choose to
ignore Storage DRS rules for maintenance mode by enabling the Ignore Affinity Rules for Maintenance
option.
Create Inter-VM Anti-Affinity Rules
You can create an anti-affinity rule to indicate that all virtual disks of certain virtual machines must be kept
on different datastores. The rule applies to individual datastore clusters.
Virtual machines that participate in an inter-VM anti-affinity rule in a datastore cluster must be associated
with an intra-VM affinity rule in the datastore cluster. The virtual machines must also comply with the
intra-VM affinity rule.
If a virtual machine is subject to an inter-VM anti-affinity rule, the following behavior applies:
n
Storage DRS places the virtual machine's virtual disks according to the rule.
Storage DRS migrates the virtual disks using vMotion according to the rule, even if the migration is for
a mandatory reason such as putting a datastore in maintenance mode.
If the virtual machine's virtual disk violates the rule, Storage DRS makes migration recommendations to
correct the error or reports the violation as a fault if it cannot make a recommendation that will correct
the error.
No inter-VM anti-affinity rules are defined by default.
Procedure
98
Browse to the datastore cluster in the vSphere Web Client navigator.
Click the Manage tab and click Settings.
Under Configuration, select Rules.
Click Add.
Type a name for the rule.
From the Type menu, select VM anti-affinity.
Click Add.
Click Select Virtual Machine.
Select at least two virtual machines and click OK.
10
Click OK to save the rule.
VMware, Inc.
Chapter 13 Using Datastore Clusters to Manage Storage Resources
Create Intra-VM Anti-Affinity Rules
You can create a VMDK anti-affinity rule for a virtual machine that indicates which of its virtual disks must
be kept on different datastores.
VMDK anti-affinity rules apply to the virtual machine for which the rule is defined, not to all virtual
machines. The rule is expressed as a list of virtual disks that are to be separated from one another.
If you attempt to set an intra-VM anti-affinity rule and an intra-VM affinity rule for a virtual machine,
vCenter Server rejects the most recently defined rule.
If a virtual machine is subject to a VMDK anti-affinity rule, the following behavior applies:
n
Storage DRS places the virtual machine's virtual disks according to the rule.
Storage DRS migrates the virtual disks using vMotion according to the rule, even if the migration is for
a mandatory reason such as putting a datastore in maintenance mode.
If the virtual machine's virtual disk violates the rule, Storage DRS makes migration recommendations to
correct the error or reports the violation as a fault if it cannot make a recommendation that will correct
the error.
No intra-VM anti-affinity rules are defined by default.
Procedure
1
Browse to the datastore cluster in the vSphere Web Client navigator.
Click the Manage tab and click Settings.
Under Configuration, select Rules.
Click Add.
Type a name for the rule.
From the Type menu, select VMDK anti-affinity.
Click Add.
Click Select Virtual Machine.
Select a virtual machine and click OK.
10
Select at least two virtual disks to which the rule applies and click OK.
11
Click OK to save the rule.
Override VMDK Affinity Rules
VMDK affinity rules indicate that all virtual disks in a datastore cluster that are associated with a particular
virtual machine are located on the same datastore in the datastore cluster. The rules apply to individual
datastore clusters.
VMDK affinity rules are enabled by default for all virtual machines that are in a datastore cluster. You can
override the default setting for the datastore cluster or for individual virtual machines.
Virtual machines that are subject to VMDK affinity rules have the following behavior:
n
Storage DRS places the virtual machine's virtual disks according to the rule.
Storage DRS migrates the virtual disks using vMotion according to the rule, even if the migration is for
a mandatory reason such as putting a datastore in maintenance mode.
VMware, Inc.
99
vSphere Resource Management
If the virtual machine's virtual disk violates the rule, Storage DRS makes migration recommendations to
correct the error or reports the violation as a fault if it cannot make a recommendation that will correct
the error.
When you add a datastore to a datastore cluster that is enabled for Storage DRS, the VMDK affinity rule is
disabled for any virtual machine that has virtual disks on that datastore if it also has virtual disks on other
datastores.
Procedure
1
Browse to the datastore cluster in the vSphere Web Client navigator.
Click the Manage tab and click Settings.
Under Configuration, select VM Overrides.
Click Add.
Use the + button to select virtual machines.
Click the Keep VMDKs together drop-down menu and select No.
Click OK.
Clear Storage DRS Statistics
To diagnose problems with Storage DRS, you can clear Storage DRS statistics before you manually run
Storage DRS.
IMPORTANT When you enable the option to clear Storage DRS statistics, statistics are cleared every time
Storage DRS runs until you disable the option. Always disable the option after you diagnose the Storage
DRS problem.
Prerequisites
Enable Storage DRS for the datastore cluster.
Procedure
1
Enable the ClearIoStatsOnSdrsRun option.
a
Browse to the datastore cluster in the vSphere Web Client navigator.
Click the Manage tab and click Settings.
Under Services, select DRS and click Edit.
Expand Advanced Options and click Add.
In the Option column, type ClearIoStatsOnSdrsRun.
In the corresponding Value text box, type 1.
Click OK.
Run Storage DRS on the datastore cluster.
The current Storage DRS statistics for all datastores and virtual disks in all datastore clusters in the
vSphere Web Client inventory are cleared, but no new statistics are collected.
Change the ClearIoStatsOnSdrsRun flag value to 0 to disable it.
Run Storage DRS again.
Storage DRS runs normally. Allow several hours for the new setting to take effect.
100
VMware, Inc.
Chapter 13 Using Datastore Clusters to Manage Storage Resources
Storage vMotion Compatibility with Datastore Clusters
A datastore cluster has certain vSphere Storage vMotion requirements.
n
The host must be running a version of ESXi that supports Storage vMotion.
The host must have write access to both the source datastore and the destination datastore.
The host must have enough free memory resources to accommodate Storage vMotion.
The destination datastore must have sufficient disk space.
The destination datastore must not be in maintenance mode or entering maintenance mode.
VMware, Inc.
101
vSphere Resource Management
102
VMware, Inc.
Using NUMA Systems with ESXi
14
ESXi supports memory access optimization for Intel and AMD Opteron processors in server architectures
that support NUMA (non-uniform memory access).
After you understand how ESXi NUMA scheduling is performed and how the VMware NUMA algorithms
work, you can specify NUMA controls to optimize the performance of your virtual machines.
This chapter includes the following topics:
n
What is NUMA?, on page 103
How ESXi NUMA Scheduling Works, on page 104
VMware NUMA Optimization Algorithms and Settings, on page 105
Resource Management in NUMA Architectures, on page 106
Using Virtual NUMA, on page 106
Specifying NUMA Controls, on page 108
What is NUMA?
NUMA systems are advanced server platforms with more than one system bus. They can harness large
numbers of processors in a single system image with superior price to performance ratios.
For the past decade, processor clock speed has increased dramatically. A multi-gigahertz CPU, however,
needs to be supplied with a large amount of memory bandwidth to use its processing power effectively.
Even a single CPU running a memory-intensive workload, such as a scientific computing application, can be
constrained by memory bandwidth.
This problem is amplified on symmetric multiprocessing (SMP) systems, where many processors must
compete for bandwidth on the same system bus. Some high-end systems often try to solve this problem by
building a high-speed data bus. However, such a solution is expensive and limited in scalability.
NUMA is an alternative approach that links several small, cost-effective nodes using a high-performance
connection. Each node contains processors and memory, much like a small SMP system. However, an
advanced memory controller allows a node to use memory on all other nodes, creating a single system
image. When a processor accesses memory that does not lie within its own node (remote memory), the data
must be transferred over the NUMA connection, which is slower than accessing local memory. Memory
access times are not uniform and depend on the location of the memory and the node from which it is
accessed, as the technologys name implies.
Challenges for Operating Systems
Because a NUMA architecture provides a single system image, it can often run an operating system with no
special optimizations.
VMware, Inc.
103
vSphere Resource Management
The high latency of remote memory accesses can leave the processors under-utilized, constantly waiting for
data to be transferred to the local node, and the NUMA connection can become a bottleneck for applications
with high-memory bandwidth demands.
Furthermore, performance on such a system can be highly variable. It varies, for example, if an application
has memory located locally on one benchmarking run, but a subsequent run happens to place all of that
memory on a remote node. This phenomenon can make capacity planning difficult.
Some high-end UNIX systems provide support for NUMA optimizations in their compilers and
programming libraries. This support requires software developers to tune and recompile their programs for
optimal performance. Optimizations for one system are not guaranteed to work well on the next generation
of the same system. Other systems have allowed an administrator to explicitly decide on the node on which
an application should run. While this might be acceptable for certain applications that demand 100 percent
of their memory to be local, it creates an administrative burden and can lead to imbalance between nodes
when workloads change.
Ideally, the system software provides transparent NUMA support, so that applications can benefit
immediately without modifications. The system should maximize the use of local memory and schedule
programs intelligently without requiring constant administrator intervention. Finally, it must respond well
to changing conditions without compromising fairness or performance.
How ESXi NUMA Scheduling Works
ESXi uses a sophisticated NUMA scheduler to dynamically balance processor load and memory locality or
processor load balance.
1
Each virtual machine managed by the NUMA scheduler is assigned a home node. A home node is one
of the systems NUMA nodes containing processors and local memory, as indicated by the System
Resource Allocation Table (SRAT).
When memory is allocated to a virtual machine, the ESXi host preferentially allocates it from the home
node. The virtual CPUs of the virtual machine are constrained to run on the home node to maximize
memory locality.
The NUMA scheduler can dynamically change a virtual machine's home node to respond to changes in
system load. The scheduler might migrate a virtual machine to a new home node to reduce processor
load imbalance. Because this might cause more of its memory to be remote, the scheduler might migrate
the virtual machines memory dynamically to its new home node to improve memory locality. The
NUMA scheduler might also swap virtual machines between nodes when this improves overall
memory locality.
Some virtual machines are not managed by the ESXi NUMA scheduler. For example, if you manually set the
processor or memory affinity for a virtual machine, the NUMA scheduler might not be able to manage this
virtual machine. Virtual machines that are not managed by the NUMA scheduler still run correctly.
However, they don't benefit from ESXi NUMA optimizations.
The NUMA scheduling and memory placement policies in ESXi can manage all virtual machines
transparently, so that administrators do not need to address the complexity of balancing virtual machines
between nodes explicitly.
The optimizations work seamlessly regardless of the type of guest operating system. ESXi provides NUMA
support even to virtual machines that do not support NUMA hardware, such as Windows NT 4.0. As a
result, you can take advantage of new hardware even with legacy operating systems.
A virtual machine that has more virtual processors than the number of physical processor cores available on
a single hardware node can be managed automatically. The NUMA scheduler accommodates such a virtual
machine by having it span NUMA nodes. That is, it is split up as multiple NUMA clients, each of which is
assigned to a node and then managed by the scheduler as a normal, non-spanning client. This can improve
the performance of certain memory-intensive workloads with high locality. For information on configuring
the behavior of this feature, see Advanced Virtual Machine Attributes, on page 114.
104
VMware, Inc.
Chapter 14 Using NUMA Systems with ESXi
ESXi 5.0 and later includes support for exposing virtual NUMA topology to guest operating systems. For
more information about virtual NUMA control, see Using Virtual NUMA, on page 106.
VMware NUMA Optimization Algorithms and Settings
This section describes the algorithms and settings used by ESXi to maximize application performance while
still maintaining resource guarantees.
Home Nodes and Initial Placement
When a virtual machine is powered on, ESXi assigns it a home node. A virtual machine runs only on
processors within its home node, and its newly allocated memory comes from the home node as well.
Unless a virtual machines home node changes, it uses only local memory, avoiding the performance
penalties associated with remote memory accesses to other NUMA nodes.
When a virtual machine is powered on, it is assigned an initial home node so that the overall CPU and
memory load among NUMA nodes remains balanced. Because internode latencies in a large NUMA system
can vary greatly, ESXi determines these internode latencies at boot time and uses this information when
initially placing virtual machines that are wider than a single NUMA node. These wide virtual machines are
placed on NUMA nodes that are close to each other for lowest memory access latencies.
Initial placement-only approaches are usually sufficient for systems that run only a single workload, such as
a benchmarking configuration that remains unchanged as long as the system is running. However, this
approach is unable to guarantee good performance and fairness for a datacenter-class system that supports
changing workloads. Therefore, in addition to initial placement, ESXi 5.0 does dynamic migration of virtual
CPUs and memory between NUMA nodes for improving CPU balance and increasing memory locality.
Dynamic Load Balancing and Page Migration
ESXi combines the traditional initial placement approach with a dynamic rebalancing algorithm.
Periodically (every two seconds by default), the system examines the loads of the various nodes and
determines if it should rebalance the load by moving a virtual machine from one node to another.
This calculation takes into account the resource settings for virtual machines and resource pools to improve
performance without violating fairness or resource entitlements.
The rebalancer selects an appropriate virtual machine and changes its home node to the least loaded node.
When it can, the rebalancer moves a virtual machine that already has some memory located on the
destination node. From that point on (unless it is moved again), the virtual machine allocates memory on its
new home node and it runs only on processors within the new home node.
Rebalancing is an effective solution to maintain fairness and ensure that all nodes are fully used. The
rebalancer might need to move a virtual machine to a node on which it has allocated little or no memory. In
this case, the virtual machine incurs a performance penalty associated with a large number of remote
memory accesses. ESXi can eliminate this penalty by transparently migrating memory from the virtual
machines original node to its new home node:
1
The system selects a page (4KB of contiguous memory) on the original node and copies its data to a
page in the destination node.
The system uses the virtual machine monitor layer and the processors memory management hardware
to seamlessly remap the virtual machines view of memory, so that it uses the page on the destination
node for all further references, eliminating the penalty of remote memory access.
When a virtual machine moves to a new node, the ESXi host immediately begins to migrate its memory in
this fashion. It manages the rate to avoid overtaxing the system, particularly when the virtual machine has
little remote memory remaining or when the destination node has little free memory available. The memory
migration algorithm also ensures that the ESXi host does not move memory needlessly if a virtual machine
is moved to a new node for only a short period.
VMware, Inc.
105
vSphere Resource Management
When initial placement, dynamic rebalancing, and intelligent memory migration work in conjunction, they
ensure good memory performance on NUMA systems, even in the presence of changing workloads. When a
major workload change occurs, for instance when new virtual machines are started, the system takes time to
readjust, migrating virtual machines and memory to new locations. After a short period, typically seconds
or minutes, the system completes its readjustments and reaches a steady state.
Transparent Page Sharing Optimized for NUMA
Many ESXi workloads present opportunities for sharing memory across virtual machines.
For example, several virtual machines might be running instances of the same guest operating system, have
the same applications or components loaded, or contain common data. In such cases, ESXi systems use a
proprietary transparent page-sharing technique to securely eliminate redundant copies of memory pages.
With memory sharing, a workload running in virtual machines often consumes less memory than it would
when running on physical machines. As a result, higher levels of overcommitment can be supported
efficiently.
Transparent page sharing for ESXi systems has also been optimized for use on NUMA systems. On NUMA
systems, pages are shared per-node, so each NUMA node has its own local copy of heavily shared pages.
When virtual machines use shared pages, they don't need to access remote memory.
NOTE This default behavior is the same in all previous versions of ESX and ESXi.
Resource Management in NUMA Architectures
You can perform resource management with different types of NUMA architecture.
With the proliferation of highly multicore systems, NUMA architectures are becoming more popular as
these architectures allow better performance scaling of memory intensive workloads. All modern Intel and
AMD systems have NUMA support built into the processors. Additionally, there are traditional NUMA
systems like the IBM Enterprise X-Architecture that extend Intel and AMD processors with NUMA behavior
with specialized chipset support.
Typically, you can use BIOS settings to enable and disable NUMA behavior. For example, in AMD Opteronbased HP Proliant servers, NUMA can be disabled by enabling node interleaving in the BIOS. If NUMA is
enabled, the BIOS builds a system resource allocation table (SRAT) which ESXi uses to generate the NUMA
information used in optimizations. For scheduling fairness, NUMA optimizations are not enabled for
systems with too few cores per NUMA node or too few cores overall. You can modify the
numa.rebalancecorestotal and numa.rebalancecoresnode options to change this behavior.
Using Virtual NUMA
vSphere 5.0 and later includes support for exposing virtual NUMA topology to guest operating systems,
which can improve performance by facilitating guest operating system and application NUMA
optimizations.
Virtual NUMA topology is available to hardware version 8 virtual machines and is enabled by default when
the number of virtual CPUs is greater than eight. You can also manually influence virtual NUMA topology
using advanced configuration options.
You can affect the virtual NUMA topology with two settings in the vSphere Web Client: number of virtual
sockets and number of cores per socket for a virtual machine. If the number of cores per socket
(cpuid.coresPerSocket) is greater than one, and the number of virtual cores in the virtual machine is greater
than 8, the virtual NUMA node size matches the virtual socket size. If the number of cores per socket is less
than or equal to one, virtual NUMA nodes are created to match the topology of the first physical host where
the virtual machine is powered on.
106
VMware, Inc.
Chapter 14 Using NUMA Systems with ESXi
When the number of virtual CPUs and the amount of memory used grow proportionately, you can use the
default values. For virtual machines that consume a disproportionally large amount of memory, you can
override the default values in one of the following ways:
n
Increase the number of virtual CPUs, even if this number of virtual CPUs is not used. See Change the
Number of Virtual CPUs, on page 107.
Use advanced options to control virtual NUMA topology and its mapping over physical NUMA
topology. See Virtual NUMA Controls, on page 107.
Change the Number of Virtual CPUs
You can configure a virtual machine that runs on an ESXi host to have up to 128 virtual CPUs.
NOTE When you configure your virtual machine for multicore virtual CPU settings, you must ensure that
your configuration complies with the requirements of the guest operating system EULA.
Procedure
1
Find the virtual machine in the vSphere Web Client inventory.
a
To find a virtual machine, select a data center, folder, cluster, resource pool, or host.
Click the Related Objects tab and click Virtual Machines.
Right-click the virtual machine and click Edit Settings.
On the Virtual Hardware tab, expand the CPU section.
Select a value from the CPU drop-down menu.
Select a value from the Cores per Socket drop-down menu.
The resulting total number of cores is a number equal to or less than the number of logical CPUs on the
host.
Click OK.
Virtual NUMA Controls
For virtual machines with disproportionately large memory consumption, you can use advanced options to
manually override the default virtual CPU settings.
You can add these advanced options to the virtual machine configuration file.
Table 141. Advanced Options for Virtual NUMA Controls
Option
Description
Default Value
cpuid.coresPerSocket
Determines the number of virtual cores per virtual CPU
socket. If the value is greater than 1, also determines the
size of virtual NUMA nodes if a virtual machine has a
virtual NUMA topology. You can set this option if you
know the exact virtual NUMA topology for each
physical host.
numa.vcpu.maxPerVirtualNode
If cpuid.coresPerSocket is too restrictive as a power
of two, you can set numa.vcpu.maxPerVirtualNode
directly. In this case, do not set cpuid.coresPerSocket.
numa.autosize
When you set this option, the virtual NUMA topology
has the same number of virtual CPUs per virtual node as
there are cores on each physical node.
FALSE
VMware, Inc.
107
vSphere Resource Management
Table 141. Advanced Options for Virtual NUMA Controls (Continued)
Option
Description
Default Value
numa.autosize.once
When you create a virtual machine template with these
settings, the settings are guaranteed to remain the same
every time you subsequently power on the virtual
machine. The virtual NUMA topology will be
reevaluated if the configured number of virtual CPUs on
the virtual machine is modified.
TRUE
numa.vcpu.min
Minimum number of virtual CPUs in a virtual machine
that are required in order to generate a virtual NUMA
topology.
NOTE When you set numa.autosize to TRUE, and if the configuration is set up manually or with a script,
some guests might not be able to handle dynamic changes.
For example, a Linux application configured with the numactl system utility is set up and tested on one
physical host with four cores per node. The host requires two NUMA nodes for a virtual machine with eight
virtual CPUs. If the same virtual machine is run on a system with eight cores per node, which might occur
during a vMotion operation, and numa.autosize is set to TRUE, only one virtual NUMA node will be
created (rather than two virtual NUMA nodes). When numactl references the second virtual NUMA node,
the operation will fail.
To avoid this, scripts should be intelligent enough to first query numactl --hardware. Otherwise, you must
set the NUMA topology explicitly or allow the default numa.autosize.once setting to take effect.
Specifying NUMA Controls
If you have applications that use a lot of memory or have a small number of virtual machines, you might
want to optimize performance by specifying virtual machine CPU and memory placement explicitly.
Specifying controls is useful if a virtual machine runs a memory-intensive workload, such as an in-memory
database or a scientific computing application with a large data set. You might also want to optimize
NUMA placements manually if the system workload is known to be simple and unchanging. For example,
an eight-processor system running eight virtual machines with similar workloads is easy to optimize
explicitly.
NOTE In most situations, the ESXi hosts automatic NUMA optimizations result in good performance.
ESXi provides three sets of controls for NUMA placement, so that administrators can control memory and
processor placement of a virtual machine.
The vSphere Web Client lets you specify the following options.
NUMA Node Affinity
When you set this option, NUMA can schedule a virtual machine only on the
nodes specified in the affinity.
CPU Affinity
When you set this option, a virtual machine uses only the processors
specified in the affinity.
Memory Affinity
When you set this option, the server allocates memory only on the specified
nodes.
A virtual machine is still managed by NUMA when you specify NUMA node affinity, but its virtual CPUs
can be scheduled only on the nodes specified in the NUMA node affinity. Likewise, memory can be
obtained only from the nodes specified in the NUMA node affinity. When you specify CPU or memory
affinities, a virtual machine ceases to be managed by NUMA. NUMA management of these virtual machines
is effective when you remove the CPU and memory affinity constraints.
108
VMware, Inc.
Chapter 14 Using NUMA Systems with ESXi
Manual NUMA placement might interfere with ESXi resource management algorithms, which distribute
processor resources fairly across a system. For example, if you manually place 10 virtual machines with
processor-intensive workloads on one node, and manually place only 2 virtual machines on another node, it
is impossible for the system to give all 12 virtual machines equal shares of systems resources.
Associate Virtual Machines with Specific Processors
You might be able to improve the performance of the applications on a virtual machine by pinning its
virtual CPUs to fixed processors. This allows you to prevent the virtual CPUs from migrating across NUMA
nodes.
Procedure
1
Find the virtual machine in the vSphere Web Client inventory.
a
To find a virtual machine, select a data center, folder, cluster, resource pool, or host.
Click the Related Objects tab and click Virtual Machines.
Right-click the virtual machine and click Edit Settings.
Select the Virtual Hardware tab, and expand CPU.
Under Scheduling Affinity, set the CPU affinity to the preferred processors.
NOTE You must manually select all processors in the NUMA node. CPU affinity is specified on a perprocessor, not on a per-node, basis.
Associate Memory Allocations with Specific NUMA Nodes Using Memory
Affinity
You can specify that all future memory allocations on a virtual machine use pages associated with specific
NUMA nodes (also known as manual memory affinity).
NOTE Specify nodes to be used for future memory allocations only if you have also specified CPU affinity.
If you make manual changes only to the memory affinity settings, automatic NUMA rebalancing does not
work properly.
Procedure
1
Browse to the virtual machine in the vSphere Web Client navigator.
Click the Manage tab.
Click Settings, and click VM Hardware.
Click Edit.
Select the Virtual Hardware tab, and expand Memory.
Under NUMA Memory Affinity, set memory affinity.
Example: Binding a Virtual Machine to a Single NUMA Node
The following example illustrates manually binding the last four physical CPUs to a single NUMA node for
a two-way virtual machine on an eight-way server.
The CPUs (for example, 4, 5, 6, and 7) are the physical CPU numbers.
1
In the vSphere Web Client navigator, right-click the virtual machine and select Edit Settings.
Select Options and click Advanced.
Click the Configuration Parameters button.
VMware, Inc.
109
vSphere Resource Management
In the vSphere Web Client, turn on CPU affinity for processors 4, 5, 6, and 7.
Then, you want this virtual machine to run only on node 1.
1
In the vSphere Web Client inventory panel, select the virtual machine and select Edit Settings.
Select Options and click Advanced.
Click the Configuration Parameters button.
In the vSphere Web Client, set memory affinity for the NUMA node to 1.
Completing these two tasks ensures that the virtual machine runs only on NUMA node 1 and, when
possible, allocates memory from the same node.
Associate Virtual Machines with Specified NUMA Nodes
When you associate a NUMA node with a virtual machine to specify NUMA node affinity, you constrain
the set of NUMA nodes on which NUMA can schedule a virtual machine's virtual CPU and memory.
NOTE When you constrain NUMA node affinities, you might interfere with the ability of the ESXi NUMA
scheduler to rebalance virtual machines across NUMA nodes for fairness. Specify NUMA node affinity only
after you consider the rebalancing issues.
Procedure
1
Browse to the cluster in the vSphere Web Client object navigator.
Click the Manage tab and click Settings.
Under VM Options, click the Edit button.
Select the VM Options tab and expand Advanced.
Under Configuration Parameters, click the Edit Configuration button.
Click Add Row to add a new option.
In the Name column, enter numa.nodeAffinity.
In the Value column, enter the NUMA nodes where the virtual machine can be scheduled.
Use a comma-separated list for multiple nodes. For example, enter 0,1 to constrain the virtual machine
resource scheduling to NUMA nodes 0 and 1.
110
Click OK.
10
Click OK to close the Edit VM dialog box.
VMware, Inc.
Advanced Attributes
15
You can set advanced attributes for hosts or individual virtual machines to help you customize resource
management.
In most cases, adjusting the basic resource allocation settings (reservation, limit, shares) or accepting default
settings results in appropriate resource allocation. However, you can use advanced attributes to customize
resource management for a host or a specific virtual machine.
This chapter includes the following topics:
n
Set Advanced Host Attributes, on page 111
Set Advanced Virtual Machine Attributes, on page 113
Latency Sensitivity, on page 115
About Reliable Memory, on page 116
Set Advanced Host Attributes
You can set advanced attributes for a host.
CAUTION Changing advanced options is considered unsupported unless VMware technical support or a KB
article instruct you to do so. In all other cases, changing these options is considered unsupported. In most
cases, the default settings produce the optimum result.
Procedure
1
Browse to the host in the vSphere Web Client navigator.
Click the Manage tab and click Settings.
Under System, click Advanced System Settings.
In Advanced Settings, select the appropriate item.
Click the Edit button to edit the value.
Click OK.
VMware, Inc.
111
vSphere Resource Management
Advanced Memory Attributes
You can use the advanced memory attributes to customize memory resource usage.
Table 151. Advanced Memory Attributes
112
Attribute
Description
Default
Mem.SamplePeriod
Specifies the periodic time interval, measured in seconds of the
virtual machines execution time, over which memory activity is
monitored to estimate working set sizes.
60
Mem.BalancePeriod
Specifies the periodic time interval, in seconds, for automatic
memory reallocations. Significant changes in the amount of free
memory also trigger reallocations.
15
Mem.IdleTax
Specifies the idle memory tax rate, as a percentage. This tax
effectively charges virtual machines more for idle memory than for
memory they are actively using. A tax rate of 0 percent defines an
allocation policy that ignores working sets and allocates memory
strictly based on shares. A high tax rate results in an allocation
policy that allows idle memory to be reallocated away from virtual
machines that are unproductively hoarding it.
75
Mem.ShareScanGHz
Specifies the maximum amount of memory pages to scan (per
second) for page sharing opportunities for each GHz of available
host CPU resource. For example, defaults to 4 MB/sec per 1 GHz.
Mem.ShareScanTime
Specifies the time, in minutes, within which an entire virtual
machine is scanned for page sharing opportunities. Defaults to 60
minutes.
60
Mem.CtlMaxPercent
Limits the maximum amount of memory reclaimed from any
virtual machine using the memory balloon driver (vmmemctl),
based on a percentage of its configured memory size. Specify 0 to
disable reclamation for all virtual machines.
65
Mem.AllocGuestLargePage
Enables backing of guest large pages with host large pages.
Reduces TLB misses and improves performance in server
workloads that use guest large pages. 0=disable.
Mem.AllocUsePSharePool
and
Mem.AllocUseGuestPool
Reduces memory fragmentation by improving the probability of
backing guest large pages with host large pages. If host memory is
fragmented, the availability of host large pages is reduced. 0 =
disable.
15
Mem.MemZipEnable
Enables memory compression for the host. 0 = disable.
Mem.MemZipMaxPct
Specifies the maximum size of the compression cache in terms of
the maximum percentage of each virtual machine's memory that
can be stored as compressed memory.
10
LPage.LPageDefragEnable
Enables large page defragmentation. 0 = disable.
LPage.LPageDefragRateVM
Maximum number of large page defragmentation attempts per
second per virtual machine. Accepted values range from 1 to 1024.
32
LPage.LPageDefragRateTotal
Maximum number of large page defragmentation attempts per
second. Accepted values range from 1 to 10240.
256
LPage.LPageAlwaysTryForNPT
Try to allocate large pages for nested page tables (called 'RVI' by
AMD or 'EPT' by Intel). If you enable this option, all guest memory
is backed with large pages in machines that use nested page tables
(for example, AMD Barcelona). If NPT is not available, only some
portion of guest memory is backed with large pages. 0= disable.
VMware, Inc.
Chapter 15 Advanced Attributes
Advanced NUMA Attributes
You can use the advanced NUMA attributes to customize NUMA usage.
Table 152. Advanced NUMA Attributes
Attribute
Description
Default
Numa.RebalancePeriod
Controls the frequency of rebalance periods, specified in
milliseconds. More frequent rebalancing can increase CPU
overheads, particularly on machines with a large number
of running virtual machines. More frequent rebalancing
can also improve fairness.
2000
Numa.MigImbalanceThreshold
The NUMA rebalancer computes the CPU imbalance
between nodes, accounting for the difference between each
virtual machines CPU time entitlement and its actual
consumption. This option controls the minimum load
imbalance between nodes needed to trigger a virtual
machine migration, in percent.
10
Numa.RebalanceEnable
Enable NUMA rebalancing and scheduling. Set this option
to 0 to disable all NUMA rebalancing and initial placement
of virtual machines, effectively disabling the NUMA
scheduling system.
Numa.RebalanceCoresTotal
Specifies the minimum number of total processor cores on
the host required to enable the NUMA rebalancer.
Numa.RebalanceCoresNode
Specifies the minimum number of processor cores per node
required to enable the NUMA rebalancer.
This option and Numa.RebalanceCoresTotal are useful
when disabling NUMA rebalancing on small NUMA
configurations (for example, two-way Opteron hosts),
where the small number of total or per-node processors
can compromise scheduling fairness when you enable
NUMA rebalancing.
Numa.AutoMemAffinity
Automatically set memory affinity for virtual machines
that have CPU affinity set.
Numa.PageMigEnable
Automatically migrate pages between NUMA nodes to
improve memory locality. Page migration rates set
manually are still in effect.
Set Advanced Virtual Machine Attributes
You can set advanced attributes for a virtual machine.
Procedure
1
Find the virtual machine in the vSphere Web Client inventory.
a
To find a virtual machine, select a data center, folder, cluster, resource pool, or host.
Click the Related Objects tab and click Virtual Machines.
Right-click the virtual machine and select Edit Settings.
Click VM Options.
Expand Advanced.
Under Configuration Parameters, click the Edit Configuration button.
In the dialog box that appears, click Add Row to enter a new parameter and its value.
VMware, Inc.
113
vSphere Resource Management
Click OK.
Advanced Virtual Machine Attributes
You can use the advanced virtual machine attributes to customize virtual machine configuration.
Table 153. Advanced Virtual Machine Attributes
Attribute
Description
Default
sched.mem.maxmemct
l
Maximum amount of memory reclaimed from the
selected virtual machine by ballooning, in megabytes
(MB). If the ESXi host needs to reclaim additional
memory, it is forced to swap. Swapping is less
desirable than ballooning.
-1 (Unlimited)
sched.mem.pshare.ena
ble
Enables memory sharing for a selected virtual
machine.
This boolean value defaults to True. If you set it to
False for a virtual machine, this turns off memory
sharing.
True
sched.swap.persist
Specifies whether the virtual machines swap files
should persist or be deleted when the virtual
machine is powered off. By default, the system
creates the swap file for a virtual machine when the
virtual machine is powered on, and deletes the swap
file when the virtual machine is powered off.
False
sched.swap.dir
Directory location of the virtual machine's swap file.
Defaults to the virtual machine's working directory,
that is, the directory that contains its configuration
file. This directory must remain on a host that is
accessible to the virtual machine. If you move the
virtual machine (or any clones created from it), you
might need to reset this attribute.
Equals workingDir
Advanced Virtual NUMA Attributes
You can use the advanced virtual NUMA attributes to customize virtual NUMA usage.
Table 154. Advanced NUMA Attributes
114
Attribute
Description
Default
cpuid.coresPerSocket
Determines the number of virtual cores per virtual CPU
socket. If the value is greater than 1, also determines the
size of virtual NUMA nodes if a virtual machine has a
virtual NUMA topology. You can set this option if you
know the exact virtual NUMA topology for each physical
host.
numa.autosize
When you set this option, the virtual NUMA topology has
the same number of virtual CPUs per virtual node as there
are cores on each physical node.
FALSE
numa.autosize.once
When you create a virtual machine template with these
settings, the settings are guaranteed to remain the same
every time you subsequently power on the virtual
machine. The virtual NUMA topology will be reevaluated
if the configured number of virtual CPUs on the virtual
machine is modified.
TRUE
numa.vcpu.maxPerVirtualNode
If cpuid.coresPerSocket is too restrictive as a power of
two, you can set numa.vcpu.maxPerVirtualNode
directly. In this case, do not set cpuid.coresPerSocket.
VMware, Inc.
Chapter 15 Advanced Attributes
Table 154. Advanced NUMA Attributes (Continued)
Attribute
Description
Default
numa.vcpu.min
Minimum number of virtual CPUs in a virtual machine
that are required in order to generate a virtual NUMA
topology.
numa.vcpu.maxPerMachineNode
Maximum number of virtual CPUs that belong to the same
virtual machine that can be scheduled on a NUMA node
at the same time. Use this attribute to ensure maximum
bandwidth, by forcing different NUMA clients on
different NUMA nodes.
Number of
cores per
node on the
physical host
where a
virtual
machine is
running.
numa.vcpu.maxPerClient
Maximum number of virtual CPUs in a NUMA client. A
client is a group of virtual CPUs that are NUMA-managed
as a single entity. By default, each virtual NUMA node is a
NUMA client, but if a virtual NUMA node is larger than a
physical NUMA node, a single virtual NUMA node can be
backed by multiple NUMA clients.
Equals
numa.vcpu.m
axPerMachin
eNode
numa.nodeAffinity
Constrains the set of NUMA nodes on which a virtual
machine's virtual CPU and memory can be scheduled.
NOTE When you constrain NUMA node affinities, you
might interfere with the ability of the NUMA scheduler to
rebalance virtual machines across NUMA nodes for
fairness. Specify NUMA node affinity only after you
consider the rebalancing issues.
numa.mem.interleave
Specifies whether the memory allocated to a virtual
machine is statically interleaved across all the NUMA
nodes on which its constituent NUMA clients are running
and there is no virtual NUMA topology exposed.
True
Latency Sensitivity
You can adjust the latency sensitivity of a virtual machine to optimize the scheduling delay for latency
sensitive applications.
ESXi is optimized to deliver high throughput. You can optimize your virtual machine to meet the low
latency requirement of latency sensitive applications. Examples of latency sensitive applications are VOIP or
media player applications, or applications that require frequent access to the mouse or keyboard devices.
Adjust Latency Sensitivity
You can adjust the latency sensitivity of a virtual machine.
Procedure
1
Find the virtual machine in the vSphere Web Client inventory.
a
To find a virtual machine, select a data center, folder, cluster, resource pool, or host.
Click the Related Objects tab and click Virtual Machines.
Right-click the virtual machine and click Edit Settings.
Click VM Options and click Advanced.
Select a setting from the Latency Sensitivity drop-down menu.
Click OK.
VMware, Inc.
115
vSphere Resource Management
About Reliable Memory
ESXi supports reliable memory.
Some systems have reliable memory, which is a part of memory that is less likely to have hardware memory
errors than other parts of the memory in the system. If the hardware exposes information about the different
levels of reliability, ESXi might be able to achieve higher system reliability.
View Reliable Memory
View Reliable Memory in the vSphere Web Client.
You can view whether or not the license permits reliable memory.
Procedure
1
Browse to the host in the vSphere Web Client navigator.
Click the Manage tab and click Settings.
Under System select Licensing.
Under Features verify Reliable Memory is displayed.
What to do next
You can look up how much memory is considered reliable by using the ESXCLI hardware memory get
command.
116
VMware, Inc.
Fault Definitions
16
DRS faults indicate the reasons that prevent the generation of DRS actions (or the recommendation of those
actions in manual mode).
The DRS faults are defined within this section.
This chapter includes the following topics:
n
Virtual Machine is Pinned, on page 118
Virtual Machine not Compatible with any Host, on page 118
VM/VM DRS Rule Violated when Moving to another Host, on page 118
Host Incompatible with Virtual Machine, on page 118
Host has Virtual Machine that Violates VM/VM DRS Rules, on page 118
Host has Insufficient Capacity for Virtual Machine, on page 118
Host in Incorrect State, on page 118
Host has Insufficient Number of Physical CPUs for Virtual Machine, on page 119
Host has Insufficient Capacity for Each Virtual Machine CPU, on page 119
The Virtual Machine is in vMotion, on page 119
No Active Host in Cluster, on page 119
Insufficient Resources, on page 119
Insufficient Resources to Satisfy Configured Failover Level for HA, on page 119
No Compatible Hard Affinity Host, on page 119
No Compatible Soft Affinity Host, on page 119
Soft Rule Violation Correction Disallowed, on page 119
Soft Rule Violation Correction Impact, on page 120
VMware, Inc.
117
vSphere Resource Management
Virtual Machine is Pinned
This fault occurs when DRS cannot move a virtual machine because DRS is disabled on it. That is, the virtual
machine is "pinned" on its registered host.
Virtual Machine not Compatible with any Host
This fault occurs when DRS cannot find a host that can run the virtual machine.
This might occur, for example, if no host can satisfy the virtual machine's CPU or memory resource needs or
if no host currently has network or storage access needed by the virtual machine.
To address this problem, provide a host that can meet the virtual machine's requirements.
VM/VM DRS Rule Violated when Moving to another Host
This fault occurs when more than one virtual machines running on the same host and share affinity rules
with each other cannot be moved to another host.
This might occur because not all the virtual machines can vMotion off the current host. For example, one of
the virtual machines in the group is DRS-disabled.
To prevent this, check for reasons why some virtual machines in the group cannot vMotion.
Host Incompatible with Virtual Machine
This fault occurs when DRS considers migrating a virtual machine to a host, but finds that the host is
incompatible with the given virtual machine.
This might occur because the target host does not have access to the network or storage connection needed
by the virtual machine. Another reason this fault occurs is if the target host has a CPU that differs
sufficiently from the current host so that using vMotion amongst the hosts is not supported.
To avoid this, create clusters such that all hosts are configured consistently and vMotion is compatible
amongst the hosts.
Another reason the host is incompatible with the virtual machine is that there is a required VM/Host DRS
rule in place that instructs DRS to never place this virtual machine on this host.
Host has Virtual Machine that Violates VM/VM DRS Rules
This fault occurs when the virtual machine, when powered on or moved by starting vMotion, would violate
a VM/VM DRS rule.
The virtual machine can still be manually powered on or moved with vMotion, but vCenter Server cannot
automatically do so.
Host has Insufficient Capacity for Virtual Machine
This fault occurs when the host does not have enough CPU or memory capacity for running the virtual
machine.
Host in Incorrect State
This fault occurs when the host is entering maintenance or standby state when needed for DRS action to
occur.
To address this fault, cancel the request for the host to enter standby or maintenance mode.
118
VMware, Inc.
Chapter 16 Fault Definitions
Host has Insufficient Number of Physical CPUs for Virtual Machine
This fault occurs when the host hardware does not enough physical CPUs (hyperthreads) to support the
number of virtual CPUs in the virtual machine.
Host has Insufficient Capacity for Each Virtual Machine CPU
This fault occurs when the host does not have enough CPU capacity for running the virtual machine.
The Virtual Machine is in vMotion
This fault occurs when DRS cannot move a virtual machine because it is in vMotion.
No Active Host in Cluster
This fault occurs when the cluster in which the virtual machine is being moved does not contain any hosts
that are connected and in a non-maintenance state.
This can occur, for example, if all the hosts are disconnected or in maintenance mode.
Insufficient Resources
This fault occurs when an attempted operation conflicts with a resource configuration policy.
This fault may occur, for example, if a power-on operation reserves more memory than is allocated to a
resource pool.
Retry the operation after adjusting the resources to allow more memory.
Insufficient Resources to Satisfy Configured Failover Level for HA
This fault occurs when the HA configuration of CPU or memory resources reserved for failover is violated
or cannot be met by the DRS operation under consideration.
This fault is reported when:
n
The host is requested to enter maintenance or standby mode.
The Virtual machine violates failover when it attempts to power on.
No Compatible Hard Affinity Host
No host is available for the virtual machine that satisfies its mandatory VM/Host DRS affinity or anti-affinity
rules.
No Compatible Soft Affinity Host
No host is available for the virtual machine that satisfied its preferred VM/Host DRS affinity or anti-affinity
rules.
Soft Rule Violation Correction Disallowed
DRS migration threshold is set at mandatory-only.
This does not allow the generation of DRS actions to correct non-mandatory VM/Host DRS affinity rules.
VMware, Inc.
119
vSphere Resource Management
Soft Rule Violation Correction Impact
Correcting the non-mandatory VM/Host DRS affinity rule does not occur because it impacts performance.
120
VMware, Inc.
DRS Troubleshooting Information
17
This information describes vSphere Distributed Resource Scheduler (DRS) problems for particular
categories: cluster, host, and virtual machine problems.
This chapter includes the following topics:
n
Cluster Problems, on page 121
Host Problems, on page 124
Virtual Machine Problems, on page 127
Cluster Problems
Cluster problems can prevent DRS from performing optimally or from reporting faults.
Load Imbalance on Cluster
A cluster has a load imbalance of resources.
Problem
A cluster might become unbalanced because of uneven resource demands from virtual machines and
unequal capacities of hosts.
Cause
The following are possible reasons why the cluster has a load imbalance:
n
The migration threshold is too high.
A higher threshold makes the cluster a more likely candidate for load imbalance.
VM/VM or VM/Host DRS rules prevent virtual machines from being moved.
DRS is disabled for one or more virtual machines.
A device is mounted to one or more virtual machines preventing DRS from moving the virtual machine
in order to balance the load.
Virtual machines are not compatible with the hosts to which DRS would move them. That is, at least
one of the hosts in the cluster is incompatible for the virtual machines that would be migrated. For
example, if host A's CPU is not vMotion-compatible with host B's CPU, then host A becomes
incompatible for powered-on virtual machines running on host B.
It would be more detrimental for the virtual machine's performance to move it than for it to run where
it is currently located. This may occur when loads are unstable or the migration cost is high compared
to the benefit gained from moving the virtual machine.
VMware, Inc.
121
vSphere Resource Management
vMotion is not enabled or set up for the hosts in the cluster.
Solution
Address the problem that is causing the load imbalance.
Cluster is Yellow
The cluster is yellow due to a shortage of resources.
Problem
If the cluster does not have enough resources to satisfy the reservations of all resource pools and virtual
machines, but does have enough resources to satisfy the reservations of all running virtual machines, DRS
continues to run and the cluster is yellow.
Cause
A cluster can become yellow if the host resources are removed from the cluster (for example, if a host fails).
Solution
Add host resources to the cluster or reduce the resource pool reservations.
Cluster is Red Because of Inconsistent Resource Pool
A DRS cluster becomes red when it is invalid. It may become red because the resource pool tree is not
internally consistent.
Problem
If the cluster resource pool tree is not internally consistent (for example, the sum of the children's
reservations is greater than the parent pool's nonexpandable reservation), the cluster does not have enough
resources to satisfy the reservations of all running virtual machines making the cluster red.
Cause
This can occur if vCenter Server is unavailable or if resource pool settings are changed while a virtual
machine is in a failover state.
Solution
Revert the associated changes or otherwise revise the resource pool settings.
Cluster is Red Because Failover Capacity is Violated
A DRS cluster becomes red when it is invalid. It may become red because failover capacity is violated.
Problem
The cluster attempts to failover virtual machines in case of host failure, but is not guaranteed to have
enough resources available to failover all virtual machines covered by the failover requirements.
Cause
If a cluster enabled for HA loses so many resources that it can no longer fulfill its failover requirements, a
message appears and the cluster's status changes to red.
Solution
Review the list of configuration issues in the yellow box at the top of the cluster Summary page and address
the issue that is causing the problem.
122
VMware, Inc.
Chapter 17 DRS Troubleshooting Information
No Hosts are Powered Off When Total Cluster Load is Low
Hosts are not powered off when the total cluster load is low.
Problem
Hosts are not powered off when the total cluster load is low because extra capacity is needed for HA
failover reservations.
Cause
Hosts might not be powered off for the following reasons:
n
The MinPoweredOn{Cpu|Memory}Capacity advanced options settings need to be met.
Virtual machines cannot be consolidated onto fewer hosts due to their resource reservations, VM/Host
DRS rules, VM/VM DRS rules, not being DRS-enabled, or not being compatible with the hosts having
available capacity.
Loads are unstable.
DRS migration threshold is at the highest setting and only allows mandatory moves.
vMotion is unable to run because it is not configured.
DPM is disabled on the hosts that might be powered off.
Hosts are not compatible for virtual machines to be moved to another host.
Host does not have Wake On LAN, IPMI, or iLO technology. Either one is required for DPM to enter a
host in standby.
Solution
Address the issue that prevents hosts from being powered off when the total cluster load is low.
Hosts are Powered Off When Total Cluster Load is High
Hosts are powered off when total cluster load is high.
Problem
DRS determined that virtual machines could be run on a fewer number of hosts without degrading the host
or virtual machine performance. DRS is also constrained from moving the virtual machines running on the
highly-utilized hosts to the hosts scheduled for power-off.
Cause
This occurs when the total cluster load is too high.
Solution
Reduce the cluster load.
DRS Seldom or Never Performs vMotion Migrations
DRS seldom or never performs vMotion migrations.
Problem
DRS does not perform vMotion migrations.
VMware, Inc.
123
vSphere Resource Management
Cause
DRS never performs vMotion migrations when one or more of the following issues is present on the cluster.
n
DRS is disabled on the cluster.
The hosts do not have shared storage.
The hosts in the cluster do not contain a vMotion network.
DRS is manual and no one has approved the migration.
DRS seldom performs vMotion when one or more of the following issues is present on the cluster:
n
Loads are unstable, or vMotion takes a long time, or both. A move is not appropriate.
DRS seldom or never migrates virtual machines.
DRS migration threshold is set too high.
DRS moves virtual machines for the following reasons:
n
Evacuation of host that a user requested enter maintenance or standby mode.
VM/Host DRS rules or VM/VM DRS rules.
Reservation violations.
Load imbalance.
Power management.
Solution
Address the issues that are causing DRS to avoid performing vMotion migrations.
Host Problems
Host problems might cause DRS to not perform as expected.
DRS Recommends Host be Powered On to Increase Capacity When Total
Cluster Load Is Low
The host should be powered on to help provide more capacity for the cluster or help hosts that are
overloaded.
Problem
DRS recommends that the host be powered on to increase capacity when the total cluster load is low.
Cause
The recommendation might be made because:
n
The cluster is a DRS-HA cluster. Additional powered-on hosts are needed in order to provide more
failover capability.
Some hosts are overloaded and virtual machines on currently powered-on hosts can be moved to hosts
in standby mode to balance the load.
The capacity is needed to meet the MinPoweredOn{Cpu|Memory}Capacity advanced options.
Solution
Power on the host.
124
VMware, Inc.
Chapter 17 DRS Troubleshooting Information
Total Cluster Load Is High
The total cluster load is high.
Problem
When the total cluster load is high, DRS does not power on the host.
Cause
The following are possible reasons why DRS does not power on the host:
n
VM/VM DRS rules or VM/Host DRS rules prevent the virtual machine from being moved to this host.
Virtual machines are pinned to their current hosts, hence DRS cannot move these virtual machines to
hosts in standby mode to balance the load.
DRS or DPM is in manual mode and the recommendations were not applied.
No virtual machines on highly utilized hosts will be moved to that host.
DPM is disabled on the host because of a user setting or host previously failing to successfully exit
standby.
Solution
Address that issue that prevents DRS from powering on the host.
Total Cluster Load Is Low
The total cluster load is low.
Problem
When the total cluster load is low, DRS does not power off the host.
Cause
The following are possible reasons why DRS does not power off the host:
n
Distributed Power Management (DPM) detected better candidates to power off.
vSphere HA needs extra capacity for failover.
The load is not low enough to trigger the host to power off.
DPM projects that the load will increase.
DPM is not enabled for the host.
DPM threshold is set too high.
While DPM is enabled for the host, no suitable power-on mechanism is present for the host.
DRS cannot evacuate the host.
The DRS migration threshold is at the highest setting and only performs mandatory moves.
Solution
Address the issue that is preventing DRS from powering off the host.
VMware, Inc.
125
vSphere Resource Management
DRS Does Not Evacuate a Host Requested to Enter Maintenance or Standby
Mode
DRS does not evacuate a host requested to enter maintenance mode or standby mode.
Problem
When you attempt to put a host into maintenance or standby mode, DRS does not evacuate the host as
expected.
Cause
vSphere HA is enabled and evacuating this host might violate HA failover capacity.
Solution
There is no solution. If appropriate, disable vSphere HA before you attempt to put the host into
maintenance mode or standby mode.
DRS Does Not Move Any Virtual Machines onto a Host
DRS does not move any virtual machines onto a host.
Problem
DRS does not recommend migration of virtual machine to a host that has been added to a DRS-enabled
cluster.
Cause
After a host has been added to a DRS-enabled cluster, the virtual machines deployed to the host become
part of the cluster. DRS can recommend migration of some virtual machines to this host just added to the
cluster. If that does not occur, there may be problems with vMotion, host compatibility, or affinity rules. The
following are possible reasons:
n
vMotion is not configured or enabled on this host.
Virtual machines on other hosts are not compatible with this host.
The host does not have sufficient resources for any virtual machine.
Moving any virtual machines to this host would violate a VM/VM DRS rule or VM/Host DRS rule.
This host is reserved for HA failover capacity.
A device is mounted to the virtual machine.
The vMotion threshold is too high.
DRS is disabled for the virtual machines, hence the virtual machine could not be moved onto the
destination host.
Solution
Address the issue that prevents DRS from moving virtual machines onto a host.
DRS Does Not Move Any Virtual Machines from a Host
DRS does not move any virtual machines from a host.
Problem
Virtual machines are not moved from this host.
126
VMware, Inc.
Chapter 17 DRS Troubleshooting Information
Cause
This may be because of problems with vMotion, DRS, or host compatibility. The following are the possible
reasons:
n
vMotion is not configured or enabled on this host.
DRS is disabled for the virtual machines on this host.
Virtual machines on this host are not compatible with any other hosts.
No other hosts have sufficient resources for any virtual machines on this host.
Moving any virtual machines from this host would violate a VM/VM DRS rule or VM/Host DRS rule.
DRS is disabled for one or more virtual machines on the host.
A device is mounted to the virtual machine.
Solution
Address the issues that are preventing DRS from moving virtual machines from the host.
Virtual Machine Problems
Virtual machine problems might cause DRS to not perform as expected.
Insufficient CPU or Memory Resources
The virtual machine does not receive enough CPU or memory resources.
Problem
In some cases, the virtual machine's demand is greater than its resource entitlement. When this occurs, the
virtual machine doesn't receive enough CPU or memory resources.
Cause
The following sections describe the factors that influence the entitlement for a virtual machine.
Cluster is Yellow or Red
If the cluster is yellow or red, the capacity is insufficient to meet the resource
reservations configured for all virtual machines and resource pools in the
cluster. The particular virtual machine might be one that is not receiving its
reservation. Check the status of the cluster (red or yellow) and resolve the
situation.
Resource Limit is Too
Restrictive
The virtual machine, its parent resource pool, or its resource pool ancestors
might have a configured resource limit that is too restrictive. Check whether
demand is equal to or greater than any configured limits.
VMware, Inc.
127
vSphere Resource Management
Cluster is Overloaded
The cluster on which the virtual machine is running might have insufficient
resources. Also, the virtual machine's share value is such that other virtual
machines are granted proportionally more of the resources. To determine the
demand is larger than the capacity, check the cluster statistics.
Host is Overloaded
To determine if the host's resources are oversubscribed, check the host
statistics. If they are oversubscribed, consider why DRS is not moving any of
the virtual machines now running on the host to other hosts. This condition
might exist for the following reasons:
n
The VM/VM DRS rules and VM/Host DRS rules require the current
virtual machine-to-host mapping. If such rules are configured in the
cluster, consider disabling one or more of them. Then run DRS and
check whether the situation is corrected.
DRS cannot move this virtual machine or enough of the other virtual
machines to other hosts to free up capacity. DRS will not move a virtual
machine for any of the following reasons:
n
DRS is disabled for the virtual machine.
A host device is mounted to the virtual machine.
Either of its resource reservations is so large that the virtual
machine cannot run on any other host in the cluster.
The virtual machine is not compatible with any other host in the
cluster.
Check whether any of these conditions exist for the virtual machine. If
none exist, the conditions might exist for other virtual machines in the
cluster. If this is the case, DRS cannot balance the cluster to address the
virtual machine's demand.
n
Decrease the DRS migration threshold setting and check whether the
situation is resolved.
Increase the virtual machine's reservation.
Solution
Address the problem that is causing the virtual machine to not receive enough CPU or memory resources.
VM/VM DRS Rule or VM/Host DRS Rule Violated
DRS rules specify which host a virtual machine must or must not reside on, or which virtual machines must
be or must not be on the same host.
Problem
A VM/VM DRS rule or a VM/Host DRS rule is violated.
Cause
VM/VM DRS rules specify that selected virtual machines should be placed on the same host (affinity) or that
virtual machines be placed on different hosts (anti-affinity). VM/Host DRS rules specify that selected virtual
machines should be placed on specified hosts (affinity) or that selected virtual machines should not be
placed on specified hosts (anti-affinity).
128
VMware, Inc.
Chapter 17 DRS Troubleshooting Information
When a VM/VM DRS rule or VM/Host DRS rule is violated, it might be because DRS cannot move some or
all of the virtual machines in the rule. The reservation of the virtual machine or other virtual machines in the
affinity rule, or their parent resource pools, might prevent DRS from locating all virtual machines on the
same host.
Solution
n
Check the DRS faults panel for faults associated with affinity rules.
Compute the sum of the reservations of all the virtual machines in the affinity rule. If that value is
greater than the available capacity on any host, the rule cannot be satisfied.
Compute the sum of the reservations of their parent resource pools. If that value is greater than the
available capacity of any host, the rule cannot be satisfied if the resources are obtained from a single
host.
Virtual Machine Power On Operation Fails
An error message appears stating that the virtual machine fails to power on.
Problem
The virtual machine fails to power on.
Cause
The virtual machine might fail to power on because of insufficient resources or because there are no
compatible hosts for the virtual machine.
Solution
If the cluster does not have sufficient resources to power on a single virtual machine or any of the virtual
machines in a group power-on attempt, check the resources required by the virtual machine against those
available in the cluster or its parent resource pool. If necessary, reduce the reservations of the virtual
machine to be powered-on, reduce the reservations of its sibling virtual machines, or increase the resources
available in the cluster or its parent resource pool.
DRS Does Not Move the Virtual Machine
DRS does not move the virtual machine when it is initially powered on despite insufficient resources on the
host.
Problem
When you power on a virtual machine, DRS does not migrate it as expected when there are not enough
resources on the host where the virtual machine is registered.
Cause
The following are possible reasons why DRS does not move the virtual machine.
n
DRS is disabled on the virtual machine.
The virtual machine has a device mounted.
The virtual machine is not compatible with any other hosts.
No other hosts have a sufficient number of physical CPUs or capacity for each CPU for the virtual
machine.
No other hosts have sufficient CPU or memory resources to satisfy the reservations and required
memory of this virtual machine.
Moving the virtual machine will violate an affinity or anti-affinity rule.
VMware, Inc.
129
vSphere Resource Management
The DRS automation level of the virtual machine is manual and the user does not approve the
migration recommendation.
DRS will not move fault tolerance-enabled virtual machines.
Solution
Address the issue that prevents DRS from moving the virtual machine.
130
VMware, Inc.
Index
Numerics
3D Graphics card 45
A
admission control
CPU 23
resource pools 56
with expandable resource pools 57
advanced attributes
hosts 111
memory 112
NUMA 113
Storage I/O Control 50
virtual machines 113, 115
virtual NUMA 114
affinity rules
creating 84, 85
intra-VM 99
Storage DRS 97
alarms 81
AMD Opteron-based systems 103, 113
anti-affinity rules 118
applications
CPU-bound 18
single-threaded 18
automation level
datastore clusters 89
Storage DRS 96
virtual machines 67
B
ballooning, memory 36
Baseboard Management Controller (BMC) 78
C
cluster, host inactive 119
cluster issues
cluster load high 123
DRS does not vMotion 123
host not powered off 123
hosts power off 123
load imbalance 121
low cluster load 123
red cluster because failover capacity
violated 122
VMware, Inc.
red cluster because inconsitent resource
pool 122
yellow cluster 122
cluster problems 121
cluster settings
affinity rules 84, 85
virtual machine swapfile location 39
clustering, datastores 87, 92
clusters
creating 64
editing 65
congestion threshold 50
correcting error isolation 43
CPU
admission control 23
managing allocation 17, 19
overcommitment 17
virtual 107
CPU resources, editing 13
CPU affinity
hyperthreading 21
NUMA nodes 109
potential issues 23
CPU capacity insufficient 119
CPU configuration 19
CPU power efficiency 23
CPU virtualization
hardware-assisted 18
software-based 17
CPU-bound applications 18
creating, clusters 64
custom automation mode, DRS 67
D
datastore clusters
about 87
adding datastores 92
as resource providers 9
automation level 89
creating 8890
maintenance mode 93
removing datastores 92
datastores
compatibility 91
maintenance mode 93
Distributed Power Management, See DPM
131
vSphere Resource Management
DPM
and admission control 15
automation level 80
enabling 80
Last Time Exited Standby 81
monitoring 81
overrides 81
threshold 80
DRS
creating rules 84
disable 68
enabling 65
fully automated 66
group power on 60
initial placement 59, 60
load balancing 59
manual 66
migration 59
migration recommendations 62
migration thresholds 62
partially automated 66
single virtual machine power on 60
virtual machine migration 61
vMotion network 63
DRS groups
host 82
virtual machine 83
DRS clusters
adding managed hosts 69
adding unmanaged hosts 70
as resource providers 9
creating 66
managing resources with 69
prerequisites 63
processor compatibility 63
shared storage 63
shared VMFS volume 63
validity 73
dual-processor virtual machine 17
dynamic load balancing, NUMA 105
Dynamic Voltage and Frequency Scaling
(DVFS) 23
E
Enhanced vMotion Compatibility (EVC) 18, 63,
66
entering maintenance mode, host 72
Exit Standby Error 81
expandable reservations, example 56
132
F
fault definitions 117
faults
affinity rules 118
anti-affinity rules 118
CPU capacity 119
host inactive 119
host incorrect state 118
incompatible host 118
insufficient capacity 118
insufficient resources 119
no compatible hard affinity host 119
no compatible soft affinity host 119
non-compatible virtual machine 118
pcpus insufficient 119
soft rule violation correction disallowed 119
soft rule violation correction impact 120
virtual machine pinned 118
vMotion 119
fully automated DRS 66
G
grafted, resource pool 69, 70
graphics
3D 45
GPU 45
group power on 60
groups
DRS host 82
DRS virtual machine 83
H
home nodes, NUMA 105
host
entering maintenance mode 72
memory allocation 34
host DRS groups 82
host incorrect state 118
host issues
high cluster load 125
host not powered off 125
host not powered on 125
low cluster load 124, 125
maintenance mode 126
standby mode 126
virtual machines not moved by DRS 126
host power management, custom policy 24
host power management policies, setting 24
host problems 124
host-local swap
DRS cluster 37
standalone host 37
VMware, Inc.
Index
hosts
adding to DRS clusters 69, 70
advanced attributes 111
as resource providers 9
removing from a DRS cluster 73
virtual machine swapfile location 38
hyperthreading
and hosts 21
CPU affinity 21
disabling 19
enabling 21
performance implications 20
I
idle memory tax 35
iLO, configuring 78
incompatible host 118
initial placement
NUMA 105
Storage DRS 88
insufficient capacity 118
insufficient resources 119
Intelligent Platform Management Interface
(IPMI), configuring 78
inter-VM anti-affinity rules, creating 98
intra-VM anti-affinity rules 99
introduction 121
invalid DRS clusters 77
L
Last Time Exited Standby 81
latency sensitivity 115
Latency Sensitivity setting 115
limit 12
load balancing
datastores 87
Storage DRS 90
virtual machines 61
logical processors 19, 20
LPage.LPageAlwaysTryForNPT 112
LPage.LPageDefragEnable 112
LPage.LPageDefragRateTotal 112
LPage.LPageDefragRateVM 112
M
maintenance mode
datastores 93, 94
hosts 72
hosts entering 72
ignore affinity rules 94
manual DRS 66
Mem.AllocGuestLargePage 112
Mem.AllocUseGuestPool 112
VMware, Inc.
Mem.AllocUsePSharePool 112
Mem.BalancePeriod 112
Mem.CtlMaxPercent 112
Mem.IdleTax 35, 112
Mem.MemZipEnable 112
Mem.MemZipMaxPct 112
Mem.SamplePeriod 34, 112
Mem.ShareScanGHz 40, 112
Mem.ShareScanTime 40, 112
memory
advanced attributes 112
balloon driver 36
managing allocation 33
overcommitment 28, 38
overhead 27
overhead, understanding 33
reclaiming unused 35
sharing 28
sharing across virtual machines 40
virtual machines 35
memory allocation 43
memory allocationmemory allocation 44
memory resources, editing 13
memory virtualization
hardware-assisted 30
software-based 30
memory affinity, NUMA nodes 109
memory compression 41
memory compression cache
disabling 41
enabling 41
set size 41
memory idle tax 35
memory reclamation 35
memory reliability 43
memory usage 42
migration recommendations 62
migration thresholds, DRS 62
monitoring, Storage I/O Control 48
monitoring software 81
multicore processors 20
N
NUMA
advanced attributes 113
AMD Opteron-based systems 106
challenges for operating systems 103
CPU affinity 109, 110
description 103
dynamic load balancing 105
home nodes 105
home nodes and initial placement 105
133
vSphere Resource Management
IBM Enterprise X-Architecture 106
manual controls 108
memory affinity 110
memory page sharing 106
optimization algorithms 105
page migration 105
scheduling 104
supported architectures 106
transparent page sharing 106
virtual 106, 107
Numa.AutoMemAffinity 113
Numa.MigImbalanceThreshold 113
Numa.PageMigEnable 113
Numa.RebalanceCoresNode 113
Numa.RebalanceCoresTotal 113
Numa.RebalanceEnable 113
Numa.RebalancePeriod 113
O
overcommitted DRS clusters 76
overhead memory 27, 43
P
page migration, NUMA 105
parent resource pool 51
partially automated DRS 66
pcpus insufficient 119
performance, CPU-bound applications 18
physical processors 19
policies
CPU power management 23
host power management 24
power management policies, CPU 23
power on, single virtual machine 60
preface 7
processor-specific behavior 18
processors
assigning 22
compatibility requirements 63
R
recommendations, Storage DRS 95
red DRS clusters 77
Reliable Memory 116
requirements, datastore clusters 91
reservation 12
resource allocation settings
changing 14
limit 12
reservation 12
shares 11
suggestions 13
134
resource consumers 10
resource management
customizing 111
goals 10
resource pool tree snapshot 68
resource pools
adding virtual machines 54
admission control 56
advantages 52
creating 53
deleting 56
editing attributes of 54
grafted 69, 70
parent 51
removing 56
removing virtual machines 55
root resource pool 51
siblings 51
resource providers 9
resource types 9
restore a resource pool tree snapshot 68
root resource pool 51
S
sched.mem.maxmemctl 36, 114
sched.mem.pshare.enable 114
sched.swap.dir 114
sched.swap.persist 114
shares, Storage I/O Control 47
shares and limits, Storage I/O Control 48
sharing memory 28
siblings 51
single virtual machine power on 60
single-processor virtual machine 17
single-threaded applications 18
SMP virtual machines 18
standby mode, Last Time Exited Standby 81
Storage DRS
about 89
affinity rules 97
aggressiveness 90
anti-affinity rules 98
automation level 96
disabling 89
enabling 89
I/O load balancing 90
initial placement 88
maintenance mode 93
recommendations 88, 95
scheduled task 96
space load balancing 90
VMware, Inc.
Index
statistics 100
thresholds 90
Storage I/O Control
enabling 49
limitations 47
monitoring 48
requirements 47
shares and limits 4749
threshold 50
storage migration recommendations 88
storage requirements 63
Storage vMotion
datastore cluster compatibility 101
recommendations 88
swap file
deleting 40
location 37
using 36
swap files, VMX 35
swap space 38
swap to VMX 35
swapfile location 39
swapfiles 38
system resource allocation, editing 13
System Resource Allocation Table (SRAT) 104
system swap 43
system swap data 44
T
threshold, Storage I/O Control 50
V
valid DRS clusters 74
vCenter Server events 81
virtual flash 64
virtual CPUs, changing number 107
virtual machine affinity 8285
virtual machine anti-affinity 8285
virtual machine DRS groups 83
Virtual Machine File System (VMFS) 63, 114
virtual machine issues
affinity rules 128
anti-affinity rules 128
CPU 127
memory resources 127
power on failure 129
virtual machine not moved by DRS 129
virtual machine monitor (VMM) 27
virtual machine pinned 118
virtual machine problems 127
virtual machine swapfile location 39
virtual machines
adding to DRS clusters 71
VMware, Inc.
adding to resource pools 54
advanced attributes 113
as resource consumers 10
assigning to a specific processor 22
configuration file 63
DRS automation level 67
memory 27, 35
migration 61
monitor 30
number of virtual processors 18
overhead memory 34
removing from a DRS cluster 71
removing from resource pools 55
sharing memory across 40
swapfile location 38, 39
virtual NUMA
advanced attributes 114
advanced options 107
controlling 107
VM-Host affinity rule
conflicts 85
using 85
VM-VM affinity rule, conflicts 84
VMFS (Virtual Machine File System) 63, 114
VMFS volume requirements 63
VMM 27, 30
vmmemctl, Mem.CtlMaxPercent 112
vMotion 119
VMX swap files 35
vSphere HA, enabling 65
vSphere DRS, creating rules 85
W
wake protocols 78
Wake-on-LAN (WOL), testing 79
working set size 34
Y
yellow DRS clusters 76
135
vSphere Resource Management
136
VMware, Inc.
S-ar putea să vă placă și
- Vsphere Esxi Vcenter Server 60 Host Profiles GuideDocument20 paginiVsphere Esxi Vcenter Server 60 Host Profiles Guideพูลพิพัฒน์ สุขเกษมÎncă nu există evaluări
- Vsphere Esxi Vcenter Server 60 Upgrade GuideDocument198 paginiVsphere Esxi Vcenter Server 60 Upgrade Guideพูลพิพัฒน์ สุขเกษมÎncă nu există evaluări
- Vsphere Esxi Vcenter Server 60 Storage GuideDocument286 paginiVsphere Esxi Vcenter Server 60 Storage Guideพูลพิพัฒน์ สุขเกษมÎncă nu există evaluări
- Vsphere Esxi Vcenter Server 60 Availability GuideDocument64 paginiVsphere Esxi Vcenter Server 60 Availability Guideพูลพิพัฒน์ สุขเกษมÎncă nu există evaluări
- Vsphere Esxi Vcenter Server 60 Monitoring Performance GuideDocument180 paginiVsphere Esxi Vcenter Server 60 Monitoring Performance Guideพูลพิพัฒน์ สุขเกษมÎncă nu există evaluări
- Vsphere Esxi Vcenter Server 60 Networking GuideDocument242 paginiVsphere Esxi Vcenter Server 60 Networking Guideพูลพิพัฒน์ สุขเกษมÎncă nu există evaluări
- Vsphere Esxi Vcenter Server 60 Security GuideDocument262 paginiVsphere Esxi Vcenter Server 60 Security Guideพูลพิพัฒน์ สุขเกษมÎncă nu există evaluări
- Vsphere Esxi Vcenter Server 60 Installation Setup GuideDocument272 paginiVsphere Esxi Vcenter Server 60 Installation Setup Guidesorachut1989Încă nu există evaluări
- Vsphere Esxi Vcenter Server 60 Appliance Configuration GuideDocument52 paginiVsphere Esxi Vcenter Server 60 Appliance Configuration Guideพูลพิพัฒน์ สุขเกษมÎncă nu există evaluări
- Vsphere Esxi Vcenter Server 60 Host Management GuideDocument184 paginiVsphere Esxi Vcenter Server 60 Host Management Guideพูลพิพัฒน์ สุขเกษมÎncă nu există evaluări
- Special Topic in Computer Systems (Computer Security)Document12 paginiSpecial Topic in Computer Systems (Computer Security)พูลพิพัฒน์ สุขเกษมÎncă nu există evaluări
- Vsphere 60 Configuration MaximumsDocument32 paginiVsphere 60 Configuration Maximumsพูลพิพัฒน์ สุขเกษมÎncă nu există evaluări
- Vsphere 60 Configuration MaximumsDocument32 paginiVsphere 60 Configuration Maximumsพูลพิพัฒน์ สุขเกษมÎncă nu există evaluări
- Vsphere 60 Configuration MaximumsDocument32 paginiVsphere 60 Configuration Maximumsพูลพิพัฒน์ สุขเกษมÎncă nu există evaluări
- Shoe Dog: A Memoir by the Creator of NikeDe la EverandShoe Dog: A Memoir by the Creator of NikeEvaluare: 4.5 din 5 stele4.5/5 (537)
- Grit: The Power of Passion and PerseveranceDe la EverandGrit: The Power of Passion and PerseveranceEvaluare: 4 din 5 stele4/5 (587)
- Hidden Figures: The American Dream and the Untold Story of the Black Women Mathematicians Who Helped Win the Space RaceDe la EverandHidden Figures: The American Dream and the Untold Story of the Black Women Mathematicians Who Helped Win the Space RaceEvaluare: 4 din 5 stele4/5 (894)
- The Yellow House: A Memoir (2019 National Book Award Winner)De la EverandThe Yellow House: A Memoir (2019 National Book Award Winner)Evaluare: 4 din 5 stele4/5 (98)
- The Little Book of Hygge: Danish Secrets to Happy LivingDe la EverandThe Little Book of Hygge: Danish Secrets to Happy LivingEvaluare: 3.5 din 5 stele3.5/5 (399)
- On Fire: The (Burning) Case for a Green New DealDe la EverandOn Fire: The (Burning) Case for a Green New DealEvaluare: 4 din 5 stele4/5 (73)
- The Subtle Art of Not Giving a F*ck: A Counterintuitive Approach to Living a Good LifeDe la EverandThe Subtle Art of Not Giving a F*ck: A Counterintuitive Approach to Living a Good LifeEvaluare: 4 din 5 stele4/5 (5794)
- Never Split the Difference: Negotiating As If Your Life Depended On ItDe la EverandNever Split the Difference: Negotiating As If Your Life Depended On ItEvaluare: 4.5 din 5 stele4.5/5 (838)
- Elon Musk: Tesla, SpaceX, and the Quest for a Fantastic FutureDe la EverandElon Musk: Tesla, SpaceX, and the Quest for a Fantastic FutureEvaluare: 4.5 din 5 stele4.5/5 (474)
- A Heartbreaking Work Of Staggering Genius: A Memoir Based on a True StoryDe la EverandA Heartbreaking Work Of Staggering Genius: A Memoir Based on a True StoryEvaluare: 3.5 din 5 stele3.5/5 (231)
- The Emperor of All Maladies: A Biography of CancerDe la EverandThe Emperor of All Maladies: A Biography of CancerEvaluare: 4.5 din 5 stele4.5/5 (271)
- The Gifts of Imperfection: Let Go of Who You Think You're Supposed to Be and Embrace Who You AreDe la EverandThe Gifts of Imperfection: Let Go of Who You Think You're Supposed to Be and Embrace Who You AreEvaluare: 4 din 5 stele4/5 (1090)
- The World Is Flat 3.0: A Brief History of the Twenty-first CenturyDe la EverandThe World Is Flat 3.0: A Brief History of the Twenty-first CenturyEvaluare: 3.5 din 5 stele3.5/5 (2219)
- Team of Rivals: The Political Genius of Abraham LincolnDe la EverandTeam of Rivals: The Political Genius of Abraham LincolnEvaluare: 4.5 din 5 stele4.5/5 (234)
- The Hard Thing About Hard Things: Building a Business When There Are No Easy AnswersDe la EverandThe Hard Thing About Hard Things: Building a Business When There Are No Easy AnswersEvaluare: 4.5 din 5 stele4.5/5 (344)
- Devil in the Grove: Thurgood Marshall, the Groveland Boys, and the Dawn of a New AmericaDe la EverandDevil in the Grove: Thurgood Marshall, the Groveland Boys, and the Dawn of a New AmericaEvaluare: 4.5 din 5 stele4.5/5 (265)
- The Unwinding: An Inner History of the New AmericaDe la EverandThe Unwinding: An Inner History of the New AmericaEvaluare: 4 din 5 stele4/5 (45)
- The Sympathizer: A Novel (Pulitzer Prize for Fiction)De la EverandThe Sympathizer: A Novel (Pulitzer Prize for Fiction)Evaluare: 4.5 din 5 stele4.5/5 (119)
- Her Body and Other Parties: StoriesDe la EverandHer Body and Other Parties: StoriesEvaluare: 4 din 5 stele4/5 (821)
- Open-Ended CG Experiments Spark CreativityDocument9 paginiOpen-Ended CG Experiments Spark CreativityArjun ShettyÎncă nu există evaluări
- VisQ Queue Manager System Guide Version 10.3Document27 paginiVisQ Queue Manager System Guide Version 10.3MSC Nastran Beginner100% (1)
- TM4320 PDFDocument85 paginiTM4320 PDFandres cortezÎncă nu există evaluări
- Average Waiting Time at Dental ClinicDocument12 paginiAverage Waiting Time at Dental ClinicJonas Ciabis100% (1)
- Types of Camera AnglesDocument2 paginiTypes of Camera AnglesMaJudith JavilloÎncă nu există evaluări
- Cisco CCIE CCNP RS Study Flashcards Ver 49Document102 paginiCisco CCIE CCNP RS Study Flashcards Ver 49niboozÎncă nu există evaluări
- Language As IdeologyDocument26 paginiLanguage As IdeologyAlcione Gonçalves Campos100% (2)
- June 2014 Draft for Public ReviewDocument59 paginiJune 2014 Draft for Public ReviewRomel Vargas Sánchez0% (1)
- United States Patent (19) : HoferDocument7 paginiUnited States Patent (19) : Hoferjoel marshallÎncă nu există evaluări
- Ln26r71bd Ln-s2652d Ln26r71b Ln32r71bd LN s3252d DiagramaDocument261 paginiLn26r71bd Ln-s2652d Ln26r71b Ln32r71bd LN s3252d DiagramaVictor Julio AlvarezÎncă nu există evaluări
- Sat - RPMSDocument4 paginiSat - RPMSAeroz RednaxelaÎncă nu există evaluări
- BNI Vision April 2023 Roster BookDocument16 paginiBNI Vision April 2023 Roster BookTushar MohiteÎncă nu există evaluări
- Final year project presentationDocument13 paginiFinal year project presentationbadg15594Încă nu există evaluări
- Monocrystalline - 50Wp - 200Wp: 50W - 200W 17.20V - 30.10V 27.5A - 7.85A 21.10V - 36.10V 2.95A - 8.34ADocument2 paginiMonocrystalline - 50Wp - 200Wp: 50W - 200W 17.20V - 30.10V 27.5A - 7.85A 21.10V - 36.10V 2.95A - 8.34ARia IndahÎncă nu există evaluări
- ACEEE - Best Practices For Data Centres - Lessons LearnedDocument12 paginiACEEE - Best Practices For Data Centres - Lessons LearnedtonybudgeÎncă nu există evaluări
- Hole Cleaning PDFDocument68 paginiHole Cleaning PDFHarold AldayÎncă nu există evaluări
- History Gelatin DryingDocument3 paginiHistory Gelatin DryingLe Thi Kim KhanhÎncă nu există evaluări
- Aggregate Crushing Value Test Lab ReportDocument2 paginiAggregate Crushing Value Test Lab ReportComr A Y ZarginaÎncă nu există evaluări
- Price List (011) New2020 PDFDocument3 paginiPrice List (011) New2020 PDFAyush BansalÎncă nu există evaluări
- Chassis (LS17) PDFDocument10 paginiChassis (LS17) PDFlasky11Încă nu există evaluări
- ITC 215: Data Structure and Algorithm Module ObjectivesDocument3 paginiITC 215: Data Structure and Algorithm Module Objectiveskarthikeyan50700HRÎncă nu există evaluări
- ARK Survival 600 Player Level CapDocument16 paginiARK Survival 600 Player Level CapArcTrooper210Încă nu există evaluări
- Acp 400020180910102625Document2 paginiAcp 400020180910102625Sofyan Andika YusufÎncă nu există evaluări
- DYNAenergetics 2.875 PA Auto-Vent Firing Head Field Assembly ProcedureDocument7 paginiDYNAenergetics 2.875 PA Auto-Vent Firing Head Field Assembly ProceduremahsaÎncă nu există evaluări
- CONSTRUCTION OF INTERNAL ROADS & INFRASTRUCTURE WORKS FOR SECTOR EAST 25, PHASE 2, ABU DHABI - DELAY EVENT IMPACT CALCULATIONSDocument10 paginiCONSTRUCTION OF INTERNAL ROADS & INFRASTRUCTURE WORKS FOR SECTOR EAST 25, PHASE 2, ABU DHABI - DELAY EVENT IMPACT CALCULATIONS143Încă nu există evaluări
- Converting Urban Waste To EnergyDocument11 paginiConverting Urban Waste To EnergyDéépákÎncă nu există evaluări
- Drilling: Drilling Is A Cutting Process That Uses A Drill Bit To Cut or Enlarge A Hole of Circular Cross-Section inDocument9 paginiDrilling: Drilling Is A Cutting Process That Uses A Drill Bit To Cut or Enlarge A Hole of Circular Cross-Section inAekanshÎncă nu există evaluări
- Engineering Data (Design Manual) - EDTRAU342315-D - RXYQ-BYMDocument104 paginiEngineering Data (Design Manual) - EDTRAU342315-D - RXYQ-BYMignatiusglenÎncă nu există evaluări
- Behaviour of Cold Formed Steel Single and Compound Plain Angles in CompressionDocument13 paginiBehaviour of Cold Formed Steel Single and Compound Plain Angles in Compressionthiya123Încă nu există evaluări
- Accenture Inside Corporate MandADocument28 paginiAccenture Inside Corporate MandAshshanksÎncă nu există evaluări