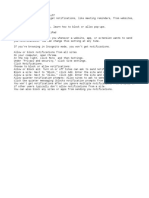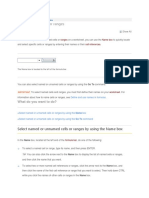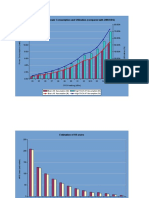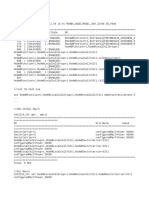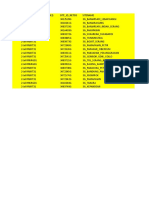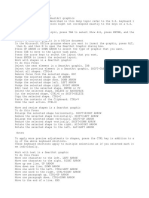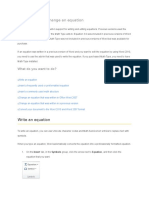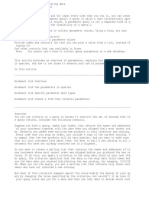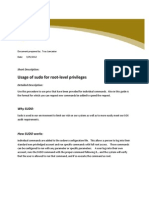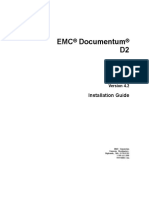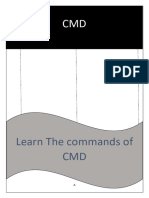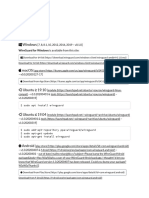Documente Academic
Documente Profesional
Documente Cultură
Add or Remove Add-Ins Excel
Încărcat de
BlupDrepturi de autor
Formate disponibile
Partajați acest document
Partajați sau inserați document
Vi se pare util acest document?
Este necorespunzător acest conținut?
Raportați acest documentDrepturi de autor:
Formate disponibile
Add or Remove Add-Ins Excel
Încărcat de
BlupDrepturi de autor:
Formate disponibile
Add or remove add-ins
Show All
Hide All
Add-ins provide optional commands and features for Microsoft Excel. By default,
add-ins are not immediately available in Excel, so you must first install and (i
n some cases) activate these add-ins so that you can use them.
What do you want to do?
Learn about add-ins
Some add-ins are built in to Excel, such as Solver and the Analysis ToolPak. Som
e other add-ins are available from the Download Center at Office.com, and must f
irst be downloaded and installed. Finally, there are add-ins that are created by
third parties, such as a programmer in your organization or a software solution
provider. These can be Component Object Model (COM) add-ins (COM add-in: A supp
lemental program that extends the capabilities of a Microsoft Office program by
adding custom commands and specialized features. COM add-ins can run in one or m
ore Office programs. COM add-ins use the file name extension .dll or .exe.) addins, Visual Basic for Applications (VBA) add-ins, and DLL add-ins. These add-ins
must also be installed in order to use them.
Most add-ins can be categorized into three different types:
Excel add-ins These typically include Excel add-in (.xlam), Excel 97-2003 add-i
n (.xla), or DLL add-in (.xll) files, or are automation add-ins. Some Excel addins, such as Solver and the Analysis ToolPak, may be available after you install
Excel or Microsoft Office. Typically, you only need to activate these add-ins t
o use them.
Downloadable add-ins Additional add-ins for Excel can be downloaded and install
ed from Downloads at Office.com. For example, you can download and install the G
et Started tab for Excel. This tab contains links to training, demos, and other
content to get you started with Excel. After you install this add-in, the tab is
available on the ribbon when you restart Excel. To remove this tab and its comm
ands from the Excel ribbon, you uninstall the program by using Control Panel.
Custom add-ins Developers and solution providers usually design custom Componen
t Object Model (COM) add-ins (COM add-in: A supplemental program that extends th
e capabilities of a Microsoft Office program by adding custom commands and speci
alized features. COM add-ins can run in one or more Office programs. COM add-ins
use the file name extension .dll or .exe.), automation add-ins, VBA add-ins, an
d XLL add-ins. These must be installed for you to use them.
After you have installed or activated an add-in, the add-in and its commands may
be available in one of the following locations:
Data tab. After you install and activate the Analysis ToolPak and Solver add-ins
, the Data Analysis and Solver commands are available in the Analysis group.
Formulas tab. After you install and activate the Euro Currency Tools, the Euro C
onversion and Euro Formatting commands are displayed in the Solutions group.
Add-Ins tab. Other add-ins may be added to the Add-Ins tab. This tab is added to
the ribbon when you install and activate the first add-in that is shown in the
Add-Ins tab. If you don't see the Add-Ins tab, you should exit and then restart
Excel.
Other add-ins, such as the Get Started tab, are available in other places in Exc
el, such as a tab on the ribbon, or through macros or customized menus.
Top of Page
Add or remove an Excel add-in
Important If you are a software developer, you can use this procedure to instal
l or remove an automation program before you design installation and removal pro
grams for your add-in.
To activate an Excel add-in
Click the File tab, click Options, and then click the Add-Ins category.
In the Manage box, click Excel Add-ins, and then click Go. The Add-Ins dialog bo
x appears.
In the Add-Ins available box, select the check box next to the add-in that you w
ant to activate, and then click OK.
If you cannot find the add-in that you want to activate in the Add-Ins available
box, you may need to install it.
To install an Excel add-in
To install an add-in that is typically installed with Excel, such as Solver or t
he Analysis ToolPak, run the setup program for Excel or Microsoft Office and cho
ose the "Change" option to install the add-in. After you restart Excel, the addin should appear in the Add-Ins available box.
Some Excel add-ins are located on your computer and can be installed or activate
d by clicking Browse (in the Add-Ins dialog box) to locate the add-in, and then
clicking OK.
Some Excel add-ins require running an installation package. You may need to down
load or copy the installation package to your computer (an installation package
is typically a file with an .msi file name extension), and then run it.
Other add-ins that are not available on your computer can be downloaded and inst
alled through a Web browser from Downloads at Office.com, or from other sites on
the Internet or a server in your organization. Follow the setup instructions fo
r the download as needed.
To inactivate an Excel add-in
Click the File tab, click Options, and then click the Add-Ins category.
In the Manage box, click Excel Add-ins, and then click Go.
In the Add-Ins available box, clear the check box next to the add-in that you wa
nt to inactivate, and then click OK.
In many cases, when you inactivate an add-in, it is removed from its group on th
e ribbon. In other cases, to remove the add-in from the ribbon, you may need to
restart Excel.
Note Inactivating an add-in does not remove the add-in from your computer. To r
emove the add-in from your computer, you must uninstall it.
To remove an Excel add-in
Important If you originally installed the Excel add-in from a network file serv
er or from a shared folder, you might need to remove the add-in from that locati
on. If you installed the Excel add-in from a CD-ROM and you mapped your CD-ROM d
rive to a new drive letter after installing the add-in, you need to reinstall th
e add-in from the CD-ROM. If you are running any Excel add-ins from the CD-ROM,
you must uninstall the Excel add-ins, and then reinstall them from the CD-ROM.
Exit Excel (click the File tab, and then click Exit).
In Windows Vista, click the Start button , click Control Panel, click Programs,
and then click Programs and Features.
In Microsoft Windows XP, click the click the Start button, click Control Panel,
and then double-click Add/Remove Programs.
Do one of the following:
If you installed Excel as part of Microsoft Office, click Microsoft Office in th
e list of installed programs, and then click the Change button.
If you installed Excel individually, click the name of your program in the list
of installed programs, and then click the Change button.
If you installed the add-in from the Download Center at Office.com, click the na
me of your program in the list of installed programs, and then click the Uninsta
ll button.
Follow the instructions in the installation program.
Top of Page
Add or remove a COM add-in
Important If you are a software developer, you can use this procedure to instal
l or remove an automation program before you design installation and removal pro
grams for your add-in. If you are not a developer, you should not need to use th
is procedure. Contact the system administrator who provided the add-in if you wa
nt installation and removal instructions.
Add a COM add-in
Click the File tab, click Options, and then click the Add-Ins category.
In the Manage box, click COM Add-ins, and then click Go. The COM Add-Ins dialog
box appears.
In the Add-Ins available box, select the check box next to the add-in that you w
ant to install, and then click OK.
Tip If the add-in that you want to use is not listed in the Add-Ins available b
ox, click Add, and then locate the add-in.
Remove a COM add-in
Click the File tab, click Options, and then click the Add-Ins category.
In the Manage box, click COM Add-ins, and then click Go. The COM Add-Ins dialog
box appears.
In the Add-Ins available box, clear the check box next to the add-in that you wa
nt to remove, and then click OK.
Note This removes the add-in from memory but keeps its name in the list of avai
lable add-ins. It does not delete the add-in from your computer.
To remove a COM add-in from the list of available add-ins and to delete the addin from your computer, click its name in the Add-ins available box, and then cli
ck Remove.
Top of Page
Add or remove an automation add-in
Important If you are a software developer, you can use this procedure to instal
l or remove an automation program before you design installation and removal pro
grams for your add-in. If you are not a developer, you should not need to use th
is procedure. Contact the system administrator who provided the add-in if you wa
nt installation and removal instructions.
Click the File tab, click Options, and then click the Add-Ins category.
In the Manage box, click Excel Add-ins, and then click Go. The Add-Ins dialog bo
x appears.
To install an automation add-in, in the Automation servers available box, click
Automation and then click the add-in that you want.
Tip If the add-in that you want isn't in the list, click Browse, locate the add
-in, and then click OK.
To remove an automation add-in, you must remove it from the registry. See your s
ystem administrator for details.
S-ar putea să vă placă și
- Chrome Help - Change Chrome Languages & Translate WebpagesDocument1 paginăChrome Help - Change Chrome Languages & Translate WebpagesBlupÎncă nu există evaluări
- Excel Find and Select Cells That Meet Specific ConditionsDocument4 paginiExcel Find and Select Cells That Meet Specific ConditionsBlupÎncă nu există evaluări
- Chrome Help - Change Text, Image, and Video Sizes (Zoom)Document1 paginăChrome Help - Change Text, Image, and Video Sizes (Zoom)BlupÎncă nu există evaluări
- Chrome Help - Change Text, Image, and Video Sizes (Zoom)Document1 paginăChrome Help - Change Text, Image, and Video Sizes (Zoom)BlupÎncă nu există evaluări
- Chrome Help - Turn Notifications On or OffDocument1 paginăChrome Help - Turn Notifications On or OffBlupÎncă nu există evaluări
- Excel - Select Specific Cells or RangesDocument3 paginiExcel - Select Specific Cells or RangesBlupÎncă nu există evaluări
- Excel - Add, Change, or Delete ShapesDocument7 paginiExcel - Add, Change, or Delete ShapesBlupÎncă nu există evaluări
- Google Chrome - Cast A Chrome Tab On Your TVDocument2 paginiGoogle Chrome - Cast A Chrome Tab On Your TVBlupÎncă nu există evaluări
- Common Power CalculationDocument13 paginiCommon Power CalculationmosesÎncă nu există evaluări
- Excel - Remove or Allow A Circular ReferenceDocument2 paginiExcel - Remove or Allow A Circular ReferenceBlupÎncă nu există evaluări
- Excel 2010 - How To Define and Use Names in FormulasDocument11 paginiExcel 2010 - How To Define and Use Names in FormulasBlupÎncă nu există evaluări
- How To Add or Remove A Secondary Axis in A ChartDocument5 paginiHow To Add or Remove A Secondary Axis in A ChartBlupÎncă nu există evaluări
- Power Point - Turn Your Presentation Into A VideoDocument5 paginiPower Point - Turn Your Presentation Into A VideoBlupÎncă nu există evaluări
- Cellular Network Planning and Optimization Part1Document31 paginiCellular Network Planning and Optimization Part1arvierÎncă nu există evaluări
- Configured Max TX PowerDocument2 paginiConfigured Max TX PowerBlupÎncă nu există evaluări
- PowerPoint Using MastersDocument2 paginiPowerPoint Using MastersBlupÎncă nu există evaluări
- D 20170703Document8 paginiD 20170703BlupÎncă nu există evaluări
- No Problem Condition: KPI FailureDocument7 paginiNo Problem Condition: KPI FailureBlupÎncă nu există evaluări
- Configured Max TX PowerDocument2 paginiConfigured Max TX PowerBlupÎncă nu există evaluări
- 3451852g 3g Sukakarya BogorDocument1 pagină3451852g 3g Sukakarya BogorBlupÎncă nu există evaluări
- Sector Carrier ParametersDocument277 paginiSector Carrier ParametersBlupÎncă nu există evaluări
- Word Smart Art ShorcutDocument2 paginiWord Smart Art ShorcutBlupÎncă nu există evaluări
- MS Word Write, Insert, or Change An EquationDocument4 paginiMS Word Write, Insert, or Change An EquationBlupÎncă nu există evaluări
- Access Finding and Filtering DataDocument6 paginiAccess Finding and Filtering DataBlupÎncă nu există evaluări
- Word - Tables of Contents and Other ReferencesDocument3 paginiWord - Tables of Contents and Other ReferencesBlupÎncă nu există evaluări
- Collaborating On Worksheet Data Using Windows LiveDocument4 paginiCollaborating On Worksheet Data Using Windows LiveBlupÎncă nu există evaluări
- Chrome Keyboard ShortcutDocument1 paginăChrome Keyboard ShortcutBlupÎncă nu există evaluări
- Add Transitions Between SlidesDocument2 paginiAdd Transitions Between SlidesBlupÎncă nu există evaluări
- Mapinfo - Getting StartedDocument2 paginiMapinfo - Getting StartedBlupÎncă nu există evaluări
- Excel 2010 - Calculations and TotalsDocument3 paginiExcel 2010 - Calculations and TotalsBlupÎncă nu există evaluări
- Hidden Figures: The American Dream and the Untold Story of the Black Women Mathematicians Who Helped Win the Space RaceDe la EverandHidden Figures: The American Dream and the Untold Story of the Black Women Mathematicians Who Helped Win the Space RaceEvaluare: 4 din 5 stele4/5 (895)
- The Subtle Art of Not Giving a F*ck: A Counterintuitive Approach to Living a Good LifeDe la EverandThe Subtle Art of Not Giving a F*ck: A Counterintuitive Approach to Living a Good LifeEvaluare: 4 din 5 stele4/5 (5794)
- The Yellow House: A Memoir (2019 National Book Award Winner)De la EverandThe Yellow House: A Memoir (2019 National Book Award Winner)Evaluare: 4 din 5 stele4/5 (98)
- Elon Musk: Tesla, SpaceX, and the Quest for a Fantastic FutureDe la EverandElon Musk: Tesla, SpaceX, and the Quest for a Fantastic FutureEvaluare: 4.5 din 5 stele4.5/5 (474)
- Shoe Dog: A Memoir by the Creator of NikeDe la EverandShoe Dog: A Memoir by the Creator of NikeEvaluare: 4.5 din 5 stele4.5/5 (537)
- The Little Book of Hygge: Danish Secrets to Happy LivingDe la EverandThe Little Book of Hygge: Danish Secrets to Happy LivingEvaluare: 3.5 din 5 stele3.5/5 (399)
- On Fire: The (Burning) Case for a Green New DealDe la EverandOn Fire: The (Burning) Case for a Green New DealEvaluare: 4 din 5 stele4/5 (73)
- Never Split the Difference: Negotiating As If Your Life Depended On ItDe la EverandNever Split the Difference: Negotiating As If Your Life Depended On ItEvaluare: 4.5 din 5 stele4.5/5 (838)
- Grit: The Power of Passion and PerseveranceDe la EverandGrit: The Power of Passion and PerseveranceEvaluare: 4 din 5 stele4/5 (588)
- A Heartbreaking Work Of Staggering Genius: A Memoir Based on a True StoryDe la EverandA Heartbreaking Work Of Staggering Genius: A Memoir Based on a True StoryEvaluare: 3.5 din 5 stele3.5/5 (231)
- Devil in the Grove: Thurgood Marshall, the Groveland Boys, and the Dawn of a New AmericaDe la EverandDevil in the Grove: Thurgood Marshall, the Groveland Boys, and the Dawn of a New AmericaEvaluare: 4.5 din 5 stele4.5/5 (266)
- The Hard Thing About Hard Things: Building a Business When There Are No Easy AnswersDe la EverandThe Hard Thing About Hard Things: Building a Business When There Are No Easy AnswersEvaluare: 4.5 din 5 stele4.5/5 (344)
- The Emperor of All Maladies: A Biography of CancerDe la EverandThe Emperor of All Maladies: A Biography of CancerEvaluare: 4.5 din 5 stele4.5/5 (271)
- Team of Rivals: The Political Genius of Abraham LincolnDe la EverandTeam of Rivals: The Political Genius of Abraham LincolnEvaluare: 4.5 din 5 stele4.5/5 (234)
- The Gifts of Imperfection: Let Go of Who You Think You're Supposed to Be and Embrace Who You AreDe la EverandThe Gifts of Imperfection: Let Go of Who You Think You're Supposed to Be and Embrace Who You AreEvaluare: 4 din 5 stele4/5 (1090)
- The Unwinding: An Inner History of the New AmericaDe la EverandThe Unwinding: An Inner History of the New AmericaEvaluare: 4 din 5 stele4/5 (45)
- The World Is Flat 3.0: A Brief History of the Twenty-first CenturyDe la EverandThe World Is Flat 3.0: A Brief History of the Twenty-first CenturyEvaluare: 3.5 din 5 stele3.5/5 (2259)
- The Sympathizer: A Novel (Pulitzer Prize for Fiction)De la EverandThe Sympathizer: A Novel (Pulitzer Prize for Fiction)Evaluare: 4.5 din 5 stele4.5/5 (120)
- Her Body and Other Parties: StoriesDe la EverandHer Body and Other Parties: StoriesEvaluare: 4 din 5 stele4/5 (821)
- Development PDFDocument14 paginiDevelopment PDFMurthy MallikarjunaÎncă nu există evaluări
- Logcat Prev CSC LogDocument499 paginiLogcat Prev CSC LogGus FloresÎncă nu există evaluări
- Rosinski SoftDocument2 paginiRosinski SoftManuel Alvarez GarroÎncă nu există evaluări
- BMW DIS Installation Instructions Steps Added - Date-30 Dec 2003Document3 paginiBMW DIS Installation Instructions Steps Added - Date-30 Dec 2003paulotesÎncă nu există evaluări
- HarmanjotSingh Lab1Document58 paginiHarmanjotSingh Lab1amina souyahÎncă nu există evaluări
- CrashDocument11 paginiCrashGui PaiÎncă nu există evaluări
- Dosbox: 1 Installation 2 Configuration 3 Usage 4 Tips 5 See AlsoDocument2 paginiDosbox: 1 Installation 2 Configuration 3 Usage 4 Tips 5 See AlsokakarotoÎncă nu există evaluări
- LAB 15 B - Poison Ivy RootkitDocument9 paginiLAB 15 B - Poison Ivy Rootkit1.Huỳnh Ngọc Thiên AnÎncă nu există evaluări
- Notes CompiledDocument13 paginiNotes CompiledAdminÎncă nu există evaluări
- User Manual - Ru.enDocument5 paginiUser Manual - Ru.enRobert Alexandre GamaÎncă nu există evaluări
- RHEL-6 EXAM Dumps: Q. Password Break and IP SetupDocument6 paginiRHEL-6 EXAM Dumps: Q. Password Break and IP SetupMd Kamrul Hassan KhanÎncă nu există evaluări
- Chmod666 NIM Cheat SheetDocument2 paginiChmod666 NIM Cheat SheetHemantÎncă nu există evaluări
- Wincor Nixdorf Wincor Nixdorf: Tpiscan Workshop For CustomizersDocument14 paginiWincor Nixdorf Wincor Nixdorf: Tpiscan Workshop For CustomizersPopa George CristianÎncă nu există evaluări
- SPSS v11.5 Network License Version License Manager SoftwareDocument4 paginiSPSS v11.5 Network License Version License Manager SoftwareDevin GarrettÎncă nu există evaluări
- Indusoft - OracleDatabaseInx64OperationalSystemsDocument13 paginiIndusoft - OracleDatabaseInx64OperationalSystemslucasfernando22Încă nu există evaluări
- Usage of Sudo For Root-Level PrivilegesDocument4 paginiUsage of Sudo For Root-Level Privilegessubhrajitm47Încă nu există evaluări
- Logcat Prev CSC LogDocument1.381 paginiLogcat Prev CSC LogValdemir silva ValdinhoÎncă nu există evaluări
- Intel Graphix InstallationDocument39 paginiIntel Graphix Installationfu4222Încă nu există evaluări
- ERS Pro Spot 600H-Step by Step Install 040206Document3 paginiERS Pro Spot 600H-Step by Step Install 040206andi irawanÎncă nu există evaluări
- Control M For SAP V7.00 - 2011Document19 paginiControl M For SAP V7.00 - 2011kenosidioÎncă nu există evaluări
- Office2010 StreamingDocument14 paginiOffice2010 StreamingMahmood Uddin AhmedÎncă nu există evaluări
- AIX Post Install: o o o o o o oDocument13 paginiAIX Post Install: o o o o o o oAshif IqbalÎncă nu există evaluări
- SyserrDocument4 paginiSyserrDeniselulÎncă nu există evaluări
- Documentum D2 4.2 Installation GuideDocument135 paginiDocumentum D2 4.2 Installation GuideHariprasad ManchiÎncă nu există evaluări
- Learn The Commands of CMDDocument13 paginiLearn The Commands of CMDgdwhhdhncddÎncă nu există evaluări
- Installation - WireGuard PDFDocument8 paginiInstallation - WireGuard PDFAhmad PooladiÎncă nu există evaluări
- Veritas Volume Manager BasicsDocument8 paginiVeritas Volume Manager Basicsvishvendra1Încă nu există evaluări
- 02-Installing CentOSDocument8 pagini02-Installing CentOSjnijazÎncă nu există evaluări
- Hive Main InstallationDocument2 paginiHive Main InstallationpareekÎncă nu există evaluări
- A Comparison of Journaling and Transactional File SystemsDocument12 paginiA Comparison of Journaling and Transactional File Systemsaxva1663Încă nu există evaluări