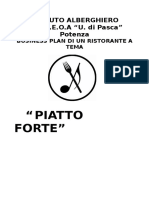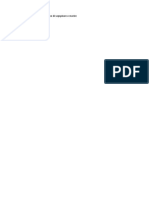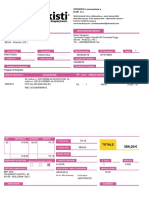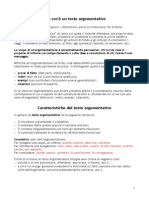Documente Academic
Documente Profesional
Documente Cultură
Guidasfsedfgsdg
Încărcat de
JohnDrepturi de autor
Formate disponibile
Partajați acest document
Partajați sau inserați document
Vi se pare util acest document?
Este necorespunzător acest conținut?
Raportați acest documentDrepturi de autor:
Formate disponibile
Guidasfsedfgsdg
Încărcat de
JohnDrepturi de autor:
Formate disponibile
Guida alluso del Flip-Book
Indice
1
Introduzione
p. 2
Procedura davvio
2. 1
2. 2
2. 3
Procedura per Windows
Procedura per Mac
Procedura per Linux
p. 3
p. 3
p. 3
p. 3
Creazione del profilo
p. 3
La barra degli strumenti
4. 1
4. 2
Navigazione
Strumenti
p. 4
p. 4
p. 4
4. 2 . 1
Zoom
4. 2 . 2
Disegno
4. 2 . 3
Stampa
4. 3
Funzioni e materiali extra
4. 3 . 1
Allegati
4. 3 . 2
Note
4. 3 . 3
Segnalibri
4. 3 . 4
Importazione ed esportazione di note e segnalibri
4. 3 . 5
Sblocco esercizi
4. 3 . 6
Risorse
4. 3 . 7
Guida alluso
p. 5
Le aree interattive
5. 1
5. 2
Le funzioni Spotlight e tendina
Tipologie di interazione
Gli esercizi
6. 1
6. 2
Esercizi interattivi
Le tipologie di esercizio
6. 2 . 1
Trascina
6. 2 . 2
Scrivi
6. 2 . 3
Ascolta
6. 2 . 4
Clicca
p. 7
p. 7
p. 7
p. 8
p. 8
p. 9
6.3
Salvataggio e sblocco degli esercizi
p. 9
Domande frequenti
p. 10
Requisiti minimi
p. 11
Introduzione
1 Introduzione
Il Flip-Book uno strumento ricchissimo di risorse e strumenti da utilizzare con la lavagna interattiva (LIM), per coinvolgere
gli studenti e rendere la lezione pi interessante ed efficace, ma pu essere utilizzato anche a casa dallo studente in modo
autonomo e semplice. Contiene lintero contenuto del volume in formato multimediale e raccoglie tutte le risorse del corso
in un unico ambiente.
Nel volume sono attivati gli esercizi fruibili su LIM e su computer, identificabili dalla freccia rossa. Laddove la freccia viene
posta a fondo pagina o comunque non a fine consegna essa identifica un esercizio di rielaborazione dei contenuti che viene
proposto per essere svolto al termine del lavoro in classe o a casa come verifica.
Questa Guida alluso serve a scoprire le risorse e gli strumenti a disposizione per utilizzare il Flip-Book e la lavagna
interattiva.
Excellent! Flip-Book ELI Edizioni 2012
Guida alluso /
Procedura davvio / Creazione del profilo
2 Procedura davvio
Avviare il Flip-Book semplicissimo. Ecco i passi da seguire:
2. 1 Procedura per Windows
Una volta inserito il CD nel computer si avvia automaticamente la schermata iniziale, grazie a un file eseguibile.
In caso di mancato avvio fare doppio clic su StartWin.exe.
2. 2 Procedura per MAC
Per lavvio in ambiente MAC occorre entrare allinterno del CD e fare doppio clic sul file StartMac
2. 3 Procedura per LINUX
Per avviare il Flip-Book in ambiente Linux, fare doppio click sul file Startlinux.html.
3 Creazione del profilo
La prima volta che si accede al Flip-Book necessario inserire un nome utente (user name).
Questa procedura fa s che il software generi automaticamente una cartella per gli allegati, le note e i segnalibri dedicata a
quello specifico utente. pertanto buona norma non inserire identici user name se sono diversi gli utenti che utilizzano
il Flip-Book, per evitare di avere ununica cartella contenente files di tutti gli utenti con quello user name.
Excellent! Flip-Book ELI Edizioni 2012
Guida alluso /
La barra degli strumenti
4 La barra degli strumenti
posizionata a destra nel Flip-Book, ma
cliccando licona
la barra si sposta
da destra a sinistra. Questa funzione stata attivata
in modo da rendere pi agevole lavorare sulla LIM:
gli strumenti infatti si possono utilizzare sempre
nella posizione pi comoda per lutente.
4. 1 Navigazione
La sezione Navigazione offre tutti gli strumenti
per muoversi tra le pagine del Flip-Book.
Naviga sfogliando le
pagine di due in due.
Permette di andare
alla pagina scelta
digitandola nello spazio
e cliccando sulla freccia
Apre lindice del libro.
4. 2 Strumenti
La sezione Strumenti costituisce il cuore del Flip-Book, raggruppa gli strumenti a disposizione dellinsegnante per
preparare la lezione.
4. 2. 1 Zoom
Il pulsante Zoom ingrandisce qualunque punto
della pagina.
Questo pulsante attiva la funzione Zoom.
Questo pulsante chiude la funzione Zoom e
ripristina lo stato iniziale.
Per utilizzare la funzione si fa clic sul pulsante e
successivamente sulla pagina, trascinando lo
strumento per evidenziare la porzione di pagina
da ingrandire.
Excellent! Flip-Book ELI Edizioni 2012
Guida alluso /
La barra degli strumenti
4. 2. 2 Paint
Apre la palette degli strumenti grafici che permette di inserire annotazioni grafiche su ogni pagina del Flip-Book,
scrivere e interagire sulla lavagna. I diversi strumenti a disposizione nella palette servono a sottolineare, cerchiare,
evidenziare nelle forme e nei colori che si preferiscono.
Pen
Per scrivere sulle pagine, come una penna vera o
sottolineare, cerchiare, evidenziare, disegnare....
Highlighter
Per evidenziare i testi.
Eraser
Per cancellare una porzione di disegno.
Erase all
Rimuove tutte le note grafiche
presenti nella pagina.
La palette pu essere trascinata a piacimento sulla pagina cliccando sulla parte colorata a sinistra.
Quando la palette aperta, gli esercizi e le aree attive della pagina sono disattivati.
Il tasto disegno presente anche in alcuni pop up degli esercizi e permette di corredarli di note grafiche.
4. 2. 3 Print
Consente di stampare le pagine come sono o
complete di note grafiche, consente inoltre di
stampare gli esercizi compilati attivando lo stesso
pulsante nel pannello di controllo del pop up
dellesercizio stesso.
4. 3 Funzioni e materiali extra
4. 3. 1 Files
possibile conservare nella cartella assegnata
automaticamente a ciascun nome utente dei file
utili allo svolgimento della lezione, che possono
essere in qualunque momento richiamati e aperti
tramite il tasto.
4. 3. 2 Notes
Lo strumento Notes utile per scrivere brevi appunti,
spunti e idee collegati alla pagina del Flip-Book
e alle sue attivit. Le note possono essere salvate
facendo clic sul pulsante Save e rilette ad ogni
successiva apertura del Flip-Book.
Unicona, posizionata a sinistra delle pagine del
Flip-Book, ricorda che c una nota salvata sulla pagina.
Facendo clic sullicona si apre la nota salvata che potr
essere modificata.
Excellent! Flip-Book ELI Edizioni 2012
Guida alluso /
La barra degli strumenti
Per creare un link ipertestuale inserire una URL nel
campo apposito, scrivere una nota e selezionarne il
testo, fare clic sul tasto che crea il collegamento
ipertestuale e salvare la nota. Una volta richiamata,
facendo clic sul testo della nota si attiver il
collegamento alla URL collegata e sar possibile
visualizzarne i contenuti.
possibile esportare, importare o cancellare le note,
utilizzando il tasto presente nella barra. In questo modo
si possono trasferire i contenuti salvati da un computer
ad un altro.
Questo tasto permette di cancellare le note.
Notes e files sono presenti solo nella versione
insegnante del Flip-Book.
4. 3. 3 Bookmarks
Le icone sul margine superiore della pagina permettono
di inserire un segnalibro sulle pagine che interessano e di
visualizzare la lista dei segnalibri inseriti.
Per eliminare il segnalibro sufficiente cliccare sul tasto Remove
Cliccando su un qualsiasi segnalibro della lista si arriva
direttamente alla pagina che interessa.
Questa funzione presenta sia nella versione studente
che insegnante del Flip-Book.
4. 3. 4 Import / export notes e bookmarks
Questo tasto consente di importare dalla propria cartella le note
e i segnalibri salvati e esportarli in altre cartelle, in modo da
poterli avere sempre presenti sul Flip-Book, indipendentemente
dal pc su cui viene utilizzato.
AVVERTENZA: Per gli utenti Linux le funzioni note, allegati e
segnalibri sono disabilitate.
4.3.5 Unlock exercises
Questo tasto contiene il codice che linsegnante ha a disposizione
per sbloccare gli esercizi che una volta salvati dallo studente non
sono pi modificabili e non si possono eseguire nuovamente,
qualora si voglia rendere possibile il riutilizzo degli esercizi da parte
dello stesso utente o da un altro utente.
4. 3. 6 Resources
Il pulsante Resources apre una pagina con cui accedere ai contenuti
extra del corso sia audio che video e permette di accedere ad unarea
dedicata al corso del sito elionline.com in cui saranno presente schede
di approfondimento.
Per gli utenti Linux le Risorse sono disponibili online.
4. 3. 7 Guide
Apre questa Guida alluso a quattro colori in versione pdf.
Excellent! Flip-Book ELI Edizioni 2012
Guida alluso /
Le aree interattive / Gli esercizi
5 Le aree interattive
La pagina del Flip-Book ha diverse aree interattive dalle quali sono accessibili le attivit e le risorse multimediali. Le aree
interattive sono facilmente riconoscibili, perch contrassegnate da icone apposite o da frecce colorate. Il clic sulle icone
attiva e disattiva la funzione specifica (spotlight , tendina e aree sensibili). Il clic sullarea contrassegnata dalla freccia rossa
o verde porta in evidenza lattivit e apre un balloon che ne descrive la tipologia; al clic sul balloon possibile avviare
lattivit. Cliccando nuovamente sullarea interattiva si chiude il balloon.
5. 1 Le funzioni Spotlight e tendina
Queste due icone sono presenti sia nella parte alta delle pagine che allinterno dei pop up degli esercizi.
Cliccando sullicona la funzione si attiva e ad un secondo clic si disattiva.
La funzione Spotlight permette di oscurare parzialmente
la pagina lasciando visibile una porzione circolare che consente di
focalizzare lattenzione su quel punto e che si pu spostare, ingrandire
o rimpicciolire liberamente.
La funzione Hide screen consiste in una tendina che si trascina
verticalmente o orizzontalmente sulla pagina, e nasconde
completamente la porzione di pagina coperta. La tendina si pu
trascinare sia dallalto che dal basso, da destra o da sinistra,
ed utile laddove si voglia far leggere un testo riga dopo riga,
nascondere paragrafi di testo o immagini, mostrare solo
le immagini senza per il momento leggere i testi.
5. 2 Tipologie di interazione
Gli esercizi interattivi si attivano cliccando sulle icone rosse e verdi con la freccia presenti nelle pagine.
Queste icone attivano diverse tipologie di balloon. Al clic sui balloon:
1 - Si apre un audio-player e si ascolta un file audio.
2 - Si apre un pop-up contenente un esercizio interattivo.
3 - Si attiva un file video, un frammento di film scelto in base
allargomento trattato.
Le icone con la freccia verde attivano dei filmati.
Questa icona attiva il collegamento allarea dedicata del sito
elionline.com in cui trovare risorse extra.
Excellent! Flip-Book ELI Edizioni 2012
Guida alluso /
Gli esercizi
6 Gli esercizi
Gli esercizi interattivi sono di diverse tipologie, che implicano ascolto, lettura, completamento desercizi.
Negli esercizi di ascolto appare un Audio Player
che consente di ascoltare la traccia audio, fermarla,
tornare indietro o risentirne un punto particolare
intervenendo sulla barra.
Quando attivo lAudio Player si pu utilizzare lo strumento zoom per ingrandire la parte di pagina relativa a quanto si sta
ascoltando. preferibile attivare laudio e poi utilizzare lo strumento zoom sulla pagina.
LAudio Player si pu spostare liberamente sulla pagina cliccando sulla parte superiore e trascinando.
6. 1 Esercizi interattivi
Gli esercizi interattivi, presenti soprattutto nelle pagine di verifica,
una volta compilati possono essere controllati cliccando sul
pulsante Check. Il risultato dellesercizio non pu essere
verificato fino a che lesercizio non completato. I risultati corretti
vengono evidenziati in verde, quelli errati vengono evidenziati in rosso.
Il pulsante: Try again mantiene i risultati corretti e cancella quelli
errati in modo da permettere il completamento dellesercizio.
Il pulsante Start again consente invece di ricominciare lesercizio
dallinizio.
Il pulsante Key , presente solo nella versione insegnante,
mostra lesercizio svolto correttamente.
Quando lo studente completa un esercizio perfettamente,
si attiva il pulsante well done
Pannello audio
Permette di attivare gli esercizi di ascolto, fermando e riattivando
laudio e variando il volume. In alcuni esercizi laudio si pu attivare
solo dopo aver svolto lesercizio, come verifica.
Print
Permette di stampare la schermata, cos come appare.
Pu essere utile per stampare un esercizio compilato da uno studente,
o lesercizio con la soluzione, da distribuire in classe.
Excellent! Flip-Book ELI Edizioni 2012
Guida alluso /
Gli esercizi
Keyboard
Pu essere usata per scrivere negli esercizi di
completameno quando si usa la lavagna interattiva,
evitando di dover usare la tastiera del computer.
La tastiera del Flip-Book funziona come una normale
tastiera fisica: per digitare le lettere sufficiente
cliccare sui tasti con il mouse, o sullo schermo della
lavagna interattiva.
Per cancellare, posizionarsi a destra della parola
da cancellare e cliccare sul pulsante indicato.
In alto il tasto Exit chiude le attivit e
consente di tornare alla pagina del Flip-Book.
6. 2 Le tipologie di esercizio
Nel Flip-Book sono presenti le seguenti tipologie di esercizi, posizionate in alto a sinistra nei pop up degli esercizi ed
evidenziate in giallo:
6. 2. 1 Drag and drop: per completare lesercizio
necessario fare clic e trascinare i box con le lettere,
le parole o le frasi allinterno degli spazi vuoti.
type of activity: Drag and drop
6. 2. 2 Write: sono esercizi di scrittura che si
compilano scrivendo allinterno degli spazi vuoti,
utilizzando la tastiera normale o la tastiera virtuale.
type of activity: Write
6. 2. 3 Listen: per svolgere gli esercizi con audio
possibile ascoltare laudio collegato cliccando sulla
freccia Play prima di eseguire lesercizio, durante
lesecuzione, o dopo, per verifica e controllo.
type of activity: Listen
6. 2. 4 Click: si tratta di esercizi di vero o falso o di scelta
multipla in cui si fa un clic sulla casella scelta come risposta
(T per vero = true e F per falso = false). Volendo modificare le
risposte si clicca sulla casella dellaltra colonna.
type of activity: Click
6. 3 Salvataggio e sblocco degli esercizi
Nella versione studente del Flip-Book gli esercizi, una volta salvati, non si possono eseguire di nuovo.
Nel momento in cui viene completato lesercizio e si riceve il feedback delle risposte esatte/sbagliate, lesercizio non sar
pi modificabile ma solo consultabile.
Excellent! Flip-Book ELI Edizioni 2012
Guida alluso /
Gli esercizi / Domande frequenti
Qualora linsegnante desideri rendere nuovamente utilizzabili gli
esercizi, dovr cliccare sul tasto unlock exercices contenuto nella
barra del Flip-Book, che visualizzar il codice di sblocco.
Lo studente, cliccando su unlock exercices avr la schermata che
consente linserimento di quel codice e quindi dello sbocco effettivo
degli esercizi.
Inserendo il codice di sbloccofornito dallinsegnante lo studente potr
eseguire un reset di tutti gli esercizi.Si perderanno quindi i dati salvati
e si potranno svolgere di nuovo tutti gli esercizi.
Questa funzionalit attiva in WIN/MAC ma non in LINUX e nel web.
7 Domande frequenti
1. complicato usare il Flip-Book?
2. Che differenza c tra la versione insegnante e la versione studente del Flip-Book?
3. Il Flip-Book pu funzionare nel mio computer? Pu essere usato con il sistema operativo Linux?
4. Che cosa devo fare per usare il Flip-Book su computer diversi?
5. Quando il Flip-Book stato installato in un computer pu essere usato da pi utenti?
6. Come faccio a capire se nella pagina del Flip-Book ci sono esercizi e attivit interattive?
7. Quali strumenti ho a disposizione per preparare la lezione a casa?
8. Che differenza c tra Files e Notes?
9. Perch alcuni esercizi hanno licona accanto alla consegna ma esistono altre icone analoghe a fondo
pagina o al termine di un esercizio?
10. Trovo contenuti extra nel sito web che fa parte delle risorse?
1. complicato usare il Flip-Book?
Usare il Flip-Book molto semplice! Non occorre essere esperti nellutilizzo del computer. Il Flip-Book pu essere usato con
la stessa familiarit e semplicit con cui sfogliamo un libro!
2. Che differenza c tra la versione insegnante e la versione studente del Flip-Book?
La versione insegnante contiene le note, gli allegati e i segnalibri, ha il tasto key degli esercizi e contiene il codice di
sblocco per gli esercizi salvati.
3. Il Flip-Book pu funzionare nel mio computer? Pu essere usato con il sistema operativo Linux?
S, il Flip-Book pu essere utilizzato sia su piattaforma Windows che Mac ed fruibile sulle maggiori distribuzioni Linux
con ambiente grafico Gnome e KDE, tra le quali Debian, Ubuntu, Kubuntu e Fedora. Alcune funzioni come note, allegati e
segnalibri non sono utilizzabili perch non compatibili con il sistema Linux.
4. Che cosa devo fare per usare il Flip-Book su computer diversi?
Il Flip-Book pu essere usato anche su computer diversi. possibile ad esempio portare in classe gli appunti
salvati nel Flip-Book a casa mediante la procedura Import / Export Notes and Bookmarks e trasferire gli allegati tramite
mail o chiavetta USB.
5. Quando il Flip-Book stato installato in un computer pu essere usato da pi utenti?
S, il Flip-Book multi-utente. Allavvio possono essere creati profili diversi e quindi ciascun utente pu
accedere alla propria cartella. consigliabile non utilizzare il Flip-Book con lo stesso user name di un altro utente a meno
che non si vogliano condividere con lui note e allegati nella stessa cartella.
6. Come faccio a capire se nella pagina del Flip-Book ci sono esercizi e attivit interattive?
Le aree interattive sono facilmente riconoscibili, perch contrassegnate da una freccia colorata. Al clic sullarea attiva si apre
Excellent! Flip-Book ELI Edizioni 2012
Guida alluso /
10
Domande frequenti / Requisiti minimi
7. Quali strumenti ho a disposizione per preparare la lezione a casa?
Tutta la sezione Files e Notes appositamente pensata per organizzare la lezione a casa in quanto consente di
preparare PDF, power point, file word o salvare commenti, note e hyperlink da utilizzare in classe.
Anche i segnalibri virtuali fissati sulle pagine consentono di seguire percorsi didattici precedentemente studiati.
Queste funzioni sono disabilitate per gli utenti Linux.
8. Che differenza c tra Files e Notes?
Gli Allegati sono file personali che contribuiscono ad arricchire la lezione che linsegnante pu preparare e richiamare
quando desidera utilizzarli. Le Note sono annotazioni rapide o commenti che si possono voler annotare anche nel corso
della lezione, o che possono avere funzioni di memo o reminder.
9. Perch alcuni esercizi hanno licona accanto alla consegna ma esistono altre icona analoghe a fondo
pagina o al termine di un esercizio?
Licona accanto alla consegna attiva un esercizio analogo a quello proposto nel volume cartaceo, le altre icone identificano
esercizi extra di rielaborazione dei contenuti appresi.
10. Trovo contenuti extra nel sito web che fa parte delle risorse?
Certo. Le icone contrassegnate con la dicitura Online Worksheetse lapposita icona della pagina Resources portano allarea
del sito elionline.comdedicata al corso in cui scaricare esercizi e risorse extra.
8 Requisiti minimi
PC / Windows / Linux
Requisiti minimi
Processore: Intel pentium 4
Sistema operativo: Microsoft 2000, Xp/Vista/Seven
Ram: 1 Gbyte
Lettore DVD
Scheda audio
Monitor 1024x768
Requisiti consigliati
Processore: Intel Core Duo
Ram: 2 Gbyte
Monitor 1280x900
Macintosh
Requisiti minimi
Processore: G5 o Intel Core Duo
Sistema operativo: Mac OS X 10.4 o superiore
Ram: 1 Gbyte
Lettore DVD
Scheda audio
Monitor 1024x768
Requisiti consigliati
Sistema operativo: Mac OS X 10.5 o superiore
Ram: 2 Gbyte
Monitor: 1280x900
Excellent! Flip-Book ELI Edizioni 2012
Guida alluso /
11
S-ar putea să vă placă și
- Documento Per PeraltroDocument1 paginăDocumento Per PeraltroJohnÎncă nu există evaluări
- Trattato Di Inerzia e Melodia NostranaDocument1 paginăTrattato Di Inerzia e Melodia NostranaJohnÎncă nu există evaluări
- PoesìaDocument1 paginăPoesìaJohnÎncă nu există evaluări
- RelazioneDocument1 paginăRelazioneJohnÎncă nu există evaluări
- Pensiero Astratto2Document1 paginăPensiero Astratto2JohnÎncă nu există evaluări
- Idea ImprenditorialeDocument12 paginiIdea ImprenditorialeJohnÎncă nu există evaluări
- Poesìa OdtDocument1 paginăPoesìa OdtJohnÎncă nu există evaluări
- I Sentieri Bui Posso Ormai Nella Loro Case Trovano OstruzioneDocument1 paginăI Sentieri Bui Posso Ormai Nella Loro Case Trovano OstruzioneJohnÎncă nu există evaluări
- PensieroDocument1 paginăPensieroJohnÎncă nu există evaluări
- Poesia 142367945Document1 paginăPoesia 142367945JohnÎncă nu există evaluări
- GuidasfsedfgsdgDocument12 paginiGuidasfsedfgsdgJohnÎncă nu există evaluări
- ProceduraDocument8 paginiProceduraJohnÎncă nu există evaluări
- Idea ImprenditorialeDocument12 paginiIdea ImprenditorialeJohnÎncă nu există evaluări
- Menù MammaDocument2 paginiMenù MammaJohnÎncă nu există evaluări
- RelazioneDocument1 paginăRelazioneJohnÎncă nu există evaluări
- Menù 14-06Document2 paginiMenù 14-06JohnÎncă nu există evaluări
- Terre NoDocument1 paginăTerre NoJohnÎncă nu există evaluări
- Fattura HTC One M98989Document1 paginăFattura HTC One M98989JohnÎncă nu există evaluări
- Tesina Flussi MigratoriDocument2 paginiTesina Flussi MigratoriJohnÎncă nu există evaluări
- Vito ClaudioDocument2 paginiVito ClaudioJohnÎncă nu există evaluări
- Menù 14-06Document2 paginiMenù 14-06JohnÎncă nu există evaluări
- Vito ClaudioDocument2 paginiVito ClaudioJohnÎncă nu există evaluări
- Alimentari OldczvsDocument1 paginăAlimentari OldczvsJohnÎncă nu există evaluări
- MenùDocument1 paginăMenùJohnÎncă nu există evaluări
- Alimentari OldczvsDocument1 paginăAlimentari OldczvsJohnÎncă nu există evaluări
- Testo ArgomentativoDocument8 paginiTesto ArgomentativoJohnÎncă nu există evaluări
- MenùDocument1 paginăMenùJohnÎncă nu există evaluări
- Alimentari OldczvsDocument1 paginăAlimentari OldczvsJohnÎncă nu există evaluări
- Ricette CucinaDocument15 paginiRicette CucinaJohnÎncă nu există evaluări