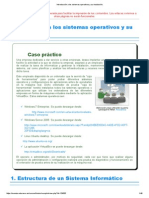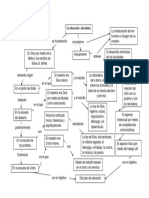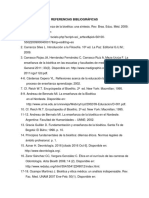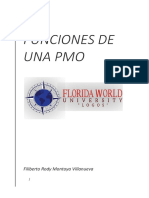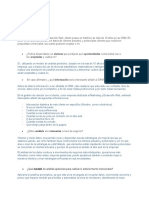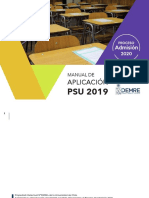Documente Academic
Documente Profesional
Documente Cultură
Tema-3 ISO
Încărcat de
ManinDrepturi de autor
Formate disponibile
Partajați acest document
Partajați sau inserați document
Vi se pare util acest document?
Este necorespunzător acest conținut?
Raportați acest documentDrepturi de autor:
Formate disponibile
Tema-3 ISO
Încărcat de
ManinDrepturi de autor:
Formate disponibile
22/12/2014
Administracin de software base I.
AVISO: Esta pgina ha sido generada para facilitar la impresin de los contenidos. Los enlaces externos a
otras pginas no sern funcionales.
Administracin de software base I.
Caso prctico
Llegados hasta este punto el usuario administrador
Carlos ya dispone del ordenador caja de herramientas
con todos los sistemas instados como mquinas
virtuales. Durante esta unidad aprender a manejar y
configurar de forma bsica el entorno de trabajo que
tienen los diferentes sistemas operativos, realizando las
pruebas necesarias para comprobar el correcto
funcionamiento, pudiendo seleccionar las aplicaciones y
herramientas necesarias para implantar correctamente
cualquier sistema dentro de una arquitectura informtica en red.
Necesitar administrar terminales en Windows 7 y Linux, as como implantar servicios en servidores
bajo el sistema Windows Server y Linux server. Deber Integrar su ordenador dentro de una red.
Configuracin bsica de sistemas operativos.
Caso prctico
Carlos como usuario administrador debe conocer las tareas que deber realizar como responsable del
sistema para cumplir con los objetivos planteados en el entorno informtico deseado para su
empresa. Sabiendo que ser necesario administrar equipos clientes como terminales que podrn
trabajarn de forma local y con acceso a los servicios implantados en un ordenador central o servidor.
El usuario Administrador del sistema informtico es el usuario encargado de planificar y mantener todos los
recursos del sistema. Algunas de las funciones del administrador de un sistema son:
Realizar copias de seguridad de los datos del sistema
informtico para evitar posibles prdidas.
Actualizar el sistema operativo, y configurar los cambios. Se
deber estar informado de todas las novedades de mejora
del sistema, configura el sistema de actualizaciones on-line
(service packs y parches).
Instalar y configurar el nuevo hardware y software.
Relacionado con aplicaciones, herramientas de software,
reparaciones y necesidades de ampliacin de hardware.
Agregar, borrar y modificar informacin de las cuentas de
usuarios, restablecer contraseas, etc.
Resolver las dudas y problemas surgidos por los usuarios del
sistema lo ms rpido posible.
https://avanza.educarex.es/cursos/blocks/recopila/view.php?id=129535
1/35
22/12/2014
Administracin de software base I.
Ser el responsable de la seguridad (la poltica de copias de seguridad y recuperacin, cortafuegos,
sistemas de deteccin de intrusos, etc.).
Responsabilizarse de documentar la configuracin del sistema. Elaboracin de guas de documentacin
tcnica que ser puesta a disposicin de los usuarios del sistema. Se recomienda la creacin de una
bitcora donde quede registrada la documentacin tcnica ms importante del sistema.
Localizar y resolver problemas (caso de fallo de hardware, crea una planificacin de reparacin). Gestionar
herramientas de ayuda que permitan chequear, diagnosticar y reparar el sistema.
Configurar de forma ptima el sistema. Aplicar una configuracin del sistema adaptndola a las
necesidades de los usuarios del equipo segn sus necesidades de trabajo, mejorando el rendimiento y
calidad en el funcionamiento.
Implantar planes de recuperacin ante desastres (PRD). Disponiendo de servidores secundarios, puntos de
restauracin, copias de imgenes de particiones, sistemas RAID de discos, etc.
Mantener organizado el sistema de archivos. Elaborar normas de uso y planificacin en el alojamiento de
ficheros, carpetas, aplicaciones, etc., por los diferentes usuarios del sistema.
Controlar el rendimiento de los equipos. Realizar limpiezas peridicas de ficheros, analizar las capacidades
y velocidades de proceso de los diferentes elementos del sistema y ante posibles anomalas actuar en
consecuencia.
Mantener y administrar las bases de datos.
Realizar tareas de programacin del sistema y aplicaciones.
Elaborar normas de uso y de acceso a los equipos y materiales del sistema informtico.
Controlar el correcto arranque y parada del sistema.
Monitorizar el sistema mediante las herramientas de control de servicios y directivas del sistema como son
los registros de eventos, control de tareas, etc.
Crear un ambiente de cooperacin y responsabilidad entre los miembros del entorno de trabajo.
En grandes organizaciones, algunas de las tareas listadas arriba se dividen entre diferentes administradores de
sistema. En sistemas operativos del tipo Linux, root (el superusuario o root es quien tiene UID=0) es el nombre
convencional de la cuenta de usuario que posee todos los derechos de administrador del equipo donde se ha
instalado el sistema operativo. En Microsoft Windows y sistemas operativos sucesivos de la lnea, el superusuario
es llamado Administrador.
En Windows, durante el proceso de instalacin, se crea la cuenta de usuario administrador del sistema. Es
conveniente crear otra cuenta de usuario, sin privilegios de administrador por seguridad. La separacin de
privilegios administrativos de aquellos del usuario normal tambin hace ms resistente al sistema operativo
contra virus y otros tipos de software malicioso.
Configuracin del sistema operativo
Windows 7: Su entorno de trabajo
Caso prctico
En muchos entornos de red los ordenadores disponen del sistema operativo Windows 7 para
gestionar las tareas y manejar las aplicaciones, estos ordenadores disponen de un entorno de trabajo
configurable, adaptndose a las necesidades de los usuarios. La empresa de Carlos, en su entorno de
red, dispondr de ordenadores con el sistema Windows 7 con lo que deber aprender a configurar sus
herramientas.
https://avanza.educarex.es/cursos/blocks/recopila/view.php?id=129535
2/35
22/12/2014
Administracin de software base I.
Windows 7 es el ltimo sistema aportado por Microsoft indicado para ordenadores personales de uso en hogares,
como terminales en un entorno de red, porttiles, equipos para el uso en multimedia. La actualizacin del
sistema es incremental basada en el ncleo NT 6.0.
Las ediciones de Windows 7 estn disponibles para plataformas de 64 bits y de 32 bits (x86). Incluye diversas
prestaciones entre las que se encuentran soporte para discos virtuales, reconocimiento de voz y tctil, mejor
desarrollo en procesadores multi-ncleo, etc. Adems, su interfaz tiene caractersticas que facilitan al usuario la
operatividad con el sistema. En los siguientes apartados de la unidad, aprenderemos a conocer el entorno de
trabajo y realizar las tareas bsicas de administracin.
El escritorio de Windows 7.
Los usuarios pueden configurar el escritorio de entrono grfico de
Windows 7. Nos situamos con el ratn encima de l y pulsamos al
botn derecho del ratn y seleccionamos la entrada Personalizar.
Podemos elegir nuevos temas de escritorio en la que los fondos de
escritorio van rotando cada cierto tiempo automticamente. Se
dispone de color de ventanas, imgenes de fondo, sonidos del
sistema y el protector de pantalla (imagen que aparece cuando el
sistema est cierto tiempo sin utilizarse). Para modificar los fondos
hacemos clic en la opcin Fondo de escritorio, en la lista Ubicacin
de la imagen, podemos seleccionar otros orgenes o una carpeta de fotos propias con el botn Examinar,
adems podemos determinar cmo debe mostrarse la imagen en pantalla (por ejemplo Rellenar) y cunto tiempo
debe mostrar la nueva imagen, finalizar pulsando Guardar cambios.
Los Gadgets que son mini aplicaciones, diseadas para proveer de informacin o dar servicios mediante
aplicaciones a una computadora, o bien cualquier tipo de interaccin a travs de Internet, no aparecen
automticamente, el usuario configura su actuacin. Hacer clic en Iniciar-Todos los programas-Gadgets de
escritorio.
La barra de tareas puede facilitar numerosas funciones de gestin de ventanas o el acceso a datos y programas.
Al hacer clic con el botn derecho de ratn sobre cualquier botn de la barra de tareas, aparecer un men
denominado Jump List con diversas opciones (dependern de la aplicacin seleccionada). Si deseamos acceder
directamente a una aplicacin desde la barra de tareas, podemos elegir la opcin de Anclar este programa a la
barra de tareas y ya no sera necesario navegar por el men Iniciar para abrir la aplicacin. Para terminar este
modo de acceso seleccionar la opcin Desanclar este programa. En la parte derecha de la barra de tareas hay un
rectngulo que permite ver el escritorio sin minimizar o cerrar ninguna de las ventanas que actualmente estn
abiertas, ya que se convierten en transparentes. Tambin dispones de un botn con una flecha hacia arriba que
permite desplegar los iconos ocultos y configurar su forma de aparecer con la opcin Personalizar. Podemos
arrastrar los iconos desde la zona del reloj a la ventana de ocultos y viceversa, de esta forma determinamos que
iconos queremos tener siempre a la vista y cules no.
Para organizar las ventanas abiertas se utiliza la funcin Agitar ventanas, que permitir minimizar todas las
ventanas de una misma familia menos la que se est utilizando, para ello debemos situarnos en la barra de ttulo
y agitarla a ambos lados. Todas las ventanas se minimizarn de inmediato. Arrastrando una ventana hasta el
borde superior de pantalla, se maximizar automticamente. Si se arrastra de vuelta un poco hacia abajo se
volver a su tamao original. Y si se arrastra una ventana hasta el borde derecho o izquierdo ocupar justo la
mitad de la pantalla.
Cuando accedemos al icono de la Papelera de reciclaje pulsando con el botn derecho del ratn aparecen las
opciones entre las que podemos seleccionar Vaciar Papelera de reciclaje para eliminar completamente los
https://avanza.educarex.es/cursos/blocks/recopila/view.php?id=129535
3/35
22/12/2014
Administracin de software base I.
archivos del sistema. Si nos situamos unos segundos sobre una de las ventanas minimizada en la barra de
tareas, aparecer visualizada en el tamao real de la ventana del escritorio, incluso podemos ir previsualizando
uno a uno con el llamado Live Preview. Un Listado de combinaciones tiles del teclado para el acceso rpido
funciones del sistema:
Listado de atajos de teclado
ALT + F4
CTRL + Y
ALT + TAB
F2
CTRL + E
F5
CTRL + C
TAB
CTRL + X
MAY + TAB
CTRL + V
CTRL + ALT + SUPR
CTRL + Z
Windows + P
Cierra una ventana
Repetir el ltimo paso deshecho
Conmutacin entre tareas
Renombrar una carpeta o fichero
Selecciona todos los objetos
Actualizar una ventana
Copia un objeto al portapapeles
tem siguiente (en un cuadro de dilogo)
Corta un objeto al portapapeles
tem anterior (en un cuadro de dilogo)
Pega un objeto del portapapeles
Finalizar tarea o apagar el sistema
Deshacer el paso anterior
Acceso al control de pantallas
Autoevaluacin
Cada usuario dado de alta en el ordenador local puede configurar su propio escritorio?
Verdadero.
Falso.
Las bibliotecas, el XP Mode.
Las llamadas bibliotecas son colecciones de ficheros de cualquier tipo que pueden estar situadas en cualquier
directorio del disco duro, pero que manejas como un conjunto uniforme, permitiendo que varias aplicaciones las
https://avanza.educarex.es/cursos/blocks/recopila/view.php?id=129535
4/35
22/12/2014
Administracin de software base I.
puedan utilizar en cualquier proceso.
Windows ya incluye cuatro bibliotecas predeterminadas que son: Documentos, Imgenes, Msica y Vdeo.
Si deseamos crear una biblioteca desde cualquier ventana desplegamos con el botn derecho del ratn el men y
seleccionamos la opcin Biblioteca y Nuevo, escribimos el nombre. A partir de ahora podemos agregar ficheros
sueltos o carpetas completas a la biblioteca. Desde una biblioteca podemos copiar o mover la biblioteca entera a
otro lugar y el sistema se encargar de localizar todos los ficheros sin importar donde se encuentren en el
sistema de archivos.
Windows 7 dispone del llamado XP Mode solamente en ediciones
Professional, Business y Ultimate; Consiste en una mquina virtual
que emula un entorno de trabajo del sistema operativo XP para que
las aplicaciones diseadas para un entorno XP funcionen
correctamente (necesitamos un procesador potente con 1 GB de
memoria RAM y 15 GB o ms de espacio de disco duro), de esta
manera facilita la migracin del sistema operativo Windows XP al Windows 7. Su tecnologa est basada en
Microsoft Virtual PC para su instalacin debemos:
1. Descargar desde www.microsoft.com/windows/virtual-pc/download.aspx. Pulsar en los enlaces de la
pgina Download Windows Virtual PC RC y Download Windows XP Mode RC.
2. Instalar Virtual PC (seguir el asistente de instalacin). Reiniciar al finalizar el equipo.
3. Instalar XP Mode. Seguir el asistente hasta reiniciar el sistema.
4. Aceptar la licencia de uso y especificar una contrasea de uso. Activamos las actualizaciones.
5. Veremos una ventana con un entorno de trabajo como Windows XP, es la mquina virtual de XP que
podemos utilizar como si fuera otro sistema operativo, con acceso a los discos duros (como si fueran
unidades de red) en donde podemos instalar aplicaciones especficas para este sistema.
Autoevaluacin
Mediante la funcin de bibliotecas de Windows 7 algunas aplicaciones pueden ser utilizadas en
cualquier proceso?
Verdadero.
Falso.
Bsquedas avanzadas, compatibilizar
aplicaciones.
Windows 7 tiene la posibilidad de realizar bsquedas avanzadas de aplicaciones, archivos o enlaces. Solamente
debemos escribir las primeras letras en la entrada que tiene el men Iniciar y seguidamente veremos los
elementos que coinciden con ellas, selecciona el deseado y se abrir directamente con un solo clic sobre l. Si
pulsamos en el botn de Ver ms resultados se abrir una ventana que mostrar los resultados encontrados en la
parte superior y con la posibilidad de ampliar la bsqueda a las Bibliotecas, al Grupo en el hogar, a todo el
Equipo o por Internet. Para consultar el contenido de un archivo sin necesidad de abrirle podemos pulsar en el
botn Muestra el panel de vista previa. Podemos guardar los criterios aplicados en la bsqueda para poderse
utilizar en futuras actuaciones de bsqueda, para ello pulsamos en Guardar bsqueda, le asignamos un nombre
que la identifique, desde ese momento podemos ver las bsquedas guardadas dentro de Favoritos o desde la
herramienta de Bsquedas dentro de la propia carpeta de usuario.
Podemos hacer que las aplicaciones que no son compatibles con el sistema lo sean, de las dos siguientes
maneras:
Desde la herramienta de Compatibilidad de aplicaciones:
Seleccionamos el fichero ejecutable de la aplicacin y pulsamos el botn derecho del ratn, clic en
la opcin Propiedades
En la pestaa Compatibilidad y activamos la casilla Ejecutar este programa en modo
https://avanza.educarex.es/cursos/blocks/recopila/view.php?id=129535
5/35
22/12/2014
Administracin de software base I.
compatibilidad para y luego seleccionamos el sistema operativo que se necesite para su ejecucin.
Si existen problemas en la misma pestaa activar la casilla Deshabilitar los temas visuales y
Deshabilitar el ajuste de escala. En ocasiones ser necesario activar Ejecutar programa como
administrador (si la aplicacin no puede abrir o crear ciertos archivos).
Desde el Centro de actividades:
Abrimos el Centro de actividades desde la bandeja del sistema o desde el Panel de control en
Sistema y Seguridad-Centro de actividades.
Pulsamos clic en Solucionador de problemas de compatibilidad de programas de Windows y
despus clic en el botn de Siguiente.
Aparecer una lista del software instalado que puede tener problemas de compatibilidad.
Seleccionamos la aplicacin y pulsamos en Siguiente. Tambin podemos seleccionar el ejecutable
manualmente con la opcin No aparece.
Elegimos la entrada Probar configuracin recomendada, pulsamos Iniciar el programa con lo que
probaremos la aplicacin a ver si funciona bien.
Seguridad de la configuracin del sistema.
Control de cuentas de usuario (UAC) ayuda a defender el equipo contra los ataque de hackers y software
malintencionado. Cada vez que un programa intenta realizar un cambio importante en el equipo, UAC se lo
informa y le solicita permiso. Podemos configurar su forma de actual desde el Panel de control y en el apartado
Centro de actividades-Cambiar configuracin del Control de cuentas de usuario, aparece una ventana con un
regulador que permitir desde apagar el UAC hasta poner el mayor estado de alerta (donde aparecern ms
avisos de seguridad) en el lado de Notificarme siempre. Para poder ajustar el UAC debes de ser usuario
administrador.
Windows incorpora Device Stage en el que aparece una ventana
central para cada dispositivo desde la que puedes controlar las
diversas funciones de los mismos, para acceder ir a Panel de
control-Hardware y sonido-Dispositivos e impresoras. Veremos una
ventana con iconos que representan a todos los dispositivos de
hardware que estn conectados al ordenador. Haciendo doble clic
con el ratn sobre uno de ellos veremos sus respectivas pginas de
Device Stage, en las que se dispone de acceso a todas las
funciones e informaciones relevantes de ese dispositivo.
Podemos capturar las acciones que el usuario realiza en el sistema.
Para acceder a la grabadora hacer clic en Iniciar, luego escribir psr en la casilla de bsquedas y hacemos clic en
la nica aplicacin encontrada, aparece una especie de pequea ventana con botones de acciones de grabacin,
si pulsamos en Iniciar grabacin todo las acciones que se realicen con el ratn se irn grabando o capturando, si
en algn momento se necesita realizar una explicacin sobre las acciones realizadas podemos pulsar en Agregar
comentario para que aparezca una zona resaltada donde podemos escribir una descripcin, para terminar la
grabacin pulsar en Detener grabacin solicitar el nombre con el que guardar un fichero en formato HTML de
autocontenido y comprimido en formato zip. Esta herramienta la utiliza el administrador para elaborar tutoriales
sobre la operatividad con el sistema o para enviar al administrador problemas de errores del sistema.
Con el mdulo Centro de actividades Windows 7 centraliza todas las alertas del sistema permitiendo resolver los
problemas que vayan surgiendo. Podemos acceder desde el icono que aparece en la bandeja del sistema o
desde el Panel de control, en Sistema y seguridad, donde encontraremos la entrada al Centro de actividades. En
el panel derecho de la ventana del Centro de actividades se dispone de enlaces para acceder a diferentes
aplicaciones del sistema como son el control de cuentas de usuario, la configuracin del Centro de actividades,
el Panel de control, etc.
Tambin dispone de un cortafuegos o Firewall que mediante reglas se determina que comunicaciones se quieren
https://avanza.educarex.es/cursos/blocks/recopila/view.php?id=129535
6/35
22/12/2014
Administracin de software base I.
permitir y cules denegar. Tambin el cortafuego dispone de dos zonas de seguridad: por una parte una
domstica y privada y por otra una zona para ajustar las conexiones a redes pblicas. Para configurar el
cortafuegos, entrar en Panel de control-Sistema y seguridad-Firewall de Windows. Podemos realizar operaciones
como:
Abrir un puerto para una aplicacin que no est en la lista predeterminada de Windows, con Permitir un
programa a travs del Firewall- Permitir otro programa-Examinar, localizamos el fichero ejecutable del
programa y pulsamos en Agregar.
En la lista principal podemos variar el acceso a los dos tipos de redes de cualquier aplicacin.
En la entrada Cambiar la configuracin de las notificaciones y Activar o desactivar Firewall de Windows,
podemos desactivar el cortafuegos de forma independiente para la zona privada y pblica, as como
bloquear todas las conexiones entrantes.
Con Configuracin avanzada aparece una ventana con la que podemos crear reglas especficas para cada
tipo de conexin, aplicacin, etc. Tanto si son entrantes como si son salientes.
Seguridad de datos y aplicaciones.
Se dispone de un sistema de cifrado de discos que asegura la informacin mediante una contrasea con la
herramienta Bitlocker (solamente disponible en versiones Business y Ultimate). Para que se pueda activar el
cifrado de datos en el equipo se necesita disponer de chip Trusted Platform Module (TPM) de versin 1.2 o
superior y que est activado en la BIOS. Para activar el Bitlocker abrir Panel de control-Sistemas y seguridadCifrado de unidad Bitlocker-Activar Bitlocker de la unidad correspondiente, seguidamente seguimos el asistente
de cifrado. Tambin se dispone de la herramienta Bitlocker To Go que permite cifrar unidades USB externas
(memoria flash) sin necesidad de disponer chip TPM, para activar el cifrado de una unidad de USB abrir el men
Iniciar-Equipo-Seleccionar la unidad USB a cifrar y pulsar con el botn derecho del ratn sobre ella, del men
que aparece clic en Activar Bitlocker, seguidamente activar la casilla de Usar una contrasea para desbloquear la
unidad, escribimos la contrasea dos veces (para confirmar que est bien escrita) y pulsamos en Siguiente. Para
no perder u olvidar la contrasea tenemos dos posibilidades: Guardar la clave de recuperacin en un
fichero o Imprimir la clave de recuperacin, para terminar pulsar en Siguiente
y comenzar el cifrado de datos de la unidad (se recomienda no desconectar la unidad hasta que termine la
operacin).
Si deseamos cifrar solamente ficheros o carpetas utilizamos el mdulo Encrypted File System (EFS, para
versiones Business y Ultimate). Si queremos cifrar el contenido de una carpeta, seleccionamos la carpeta y
pulsamos sobre ella con el botn derecho del ratn y seleccionamos la opcin Propiedades-Opciones avanzadas
y clic en la pestaa General, de la ventana que se abre activar la casilla Cifrar contenido para proteger datos y
damos en el botn Aceptar. En ese momento se produce el cifrado, terminado el proceso aparece un mensaje
que te invita a realizar una copia de seguridad del certificado y la clave de cifrado de los archivos, seguimos las
instrucciones del asistente para poder copiar el certificado, por ejemplo en una unidad USB como medida de
seguridad, por si deseamos en algn momento descifrar los ficheros, ya que el sistema pierde la clave interna
que guarda.
Para ampliar la seguridad de datos disponemos del mdulo AppLocker
(versiones Business y Ultimate) que impide la ejecucin de ciertas
aplicaciones para ciertos usuarios del ordenador, de esta forma el
administrador puede controlar en un ordenador que tiene varias cuentas
de usuario que pueden ejecutar cada uno de ellos. Para que funcione
AppLocker el servicio Identidad de aplicacin debe de estar en marcha (de
forma predeterminada est apagado), para ello debemos de hacer clic en
el men Inicio y escribir services.msc (abrimos la ventana de edicin de
control de servicios del sistema) en la casilla de bsqueda y pulsamos la
tecla intro o enter, se abrir la ventana de Servicios, de la lista
seleccionamos con un doble clic a Identidad de aplicacin y damos al
botn Iniciar y luego se establecer el Tipo de inicio del servicio en Automtico, aceptamos los cambios y se
reinicia el equipo para que el servicio entre en funcionamiento, en este momento empieza a funcionar el
AppLocker. Para configurar el AppLocker realizamos los siguientes pasos como usuario administrador:
1. Abrimos al Panel de control Sistema y seguridad Herramientas administrativas Directiva de
seguridad local, en el panel izquierdo de la ventana buscamos opcin Directivas de control de aplicaciones
y damos doble clic sobre ella.
2. Seguidamente hacemos doble clic sobre AppLocker para abrir la ventana con sus propiedades de
https://avanza.educarex.es/cursos/blocks/recopila/view.php?id=129535
7/35
22/12/2014
Administracin de software base I.
configuracin.
3. Seleccionamos Reglas ejecutables, pulsamos ahora con el botn derecho del ratn sobre la misma
entrada y seleccionamos Crear nueva regla.
4. Aparece un asistente, pulsamos en Siguiente, seleccionamos Denegar y pulsamos en Seleccionar, para
buscar el usuario que deseamos denegar la ejecucin de la aplicacin. Hacemos clic en Opciones
avanzadas y en Buscar ahora, de la lista que aparece en la parte inferior elegimos el usuario a bloquear
con un doble clic, aceptamos el cuadro y pulsamos en Siguiente.
5. Seguidamente buscamos la aplicacin a bloquear el acceso pulsando en Editor, con Examinar localizamos
el programa (normalmente en la carpeta \archivos de programa\nombre_aplicacion). Pulsamos dos veces
en Siguiente y damos un nombre para la regla creada. Pulsamos en Crear y en S. Desde este momento
el usuario no podr ejecutar la aplicacin y en su lugar ver un mensaje indicndole que se encuentra
bloqueada.
Trabajar con la red de Windows 7.
Windows 7 dispone del navegador Internet Explorer 8, con las siguientes utilidades:
En la casilla de bsquedas podemos configurar diferentes proveedores de bsquedas y cambiar
rpidamente entre ellos.
Relacionado con la bsqueda, tenemos en la barra de herramientas superior la utilidad Sitios sugeridos
que cuando se activa Microsoft sugerir sitios relacionados con contenidos relacionados con el que se est
viendo en la entrada.
Dispone de aceleradores encargados de que se trabaje mucho ms rpido con el navegador.
Seleccionamos un texto de una web abierta y aparecern los iconos de aceleradores, al hacer clic sobre
ellos veremos que podemos acceder a funciones que utilizan el texto seleccionado para poder traducirlo,
enviarlo por e-mail, etc.
En la Galera de complementos podemos elegir multitud de ellos con funciones como informarte del
tiempo, imgenes de bsqueda, etc.
Podemos navegar en privado para que todo lo que se hace no quede rastro en el PC con la utilidad
InPrivate, para impedir que se pueda seguir la trayectoria de las pginas visitadas. Para abrir un sesin
privada en el navegador pulsar la combinacin de teclas Ctrl + Mays + P o desde el men SeguridadExploracin de InPrivate, seguidamente activamos Filtrado de InPrivate, desde ese momento ya podemos
navegar sin dejar rastro. Si desde el mismo men de Seguridad seleccionamos Filtro SmartScreen el
navegador comprobar los sitios que visitamos y consultar a una base de datos on_line para ver si es un
sitio de los conocidos como de ataque web, para impedirnos el acceso en caso afirmativo, para evitar una
posible infeccin de spyware o virus.
Windows 7 ofrece la posibilidad de trabajar en redes locales mediante la utilidad de Grupo Hogar, que facilita la
creacin de una red local domstica para poder compartir ficheros entre varios equipos sin necesidad de realizar
ninguna configuracin en los equipos. Solamente funcionar si todos los equipos disponen de Windows 7 (con los
dems se realizar por el sistema convencional de comparticin de recursos). Para activar el Grupo Hogar
debemos seguir los siguientes pasos:
1. Abrir el Panel de control-Redes e Internet-Grupo Hogar
2. En la ventana de Explorador de ficheros que aparece en la entrada Compartir con, hay dos opciones:
Grupo en el hogar (lectura) y Grupo en el hogar (lectura y escritura).
3. Para compartir ficheros con otros equipos que no disponen de Windows 7 se emplea la entrada Usuarios
especficos.
Windows 7 no aporta ningn gestor de correo electrnico. Para gestionar los correos debemos utilizar Windows
Live Essentials que se descarga gratuitamente. Para su utilizacin debemos abrir el men de Iniciar y escribimos
en la casilla de bsquedas la palabra essential, aparece en la lista un enlace de Conectarse para obtener
Windows Live Essentials con el que se abrir la pgina web para poder descargar los elementos de Live
Essentials que se deseen. El Modo Dios en Windows 7 no es otra cosa que un panel de control gigantesco con
un conjunto de funciones que permiten realizar configuraciones de bajo nivel en el sistema operativo. Se pueden
realizar muchos ajustes que de otra manera no se encuentran disponibles a travs del panel de control
convencional. Para crear dicho panel hay que realizar los siguientes pasos:
https://avanza.educarex.es/cursos/blocks/recopila/view.php?id=129535
8/35
22/12/2014
Administracin de software base I.
1. Crea una carpeta en el escritorio de Windows
2. Como nombre de la carpeta escribir la siguiente sentencia: GodMode.{ED7BA470-8E54-465E-825C99712043E01C}.
3. El icono de carpeta cambiar por uno similar al del Panel de Control, y con slo un doble clic se obtendr
acceso a una notable cantidad de opciones de configuracin (en la versin que aparece en Windows 7
Ultimate un total de 271 opciones).
Autoevaluacin
Cul es el entorno de trabajo que nos permite trabajar en red con la utilidad de Grupo de hogar?
Cuando todos los ordenadores trabajan en red con Windows.
Cuando todos los ordenadores trabajan en cualquier distribucin de Windows.
Cuando todos los ordenadores estn en el mismo dominio.
La a, b y c son correctas.
El editor de comandos de Windows 7.
El editor de comandos de Windows 7, es una ventana de entrada en
la que aparece el Smbolo del sistema que nos permite escribir
rdenes y comandos de configuracin y administracin del sistema.
Este editor de comandos es especialmente til cuando por algn
motivo es la nica forma en la que se nos permite iniciar Windows.
Esto puede ser debido a varios motivos, y la razn de que se nos
permita arrancar en este modo y no en otro es que no carga un
entorno grfico ni muchos de los programas y servicios que carga
incluso en modo seguro (seleccin de modo a prueba de fallos
pulsando la tecla F8 en el proceso de arranque del sistema).
Para entrar en el modo consola o ventana de Smbolo del sistema, podemos seguir dos caminos:
Mediante Inicio-Todos los programas-Accesorios-Smbolo del
sistema.
Mediante la ejecucin de la orden CMD desde la entrada Ejecutar,
que se encuentra desactivada en Windows 7. Si no aparece la
entrada Ejecutar podemos hacer que aparezca desde la
configuracin de Propiedades de Inicio haciendo clic con el botn
derecho del ratn sobre Inicio-Propiedades, y dentro de estas a
Men Inicio y Personalizar. Dentro de esta ventana de
personalizacin tenemos que marcar la casilla de verificacin de Comando Ejecutar.
Desde este editor de comandos podemos ejecutar una serie de programas de gran utilidad. En el mismo editor
de comandos podemos acceder a la ayuda en cuanto a la funcin y modificadores de estos comandos,
escribiendo HELP seguido del nombre del comando. Por ejemplo, si queremos obtener ayuda sobre el comando
TIME escribiremos en la entrada de comandos:
https://avanza.educarex.es/cursos/blocks/recopila/view.php?id=129535
9/35
22/12/2014
Administracin de software base I.
Debes conocer
Una lista de los comandos admitidos por el editor de comandos de Windows 7 los podemos consultar
en el fichero:
Gua de referencia Windows 7
(0.08 MB)
Vdeo presentacin del proceso de configuracin bsica de Windows 7
Vdeo configuracin bsica de Windows 7 Enterprise
Configuracin del sistema operativo
Windows Server 2008:Su entorno de trabajo.
Caso prctico
En muchos entornos de red los ordenadores disponen del sistema operativo Windows Server para
gestionar las tareas y manejar las aplicaciones con el fin de compartir recursos y aplicaciones
instaladas en un ordenador central.
El servidor se encargar de aportar servicios a los usuarios del sistema con el fin de dar seguridad y
facilitar el acceso a las tareas que gestionan las empresas, estos ordenadores disponen de un entorno
de trabajo configurable adaptndose a las necesidades de la arquitectura de la red. En la empresa de
Carlos su entorno de red dispondr de un ordenador con el sistema Windows Server 2008 por lo que
deber aprender a configurar su entorno de trabajo.
Windows Server 2008 sistema operativo de Microsoft empleado para ordenadores con la funcin de servidor
dentro de un entorno de red basado en el ncleo Windows NT 6.0. La mayora de las ediciones de Windows
Server 2008 soportan plataformas de 32 bits y 64 bits.
Tiene suficientes mejoras que motivan a la actualizacin de su antecesor Windows Server 2003, como pueden
ser la de permitir controlar de forma remota el sistema con una poltica de seguridad ms efectiva, la reparacin
de archivos daados en sistemas NTFS, sistema de archivos basados en Samba2, la virtualizacin de varios
servidores en el mismo equipo, etc.
https://avanza.educarex.es/cursos/blocks/recopila/view.php?id=129535
10/35
22/12/2014
Administracin de software base I.
Ventana inicial de configuracin en Windows
Server 2008.
Despus de la instalacin el escritorio grfico de Windows Server 2008 se muestra solamente con el icono de la
Papelera de reciclaje. Cuando iniciamos por primera vez el propio sistema nos invitar mediante una ventana a
realizar las primeras tareas de configuracin bsica como son:
Establecer zona horaria: aparece una ventana para configurar
la fecha y hora del sistema operativo
Configuracin de red: nos permitir especificar los parmetros
de configuracin como TCP/IP, DNS, puerta de enlace, etc.,
para conectarnos a la red.
Proporcionar nombre del equipo y dominio: aparece la
ventana de Configuracin del Sistema, en la que dispone de
una pestaa con entradas para cambiar el nombre del
equipo, grupo de trabajo o dominio para la conexin
Habilitar comentarios y actualizaciones automticas.
Descargar e instalar actualizaciones: permite abrir la herramienta de Windows Update que nos permitir
configurar la forma de que el sistema se actualice.
Agregar funciones: aparece la entrada de un asistente para habilitar o deshabilitar servicios del servidor.
Podemos consultar la ayuda que el propio sistema nos ofrece en la ventana en el apartado de Descripcin
al seleccionar un servicio.
Agregar caractersticas: las caractersticas son programas de software que, aunque no forman parte
directamente de las funciones, pueden complementar o aumentar su funcionalidad, o mejorar la
funcionalidad de todo el servidor, independientemente de las funciones que estn instaladas. Cuando
pulsamos en la opcin aparece una ventana para habilitar o deshabilitar las caractersticas, podemos
consultar la ayuda que el propio sistema nos ofrece en la ventana en el apartado de Descripcin en el
momento de seleccionar una caracterstica.
Habilitar escritorio remoto: aparece la ventana de Configuracin del Sistema con la pestaa activa Acceso
remoto donde podemos habilitar la posibilidad de acceder al escritorio del servidor remotamente (por
defecto estar deshabilitado por cuestin de seguridad).
Configurar Firewall de Windows: aparece la ventana de entrada para configurar el cortafuegos de
Windows, permitindonos habilitar o deshabilitar y crear reglas de acceso a aplicaciones, servicios y
puertos.
Debes conocer
Podemos consultar una descripcin de las funciones y caractersticas que ofrece la configuracin y
administracin de Windows Server 2008 en el fichero:
Gua Windows Server (0.15 MB)
https://avanza.educarex.es/cursos/blocks/recopila/view.php?id=129535
11/35
22/12/2014
Administracin de software base I.
Autoevaluacin
Las caractersticas mejoran la operatividad de las funciones.
Verdadero.
Falso.
La barra de Inicio en el escritorio de
Windows Server 2008.
El men de Inicio nos permite el acceso rpido a los mdulos operativos del sistema como son:
Administrador del servidor: Simplifica la tarea de administracin y proteccin de las distintas funciones de
servidor. Permite a los administradores:
Ver y modificar las funciones y caractersticas instaladas en el servidor.
Iniciar o detener servicios y administrar cuentas de usuario locales.
Determinar el estado del servidor, identificar eventos crticos, y analizar y solucionar problemas o
errores de configuracin.
Smbolo del sistema: aparece un interfaz de consola que puede interpretar uno o varios comandos
por lnea.
Bloc de notas: abre la aplicacin que consiste en un editor de textos avanzado.
Windows Update e Internet Explorer: abre la entrada que permite gestionar actualizaciones de
software y controladores. Y opciones de actualizaciones automticas.
Todos los programas: al pulsar en la entrada aparece una lista
de todos los programas instalados con los enlaces a sus
ejecutables
Iniciar bsqueda: al teclear una palabra realizar la bsqueda y
mostrar el resultado en el panel superior muy til para buscar
programas ejecutables dentro del sistema de ficheros)
La entrada Administrador y Documentos: darn acceso a las
carpetas y documentos creados por el usuario que est en la
sesin.
En Equipo y Red: darn acceso a ver los dispositivos de
almacenamiento conectados al ordenador (Mi PC) y a entrar a
configurar operar con las conexiones de equipos en la red.
Herramientas administrativas: permite acceder a diferentes utilidades necesarias para facilitar la
administracin del sistema.
Ayuda y soporte tcnico: entramos en el recurso de ayuda que mediante una ventana de edicin podemos
acceder a la bsqueda de conceptos relacionados con la administracin y configuracin del servidor, la
https://avanza.educarex.es/cursos/blocks/recopila/view.php?id=129535
12/35
22/12/2014
Administracin de software base I.
ayuda ser local y remota por Internet.
Ejecutar: mediante una entrada de edicin no permite ejecutar o abrir programas escribiendo el comando
o la orden de entrada.
El men de Inicio dispone de botones que permiten el acceso rpido para el cierre del equipo, al bloque
de acceso, Cambiar de usuario, Cerrar sesin, Bloquear, Reiniciar y Apagar la mquina. Para cerrar o
apagar el equipo ser necesario indicar la causa del cierre de sistema mediante una ventana de dilogo.
Debes conocer
Consultar el fichero para ver la descripcin de las opciones de Herramientas administrativas del
sistema:
Gua de referencia Windows Server (0.15 MB)
El Panel de control.
Dentro del men de Inicio tambin se encuentra la opcin de Panel de control que abrir una ventana con un
conjunto de herramientas y utilidades presentadas mediante iconos. Cada icono representa el acceso a una
categora de utilidades agrupadas por afinidad funcional. Podemos realizar las siguientes tareas:
Sistema y mantenimiento: presenta el acceso rpido a la informacin general del sistema y a funciones
como configurar la energa, Windows Update, opciones de indizacin, informes de problemas y soluciones,
administrar dispositivos, etc.
Seguridad: da entrada a la ventana de configuracin de las funciones de Firewall, Windows Update y
opciones de seguridad, historial y complemento de Internet.
Redes e Internet: accedemos al centro de redes y recursos compartidos. Podemos ver el estado de la red,
configurar la conexin del dispositivo de red, conectarnos a una red y configurar el uso compartido de
archivos. Tambin accedemos a Archivos sin conexin que permite el almacenamiento local de archivos
remotos.
Hardware y sonido: aparecen una serie de funciones de
configuracin, de las que destacamos la configuracin de
impresoras, configuracin de la reproduccin automtica de
CD, ajustar el volumen, configurar el ratn y teclado, etc.
Programas: comprobamos los programas instalados,
permitiendo la desinstalacin de un programa, activar o
desactivar las caractersticas de Windows, verificar que
programa abre, por defecto, un tipo de archivo determinado.
Podemos gestionar la utilidad Asistente para la
compatibilidad de programas para conseguir que un programa
de versiones anteriores de Windows funcione correctamente en Windows Server 2008.
Cuentas de usuario: permite crear, modificar y eliminar cuentas de usuarios con sus contraseas
correspondientes.
Apariencia y personalizacin: podemos configurar los parmetros relacionados con el aspecto de Windows,
como fondo de pantalla, personalizar la barra de tareas, men de inicio, instalar o quitar fuentes, etc.
Reloj, idioma y regin: podemos configurar la fecha y hora, el idioma (instalar o desinstala idiomas)
formato de regiones en moneda, etc., y aadir relojes para diferentes zonas horarias.
Accesibilidad: aparece la ventana de Centro de accesibilidad para poder configurar la pantalla, teclado,
ratn, sonidos de alerta.
Autoevaluacin
https://avanza.educarex.es/cursos/blocks/recopila/view.php?id=129535
13/35
22/12/2014
Administracin de software base I.
Todas las distribuciones de Windows disponen de una ventana donde se centralizan las herramientas
y utilidades con el fin de facilitar la configuracin y administracin de sistema
Verdadero.
Falso.
Configuracin de Windows Server 2008 con
la versin Core.
La versin Core de Windows Server 2008 es la versin ms ligera y segura de Windows Server 2008, es
un sistema operativo puramente administrado desde lnea de comandos; sin entorno grfico. Simplemente
tenemos que gestionar las opciones ms bsicas como Red, Firewall, instalacin de caractersticas y roles, y
pertenencia a un dominio; todo lo dems se realiza entrando de forma remota. Despus de la instalacin para
su configuracin realizamos los siguientes pasos:
c:\> netdom renamecomputer %computername% /newname:Servidoralumno
c:\> shutdown -r -t
Configurar la red y el firewall para poder conectarnos al mismo de forma remota y poder administrar de un
modo ms cmodo nuestro nuevo servidor de virtualizacin. Para poder establecer un direccionamiento
vlido a nuestro servidor, si no disponemos de un servidor DHCP en la red, y configurar los servidores
DNS (para conocer las etiquetas de nuestros adaptadores de red debemos ejecutar el comando netsh
interface ipv4 show address). Ejecutar:
c:\> netsh interface ipv4 set address name="Conexin de aula local" source=static
address=192.168.1.25 mask=255.255.255.0 gateway=192.168.1.1
c:\> netsh interface ipv4 add dnsserver name="Conexin de rea local" address=192.168.1.3 index=1
Despus para configurar el firewall y poder realizar una administracin remota de cualquier componente de
dicho servidor, principalmente Hyper-V, desde una mquina que tenga una interfaz grfica.
c:\> netsh advfirewall firewall set rule group="Administracin Remota" new enable=yes
Desde este punto ya podemos configurar las caractersticas que necesitemos sobre nuestro Server Core.
En nuestro caso montaremos la funcionalidad de Hyper-V, pero si no tenis instalado Windows Server
2008 SP2 o R2, debemos actualizar Hyper-V a su versin RTM (KB950050) y para ello descargaremos el
paquete de actualizacin lo ubicaremos en el Server Core y posteriormente ejecutaremos los siguientes
comandos:
c:\> wusa.exe Windows6.0-KB950050-x64.msu /quiet
c:\> start /w ocsetup Microsoft-Hyper-V
c:\> shutdown -r -t 0
Tras reiniciar el servidor ya tenemos totalmente preparado nuestro Server Core para comenzar a administrarlo de
forma remota. Para la administracin remota necesitamos un equipo con una versin de Windows con interfaz
grfica e instalar la herramienta de administracin remota. Dependiendo del sistema operativo a utilizar debemos
utilizar distintos mecanismos de instalacin de la herramienta de administracin de Hyper-V (Windows Server
https://avanza.educarex.es/cursos/blocks/recopila/view.php?id=129535
14/35
22/12/2014
Administracin de software base I.
2008 con Hyper-V es necesario instalar la herramienta desde Administrador del Servidor o Server Manager e
instalar la herramienta de Administracin remota de funcionalidad Hyper-V desde la Caracterstica).
Para el resto de sistemas operativos como Windows 7, Windows Server 2008 without Hyper-V y versiones
anteriores, es necesario instalar las herramientas de Administracin de Servidor para Windows Server
2008 (podemos descargar las de Windows 7 desde http://www.microsoft.com/downloads/details.aspx?
FamilyID=9ff6e897-23ce-4a36-b7fc-d52065de9960&displaylang=es )
Lanzamos la herramienta de Administracin de Hyper-V. Desde el panel acciones seleccionamos la opcin
de Conectar a un Servidor y a continuacin en la ventana siguiente, escribimos el nombre o Ip de nuestro
servidor Server Core con Hyper-V, en nuestro caso "Servidoralumno" y pulsar el botn Aceptar.
Autoevaluacin
Qu orden empleas para aadir el equipo terminal en red llamado estacion1 en Windows al servidor
con dominio Servidor?
Netdom add /d:Servidor1 estacion1 /ud:administrador /pd:**
Netdom unirse /Domain:Servidor1 /UserO:administrator /PasswordO: **.
Netdom renamecomputer %computername% /newname:Servidor1.
Netsh interface ipv4 add dnsserver name="Servidor1" address= estacion1 index=1.
Configuracin desde la consola de
comandos.
Aunque no se disponga de la versin Core instalada, desde cualquier Windows Server podemos trabajar desde
modo consola con la aplicacin cmd.exe. Adems, Windows Server 2008 tiene la herramienta PowerShell que es
un entorno de lnea de comandos orientado para el trabajo de los administradores de sistemas y cuya principal
caracterstica es que es un entorno de comandos que acepta y devuelve objetos .NET, ya que est creado sobre
Common Language Runtime de .NET y de Framework .NET. Para su instalacin seguir los siguientes pasos:
Desde Inicio Administrador del servidor Caractersticas Agregar caractersticas.
Se abre el asistente para aadir caractersticas al servidor. Pulsar en Siguiente.
Seleccionar de la lista de caractersticas Windows PowerShell y clic en Instalar.
Inicio Todos los programas Windows PowerShell 1.0 Windows PowerShell. O bien Inicio Ejecutar
y escribir el comando powershell.
Los comandos de PowerShell o cmdlets tienen el siguiente formato de escritura:
C:\Users\Administrador> Accin_a_ realizar para_que_objet_ o_elemento
Ejemplo: Get-Help da la ayuda en forma de objetos. Los comandos estn diseados para utilizarse en
combinacin con otros comandos. Las acciones ms usadas con comandos son:
Las acciones ms usadas con comandos ACCIN DESCRIPCIN
Add-
Agregar un elemento a un objeto
Get-
Consultar un objeto o un subconjunto de tipo objeto
Set-
Modificar el contenido de u objeto
https://avanza.educarex.es/cursos/blocks/recopila/view.php?id=129535
15/35
22/12/2014
Administracin de software base I.
Enable-
Habilitar un objeto
Disable-
Deshabilitar un objeto
New-
Crear un nuevo ejemplar de objeto
Remove-
Eliminar un ejemplar de objeto
Desde el terminal ejecutando la orden siguiente obtenemos una ayuda detallada de cualquier comando:
C:\Users\Administrador> get-help ge nombre_comando -detailed
Adems de las unidades fsicas, PowerSheell ha creado otras donde guarda informaciones, como son:
KEY_LOCAL_MACHINE, HKEY_CURRENT_USER, Alias, Env, Function y Variable. Para movernos por las
unidades utilizamos los comandos cd o Set-Location y dir o Get-Childitem. Las unidades se especifican del
siguiente modo: Nombre_de_la_unidad:\ y los elementos que contienen las unidades se separan por la barra \.
PowerShell permite manejar directorios y archivos con operaciones de crear, eliminar, mover y copiar. Para
facilitar el manejo de unidades se utilizan:
$HOME variable que almacena el valor del directorio principal.
$pshome variable que almacena el directorio de instalacin de Windows PowerShell.
. que representa el directorio actual.
* representa a todo el contenido de un directorio.
Debes conocer
Podemos ver y consultar ejemplos en el uso de comandos cmdlet de PowerShell en el fichero de
ayuda:
Gua de referencia Windows Server (0.15 MB)
Autoevaluacin
Cul es el comando para obtener ayuda de cualquier cmdlets?
Get-help detailed nombre_comando.
Help nombre_comando.
Ayuda nombre_comando.
Ninguna es cierta.
Aplicaciones tiles de administracin de
Windows Server 2008.
Microsoft Management Console (MMC) tambin hospeda y muestra herramientas o aplicaciones
administrativas creadas por Microsoft y por otros proveedores de software que nos permiten configurar redes, el
hardware de los equipos, servicios, usuarios, etc. Adems de acceder por el entorno de escritorio a MMC,
tambin podemos ejecutar las partes o herramientas de MMC mediante comandos. Para acceder a estas
opciones, podemos entrar en la consola del sistema desde Inicio-Ejecutar y escribir la orden cmd.exe, tambin
podemos introducirlos directamente desde Inicio-Ejecutar y escribimos el nombre de la herramienta o aplicacin
https://avanza.educarex.es/cursos/blocks/recopila/view.php?id=129535
16/35
22/12/2014
Administracin de software base I.
que deseamos abrir, y por ltimo tambin podemos acceder desde la consola de PowerShell.
Algunas de las aplicaciones que conforman las consolas MMC por orden alfabtico son:
Aplicaciones
que
conforman
las
consolas
MMC
APLICACIN
DESCRIPCIN
ciadv.msccompmgmt.mscdevmgmt.mscdfrg.mscdiskmgmt.mscfsmgmt.mscgpedit.msclusrmgr.mscntmsmgr.mscperfmon.m
Gestionar el servicio de indexado, que mejora las bsquedas en el disco duro.
Permitir acceder a la Administracin de equipos.
Gestionar los dispositivos conectados al ordenador.
Permitir desfragmentar el disco duro.
Para administrar los discos duros.
Configurar los recursos compartidos.
Para modificar las polticas de grupo.
Para administrar los usuarios y grupos locales.
Administrar y monitorizar los dispositivos de almacenamientos extrables.
Comprobar el rendimiento del sistema.
Configurar la poltica de seguridad local.
Gestionar los servicios locales que aporta el sistema.
Debes conocer
Vdeo presentacin del proceso de configuracin bsica de Windows Server 2008.
Vdeo configuracin bsica de Windows Server
Para saber ms
Como fuentes de documentacin y consulta del tema 3 acceder a:
Ayuda para la Administracin Windows Server
Configuracin del sistema operativo Linux
Ubuntu: Su entorno de trabajo.
https://avanza.educarex.es/cursos/blocks/recopila/view.php?id=129535
17/35
22/12/2014
Administracin de software base I.
Caso prctico
Debido a necesidades econmicas en muchos entornos de red los ordenadores disponen del sistema
operativo Linux, ya que se distribuye gratuitamente, y adems ofrece muchas posibilidades de
ampliacin y gestin para trabajar en entornos de red. Estos sistemas permiten adaptarse a las
necesidades de los usuarios pudiendo ser configurados como simples terminales o servidores.
En la empresa de Carlos se estudiar la posibilidad de operar con los ordenadores bajo el sistema
Ubuntu para realizar las mismas tareas que en un entorno de Windows por lo que deber aprender a
configurar su entorno de trabajo.
Linux est basado en el sistema operativo UNIX. Al tener el cdigo disponible para todo el mundo hoy en da es
una de las opciones preferidas en el mercado no slo personal sino tambin profesional. Todo S.O. GNU/Linux
se compone al menos del ncleo y de una coleccin de aplicaciones, y es un sistema operativo multitarea y
multiusuario. Como hemos visto en unidades anteriores para simplificar su instalacin, las distribuciones cuentan
con un programa que facilita dicha tarea, que configura e instala una serie de aplicaciones predeterminadas.
La licencia utilizada por el ncleo de Linux y la mayora de software es libre, llamada Licencia Pblica General o
GPL. Este modelo de licencia fomenta el distribuir el cdigo fuente del programa o aplicaciones para su completa
libertad de uso y modificacin. Tambin existen programas o aplicaciones de cdigo cerrado o privado.
Actualmente los sistemas operativos GNU/Linux ofrecen la posibilidad de configurar el sistema para no arrancar
con el entorno de ventanas (las llamadas X-Windows) puesto que se consumen muchos recursos del sistema, de
esta manera se recomienda arrancar el servidor en modo consola de texto si el ordenador funciona como servidor
en un entorno de red, ya que los servicios que ofrece actuaran de manera ms productiva, el nico inconveniente
es que ser necesario configurar el servidor en modo comando o consola y el administrador necesitar tener
amplios conocimiento de las rdenes.
Una de las distribuciones de Linux ms extendidas es la de Ubuntu. El proyecto Ubuntu publica distribuciones de
cdigo abierto desarrollado en torno al kernel Linux cuyo escritorio por defecto es GNOME o KDE (dependiendo
de la versin). Ubuntu libera versiones Desktop y Server cada 6 meses con actualizaciones de seguridad
disponibles durante 18 meses. Las versiones denominadas LTS (Long Term Support) tienen actualizaciones
durante tres y cinco aos respectivamente.
Autoevaluacin
La distribucin de Ubuntu Desktop puede configurarse como servidor?
No, nunca.
No, porque la versin Desktop solamente trabaja en modo grfico.
Siempre que pagues los derechos de licencia.
S, siempre que se instalen y configuren los servicios y aplicaciones necesarias.
El men de arranque de Linux.
Cuando arrancamos Linux el gestor de arranque Grub nos mostrar
las opciones de eleccin de entrada de sistemas operativos
instalados. Donde podemos comprobar que Ubuntu presenta las
posibles opciones de entrada al sistema (para su modificacin
consultar temas de arranque de sistemas unidad 1):
Nos permitir mediante flechas seleccionar el modo de entrada al
sistema, las lneas significan:
https://avanza.educarex.es/cursos/blocks/recopila/view.php?id=129535
18/35
22/12/2014
Administracin de software base I.
Ubuntu. Kernel versin_ncleo: entrada al sistema de forma
normal.
Ubuntu. Kernel versin_ncleo (recovery mode): Entrada al
sistema en modo prueba de fallos, para solucionar errores en el
sistema, aparecen una serie de opciones de men presentadas
por grub que nos permitirn por ejemplo, entrar en modo comando
como root, entrar en modo red, chequear el almacenamiento
espacio de ficheros, etc. Realiza un test de memoria RAM, por si
tiene errores.
Other operating Systems: Seleccionamos el arranque de otros sistemas operativos alojados en otras
particiones del disco, en este caso un sistema de Windows Microsoft.
La primera pantalla nos solicita el login de entrada de usuario, dependiendo de la distribucin la entrada ser en
modo consola de texto (par Ubuntu server) o en el entorno grfico de ventanas (Ubuntu desktop). Por defecto
entorno en modo X-Windows (ventanas) presentndose el escritorio grfico GNOME o KDE.
Autoevaluacin
Linux dispone en el arranque de un modo de entrada a modo de prueba de fallos como ocurre en
Windows.
Verdadero.
Falso.
Gestores de pantalla de Linux.
El sistema de ventanas X-Windows fue desarrollado en el MIT para dotar de una interfaz grfica a los sistemas
Linux. Las ventanas se presentan al usuario en las que se muestra la salida de una aplicacin X-Windows,
llamada cliente. El cliente puede estar ejecutndose en el PC del usuario o en otra estacin de trabajo de la red.
La forma de desplazarse por la X-Windows depender de los gestores de ventanas.
Un gestor de ventanas es un programa cliente X-Windows que controla la ubicacin y apariencia de otros clientes
X-Windows en el sistema. Los gestores de ventanas ms comunes son Metacity, Kwin y xfwm4 utilizados en
GNOME (Ubuntu, Edubuntu), KDE (Kubuntu) y Xfce (Xubuntu).
El gestor de pantalla gestiona el inicio y fin de la sesin de usuario y forma parte del cliente X-Windows. Y tiene
la funcin de permitir el inicio grfico de una sesin en una pantalla preguntando si es necesario, por ejemplo, el
usuario, su contrasea, el gestor de ventanas a utilizar o incluso la pantalla en la que iniciar la sesin.
Hay gestores de pantalla ms potentes que permiten, adems de la conexin y cierre, el cambio de idioma para
esa sesin e incluso del escritorio propiamente, si el sistema tiene otro disponible.
De los gestores de pantalla podemos encontrar como ms usuales:
gdm (Gnome Display Manager): utilizado por el escritorio GNOME. Incluye:
Conexin: usuario y contrasea o autoconexin sin necesidad de validacin
Podemos seleccin los escritorio instalados: GNOME, KDE
Incluye todas las funciones de un gestor de ventanas: lanzamiento de aplicaciones, mens
despegables, etc.
Entorno de trabajo configurable, basado en el lenguaje CORBA que define un protocolo de
intercambio de informacin entre programas como una arquitectura cliente-servidor entre los
programas.
https://avanza.educarex.es/cursos/blocks/recopila/view.php?id=129535
19/35
22/12/2014
Administracin de software base I.
Kdm (KDE Display Manager): Utilizado por el escritorio KDE. Incluye:
Conexin: usuario y contrasea o autoconexin sin necesidad de validacin.
Podemos seleccin los escritorio instalados: GNOME, KDE y el idioma (variable LANG).
Incluye todas las funciones de un gestor de ventanas.
Ofrece una familia de aplicaciones y utilidades con funciones que requiere un usuario normal:
agenda, editores, soporte multimedia. Su entorno de desarrollo est basado en el lenguaje C++.
xdm (X Display Manager): es el ms bsico y genrico de X-Windows.
No hay que confundir el entorno de escritorio con el gestor de ventanas. El gestor de ventanas slo puede
controlar la apariencia y la posicin de las ventanas de los clientes de X-Windows. Los entornos de escritorio
tienen mucha ms funcionalidad, ya que permiten a los clientes X-Windows y a otros procesos en ejecucin
comunicarse entre s, por ejemplo copiando y pegando texto entre diferentes aplicaciones. En general, permiten
la coordinacin entre aplicaciones y ofrecen un entorno uniforme de trabajo. Un entorno de escritorio consta, al
menos, de las siguientes aplicaciones clientes X-Windows: Gestor de ventanas, Administrador de Vistas, Barra
de tareas, Gestor de archivos, Conjunto de aplicaciones.
Autoevaluacin
Es lo mismo el gestor de ventanas Kdm que el escritorio KDE.
Verdadero.
Falso.
El entorno de escritorio en Linux GNOME.
El entorno de escritorio de GNOME es el escritorio por defecto en
Ubuntu y Edubuntu. Los componentes principales del entorno de
escritorio GNOME, son: el escritorio, los paneles, las ventanas, los
espacios de trabajo o sub-escritorios, el gestor de archivos Nautilus y
las utilidades de personalizacin del escritorio. Existen dos paneles,
superior e inferior, donde se puede obtener informacin acerca del
sistema o realizar acciones de forma directa. Por ejemplo, se puede
variar el volumen del sistema, lanzar el navegador, cambiar la fecha
y la hora o simplemente verla. Estos paneles se pueden personalizar de tal forma que puedes aadir y eliminar
objetos. Crear nuevos paneles, escoger diferentes propiedades, esconderlos, etc.
Los sub-escritorios son como pantallas virtuales que podemos observar y manipular intercambiando la pantalla
visualizada al seleccionarla con un clic de ratn en el intercambiador de espacios o utilizando los atajos de
teclado. Cada uno de estos espacios de trabajo comparten mens y los iconos del escritorio, pero cada uno de
ellos muestra las aplicaciones que se estn ejecutando sobre l.
Las ventanas son reas rectangulares de la pantalla con una barra de ttulo y un borde a su alrededor. Cada
aplicacin se puede visualizar en una o ms ventanas, lo que permite tener una o varias aplicaciones visibles en
cada momento. Las ventanas son de dos tipos: por una parte ventanas de aplicacin y por otra ventanas de
https://avanza.educarex.es/cursos/blocks/recopila/view.php?id=129535
20/35
22/12/2014
Administracin de software base I.
cuadros de dilogo (lanzados por las aplicaciones para solicitar configuraciones, datos o informar acerca de
alguna condicin de error, etc.).
Las utilidades del escritorio son bsicamente estas: Ejecucin de aplicaciones, Captura de pantalla y Ayuda.
Nautilus es el explorador de archivos de GNOME y se encuentra integrado en l. Permite manipular de una
forma sencilla los archivos y aplicaciones. Se puede utilizar Nautilus para: crear carpetas y documentos, mostrar
ficheros y carpetas, buscar y manipular archivos, lanzar scripts y aplicaciones, etc.
El entorno de escritorio GNOME (predeterminado por la distribucin Ubuntu desktop) es lo que vemos al iniciar
Ubuntu y permanecer siempre de fondo. Este est compuesto por panel superior (barra de tareas) e inferior y un
fondo de escritorio.
Debes conocer
Para consultar la ayuda de opciones de mens de los paneles del entorno de escritorio GNOME,
podemos ir al fichero:
Gua de referencia Linux (0.21 MB)
El entorno de escritorio en Linux KDE.
El entorno KDE (K Desktop Environment) es un entorno de escritorio transparente a la red que proporciona las
caractersticas ms habituales disponibles, ya sea en entornos Linux / MacOS / Windows. Al igual que GNOME,
KDE es un proyecto de Software Libre y dispone de un Application Framework escrito en C++. Sin embargo, el
escritorio KDE est diseado para permitir un alto grado de personalizacin, muy al contrario que el de GNOME
que por definicin busca un escritorio fcil de utilizar aunque no tenga tantas posibilidades de personalizacin.
En el escritorio KDE se observa el fondo de pantalla y en la parte inferior el panel, llamado kicker), que contiene
la papelera, el men, lanzadores de las aplicaciones ms habituales (mensajera instantnea, navegador,
reproductor multimedia y agenda personal) as como una representacin de las aplicaciones en ejecucin en un
momento dado.
Los componentes principales del entorno de escritorio KDE, son al igual que en GNOME: el escritorio, los
paneles, las ventanas, los espacios de trabajo o sub-escritorios, el gestor de archivos y las utilidades de
personalizacin del escritorio y su funcionalidad es ms o menos similar.
Para poder instalar el entorno de escritorio KDE, seguimos los siguientes pasos:
Hacemos clic sobre el men de Aplicaciones Accesorios Terminal, para salir a la consola de modo
texto.
Ejecutamos los siguientes comandos como root:
carlos@sistemaubuntu:~$sudo apt-get install kubuntu-desktop
carlos@sistemaubuntu:~$sudo apt-get install kde-i18n-es
carlos@sistemaubuntu:~$sudo apt-get install language-pack-kde-es
Reiniciamos el equipo con el comando:
carlos@sistemaubuntu:~$sudo poweroff
https://avanza.educarex.es/cursos/blocks/recopila/view.php?id=129535
21/35
22/12/2014
Administracin de software base I.
Desde este momento ya disponemos de los dos entornos de ventanas, GNOME (predeterminado en el proceso
de instalacin) y el KDE instalado por el superusuario root. A la hora de iniciar sesin, en la pantalla de login o
entrada al sistema podemos seleccionar el modo grfico, pulsando en el botn de Opciones Seleccionar
sesin, de la lista elegimos el entorno deseado.
Cada distribucin cuenta con un formato predeterminado de paquetes de aplicaciones (fichero empaquetado y
comprimido en un formato determinado que contiene las carpetas y programas que forman la aplicacin), como
son:
DEB para Debian y Ubuntu.
RPM para Redhat, Mandriva, Fedora y Suse.
TGZ para Slackware.
Estos paquetes de aplicaciones se suelen instalar desde una herramienta propia de cada distribucin, (como es el
caso de Synaptic de Ubuntu), solamente descargando la aplicacin a la ventana de escritorio y presionando sobre
el icono de la misma. Para actualizar y buscar programas en las bases de datos de programas de Internet se
dispone de herramientas grficas que facilitan dicha tarea, de forma automtica buscan las dependencias
necesarias en los repositorios indicados.
Trabajar en modo comando con Linux.
El modo de texto de Linux recibe el nombre de modo consola. En la
consola, los comandos son analizados y ejecutados por el Shell, o
intrprete de comandos. Existen muchos intrpretes de comandos
distintos. Por ejemplo, en MS-DOS el Shell es el command.com. En
Linux, los ms populares son el sh, el csh, el ksh y el bash. Cada
uno de ellos se diferencia del anterior en que mejora y complementa
las rdenes existentes y aade nuevas posibilidades. Por su
popularidad, nosotros utilizamos bash.
Todos estos comandos los tenemos que escribir desde la lnea de
consola. Para acceder a la consola ejecutamos desde el men
Aplicaciones Accesorios Terminal.
Linux es un sistema multiusuario y cada usuario dispone de su propio espacio personal, conocido como cuenta.
Una vez concedido el acceso, el usuario estar dentro de su cuenta, que no es ms que un directorio igual que el
resto, en el que se dispone de todos los permisos. Cada usuario tendr su propio directorio, del que colgarn ms
directorios y ficheros, todos con los permisos del usuario. El dueo de cada fichero o directorio es libre para
decidir si permite que los otros usuarios accedan a ellos o no, aadiendo o revocando los permisos necesarios.
Cuando se accede al terminal de consola lo primero que ver el usuario ser el prompt. El prompt es el indicador
que utiliza el Shell para avisar de que est a la espera de comandos. Para el lector familiarizado con Windows, el
prompt que se utiliza en este ltimo sistema operativo suele ser algo como C:>. En Linux este indicador es
totalmente configurable, aunque generalmente suele mostrar el directorio actual y el nombre de la mquina, o
bien nombre de mquina y nombre de usuario. Un aspecto muy comn puede ser el siguiente:
Nombre_usuario@nombre_ordenador:$
Tras el prompt, se introducen las rdenes por el usuario. El smbolo $ indica que el prompt es de un usuario
normal, mientras que el smbolo # indica que es el del usuario root. La mayor parte de los comandos que se
utilizan en un sistema operativo sirven para recorrer el rbol de directorios y para la manipulacin de ficheros. Es
importante precisar que Linux distingue entre maysculas y minsculas, por lo que hay que ser cuidadoso y
respetar la sintaxis de los comandos. La mayora de los comandos se tendrn que ejecutar como un usuario que
tenga los suficientes privilegios, es decir, como root. Puedes convertirte en usuario root ejecutando desde consola
y siguiendo los siguientes pasos:
1. Salir a modo terminal o consola de comandos desde Aplicaciones Accesorios Terminal y ejecutar la
orden:
https://avanza.educarex.es/cursos/blocks/recopila/view.php?id=129535
22/35
22/12/2014
Administracin de software base I.
carlos@sistemaubuntu:~$sudo -s
2. Te pedir el password del usuario root y veremos que el prompt cambia como:
root@nombre_ordenador:~#
Tambin podemos ejecutar un comando como root si se antepone la palabra reservada sudo al comando por
ejemplo:
carlos@sistemaubuntu:~$sudo apt-get update
Con el comando man muestra en la consola una ayuda sobre el comando pedido, el formato del comando man
es el siguiente:
man [seccin] [-aK] nombre
Debes conocer
Algunas operaciones bsicas que se realizan con los comandos y una gua rpida de descripcin de
comandos pueden ser consultadas en el fichero:
Gua de referencia Linux (0.21 MB)
Operatividad con variables de entorno Linux.
Existen dos reas de memoria en las Shells para almacenar variables, el rea local de datos y el de entorno.
Podemos visualizar su contenido de ambas reas, al igual que Windows, con el comando set. Por defecto,
cuando asignamos un valor a una variable, es local, es decir, es conocida por esa Shell, pero si se abre otra Shell
a partir de la que estamos, estas nuevas shells desconocen el valor de las variables que hemos asignado
anteriormente.
En cambio, las variables del entorno creadas en el arranque del sistema, estn disponibles para las shells. Es
decir los valores de estas variables son conocidos por los procesos hijos de la Shell.
Para hacer que una variable se almacene en el rea de Entorno, se utiliza el siguiente comando:
root@sistemaubuntu:~# export nombre=carlos
Para ver la lista de variables del entorno usaremos el comando env.
Debemos saber que una variable exportada no es lo mismo que una variable global, sino una copia, ya que podr
ser modificada pero volver a tener su anterior valor cuando salga de la ltima Shell entrada.
https://avanza.educarex.es/cursos/blocks/recopila/view.php?id=129535
23/35
22/12/2014
Administracin de software base I.
Cmo ya sabemos, existe un conjunto de variables de entorno predefinidas, que a continuacin listamos en esta
tabla:
Conjunto
de
variables
de
entorno
predefinidas
COMANDO
$PATH$HOME$USER$PWD$LOGNAME$TERM$SHELL$PS1, $PS2, $PS3, $PS4
DESCRIPCIN
Camino de bsqueda de rdenes.
Directorio de trabajo del usuario.
Usuario que estableci la sesin.
Ruta completa del directorio de trabajo actual.
Nombre del usuario que ejecuta la Shell.
Tipo de terminal.
Shell que est ejecutndose.
Prompts.
Debes conocer
Vdeo presentacin del proceso de configuracin bsica de Linux Ubuntu.
Vdeo configuracin bsica de Linux Ubuntu.
Para saber ms
Como fuente de documentacin y consulta del tema 4 se utiliza:
Ayuda para la Administracin de Linux 1
Ayuda para la Administracin de Linux 2
Autoevaluacin
Es correcto escribir SUDO?
S, siempre que seas usuario root.
No, ya que falta el comando a ejecutar.
No est mal escrito el comando, es en minsculas.
S siempre que trabajes en modo consola.
Configuracin del protocolo TCP/IP en un
cliente de red y resolucin de nombres en un
https://avanza.educarex.es/cursos/blocks/recopila/view.php?id=129535
24/35
22/12/2014
Administracin de software base I.
cliente de red.
Caso prctico
Hoy en da casi todos los ordenadores en un mbito de trabajo estn integrados en una red, bien
local dentro de la propia empresa o extensa va Internet. La empresa de Carlos dispone de una
infraestructura de conexin en red local conectando todos los ordenadores de la empresa con salida a
Internet de manera cableada e inalmbrica. Carlos aprender a gestionar y configurar las conexiones
de red en los diferentes sistemas operativos.
Para poder establecer una comunicacin entre los ordenadores que forman parte de una red local o LAN ser
necesario, despus de la instalacin fsica de los adaptadores de red o tarjetas y cables, realizar una instalacin y
configuracin lgica en el sistema operativo donde se va a utilizar.
Generalmente, se resumen en los pasos de instalar el adaptador de red fsica y lgicamente (con su controlador),
un protocolo o protocolos de red que permitirn controlar la comunicacin y un cliente de red que permite a un
equipo acceder a los recursos de una red como es el caso de Microsoft.
El Protocolo TCP/IP ms reconocido para la conectividad entre ordenadores de redes mixtas como Internet e
intranets. Los valores requeridos para utilizar TCP/IP de cada dispositivo de red son:
Una direccin IP formada con longitud de 32 bits (de tipo
Ipv4) expresado en cuatro valores decimales entre 0 y 255
separados por puntos. Representar la identificacin del
ordenador o interfaz en red mediante una numeracin o
direccin. Como por ejemplo 192.168.1.1.
La mscara de subred cuyo objetivo es designar qu parte de
la direccin IP identifica a la red de la cual forma parte el
equipo y que parte identifica al nodo o mquina. Son valores
de 32 bits escritos en formato decimal, como por ejemplo
255.255.255.0, la posicin de ceros indica la direccin del
nodo y la posicin de los valores 255 indica la identificacin
de red, en el caso anterior la red ser 192.168.1 y el equipo 1 (como mximo 255 equipos huspedes de
la red o interfaces de red)
Una puerta de enlace predeterminada que es la direccin IP del interfaz, que permite el enlace entre dos
redes. Por ejemplo, el equipo y la red de Internet
La identificacin de servidores DNS preferidos y alternativos. Representados mediante la direccin IP de
su interfaz de red. Nos permitirn identificar a los ordenadores o nodos de una red mediante su nombre en
vez de por su direccin IP de red.
Los modos de asignar una direccin IP:
Esttica: se asignan manualmente por el administrador de red.
Dinmica: la asigna un servidor DHCP al inicio del sistema.
Alternativa: si no hay servidor DHCP el sistema asigna automticamente una de modo predeterminado (
en caso de Windows est dentro del rango 169.254.0.1 hasta 169.254.255.254 con una mscara de
subred de 255.255.0.0)
Para saber ms
Para consultar la configuracin de tipo IPv6 podemos acceder a la fuente de documentacin:
Ayuda para la Administracin de Linux
Es importante conocer ms sobre el funcionamiento de los servidores DHCP y DNS, ya que muchos
https://avanza.educarex.es/cursos/blocks/recopila/view.php?id=129535
25/35
22/12/2014
Administracin de software base I.
servidores de red o routers tienen habilitados estos servicios. En los siguientes enlaces disponemos
de esta informacin:
DHCP
DNS
Configuracin del protocolo TCP/IP y DNS en
Windows.
Windows instala los protocolo TCP/IP del tipo Ipv4 e Ipv6 por defecto, en
el momento que detecta un interface de red.
Crear una conexin local que se puede configurar para cada uno de los
adaptadores de red o interface conectados en el equipo. Para configurar la
conexin de red seguimos los siguientes pasos:
1. Inicio Panel de control Centro de redes y recursos
compartidos Cambiar configuracin del adaptador de red
o Administrar conexin de red, seleccionamos el adaptador
de red y clic en el botn derecho del ratn, elegimos
Propiedades.
2. En la ventana veremos un listado con los protocolos y
clientes instalados y habilitados. Podemos aadir o eliminar
elementos de la conexin, como protocolos y clientes con
los botones Instalar y Desinstalar. Para compartir recursos
en la red es necesario tener habilitado la opcin Compartir impresoras y archivos para redes
Microsoft.
3. Seguidamente seleccionamos la opcin Protocolo de Internet versin 4 (TCP/IPv4) y pulsamos clic
en Propiedades. Nos aparece el cuadro de dilogo para establecer la configuracin de TCP/IP.
4. Por defecto Windows obtiene la direccin IP de forma automtica (buscar un servidor DHCP). En
el caso de seleccionar la opcin Obtener una direccin IP automticamente se habilita la ficha
Configuracin alternativa que servir para especificar una segunda configuracin IP que se utilizar
cuando no haya un servidor DHCP disponible. Es muy til para usuarios de equipos porttiles, que
suelen alternar entre dos entornos de red diferentes, como los entornos de red DHCP y de
direcciones IP estticas. Para configurar DNS, WINS e IP, en la ficha Configuracin alternativa,
pulsar en Configurada por el usuario.
5. Si deseamos realizar una configuracin de direccin IP esttica o
manual seleccionamos la opcin Usar la siguiente direccin IP,
rellenamos los campos para indicar una direccin IP de la red a la
que pertenece el interfaz, la mscara de subred, una puerta de enlace
que identificar la IP del router y la direccin del servidor DNS
preferido y alternativo.
6. Si hacemos clic en Opciones avanzadas, nos aparecen las siguientes
pestaas:
Configuracin IP: para que el adaptador de red est representado por
ms de una direccin IP dentro de la red, con su mscara y tambin
podemos configurar varias puertas de enlace.
DNS: permite aadir a la configuracin varios servidores DNS para
trabajar con nombres de equipos en lugar de direcciones IP.
WINS: para incluir la configuracin TCP/IP a los servidores que
permiten resolver nombres NetBIOS de una red con entorno de sistema Microsoft.
https://avanza.educarex.es/cursos/blocks/recopila/view.php?id=129535
26/35
22/12/2014
Administracin de software base I.
7. Al finalizar debemos comprobar que la configuracin es correcta iremos a otro ordenador de la red
con el sistema en funcionamiento; salimos a un terminal de consola desde Inicio Todos
programas Accesorios Smbolo del
sistema y ejecutamos la orden Ping
direccin_ip_ordenador_configurado. Si recibimos una serie de lneas con respuesta de que los
paquetes han sido enviados significa que la configuracin es correcta y que el equipo est
incorporado a la conexin de la red.
Autoevaluacin
Para configurar una red de forma automtica no es necesario disponer en el entorno de red de un
servidor DHCP?
Verdadero.
Falso.
Configuracin del protocolo TCP/IP y DNS en
Linux.
Realizamos la configuracin de red, con el entorno de herramientas grficas del escritorio de la versin de Linux
que estamos utilizando en las prcticas Ubuntu 9.04 desktop, aunque se puede realizar desde la lnea de
comandos mediante rdenes como veremos en el apartado siguiente de la unidad. Para realizar la configuracin
de TCP/IP hay que estar como usuario root, como vimos en apartados anteriores referidos a la gestin de
usuarios y seguimos los siguientes pasos:
1. Desde el escritorio vamos al men Sistema-Preferencias-Conexiones de red y aparece la ventana
con varias fichas como son:
Cableada: desde este lugar configuramos los adaptadores con conexin a la red por cable.
Inalmbrica: para configurar adaptadores por conexin Wifi.
Banda ancha mvil: sirve para configurar la conexin a internet desde cualquier lugar,
utilizando un mdem USB de banda ancha mvil ya que al conectar el mdem al puerto
USB, con la tarjeta SIM insertada, el sistema lo detecta automticamente y se abre un
asistente de configuracin que nos gua paso a paso.
VPN: Mediante el asistente configuramos la conexin a un servidor VPN que nos permite la
extensin de una red cableada a ordenadores que no estn ubicados fsicamente en esta.
De este modo, se permite a los usuarios conectarse desde un ordenador externo a la red de
forma sencilla y transparente, formando parte a todos los efectos de la red, aunque el
equipo no se encuentre fsicamente en las dependencias.
DLS: sirve para configurar la conexin a Internet por DSL.
https://avanza.educarex.es/cursos/blocks/recopila/view.php?id=129535
27/35
22/12/2014
Administracin de software base I.
2. Para configurar el interface cableado, por ser la conexin ms comn en una red, seleccionamos el
adaptador, por ejemplo eth0 y pulsamos en Propiedades del interfaz, por defecto est seleccionada
la opcin DHCP que asigna direcciones dinmicas automticamente. Debemos de seleccionar la
opcin de Configuracin Direccin IP esttica, rellenamos los campos como en Windows referentes
a Direccin IP con un nmero nico en la red, la Mscara de Sub-red y Direccin de la puerta de
enlace.
En la pestaa DNS se escriben los nmero de IP que identifican a los servidores DNS, en el caso
de existir, dando a los botones de Aadir o Borrar. En el caso de que la conexin se realice
mediante un router, que tiene habilitado el servicio DHCP, slo aadimos la misma direccin que la
especificada en el campo de Direccin de la puerta de enlace que representa la IP privada del
interfaz del dispositivo router dentro de la red.
Autoevaluacin
Podemos configurar cualquier direccin IP fija dentro de un entorno de red sabiendo la direccin de
red?
No, puede haber conflictos. Debemos atender a las notificaciones del administrador de red.
S, siempre que tengamos configurado el servidor DNS.
S, siempre que sea usuario root.
Debemos disponer de conexin a Internet.
Ficheros de configuracin de red.
Caso prctico
Carlos ya tiene configurado en sus mquinas virtuales instaladas en el ordenador, "caja de
herramientas", la conexin a Internet y a la red instalada en la empresa. Incluso puede asignar
direcciones IPs diferentes a las mquinas virtuales, para realizar pruebas de configuracin en red, sin
necesidad de disponer de ms ordenadores que la propia "caja de herramientas". Por ejemplo, puede
comprobar que la configuracin es correcta con un ping desde una mquina con sistema virtual al
sistema principal del ordenador. Para profundizar en el tema de la configuracin en red debes
investigar en los ficheros y comandos encargados de realizar dicha tarea.
Podemos configurar la red, desde un entorno grfico de ventanas completando los formularios que
ests nos ofrecen. Tambin podemos configurar la red desde un terminal de lnea de comandos, si
conocemos los comandos y ficheros que afectan a la configuracin y gestin de la red.
Linux a diferencia de Windows nos permite editar los ficheros de gestin de la red y cambiar su contenido desde
un editor. Tambin dispone de rdenes como en Windows que mediante el manejo del formato de sus
parmetros, nos permitir cambiar y comprobar la configuracin del entorno de red desde la lnea de entrada de
https://avanza.educarex.es/cursos/blocks/recopila/view.php?id=129535
28/35
22/12/2014
Administracin de software base I.
comandos.
Algunos de estos comandos son igualmente operativos tanto en el sistema Windows como en Linux.
Ficheros de configuracin de red Windows.
Windows permite la configuracin y comprobacin de los parmetros de la red desde el registro del sistema:
desde Inicio, en el campo de Indicar bsqueda escribir regedit y pulsamos clic en la palabra encontrada. Las
claves de configuracin se encuentran en HKEY_CURRENT_USER en la subcategora Red (configuracin de
red) y en HKEY_LOCAL_MACHINE en la subcategora Red (para conexiones de red e Internet).
Desde un terminal de lnea de comandos, desde Inicio Todos los programas Accesorios Smbolo del
sistema o desde Inicio en el campo de Indicar bsqueda escribir cmd, podemos ejecutar los siguientes comandos
junto con su formato de parmetros para configurar el entorno de la red:
ipconfig, es un comando que activa, desactiva, y renueva el DHCP, adems de tener la capacidad de
mostrar todos los datos de la configuracin de red. Podemos obtener ayuda sobre el formato de la orden
mediante el comando:
C:\Users\carlos\ ipconfig /?
Por ejemplo para ver el contenido de toda la configuracin de la red se ejecuta:
C:\Users\carlos\ ipconfig /all
netsh, es un comando de tipo shell que ejecuta instrucciones para modificar los datos de una conexin de
red. Podemos obtener ayuda sobre el formato de la orden mediante el comando:
C:\Users\carlos\netsh /?
Por ejemplo: para configurar la interfaz llamada Conexion de area local 2 con la direccin IP esttica
192.168.1.15, la mscara de subred 255.255.255.0 y la puerta de enlace predeterminada 192.168.1.1 y
mtrica 1:
C:\netsh interface ip set address "conexion de area local 2" static 192.168.1.15 255.255.255.0
192.168.1.1 1
Para configurar la resolucin de nombre en una red local, sin tener posibilidad de disponer de un servidor DNS
activo, podemos utilizar el archivo hosts que se encuentra en C:\Windows\System32\drivers\etc\hosts, dicho
archivo es consultado por el sistema cada vez que se utiliza un comando o servicio de red con parmetros
adjuntos de nombre de equipo o dispositivo; Buscar el nombre y lo traducir por su direccin IP, realizando la
actividad como si fuera un DNS, el nico problema es que tiene que estar dispuesto y configurado en todos los
ordenadores de la red.
Si queremos agregar una resolucin de un nombre de equipo de nuestra red tenemos que ir a Smbolo de
sistema con elevacin de privilegios de administrador ejecutamos el editor notepad y abrir el archivo que se
encuentra en la ruta
C:\Windows\System32\drivers\etc\hosts seguidamente agregamos al final, la direccin IP junto con el nombre,
por ejemplo:
192.168.1.50 nombre_equipo_remoto
https://avanza.educarex.es/cursos/blocks/recopila/view.php?id=129535
29/35
22/12/2014
Administracin de software base I.
Debes conocer
Para consultar algunos ejemplos de comandos y de configuracin de los parmetros de red desde la
lnea de comandos:
Ejemplos de comandos configuracin de red en Windows (0.11 MB)
Para saber ms
Si deseas consultar el formato de comandos Netsh LAN e Ipconfig puedes ver:
Comandos de red en Windows 1
Comandos de red en Windows 2
Ficheros de configuracin de red Linux.
Se pueden configurar los parmetros de red desde la lnea de comandos modificando ciertos ficheros del sistema
que gestionan la red. Para ello, podemos editar el archivo /etc/network/interfaces que contiene la configuracin
de los dispositivos de red:
Configuracin de los dispositivos de red Lneas de configuracin Operaciones
carlos@sistemaubuntu:~$man 5 interfaces
Consultar la documentacin de ayuda
carlos@sistemaubuntu:~$ sudo gedit
/etc/network/interfaces
carlos@sistemaubuntu:~$ sudo nano
/etc/network/interfaces
Editar el fichero para realizar modificaciones con los editores
gedit, vi o nano
En Linux los dispositivos de red Ethernet se nombran como eth seguido de un nmero y comenzando por cero.
La interfaz de circuito cerrado se llama lo o loopback con direccin IP 127.0.0.1. Las operaciones que podemos
realizar con el fichero, se realizan aadiendo lneas de configuracin al fichero o comentndolas para
desactivarlas con el signo # delante de la lnea, por ejemplo si editamos el fichero como root y realizamos los
siguientes cambios realizaremos las siguientes configuraciones:
Operaciones con el loopback Lneas de configuracin Operaciones
# The primary network
interface - use DHCP to
find our address
auto eth0
iface eth0 inet dhcp
# The primary network
interface
auto eth0
iface eth0 inet static
address 192.168.1.10
netmask 255.255.255.0
gateway 192.168.1.254
network 192.168.1.0
obtener una direccin dinmica o automtica desde un servidor DHCP de la red
Configurar la direccin IP de forma esttica o manual
https://avanza.educarex.es/cursos/blocks/recopila/view.php?id=129535
30/35
22/12/2014
Administracin de software base I.
broadcast 192.168.1.255
auto eth0:1
iface eth0:1 inet static
address 192.168.2.5
netmask 255.255.255.0
gateway 192.168.2.254
network 192.168.2.0
broadcast 192.168.2.255
Creacin de una segunda direccin IP o direccin IP Virtual. El ordenador
estar conectado a dos redes diferentes. Esto permite servir como pasarela o
router entre ambas redes.
Otras operaciones que podemos realizar desde la lnea de comandos son:
Otras operaciones desde la lnea de comandos Lneas de configuracin Operaciones
carlos@sistemaubuntu:~$ sudo
/etc/init.d/networking restart
Siempre que se realicen cambios en el fichero ser necesario
reiniciar los servicios de red con el comando
carlos@sistemaubuntu:~$ hostname
Ver el nombre del host desde el que tecleamos.
carlos@sistemaubuntu:~$ sudo
/bin/hostname nombre_nuevo
Establecer el nombre del host tecleando.
carlos@sistemaubuntu:~$ netstat -napt
Saber qu puertos tiene abiertos nuestro sistema
carlos@sistemaubuntu:~$ ifconfig -a
Muestra el estado de los interfaces activos. Tambin podemos
configurar los parmetros de la red
carlos@sistemaubuntu:~$
sudo/etc/init.d/networking restart
Reinicia los servicios de red.
carlos@sistemaubuntu:~$
sudo/etc/init.d/networking stop
Para los servicios de red.
carlos@sistemaubuntu:~$ sudo route
Muestra la tabla de ruta completa para la red, y podemos configurar
las tablas de rutas de la red
carlos@sistemaubuntu:~$ nslookup
nombre_equipo
Permite visualizar qu direccin IP pertenece a un equipo
Cuando las direcciones son estticas y queremos buscar o representar a los equipos por su nombre y no por su
IP deberamos configurar los DNS, podemos utilizar el fichero /etc/hosts aadiendo lneas con el nombre del
ordenador y su direccin IP, o tambin indicando los servidores DNS primario y secundario en el fichero
/etc/resolv.conf:
Ejemplos de edicin de ficheros Ejemplo de edicin del fichero hosts Ejemplo de edicin fichero resolv.conf
127.0.0.1 localhost 127.0.1.1 sistemaubuntu
nameserver 195.235.113.3 nameserver 80.58.0.33
Debes conocer
Para consultar ms comandos relacionados con la operatividad del trabajo en red desde Linux
consultar fichero:
Comandos red Linux (0.06 MB)
Archivos de red sin conexin.
https://avanza.educarex.es/cursos/blocks/recopila/view.php?id=129535
31/35
22/12/2014
Administracin de software base I.
Caso prctico
Carlos comprobar las posibilidades que ofrecen los sistemas que disponen de la funcin de trabajar
con archivos compartidos sin necesidad de estar conectados en red.
Es una caracterstica de Windows que te permite acceder a los archivos
compartidos en la red cuando no hay conexin en la red o los archivos
no estn disponibles. El usuario elegir que archivos van a adquirir esta
funcin y el sistema realizar una copia local en el equipo. Las copias
se denominan archivos sin conexin y se puede acceder en cualquier
momento. Cuando se vuelva a conectar de nuevo a la red, Windows
automticamente sincroniza los archivos en lnea con la ubicacin
donde se almacenan en la red.
Las ventajas que tenemos con esta caracterstica son: la proteccin
contra interrupciones de red, poder trabajar con los archivos sin
necesidad de conexin en red y un aumento en la eficiencia cuando se
trabaja con conexiones lentas. Algunas operaciones que podemos
realizar son:
Para configurar este tipo de archivos iremos a Inicio Panel de control Ver Iconos pequeos, de la
lista de opciones seleccionamos Centro de sincronizacin, seguidamente del men del panel izquierdo
elegimos Administrar Archivos sin conexin, aparece la ventana para configurar esta caracterstica.
En la pestaa General debemos de comprobar esta funcin desde el botn Habilitar archivos sin conexin
(por defecto estar deshabilitada).
Desde la pestaa Uso de disco Cambiar lmites, en el caso de tener gran cantidad de archivos que se
sincronizan es recomendable tener una particin grande para que se pueda dedicar gran parte de su
espacio para esta tarea.
Para incrementar la seguridad accedemos a: Cifrado y seleccionamos Cifrar.
Podemos establecer el tiempo para comprobacin de una conexin lenta en red desde la pestaa Red.
Desde la pestaa General podemos ver los archivos sin conexin, clic en el botn Ver los archivos sin
conexin.
La configuracin de archivos sin conexin se puede controlar con las Directivas de grupo, podemos especificar
que archivos y carpetas deben estar disponibles sin conexin, no permitir que se configure la caracterstica de
archivos sin conexin, permitir que no se puedan acceder a otros recursos que se almacenan en la cach. Para
acceder a estas directivas debemos ir al terminal de lnea de comandos y ejecutar:
Desde la pantalla MMC entramos en: Configuracin del equipo Plantillas administrativas Red Archivos sin
conexin. Tambin podemos acceder desde Configuracin del usuario Plantillas administrativas Red
Archivos sin conexin. Desde este lugar Podemos seleccionar cada una de las directivas dando doble clic sobre
ellas y seleccionar la opcin de Habilitada o Deshabilitada de la ventana que aparece.
Para saber ms
Para consultar y ampliar la operatividad de archivos sin conexin acceder a:
Archivos sin conexin en Windows
https://avanza.educarex.es/cursos/blocks/recopila/view.php?id=129535
32/35
22/12/2014
Administracin de software base I.
Si deseamos profundizar en la configuracin de las directivas de grupos podemos acceder a:
Directivas de grupo en Windows
Optimizacin de sistemas para ordenadores
porttiles.
Caso prctico
Dentro del entorno de trabajo y de la estructura de red de la empresa donde trabaja Carlos, se utilizan
ordenadores porttiles para poder trabajar con ms libertad aprovechando la red Wifi. Los
ordenadores debern de usar un plan de energa equilibrado para conseguir un modo de consumo
bajo que permita utilizar los ordenadores porttiles el mayor tiempo posible sin la necesidad de tener
que conectarlos a la red elctrica.
Generalmente los porttiles disponen de un sistema de suspensin de energa que se activa o desactiva abriendo
y cerrando la tapa, cuando al estar suspendido (cerrada la tapa) baja mucho la carga de la batera, la situacin en
la que se encuentre el estado del sistema se guardar en el disco duro y el porttil se apagar automticamente.
Adems existen aplicaciones especiales para gestionar la energa de porttiles que generalmente son aportados
por las propias marcas.
En Windows para modificar las opciones de energa debemos ir a
Inicio-Panel de control-Sistema y seguridad, en Opciones de energa
pulsar en Cambiar la frecuencia con la que el equipo entra en estado
de suspensin y ah tambin podemos. configurar cuando se apaga la
pantalla, para finalizar dar en el botn Guardar cambios. Desde
Opciones de energa tambin podemos en Elegir el comportamiento
del botn de encendido y suspensin, por ejemplo Requerir una
contrasea al salir de suspensin. En el sistema podemos forzar entrar
en el estado de suspensin o hibernacin desde Inicio, en las opciones
que hay en el botn de la derecha de Apagar.
En la barra de tareas aparece un icono de energa con forma de pila
que al pasar por encima nos indica el tipo de carga de la batera, si
pulsamos en l aparece la posibilidad de seleccionar tres modos:
Equilibrado: es el configurado por defecto, el consumo de energa se regula segn las necesidades del
sistema.
Alto rendimiento: mejora el rendimiento en intensidad grfica consumiendo la duracin de la energa de la
batera.
Economizador: reduce el consumo de energa haciendo que el procesador vaya ms lento.
Podemos configurar un plan de energa pulsando en Ms opciones de energa.
Podemos administrar los planes de energa desde la lnea de comandos mediante la salida a un terminal desde
Inicio Todos los programas Accesorios Smbolo del sistema y clic en Ejecutar como administrador,
escribimos la contrasea y en la lnea de comandos escribir:
C:\Users\carlos\ Powercfg - setactive Scheme_GUID
Podemos obtener ayuda de parmetros del comando escribiendo:
https://avanza.educarex.es/cursos/blocks/recopila/view.php?id=129535
33/35
22/12/2014
Administracin de software base I.
C:\Users\carlos\ Powercfg
La configuracin de energa en Linux Ubuntu se gestiona desde el men Sistema-Preferencias-Gestor de
energa, donde se pueden realizar tareas como indicar cuando el ordenador y pantalla se ponen en estado de
reposo, en caso de disponer de batera se puede determinar en qu tiempo puede estar el ordenador o pantalla
inactivo para pasar a un estado de reposo, como actuar al pulsar el botn de encendido y suspensin, etc. En
Linux tambin, se recomienda para un ahorro de energa realizar una configuracin del entorno de trabajo en
aspectos como el de reducir la frecuencia de trabajo de la CPU, gestionar una buena administracin de disco
duro, desactivar efectos grficos en el escritorio, intensidad de brillo de pantalla, demonios y servicios intiles,
etc. Existen aplicaciones especiales dedicadas a gestionar esta tarea como son, por ejemplo: PowerTop y Ubuntu
Tweak.
Debes conocer
Podemos aprender a configurar la energa en Linux con aplicaciones como: PowerTop y Ubuntu
Tweak desde:
Aplicaciones de energa
(0.10 MB)
Para saber ms
Para conocer ms usos de la herramienta Powercfg.exe consultar el enlace:
Herramienta Powercfg.exe
Anexo. - Licencias de recursos.
Licencias de recursos utilizados en la Unidad de Trabajo. RecursoDatos del recursoRecursoDatos del
recursoRecursoDatos del recursoRecursoDatos del recursoRecursoDatos del recursoRecursoDatos del recurso
Autora: JCS.
Licencia: Dominio pblico.
Procedencia: Montaje realizado utilizando imgenes de
http://openclipart.org/.
https://avanza.educarex.es/cursos/blocks/recopila/view.php?id=129535
34/35
22/12/2014
Administracin de software base I.
Autora: Patricio.lorente.
Licencia: CC by-sa.
Procedencia:
http://commons.wikimedia.org/wiki/File:Ballestrinque_3.jpg.
Autora: JCS.
Licencia: Dominio pblico.
Procedencia: Montaje realizado utilizando imgenes de
http://openclipart.org/.
Autora: JCS.
Licencia: Dominio pblico.
Procedencia: Montaje realizado utilizando imgenes de
http://openclipart.org/.
Autora: JCS.
Licencia: Dominio pblico.
Procedencia: Montaje realizado utilizando imgenes de
http://openclipart.org/.
Autora: RORY MACCANN.
Licencia: (PD).
Procedencia: Utilizando openclipart-0.18-full .
http://www.openclipart.org/detail/38653.
https://avanza.educarex.es/cursos/blocks/recopila/view.php?id=129535
35/35
S-ar putea să vă placă și
- Tema-3-La Relación Laboral IndividualDocument55 paginiTema-3-La Relación Laboral IndividualManinÎncă nu există evaluări
- Tema-1 ISODocument46 paginiTema-1 ISOManinÎncă nu există evaluări
- Tema-5 FHW Cumplimiento de Las Normas de Prevención de Riesgos Laborales y Protección AmbientalDocument21 paginiTema-5 FHW Cumplimiento de Las Normas de Prevención de Riesgos Laborales y Protección AmbientalManinÎncă nu există evaluări
- Tema-4 FHW Implantación de Hardware en Centros de Proceso de Datos (CPD)Document38 paginiTema-4 FHW Implantación de Hardware en Centros de Proceso de Datos (CPD)ManinÎncă nu există evaluări
- Tema-3 FHW Creación de Imágenes de SoftwareDocument41 paginiTema-3 FHW Creación de Imágenes de SoftwareManinÎncă nu există evaluări
- Tema-2 FHW. Instalación de Software de Utilidad y Propósito General para Un Sistema InformáticoDocument32 paginiTema-2 FHW. Instalación de Software de Utilidad y Propósito General para Un Sistema InformáticoManinÎncă nu există evaluări
- Tema-1-Fhw (Fundamentos Hardware)Document66 paginiTema-1-Fhw (Fundamentos Hardware)ManinÎncă nu există evaluări
- Libro La Educacion Elena G.White-resumenDocument1 paginăLibro La Educacion Elena G.White-resumenErika BonillaÎncă nu există evaluări
- Pictogramas Veo VeoDocument42 paginiPictogramas Veo VeoElena López Maya AsisÎncă nu există evaluări
- 0801040006-Teorías y Doctrinas ContablesDocument6 pagini0801040006-Teorías y Doctrinas ContablesKim Taehyung Tae TaeÎncă nu există evaluări
- Tecnicas ProyectivasDocument7 paginiTecnicas ProyectivasAle IchiharaÎncă nu există evaluări
- Interpretación de La Prueba de Hábitos de EstudiosDocument2 paginiInterpretación de La Prueba de Hábitos de EstudiosKim Tae HyungÎncă nu există evaluări
- Referencias bibliográficas, Índice, Acápite, Avatar, Bioética, ética, Medicina, Tesis, Estética, Spa, CienciasReferencias bibliográficas y bibliografía, Índice, Acápite, Avatar,Tesis, Estética, Spa, CienciasDocument10 paginiReferencias bibliográficas, Índice, Acápite, Avatar, Bioética, ética, Medicina, Tesis, Estética, Spa, CienciasReferencias bibliográficas y bibliografía, Índice, Acápite, Avatar,Tesis, Estética, Spa, CienciasArcangelesAngeles GalaxiaAlmanaquePsiquisÎncă nu există evaluări
- Guía 2 LECRITDocument5 paginiGuía 2 LECRITBryan Ferney RiberaÎncă nu există evaluări
- 8.1. Reglamento de Examen de Grado-REVISADO.Document11 pagini8.1. Reglamento de Examen de Grado-REVISADO.Freddy NogalesÎncă nu există evaluări
- Informe de Concreto 2 - Grupo 6Document121 paginiInforme de Concreto 2 - Grupo 6Miguel Angel Silva CubasÎncă nu există evaluări
- Materiales y Sus Cambbios CompletoDocument14 paginiMateriales y Sus Cambbios CompletoolgaÎncă nu există evaluări
- Syllabus-Auditoria II (Financiera)Document11 paginiSyllabus-Auditoria II (Financiera)Kristofer BalsecaÎncă nu există evaluări
- Manual para La Elaboracion de La Tesis 2016Document31 paginiManual para La Elaboracion de La Tesis 2016Linder Vásquez LinaresÎncă nu există evaluări
- Ensayo - Discurso Sobre El Espíritu Positivo Auguste ComteDocument3 paginiEnsayo - Discurso Sobre El Espíritu Positivo Auguste ComteAndrea Hinestroza100% (1)
- Libro Terapia OcupacionalDocument116 paginiLibro Terapia OcupacionalStephanieMello86% (7)
- Teller 5 y 6 7º Grado 1 Periodo 2020 PDFDocument4 paginiTeller 5 y 6 7º Grado 1 Periodo 2020 PDFOrlando PerezSotomayorÎncă nu există evaluări
- Los Tres Sistemas Operativos Más Comunes SonDocument13 paginiLos Tres Sistemas Operativos Más Comunes SonPao PaytoÎncă nu există evaluări
- El FrutoDocument5 paginiEl FrutoLeonardo Cz100% (1)
- Bondarchuk - Upravlenie Trenirovochnym Processom Sportsmenov Vysokogo Klassa - Wdj5mg.475684 1.ru - EsDocument20 paginiBondarchuk - Upravlenie Trenirovochnym Processom Sportsmenov Vysokogo Klassa - Wdj5mg.475684 1.ru - EsJavier Estelles MuñozÎncă nu există evaluări
- Funciones de Una PMODocument3 paginiFunciones de Una PMORody Montoya VillanuevaÎncă nu există evaluări
- EXAMEN PARCIAL - DECA-1-NRC-10725 - 2023-00uDocument3 paginiEXAMEN PARCIAL - DECA-1-NRC-10725 - 2023-00uWALTERJESUS VARGAS CARDENASÎncă nu există evaluări
- FICHA 8-4TO-UA1-2024Document3 paginiFICHA 8-4TO-UA1-2024LISSET YOSELIN HUERTA CUSQUIÎncă nu există evaluări
- Reseña Politica y Politicas PublicasDocument5 paginiReseña Politica y Politicas PublicasBrayan MuñozÎncă nu există evaluări
- El Entorno Del Big DataDocument2 paginiEl Entorno Del Big DataClaudia Guzmán100% (2)
- Reglamento Programa Desarrollo Full StackDocument10 paginiReglamento Programa Desarrollo Full StackDigi talazoÎncă nu există evaluări
- 3ero Unidad 1 ElementalDocument14 pagini3ero Unidad 1 ElementalRudi SantosÎncă nu există evaluări
- Práticas Pre-Profesionales I Educativa GpiDocument12 paginiPráticas Pre-Profesionales I Educativa GpiAnnel StefanyÎncă nu există evaluări
- Manual Aplicacion PSU 2020Document60 paginiManual Aplicacion PSU 2020María Loreto Bravo del FierroÎncă nu există evaluări
- Funciones Del Profesional de EnfermeríaDocument7 paginiFunciones Del Profesional de EnfermeríaMarcelo Jorge RodriguezÎncă nu există evaluări
- Paradigmas Educacion SuperiorDocument17 paginiParadigmas Educacion SuperiorJuan Carlos HidalgoÎncă nu există evaluări
- Sesion Matematica - 5°-2018-Organizamos El Aula para Un Mejor DesplazamientoDocument8 paginiSesion Matematica - 5°-2018-Organizamos El Aula para Un Mejor DesplazamientoAnonymous spp2qHIh100% (2)