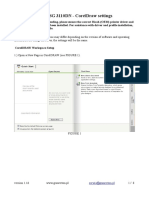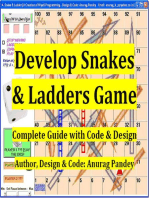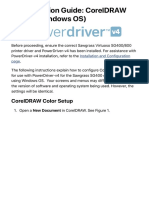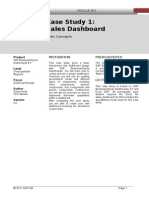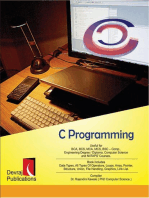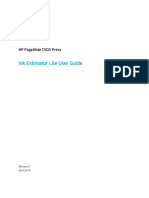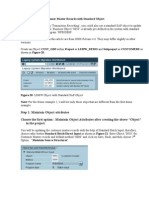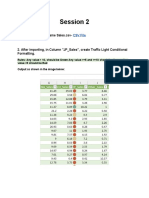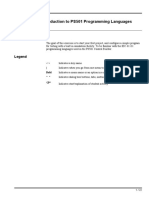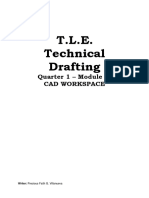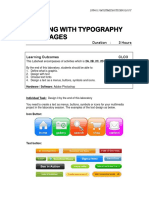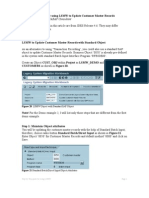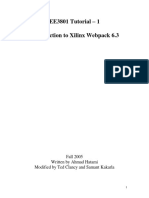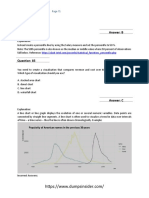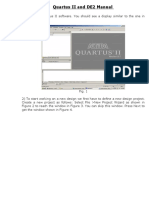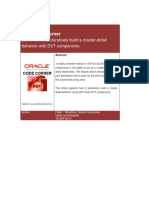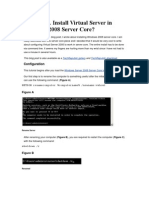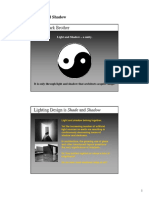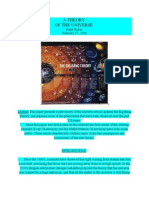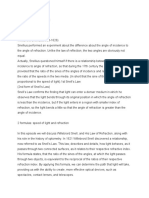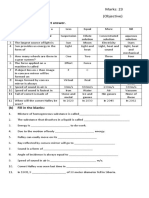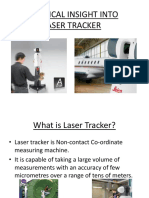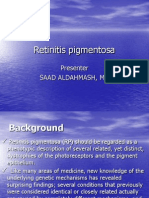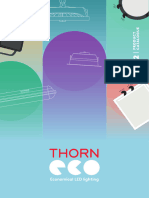Documente Academic
Documente Profesional
Documente Cultură
SJ Wf1100 - PSG - Coreldraw x5
Încărcat de
lopar100 evaluări0% au considerat acest document util (0 voturi)
61 vizualizări6 paginiThis document provides a 6-step guide to configure CorelDRAW X5 for printing on the Epson WorkForce 1100 printer using the PowerDriver IQ driver. It instructs the user to set the color management settings in CorelDRAW to RGB working space, assign the sRGB and SWOP color profiles, and select the PowerDriver IQ printer with the correct color settings when printing.
Descriere originală:
ColorSure Palette para Corel Draw x5 y la impresora WF1100 epson
Titlu original
Sj Wf1100 - Psg - Coreldraw x5
Drepturi de autor
© © All Rights Reserved
Formate disponibile
PDF, TXT sau citiți online pe Scribd
Partajați acest document
Partajați sau inserați document
Vi se pare util acest document?
Este necorespunzător acest conținut?
Raportați acest documentThis document provides a 6-step guide to configure CorelDRAW X5 for printing on the Epson WorkForce 1100 printer using the PowerDriver IQ driver. It instructs the user to set the color management settings in CorelDRAW to RGB working space, assign the sRGB and SWOP color profiles, and select the PowerDriver IQ printer with the correct color settings when printing.
Drepturi de autor:
© All Rights Reserved
Formate disponibile
Descărcați ca PDF, TXT sau citiți online pe Scribd
0 evaluări0% au considerat acest document util (0 voturi)
61 vizualizări6 paginiSJ Wf1100 - PSG - Coreldraw x5
Încărcat de
lopar10This document provides a 6-step guide to configure CorelDRAW X5 for printing on the Epson WorkForce 1100 printer using the PowerDriver IQ driver. It instructs the user to set the color management settings in CorelDRAW to RGB working space, assign the sRGB and SWOP color profiles, and select the PowerDriver IQ printer with the correct color settings when printing.
Drepturi de autor:
© All Rights Reserved
Formate disponibile
Descărcați ca PDF, TXT sau citiți online pe Scribd
Sunteți pe pagina 1din 6
Epson WorkForce 1100
Setup and Print Guide: CorelDRAW X5
NOTE: Before proceeding, please be sure you have the correct OEM driver and PowerDriver IQ installed.
For assistance with driver installation, refer to the Installation Guide: Epson WorkForce 1100 .
CorelDRAW X5 Setup Guide
1.) Open a New Page in CorelDRAW: (see FIGURE 1)
FIGURE 1
PAGE 1 of 6 >>
SubliJet IQ: Epson WF1100
Setup and Print Guide: CorelDRAW X5 (contd 2:6)
2. ) Configure a New Document Workspace: (see FIGURE 2)
FIGURE 2
A. Primary color mode: RGB
E. CMYK profile: U.S. Web Coated (SWOP) v2
B. Rendering resolution: 300
F. Grayscale profile: Dot Gain 20%
C. Preview mode: Enhanced
G. Rendering intent: Perceptual
D. RGB profile: sRGB IEC61966-2.1
H. Add Preset: Name your new preset
PAGE 2 of 6 >>
SubliJet IQ: Epson WF1100
Setup and Print Guide: CorelDRAW X5 (contd 3:6)
3.) In the Menu Bar, click Tools > Color Management > Default Settings: (see FIGURE 3)
FIGURE 3
4. ) The Default Color Management Settings window should now be open. Match your settings to the ones
shown below: (see FIGURE 4)
O
A
D
E
L
M
FIGURE 4
A.
B.
C.
D.
E.
F.
G.
H.
RGB: sRGB IEC61966-2.1
CMYK: U.S. Web Coated (SWOP) v2
Grayscale: Dot Gain 20%
Primary color mode: RGB
Rendering intent: Perceptual
Color engine: None
Check: Preserve pure black
Spot color definition: RGB values
I.
J.
K.
L.
M.
N.
O.
RGB: Assign default color profile
CMYK: Assign default color profile
Grayscale: Assign default color profile
RGB: Convert to document color profile
CMYK: Assign document color profile
Grayscale: Convert to document color profile
Add Preset: Name your new preset
PAGE 3 of 6 >>
SubliJet IQ: Epson WF1100
Setup and Print Guide: CorelDRAW X5 (contd 4:6)
5.) In the Menu Bar, click Tools > Color Management > Document Settings: (see FIGURE 5)
FIGURE 5
6.) The Document Color Settings window should now be open. Match your settings to the ones shown below:
(see FIGURE 6)
A
B
C
D
E
F
FIGURE 6
A. Select the radio button: Assign different color profiles
D. Grayscale: Dot Gain 20%
B. RGB: sRGB IEC61966-2.1
E. Primary color mode: RGB
C. CMYK: U.S. Web Coated (SWOP) v2
F. Rendering intent: Perceptual
PAGE 4 of 6 >>
SubliJet IQ: Epson WF1100
Setup and Print Guide: CorelDRAW X5 (contd 5:6)
Printing from CorelDRAW with PowerDriver IQ WorkForce 1100
7.) Now that you have adjusted the Color Management settings, you are ready to print. Begin by opening an
image in CorelDRAW. In the Menu Bar, click File > Print (Ctrl + P). This will open the Print window. Match
your settings to the ones shown below: (see FIGURE 7)
A
B
FIGURE 7
A. Printer: PowerDriver IQ WorkForce 1100
B. Page: Match orientation (Portrait)
C. Print style: CorelDRAW Defaults
PAGE 5 of 6 >>
SubliJet IQ: Epson WF1100
Setup and Print Guide: CorelDRAW X5 (contd 6:6)
8.) In the Print window, click the Color tab and match your settings to the ones shown below: (see FIGURE 8)
FIGURE 8
A. Select the radio button: Print composite
B. Select the radio button: Use document color settings
C. Color conversions performed by: PowerDriver IQ WorkForce 1100
D. Correct colors using color profile: sRGB IEC61966-2.1
E. Rendering intent: Perceptual
F. Click Print when you are ready to print your image.
Congratulations! CorelDRAW X5 Setup is now complete. Remember to select PowerDriver-IQ WF1100 each
time you are ready to print.
PAGE 6 of 6 >>
S-ar putea să vă placă și
- 2022 Adobe® Premiere Pro Guide For Filmmakers and YouTubersDe la Everand2022 Adobe® Premiere Pro Guide For Filmmakers and YouTubersEvaluare: 5 din 5 stele5/5 (1)
- Ricoh SG3110DN Instruction of CorelDraw SettingsDocument8 paginiRicoh SG3110DN Instruction of CorelDraw SettingsBekim SelimiÎncă nu există evaluări
- Develop Snakes & Ladders Game Complete Guide with Code & DesignDe la EverandDevelop Snakes & Ladders Game Complete Guide with Code & DesignÎncă nu există evaluări
- Print Configuration Guide - CorelDRAWDocument8 paginiPrint Configuration Guide - CorelDRAWIwanshareÎncă nu există evaluări
- Setup and Print Guide: Photoshop Cs6: Ricoh SG 3110Dn - Powerdriver-RDocument6 paginiSetup and Print Guide: Photoshop Cs6: Ricoh SG 3110Dn - Powerdriver-Rapia joelÎncă nu există evaluări
- Certified Solidworks Professional Advanced Weldments Exam PreparationDe la EverandCertified Solidworks Professional Advanced Weldments Exam PreparationEvaluare: 5 din 5 stele5/5 (1)
- PRR - VxworksDocument250 paginiPRR - VxworksTapasKumarDashÎncă nu există evaluări
- Advanced Photoshop CC for Design Professionals Digital ClassroomDe la EverandAdvanced Photoshop CC for Design Professionals Digital ClassroomÎncă nu există evaluări
- Ricoh SG3110DN ManualDocument25 paginiRicoh SG3110DN ManualJoão ArtilheiroÎncă nu există evaluări
- C Programming Wizardry: From Zero to Hero in 10 Days: Programming Prodigy: From Novice to Virtuoso in 10 DaysDe la EverandC Programming Wizardry: From Zero to Hero in 10 Days: Programming Prodigy: From Novice to Virtuoso in 10 DaysÎncă nu există evaluări
- Dashboard AssignmentDocument17 paginiDashboard AssignmentRam DevineniÎncă nu există evaluări
- Difference Between LSMW and BDCDocument13 paginiDifference Between LSMW and BDCpankajÎncă nu există evaluări
- LSMWDocument10 paginiLSMWMayur KhamitkarÎncă nu există evaluări
- Basic AP100 Programming PDFDocument12 paginiBasic AP100 Programming PDFVin100% (1)
- How To Change The Resolution of The Screen For RT-7200 Software UpgradingDocument4 paginiHow To Change The Resolution of The Screen For RT-7200 Software UpgradingNavin kumar100% (1)
- Ink User GuideDocument10 paginiInk User GuidenickvishioÎncă nu există evaluări
- Lab 1Document8 paginiLab 1api-259436196Încă nu există evaluări
- LSMW ExampleDocument12 paginiLSMW Exampleanilks27Încă nu există evaluări
- CCS5 C6713-Project enDocument5 paginiCCS5 C6713-Project enAvdesh Pratap Singh GautamÎncă nu există evaluări
- LSMW-StepbyStep MethodDocument12 paginiLSMW-StepbyStep Methodsureshch24Încă nu există evaluări
- Printing Configurations: GX-9100 Software Configuration Tool User's Guide D-1Document7 paginiPrinting Configurations: GX-9100 Software Configuration Tool User's Guide D-1Daniel NogueiraÎncă nu există evaluări
- Convert BitmapDocument2 paginiConvert BitmapOrbitrosOrbtialÎncă nu există evaluări
- Sap LSMW StepsDocument10 paginiSap LSMW StepsAnand DuttaÎncă nu există evaluări
- Slightly in Other Versions.: by Mitresh Kundalia, Senior FI/CO ConsultantDocument16 paginiSlightly in Other Versions.: by Mitresh Kundalia, Senior FI/CO ConsultantalkanaÎncă nu există evaluări
- CSE 2242: Graphics Lab 01 - Introduction To Graphics in Java: Aims and ObjectivesDocument5 paginiCSE 2242: Graphics Lab 01 - Introduction To Graphics in Java: Aims and ObjectivesabdelÎncă nu există evaluări
- LSMW To Update Customer Master Records With Standard ObjectDocument9 paginiLSMW To Update Customer Master Records With Standard ObjectShahid_ONÎncă nu există evaluări
- LSMW Step by StepDocument17 paginiLSMW Step by StepMohamed GoudahÎncă nu există evaluări
- User Manual ET LCD5110 PDFDocument20 paginiUser Manual ET LCD5110 PDFLucilia Dos SantosÎncă nu există evaluări
- Homework For XLDocument2 paginiHomework For XLamanjeet singhÎncă nu există evaluări
- Manual SW Canal 2007Document27 paginiManual SW Canal 2007Dipak BudhaÎncă nu există evaluări
- AC450 Testing Create Data Base and Download To AC450Document25 paginiAC450 Testing Create Data Base and Download To AC450Yeap Khai On100% (1)
- Ex01 - Introduction To PS501 - RevADocument22 paginiEx01 - Introduction To PS501 - RevARobbySetiadiÎncă nu există evaluări
- Adm Td10 q1 m1 l1 Sub 3 Lesson 3 (Cad Workspace)Document15 paginiAdm Td10 q1 m1 l1 Sub 3 Lesson 3 (Cad Workspace)PRECIOUS FAITH VILLANUEVAÎncă nu există evaluări
- BCD To Seven SegmentDocument3 paginiBCD To Seven SegmentAnonymous eWMnRr70qÎncă nu există evaluări
- Visual BasicDocument7 paginiVisual Basiccmukhongo_679153453Încă nu există evaluări
- LAB 2: Working With Typography and Images: Duration: 3 HoursDocument14 paginiLAB 2: Working With Typography and Images: Duration: 3 HoursallinlahÎncă nu există evaluări
- 1 - POWER - USER - CH - 002 - DS0001 - Exploring A Simple LED DriverDocument9 pagini1 - POWER - USER - CH - 002 - DS0001 - Exploring A Simple LED DriverUdayaKumar NadakuduruÎncă nu există evaluări
- LSMW StepsDocument10 paginiLSMW Stepsapi-25919427100% (1)
- Debug Optimized C Code Using The DBX Debug Program and The XL C CompilerDocument12 paginiDebug Optimized C Code Using The DBX Debug Program and The XL C Compileraatif_shehzadÎncă nu există evaluări
- تقرير العدادDocument14 paginiتقرير العدادHussein A. AlsameeÎncă nu există evaluări
- Embedded C Programming With Keil LanguageDocument25 paginiEmbedded C Programming With Keil Languagevidhya_bineeshÎncă nu există evaluări
- EE3801 Tutorial - 1 Introduction To Xilinx Webpack 6.3Document24 paginiEE3801 Tutorial - 1 Introduction To Xilinx Webpack 6.3paty lopezÎncă nu există evaluări
- Answer: B: Questions & Answers PDFDocument10 paginiAnswer: B: Questions & Answers PDFJasonJoséMartínezGarcíaÎncă nu există evaluări
- 7 SegmentDocument14 pagini7 SegmentTudor CiotloșÎncă nu există evaluări
- Code Composer Studio Operation ManualDocument16 paginiCode Composer Studio Operation ManualAbinet TesfayeÎncă nu există evaluări
- A Tutorial On NPR Rendering Using Blender's New Freestyle RendererDocument15 paginiA Tutorial On NPR Rendering Using Blender's New Freestyle RenderermariaÎncă nu există evaluări
- Altera Quartus II and DE2 ManualDocument19 paginiAltera Quartus II and DE2 ManualMinh TrươngÎncă nu există evaluări
- ADF Code Corner: 057. How-To Declaratively Build A Master-Detail Behavior With DVT ComponentsDocument8 paginiADF Code Corner: 057. How-To Declaratively Build A Master-Detail Behavior With DVT ComponentsSunitha9Încă nu există evaluări
- C Programming LabDocument30 paginiC Programming Labrajni hansÎncă nu există evaluări
- LSMW Step by StepDocument20 paginiLSMW Step by StepsunnyÎncă nu există evaluări
- Graphics ProgrammingDocument3 paginiGraphics ProgrammingnootiÎncă nu există evaluări
- Using Intel C++ Compiler 8.0 With Eclipse IDE On LinuxDocument8 paginiUsing Intel C++ Compiler 8.0 With Eclipse IDE On LinuxlaertepalvesÎncă nu există evaluări
- CG Labmanual CGDocument25 paginiCG Labmanual CGSami U. KhanÎncă nu există evaluări
- Step 1: Maintain Object Attributes: Figure 20: LSMW Object With Standard SAP ObjectDocument10 paginiStep 1: Maintain Object Attributes: Figure 20: LSMW Object With Standard SAP ObjectMayur KhamitkarÎncă nu există evaluări
- ZDC Operating ManualDocument24 paginiZDC Operating ManualmiccosmoÎncă nu există evaluări
- How Do I Install Virtual Server in Win 2008 ServerDocument12 paginiHow Do I Install Virtual Server in Win 2008 ServerLHÎncă nu există evaluări
- Embedded SystemDocument44 paginiEmbedded SystemPriyanka MoreÎncă nu există evaluări
- Shade and Shadow NotesDocument30 paginiShade and Shadow NotesNazirah NazeriÎncă nu există evaluări
- Lecture Planner - Physics - LAKSHYA JEE 2022 PLANNER - PhysicsDocument7 paginiLecture Planner - Physics - LAKSHYA JEE 2022 PLANNER - PhysicsprekshaÎncă nu există evaluări
- Measurement and InspectionDocument33 paginiMeasurement and InspectionSri RÎncă nu există evaluări
- UntitledDocument356 paginiUntitledSansar BulganÎncă nu există evaluări
- Discromatie Test 38Document13 paginiDiscromatie Test 38nelutza_popÎncă nu există evaluări
- Eaton Iluminat Urgenta Catalog GeneralDocument400 paginiEaton Iluminat Urgenta Catalog GeneraldanielÎncă nu există evaluări
- 12 Std. IMPORTANT QUESTIONS & PROBLEMS - 2022 - 2023 PDFDocument16 pagini12 Std. IMPORTANT QUESTIONS & PROBLEMS - 2022 - 2023 PDFUdhayaÎncă nu există evaluări
- A THEORY of The Univers..Document13 paginiA THEORY of The Univers..Che Iglesia JardineroÎncă nu există evaluări
- SnellDocument17 paginiSnellShowbiz ExposeÎncă nu există evaluări
- Stok 29 Juli 2022Document31 paginiStok 29 Juli 2022Olan ArsÎncă nu există evaluări
- Primary, Secondary and Tertiary Colours. What Is Colour?Document4 paginiPrimary, Secondary and Tertiary Colours. What Is Colour?orionsalinasÎncă nu există evaluări
- Litar-Litar Kenderaan (Simulator)Document8 paginiLitar-Litar Kenderaan (Simulator)Fakhrul Helmi MieÎncă nu există evaluări
- What Colors Look Good On Me Jen ThodenDocument20 paginiWhat Colors Look Good On Me Jen Thodenaruunstalin67% (3)
- Ansh KDocument14 paginiAnsh KAnsh KumarÎncă nu există evaluări
- BhdhsDocument1 paginăBhdhsSajid HussainÎncă nu există evaluări
- Technical Insight Into Laser TrackerDocument26 paginiTechnical Insight Into Laser TrackerSuresh RajagopalÎncă nu există evaluări
- Retinitis PigmentosaDocument59 paginiRetinitis PigmentosaAndreaRebeca50% (2)
- Lamp Uv 15 WDocument2 paginiLamp Uv 15 WFernando OliveiraÎncă nu există evaluări
- Visual Demand, Visual Ability and Vision Standards.4Document6 paginiVisual Demand, Visual Ability and Vision Standards.4ichmatul oktaveniÎncă nu există evaluări
- Thermoplastics Pipes and Fittings - Methods of Test (: Indian StandardDocument65 paginiThermoplastics Pipes and Fittings - Methods of Test (: Indian StandardVikash MudgilÎncă nu există evaluări
- Flashcards - 2.1 Waves and Particle Nature of Light - Edexcel IAL Physics A-LevelDocument77 paginiFlashcards - 2.1 Waves and Particle Nature of Light - Edexcel IAL Physics A-LevelMelody NationÎncă nu există evaluări
- Science10 Q2 Mod3 v4Document11 paginiScience10 Q2 Mod3 v4Kim TaehyungÎncă nu există evaluări
- Fórmulas de Tintas - PDF 1Document300 paginiFórmulas de Tintas - PDF 1Ivandro luiz67% (9)
- Primamax PVT LTDDocument30 paginiPrimamax PVT LTDSalman HashmiÎncă nu există evaluări
- Colour Theory Information SheetDocument3 paginiColour Theory Information Sheetapi-335210893Încă nu există evaluări
- PUB 6 18 2010 10 23 53 AM AIS-008 Rev1 FDocument71 paginiPUB 6 18 2010 10 23 53 AM AIS-008 Rev1 FSadique ShaikhÎncă nu există evaluări
- Te Brochure Uk 12apr22 ScreenDocument52 paginiTe Brochure Uk 12apr22 ScreenarchivelandryÎncă nu există evaluări
- Photography Composition Using The Elements and Principles of DesignDocument15 paginiPhotography Composition Using The Elements and Principles of Designapi-309416438Încă nu există evaluări
- Physics Syllabus SNUCEE 2022Document3 paginiPhysics Syllabus SNUCEE 2022BalaÎncă nu există evaluări
- GEP LED - 2009 CatalogDocument16 paginiGEP LED - 2009 CatalogAdib Darul QuthniÎncă nu există evaluări
- Arizona, Utah & New Mexico: A Guide to the State & National ParksDe la EverandArizona, Utah & New Mexico: A Guide to the State & National ParksEvaluare: 4 din 5 stele4/5 (1)
- South Central Alaska a Guide to the Hiking & Canoeing Trails ExcerptDe la EverandSouth Central Alaska a Guide to the Hiking & Canoeing Trails ExcerptEvaluare: 5 din 5 stele5/5 (1)
- The Bahamas a Taste of the Islands ExcerptDe la EverandThe Bahamas a Taste of the Islands ExcerptEvaluare: 4 din 5 stele4/5 (1)
- Naples, Sorrento & the Amalfi Coast Adventure Guide: Capri, Ischia, Pompeii & PositanoDe la EverandNaples, Sorrento & the Amalfi Coast Adventure Guide: Capri, Ischia, Pompeii & PositanoEvaluare: 5 din 5 stele5/5 (1)
- Japanese Gardens Revealed and Explained: Things To Know About The Worlds Most Beautiful GardensDe la EverandJapanese Gardens Revealed and Explained: Things To Know About The Worlds Most Beautiful GardensÎncă nu există evaluări
- New York & New Jersey: A Guide to the State & National ParksDe la EverandNew York & New Jersey: A Guide to the State & National ParksÎncă nu există evaluări