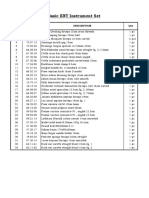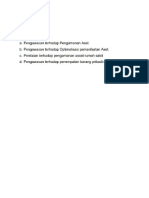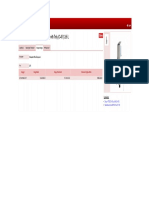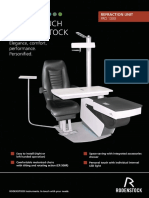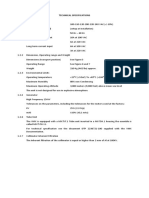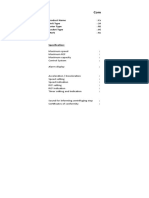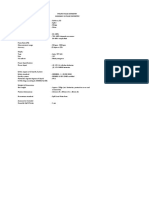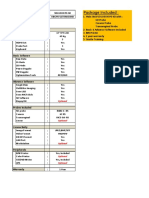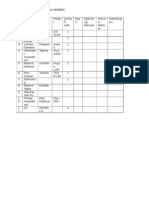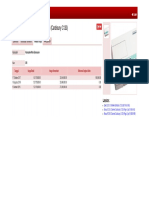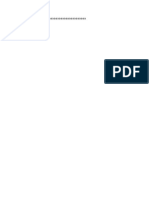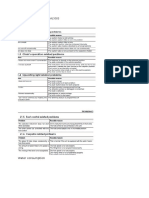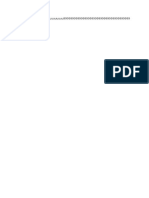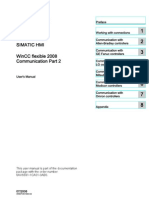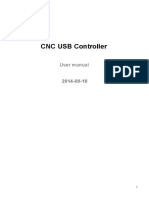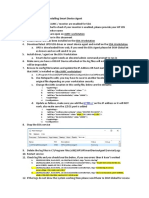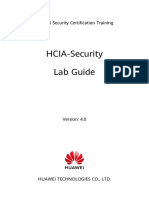Documente Academic
Documente Profesional
Documente Cultură
FFFFFFFFFFFFFFFF
Încărcat de
Aprina RosyadahTitlu original
Drepturi de autor
Formate disponibile
Partajați acest document
Partajați sau inserați document
Vi se pare util acest document?
Este necorespunzător acest conținut?
Raportați acest documentDrepturi de autor:
Formate disponibile
FFFFFFFFFFFFFFFF
Încărcat de
Aprina RosyadahDrepturi de autor:
Formate disponibile
HumanWare
www.humanware.com
Brailliant User Guide
Brailliant
BI 32 - BI 40 - B 80
User Guide by HumanWare
Version 2-20110830
End user License Agreement
By using this product (Brailliant) you agree to the following minimum terms.
1. License Grant. HumanWare grants to End User a non-exclusive, non-transferable
right and license to use the Software on this product.
2. Ownership of Software. End User acknowledges that HumanWare retain all right,
title and interest in and to the original, and any copies, of software which is
incorporated into this product. End User agrees not to: modify, port, translate,
decompile, disassemble, reverse engineer, or make public in any way the software
of this Product.
Copyright 2011. All rights reserved, Technologies HumanWare Inc.
This manual is protected by copyright belonging to Technologies HumanWare Inc., with
all rights reserved. According to copyright law, the manual may not be copied in whole
or in part, without written consent from Technologies HumanWare Inc.
Every effort has been made to ensure that the information contained in this publication is
correct at the time of issue. Neither Technologies HumanWare Inc. or its subsidiaries
HumanWare USA Inc., HumanWare Europe Limited, or HumanWare Australia Pty
Limited, nor its agents, assume any responsibility for errors or omissions. Nor is any
liability assumed for damages resulting from the use of the information contained herein.
HumanWare
www.humanware.com
Brailliant User Guide
Important Safety Instructions
Follow all warnings, cautions, and instructions marked on the product.
Carefully read the instructions described in this user guide prior to using the Brailliant.
Only use or store the Brailliant on stable and solid surfaces.
Keep away from water or high humidity. Do not submerge.
Only use cables provided with the Brailliant.
The power supply cord is a disconnect device for pluggable equipment. The socket-outlet should be installed near the
equipment, and be easily accessible.
This product should be operated from the type of power indicated on the marking label. If you are not sure of the type of power
available, consult your dealer or local power company.
Refer all servicing of this product to qualified service personnel. Do not attempt to service it yourself, as opening or removing
covers may expose you to dangerous voltage points or other risks.
The above exclamation point within an equilateral triangle is intended to inform the user to the presence of important operating
and maintenance (servicing) instructions in the literature accompanying the appliance.
Electromagnetic compatibility: The use of accessories and cables other than those specified by HumanWare may result in
increased emissions or decreased immunity of the Brailliant.
Placement of equipment: The Brailliant should not be used stacked with other equipment.
FCC, IC and CSA label location
The FCC, IC and CSA logos and number are located under the device.
FCC Warning
This equipment has been tested and found to comply with the limits for a Class B digital device, pursuant to part 15 of the
FCC Rules. These limits are designed to provide reasonable protection against harmful interference in a residential
installation. This equipment generates and can radiate radio frequency energy and, if not installed and used in accordance
with the instructions, may cause harmful interference to radio communications. However, there is no guarantee that
interference will not occur in a particular installation. If this equipment does cause harmful interference to radio or television
reception, which can be det ermined by turning the equipment off and on, the user is encouraged to try to correct the
interference by one or more of the following measures:
Reorient or relocate the receiving antenna.
Increase the separation between the equipment and receiver.
Connect the equipment into an outlet on a circuit different from that to which the receiver is connected.
Consult the dealer or an experienced radio/TV technician for help.
Notice for Canada
This Class B digital apparatus meets all requirements of the Canadian Interference-Causing Equipment regulations.
Disposal
At the end of the life of the Brailliant, its internal components must be disposed in compliance with the local authorities.
The Brailliant contains no hazardous materials. For disposal, return to HumanWare or follow local governing ordinances or
hospital procedure.
Environmental
Operating Temperature 10 to 40 C
Transport & Storage Temperature -20 to 60 C
Operating Humidity 20% to 80% (RH)
Transport & Storage Humidity 10% to 95% (RH)
Operating Altitude -200 to 2000 m
Transport & Storage Altitude -200 to 12 000 m
Transport & Storage Barometric Pressure 70-103 kPa
HumanWare
www.humanware.com
Brailliant User Guide
Table of Contents
1.
OVERVIEW OF BRAILLIANT ......................................................................................... 1
1.1
1.2
1.3
1.4
1.5
2.
Introduction ............................................................................................. 1
Unpacking the Brailliant .......................................................................... 1
Physical Description ................................................................................ 1
Charging the Battery ............................................................................... 3
Powering On/Off Brailliant ....................................................................... 3
BRAILLIANT INSTALLATION AND CONNECTIVITY ................................................... 4
2.1 Interface Ports ......................................................................................... 4
2.2 Connecting to a PC or Notebook ............................................................ 5
2.3 Pairing Brailliant with a mobile phone ..................................................... 6
3.
MENU .............................................................................................................................. 6
3.1 Model ...................................................................................................... 7
3.2 Battery Level ........................................................................................... 7
3.3 Channel (toggle)...................................................................................... 7
3.4 Serial Number ......................................................................................... 7
3.5 Firmware ................................................................................................. 8
3.6 Auto Power Off (toggle)........................................................................... 8
3.7 USB Charge (toggle) ............................................................................... 8
3.8 Sound (toggle) ........................................................................................ 8
3.9 Bluetooth Name ...................................................................................... 9
3.10 Bluetooth PIN .......................................................................................... 9
3.11 Protocol (toggle) ...................................................................................... 9
3.12 Braille Test (activation)............................................................................ 9
3.13 Restore Default Settings (activation) ..................................................... 10
4.
TECHNICAL SPECIFICATIONS ................................................................................... 11
5.
MANUFACTURER WARRANTY .................................................................................. 12
6.
CUSTOMER SUPPORT ................................................................................................ 12
ii
HumanWare
www.humanware.com
Brailliant User Guide
1. Overview of Brailliant
1.1 Introduction
Congratulations on your purchase of the Brailliant, the new Braille display from
HumanWare. There are three different models available: the BI 32 and BI 40 models
have, respectively, a 32-cell and a 40-cell Braille display, and a Braille keyboard. The
B 80 model has an 80-cell Braille display but no Braille keyboard.
1.2 Unpacking the Brailliant
The package contains the following items:
- Brailliant unit
- USB cable
- Companion CD
- Documentation
- Carrying case (BI 32 and BI 40 models only)
1.3 Physical Description
Figure 1: Brailliant 40
Figure 2: Brailliant 80
Brailliant models include the following features:
Top surface
Braille display
The Braille display is located on the top surface, near the front. Depending on the model
you have, the Braille display will be comprised of 32, 40, or 80 Braille cells. Behind each
Braille cell is a small button known as the cursor routing key.
HumanWare
www.humanware.com
Brailliant User Guide
Command keys
The Command keys can be found on either side of the Braille display, three to the left
and three to the right. On the left, starting from the back, are C1, C2 and C3, which is the
one nearest you. On the right side, you will find C4, C5 and C6 nearest you.
Braille Keyboard (not on Brailliant 80)
The 8 keys of Braille Keyboard are located above the Braille display. The left-hand key is
called BACKSPACE, or sometimes dot 7, and the right-hand key is called ENTER, or
dot 8. The two Space bars are located in the middle, just below the Braille display. Both
behave as normal space bars.
The Braille keyboard and command keys can be used to type Braille or perform
commands. The commands depend on the screen reader used.
Front Edge
Thumb keys
The keys facing you are normally operated by your thumbs so we call them "Thumb
keys" to differentiate them from the main keyboard keys. The Brailliant 32 and 40
models both have 4 thumb keys, while the Brailliant 80 has 8.These thumb keys are used
in conjunction with the Braille display when reading and navigating. They can be
operated using your thumbs without moving your fingers from the Braille display.
The thumb keys are named as follows: UP, LEFT, RIGHT and DOWN. Note that the
B 80 model has 2 sets of thumb keys. UP and DOWN are used to navigate by line, LEFT
and RIGHT are used to move left or right by display length.
Right Edge
Power button
The Power button is slightly recessed and is located near the middle on the right edge. To
turn the device on or off, press and hold this button for approximately 1 second. Brailliant
will confirm power on and off with a beep.
Micro USB port
At the rear corner, next to the Power button, you will find the rectangular plug for the
USB. Use the cable that came with your Braille display to connect via USB to a PC. You
can also charge the Brailliant's battery through USB.
Note: Functionality of Brailliant keys depends on the screen reader used.
IMPORTANT: Before connecting the Brailliant to your computer, be sure to install the
USB driver included on the Brailliant Companion CD. Depending on the screen reader
you are using, the installation of an additional driver may be required. After performing
the driver installation, you should connect the device to the PC to charge the battery. You
can use your Brailliant while charging the battery.
HumanWare
www.humanware.com
Brailliant User Guide
1.4 Charging the Battery
IMPORTANT: Prior to first use, you must charge the device for minimum of 8 hours
without use. After first use, it will take 4 hours to fully charge the battery.
Brailliant has a built-in rechargeable Lithium Ion battery. To charge the battery, connect
Brailliant via USB to your PC. Battery life of your Notebook will not be affected
significantly as the current used is very low. Brailliant beeps when connected to power.
You can use the Brailliant while charging. You can view the battery status in the internal
menu. Once fully charged, the Brailliant is ready for 20 hours of continuous operation on
Bluetooth.
You can also use any universal USB AC adapter to charge the Brailliant. One can be
purchased at your local electronics store or alternatively use one from another device
(mobile phone for example) you already have. Just insert the USB cable rectangular
connector in the adapters USB plug and insert the micro USB in the small plug into the
USB socket on the right side of Brailliant and plug the adapter into an AC outlet.
Connecting the AC adapter or the USB cable attached to your computer while the device
is turned off will wake it up and "Charging" will be displayed. It will switch off again
when charged completely.
Please fully charge your Braille display before the first use.
Brailliant's battery management system includes a battery protection circuitry that
prevents it from being damaged by total discharge. If the battery is low, Brailliant will
warn you by beeping before it switches off automatically. If you cannot charge the
battery at that time, the device will automatically switch off in a few minutes.
Never try to replace the battery yourself. This will likely damage the device and void the
warranty. If your device is in need of repair, please contact your local dealer or
HumanWare.
1.5 Powering On/Off Brailliant
Holding the Power button for approximately 1 second will turn on/off the device. A beep
will be heard.
When holding the Power button for approximately 10 seconds the device will reset.
If there is no action on the device (no communication with the PC and no user action on
the buttons) the device will turn off after the "auto-power-off" period expires. This
counter/period will reset every time data is received from the PC or a user action occurs.
If the device is turned off and the USB cable is plugged in, the device will wake up. If the
battery is low, charging will start.
HumanWare
www.humanware.com
Brailliant User Guide
2. Brailliant Installation and connectivity
2.1 Interface Ports
Depending on the operating system, you can connect Brailliant via various interfaces to
your PC. Use the USB port to communicate with PCs or Notebooks or the built-in
Bluetooth interface for your mobile devices. If you use USB to connect to a Notebook or
PC, the Brailliant battery will be recharged in the process.
2.1.1 USB Port
USB connectivity is supported by Windows computers (32 and 64 bits)
Plug the rectangular USB Connector into your PC. Plug the small Micro USB Plug at the
other end of the USB cable into the Brailliant USB port. This is the small rectangular
socket on the left side.
Please install the Brailliant device drivers prior to connecting the Braille display to your
PC. You will find the drivers on the installation CD.
Then, when you connect Brailliant for the first time, it will be recognized automatically.
Once the Brailliant has been connected to the USB port and the driver installed from the
CD supplied, the Braille display will be connected as if it was connected to a serial port;
the driver is simulating a so-called virtual serial port. This has the advantage that
Brailliant can be used with screen readers that can only support serial Braille displays.
Installing this driver means that one USB port on the computer will be perceived as a
serial port, e.g. as COM3. To ascertain which virtual COM-port has been created, go to
the Start menu on the PC, select Settings > Control Panel > System; on the 'Hardware' tab
select 'Device manager' and look through the list of ports.
If using JAWS, set the USB channel to Auto and install the JAWS driver.
2.1.2 Bluetooth Interface
Bluetooth is a wireless connection. Similar to USB, Bluetooth simulates a virtual COM
port.
Wireless technology, along with Brailliant's long battery life, provide total freedom and
independence from wires within the range of a Bluetooth connection. Bluetooth is now a
common interface for mobile phones, PDAs and Notebook PCs. PCs can be upgraded
HumanWare
www.humanware.com
Brailliant User Guide
with Bluetooth using a so-called Bluetooth USB Dongle which installs automatically on
Windows 7, VISTA, XP Service Pack 2 and above when plugged in.
When two Bluetooth devices are connected for the first time, they have to be "paired".
This is for security reasons. The devices exchange a PIN code. Later, the devices will
recognize each other automatically, if allowed by the user.
In the Bluetooth environment of a PC you will find Brailliant as:
Brailliant
The Bluetooth Name can be modified by the user in the Internal menu of the unit.
The Bluetooth PIN that has to be sent to the Brailliant is 1111.
The Bluetooth device class is Display.
2.2 Connecting to a PC or Notebook
Brailliant can be used as a Braille display with popular PC screen readers such as JAWS,
Window-Eyes, etc. The PC or Notebook must provide either USB or a wireless Bluetooth
interface (built-in or by using a USB Bluetooth dongle). We recommend Windows 7,
VISTA, and XP Service Pack 2 for Bluetooth because they automatically detect and
install Bluetooth hardware.
How to find out which virtual serial port is provided by a Bluetooth or USB interface in
Windows:
1.
2.
3.
4.
5.
6.
Open Control Panel (Start/Settings/Control Panel)
Select System from the list
In the Window now opening, select the tab "Hardware"
On this tab, click on "Device manager"
In the Device manager's tree view, open the branch "Ports (COM and LPT)"
Search for something similar to "standard serial over Bluetooth port (COM 13)".
There may be more of these. Take note of the number after the COM.
7. This number is the number of the virtual COM port the device is connected to.
The screen reader wants to know this port.
On Bluetooth you will see two ports, one outgoing and one incoming. The outgoing port
is the one we want to use to connect.
When connected using Bluetooth, the serial port used by your device may also be found
in the Properties of your connected device in the Bluetooth Manager.
Some screen readers do not support higher values of COM Ports. In that case you may
want to change the port number. Do this by selecting the "Port (COM and LPT)" branch
in Device manager as described above, and right-click on the Port you want to change
5
HumanWare
www.humanware.com
Brailliant User Guide
(Shift F10 will do the same). The context menu opens and you can click on "Properties".
Then click on the tab "Port settings" and click on the "Advanced" button. In the Window
now opening is a List Box "COM Port Number" where you can choose a free port
number. Numbers not available will be marked.
2.2.1 JAWS
A JAWS driver is included on the Brailliant installation CD. The latest version can be
downloaded from our website's support section:
www.humanware.com
Installation instructions are included in the driver package.
2.2.2 Window-Eyes
Window-Eyes supports Brailliant with its own driver. Please find the latest version of
Window-Eyes at:
www.gwmicro.com
2.2.3 Other Screen Readers
Brailliant is compatible with other screen readers. Please consult our website's support
page for additional information: http://www.humanware.com
2.3 Pairing Brailliant with a mobile phone
The Brailliant can be paired with mobile phones as a Bluetooth Braille display. The
pairing has to be initialized from the phone, just as you would to pair with any other
keyboard or Bluetooth device.
For more information, refer to your mobile phone screen reader user guide.
3. Menu
The Menu is activated when the unit is powered on. It can also be accessed by double
pressing the Power button.
Use the UP / DOWN thumb keys to navigate the menu. The LEFT and RIGHT thumb
keys are used to perform various actions depending on the type of menu. There are 4
different types of menu items:
Read only: System provides information that cannot be modified.
Toggle: Allows you to toggle settings using the LEFT and RIGHT thumb keys.
Activation: Allows you to activate an action. The LEFT and RIGHT thumb keys are
used to perform the action.
Text: Text menu item can be edited by pressing the cursor key above the cell. The LEFT
and RIGHT thumb keys cancel text edition.
HumanWare
www.humanware.com
Brailliant User Guide
3.1 Model
This option displays device model information.
HumanWare Brailliant BI 32
HumanWare Brailliant BI 40
HumanWare Brailliant B 80
3.2 Battery Level
This option displays battery charge information.
Battery Level: 80%
3.3 Channel (toggle)
This option allows you to select the communication channel used to communicate with
your computer. Options include: Automatic, USB and Bluetooth.
Channel: auto
3.4 Serial Number
This option displays the device's serial number.
Serial Number: xx-xxxx-xxxxxx
HumanWare
www.humanware.com
Brailliant User Guide
3.5 Firmware
This option displays the device's firmware version.
Firmware: x.y.z
3.6 Auto Power Off (toggle)
This option allows you to set an idle time limit before the unit powers down. You may
select from the following settings: Disabled, 5 minutes, 15 minutes, 30 minutes, 1 hour.
Auto Power Off: 15 min
3.7 USB Charge (toggle)
This option allows you to determine if USB charging is permitted. You may want to set
this option to OFF if you are connected to a laptop running low on battery power.
USB Charge: on
3.8 Sound (toggle)
This option allows you to set whether the device can emit sounds.
Sound: on
HumanWare
www.humanware.com
Brailliant User Guide
3.9 Bluetooth Name
This option allows you to display and modify the Bluetooth name of the device.
Bluetooth Name: Brailliant
3.10 Bluetooth PIN
This option displays the Bluetooth PIN used for pairing with other devices.
Bluetooth PIN: 1111
3.11 Protocol (toggle)
This option allows you to select the active communication protocol. Settings include:
HumanWare and OpenBraille.
Protocol: HumanWare
3.12 Braille Test (activation)
This option allows you to activate the Braille display test procedure.
The test will perform the following actions.
Line test: 10 iterations of the following
All cells activate only dots 1 and 4
All cells activate only dots 2 and 5
All cells activate only dots 3 and 6
All cells activate only dots 7 and 8
Column test: 4 iterations of the following
Activate only dots 1,2,3 and 7 on each cell individually
Activate only dots 4,5,6 and 8 on each cell individually
9
HumanWare
www.humanware.com
Brailliant User Guide
All test: 1 of the following
Activate all dots
Deactivate all dots
Activate all dots
These tests will loop until you exit the menu or move to a different menu item.
3.13 Restore Default Settings (activation)
This option allows you to restore the unit to default settings. The default settings are as
follows:
Channel: Auto
Protocol: HumanWare
Auto Power Off: 15 minutes
USB Charge: on
Sound: on
Bluetooth Name: Brailliant
Bluetooth PIN: 1111
10
HumanWare
www.humanware.com
Brailliant User Guide
4. Technical Specifications
Navigation components
4 Thumb keys (8 on B 80 model)
6 Command keys
8-key Braille keyboard (on BI 32 and BI 40 models only)
2 Space bars (on BI 32 and BI 40 models only)
Cursor routing keys
32, 40 or 80 Braille cells depending on model
Long-life battery
Lasts up to 20 hours with Bluetooth
Recharges from PC through USB port
Auto-shut off
Lithium-ion polymer battery
Compatible with any standard USB A/C adapter
Capacity: 1000mAh
Voltage rating: 3.7V
Connectivity
USB 2.0
Bluetooth V2.1 + EDR Class 2
Portability
BI 32: 26 x 8.7 x 1.8 cm / 524 g
(10.2 x 3.4x 0.7'' / 1.15 lbs)
BI 40: 31 x 8.7 x 1.8 cm / 650 g
(12.2'' x 3.4'' x 0.7'' / 1.43 lbs)
B 80: 56.5 x 7.8 x 1.8 cm / 1070 g
(22.3'' x 3.1'' x 0.7'' / 2.35 lbs)
Compatibility
Windows computers (32 and 64 bits)
JAWS 10 and later, Window-Eyes 7.5.2 and other screen readers
Apple products with iOS 5 and VoiceOver (MAC, iPhone, iPad, iPod Touch)
11
HumanWare
www.humanware.com
Brailliant User Guide
5. Manufacturer Warranty
This device is a high quality product, built and packaged with care. All units and
components are guaranteed against any operational defects for 2 years for all countries.
Warranty covers all parts (except battery) and labor. If any defect should occur, please
contact your local distributor or the manufacturer technical assistance line.
Note: Warranty terms may periodically change, please consult our website for the latest
information.
Conditions and Limitations:
Please keep your bill of purchase in a safe place as it may be required for a warranty
repair or replacement. Please retain your original. If the unit has to be returned, please use
the original packaging. This warranty applies to all cases where the damage is not a result
of improper use, mistreatment, negligence or acts of God.
North America: In addition to the warranty, you can also purchase a Service Contract to
prolong coverage for one year and also benefit from the cleaning service. Please refer to
our web site: http://www.humanware.com/
Or contact us by E-mail at us.info@humanware.com or call 1(800) 722-3393
6. Customer support
For customer support, please contact the HumanWare office nearest you or view our web
site at: www.humanware.com
North America: 1(800) 722-3393 or send an email to us.support@humanware.com
Europe: (0044) 1933 415800 or send an email to eu.support@humanware.com
Australia / Asia: (02) 9686 2600 or send an email to au.sales@humanware.com
12
HumanWare
www.humanware.com
Brailliant User Guide
13
REV 02
S-ar putea să vă placă și
- Admission Pass ObserverDocument1 paginăAdmission Pass ObserverAprina RosyadahÎncă nu există evaluări
- Basic ENT SetDocument1 paginăBasic ENT SetAprina RosyadahÎncă nu există evaluări
- 1Document1 pagină1Aprina RosyadahÎncă nu există evaluări
- Brosur SuctionDocument2 paginiBrosur SuctionAprina RosyadahÎncă nu există evaluări
- Brosur Rodenstock Refracting Unit PRO 1000Document2 paginiBrosur Rodenstock Refracting Unit PRO 1000Aprina RosyadahÎncă nu există evaluări
- Technical SpecificationsDocument1 paginăTechnical SpecificationsAprina RosyadahÎncă nu există evaluări
- Kubota 2420-RS240-0535040Document2 paginiKubota 2420-RS240-0535040Aprina Rosyadah100% (1)
- Philips Pulse Oxymetry Goldway G3 Pulse OxymetryDocument1 paginăPhilips Pulse Oxymetry Goldway G3 Pulse OxymetryLillis Dian PrihatiniÎncă nu există evaluări
- Product Specification DRFDocument2 paginiProduct Specification DRFAprina RosyadahÎncă nu există evaluări
- Voluson p6 4d - SpecificationDocument1 paginăVoluson p6 4d - SpecificationAprina RosyadahÎncă nu există evaluări
- Vascular Instrument SetDocument1 paginăVascular Instrument SetanggaÎncă nu există evaluări
- Invent Ar IsDocument1 paginăInvent Ar IsAprina RosyadahÎncă nu există evaluări
- Spesifikasi Teknis Adult Silicone Resuscitator Complete in Display CaseDocument1 paginăSpesifikasi Teknis Adult Silicone Resuscitator Complete in Display CaseAprina RosyadahÎncă nu există evaluări
- Partus Instrument Set: Female CatheterDocument2 paginiPartus Instrument Set: Female CatheterAprina RosyadahÎncă nu există evaluări
- Ultrasoundfrontend PDFDocument19 paginiUltrasoundfrontend PDFAprina RosyadahÎncă nu există evaluări
- RRRRRRR RRRRRRRR RRRRRRRRDocument1 paginăRRRRRRR RRRRRRRR RRRRRRRRAprina RosyadahÎncă nu există evaluări
- Ekg Fukuda MeDocument1 paginăEkg Fukuda MeAprina RosyadahÎncă nu există evaluări
- J Uuuu AaaaaaaaaaDocument1 paginăJ Uuuu AaaaaaaaaaAprina RosyadahÎncă nu există evaluări
- Hua A AaaaaaaaaaaaaaaDocument1 paginăHua A AaaaaaaaaaaaaaaAprina RosyadahÎncă nu există evaluări
- RRRRRRRRRRRDocument2 paginiRRRRRRRRRRRAprina RosyadahÎncă nu există evaluări
- NNNNNNNNNNDocument23 paginiNNNNNNNNNNAprina RosyadahÎncă nu există evaluări
- Dosimeter: Dosimeters Measure An Individual's or An Object'sDocument3 paginiDosimeter: Dosimeters Measure An Individual's or An Object'sAprina RosyadahÎncă nu există evaluări
- LiuooDocument1 paginăLiuooAprina RosyadahÎncă nu există evaluări
- Taghipour Sharareh 201106 PHD ThesisDocument333 paginiTaghipour Sharareh 201106 PHD ThesisAprina RosyadahÎncă nu există evaluări
- Doppler Ultrasound in PregnancyDocument36 paginiDoppler Ultrasound in PregnancyGayla V. PerilloÎncă nu există evaluări
- Figure 3. System of Electrophysiological ExperimentDocument1 paginăFigure 3. System of Electrophysiological ExperimentAprina RosyadahÎncă nu există evaluări
- Signal4 EmgDocument32 paginiSignal4 EmgAprina RosyadahÎncă nu există evaluări
- Lec7 Sem2 CVSWK3 20140920 PDFDocument12 paginiLec7 Sem2 CVSWK3 20140920 PDFAprina RosyadahÎncă nu există evaluări
- Kapan Mau Keluar NegeriDocument5 paginiKapan Mau Keluar NegeriAprina RosyadahÎncă nu există evaluări
- The Subtle Art of Not Giving a F*ck: A Counterintuitive Approach to Living a Good LifeDe la EverandThe Subtle Art of Not Giving a F*ck: A Counterintuitive Approach to Living a Good LifeEvaluare: 4 din 5 stele4/5 (5794)
- Shoe Dog: A Memoir by the Creator of NikeDe la EverandShoe Dog: A Memoir by the Creator of NikeEvaluare: 4.5 din 5 stele4.5/5 (537)
- The Yellow House: A Memoir (2019 National Book Award Winner)De la EverandThe Yellow House: A Memoir (2019 National Book Award Winner)Evaluare: 4 din 5 stele4/5 (98)
- Hidden Figures: The American Dream and the Untold Story of the Black Women Mathematicians Who Helped Win the Space RaceDe la EverandHidden Figures: The American Dream and the Untold Story of the Black Women Mathematicians Who Helped Win the Space RaceEvaluare: 4 din 5 stele4/5 (895)
- The Hard Thing About Hard Things: Building a Business When There Are No Easy AnswersDe la EverandThe Hard Thing About Hard Things: Building a Business When There Are No Easy AnswersEvaluare: 4.5 din 5 stele4.5/5 (344)
- The Little Book of Hygge: Danish Secrets to Happy LivingDe la EverandThe Little Book of Hygge: Danish Secrets to Happy LivingEvaluare: 3.5 din 5 stele3.5/5 (399)
- Grit: The Power of Passion and PerseveranceDe la EverandGrit: The Power of Passion and PerseveranceEvaluare: 4 din 5 stele4/5 (588)
- The Emperor of All Maladies: A Biography of CancerDe la EverandThe Emperor of All Maladies: A Biography of CancerEvaluare: 4.5 din 5 stele4.5/5 (271)
- Devil in the Grove: Thurgood Marshall, the Groveland Boys, and the Dawn of a New AmericaDe la EverandDevil in the Grove: Thurgood Marshall, the Groveland Boys, and the Dawn of a New AmericaEvaluare: 4.5 din 5 stele4.5/5 (266)
- Never Split the Difference: Negotiating As If Your Life Depended On ItDe la EverandNever Split the Difference: Negotiating As If Your Life Depended On ItEvaluare: 4.5 din 5 stele4.5/5 (838)
- A Heartbreaking Work Of Staggering Genius: A Memoir Based on a True StoryDe la EverandA Heartbreaking Work Of Staggering Genius: A Memoir Based on a True StoryEvaluare: 3.5 din 5 stele3.5/5 (231)
- On Fire: The (Burning) Case for a Green New DealDe la EverandOn Fire: The (Burning) Case for a Green New DealEvaluare: 4 din 5 stele4/5 (73)
- Elon Musk: Tesla, SpaceX, and the Quest for a Fantastic FutureDe la EverandElon Musk: Tesla, SpaceX, and the Quest for a Fantastic FutureEvaluare: 4.5 din 5 stele4.5/5 (474)
- Team of Rivals: The Political Genius of Abraham LincolnDe la EverandTeam of Rivals: The Political Genius of Abraham LincolnEvaluare: 4.5 din 5 stele4.5/5 (234)
- The World Is Flat 3.0: A Brief History of the Twenty-first CenturyDe la EverandThe World Is Flat 3.0: A Brief History of the Twenty-first CenturyEvaluare: 3.5 din 5 stele3.5/5 (2259)
- The Unwinding: An Inner History of the New AmericaDe la EverandThe Unwinding: An Inner History of the New AmericaEvaluare: 4 din 5 stele4/5 (45)
- The Gifts of Imperfection: Let Go of Who You Think You're Supposed to Be and Embrace Who You AreDe la EverandThe Gifts of Imperfection: Let Go of Who You Think You're Supposed to Be and Embrace Who You AreEvaluare: 4 din 5 stele4/5 (1090)
- The Sympathizer: A Novel (Pulitzer Prize for Fiction)De la EverandThe Sympathizer: A Novel (Pulitzer Prize for Fiction)Evaluare: 4.5 din 5 stele4.5/5 (120)
- Her Body and Other Parties: StoriesDe la EverandHer Body and Other Parties: StoriesEvaluare: 4 din 5 stele4/5 (821)
- Operation Manual MIMAKIDocument220 paginiOperation Manual MIMAKILaura GarciaÎncă nu există evaluări
- KS0367 Keyestudio ESP8266 WiFi BoardDocument31 paginiKS0367 Keyestudio ESP8266 WiFi BoardrdddxÎncă nu există evaluări
- Zenon Driver ManualDocument50 paginiZenon Driver ManualTarang BorichaÎncă nu există evaluări
- WinCC Flexible 2008 Communication Part 2Document380 paginiWinCC Flexible 2008 Communication Part 2www.otomasyonegitimi.comÎncă nu există evaluări
- DTSC-200A ATS Controller: ConfigurationDocument166 paginiDTSC-200A ATS Controller: ConfigurationHendiko PanggabeanÎncă nu există evaluări
- EIB GatewayDocument13 paginiEIB GatewayThếSơnNguyễnÎncă nu există evaluări
- CS703 QA Finalterm SolvedDocument13 paginiCS703 QA Finalterm SolvedKamran ahmed KaimkhaniÎncă nu există evaluări
- PicoZed SDR 2x2 SOM User's Guide v1.7 - 0Document67 paginiPicoZed SDR 2x2 SOM User's Guide v1.7 - 0prao123Încă nu există evaluări
- OMEIP Communication DriverDocument22 paginiOMEIP Communication DriverDefinal ChaniagoÎncă nu există evaluări
- CncusbcontrollerDocument210 paginiCncusbcontrollerCipriano M RogerioÎncă nu există evaluări
- Secu Gen Fingerprint Reader GuideDocument22 paginiSecu Gen Fingerprint Reader GuidePeter HydeÎncă nu există evaluări
- Hid Over I2c Protocol Spec v1 0Document75 paginiHid Over I2c Protocol Spec v1 0Erick Narbona100% (1)
- SAP Smart Forms PrintingDocument10 paginiSAP Smart Forms PrintingBhupathi RajuÎncă nu există evaluări
- IT Essentials: PC Hardware and SoftwareDocument109 paginiIT Essentials: PC Hardware and Softwarempo36985100% (2)
- Manual de Instalacion Del Smart Device AgentDocument16 paginiManual de Instalacion Del Smart Device AgentFeber ReinosoÎncă nu există evaluări
- Dev ListDocument8 paginiDev ListRocio AcevedoÎncă nu există evaluări
- Ge9 Opc ServerDocument185 paginiGe9 Opc ServerHernan Eduardo Solorza GonzalezÎncă nu există evaluări
- LT1033Document16 paginiLT1033Sharafat KabirÎncă nu există evaluări
- HCIA-Security V4.0 Lab GuideDocument106 paginiHCIA-Security V4.0 Lab GuideLockandLoadÎncă nu există evaluări
- ViPA Training Manual - Rev I For V4.7xxDocument80 paginiViPA Training Manual - Rev I For V4.7xxJoan Albet Serra100% (2)
- LeicaMissionPro 1Document9 paginiLeicaMissionPro 1Flavio DCÎncă nu există evaluări
- Manual RsEmulate 5000Document66 paginiManual RsEmulate 5000negrinÎncă nu există evaluări
- ThinPrint Citrix Printing - ENDocument11 paginiThinPrint Citrix Printing - ENVikas ShahÎncă nu există evaluări
- Beckhoff Twincat Manual PDFDocument40 paginiBeckhoff Twincat Manual PDFuskov_oleg100% (1)
- CORSAIR ICUE Software Release NotesDocument27 paginiCORSAIR ICUE Software Release NotesIrawan SetyaÎncă nu există evaluări
- MultiLoad II BrochureDocument4 paginiMultiLoad II Brochureman_y2kÎncă nu există evaluări
- CSCw32 Sys Eng1Document746 paginiCSCw32 Sys Eng1Don Predrag Simic83% (6)
- USB Driver Instruction ManualDocument36 paginiUSB Driver Instruction ManualQiming WangÎncă nu există evaluări
- MINEDUC MINEDUC 2017 00060 A Normativa Consejo EstudiantilDocument32 paginiMINEDUC MINEDUC 2017 00060 A Normativa Consejo EstudiantilJeoffre AriasÎncă nu există evaluări
- madVR - Crash ReportDocument11 paginimadVR - Crash ReportSampo RahikkalaÎncă nu există evaluări