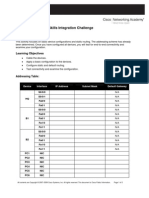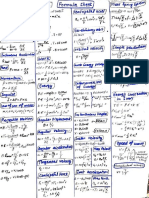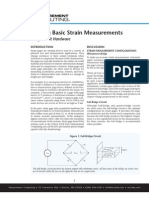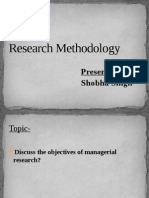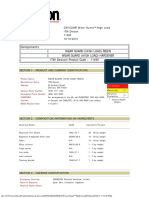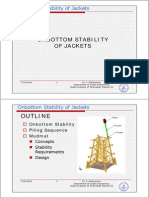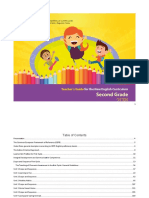Documente Academic
Documente Profesional
Documente Cultură
Altium Training First Note V2
Încărcat de
Miguel Adrian Camacho100%(2)100% au considerat acest document util (2 voturi)
51 vizualizări16 paginiAltium Designer Notes. Modify Libreries.
Drepturi de autor
© © All Rights Reserved
Formate disponibile
PDF, TXT sau citiți online pe Scribd
Partajați acest document
Partajați sau inserați document
Vi se pare util acest document?
Este necorespunzător acest conținut?
Raportați acest documentAltium Designer Notes. Modify Libreries.
Drepturi de autor:
© All Rights Reserved
Formate disponibile
Descărcați ca PDF, TXT sau citiți online pe Scribd
100%(2)100% au considerat acest document util (2 voturi)
51 vizualizări16 paginiAltium Training First Note V2
Încărcat de
Miguel Adrian CamachoAltium Designer Notes. Modify Libreries.
Drepturi de autor:
© All Rights Reserved
Formate disponibile
Descărcați ca PDF, TXT sau citiți online pe Scribd
Sunteți pe pagina 1din 16
gamer
Integrated Libreries
Trainig
2015
Cynetik Group
2015
Integrated Libraries Training
Document Version 1.2 April 2015.
This paper was written based on my personal experiences of design and should not be construed
as a definitive guide on the use of Altium Designer software, so it does not replace training
adequately informed or a particular teaching a institute or company training. Herein should be
construed as a guide for the designer, which is full of small tips that will help save many hours of
desperation in the search for a solution to a problem.
This document is under the creative commons license, so the user can copy, distribute, or make
derivative works as long as the authors mention the original document and any derivative work of
this document must be generated under the same license.
These conditions have the following exceptions:
This license does not apply to the contents (texts, graphics, information, images ...) from third
parties such as trade marks or logos as they have their own terms of copying and distribution, so
you should check conditions use.
This document may contain trademarks or logos owned enterprises that own their copyright and
marketing and are only shown herein for illustrative purposes.
Review by Zion Blue | Cynetik Group
Integrated Libraries Training
Starting in the Integrated Libraries AD
Altium Designer platform is based on a file structure
that are linked through the main project. This means
that a file Schematic free may not be linked to its
corresponding Footprint unless they are both within
a project previously created. Much of AD beginners
make the mistake of trying to compile a library of
files in Schematic or PCB free, so it can not be linked
not find the option to compile.
Selected Integrated Library in the nex Tab and
chose the Location:
The first thing to understand is that nothing
can be out of the project, the project is the
foundation on which the entire file structure
in AD is based.
Of course you can work separately on both the
schematic and the PCB, but are not able to integrate
all if these files are not included in the project.
Therefore, it is recommended to beginners first build
the proyect and then include the other binding files.
Do not forget to clik OK.
Once generated should look like this:
Starting in the Integrated Libraries AD
Exercise 1: Generate a Integrated Library Proyect
Make a Integrated Library Proyect following these
next route:
File/New/Project..
Now we have created the project. The following
is added libraries Schematic and PCB following
these nex steps:
Right Click on the Integrated Library Proyect and
select the next route:
Add New to Proyect/Schematic Library
and also:
Add New to Proyect/PCB Library
Review by Zion Blue | Cynetik Group
Cynetik Group
2015
Integrated Libraries Training
Name your file, chose the Location and click
Save.
Once generated should look like this:
Repeat the procedure for the PCBLib1. Once
you have these files in the Integrated Library
now you can work on them.
Now, right click in the Schlib1. SchLib and selected
the Save As.. Option:
Review by Zion Blue | Cynetik Group
Starting in the Integrated Libraries AD
Finally, right click again on the project and selected Save Proyect to unite all files. The Library
should look like:
Integrated Libraries Training
Modifying Previous Libraries
One of the simple tricks to generate a quickly
library is modifying a previous library.
Many libraries Altium found in this link:
http://techdocs.altium.com/display/ADOH/
Download+Libraries
The libraries installed by default can be a good
starting point to create a library.
Exercise 2: Mofifying Previous Library
Thus you can access the files Schematic and PCB
of the library.
Locate the libraries installed on your computer
(usually installed in: C:\Users\Public\
Documents\Altium\AD14.3\Library)
Modifying Previous Libraries
You copy the Miscellaneous Devices library in
the folder where you saved the its own library.
Right double click on the Schematic and PCB
Miscellaneous Devices Library to open on
screen.
Right double click on the Miscellaneous Devices
Library and wait for it to open. In the nex tab
selected: Extract Sources to open the library:
Review by Zion Blue | Cynetik Group
Search in the Schematic library the component
for LED in the tab of SCH Library. This tab
usually located docking to one side of the
working window. If not displayed, you can
display it in following the route:
View/Workspace Panels/SCH/SCH Library
Cynetik Group
2015
Integrated Libraries Training
Go to your library created and in the SCH
Library Tab set right click and selected Paste.
Do the same with the component in PCB:
Modifying Previous Libraries
Right click on the component and selected Copy in
the tab:
Review by Zion Blue | Cynetik Group
Integrated Libraries Training
Finally, we go to the Projects tab and we right
click on each file to select and save.
Once we have become accustomed to using
these tools we can go to include a 3D model
in the PCB library .
From here we can modify the libraries of how
we want.
Modifying Previous Libraries
In this exercise we will modify the library in
schematic and PCB to practice using the tools
of the Schematics and Footprints generator.
For the Schmatics generator we will use the
drawing tools:
For the PCB generator we will use others
drawings tools:
Review by Zion Blue | Cynetik Group
For this, we copy the * .step file found in the
package of exercises and included in our
libraries folder.
Now, go to your PCB Library and place this
3D Bodys following the route:
Place/3D Body
Cynetik Group
2015
Integrated Libraries Training
You must enable the Generic STEP Model
option:
In this dialog box you must select the file
location to include as explained below:
You must press the button Embed Step Model
to select the path where the file is to be
included.
Review by Zion Blue | Cynetik Group
Modifying Previous Libraries
Once done you enable the option to select the
location of the file to include:
10
Integrated Libraries Training
In this dialog box you must select the file location
and select : LED5MM Leads.STEP and click Open.
Modifying Previous Libraries
In the next dialog box make sure the file is correct
and press ok. In other time will be returned to this
dialog to configure other options.
Once you click ok you can place the component on
the footprint. Only a square is displayed when in 2D
mode.
Review by Zion Blue | Cynetik Group
If this is done correctly should look something like
this:
Once you place the component and left click will
automatically reopen the dialog box above, this
makes for replacing another component. We will
use this option to place the following model * .STEP
click on Embed Step Model.
When the dialog box appears select the next
component in * .STEP named LED5MM Light Blue.
STEP. This should be done as above procedure.
Cynetik Group
2015
Integrated Libraries Training
11
Once we click the Open button, will re-open a
dialog box where we need to ensure we have the
correct component later to click on the OK button.
Also you must ensure that the file is correct.
Trick: Usually the option of Preview the file * .STEP
is disabled. So it is useful to activate for greater
certainty that component will include. We do this
by clicking in the green arrow located at the upper
right of this dialog box. This can only be done in
some versions of AD.
This is an easy way to select the correctly 3D body
before placing in the footprint.
Review by Zion Blue | Cynetik Group
Modifying Previous Libraries
Once you click ok you can place the component on
the footprint. If this is done correctly should look
something like this:
12
Integrated Libraries Training
Once are placed the two 3D bodies we proceed to
place them in their proper position. To do this, we
need to view the PCB in 3D view.
To display the 3D view only have to press the 3
button on the keyboard.
We rotate the components to give a view
similar to the following:
We use the tool Aling Face Whit Board
found in the route: Tools/3D Body Placement/
Aling Face Whit Board:
Modifying Previous Libraries
The first thing to do is place the leads. Press shift
button a sphere appears in the place in which
position the mouse. Whit this sphere we can rotate
the 3D component in view that we want.
Pressing this tool will only see that the cursor
a sign +. With this cursor will indicate which
face we want to align with PCB. First we will
press ONLY ONE Left click in the base of
one of the leads.
Review by Zion Blue | Cynetik Group
Cynetik Group
2015
Integrated Libraries Training
13
Do the same with LED5MM Light Blue body,
Clicking on the bottom of the dome:
Review by Zion Blue | Cynetik Group
Once displayed so, we will proceed to place
them in the correct position.
Modifying Previous Libraries
Was observed with a box selected blue. Pressing
one more time Left click , this aligned with the
PCB.
14
Integrated Libraries Training
Press Shift and move the cursor for show the
bottom face.
Press double click in the 3D Body Leads to
display the dialog box component properties.
In this dialog we will modify the position of the
component Standoff Height to place the leads
within the holds of the pads. Once done we
click on OK.
We subjected the leads and align with the holes in
the pad.
Modifying Previous Libraries
Again we press shift and rotate the display to show
this:
You must do several times to find the right
position where you must place the component.
The suggestion is to play around with these
settings to get used to them.
Review by Zion Blue | Cynetik Group
Cynetik Group
2015
Integrated Libraries Training
15
Go to the properties of LED5MM Light Blue
3D Body component and change the 3D Color
Opacity for to make the most realistic display.
Modifying Previous Libraries
Repeat this procedure for the LED5MM
Light Blue 3D body and place it on the leds
in the proper position until you have this
appearance:
Review by Zion Blue | Cynetik Group
16
Integrated Libraries Training
Be sure to save all once you finished the above
steps.
To add the model footprint go to the bottom
and check what library is included in the
Editor.
To add the model footprint click on the Add
Footprint.
Go to your personal Schematic Library. It is in this
library where we schematic linking the PCB.
Modifying Previous Libraries
In the following dialog box should seek the
Library previously generated by pressing the
Browse button.
Review by Zion Blue | Cynetik Group
In the following dialog box we must ensure that
the component library PCB is correct. Once done,
we press the button OK.
Always make sure to save everything after each
modification.
Lets go to the tab Projects. We click in the
right button on your personal Integrated Libres
and selected Compile Integrated Library.
Once this is done our library appear in the
repertoire of altium libraries.
Zion Blue
Review by Zion Blue | Cynetik Group
17
Modifying Previous Libraries
When it opens another dialog box must select the
footprint model just made.
Note: when is not yet saved the component, this
is not displayed within the options above.
Select it and we click on OK.
Cynetik Group
2015
Integrated Libraries Training
S-ar putea să vă placă și
- The Subtle Art of Not Giving a F*ck: A Counterintuitive Approach to Living a Good LifeDe la EverandThe Subtle Art of Not Giving a F*ck: A Counterintuitive Approach to Living a Good LifeEvaluare: 4 din 5 stele4/5 (5795)
- Grit: The Power of Passion and PerseveranceDe la EverandGrit: The Power of Passion and PerseveranceEvaluare: 4 din 5 stele4/5 (588)
- The Yellow House: A Memoir (2019 National Book Award Winner)De la EverandThe Yellow House: A Memoir (2019 National Book Award Winner)Evaluare: 4 din 5 stele4/5 (98)
- Hidden Figures: The American Dream and the Untold Story of the Black Women Mathematicians Who Helped Win the Space RaceDe la EverandHidden Figures: The American Dream and the Untold Story of the Black Women Mathematicians Who Helped Win the Space RaceEvaluare: 4 din 5 stele4/5 (895)
- Shoe Dog: A Memoir by the Creator of NikeDe la EverandShoe Dog: A Memoir by the Creator of NikeEvaluare: 4.5 din 5 stele4.5/5 (537)
- The Emperor of All Maladies: A Biography of CancerDe la EverandThe Emperor of All Maladies: A Biography of CancerEvaluare: 4.5 din 5 stele4.5/5 (271)
- The Little Book of Hygge: Danish Secrets to Happy LivingDe la EverandThe Little Book of Hygge: Danish Secrets to Happy LivingEvaluare: 3.5 din 5 stele3.5/5 (400)
- Elon Musk: Tesla, SpaceX, and the Quest for a Fantastic FutureDe la EverandElon Musk: Tesla, SpaceX, and the Quest for a Fantastic FutureEvaluare: 4.5 din 5 stele4.5/5 (474)
- On Fire: The (Burning) Case for a Green New DealDe la EverandOn Fire: The (Burning) Case for a Green New DealEvaluare: 4 din 5 stele4/5 (74)
- The Hard Thing About Hard Things: Building a Business When There Are No Easy AnswersDe la EverandThe Hard Thing About Hard Things: Building a Business When There Are No Easy AnswersEvaluare: 4.5 din 5 stele4.5/5 (345)
- A Heartbreaking Work Of Staggering Genius: A Memoir Based on a True StoryDe la EverandA Heartbreaking Work Of Staggering Genius: A Memoir Based on a True StoryEvaluare: 3.5 din 5 stele3.5/5 (231)
- Never Split the Difference: Negotiating As If Your Life Depended On ItDe la EverandNever Split the Difference: Negotiating As If Your Life Depended On ItEvaluare: 4.5 din 5 stele4.5/5 (838)
- Team of Rivals: The Political Genius of Abraham LincolnDe la EverandTeam of Rivals: The Political Genius of Abraham LincolnEvaluare: 4.5 din 5 stele4.5/5 (234)
- Devil in the Grove: Thurgood Marshall, the Groveland Boys, and the Dawn of a New AmericaDe la EverandDevil in the Grove: Thurgood Marshall, the Groveland Boys, and the Dawn of a New AmericaEvaluare: 4.5 din 5 stele4.5/5 (266)
- The World Is Flat 3.0: A Brief History of the Twenty-first CenturyDe la EverandThe World Is Flat 3.0: A Brief History of the Twenty-first CenturyEvaluare: 3.5 din 5 stele3.5/5 (2259)
- The Gifts of Imperfection: Let Go of Who You Think You're Supposed to Be and Embrace Who You AreDe la EverandThe Gifts of Imperfection: Let Go of Who You Think You're Supposed to Be and Embrace Who You AreEvaluare: 4 din 5 stele4/5 (1091)
- The Unwinding: An Inner History of the New AmericaDe la EverandThe Unwinding: An Inner History of the New AmericaEvaluare: 4 din 5 stele4/5 (45)
- The Sympathizer: A Novel (Pulitzer Prize for Fiction)De la EverandThe Sympathizer: A Novel (Pulitzer Prize for Fiction)Evaluare: 4.5 din 5 stele4.5/5 (121)
- Her Body and Other Parties: StoriesDe la EverandHer Body and Other Parties: StoriesEvaluare: 4 din 5 stele4/5 (821)
- E2 PTAct 2 9 1 DirectionsDocument2 paginiE2 PTAct 2 9 1 DirectionsAsad RiazÎncă nu există evaluări
- Graph Theory Approach To Transportation Systems DesignDocument8 paginiGraph Theory Approach To Transportation Systems Designsandi nurmansyahÎncă nu există evaluări
- Physics Formula SheetDocument4 paginiPhysics Formula SheetAMINA SARFRAZÎncă nu există evaluări
- SCSI Hard Drives: Installation CardDocument6 paginiSCSI Hard Drives: Installation CardHiền Nguyễn VănÎncă nu există evaluări
- Making Basic Strain Measurements: Using 24-Bit HardwareDocument6 paginiMaking Basic Strain Measurements: Using 24-Bit HardwaredemirilkÎncă nu există evaluări
- Final Report Vol3-River Basin StudyDocument159 paginiFinal Report Vol3-River Basin StudySorn SomolineÎncă nu există evaluări
- Roll No 02 BBDocument59 paginiRoll No 02 BBLekha BorleÎncă nu există evaluări
- Departmental Acc.Document22 paginiDepartmental Acc.Somsindhu Nag100% (2)
- Bussiness Plan Pasarmu Dot IdDocument25 paginiBussiness Plan Pasarmu Dot IdAnand ZidanÎncă nu există evaluări
- 10.3 T2FD Tilted Terminated Folded Dipole: Basic TheoryDocument3 pagini10.3 T2FD Tilted Terminated Folded Dipole: Basic TheoryJose Luis Diaz PomalayaÎncă nu există evaluări
- HydropompeDocument4 paginiHydropompeReggie TopsÎncă nu există evaluări
- University of Lahore ProspectusDocument143 paginiUniversity of Lahore ProspectusSaad Ullah0% (2)
- Research Methodology: Presented By-Shobha SinghDocument19 paginiResearch Methodology: Presented By-Shobha SinghgeetukumariÎncă nu există evaluări
- Week 3 MethodsofphilosophizingDocument30 paginiWeek 3 MethodsofphilosophizingShen EugenioÎncă nu există evaluări
- MsdsDocument10 paginiMsdsmcgteccadÎncă nu există evaluări
- CAP-CT-PDS Ultrasound Datasheet 2017Document2 paginiCAP-CT-PDS Ultrasound Datasheet 2017Mario CepedaÎncă nu există evaluări
- Site Knowledge: in Dynamic ContextsDocument254 paginiSite Knowledge: in Dynamic Contextsjonathan bÎncă nu există evaluări
- Pentel Ink Pen - Google SearchDocument1 paginăPentel Ink Pen - Google SearchDhruv WÎncă nu există evaluări
- Catch Up Friday MATHDocument6 paginiCatch Up Friday MATHrizalyn.devera123Încă nu există evaluări
- Java Program SololearrnDocument13 paginiJava Program SololearrnDamir KÎncă nu există evaluări
- Vimshottari DashaDocument16 paginiVimshottari DashaVasantha Kumar N100% (1)
- On Bottom StabilityDocument25 paginiOn Bottom StabilityhariharanoilgasÎncă nu există evaluări
- 1 FM-8500 BrochureDocument2 pagini1 FM-8500 BrochureUfuk Akgül100% (1)
- aTQ229 5V PanasonicDocument11 paginiaTQ229 5V PanasonicTurkogluÎncă nu există evaluări
- DIN EN 10293: April 2015Document21 paginiDIN EN 10293: April 2015My Dad My World50% (2)
- Guia Segundo InglésDocument305 paginiGuia Segundo InglésMarianela QuesadaÎncă nu există evaluări
- Daleys Notebook The Magic Memories 105Document8 paginiDaleys Notebook The Magic Memories 105AndreaClementePancotti100% (1)
- Computer Networks (CS425) : Instructor: Dr. Dheeraj SanghiDocument6 paginiComputer Networks (CS425) : Instructor: Dr. Dheeraj SanghiAnish VeettiyankalÎncă nu există evaluări
- Sunjoy A102008100 Assembly Instruction enDocument35 paginiSunjoy A102008100 Assembly Instruction enTerrence JonesÎncă nu există evaluări