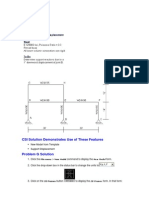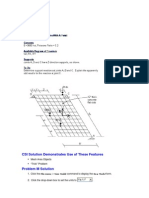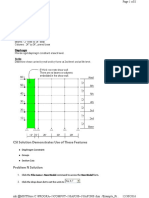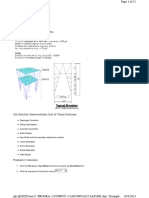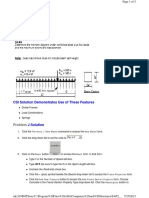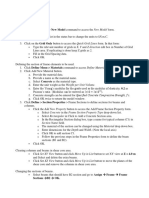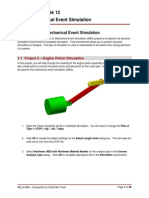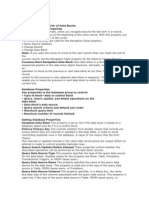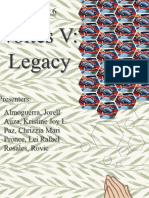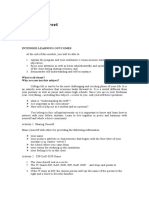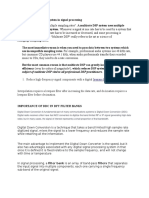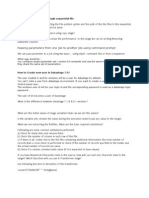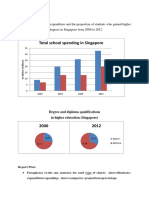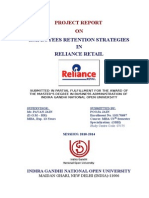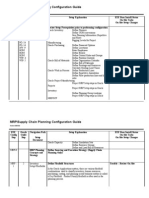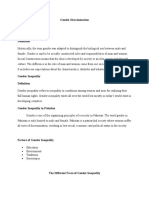Documente Academic
Documente Profesional
Documente Cultură
SAP2000 - A To Z Problems
Încărcat de
Daniel FelixDescriere originală:
Titlu original
Drepturi de autor
Formate disponibile
Partajați acest document
Partajați sau inserați document
Vi se pare util acest document?
Este necorespunzător acest conținut?
Raportați acest documentDrepturi de autor:
Formate disponibile
SAP2000 - A To Z Problems
Încărcat de
Daniel FelixDrepturi de autor:
Formate disponibile
Problem C
Page 9 of 14
56. Fill in this form as shown in the adjacent figure and click the OK button.
Figure C-5 Assign Automatic Area Mesh 3 x 3
57. Click the Show Undeformed Shape button
to reset the window display.
(or the View menu > Set Display Options command) to
58. Click the Set Display Options button
access the Display Options for Active Window form. In that form:
Uncheck the Labels box in the Joints area.
Uncheck the Labels box in the Frames/Cables/Tendon area.
Click the OK button.
59. Click the Define menu > Load Cases command to access the Define Loads form. In that form:
Type LIVE in the Load Name edit box.
mk:@MSITStore:C:\Program%20Files\Computers%20and%20Structures\SAP2000%2... 1/14/2007
Problem C
Page 10 of 14
Select LIVE from the Type drop-down list.
Verify that 0 is in the Self Weight Multiplier edit box.
Click the Add New Load button.
Click the OK button.
60. Click the Define menu > Materials command to access the Define Materials form. In that form:
Highlight the CONC material and click the Modify/Show Material button to access the
Material Property Data
form. In that form:
{ Verify that the Mass per Unit Volume is 4.662E-03.
{ Verify that the Weight per Unit Volume is 0.15.
{ Click the OK buttons on the Material Property Data and Define Materials forms to exit
all forms.
61. Click the drop-down list in the status bar to change the units to
62. Click the Define menu > Materials command to access the Define Materials form. In that form:
Highlight the STEEL material and click the Modify/Show Material button to access the
Material Property Data
form. In that form:
{ Verify that the Modulus of Elasticity is 29000.
{ Verify that Poissons ratio is 0.3.
{ Verify that the steel yield stress is 36.
{ Click the OK buttons on the Material Property Data and Define Materials forms to exit
the forms.
63. Click the Define menu > Frame Sections command to access the Frame Properties form. In that
form:
Click the drop-down list that reads Import I/Wide Flange and select the Import Angle option.
Click the Add New Property button to display the Section Property File form. Locate the
Sections.pro file, which should be stored in the same directory as the SAP2000 program files.
Highlight Sections.pro and click the Open button.
A form appears with a list of all angle sections in the database. In that form:
{ Scroll down and highlight the L4x4x1/2 by clicking on it.
{ Hold down the Shift key on the keyboard and click on the L4x4x7/16 angle. All of the
L4x4 angles will now be selected (seven total).
{ Click the OK buttons on the two forms to return to the Frame Properties form.
Click the drop-down list that reads Add I/Wide Flange and select the Add Auto Select option.
Click the Add New Property button to display the Auto Selection Sections form. In that form:
mk:@MSITStore:C:\Program%20Files\Computers%20and%20Structures\SAP2000%2... 1/14/2007
Problem C
Page 11 of 14
{ Highlight all of the angles in the List of Sections list box by clicking on the top angle,
pressing and holding down the shift key on the keyboard, and clicking on the bottom
angle.
{ Click the Add button to add the angles to the Auto Selections list box.
{ Click the OK buttons on the Auto Selection Sections and Frame Properties forms to
exit all forms.
64. Click the drop-down list in the status bar to change the units to
65. Click the Define menu > Area Sections command to access the Area Sections form. In that form:
Click the Modify/Show Section button to access the Shell Section Data form. In that form:
{ Verify that the Shell-Thin option is chosen in the Type area.
{ Verify the Material Name specified is CONC.
{ In the Thickness area, type .6667 in both the Membrane and Bending edit boxes.
{ Click the OK buttons on the Shell Section Data and Area Sections forms to exit all
forms.
66. Click in the 3D View window to make sure it is active.
67. Click the Select All button
on the side toolbar to select all objects.
68. Click the Assign menu > Frame/Cable/Tendon > Frame Sections command to access the Frame
Properties form. In that form:
Highlight the AUTO1 section.
Click the OK button.
69. Click the Select All button
to select all elements.
70. Click the Assign menu > Area Loads > Uniform (Shell) command to access the Area Uniform Loads
form. In that form:
Verify DEAD is selected in the Load Case Name drop-down list.
In the Uniform Load area, type .05 (50 psf) in the Load edit box.
In the Uniform Load area, verify that the Direction item is set to Gravity.
Click the OK button.
71. Click the Select All button
on the side toolbar to select all objects.
72. Click the Assign menu > Area Loads > Uniform (Shell) command to access the Area Uniform Loads
form. In that form:
Select LIVE in the Load Case Name drop-down list.
In the Uniform Load area, type .1 (100 psf) in the Load edit box.
mk:@MSITStore:C:\Program%20Files\Computers%20and%20Structures\SAP2000%2... 1/14/2007
Problem C
Page 12 of 14
Click the OK button.
73. Click the Show Undeformed Shape button
to remove the display of the area loads.
74. Click in the window labeled X-Y Plane @ Z=37 to activate it.
75. Select all of the objects in the plan view by windowing.
76. Click the Assign menu > Joint > Constraints command to access the Assign/Define Constraints
form. In that form:
In the Choose Constraint Type for Add area, click the drop-down list that reads Body and
select Diaphragm.
Click the Add New Constraint button to access the Diaphragm Constraint form. In that form:
{ Type ROOF in the Constraint Name edit box.
{ Verify that the Z Axis option is selected in the Constraint Axis area.
{ Click the OK buttons on the Diaphragm Constraint and the Assign/Define Constraints
forms to exit all forms.
77. Click the Show Undeformed Shape button
reset the window display.
78. Click the Move Down in List button
to remove the display of the joint constraints and
to move to the X-Y Plane @ Z=25.
79. Select all of the objects in the plan view by windowing.
80. Click the Assign menu > Joint > Constraints command to access the Assign/Define Constraints
form. In that form:
In the Choose Constraint Type to Add area, click the drop-down box that reads Body and
select Diaphragm.
Click the Add New Constraint button to display the Diaphragm Constraint form. In that form:
{ Type SECOND in the Constraint Name edit box.
{ Verify that the Z Axis option is selected in the Constraint Axis area.
{ Click the OK buttons on the Diaphragm Constraint and the Assign/Define Constraints
forms to exit all forms.
81. Click the Show Undeformed Shape button
reset the window display.
to remove the display of the joint constraints and
82. Click the Define menu > Analysis Cases command to access the Analysis Cases form. In that form:
Click on MODAL in the Case Name list to highlight it.
Click the Modify/Show Case button to display the Analysis Case Data form. In that form:
{ In the Number of Modes area, type 3 in the Maximum Number of Modes edit box.
{ Click the OK buttons on the Analysis Case Data and Analysis Cases forms to exit all
forms.
mk:@MSITStore:C:\Program%20Files\Computers%20and%20Structures\SAP2000%2... 1/14/2007
Problem C
Page 13 of 14
83. Click the Options menu > Preferences > Steel Frame Design command to access the Steel Frame
Design Preferences form. In that form:
Select AISC-ASD89 from the Design Code drop-down list.
Click the OK button.
84. Click the Run Analysis button
to display the Set Analysis Cases to Run form. In that form:
Verify that the DEAD, MODAL and LIVE analysis cases are all set to Run in the Action list.
Click the Run Now button to run the analysis.
85. When the analysis is complete, check the messages in the SAP Analysis Monitor window (there
should be no warnings or errors) and then click the OK button to close the Analysis window.
86. Click the Design menu > Steel Frame Design > Start Design/Check of Structure command to
initiate the design. The design proceeds and when it is complete P-M interaction ratios are
displayed.
87. Click the Design menu > Steel Frame Design > Display Design Info command to access the
Display Steel Design Results form. In that form:
Select the Design Input option. Verify that Design Sections is displayed in the drop-down list.
Click the OK button. The sections chosen by the program are displayed.
Note: Zoom in using the Rubber Band Zoom button
88. Click the Show Undeformed Shape button
interaction colors.
to view the chosen sections better.
to remove the display of frame sections and
89. If you have zoomed in for a better view of the chosen sections, then click the Restore Full View
button
90. Click the Design menu > Steel Frame Design > Verify Analysis vs Design Section command to
display the number of members that changed sections between analysis and design. If this number
is greater than 1, the analysis should be re-run with the sections chosen during design. Click NO to
close the form.
91. Click the Run Analysis button
to access the Set Analysis Cases to Run form. In that form:
Verify that the DEAD, MODAL and LIVE analysis cases are all set to Run in the Action list.
Click the Run Now button to run the analysis with the updated design sections.
92. When the analysis is complete check the messages in the SAP Analysis Monitor window (there
should be no warnings or errors) and then click the OK button to close the Analysis window.
93. Click the Design menu > Steel Frame Design > Start Design/Check of Structure command to
initiate the design.
94. Click the Design menu > Steel Frame Design >
Verify Analysis vs Design Section command to
display the number of members that changed
sections between analysis and design. Steps 91
through 94 should be repeated until the
adjacent form appears. Click OK to close the
form.
mk:@MSITStore:C:\Program%20Files\Computers%20and%20Structures\SAP2000%2... 1/14/2007
Problem C
Page 14 of 14
95. Click the Design menu > Steel Frame Design > Verify All Members Passed command to display the
number of members that do not pass the stress/capacity check. If members do not pass the
stress/capacity check after all analysis and design sections match, the Auto Select Sections list will
need to be altered to include larger sections. Click the NO button to close the form.
(or the Display menu > Show Deformed Shape
96. Click the Show Deformed Shape button
command) to access the Deformed Shape form. In that form:
Verify that MODAL is selected in the Case/Combo Name drop-down list.
Type 1 in the Mode Number edit box.
Click the OK button.
97. Click the Start Animation button
SAP2000 window, to animate the mode shape.
98. Click the Right Arrow button
second mode shape.
, located in the status bar at the bottom of the
, located in the status bar at the bottom of the screen, to view the
99. Click the Right Arrow button again to view the third mode shape.
, located in the status bar at the bottom of the
100. Click the Stop Animation button
SAP2000 window, to stop the mode shape animation.
mk:@MSITStore:C:\Program%20Files\Computers%20and%20Structures\SAP2000%2... 1/14/2007
Problem D
Page 1 of 6
CSI Solution Demonstrates Use of These Features
Radial Replication
Rotated Support
Problem D Solution
1.
Click the File menu > New Model command to access the New Model form.
2.
Click the drop-down list to set the units to
mk:@MSITStore:C:\Program%20Files\Computers%20and%20Structures\SAP2000%2... 1/14/2007
Problem D
3.
Click on the Beam button
Page 2 of 6
to access the Beam form. In that form:
Type 2 in the Number of Spans edit box.
Type 10 in the Span Length edit box.
Uncheck the Restraints box.
Click the OK button.
4.
Click the X in the top right-hand corner of the 3-D View window to close it.
5.
Click the Set Display Options button
(or the View menu > Set Display Options command) to
access the Display Options for Active Window form. In that form:
Check the Labels box in the Frames/Cables/Tendons area.
Click the OK button.
6.
Click the drop-down list in the status bar to change the units to
7.
Click the Define menu > Materials command to access the Define Materials form.
8.
Click on STEEL in the Materials area to highlight it (select it), and then click the Modify/Show Material
button to access the Material Property Data form. In that form:
Verify 29000 is entered in the Modulus of Elasticity edit box.
Verify .3 is entered in the Poissons Ratio edit box.
Accept the other default values.
Click the OK buttons on the Material Property Data and Define Materials forms to exit all forms.
9.
Click the drop-down list in the status bar to change the units to
10.
Select line objects 1 and 2.
11.
Click the Assign menu > Frame/Cable/Tendon > Frame Sections command to access the Frame
Properties form.
12.
Highlight W24X68 in the Frame Sections area and click the OK button.
13.
Click the Show Undeformed Shape button
14.
Select line object 2 by clicking on it.
to remove the displayed section assignments.
mk:@MSITStore:C:\Program%20Files\Computers%20and%20Structures\SAP2000%2... 1/14/2007
Problem D
15.
Page 3 of 6
Click the Edit menu > Replicate command to access the Replicate form. In that form:
Click the Radial Tab.
Choose the Parallel to Y option in the Rotate About Line area.
Verify that 0 is entered in both the X and Z edit boxes in the Intersection of Line with XZ Plane
area. Note it will rotate about the Y-axis at the origin.
Type 1 in the Number edit box in the Increment Data area.
Type 45 in the Angle edit box in the Increment Data area.
Click the OK button.
16.
Select line object 2 by clicking on it.
17.
Click the Edit menu > Replicate command to access the Replicate form. In that form:
Click the Radial tab.
Type 90 in the Angle edit box in the Increment Data area.
Click the OK button.
18.
Select line object 2 by clicking on it.
19.
Click the Edit menu > Replicate command to access the Replicate form. In that form:
Click the Radial tab.
Type 270 in the Angle edit box in the Increment Data area.
Click the OK button.
20.
Select line object 2 by clicking on it.
21.
Click the Edit menu > Replicate command to access the Replicate form. In that form:
Click the Radial tab.
Type 330 in the Angle edit box in the Increment Data area.
Click the OK button.
22.
Select line object 2 by clicking on it.
23.
Press the Delete key on the keyboard to delete this member.
24.
Click the Restore Full View button
to re-size the drawing.
mk:@MSITStore:C:\Program%20Files\Computers%20and%20Structures\SAP2000%2... 1/14/2007
Problem D
25.
Page 4 of 6
Click the Set Display Options button
(or the View menu > Set Display Options command) to
access the Display Options for Active Window form. In that form:
Check the Labels box in the Joints area.
Uncheck the Labels box in the Frames/Cables/Tendons area.
Click the OK button.
26.
Select joint 4.
27.
Click the Assign menu > Joint > Local Axes command to access the Joint Local Axis form. In that form:
Type -45 in the Rotation about Y' edit box.
Press the OK button.
28.
Select joint 7.
29.
Click the Assign menu > Joint > Local Axes command to access the Joint Local Axis form. In that form:
Type -120 in the Rotation about Y' edit box.
Press the OK button.
30.
Select joint 1.
31.
Click the Assign menu > Joint > Restraints command to access the Joint Restraints form. In that form:
Check all six boxes in the Restraints in Local Directions area.
Click the OK button.
32.
Select joints 4 and 5.
33.
Click the Assign menu > Joint > Restraints command to access the Joint Restraints form. In that form:
In the Restraints in Local Directions area uncheck the three Rotation boxes and leave the three
Translation boxes checked.
Click the OK button.
34.
Select joint 7.
35.
Click the Assign menu > Joint > Restraints command to access the Joint Restraints form. In that form:
In the Restraints in Local Directions area, uncheck the Translation 1 box and leave the
Translation 2 and Translation 3 boxes checked.
mk:@MSITStore:C:\Program%20Files\Computers%20and%20Structures\SAP2000%2... 1/14/2007
Problem D
Page 5 of 6
Click the OK button.
36.
Select joint 6.
37.
Click the Assign menu > Joint Loads > Forces command to access the Joint Forces form. In that form:
Type 100 in the Force Global X edit box in the Loads area.
Click the OK button.
38.
Click the Show Undeformed Shape button
39.
Click the Set Display Options button
(or the View menu > Set Display Options command) to
access the Display Options for Active Window form. In that form:
to remove the displayed joint force assignments.
Uncheck the Labels box in the Joints area.
Click the OK button.
40.
Click the Analyze menu > Set Analysis Options command to access the Analysis Options form.
In that form click the Plane Frame XZ Plane button
to set the available degrees of
freedom.
Click the OK button.
41.
Click the Run Analysis button
to access the Set Analysis Cases to Run form. In that form:
Highlight (select) MODAL in the Case Name list and click the Run/Do Not Run Case button.
Verify that the DEAD analysis case is set to Run in the Action list.
Click the Run Now button to run the analysis.
42.
When the analysis is complete check the messages in the SAP Analysis Monitor window (there should
be no warnings or errors) and then click the OK button to close the window.
43.
Right click on the joints labeled A and B in the problem statement to view their displacements.
44.
Click the Display menu > Show Forces/Stresses > Joints command to access the Joint Reaction
form. In that form:
Forces
Verify that the Reactions option is selected in the Type area.
Click the OK button.
mk:@MSITStore:C:\Program%20Files\Computers%20and%20Structures\SAP2000%2... 1/14/2007
Problem D
45.
Page 6 of 6
The reactions are displayed on the screen. If the text is too small to read, use the Zoom feature to
zoom in, or change the minimum font size as described in the note below.
Note: To change the minimum font size, click the Options menu > Preferences > Dimensions/Tolerances
command. In the Minimum Graphic Font Size edit box, input a new size, for example 5 or 6 points. Click the
OK button.
mk:@MSITStore:C:\Program%20Files\Computers%20and%20Structures\SAP2000%2... 1/14/2007
Problem E
Page 1 of 7
CSI SOLUTION DEMONSTRATES USE OF THESE FEATURES
Draw Special Joint
Geometric Nonlinear P-Delta
Move
PROBLEM E SOLUTION
1. Click the File menu > New Model command to access the New Model form.
2. Click the drop-down list to set the units to
mk:@MSITStore:C:\Program%20Files\Computers%20and%20Structures\SAP2000%2... 1/14/2007
Problem E
Page 2 of 7
3. Click the Grid Only button
to access the New Coord/Grid System form. In that form:
Select the Cartesian Tab.
In the Number of Grid Lines area, type 3 in the X direction edit box.
In the Number of Grid Lines area, type 5 in the Y direction edit box.
In the Number of Grid Lines area,. type 2 in the Z direction edit box.
In the Grid Spacing area, type 3 in the X Direction edit box.
In the Grid Spacing area, type 2 in the Y Direction edit box.
In the Grid Spacing area, type 10 in the Z Direction edit box.
Click the OK button.
4. Click in the window entitled X-Y Plane @ Z=10 to make sure it is active. The window is active when
the title is highlighted. The screen appears as shown in Figure E-1.
Figure E-1 Screen View Just Before Entering Joints At Elevation Z=10
5. Click the Draw Special Joint button
access the Properties of Object form.
or the Draw menu > Draw Special Joint Draw command to
6. Click on the grid intersection labeled A in Figure E-1 to enter a joint at
(0, 2, 10).
7. Click on the grid intersection labeled B in Figure E-1 to enter a joint at (3, 8, 10).
8. Click on the grid intersection labeled C in Figure E-1 to enter a joint at (6, 2, 10).
9. Click the Move Down in List button
to move to the X-Y Plane @ Z=0.
mk:@MSITStore:C:\Program%20Files\Computers%20and%20Structures\SAP2000%2... 1/14/2007
Problem E
Page 3 of 7
10. Click on the grid intersection labeled D in Figure E-1 to enter a joint at (3, 4, 0).
11. Click the Set Select Mode button
to exit the draw mode and enter the select mode.
12. Click the drop-down list in the status bar to change the units to
13. Click the Define menu > Materials command to access the Define Materials form.
14.
Click on STEEL in the Materials area to highlight (select) it, and then click the Modify/Show
button to access the Material Property Data form. In that form:
Material
Verify that the Modulus of Elasticity is 29000.
Verify that Poissons Ratio is 0.3
Click the OK buttons on the Material Property Data and Define Materials forms to exit all
forms.
15. Click the Define menu > Frame Sections command to access the Frame Properties form. In that
form:
Click the drop-down list that reads Add I/Wide Flange and select the Add Circle option.
Click the Add New Property button in the Click to: area to display the Circle Section form. In
that form:
Type ROD in the Section Name edit box.
Verify that the selected material in the Material drop-down list is STEEL.
Type 1.5 in the Diameter (t3) edit box.
Click the OK buttons on the Circle Section and Frame Properties forms to exit all
forms.
16. Click in the window entitled 3-D View to activate it. The screen now appears as shown in Figure E2.
mk:@MSITStore:C:\Program%20Files\Computers%20and%20Structures\SAP2000%2... 1/14/2007
Problem E
Page 4 of 7
Figure E-2 Screen View After Joints Have Been Entered
or the Draw menu > Draw Frame/Cable/Tendon
17. Click the Draw Frame/Cable/Tendon button
command to access the Properties of Object form. In that form:
Click in the Section drop-down list, scroll up/down and click on the ROD section.
In the Moment Releases drop-down list, click on Pinned.
18. Click on the point labeled D and then the point labeled A in Figure E-2 and press the Enter key
on the keyboard to draw the first rod object.
19. Click on the point labeled D and then the point labeled B in Figure E-2 and press the Enter key
on the keyboard to draw the next rod object.
20. Click on the point labeled D and then the point labeled C in Figure E-2 and press the Enter key
on the keyboard to draw the last rod object.
21. Click the Set Select Mode button
to exit Draw Mode and enter Select Mode.
22. Click on the joints identified as A, B and C in Figure E-2 to select them.
23. Click the Assign menu > Joint > Restraints command to access the Joint Restraints form. In that
form:
Verify that the Translation 1, Translation 2 and Translation 3 boxes are checked.
Verify that the Rotation about 1, Rotation about 2 and Rotation about 3 boxes are checked.
Click the OK button.
24. Click on the joint identified as D in Figure E-2 to select it.
25. Click the Assign menu > Joint > Restraints command to access the Joint Restraints form. In that
form:
Uncheck the boxes for Translation 1, Translation 2 and Translation 3.
Click the OK button.
26. Click the Define menu > Load Cases command to access the Define Loads form. In that form:
Type VERT in the Load Name edit box.
Type 0 in the Self Weight Multiplier edit box.
Click the Modify Load button
Type LAT in the Load Name edit box.
Select QUAKE from the Type drop-down list.
Click the Add New Load button.
Click the OK button.
27. Select the joint identified as D in Figure E-2 by clicking on it.
28.
Click the Assign menu > Joint Loads > Forces command to access the Joint Forces form. In that
mk:@MSITStore:C:\Program%20Files\Computers%20and%20Structures\SAP2000%2... 1/14/2007
Problem E
Page 5 of 7
form:
Verify VERT is selected in the Load Case Name drop-down list.
Type -750 in the Force Global Z edit box.
Click the OK button.
29. Select the joint identified as D in Figure E-2 by clicking on it.
30. Click the Assign menu > Joint Loads > Forces command to access the Joint Forces form. In that
form:
Select LAT from the Load Case Name drop-down list.
Type 50 in the Force Global X edit box.
Type 0 in the Force Global Z edit box.
Click the OK button.
31. Click the Show Undeformed Shape button
to remove the display of joint loads.
32. Click in the window entitled 3-D View to activate it.
33. Click the drop-down list in the status bar to change the units to
34. Click the Select All button
35. Click the Edit menu > Move command to display the Move form. In that form:
Type 3 in the Delta X edit box.
Type 4 in the Delta Y edit box.
Click the OK button.
36. Click the View menu > Show Grid command to turn off the grid display in the 3-D view.
37. Click the Define menu > Analysis Cases to access the Analysis Cases form. In that form:
Highlight (select) DEAD in the Case Name list box.
Click the Modify/Show Case button to access the Analysis Case Data form. In that form:
Type VERT in the Analysis Case Name edit box.
Click the OK buttons on the Analysis Case Data and Analysis Cases forms to exit all of
the forms.
38. Click the Run Analysis button
the Run Now button.
to access the Set Analysis Cases to Run form. In that form, click
Note: Because no instruction has been included to Save the model, the Save Model File as form will appear.
Specify a filename and path to Save the model before proceeding to Step 39. If you have already saved, the
model, this form will not appear.
mk:@MSITStore:C:\Program%20Files\Computers%20and%20Structures\SAP2000%2... 1/14/2007
Problem E
Page 6 of 7
39. When the analysis is complete, check the messages in the SAP Analysis Monitor window and then
click the OK button to close the window.
40. Click the drop-down list in the status bar to change the units to
41. Click in the window with the 3-D View to make sure it is active.
42. Click the Show Deformed Shape button
(or the Display menu > Show Deformed Shape
command) to access the Deformed Shape form. In that form:
Select LAT from the Case/Combo Name drop-down list.
Click the OK button.
43. Right click on the bottom joint (the one labeled D in the problem statement) to display its
displacement. Note the X-direction displacement of this joint. This is the displacement without
considering the stiffening effect of the tension in the rods.
44. Click the Lock/Unlock Model button
OK to delete the analysis results.
to unlock the model. Click the OK button when asked if it is
45. Click the Define menu > Analysis Cases command to access the Analysis Cases form. In that form:
Highlight (select) VERT in the Case Name list box.
Click the Modify/Show Case button to access the Analysis Case Data form. In that form:
{ In the Analysis Type area select the Nonlinear option.
{ In the Other Parameters area, click on the Modify/Show button for the Nonlinear
Parameters edit box to access the Nonlinear Parameters form. In that form:
z Select the P-Delta option in the Geometric Nonlinearity Parameters area.
z Click the OK buttons on the Nonlinear Parameters and Analysis Case Data
forms to return to the Analysis Cases form. In that form:
Highlight (select) LAT in the Case Name list box.
Click the Modify/Show Case button to access the Analysis Case Data form. In that form:
{ In the Stiffness to Use area, select the Stiffness at End of Nonlinear Case option.
{ Verify that VERT is selected in the Stiffness at End of Nonlinear Case drop-down list.
{ Click the OK buttons on the Analysis Case Data and Analysis Cases forms to close all
forms.
46. Click the Run Analysis button
the Run Now button.
to display the Set Analysis Cases to Run form. In that form, click
47. When the analysis is complete, check the messages in the SAP Analysis Monitor window and then
click the OK button to close the window.
48. Click the drop-down list in the status bar to change the units to
49. Click in the window with the 3-D View to make sure it is active.
(or the Display menu > Show Deformed Shape
50. Click the Show Deformed Shape button
command) to access the Deformed Shape form. In that form:
mk:@MSITStore:C:\Program%20Files\Computers%20and%20Structures\SAP2000%2... 1/14/2007
Problem E
Page 7 of 7
Select LAT from the Case/Combo Name drop-down list.
Click the OK button.
51. Right click on the bottom joint (the one labeled D in the problem statement) to view its
displacement. This is the displacement with the stiffening effect of the tension in the rods
considered.
mk:@MSITStore:C:\Program%20Files\Computers%20and%20Structures\SAP2000%2... 1/14/2007
Problem F
Page 1 of 3
CSI Solution Demonstrates Use of These Features
Hydrostatic Loading
Joint Patterns
Problem F Solution
1. Click the File menu > New Model command to access the New Model form.
2. Click the drop-down list to set the units to
mk:@MSITStore:C:\Program%20Files\Computers%20and%20Structures\SAP2000%2... 1/14/2007
Problem F
3.
Page 2 of 3
Click on the Wall template
button to access the Shear Wall form. In that form:
Type 30 in the Number of Divisions, X edit box.
Type 15 in the Number of Divisions, Z edit box.
Type 1 in the Division Space, X edit box.
Type 1 in the Division Space, Z edit box.
Click the OK button.
4. Click the X in the top right-hand corner of the 3-D View window to close it.
5. Click the drop-down list in the status bar to change the units to
6. Click the Define menu > Materials command to access the Define Materials form. Highlight the
CONC material and click the Modify/Show Material button to access the Material Property Data
form. In that form:
Verify that the Modulus of Elasticity is 3600 and Poissons ratio is 0.2.
Click the OK buttons on the Material Property Data and Define Materials forms to close the
forms.
7. Click the drop-down list in the status bar to change the units to
8. Select all of the support joints at the bottom of the wall by windowing.
9. Click the Assign menu > Joint > Restraints command to access the Joint Restraints form. In that
form:
Click the fixed base fast restraint button
to set all degrees of freedom (U1, U2, U3, R1,
R2 and R3) as restrained.
Click the OK button.
10. Click the Define menu > Joint Patterns command to access the Define Pattern Names form. In that
form:
Type HYDRO in the edit box in the Patterns area.
Click the Add New Pattern Name button.
Click the OK button.
11. Click the Select All button
12. Click the Assign menu > Joint Patterns command to access the Pattern Data form. In that form:
Select HYDRO from the Pattern Name drop-down list.
Note: Press the F1 key on the keyboard for context sensitive help on the form illustrating the definition of the
mk:@MSITStore:C:\Program%20Files\Computers%20and%20Structures\SAP2000%2... 1/14/2007
Problem F
Page 3 of 3
Constants. When finished reading the help, click the X in the top right-hand corner of the Help window to
close it.
Type -1 in the Constant C edit box.
Type 15 in the Constant D edit box.
Click the OK button.
13. Click the Select All button
14.
Click the Assign menu > Area Loads > Surface Pressure (All)
Pressure Load form. In that form:
command to access the Area Surface
Select the By Joint Pattern option.
Select HYDRO from the Pattern drop-down list.
Type .0624 in the Multiplier edit box.
Click the OK button.
15. Click the Show Undeformed Shape button
16. Click the Run Analysis button
to remove the displayed joint force assignments.
to access the Set Analysis Cases to Run form. In that form:
Highlight (select) MODAL in the Case Name list and click the Run/Do Not Run Case button.
Verify that the DEAD analysis case is set to Run in the Action list.
Click the Run Now button to run the analysis.
17. When the analysis is complete check the messages in the SAP Analysis Monitor window (there
should be no warnings or errors) and then click the OK button to close the window.
18. Right click on the center joint at the top of the wall and note the Y-direction displacement.
19. Click the Lock/Unlock Model button
and click the resulting OK button to unlock the model.
20. Select the joints along the sides of the model by windowing each side separately.
21. Click the Assign menu > Joint > Restraints command to access the Joint Restraints form. In that
form:
Click the fixed base fast restraint button
to set all degrees of freedom (U1, U2, U3, R1,
R2 and R3) as restrained.
Click the OK button.
22. Click the Run Analysis button
to access the Set Analysis Cases to Run form. In that form, click
the Run Now button to run the analysis.
23. When the analysis is complete check the messages in the SAP Analysis Monitor window (there
should be no warnings or errors) and then click the OK button to close the window.
24. Right click on the center joint at the top of the wall and note the Y-direction displacement.
mk:@MSITStore:C:\Program%20Files\Computers%20and%20Structures\SAP2000%2... 1/14/2007
Problem G
Page 1 of 4
CSI Solution Demonstrates Use of These Features
New Model from Template
Support Displacement
Problem G Solution
1. Click the File menu > New Model command to access the New Model form.
2. Click the drop-down list in the status bar to change the units to
3. Click on the 2D Frames button
to access the 2D Frames form. In that form:
Select Portal in the 2D Frame Type drop-down list.
Type 14 in the Story Height edit box.
mk:@MSITStore:C:\Program%20Files\Computers%20and%20Structures\SAP2000%2... 1/14/2007
Problem G
Page 2 of 4
Type 30 in the Bay Width edit box.
Click the OK button.
4. Click the X in the top right-hand corner of the 3-D View window to close it.
5. Click the drop-down list in the status bar to change the units to
6.
Click the Define menu > Materials command to access the Define Materials form. Highlight the
STEEL material and click the Modify/Show Material button to access the Material Property Data
form. In that form:
Verify that the Modulus of Elasticity is 29000 and Poissons ratio is 0.3.
Click the OK buttons on the Material Property Data and Define Materials forms to close the
forms.
7. Click the drop-down list in the status bar to change the units to
8. Click the Set Display Options button
(or the View menu > Set Display Options command) to
access the Display Options for Active Window form. In that form:
Check the Labels box in the Frames/Cables/Tendons area.
Click the OK button.
9. Select frame elements 6 and 10. Press the delete key on the keyboard to delete these elements.
10. Click the Define menu > Coordinate Systems/Grids command to access the Coordinate/Grid
Systems form. In that form:
Highlight (select) GLOBAL in the Systems list box.
Click the Modify/Show System button to access the Define Grid Data form. In that form:
{ In the Display Grids as area of the form, ensure that the Ordinates option is selected.
{ For Grid ID z3, click in the Ordinate cell (it should read 28) and type 26 to change the
ordinate location from 28 to 26.
{ Check the Glue To Grid Lines check box.
{ Click the OK buttons on the Define Grid Data and Coordinate/Grid Systems forms to
close the forms.
11. Select line object 8.
12. Click the Assign menu > Frame/Cable/Tendon > Frame Sections command to access the Frame
Properties form. In that form:
Click on W24X55 in the Properties area to highlight it.
Click the OK button.
13. Click the Show Undeformed Shape button
and redisplay the line object labels.
to remove the displayed frame section assignments
mk:@MSITStore:C:\Program%20Files\Computers%20and%20Structures\SAP2000%2... 1/14/2007
Problem G
Page 3 of 4
14. Select line objects 7 and 9.
15.
Click the Assign menu > Frame/Cable/Tendon > Frame Sections
Properties form. In that form:
command to access the Frame
Click on W24X68 in the Properties area to highlight it.
Click the OK button.
16. Click the Show Undeformed Shape button
and redisplay the line object labels.
to remove the displayed frame section assignments
17. Select line objects 1 through 5.
18. Click the Assign menu > Frame/Cable/Tendon > Frame Sections command to access the Frame
Properties form. In that form:
Click on W14X90 in the Properties area to highlight it.
Click the OK button.
19. Click the Show Undeformed Shape button
to remove the displayed line object assignments.
20. Click the Set Display Options button
(or the View menu > Set Display Options command) to
access the Display Options for Active Window form. In that form:
Check the Labels box in the Joints area.
Uncheck the Labels box in the Frames/Cables/Tendons area.
Click the OK button.
21. Click the drop-down list in the status bar to change the units to
22. Select joint 4 (labeled B in the problem statement).
23. Click the Assign menu > Joint Loads > Displacements command to access the Ground
Displacements form. In that form:
Type -1 in the Translation Global Z edit box.
Click the OK button.
24. Click the drop-down list in the status bar to change the units to
25. Click the Show Undeformed Shape button
assignments.
to remove the displayed joint displacement
(or the View menu > Set Display Options command) to
26. Click the Set Display Options button
access the Display Options for Active Window form. In that form:
Uncheck the Labels box in the Joints area.
Click the OK button.
27. Click the Analyze menu > Set Analysis Options command to access the Analysis Options form. In
mk:@MSITStore:C:\Program%20Files\Computers%20and%20Structures\SAP2000%2... 1/14/2007
Problem G
Page 4 of 4
that form:
Click the Plane Frame XZ Plane button
to set the available degrees of freedom.
Click the OK button.
28. Click the Run Analysis button
to access the Set Analysis Cases to Run form. In that form:
Highlight (select) MODAL in the Case Name list and click the Run/Do Not Run Case button.
Verify that the DEAD analysis case is set to Run in the Action list.
Click the Run Now button to run the analysis.
29. When the analysis is complete, check the messages in the SAP Analysis Monitor window (there
should be no warnings or errors) and then click the OK button to close the window.
30.
Click the Display menu > Show Forces/Stresses > Joints command to access the Joint Reaction
form. In that form:
Forces
Verify that the Reactions option is selected in the Type area.
Click the OK button.
31. The reactions are displayed on the screen.
Note: To change the minimum font size, click the Option menu > Preferences > Dimensions/ Tolerances
command to display the Dimensions/Tolerances Preferences form. In the Minimum Graphic Font Size edit
box, input a new size, for example 5 or 6 points. Click the OK button.
mk:@MSITStore:C:\Program%20Files\Computers%20and%20Structures\SAP2000%2... 1/14/2007
Problem H
Page 1 of 5
CSI Solution Demonstrates Use of These Features
Concrete Design
New Model From Template
Problem H Solution
1.
Click the File menu > New Model command to access the New Model form.
2. Click the drop-down list to set the units to
3.
Click the Beam button
to access the Beam form. In that form:
Accept all of the default values.
Click the OK button.
4. Click the X in the top right-hand corner of the 3-D View window to close it.
5. Click the Define menu > Materials command to access the Define Materials form. In that form:
Click on CONC in the Materials area to highlight it (select it), and then click the Modify/Show
Material
button to access the Material Property Data form. In that form:
{ Verify 0.15 is entered in the Weight per Unit Volume edit box.
mk:@MSITStore:C:\Program%20Files\Computers%20and%20Structures\SAP2000%2... 1/14/2007
Problem H
Page 2 of 5
{ Click the OK buttons on the Material Property Data and Define Materials forms to
close all forms.
6. Click the drop-down list in the status bar to change the units to
7. Click the Define menu > Materials command to access the Define Materials form.
8. Click on CONC in the Materials area to highlight it (select it), and then click the Modify/Show
Material button to access the Material Property Data form. In that form:
Verify 3600 is entered in the Modulus of Elasticity edit box.
Verify 0.2 is entered in the Poissons Ratio edit box.
Verify 4 is entered in the Specified Conc Comp Strength, fc edit box.
Verify 60 is entered in the Bending Reinf. Yield Stress, fy edit box.
Type 60 in the Shear Reinf. Yield Stress, fys edit box.
Accept the other default values.
Click the OK buttons on the Material Property Data and Define Materials forms to close all
forms.
9. Click the Define menu > Frame Sections command to access the Frame Properties form. In that
form:
Click the drop-down list that reads Add I/Wide Flange and then click on the Add Rectangular
item.
Click the Add New Property button to access the Rectangular Section form. In that form:
{ Type CONBEAM in the Section Name edit box.
{ Select CONC from the Material drop-down list.
{ Type 30 in the Depth (t3) edit box.
{ Type 18 in the Width (t2) edit box.
{ Click the Concrete Reinforcement button to access the Reinforcement Data form. In
that form:
z In the Design Type area, select the Beam option.
z In the Concrete Cover To Rebar Center area, type 3.5 in the Top edit box.
z In the Concrete Cover To Rebar Center area, type 2.5 in the Bottom edit box.
z Click the OK buttons on the Reinforcement Data, Rectangular Section, and
Frame Properties
10. Click the Select All button
forms to close all forms.
11. Click the Assign menu > Frame/Cable/Tendon > Frame Sections command to access the Frame
Properties form. In that form:
mk:@MSITStore:C:\Program%20Files\Computers%20and%20Structures\SAP2000%2... 1/14/2007
Problem H
Page 3 of 5
Click on CONBEAM in the Properties area to highlight it.
Click the OK button.
12. Click the drop-down list in the status bar to change the units to
13. Click the Define menu > Load Cases command to access the Define Loads form. In that form:
Type LIVE in the Load Name edit box.
Select LIVE from the Type drop-down list.
Verify 0 is entered in the Self Weight Multiplier edit box.
Click the Add New Load button.
Click the OK button.
14. Select the two line (frame) objects.
15. Click the Assign menu > Frame/Cable/Tendon Loads > Distributed command to access the Frame
Distributed Loads form. In that form:
Verify that the Load Case Name is DEAD.
In the Load Type and Direction area, verify that the Forces option is selected and that the
Gravity direction is selected.
In the Uniform Load area, type 2.2 in the Load edit box.
Click the OK button.
16. Select the two line (frame) objects.
17. Click the Assign menu > Frame/Cable/Tendon Loads > Distributed command to access the Frame
Distributed Loads form. In that form:
Select LIVE from the Load Case Name drop-down list.
In the Uniform Load area, type 1.6 in the Load edit box.
Click the OK button.
18. Click the Analyze menu > Set Analysis Options command to access the Analysis Options form. In
that form:
Click the Plane Frame XZ Plane button
to set the available degrees of freedom.
Click the OK button.
19. Click the Options menu > Preferences > Concrete Frame Design command to access the Concrete
Frame Design Preferences form. In that form:
mk:@MSITStore:C:\Program%20Files\Computers%20and%20Structures\SAP2000%2... 1/14/2007
Problem H
Page 4 of 5
Verify ACI 318-99 is entered in the Design Code drop-down list.
Verify that the Strength Reduction (Phi) Factors are 0.9, 0.7, 0.75 and 0.85 for Bending
Tension, Compression Tied, Compression Spiral and Shear respectively.
Click the OK button.
20. Click the Run Analysis button
to access the Set Analysis Cases to Run form. In that form:
Highlight (select) MODAL in the Case Name list and click the Run/Do Not Run Case button.
Verify that the DEAD analysis case is set to Run in the Action list.
Verify that the LIVE analysis case is set to Run in the Action list.
Click the Run Now button to run the analysis.
21. When the analysis is complete check the messages in the SAP Analysis Monitor window (there
should be no warnings or errors) and then click the OK button to close the window.
22. Verify that the Design menu > Concrete Frame Design command is active (it is active if it is not
grayed out).
23. Click the Design menu > Concrete Frame Design > Select Design Combos command to access the
Design Load Combinations Selection form. In that form:
Verify that the default combinations for concrete design, DCON1 and DCON2, are included in
the Design Combos list box.
Highlight DCON1 and click the Show button to access the Response Combination Data form.
In that form:
{ Note the definition of the load combination in the Define Combination area. It should
be 1.4DEAD.
{ Click the Cancel button to return to the Design Load Combinations Selection form.
{ Highlight DCON2 and click the Show button to access the Response Combination Data
form. In that form:
z Note the definition of the load combination in the Define Combination area. It
should be 1.4DEAD + 1.7LIVE.
z Click the Cancel button on the Response Combination Data form and the OK
button on the Design Load Combinations Selection form to close all forms.
24. Click the Design menu > Concrete Frame Design > Start Design/Check of Structure command to
run the design check.
25. When the design is finished, the area of longitudinal bar required is displayed on the screen. Note
that the current units are kips and feet.
26.
Note:
Click the drop-down list in the status bar to change the units to
The values for the area of longitudinal reinforcing steel are now in units of square inches.
27. Click the Design menu > Concrete Frame Design > Display Design Info command to access the
Display Concrete Design Results form. In that form:
mk:@MSITStore:C:\Program%20Files\Computers%20and%20Structures\SAP2000%2... 1/14/2007
Problem H
Page 5 of 5
Verify that the Design Output option is selected.
Select Shear Reinforcing from the Design Output drop-down list.
Click the OK button. The required shear reinforcing is displayed on the screen.
Note: The values for the shear reinforcing steel are reported as an area per unit length of element. Since
the current units are kips and inches, the shear reinforcing reported is in square inches per inch.
28.
Right click on the left beam to access the Concrete Beam Design Information form. In that form:
Note that the required top and bottom longitudinal steel and the required shear steel is
reported for each design load combination at each output segment along the beam.
Click the Flex. Details button to display flexural design details for the highlighted design load
combination and output station location. The Concrete Design Information {Code} form is
displayed.
When finished viewing the detailed information, click the X in the upper right-hand corner of
the Concrete Design Information {Code} form to close it.
Click the OK button to close the Concrete Beam Design Information form.
mk:@MSITStore:C:\Program%20Files\Computers%20and%20Structures\SAP2000%2... 1/14/2007
Problem I
Page 1 of 6
CSI Solution Demonstrates Use of these Features
Response Combinations
Output Stations
Prestressing
Problem I Solution
1. Click the File menu > New Model command to access the New Model form.
2. Click the drop-down list to set the units to
3. Click the Beam button
to access the Beam form. In that form:
Type 1 in the Number of Spans edit box.
Type 30 in the Span Length edit box.
Click the OK button.
mk:@MSITStore:C:\Program%20Files\Computers%20and%20Structures\SAP2000%2... 1/14/2007
Problem I
Page 2 of 6
4. Click the X in the top right-hand corner of the 3-D View window to close it.
5.
Click the Define menu > Materials command to access the Define Materials form.
6. Click on CONC in the Materials area to highlight it (select it), and then click the Modify/Show
Material button to access the Material Property Data form. In that form:
Verify 0.15 is entered in the Weight per Unit Volume edit box.
Click the OK buttons on the Material Property Data and Define Materials forms to close all
forms.
7. Click the drop-down list in the status bar to change the units to
8. Click the Define menu > Materials command to access the Define Materials form.
9. Click on CONC in the Materials area to highlight it (select it), and then click the Modify/Show
Material button to access the Material Property Data form. In that form:
Type 4400 in the Modulus of Elasticity edit box.
Verify .2 is entered in the Poissons Ratio edit box.
Type 6 in the Specified Conc Comp Strength, fc edit box.
Verify 60 is entered in the Bending Reinf Yield Stress, fy edit box.
Type 60 in the Shear Reinf. Yield Stress, fys edit box.
Accept the other default values.
Click the OK buttons on the Material Property Data and Define Materials forms to close all
forms.
10. Click the Define menu > Frame Sections command to access the Frame Properties form. In that
form:
Click the drop-down list that reads Add I/Wide Flange and then click on the Add Rectangular
item.
Click the Add New Property button to access the Rectangular Section form. In that form:
{ Type CONBEAM in the Section Name edit box.
{ Select CONC from the Material drop-down list.
{ Type 30 in the Depth (t3) edit box.
{ Type 18 in the Width (t2) edit box.
{ Click the OK buttons on the Rectangular Section and Frame Properties forms to close
all forms.
11. Click the Define menu > Load Cases command to access the Define Loads form. In that form:
Type LIVE in the Load Name edit box.
Select LIVE from the Type drop-down list.
Click the Add New Load button.
mk:@MSITStore:C:\Program%20Files\Computers%20and%20Structures\SAP2000%2... 1/14/2007
Problem I
Page 3 of 6
Type PRESTRES in the Load Name edit box.
Select OTHER from the Type drop-down list.
Click the Add New Load button.
Click the OK button.
12. Select the line (frame) object by clicking on it.
13. Click the Assign menu > Frame/Cable/Tendon > Frame Sections command to access the Frame
Properties form. In that form:
Click on CONBEAM in the Properties list box to highlight it.
Click the OK button.
14. Click the Draw menu > Frame/Cable/Tendons command to access the Properties of Object form.
In that form,
Click the Line Object Type drop-down list and select the Tendon option.
Click on the joint at one end of the beam and then click on the joint at the other end of the
beam to draw the tendon. The Tendon Data for Line Object 3 form will display when you
release the mouse button.
15. With the Tendon Data for Line Object 3 form displayed, click the Parabolic Calculator button to
access the Define Parabolic Tendon Layout for Line Object 3 form. In that form,
Select 1 from the Quick Start drop-down list in the lower left corner of the form.
Click the Quick Start button to update the Tendon Layout Data spreadsheet. An additional
row of data will be added to the spreadsheet. In the spreadsheet area,
{ Type 8 in Coord 2 cell of the first row of data.
{ Ensure that -12 is in the Coord 2 cell in the second row of data.
{ Type 3 in the Coord 2 cell in the third row of data.
Click the Refresh button to update the spreadsheet area and the graphical display area.
Ensure that the Use Calculated Results for This Tendon check box is checked.
Click the Done button to close the Define Parabolic Tendon Layout for Line Object 3 form
and redisplay the Tendon Data for Line Object 3 form.
16. With the Tendon Data for Line Object 3 form redisplayed, click the Add button in the Tendon Loads
area of the form to access the Tendon Load form. In that form,
Select the PRESTRES load case from the Load Case Name drop-down list.
Type 200 in the Force edit box.
Ensure that all of the Friction and Anchorage Losses and Other Loss Parameters are zero. If
necessary, type zero in the Curvature Coefficient, Wobble Coefficient, Anchorage Set Slip,
Elastic Shortening Stress, Creep Stress, Shrinkage Stress and Steel Relaxation Stress edit
boxes.
Click the OK buttons on the Tendon Load form and the Tendon Data for Line Object 3 form to
close those forms.
mk:@MSITStore:C:\Program%20Files\Computers%20and%20Structures\SAP2000%2... 1/14/2007
Problem I
Page 4 of 6
17.
Click the drop-down list in the status bar to change the units to
18.
Click the Define menu > Combinations command to access the Define Response Combinations
form. In that form:
Click the Add New Combo button to access the Response Combination Data form. In that
form:
{ Accept the default Response Combination Name, COMB1
{ Accept the default Combination Type, Linear Add.
{ Verify the DEAD Case is selected in the Case Name drop-down list.
{ Verify that 1 is entered in the Scale Factor edit box.
{ Click the Add button.
{ Select LIVE Case from the Case Name drop-down list.
{ Click the Add button.
{ Select PRESTRES Case from the Case Name drop-down list.
{ Click the Add button.
{ Click the OK buttons on the Response Combination Data and Define Response
Combinations
forms to close all forms.
19. Select the line (frame) object.
20. Click the Assign menu > Frame/Cable/Tendon Loads > Distributed command to access the Frame
Distributed Loads form. In that form:
Verify that the Load Case Name is DEAD.
In the Load Type and Direction area, verify that the Forces option is selected and that the
Gravity direction is selected.
In the Uniform Load area, type 2.2.
Click the OK button.
21. Select the line (frame) object.
22. Click the Assign menu > Frame/Cable/Tendon Loads > Distributed command to access the Frame
Distributed Loads form. In that form:
Select LIVE from the Load Case Name drop-down list.
In the Uniform Load area type 1.6.
Click the OK button.
23. Select the line (frame) object.
24. Click the Assign menu > Frame/Cable/Tendon > Output Stations command to access the Assign
Output Station Spacing form. In that form:
Type 4 in the Min Number Stations edit box.
mk:@MSITStore:C:\Program%20Files\Computers%20and%20Structures\SAP2000%2... 1/14/2007
Problem I
Page 5 of 6
Click the OK button.
25. Click the Show Undeformed Shape button
assignments.
to remove the displayed frame output station
26. Click the Analyze menu > Set Analysis Options command to access the Analysis Options form.
In that form click the Plane Frame XZ Plane button
to set the available degrees of
freedom.
Click the OK button.
27. Click the Run Analysis button
to access the Set Analysis Cases to Run form. In that form:
Highlight (select) MODAL in the Case Name list and click the Run/Do Not Run Case button.
Verify that the DEAD analysis case is set to Run in the Action list.
Verify that the LIVE analysis case is set to Run in the Action list.
Verify that the PRESTRES analysis case is set to Run in the Action list.
Click the Run Now button to run the analysis.
28. When the analysis is complete check the messages in the SAP Analysis Monitor window (there
should be no warnings or errors) and then click the OK button to close the window.
29. Click the Display menu > Show Forces/Stresses > Frames/Cables command to access the Member
Force Diagram for Frames form. In that form:
Select COMB1 from the Case/Combo Name drop-down list.
Select the Moment 3-3 option in the Component area.
Uncheck the Fill Diagram check box.
Check the Show Values on Diagram check box.
Click the OK button to display the moment diagram.
Note: For comparison purposes, print this moment diagram and print the one obtained when 20 output
stations are specified (Step 32). To print the moment diagram, click the File menu > Print Graphics
command.
Note: For response combinations, when force diagrams are plotted, exact values are only calculated at the
ends of each output station. Those exact values are plotted and then they are connected with straight lines.
30. Click the Lock/Unlock Model button
ok to delete the results.
to unlock the model. Click the OK button when asked if it is
31. Select the line (frame) object.
32.
Click the Assign menu > Frame/Cable/Tendon > Output Stations
Output Station Spacing form. In that form:
command to access the Assign
mk:@MSITStore:C:\Program%20Files\Computers%20and%20Structures\SAP2000%2... 1/14/2007
Problem I
Page 6 of 6
Type 20 in the Min Number Stations edit box.
Click the OK button.
33. Click the Show Undeformed Shape button
assignments.
to remove the displayed frame output station
to access the Set Analysis Cases to Run form. In that form, click
34. Click the Run Analysis button
the Run Now button to run the analysis.
35. When the analysis is complete, check the messages in the SAP Analysis Monitor window (there
should be no warnings or errors) and then click the OK button to close the window
36. Click the Display menu > Show Forces/Stresses > Frames/Cables command to access the Member
Force Diagram for Frames form. In that form:
Verify that the COMB1 is selected in the Case/Combo Name drop-down list.
Verify that the Moment 3-3 option is selected in the Component area.
Verify that the Show Values on Diagram check box is checked.
Click the OK button to display the moment diagram.
mk:@MSITStore:C:\Program%20Files\Computers%20and%20Structures\SAP2000%2... 1/14/2007
Problem J
Page 1 of 5
CSI Solution Demonstrates Use of These Features
Divide Frames
Response Combinations
Springs
Problem J Solution
1. Click the File menu > New Model command to access the New Model form.
2. Click the drop-down list to set the units to
3. Click on the Beam button
to access the Beam form. In that form:
Type 1 in the Number of Spans edit box.
Type 20 in the Span Length edit box.
Uncheck the Restraints check box
Click the OK button.
4. Click the X in the top right-hand corner of the 3-D View window to close it.
5. Click the Define menu > Materials command to access the Define Materials form.
mk:@MSITStore:C:\Program%20Files\Computers%20and%20Structures\SAP2000%2... 1/14/2007
Problem J
Page 2 of 5
6. Click on CONC in the Materials area to highlight it (select it), and then click the Modify/Show
Material button to access the Material Property Data form. In that form:
Verify 0.15 is entered in the Weight per Unit Volume edit box.
Click the OK buttons on the Material Property Data and Define Materials forms to close all
forms.
7. Click the drop-down list in the status bar to change the units to
8. Click the Define menu > Materials command to access the Define Materials form.
9. Click on CONC in the Materials area to highlight it (select it), and then click the Modify/Show
Material button to access the Material Property Data form. In that form:
Type 3120 in the Modulus of Elasticity edit box.
Verify .2 is entered in the Poissons Ratio edit box.
Accept the other default values.
Click the OK buttons on the Material Property Data and Define Materials forms to close all
forms.
10. Click the Define menu > Frame Sections command to access the Frame Properties form. In that
form:
Click the drop-down list that reads Add I/Wide Flange and then click on the Add Rectangular
item.
Click the Add New Property button to access the Rectangular Section form. In that form:
{ Type CONBEAM in the Section Name edit box.
{ Select CONC from the Material drop-down list.
{ Type 42 in the Depth (t3) edit box.
{ Type 24 in the Width (t2) edit box.
{ Click the OK buttons on the Rectangular Section and Frame Properties forms to close
all forms.
11. Select the line (frame) object by clicking on it.
12. Click the Assign menu > Frame/Cable/Tendon > Frame Sections command to access the Frame
Properties form. In that form:
Click on CONBEAM in the Properties list box to highlight it.
Click the OK button.
13. Click the drop-down list in the status bar to change the units to
14. Select the line (frame) object by clicking on it.
15. Click the Edit menu > Divide Frames command to access the Divide Selected Frames form.
16.
Fill in the form as shown in the adjacent figure and click the OK button.
mk:@MSITStore:C:\Program%20Files\Computers%20and%20Structures\SAP2000%2... 1/14/2007
Problem J
Page 3 of 5
17. Click the Define menu > Load Cases command to access the Define Loads form. In that form:
Type LIVE in the Load Name edit box.
Select LIVE from the Type drop-down list.
Click the Add New Load button.
Click the OK button.
18. Click the Define menu > Combinations command to access the Define Response Combinations
form. In that form:
Click the Add New Combo button to access the Response Combination Data form. In that
form:
{ Accept the default Response Combination Name, COMB1.
{ Accept the default Combination Type, Linear Add.
{ Verify that DEAD is selected in the Case Name drop-down list.
{ Verify that 1 is entered in the Scale Factor edit box.
{ Click the Add button.
{ Select LIVE from the Case Name drop-down list.
{ Click the Add button.
{ Click the OK buttons on the Response Combination Data and Define Response
Combinations
forms to exit all forms.
19. Select all of the line (frame) objects by windowing.
20. Click the Assign menu > Frame/Cable/Tendon Loads > Distributed command to access the Frame
Distributed Loads form. In that form:
Verify that the Load Case Name is DEAD.
In the Load Type and Direction area, verify that the Forces option is selected and that the
Gravity direction is selected.
In the Uniform Load area, type 10.6.
Click the OK button.
21. Click the Get Previous Selection button
command).
(or the Select menu > Get Previous Selection
22. Click the Assign menu > Frame/Cable/Tendon Loads > Distributed command to access the Frame
Distributed Loads form. In that form:
Select LIVE from the Load Case Name drop-down list.
In the Uniform Load area type 5.4.
Click the OK button.
mk:@MSITStore:C:\Program%20Files\Computers%20and%20Structures\SAP2000%2... 1/14/2007
Problem J
Page 4 of 5
23. Click the Show Undeformed Shape button
assignments.
to remove the display of frame uniform load
(or the View menu > Set Display Options command) to
24. Click the Set Display Options button
access the Display Options For Active Window form. In that form:
Check the Labels box in the Joints area.
Click the OK button.
25. Select joint 16 (6 feet from the right end) by clicking on it.
26. Click the Assign menu > Joint Loads > Forces command to access the Joint Forces form. In that
form:
Verify that the Load Case Name shown is DEAD.
Type -250 in the Force Global Z edit box in the Loads area.
Click the OK button.
27. Click the Get Previous Selection button
command).
(or the Select menu > Get Previous Selection
28. Click the Assign menu > Joint Loads > Forces command to access the Joint Forces form. In that
form:
Select LIVE from the Load Case Name drop-down list.
Type -150 in the Force Global Z edit box in the Loads area.
Click the OK button.
29. Click the Show Undeformed Shape button
to remove the displayed joint load assignments.
(or the View menu > Set Display Options command) to
30. Click the Set Display Options button
access the Display Options for Active Window form. In that form:
Uncheck the Labels box in the Joints area.
Click the OK button.
31. Click the drop-down list in the status bar to change the units to
32. Select all of the objects by windowing.
33. Click the Assign menu > Joint > Springs command to access the Joint Springs form. In that form:
Type 50 in the Translation 3 edit box.
Click the OK button.
34. Click the Analyze menu > Set Analysis Options command to access the Analysis Options form. In
that form:
mk:@MSITStore:C:\Program%20Files\Computers%20and%20Structures\SAP2000%2... 1/14/2007
Problem J
Page 5 of 5
Uncheck the UX, UY, RX and RZ check boxes leaving just the UZ and RY boxes checked.
Click the OK button.
35. Click the Run Analysis button
to access the Set Analysis Cases to Run form. In that form:
Highlight (select) MODAL in the Case Name list and click the Run/Do Not Run Case button.
Verify that the DEAD analysis case is set to Run in the Action list.
Verify that the LIVE analysis case is set to Run in the Action list.
Click the Run Now button to run the analysis.
36. When the analysis is complete check the messages in the SAP Analysis Monitor window (there
should be no warnings or errors) and then click the OK button to close the window.
37. Click the Display menu > Show Forces/Stresses > Frames/Cables command to access the Member
Force Diagram for Frames form. In that form:
Select COMB1 from the Case/Combo Name drop-down list.
Select the Moment 3-3 option in the Component area.
Uncheck the Fill Diagram check box.
Check the Show Values on Diagram check box.
Click the OK button to display the moment diagram.
Note: To change the font size, click the Options menu > Preferences > Dimensions/ Tolerances command
to display the Dimensions/Tolerances Preferences form. Type in a new font size in the Minimum Graphic Font
Size edit box (usually about 6 points is sufficient) and click the OK button.
Note: Right click on any of the frame objects to view details of the moment diagram for that member.
38. Click the drop-down list in the status bar to change the units to
(or the Display menu > Show Deformed Shape
39. Click the Show Deformed Shape button
command) to access the Deformed Shape form. In that form:
Select COMB1 from the Case/Combo Name drop-down list.
Click the OK button.
40. Right click on the joint at the far right end of the beam to view its deflection.
mk:@MSITStore:C:\Program%20Files\Computers%20and%20Structures\SAP2000%2... 1/14/2007
Problem K
Page 1 of 5
CSI Solution Demonstrates Use of These Features
New Model From Template
Steel Design
Unbraced Length Ratio
Problem K Solution
1. Click the File menu > New Model command to access New Model form.
2. Click the drop-down list to set the units to
mk:@MSITStore:C:\Program%20Files\Computers%20and%20Structures\SAP2000%2... 1/14/2007
Problem K
3.
Page 2 of 5
Click the 2D Frame button
to access the 2D Frame form. In that form:
Select Portal in the 2D Frame Type drop-down list.
Type 3 in the Number of Stories edit box.
Type 3 in the Number of Bays edit box.
Accept the default value of 12 in the Story Height edit box.
Type 20 in the Bay Width edit box.
Click the OK button.
4. Click the X in the top right-hand corner of the 3-D View window to close it.
5. Click the drop-down list in the status bar to change the units to
6. Click the Define menu > Materials command to access the Define Materials form.
7. Click STEEL in the Materials area to highlight it (select it), and then click the Modify/Show Material
button to access the Material Property Data form. In that form:
Verify that the Weight per Unit Volume is 2.836E-04.
Verify that the Modulus of Elasticity is 29000.
Verify that Poissons Ratio is 0.3
Verify that the Minimum Yield Stress is 36.
Click the OK buttons on the Material Property Data and Define Materials forms to close all
forms.
8. Click the drop-down list in the status bar to change the units to
9. Select all of the column objects by windowing each of the four column lines separately.
10. Click the Assign menu > Frame/Cable/Tendon > Frame Sections command to access the Frame
Properties form. In that form:
Click on W14X90 in the Properties area to highlight it.
Click the OK button.
11. Select all of the beam objects using the intersecting line selection method on each of the three
beam bays separately.
12.
Click the Assign menu > Frame/Cable/Tendon > Frame Sections
Properties form. In that form:
command to access the Frame
Click on W24X55 in the Properties area to highlight it.
Click the OK button.
mk:@MSITStore:C:\Program%20Files\Computers%20and%20Structures\SAP2000%2... 1/14/2007
Problem K
Page 3 of 5
13. Click the Show Undeformed Shape button
to remove the displayed frame section assignments.
14. Click the Define menu > Load Cases command to access the Define Loads form. In that form:
Type LIVE in the Load Name edit box.
Select LIVE from the Type drop-down list.
Click the Add New Load button.
Type EQ in the Load Name edit box.
Select QUAKE from the Type drop-down list.
Click the Add New Load button.
Click the OK button.
15.
Click the Get Previous Selection button
command) to reselect the beam objects.
(or the Select menu > Get Previous Selection
16. Click the Assign menu > Frame/Cable/Tendon Loads > Distributed command to access the Frame
Distributed Loads form. In that form:
Verify that the Load Case Name is DEAD.
In the Load Type and Direction area, verify that the Forces option is selected and that the
Gravity direction is selected.
In the Uniform Load area, type 1.
Click the OK button.
17. Click the Get Previous Selection button
command) to reselect the beam objects.
18.
(or the Select menu > Get Previous Selection
Click the Assign menu > Frame/Cable/Tendon Loads > Distributed
Distributed Loads form. In that form:
command to access the Frame
Select LIVE from the Load Case Name drop-down list.
In the Uniform Load area type .5.
Click the OK button.
19. Click the Show Undeformed Shape button
assignments.
20.
to remove the displayed frame distributed load
Click the Set Display Options button
(or the View menu > Set Display Options command) to
access the Display Options for Active Window form. In that form:
Check the Labels box in the Joints area.
Click the OK button.
21. Select joint 4 by clicking on it.
mk:@MSITStore:C:\Program%20Files\Computers%20and%20Structures\SAP2000%2... 1/14/2007
Problem K
Page 4 of 5
22. Click the Assign menu > Joint Loads > Forces command to access the Joint Forces form. In that
form:
Select EQ from the Load Case Name drop-down list.
Type 40 in the Force Global X edit box in the Loads area.
Click the OK button.
23. Select joint 3 by clicking on it.
24. Click the Assign menu > Joint Loads > Forces command to access the Joint Forces form. In that
form:
Type 20 in the Force Global X edit box in the Loads area.
Click the OK button.
25. Select joint 2 by clicking on it.
26. Click the Assign menu > Joint Loads > Forces command to access the Joint Forces form. In that
form:
Type 10 in the Force Global X edit box in the Loads area.
Click the OK button.
27. Click the Show Undeformed Shape button
to remove the displayed joint load assignments.
(or the View menu > Set Display Options command) to
28. Click the Set Display Options button
access the Display Options for Active Window form. In that form:
Uncheck the Labels box in the Joints area.
Click the OK button.
29. Click the Analyze menu > Set Analysis Options command to access the Analysis Options form.
In that form click the Plane Frame XZ Plane button
to set the available degrees of
freedom.
Click the OK button.
30. Click the Run Analysis button
to access the Set Analysis Cases to Run form. In that form:
Highlight (select) MODAL in the Case Name list and click the Run/Do Not Run Case button.
Verify that the DEAD analysis case is set to Run in the Action list.
Verify that the LIVE analysis case is set to Run in the Action list.
mk:@MSITStore:C:\Program%20Files\Computers%20and%20Structures\SAP2000%2... 1/14/2007
Problem K
Page 5 of 5
Verify that the EQ analysis case is set to Run in the Action list.
Click the Run Now button to run the analysis.
31. When the analysis is complete, check the messages in the SAP Analysis Monitor window (there
should be no warnings or errors) and then click the OK button to close the window.
32. Click the Show Undeformed Shape button
to reset the displayed deformed shape.
33. Select all of the beam objects by using the intersecting line selection method on each of the three
beam bays separately.
34. Click the Design menu > Steel Frame Design > View/Revise Overwrites command to access the
Steel Frame Design Overwrites for AISC-LFRD93 form. In that form:
Type .5 in the Unbraced Length Ratio (Minor, LTB) Value edit box.
Click the OK button.
35. Click the Clear Selection button
(or the Select menu > Clear Selection command).
36. Click the Options menu > Preferences > Steel Frame Design command to access the Steel Frame
Design Preferences for AISC-LFRD93 form. In that form.
Select AISC-ASD89 from the Design Code drop-down list.
Click the OK button.
37. Click the Design menu > Steel Frame Design > Start Design/Check of Structure command to run
the design check of the steel frame members.
38. When the design check completes, the steel P-M interaction ratios are displayed.
mk:@MSITStore:C:\Program%20Files\Computers%20and%20Structures\SAP2000%2... 1/14/2007
Problem L
Page 1 of 7
CSI Solution Demonstrates Use these Features
Mode Shapes
Modal Time History Analysis (Periodic)
Problem L Solution
1. Click the File menu > New Model command to access the New Model form.
2. Click the drop-down list to set the units to
mk:@MSITStore:C:\Program%20Files\Computers%20and%20Structures\SAP2000%2... 1/14/2007
Problem L
Page 2 of 7
3. Click the 2D Frame button
to access the 2D Frames form. In that form:
Select Portal in the 2D Frame Type drop-down list.
Type 1 in the Number of Stories edit box.
Type 1 in the Number of Bays edit box.
Type 15 in the Bay Width edit box.
Click the OK button.
4. Click the X in the top right-hand corner of the 3-D View window to close it.
5. Click the drop-down list in the status bar to change the units to
6. Click the Define menu > Materials command to access the Define Materials form. Highlight the
STEEL material and click the Modify/Show Material button to access the Material Property Data
form. In that form:
Verify that the Modulus of Elasticity is 29000 and Poissons Ratio is 0.3.
Click the OK buttons on the Material Property Data and Define Materials forms to close the
forms.
7. Click the Define menu > Frame Sections command to access the Frame Properties form.
8. In the Choose Property Type to Add area, click the drop-down list that reads Import I/Wide Flange
and then click on the Import I/Wide Flange item.
9. In the Click to area, click the Add New Property button to access the Section Property File form. In
that form:
Locate the Sections.pro file, which should be stored in the same directory as the SAP2000
program files. Highlight Sections.pro and click the Open button.
A form appears with a list of all wide flange sections in the database. In that form:
{ Scroll down and click on the W8X48 section.
{ Scroll down to the W12X26 section, and click on it while holding down the Ctrl key on
the keyboard.
{ Click the OK buttons on the database form, the I/Wide Flange Sections form and the
Frame Properties
forms to close all forms.
10. Select the beam object.
11. Click the Assign menu > Frame/Cable/Tendon > Frame Sections command to access the Frame
Properties form. In that form:
Click on W12X26 in the Properties area to highlight it.
Click the OK button.
12. Select the two column objects.
mk:@MSITStore:C:\Program%20Files\Computers%20and%20Structures\SAP2000%2... 1/14/2007
Problem L
13.
Page 3 of 7
Click the Assign menu > Frame/Cable/Tendon > Frame Sections
Properties form. In that form:
command to access the Frame
Click on W8X48 in the Properties area to highlight it.
Click the OK button.
14. Select the joints labeled C and D in the problem statement.
15. Click the Assign menu > Joint > Masses command to access the Joint Masses form. In that form:
Type .02 in the Direction 1 edit box.
Type .02 in the Direction 3 edit box.
Click the OK button.
16. Click the drop-down list in the status bar to change the units to
17. Click the Show Undeformed Shape button
to remove the displayed joint mass assignments.
18. Select the joint labeled C in the problem statement.
19. Click the Assign menu > Joint Loads > Forces command to access the Joint Forces form. In that
form:
Type 1 in the Force Global X edit box.
Click the OK button.
20.
Click the Show Undeformed Shape button
to remove the displayed joint force assignments.
21. Click the Define menu > Functions > Time History command to access the Define Time History
Functions form. In that form:
In the Choose Function Type to Add area, click the drop-down list that reads Sine Function
and then click on the User Function item.
Click the Add New Function button to access the Time History Function Definition form. In
that form:
{ Accept the default FUNC1 Function Name.
{ Type .0 in the Time edit box, type 0 in the Value edit box, and click the Add button.
{ Type .0625 in the Time edit box, type 10 in the Value edit box, and click the Add
button.
{ Type .125 in the Time edit box, type 0 in the Value edit box, and click the Add button.
{ Type .1875 in the Time edit box, type -10 in the Value edit box, and click the Add
button.
{ Type .25 in the Time edit box, type 0 in the Value edit box, and click the Add button.
{ Click the OK button to return to the Define Time History Functions form.
Click the Add New Function button to access the Time History Function Definition form. In
that form:
mk:@MSITStore:C:\Program%20Files\Computers%20and%20Structures\SAP2000%2... 1/14/2007
Problem L
Page 4 of 7
{ Accept the default FUNC2 Function Name.
{ Type .0 in the Time edit box, type 0 in the Value edit box, and click the Add button.
{ Type .125 in the Time edit box, type 10 in the Value edit box, and click the Add button.
{ Type .25 in the Time edit box, type 0 in the Value edit box, and click the Add button.
{ Type .375 in the Time edit box, type -10 in the Value edit box, and click the Add
button.
{ Type .5 in the Time edit box, type 0 in the Value edit box, and click the Add button.
{ Click the OK button to return to the Define Time History Functions form.
Click the Add New Function button to access the Time History Function Definition form. In
that form:
{ Accept the default FUNC3 Function Name.
{ Type .0 in the Time edit box, type 0 in the Value edit box, and click the Add button.
{ Type .25 in the Time edit box, type 10 in the Value edit box, and click the Add button.
{ Type .5 in the Time edit box, type 0 in the Value edit box, and click the Add button.
{ Type .75 in the Time edit box, type -10 in the Value edit box, and click the Add button.
{ Type 1 in the Time edit box, type 0 in the Value edit box, and click the Add button.
{ Click the OK buttons on the Time History Function Definition and Define Time History
Functions
forms to close all of the forms.
22. Click the Define menu > Analysis Cases command to access the Analysis Cases form. In that form:
Highlight (select) MODAL in the Case Name list and click the Modify/Show Case button to
display the Analysis Case Data - Modal form. In that form:
{ In the Number of Modes area, type 4 in the Maximum Number of Modes edit box.
{ Click the OK button to return to the Analysis Cases form.
Click the Add New Case button to access the Analysis Case Data - Linear Static form. In that
form:
{ Accept the default Analysis Case Name, ACASE1.
{ Select Time History from the Analysis Case Type drop-down list.
{ In the Time History Motion Type area, select the Periodic option.
{ In the Loads Applied area, verify that FUNC1 is selected in the Function drop-down list
and then click on the Add button.
{ In the Time Step Data area, type 25 in the Number of Output Time Steps edit box.
{ In the Time Step Data area, type .01 in the Output Time Step Size edit box.
{ Click the OK button to return to the Analysis Cases form.
mk:@MSITStore:C:\Program%20Files\Computers%20and%20Structures\SAP2000%2... 1/14/2007
Problem L
Page 5 of 7
Click the Add New Case button to display the Analysis Case Data form. In that form:
{ Accept the default Analysis Case Name, ACASE2.
{ Select Time History from the Analysis Case Type drop-down list.
{ In the Time History Motion Type area, select the Periodic option.
{ In the Loads Applied area, select FUNC2 from the Function drop-down list and click on
the Add button.
{ In the Time Step Data area, type 50 in the Number of Output Time Steps edit box.
{ In the Time Step Data area, type .01 in the Output Time Step Size edit box.
{ Click the OK button to return to the Analysis Cases form.
Click the Add New Case button to access the Analysis Case Data form. In that form:
{ Accept the default Analysis Case Name, ACASE3.
{ Select Time History from the Analysis Case Type drop-down list.
{ In the Time History Motion Type area, select the Periodic option.
{ In the Loads Applied area, select FUNC3 from the Function drop-down list and click on
the Add button.
{ In the Time Step Data area, type 100 in the Number of Output Time Steps edit box.
{ In the Time Step Data area, type .01 in the Output Time Step Size edit box.
{ Click the OK buttons on the Analysis Case Data and Analysis Cases forms to close all
forms.
23. Click the Analyze menu > Set Analysis Options command to access the Analysis Options form.
In that form click the Plane Frame XZ Plane button
to set the available degrees of
freedom.
Click the OK button.
24. Click the Run Analysis button
to display the Set Analysis Cases to Run form. In that form:
Verify that the DEAD analysis case is set to Run in the Action list.
Verify that the MODAL analysis case is set to Run in the Action list.
Verify that the ACASE1 analysis case is set to Run in the Action list.
Verify that the ACASE2 analysis case is set to Run in the Action list.
Verify that the ACASE3 analysis case is set to Run in the Action list.
mk:@MSITStore:C:\Program%20Files\Computers%20and%20Structures\SAP2000%2... 1/14/2007
Problem L
Page 6 of 7
Click the Run Now button to run the analysis.
25. When the analysis is complete, check the messages in the SAP Analysis Monitor window (there
should be no warnings or errors).
Note in the messages that the first mode period is about 0.5 second. Click the OK button to close the
window.
Note again in the window title on the screen that the first mode period is about 0.5 second.
26. Select the joint labeled D in the problem statement.
27. Click the Display menu > Show Tables command to access the Choose Tables to Display form. In
that form:
Click on the Select Analysis Case button to access the Select Output Cases form. In that form:
{ Click the Clear All button.
{ Click on the ACASE1 case to highlight it.
{ Hold down the shift key on the keyboard and click on the ACASE3 case. The
ACASE1, ACASE2, and ACASE3 cases should all be highlighted (selected) now.
{ Click the OK button to close the form.
In the ANALYSIS RESULTS area, click on the + (plus) associated with the Joint Output item
to display the Displacements item.
Click the + (plus) associated with Displacements item to display the Table: Joint
Displacements and Table: Joint Displacements (Absolute) items.
Click on the Table: Joint Displacements and Table: Joint Displacements (Absolute) items.
Click the OK button to display the Joint Displacements form.
Note that the maximum displacement occurs for ACASE2, as would be expected because the
period of Function 2 is close to the first mode period of the structure.
Click the Done button to close the table.
We have viewed the envelopes of the joint displacement at joint D. Now we will view the time histories of
the displacement.
28. Click the Display menu > Show Plot Functions command to access the Plot Function Trace Display
Definition form. In that form:
Click the Define Plot Functions button to access the Plot Functions form. In that form:
{ Highlight Joint 4.
{ Click the Modify/Show Plot Function button to access the Joint Plot Function form. In
that form:
z Verify that the Displ option is selected in the Vector Type area.
z Verify that the UX option is selected in the Component area.
z Click the OK button on the Joint Plot Function and Plot Functions form to return
mk:@MSITStore:C:\Program%20Files\Computers%20and%20Structures\SAP2000%2... 1/14/2007
Problem L
Page 7 of 7
to the Plot Function Trace Display Definition form.
Verify that ACASE1 is selected in the Analysis Case drop-down list.
Click on Joint 4 in the List of Functions list box to select it.
Click the Add button to move Joint 4 to the Vertical Functions list box.
Click the Display button to display the time history.
{ Click the OK button to close the time history display and return to the Plot Function
Trace Display Definition
form.
Select ACASE2 in the Analysis Case drop-down list.
Click the Display button to display the time history.
{ Click the OK button to close the time history display and return to the Plot Function
Trace Display Definition
form.
Select ACASE3 in the Analysis Case drop-down list.
Click the Display button to display the time history.
{ Click the OK button to close the time history display and return to the Plot Function
Trace Display Definition
form.
Click the Done button to close the Plot Function Trace Display Definition form.
mk:@MSITStore:C:\Program%20Files\Computers%20and%20Structures\SAP2000%2... 1/14/2007
Problem M
Page 1 of 5
CSI Solution Demonstrates Use of These Features
Mesh Area Objects
Trick Problem
Problem M Solution
1. Click the File menu > New Model command to access the New Model form.
2.
Click the drop-down list to set the units to
mk:@MSITStore:C:\Program%20Files\Computers%20and%20Structures\SAP2000%2... 1/14/2007
Problem M
Page 2 of 5
3. Click on the Grid Only button
form:
to access the New Coord/Grid System form. In that
Select the Cartesian Tab.
In the Number of Grid Lines area, type 3 in the X direction edit box.
In the Number of Grid Lines area, type 3 in the Y direction edit box.
In the Number of Grid Lines area, type 1 in the Z direction edit box.
In the Grid Spacing area, type 4 the X direction edit box.
In the Grid Spacing area, type 6 the Y direction edit box.
Click the OK button.
4. Click the X in the top right-hand corner of the 3-D View window to close it.
5. Click the drop-down list in the status bar to change the units to
6. Click the Define menu > Materials command to access the Define Materials form.
7. Highlight the CONC material and click the Modify/Show Material button to access the Material
Property Data form. In that form:
Verify that the Modulus of Elasticity is 3600.
Verify that the Poissons Ratio is 0.2.
Click the OK buttons on the Material Property Data and Define Materials forms to close the
forms.
8. Click the Define menu > Area Sections command to access the Area Sections form. In that form:
Click the Modify/Show Section button to access the Shell Section Data form. In that form:
{ Verify that the Shell - Thin option is selected in the Type area.
{ Verify that the selected Material Name is CONC.
{ Verify that both the Membrane and the Bending thicknesses are 12.
{ Click the OK buttons on the Shell Section Data and Area Sections forms to close all
forms.
9. Verify that the Snap to Points and Grid Intersections button
on the side toolbar is depressed.
or the Draw menu > Draw Rectangular Area
10. Click the Draw Rectangular Area button
command to access the Properties of Object form. In that form:
Verify that the selected Property is ASEC1.
mk:@MSITStore:C:\Program%20Files\Computers%20and%20Structures\SAP2000%2... 1/14/2007
Problem M
Page 3 of 5
11. Click on upper left-hand corner grid intersection (Point B in the problem statement) and then click
on the lower right-hand grid intersection (Point A) to draw an area object over the entire structure.
12. Click the Set Select Mode button
to exit the Draw mode and enter Select mode.
13. Click on the area object to select it.
14.
Click the Edit menu > Divide Areas command to access the Divide Selected Areas form.
15. Fill in this form as shown in the figure and click the OK button.
11. Select the joints that are labeled A, B and C in the problem statement.
12. Click the Assign menu > Joint > Restraints command to access the Joint Restraints form. In that
form:
Uncheck the Translation 1 and Translation 2 check boxes.
Verify that the Translation 3 check box is checked.
Verify that the Rotation about 1, 2 and 3 check boxes are not checked.
Click the OK button.
mk:@MSITStore:C:\Program%20Files\Computers%20and%20Structures\SAP2000%2... 1/14/2007
Problem M
18. Click the Show Undeformed Shape button
window display (and title).
Page 4 of 5
to remove the display of joint restraints and reset the
19. Click the drop-down list in the status bar to change the units to
(or the View menu > Set Display Options command) to
20. Click the Set Display Options button
access the Display Options for Active Window form. In that form:
Check the Labels box in the Joints area.
Click the OK button.
21. Select joint 106 (coordinates 7, 12, 0) by clicking on it.
22. Click the Assign menu > Joint Loads > Forces command to access the Joint Forces form. In that
form:
Type -814 in the Force Global Z edit box in the Loads area.
Click the OK button.
23. Select joint 16 (coordinates 1, 6, 0) by clicking on it.
24. Click the Assign menu > Joint Loads > Forces command to access the Joint Forces form. In that
form:
Type -698 in the Force Global Z edit box in the Loads area.
Click the OK button.
25. Select joint 32 (coordinates 2, 3, 0) by clicking on it.
26. Click the Assign menu > Joint Loads > Forces command to access the Joint Forces form. In that
form:
Type -901 in the Force Global Z edit box in the Loads area.
Click the OK button.
27. Click the Show Undeformed Shape button
to reset the window display.
(or the View menu > Set Display Options command) to
28. Click the Set Display Options button
access the Display Options for Active Window form. In that form:
Uncheck the Labels box in the Joints area.
Click the OK button.
29. Click the Analyze menu > Set Analysis Options command to access the Analysis Options form. In
that form:
mk:@MSITStore:C:\Program%20Files\Computers%20and%20Structures\SAP2000%2... 1/14/2007
Problem M
Page 5 of 5
Click the Plane Grid XY Plane button
to set the available degrees of freedom.
Click the OK button.
30. Click the Set Default 3D View button
31.
Click the Run Analysis button
to switch to a 3-D View.
to access the Set Analysis Cases to Run form. In that form:
Highlight (select) MODAL in the Case Name list and click the Run/Do Not Run Case button.
Verify that the DEAD analysis case is set to Run in the Action list.
Click the Run Now button to run the analysis.
32.
When the analysis is complete check the messages in the SAP Analysis Monitor window (there
should be no warnings or errors) and then click the OK button to close the window.
33. Click the Display menu > Show Forces/Stresses > Joints command to access the Joint Reaction
Forces form. In that form:
Verify that the Reactions option is selected in the Type area.
Click the OK button and view the support reactions.
Note: The reaction at the joint labeled C in the problem statement is virtually zero (0). The reason for this
apparently odd result is that the resultant of all the applied loads lies on a line connecting the support points
labeled A and B, and thus by simple statics, the reaction at support point C must be zero. Note that you
could move the support point labeled C anywhere on the structure (except on the line connecting support
points A and B because this would result in an unstable structure) and the resulting reactions would not
change.
mk:@MSITStore:C:\Program%20Files\Computers%20and%20Structures\SAP2000%2... 1/14/2007
Problem N
Page 1 of 9
CSI Solution Demonstrates Use of These Features
Diaphragm Constraint
Groups
Section Cuts
Problem N Solution
1. Click the File menu > New Model command to access the New Model form.
2. Click the drop-down list to set the units to
mk:@MSITStore:C:\Program%20Files\Computers%20and%20Structures\SAP2000%2... 1/14/2007
Problem N
Page 2 of 9
3. Click on the 2D Frame button
to access the 2D Frames form. In that form:
Select Portal in the 2D Frame Type drop-down list.
Type 6 in the Number of Stories edit box.
Type 3 in the Number of Bays edit box.
Accept the default Story Height of 12.
Type 20 in the Bay Width edit box.
Click the OK button.
4. Click the X in the top right-hand corner of the 3-D View window to close it.
5. Click the Define menu > Coordinate Systems/Grids command to access the Coordinate/Grid
Systems form. In that form:
Click on the Modify/Show System button to access the Define Grid Data form. In that form:
{ In the X Grid Data area, type x5 in the Grid ID cell of row 5 of the spreadsheet. In that
same row, type -35 in the Ordinates cell and click in each of the other cells in the row
(Line Type, Visibility, Bubble Loc.) to display Primary, Show and Top.
{ In the X Grid Data area, type x6 in the Grid ID cell of row 6 of the spreadsheet. In that
same row, type -47 in the Ordinates cell and click in each of the other cells in the row
(Line Type, Visibility, Bubble Loc.) to display Primary, Show and Top.
{ Click the Reorder Ordinates button to reorder the ordinates from lowest to highest.
{ Click the OK buttons on the Define Grid Data and Coordinate/Grid Systems forms to
close all forms. The screen appears as shown in Figure N-1.
6. Click the Quick Draw Area Element button
(or the Draw menu > Quick Draw Area command)
to access the Properties of Object form. Verify that ASEC1 is shown in the Property drop-down list.
7. Click in the area labeled A in Figure N-1 to quick draw the first area object. Note that a quick area
object is drawn by clicking in a grid space, bounded by four grid lines.
mk:@MSITStore:C:\Program%20Files\Computers%20and%20Structures\SAP2000%2... 1/14/2007
Problem N
Page 3 of 9
Figure N-1 Screen As It Appears After Step 7
8. Click in the areas labeled B, C, D, E and F, in that order, in Figure N-1 to draw the other area
objects.
9. Click the Set Select Mode button
to exit the Draw mode and enter the Select mode.
10. Click the Set Display Options button
(or the View menu > Set Display Options command) to
access the Display Options for Active Window form. In that form:
Check the Labels box in the Joints area.
Check the Fill Objects box in the General area.
Click the OK button.
Note: To increase the font size, click the Options menu > Preferences > Dimensions/ Tolerances command
to display the Dimensions/Tolerances Preferences form. Type in a larger font size in the Minimum Graphic
Font Size edit box (usually 6 points is sufficient), and click the OK button.
11. Select joints 41 and 42 at the base of the shear wall.
12. Click the Assign menu > Joint > Restraints command to access the Joint Restraints form. In that
form:
Click the pinned base fast restraint button
to set all translational degrees of freedom
(U1, U2 and U3) as restrained.
Click the OK button.
13.
Click the Show Undeformed Shape button
window display (title).
to remove the display of joint restraints and reset the
14. Click the drop-down list in the status bar to change the units to
15. Click the Define menu > Materials command to access the Define Materials form.
16.
Click on CONC in the Materials area to highlight it (select it), and then click the Modify/Show
mk:@MSITStore:C:\Program%20Files\Computers%20and%20Structures\SAP2000%2... 1/14/2007
Problem N
Page 4 of 9
Material
button. The Material Property Data form is displayed. In that form:
Verify that the Modulus of Elasticity is set to 3600.
Verify that Poissons Ratio is set to 0.2.
Click the OK buttons on the Material Property Data and Define Materials forms to close all
forms.
17. Click the Define menu > Frame Sections command to access the Frame Properties form. In that
form:
In the Choose Property Type to Add area, click the drop-down list that reads Add I/Wide
Flange and select the Add Rectangular item. Click on the Add New Property button to display
the Rectangular Section form. In that form:
{ Type BEAM in the Section Name edit box.
{ Select CONC from the Material drop-down list.
{ Type 24 in the Depth (t3) edit box.
{ Type 12 in the Width (t2) edit box.
{ Click the OK button to return to the Frame Properties form.
In the Choose Property Type to Add area, click the Add Rectangular item. Click on the Add
New Property
button to display the Rectangular Section form. In that form:
{ Type COL in the Section Name edit box.
{ Select CONC from the Material drop-down list .
{ Type 24 in the Depth (t3) edit box.
{ Type 24 in the Width (t2) edit box.
{ Click the OK buttons on the Rectangular Section and Frame Properties forms to close
all forms.
18.
Click the Define menu > Area Sections command to access the Area Sections form. In that form:
Click the Modify/Show Section button to access the Shell Section Data form. In that form:
{ Verify that the Shell-Thin option is selected in the Type area.
{ Verify that the selected Material Name is CONC.
{ In the Thickness area type 6 in both the Membrane and the Bending edit boxes.
{ Click the OK buttons on the Shell Section Data and Area Sections forms to close all
forms.
19. Select all of the column objects by windowing each of the four column lines separately.
20. Click the Assign menu > Frame/Cable/Tendon > Frame Sections command to access the Frame
Properties form. In that form:
Click on COL in the Properties list box to highlight it.
mk:@MSITStore:C:\Program%20Files\Computers%20and%20Structures\SAP2000%2... 1/14/2007
Problem N
Page 5 of 9
Click the OK button.
21. Select all of the beam objects by using the intersecting line method on each of the three beam bays
separately.
22. Click the Assign menu > Frame/Cable/Tendon > Frame Sections command to access the Frame
Properties form. In that form:
Click on BEAM in the Properties list box to highlight it.
Click the OK button.
23. Select all of the joints by windowing or by clicking the Select All button
24. Click the Assign menu > Joint > Constraints command to access the Assign/Define Constraints
form. In that form:
In the Choose Constraint Type for Add area click the drop-down list that reads Body and
select Diaphragm. Click the Add New Constraint button to access the Diaphragm Constraint
form. In that form:
{ Type DIAPH in the Constraint Name edit box.
{ Select the Z Axis option in the Constraint Axis area.
{ Check the Assign a different diaphragm constraint to each different selected Z level
check box. This will assign a diaphragm constraint to each floor level with the label
DIAPH_el, where el is the elevation of the floor in the units when assigned.
{ Click the OK buttons on the Diaphragm Constraint and Assign/Define Constraints
forms to close all forms.
25. Select joints 39, 37, 35, 33, 29, and 32 (left-hand side of shear wall from 2nd level to roof level) by
windowing.
26. Click the Assign menu > Joint Loads > Forces command to access the Joint Forces form. In that
form:
Type 10 in the Force Global X edit box in the Loads area.
In the Options area, select the Add to Existing Loads option.
Click the OK button.
27. Select joints 37, 35, 33, 29, and 32 (left-hand side of shear wall from 3rd level to roof level) by
windowing.
28. Click the Assign menu > Joint Loads > Forces command to access the Joint Forces form. In that
form:
In the Options area, select the Add to Existing Loads option.
Click the OK button.
29. Select joints 35, 33, 29, and 32 (left-hand side of shear wall from 4th level to roof level) by
windowing.
30. Click the Assign menu > Joint Loads > Forces command to access the Joint Forces form. In that
form:
mk:@MSITStore:C:\Program%20Files\Computers%20and%20Structures\SAP2000%2... 1/14/2007
Problem N
Page 6 of 9
In the Options area, select the Add to Existing Loads option.
Click the OK button.
31. Select joints 33, 29, and 32 (left-hand side of shear wall from 5th level to roof level) by windowing.
32. Click the Assign menu > Joint Loads > Forces command to access the Joint Forces form. In that
form:
In the Options area, select the Add to Existing Loads option.
Click the OK button.
33. Select joints 29 and 32 (left-hand side of shear wall from 6th level to roof level) by windowing.
34. Click the Assign menu > Joint Loads > Forces command to access the Joint Forces form. In that
form:
In the Options area, select the Add to Existing Loads option.
Click the OK button.
35. Select joint 32 (left-hand side of shear wall at roof level).
36. Click the Assign menu > Joint Loads > Forces command to access the Joint Forces form. In that
form:
In the Options area, select the Add to Existing Loads option.
Click the OK button.
37. Click the Show Undeformed Shape button
to remove the display of joint forces.
(or the View menu > Set Display Options command) to
38. Click the Set Display Options button
access the Display Options for Active Window form. In that form:
Check the Labels box in the Frames/Cables/Tendons area.
Check the Labels box in the Areas area.
Click the OK button.
39. Select joints 29 and 30 and select area object 1.
40. Click the Assign menu > Assign to Group command to access the Assign/Define Group Names
form. In that form:
Click the Add New Group button to access the Group Definition form. In that form:
{ Type 6THWALL in the Group Name edit box.
{ Click the OK buttons on the Group Definition and Assign/Define Group Names form to
close all forms.
41.
Select joints 6, 13, 20 and 27 by clicking on each joint individually and select frame (column) objects
6, 12, 18 and 24 using the intersecting line method.
42. Click the Assign menu > Assign to Group command to access the Assign/Define Group Names
mk:@MSITStore:C:\Program%20Files\Computers%20and%20Structures\SAP2000%2... 1/14/2007
Problem N
Page 7 of 9
form. In that form:
Click the Add New Group button to access the Group Definition form. In that form:
{ Type 6THFRAME in the Group Name edit box.
{ Click the OK buttons on the Group Definition and Assign/Define Group Names forms
to close all forms.
43. Select joints 39 and 40 and select area object 5.
44. Click the Assign menu > Assign to Group command to access the Assign/Define Group Names
form. In that form:
Click the Add New Group button to access the Group Definition form. In that form:
{ Type 2NDWALL in the Group Name edit box.
{ Click the OK buttons on the Group Definition and Assign/Define Group Names forms
to close all forms.
45. Select joints 2, 9, 16 and 23 by clicking on each joint individually and select frame (column) objects
2, 8, 14 and 20 using the intersecting line method.
46. Click the Assign menu > Assign to Group command to access the Assign/Define Group Names
form. In that form:
Click the Add New Group button to access the Group Definition form. In that form:
{ Type 2NDFRAME in the Groups edit box.
{ Click the OK buttons on the Group Definition and Assign/Define Group Names forms
to close all forms.
47. Click the Set Display Options button
(or the View menu > Set Display Options command) to
access the Display Options for Active Window form. In that form:
Uncheck the Labels box in the Joints area.
Uncheck the Labels box in the Frames/Cables/Tendons area.
Uncheck the Labels box in the Areas area.
Click the OK button.
48.
Click the Define menu > Section Cuts command to access the Section Cuts form. In that form:
Click the Add Section Cut button to access the Section Cut Data form. In that form:
{ Type 2NDFRAME in the Section Cut Name edit box.
{ Select 2NDFRAME from the Group drop-down list.
{ Click the OK button to return to the Section Cuts form.
49. On the Section Cuts form:
Click the Add Section Cut button to access the Section Cut Data form. In that form:
mk:@MSITStore:C:\Program%20Files\Computers%20and%20Structures\SAP2000%2... 1/14/2007
Problem N
Page 8 of 9
{ Type 2NDWALL in the Section Cut Name edit box.
{ Select 2NDWALL from the Group drop-down list.
{ Click the OK button to return to the Section Cuts form.
50. On the Section Cuts form:
Click the Add Section Cut button to access the Section Cut Data form. In that form:
{ Type 6THFRAME in the Section Cut Name edit box.
{ Select 6THFRAME from the Group drop-down list.
{ Click the OK button to return to the Section Cuts form.
51. On the Section Cuts form:
Click the Add Section Cut button to access the Section Cut Data form. In that form:
{ Type 6THWALL in the Section Cut Name edit list.
{ Select 6THWALL from the Group drop-down list.
{ Click the OK buttons on the Section Cut Data and Section Cuts form to exit all forms.
52. Click the Analyze menu > Set Analysis Options command to access the Analysis Options form. In
that form:
Click the Plane Frame XZ Plane button
to set the available degrees of freedom.
Click the OK button.
53. Click the Run Analysis button
to access the Set Analysis Cases to Run form. In that form:
Highlight (select) MODAL in the Case Name list and click the Run/Do Not Run Case button.
Verify that the DEAD analysis case is set to Run in the Action list.
Click the Run Now button to run the analysis.
54. When the analysis is complete, check the messages in the SAP Analysis Monitor window (there
should be no warnings or errors) and then click the OK button to close the window.
55. Click the Display menu > Show Tables command to display the Choose Tables to Display form. In
that form:
In the Analysis Results area of the form, click on the + (plus) associated with the Structure
Output item.
Click the + (plus) associated with Other Output Items.
Click on the Table: Section Cut Forces item.
mk:@MSITStore:C:\Program%20Files\Computers%20and%20Structures\SAP2000%2... 1/14/2007
Problem N
Page 9 of 9
Click the OK button to display the Section Cut Forces table.
Note: Notice the direction of the shear (F1 force) in the shear wall at the 6th level.
Note: To print the section cut forces table, click the File menu > Print Current Table as Text
File command on the Section Cut Forces table.
56. When finished viewing the table, click the Done button to close the form.
mk:@MSITStore:C:\Program%20Files\Computers%20and%20Structures\SAP2000%2... 1/14/2007
Problem P
Page 1 of 4
CSI Solution Demonstrates Use of These Features
Buckling Analysis
P-Delta
Problem P Solution
1. Click the File menu > New Model command to access the New Model form.
2. Click the drop-down list to set the units to
3. Click the Grid Only button
to access the New Coord/Grid System form. In that form:
Select the Cartesian Tab.
Type 1 in the X Direction edit box in the Number of Grid Lines area.
Type 1 in the Y Direction edit box in the Number of Grid Lines area.
mk:@MSITStore:C:\Program%20Files\Computers%20and%20Structures\SAP2000%2... 1/14/2007
Problem P
Page 2 of 4
Type 2 in the Z Direction edit box in the Number of Grid Lines area.
Type 12 in the Z Direction edit box in the Grid Spacing area.
Click the OK button.
4. Click the X in the top right-hand corner of the 3-D View window to close that view.
5. Click the Set XZ View button
to switch to a XZ view.
6. Click the drop-down list in the status bar to change the units to
7.
Click the Define menu > Materials command to access the Define Materials form. Highlight the
STEEL material and click the Modify/Show Material button to access the Material Property Data
form. In that form:
Verify that the Modulus of Elasticity is 29000 and Poissons Ratio is 0.3.
Click the OK buttons on the Material Property Data and Define Materials forms to close the
forms.
8. Click the Define menu > Frame Sections command to access the Frame Properties form.
9.
In the Choose Property Type to Add area, click the drop-down list that reads Add I/Wide Flange and
then click on the Add Box/Tube item.
10. Click the Add New Property button to access the Box/Tube Section form. In that form:
Type BOX in the Section Name edit box.
Type 20 in the Outside Depth (t3) edit box.
Type 20 in the Outside Width (t2) edit box.
Type 1 in the Flange Thickness (tf) edit box.
Type 1 in the Web Thickness (tw) edit box.
Click the OK buttons on the Box/Tube Section and Frame Properties forms to exit all forms.
11. Click the drop-down list in the status bar to change the units to
to access the Properties of Object form. Verify that
12. Click the Quick Draw Frame/Cable button
the Line Object Type is Straight Frame. Then, highlight (select) BOX from the Property drop-down
list.
13. Click once on the grid line located along the Z axis to draw a frame object.
14. Click the Set Select Mode button
to exit Draw mode and enter Select mode.
15. Click on the point located at the origin (0, 0, 0) to select it.
16. Click the Assign menu > Joint > Restraints command to access the Joint Restraints form. In that
form:
Click the Fixed Base Fast Restraint button
to set all degrees of freedom (U1, U2, U3,
R1, R2 and R3) as restrained.
mk:@MSITStore:C:\Program%20Files\Computers%20and%20Structures\SAP2000%2... 1/14/2007
Problem P
Page 3 of 4
Click the OK button.
17.
Click the Define menu > Load Cases command to access the Define Loads form. In that form:
Type LAT in the Load Name edit box.
Select OTHER from the Type drop-down list.
Click the Modify Load button.
Type AXIAL in the Load Name edit box.
Click the Add New Load button.
Click the OK button.
18.
Click on the frame object to select it.
19. Click the Assign menu > Frame/Cable/Tendon Loads > Point command to access the Frame Point
Loads form. In that form:
Select LAT from the Load Case Name drop-down list.
Select X from the Direction drop-down list in the Load Type and Direction area.
Verify that the Relative Distance from End-I option is selected in the Point Loads area.
Type .3333 in the first Distance edit box and type 25 in the first Load edit box.
Type .6667 in the second Distance edit box and type 50 in the second Load edit box.
Click the OK button.
20. Select the point at the top of the column (0, 0, 12).
21. Click the Assign menu > Joint Loads > Forces command to access the Joint Forces form. In that
form:
Select AXIAL from the Load Case Name drop-down list.
Type -1 in the Force Global Z edit box in the Loads area.
Click the OK button.
22. Click the Show Undeformed Shape button
23.
to remove the displayed joint force assignments.
Click the Define menu > Analysis Cases command to access the Analysis Cases form. In that form:
Highlight (select) MODAL in the Case Name list and click the Delete Case button.
Highlight (select) DEAD in the Case Name list and click the Modify/Show Case button to
access the Analysis Case Data form. In that form:
{ Type LAT in the Analysis Case Name edit box.
{ In the Analysis Type area, select the Nonlinear option.
mk:@MSITStore:C:\Program%20Files\Computers%20and%20Structures\SAP2000%2... 1/14/2007
Problem P
Page 4 of 4
{ In the Other Parameters area, click on the Modify/Show button to access the
Nonlinear Parameters
form. In that form:
z Select the P-Delta option in the Geometric Nonlinearity Parameters area.
z Click the OK buttons on the Nonlinear Parameters and Analysis Case Data
forms to return to the Analysis Cases form.
24. In the Analysis Cases form:
Highlight (select) AXIAL in the Case Name list and click the Modify/Show Case button to
access the Analysis Case Data form. In that form:
{ Select Buckling from the Analysis Case Type drop-down list.
{ In the Stiffness to Use area, select the Stiffness at End of Nonlinear Case option, and
verify that LAT is shown in the drop-down list.
{ Type 2 in the Number of Buckling Modes edit box.
{ Click the OK buttons on the Analysis Case Data and Analysis Cases forms to exit all
forms.
25. Click on the frame object to select it.
26. Click the Assign menu > Frame/Cable/Tendon > Automatic Frame Mesh command to access the
Assign Automatic Frame Mesh form. In that form:
Select the Auto Mesh Frame option.
Check the Minimum Number of Segments box and type 4 in the edit box.
Click the OK button.
27. Click the Run Analysis button
to access the Set Analysis Cases to Run form. In that form:
Verify that all analysis cases are set to Run in the Action list.
Click the Run Now button to run the analysis.
28. When the analysis is complete, check the messages in the SAP Analysis Monitor window and then
click the OK button to close the window.
29. Click the Display menu > Show Tables command to access the Choose Tables for Display form. In
that form:
Click the + (plus) symbol associated with Structure Output item.
Click the + (plus) symbol associated with Other Output Items.
Click the Table: Buckling Factors item to select it.
Click the OK button to display the Buckling Factors table. The product of the Scale Factors
shown times the applied axial load gives the critical buckling load. Click the Done button to
close the form.
mk:@MSITStore:C:\Program%20Files\Computers%20and%20Structures\SAP2000%2... 1/14/2007
Problem O
Page 1 of 12
CSI Solution Demonstrates Use of These Features
Base (Seismic) Isolation
Diaphragm Constraint
Ritz Vectors
Dynamic Analysis
Mode Shapes
Link Elements
Modal Nonlinear Time History Analysis
Problem O Solution
mk:@MSITStore:C:\Program%20Files\Computers%20and%20Structures\SAP2000%2... 1/14/2007
Problem O
Page 2 of 12
1. Click the File menu > New Model command to access the New Model form.
2. Click the drop-down list to set the units to
3. Click the 3D Frame button
..
to access the 3D Frames form. In that form:
Select Open Frame Building from the 3D Frame Type drop-down list.
Type 2 in the Number of Bays, X edit box.
Type 30 in the Bay Width, X edit box.
Type 30 in the Bay Width, Y edit box.
Uncheck the Restraints check box.
Accept the rest of the default values.
Click the OK button.
4. Click in the window labeled X-Y Plane @ Z=0 to make sure it is active. The window is active when
its title is highlighted.
5.
Click the Move Up in List button
until the plan display is moved up to the X-Y Plane @ Z=24.
6. Click the Quick Draw Area Element button
(or the Draw menu > Quick Draw Area command)
to access the Properties of Object form. We can ignore the property setting shown in this form
because other assignments will be made later in the modeling process.
7. Click once in each of the four quadrants in the plan view to draw four area objects.
8. Click the Move Down in List button
to move the plan display down to the X-Y Plane @ Z=12.
9. Click once in each of the four quadrants in the plan view to draw four area objects.
10. Click the Set Select Mode button
11. Click the Move Down in List button
to exit Draw mode and enter Select mode.
to move the plan display down to the X-Y Plane @ Z=0.
12. Click the drop-down list in the status bar to change the units to
13.
Click the Define menu > Link/Support Properties command to access the Link/Support Properties
form. In that form:
Click the Add New Property button to access the Link/Support Property Data form. In that
form:
{ Select Rubber Isolator from the Link/Support Type drop-down list.
{ Type RUB1 in the Property Name edit box.
{ Type .001 in the Mass edit box.
{ Check the U1 Direction check box in the Directional Properties area.
mk:@MSITStore:C:\Program%20Files\Computers%20and%20Structures\SAP2000%2... 1/14/2007
Problem O
Page 3 of 12
{ Click the Modify/Show For U1 button to access the Link/Support Directional
Properties
form. In that form:
z Type 10000 in the Effective Stiffness edit box.
z Click the OK button to return to the Link/Support Property Data form.
{ Check the U2 Direction check box.
{ Check the U2 Nonlinear check box.
{ Click the Modify/Show For U2 button to access the Link/Support Directional
Properties
form. In that form:
z In the Properties Used for Linear Analysis Cases area, type 1.5 in the Effective
Stiffness edit box.
z In the Properties Used for Nonlinear Analysis Cases area, type 10 in the
Stiffness edit box.
z Type 5 in the Yield Strength edit box.
z Type .2 in the Post Yield Stiffness Ratio edit box.
z Accept the other values on the form.
z Click the OK button to return to the Link/Support Property Data form.
{ Check the U3 Direction check box.
{ Check the U3 Nonlinear check box.
{ Click the Modify/Show For U3 button to access the Link/Support Directional
Properties
form. In that form:
z In the Properties Used for Linear Analysis Cases area, type 1.5 in the Effective
Stiffness edit box.
z In the Properties Used for Nonlinear Analysis Cases area, type 10 in the
Stiffness edit box.
z Type 5 in the Yield Strength edit box.
z Type .2 in the Post Yield Stiffness Ratio edit box.
z Accept the other values on the form.
z Click the OK buttons on the Link/Support Directional Properties, Link/Support
Property Data,
and Link/Support Properties forms to exit all forms.
14. Click in the window labeled X-Y Plane @ Z=0 to make sure it is active.
15. Click the Draw menu > Draw 1 Joint Link command to access the Properties of Object form.
Select RUB1 from the Property drop-down list.
16. In the plan view of the X-Y Plane @ Z=0, click on each of the nine grid intersection points to draw
nine Links.
17. Click the Set Select Mode button
to exit Draw mode and enter Select mode.
18. Click the Define menu > Materials command to access the Define Materials form. Highlight the
mk:@MSITStore:C:\Program%20Files\Computers%20and%20Structures\SAP2000%2... 1/14/2007
Problem O
Page 4 of 12
STEEL material and click the Modify/Show Material button to access the Material Property Data
form. In that form:
Verify that the Modulus of Elasticity is 29000 and Poissons ratio is 0.3.
Click the OK buttons on the Material Property Data and Define Materials forms to close the
forms.
{ Click the Define menu > Area Sections command to access the Area Sections form.
In the Select Section Type to Add drop-down list, select the Shell option.
Click the Add New Section button to access the Shell Section Data form. In that form:
{ Type ROOF in the Section Name edit box.
{ In the Type area verify that the Shell-Thin option is selected.
{ Accept the default CONC Material Name.
{ Type 6 in the Membrane edit box.
{ Type 6 in the Bending edit box.
{ Click the OK button to return to the Area Sections form.
Click the Add New Section button to access the Shell Section Data form. In that form:
{ Type FLOOR in the Section Name edit box.
{ In the Area Type area, verify that the Shell-Thin option is selected.
{ Accept the default CONC Material Name.
{ Type 10 in the Membrane edit box.
{ Type 10 in the Bending edit box.
{ Click the OK buttons on the Shell Section Data and Area Sections forms to close all
forms.
20. Click the drop-down list in the status bar to change the units to
21. Click the Define menu > Materials command to access the Define Materials form. Highlight the
CONC material and click the Modify/Show Material button to access the Material Property Data
form. In that form:
Verify that the Mass per unit Volume is 4.662E-03 and that the Weight per unit Volume is
0.15.
Click the OK buttons on the Material Property Data and Define Materials forms to close the
forms.
22. Click in the window labeled X-Y Plane @ Z=0 to make sure it is active.
23. Click the Set XZ View button
24. Click the Perspective Toggle button
mk:@MSITStore:C:\Program%20Files\Computers%20and%20Structures\SAP2000%2... 1/14/2007
Problem O
Page 6 of 12
Click the OK button.
42. Click the Show Undeformed Shape button
to remove the displayed area object assignments.
43. Click the Define menu > Load Cases command to access the Define Loads form. In that form:
Type LIVE in the Load Name edit box.
Select LIVE from the Type drop-down list.
Click the Add New Load button.
Click the OK button.
44. Click the drop-down list in the status bar to change the units to
45. Select all of the objects at the Z=12 level by windowing.
46. Click the Assign menu > Area Loads > Uniform (Shell) command to access the Area Uniform Loads
form. In that form:
Verify that DEAD is selected from the Load Case Name drop-down list.
Type 125 in the Load edit box.
Verify that Gravity is selected in the Direction drop-down list.
Click the OK button.
47. Select all of the objects at the Z=12 level by windowing.
48. Click the Assign menu > Area Loads > Uniform (Shell) command to access the Area Uniform Loads
form. In that form:
Select LIVE from the Load Case Name drop-down list.
Type 100 in the Load edit box.
Click the OK button.
49. Click the Show Undeformed Shape button
50. Click the Move Up in List button
to remove the displayed load assignments.
to move the plan display up to the X-Y Plane @ Z=24.
51. Select all of the objects at the Z=24 level by windowing.
52. Click the Assign menu > Area Loads > Uniform (Shell) command to access the Area Uniform Loads
form. In that form:
Select DEAD from the Load Case Name drop-down list.
Type 75 in the Load edit box.
Click the OK button.
53. Select all of the objects at the Z=24 level by windowing.
54. Click the Assign menu > Area Loads > Uniform (Shell) command to access the Area Uniform Loads
mk:@MSITStore:C:\Program%20Files\Computers%20and%20Structures\SAP2000%2... 1/14/2007
Problem O
Page 7 of 12
form. In that form:
Select LIVE from the Load Case Name drop-down list.
Type 20 in the Load edit box.
Click the OK button.
55.
Click the drop-down list in the status bar to change the units to
56.
Click the Show Undeformed Shape button
57. Click the Move Down in List button
to remove the displayed load assignments.
to move the plan display down to the X-Y Plane @ Z=12.
58. Select all of the objects at the Z=12 level by windowing.
59.
Click the Edit menu > Replicate command to access the Replicate form. In that form:
Select the Linear Tab.
Type -12 in the dz edit box in the Increments area.
Verify that the Number is 1.
Click the OK button.
60. Click in the window labeled X-Y Plane @ Z=12 to make sure it is active.
61. Click the Move Up in List button
to move the plan display up to the X-Y Plane @ Z=24.
62. Select all objects at the Z=24 level by windowing.
63. Click the Assign menu > Joint > Constraints command to access the Assign/Define Constraints
form. In that form:
In the Choose Constraint Type to Add area, click the drop-down list that reads Body and then
click Diaphragm. Click the Add New Constraint button to access the Diaphragm Constraint
form. In that form:
{ Type ROOF in the Constraint Name edit box.
{ Select the Z axis option in the Constraint Axis area if it is not already selected.
{ Click the OK buttons on the Diaphragm Constraint and Assign/Define Constraints
forms to assign the diaphragm constraint.
64.
Click the Show Undeformed Shape button
65. Click the Move Down in List button
to remove the displayed constraint assignments.
to move the plan display down to the X-Y Plane @ Z=12.
66. Select all objects at the Z=12 level by windowing.
67. Click the Assign menu > Joint > Constraints command to access the Assign/Define Constraints
form. In that form:
In the Choose Constraint Type to Add area, click the drop-down list that reads Body and then
click Diaphragm. Click the Add New Constraint button to access the Diaphragm Constraint
form. In that form:
mk:@MSITStore:C:\Program%20Files\Computers%20and%20Structures\SAP2000%2... 1/14/2007
Problem O
Page 8 of 12
{ Type 2ND in the Constraint Name edit box.
{ Select the Z axis option in the Constraint Axis area if it is not already selected.
{ Click the OK buttons on the Diaphragm Constraint and Assign/Define Constraints
forms to assign the diaphragm constraint.
68. Click the Show Undeformed Shape button
69. Click the Move Down in List button
to remove the displayed constraint assignments.
to move the plan display down to the X-Y Plane @ Z=0.
70. Select all objects at the Z=0 level by windowing.
71. Click the Assign menu > Joint > Constraints command to access the Assign/Define Constraints
form. In that form:
In the Choose Constraint Type to Add area, click the drop-down list that reads Body and then
click Diaphragm. Click the Add New Constraint button to access the Diaphragm Constraint
form. In that form:
{ Type 1ST in the Constraint Name edit box.
{ Select the Z axis option in the Constraint Axis area if it is not already selected.
{ Click the OK buttons on the Diaphragm Constraint and Assign/Define Constraints
forms to assign the diaphragm constraint.
72. Click the Show Undeformed Shape button
assignments.
to remove the displayed diaphragm constraint
Note: Before defining time history functions, locate the time history files that you wish to use. For this
problem, we are using files named lacc_nor-1.th and Lacc_nor-2.th, but any time history files may be used. A
number of sample files are included with SAP2000.
73. Click the Define menu > Functions > Time History command to access the Define Time History
Functions form. In that form:
In the Choose Function Type to Add area, click the drop-down list that reads Sine Function
and then click Function from File.
Click the Add New Function button to access the Time History Function Definition form. In
that form:
{ Type LACC0 in the Function Name edit box.
{ Click the Browse button in the Function File area to access the Pick Function Data File
form. In that form:
z Locate and highlight the first time history file that you wish to use (we are using
lacc_nor-1.th).
z Click the Open button to return to the Time History Function Definition form.
{ Type 2 in the Header Lines to Skip edit box.
{ Type 8 in the Number of Points Per Line edit box.
{ Select the Values At Equal Intervals of option and type .02 in the edit box.
mk:@MSITStore:C:\Program%20Files\Computers%20and%20Structures\SAP2000%2... 1/14/2007
Problem O
Page 9 of 12
{ Click the OK button to return to the Define Time History Functions form.
Click the Add New Function button to access the Time History Function Definition form. In
that form:
{ Type LACC90 in the Function Name edit box.
{ Click the Browse button in the Function File area to access the Pick Function Data File
form. In that form:
z Locate and highlight the second time history file that you wish to use (we are
using lacc_nor-2.th).
z Click the Open button to return to the Time History Function Definition form.
{ Type 2 in the Header Lines to Skip edit box.
{ Type 8 in the Number of Points Per Line edit box.
{ Select the Values At Equal Intervals of option and type .02 in the edit box.
{ Click the OK buttons on the Time History Function Definition and Define Time History
Functions
form to close all forms.
74. Click the Define menu > Analysis Cases command to access the Analysis Cases form. In that form:
Click on Modal in the Case Name list to highlight it.
Click the Modify/Show Case button to access the Analysis Case Data - Modal form. In that
form:
{ Type 30 in the Maximum Number of Modes edit box.
{ In the Type of Modes area select the Ritz Vectors option.
{ In the Loads Applied area, verify that Load shows in the Load Type drop-down list and
that DEAD shows in the Load Name drop-down list. Click the Add button.
{ In the Loads Applied area, select Accel from the Load Type drop-down list and UX
from the Load Name drop-down list. Click the Add button.
{ In the Loads Applied area, select UY from the Load Name drop-down list. Click the
Add
button.
{ In the Loads Applied area, select Link from the Load Type drop-down list. Click the
Add
button.
{ Click the OK button to return to the Analysis Cases form.
Click the Add New Case button to access the Analysis Case Data form. In that form:
{ Type GRAV in the Analysis Case Name edit box.
{ Select Time History from the Analysis Case Type drop-down list.
{ Select the Nonlinear option in the Analysis Type area.
{ In the Loads Applied area, verify that Load shows in the Load Type drop-down list and
that DEAD shows in the Load Name drop-down list. Select RAMPTH from the
mk:@MSITStore:C:\Program%20Files\Computers%20and%20Structures\SAP2000%2... 1/14/2007
Problem O
Page 10 of 12
Function drop-down list. Click the Add button.
{ Type 100 in the Number of Output Time Steps edit box.
{ Type .1 in the Output Time Step Size edit box.
{ Click the OK button to return to the Analysis Cases form.
Click the Add New Case button to access the Analysis Case Data form. In that form:
{ Type LAC in the Analysis Case Name edit box.
{ Select Time History from the Analysis Case Type drop-down list.
{ Select the Nonlinear option in the Analysis Type area.
{ In the Initial Conditions area, select the Continue from State at End of Modal History
option.
{ In the Loads Applied area, select Accel from the Load Type drop-down list and U1
from the Load Name drop-down list. Select LACC0 from the Function drop-down list,
and type 0.0328 in the Scale Factor edit box. Click the Add button.
{ In the Loads Applied area, select U2 from the Load Name drop-down list and select
LACC90 from the Function drop-down list. Click the Add button.
{ Type 3000 in the Number of Output Time Steps edit box.
{ Type .02 in the Output Time Step Size edit box.
{ In the Other Parameters area of the form, click the Modify/Show button for Modal
Damping to access the Modal Damping form. In that form:
z Verify that .05 shows in the Constant Damping For All Modes edit box.
z In the Modal Damping Overrides area type 1 in the Mode box, type 0.02 in the
Damping box and click the Add button.
z In the Modal Damping Overrides area type 2 in the Mode box and click the Add
button.
z In the Modal Damping Overrides area type 3 in the Mode box and click the Add
button.
z Click the OK buttons on the Model Damping, Analysis Case Data, and Analysis
Cases
forms to close all forms.
75. Click the Run Analysis button
to display the Set Analysis Cases to Run form. In that form:
Verify that all analysis cases are set to Run in the Action list.
Click the Run Now button to run the analysis.
76.
When the analysis is complete, check the messages in the SAP Analysis Monitor window and then
click the OK button to close the window.
77. Click in the window labeled X-Y Plane @ Z=0 to make sure it is active.
78. Click the Set Display Options button
(or the View menu > Set Display Options command) to
mk:@MSITStore:C:\Program%20Files\Computers%20and%20Structures\SAP2000%2... 1/14/2007
Problem O
Page 11 of 12
access the Display Options for Active Window form. In that form:
Check the Labels box in the Joints area.
Click the OK button.
79. Click on the center joint, joint 13, in the plan at Z=0 to select it.
80. Click the Move Up in List button
twice to move the plan display up to the X-Y Plane @ Z=24.
81. Click on the center joint, joint 15, in the plan at Z=24 to select it.
82. Click the Set Display Options button
(or the View menu > Set Display Options command) to
access the Display Options on Active Window form. In that form:
Uncheck the Labels box in the Joints area.
Click the OK button.
83.
Click the Display menu > Show Plot Functions
Definition form. In that form:
command to access the Plot Function Trace Display
Select LAC from the Analysis Case drop-down list.
Click the Define Plot Functions button in the Choose Plot Functions area to access the Plot
Functions
form. In that form:
{ Highlight Joint 13.
{ Click the Modify/Show Plot Function button to access the Joint Plot Function form. In
that form:
z Verify that the Displ option is selected in the Vector Type area.
z Select the UY option in the Component area.
z Click the OK button to return to the Plot Functions form.
{ Highlight Joint 15.
{ Click the Modify/Show Plot Function button to access the Joint Plot Function form. In
that form:
z Verify that the Displ option is selected in the Vector Type area.
z Select the UY option in the Component area.
z Click the OK button to return to the Plot Functions form.
{ In the Choose Function Type to Add area select Add Base Functions from the drop-
down list and click Add Plot Function to access the Base Functions form. In that form:
z Check the Base Shear Y check box.
z Click the OK buttons on the Base Functions and Plot Functions forms to return
to the Plot Function Trace Display Definition form.
{ Click on Joint 13 in the List of Functions to highlight it (select it).
mk:@MSITStore:C:\Program%20Files\Computers%20and%20Structures\SAP2000%2... 1/14/2007
Problem O
Page 12 of 12
{ Hold down the Ctrl key on the keyboard and click on Joint 15 to add it to the selection.
{ Click the Add button to move Joints 13 and 15 into the Vertical Functions list.
{ Click the Display button to display the displacement time histories. Note that there is
very little difference between the 1st and roof level displacements. The structure is
essentially moving as a rigid body on top of the isolators.
{ Click the OK button to close the Display Plot Function Traces form and return to the
Plot Function Trace Display Definition
form.
Click on Joint 15 in the Vertical Functions list to highlight it.
Hold down the Ctrl key on the keyboard and click on Joint 13 to add it to the selection.
Click the Remove button to move Joints 15 and 13 back into the List of Functions list.
Click on Base Shear Y in the List of Functions to highlight it.
Click the Add button to move Base Shear Y into the Vertical Functions list.
In the Horizontal Plot Function drop-down list, select Joint 13.
Click the Display button to display the force-displacement plot.
Click the OK button to close the Display Plot Function Traces form and return to the Plot
Function Trace Display Definition
form.
Click the Done button to close the Plot Function Trace Display Definition form.
mk:@MSITStore:C:\Program%20Files\Computers%20and%20Structures\SAP2000%2... 1/14/2007
Problem S
Page 1 of 12
CSI Solution Demonstrates Use of These Features
Change Labels
Section Cuts
Mesh Areas
New Model (From Scratch, Not From Template)
Stress Contours For Shells
Problem S Solution
1. Click the File menu > New Model command to access the New Model form.
2. Verify that the units are set to
mk:@MSITStore:C:\Program%20Files\Computers%20and%20Structures\SAP2000%2... 1/14/2007
Problem S
Page 2 of 12
3. Click on the Grid Only button
form:
to access the New Coord/Grid System form. In that
Select the Cartesian Tab.
In the Number of Grid Lines area, type 2 in the X direction edit box.
In the Number of Grid Lines area, type 3 in the Y direction edit box.
In the Number of Grid Lines area, type 2 in the Z direction edit box.
In the Grid Spacing area, type 240 in the X direction edit box.
In the Grid Spacing area, type 8 in the Y direction edit box.
In the Grid Spacing area, type 40 in the Z direction edit box.
Click the OK button.
4. Click the Define menu > Materials command to access the Define Materials form.
5. Highlight the STEEL material and click the Modify/Show Material button to access the Material
Property Data form. In that form:
Verify that the Modulus of Elasticity is 29000.
Verify that Poissons Ratio is 0.3.
Click the OK buttons on the Material Property Data and Define Materials forms to exit the
forms.
6. Click the Define menu > Area Sections command to access the Area Sections form. In the Select
Section Type to Add drop-down list select the Shell option.
Click the Add New Section button to access the Shell Section Data form. In that form:
{ Type WEB in the Section Name edit box.
{ Verify that the Shell-Thin option is chosen in the Type area.
{ Select STEEL from the Material Name drop-down list.
{ In the Thickness area type .75 in both the Membrane and Bending edit boxes.
{ Click the OK button to return to the Area Sections form.
Click the Add New Section button to access the Shell Section Data form. In that form:
{ Type FLANGE in the Section Name edit box.
{ Verify that the Shell-Thin option is chosen in the Type area.
{ Select STEEL from the Material Name drop-down list.
mk:@MSITStore:C:\Program%20Files\Computers%20and%20Structures\SAP2000%2... 1/14/2007
Problem S
Page 3 of 12
{ In the Thickness area, type 2 in both the Membrane and Bending edit boxes.
{ Click the OK buttons on the Shell Section Data and Area Sections form to exit all
forms.
7. Click in the window entitled X-Y Plane @ Z=40 to make sure it is active. The window is highlighted
when it is active. The screen appears as shown in Figure S-1.
Figure S-1 Screen After Step 7
8. Click the Draw Rectangular Area button
or the Draw menu > Draw Rectangular Area
command to access the Properties of Object form. In that form:
Select FLANGE from the Property drop-down list.
9. Click on the point labeled A and then the point labeled B in Figure S-1 to draw an area object.
10. Click the Set Select Mode button
to exit the Draw mode and enter the Select mode.
11. Click on the area object to select it.
12. Click the Edit menu > Divide Areas command to access the Divide Selected Areas form.
13. Fill in that form as shown in the figure and click the OK button.
mk:@MSITStore:C:\Program%20Files\Computers%20and%20Structures\SAP2000%2... 1/14/2007
Problem S
Page 4 of 12
13. Click the Select All button
to select all objects.
14. Click the Edit menu > Replicate command to access the Replicate form. In that form:
Select the Linear tab.
Type -40 in the dz edit box in the Increments area.
Verify that the Number is set to 1 in the Increments Data area.
Click the OK button.
16. Click in the window entitled X-Y Plane @ Z=40 to make sure it is active. Do not accidentally select
any objects while doing this.
17. Click the View menu > Set 2D View command to access the Set 2D View form. In that form:
Select the X-Z Plane option.
Type 8 in the Y= edit box.
mk:@MSITStore:C:\Program%20Files\Computers%20and%20Structures\SAP2000%2... 1/14/2007
Problem S
Page 6 of 12
22. Click in the window entitled 3-D View to make sure it is active.
23. Click the Edit menu > Change Labels command to access the Interactive Name Change form. In
that form:
Select Element Labels Area from the Item Type drop-down list.
Verify that 1 is entered in the Next Number edit box.
Verify that 1 is entered in the Increment edit box.
On the form, click the Edit menu > Auto Relable > All in List command to update the area
object labels.
Select Element Labels Joint from the Item Type drop-down list.
Verify that 1 is entered in the Next Number edit box.
Verify that 1 is entered in the Increment edit box.
Click the Edit menu > Auto Relable > All in List command to update the joint labels.
mk:@MSITStore:C:\Program%20Files\Computers%20and%20Structures\SAP2000%2... 1/14/2007
Problem S
Page 7 of 12
Click the OK button.
Note: It is not necessary to change labels for the joints and areas. However, we are doing it here to ensure
that later in the solution when we refer to object labels, your labeling system is consistent with this example
problem.
(or the View menu > Set Display Options command) to
26. Click the Set Display Options button
display the Display Options for Active Window form. In that form:
Check the Fill Objects box.
Click the OK button.
27. Click in the window entitled X-Z Plane @ Y=8 to make it active.
28. Click the Set Display Options button
(or the View menu > Set Display Options command) to
display the Display Options for Active Window form. In that form:
Check the Labels box in the Areas area.
Check the Fill Objects box.
Click the OK button.
29. Select area objects 65, 66, 67, 68, 85, 86, 87 and 88 by windowing.
30. Press the Delete key on the keyboard to delete these area objects.
31. Select area objects 73, 74, 75, 76, 93, 94, 95 and 96 by windowing.
32. Press the Delete key on the keyboard to delete these area objects.
33. Click in the window entitled X-Z Plane @ Y=8 to make sure it is active.
34. Click the Set Display Options button
(or the View menu > Set Display Options command) to
display the Display Options for Active Window form. In that form:
Check the Labels box in the Joints area.
Uncheck the Labels box in the Areas area.
Click the OK button.
35. Select joint 22 (lower left-hand corner) by clicking on it.
36. Click the Assign menu > Joint > Restraints command to access the Joint Restraints form. In that
form:
Verify that the Translation 1 and Translation 3 boxes are checked.
Uncheck the Translation 2 box.
Verify that the Rotation about 1, Rotation about 2 and Rotation about 3 boxes are not
checked.
Click the OK button.
mk:@MSITStore:C:\Program%20Files\Computers%20and%20Structures\SAP2000%2... 1/14/2007
Problem S
Page 8 of 12
37. Click the Show Undeformed Shape button
to remove the display of joint restraint assignment.
38. Select joint 42 (lower right-hand corner) by clicking on it.
39. Click the Assign menu > Joint > Restraints command to access the Joint Restraints form. In that
form:
Uncheck the Translation 1 box.
Verify that the Translation 2 box is not checked.
Verify that the Translation 3 box is checked.
Verify that the Rotation about 1, Rotation about 2 and Rotation about 3 boxes are not
checked.
Click the OK button.
40. Click the Show Undeformed Shape button
to remove the display of joint restraint assignment.
41. Select joints 148 and 168 (upper left-hand and right-hand corners) by clicking on them.
42. Click the Assign menu > Joint Loads > Forces command to access the Joint Forces form. In that
form:
Type -9 in the Force Global Z edit box in the Loads area.
Click the OK button.
43. Click the Show Undeformed Shape button
to remove the display of joint load assignments.
44. Select joints 149 through 167 by windowing.
45. Click the Assign menu > Joint Loads > Forces command to access the Joint Forces form. In that
form:
Type -18 in the Force Global Z edit box in the Loads area.
Click the OK button.
46. Click the Show Undeformed Shape button
to remove the display of joint load assignments.
47. Click in the window entitled X-Z Plane @ Y=8 to make sure it is active.
48. Click the View menu > Set Limits command to access the Set Limits form. In that form:
Select the XZ option in the Choose Plane area.
In the Set X Axis Limits area type 108 in the Min edit box.
In the Set X Axis Limits area type 120 in the Max edit box.
Click the OK button.
49. Click the Perspective Toggle button
. A perspective view of the X-Z elevation is displayed.
50. Click the Rubber Band Zoom button
and zoom in on the view by drawing a window tightly
mk:@MSITStore:C:\Program%20Files\Computers%20and%20Structures\SAP2000%2... 1/14/2007
Problem S
Page 9 of 12
around it.
51. Select all of the joints on the right side of the section by windowing.
52. Click the Select using Intersecting Line button
and select all of the area objects by drawing a
line through them. There should now be 9 joints and 8 areas selected. The left-hand side of the
status bar at the bottom of the SAP2000 window will display the number of objects selected.
53. Click the Assign menu > Assign to Group command to access the Assign/Define Group Names
form. In that form:
Click the Add New Group button to access the Group Definition form. In that form:
{ Type CENTER in the Group Name edit box.
{ Click the OK buttons on the Group Definition and Assign/Define Group Names forms
to exit all forms.
54. Click the Show Undeformed Shape button
to reset the limits of the display.
55. Click the View menu > Refresh View command to rescale the view.
56. Click the View menu > Set Limits command to access the Set Limits form. In that form:
In the Set X Axis Limits area, type 60 in the Min edit box.
In the Set X Axis Limits area, type 72 in the Max edit box.
Click the OK button.
57. Click the Rubber Band Zoom button
around it.
and zoom in on the view by drawing a window tightly
58. Select all of the joints on the right side of the section by windowing.
59. Click the Select using Intersecting Line button
and select all of the area objects by drawing a
line through them. There should now be 8 joints and 6 areas selected. The left-hand side of the
status bar at the bottom of the SAP2000 window will display the number of objects selected.
60. Click the Assign menu > Assign to Group command to access the Assign/Define Group Names
form. In that form:
Click the Add New Group button to access the Group Definition form. In that form:
{ Type LEFT in the Group Name edit box.
{ Click the OK buttons Group Definition and Assign/Define Group Names forms to exit
all forms.
61. Select all of the joints on the right side of the top half of the section by windowing.
62. Click the Select using Intersecting Line button
and select all of the area objects in the top half
by drawing a line through them. There should now be 4 joints and 3 areas selected. The left-hand
side of the status bar at the bottom of the SAP2000 window will display the number of objects
selected.
63. Click the Assign menu > Assign to Group command to access the Assign/Define Group Names
form. In that form:
Click the Add New Group button to access the Group Definition form. In that form:
mk:@MSITStore:C:\Program%20Files\Computers%20and%20Structures\SAP2000%2... 1/14/2007
Problem S
Page 10 of 12
{ Type LEFTTOP in the Group Name edit box.
{ Click the OK buttons on the Group Definition and Assign/Define Group Names forms
to exit all forms.
64. Select all of the joints on the right side of the bottom half of the section by windowing.
65. Click the Select using Intersecting Line button
and select all of the area objects in the bottom
half by drawing a line through them. There should now be 4 joints and 3 areas selected. The lefthand side of the status bar at the bottom of the SAP2000 window will display the number of objects
selected.
66. Click the Assign menu > Assign to Group command to access the Assign/Define Group Names
form. In that form:
Click the Add New Group button to access the Group Definition form. In that form:
{ Type LEFTBOT in the Group Name edit box.
{ Click the OK buttons on the Group Definition and Assign/Define Group Names forms
to exit all forms.
67. Click the Show Undeformed Shape button
to reset the limits of the display.
68. Click the View menu > Refresh View command to rescale the view.
(or the View menu > Set Display Options command) to
69. Click the Set Display Options button
access the Display Options for Active Window form. In that form:
Uncheck the Labels box in the Joints area.
Click the OK button.
70. Click on the XZ View button
to return from the perspective view to a 2-D view. Note the title of
the window is X-Z Plane @ Y=8.
71. Click the X in the upper right-hand corner of the 3-D View window to close it.
72. Click the Define menu > Section Cuts command to access the Section Cuts form. In that form:
Click the Add Section Cut button to access the Section Cut Data form. In that form:
{ Type CENTER in the Section Cut Name edit box.
{ Select CENTER from the Group drop-down list.
{ Click the OK button to return to the Section Cuts form.
73. In the Section Cuts form:
Click the Add Section Cut button to access the Section Cut Data form. In that form:
{ Type LEFT in the Section Cut Name edit box.
{ Select LEFT from the Group drop-down list.
{ Click the OK button to return to the Section Cuts form. In that form:
mk:@MSITStore:C:\Program%20Files\Computers%20and%20Structures\SAP2000%2... 1/14/2007
Problem S
Page 11 of 12
Click the Add Section Cut button to access the Section Cut Data form. In that form:
{ Type LEFTBOT in the Section Cut Name edit box.
{ Select LEFTBOT from the Group drop-down list.
{ Click the OK button to return to the Section Cuts form.
74. In the Section Cuts form:
Click the Add Section Cut button to access the Section Cut Data form. In that form:
{ Type LEFTTOP in the Section Cut Name edit box.
{ Select LEFTTOP from the Group drop-down list.
{ Click the OK buttons on the Section Cut Data and Section Cuts forms to exit all forms.
75. Click the Analyze menu > Set Analysis Options command to access the Analysis Options form. In
that form click the Plane Frame XZ Plane button
to set the available degrees of freedom.
Click the OK button.
76. Click the Run Analysis button
to access the Set Analysis Cases to Run form. In that form:
Click on MODAL in the Case Name list to highlight it.
Click the Run/Do Not Run Case button.
Click the Run Now button.
77. When the analysis is complete, check the messages in the SAP Analysis Monitor window (there
should be no warnings or errors) and then click the OK button to close the window.
78. Click the Display menu > Show Tables command to access the Choose Tables for Display form. In
that form:
In the Analysis Results area, click the + (plus) associated with the Structure Output item to
display the Other Output Items.
Click the + (plus) associated with the Other Output Items to display the Table: Section Cut
Forces item.
Click on the Table: Section Cut Forces item to select it.
Click the OK button to display the Section Cut Forces table.
79. When finished viewing the table, click the Done button to close it.
80. Click the Display menu > Show Forces/Stresses > Shells command to access the Element
Force/Stress Contours for Shells form. In that form:
mk:@MSITStore:C:\Program%20Files\Computers%20and%20Structures\SAP2000%2... 1/14/2007
Problem S
Page 12 of 12
Select the Stresses option in the Component Type area.
In the Component area, select the S12 option.
In the Stress Averaging area, verify that the at All Joints option is selected.
Check the Show Deformed Shape box.
Click the OK button to display the shell stresses. The screen should look similar to that in
Figure S-3.
Figure S-3: Shell Stresses
mk:@MSITStore:C:\Program%20Files\Computers%20and%20Structures\SAP2000%2... 1/14/2007
Problem T
Page 1 of 2
CSI Solution Demonstrates use of These Features
New Model From Template
Add To Model from Template
Problem T Solution
1. Click the File menu > New Model command to access the New Model form.
2. Click the drop-down list to set the units to
3. Click on the Shells button
..
to access the Shells form. In that form:
mk:@MSITStore:C:\Program%20Files\Computers%20and%20Structures\SAP2000%2... 1/14/2007
Problem T
Page 2 of 2
Select Cylinder in the Shell Type drop-down list.
Accept the default Num of Divisions, Angular, 16.
Type 8 in the Number of Divisions, Z edit box.
Type 20 in the Cylinder Height edit box.
Type 10 in the Radius edit box.
Click the OK button.
4. Click in the X in the upper right-hand corner of the X-Y Plane @ Z=0 window to close it.
5. Click the Set Display Options button
(or the View menu > Set Display Options command) to
access the Display Options for Active Window form. In that form:
Check the Fill Objects box.
Click the OK button.
6. Click the Edit menu > Add To Model From Template command to access the New Model form. In
that form click on the Shells button
to access the Shells form. In that form:
Select Spherical Dome in the Shell Type drop-down list.
Accept the default Num Divisions, Angular, 16.
Type 4 in the Number of Divisions, Z edit box.
Type 10 in the Radius, R edit box.
Accept the default Roll Down Angle,T, 90.
Uncheck the Restraints check box if it is not already unchecked.
Click the Locate Origin button to access the Coordinate System form.
Note: The Coordinate System form is being used to define a location of the origin of a new coordinate
system and its rotation with respect to the global coordinate system. The origin point of the template will be
inserted at the origin of this newly defined coordinate system.
In the Coordinate System form:
{ Select the 3D option.
{ In the Translations area, type 20 in the Z edit box.
{ Click the OK buttons on the Coordinate System and Shell forms to exit all forms.
7. Press the F7 key on the keyboard to toggle the grid lines off.
mk:@MSITStore:C:\Program%20Files\Computers%20and%20Structures\SAP2000%2... 1/14/2007
Problem U
Page 1 of 9
CSI Solution Demonstrates Use of These Features
Add To Model From Template
Response Combinations
New Model From Template
Problem U Solution
1. Click the File menu > New Model command to access the New Model form.
2. Click the drop-down list to the units to
3. Click on the Shells button
to access the Shells form. In that form:
mk:@MSITStore:C:\Program%20Files\Computers%20and%20Structures\SAP2000%2... 1/14/2007
Problem U
Page 2 of 9
Select Barrel Shell in the Shell Type drop-down list.
Accept the default Number of Divisions, Axial, 8.
Accept the default Number of Divisions, Angular, 8.
Type 40 in the Length, L edit box.
Type 35 in the Roll Down Angle, T edit box.
Type 20 in the Radius, T edit box.
Uncheck the Restraints check box.
Click the OK button.
4. Click in the 3-D View window to make sure it is active. The window is highlighted when it is active.
5. Click the Select All button
to select the entire structure.
6. Click the Edit menu > Move command to access the Move form. In that form:
Type 10 in the Delta Z edit box.
Click the OK button.
7. Click the Edit menu > Add To Model From Template command to access the New Model form. In
that form click on the Shells button
to access the Shells form. In that form:
Select Barrel Shell in the Shell Type drop-down list.
Accept the default Number of Divisions, Axial, 8.
Accept the default Number of Divisions, Angular, 8.
Type 40 in the Length, L edit box.
Type 35 in the Roll Down Angle, T edit box.
Type 30 in the Radius, R edit box.
Uncheck the Restraints check box if it is not already unchecked.
Click the Locate Origin button to access the Coordinate System form. In that form:
{ Select the 3D option.
{ Type 25 in the Z edit box in the Translations area.
{ Click the OK buttons on the Coordinate System and Shells forms to exit all forms.
8.
Click in the Y-Z Plane @ X=-20 window to make sure it is active.
9. Verify that the drop-down list for the Coordinate System shows
on the Status Bar.
mk:@MSITStore:C:\Program%20Files\Computers%20and%20Structures\SAP2000%2... 1/14/2007
Problem U
Page 3 of 9
10. Click the Set Display Options button
(or the View menu > Set Display Options command) to
access the Display Options for Active Window form. In that form:
Check the Labels box in the Joints area.
Click the OK button.
11. Right click on joint 82 in the Y-Z Plane @ X=-20 window. The Point Information form is displayed.
12. Highlight the Y-coordinate (-17.2073) and press the Ctrl and the C keys on the keyboard at the
same time to copy the value to the clipboard.
13. Click the Cancel button to close the Point Information form.
14.
Click the Edit menu > Add To Model From Template command to access the New Model form. In
that form click on the Wall button
to access the Shear Wall form. In that form:
Type 8 in the Number of Divisions, X edit box.
Type 4 in the Number of Divisions, Z edit box.
Type 5 in the Division Width, X edit box.
Type 2.5 in the Division Width, Z edit box.
Uncheck the Restraints check box if it is not already unchecked.
Click the Edit Grid button to access the Define Grid Data form. In that form:
{ Click the Locate System Origin button to access the Coordinate System form. In that
form:
z Select the 3D option.
z Highlight the Y edit box in the Translations area and press the Ctrl and the V
keys on the keyboard at the same time to paste the -17.2073 value from the
clipboard.
z Type 15 in the Z edit box in the Translations area.
z Click the OK buttons on the Coordinate System, Define Grid Data and Shear
Wall
forms to exit all forms.
15. Verify that the drop-down list for the Coordinate System shows
on the Status Bar.
16. Right click on joint 1 in the Y-Z Plane @ X=-20 window. The Point Information form is displayed.
17. Highlight the Y-coordinate (-11.4715) and press the Ctrl and the C keys on the keyboard at the
same time to copy the value to the clipboard.
18. Click the Cancel button to close the Point Information form.
19. Click the Edit menu > Add To Model From Template command to display the New Model form. In
mk:@MSITStore:C:\Program%20Files\Computers%20and%20Structures\SAP2000%2... 1/14/2007
Problem U
Page 4 of 9
that form click on the Wall button
to display the Shear Wall form. In that form:
Type 8 in the Number of Divisions, X edit box.
Type 4 in the Number of Divisions, Z edit box.
Type 5 in the Division Width, X edit box.
Type 2.5 in the Division Width, Z edit box.
Uncheck the Restraints check box if it is not already unchecked.
Check the Use Custom Grid Spacing and Locate Origin check boxes.
Click the Edit Grid button to access the Define Grid Data form. In that form:
{ Click the Locate System Origin button to access the Coordinate System form. In that
form:
z Select the 3D option.
z Highlight the Y edit box in the Translations area and press the Ctrl and the V
keys on the keyboard at the same time to paste the -11.4715 value from the
clipboard.
z Click the OK buttons on the Coordinate System, Define Grid Data and Shear
Wall
forms to exit all forms.
20. Verify that the drop-down list for the Coordinate System shows
on the Status Bar.
21. Click in the Y-Z Plane @ X=-20 window to make sure it is active.
22. Click the View menu > Set 2D View command to access the Set 2D View form. In that form:
Select the X-Z plane option.
Type -11.4715 in the Y= edit box.
Click the OK button.
23. Select all of the objects in this view by windowing.
24. Click the View menu > Set 2D View command to access the Set 2D View form. In that form:
Select the X-Z plane option.
Type -17.2073 in the Y= edit box.
Click the OK button.
25. Select all of the objects in this view by windowing.
26. Click the View menu > Show Selection Only command.
27. Click the Perspective Toggle button
mk:@MSITStore:C:\Program%20Files\Computers%20and%20Structures\SAP2000%2... 1/14/2007
Problem U
Page 5 of 9
28. Click the View menu > Show Grid command to toggle the grids off.
29. Click the View menu > Show Axes command to toggle the axes off.
30. Click the Draw menu > Draw Poly Area command to access the Properties of Object form. Verify
that ASEC1 is shown in the Property drop-down list.
31. In the X-Z perspective view, click on joints 163, 195, 73 and 1, in that order, and press the Enter key
on the keyboard to draw an area object.
32. Click the Set Select Mode button
to exit Draw mode and enter Select mode.
33. Click on the just drawn area object to select it.
34. Click the Edit menu > Divide Areas command to display the Divide Selected Areas form.
35. Fill in this form as shown in the figure and click the OK button.
Note: It is difficult to figure out whether to divide areas 3 by 8 or 8 by 3. It is often easiest to try one way,
and if it is not right, click the Undo button
and divide the areas the other way.
36. Select all of the objects in the X-Z perspective view by windowing.
37. Click the Edit menu > Replicate command to access the Replicate form. In that form:
mk:@MSITStore:C:\Program%20Files\Computers%20and%20Structures\SAP2000%2... 1/14/2007
Problem U
Page 6 of 9
Select the Mirror Tab.
In the Mirror About Line area select the Parallel to Z option.
In the Intersection of Plane with XY Plane area, type 0 in the x1 edit box if it is not already
entered.
Type 1 in the x2 edit box.
Type 0 in the y1 edit box if it is not already entered.
Type 0 in the y2 edit box.
Click the OK button.
38. Click the View menu > Set 2D View command to access the Set 2D View form. In that form:
Select the X-Y plane option.
Type 0 in the Z= edit box if it is not already entered.
Click the OK button.
39. Select all of the joints at this level by windowing.
40. Click the Assign menu > Joint > Restraints command to access the Joint Restraints form. In that
form:
Verify that the Translation 1, 2 and 3 boxes are all checked.
Click the OK button.
41. Click the View menu > Set 2D View command to access the Set 2D View form. In that form:
Select the Y-Z plane option.
Type 20 in the X= edit box.
Click the OK button.
42. Click the Show Undeformed Shape button
to reset the window title.
43. Click the View menu > Show All command.
44. Click the drop-down list in the status bar to change the units to
45. Click the Define menu > Materials command to access the Define Materials form.
46. Click on CONC in the Materials area to highlight it (select it), and then click the Modify/Show
Material button to access the Material Property Data form. In that form:
Verify 3600 is entered in the Modulus of Elasticity edit box.
Verify 0.2 is entered in the Poissons Ratio edit box.
Click the OK buttons on the Material Property Data and Define Materials forms to exit all
forms.
mk:@MSITStore:C:\Program%20Files\Computers%20and%20Structures\SAP2000%2... 1/14/2007
Problem U
Page 7 of 9
47. Click the drop-down list in the status bar to change the units to
48. Click the Define menu > Materials command to access the Define Materials form.
49. Click on CONC in the Materials area to highlight it (select it), and then click the Modify/Show
Material button to access the Material Property Data form. In that form:
Verify that 4.661E-03 is entered in the Mass per unit Volume edit box.
Verify that 0.15 is entered in the Weight per unit Volume edit box.
Click the OK buttons on the Material Property Data and Define Material forms to exit all
forms.
50. Click the Define menu > Area Sections command to access the Area Sections form. In that form:
Click the Modify/Show Section button to access the Area Section Data form. In that form:
{ Verify that the Material Name is CONC.
{ Verify that the Shell option is chosen in the Area Type area.
{ Verify that both the Membrane and Bending thicknesses are 1.
{ Verify that the Shell option is chosen in the Type area.
{ Click the OK buttons on the Area Section Data and Area Sections forms to exit all
forms.
51. Click the Define menu > Load Cases command to access the Define Loads form. In that form:
Type LIVE in the Load Name edit box.
Select LIVE from the Type drop-down list.
Click the Add New Load button.
Click the OK button.
52. Click the Define menu > Combinations command to access the Define Response Combinations
form. In that form:
Click the Add New Combo button to access the Response Combination Data form. In that
form:
{ Accept the default Response Combination Name, COMB1.
{ Accept the default Combination Type, Linear Add.
{ Select DEAD in the Case Name drop-down list (if it is not already selected) and type 1
in the Scale Factor edit box (if not already entered).
{ Click the Add button.
{ Select LIVE in the Case Name drop-down list.
{ Click the Add button.
mk:@MSITStore:C:\Program%20Files\Computers%20and%20Structures\SAP2000%2... 1/14/2007
Problem U
Page 8 of 9
{ Click the OK buttons on the Response Combination Data and Define Response
Combinations
forms to exit all forms.
53. Click in the 3-D View window to activate it. Be careful not to accidentally select any objects when
you do this.
54. Click the View menu > Set Limits command to access the Set Limits form. In that form:
Type 25 in the Min edit box in the Set Z Axis Limits area.
Click the OK button.
55. Select all of the displayed objects in the 3D View window (i.e., all objects in the roof barrel) by
windowing.
56. Click the Assign menu > Area Loads > Uniform (Shell) command to access the Area Uniform Loads
form. In that form:
Select LIVE from the Load Case Name drop-down list.
Type .3 in the Load edit box.
Verify that Gravity is selected in the Direction drop-down list.
Click the OK button.
57. Click the Show Undeformed Shape button
remove the limits that were set.
58. Click the Run Analysis button
to remove the display of area uniform loads and to
to access the Set Analysis Cases to Run form. In that form:
Click on MODAL in the Case Name list to highlight it.
Click the Run/Do Not Run Case button.
Click the Run Now button.
59. When the analysis is complete, check the messages in the SAP Analysis Monitor window (there
should be no warnings or errors) and then click the OK button to close the window.
60. Click in the window entitled 3-D View to activate it.
61. Click the drop-down list in the status bar to change the units to
62. Right click on the center joint of the upper barrel vault to see its self weight displacement in inches.
63. Right click on the center joint of the lower barrel vault to see its self weight displacement in inches.
64. Click the Show Deformed Shape button
to access the Deformed Shape form. In that form:
Select COMB1 from the Case/Combo Name drop-down list.
Click the OK button.
65. Right click on the center joint of the upper barrel vault to see its self weight plus live load
displacement in inches.
66. Right click on the center joint of the lower barrel vault to see its self weight plus live load
mk:@MSITStore:C:\Program%20Files\Computers%20and%20Structures\SAP2000%2... 1/14/2007
Problem U
Page 9 of 9
displacement in inches.
mk:@MSITStore:C:\Program%20Files\Computers%20and%20Structures\SAP2000%2... 1/14/2007
Problem V
Page 1 of 5
CSI Solution Demonstrates Use of These Features
Grid Lines
Temperature Loading
Problem V Solution
1. Click the File menu > New Model command to access the New Model form.
2. Click the drop-down list to set the units to
3. Click the 2D Frames button
to access the 2D Frames form. In that form:
Select Portal in the 2D Frame Type drop-down list.
Type 1 in the Number of Stories edit box.
Type 1 in the Number of Bays edit box.
Type 14 in the Story Height edit box.
mk:@MSITStore:C:\Program%20Files\Computers%20and%20Structures\SAP2000%2... 1/14/2007
Problem V
Page 2 of 5
Type 30 in the Bay Width edit box.
Click the OK button.
4. Click the X in the top right-hand corner of the 3-D View window to close it.
5. Click the Define menu > Coordinate Systems/Grid command to access the Coordinate/Grid
Systems form. In that form:
Click the Modify/Show System button to access the Define Grid Data form. In that form:
{ Verify that the Ordinates option is selected in the Display Grids as area in the middle
right of the form.
{ In the X Grid Data portion of the spreadsheet, type x3 in the Grid ID cell of row 3. In
that same row, type 33 in the Ordinate cell and click in the Line Type cell to display
Primary, the Visibility cell to display Show and in the Bubble Loc. cell to display Top.
{ Click the OK buttons on the Define Grid Data and Coordinate/Grid Systems forms to
exit all forms.
6. Click the XZ View button
to reset the view.
(or the View menu > Set Display Options command) to
7. Click the Set Display Options button
display the Display Options for Active Window form. In that form:
Check the Labels box in the Joints area.
Check the Labels box in the Frames/Cables/Tendons area.
Click the OK button.
8. Click the drop-down list in the status bar to change the units to
9. Click the Define menu > Materials command to access the Define Materials form. Highlight the
STEEL material and click the Modify/Show Material button to access the Material Property Data
form. In that form:
Verify that the Modulus of Elasticity is 29000, Poissons Ratio is 0.3 and the Coeff of Thermal
Expansion is 0.0000065.
Click the OK buttons on the Material Property Data and Define Materials forms to exit the
forms.
10. Click the Define menu > Frame Sections command to access the Frame Properties form.
In the Choose Property Type to Add area, click the drop-down list that reads Add I/Wide
Flange and then click on the Add Circle item.
Click the Add New Property button to access the Circle Section form. In that form:
{ Type CABLE in the Section Name edit box.
{ Type 1 in the Diameter (t3) edit box.
{ Click the OK buttons on the Circle Section and Frame Properties forms to exit all
forms.
mk:@MSITStore:C:\Program%20Files\Computers%20and%20Structures\SAP2000%2... 1/14/2007
Problem V
Page 3 of 5
11. Click the drop-down list in the status bar to change the units to
12. Verify that the snap to Points and Grid Intersections button
.
on the side toolbar is depressed.
13. Click the Draw Frame/Cable/Tendon button
, or the Draw menu > Draw Frame/Cable/Tendon
command to access the Properties of Object form. In that form:
Select CABLE from the Property drop-down list.
Select Pinned from the Moment Releases drop-down list.
14. Draw the line (cable) object as follows:
Place the mouse pointer on point 4. When the text box reading Point appears, click the left
mouse button once.
Move the mouse pointer to the grid intersection at the bottom of the cable (lower right-hand
grid intersection). When the text box reading Grid Point appears, click the left mouse button
once.
Press the Enter key on the keyboard.
15. Click the Set Select Mode button
to exit the Draw mode and enter the Select mode.
16. Select joints 1, 3 and 5.
17. Click the Assign menu > Joint > Restraints command to access the Joint Restraints form. In that
form:
Click the fixed base fast restraint button
to set all degrees of freedom (U1, U2, U3, R1,
R2 and R3) as restrained.
Click the OK button.
18. Select the beam (line object 3).
19. Click the Assign menu > Frame/Cable/Tendon > Frame Sections command to access the Frame
Properties form. In that form:
Click on W24X68 in the Properties area to highlight it.
Click the OK button.
20. Select the two columns (line objects 1 and 2).
21. Click the Assign menu > Frame/Cable/Tendon > Frame Sections command to access the Frame
Properties form. In that form:
Click on W14X90 in the Properties area to highlight it.
Click the OK button.
22. Click the Show Undeformed Shape button
to remove the displayed frame section assignments.
23. Click the Define menu > Load Cases command to access the Define Loads form. In that form:
mk:@MSITStore:C:\Program%20Files\Computers%20and%20Structures\SAP2000%2... 1/14/2007
Problem V
Page 4 of 5
Type 0 in the Self Weight Multiplier edit box.
Click the Modify Load button.
Click the OK button.
24. Select the line (cable) object (frame object 4).
25. Click the Assign menu > Frame/Cable/Tendon Loads > Temperature command to access the
Frame Temperature Loading form. In that form:
Verify that the Temperature option is selected in the Type area.
Verify that the By Element option is selected in the Temperature area.
Type -100 in the Temperature edit box.
Click the OK button.
26. Click the Show Undeformed Shape button
to remove the displayed temperature assignments.
27. Click the Set Display Options button
(or the View menu > Set Display Options command) to
access the Display Options for Active Window form. In that form:
Uncheck the Labels box in the Joints area.
Uncheck the Labels box in the Frames/Cables area.
Click the OK button.
28. Click the Analyze menu > Set Analysis Options command to access the Analysis Options form.
In that form click the Plane Frame XZ Plane button
to set the available degrees of
freedom.
Click the OK button.
29. Click the Run Analysis button
to access the Set Analysis Cases to Run form. In that form:
Click on MODAL in the Case Name list to highlight it.
Click the Run/Do Not Run Case button.
Click the Run Now button.
30. When the analysis is complete, check the messages in the SAP Analysis Monitor window (there
should be no warnings or errors) and then click the OK button to close the window.
31. Click the Display menu > Show Forces/Stresses > Joints command to access the Joint Reaction
Forces form. In that form:
mk:@MSITStore:C:\Program%20Files\Computers%20and%20Structures\SAP2000%2... 1/14/2007
Problem V
Page 5 of 5
Verify that the Reactions option is selected in the Type area.
Click the OK button.
32.
The reactions are displayed on the screen. If the text goes off of the screen, click the Pan button
to move the display, or click the Zoom Out One Step button
resize the display.
as many times as required to
mk:@MSITStore:C:\Program%20Files\Computers%20and%20Structures\SAP2000%2... 1/14/2007
Problem W
Page 1 of 4
CSI Solution Demonstrate Use of These Features
Divide Frames
Trapezoidal Loads (Distributed Loads)
Problem W Solution
1.
Click the File menu > New Model command to access the New Model form.
2. Click the drop-down list to set the units to
3. Click on the Beam button
to access the Beam form. In that form:
Type 1 in the Number of Spans edit box.
mk:@MSITStore:C:\Program%20Files\Computers%20and%20Structures\SAP2000%2... 1/14/2007
Problem W
Page 2 of 4
Type 30 in the Span Length edit box.
Click the OK button.
4. Click the X in the top right-hand corner of the 3-D View window to close it.
5. Click the drop-down list in the status bar to change the units to
6. Click the Define menu > Materials command to access the Define Materials form.
7. Click on STEEL in the Materials area to highlight (select) it, and then click the Modify/Show Material
button to access the Material Property Data form. In that form:
Verify 29000 is entered in the Modulus of Elasticity edit box.
Verify 0.3 is entered in the Poissons Ratio edit box.
Accept the other default values.
Click the OK buttons on the Material Property Data and Define Materials forms to exit all
forms.
8. Click the drop-down list in the status bar to change the units to
9. Click the Define menu > Load Cases command to access the Define Loads form. In that form:
Type 0 in the Self Weight Multiplier edit box.
Click the Modify Load button.
Click the OK button.
10. Select the line (beam) object.
11. Click the Assign menu > Frame/Cable/Tendon > Frame Sections command to access the Frame
Properties form.
12. Highlight W21X50 in the Properties area and click the OK button.
13. Click the Show Undeformed Shape button
to remove the displayed frame section assignment.
14. Select the line (beam) object.
15. Click the Assign menu > Frame/Cable/Tendon Loads > Point command to access the Frame Point
Loads form. In that form:
In the Load Type and Direction area, verify that the Forces option is selected and that the
Gravity direction is selected.
In the Point Loads area, select the Absolute Distance From End I option.
In the Point Loads area, type 25 in the first Distance edit box and type 30 in the first Load edit
box
Click the OK button.
16. Select the line (beam) object.
17. Click the Assign menu > Frame/Cable/Tendon Loads > Distributed command to access the Frame
Distributed Loads form. In that form:
mk:@MSITStore:C:\Program%20Files\Computers%20and%20Structures\SAP2000%2... 1/14/2007
Problem W
Page 3 of 4
In the Load Type and Direction area, verify that the Forces option is selected and that the
Gravity direction is selected.
In the Trapezoidal Loads area, select the Absolute Distance From End I option.
In the Trapezoidal Loads area, type 2 in the first Distance edit box and type 2 in the first Load
edit box
Type 8 in the second Distance edit box and type 1 in the second Load edit box
Click the OK button.
18. Select the line (beam) object.
19. Click the Assign menu > Frame/Cable/Tendon Loads > Distributed command to access the Frame
Distributed Loads form. In that form:
In the Trapezoidal Loads area, type 10 in the first Distance edit box and type 0 in the first
Load edit box
Type 12 in the second Distance edit box and type 1 in the second Load edit box
Type 18 in the third Distance edit box and type 2 in the third Load edit box
Type 20 in the fourth Distance edit box and type 0 in the fourth Load edit box
Click the OK button.
20. Select the line (beam) object.
21. Click the Edit menu > Divide Frames command to
access the Divide Selected Frames form. Verify
that the form appears as shown in the figure and
click the OK button. The frame object is broken into
two objects with a joint at the center. Note that the
frame loading did not change.
22. Click the Show Undeformed Shape button
remove the displayed frame static load
assignments.
to
23. Click the Analyze menu > Set Analysis Options command to access the Analysis Options form. In
that form:
Click the Plane Frame XZ Plane button
to set the available degrees of freedom.
Click the OK button.
24. Click the Run Analysis button
to access the Set Analysis Cases to Run form. In that form:
Click on MODAL in the Case Name list to highlight it.
Click the Run/Do Not Run Case button.
mk:@MSITStore:C:\Program%20Files\Computers%20and%20Structures\SAP2000%2... 1/14/2007
Problem W
Page 4 of 4
Click the Run Now button.
25.
When the analysis is complete, check the messages in the SAP Analysis Monitor window (there
should be no warnings or errors) and then click the OK button to close the window.
26. Right click on the center joint to see its displacement in feet.
27. Click the drop-down list in the status bar to change the units to
28. Right click on the center joint to see its displacement in inches.
mk:@MSITStore:C:\Program%20Files\Computers%20and%20Structures\SAP2000%2... 1/14/2007
Problem X
Page 1 of 7
CSI SOLUTION DEMONSTRATE USE OF THESE FEATURES
Divide Frames
Grid Lines
Linear Replication
Steel Design
Problem X Solution
1. Click the File menu > New Model command to access the New Model form.
2. Click the drop-down list to set the units to
mk:@MSITStore:C:\Program%20Files\Computers%20and%20Structures\SAP2000%2... 1/14/2007
Problem X
Page 2 of 7
3. Click on the 2D Trusses button
to access the 2D Truss form. In that form:
Select Vertical Truss in the 2D Truss Type drop-down list.
Accept the default Number of Divisions, 3.
Accept the default Height, 12.
Accept the default Division Length, 12.
Click the OK button.
4. Click the Select All button
to select all objects.
5. Click the Edit menu > Replicate command to access the Replicate form. In that form:
Verify that the Linear tab is selected.
In the Increments area, type 12 in the dy edit box.
Verify that 0 is entered in the dx and dz edit boxes.
Verify that 1 is entered in the Number edit box.
Click the OK button to proceed with the replication.
6. Click the Define menu > Coordinate Systems/Grids command to access the Coordinate/Grid
Systems form. In that form:
Click the Modify/Show System button to access the Define Grid Data form. In that form:
{ Verify that the Ordinates option is selected in the Display Grids as area in the middle
right of the form.
{ In the Y Grid Data portion of the spreadsheet, type y2 in the Grid ID cell of row 2. In
that same row, type 12 in the Ordinate cell and click in the Line Type cell to display
Primary, the Visibility cell to display Show and in the Bubble Loc. cell to display Right.
{ Click the OK buttons on the Define Grid Data and Coordinate/Grid Systems forms to
exit all forms.
7. Click in the window entitled Y-Z Plane @ X=-18 to activate it. The window is activated when its title
bar is highlighted.
8. Click the XY View button
to change the view to an X-Y plan. Note that the title of the window
changes to X-Y Plane @ Z=12. The screen appears as shown in Figure X-1.
9.
Click the Quick Draw Frame/Cable/Tendon button
or the Draw menu > Quick Draw
Frame/Cable/Tendon command to access the Properties of Object form. We can ignore the
property settings shown in this form as other assignments will be made later in the modeling
process.
10. Click on the grid lines at the points labeled A, B, C and D in Figure X-1 to enter four frame
mk:@MSITStore:C:\Program%20Files\Computers%20and%20Structures\SAP2000%2... 1/14/2007
Problem X
Page 3 of 7
objects spanning between the two vertical frames.
Figure X-1: View of Screen After Step 10
11. Click the Set Select Mode button
to exit Draw mode and enter Select mode.
12.
Click the Quick Draw Braces button
or the Draw menu > Quick Draw Braces command to
access the Properties of Object form. Verify that X is selected in the Bracing drop-down list.
13.
Click on the points labeled E, F and G in Figure X-1 to enter three sets of diagonal frame
objects spanning between the two vertical frames.
14. Click the Move Down in List button
shown in Figure X-2.
to display the X-Y Plane @ Z=0. The screen appears as
mk:@MSITStore:C:\Program%20Files\Computers%20and%20Structures\SAP2000%2... 1/14/2007
Problem X
Page 4 of 7
Figure X-2: View of Screen After Step 14
(or the Draw menu > Quick Draw Area command)
15. Click the Quick Draw Area Element button
to access the Properties of Object form. Verify that ASEC1 is selected from the Property drop-down
list.
16. Click on the points labeled A, B and C in Figure X-2 to enter three area objects spanning
between the two vertical frames.
17. Click the Set Select Mode button
to exit draw mode and enter select mode.
18. Click in the window entitled X-Y Plane @ Z=0 to make sure it is active.
19. Click the Move Up in List button
to display the plan view at Z=12.
20. Select the center four joints by clicking on them.
21. Click the Edit menu > Move command to access the Move form. In that form:
Type 3 in the Delta Z edit box.
Click the OK button.
22. Click the Perspective Toggle button
displayed.
. A perspective birds-eye view of the structure is
23. Click the Select using Intersecting Line button
and select all of the roof and floor objects by
drawing a line through them down the centerline of the bridge. The total number of lines and areas
selected, 10 lines and 3 areas, will be displayed on the left-hand side of the status bar.
24.
Click the Edit menu > Divide Frames command to access the Divide Selected Frames form. In that
form:
Click on the Break at intersections with selected Frames and Joints option to select it.
mk:@MSITStore:C:\Program%20Files\Computers%20and%20Structures\SAP2000%2... 1/14/2007
Problem X
Page 5 of 7
Click the OK button to add a center joint at each set of cross braces in the roof.
25. Click on the XZ View button
is X-Z Plane @ Y=0.
to view an elevation in the X-Z plane. Note the title of the window
26. Click the Perspective Toggle button
. A perspective view of the structure is displayed.
27. Click the Select using Intersecting Line button
and select all of the vertical and diagonal
objects by drawing a line through them. The total number of lines, 20 lines, will be displayed on
the left-hand side of the status bar.
28. Click the Edit menu > Divide Frames command to access the Divide Selected Frames form. In that
form:
Verify that the Break at intersections with selected Frames and Joints option is selected.
Click the OK button to add a center joint at each of the six sets of vertical cross braces.
29. Click on the XZ View button
to view an elevation in the X-Z plane.
30. Click the drop-down list in the status bar to change the units to
31. Click the Define menu > Materials command to access the Define Materials form.
32. Click on STEEL in the Materials area to highlight it (select it), and then click the Modify/Show
Material button. The Material Property Data form is displayed. In that form:
Verify that the Modulus of Elasticity is 29000.
Verify that Poissons Ratio is 0.3.
Verify that the Minimum Yield Stress, Fy is 36.
Click the OK button.
33. Click on CONC in the Materials area to highlight (select) it, and then click the Modify/Show Material
button to access the Material Property Data form. In that form:
Verify that the Modulus of Elasticity is 3600.
Verify that Poissons Ratio is 0.2.
Click the OK buttons on the Material Property Data and Define Materials forms to exit all
forms.
34. Click the drop-down list in the status bar to change the units to
35.
Click the Define menu > Materials command to access the Define Materials form.
36. Click on CONC in the Materials area to highlight (select) it, and then click the Modify/Show Material
button to access the Material Property Data form. In that form:
Verify that the Weight per unit Volume is 0.15.
Click the OK buttons on the Material Property Data and Define Materials forms to exit all
forms.
mk:@MSITStore:C:\Program%20Files\Computers%20and%20Structures\SAP2000%2... 1/14/2007
Problem X
Page 6 of 7
37. Click the Define menu > Frame Sections command to access the Frame Properties form. In that
form:
In the Choose Property Type to Add area, click the drop-down list that reads Import I/Wide
Flange and then click on the Import I/Wide Flange item.
Click the Add New Property button to access the Section Property File form. In that form:
{ Locate the Sections.pro file, which should be stored in the same directory as the
SAP2000 program files. Highlight Sections.pro and click the Open button.
{ A form appears with a list of all wide flange sections in the database. In that form:
z Scroll down and click on the W6X12 section.
z Click the OK buttons on the database form, the I/Wide Flange Section, and
Frame Properties
forms to exit all forms.
38. Click the Define menu > Area Sections command to access the Area Sections form. In the Select
Section Type to Add drop-down list, select the Shell option.
Click the Modify/Show Section button to access the Shell Section Data form. In that form:
Verify that the Shell-Thin option is selected in the Type area.
Verify that the Material Name chosen is CONC.
Verify that both the Membrane and the Bending thicknesses are 1.
Click the OK buttons on the Shell Section Data and Area Sections forms to exit all
forms.
39. Click the Select All button
to select all objects.
40. Click the Assign menu > Frame/Cable/Tendon > Frame Sections command to access the Frame
Properties form. In that form:
Click on W6X12 in the Properties area to highlight it.
Click the OK button.
41.
Click the Show Undeformed Shape button
to remove the displayed frame section assignments.
42. Click the Define menu > Load Cases command to access the Define Loads form. In that form:
Type LIVE in the Load Name edit box.
Select Live from the Type drop-down list.
Verify that the Self Weight Multiplier is 0.
Click the Add New Load button.
Click the OK button.
43.
Click the Select All button
to select all objects.
mk:@MSITStore:C:\Program%20Files\Computers%20and%20Structures\SAP2000%2... 1/14/2007
Problem X
Page 7 of 7
44. Click the Assign menu > Area Loads > Uniform (Shell) command to access the Area Uniform Loads
form. In that form:
Select LIVE from the Load Case Name drop-down list.
In the Uniform Load area, type .25 in the Load edit box.
Verify that the Gravity shows in the Direction drop-down list.
In the Options area, verify that the Replace Existing Loads option is selected.
Click the OK button to apply the load.
45. Click the Show Undeformed Shape button
to reset the window display.
46. Click the X in the upper right-hand corner of the window labeled X-Z Plane @ Y=0 to close it.
47. Click the Run Analysis button
to access the Set Analysis Cases to Run form. In that form:
Click on MODAL in the Case Name list to highlight it.
Click the Run/Do Not Run Case button.
Click the Run Now button.
48. When the analysis is complete, check the messages in the SAP Analysis Monitor window (there
should be no warnings or errors) and then click the OK button to close the window.
49. Click the Options menu > Preferences > Steel Frame Design command to access the Steel Frame
Design Preferences form. In that form.
Select AISC-ASD89 from the Design Code drop-down list if it is not already selected.
Click the OK button.
50. Click the Design menu > Steel Frame Design > Start Design/Check of Structure command to run
the design check of the steel frame objects.
51. When the design check completes, the stress ratios are displayed.
mk:@MSITStore:C:\Program%20Files\Computers%20and%20Structures\SAP2000%2... 1/14/2007
Problem Y
Page 1 of 4
CSI Solution Demonstrates Use of These Features
Draw Special Joint
Dynamic Analysis
Mode Shapes
Response Spectrum Analysis
Problem Y Solution
1.
Click the File menu > New Model command to access the New Model form.
mk:@MSITStore:C:\Program%20Files\Computers%20and%20Structures\SAP2000%2... 1/14/2007
Problem Y
Page 2 of 4
2. Verify that the units shown in the status bar are
3. Click on the Grid Only button
form:
to access the New Coord/Grid System form. In that
Select the Cartesian Tab.
In the Number of Grid Lines area, type 1 in the X direction edit box.
In the Number of Grid Lines area, type 1 in the Y direction edit box.
In the Number of Grid Lines area, type 1 in the Z direction edit box.
Click the OK button.
4. Click the X in the upper right-hand corner of the window labeled 3-D View to close it.
5.
Click the Draw Special Joint button
access the Properties of Object form.
or the Draw menu > Draw Special Joint command to
6.
Click on the axes intersection at the origin to enter a joint.
7.
Click the Set Select Mode button
8.
Select the joint by clicking on it.
9.
Click the Assign menu > Joint > Springs command to access the Joint Springs form. In that form:
to exit Draw mode and enter Select mode.
Type 64 in the Translation 1 edit box.
Click the OK button.
10.
Select the joint by clicking on it.
11. Click the Assign menu > Joint > Masses command to access the Joint Masses form. In that form:
In the Masses in Local Directions area type 1 in the Direction 1 edit box.
Click the OK button.
12. Click the Define menu > Functions > Response Spectrum command to access the Define Response
Spectrum Functions form. In that form:
In the Choose Function Type to Add area, select the UBC94 Spectrum from the drop-down
list.
Click the Add New Function button to access the Response Spectrum UBC 94 Function
Definition
form. In that form:
{ Type SPEC1 in the Function Name edit box.
{ In the Parameters area type 1 in the Seismic Zone Factor, Z edit box. This variable is
being scaled up in excess of the required code value to give a peak ground
acceleration of 1g.
mk:@MSITStore:C:\Program%20Files\Computers%20and%20Structures\SAP2000%2... 1/14/2007
Problem Y
Page 3 of 4
{ Select 1 from the Soil Type drop-down list.
{ Click the OK buttons on the Response Spectrum UBC 94 Function Definition and
Define Response Spectrum Functions
forms to exit all forms.
13. Click the Define menu > Analysis Cases command to access the Analysis Cases form. In that form:
Click the Add New Case button to access the Analysis Case Data form. In that form:
{ Type RS in the Analysis Case Name edit box.
{ In the Analysis Case Type area, select Response Spectrum from the drop-down list.
{ Accept the default Modal Combination option, CQC.
{ Accept the default Directional Combination option, SRSS. Note that this option is
irrelevant in this example since the response spectrum is run in only one direction.
{ In the Loads Applied area:
z Verify that U1 is shown in the Load Name drop-down list.
z Verify that SPEC1 is shown in the Function drop-down list.
z Type 386.4 in the Scale Factor edit box.
{ Click the Add button.
{ Verify that Modal Damping is set to Constant at 0.05.
{ Click the OK button.
Click on MODAL in the Case Name list to highlight it.
Click the Modify/Show Case button to access the Analysis Case Data - Modal form. In that
form:
{ Verify that the Eigen Vectors option is selected in the Type of Modes area.
{ In the Number of Modes area, type 1 in the Maximum Number of Modes edit box.
{ Click the OK buttons on the Analysis Case Data - Modal and Analysis Cases forms to
exit all forms.
14. Click the Analyze menu > Set Analysis Options command to access the Analysis Options form.
Uncheck all of the Available DOFs check boxes except for UX.
Click the OK button.
15. Click the Run Analysis button
to access the Set Analysis Cases to Run form. In that form:
Click the Run Now button.
16. When the analysis is complete, check the messages in the SAP Analysis Monitor window (there
should be no warnings or errors) and then click the OK button to close the window. Note that the
window now shows the first mode shape.
mk:@MSITStore:C:\Program%20Files\Computers%20and%20Structures\SAP2000%2... 1/14/2007
Problem Y
Page 4 of 4
Note that the period is reported in the window title. It should be 0.7854 second.
17. Click the Display menu > Show Forces/Stresses > Joints command to access the Joint Reaction
Forces form. In that form:
Select RS from the Case/Combo Name drop-down list.
In the Type area, select the Spring Forces option.
Click the OK button.
18. If the axes make it difficult to read the spring force, click the View menu > Show Axes command to
toggle the axes display off.
mk:@MSITStore:C:\Program%20Files\Computers%20and%20Structures\SAP2000%2... 1/14/2007
Problem Z
Page 2 of 11
Response Spectrum Analysis
Problem Z Solution
1.
Click the File menu > New Model command to access the New Model form.
2. Click the drop-down list in the status bar to change the units to
3. Click on the 3D Frames button
..
to access the 3D Frames form. In that form:
Select Open Frame Building from the 3D Frame Type drop-down list.
Type 4 in the Number of Stories edit box.
Type 4 in the Number of Bays, X edit box.
Type 4 in the Number of Bays, Y edit box.
Accept the default Story Height, 12.
Type 30 in the Bay width, X edit box.
Type 30 in the Bay width, Y edit box.
Verify that the Restraints check box is checked.
Click the OK button.
4. Click the Define menu > Coordinate Systems/Grids command to access the Coordinate/Grid
Systems form. In that form:
Click the Modify/Show System button to access the Define Grid form. In that form:
{ Verify that the Ordinates option is selected in the Display Grids as area in the middle
right of the form.
{ Check the Glue to Grid Lines check box.
{ In the X Grid Data portion of the spreadsheet, click the -30 in the row 2 Ordinate cell
and type -35 in that cell. Click on the 30 in the row 4 Ordinate cell and type 40 in that
cell.
{ In the Y Grid Data portion of the spreadsheet, click on the -30 in the row 2 Ordinate
cell and type -40 in that cell.
{ Click the OK buttons on the Define Grid and Coordinate/Grid Systems forms to exit all
forms.
5.
Verify that the 3-D View window is active. The window is active when its title is highlighted.
6. Click the Set Display Options button
that form:
to access the Display Options for Active Window form. In
mk:@MSITStore:C:\Program%20Files\Computers%20and%20Structures\SAP2000%2... 1/14/2007
Problem Z
Page 3 of 11
Check the Fill Objects check box.
Click the OK button.
7. Click in the window labeled X-Y Plane @ Z=48 to activate it.
8. Click the Set Display Options button
that form:
to access the Display Options for Active Window form. In
Check the Fill Objects check box.
Click the OK button.
9.
Click the XZ View button
in Figure Z-1.
. The view switches to the X-Z plane @ Y=60 and appears as shown
Figure Z-1: Screen After Step 9
10. Click the Quick Draw Area Element button
to display the Properties of Object form.
11. Click once in each of the regions labeled A, B, C and D in Figure Z-1 to enter four area
objects.
12. Click the View menu > Set 2D View command to display the Set 2D View form. In that form:
Select the X-Z Plane option.
Type -60 in the Y= edit box.
Click the OK button. The screen appears similar to that shown in Figure Z-1 (except that the
location is now at Y=-60).
13. Click once in each of the regions labeled E, F, G and H in Figure Z-1 to enter four area
objects.
14.
Click the View menu > Set 2D View command to display the Set 2D View form. In that form:
mk:@MSITStore:C:\Program%20Files\Computers%20and%20Structures\SAP2000%2... 1/14/2007
Problem Z
Page 4 of 11
Select the Y-Z Plane option.
Type 60 in the X= edit box.
Click the OK button. The screen appears as shown in Figure Z-2.
Figure Z-2: Screen After Step 14
15. Click once in each of the regions labeled A, B, C and D in Figure Z-2 to enter four area
objects.
16.
Click the View menu > Set 2D View command to access the Set 2D View form.
17.
In that form:
Select the Y-Z Plane option.
Type -60 in the X= edit box.
Click the OK button. The screen appears similar to that shown in Figure Z-2 (except that the
location is now at X=-60).
18. Click once in each of the regions labeled E, F, G and H in Figure Z-2 to enter four area
objects. This completes the drawing of the shear walls.
19. Click the Set Select Mode button
to exit draw mode and enter select mode.
20. Click the Define menu > Materials command to access the Define Materials form. In that form:
Highlight the CONC material and click the Modify/Show Material button to access the
Material Property Data
form. In that form:
Verify that the Mass per unit Volume is 4.662E-03.
Verify that the Weight per unit Volume is 0.15.
Click the OK button on the Material Property Data form to return to the Define
Materials
form.
mk:@MSITStore:C:\Program%20Files\Computers%20and%20Structures\SAP2000%2... 1/14/2007
Problem Z
Page 5 of 11
Highlight the STEEL material and click the Modify/Show Material button to access the
Material Property Data
form. In that form:
Verify that the Mass per unit Volume is 0.0152.
Verify that the Weight per unit Volume is 0.49.
Click the OK buttons on the Material Property Data and Define Materials forms to exit
all forms.
21. Click the drop-down list in the status bar to change the units to
22. Click the Define menu > Materials command to access the Define Materials form. In that form:
Highlight the CONC material and click the Modify/Show Material button to access the
Material Property Data
form. In that form:
Verify that the Modulus of Elasticity is 3600.
Verify that Poissons ratio is 0.2.
Click the OK button to return to the Define Materials form.
Highlight the STEEL material and click the Modify/Show Material button to access the
Material Property Data
form. In that form:
Verify that the Modulus of Elasticity is 29000.
Verify that Poissons ratio is 0.3.
Click the OK buttons on the Material Property Data and Define Materials forms to exit
all forms.
23. Click the Define menu > Frame Sections command to access the Frame Properties form. In that
form:
In the Choose Property Type to Add area, click the drop-down list that reads Import I/Wide
Flange and then click on the Import Pipe item.
Click the Add New Property button to access the Section Property File form. In that form:
{ Locate the Sections.pro file, which should be stored in the same directory as the
SAP2000 program files. Highlight Sections.pro and click the Open button.
{ A form appears with a list of all pipe sections in the database. In that form:
Scroll down and click on the P3 (3" diameter standard pipe section) item.
Click the OK buttons on the database and Pipe Section forms to return to the
Frame Properties
form.
In the Choose Property Type to Add area, click the drop-down list that reads Add I/Wide
Flange and then click on the Add Rectangular item.
Click the Add New Property button to access the Rectangular Section form. In that form:
{ Type BMCOL in the Section Name edit box.
{ Select CONC from the Material drop-down list.
mk:@MSITStore:C:\Program%20Files\Computers%20and%20Structures\SAP2000%2... 1/14/2007
Problem Z
Page 6 of 11
{ Type 20 in the Depth (t3) edit box.
{ Type 20 in the Width (t2) edit box.
{ Click the OK buttons on the Rectangular Section and Frame Properties forms to exit all
forms.
24. Click the Define menu > Area Sections command to access the Area Sections form. In the Select
Section Type to Add drop-down list, select the Shell option.
Click the Modify/Show Section button to access the Shell Section Data form. In that form:
{ Type WALL in the Section Name edit box.
{ In the Type area, verify that the Shell option is selected.
{ Accept the default CONC Material Name.
{ In the Thickness area, verify that both the Membrane and the Bending thicknesses are
12.
{ Click the OK button to return to the Area Sections form.
Click the Add New Section button to access the Shell Section Data form.
{ Type FLOOR in the Section Name edit box.
{ Accept the default CONC Material Name.
{ Type 10 in the Membrane edit box.
{ Type 10 in the Bending edit box.
{ Click the OK buttons on the Shell Section Data and Area Sections forms to exit all
forms.
25. Click the drop-down list in the status bar to change the units to
26. Click in the window labeled Y-Z Plane @ X=-60 to verify it is active.
27. Click the View menu > Set 2D View command to access the Set 2D View form. In that form:
Select the X-Y Plane option.
Type 48 in the Z= edit box.
Click the OK button.
28. Click the Set Display Options button
(or the View menu > Set Display Options command) to
access the Display Options for Active Window form. In that form:
Check the Labels box in the Joints area.
Click the OK button.
29.
Click the Draw Rectangular Area button
or the Draw menu > Draw Rectangular Area
command to access the Properties of Object form. In that form:
mk:@MSITStore:C:\Program%20Files\Computers%20and%20Structures\SAP2000%2... 1/14/2007
Problem Z
Page 7 of 11
Verify that FLOOR is shown in the Property drop-down list.
30. Click on joint 25 and then joint 105 to enter a single area object for the entire floor.
31.
Click the Set Select Mode button
to exit Draw mode and enter Select mode.
32. Select all objects in the X-Y Plane @ Z=48 by windowing.
33. Click the Edit menu > Divide Areas command to access the Divide Selected Areas form. In that
form:
Select the Divide Area Based On Points On Area Edges option and check the Selected Point
Objects on Area Edges check box.
Click the OK button.
34.
Select all objects in the X-Y Plane @ Z=48 by windowing.
35. Click the Edit menu > Replicate command to access the Replicate form. In that form:
Verify the Linear Tab is selected.
In the Distance area type -12 in the dz edit box.
Verify that 0 is entered in the dx and dy edit boxes.
Type 3 in the Number edit box.
Click the OK button to proceed with the replication and create the other floor diaphragms.
36.
Click the Select All button
37. Click the Assign menu > Joint > Constraints command to access the Assign/Define Constraints
form. In that form:
In the Choose Constraint Type for Add area click the drop-down list and select Diaphragm.
Click the Add New Constraint button to access the Diaphragm Constraint form. In that form:
{ Type DIAPH in the Constraint Name edit box.
{ Select the Z Axis option in the Constraint Axis area.
{ Check the Assign a different diaphragm constraint to each different selected Z level
box. This will assign a diaphragm constraint at each floor level with the different
diaphragms identified by their respective elevations.
{ Click the OK buttons on the Diaphragm Constraint and Assign/Define Constraints
forms to exit all forms.
38. Click the View menu > Set 2D View command to access the Set 2D View form. In that form:
Select the X-Y Plane option.
Verify that 0 is entered in the Z= edit box.
Click the OK button.
mk:@MSITStore:C:\Program%20Files\Computers%20and%20Structures\SAP2000%2... 1/14/2007
Problem Z
Page 8 of 11
39. Select all objects at this level by windowing.
40. Click the Assign menu > Joint > Restraints command to access the Joint Restraints form. In that
form:
Click the Fixed Support button
in the Fast Restraints area.
Click the OK button.
41. Click the Select All button
42.
to select all objects.
Click the Assign menu > Frame/Cable/Tendon > Frame Sections
Properties form. In that form:
command to access the Frame
Click on BMCOL in the Properties area to highlight it.
Click the OK button.
43. Click the Show Undeformed Shape button
to remove the displayed frame section assignments.
44. Click the View menu > Set 2D View command to access the Set 2D View form. In that form:
Select the X-Z Plane option.
Type -60 in the Y= edit box.
Click the OK button.
45. Click the Define menu > Coordinate Systems/Grids command to access the Coordinate/Grid
Systems form. In that form:
Click the Modify/Show System button to access the Define Grid Data form. In that form:
{ Verify that the Ordinates option is selected in the Display Grids as area in the middle
right of the form.
{ In the Z Grid Data portion of the spreadsheet, type z6 in the Grid ID cell of row 6. In
that same row, type 78 in the Ordinate cell and click in the Line Type cell to display
Primary, the Visibility cell to display Show, and Bubble Loc. cell to display Right.
{ Click the OK buttons on the Define Grid Data and Coordinate/Grid Systems forms to
exit all forms.
46. Click the View menu > Set 2D View command to access the Set 2D View form. In that form:
Select the X-Z Plane option.
Type -60 in the Y= edit box.
Click the OK button. The screen appears as shown in Figure Z-3.
mk:@MSITStore:C:\Program%20Files\Computers%20and%20Structures\SAP2000%2... 1/14/2007
Problem Z
Page 9 of 11
Figure Z-3: Screen After Step 46
47. Click the Quick Draw Frame/Cable/Tendon button
or the Draw menu > Quick Draw
Frame/Cable/Tendon command to access the Properties of Object form. In that form:
Select P3 from the Property drop-down list.
Verify that Continuous is shown in the Moment Releases drop-down list.
48. Click on the grid line at the point labeled A in Figure Z-3 to enter the flagpole frame object.
49. Click the Set Select Mode button
to exit Draw mode and enter Select mode.
50. Click the drop-down list in the status bar to change the units to
51. Click on the joint at the top of the flagpole to select it.
52. Click the Assign menu > Joint > Masses command to access the Joint Masses form. In that form:
Type .00065 in the Direction 1, Direction 2 and Direction 3 edit boxes.
Click the OK button.
53. Click the Show Undeformed Shape button
to remove the displayed joint mass assignments.
54. Click the drop-down list in the status bar to change the units to
55. Click the Define menu > Functions > Response Spectrum command to access the Define Response
Spectrum Functions form. In that form:
In the Choose Function Type to Add area, click the drop-down list and select UBC 94
Spectrum.
mk:@MSITStore:C:\Program%20Files\Computers%20and%20Structures\SAP2000%2... 1/14/2007
Problem Z
Page 10 of 11
Click the Add New Function button to access the Response Spectrum UBC 94 Function
Definition
form. In that form:
Type SPEC1 in the Function Name edit box.
In the Parameters area, select 2 from the Soil Type drop-down list.
Click the OK buttons on the Response Spectrum UBC 94 Function Definition and
Define Response Spectrum Functions
forms to exit all forms.
56. Click the Define menu > Analysis Cases command to access the Analysis Cases form. In that form:
Click the Add New Case button to access the Analysis Case Data Linear Static form. In that
form:
{ Type RS1 in the Analysis Case Name edit box.
{ In the Analysis Case Type area, select Response Spectrum from the drop-down list.
{ Accept the default Modal Combination option, CQC.
{ Accept the default Directional Combination option, SRSS.
{ In the Loads Applied area:
z Verify that U1 is shown in the Load Name drop-down list.
z Verify that SPEC1 is shown in the Function drop-down list.
z Type 32.2 in the Scale Factor edit box.
z Click the Add button.
{ In the Loads Applied area:
z Select U2 in the Load Name drop-down list.
z Verify that SPEC1 is shown in the Function drop-down list.
z Type 9.66 (.3*32.2=9.66) in the Scale Factor edit box.
z Click the Add button.
{ Verify that Modal Damping is set to Constant at 0.05.
{ Click the OK button.
Click on MODAL in the Case Name list to highlight it.
Click the Modify/Show Case button to access the Analysis Case Data - Modal form. In that
form:
{ Select the Ritz Vectors option in the Type of Modes area.
{ In the Number of Modes area, type 20 in the Maximum Number of Modes edit box.
{ Select Accel from the Load Type drop-down list in the Loads Applied area.
{ Verify that UX is shown in the Load Name drop-down list.
mk:@MSITStore:C:\Program%20Files\Computers%20and%20Structures\SAP2000%2... 1/14/2007
Problem Z
Page 11 of 11
{ Click on the Add button.
{ Select UY from the Load Name drop-down list.
{ Click on the Add button.
{ Click the OK buttons on the Analysis Case Data Modal and Analysis Cases forms to
exit all forms.
57. Click the Run Analysis button
to access the Set Analysis Cases to Run form. In that form:
Click the Run Now button.
58. When the analysis is complete, check the messages in the SAP Analysis Monitor window (there
should be no warnings or errors) and then click the OK button to close the window.
59. Click in the window with the elevation showing to make sure it is active.
60. Click the View menu > Set 2D View command to access the Set 2D View form. In that form:
Select the X-Z Plane option.
Type -60 in the Y= edit box.
Click the OK button.
61. Click the Display menu > Show Deformed Shape command to access the Deformed Shape form. In
that form:
Select RS1 from the Case/Combo Name drop-down list.
Click the OK button.
62. Right click the joints at the top and bottom of the flagpole to see their displacements.
Note: If the top of the flagpole goes off of the screen when the deformed shape is displayed, click the Zoom
Out One Step
button
as many times as required to bring the joint back on to the screen.
mk:@MSITStore:C:\Program%20Files\Computers%20and%20Structures\SAP2000%2... 1/14/2007
S-ar putea să vă placă și
- CATIA V5-6R2015 Basics - Part II: Part ModelingDe la EverandCATIA V5-6R2015 Basics - Part II: Part ModelingEvaluare: 4.5 din 5 stele4.5/5 (3)
- CSI Solution Demonstrates Use of These Features: File Menu New Model New ModelDocument5 paginiCSI Solution Demonstrates Use of These Features: File Menu New Model New ModelSofiane BensefiaÎncă nu există evaluări
- NX 9 for Beginners - Part 2 (Extrude and Revolve Features, Placed Features, and Patterned Geometry)De la EverandNX 9 for Beginners - Part 2 (Extrude and Revolve Features, Placed Features, and Patterned Geometry)Încă nu există evaluări
- Tutorial SAP200 Through Truss BridgeDocument7 paginiTutorial SAP200 Through Truss BridgeAdam JrÎncă nu există evaluări
- NX 9 for Beginners - Part 3 (Additional Features and Multibody Parts, Modifying Parts)De la EverandNX 9 for Beginners - Part 3 (Additional Features and Multibody Parts, Modifying Parts)Încă nu există evaluări
- Problem ESteelRodsDocument7 paginiProblem ESteelRodsAndreas TariganÎncă nu există evaluări
- CSI Solution Demonstrates Use of These Features: New Model From Template Support DisplacementDocument4 paginiCSI Solution Demonstrates Use of These Features: New Model From Template Support Displacementرجل الاعمال المهندس اشرفÎncă nu există evaluări
- Solidworks 2018 Learn by Doing - Part 3: DimXpert and RenderingDe la EverandSolidworks 2018 Learn by Doing - Part 3: DimXpert and RenderingÎncă nu există evaluări
- Problem JBeamonElasticFoundationDocument5 paginiProblem JBeamonElasticFoundationLuffy D. PiratesÎncă nu există evaluări
- SolidWorks 2016 Learn by doing 2016 - Part 3De la EverandSolidWorks 2016 Learn by doing 2016 - Part 3Evaluare: 3.5 din 5 stele3.5/5 (3)
- CSI Solution Demonstrates Use of These Features: Mesh Area Objects "Trick" ProblemDocument4 paginiCSI Solution Demonstrates Use of These Features: Mesh Area Objects "Trick" ProblemSofiane BensefiaÎncă nu există evaluări
- CSI Solution Demonstrates Use of These Features: File Menu New Model New ModelDocument5 paginiCSI Solution Demonstrates Use of These Features: File Menu New Model New ModelSofiane BensefiaÎncă nu există evaluări
- Problem PCriticalBucklingLoadsDocument4 paginiProblem PCriticalBucklingLoadsLuffy D. PiratesÎncă nu există evaluări
- CSI Solution Demonstrates Use of These Features: Radial Replication Rotated SupportDocument5 paginiCSI Solution Demonstrates Use of These Features: Radial Replication Rotated SupportSofiane BensefiaÎncă nu există evaluări
- Diseño de Una VigaDocument7 paginiDiseño de Una VigaJunior AlvarezÎncă nu există evaluări
- SAP2000 Problem N ShearWallDocument9 paginiSAP2000 Problem N ShearWallNityananda Permadi TjokrodimurtiÎncă nu există evaluări
- CSI Solution Demonstrates Use of These Features: Diaphragm Constraint Groups Section CutsDocument8 paginiCSI Solution Demonstrates Use of These Features: Diaphragm Constraint Groups Section CutsHaidar Abdul SyakurÎncă nu există evaluări
- CSI Solution Demonstrates Uses of These Features: Divide Frames Bridge Loads Output StationsDocument8 paginiCSI Solution Demonstrates Uses of These Features: Divide Frames Bridge Loads Output StationsadhityamspÎncă nu există evaluări
- Ejemplo Sap2000Document11 paginiEjemplo Sap2000Oscar CalderonÎncă nu există evaluări
- CSI Solution Demonstrates Use of These FeaturesDocument11 paginiCSI Solution Demonstrates Use of These FeaturesIndra HardiÎncă nu există evaluări
- CSI Solution Demonstrates Use These Features: Mode Shapes Modal Time History Analysis (Periodic)Document7 paginiCSI Solution Demonstrates Use These Features: Mode Shapes Modal Time History Analysis (Periodic)Luffy D. PiratesÎncă nu există evaluări
- Problem BConcretewallDocument7 paginiProblem BConcretewallTedy_WonleleÎncă nu există evaluări
- CSI Solution Demonstrate Use of These Features: Divide Frames Trapezoidal Loads (Distributed Loads)Document4 paginiCSI Solution Demonstrate Use of These Features: Divide Frames Trapezoidal Loads (Distributed Loads)Luffy D. PiratesÎncă nu există evaluări
- Examp S Beam With OpeningDocument11 paginiExamp S Beam With OpeningBunkun15Încă nu există evaluări
- Ejemplo de Sap2000Document12 paginiEjemplo de Sap2000cindyÎncă nu există evaluări
- CSI Solution Demonstrates Use of These Features: ProblemDocument5 paginiCSI Solution Demonstrates Use of These Features: ProblemmassoudÎncă nu există evaluări
- Problem W - Simple Beam With Trapezoidal LoadsDocument4 paginiProblem W - Simple Beam With Trapezoidal LoadsJOSÉ ANTONIO SÁNCHEZ CABANILLASÎncă nu există evaluări
- Problem J - Beam On Elastic FoundationDocument5 paginiProblem J - Beam On Elastic FoundationJOSÉ ANTONIO SÁNCHEZ CABANILLASÎncă nu există evaluări
- CSI Solution Demonstrates Use of These Features: Hydrostatic Loading Joint PatternsDocument4 paginiCSI Solution Demonstrates Use of These Features: Hydrostatic Loading Joint PatternsSofiane BensefiaÎncă nu există evaluări
- Instructions For Using Abaqus/cae in Analyzing Pipe CrackDocument10 paginiInstructions For Using Abaqus/cae in Analyzing Pipe CracknxdavidÎncă nu există evaluări
- 11 - Process ExerciseDocument11 pagini11 - Process ExerciseSameOldHatÎncă nu există evaluări
- QA-CAD Software Installation Beginners GuideDocument42 paginiQA-CAD Software Installation Beginners GuideDorivalÎncă nu există evaluări
- Problem U - Barrel Vaulted Structure PDFDocument8 paginiProblem U - Barrel Vaulted Structure PDFJOSÉ ANTONIO SÁNCHEZ CABANILLASÎncă nu există evaluări
- Modelling Procedure 3D FrameDocument5 paginiModelling Procedure 3D Framesac21mÎncă nu există evaluări
- Abaqus Tutorial - BeamDocument6 paginiAbaqus Tutorial - BeamAngel J. AliceaÎncă nu există evaluări
- CSI Solution Demonstrates Use of These Features: Groups Section Cuts Load Combinations Linear ReplicationDocument7 paginiCSI Solution Demonstrates Use of These Features: Groups Section Cuts Load Combinations Linear ReplicationpiltomaniaÎncă nu există evaluări
- Problem ADocument9 paginiProblem A21021174 Nguyễn Đức GiangÎncă nu există evaluări
- CSI Solution Demonstrates Use of These FeaturesDocument4 paginiCSI Solution Demonstrates Use of These FeaturesFajar OktawanÎncă nu există evaluări
- Thermal Analysis ExampleDocument9 paginiThermal Analysis ExampleTrung KiênÎncă nu există evaluări
- Tutorial MonopoloDocument6 paginiTutorial MonopolojorgehugocorreaÎncă nu există evaluări
- Ece415 Turning TutorialDocument20 paginiEce415 Turning TutorialRobert CollinsÎncă nu există evaluări
- Crystal Reports 9,: Level 200Document7 paginiCrystal Reports 9,: Level 200maufonfaÎncă nu există evaluări
- ChemicalTankerTutorial ExpressMarine V1.2.1Document129 paginiChemicalTankerTutorial ExpressMarine V1.2.1Ante CrnicaÎncă nu există evaluări
- Abaqus Tutorial Axi-Symmetric UpsettingDocument4 paginiAbaqus Tutorial Axi-Symmetric Upsettingdeepak_dce_meÎncă nu există evaluări
- Bicycle Crank Analysis - AnsysDocument27 paginiBicycle Crank Analysis - AnsysAaron LivingstonÎncă nu există evaluări
- Sap TrussDocument28 paginiSap TrussPoh Yih ChernÎncă nu există evaluări
- Grillage Modelling Made EasyDocument2 paginiGrillage Modelling Made EasysbalemeziÎncă nu există evaluări
- Intro To Simulation 272 PDFDocument7 paginiIntro To Simulation 272 PDFMarsala NistoÎncă nu există evaluări
- Nei Nastran TutorialDocument16 paginiNei Nastran Tutorialsmvarunmurthy100% (1)
- Mold MachiningDocument192 paginiMold MachiningKhai Huynh100% (1)
- Pro Engineer Basic Pro MechanicaDocument7 paginiPro Engineer Basic Pro MechanicaMatheus StefaniÎncă nu există evaluări
- Sap2000-Template Underground Concrete01 PDFDocument2 paginiSap2000-Template Underground Concrete01 PDFHekmatyar Aslamthu HaqÎncă nu există evaluări
- Pro E MechanicaDocument7 paginiPro E Mechanicajagg_studÎncă nu există evaluări
- Week 12 - Project 2 - Piston Mechanical Event SimulationDocument20 paginiWeek 12 - Project 2 - Piston Mechanical Event SimulationRogério Vilella JunqueiraÎncă nu există evaluări
- Additional 17657 ES17657 L Vorwerk AU2016 ExercisesDocument27 paginiAdditional 17657 ES17657 L Vorwerk AU2016 ExercisesSibil DavidÎncă nu există evaluări
- Tutorial 1 Scflow: Extract Fluid Region - Create A LidDocument19 paginiTutorial 1 Scflow: Extract Fluid Region - Create A LidZaroui Benamor AliÎncă nu există evaluări
- Performing A Modal Transient Response Part I: Figure 1. Beam ModelDocument15 paginiPerforming A Modal Transient Response Part I: Figure 1. Beam Modelrishit_aÎncă nu există evaluări
- Property PalleteDocument5 paginiProperty PalletePranay PatelÎncă nu există evaluări
- 1300 Rev01Document15 pagini1300 Rev01Manuel AltamiranoÎncă nu există evaluări
- Purposive Comm. Group 6 PPT Concise Vers.Document77 paginiPurposive Comm. Group 6 PPT Concise Vers.rovicrosales1Încă nu există evaluări
- Shadow Volume in Real-Time Rendering: Abdelmouméne Zerari Mohamed Chaouki BabaheniniDocument6 paginiShadow Volume in Real-Time Rendering: Abdelmouméne Zerari Mohamed Chaouki BabaheniniRizqiy Bryan McfaddenÎncă nu există evaluări
- My Publications and Workshops ListDocument4 paginiMy Publications and Workshops Listraviteja tankalaÎncă nu există evaluări
- Culvert Design Write UpDocument8 paginiCulvert Design Write UpifylasyÎncă nu există evaluări
- My Home, My School: Meet and GreetDocument2 paginiMy Home, My School: Meet and GreetAcebuque Arby Immanuel GopeteoÎncă nu există evaluări
- The Doppler EffectLDocument2 paginiThe Doppler EffectLintan100% (1)
- DSSSSPDocument3 paginiDSSSSPChris BalmacedaÎncă nu există evaluări
- DataStage Interview QuestionsDocument3 paginiDataStage Interview QuestionsvrkesariÎncă nu există evaluări
- LG 55lw5600 Chassis La12c SMDocument29 paginiLG 55lw5600 Chassis La12c SMwandag2010Încă nu există evaluări
- Wa0004Document8 paginiWa0004Thabo ChuchuÎncă nu există evaluări
- Total School Spending in Singapore: Task 1 020219Document6 paginiTotal School Spending in Singapore: Task 1 020219viper_4554Încă nu există evaluări
- Manage Your Nude PhotosDocument14 paginiManage Your Nude PhotosRick80% (5)
- Spinning CalculationDocument178 paginiSpinning Calculationamboklate69% (16)
- Augmented FeedbackDocument54 paginiAugmented FeedbackAhmad KhuwarizmyÎncă nu există evaluări
- Comparision BRC IFS QMS 22K From BV PDFDocument44 paginiComparision BRC IFS QMS 22K From BV PDFAhmedElSayedÎncă nu există evaluări
- 1-Employees Retention Strategies in Reliance Retail LTD Thesis 85pDocument6 pagini1-Employees Retention Strategies in Reliance Retail LTD Thesis 85pArunKumar100% (1)
- KRAWIEC, Representations of Monastic Clothing in Late AntiquityDocument27 paginiKRAWIEC, Representations of Monastic Clothing in Late AntiquityDejan MitreaÎncă nu există evaluări
- ch03 PowerpointsDocument35 paginich03 PowerpointsBea May M. BelarminoÎncă nu există evaluări
- Transportation UnitDocument3 paginiTransportation UnitShannon MartinÎncă nu există evaluări
- Heat Transfer Enhancement Using Nano FluidsDocument17 paginiHeat Transfer Enhancement Using Nano FluidsranjithkrajÎncă nu există evaluări
- MRP Configuration GuideDocument12 paginiMRP Configuration Guideofaofa1Încă nu există evaluări
- Fidelizer Pro User GuideDocument12 paginiFidelizer Pro User GuidempptritanÎncă nu există evaluări
- Vertical Axis Wind Turbine ProjDocument2 paginiVertical Axis Wind Turbine Projmacsan sanchezÎncă nu există evaluări
- Chapter 17Document78 paginiChapter 17Romar PanopioÎncă nu există evaluări
- Thermo SolDocument9 paginiThermo SolLugisaniMushavhanamadiÎncă nu există evaluări
- Disneyland (Manish N Suraj)Document27 paginiDisneyland (Manish N Suraj)Suraj Kedia0% (1)
- Assignment 2: Question 1: Predator-Prey ModelDocument2 paginiAssignment 2: Question 1: Predator-Prey ModelKhan Mohd SaalimÎncă nu există evaluări
- Gender InequalityDocument9 paginiGender InequalityRhzÎncă nu există evaluări