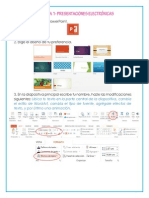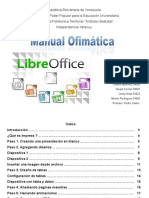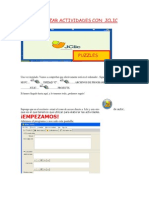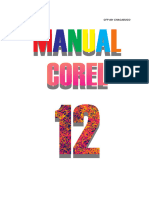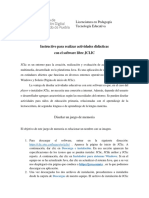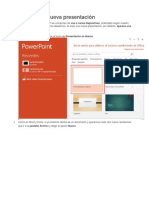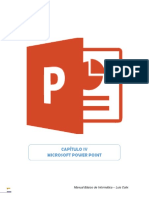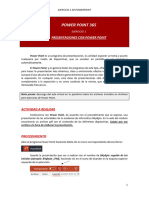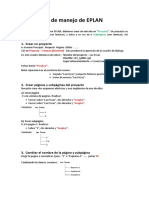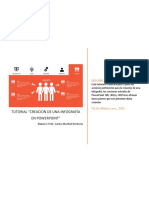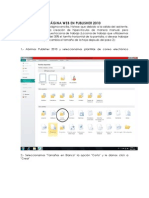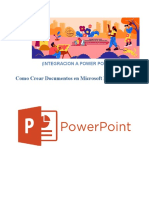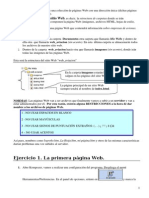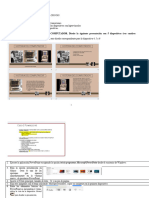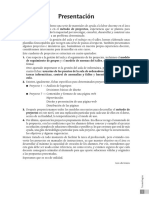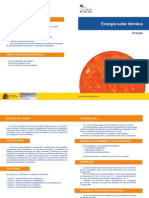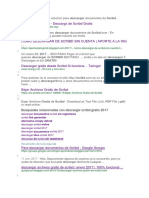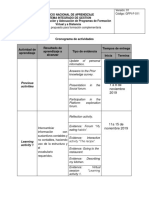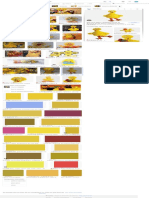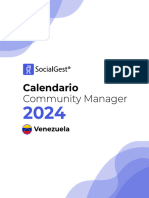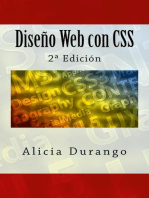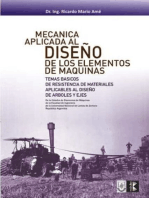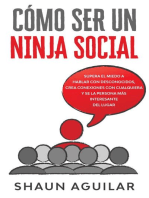Documente Academic
Documente Profesional
Documente Cultură
Practicas de Impress1
Încărcat de
Manuel Jimenez SerranoDrepturi de autor
Formate disponibile
Partajați acest document
Partajați sau inserați document
Vi se pare util acest document?
Este necorespunzător acest conținut?
Raportați acest documentDrepturi de autor:
Formate disponibile
Practicas de Impress1
Încărcat de
Manuel Jimenez SerranoDrepturi de autor:
Formate disponibile
OpenOffice Impress
IES Antonio Glez Glez - Tejina
PRCTICAS DE OPENOFFICE IMPRESS: PRESENTACIONES
Lee antes de hacer nada...
Es una herramienta rpida y poderosa para crear presentaciones
multimedia con efectos especiales, animaciones y sonido. Tiene la facilidad de
abrir y guardar documentos elaborados en Microsoft Power Point.
Al ejecutar Impress, por defecto, despliega una ventana donde se
selecciona lo que se desea hacer:
1. Presentacin vaca (crear).
2. De plantilla (crear una presentacin a partir de una plantilla).
3. Abrir una presentacin existente.
Las opciones 1 y 2 permiten elegir inicialmente aspectos como el "estilo
de pgina", el "medio de presentacin", el tipo de "cambio de diapositiva" y el
tipo de presentacin. Todos estos aspectos los veremos en las prcticas que
vamos a realizar.
Informacin a tener en cuenta:
1. Si est activa la casilla de Previsualizacin, presentar una pequea
visualizacin de la presentacin.
2. Si se desea que esta ventana inicial no se abra al iniciar el Impress,
activar la casilla "No mostrar ms este dilogo".
Una vez que hemos accedido a esta aplicacin, nos encontramos con una
pantalla compuesta por:
Barra de mens: Se encontrarn las opciones de crear nueva
presentacin, abrir, guardar, definir propiedades, impresin, cortar, copiar,
OpenOffice Impress
IES Antonio Glez Glez - Tejina
pegar, escala, dar formato a caracteres y prrafos, revisin de ortografa,
iniciar presentacin, asignar cronometraje, etctera.
Barra de funciones: Se podr, acceder rpidamente a las funciones ms
frecuentes como, copiar, pegar, imprimir, guardar un documento, insertar
imgenes, etctera.
Barra de objetos: Desplegar las opciones para dar formato al objeto que
est seleccionado (imgen, cuadro de texto, etctera.).
Barra de herramientas: Aqu se encuentran funciones tales como
insertar tablas, insertar grficas, funciones de dibujo, revisin ortogrfica,
etctera. La barra de herramientas se puede situar en diferentes posiciones.
Barra de estado: Muestra informacin sobre el documento actual.
rea de trabajo: rea para ingresar la informacin.
Informacin a tener en cuenta:
Los distintos iconos que aparecen en las "Barras" se pueden modificar en
el men: "Herramientas/Personalizar".
OpenOffice Impress
IES Antonio Glez Glez - Tejina
OpenOffice Impress
IES Antonio Glez Glez - Tejina
PRCTICA 1: CREAR UNA NUEVA DIAPOSITIVA Y USAR PLANTILLAS
La pantalla de OpenOffice Impress se divide en tres zonas claramente diferenciadas:
1. A la izquierda tenemos una miniatura de la diapositiva o diapositivas que editars
2. En el centro tenemos la diapositiva donde trabajars y editars (rea de trabajo)
3. A la derecha tendrs opciones para configurar las diapositivas
OpenOffice Impress viene con muy pocas plantillas al instalarlo, pero afortunadamente,
gracias a la generosidad de la comunidad de desarrolladores de Software libre, hay
multitud de plantillas gratuitas en Internet. Vamos a instalar un paquete de plantillas.
1.
2.
3.
4.
5.
6.
Haz clic aqu, para bajar las plantillas y gurdalas en tu pendrive.
Abre OpenOffice Impress: Presentaciones y haz clic en Crear
Vete al men Herramientas Administrador de extensiones
En la nueva ventana, haz clic en el botn Aadir...
Busca el archivo que bajaste de Internet y haz clic en Abrir.
Las plantillas se instalarn. Cierra las ventanas que tengas abiertas.
Hagamos una sencilla presentacin:
1.
2. Nos situamos en la columna de la derecha y hacemos clic en la Pginas maestras.
Se mostrar un men con diferentes plantillas para aplicar a las diapositivas.
3. Seleccionamos la que se titula Azul oscuro
OpenOffice Impress
IES Antonio Glez Glez - Tejina
4. Agregamos nuevas diapositivas. Nos situamos en la columna de la izquierda y con el
botn derecho hacemos clic para seleccionar Nueva diapositiva. Tendremos dos
diapositivas en la columna de la derecha.
5. Ahora hacemos clic, en la columna de la derecha, en Diseos y seleccionamos
aquella cuyo nombre es Pgina de ttulo.
6. Aade el ttulo escribiendo Trabajo 1
7. En el cuadro inferior escribe Este es el primer trabajo, 18 de Enero de 2012
8. Cambia este ltimo texto de color (amarillo) y el tipo de fuente Arial Black
9. Cambiemos el fondo de la segunda diapositiva, distinto a de la primera. Haz clic con el
botn derecho del ratn sobre la miniatura de la segunda diapositiva (columna de la
derecha) y elige Estilo de diapositiva.
10. Haz clic en Cargar...
11. En la nueva ventana, en la zona reas, elige la opcin Fondos de presentacin y
de la lista de plantillas selecciona Mar glacial.
12. Acepta todas las ventanas. La primera y segunda diapositiva tendr otro aspecto.
13. Ahora vamos a numerar las diapositivas. Vete al men Insertar Campos
Nmero de pgina
14. Desplaza la nueva ventana en la parte inferior derecha de la diapositiva.
15. Ahora introducirs un diagrama en esta segunda diapositiva.
16. Elige de la columna derecha Diseos Pgina de ttulo
17. Escribimos el ttulo Mapa conceptual
18. Eliminamos el cuadro inferior para aadir texto, seleccionando su borde y
suprimindolo.
19. En la barra de herramientas inferior, selecciona el icono Rectngulo. Si no puedes
visualizar dicha barra de herramientas, vete al men Ver Barra de Herramientas
Dibujo.
20. Dibuja en el rea de trabajo tres rectngulos, uno a la izquierda y dos a la derecha, de
modo que estos ltimos estn uno debajo del otro.
21. Elige la opcin flecha en la barra de herramientas de dibujo y dibuja dos flechas que
partan desde el primer rectngulo de la izquierda hasta los otros dos.
22. Haz doble clic en el primer rectngulo y escribe Inicio y en los otros dos escribe
Opcin 1 y Opcin 2
23. Guarda el archivo en tu PenDrive (carpeta OpenOffice Impress) con el nombre
Impress01.odp y envila por correo con asunto.
PRCTICA 2: INSERTAR IMGENES, ENLACES Y OBJETOS
1. Vas a crear una lista de pginas web en una presentacin, de modo que al hacer clic
sobre cada enlace, se abra la misma.
2. Elige una presentacin cuya primera diapositiva tenga la plantilla Mar glacial y cuyo
Diseo sea Ttulo, texto
3. Escribe como ttulo Enlaces importantes
4. Debajo, redacta una lista de las siguientes pginas web
IES Tejina
Aprendemos Tecnologa
Consejera de Educacin de Canarias
Ministerio de Educacin
En este caso, aade una Web de tu eleccin
5. Accede a la web de la primera lista, la de nuestro instituto y copia la URL (la direccin
OpenOffice Impress
IES Antonio Glez Glez - Tejina
de la web).
6. Una vez haz creado la lista, marca el primer caso (IES Tejina)
7. Vete a men Insertar Hiperenlace
8. En la siguiente ventana haz clic en Internet y pega en Destino la URL de la web en
cuestin
9. Donde dice Texto, escribe IES Tejina
10. Haz clic en Aplicar y luego en Cerrar
11. Repite la operacin para las otras pginas Web
12. Debers tener una lista de webs preparadas para el acceso.
13. Ahora vamos a insertar imgenes
14. Insertamos una nueva diapositiva Insertar Diapositiva
15. En la lista de Diseos escogemos la de Ttulo, texto, clipart
16. Aadimos el ttulo Teide
17. Aadimos el texto a la izquierda: El Teide es un volcn situado en la isla de
Tenerife con una altura 3718 m sobre el nivel del mar. Es el pico ms alto de
Espaa
18. Busca en Internet una bonita imagen del Teide y gurdala en tu Pen Drive.
19. Pulsa doble clic para aadir imagen en la columna de la derecha.
20. Aade otra diapositiva similar con la imagen de otro pico o volcn de Canarias.
21. Ahora vas a insertar una cuarta diapositiva que contenga slo texto e imagen.
22. Elige el Diseo Pgina de Ttulo
23. El ttulo ser Mis vacaciones
24. Suprime el cuadro para aadir texto (primero debe seleccionar su borde)
25. Busca una fotografa de un lugar al que te gustara irte de vacaciones algn da y
gurdala en tu Pen Drive
26. Ahora vete al men Insertar Imagen A partir de archivo... y selecciona tu
fotografa.
27. Ajusta manualmente el tamao de la imagen con el ratn, pero no olvides mantener
pulsada al tiempo la tecla mayscula para que no se deforme.
28. Repite la operacin en una quinta diapositiva con otra fotografa.
29. Guarda el archivo como Impress02.odp, pero no la enves por correo de momento.
OpenOffice Impress
IES Antonio Glez Glez - Tejina
PRCTICA 3: INSERTAR EFECTOS Y ANIMACIONES
1. Abre el archivo Impress02.odp y selecciona la segunda diapositiva (la del Teide)
2. Selecciona el ttulo
3. Selecciona (en la columna de la derecha) Animacin personalizada
4. Haz clic en Agregar..
5. En la nueva ventana selecciona la pestaa Entrada
6. Selecciona, de la lista, Cua
7. Para ver como queda el efecto, debajo, en la columna de la derecha, haz clic en el
botn reproducir.
8. Ahora selecciona la imagen del Teide y agrega una animacin personalizada, pero esta
vez selecciona la pestaa nfasis.
9. Selecciona Girar
10. Ms abajo, selecciona la velocidad Rpido
11. En Cantidad, elige la opciones Dos giros y En el sentido contrario a las agujas
del reloj
12. Repite estas operaciones con las siguientes diapositivas, pero elige DISTINTOS
efectos de entrada para los ttulos y DISTINTOS efectos de nfasis para las
imgenes.
13. Pulsa F5 para que veas el resultado.
14. Guarda el archivo como Impress02.odp, pero no la enves por correo de momento.
PRCTICA 4: INSERTAR TRANSICIONES
1. Abre el archivo Impress02.odp
2. En la columna de la derecha elige Transiciones de diapositivas.
3. De la lista elige la transicin Barrido hacia arriba
4. Selecciona la velocidad Rpida
5. Introduce el sonido Cmera
6. Vamos a hacer que la presentacin pase automticamente. Haz clic en
Automticamente despus de... y marca 5 s
7. Luego haz clic en el botn Aplicar a todas las diapositivas
8. Ahora vamos a automatizar completamente el pase sin que, en ningn momento,
debas hacer clic con el ratn.
9. Vete a la segunda diapositiva
10. Haz clic en Animacin personalizada
11. Ms abajo vers una lista de las
animaciones que has insertado.
12. Selecciona todas las de la lista
13. Luego, entra en Efecto Inicio y elige
Despus de la anterior
14. Finalmente, pulsa F5 para que veas el
resultado.
15. Guarda el archivo como Impress02.odp y
envala por correo con asunto.
OpenOffice Impress
IES Antonio Glez Glez - Tejina
PRACTICA 5: PRACTICA CMO CREAR UNA PRESENTACIN CON
ENLACES
Lee antes de hacer nada...
Un enlace o hiperenlace es una herramienta que hace que una palabra o una imagen
pueda servir para que al darle clic sobre sta, te envi a otra parte del mismo documento,
a otra diapositiva, te abra un archivo o te abra una pagina de internet.
Regularmente lo vemos en Internet, cuando das clic en una palabra azul y subrayada o
una imagen que parpadea o se mueve. Mucha gente lo utiliza por ejemplo en
presentaciones de Impress, otros lo utilizan en documentos del Procesador de Textos
para que desde un ndice por ejemplo te lleve a la pagina que quiere o en otros
programas. La diferencia entre ambos conceptos es la siguiente: Un hiperenlace
representa un enlace a una pgina Web o documento HTML, mientras que un enlace te
enva a otra parte del mismo documento, a otra diapositiva e, incluso abre un archivo.
En nuestro caso, aprenderemos a hacer enlace que te lleven a otra diapositiva y, para
ello, recurriremos a las diapositivas.
Como saber si es un hiperenlace? lo unico que tienes que ver, es si al poner tu cursor
del mouse, este se convierte en una manita.
AHORA PRACTICA
1. Crea una presentacin que tenga un cuadro de texto que ponga en letras grandes
Qu grande es el cine! y haga enlace una Web que hable de cine que t
conozcas o descubras en Internet. Puedes usar la plantilla que quieras.
2. El texto de esta primera diapositiva debe tener una animacin personalizada de
entrada, elige la que quieras a velocidad rpida y con un sonido. Elige en Inicio, la
opcin Despus de la anterior, para evitar tener que hacer clic para que entre la
msica. Veamos como insertar el sonido
3. Baja el siguiente archivo de audio y gurdalo en tu pen drive
4. Marca el texto al que vas a introducir el audio, en este caso 'Qu grande es el
cine!
5. En el panel de tareas, elige 'Animaciones personalizada'
6. De la lista de animaciones, haz clic, con el botn derecho sobre la animacin que
has realizado en el paso 2.
7. Elige la opcin 'Opciones de efectos...'. Se abrir una ventana nueva.
8. De la lista de sonidos elige la opcin 'Otro sonido...'. Elige el sonido que has
bajado y guardado en tu Pen Drive.
9. Inserta una nueva diapositiva Insertar Diapositiva. Pon un ttulo Mis pelculas
favoritas y haz, a continuacin, una lista numerada de 5 pelculas que te gusten.
10. Inserta cinco diapositivas , una por pelcula.
11. Emplea un fondo vistoso de las pgina maestras y emplea el diseo Ttulo,
clipart, texto para esas cinco diapositivas
12. En cada diapositiva pones el ttulo de cada pelcula y el cuadro inferior, con una
letra ms pequea redactas de que va la peli (crratelo, no te pases con la
extensin). Donde va la imagen colocas una imagen del cartel de la pelcula o un
fotograma de la misma.
13. En la segunda diapositiva (la que contiene la lista), debes crear un enlace
dentro del documento de modo que, al hacer clic en cualquiera pelcula de la lista
OpenOffice Impress
IES Antonio Glez Glez - Tejina
vayas directamente a la diapositiva que habla de esa pelcula. Veamos cmo se
hace...
14. Selecciona la palabra desde la cual quieres hacer el vnculo o hipervnculo (en este
caso el nombre de la peli que est en la lista)
15. En la barra de men
selecciona Insertar
Hiperenlace Se
abrir la siguiente
ventana
16. Debes enlazar a la
diapositiva que habla
sobre la pelcula en
cuestin que est en
otra parte del
documento. Haz clic
en el botn Documento. Para ello haz clic en el botn que seala la flecha y se
abrir una pequea ventana mostrando las pginas que contiene el documento.
Simplemente, haz doble clic en la pgina (diapositiva) hacia la cual quieres enlace.
En este ejemplo, he enlazado a la diapositiva 3.
17.
18. Por ltimo, en cada una de las diapositivas colocas un pequeo cuadro de texto
en la parte inferior derecha que diga Volver, de modo que, al hacer clic en ese
texto, vuelvas a la lista que escribiese en la segunda diapositiva. Para ello
selecciona de la barra de herramientas inferior el botn Texto y escribes Volver.
19. Guarda el documento como impress03 y envalo por correo con asunto.
OpenOffice Impress
10
IES Antonio Glez Glez - Tejina
PRACTICA VI: Haciendo un poco de todo
Al cambiar de diapositivas, podemos integrar transiciones de una a otra muy vistosas,
aunque conviene no abusar de ellas. Para ellos seguimos los siguientes pasos.
1. Seleccionamos una diapositiva
2. Selecciono en el panel de tareas Transicin de diapositiva
3. Se abrir un panel a la derecha con muchas transiciones posibles. Elige una de
ellas.
Adems, tienes las siguientes opciones en el panel derecho
a) Establecer el mismo tipo de presentacin a todas las diapositivas (se aconseja).
Para ello pulsa el botn Aplicar a todas las diapositivas.
b) Modificar la velocidad de duracin de la diapositiva entre rpida, media y
lenta. Se aconseja rpido, porque si reduces la velocidad, la presentacin
puede resultar aburrida.
c) Puedes insertar un sonido en una transicin (o en todas). Para ellos haz clic en la
lista sonido y elige el que desees,pero no te pases, que no sea escandalosa.
d) Puedes elegir que cambies de diapositiva al hacer clic con el ratn o que la
transicin dure un tiempo que elijas y automticamente cambie. Para esto ltimo,
debes marcar la casilla Automticamente despus de y luego, bajo esta opcin
seleccionas en el tiempo en segundo. Se recomienda que si eliges esta opcin
mantengas la posibilidad de cambiar de diapositiva al hacer clic con el ratn. As, si
el tiempo de cambio resulta largo, puedes optar por el cambio manual de
diapositiva.
Ahora haz la siguiente prctica
Debes realizar una presentacin sobre un personaje pblico famoso. La presentacin
debe tener las siguientes caractersticas
Nunca pongas demasiado texto que aburra
al personal. Es lo ms importante
Debe tener entre 7 y 10 diapositivas.
La primera diapositiva debe tener un ttulo vistoso y, si lo deseas, una imagen.
Todas las diapositivas deben tener el mismo fondo. El fondo debe permitir leer el
texto sin problema.
La presentacin debe tener transiciones de diapositivas (la misma para todas).
Cada diapositiva debe durar, al menos, 30 segundos. Se debe tener la posibilidad
de cambiar al hacer clic con el ratn.
Incluye algn efecto de sonido en algn momento, pero no abuses. Elige un
momento adecuado, para llamar la atencin.
Debe haber efectos de animacin de entrada y al menos uno de salida.
Debes incluir en algn momento algn enlace a una Web que hable del famoso.
Debes incluir al menos un enlace a alguna parte dentro del documento.
Incluye imgenes de vez en cuando. Al menos una con efecto de entrada.
Guarda el documento como Impress04.ppt y envala por correo con asunto.
S-ar putea să vă placă și
- Aprender iWork para Ipad con 100 ejercicios prácticosDe la EverandAprender iWork para Ipad con 100 ejercicios prácticosÎncă nu există evaluări
- Practicas Power PointDocument17 paginiPracticas Power PointJohanes ClimacusÎncă nu există evaluări
- Prácticas U3 Equipo de Presentaciones Electronicas Desirée, Daniel, Linda, AdriánDocument10 paginiPrácticas U3 Equipo de Presentaciones Electronicas Desirée, Daniel, Linda, AdriánEquipoTresH6Încă nu există evaluări
- Aprender AutoCAD 2015 Avanzado con 100 ejercicios prácticosDe la EverandAprender AutoCAD 2015 Avanzado con 100 ejercicios prácticosÎncă nu există evaluări
- Guia Practica de ImpressDocument4 paginiGuia Practica de ImpressRobert Melendez100% (1)
- Aprender Adobe After Effects CS5.5 con 100 ejercicios prácticosDe la EverandAprender Adobe After Effects CS5.5 con 100 ejercicios prácticosÎncă nu există evaluări
- Manual OfimáticaDocument19 paginiManual OfimáticaJey-l LcamposÎncă nu există evaluări
- Aprender InDesign CS6 con 100 ejercicios prácticosDe la EverandAprender InDesign CS6 con 100 ejercicios prácticosEvaluare: 5 din 5 stele5/5 (1)
- Presentaciones - Sistema SolarDocument4 paginiPresentaciones - Sistema SolarLoliÎncă nu există evaluări
- Practicas Power PointDocument16 paginiPracticas Power Pointyolanda.admsefÎncă nu există evaluări
- Como Realizar Actividades Con JclicDocument13 paginiComo Realizar Actividades Con JclicMagali MelendezÎncă nu există evaluări
- Curso Corel12Document62 paginiCurso Corel12Natalia BlaiottaÎncă nu există evaluări
- GoogleDocsEjercicios Infor4eDocument9 paginiGoogleDocsEjercicios Infor4eIñaki LarreaÎncă nu există evaluări
- Instructivo JCLICDocument12 paginiInstructivo JCLICAlexiz XochiyaoyotlÎncă nu există evaluări
- Ejercicios ImpressDocument4 paginiEjercicios ImpressLuis Saravia100% (1)
- Teoria de Power PointDocument30 paginiTeoria de Power PointNelly BeatrizÎncă nu există evaluări
- Introduccion A PowerpointDocument22 paginiIntroduccion A PowerpointTeresa AriasÎncă nu există evaluări
- IV Unidad - Microsoft PowerPointDocument9 paginiIV Unidad - Microsoft PowerPointLuis CalixÎncă nu există evaluări
- 01 Presentaciones Con Power Point InstruccionesDocument9 pagini01 Presentaciones Con Power Point Instruccionesclaudia gonzález pérezÎncă nu există evaluări
- Interfaz de Power PointDocument7 paginiInterfaz de Power PointEduardo Carias100% (1)
- Algoritmos TerceroDocument82 paginiAlgoritmos TerceroDante EscutiaÎncă nu există evaluări
- Impress Paso A Paso - IniciaciónDocument2 paginiImpress Paso A Paso - IniciaciónmultisonicoÎncă nu există evaluări
- Práctica ImpressDocument5 paginiPráctica ImpressMastic RistÎncă nu există evaluări
- Presentación PowerPointDocument20 paginiPresentación PowerPointRodriguez CarlaÎncă nu există evaluări
- 2 Operaciones Básicas 2Document10 pagini2 Operaciones Básicas 2Eri ABÎncă nu există evaluări
- POWERPOINT TecnologiaDocument37 paginiPOWERPOINT TecnologiaGustavo Adolfo Tiznado RendónÎncă nu există evaluări
- Guía No. 2 de PowerPointDocument1 paginăGuía No. 2 de PowerPointlisvancelisÎncă nu există evaluări
- Abrir dibujo CorelDRAW operaciones básicas zoom pruebaDocument7 paginiAbrir dibujo CorelDRAW operaciones básicas zoom pruebaGuiterrez Juan100% (1)
- Instalación y uso básico de Adobe IllustratorDocument11 paginiInstalación y uso básico de Adobe IllustratorAngelica YangüezÎncă nu există evaluări
- PowerPoint 2000Document88 paginiPowerPoint 2000geniopcÎncă nu există evaluări
- UT 9 PRESENTACIONES MULTIMEDIADocument17 paginiUT 9 PRESENTACIONES MULTIMEDIAcarmenmaria.cmjtÎncă nu există evaluări
- Unidad2 PracticasimpressDocument21 paginiUnidad2 PracticasimpressPePeÎncă nu există evaluări
- Tarea 5 INFDocument17 paginiTarea 5 INFRosanny Torres RodríguezÎncă nu există evaluări
- Guia de Practica 03 - PowerPoint - Crear Presentacion-2024Document14 paginiGuia de Practica 03 - PowerPoint - Crear Presentacion-2024baby.allezzÎncă nu există evaluări
- Guia Basica de Manejo EPLANDocument3 paginiGuia Basica de Manejo EPLANjvilasisÎncă nu există evaluări
- Yanguez Angelica 10ejerciciosDocument11 paginiYanguez Angelica 10ejerciciosAngelica YangüezÎncă nu există evaluări
- Tutorial #6 Crear Una Infografía Prof MontielDocument11 paginiTutorial #6 Crear Una Infografía Prof MontielCarlos Montiel RenteriaÎncă nu există evaluări
- Uso de Power PointDocument8 paginiUso de Power PointHM ErikaÎncă nu există evaluări
- Ames CeMIT ImpressDocument29 paginiAmes CeMIT ImpressXesús VázquezÎncă nu există evaluări
- Página Web en Publisher 2010Document18 paginiPágina Web en Publisher 2010Sanchez ElyÎncă nu există evaluări
- Guía PageMaker 7Document80 paginiGuía PageMaker 7Luis Gracia100% (1)
- Algoritmos PrimeroDocument64 paginiAlgoritmos PrimeroRODRIGO ROJAS PEREZÎncă nu există evaluări
- Jaren Pazmiño - Segunda Parte - DesarrolloDocument16 paginiJaren Pazmiño - Segunda Parte - DesarrolloALESSANDRO JASSER ARREAGA SANTANAÎncă nu există evaluări
- Tablas, Gráficas y Multimedia Presentaciones Curso Ofimática Academia UseroDocument6 paginiTablas, Gráficas y Multimedia Presentaciones Curso Ofimática Academia UseroJosé Luis Usero VílchezÎncă nu există evaluări
- PRÁCTICADocument4 paginiPRÁCTICAFrancis Gabriela Ochoa Ovando0% (1)
- Ejercicio D Ejemplo CmaptoolsDocument21 paginiEjercicio D Ejemplo CmaptoolsCarlos ZamoraÎncă nu există evaluări
- Autocad Iniciacion U2Document19 paginiAutocad Iniciacion U2Ara CavaÎncă nu există evaluări
- Tuto Mi 1er Proy Acade2012Document32 paginiTuto Mi 1er Proy Acade2012Romer Rocha ChavezÎncă nu există evaluări
- Power PointDocument18 paginiPower PointCiro Torres CruzÎncă nu există evaluări
- Clase Practica #1 InDesignDocument8 paginiClase Practica #1 InDesignJosé González100% (1)
- Power PointDocument16 paginiPower Pointjotaa94% (18)
- Crear documentos en PowerPointDocument7 paginiCrear documentos en PowerPointIrving Anaya RizoÎncă nu există evaluări
- Apuntes Word Avanzado PDFDocument41 paginiApuntes Word Avanzado PDFJRlopez1952Încă nu există evaluări
- Kompozer BachilleratoDocument38 paginiKompozer BachilleratoMª José BallesterÎncă nu există evaluări
- Ejercicio Asincrónico Power PointDocument84 paginiEjercicio Asincrónico Power PointMagalíD'AllegriÎncă nu există evaluări
- CASO_2_DE_POWERPOINTDocument12 paginiCASO_2_DE_POWERPOINTAlison Nieto HernandezÎncă nu există evaluări
- Practicas LinkscapeDocument15 paginiPracticas Linkscapebarrado72Încă nu există evaluări
- Introduccion ImpressDocument14 paginiIntroduccion Impressapi-3700232Încă nu există evaluări
- Tecno 4 Proyectos IntroDocument50 paginiTecno 4 Proyectos IntroManuel Jimenez SerranoÎncă nu există evaluări
- 04 Dbhe1 Aplicacion Practica PlurifamiliarDocument115 pagini04 Dbhe1 Aplicacion Practica PlurifamiliarManuel Jimenez SerranoÎncă nu există evaluări
- Tema1 Msicadelaedadmedia PDFDocument2 paginiTema1 Msicadelaedadmedia PDFManuel Jimenez SerranoÎncă nu există evaluări
- Guion Fran GomezDocument72 paginiGuion Fran GomezRenzo BenvenutoÎncă nu există evaluări
- Tablas de Iluminacion Une 12464.1Document8 paginiTablas de Iluminacion Une 12464.1Manuel Jimenez SerranoÎncă nu există evaluări
- Leccion 1. Introduccion A La Teoria de Maquinas y MecanismosDocument14 paginiLeccion 1. Introduccion A La Teoria de Maquinas y MecanismosManuel Jimenez SerranoÎncă nu există evaluări
- Cuestiones Sistemas OperativosDocument2 paginiCuestiones Sistemas OperativosManuel Jimenez SerranoÎncă nu există evaluări
- Manual Basico de Narrativa y Lenguaje Audiovisual PDFDocument232 paginiManual Basico de Narrativa y Lenguaje Audiovisual PDFManuel Jimenez SerranoÎncă nu există evaluări
- Ejercicios Electricidad SegundoDocument2 paginiEjercicios Electricidad SegundoPablo LópezÎncă nu există evaluări
- Energía Solar TérmicaDocument2 paginiEnergía Solar TérmicaManuel Jimenez SerranoÎncă nu există evaluări
- Ud 05 ElectricidadDocument12 paginiUd 05 Electricidadpepeillo27123Încă nu există evaluări
- 2931 Protocolo Sistemas Energia SolarDocument74 pagini2931 Protocolo Sistemas Energia SolarManuel Jimenez SerranoÎncă nu există evaluări
- 04 Dbhe1 Aplicacion Practica PlurifamiliarDocument115 pagini04 Dbhe1 Aplicacion Practica PlurifamiliarManuel Jimenez SerranoÎncă nu există evaluări
- Guia de Análisis de Una AudiciónDocument3 paginiGuia de Análisis de Una AudiciónManuel Jimenez SerranoÎncă nu există evaluări
- Manual Pizarra DigitalDocument50 paginiManual Pizarra Digitalyam yamÎncă nu există evaluări
- Orden 04-06-2007 de 20-06-2007Document21 paginiOrden 04-06-2007 de 20-06-2007Manuel Jimenez SerranoÎncă nu există evaluări
- Guia Gestion y Uso Eficiente Del AguaDocument16 paginiGuia Gestion y Uso Eficiente Del AguaManuel Jimenez SerranoÎncă nu există evaluări
- Catalogo Parador Indoor 2011 - 14mbDocument121 paginiCatalogo Parador Indoor 2011 - 14mbManuel Jimenez SerranoÎncă nu există evaluări
- ComentarioreformalotauDocument4 paginiComentarioreformalotauManuel Jimenez SerranoÎncă nu există evaluări
- Control de Calidad Del AguaDocument15 paginiControl de Calidad Del AguaManuel Jimenez SerranoÎncă nu există evaluări
- Manual Sefam Od-Sefam-01-V1.0 20-01-14Document35 paginiManual Sefam Od-Sefam-01-V1.0 20-01-14Gregorio GomezÎncă nu există evaluări
- Factura TelcelDocument5 paginiFactura Telcelromi pech ontiverosÎncă nu există evaluări
- Como Aumentar La Velocidad de Descargas de Firefox Al MaximoDocument2 paginiComo Aumentar La Velocidad de Descargas de Firefox Al MaximoLicencias SerialesÎncă nu există evaluări
- Canva Foro 2Document2 paginiCanva Foro 2delki leonel herrera palaciosÎncă nu există evaluări
- Sitios Web para Descargar Libros GratisDocument16 paginiSitios Web para Descargar Libros GratisEdith LopezÎncă nu există evaluări
- Manual de HijackThisDocument30 paginiManual de HijackThisFRANCISCO VILLAÎncă nu există evaluări
- 8vo Proyecto de Servicio Universal de ComunicacionesDocument6 pagini8vo Proyecto de Servicio Universal de Comunicacionessandyx17Încă nu există evaluări
- Apuntes Del Curso de SOR Temas 1 A 5 PDFDocument47 paginiApuntes Del Curso de SOR Temas 1 A 5 PDFJose Rendon0% (1)
- PruebaaaDocument3 paginiPruebaaaM.Încă nu există evaluări
- Cronograma Nivel 2Document3 paginiCronograma Nivel 2Adriana CastroÎncă nu există evaluări
- HTML InvestigacionDocument54 paginiHTML InvestigacionAlberto Corona AceitunoÎncă nu există evaluări
- Divisor de tensión y corrienteDocument39 paginiDivisor de tensión y corrienteMaicol HuanqqueÎncă nu există evaluări
- Quechua Online Jun 2023Document3 paginiQuechua Online Jun 2023Daniel CorreaÎncă nu există evaluări
- Teleñecos Muñeco Amarillo - Búsqueda de GoogleDocument1 paginăTeleñecos Muñeco Amarillo - Búsqueda de GoogleElena De la CruzÎncă nu există evaluări
- YukataDocument2 paginiYukataJavier HíjarÎncă nu există evaluări
- Swat - Manual de Usuario ACV 4.5Document135 paginiSwat - Manual de Usuario ACV 4.5Erik ParedesÎncă nu există evaluări
- Ensayos en Corriente ContinuaDocument36 paginiEnsayos en Corriente ContinuaJxnxthxn J Sxlguxdx G0% (1)
- Brief Bolivar PDFDocument6 paginiBrief Bolivar PDFFelix GreyÎncă nu există evaluări
- Cultura Regional - Unidad 3Document36 paginiCultura Regional - Unidad 3Gerardo RodriguezÎncă nu există evaluări
- Kit de Cibercuidado para ActivistasDocument51 paginiKit de Cibercuidado para ActivistasAndrés Felipe Ortiz G.Încă nu există evaluări
- Control Del Calibrador I4BNDocument14 paginiControl Del Calibrador I4BNPaula Andrea Medina PalaciosÎncă nu există evaluări
- Instructivo para Rendir Las Evaluaciones - Contratación Pública - CenforproDocument21 paginiInstructivo para Rendir Las Evaluaciones - Contratación Pública - Cenforprodario.llamucaÎncă nu există evaluări
- Calendario Community Manager 2024 VENEZUELADocument3 paginiCalendario Community Manager 2024 VENEZUELAAngelica Ramirez de LinaresÎncă nu există evaluări
- Informe Analisis e Implementacion Firewall Fortigate 90D ChinchaDocument31 paginiInforme Analisis e Implementacion Firewall Fortigate 90D ChinchaRodriguez MariaÎncă nu există evaluări
- E1 Es Un Formato de Transmisión DigitalDocument1 paginăE1 Es Un Formato de Transmisión DigitalLuis Carlos CastiblancoÎncă nu există evaluări
- 5.1 Protocolo OSPFv2Document13 pagini5.1 Protocolo OSPFv2Marco TrujilloÎncă nu există evaluări
- Vidrio 120 KNDocument3 paginiVidrio 120 KNMardzarÎncă nu există evaluări
- MAPE fd2023Document4 paginiMAPE fd2023Jose Alberto Gadea De La RochaÎncă nu există evaluări
- REDES2Document15 paginiREDES2Wilmer UrgilesÎncă nu există evaluări
- Arreglar IdmDocument9 paginiArreglar IdmNiver Lizarazu SolizÎncă nu există evaluări
- Excel para principiantes: Aprenda a utilizar Excel 2016, incluyendo una introducción a fórmulas, funciones, gráficos, cuadros, macros, modelado, informes, estadísticas, Excel Power Query y másDe la EverandExcel para principiantes: Aprenda a utilizar Excel 2016, incluyendo una introducción a fórmulas, funciones, gráficos, cuadros, macros, modelado, informes, estadísticas, Excel Power Query y másEvaluare: 2.5 din 5 stele2.5/5 (3)
- Arduino. Edición 2018 Curso prácticoDe la EverandArduino. Edición 2018 Curso prácticoEvaluare: 4 din 5 stele4/5 (15)
- Influencia. La psicología de la persuasiónDe la EverandInfluencia. La psicología de la persuasiónEvaluare: 4.5 din 5 stele4.5/5 (14)
- Fundamentos de Redes InformáticasDe la EverandFundamentos de Redes InformáticasEvaluare: 4.5 din 5 stele4.5/5 (9)
- LAS VELAS JAPONESAS DE UNA FORMA SENCILLA. La guía de introducción a las velas japonesas y a las estrategias de análisis técnico más eficaces.De la EverandLAS VELAS JAPONESAS DE UNA FORMA SENCILLA. La guía de introducción a las velas japonesas y a las estrategias de análisis técnico más eficaces.Evaluare: 4.5 din 5 stele4.5/5 (54)
- Inteligencia artificial: Lo que usted necesita saber sobre el aprendizaje automático, robótica, aprendizaje profundo, Internet de las cosas, redes neuronales, y nuestro futuroDe la EverandInteligencia artificial: Lo que usted necesita saber sobre el aprendizaje automático, robótica, aprendizaje profundo, Internet de las cosas, redes neuronales, y nuestro futuroEvaluare: 4 din 5 stele4/5 (1)
- Clics contra la humanidad: Libertad y resistencia en la era de la distracción tecnológicaDe la EverandClics contra la humanidad: Libertad y resistencia en la era de la distracción tecnológicaEvaluare: 4.5 din 5 stele4.5/5 (116)
- Auditoría de seguridad informática: Curso prácticoDe la EverandAuditoría de seguridad informática: Curso prácticoEvaluare: 5 din 5 stele5/5 (1)
- Estructuras de Datos Básicas: Programación orientada a objetos con JavaDe la EverandEstructuras de Datos Básicas: Programación orientada a objetos con JavaEvaluare: 5 din 5 stele5/5 (1)
- Mecánica aplicada al diseño de los elementos de máquinas: Temas básicos de resistencia de materiales aplicables al diseño de arboles y ejesDe la EverandMecánica aplicada al diseño de los elementos de máquinas: Temas básicos de resistencia de materiales aplicables al diseño de arboles y ejesEvaluare: 5 din 5 stele5/5 (1)
- 7 tendencias digitales que cambiarán el mundoDe la Everand7 tendencias digitales que cambiarán el mundoEvaluare: 4.5 din 5 stele4.5/5 (86)
- La biblia del e-commerce: Los secretos de la venta online. Más de mil ideas para vender por internetDe la EverandLa biblia del e-commerce: Los secretos de la venta online. Más de mil ideas para vender por internetEvaluare: 5 din 5 stele5/5 (7)
- EL PLAN DE MARKETING EN 4 PASOS. Estrategias y pasos clave para redactar un plan de marketing eficaz.De la EverandEL PLAN DE MARKETING EN 4 PASOS. Estrategias y pasos clave para redactar un plan de marketing eficaz.Evaluare: 4 din 5 stele4/5 (51)
- ChatGPT Ganar Dinero Desde Casa Nunca fue tan Fácil Las 7 mejores fuentes de ingresos pasivos con Inteligencia Artificial (IA): libros, redes sociales, marketing digital, programación...De la EverandChatGPT Ganar Dinero Desde Casa Nunca fue tan Fácil Las 7 mejores fuentes de ingresos pasivos con Inteligencia Artificial (IA): libros, redes sociales, marketing digital, programación...Evaluare: 5 din 5 stele5/5 (4)
- El análisis tecnico del trading de una forma sencilla: Cómo construir e interpretar los gráficos del análisis técnico y mejorar el trading en líneaDe la EverandEl análisis tecnico del trading de una forma sencilla: Cómo construir e interpretar los gráficos del análisis técnico y mejorar el trading en líneaEvaluare: 4 din 5 stele4/5 (44)
- El trading online de una forma sencilla: Cómo convertirse en un inversionista online y descubrir las bases para lograr un trading de éxitoDe la EverandEl trading online de una forma sencilla: Cómo convertirse en un inversionista online y descubrir las bases para lograr un trading de éxitoEvaluare: 4 din 5 stele4/5 (30)
- Cómo Seducir Mujeres con tu Celular: Envía poderosos mensajes de texto que cautivarán a las mujeres que siempre has deseado tener en tu vidaDe la EverandCómo Seducir Mujeres con tu Celular: Envía poderosos mensajes de texto que cautivarán a las mujeres que siempre has deseado tener en tu vidaEvaluare: 4 din 5 stele4/5 (9)
- Cómo ser un Ninja Social: Supera el miedo a hablar con desconocidos, crea conexiones con cualquiera y se la persona más interesante del lugarDe la EverandCómo ser un Ninja Social: Supera el miedo a hablar con desconocidos, crea conexiones con cualquiera y se la persona más interesante del lugarEvaluare: 4.5 din 5 stele4.5/5 (4)
- Guía de HTML5, CSS3 y Javascript. La Web 2.0De la EverandGuía de HTML5, CSS3 y Javascript. La Web 2.0Evaluare: 3.5 din 5 stele3.5/5 (2)
- Ultrasonidos: Nivel IIDe la EverandUltrasonidos: Nivel IIEvaluare: 5 din 5 stele5/5 (1)
- Inteligencia artificial: La guía completa para principiantes del futuro de la IADe la EverandInteligencia artificial: La guía completa para principiantes del futuro de la IAEvaluare: 1 din 5 stele1/5 (1)
- ¿Cómo piensan las máquinas?: Inteligencia artificial para humanosDe la Everand¿Cómo piensan las máquinas?: Inteligencia artificial para humanosEvaluare: 5 din 5 stele5/5 (1)
- Inteligencia artificial: Análisis de datos e innovación para principiantesDe la EverandInteligencia artificial: Análisis de datos e innovación para principiantesEvaluare: 4 din 5 stele4/5 (3)
- Agile: Una guía para la Gestión de Proyectos Agile con Scrum, Kanban y LeanDe la EverandAgile: Una guía para la Gestión de Proyectos Agile con Scrum, Kanban y LeanEvaluare: 5 din 5 stele5/5 (1)
- Manual Técnico del Automóvil - Diccionario Ilustrado de las Nuevas TecnologíasDe la EverandManual Técnico del Automóvil - Diccionario Ilustrado de las Nuevas TecnologíasEvaluare: 4.5 din 5 stele4.5/5 (14)