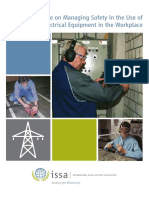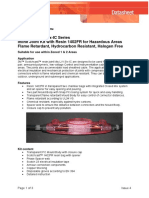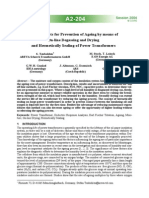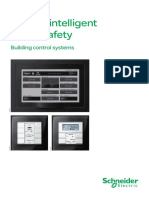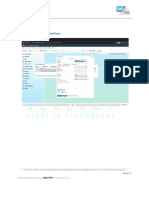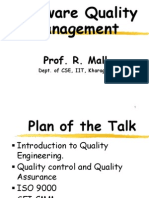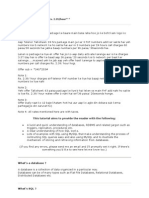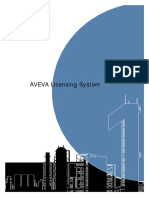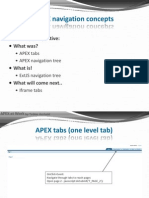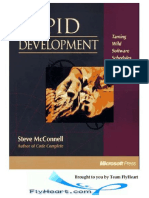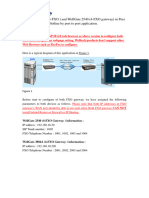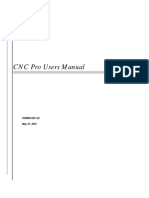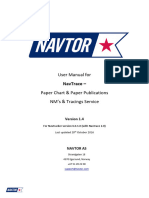Documente Academic
Documente Profesional
Documente Cultură
Patguard3 - Manual - v1 - v3 - 16012014 - v3 - 16.01.2014
Încărcat de
Andrei HorhoianuTitlu original
Drepturi de autor
Formate disponibile
Partajați acest document
Partajați sau inserați document
Vi se pare util acest document?
Este necorespunzător acest conținut?
Raportați acest documentDrepturi de autor:
Formate disponibile
Patguard3 - Manual - v1 - v3 - 16012014 - v3 - 16.01.2014
Încărcat de
Andrei HorhoianuDrepturi de autor:
Formate disponibile
PATGuard 3
Copyright 2014 Seaward Electronic. All Rights Reserved.
PATGuard 3
Table of contents
Welcome ....................................................................................................................4
About PATGuard 3 .......................................................................................................5
What's New & Revision History ................................................................................6
PATGuard 3 Versions ...............................................................................................6
Tester Compatibility ................................................................................................8
Getting Started ...........................................................................................................9
Installing PATGuard 3 ............................................................................................ 10
Installing on a standalone PC ............................................................................. 10
Installing on a network Server ........................................................................... 14
Installing on a network Workstation ................................................................... 17
Activating PATGuard 3 ........................................................................................... 18
Activate Online ................................................................................................. 19
Activate by Phone, Email or Fax ......................................................................... 26
Evaluation Period .............................................................................................. 29
Setup Wizard ........................................................................................................ 30
Setting up a Database ....................................................................................... 31
Create a new database.................................................................................. 31
Select an existing database ........................................................................... 33
Setup Options ................................................................................................... 34
Company Details ........................................................................................... 35
User Accounts .............................................................................................. 37
PAT Options ................................................................................................. 39
Code Abbreviations ................................................................................... 40
Asset Groups ................................................................................................ 42
Navigating PATGuard 3 .............................................................................................. 44
The Title Bar ......................................................................................................... 46
The Ribbon ........................................................................................................... 46
File Menu ......................................................................................................... 47
Open an existing file ..................................................................................... 48
Find ............................................................................................................. 49
Asset View Filter ........................................................................................... 50
Last Download Only ...................................................................................... 51
Data Transfer Menu .......................................................................................... 51
Functions Menu ................................................................................................ 52
Create PATGuard Viewer CD .......................................................................... 52
Add Formal Visual Test Pass .......................................................................... 56
Help Menu ........................................................................................................ 57
Style Options .................................................................................................... 57
The Navigation Pane ............................................................................................. 59
Customising the Navigation Pane ....................................................................... 61
Recycle Bin ....................................................................................................... 64
Main Window ........................................................................................................ 65
Short-cut Keys ...................................................................................................... 67
PATGuard 3 functions ................................................................................................ 67
Clients .................................................................................................................. 68
Sites ..................................................................................................................... 70
2 / 153
PATGuard 3
Locations .............................................................................................................. 73
PAT Testing .......................................................................................................... 76
Assets .............................................................................................................. 77
Test Results ...................................................................................................... 82
PAT Risk Assessment ........................................................................................ 85
Universal Risk Assessment ..................................................................................... 87
Hazards ............................................................................................................ 88
Perform Universal Risk Assessment .................................................................... 90
Site Reports .......................................................................................................... 93
Emergency Lighting .......................................................................................... 94
Fire Alarm......................................................................................................... 96
Address Book ........................................................................................................ 97
Adding Internal Personnel ................................................................................. 98
Adding External Personnel ............................................................................... 101
Reports .............................................................................................................. 103
List of Reports ................................................................................................ 104
Generating a Report ........................................................................................ 105
Printing or saving to file .................................................................................. 107
Editing Reports ............................................................................................... 110
Repair Management ........................................................................................ 112
Invoicing ........................................................................................................ 115
Instruments ........................................................................................................ 117
Adding Test Instruments ................................................................................. 118
Entering Calibration Data ................................................................................. 121
Adding Test Sequences ................................................................................... 123
Data Transfer .......................................................................................................... 125
Downloading from your tester .............................................................................. 125
Finding the correct COM port ........................................................................... 128
Preview .......................................................................................................... 130
Duplicate Assets ............................................................................................. 131
Uploading to your tester ...................................................................................... 131
Uploading configuration data ........................................................................... 133
Export to File ...................................................................................................... 133
Email .................................................................................................................. 134
Backing up your database .................................................................................... 135
Auto Scheduler........................................................................................................ 135
Setting up a schedule .......................................................................................... 136
Viewing a schedule.............................................................................................. 138
Uploading a schedule .......................................................................................... 139
Printing a task checklist ....................................................................................... 139
Support .................................................................................................................. 140
Licence FAQs ...................................................................................................... 140
Licence Renewal ................................................................................................. 143
Licence Agreement .............................................................................................. 145
3 / 153
PATGuard 3
Welcome
Welcome
Welcome to the PATGuard 3 Help file. PATGuard 3 is the ultimate way to record, store and report on a
range of health and safety requirements including PAT testing, risk assessments and other workplace tests
and inspections. You can tag records with images as visual evidence, schedule retest periods and produce
professional reports and certificates for total traceability.
PATGuard 3 is compatible with a wide range of portable appliance testers, including the Seaward Apollo
600 safety management tool. For a full list of compatibility refer to the Tester Compatibility page.
About PATGuard
For more information about PATGuard 3, refer to About PATGuard 3 page.
How to use the Help file
To navigate the Help file, click on the links that appear throughout the document to find out more
information about a particular topic. You can also navigate the Help file using the built-in Table of Contents
or by using the Search function.
Accessing the Help file
The Help files can be accessed by selecting Help Topics from the Help Menu.
Help Topics - Help Menu
Context-sensitive help
For help on a particular topic, the Help file can also be accessed by pressing the F1 key at any time.
What if I still can't find what I need?
If you have referred to the Help file and are still in need of assistance, please refer to the Support page.
Getting Started
For help on getting started, including Installing and Activating PATGuard 3 and Setting up a Database,
please refer to the Getting Started section. For help in navigating around the user interface, please refer to
the Navigating PATGuard 3 section.
Setup Wizard
PATGuard 3 contains a Setup Wizard to help you get up and running. For more information, refer to the
Setup Wizard page.
4 / 153
PATGuard 3
About PATGuard 3
About PATGuard 3
PATGuard 3 offers total traceability when it comes to maintaining portable appliance testing records,
enabling images taken with Apollo 600 or any camera or phone to be tagged against sites, locations, asset
IDs and test results providing evidence of visual inspection.
Tagged images can be included in the vast range of reports that PATGuard 3 The Health and Safety
Edition can create. These are easily stored, printed or emailed.
A Risk-Based Approach
Universal and electrical risk assessment tools are built into PATGuard 3. These tools ensure a risk-based
approach is taken to portable appliance testing; automatically determining retest periods proportionate to
risk for assets as required by the IET Code of Practice.
The universal risk assessment tool records details of any workplace hazard, calculating risk scores and
scheduling corrective actions has never been simpler.
Complete Health and Safety Management
A range of additional health and safety test and inspection certificates are built into PATGuard 3, allowing
records for the inspection of emergency lighting and fire alarm systems to be kept and easily managed.
Compatible with Apollo 600
PATGuard 3 is the ultimate companion for Apollo 600, a total safety management tool. When used with
Apollo 600 it is simple to upload and download reports, images, test results and risk assessments to and
from the tester via Bluetooth or USB connectivity.
As well as being compatible with all Seaward PAT testers, PATGuard 3 is also suited for use with a range
of other manufacturer's testers with download capability. For a full list of compatibility refer to the Tester
Compatibility page.
About Screen
To view the About Screen, select the About PATGuard option from the the Help Menu.
About PATGuard - Help Menu
The About Screen displays the version and revision of PATGuard 3 that you are using, along with the
Licence Agreement.
5 / 153
PATGuard 3
About Screen
To view details about your PATGuard 3 licence, select Licence... from the About Screen.
What's New & Revision History
What's New
PATGuard 3 has been completely updated to include:
A built in universal risk assessment tool
Ability to determine retest periods using electrical risk assessment tool
Ability to create and print a range of health & safety certificates
Compatibility with the Apollo 600 safety management tool
Future updates are free to existing registered PATGuard 3 subscribers.
Revision History
To see which revision of PATGuard 3 you are currently running, refer to the About Screen.
Version 3.0
Version 3.0 is the initial release version of PATGuard 3.
PATGuard 3 Versions
PATGuard 3 Versions
PATGuard 3 is available in two different versions, Elite and Elements. The version you are currently
running can be found on the About Screen.
The features of the different versions are as follows:
6 / 153
PATGuard 3
7 / 153
PATGuard 3
PATGuard 3 Versions
Tester Compatibility
Tester Compatibility
Download Compatibility
PATGuard 3 (Elite and Lite Versions only) can download data from the following testers:
Apollo 600
Europa
Europa Plus
Europa PAC Plus
Europa XE
Europa XE Plus
Supernova
Supernova Elite
Supernova Plus
Supernova XE
Supernova XE Plus
PrimeTest 300
PrimeTest 350
Clare HAL
Clare HAL Combi
Clare SafeCheck 8
Clare SafeTest Luminaire
Clare SafeTest Manufacturing
Emona Maestro
PAT1000
PAT1000S
PAT1000X
IT1000
PAT2000
PAT2000i
PAT2000iee
SEN60204
Avo PAT4*
Avo PAT4F*
Robin SmartPAT 5000
Robin SmartPAT 5500
MetrohmMicroPAT+
Metrel OmegaPAT
Metrel BetaPAT
Ethos 9600
Ethos 9500
Ethos 9300
* Requires download through the Parallel Port via a Parallel to Serial Adaptor, not available from Seaward. Contact Avo for download
cable and adaptor requirements.
Upload Compatibility
8 / 153
PATGuard 3
PATGuard 3 (Elite Version only) can upload data to the following testers:
Apollo 600
Europa
Europa Plus
Europa XE
Europa XE Plus
PrimeTest 300
PrimeTest 350
Supernova
Supernova Elite
Supernova Plus
Supernova XE
Supernova XE Plus
IT1000
PAT2000i
PAT2000iee
Ethos 9500
Ethos 9600
Emona Maestro
For specific information about your tester, please refer to your tester instruction manual.
Getting Started
Getting Started
Once you have reviewed the Licence Agreement and are ready to install PATGuard 3, follow the steps
below to get started:
Installing PATGuard 3
Installing on a standalone PC
Installing on a network Server
Installing on a network Workstation
Activating PATGuard 3
Activate Online
Activate by Phone, Email or Fax
Evaluation Period
Setup Wizard
Setting up a Database
o Create a new database
o Select an existing database
o Import a legacy database
Setup Options
o Company Details
o User Accounts
o PAT Options
Code Abbreviations
9 / 153
PATGuard 3
o Asset Groups
Click on the links above for more information about each option.
If you encounter problems getting started with PATGuard 3, please refer to the Support page.
Installing PATGuard 3
Installing PATGuard 3
Once you have reviewed the Licence Agreement and are ready to install PATGuard 3, select an option
from below to learn more about installing PATGuard 3 on your system:
Installing PATGuard 3
Installing on a standalone PC
o Installing on a PC without internet access
Installing on a network Server
Installing on a network Workstation
Click on the links above for more information about each option.
If you encounter problems installing PATGuard 3, please refer to the Support page.
Installing on a standalone PC
Installing on a standalone PC
Once you have downloaded PATGuard 3, double-click the downloaded file to install PATGuard 3 on your
system. Click Next > on the following screen to start the installation process.
Installation Screen 1
Review the Licence Agreement and click Next > to continue.
10 / 153
PATGuard 3
Installation Screen 2
For a standalone PC select Standalone PC and click Next > to continue.
Installation Screen 3
Either leave the installation directory as the default or change it if you wish and click Next > to continue.
11 / 153
PATGuard 3
Installation Screen 4
Click Next > to continue.
Installation Screen 5
You will be asked to confirm you options. Click Install to continue.
12 / 153
PATGuard 3
Installation Screen 6
You will be shown the progress of the installation.
Installation Screen 7
When the installation has finished, click Finish to launch PATGuard 3.
13 / 153
PATGuard 3
Installation Screen 8
PATGuard 3 will now start and the Login screen appear. Click OK to launch PATGuard 3.
Installing on a PC without internet access
To install on a PC without internet access, you will first need to download the PATGuard 3 installation files
on another PC and copy these to a CD or USB memory stick.
If you encounter problems installing PATGuard 3, please refer to the Support page.
Installing on a network Server
Installing on a network Server
Once you have downloaded PATGuard 3, double-click the downloaded file to install PATGuard 3 on your
system. Click Next > on the following screen to start the installation process.
14 / 153
PATGuard 3
Installation Screen 1
Review the Licence Agreement and click Next > to continue.
Installation Screen 2
For a network Server select Network Install and click Next > to continue.
15 / 153
PATGuard 3
Installation Screen 3
Select an installation location that is accessible to other computers on your network. Click Next > to
continue.
Installation Screen 4
Follow the remaining on-screen instructions to install PATGuard 3 on your network Server.
16 / 153
PATGuard 3
If you encounter problems installing PATGuard 3, please refer to the Support page.
Installing on a network Workstation
Installing on a network Workstation
To install PATGuard 3 on a network Workstation, browse to the location specified when you installed on a
network Server. Locate and run the file netsetup.exe to install PATGuard 3 on a network Workstation. Click
Next > on the following screen to start the installation process.
Installation Screen 1
Review the Licence Agreement and click Next > to continue.
17 / 153
PATGuard 3
Follow the remaining on-screen instructions to install PATGuard 3 on your network Workstation.
If you encounter problems installing PATGuard 3, please refer to the Support page.
Activating PATGuard 3
Activating PATGuard 3
Once you have installed PATGuard 3 you will see the Activation screen. You can choose to either Activate
PATGuard 3 or continue using the 30 day Evaluation Period.
18 / 153
PATGuard 3
Activation Screen
If you have already purchased PATGuard 3 and wish to activate it now you can choose to:
Activate Online
Activate by Phone, Email or Fax
You will need to have your serial number available to activate PATGuard 3. If you do not have a serial
number, you can select Buy a Serial Number to purchase one.
You can also choose to make use of the 30-day Evaluation Period and activate PATGuard later.
If you encounter problems activating PATGuard 3, please refer to the Support page.
Activate Online
Activate Online
To activate PATGuard 3 online, select I have a Serial Number and I want to activate PATGuard 3 and
click Next on the Activation screen. You will need to have your serial number available to activate
PATGuard 3. If you do not have a serial number, you can select Buy a Serial Number to purchase one.
19 / 153
PATGuard 3
Activation Screen 1
Select Online Activation on the following screen and click Next.
20 / 153
PATGuard 3
Activation Screen 2
Enter your details on the following screen and click Next.
21 / 153
PATGuard 3
Activation Screen 3
PATGuard 3 is now ready to activate PATGuard 3. If you use a proxy server to access the internet you will
need to enter these details on the following screen by clicking Change Proxy Settings (only for expert
users). See Entering Proxy Server details if required, otherwise click Next.
22 / 153
PATGuard 3
Activation Screen 4
PATGuard 3 will now connect to the Activation Service.
23 / 153
PATGuard 3
Activation Screen 5
The following screen will be displayed when Activation is completed successfully. You will not need to enter
multiple Activation Keys unless requested to. Click Next or End to close the Activation Screen.
24 / 153
PATGuard 3
Activation Screen 6
Entering Proxy Server details
If you use a Proxy Server to access the internet, you will need to enter these details into the activation
screen. Select Change Proxy Settings (only for expert users). By default the Proxy Server settings will
be the same as those set in Internet Explorer. To change the Proxy Server settings, select Use Proxy
Server and enter the details in the Proxy Server and Proxy Port boxes.
25 / 153
PATGuard 3
Proxy server details
If you encounter problems activating PATGuard 3, please refer to the Support page.
Activate by Phone, Email or Fax
Activate by Phone, Email or Fax
The simplest way to activate PATGuard 3 is to Activate Online. However if you do not have an internet
connection or wish to activate in a different way, you may choose to Activate by Phone, Email or Fax.
To activate PATGuard 3 by Phone, Email or Fax, select I have a Serial Number and I want to activate
PATGuard 3 and click Next on the Activation screen. You will need to have your serial number available to
activate PATGuard 3. If you do not have a serial number, you can select Buy a Serial Number or contact
Seaward or your Distributor to purchase one.
26 / 153
PATGuard 3
Activation Screen 1
Select E-Mail Activation, Fax Activation or Phone Activation on the following screen and click Next.
27 / 153
PATGuard 3
Activation Screen 2
Enter your details on the following screen and click Next.
28 / 153
PATGuard 3
Activation Screen 3
Follow the instructions provided to finish the activation process. Unlike Activating Online, you will be
provided with an Activation Key that you will need to enter to complete the process..
If you encounter problems activating PATGuard 3, please refer to the Support page.
Evaluation Period
Evaluation Period
PATGuard 3 can be used as a free trial for a period of 30 days. During the Evaluation Period the activation
screen will open when you start PATGuard 3 and will display the number of days left in the Evaluation
Period.
29 / 153
PATGuard 3
Activation Screen - Evaluation
Once the evaluation period is over PATGuard 3 will revert to a read-only mode and you will not be able to
add to or amend the database until you Activate PATGuard 3.
If you have already purchased PATGuard 3 and wish to activate it now you can choose to:
Activate Online
Activate by Phone, Email or Fax
If you encounter problems activating PATGuard 3, please refer to the Support page.
Setup Wizard
Setup Wizard
The Setup Wizard runs the first time PATGuard 3 starts, and can also be accessed by clicking Setup
Wizard in the Help Menu.
Setup Wizard - Help Menu
30 / 153
PATGuard 3
The Setup Wizard will first guide you through the process of Setting up a Database. It will then take you to
the Setup screen to allow you to enter your Company Details, add User Accounts, and configure PAT
Options and Asset Groups.
Please continue to the Setting up a Database page.
Setting up a Database
Setting up a Database
The first step in the Setup Wizard is Setting up a Database, which will be used to store all of your
PATGuard 3 data.
Setup Wizard
The Setup Wizard gives three options for Setting up a Database:
Create a new database
Select an existing database
Your choice will depend on whether you already have a PATGuard database that you wish to use or if you
wish to start from a blank database.
Click on the links above for more information about each option.
Create a new database
Create a new database
If you do not have an existing PATGuard database that you want to use, this is the option for you. If it is
not, see Select an existing database.
31 / 153
PATGuard 3
Create a new database - Setup Wizard
Enter new database name
After selecting Create a new database and clicking Next, the first step is to browse to the location you
wish to store your database and enter a filename for the new PATGuard 3 database in the Enter New
Database Name window.
Enter new database name
32 / 153
PATGuard 3
After clicking Save the Setup Wizard will take you to the Setup options window.
Please continue to the Setup page.
Select an existing database
Select an existing database
If you have an existing PATGuard database that you want to use, this is the option for you. If it is not, see
Create a new database.
Select an existing database - Setup Wizard
Select existing database
After selecting Select an existing database and clicking Next, the first step is to browse to the location
where your existing database is stored.
33 / 153
PATGuard 3
Select Existing Database
After selecting the existing database you wish to use and clicking Open, the Setup Wizard will take you to
the Setup options window.
Please continue to the Setup page.
Setup Options
Setup Options
The Setup Window forms part of the Setup Wizard but can also be accessed by clicking Setup in the File
Menu.
File Menu
Setup Window
34 / 153
PATGuard 3
Setup Window
The Setup Window allows you to configure the main PATGuard 3 options, including:
Company Details
User Accounts
PAT Options
Asset Groups
Please click on the links above for more information about each option.
Company Details
Company Details
The Company Details tab in the Setup Window allows you to enter your company details, including address
information, phone number, email address and VAT and Company registration numbers. These details will
appear on any Reports that you generate.
35 / 153
PATGuard 3
Setup - Company Details
Company Logo
The Company Details tab in the Setup Window also allows you to select a company logo to display on any
Reports that you generate. To do this, click the Browse... button and browse to the location of the logo you
wish to use.
36 / 153
PATGuard 3
Setup - Browse for new logo
Once you have selected the image you would like to use, click Open to return to the Company Details tab.
Please continue to the User Accounts page.
User Accounts
User Accounts
The User Accounts tab in the Setup Window allows you to Add, Edit and Delete users of PATGuard 3.
37 / 153
PATGuard 3
Setup - User Accounts
Add new user
To add a new user, click the Add.. button in the User Accounts tab in the Setup Window.
Add New User
Each user has a user name, an optional password and a Permissions level.
Edit a user
To edit a user, select the user name in the User Accounts tab in the Setup Window and click the Edit...
button.
Delete a user
38 / 153
PATGuard 3
To delete a user, select the user name in the User Accounts tab in the Setup Window and click the Delete
button.
Admin user
The default Admin account cannot be renamed, deleted or have the Permissions level changed. It is
strongly recommended that a password is set for the Admin account to prevent unauthorised access.
Permissions level
There are five options for the Permissions level for PATGuard 3 that limit access to various aspects of
PATGuard 3 functionality.
Permissions Level
The most limited Permissions level is View, which allows a user to look at but not edit the database. The
highest permissions level is View, Add, Edit, Delete, Setup, which is the same permissions level as the
default Admin user.
Please continue to the PAT Options page.
PAT Options
PAT Options
The PAT Options tab in the Setup Window allows you to set the Tester Output options and to configure
Code Abbreviations for use on your tester.
39 / 153
PATGuard 3
Setup - PAT Options
Tester Output
The Tester Output drop-down boxes are used to configure the interpretation of the data downloaded from
your test instrument. With the exception of the Notes option, all fields are mutually exclusive - in other
words you cannot set more than one field to Asset Description.
Note that for test instruments that use the SSS download format, the Site, Location and Person information
in the download will override the options configured in the PAT Options tab.
Please refer to the manual for your test instrument to determine the default Tester Output and other
download options.
Code Abbreviations
See the Code Abbreviations page for more information on Code Abbreviations.
Code Abbreviations
Code Abbreviations
Code Abbreviations are used to help save time typing on the test instrument. If you wish to use Code
Abbreviations on your test instrument, and your test instrument is able to use Code Abbreviations, tick the
Use code abbreviations on tester box in the PAT Options tab.
When this option is enabled text prefixed with a 9 (nine) will be checked against the list of Code
Abbreviations and, if found, the Code Abbreviation will be expanded. In the example below, 9KET would
expand to Kettle, 9TOA to Toaster etc.
40 / 153
PATGuard 3
Code Abbreviations
Code Abbreviation Category
Code Abbreviations can be set up for various categories including Asset Description, Location and Person.
To display the available categories and the Code Abbreviations for each, click on the Show Codes for:
drop-down box.
Code Abbreviation Fields
Adding a new Code Abbreviation
To add a new Code Abbreviation, select the Code Abbreviation Category that you would like to add a new
Code Abbreviation to. Click the Add button to add a new line.
41 / 153
PATGuard 3
Add a new Code Abbreviation
In the new line, enter the 3-digit Code you would like to use in the Code column. The 9 should not be
included for the Code in the Code Abbreviation table. Enter the full description in the Represents column.
Editing a Code Abbreviation
To edit either the Code Abbreviation or the full description, simply click in the Code Abbreviations table and
edit the text accordingly.
Deleting a Code Abbreviation
To delete a Code Abbreviation, select the row containing the Code Abbreviation and hit the Delete button.
You will be prompted for confirmation.
Delete Code Abbreviation
Asset Groups
Asset Groups
An Asset Group defines the test parameters and retest periods for a class of Assets. By defining Asset
Group and assigning Assets to a group you can manage the retest periods and test codes for many Assets
at once. In addition to the Pre-defined Asset Groups, Asset Groups can also be Added, Edited or Deleted.
42 / 153
PATGuard 3
Setup - Asset Groups
Pre-defined Asset Groups
In the UK, the Health and Safety Executive (HSE) and the Institute of Engineering and Technology (IET,
formerly the IEE) define re-test periods in their documentation. These re-test periods are defined in terms of
the Type of Premises where the Assets are located, the type of equipment, type of test (visual or full test)
and the class of the equipment (class I or class II).
PATGuard 3 contains a set of pre-defined Asset Groups based on this guidance. Other Asset groups which
are not premise dependent can be added to Undefined (e.g. Imported Asset Groups or equivalent from
another database will be in Undefined).
Type of Premises
PATGuard 3 contains a list of Premises Types, each containing a number of pre-defined Asset Groups.
These Asset Groups can be accessed by selecting the Premises Type from the Type of Premises dropdown box.
Type of Premises
Adding an Asset Group
43 / 153
PATGuard 3
To add a new Asset Group, first select the Type of Premises that you want the Asset Group to belong to, or
use the < Undefined > premises type, and then click the Add... button to pull up the Asset Group window.
Add Asset Group
Enter the description of the Asset Group and select the applicable Class and Voltage. The Default Test
Period and Default Visual Period allow you to set the default test periods for this asset group, which will be
used whenever Group Default is selected for Test Period in the Asset Details window.
Default Test Codes can also be entered to instruct your test instrument how to test this group of assets, if
your test instrument supports Test Codes. Please refer to your test instrument manual for more information
on Test Codes.
Edit an Asset Group
To edit an Asset Group, select the Asset Group name in the Asset Groups tab in the Setup Window and
click the Edit... button. This will open the Asset Group window.
Delete an Asset Group
To delete an Asset Group, select the Asset Group name in the Asset Groups tab in the Setup Window and
click the Delete button. You will be prompted for confirmation.
Delete Asset Group
Navigating PATGuard 3
44 / 153
PATGuard 3
Navigating PATGuard 3
The PATGuard 3 user interface is split into four main areas, the Title Bar, Ribbon, Navigation Pane and
Main Window, as shown below. The relative size of the Navigation Pane and Main Window can be adjusted
by clicking and dragging the dividing bar with the mouse.
PATGuard 3
Title Bar
The Title Bar contains the Quick-access Toolbar as well as Minimise, Maximise and Close buttons.
For more information, see the Title Bar page.
Ribbon
The Ribbon provides access to the File, Data Transfer, Functions and Help menus along with the Style
options.
For more information, see the Ribbon page.
Navigation Pane
The Navigation Pane provides access to the various main PATGuard 3 functions, including PAT Testing,
Universal Risk Assessment, Site Reports, the Address Book, Reports and Instruments. The Navigation
Pane also contains the database Tree View. The Navigation Pane can be customised to hide some of
these features if they are not required.
For more information, see the Navigation Pane page.
45 / 153
PATGuard 3
Main Window
The contents of the Main Window depend on which PATGuard 3 function is selected. For example, when
using the PAT Testing function, the Main Window displays details of the stored assets and test results.
For more information, see the Main Window page.
Short-cut Keys
There are also a number of short-cut keys in PATGuard 3 to help make common tasks quicker.
For more information, see the Short-cut Keys page.
The Title Bar
The Title Bar
The Title Bar is at the top of the PATGuard 3 user interface and contains the Quick-access Toolbar as well
as the Minimise, Maximise and Close buttons.
Title Bar
Quick-access Toolbar
Quick-access Toolbar
The icons on the Quick-access Toolbar provide options to Create a new database or Open an existing file.
Minimise, Maximise and Close buttons
Minimise, Maximise and Close buttons
The minimise and maximise buttons allow the user to minimise and maximise/restore the PATGuard 3
window. The close button closes PATGuard 3.
Context Menu
Right-clicking on the Title Bar brings up the Context Menu:
Context Menu
The context menu provides options to move, resize, minimise, maximise/restore and close PATGuard 3.
The Ribbon
46 / 153
PATGuard 3
The Ribbon
The Ribbon provides access to the File, Data Transfer, Functions and Help menus.
The Ribbon also contains the Application Button, the Style Options menu and a link to the About Screen.
The Ribbon
Application Button
Application Button menu
The Application Button opens a menu with options to Create a new database or Open an existing file. The
menu also shows a list of recent documents that are available to open, along with an Exit button.
Minimising and Maximising the Ribbon
The Ribbon can be minimised by double-clicking one of the Menu names (File, Data Transfer, Functions or
Help). This will hide the Menu bars unless one of the Menu names is selected, and can be useful on low
resolution screens
Double-clicking on a Menu name will maximise the Ribbon.
File Menu
File Menu
File Menu
The File Menu contains the following options:
New Database
Open File
Setup
47 / 153
PATGuard 3
Add Client
Add Site
Add Location
Add Asset/Add Hazard (depending on context)
Find
Find Next
Asset View Filter
Last Download Only
Auto Schedule
Click on the links above for more information about each option.
Condensed View
If there is not enough space to display the entire menu, the File Menu - and other Ribbon menus automatically condense themselves to save space, as shown below:
File Menu - condensed view
The hidden options can be accessed, in this case, by clicking on the 'View' button:
File Menu - condensed view (expanded)
Open an existing file
Open an existing file
To open an existing file or database, select Open File from the File Menu (or from the Quick-access
Toolbar or Application Button).
File Menu - Open
This will open the Open File window, which allows you to browse to the file you wish to open.
48 / 153
PATGuard 3
Open File window
File Types
The Open File window allows you to open files of different types.
Open File - File Type Options
Opening a Database (.mdb) will close the database that is currently in use and open the selected database.
Opening any of the Downloads options (.sss, .txt, .gar) or Briefcase (.pat) files will import the data in the
selected file into the current database.
Find
Find
To search for assets matching particular criteria, select the Find option from the File Menu.
File Menu - View - Find/Find Next
49 / 153
PATGuard 3
The fields in the Find window are used to define the search criteria. You can search by Site, Location,
Asset ID, Description, Asset Group, Serial Number or Next Check Date.
You must select at least one search criteria but the other fields may be left blank. Click OK to begin the
search.
Find Window
The search criteria given must ALL be present in an asset for a match to occur. If a matching asset is found
the Tree View will display its location and the asset will be selected in the Asset View.
Find Next
Select the Find Next option in the File Menu to continue the search. If another match occurs, the Tree View
will display the location of the next asset and the asset will be selected in the Asset View. You can also find
the next match by pressing the F3 key.
If no more matches occur, the following message will be displayed:
Find - No Matching Assets
Asset View Filter
Asset View Filter
To filter the Asset View for assets with particular next test dates, select the Asset View Filter option from
the File Menu.
50 / 153
PATGuard 3
File Menu - View - Asset View Filter
To filter the Asset View by next test date, tick the Filter asset view by next test date box and then change
the From and To dates according to your requirements.
Alternatively, to view all assets that have tests overdue, tick the Show all assets that have tests overdue
box. This will disable the From and To date boxes.
If you wish to include visual tests, tick the Include Visual Tests in Schedule box.
Asset View Filter window
Clicking OK will apply the Asset View Filter, and only assets matching the filter will be displayed in the
Asset View.
Last Download Only
Last Download Only
To filter the Asset View so that only assets added or modified by the last download appear, select the Last
Download Only option from the File Menu.
File Menu - View - Asset View Filter
Only the assets added or modified by the last download will appear in the Asset View. Selecting Last
Download Only again removes the filter so that all assets can be seen. Newly created assets are
differentiated from modified assets by a
icon.
Using the Last Download Only function overrides any previously applied Asset View Filter.
Data Transfer Menu
Data Transfer Menu
51 / 153
PATGuard 3
Data Transfer Menu
The Data Transfer Menu contains the following options:
Download from tester
Upload to tester
Export to file
Email export
Click on the links above for more information about each option.
Functions Menu
Functions Menu
Functions Menu
The Functions Menu contains the following options:
Auto Scheduler
Add Formal Test Visual Pass
Emergency Lighting
Fire Alarm
Create PATGuard Viewer CD
PAT Risk Assessment
Universal Risk Assessment
Click on the links above for more information about each option.
Create PATGuard Viewer CD
Create PATGuard Viewer CD
PATGuard Viewer is a view only version of the program that can be freely issued to Clients and others so
that they can view the database and print their own Reports.
Not all versions of PATGuard 3 can create a Viewer CD, refer to the PATGuard 3 Versions page for more
information.
To create a PATGuard 3 Viewer CD, make sure you are using either the PAT Testing, Universal Risk
Assessment or Site Reports function. Select the Client you wish to create a Viewer CD for in the Tree View
in the Navigation Pane. Only the data for that Client will be added to the Viewer CD. Alternatively, to
include the entire database, select the top level of the database in the Tree View in the Navigation Pane.
52 / 153
PATGuard 3
Select a Client or the top level of the database
Select the Create Viewer CD option from the Functions Menu.
Functions Menu - Create Viewer CD
This will open the Create Viewer CD Image window, which allows you to set the options for your Viewer
CD.
Create Viewer CD Image window
Create Viewer CD Image window
The PATGuard Viewer CD can be customised by changing the Splash Screen and Company Logo. The
Splash Screen appears when the PATGuard Viewer is started, and the Company Logo will appear on all
Reports generated with PATGuard Viewer.
Changing Splash Screen
To change the Splash Screen, select Browse... next to Splash screen (.bmp) to open the Open Splash
Screen window.
53 / 153
PATGuard 3
Open Splash Screen window
Browse to the location of the Bitmap (.bmp) file that you would like to use as the Splash Screen. Select OK
to select the file and return to the Create Viewer CD Image window.
Changing Company Logo
To change the Company Logo, select Browse... next to Company logo (.jpg) to open the Open Company
Logo window.
54 / 153
PATGuard 3
Open Company Logo window
Browse to the location of the JPEG (.jpg) file that you would like to use as the Company Logo. Select OK to
select the file and return to the Create Viewer CD Image window.
Setting CD image directory
To set the folder you would like to output the Viewer CD image to, select Browse... next to CD image
directory to open the Browse for CD image directory window.
Browse for CD image directory window
55 / 153
PATGuard 3
Browse to the location of the folder that you would like to output the CD image files to (in the example
above, the previously created ViewerCD folder on the Desktop). Select OK to select the file and return to
the Create Viewer CD Image window.
NB: The CD image directory should be an empty folder, and never the root directory (e.g. C:\ ) or
any other important system folder.
Creating Viewer CD image
After setting the various Viewer CD options, select Create CD Image to generate the Viewer CD files.
Once the Viewer CD files have been generated, copy all of the generated files onto a blank CD or DVD
using your normal CD creating software program.
It is a good idea to check the Viewer CD has been created correctly by installing on your own PC before
sending to a Client.
Add Formal Visual Test Pass
Add Formal Visual Test Pass
The Add Formal Visual Test Pass feature allows you to add a visual test pass to the Test Results for one or
more Assets.
To add a Formal Visual Test Pass to one or more Assets, make sure you are using the PAT Testing
function and select the Asset or Assets you wish to add a Formal Visual Test Pass to in the Main Window.
Selecting multiple Assets in the Main Window
Select Add Formal Visual Test Pass from the Functions Menu.
Functions Menu - Add Formal Visual Test Pass
You will be prompted for confirmation.
Add Formal Visual Test Pass confirmation
56 / 153
PATGuard 3
Selecting OK will add a visual test pass with the current date to the test results for the selected Asset or
Assets.
Help Menu
Help Menu
Help Menu
The Help Menu contains the following options:
About PATGuard 3
Setup Wizard
Help Topics
Click on the links above for more information about each option.
Style Options
Style Options
The appearance of PATGuard 3 can be customised using the Style feature, which can be accessed from
the top right corner of the Ribbon. As well as the Default Style there are a number of Optional Styles to
choose from.
Default Style
The default style for PATGuard 3 is "Windows 7".
57 / 153
PATGuard 3
Default "Windows 7" style
Optional Styles
There are four optional styles to choose from; "Office 2007 (Blue Style)", "Office 2007 (Black Style)", "Office
2007 (Silver Style)" and "Office 2007 (Aqua Style)".
58 / 153
PATGuard 3
Optional styles "Office 2007 (Aqua)", "Office 2007 (Silver)", "Office 2007 (Blue)" and "Office 2007 (Black)"
The Navigation Pane
The Navigation Pane
The Navigation Pane is displayed on the left hand side of the screen. The relative size of the Navigation
Pane and Main Window can be adjusted by clicking and dragging the dividing bar with the mouse.
The Navigation Pane is split into two areas. The bottom area of the Navigation Pane provides access to the
main PATGuard 3 functions.The functions displayed in the Navigation Pane can be customised to meet
your requirements.
59 / 153
PATGuard 3
Functions
Depending on the function selected, the top of the Navigation Pane will display one of the following:
Tree View
Reports View
Instruments View
Tree View
The Tree View allows you to navigate the PATGuard 3 database.
Tree View
The top of the Tree View shows the top level of the database. Underneath this are displayed the configured
Clients, Sites and Locations. Parts of the Tree View can be expanded and collapsed using the + and icons the left of a Client or Site.
The Recycle Bin is also shown in the Tree View.
Reports View
The Reports View displays the list of configured report types in the top of the Navigation Pane.
60 / 153
PATGuard 3
Reports
Refer to the Reports section for more information.
Instruments View
The Instruments View displays a list of configured instrument types in the Navigation Pane.
Instruments
Refer to the Instruments section for more information.
Customising the Navigation Pane
Customising the Navigation Pane
The Navigation Pane can be customised by hiding, minimising, or rearranging the various PATGuard 3
function buttons to better meet your requirements.
Hiding functions
Depending on how you wish to use PATGuard 3 and the functions that you will make use of, you may wish
to hide certain functions from the Navigation Pane. For example, if you do not wish to produce Site Reports
you may choose to hide this function.
To do this, select the >> button at the bottom of the Navigation Pane to display the Navigation Pane menu.
61 / 153
PATGuard 3
Navigation Pane menu
Select Navigation Pane Options... from the Navigation Pane menu. This will open the Navigation Pane
Options window.
Navigation Pane Options window
Toggling the checkbox next to each function in the Navigation Pane Options window will change whether
that function is visible or hidden in the Navigation Pane. In the example below, only the PAT Testing and
Instruments functions are visible.
Navigation Pane - only two functions visible
Selecting Reset in the Navigation Pane Options window will set all functions to visible in the Navigation
Pane.
Minimising functions
Rather than hiding functions, you may wish to simply minimise the functions you use least often. Minimising
functions also provides more space for the database Tree View.
62 / 153
PATGuard 3
To do this, select the >> button at the bottom of the Navigation Pane to display the Navigation Pane menu.
Navigation Pane - Function menu
Select Show Fewer Buttons from the Navigation Pane menu to minimise a function. Functions will be
minimised in the order that they appear in the Navigation Pane - in the example above, the Instruments
function will be minimised first. To minimise specific functions, rearrange the functions in the Navigation
Pane so that the functions you wish to minimise are at the bottom.
In the extreme example below, all of the functions have been minimised.
Navigation Pane - All function minimised
PATGuard 3 will automatically minimise and maximise functions when running on a small screen or in a
small window.
Rearranging functions
You may wish to change the order that functions appear in the Navigation Pane, either to put the functions
in a specific order or to enable you to minimise particular functions.
To do this, select the >> button at the bottom of the Navigation Pane to display the Navigation Pane menu.
Navigation Pane menu
63 / 153
PATGuard 3
Select Navigation Pane Options... from the Navigation Pane menu. This will open the Navigation Pane
Options window.
Navigation Pane Options window
Selecting a function and using the Move Up and Move Down buttons in the Navigation Pane Options
window will change the order the functions appear in the Navigation Pane.
Selecting Reset in the Navigation Pane Options window will set all functions to the default order in the
Navigation Pane.
Recycle Bin
Recycle Bin
When Assets, Hazards or Site Reports are deleted they are moved to the Recycle Bin.
Assets, Hazards or Site Reports located in the Recycle Bin can be viewed by selecting Recycled in the
Tree View. Deleted items corresponding to the current function will be displayed: Assets will be visible
when using the PAT Testing function, Hazards when using the Universal Risk Assessment function and
Site Reports when using the Site Reports function.
Recycle Bin
The deleted Assets, Hazards and Site Reports will be displayed in the Main Window.
Restoring Assets or Hazards
Deleted Assets, Hazards and Site Reports can be restored by right-clicking them in the Main Window and
selecting Restore.
64 / 153
PATGuard 3
Restore from Recycle Bin
The asset will be moved from the Recycle Bin back into the main database.
NB: In order for Assets or Hazards to be restored from the Recycle Bin, the Client/Site/Location to
which they belong must still exist in the database (or be created manually).
Main Window
The Main Window
The Main Window is displayed on the right hand side of the screen. The relative size of the Navigation
Pane and Main Window can be adjusted by clicking and dragging the dividing bar with the mouse.
Depending on which of the main PATGuard 3 functions is selected, the Main window will display one of the
following views:
Asset View
o Filtering the Asset View
o Sorting the Asset View
Hazard View
Site Reports View
Personnel View
Instruments View
Asset View
The Asset View is shown when the PAT Testing function is selected. The Assets View displays the list of
Assets for the Client, Site or Location selected in the Tree View on the Navigation Pane.
Asset View
Filtering the Asset View
The Assets displayed in the Asset View can be filtered using the Asset View Filter and Last Download Only
options in the File Menu.
Sorting the Asset View
The Assets displayed in the Asset View can be sorted based on the information in each column of the
Asset View. To do this, click on the column heading you wish to sort on. The blue triangle will move to that
65 / 153
PATGuard 3
column to show which column the Assets are being sorted on. To reverse the direction of the sort, click the
column heading again. The blue triangle will change direction to indicate the direction of the sort.
In the example below, the Asset View has been sorted on the Description column in reverse alphabetical
order.
Asset View - Sorted
Hazard View
The Hazard View is shown when the Universal Risk Assessments function is selected. The Hazard View
displays the list of Hazards for the Client, Site or Location selected in the Tree View on the Navigation
Pane.
Hazard View
Site Reports View
The Site Reports View is shown when the Site Reports function is selected. The Site Reports View displays
the list of Site Reports for the Client, Site or Location selected in the Tree View on the Navigation Pane.
Site Reports View
Personnel View
The Personnel View is shown when the Address Book function is selected. The Personnel View displays
the External Personnel for the Client, Site or Location selected in the Tree View on the Navigation Pane. If
the top-level of the database is selected, the Personnel View displays the Internal Personnel.
Personnel View
Instruments View
The Instruments View is shown when the Instruments function is selected. The Instruments View displays
the list of Instruments of the type selected in the Instruments View on the Navigation Pane.
66 / 153
PATGuard 3
Instruments View
Short-cut Keys
Short-cut Keys
A number of common functions in PATGuard 3 can be accessed using the following short-cut keys:
New Database
Open File
Find
Help
Rename
Find Next
Reveal Short-cuts
Delete
Ctrl + N
Ctrl + O
Ctrl + F
F1
F2
F3
F10
Del
PATGuard 3 functions
PATGuard 3 functions
The main functions of PATGuard 3 are accessible from the Navigation Pane and are as follows:
PAT Testing
Universal Risk Assessment
Site Reports
Address Book
Reports
Instruments
PATGuard 3 functions
There are also a number of features common to one or more of the above functions which are accessible
from the File Menu. These are as follows:
Clients
Sites
67 / 153
PATGuard 3
Locations
Click on the links above for more information about each function.
Clients
Clients
The details of your customers are stored as Clients in the database. Clients can be added from within the
PAT Testing, Universal Risk Assessment and Site Reports functions of PATGuard 3. See also Changing
Client Details and Deleting Clients.
Adding Clients
To add a client click on the Add Client option in the File Menu, as shown below, to bring up the Client
Details window.
Add Client option
You may find that the Add Client option is greyed out, as shown below.
Add Client option greyed out
If this is the case, click on the top level of the database Tree View in the Navigation Pane. You will now be
able to add a client to the database.
Top level of database Tree View selected
Client Details
The Client Details window allows you to view, add or amend the contact details of your customers,
including address, telephone and email details, a reference number and any other notes you would like to
add about the Client.
68 / 153
PATGuard 3
Client Details window
Personnel responsible for Client
The Personnel button in the Client Details window displays details of Internal Personnel assigned to the
client. In this case two Internal Personnel have been assigned to this Client, one in an Administration role
and one in a Technical role.
Personnel assigned to Client
Personnel details are stored in the Address Book. See Adding Internal Personnel for more information on
how to add Internal Personnel and assign them to particular Clients.
Changing Client Details
Client details can be changed at any time by double-clicking the Client name in either the database Tree
View in the Navigation Pane, or in the Main Window. This will bring up the Client Details window. You can
also rename a client by right clicking the client name in the Tree View and selecting Rename, or by
pressing F2 whenever the client is selected.
69 / 153
PATGuard 3
Deleting Clients
Clients can be deleted by selecting them in either the database Tree View in the Navigation Pane, or in the
Main Window, and pressing Delete. You can also delete a client by right clicking the client name in the
Tree View and selecting Delete. You will be prompted for confirmation.
Delete Client Confirmation
CAUTION: deleting a Client will also delete any locations, assets and results associated with them.
Sites
Sites
The details of addresses where testing is carried out are stored as Sites in the database. Sites can be
added from within the PAT Testing, Universal Risk Assessment and Site Reports functions of PATGuard 3.
See also Changing Site Details and Deleting Sites.
Depending on your individual requirements, for example whether you are a contractor or perform in-house
testing only, sites can be created at the top level of the database or can be associated with a particular
Client and appear underneath that Client in the Tree View in the Navigation Pane. An example of both
types of Site is shown below - Site 1 is not associated with a Client, whereas Site 2 is associated with
Client 1.
Two types of Site
Adding Sites
To add a Site click on the Add Site option in the File Menu, as shown below, to bring up the Site Details
window.
Add Site option
You may find that the Add Site option is greyed out, as shown below.
70 / 153
PATGuard 3
Add Site option greyed out
If this is the case, make sure that either the top level of the database or a particular Client is selected within
the Tree View in the Navigation Pane. You will now be able to add a Site to the database.
Site Details
The Site Details window allows you to view, add or amend the details of a Site, including the name of the
Site, the Client (this will be pre-populated if you created the site under a Client in the Tree View), address
and contact details and any other notes you would like to add about the Site.
If the box Site not at client location is not ticked, the fields will automatically contain address and contact
details of the Client.
Site Details window
Attaching photos to Site Details
You can also attach photos of the Site to the Site Details. To do this, click the Add Attachment button in
the Site Details window. This will open the Open Photo window.
71 / 153
PATGuard 3
Open Photo window
Browse to find the photo you want to attach and click Open to attach the photo to the Site Details. Multiple
photos can be attached to each Site and comments can be added to each photo. To select the default
photo for a Site, click the Default photo box in the Site Details window.
You can scroll through the attached photos using the << and >> buttons and delete attached photos using
the Delete Attachment button. You will be prompted for confirmation.
Delete Picture Confirmation
Personnel responsible for Site
The Personnel button in the Site Details window displays details of Internal Personnel responsible for the
Site. In this case two Internal Personnel have been assigned to this Site, one in an Administration role and
one in a Technical role.
72 / 153
PATGuard 3
Personnel assigned to Client
Personnel details are stored in the Address Book. See Adding Internal Personnel for more information on
how to add Internal Personnel and assign them to particular Clients.
Changing Site Details
Site details can be changed at any time by double-clicking the Site name in either the database Tree View
in the Navigation Pane or in the Main Window. This will bring up the Site Details window. You can also
rename a Site by right clicking the Site name in the Tree View and selecting Rename, or by pressing F2
whenever the site is selected.
Deleting Sites
Sites can be deleted by selecting them in either the database Tree View in the Navigation Pane, or in the
Main Window, and pressing Delete. You can also delete a site by right clicking the site name in the Tree
View and selecting Delete. You will be prompted for confirmation.
Delete Site Confirmation
CAUTION: deleting a Site will also delete any locations, assets and results associated with it.
Locations
Locations
Locations provide a way of dividing Sites into smaller, more manageable sections. Locations can be added
from within the PAT Testing, Universal Risk Assessment and Site Reports functions of PATGuard 3. See
also Changing Location Details and Deleting Locations.
The exact meaning of a Location can change depending on your individual requirements. If a Site
represents a single building, for example, a Location could be a room within that building. If a Site has
multiple buildings, a Location could be a specific building on that Site.
73 / 153
PATGuard 3
Adding Locations
To add a Location, first select the Site that the Location is to be created at in the Tree View in the
Navigation Pane.
Select a Site
To add the Location click on the Add Location option in the File Menu, as shown below, to bring up the
Location Details window.
Add Location option
Location Details
The Location Details window allows you to view, add or amend the details of a Location, including the
name and description of a Location, the associated Client and Site (these may already be pre-populated
with the details of the Client and Site you selected in the Tree View), and any other notes you would like to
add about the Location.
Attaching photos to Location Details
You can also attach photos of the Location to the Location Details. To do this, click the Add Attachment
button in the Location Details window. This will open the Open Photo window.
74 / 153
PATGuard 3
Open Photo window
Browse to find the photo you want to attach and click Open to attach the photo to the Location Details.
Multiple photos can be attached to each Location and comments can be added to each photo. To select
the default photo for a Location, click the Default photo box in the Location Details window.
You can scroll through the attached photos using the << and >> buttons and delete attached photos using
the Delete Attachment button. You will be prompted for confirmation.
Delete Picture Confirmation
Changing Location Details
Location details can be changed at any time by double-clicking the Location name in either the database
Tree View in the Navigation Pane or in the Main Window. This will bring up the Location Details window.
You can also rename a Location by right clicking the Location name in the Tree View and selecting
Rename, or by pressing F2 whenever the site is selected.
Deleting Locations
Locations can be deleted by selecting them in either the database Tree View in the Navigation Pane, or in
the Main Window, and pressing Delete. You can also delete a Location by right clicking the site name in
the Tree View and selecting Delete. You will be prompted for confirmation.
75 / 153
PATGuard 3
Delete Location Confirmation
CAUTION: deleting a Location will also delete any assets and results associated with it.
PAT Testing
PAT Testing
The PAT Testing function of PATGuard 3, which is accessible from the Navigation Pane, allows you to
view, add and amend details of Assets, manually add Test Results and perform PAT Risk Assessments.
Navigation Pane - PAT Testing
When the PAT Testing function is selected in the Navigation Pane, the Main Window will show the Assets
associated with whichever Site or Location is selected in the database Tree View, along with details of the
last and next test dates for those Assets. Items due for tests are highlighted in red.
Main Window - Asset View
PAT Testing functions
The main PAT Testing functions of PATGuard 3 are as follows:
Assets
Test Results
PAT Risk Assessment
76 / 153
PATGuard 3
Related activities
There are also a number of other features associated with the PAT Testing functions of PATGuard 3.
These are as follows:
Clients
Sites
Locations
Click on the links above for more information about each function.
Assets
Assets
Assets refer to physical items to be tested. PATGuard 3 allows you to add Assets to a particular Site or
Location, to manually add test results, and also to add PAT Risk Assessments to those Assets.
Viewing and Filtering Assets
To view the Asset Details for a particular Asset, double-click the Asset in the Main Window, or select the
Asset and press F8. To review Test Results for an Asset, either open the Asset Details window or right click
the Asset and click Test Results... You can also print an individual Test Certificate from this menu. See
also Changing Asset Details and Deleting Assets.
You can also filter Assets by certain criteria. For more information on filtering Assets, refer to the Find,
Asset View Filter and Last Download Only pages.
Manually adding Assets
To add an Asset, first select the Site or Location that the Asset is to be created at in the Tree View in the
Navigation Pane.
Select a Site or Location
To add the Asset click on the Add Asset option in the File Menu, as shown below, to bring up the Asset
Details window.
Add Asset option
Cloning Assets
A quick way to duplicate an Asset, which is useful if you have multiple similar items to add, is to right click
on the Asset in the Main Window and select Clone. This will create a copy of the Asset, but without any
Test Results.
77 / 153
PATGuard 3
Clone Asset
Asset Details
The Asset Details window allows you to view, add or amend details of the Asset, including Asset ID,
Description and Asset Group.The Site and Location will already be populated.
Asset Details window
The Asset Details window can also be viewed by double-clicking the Asset in the Main Window, by
selecting the Asset and pressing F8, or by right-clicking on the Asset and selecting Details...
Advanced Asset Details
The Advanced Asset Detail tab allows you to add additional information about an Asset, including the
Make, Model and Serial Number.
78 / 153
PATGuard 3
Asset Detail Window - Advanced tab
Default Test Codes can also be entered to instruct your test instrument how to test this group of assets, if
your test instrument supports Test Codes. Please refer to your test instrument manual for more information
on Test Codes.
Retest Period
The Retest Period for Full Test and Formal Visual Test can also be set in the Asset Details window.
Asset Detail Window - Retest period
The options for Retest Period include:
No Re-test - no Retest Period is defined
User Defined - Retest Period can be manually entered in the Asset Details window and will
automatically be calculated from the last test date
Group Default - the Retest Period will be set based on the Asset Group the Asset belongs to
As Risk Assessment - the Retest Period will be set based on the results of a PAT Risk Assessment
Asset Notes
You can add notes about an Asset to the Asset Details. To do this, click the Notes... button in the Asset
Details window. This will open the Asset Notes window.
79 / 153
PATGuard 3
Asset Notes window
Manually adding Test Results
To manually add Test Results to an Asset, click on Add Results... in the Asset Details window.
See the Test Results page for more information on manually adding Test Results to an Asset.
Adding a PAT Risk Assessment
To add a PAT Risk Assessment to the Asset, click on Perform Risk Assessment... in the Asset Details
window.
See the PAT Risk Assessment page for more information on adding a PAT Risk Assessment to an Asset.
Deleting Test Results or PAT Risk Assessments
To delete Test Results or a PAT Risk Assessment associated with a Asset, select the row containing the
test results or PAT Risk Assessment in the Asset Details window and hit the Delete button. You will be
prompted for confirmation.
Delete test results/PAT Risk Assessment
Attaching photos to Asset Details
You can attach photos of the Asset to the Asset Details. To do this, click the Add Attachment button in
the Asset Details window. This will open the Open Photo window.
80 / 153
PATGuard 3
Open Photo window
Browse to find the photo you want to attach and click Open to attach the photo to the Asset Details.
Multiple photos can be attached to each Asset and comments can be added to each photo. To select the
default photo for a Asset, click the Default photo box in the Asset Details window.
You can scroll through the attached photos using the << and >> buttons and delete attached photos using
the Delete Attachment button. You will be prompted for confirmation.
Delete Picture Confirmation
Changing Asset Details
Asset details can be changed by double-clicking the Asset in the Main Window, by selecting the Asset and
pressing F8, or by right-clicking on the Asset and selecting Details... This will bring up the Asset Details
window.
Deleting Assets
Assets can be deleted by selecting them in the Main Window, and pressing Delete. You will be prompted
for confirmation.
81 / 153
PATGuard 3
Delete Asset Confirmation
Deleted Assets can be restored from the Recycle Bin.
CAUTION: deleting an Asset will also delete any Test Results or PAT Risk Assessments associated
with it.
Test Results
Test Results
Test Results are linked to individual Assets and store details of visual inspections, electrical tests and PAT
Risk Assessments associated with that Asset.
View Test Results
To view Test Results for an Asset, open the Asset Details window by double-clicking the Asset in the Main
Window, by selecting the Asset and pressing F8, or by right-clicking on the Asset and selecting Details...
Test Results for the Asset are displayed in this window. See also Changing Test Results and Deleting Test
Results.
Asset Details window
Alternatively, right click on the Asset in the Main Window and click Test Results... to open the Test Results
window and view only the Test Results and not the full Asset Details.
82 / 153
PATGuard 3
Test Results window
The Test Results displayed in either the Asset Details or Test Results windows can be details of visual
inspections, electrical tests and PAT Risk Assessments associated with that Asset. Double-clicking a Test
Result in either window will open the Test Details window or the PAT Risk Assessment window, depending
on the type of Test Result.
Manually adding Test Results
Clicking Add Results... in either the Asset Details or Test Results windows will open a blank Test Details
window for you to manually enter Test Results.
Test Details window
The Test Details window allows you to view, add or amend details of individual Results for an Asset. For
electrical tests, you can select the Test Instrument used to associate with the Results.
Test Details window
To add a Result, click Add Result in the Test Details window to add a new Result. Select the Test type
from the available options and enter the Result and Status (whether the Test was a Pass or Fail, for
83 / 153
PATGuard 3
example). You can also select the units, although this will normally be automatically selected for you.
Continue adding results using the Add Result... button until you have entered the complete sequence of
tests. If you need to delete a row, select the row and click the Delete Result
Attaching photos to a Test Result
You can also attach photos of the Asset to the Test Result. To do this, click the Add Attachment button in
the Test Details window. This will open the Open Photo window.
Open Photo window
Browse to find the photo you want to attach and click Open to attach the photo to the Test Result. Multiple
photos can be attached to each Test Result and comments can be added to each photo. To select the
default photo for a Test Result, click the Default photo box in the Test Details window.
You can scroll through the attached photos using the << and >> buttons and delete attached photos using
the Delete Attachment button. You will be prompted for confirmation.
Delete Picture Confirmation
Delete Result
84 / 153
PATGuard 3
To delete a Test Result, select the row containing the test results or PAT Risk Assessment in the Test
Details window and hit the Delete Result... button. You will be prompted for confirmation.
Delete Test Results
PAT Risk Assessment
PAT Risk Assessment
PAT Risk Assessments can be performed directed from the Asset Details window by clicking the Perform
Risk Assessment... button. They can also be performed by clicking on an Asset in the Main Window and
selecting PAT Risk Assessment from the Function Menu, as shown below, to bring up the PAT Risk
Assessment window.
PAT Risk Assessment option
PAT Risk Assessment window
The PAT Risk Assessment window allows you to view or complete a PAT risk assessment for an Asset.
Entering details about the Asset and the environment at the Site or Location will automatically calculate a
recommended Retest Period.
85 / 153
PATGuard 3
PAT Risk Assessment window
Attaching photos to a PAT Risk Assessment
You can also attach photos of the Asset to the PAT Risk Assessment. To do this, click the Add
Attachment button in the PAT Risk Assessment window. This will open the Open Photo window.
86 / 153
PATGuard 3
Open Photo window
Browse to find the photo you want to attach and click Open to attach the photo to the PAT Risk
Assessment. Multiple photos can be attached to each PAT Risk Assessment and comments can be added
to each photo. To select the default photo for a PAT Risk Assessment, click the Default photo box in the
PAT Risk Assessment window.
You can scroll through the attached photos using the << and >> buttons and delete attached photos using
the Delete Attachment button. You will be prompted for confirmation.
Delete Picture Confirmation
Universal Risk Assessment
Universal Risk Assessment
The Universal Risk Assessment function of PATGuard 3, which is accessible from the Navigation Pane,
allows you to view, add and amend details of Hazards and perform Universal Risk Assessments.
87 / 153
PATGuard 3
Navigation Pane - Universal Risk Assessment
When the Universal Risk Assessment function is selected in the Navigation Pane, the Main Window will
show the Hazards associated with whichever Site or Location is selected in the database Tree View.
Main Window - Hazard View
Universal Risk Assessment functions
The main Universal Risk Assessment functions of PATGuard 3 are as follows:
Hazards
Perform Universal Risk Assessment
Related activities
There are also a number of other features associated with the Universal Risk Assessment functions of
PATGuard 3. These are as follows:
Clients
Sites
Locations
Click on the links above for more information about each function.
Hazards
Hazards
PATGuard 3 allows you to add Hazards to a particular Site or Location, and also to add Universal Risk
Assessments to those Hazards.
Manually adding Hazards
To add a Hazard, first select the Site or Location that the Hazard is to be created at in the Tree View in the
Navigation Pane. See also Changing Hazard Details and Deleting Hazards.
88 / 153
PATGuard 3
Select a Site or Location
To add the Hazard click on the Add Hazard option in the File Menu, as shown below, to bring up the
Hazard Details window.
Add Hazard option
Hazard Details
The Hazard Details window allows you to view, add or amend details of the Hazard, including Hazard ID
and Description, and to perform a Universal Risk Assessment for the Hazard. The Site and Location will
already be populated.
89 / 153
PATGuard 3
Hazard Details window, including a Universal Risk Assessment
The << and >> buttons can be used to view the previous/next Hazard at that Site or Location.
Adding a Universal Risk Assessment
To add a Universal Risk Assessment to the Hazard, click on Perform Risk Assessment...
See the Perform Universal Risk Assessment page for more information on adding a Universal Risk
Assessment to a Hazard.
Deleting a Universal Risk Assessment
To delete a Universal Risk Assessment associated with a Hazard, select the row containing the Universal
Risk Assessment and hit the Delete button. You will be prompted for confirmation.
Delete Universal Risk Assessment
Changing Hazard Details
Hazard details can be changed by double-clicking the Hazard in the Main Window. This will bring up the
Hazard Details window.
Deleting Hazards
Hazards can be deleted by selecting them in the Main Window, and pressing Delete. You will be prompted
for confirmation.
Delete Hazard Confirmation
Deleted Hazards can be restored from the Recycle Bin.
CAUTION: deleting a Hazard will also delete any Universal Risk Assessments associated with it.
Perform Universal Risk Assessment
Perform Universal Risk Assessment
90 / 153
PATGuard 3
Universal Risk Assessments can be performed directed from the Hazard Details window. They can also be
performed by clicking on a Hazard in the Main Window and selecting Universal Risk Assessment from
the Function Menu, as shown below, to bring up the Universal Risk Assessment window.
Universal Risk Assessment option
Universal Risk Assessment window
The Universal Risk Assessment window allows you to view or complete a risk assessment of the Hazard.
The Hazard ID, Site, Location, and Username will already be populated.
Universal Risk Assessment window
Add Action
From within the Universal Risk Assessment, corrective actions can be added by clicking the Add Action
button. This will add an Action to the bottom of the Universal Risk Assessment, as shown below.
91 / 153
PATGuard 3
Universal Risk Assessment - Add Action
Multiple actions can be added to a single Universal Risk Assessment.
Attaching photos to Universal Risk Assessment
You can also attach photos of the Hazard to the Universal Risk Assessment. To do this, click the Add
Attachment button in the Universal Risk Assessment window. This will open the Open Photo window.
92 / 153
PATGuard 3
Open Photo window
Browse to find the photo you want to attach and click Open to attach the photo to the Universal Risk
Assessment. Multiple photos can be attached to each Universal Risk Assessment and comments can be
added to each photo. To select the default photo for a Universal Risk Assessment, click the Default photo
box in the Universal Risk Assessment window.
You can scroll through the attached photos using the << and >> buttons and delete attached photos using
the Delete Attachment button. You will be prompted for confirmation.
Delete Picture Confirmation
Site Reports
Site Reports
The Site Reports function of PATGuard 3, which is accessible from the Navigation Pane, allows you to
view, add and amend details of Site Reports relating to particular Sites and Locations.
93 / 153
PATGuard 3
Navigation Pane - Site Reports
When the Site Reports function is selected in the Navigation Pane, the Main Window will show the Site
Reports associated with whichever Site or Location is selected in the database Tree View.
Main Window - Site Report View
Site Reports functions
The main Site Reports functions of PATGuard 3 include the ability to add, view and amend the following
reports:
Emergency Lighting
Fire Alarm
Related activities
There are also a number of other activities associated with the Site Reports functions of PATGuard 3.
These are as follows:
Clients
Sites
Locations
Click on the links above for more information about each function.
Emergency Lighting
Emergency Lighting
PATGuard 3 allows you to create an Emergency Lighting Site Report for a given Site or Location. See also
Changing Emergency Lighting Site Reports and Deleting Emergency Lighting Site Reports.
To add an Emergency Lighting Site Report, first select the Site or Location that you wish to create an
Emergency Lighting Site Report for in the Tree View in the Navigation Pane.
94 / 153
PATGuard 3
Select a Site or Location
Next click on the Emergency Lighting option in the Functions Menu, as shown below, to bring up the
Emergency Lighting Site Report window.
Site Reports - Emergency Lighting
Emergency Lighting Site Report
The Emergency Lighting Site Report window allows you to view or complete an Emergency Lighting
assessment for a given Site or Location. Some fields will already be populated with Client or Site details.
Emergency Lighting Site Report window
Editing an Emergency Lighting Site Report
To edit an Emergency Lighting Site Report, double-click the Emergency Lighting Site Report in the Main
Window to bring up the Emergency Lighting Site Report window.
95 / 153
PATGuard 3
Deleting an Emergency Lighting Site Report
To delete an Emergency Lighting Site Report, select the Emergency Lighting Site Report in the Main
Window and hit the Delete button. You will be prompted for confirmation.
Delete Emergency Lighting Site Report
Fire Alarm
Fire Alarm
PATGuard 3 allows you to create a Fire Alarm Site Report for a given Site or Location. See also Changing
Fire Alarm Site Reports and Deleting Fire Alarm Site Reports.
To add a Fire Alarm Site Report, first select the Site or Location that you wish to create a Fire Alarm Site
Report for in the Tree View in the Navigation Pane.
Select a Site or Location
Next click on the Fire Alarm option in the Functions Menu, as shown below, to bring up the Fire Alarm Site
Report window.
Site Reports - Fire Alarm
Fire Alarm Site Report
The Fire Alarm Site Report window allows you to view or complete a Fire Alarm assessment for a given
Site or Location. Some fields will already be populated with Client or Site details.
96 / 153
PATGuard 3
Fire Alarm Site Report window
Editing a Fire Alarm Site Report
To edit a Fire Alarm Site Report, double-click the Fire Alarm Site Report in the Main Window to bring up the
Fire Alarm Site Report window.
Deleting a Fire Alarm Site Report
To delete a Fire Alarm Site Report, select the Fire Alarm Site Report in the Main Window and hit the Delete
button. You will be prompted for confirmation.
Delete Fire Alarm Site Report
Address Book
Address Book
97 / 153
PATGuard 3
The Address Book function, which is accessible from the Navigation Pane, allows you to view, add and
amend details of Personnel. These Personnel can either be Internal Personnel or External Personnel.
Navigation Pane - Address Book
When the Address Book is selected in the Navigation Pane, the Main Window will show the External
Personnel associated with whichever Client, Site or Location is selected in the database Tree View. If the
top level of the Database is selected in the Tree View, the Main Window will show the Internal Personnel.
Main Window - Address Book View
Internal Personnel
Internal personnel are staff that you employ or that otherwise work on your behalf. They can be either
Technical or Administration staff and can be assigned responsibility for individual clients and sites.
See Adding Internal Personnel for more information.
External Personnel
External personnel are staff associated with a particular Client, Site or Location. They act as a contact for
that Client, Site or Location and can receive relevant Reports by email.
See Adding External Personnel for more information.
Adding Internal Personnel
Adding Internal Personnel
Internal personnel are staff that you employ or that otherwise work on your behalf. They can be either
Technical or Administration staff and can be assigned responsibility for individual Clients and Sites. See
also Changing Internal Personnel Details and Deleting Internal Personnel.
To add new Internal Personnel, select the Address Book from the Navigation Pane.
98 / 153
PATGuard 3
Navigation Pane - Address Book
Select the top level of the database in the Tree View.
Top level of database Tree View selected
The Main Window will show the names of any Internal Personnel that have already been added. Click on
Add Personel... in the Main Window to add new Internal Personnel.
Main Window - Address Book View
Internal Personnel Details
The Internal Personnel Details window allows you to view, add or amend the details of the Internal
Personnel, including address, telephone and email details and whether they are Administration or
Technical staff.
99 / 153
PATGuard 3
Internal Personnel Details
Responsibility for Clients and Sites
The Internal Personnel Details window is also used to assign responsibility for Clients or Sites to a
particular staff member. A list of available Clients and Sites appears in the Available Clients/Sites box. To
assign responsibility for a particular Client or Site, use the >> button to move the Client or Site to the
Responsibilities box. To remove responsibility for a particular Client or Site, use the << button to more the
Client or Site back to the Available Clients/Sites box.
In the example below, John Smith is responsible in a Technical role for Client 1 and Site 1, but not Site 2.
100 / 153
PATGuard 3
Personnel Details Window - Site/Client Responsibility
Changing Internal Personnel Details
Internal Personnel details can be changed by double-clicking the name of the Internal Personnel in the
Main Window. This will bring up the Internal Personnel Details window.
Deleting Internal Personnel
Internal Personnel can be deleted by selecting the name of the Internal Personnel in the Main Window and
pressing Delete. You will be prompted for confirmation.
Delete Personnel Confirmation
Adding External Personnel
Adding External Personnel
External personnel are staff associated with a particular Client, Site or Location. They act as a contact for
that Client, Site or Location and can receive relevant Reports by email. See also Changing External
Personnel Details and Deleting External Personnel.
101 / 153
PATGuard 3
To add new External Personnel, select the Address Book from the Navigation Pane.
Navigation Pane - Address Book
Select the Client, Site or Location that you wish to associate the External Personnel with in the database
Tree View.
Client 1 selected in Tree View
The Main Window will show the names of any External Personnel that have already been added for that
Client, Site or Location. Click on Add Personel... in the Main Window to add new External Personnel.
Main Window - Address Book View
External Personnel Details
The External Personnel Details window allows you to view, add or amend the details of the External
Personnel, including telephone and email details.
102 / 153
PATGuard 3
External Personnel Details
Changing External Personnel Details
External Personnel details can be changed by double-clicking the name of the External Personnel in the
Main Window. This will bring up the External Personnel Details window.
Deleting External Personnel
External Personnel can be deleted by selecting the name of the External Personnel in the Main Window
and pressing Delete. You will be prompted for confirmation.
Delete Personnel Confirmation
Reports
Reports
The Reports function of PATGuard 3, which is accessible from the Navigation Pane, allows you to generate
Reports from the information in the PATGuard 3 database, such as Test Reports and Certificates, and also
Invoices and Repair Management.
103 / 153
PATGuard 3
Navigation Pane - Reports
When the Reports function is selected in the Navigation Pane, the Tree View will be replaced with the list of
the available reports.
Navigation Pane - Available Reports
Reports functions
There are a number of tasks that can be completed from within the Reports function.
List of Reports
Generating a Report
Printing or saving to file
o Saving a Report to file
o Print a Report
o Emailing a Report
Editing Reports
o Copying a Report
o Deleting a Report
o Restoring a Report
Repair Management
Invoicing
Click on the links above for more information about each function.
List of Reports
List of Reports
104 / 153
PATGuard 3
PATGuard 3 comes with a number of pre-configured default Reports for different applications:
Concise Asset List
Detail Asset List
Concise Task Checklist
Concise Latest Test Results
Detailed Latest Test Results
Electrical Test Summary
Test Certificates
Certificate of Testing
Invoice
List charges
Short Code Details
Universal Risk Assessment
These Reports are available from the Navigation Pane when the Reports function is selected.
Navigation Pane - Available Reports
Reports can be copied, edited, deleted and restored as required. See also Generating a Report and
Printing or saving to file.
Generating a Report
Generating a Report
The list of available Reports is available from the Navigation Pane when the Reports function is selected.
105 / 153
PATGuard 3
Navigation Pane - Available Reports
Reports are generated by double-clicking the Report you wish to generate, or by right-clicking on the report
and selecting Print... or Print preview... The basic process of Generating a Report is the same for each
report, although the options you will be asked to select will vary depending on the report type.
Reports Example - Certificate of Testing
In this example we will generate a Certificate of Testing. Double-click Test Certificates in the Reports View
in the Navigation Pane. This will open the Certificate of Testing window. Select the Client, Site and
Location you wish to generate Test Certificates for, or use the <all> option. You can also enter some text to
add to the Test Certificate. Click OK to generate the Test Certificates.
Reports - Certificate of Testing
Once the Test Certificates have been generated the Preview window will open.
106 / 153
PATGuard 3
Reports - Certificate of Testing preview
From the Preview window you can Print, Save or Email your report. See also copying, editing, deleting and
restoring Reports.
Printing or saving to file
Printing or saving to file
After Generating a Report, the Report can be Saved, Printed or Emailed as required from the Reports
Preview window.
107 / 153
PATGuard 3
Reports - Certificate of Testing preview
Saving Reports to a file
To save a Report to a file, click the Save icon in the menu bar of the the Reports Preview window to open
the Save As window.
Saving a Report
108 / 153
PATGuard 3
There are a number of options of file types that Reports can be saved as, although .pdf and .jpg are the
most common. Some file types have additional options that can be set by selecting Options... The Reports
Preview window has its own Help file to guide you through the options. To open the Reports Preview Help
file, press F1 while the Reports Preview is open.
Printing Reports
To print a Report to a file, click the Print Current Page or Print all Pages icon in the menu bar of the
Reports Preview window.
Printing a Report
There are a number of print options to choose from. The Reports Preview window has its own Help file to
guide you through the options. To open the Reports Preview Help file, press F1 while the Reports Preview
is open.
Emailing Reports
To email a Report, click the Email icon in the menu bar of the the Reports Preview window to open the
Email window.
Emailing a Report
After selecting the desired options, click OK to open your default email program and attach the Report to
an email.
There are a number of options of file types that Reports can be emailed as, although .pdf and .jpg are the
most common. Some file types have additional options that can be set by selecting Options... The Reports
Preview window has its own Help file to guide you through the options. To open the Reports Preview Help
file, press F1 while the Reports Preview is open.
109 / 153
PATGuard 3
Editing Reports
Editing Reports
PATGuard 3 allows you to edit a Report to better meet your requirements. To edit a Report, right click on
the Report in the Reports View on the Navigation Pane and select Edit... This will open the Reports
Designer window.
Reports Designer window
The Reports Designer has its own Help file to guide you through the editing process. To open the Reports
Designer Help file, press F1 while the Reports Designer is open or select the ? symbol from the menu bar.
Copying a Report
You can create a copy of a Report by right click on the Report in the Reports View on the Navigation Pane
and select Copy... This will open the Copy Report window. Enter a name for the Report and select OK.
Copy Report window
You will see a window confirming that the Report has been copied successfully.
110 / 153
PATGuard 3
Copy Report confirmation
The new Report will now appear in the Reports View on the Navigation Pane.
Deleting a Report
You can delete a Report by right click on the Report in the Reports View on the Navigation Pane and select
Delete... You will be prompted for confirmation.
Delete Report window
You will see a window confirming that the Report has been deleted successfully.
Copy Report confirmation
If you delete a default Report by mistake, it can be Restored if required.
Restoring a Report
If you have edited or deleted a default Report and wish to restore it, right click on the Report in the Reports
View on the Navigation Pane and select Restore... This will open the Restore Report window. Select the
name of the Report you wish to Restore and select OK.
111 / 153
PATGuard 3
Restore Report
You will be prompted for confirmation.
Restore Report
You will see a window confirming that the Report has been restored successfully.
Restore Report
The restored Report will now appear in the Reports View on the Navigation Pane.
Repair Management
112 / 153
PATGuard 3
Repair Management
PATGuard 3 allows you to manage repairs and keep track of the costs involved.
Setting up Repairs
Repair costs can be entered in the Test Details window.
Test Details window
To add a repair, follow the procedure to Add Test Results Manually. Under Test type enter details of the
repairs undertaken. Enter the cost of the repair under Result, and make sure that Status is set to Repair.
You can also add any comments associated with the repair.
Add Repair
Printing Repair details
To print details of repairs, generate an Invoice in the normal way and ensure that Repairs is ticked.
113 / 153
PATGuard 3
Generate Invoice
The generated Invoice will display details of the repair and the cost involved so that the Client can be billed.
114 / 153
PATGuard 3
Generated Invoice
Invoicing
Invoicing
PATGuard 3 allows you to generate Invoices so that the Client can be billed for work undertaken. To
generate an Invoice, double-click Invoice in the Reports View in the Navigation Pane to open the Invoice
window.
Navigation Pane - Available Reports
Invoice Window
115 / 153
PATGuard 3
The Invoice window allows you to select the Client, Site and Location you wish to generate an Invoice for,
along with the price per test for various test types, invoice number, order reference, discounting and any
other notes that you wish to add. You can also select the types of Charges to be included, including Tests,
Risk Assessments and Repairs. Once you have entered the details, click OK to generate the Invoice.
Invoice window
Once the Invoice has been generated, the Reports Preview window will open.
116 / 153
PATGuard 3
Invoice Preview
From the Preview window you can Print, Save or Email your invoice.
Instruments
Instruments
The Instruments function of PATGuard 3, which is accessible from the Navigation Pane, allows you to
manage your Test Instruments. See Tester Compatibility for a list of test instruments that are compatible
with PATGuard 3.
Navigation Pane - Instruments
117 / 153
PATGuard 3
When the Instruments function is selected in the Navigation Pane, the Tree View will be replaced with a list
of configured Instrument types.
Navigation Pane - Configured Instrument Types
Selecting All Instruments will display all of the configured Instruments in the Main Window. Selecting a
particular Instrument type will display all configured Instruments of that type in the Main Window (for
example, all of the configured Apollo 600 Instruments).
Main Window - All Instruments
Instrument functions
There are a number of tasks that can be completed from within the Instruments function.
Adding Test Instruments
Entering Calibration Data
Adding Test Sequences
There are also a number of other features related to the Instruments function.
Downloading from your tester
Uploading to your tester
Click on the links above for more information about each function.
Adding Test Instruments
Adding Test Instruments
PATGuard 3 allows you to store details of your Test Instruments, including Calibration Data, as Instruments
in the database.
To add a new Test Instrument, select Instruments from the Navigation Pane. See also Changing Instrument
Details and Deleting Instruments.
118 / 153
PATGuard 3
Navigation Pane - Instruments
The Main Window will now show the currently configured Test Instruments. Click on Add Test
Instrument... in the Main Window to open the Test Instrument window to add a new Test Instrument.
Main Window - All Instruments
Test Instrument window
The Test Instrument window allows you to view, add or amend the details of a Test Instrument, including
Instrument Type, Serial Number, and Calibration and Communications settings.
The Instrument tab in the Test Instrument window allows you to select the Instrument Type and enter the
Serial Number.
119 / 153
PATGuard 3
Test Instrument - Instrument tab
Calibration
The Calibration tab shows details of the Instrument calibration.
See Entering Calibration Data for more information on adding, editing or deleting Test Certificates for an
Instrument.
Test Instrument - Calibration tab
Communications
For instruments that transfer data to and from the PC using serial communications, the Communications
tab allows you to set the Bits per second, Data bits, Parity and Stop bits settings.
Please refer to your test instrument manual for more information on Communications settings.
120 / 153
PATGuard 3
Test Instrument - Communication tab
Changing Instrument Details
Instrument details can be changed at any time by double-clicking the Instrument name in the Main Window
or by right-clicking on the Instrument in the Main Window and selecting Details... This will bring up the Test
Instrument window.
Deleting Instruments
Instruments can be deleted by selecting them in the Main Window, and pressing Delete. You can also
delete an Instrument by right clicking the Instrument in the Main Window and selecting Delete. You will be
prompted for confirmation.
Delete Instrument Confirmation
CAUTION: deleting an Instrument will also delete any calibration certificates associated with the
Instrument.
Entering Calibration Data
Entering calibration data
121 / 153
PATGuard 3
PATGuard 3 allows you to store details of your Test Instrument Calibration Test Certificates in the
database.
To add a Test Certificate, open the Calibration tab of the Test Instrument window. See also Changing Test
Certificates and Deleting Test Certificates.
Test Instrument window - Calibration tab
Select Add... to open the Test Certificate window.
Test Certificate window
The Test Certificate window allows you to enter details of a Calibration Test Certificate, including the Test
House contact details, the Certificate Number and the Test Date.
Test Certificate window
122 / 153
PATGuard 3
Click OK to add the Test Certificate.
Changing Test Certificates
Test Certificate details can be changed at any time by selecting them in the Calibration tab of the Test
Instrument window and selecting Edit... This will bring up the Test Certificate window.
Deleting Test Certificates
Test Certificates can be deleted by selecting them in the Calibration tab of the Test Instrument window and
selecting Delete. You will be prompted for confirmation.
Delete Test Certificate Confirmation
Adding Test Sequences
Adding Test Sequences
PATGuard 3 allows you to create custom Test Sequences for compatible Test Instruments, such as the
Seaward SuperNova Elite.
Please refer to your test instrument manual for more information on whether you can add custom Test
Sequences.
To add a custom Test Sequence, select a compatible Instrument type from the list of configured
Instruments in the Navigation Pane. See also Uploading Test Sequences, Changing Test Sequences and
Deleting Test Sequences.
Navigation Pane - Select compatible Instrument
When a compatible Instrument type is selected, the option Add Test Sequence will appear in the Main
Window.
Main Window - Add Test Sequence
Double-click Add Test Sequence in the Main Window to open the Test Sequence Details window.
Test Sequence Details window
123 / 153
PATGuard 3
The Test Sequence Details window allows you to enter details of the Test Sequence including the Test
Sequence name, the specifics of the tests to be carried out, and whether the test should Include Visual
Inspection and Include Polarity Test.
For each of the available tests, in this case Socket, Earth Bond, Insulation, Substitute Leakage, Flash,
Leakage, Touch Leakage and RCD Test, select from the list of options for Output, Limit, Test Duration
and No. of Tests. For any tests you do not wish to include in the Test Sequence, set Limit to Skip.
Test Sequence Details window
Click OK to add the Test Sequence. The Test Sequence will now appear in the Main Window.
Main Window - New Test Sequence
Uploading Test Sequences
To upload a Test Sequence to your tester, ensure the compatible Instrument is connected to the PC. Rightclick the Test Sequence name in the Main Window and select Upload Test Sequence.
Changing Test Sequences
Test Sequences can be changed at any time by double-clicking the Test Sequence name in the Main
Window or by right-clicking on the Test Sequence in the Main Window and selecting Details... This will
bring up the Test Sequence Details window.
Deleting Test Sequences
124 / 153
PATGuard 3
Test Sequences can be deleted by selecting them in the Main Window, and pressing Delete. You can also
delete a Test Sequence by right clicking the Test Sequence in the Main Window and selecting Delete. You
will be prompted for confirmation.
Delete Test Sequences Confirmation
Data Transfer
Data Transfer
The Data Transfer functions of PATGuard 3 are accessible from the Data Transfer Menu and are as
follows:
Downloading from your tester
o Finding the correct COM port
o Preview
o Duplicate Assets
Uploading to your tester
o Uploading configuration data
Export to file
Export to Email
Backing up your database
Data Transfer Menu
There are also a number of other features of PATGuard 3 that are related to data transfer:
Create a new database
Open an existing file
Import a legacy database
Click on the links above for more information about each option.
Downloading from your tester
Downloading your tester
To Download from your tester, first configure your Test Instrument. Then select Download from tester
from the Data Transfer menu.
125 / 153
PATGuard 3
Data Transfer - Download
This will open the Download window.
Download window
Select the Instrument you wish to download from, the COM port used and the data you wish to download
and select OK. If you need to change the COM port settings, select Settings... You may also choose to
Preview the download.
126 / 153
PATGuard 3
COM port settings window
Select OK to start the data download.
Data download in progress
Apollo Download
If you are downloading from an Apollo Instrument there are additional options to choose from in the
Download window, including the Source Directory (the location of your Apollo data) and which data to
include in the Download.
127 / 153
PATGuard 3
Apollo Download window
Select Browse... to open the Browse for Folder window and select the Apollo directory.
Browse for Folder window
Finding the correct COM port
Finding the correct COM port
The details of how to find the correct COM port for your Instrument will vary depending upon the Operating
System you are using, however the basic principal will work with all Operating Systems.
Firstly, without your Instrument connected, open Device Manager from the Control Panel and expand the
Ports (COM & LPT) section to show the currently connected ports.
128 / 153
PATGuard 3
Device Manager - No Instrument connected
Now connect your Instrument and wait for your computer to recognise it. You should see a new COM port
listed in the Device Manager. In this case, the Instrument appears as USB Serial Port (COM10).
129 / 153
PATGuard 3
Device Manager - Instrument on COM10
In this case, when Downloading or Uploading to this Instrument, COM10 is the correct COM port to use. If
you encounter problems communicating with your Instrument, make sure the Communications settings are
correct.
Preview
Preview
The download Preview can be selected from the Download window.
130 / 153
PATGuard 3
Download window
Preview allows you to review and edit the downloaded data prior to adding it to the database. You can edit
the details of a test, delete a test and replace all occurrences of a site or location name in the data.
Process processes the download data into the current database.
Cancel closes the Preview and does not process the data.
Duplicate Assets
Duplicate Assets
When Downloading from your tester, if duplicate items exist PATGuard 3 will alert you and ask you to
confirm what action you would like to take.
Uploading to your tester
Uploading to your tester
To Upload to your tester, first configure your Test Instrument. Then select Upload from tester from the
Data Transfer menu.
Data Transfer - Upload
This will open the Upload window.
131 / 153
PATGuard 3
Upload window
Select the Instrument you wish to upload to, the COM port used and the data you wish to upload and select
OK. If you need to change the COM port settings, select Settings...
COM port settings window
Apollo Upload
If you are uploading to an Apollo Instrument there are additional options to choose from in the Upload
window, including the Unit Drive (the location of your Apollo drive) and which data to include in the Upload.
132 / 153
PATGuard 3
Apollo Upload window
Uploading configuration data
Uploading configuration data
To Upload configuration data to your tester, first configure your Test Instrument. Then right-click on the item
you wish to Upload to your tester and select Upload Site Names..., Upload Location Names... etc. from
the menu. This will open the Upload window.
Select the Instrument you wish to upload to and the COM port used (if applicable) and select OK.
Upload Configuration Data window
Export to File
Export to File
Data in the PATGuard 3 database can be exported to either a .pat Briefcase file or a .csv Spreadsheet.
See also Open an existing file.
To Export to a File, select the Client, Site or Location you wish to export from the Tree View. Alternatively,
to export a single Asset or Hazard, select that Asset or Hazard in the Main Window. Select to File from the
Data Transfer menu.
133 / 153
PATGuard 3
Data Transfer Menu - Export
This will open the Save As window, which allows you to browse to the location you wish to export the file to.
Save As window
Exporting to .pat file
To export to a .pat file, select Briefcase files (*.pat) from the Save as type: drop-down box. .pat files can be
used to transfer sections of the database to other PATGuard users.
Exporting to .csv file
To export to a .csv file, select Spreadsheet (*.csv) from the Save as type: drop-down box. .csv files can be
opened and edited in programs such as Microsoft Excel.
NB: .csv exports do not include photos or risk assessments
Email
Data in the PATGuard 3 database can be exported via email.
134 / 153
PATGuard 3
To Export to Email, select the Client, Site or Location you wish to export from the Tree View. Alternatively,
to export a single Asset or Hazard, select that Asset or Hazard in the Main Window. Select Email from the
Data Transfer menu.
Data Transfer Menu - Export
This will open a new email in your default email program with the data you selected attached as a .pat file.
See also Open an existing file for details on how to open a .pat file.
Backing up your database
Backing up your database
To avoid losing data if anything happens to your PC, we recommend regularly backing up your PATGuard
3 database.
Making a backup copy of your database
To make a backup of you database:
1.
2.
3.
4.
Close PATGuard 3 if it is open.
Open an Explorer window and browse to the location you specified when Setting up your database.
Right-click on the PATGuard 3 database file to bring up the context menu. Select Copy.
Browse to the location you wish to backup the database to, for example a memory stick or external
hard drive. Right-click to bring up the context menu and select Paste.
You may alternatively choose to burn a copy of your database to a CD or DVD, or use one of the many online backup services to secure your valuable data.
Seaward recommends backing up your database on a regular basis, at least weekly if you use PATGuard 3
on a regular basis.
Restoring your database from a backup copy
To restore a database from a backup copy:
1. Copy the backup database to a suitable location on your PC.
2. Open the backup database following the procedure in Select an existing database.
Auto Scheduler
Auto Scheduler
The Auto Scheduler function of PATGuard 3 is accessible from the Functions Menu and provides a way to
schedule testing based on a set of trigger conditions. The main features of the Auto Scheduler are as
follows:
Setting up a schedule
o Local launch
o Remote launch
Viewing a schedule
Uploading a schedule
135 / 153
PATGuard 3
Printing a task checklist
Functions Menu - Auto Scheduler
When a database with an Auto Scheduler configuration is closed in PATGuard 3 a check is run on that
database by PATGuard e-Scheduler (running in the PATGuard e-Manager program on the system tray). If
the trigger conditions are met the configured action is taken. You can check the action taken by double
clicking on the PATGuard e-Manager icon on the system tray to view its message log.
Click on the links above for more information about each option.
Setting up a schedule
Setting up a schedule
To set up an Auto Schedule, switch to the PAT Testing function and select a Client, Site or Location from
the Tree View in the Navigation Pane. Select Auto Scheduler from the Functions Menu to open the Auto
Scheduler window.
Functions Menu - Auto Scheduler
Auto Scheduler window
The Auto Scheduler window allows you to select the Client Name, Site Name and Location Name that you
wish to run an Auto Schedule for.
136 / 153
PATGuard 3
Auto Scheduler window
Schedule launch settings
Exclude this level excludes this part of the database from Auto Schedules. Sub-levels may be included if
they have their own Auto Scheduler configuration. For example, it is possible to exclude a Client but have
the Auto Scheduler configured for the Sites below that Client.
Defer up to next level takes the Auto Scheduler configuration from the level above. For example, all
Locations at a Site could use the Auto Scheduler configuration for the Site.
Launch schedule when trigger conditions are met is used to configure particular Auto Scheduler actions
for this level of the database. The options are Local launch or Remote launch.
Local launch
If a local schedule is triggered then the next time the database is opened a message will be displayed to
say that a new schedule is available. The schedule can be viewed, uploaded or printed.
Remote launch
If a remote schedule is triggered an email Report, similar to the Concise Task Report, will be sent as
configured in the Configure Email window. PATGuard e-Manager can be used to configure the email
account to be used.
137 / 153
PATGuard 3
Configure Email window
The Configure Email window allows you to set the details of the email sent if a remote schedule is
triggered. This includes the email address the message should be sent to (from the Address Book), the
Reply To address, the subject and message, and the level of detail included in the email, including whether
a quote is attached to the email.
Configure Email window
Trigger Conditions
Test type allows you to select whether the trigger should be based on Full tests only or Visual tests only.
If All overdue is selected, a trigger will occur only if all Assets are overdue at this branch of the database.
If Any overdue within period is selected, a trigger will occur if there are any overdue Assets at this branch
of the database within the time specified.
If Percentage overdue is selected, a trigger will occur if more than the specified percentage of Assets are
overdue at this branch of the database.
Pre Trigger allows you to specify the number of weeks in advance of the trigger becoming true you would
like the schedule to be generated (e.g. 4 weeks before all items are overdue).
Viewing a schedule
Viewing a schedule
When a database with an Auto Scheduler configuration is closed in PATGuard 3 a check is run on that
database by PATGuard e-Scheduler (running in the PATGuard e-Manager program on the system tray). If
the trigger conditions are met the configured action is taken. You can check the action taken by double
clicking on the PATGuard e-Manager icon on the system tray to view its message log.
138 / 153
PATGuard 3
If a local schedule is triggered then the next time the database is opened in PATGuard 3 a message will be
displayed to say that a new schedule is available.
Auto Schedule notification
The schedule can be viewed, printed or uploaded. To view the Auto Schedule, select Display from the
Auto Schedule menu on the File menu.
Auto Schedule menu
If a remote schedule is triggered then an email report, similar to the Concise Task Report, will be
dispatched as configured in the Configure Email window. PATGuard e-Manager can be used to configure
the email account to be used.
Uploading a schedule
Uploading a schedule
To Upload the data associated with an Auto Schedule, select Upload from the Auto Schedule menu on the
File menu. You can choose to Upload Full Tests or Upload Visual Tests.
Auto Schedule menu
Printing a task checklist
Printing a task checklist
139 / 153
PATGuard 3
A Task Checklist can be printed by selecting Print... from the Auto Schedule menu on the File menu.
Auto Schedule menu
You can also print a Task Checklist by running a Concise Task Checklist Report.
Navigation Pane - Available Reports
Support
Support
If you are having problems using PATGuard 3 software and cannot find an answer to your question in the
Help file then you can contact Seaward.
To keep up to date with the latest PATGuard 3 news, get support from the Seaward team and other
PATGuard 3 users, or to make suggestions for how we could improve PATGuard 3, please visit our online
forum.
If you require technical support on any other Seaward products please visit our website which holds a bank
of information on our testers, software and electrical safety testing in general.
Licensing
For specific queries about the PATGuard 3 licence, please refer to the following sections:
Licence FAQs
Licence Renewal
Licence Agreement
Licence FAQs
140 / 153
PATGuard 3
Licence FAQs
How long is left on my licence?
How many PCs can the licence be used on?
How do I transfer the licence?
How do I extend my licence?
How do I buy an additional licence?
What happens when my licence expires?
How long is left on my licence?
Select Licence... on the About Screen to open the Licence Viewer. The Licence Viewer will display a list of
Modules, including PATGuard 3. Next to the PATGuard 3 Module will be a licence expiry date.
How many PCs can the licence be used on?
Each licence is for one standalone PC or network Server only. If used on a network Server the user will
have a 'floating' licence that can be used on any PC on the network that has followed the instructions on
the Installing on a network Workstation page.
How do I transfer the licence?
To transfer your licence to a different PC, select Deactivate Licence from this PC... at the Login screen.
Login screen
PATGuard 3 will contact the Activation Service to deactivate your licence. Click Close when done.
141 / 153
PATGuard 3
Online Deactivation
To reactivate on the same PC, select Reactivate Existing Serial Number on the login screen.
Login screen after deactivation
How do I extend my licence?
During the last 30 days of your licence you will be shown the number of days remaining when you start
PATGuard 3 and be given a link to follow to renew your licence. After expiry you will be reminded that the
licence has expired. See What happens when my licence expires.
When you have purchased a new Activation Key, select Apply Renewal Key on the login screen.
142 / 153
PATGuard 3
Login Screen
Enter your Activation Key on the following screen and select OK.
Enter Activation Key
How do I buy an additional licence?
Additional Licences are only available to customers that already have a valid (not expired) licence.
Customers should contact their Distributor or Seaward directly for more information.
What happens when my licence expires?
PATGuard 3 will become read-only until the licence is renewed. You will have view-only access to all data
but will not be able to use any of the PATGuard 3 features.
Licence Renewal
Licence Renewal
Renewing on a PC with internet access
To renew on a PC with internet access, select Apply Renewal Key Renew on the login screen.
143 / 153
PATGuard 3
Login Screen
Enter your renewal key in the following screen and select OK:
Enter Activation Key
PATGuard 3 will contact the Activation Service to verify your Activation Key:
Activation in progress
You will receive confirmation that Activation has completed successfully:
144 / 153
PATGuard 3
Activation Successful
Renewing on a PC without internet access
To renew on a PC without internet access, please contact Seaward to receive a renewal Activation Key.
Licence Agreement
Licence Agreement
The licence agreement for PATGuard 3 can also be viewed from the About Screen.
Licence Agreement
Seaward Electronic Limited
Software Licence
IMPORTANT NOTICE - PLEASE READ THESE TERMS CAREFULLY BEFORE INSTALLING THE
SOFTWARE.
This licence agreement (Licence) is a legal agreement between you (you or your) and Seaward Electronic
Limited of 18 Bracken Hill, South West Industrial Estate, Peterlee, County Durham, SR8 2SW with
company number 01674384 (us, we or our) for:
PATGuard 3 computer software (Software); and
related materials and documentation (Documentation).
We licence use of the Software and Documentation to you on the basis of this Licence. We do not sell the
Software or Documentation to you. We remain the owners of the Software and Documentation at all times.
This Licence applies to any trial use of the Software and Documentation, and any subsequent purchase of
the Software and Documentation.
Important notice to all users
1.
By trialling, downloading, installing, ordering and using the Software through our website at
www.seaward.co.uk (Website) you agree to the terms of this Licence which will bind you (and your
employees where relevant). The terms of this Licence include, in particular, limitations on
liability in condition 7.
145 / 153
PATGuard 3
2.
If you do not agree to the terms of this Licence, we will not license the Software and
Documentation to you and you will not be able to continue with the download and installation
process.
3.
Please note that the Seaward Returns Policy does not apply to the purchase of Software and
Documentation. You have the right to cancel your transaction without charge and without reason
before confirming your purchase of the Software or Documentation. However, you will lose your
right to cancel your transaction once you accept this Licence as part of the purchase process. This
will not affect any consumer rights in respect of defective downloaded Software or Documentation
purchased through our Website.
You should print a copy of these Licence arrangements for future reference.
1.
Supply of the Software
1.1
For the steps you need to take to arrange a trial and to place an order for the Software and
Documentation through our Website, please visit www.seaward.co.uk/patguard3.
1.2
Our order process allows you to check and amend any errors before submitting your order to us.
Please take the time to read and check your order at each page of the order process.
1.3
After you place an order, you will receive an email from us acknowledging that we have received
and accepted your order.
1.4
Our email will also confirm the details of the Software and contain a link from which the Software
and Documentation can be downloaded or provide an authorisation code following your trial of the
Software (Order Confirmation). The Contract between us will only be formed when we send you
the Order Confirmation.
2.
Grant and Scope of Licence
2.1
In consideration of the payment of the licence fee for the Software and Documentation (Fee), we
hereby grant to you a non-exclusive, non-transferable licence to download and use the Software
and the Documentation on the terms of this Licence only for the duration set out in the Order
Confirmation.
2.2
You may:
2.2.1
install and use the Software for your personal purposes (if you are a consumer) or your
internal business purposes (if you are a business) only on one computer;
2.2.2
provided it is used on only one computer at any one time, transfer the Software from one
computer to another by following the procedure on our Website;
146 / 153
PATGuard 3
2.2.3
provided you comply with the provisions in condition 3.1, make one (1) copy of the
Software for back-up purposes;
2.2.4
receive and use any free supplementary software code or update of the Software
incorporating "patches" and corrections of errors as may be provided by us from time to
time;
2.2.5
use any Documentation in support of the use permitted under condition 2.2 and make one
(1) copy of the Documentation as reasonably necessary for its lawful use.
2.3
2.4
The Software requires the following minimum system requirements for its operation:
2.3.1
1 gigahertz (GHz) or faster 32-bit (x86) or 64-bit (x64) processor;
2.3.2
1 gigabyte (GB) RAM (32-bit) or 2 GB RAM (64-bit);
2.3.3
16 GB available hard disk space (32-bit) or 20 GB (64-bit);
2.3.4
DirectX 9 graphics device with WDDM 1.0 or higher driver;
2.3.5
.Net 4.0.
You acknowledge and agree that where your systems utilise Microsoft software, the Software can
only be supported by us where such Microsoft software and systems continue to be supported by
Microsoft.
3.
Restrictions
3.1
Except as expressly set out in this Licence or as permitted by any local law, you undertake:
3.1.1
not to copy the Software or Documentation except where such copying is incidental to
normal use of the Software or where it is necessary for the purpose of back-up or
operational security;
3.1.2
not to sell, rent, lease, sub-license, loan, translate, merge, adapt, vary or modify the
Software or Documentation;
3.1.3
not to make alterations to, or modifications of, the whole or any part of the Software nor
permit the Software or any part of it to be combined with, or become incorporated in, any
other programs;
3.1.4
not to disassemble, de-compile, reverse engineer or create derivative works based on the
whole or any part of the Software nor attempt to do any such things except to the extent
that (by virtue of section 296A of the Copyright, Designs and Patents Act 1988) such
actions cannot be prohibited because they are essential for the purpose of achieving inter-
147 / 153
PATGuard 3
operability of the Software with another software program, and provided that the
information obtained by you during such activities:
3.1.4.1
is used only for the purpose of achieving inter-operability of the Software with
another software program;
3.1.4.2
is not disclosed or communicated without our prior written consent to any third
party to whom it is not necessary to disclose or communicate it; and
3.1.4.3
3.1.5
is not used to create any software which is substantially similar to the Software;
to keep all copies of the Software secure and to maintain accurate and up-to-date records
of the number and locations of all copies of the Software;
3.1.6
to supervise and control use of the Software and ensure that the Software is used by your
employees and representatives (where appropriate) in accordance with the terms of this
Licence;
3.1.7
to include our copyright notice on all entire and partial copies of the Software in any form;
and
3.1.8
not to provide, or otherwise make available, the Software in any form, in whole or in part
(including, but not limited to, program listings, object and source program listings, object
code and source code) to any person other than your employees without prior written
consent from us.
4.
How to Pay
4.1
The Fee for the Software and Documentation shall be as set out on our Website from time to time.
4.2
You shall pay to us the Fee as set out in the Order Confirmation, in advance, by PayPal or by debit
and credit card. We accept the following cards: Visa, Visa Credit, Visa Debit, Purchasing Card and
MasterCard.
4.3
All sums payable under this Licence are exclusive of VAT or any other relevant local sales taxes,
for which you shall be responsible.
4.4
If you fail to pay any amount payable to us under this Licence, we may charge you interest on the
overdue amount (payable immediately on demand) from the due date for payment up to the date of
actual payment at the rate of 4% per annum above the base rate for the time being of the Bank of
England. Such interest shall accrue on a daily basis and shall be compounded quarterly. As an
alternative, and at our sole discretion, we may also claim interest under the Late Payment of
Commercial Debts (Interest) Act 1998.
148 / 153
PATGuard 3
5.
Intellectual Property Rights
5.1
You acknowledge that all intellectual property rights in the Software and the Documentation
throughout the world belong to us (or our licensors), that rights in the Software are licensed (not
sold) to you, and that you have no rights in, or to, the Software or the Documentation other than the
right to use them in accordance with the terms of this Licence.
5.2
You acknowledge that you have no right to have access to the Software in source code form or in
unlocked coding or with comments.
6.
Limited Warranty
6.1
We warrant that:
6.1.1
the Software will, when properly used and on an operating system for which it was
designed, perform substantially in accordance with the functions described in the
Documentation; and
6.1.2
that the Documentation correctly describes the operation of the Software in all material
respects
for a period of 90 days from the date of purchase of the Software and confirmation of acceptance of
this Licence (Warranty Period).
6.2
If, within the Warranty Period, you notify us in writing of any defect or fault in the Software as a
result of which it fails to perform substantially in accordance with the Documentation, we will, at our
sole option, either repair or replace the Software.
6.3
The warranty does not apply:
6.3.1
if the defect or fault in the Software results from you having amended the Software;
6.3.2
if the defect or fault in the Software results from you having used the Software in
contravention of the terms of this Licence;
6.3.3
if the defect or fault in the Software results from damage to the Software or your computer
caused after you have downloaded the Software;
6.3.4
if the defect or fault in the Software results from installation on a system that is no longer
supported by Microsoft; or
6.3.5
6.4
during any trial of the Software prior to purchase.
The Software may be used in conjunction with hardware supplied by third parties. Please refer to
the manufacturer's guarantee (where relevant) for details.
149 / 153
PATGuard 3
6.5
If you are a consumer, this warranty is in addition to your legal rights in relation to Software that is
faulty or not as described. Advice about your legal rights is available from your local Citizens'
Advice Bureau or Trading Standards office.
7.
Limitation of Liability
7.1
You acknowledge that the Software has not been developed to meet your individual requirements,
and that it is therefore your responsibility to ensure that the facilities and functions of the Software
as described in the Documentation meet your requirements.
7.2
If you are a business customer, we only supply the Software and Documentation for internal use by
your business, and you agree not to use the Software or Documentation for any re-sale purposes.
7.3
We shall not under any circumstances whatever be liable to you, whether in contract, tort (including
negligence), breach of statutory duty, or otherwise, arising under or in connection with the Licence
for:
7.4
7.3.1
loss of profits, sales, business, or revenue;
7.3.2
business interruption;
7.3.3
loss of anticipated savings;
7.3.4
loss or corruption of data or information;
7.3.5
loss of business opportunity, goodwill or reputation; or
7.3.6
any indirect or consequential loss or damage.
Other than the losses set out in condition 7.3 (for which we are not liable), our maximum aggregate
liability under or in connection with this Licence whether in contract, tort (including negligence) or
otherwise, shall in all circumstances be limited to a sum equal to 100% of the Licence Fee. This
maximum cap does not apply to condition 7.5.
7.5
7.6
Nothing in this Licence shall limit or exclude our liability for:
7.5.1
death or personal injury resulting from our negligence;
7.5.2
fraud or fraudulent misrepresentation;
7.5.3
any other liability that cannot be excluded or limited by English law.
This Licence sets out the full extent of our obligations and liabilities in respect of the supply of the
Software and Documentation. Except as expressly stated in this Licence, there are no conditions,
warranties, representations or other terms, express or implied, that are binding on us.
Any
condition, warranty, representation or other term concerning the supply of the Software and
150 / 153
PATGuard 3
Documentation which might otherwise be implied into, or incorporated in, this Licence whether by
statute, common law or otherwise, is excluded to the fullest extent permitted by law.
7.7
If you are a consumer, we are only responsible for loss or damage you suffer that is a foreseeable
result of our breach of this Licence or our negligence up to the amount specified in condition 7.4,
but we are not responsible for any loss or damage that is not foreseeable. Loss or damage is
foreseeable if they were an obvious consequence of our breach or if they were contemplated by
you and us at the time we granted you the Licence.
8.
Duration and Termination
8.1
Unless terminated earlier in accordance with this condition 9, the Licence shall continue for the
duration set out in the Order Confirmation, when it shall automatically terminate.
8.2
We may terminate this Licence immediately by written notice to you if you commit a material or
persistent breach of this Licence which you fail to remedy (if remediable) within 14 days after the
service of written notice requiring you to do so.
8.3
We may terminate this Licence where the Software has been installed on a system operating
Microsoft software, and that Microsoft software is no longer supported by Microsoft.
8.4
Upon termination for any reason:
8.4.1
all rights granted to you under this Licence shall cease;
8.4.2
you must immediately cease all activities authorised by this Licence;
8.4.3
you must immediately pay to us any sums due to us under this Licence; and
8.4.4
you must immediately delete or remove the Software from all computer equipment in your
possession and immediately destroy or return to us (at our option) all copies of the
Software then in your possession, custody or control and, in the case of destruction, certify
to us that you have done so.
9.
Communications Between Us
9.1
If you are a consumer, if you wish to contact us in writing, or if any condition in this Licence
requires you to give us notice in writing, you can send this to us by e-mail or by pre-paid post to
Seaward Electronic Limited at software@seaward.co.uk. We will confirm receipt of this by
contacting you in writing, normally by e-mail.
9.2
If we have to contact you or give you notice in writing, we will do so by e-mail or by pre-paid post to
the address you provide to us in your order for the Software.
151 / 153
PATGuard 3
9.3
If you are a business customer, please note that any notice given by you to us, or by us to you, will
be deemed received and properly served immediately when posted on our website, 24 hours after
an e-mail is sent, or three days after the date of posting of any letter. In proving the service of any
notice, it will be sufficient to prove, in the case of a letter, that such letter was properly addressed,
stamped and placed in the post and, in the case of an e-mail, that such e-mail was sent to the
specified e-mail address of the addressee.
10.
Events Outside Our Control
10.1
We will not be liable or responsible for any failure to perform, or delay in performance of, any of our
obligations under this Licence that is caused by an Event Outside Our Control. An Event Outside
Our Control is defined below in clause 10.2.
10.2
An Event Outside Our Control means any act or event beyond our reasonable control, including
without limitation failure of public or private telecommunications networks.
10.3
If an Event Outside Our Control takes place that affects the performance of our obligations under
this Licence:
10.3.1 our obligations under this Licence will be suspended and the time for performance of our
obligations will be extended for the duration of the Event Outside Our Control; and
10.3.2 we will use our reasonable endeavours to find a solution by which our obligations under
this Licence may be performed despite the Event Outside Our Control.
11.
Other Important Terms
11.1
We may transfer our rights and obligations under this Licence to another organisation, but this will
not affect your rights or our obligations under this Licence.
11.2
You may only transfer your rights or your obligations under this Licence to another person if we
agree in writing.
11.3
If you are a business customer, this Licence and any document expressly referred to in it
constitutes the entire agreement between you and us. You acknowledge that you have not relied
on any statement, promise or representation made or given by or on behalf of us which is not set
out in this Licence or any document expressly referred to in it.
11.4
If we fail to insist that you perform any of your obligations under this Licence, or if we do not
enforce our rights against you, or if we delay in doing so, that will not mean that we have waived
our rights against you and will not mean that you do not have to comply with those obligations. If
152 / 153
PATGuard 3
we do waive a default by you, we will only do so in writing, and that will not mean that we will
automatically waive any later default by you.
11.5
Each of the conditions of this Licence operates separately. If any court or competent authority
decides that any of them are unlawful or unenforceable, the remaining conditions will remain in full
force and effect.
11.6
If you are a consumer, please note that this Licence, its subject matter and its formation, are
governed by English law. You and we both agree to that the courts of England and Wales will have
non-exclusive jurisdiction. However, if you are a resident of Northern Ireland you may also bring
proceedings in Northern Ireland, and if you are resident of Scotland, you may also bring
proceedings in Scotland.
11.7
If you are a business customer, this Licence, its subject matter and its formation (and any noncontractual disputes or claims) are governed by English law. We both agree to the exclusive
jurisdiction of the courts of England and Wales.
153 / 153
S-ar putea să vă placă și
- Hidden Figures: The American Dream and the Untold Story of the Black Women Mathematicians Who Helped Win the Space RaceDe la EverandHidden Figures: The American Dream and the Untold Story of the Black Women Mathematicians Who Helped Win the Space RaceEvaluare: 4 din 5 stele4/5 (895)
- Never Split the Difference: Negotiating As If Your Life Depended On ItDe la EverandNever Split the Difference: Negotiating As If Your Life Depended On ItEvaluare: 4.5 din 5 stele4.5/5 (838)
- Distributed SchedulingDocument6 paginiDistributed SchedulingAndrei HorhoianuÎncă nu există evaluări
- CurrentRatings PDFDocument0 paginiCurrentRatings PDFVirajitha MaddumabandaraÎncă nu există evaluări
- Full Text 01Document26 paginiFull Text 01Balaji_Rajaman_2280Încă nu există evaluări
- PNABU386Document224 paginiPNABU386Andrei HorhoianuÎncă nu există evaluări
- A Review of Virtual Power Plant Definitions, Components, Framework and OptimizationDocument14 paginiA Review of Virtual Power Plant Definitions, Components, Framework and OptimizationAndrei Horhoianu100% (1)
- EPRI MicroGridDocument9 paginiEPRI MicroGridAndrei HorhoianuÎncă nu există evaluări
- Issaguide Pat (2009)Document50 paginiIssaguide Pat (2009)Andrei HorhoianuÎncă nu există evaluări
- Electrical PitDocument1 paginăElectrical PitAndrei HorhoianuÎncă nu există evaluări
- VPP 14 Executive SummaryDocument14 paginiVPP 14 Executive SummaryAndrei HorhoianuÎncă nu există evaluări
- Feeder Pillar EnclosureDocument16 paginiFeeder Pillar EnclosureAndrei Horhoianu0% (1)
- Dream ReportsDocument2 paginiDream ReportsCarlos ACÎncă nu există evaluări
- Merten 1Document134 paginiMerten 1Andrei HorhoianuÎncă nu există evaluări
- 800 wp008 - en PDocument8 pagini800 wp008 - en PAniket SankpalÎncă nu există evaluări
- Edition Feb 2008: Kyoritsu Electrical Instruments Works, LTDDocument24 paginiEdition Feb 2008: Kyoritsu Electrical Instruments Works, LTDstudskirby100% (1)
- 17th Edition Testing GuideDocument12 pagini17th Edition Testing GuideAndrei HorhoianuÎncă nu există evaluări
- Scotchcast Lvi3ic Resin Joints DsDocument3 paginiScotchcast Lvi3ic Resin Joints DsAndrei HorhoianuÎncă nu există evaluări
- New Concepts For Prevention of Ageing by Means of On-Line Degassing and Drying and Hermetically Sealing of Power TransformersDocument8 paginiNew Concepts For Prevention of Ageing by Means of On-Line Degassing and Drying and Hermetically Sealing of Power TransformersAndrei HorhoianuÎncă nu există evaluări
- SolutionsDocument28 paginiSolutionsAndrei HorhoianuÎncă nu există evaluări
- Seaward PAT Guide 2014Document36 paginiSeaward PAT Guide 2014Andrei Horhoianu100% (1)
- ArchitectureDocument26 paginiArchitectureAndrei HorhoianuÎncă nu există evaluări
- Catalog SchneiderDocument176 paginiCatalog SchneiderAndrei HorhoianuÎncă nu există evaluări
- KNX Consumer BrochureDocument20 paginiKNX Consumer BrochureAndrei HorhoianuÎncă nu există evaluări
- KNX Consultants Guide SDocument19 paginiKNX Consultants Guide SAndrei HorhoianuÎncă nu există evaluări
- Mysmart KNX Sensors The Smart GuideDocument20 paginiMysmart KNX Sensors The Smart GuideAndrei HorhoianuÎncă nu există evaluări
- KNX Building AutomationDocument84 paginiKNX Building AutomationAndrei Horhoianu50% (2)
- How To Smart Home PDF orDocument79 paginiHow To Smart Home PDF orAndrei Horhoianu100% (1)
- New Concepts For Prevention of Ageing by Means of On-Line Degassing and Drying and Hermetically Sealing of Power TransformersDocument8 paginiNew Concepts For Prevention of Ageing by Means of On-Line Degassing and Drying and Hermetically Sealing of Power TransformersAndrei HorhoianuÎncă nu există evaluări
- APC Symettra LX 8KVA Electriacal Installation GuideDocument2 paginiAPC Symettra LX 8KVA Electriacal Installation GuidesirphilipjÎncă nu există evaluări
- Trust Manuals Usermanuals Va 1.0Document45 paginiTrust Manuals Usermanuals Va 1.0Jonhy BeÎncă nu există evaluări
- The Yellow House: A Memoir (2019 National Book Award Winner)De la EverandThe Yellow House: A Memoir (2019 National Book Award Winner)Evaluare: 4 din 5 stele4/5 (98)
- The Subtle Art of Not Giving a F*ck: A Counterintuitive Approach to Living a Good LifeDe la EverandThe Subtle Art of Not Giving a F*ck: A Counterintuitive Approach to Living a Good LifeEvaluare: 4 din 5 stele4/5 (5794)
- Shoe Dog: A Memoir by the Creator of NikeDe la EverandShoe Dog: A Memoir by the Creator of NikeEvaluare: 4.5 din 5 stele4.5/5 (537)
- Devil in the Grove: Thurgood Marshall, the Groveland Boys, and the Dawn of a New AmericaDe la EverandDevil in the Grove: Thurgood Marshall, the Groveland Boys, and the Dawn of a New AmericaEvaluare: 4.5 din 5 stele4.5/5 (266)
- The Little Book of Hygge: Danish Secrets to Happy LivingDe la EverandThe Little Book of Hygge: Danish Secrets to Happy LivingEvaluare: 3.5 din 5 stele3.5/5 (400)
- Elon Musk: Tesla, SpaceX, and the Quest for a Fantastic FutureDe la EverandElon Musk: Tesla, SpaceX, and the Quest for a Fantastic FutureEvaluare: 4.5 din 5 stele4.5/5 (474)
- A Heartbreaking Work Of Staggering Genius: A Memoir Based on a True StoryDe la EverandA Heartbreaking Work Of Staggering Genius: A Memoir Based on a True StoryEvaluare: 3.5 din 5 stele3.5/5 (231)
- Grit: The Power of Passion and PerseveranceDe la EverandGrit: The Power of Passion and PerseveranceEvaluare: 4 din 5 stele4/5 (588)
- The Emperor of All Maladies: A Biography of CancerDe la EverandThe Emperor of All Maladies: A Biography of CancerEvaluare: 4.5 din 5 stele4.5/5 (271)
- The Unwinding: An Inner History of the New AmericaDe la EverandThe Unwinding: An Inner History of the New AmericaEvaluare: 4 din 5 stele4/5 (45)
- On Fire: The (Burning) Case for a Green New DealDe la EverandOn Fire: The (Burning) Case for a Green New DealEvaluare: 4 din 5 stele4/5 (74)
- The Hard Thing About Hard Things: Building a Business When There Are No Easy AnswersDe la EverandThe Hard Thing About Hard Things: Building a Business When There Are No Easy AnswersEvaluare: 4.5 din 5 stele4.5/5 (344)
- Team of Rivals: The Political Genius of Abraham LincolnDe la EverandTeam of Rivals: The Political Genius of Abraham LincolnEvaluare: 4.5 din 5 stele4.5/5 (234)
- The Gifts of Imperfection: Let Go of Who You Think You're Supposed to Be and Embrace Who You AreDe la EverandThe Gifts of Imperfection: Let Go of Who You Think You're Supposed to Be and Embrace Who You AreEvaluare: 4 din 5 stele4/5 (1090)
- The World Is Flat 3.0: A Brief History of the Twenty-first CenturyDe la EverandThe World Is Flat 3.0: A Brief History of the Twenty-first CenturyEvaluare: 3.5 din 5 stele3.5/5 (2259)
- The Sympathizer: A Novel (Pulitzer Prize for Fiction)De la EverandThe Sympathizer: A Novel (Pulitzer Prize for Fiction)Evaluare: 4.5 din 5 stele4.5/5 (121)
- Her Body and Other Parties: StoriesDe la EverandHer Body and Other Parties: StoriesEvaluare: 4 din 5 stele4/5 (821)
- FCUBS FD03!01!01 Extensibility Getting StartedDocument18 paginiFCUBS FD03!01!01 Extensibility Getting StartedcuonglunÎncă nu există evaluări
- Audit: Airline CompanyDocument4 paginiAudit: Airline CompanyArianna Maouna Serneo BernardoÎncă nu există evaluări
- Microcontroller LabDocument65 paginiMicrocontroller LabidatscribdÎncă nu există evaluări
- Coherence34 TuturialDocument178 paginiCoherence34 TuturialjosmigrmÎncă nu există evaluări
- A332 - MERCADO, MARIE ANGEICA-28-IT-Audit-WorkbookDocument51 paginiA332 - MERCADO, MARIE ANGEICA-28-IT-Audit-Workbookacilegna mercadoÎncă nu există evaluări
- Cream and Pink Web Developer Technology ResumeDocument1 paginăCream and Pink Web Developer Technology ResumeElva LovianyÎncă nu există evaluări
- Rajib Mall Lecture NotesDocument136 paginiRajib Mall Lecture NotesAnuj NagpalÎncă nu există evaluări
- Chapter 14: Systems Development: Fourth Edition by Wilkinson, Cerullo, Raval, and Wong-On-WingDocument39 paginiChapter 14: Systems Development: Fourth Edition by Wilkinson, Cerullo, Raval, and Wong-On-WingRidoni Fardeni HarahapÎncă nu există evaluări
- CS8494 Softwareengineering-Unit IDocument56 paginiCS8494 Softwareengineering-Unit Ijohn8870Încă nu există evaluări
- TelenorDocument24 paginiTelenorMudassar RasoolÎncă nu există evaluări
- Aveva Licensing System PDFDocument22 paginiAveva Licensing System PDFManadoÎncă nu există evaluări
- Brokers Journey To Create Contract A - enDocument10 paginiBrokers Journey To Create Contract A - enEhsan NaderiÎncă nu există evaluări
- Pro E Detailing Report ParametersDocument10 paginiPro E Detailing Report ParametershameedÎncă nu există evaluări
- Data Science With Python Workflow: Click The Links For DocumentationDocument2 paginiData Science With Python Workflow: Click The Links For DocumentationAditya PisupatiÎncă nu există evaluări
- APEX Navigation ConceptsDocument13 paginiAPEX Navigation Conceptsapi-19961279Încă nu există evaluări
- Hubspot ManualDocument59 paginiHubspot ManualMilla KBÎncă nu există evaluări
- IBM Total Storage DS6000 Series Performance Monitoring and TuningDocument536 paginiIBM Total Storage DS6000 Series Performance Monitoring and Tuningrussell_buttsÎncă nu există evaluări
- (Microsoft Press) Steve Mcconnell - Rapid Development, Taming Wild Software Schedules PDFDocument671 pagini(Microsoft Press) Steve Mcconnell - Rapid Development, Taming Wild Software Schedules PDFRoxanaRacu100% (2)
- DAA000036H WellGate 3804A 2540 Quick GuideDocument6 paginiDAA000036H WellGate 3804A 2540 Quick GuideHoneyboyÎncă nu există evaluări
- Utilities: Comparex Gvexport & GvrestoreDocument38 paginiUtilities: Comparex Gvexport & Gvrestorejeeboomba100% (6)
- Streams and FilesDocument12 paginiStreams and FilesPhani Kishore YerramilliÎncă nu există evaluări
- C264 Mode Error in DS Agile 5.1 VersionDocument8 paginiC264 Mode Error in DS Agile 5.1 VersionMohammed JavithÎncă nu există evaluări
- Jacob ScottDocument2 paginiJacob Scottafzallodhi736100% (1)
- CNCProDocument94 paginiCNCProramjoceÎncă nu există evaluări
- Nav TraceDocument22 paginiNav TraceSashank ShettyÎncă nu există evaluări
- 529 ExternalDocument40 pagini529 ExternalTrending NewÎncă nu există evaluări
- IPAMDocument35 paginiIPAMShyam Ji SahuÎncă nu există evaluări
- Fanuc 0 CNC Identification SheetDocument1 paginăFanuc 0 CNC Identification Sheetanthony solizÎncă nu există evaluări
- NCS Device Discovery Package: Cisco SystemsDocument18 paginiNCS Device Discovery Package: Cisco SystemsAla JebnounÎncă nu există evaluări
- Bhavya LinuxDocument3 paginiBhavya LinuxSuresh KapoorÎncă nu există evaluări