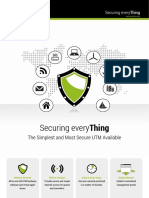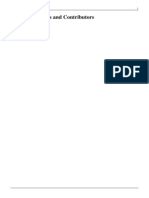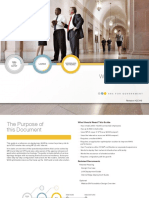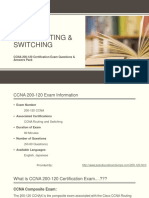Documente Academic
Documente Profesional
Documente Cultură
Cisco Wide Area Application Services Quick Configuration Guide
Încărcat de
Yerlan Roberto Morales GalvisDrepturi de autor
Formate disponibile
Partajați acest document
Partajați sau inserați document
Vi se pare util acest document?
Este necorespunzător acest conținut?
Raportați acest documentDrepturi de autor:
Formate disponibile
Cisco Wide Area Application Services Quick Configuration Guide
Încărcat de
Yerlan Roberto Morales GalvisDrepturi de autor:
Formate disponibile
Cisco Wide Area Application Services Quick
Configuration Guide
Software Version 5.0.1
July 2, 2012
This document describes how to perform a basic configuration of a Wide Area Application Services
(WAAS) network that uses inline mode or Web Cache Communication Protocol (WCCP) and has three
WAAS devices:
WAAS Central Manager
Data Center Wide Area Application Engine (WAE)
Branch WAE
Basic configuration settings are configured using the WAAS setup utility.
This document also shows how to verify that the WAAS application acceleration feature is working
properly after you have completed a basic configuration of your WAAS network.
Throughout this document, the term WAAS device is used to refer collectively to WAAS Central
Managers and WAEs in your network. For detailed command syntax information for any of the CLI
commands that are mentioned in this document, see the Cisco Wide Area Application Services Command
Reference.
This document contains the following sections:
Network Configuration Overview, page 1
Configuring the WAAS Network, page 4
Related Documentation, page 28
Obtaining Documentation and Submitting a Service Request, page 28
Network Configuration Overview
This section provides an overview of the basic configuration of a WAAS network. It contains the
following topics:
Network Configuration Example, page 2
Americas Headquarters:
Cisco Systems, Inc., 170 West Tasman Drive, San Jose, CA 95134-1706 USA
2006-2011 Cisco Systems, Inc. All rights reserved.
Network Configuration Overview
Summary of the Configuration Process, page 3
Checklist for Configuring a WAAS Network, page 3
Network Configuration Example
The example WAAS network configuration shown in Figure 1 contains one WAAS Central Manager
device and two WAEs that will be centrally managed through the WAAS Central Manager device. The
WAEs contain Cisco Interface Modules or Cisco WAE Inline Network Adapter cards and are deployed
inline between the WAN routers and the clients or servers. Alternately, you can use WCCP interception
and position the WAEs off-path.
Figure 1
WAAS Inline Network Configuration
Branch office
Data center
Edge-Router1
Core-Router1
WAN
Switch
Switch
Edge-WAE1
Core-WAE1
Clients
File and
application
servers
Note
242838
WAAS Central
Manager
Position the WAEs directly in the traffic path between the router and the clients or file servers. The WAEs
intercept traffic directly through the inline interfaces and redirection is not needed.
When you install any inline device, you must follow the cabling requirements described in the hardware
installation guide for your WAVE or WAE device.
Note
We strongly recommend that you do not use half-duplex connections on the WAE or on routers, switches,
or other devices. Use of half duplex impedes the systems ability to improve performance and should not
be used. Check each Cisco WAE interface and the port configuration on the adjacent device (router,
switch, firewall, WAE) to verify that full duplex is configured.
The WAAS Central Manager must run on a dedicated appliance. You should install the WAAS Central
Manager on a dedicated appliance that is located in your data center so that the WAAS Central Manager
device is in the same physical location as your data centers web, file, and application servers.
Note
You cannot configure the device mode as Central Manager on a WAE network module (NME-WAE)
device.
Cisco Wide Area Application Services Quick Configuration Guide
OL-26580-01
Network Configuration Overview
Summary of the Configuration Process
The following steps summarize the tasks that are required to perform a basic configuration of a WAAS
network:
1.
Configure the basic network settings and define the primary interface and device mode for each of
the WAEs by using the setup utility and the WAAS CLI, beginning with the WAAS Central Manager.
You are given the choice to run diagnostics in the setup utility to verify the success of your
configuration once all settings have been applied. See the Configuring the WAAS Network section
on page 4.
The setup utility includes choosing and enabling an interception method: WCCP or inline. We
recommend inline interception for the easiest set up. If you choose WCCP, the setup utility prompts
you for a list of intercepting routers and enables TCP promiscuous mode on the WAEs.
2.
(Optional) If you are using WCCP interception, configure WCCP Version 2 on the routers as
described in the Configuring WCCP section on page 15. This step is not required if you are using
inline mode and WAEs with the Cisco Interface Module or Cisco WAE Inline Network Adapter
installed.
3.
Access the WAAS Central Manager GUI to manage and monitor your WAAS network. See the
Accessing the WAAS Central Manager GUI section on page 25.
4.
Verify that the WAAS application acceleration is working properly. See the Verifying Application
Acceleration section on page 26.
5.
Change the password for the predefined superuser account. See the Changing the Administrator
Password section on page 27.
For detailed command syntax information for any of the CLI commands that are mentioned in this
document, see the Cisco Wide Area Application Services Command Reference.
Checklist for Configuring a WAAS Network
This section contains the following topics for configuring your WAAS network:
Network System Parameters
Setup Utility
Network System Parameters
Table 1 specifies the different parameters and data needed to set up and configure the WAAS network.
For your convenience, you can enter your values in the table and refer back to it when configuring the
WAAS network.
Table 1
Parameter
Checklist of WAAS Network System Parameters
WAAS Central Manager Data Center WAE Values Branch Office WAE
Values
Values
Interface speed
Duplex mode
IP address
Subnet mask
Cisco Wide Area Application Services Quick Configuration Guide
OL-26580-01
Configuring the WAAS Network
Table 1
Checklist of WAAS Network System Parameters (continued)
Parameter
WAAS Central Manager Data Center WAE Values Branch Office WAE
Values
Values
Default gateway
DNS server 1
DNS server 2
DNS domain
WAAS device
(hostname)
Windows domain
IP addresses of routers
intercepting traffic with
WCCP
NTP server (optional)
Time zone (optional)
Setup Utility
The following restrictions, recommendations, and requirements apply to the WAAS setup utility:
Designed for basic WAE configuration on new installations only (otherwise the running
configuration of the existing system is not reflected in the tool).
Requires a minimum 25 row x 80 column terminal window for proper display (terminal length, if
configured, must be 24).
For hyper terminal, the emulation should be set to vt100 so that all lines show up properly (input
translation should be set to Shift-JIS on the File > Properties menu.
Console logging should be disabled when executing the setup utility from the CLI to avoid system
message flooding on the screen.
After a restore factory-default, you are encouraged to run the setup utility (and are prompted with
the option to do so).
Configuring the WAAS Network
To perform a basic configuration of a WAAS network that includes one WAAS Central Manager and two
WAEs, perform the procedures in the order that they are presented in the following sections:
Configuring the WAAS Central Manager, page 5
Configuring the WAEs for Inline Interception, page 10
Configuring WCCP, page 15
Accessing the WAAS Central Manager GUI, page 25
Verifying Application Acceleration, page 26
Changing the Administrator Password, page 27
Cisco Wide Area Application Services Quick Configuration Guide
OL-26580-01
Configuring the WAAS Network
Note
The setup utility is designed for basic WAE configuration only on new installations (not previously
configured). If it is run on existing systems, the existing running configuration is not reflected in the tool
and could be modified.
Configuring the WAAS Central Manager
To install and configure the WAAS Central Manager device, follow these steps:
Step 1
In the data center, unpack and connect the first WAAS device that you want to configure as the WAAS
Central Manager device. You must set the port to which the WAE is connected to full duplex. For
hardware installation instructions, see the hardware installation guide for your WAVE or WAE device.
Step 2
Power up the first WAAS device in the data center and open a console connection to configure the basic
device network settings (see Table 1) for the WAE.
Note
If you are connecting to the WAAS device using a PC as the console, the PC must have terminal
emulation software installed. The terminal emulation software should be configured with the
following parameters: 9600 baud, 8 data bits, no parity bits, and 1 stop bit.
You must use a console connection rather than a Telnet session for the initial configuration of
these basic device network settings on the WAE. Once you have used a console connection to
define the device network settings, you can use a Telnet session for subsequent CLI sessions. By
default, the Telnet service is enabled on a WAAS device.
Step 3
When a WAAS device starts up, you are prompted to run the first-time setup utility, which you use to set
up the basic configuration for the device. When prompted, press Enter and then enter the administrator
password, which is default.
The configuration prompt waits several seconds before proceeding with the WAE setup sequence.
If you want to quit the setup utility, you can press Esc at any time. For help, enter the ? key.
Note
Step 4
If you do not press Enter in time to enter the basic configuration, you will need to log into the
WAAS device through the terminal console and run the setup EXEC CLI command to manually
invoke the setup utility. When you log in, the username is admin and the password is default.
The default values for the basic configuration of the device are listed. Enter n at the first prompt to
change the default settings or, to change a specific parameter, select the index number. You must change
the defaults to configure a WAAS Central Manager.
ESC Quit ? Help ------------------- WAAS Default Configuration -------------------Press y to select above defaults, n to configure all, <1-6> to change
specific default [y]: n
Step 5
Select the Device Mode as prompted. For example, choose central-manager as the device mode that
you want to configure on the WAAS device.
ESC Quit ? Help ------------------- WAAS Default Configuration -------------------1. Application Accelerator
2. Central Manager
3. AppNav Controller
Select device mode [1]: 2
Cisco Wide Area Application Services Quick Configuration Guide
OL-26580-01
Configuring the WAAS Network
Note
Step 6
The AppNav Controller device mode option is shown only on
WAVE-294/594/694/7541/7571/8541 models and is not applicable for Central Manager
configuration.
Enter the Time Zone of the device. The number of hours offset from UTC (rounded down to the nearest
whole number), and the number of minutes of any partial hour of offset. For example, if your time zone
offset is -3:30, then you would set -3 for the hours offset and 30 for the minutes offset.
ESC Quit ? Help ------------------- WAAS Default Configuration -------------------Enter Time Zone <Time Zone Hours (-23 to 23) Minutes (0-59)> [UTC 0 0]: EST -5 0
Step 7
Select the Management Interface of the device.
ESC Quit ? Help ------------------- WAAS Default Configuration -------------------NO
INTERFACE NAME
1: GigabitEthernet 1/0
2: GigabitEthernet 2/0
Select Management Interface [1]: 1
You can accept the default choice (shown in brackets) at a prompt by pressing Enter.
Step 8
Configure Autosense for Management Interface.
ESC Quit ? Help ------------------- WAAS Default Configuration -------------------Enable Autosense for Management Interface? (y/n) [y]:
Note
Step 9
Configuring Autosense is not required if the management interface is a TenGigabitEthernet
interface.
If you have Dynamic Host Control Protocol enabled in your network, enable DHCP on the WAAS device
interface.
ESC Quit ? Help ------------------- WAAS Default Configuration -------------------Enable DHCP for Management Interface? (y/n) [y]:
Note
Step 10
Enabling DHCP is not required if the management interface is a TenGigabitEthernet interface.
Select the Management Interface Speed.
Note
This option is available only if management interface Autosense is disabled. Management
interface speed is not applicable if the interface is a TenGigabitEthernet interface.
ESC Quit ? Help ------------------- WAAS Default Configuration -------------------1. 1000
2. 100
3. 10
Select Management Interface Speed [1]:
Step 11
Enter the Management Interface IP Address.
ESC Quit ? Help ------------------- WAAS Remaining Configuration -------------------Enter Management Interface IP Address
<a.b.c.d or a.b.c.d/X (optional mask bits)> [Not configured]:
Cisco Wide Area Application Services Quick Configuration Guide
OL-26580-01
Configuring the WAAS Network
Step 12
Enter the Management Interface IP Mask.
ESC Quit ? Help ------------------- WAAS Remaining Configuration -------------------Enter Management Interface IP Mask [Not configured]:
Step 13
Enter the Default Gateway IP Address.
ESC Quit ? Help ------------------- WAAS Remaining Configuration -------------------Enter Default Gateway IP Address [Not configured]:
Step 14
Enter the Domain Name Server IP Address.
ESC Quit ? Help ------------------- WAAS Remaining Configuration -------------------Enter Domain Name Server IP Address [Not configured]:
Step 15
Enter the Domain Names.
ESC Quit ? Help ------------------- WAAS Remaining Configuration -------------------Enter Domain Name(s) [Not configured]:
Step 16
Enter the Host Name.
ESC Quit ? Help ------------------- WAAS Remaining Configuration -------------------Enter Host Name [None]:
Step 17
For the Network Time Protocol (NTP) server, we recommend that you enter the IP address of an NTP
server, because clock synchronization between the WAEs in a WAAS network is important.
ESC Quit ? Help ------------------- WAAS Remaining Configuration -------------------Enter NTP Server IP Address [None]: 172.19.228.200
Step 18
Select the licenses that you purchased.
ESC Quit ? Help ------------------- WAAS Remaining Configuration -------------------The product supports the following licenses:
1. Enterprise
2. Enterprise & Video
Enter the license(s) you purchased [2]:
Step 19
Write down the IP address of the WAAS Central Manager for future reference. You will need it to launch
the WAAS Central Manager GUI, which you will use later in the Accessing the WAAS Central Manager
GUI section on page 25.
Press F2 to see all of the configuration, enter d to toggle the defaults display, or enter a number to change
a specific parameter. (See Figure 2.)
Cisco Wide Area Application Services Quick Configuration Guide
OL-26580-01
Configuring the WAAS Network
Figure 2
Step 20
Central Manager Config
Enter y when you are ready to accept the final configuration. The device is then visible on the network
and it can be pinged.
ESC Quit ? Help ------------------- WAAS Final Configuration -------------------Apply WAAS Configuration: Configuration will come into effect after a manual
reboot. At console prompt please issue CLI below to save configuration & then
reload ..
copy running-config startup-config
reload force
Please press ENTER to continue ...
Step 21
Save the configuration changes to the startup configuration file and reload the system to apply the final
configuration.
WAE# copy run start
WAE# reload
Proceed with reload?[confirm] yes
The system reboots. The WAAS Central Manager configuration that you just configured is loaded on the
WAAS device, which is now designated as a WAAS Central Manager.
Step 22
When prompted, enter the administrator username (admin) and password (default) and press Enter.
Username: admin
Password:
System Initialization Finished.
The initial configuration of the WAAS Central Manager is completed. The next step is to initially
configure and register the other two WAAS devices (the data center WAE and the branch WAE) with this
WAAS Central Manager. See the Configuring the WAEs for Inline Interception section on page 10 for
details.
Running Diagnostics
Once your configuration has been applied, you are given the choice to run the diagnostic utility to verify
connectivity. The option to run the diagnostic utility appears only if the setup utility was executed using
the EXEC CLI command. (See Figure 3.)
Cisco Wide Area Application Services Quick Configuration Guide
OL-26580-01
Configuring the WAAS Network
Note
If diagnostics fail because of transient configurations, such as before a DHCP server has
completed learning, you can run diagnostics manually using the test self-diagnostics all EXEC
CLI command.
Figure 3
Configuration Diagnostics
The diagnostic utility tests configuration properties including basic configuration, connectivity,
interface link properties, and TFO configuration. (See Figure 4.)
Note
Invalid IP addresses (Central Manager or WCCP router list) can lead to long delays when testing
connectivity.
Figure 4
Diagnostics
Cisco Wide Area Application Services Quick Configuration Guide
OL-26580-01
Configuring the WAAS Network
Configuring the WAEs for Inline Interception
This section describes configuring WAEs that have the Cisco Interface Module or Cisco WAE Inline
Network Adapter installed. If you are using WAEs (or WAE network modules) that are using WCCP
interception, see the Configuring WCCP section on page 15.
To install and configure the WAAS WAE devices, and register them with the WAAS Central Manager,
follow these steps:
Step 1
In the data center, unpack and connect the second WAAS device that you want to configure as the data
center WAE in the WAAS network. You must set the port to which the WAE is connected to full duplex.
For hardware installation instructions, see the hardware installation guide for the WAE.
Note
We strongly recommend that you do not use half-duplex connections on the WAE or on routers,
switches, or other devices. Use of half duplex impedes the systems ability to improve
performance and should not be used. Check each Cisco WAE interface and the port configuration
on the adjacent device (router, switch, firewall, WAE) to verify that full duplex is configured.
Step 2
Power up the designated data center WAE and open a console connection.
Step 3
When a WAAS device starts up, you are prompted to run the first-time setup utility, which you use to set
up the basic configuration for the device. When prompted, press Enter and then enter the administrator
password, which is default.
The configuration prompt waits several seconds before proceeding with the WAE setup sequence.
If you want to quit the setup utility, you can press Esc at any time.
Note
Step 4
If you do not press Enter in time to enter the basic configuration, you will need to log into the
WAAS device through the terminal console and run the setup EXEC CLI command to manually
invoke the setup utility. When you log in, the username is admin and the password is default.
The first step of the setup utility displays a default configuration and allows you to enter y to accept
the default values, n to configure all, or enter a number to change a specific parameter.
Parameter
1. Device Mode
2. Interception Method
3. Time Zone
4. Management Interface
5.
Autosense
6.
DHCP
Default Value
Application Accelerator
Inline
UTC 0 0
InlineGroup 1/1
Enabled
Enabled
ESC Quit ? Help ------------------- WAAS Default Configuration -------------------Press y to select above defaults, n to configure all, <1-6> to change specific default
[y]:
If you use the default settings, the setup utility skips configuration of the parameters in the following
steps.
Step 5
Enter the required information as prompted by the setup utility (see Table 1). For example, choose
application-accelerator as the device mode that you want to configure on the WAAS device. You can
accept the default choice (shown in brackets) at a prompt by pressing Enter.
ESC Quit ? Help ------------------- WAAS Default Configuration -------------------1. Application Accelerator
Cisco Wide Area Application Services Quick Configuration Guide
10
OL-26580-01
Configuring the WAAS Network
2. Central Manager
3. AppNav Controller
Select device mode [1]: 1
Note
Step 6
If you want to use AppNav Controller device mode, see the Configuring an AppNav Controller
section on page 13.
Choose the interception method. The default method is normally the correct one to choose because it is
automatically set to inline if a Cisco WAE Inline Network Adapter is installed, otherwise it is set to
WCCP. The AppNav Controller interception method is for WAEs that are operating as WAAS nodes in
an AppNav deployment; other AppNav-specific settings must be configured using the Central Manager.
Choose other if you want to use PBR interception or redirection from a Cisco Application Control
Engine (ACE) or Catalyst 6500 series Content Switching Module (CSM). PBR interception is not
supported on an AppNav Controller.
1. Inline
2. WCCP
3. AppNav Controller
4. Other
Select Interception Method [1]: 1
Note
Step 7
When using inline interception, we recommend configuring a routable IP address on the Cisco
WAE Inline Network Adapter interface. Though it is possible to configure no IP address on the
Cisco WAE Inline Network Adapter interface, directed mode operation will not work without an
IP address. For more information on using directed mode, see the section Configuring Directed
Mode in the Cisco Wide Area Application Services Configuration Guide.
Choose the interface to configure as the management interface, for communicating with the WAAS
Central Manager. With the Cisco WAE Inline Network Adapter, you can choose to share one of the inline
interfaces for management traffic or you can use one of the built-in Gigabit Ethernet interfaces
(out-of-band management).
ESC Quit ? Help ------------------- WAAS Default Configuration -------------------NO
INTERFACE NAME
1: InlineGroup 1/1
2: InlineGroup 1/0
3: GigabitEthernet 1/0
4: GigabitEthernet 2/0
Select Management Interface [1]: 1
When you are prompted for the IP address of the interface, the IP address that you enter is used for the
management interface that you chose in this step.
Step 8
If you chose inline as the interception method, when you are prompted to enter the VLAN ID, enter a
VLAN ID between 1 and 4094, or if you are not using VLAN tagging, enter none.
Enter VLAN ID for InlineGroup IP(Range:1-4094) [none]:
If the WAE with the Cisco WAE Inline Network Adapter is present in an 802.1Q VLAN trunk line
between a switch and a router, and you are configuring an inline interface with an IP address, you must
set the VLAN ID that is to be assigned to traffic that leaves the WAE. The VLAN ID should be set to
match the VLAN ID expected by the router.
Continue to answer the questions displayed in the setup utility.
Cisco Wide Area Application Services Quick Configuration Guide
OL-26580-01
11
Configuring the WAAS Network
Step 9
If the management interface is a GigabitEthernet interface, then you are prompted to select an inline
group to be used for interception, choose the inline group.
1. InlineGroup 1/0
2. InlineGroup 1/1
Select interface for inline interception:
Step 10
When you are prompted to choose a license, choose the licenses that you have purchased for use on your
WAE. Activating the appropriate licenses is required for various acceleration features to operate. All
licenses are not supported on all WAE models.
The product supports the following licenses:
1. Transport
2. Enterprise
3. Enterprise & Video
4. Enterprise & Virtual blade
5. Enterprise, Video & Virtual blade
Enter the license(s) you purchased [2]:
Step 11
If you chose WCCP as the interception method, the setup utility displays a set of example router
configurations for your convenience. These configurations are the same configurations that are described
in the Configuring WCCP on the Routers section on page 23. Press Enter to continue.
Step 12
When finished, the configuration is displayed. Enter d to toggle the defaults display, or enter a number
to change a specific parameter. (See Figure 5.)
Figure 5
WAE ConfigInline
Enter y to select the configuration. If you choose not to accept the configuration, you have the option to
go through the setup questions again and reenter the values. Your previous values are used as the
defaults.
Step 13
Once you apply the changes, the configuration is saved automatically and you are given the option to
reload the system so that the new configuration will take effect. The option to reload the system appears
only when the device mode is changed using the Setup wizard.
Note
If a Central Manager address has been configured, cms enable is automatically configured by the system
(node manager) within 5 minutes after the reboot.
Cisco Wide Area Application Services Quick Configuration Guide
12
OL-26580-01
Configuring the WAAS Network
The system reboots and the device is then visible on the network and it can be pinged.
If you want to check the current running configuration on the WAE, you can use the
show running-config EXEC command.
The initial configuration of the data center WAE is completed. The next step is to initially configure and
register the designated branch WAE with the WAAS Central Manager device. Repeat the procedure in
this section with the WAE in the branch office; the configuration is identical.
If you are using inline mode for the WAEs, you are finished with network configuration and you can
proceed with the Accessing the WAAS Central Manager GUI section on page 25.
If you are using WCCP interception, the next step is to configure WCCP. For details, see the
Configuring WCCP section on page 15.
Configuring an AppNav Controller
This section describes how to configure a WAAS device as an AppNav Controller.
Note
Step 1
AppNav Controller device mode is supported only on WAVE-294/594/694/7541/7571/8541
models. Advanced AppNav configuration is not supported using the setup utility and must be
configured using the Central Manager. For more information on Cisco WAAS AppNav, see the
Configuring AppNav chapter in the Cisco Wide Area Application Services Configuration
Guide.
When prompted by the setup utility for the device mode that you want to configure on the WAAS device,
enter 3 to choose AppNav Controller.
ESC Quit ? Help ------------------- WAAS Default Configuration -------------------1. Application Accelerator
2. Central Manager
3. AppNav Controller
Select device mode [1]: 3
Step 2
Reboot the device as prompted by entering y and then y again at the confirmation prompt.
Device Mode AppNav Controller selectedin SETUP; New configuration takes effect
after a reload. If applicable, AppNav Controller I/O Module is recognized after
the reboot. Re-run Setup CLI to perform AppNav Controller related configuration
post reboot.Initiate system reload? <y/n> [n] y
Are you sure? <y/n> [n]: y
The device restarts. Continue after the device finishes restarting.
Step 3
Rerun the setup utility.
WAE# setup
Step 4
The first step of the setup utility again displays a default configuration and allows you to enter y to
accept the default values, n to configure all, or enter a number to change a specific parameter.
Parameter
1. Device Mode
2. Interception Method
3. Time Zone
4. Management Interface
5.
Autosense
Default Value
AppNav Controller
Inline
UTC 0 0
GigabitEtherenet 0/0
Enabled
Cisco Wide Area Application Services Quick Configuration Guide
OL-26580-01
13
Configuring the WAAS Network
6.
DHCP
Enabled
ESC Quit ? Help ------------------- WAAS Default Configuration -------------------Press y to select above defaults, n to configure all, <1-6> to change specific default
[y]:
If you use the default settings, the setup utility skips configuration of the parameters in the following
steps.
Step 5
Choose AppNav Controller as the device mode.
Step 6
Choose the interception method. The default method is normally the correct one to choose. Choose other
if you want to use redirection from a Cisco Application Control Engine (ACE) or Catalyst 6500 series
Content Switching Module (CSM).
1. Inline
2. WCCP
3. Other
Select Interception Method [1]: 1
Step 7
Choose the interface to configure as the management interface, for communicating with the WAAS
Central Manager. With the Cisco AppNav Controller Interface Module, you can choose to share one of
the inline interfaces for management traffic or you can use one of the built-in Gigabit Ethernet interfaces
(out-of-band management).
ESC Quit ? Help ------------------- WAAS Default Configuration -------------------No.
Interface Name
IP Address
Network Mask
1. GigabitEthernet 0/0
dhcp
2. GigabitEthernet 0/1
dhcp
3. GigabitEthernet 1/0
unassigned
4. GigabitEthernet 1/1
unassigned
5. GigabitEthernet 1/2
unassigned
6. GigabitEthernet 1/3
unassigned
7. GigabitEthernet 1/4
unassigned
8. GigabitEthernet 1/5
unassigned
9. GigabitEthernet 1/6
unassigned
10. GigabitEthernet 1/7
unassigned
11. GigabitEthernet 1/8
unassigned
12. GigabitEthernet 1/9
unassigned
13.GigabitEthernet 1/10
unassigned
14.GigabitEthernet 1/11
unassigned
Select Management Interface [14]:
Note
unassigned
unassigned
unassigned
unassigned
unassigned
unassigned
unassigned
unassigned
unassigned
unassigned
unassigned
unassigned
In AppNav Controller device mode, the last port of the AppNav Controller Interface Module is
the default. When an AppNav Controller Interface Module port is chosen, DHCP and Autosense
are supported only on 12xGE Copper or Fiber AppNav Controller Interface Modules.
When you are prompted for the IP address of the interface, the IP address that you enter is used for the
management interface that you chose in this step.
Continue to answer the questions displayed in the setup utility.
Step 8
When finished, the configuration is displayed. Enter d to toggle the defaults display, or enter a number
to change a specific parameter.
Enter y to select the configuration. If you choose not to accept the configuration, you have the option to
go through the setup questions again and reenter the values. Your previous values are used as the
defaults.
Service Context configuration, including interception settings, must be
Cisco Wide Area Application Services Quick Configuration Guide
14
OL-26580-01
Configuring the WAAS Network
performed using central manager .......
Please press ENTER to continue ...
Note
Step 9
Advanced AppNav cluster configuration is not supported using the setup utility and must be
configured using the Central Manager. For more information on Cisco WAAS AppNav, see the
Configuring AppNav chapter in the Cisco Wide Area Application Services Configuration
Guide.
Finish the setup process and save the configuration by pressing Enter.
Testing Central-Manager reachability ... successful.
Configuring 'cms enable' ..
WAAS configuration applied successfully!!
Saved configuration to memory.
Press ENTER to continue ...
Step 10
Exit the setup utility by pressing Enter. You are prompted to run the diagnostics. Press y to run the
diagnostics or n to exit the setup utility.
The device is visible on the network and it can be pinged.
If you want to check the current running configuration on the WAE, you can use the
show running-config EXEC command.
The initial configuration of the data center WAE is completed. The next step is to initially configure and
register the designated branch WAE with the WAAS Central Manager device. On the WAE in the branch
office, repeat the procedure in the Configuring the WAEs for Inline Interception section on page 10.
If you are using inline mode for the WAEs, you are finished with network configuration and you can
proceed with the Accessing the WAAS Central Manager GUI section on page 25.
If you are using WCCP interception, see the next section for details.
Configuring WCCP
Note
Do not configure WCCP if you are using inline mode and a WAE with the Cisco WAE Inline Network
Adapter installed. With inline mode, traffic is directly intercepted and redirection is unnecessary. Skip
to the Accessing the WAAS Central Manager GUI section on page 25.
If your network configuration is using WCCP instead of inline interception, WCCP provides the method
to transparently redirect client requests to a WAE for processing. Figure 6 shows an example WAAS
network configuration using WCCP.
Cisco Wide Area Application Services Quick Configuration Guide
OL-26580-01
15
Configuring the WAAS Network
Figure 6
Example WCCP Network Configuration
Data center
Branch office
File servers
and application
servers
Clients
WCCP Version 2
WCCP Version 2
WAN
Edge-Router1
Core-Router1
Edge-WAE1
Core-WAE1
159451
WAAS Central
Manager
To configure basic WCCP, you must enable the WCCP service on at least one router in your network and
on your WAEs. It is not necessary to configure all of the available WCCP features or services to get your
WAEs up and running.
In this configuration example, because there is a data center WAE and a branch WAE in the WAAS
network, you must configure WCCP Version 2 on four devices, as follows:
Data Center WAETo configure WCCP on the data center WAE, see the Configuring WCCP on
the WAEs section on page 17.
Branch WAETo configure WCCP on the branch WAE, see the Configuring WCCP on the WAEs
section on page 17.
Data Center RouterTo configure WCCP on the data center router, see the Configuring WCCP on
the Routers section on page 23.
Branch RouterTo configure WCCP on the branch router, see the Configuring WCCP on the
Routers section on page 23.
Note
You must configure these devices to use WCCP Version 2 instead of WCCP Version 1 because
WCCP Version 1 supports web traffic (port 80) only. For more information on WCCP
configuration, see the Cisco Wide Area Application Services Configuration Guide.
The following WCCP procedures are included in this section:
Configuring WCCP on the WAEs
Configuring WCCP on WAAS Network Modules
Configuring WCCP on the Routers
Cisco Wide Area Application Services Quick Configuration Guide
16
OL-26580-01
Configuring the WAAS Network
Configuring WCCP on the WAEs
This section describes configuring WAEs that are using WCCP. If you are using WAEs that have the
Cisco WAE Inline Network Adapter installed, see the section Configuring the WAEs for Inline
Interception section on page 10.
Note
If one of the WAE devices that you are configuring is a network module (NME-WAE) installed in a Cisco
access router, you must configure its basic network settings using the access router CLI, not by using the
WAAS CLI as described in this section. For details, see the document Configuring Cisco WAAS Network
Modules for Cisco Access Routers. For SM-SRE modules, see the document Cisco SRE Service Module
Configuration and Installation Guide.
After you configure basic network settings, and open a session to the network module, you can use the
procedures in this section to configure other basic settings. The setup utility skips the questions on
device mode (only application accelerator can be used) and basic network configuration, which is
provided by the router configuration. For basic WCCP configuration, see the section Configuring
WCCP on WAAS Network Modules section on page 20.
To install and configure the WAAS WAE devices with WCCP, and register them with the WAAS Central
Manager, follow these steps:
Step 1
In the data center, unpack and connect the second WAAS device that you want to configure as the data
center WAE in the WAAS network. You must set the port to which the WAE is connected to full duplex.
For hardware installation instructions, see the hardware installation guide for the WAE.
Note
We strongly recommend that you do not use half-duplex connections on the WAE or on routers,
switches, or other devices. Use of half duplex impedes the systems ability to improve
performance and should not be used. Check each Cisco WAE interface and the port configuration
on the adjacent device (router, switch, firewall, WAE) to verify that full duplex is configured.
Step 2
Power up the designated data center WAE and open a console connection.
Step 3
When a WAAS device starts up, you are prompted to run the first-time setup utility, which you use to set
up the basic configuration for the device. When prompted, press Enter and then enter the administrator
password, which is default.
The configuration prompt waits several seconds before proceeding with the WAE setup sequence.
If you want to quit the setup utility, you can press Esc at any time.
Note
Step 4
If you do not press Enter in time to enter the basic configuration, you will need to log into the
WAAS device through the terminal console and run the setup EXEC CLI command to manually
invoke the setup utility. When you log in, the username is admin and the password is default.
The first step of the setup utility displays a default configuration and allows you to enter y to accept
the default values, n to configure all, or enter a number to change a specific parameter.
Parameter
1. Device Mode
2. Interception Method
3. Time Zone
4. Management Interface
5.
Autosense
Default Value
Application Accelerator
WCCP
UTC 0 0
Gigabit Ethernet 1/0
Enabled
Cisco Wide Area Application Services Quick Configuration Guide
OL-26580-01
17
Configuring the WAAS Network
6.
DHCP
Enabled
ESC Quit ? Help ------------------- WAAS Default Configuration -------------------Press y to select above defaults, n to configure all, <1-6> to change specific default
[y]:
If you use the default settings, the setup utility skips the configuration of some of the parameters in the
following steps.
Step 5
Enter the required information as prompted by the setup utility (see Table 1). For example, choose
application-accelerator as the device mode that you want to configure on the WAAS device. You can
accept the default choice (shown in brackets) at a prompt by pressing Enter.
1. Application Accelerator
2. Central Manager
3. AppNav Controller
Select device mode [1]: 1
Note
Step 6
If you want to use AppNav Controller device mode, see the Configuring an AppNav Controller
section on page 13.
Choose the interception method. The default method is normally the correct one to choose.
1. WCCP
2. Other
Select Interception Method [1]: 1
Step 7
Enter the Time Zone of the device. The number of hours offset from UTC (rounded down to the nearest
whole number), and the number of minutes of any partial hour of offset. For example, if your time zone
offset is -3:30, then you would set -3 for the hours offset and 30 for the minutes offset.
ESC Quit ? Help ------------------- WAAS Default Configuration -------------------Enter Time Zone <Time Zone Hours (-23 to 23) Minutes (0-59)> [UTC 0 0]: EST -5 0
Step 8
Choose the interface to configure as the management interface, for communicating with the WAAS
Central Manager. With the Cisco WAE Inline Network Adapter, you can choose to share one of the inline
interfaces for management traffic or you can use one of the built-in Gigabit Ethernet interfaces
(out-of-band management).
ESC Quit ? Help ------------------- WAAS Default Configuration -------------------NO
INTERFACE NAME
1: GigabitEthernet 1/0
2: GigabitEthernet 2/0
Select Management Interface [1]: 1
Continue to answer the questions displayed in the setup utility.
When you are prompted for the IP address of the interface, the IP address that you enter is used for the
management interface that you chose in this step.
Step 9
Configure Autosense for Management Interface. Autosense is disabled by default.
ESC Quit ? Help ------------------- WAAS Default Configuration -------------------Enable Autosense for Management Interface? (y/n) [y]:
Note
Step 10
Autosense is not supported on the 4x10GE SFP+ fiber AppNav Controller Interface Module.
If you have Dynamic Host Control Protocol enabled in your network, enable DHCP on the WAAS device
interface.
Cisco Wide Area Application Services Quick Configuration Guide
18
OL-26580-01
Configuring the WAAS Network
ESC Quit ? Help ------------------- WAAS Default Configuration -------------------Enable DHCP for Management Interface? (y/n) [y]:
Note
Step 11
If an interface on the AppNav Controller Interface Module is selected as the management
interface, DHCP is disabled and cannot be enabled.
Enter the Central Manager IP Address.
ESC Quit ? Help ------------------- WAAS Remaining Configuration -------------------Enter Central Manager IP Address (WARNING: An invalid entry will cause SETUP to take a
long time when applying WAAS configuration) [None]: 10.10.10.10
Step 12
Enter the Host Name.
ESC Quit ? Help ------------------- WAAS Remaining Configuration -------------------Enter Host Name [None]:
Step 13
For the Network Time Protocol (NTP) server, we recommend that you enter the IP address of an NTP
server, because clock synchronization between the WAEs in a WAAS network is important.
ESC Quit ? Help ------------------- WAAS Remaining Configuration -------------------Enter NTP Server IP Address [None]: 172.19.228.200
Step 14
When you are prompted to enter the WCCP router list, enter the IP addresses of 1-4 routers separated by
spaces. The easiest configuration is to accept the default, which is the router you configured as the
default gateway. To accept the default, press Enter.
Enter the space separated list of routers (maximum 4) for WCCPv2 [10.10.10.1]:
Step 15
When you are prompted to choose a license, choose the licenses that you have purchased for use on your
WAE. Activating the appropriate licenses is required for various acceleration features to operate. All
licenses are not supported on all WAE models.
The product supports the following licenses:
1. Transport
2. Enterprise
3. Enterprise & Video
4. Enterprise & Virtual blade
5. Enterprise, Video & Virtual blade
Enter the license(s) you purchased [2]:
Step 16
The setup utility displays a set of example router configurations for your convenience. These
configurations are the same configurations that are described in the Configuring WCCP on the Routers
section on page 23. Press Enter to continue.
Step 17
When finished, the configuration is displayed. Enter d to toggle the defaults display, or enter a number
to change a specific parameter. (See Figure 7.)
Cisco Wide Area Application Services Quick Configuration Guide
OL-26580-01
19
Configuring the WAAS Network
Figure 7
WAE ConfigWCCP
Enter y to select the configuration. If you choose not to accept the configuration, you have the option to
go through the setup questions again and reenter the values. Your previous values are used as the
defaults.
Step 18
Once you apply the changes, the configuration is saved automatically and you are given the option to
reload the system so that the new configuration will take effect.The option to reload the system appears
only when the device mode is changed using the Setup wizard.
Shutting down all services, will Reload requested by CLI@ttyS0.
Restarting system.
Note
If a CM address has been configured, cms enable is automatically configured by the system (node
manager) within 5 minutes after the reboot.
The system reboots and the device is then visible on the network and it can be pinged.
If you want to check the current running configuration on the WAE, you can use the
show running-config EXEC command.
The initial configuration of the data center WAE is completed. The next step is to initially configure and
register the designated branch WAE with the WAAS Central Manager device. Repeat the procedure in
this section with the WAE in the branch office; the configuration is identical.
After you are finished configuring both WAEs with WCCP, proceed with the Configuring WCCP on the
Routers section on page 23.
Configuring WCCP on WAAS Network Modules
If one of the WAE devices that you are configuring is a network module (NME-WAE) installed in a Cisco
access router, you can configure basic WCCP settings using the setup utility.
Cisco Wide Area Application Services Quick Configuration Guide
20
OL-26580-01
Configuring the WAAS Network
Note
If an external interface is used as the primary interface, router WCCP configuration is not recommended.
If configured, however, the default gateway must point to the router hosting the network module, and the
interface must be either directly connected back to the router, or through a trusted network. Otherwise,
there could be a security risk.
To configure basic WCCP settings on a network module, perform the following steps in the setup utility
after initial configuration:
Step 1
Once you have entered y to select the final basic network module configuration, enter y to configure
WCCP on the router.
(See Figure 8.)
Figure 8
Step 2
WAAS Network Module ConfigBasic Config
Enter and confirm router login password.
If TACACS or RADIUS server authentication is configured on the router, that password takes
precedence over the local password.
The router user ID should have the privilege level set to 15 for a successful configuration. The following
message displays:
Please ensure that the router privilege level is set to 15. If the privilege level < 15,
router configurations will not be successful.
Do you want to proceed configuring WCCP on the router? <y/n> [n]
Enter y if the privilege level is set to 15. Else, enter n and set the privilege level to 15 and then proceed
with the configuration.
Step 3
Choose a WCCP configuration (LAN redirection or WAN redirection). (See Figure 9.)
Cisco Wide Area Application Services Quick Configuration Guide
OL-26580-01
21
Configuring the WAAS Network
Figure 9
WAAS Network Module ConfigWCCP Config
The following WCCP configuration is applied:
LANip wccp service 61 is configured as IN
WANip wccp service 62 is configured as IN
NME-WAE interface of the routerip wccp redirect exclude in is configured
In addition, a WAAS WCCP pilot redirect list of ACLs will are configured by default on the router. When
you have completed the configuration, you can display the CLI using the ! key to view the WAAS WCCP
pilot redirect list of ACLs, and the rest of the configuration.
Step 4
Enter the ! key to display the CLI.
conf t
interface GigabitEthernet0/0.1720
ip wccp 61 redirect in
exit
interface GigabitEthernet0/0.1726
ip wccp 62 redirect in
exit
interface In2/0
ip wccp redirect exclude in
exit
ip wccp version 2
ip wccp 61 redirect-list waas-wccp-redirect-list
ip wccp 62 redirect-list waas-wccp-redirect-list
ip access-list extended waas-wccp-redirect-list
remark WAAS WCCP Pilot Redirect list
deny tcp any any eq telnet
deny tcp any any eq 22
deny tcp any any eq 161
deny tcp any any eq 162
deny tcp any any eq 123
deny tcp any any eq bgp
deny tcp any any eq tacacs
deny tcp any any eq 2000
deny tcp any any eq 5060
deny tcp any any eq 1718
Cisco Wide Area Application Services Quick Configuration Guide
22
OL-26580-01
Configuring the WAAS Network
deny
deny
deny
deny
deny
deny
deny
deny
deny
deny
deny
deny
deny
deny
deny
deny
deny
deny
tcp
tcp
tcp
tcp
tcp
tcp
tcp
tcp
tcp
tcp
tcp
tcp
tcp
tcp
tcp
tcp
tcp
tcp
any
any
any
any
any
any
any
any
any
any
any
any
any
any
any
any
any
any
any eq 1719
any eq 1720
any eq 554
any eq 1755
eq telnet any
eq 22 any
eq 161 any
eq 162 any
eq 123 any
eq bgp any
eq tacacs any
eq 2000 any
eq 5060 any
eq 1718 any
eq 1719 any
eq 1720 any
eq 554 any
eq 1755 any
permit tcp any any
end
Step 5
Hit any key to continue and apply the configuration. Once you apply the changes, the configuration is
saved automatically and you are given the option to reload the system so that the new configuration will
take effect. The option to reload the system appears only when the device mode is changed using the
Setup wizard.
Shutting down all services, will Reload requested by CLI@ttyS0.
Restarting system.
Note
If a CM address has been configured and the device mode has changed from the current running device
mode (show device-mode running), cms enable is automatically configured by the system (node
manager) within 5 minutes after the reboot.
The system reboots and the device is then visible on the network and it can be pinged.
Configuring WCCP on the Routers
To complete a basic WCCP configuration on the routers in the data center (Core-Router1) and in the
branch office (Edge-Router1), follow these steps on each router:
Step 1
Log on to Core-Router1 and enter global configuration mode.
Core-Router1 configure terminal
Enter configuration commands, one per line. End with CNTL/Z.
Core-Router1(config)#
Step 2
Enable WCCP Version 2 and WCCP services 61 and 62 (TCP promiscuous mode) on Core-Router1.
Core-Router1(config)# ip wccp version 2
Core-Router1(config)# ip wccp 61
Core-Router1(config)# ip wccp 62
Step 3
On Core-Router1, configure the LAN interface for redirection. This interface is where traffic will be
intercepted from when leaving the data center network toward the WAN. This interface must be a Layer 3
interface (routed port or switch virtual interface [SVI]).
Cisco Wide Area Application Services Quick Configuration Guide
OL-26580-01
23
Configuring the WAAS Network
Core-Router1(config)# interface fa1/0.40
Core-Router1(config-subif)#
Step 4
Enable WCCP service 61 on the inbound direction of fa1/0.40.
Core-Router1(config-subif)# ip wccp 61 redirect in
Core-Router1(config-subif)# exit
Step 5
Configure the WAN interface for redirection. This interface is where traffic will be intercepted from
when entering the data center network from the WAN. This interface must be a Layer 3 interface (routed
port or switch virtual interface [SVI]).
Core-Router1(config)# interface serial0
Step 6
Enable WCCP service 62 on the inbound direction of serial0.
Core-Router1(config-if)# ip wccp 62 redirect in
Core-Router1(config-if)# exit
Step 7
To avoid redirection loops, configure the subinterface where Core-WAE1 will connect to Core-Router1.
To avoid a routing loop, Core-WAE1 must not be attached to the same segment (subnet) as the interface
on Core-Router1 that is performing the redirection. Make sure that you have a tertiary interface (a
separate physical interface) or a subinterface (off the routers LAN port) from which Core-WAE1
connects. In the following example, a subinterface is being used:
Core-Router1(config)# interface fa1/0.41
Note
Step 8
If you plan to use the WCCP GRE return or generic GRE egress methods, you can place the WAE
on the same VLAN or subnet as the clients and servers. When using these egress methods, it is
important not to enable WCCP on the router until after these egress methods are configured on
the WAEs, which can only be done after the setup utility has completed. For more information
on configuring these egress methods, see the section Configuring Egress Methods for WCCP
Intercepted Connections in the Cisco Wide Area Application Services Configuration Guide.
After you create the subinterface, enter the ip wccp redirect exclude in command to specify that
Core-Router1 should not repeatedly redirect the same traffic to the local WAE, Core-WAE1.
Core-Router1(config-subif)# ip wccp redirect exclude in
Step 9
Exit subinterface configuration mode.
Core-Router1(config-subif)# exit
Core-Router1(config)
Step 10
Enable Cisco Express Forwarding (CEF) on Core-Router1.
Core-Router1(config)# ip cef
Core-Router1(config)# end
Core-Router1#
Note
Step 11
CEF is not required but it is recommended for improved performance. WCCP can use IP CEF if
CEF is enabled on the router.
Save the configuration changes that you just made by writing the running configuration to nonvolatile
memory.
Core-Router1# write memory
Building configuration...
Cisco Wide Area Application Services Quick Configuration Guide
24
OL-26580-01
Configuring the WAAS Network
Core-Router1#
Step 12
Verify the new configuration for Core-Router1.
Core-Router1# show running-configuration
The configuration of WCCP on the data center router is completed. The next step is to configure WCCP
on the branch router. Repeat the procedure in this section on the branch office router; the configuration
is identical.
Accessing the WAAS Central Manager GUI
After the WAE designated as the WAAS Central Manager has been deployed, you can use the WAAS
Central Manager GUI to complete the basic configuration of the WAAS network. You can also use the
WAAS Central Manager GUI to centrally manage and monitor the geographically dispersed WAEs in
the WAAS network.
To access the WAAS Central Manager GUI and complete the initial configuration of the WAAS network,
follow these steps:
Step 1
Enter the following URL in your web browser:
https://IP_address_of_WAAS Central_Manager:8443
For example:
https://10.10.10.10:8443
or
https://hostname_of_WAAS_Central_Manager:8443
For example:
https://waas-cm:8443
Note
When you access the WAAS Central Manager GUI, make sure that you use HTTPS instead of
HTTP to ensure that data is securely transmitted from the WAAS Central Manager to your web
browser.
Step 2
After the Security Alert window appears, click Yes to accept the security certificate.
Step 3
After the Login window appears, enter the default username (admin) and the default password (default)
for the predefined superuser account and click the Login button.
The Dashboard window of the WAAS Central Manager GUI appears in your browser.
The initial configuration of the WAAS network is completed. The next step is to verify that application
acceleration is working correctly. See the next section for details.
Cisco Wide Area Application Services Quick Configuration Guide
OL-26580-01
25
Configuring the WAAS Network
The WAAS software comes with a set of predefined application policies that help your WAEs classify
and optimize some of the most common application traffic with DRE, TFO, and LZ optimizations. This
set of default application policies are for applications that use well-known port numbers. For a list of the
predefined application definition policies, see the Cisco Wide Area Application Services Configuration
Guide.
You can use the WAAS Central Manager GUI to modify these predefined application policies, create new
ones, and then distribute these policies to one or more devices in the WAAS network. You can also
modify the predefined set of application policies or create new ones through the WAAS CLI. However,
we strongly recommend that you use the WAAS Central Manager GUI to perform this task in order to
significantly reduce the complexity of this task and to increase the level of consistency. (For CLI
command syntax information, see the Cisco Wide Area Application Services Command Reference.)
The WAAS software also comes with most application accelerators enabled. Enabled accelerators
include the following: CIFS, EPM, HTTP, ICA, MAPI, NFS, SSL, and video. Enabled accelerators
operate only if the proper license is installed. The Enterprise license is required for all accelerators and
the video license is additionally required for the video accelerator.
Verifying Application Acceleration
Verify that WAAS optimization and application acceleration is working properly by following these
steps:
Step 1
Log into the WAAS Central Manager as described in the previous section.
Step 2
From the WAAS Central Manager menu, choose Devices > All Devices.
The WAAS Central Manager displays the Devices list, as shown in Figure 10. You will see the WAAS
Central Manager (CM in the Services column) and the two WAEs (Application Accelerator in the
Services column).
Step 3
Verify that each of the three WAAS devices show a Management Status of Online and the Device Status
has a green light.
Figure 10
WAAS Central Manager Devices Window
Step 4
Generate some traffic through the WAAS network for an application that WAAS optimizes.
Step 5
From the WAAS Central Manager menu, choose Home.
Cisco Wide Area Application Services Quick Configuration Guide
26
OL-26580-01
Configuring the WAAS Network
Step 6
Verify that your WAAS network is intercepting, optimizing, and compressing data by viewing the charts
in the System Dashboard window. The Traffic Volume and Reduction chart should show an amount of
optimized traffic that is lower than original traffic. The Compression Summary chart should show a
percentage of reduction for the type of application traffic that traversed the network.
For more information on monitoring WAAS performance, see the Cisco Wide Area Application Services
Monitoring Guide and the chapter, Monitoring and Troubleshooting Your WAAS Network in the Cisco
Wide Area Application Services Configuration Guide. For troubleshooting information, see the Cisco
WAAS Troubleshooting Guide on Cisco DocWiki.
Changing the Administrator Password
After you have initially configured your WAAS devices, we strongly recommend that you immediately
change the password for the predefined superuser account (the predefined username is admin, the
password is default, and the privilege level is superuser, privilege level 15) on each WAAS device.
To change the password for the superuser account across all WAAS devices registered to the Central
Manager, follow these steps:
Step 1
Log in to the WAAS Central Manager GUI with the admin account, if you are not already logged in.
Step 2
From the WAAS Central Manager menu, choose Admin > Security > Password.
The Changing Password for User Account window appears.
Step 3
In the New Password field, enter the new password. Passwords are case sensitive, must be 1 to 31
characters in length, and cannot contain the characters | (apostrophe, double quote, or pipe) or any
control characters.
Step 4
In the Confirm New Password field, reenter the password for confirmation.
Step 5
Click Submit.
The message Changes Submitted appears at the bottom of the window confirming that your password
has been changed.
Clock synchronization between the WAEs in a WAAS network is important. On each WAE, be sure to
set up a Network Time Protocol (NTP) server to keep the clocks synchronized. The setup utility asks you
to configure a NTP server, and you should configure one and your time zone when prompted. For
information on setting up an NTP server, see the chapter, Configuring Other System Settings in the
Cisco Wide Area Application Services Configuration Guide.
To set the clock manually, use the clock EXEC CLI command on each WAE. For details, see the Cisco
Wide Area Application Services Command Reference.
After you initially configure your WAAS network for application acceleration, you can perform other
WAAS administrative tasks. For details, see the Cisco Wide Area Application Services Configuration
Guide.
Cisco Wide Area Application Services Quick Configuration Guide
OL-26580-01
27
Related Documentation
Related Documentation
In addition to this document, the WAAS documentation set includes the following publications:
Release Note for Cisco Wide Area Application Services
Cisco Wide Area Application Services Upgrade Guide
Cisco Wide Area Application Services Quick Configuration Guide (this manual)
Cisco Wide Area Application Services Configuration Guide
Cisco Wide Area Application Services Command Reference
Cisco Wide Area Application Services API Reference
Cisco Wide Area Application Services Monitoring Guide
Cisco Wide Area Application Services vWAAS Installation and Configuration Guide
Cisco WAAS Installation and Configuration Guide for Windows on a Virtual Blade
Configuring WAAS Express
Cisco WAAS Troubleshooting Guide for Release 4.1.3 and Later
Cisco WAAS on Service Modules for Cisco Access Routers
Cisco SRE Service Module Configuration and Installation Guide
Configuring Cisco WAAS Network Modules for Cisco Access Routers
WAAS Enhanced Network Modules
Cisco Wide Area Application Services Online Help
Regulatory Compliance and Safety Information for the Cisco Wide Area Virtualization Engines
Cisco Wide Area Virtualization Engine 294 Hardware Installation Guide
Cisco Wide Area Virtualization Engine 594 and 694 Hardware Installation Guide
Cisco Wide Area Virtualization Engine 7541, 7571, and 8541 Hardware Installation Guide
Cisco Wide Area Virtualization Engine 274 and 474 Hardware Installation Guide
Cisco Wide Area Virtualization Engine 574 Hardware Installation Guide
Regulatory Compliance and Safety Information for the Cisco Content Networking Product Series
Cisco Wide Area Application Engine 7341, 7371, and 674 Hardware Installation Guide
Installing the Cisco WAE Inline Network Adapter
Obtaining Documentation and Submitting a Service Request
For information on obtaining documentation, submitting a service request, and gathering additional
information, see the monthly Whats New in Cisco Product Documentation, which also lists all new and
revised Cisco technical documentation, at:
http://www.cisco.com/en/US/docs/general/whatsnew/whatsnew.html
Subscribe to the Whats New in Cisco Product Documentation as a Really Simple Syndication (RSS) feed
and set content to be delivered directly to your desktop using a reader application. The RSS feeds are a free
service and Cisco currently supports RSS version 2.0.
Cisco Wide Area Application Services Quick Configuration Guide
28
OL-26580-01
Obtaining Documentation and Submitting a Service Request
Cisco and the Cisco logo are trademarks or registered trademarks of Cisco and/or its affiliates in the U.S. and other countries. To view a list of
Cisco trademarks, go to this URL: www.cisco.com/go/trademarks. Third-party trademarks mentioned are the property of their respective owners. The
use of the word partner does not imply a partnership relationship between Cisco and any other company. (1110R)
Any Internet Protocol (IP) addresses used in this document are not intended to be actual addresses. Any examples, command display output, and
figures included in the document are shown for illustrative purposes only. Any use of actual IP addresses in illustrative content is unintentional and
coincidental.
2006-2012 Cisco Systems, Inc. All rights reserved.
Cisco Wide Area Application Services Quick Configuration Guide
OL-26580-01
29
Obtaining Documentation and Submitting a Service Request
Cisco Wide Area Application Services Quick Configuration Guide
30
OL-26580-01
S-ar putea să vă placă și
- Endian UTM Network Security Folder enDocument12 paginiEndian UTM Network Security Folder enYerlan Roberto Morales GalvisÎncă nu există evaluări
- 6.3.2.3 Lab - Configuring A Router As A PPPoE Clie PDFDocument6 pagini6.3.2.3 Lab - Configuring A Router As A PPPoE Clie PDFCarlos RuizÎncă nu există evaluări
- 6.3.2.3 Lab - Configuring A Router As A PPPoE Clie PDFDocument6 pagini6.3.2.3 Lab - Configuring A Router As A PPPoE Clie PDFCarlos RuizÎncă nu există evaluări
- Guia para Modulo PPPoE Con MikrotikDocument1 paginăGuia para Modulo PPPoE Con MikrotikYerlan Roberto Morales GalvisÎncă nu există evaluări
- The Subtle Art of Not Giving a F*ck: A Counterintuitive Approach to Living a Good LifeDe la EverandThe Subtle Art of Not Giving a F*ck: A Counterintuitive Approach to Living a Good LifeEvaluare: 4 din 5 stele4/5 (5794)
- The Yellow House: A Memoir (2019 National Book Award Winner)De la EverandThe Yellow House: A Memoir (2019 National Book Award Winner)Evaluare: 4 din 5 stele4/5 (98)
- A Heartbreaking Work Of Staggering Genius: A Memoir Based on a True StoryDe la EverandA Heartbreaking Work Of Staggering Genius: A Memoir Based on a True StoryEvaluare: 3.5 din 5 stele3.5/5 (231)
- Hidden Figures: The American Dream and the Untold Story of the Black Women Mathematicians Who Helped Win the Space RaceDe la EverandHidden Figures: The American Dream and the Untold Story of the Black Women Mathematicians Who Helped Win the Space RaceEvaluare: 4 din 5 stele4/5 (895)
- The Little Book of Hygge: Danish Secrets to Happy LivingDe la EverandThe Little Book of Hygge: Danish Secrets to Happy LivingEvaluare: 3.5 din 5 stele3.5/5 (400)
- Shoe Dog: A Memoir by the Creator of NikeDe la EverandShoe Dog: A Memoir by the Creator of NikeEvaluare: 4.5 din 5 stele4.5/5 (537)
- Never Split the Difference: Negotiating As If Your Life Depended On ItDe la EverandNever Split the Difference: Negotiating As If Your Life Depended On ItEvaluare: 4.5 din 5 stele4.5/5 (838)
- Elon Musk: Tesla, SpaceX, and the Quest for a Fantastic FutureDe la EverandElon Musk: Tesla, SpaceX, and the Quest for a Fantastic FutureEvaluare: 4.5 din 5 stele4.5/5 (474)
- Grit: The Power of Passion and PerseveranceDe la EverandGrit: The Power of Passion and PerseveranceEvaluare: 4 din 5 stele4/5 (588)
- The Emperor of All Maladies: A Biography of CancerDe la EverandThe Emperor of All Maladies: A Biography of CancerEvaluare: 4.5 din 5 stele4.5/5 (271)
- On Fire: The (Burning) Case for a Green New DealDe la EverandOn Fire: The (Burning) Case for a Green New DealEvaluare: 4 din 5 stele4/5 (74)
- Team of Rivals: The Political Genius of Abraham LincolnDe la EverandTeam of Rivals: The Political Genius of Abraham LincolnEvaluare: 4.5 din 5 stele4.5/5 (234)
- Devil in the Grove: Thurgood Marshall, the Groveland Boys, and the Dawn of a New AmericaDe la EverandDevil in the Grove: Thurgood Marshall, the Groveland Boys, and the Dawn of a New AmericaEvaluare: 4.5 din 5 stele4.5/5 (266)
- The Hard Thing About Hard Things: Building a Business When There Are No Easy AnswersDe la EverandThe Hard Thing About Hard Things: Building a Business When There Are No Easy AnswersEvaluare: 4.5 din 5 stele4.5/5 (344)
- The World Is Flat 3.0: A Brief History of the Twenty-first CenturyDe la EverandThe World Is Flat 3.0: A Brief History of the Twenty-first CenturyEvaluare: 3.5 din 5 stele3.5/5 (2259)
- The Gifts of Imperfection: Let Go of Who You Think You're Supposed to Be and Embrace Who You AreDe la EverandThe Gifts of Imperfection: Let Go of Who You Think You're Supposed to Be and Embrace Who You AreEvaluare: 4 din 5 stele4/5 (1090)
- The Unwinding: An Inner History of the New AmericaDe la EverandThe Unwinding: An Inner History of the New AmericaEvaluare: 4 din 5 stele4/5 (45)
- The Sympathizer: A Novel (Pulitzer Prize for Fiction)De la EverandThe Sympathizer: A Novel (Pulitzer Prize for Fiction)Evaluare: 4.5 din 5 stele4.5/5 (121)
- Her Body and Other Parties: StoriesDe la EverandHer Body and Other Parties: StoriesEvaluare: 4 din 5 stele4/5 (821)
- Prosafe-Rs Vnet/Ip: User'S ManualDocument50 paginiProsafe-Rs Vnet/Ip: User'S Manualsaeed moradpourÎncă nu există evaluări
- Industrial Network Security ArchitectureDocument96 paginiIndustrial Network Security Architectureblackberry7130g100% (1)
- Tl-sx3008f Jetstream 8-Port 10ge SFP+ l2+ ManagDocument1 paginăTl-sx3008f Jetstream 8-Port 10ge SFP+ l2+ ManagVrujesh BhattÎncă nu există evaluări
- Cisco TwinGig Converter ModuleDocument4 paginiCisco TwinGig Converter ModulemonchoÎncă nu există evaluări
- NX 2000 Cli ConfigDocument40 paginiNX 2000 Cli ConfigAndre SilvaÎncă nu există evaluări
- Phontech Ics 6200Document193 paginiPhontech Ics 6200danh voÎncă nu există evaluări
- Network Diagram Examples IconsDocument32 paginiNetwork Diagram Examples Iconshadyan hafizhÎncă nu există evaluări
- OpenStack Cumulus Linux Validated Design GuideDocument54 paginiOpenStack Cumulus Linux Validated Design GuideSandy BudimanÎncă nu există evaluări
- 2023 HP Watermakers Catalogue EN LIGHTDocument52 pagini2023 HP Watermakers Catalogue EN LIGHTParvizÎncă nu există evaluări
- Shoretel Voice Switches SpecDocument4 paginiShoretel Voice Switches SpecFerdie PascuaÎncă nu există evaluări
- DMVPN & MPLSDocument106 paginiDMVPN & MPLSRick UnderÎncă nu există evaluări
- CCN Lab ManualDocument56 paginiCCN Lab ManualDishan D ShahÎncă nu există evaluări
- NVR Quick Start ManualDocument22 paginiNVR Quick Start ManualDat HoÎncă nu există evaluări
- CCNA Pass4sure 200-120 BraindumpsDocument16 paginiCCNA Pass4sure 200-120 Braindumpspass4surebraindumpsÎncă nu există evaluări
- Cisco ACI + Nutanix Integration - Best Practices PDFDocument34 paginiCisco ACI + Nutanix Integration - Best Practices PDFReuben ThomasÎncă nu există evaluări
- 18CSS202J CC LAB MANUAL 2021 2022 EVEN 7bDocument77 pagini18CSS202J CC LAB MANUAL 2021 2022 EVEN 7bSAI ANDALAM (RA2111003011353)Încă nu există evaluări
- Nokia Hopper MWDocument30 paginiNokia Hopper MWReza RTwoÎncă nu există evaluări
- SPAN Port Mirroring - Tech PDFDocument6 paginiSPAN Port Mirroring - Tech PDFmurisÎncă nu există evaluări
- Chapter 1 - Pengantar - V7.01 - RevisedDocument60 paginiChapter 1 - Pengantar - V7.01 - RevisedYusuf GladiensyahÎncă nu există evaluări
- B Cisco Nexus 7000 Series Intelligent Traffic Director Configuration Guide Release 6x Configuring ItdDocument22 paginiB Cisco Nexus 7000 Series Intelligent Traffic Director Configuration Guide Release 6x Configuring Itdjamal abkiÎncă nu există evaluări
- Introduction To OpenFlow ProtocolDocument5 paginiIntroduction To OpenFlow ProtocolAtt SamÎncă nu există evaluări
- 12 Network MigrationDocument48 pagini12 Network Migrationguido.martiniÎncă nu există evaluări
- 01 Data Communication Network BasisDocument35 pagini01 Data Communication Network BasisQuality ScholarÎncă nu există evaluări
- H3C Cloud Lab User Guide V3.0.1.1Document117 paginiH3C Cloud Lab User Guide V3.0.1.1Christopher Aaron RobbÎncă nu există evaluări
- Operation ManualDocument171 paginiOperation Manualdariush1354Încă nu există evaluări
- CompTIA.n10 007.Exam.Q440 OKDocument138 paginiCompTIA.n10 007.Exam.Q440 OKBlin NkoukaÎncă nu există evaluări
- The Switch Book: The Complete Guide To LAN Switching Technology (Book Review)Document2 paginiThe Switch Book: The Complete Guide To LAN Switching Technology (Book Review)aliaydemirÎncă nu există evaluări
- HC900 ControllerDocument75 paginiHC900 Controllerthanh_cdt01Încă nu există evaluări
- Ccnpv7 Switch - Chapter 4Document9 paginiCcnpv7 Switch - Chapter 4Maria De La O Pequeña73% (11)
- Interview Questions - NetworkingDocument3 paginiInterview Questions - Networkingcditnvu409Încă nu există evaluări