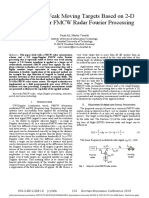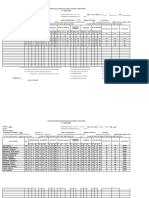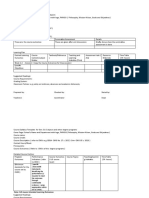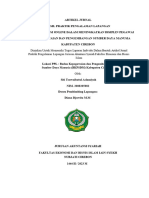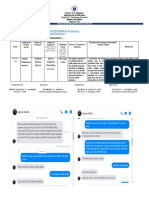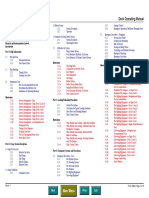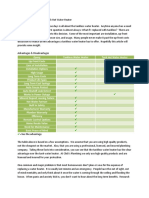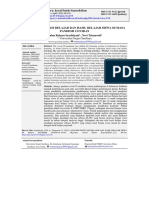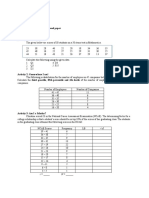Documente Academic
Documente Profesional
Documente Cultură
Windows10 Free EBook Filecritic
Încărcat de
Will PastonsDrepturi de autor
Formate disponibile
Partajați acest document
Partajați sau inserați document
Vi se pare util acest document?
Este necorespunzător acest conținut?
Raportați acest documentDrepturi de autor:
Formate disponibile
Windows10 Free EBook Filecritic
Încărcat de
Will PastonsDrepturi de autor:
Formate disponibile
Windows 10 - A Beginners Guide
Windows 10 - A Beginners Guide
Windows 10 - A Beginners Guide
All you need to know about Microsofts new Operating System
This eBook is brought to you free of cost by FileCritic.com, it is a technology blog from
where you can get the latest news about Microsoft Windows, Internet Services, Social
Networks, How-To Tutorials, and Reviews for various computer software.
Copyright 2015 FileCritic
You may distribute this ebook freely on any website, as long as you give proper credit
FileCritic,com and the Author.
You may not modify the contents of this ebook or sell it for any gain.
Windows 10 - A Beginners Guide
Contents
Chapter 1.0 ....................................................................................................................................... 8
Windows 10 is a free upgrade for Windows 7, Windows 8 and Windows 8.1 Users .................. 8
What happens if you dont upgrade to Windows 10 within 1 year? ........................................... 8
Validating Windows 10 after a clean install: ................................................................................ 9
Chapter 1.1 ..................................................................................................................................... 10
Get Windows 10 App GWX ......................................................................................................10
Chapter 1.2 ..................................................................................................................................... 12
Windows 10 Editions ..................................................................................................................12
Windows 10 Edition Upgrade Eligibility .....................................................................................14
Chapter 1.3 ..................................................................................................................................... 15
Windows Updates ......................................................................................................................15
Chapter 1.4 ..................................................................................................................................... 17
Windows 10 System Requirements............................................................................................17
Chapter 1.5 ..................................................................................................................................... 18
Windows Insider Program ..........................................................................................................18
Chapter 1.6 ..................................................................................................................................... 20
Windows 10 is the last version of Windows, and Windows as a service ...................................20
Chapter 2.0 ..................................................................................................................................... 21
Start Menu..................................................................................................................................21
Start Button ................................................................................................................................21
Right Pane Tiles........................................................................................................................22
Resizing the Start Menu .............................................................................................................23
Left Pane .....................................................................................................................................24
All Apps .......................................................................................................................................26
Start Screen ................................................................................................................................29
Start Button Right Click Menu .................................................................................................31
Pin Apps ......................................................................................................................................32
Unpin Apps .................................................................................................................................33
Aero Glass ...................................................................................................................................34
Chapter 2.1 ..................................................................................................................................... 36
Taskbar .......................................................................................................................................36
3
Windows 10 - A Beginners Guide
Chapter 2.2 ..................................................................................................................................... 37
System Tray ................................................................................................................................37
Chapter 2.3 ..................................................................................................................................... 39
File Explorer ................................................................................................................................39
Chapter 2.4 ..................................................................................................................................... 41
Task Manager .............................................................................................................................41
Chapter 2.5 ..................................................................................................................................... 42
Cortana .......................................................................................................................................42
Chapter 2.6 ..................................................................................................................................... 44
Microsoft Edge ...........................................................................................................................44
Microsoft Edge UI .......................................................................................................................44
Reading View ..............................................................................................................................45
Favorites, History and Downloads ..............................................................................................46
Annotating Web Pages in Microsoft Edge ..................................................................................47
Feedback button in Microsoft Edge ...........................................................................................52
The Menu Button .......................................................................................................................52
InPrivate Browsing......................................................................................................................52
Pin Websites to Start ..................................................................................................................52
Microsoft Edge Settings..............................................................................................................53
Light/Dark Theme .......................................................................................................................53
Import Favorites from other browsers .......................................................................................55
Start-up options..........................................................................................................................55
New Tabs ....................................................................................................................................55
Microsoft Edge Advanced Settings .............................................................................................56
Home button in Microsoft Edge .................................................................................................57
Passwords and Form entries (Auto-fill) ......................................................................................57
Search Engine .............................................................................................................................59
Microsoft Edge is the default PDF Reader in Windows 10 .........................................................61
Cortana in Microsoft Edge ..........................................................................................................61
Upcoming Features in Microsoft Edge .......................................................................................62
Chapter 2.7 ..................................................................................................................................... 63
Internet Explorer ........................................................................................................................63
4
Windows 10 - A Beginners Guide
Chapter 2.8 ..................................................................................................................................... 64
Snap Assist ..................................................................................................................................64
Corner Snap ................................................................................................................................66
Snap Fill.......................................................................................................................................67
Chapter 2.9 ..................................................................................................................................... 68
Task View and Virtual Desktops .................................................................................................68
Task View ....................................................................................................................................68
Virtual Desktops .........................................................................................................................69
Chapter 2.11 ................................................................................................................................... 70
Action Center ..............................................................................................................................70
Tablet Mode (Continuum) ..........................................................................................................71
Chapter 2.12 ................................................................................................................................... 72
Windows Feedback App .............................................................................................................72
Chapter 2.13 ................................................................................................................................... 73
Dark Theme ................................................................................................................................73
Chapter 2.14 ................................................................................................................................... 74
Control Panel ..............................................................................................................................74
Chapter 2.15 ................................................................................................................................... 75
Settings App................................................................................................................................75
Chapter 2.16 ................................................................................................................................... 80
Microsoft Apps and Services ......................................................................................................80
Microsoft Account ......................................................................................................................80
Windows Store ...........................................................................................................................80
Xbox App.....................................................................................................................................80
Universal apps ............................................................................................................................81
OneDrive .....................................................................................................................................81
OneNote .....................................................................................................................................82
Mail and Calendar (Outlook) ......................................................................................................83
Photos App .................................................................................................................................85
Windowed Metro apps...............................................................................................................86
Direct X 12 ..................................................................................................................................87
Snipping Tool ..............................................................................................................................88
5
Windows 10 - A Beginners Guide
Windows 10 Phone Companion .................................................................................................88
Windows Music and Video Apps ................................................................................................88
Skype ..........................................................................................................................................90
Chapter 3.0 ..................................................................................................................................... 92
Depreciated Features: ................................................................................................................92
Windows Media Center ..............................................................................................................92
DVD Playback Software ..............................................................................................................92
Windows 7 Desktop Gadgets .....................................................................................................93
Windows Updates ......................................................................................................................93
Windows 7 Games ......................................................................................................................93
USB Floppy drive.........................................................................................................................94
OneDrive in Windows Live Essentials .........................................................................................94
Chapter 3.1 ..................................................................................................................................... 95
Is Windows 10 better than Windows 7 and Windows 8? ..........................................................95
Chapter 3.2 ..................................................................................................................................... 96
Why is Microsoft offering Windows 10 for free for Windows 7/8.x users? ..............................96
Chapter 3.3 ..................................................................................................................................... 97
Why didnt Microsoft just introduce Edge as Internet Explorer 12?..........................................97
Windows 10 - A Beginners Guide
Windows 10 - A Beginners Guide
Chapter 1.0
Windows 10 is a free upgrade for Windows 7, Windows 8 and Windows 8.1
Users
Windows 10 will be launched on July 29th, 2015. Microsoft has announced that Windows
10, will be offered as a free upgrade for users with a genuine license of Windows 7, or
Windows 8 or Windows 8.1.
The free upgrade offer is valid for one year since the launch of Windows 10, which would
make it available as a free upgrade until July 28th, 2016. Once Windows 10 has been
activated on a PC, it will continue to receive free updates for the lifetime of the device.
Microsoft has announced that the activation process also requires users to connect to a valid
Microsoft Account on the device. The linking of the Microsoft Account to the PC, is
essential for the validation of Windows 10, in the event of future clean installs.
Windows 10 comes in seven editions, and users with a genuine license of Windows 7, 8
or 8.1, will be able to upgrade to the edition corresponding to the one they own.
Note: Windows 10 is not a free upgrade for Windows XP users.
Windows users without a valid license, will be offered Windows 10 at an attractive price
from Microsoft.
What happens if you dont upgrade to Windows 10 within 1 year?
Upgrades to Windows 10 beyond 28 July, 2016 will not be free, (even if you have a
genuine Windows 7 or 8.1 license). Thereafter, any new upgrades will require users to
purchase a new license for Windows 10.
Windows 10 - A Beginners Guide
Validating Windows 10 after a clean install:
Microsoft has confirmed that users will not require to enter a license for clean installs of
Windows 10, that happen after the free upgrade period. This is only valid, if the computer
was previously running a licensed version of Windows 10.
Users will be able to clean install Windows 10, any number of times on the device. After
the installation Windows will prompt them to sign in to the connected Microsoft Account.
This will authenticate Windows as a genuine version. Clean Installs of Windows requires
a bootable DVD or USB with the installation files in it.
If you want to know how to create a bootable USB flash drive, to install Windows 10,
you can follow this guide.
Windows 10 - A Beginners Guide
Chapter 1.1
Get Windows 10 App GWX
In April 2015, Microsoft released an optional Windows Update for Windows 7, Windows
8 and Windows 8.1 computers. The update package is called KB3035583.
It installed an app called GWX, which stands for Get Windows 10, with X being the
Roman Numeral 10. This application was actually thought to be a silent downloader of
Windows 10.
It was not so, as it recently began notifying Windows 7, 8 and 8.1 users that Windows 10
is coming soon. The GWX App appeared in the form of a Windows Logo icon, which is
placed in the System Tray.
The application informs the user about the free upgrade offer to Windows 10, and also
10
Windows 10 - A Beginners Guide
highlights the key features of the upcoming operating system. The app also prompts users
to reserve their free upgrade to Windows 10, which requires them to fill up the built in
form with their valid email address.
Note: Only computers with a genuine license of Windows 7, 8 or 8.1 will get the GWX
app. If you havent got the GWX app on your PC yet, follow this guide to enable it.
You can also right click on the app, and check your reservation status.
You can also cancel the reservation at any time.
You will still be eligible for the free upgrade, even after cancelling the reservation.
The computer also needs to have hardware which is capable of running Windows
10, you can verify this by clicking on Check my PC in the GWX app.
Microsoft is using this app to ensure that its free upgrade offer reaches out to as many
users as possible, and request them to upgrade during the 1 year period.
The company clearly wants to avoid a fiasco like what happened with Windows 8, so the
GWX app will help it spread the word bout Windows 10.
Once Windows 10 is released, the GWX app will automatically download it on your
computer and upgrade your existing installation of Windows. Until that happens you will
get the GFX app icon in your System Tray, and also in the Windows Update interface.
11
Windows 10 - A Beginners Guide
Chapter 1.2
Windows 10 Editions
There are seven editions of Windows 10:
Windows 10 Home
Windows 10 Mobile
Windows 10 Pro
Windows 10 Enterprise
Windows 10 Education
Windows 10 Mobile Enterprise
Windows 10 IoT Core
Windows 10 Home
Windows 10 Home as the name suggests, is meant for home users and will work on PCs,
Tablets and 2-in-1 Hybrid devices (Tablet+Laptop). Features in this edition include
Microsofts personal digital assistant, Cortana, the new Microsoft Edge browser,
Continuum mode for hybrid devices.
Windows 10 Home also comes with universal Windows apps like Photos, Maps, Mail,
Calendar, Music, and Video. Windows 10 Home even lets Xbox One owners to play
Xbox One Games on any PC running on Windows 10.
Additionally, Windows 10 Home it also comes with Windows Hello, a new authentication
system, which uses biometric recognition technologies, like Face Recognition, Iris and
Fingerprint login.
(Note: Windows Hello will require compatible hardware to function, and as a result, it
may not be available for older devices)
12
Windows 10 - A Beginners Guide
Windows 10 Mobile
Windows Phone has been renamed to Windows 10 Mobile. But it is not exclusive to
phones, it is also available for tablets and comes with the same universal apps as
Windows 10 Home.
Windows 10 Mobile comes with two extra features. It has an optimized version of Office,
designed for touch-enabled devices. Windows 10 Mobile will also support Continuum for
phone, which will allow users to use the phone like a PC, when you connect the phone to
a large screen.
Windows 10 Pro
Similar to Windows 10 Home, Windows 10 Pro is also a desktop edition which supports
PCs, tablets and 2-in-1 devices. But it comes with some additional bells and whistles. It
supports Windows Update for Business, which will deliver faster security updates and
features from Microsoft. Windows 10 Pro also protects data, supports cloud technologies,
and more.
Windows 10 Enterprise
Windows 10 Enterprise is an improved version of Windows 10 Pro, with advanced
features for bigger businesses and organizations.
Windows 10 Education
Windows 10 Education is similar to the Enterprise edition, and is meant for an academic
audience: Schools, teachers and students, etc. Eligible users will be able to upgrade to
Windows 10 Education Edition, from Windows 10 Home and Windows 10 Pro.
Windows 10 Mobile Enterprise and IoT Core
Windows 10 Mobile Enterprise is meant for business customers, who use smartphones
and small tablets. It is similar to windows 10 Mobile, but has enhanced security and
update management. Windows 10 IoT Core is meant for low cost devices like the
Raspberry Pi.
13
Windows 10 - A Beginners Guide
Windows 10 Edition Upgrade Eligibility
Windows 7 Starter, Windows 7 Home Basic, Windows 7 Home Premium and Windows
8.1 editions, are eligible for a free upgrade to Windows 10 Home.
Windows 7 Professional, Windows 7 Ultimate, Windows 8.1 Pro, and Windows 8.1 Pro
for Students editions, are eligible for a free upgrade to Windows 10 Pro.
Windows Phone 8.1 devices are eligible for a free upgrade to Windows 10 Mobile.
Current Edition
Eligible Windows 10 Upgrade
Windows 7 Starter
Windows 7 Home Basic
Windows 10 Home
Windows 7 Home Premium
Windows 8.1
Windows 7 Professional
Windows 7 Ultimate
Windows 10 Pro
Windows 8.1 Pro
Windows 8.1 Pro for Students
Windows Phone 8.1
Windows 10 Mobile
14
Windows 10 - A Beginners Guide
Chapter 1.3
Windows Updates
Microsoft is changing the way it delivers Windows Updates to computers running on
Windows 10.
First of all, not all users will be able to defer updates, i.e., postpone or skip updates.
There will be three main channels through which Windows Updates will be delivered, to
the various editions of Windows 10.
These are:
Current Branch (CB)
Current Branch for Business (CBB)
Long Term Servicing Branch (LTSB)
15
Windows 10 - A Beginners Guide
Windows 10 Home users will be supported by the Current Branch, and any new features,
patches and updates will be delivered through Windows Update. Windows Insiders will
be the first to get the updates, before they are rolled out to the general public.
Current Branch will not let users to postpone or delay updates. Security wise, this could
be a boon, but it could be a bane, when it comes to buggy updates or in the case of
updates which kill useful features.
Windows 10 Pro users will be serviced by one of the two branches: Current Branch or
Current Branch for Business. Pro users will have all features supported by the Current
Branch, i,e the Home Users, and will also have the added advantage of CBB. This will
allow Pro users to choose when they wish to install Windows updates.
CBB will also allow users to get updates from one of the two channels: Windows Update
for Business or Windows Server Update Services. The former is a free servicing plan,
which will allow admins to choose how updates are delivered to users.
However, even CBB will not allow users to postpone Windows 10 updates indefinitely.
Users can only defer one update at a time, and will need to install the delayed update to
continue receiving further updates. In other words, users will need to install updates in a
Chronological order. The Redmond Company is doing this to ensure that the branches are
up-to-date and secure.
Only Windows 10 Enterprise, which is the most expensive version of the OS, will have
more choices when it comes to the delivery of updates. Enterprise users will be able to
choose any of the three branches, with CB guaranteeing immediate updates, or opting for
CBB and its two update channels and the option to delay updates for a limited time. But
its biggest advantage, is that Enterprise version users will have access to the Long Term
Servicing Branch which allows them to get only security updates, and defer updates
which add new features.
Windows 10 Education for students and teachers will have the same features of
Enterprise. Other users of the version will be able to get updates like Windows 10 Pro,
and will also be able to defer updates for a limited time, and also get new features through
Windows Update.
16
Windows 10 - A Beginners Guide
Chapter 1.4
Windows 10 System Requirements
These are the minimum system requirements, which you need to install and run Windows
10 on your computer.
Processor: 1 gigahertz (GHz) or faster
RAM: 1 gigabyte (GB) (32-bit) or 2 GB (64-bit)
Free hard disk space: 16 GB
Graphics card: Microsoft DirectX 9 graphics device with WDDM driver
A Microsoft account and Internet access
If you are unsure about your computers hardware specifications, there is a simple way to
know if your PC is capable of running Windows 10. If your computer is running
Windows 8 or Windows 8.1, then it will definitely run Windows 10.
Windows 7 users can download the Windows 8 Upgrade Assistant, to check if their
system is capable of running the OS. If your PC can run Windows 8, it will run Windows
10 too.
17
Windows 10 - A Beginners Guide
Chapter 1.5
Windows Insider Program
Microsoft's user community is the backbone of Windows 10. In October 2014, the
Redmond Company released the first public technical preview of Windows 10. It
provided Windows 10 Preview ISOs, which users could download and install on their
computers.
And in exchange for letting them test the OS, users began to give precious feedback to
the company. It is by listening to user feedback that Microsoft has included new features
and brought back popular ones.
The Windows Insider Preview can be installed on any capable computer, and does not
require a valid license to run. However, the Preview Builds are set to automatically expire
after a certain date.
18
Windows 10 - A Beginners Guide
Microsoft has announced that the Insider Preview Program will continue to be available
beyond the launch of Windows 10.
There are two rings in the Windows Insider Program: Fast Ring and Slow Ring.
Fast Ring:
The preview builds released to this ring are the latest ones. They usually have quite a few
bugs, which are then fixed by Microsoft through Windows Updates. The Fast Ring
usually receives preview builds more frequently than the Slow Ring.
Slow Ring:
Preview builds are generally released once a month, to the Slow Ring. However, the
builds are very stable and have few or no bugs. Microsoft only releases a Windows 10
Preview ISO, if the build is released to the Slow Ring. This is to minimize the risk of
major bugs, when users update from a previous build, and also when new users upgrade
from Windows 7 or 8.x.
Windows Insider Program to continue beyond July 29:
Microsoft has confirmed that users who do not have a valid Windows license, and are
running on a Windows 10 Preview Build, can continue using newer Preview Builds as
and when they are released. But these are pre-release builds, and will automatically
expire after a certain time period, so the user needs to keep updating the OS to newer
builds to continue using Windows 10.
Users who upgraded from a genuine version of Windows 7, 8 or 8.1, to a Windows 10
Insider Preview Build, can manually opt out of the Windows Insider Program, when they
upgrade to the final version of Windows 10.
Windows Insiders who upgraded with a genuine license of Windows 7 or 8.1, will get the
General Availability build of Windows 10 which will be released on July 29th.
19
Windows 10 - A Beginners Guide
Chapter 1.6
Windows 10 is the last version of Windows, and Windows as a service
Microsoft has announced that Windows 10 will be the last version of Windows. However,
it doesn't mean that the company will stop developing the operating system.
The company will continue to service the operating system with regular updates. This
includes security patches, new features, performance and bug fixes and more.
By delivering updates on a regular basis, Microsoft will skip the need for large service
packs. This will also ensure that users are on the latest version of the operating system,
which also makes it more secure.
Microsoft is reportedly already working on an update which will be released next year.
The update has been code-named as Windows Redstone. This update is set to hit
Windows 10 users in June 2016.
Rumors suggest that the Windows Redstone Update will include features that were cut off
from Windows 10 RTM*.
Microsoft stopped including new major features in Windows 10 in June 2015. The
company was instead working on fixing bugs present in the OS, to ensure that the
operating system is released on time in July 2015.
(RTM = Release to Manufacturing. This is the early version of Windows, which is
licensed to OEMs, before the final release.)
20
Windows 10 - A Beginners Guide
Chapter 2.0
Start Menu
The much loved feature from Windows 7 is back in Windows 10. Microsoft had removed
the Start Menu from Windows 8, and replaced it with a Start Screen. It was a full screen
window with tiles, called the Metro UI. Windows 8 did not boot to the desktop, but only
to the Start Screen.
These were some of the major reasons why Windows 8 flopped miserably. Microsoft
made amends with Windows 8.1, which allowed users to boot to the desktop, but the
Operating System, still did not have a Start Menu.
Microsoft has realised what a huge mistake it was, and has brought back the proper Start
Menu in Windows 10.
Start Button
The Start Button can be found at its usual place. Click on the Windows Logo, in the
bottom left corner of the Taskbar, to open the Start Menu.
(Windows 10 Start Button)
You can also press the Windows key on your keyboard to open the Start Menu. The Start
Menu in Windows 10 is very different from the one in Windows 7.
21
Windows 10 - A Beginners Guide
Right Pane Tiles
The right pane of the start menu is for adding app tiles, including Live Tiles. You can pin
(add) and unpin tiles to Start and the Taskbar. You will find that Windows 10 already has
some groups of tiles.
You can drag a Tile away from its group, to create a new group. Hovering over the top
row of tile group and left clicking on the space there, will display a text box, which lets
you assign a name to the group.
To disable a Live Tile, simply right click and select Turn Live Tile Off. This is shown
in the screenshot below.
22
Windows 10 - A Beginners Guide
Resizing the Start Menu
You can click on the edges of the Start Menu and drag it, to expand or shrink it. The Tiles
in the right pane will rearrange themselves automatically, when you resize the Start
Menu.
If you shrink the Start Menu, to the minimum size possible, the Tile groups will be
arranged vertically, i.e., one below the other.
A scrollbar will be added to the right edge of the Tile pane, to provide access for the tiles
which were hidden due to the resizing of the Start Menu.
23
Windows 10 - A Beginners Guide
Left Pane
The left pane has three main sections.
The first is the user profile, which is displayed on the top edge of the Start Menus Left
Pane. And sitting beside it, is your user profile picture, which is linked to the account
used.
For e.g: If you have signed in to your Microsoft Account, the Start Menu will
automatically display the picture from your MSA.
Click on the profile picture in Start, to change the account settings, lock the computer or
sign out of the account.
24
Windows 10 - A Beginners Guide
Just below the User account section, you will find a list of Most Used Apps, and Recently
Added items. You can remove any app from this list by right-clicking on the item and by
selecting Dont show in this list.
(This is shown in the screenshot below.)
The Start Menu also has some new shortcuts for File Explorer, the new Settings App, the
Power button, and All Apps in the bottom left corner.
You can customize the list of shortcuts to be displayed from Settings > Personalization.
25
Windows 10 - A Beginners Guide
All Apps
The last button in the Start Menu, is the All Apps button.
Clicking on the button, displays an alphabetical list of your installed apps. You will have
to manually scroll down to find the apps you need.
But Microsoft has provided a simple solution, to avoid scrolling down the list.
You can click on an alphabet or a symbol in the All apps screen, to bring up a new screen,
which displays a quick list of Symbols, Numbers and Letters.
26
Windows 10 - A Beginners Guide
You can click on a symbol or a letter, which will make the Start Menu quickly jump to the
corresponding list of apps whose names begin with the letter.
27
Windows 10 - A Beginners Guide
For instance: Clicking on the letter M will display all apps beginning with the letter: Mail,
Maps, Music, etc.
Some letters will be greyed out, because no apps beginning with the letter are installed on
the PC.
This is very useful and will save you some time, which would have otherwise been spent
scrolling the entire list of installed apps.
To return to the quick list, simply click on a letter or symbol again.
28
Windows 10 - A Beginners Guide
Start Screen
The Start Menu can also be used in Full Screen mode, but it is slightly different than the
one in Windows 8. You can enable the Full Screen Start Menu from the Personalization
tab in the Settings App.
Click on the toggle shown in the above screenshot, and then on the Start button to get to
the Full Screen Start Menu.
If you want to switch back, simply disable the option shown above.
29
Windows 10 - A Beginners Guide
This what the full screen Start Screen looks like in Windows 10.
Clicking on the Hamburger menu icon (represented by the three horizontal lines), in the
top left corner will display the list of installed apps.
30
Windows 10 - A Beginners Guide
Start Button Right Click Menu
Right clicking on the Start Button (Windows Logo) will display a jump list.
These shortcuts should be useful to access various system apps quickly. The available
shortcuts include Control Panel, Device Manager, Task Manager, File Explorer, Run, and
more.
31
Windows 10 - A Beginners Guide
Pin Apps
You can pin apps to the Start Menu and Taskbar, for quickly accessing your favorite apps.
This includes regular applications as well as Windows Store Apps.
Right click on any item in the Start Menu to pin it to the Start screen (Tile pane), or the
Taskbar.
You can also pin opened apps which are displayed in the taskbar. But you can only pin
them to the taskbar, and not to Start.
This will also allow you reduce the number of icons on your desktop.
32
Windows 10 - A Beginners Guide
Unpin Apps
To unpin an app from the Start Menu (Tile pane) or the Taskbar, just right-click on the
Pinned Apps icon or tile, and select the Unpin option from the jump list.
33
Windows 10 - A Beginners Guide
Aero Glass
The popular transparency effect in the Start Menu of Windows 7, Aero Glass, makes a
comeback in Windows 10.
But things are slightly different in the Windows 10 Start Menus Aero feature. It has two
Glass effects: Transparent (color filled), and Frosted Glass (Blur).
This is the Transparent (Color Filled) Aero Glass Effect:
As you can see the icons in the background are partially visible in this effect. Many users
have requested Microsoft to replace this effect with a Clear Glass Transparency.
34
Windows 10 - A Beginners Guide
And, this is the Frosted Glass (Blur) Aero Glass Effect:
It doesnt look good compared to the Transparent effect.
Microsoft has announced that is gathering feedback from users regarding their choice,
and that the most popular of the two effects will be included as the default, when
Windows 10 launches.
However, users can change the effect, with a simple edit to the Windows Registry Entry
item corresponding to the Start Menu.
Note: If you are not familiar with editing the Registry, do not attempt to modify it.
35
Windows 10 - A Beginners Guide
Chapter 2.1
Taskbar
The taskbar in Windows 10 has modern looking icons, and also has some new options.
Jump Lists for Windows Explorer.
You can add or remove toolbars for:
Address Open a URL in the default web browser.
Links Shortcuts to websites.
Desktop A button which displays the list of shortcuts available on the desktop.
Custom toolbar to quickly access any folder
The Taskbar is also home to some new icons namely Cortana and Task View. These are
explained later in this ebook.
The Search button (Cortana), Task View Button and the Touch Keyboard Button (for
tablets and touch screen monitors) can be disabled by right-clicking on the Taskbar and
selecting the appropriate options.
You can also rearrange windows of opened apps from the Taskbar menu.
36
Windows 10 - A Beginners Guide
Application icons on the Taskbar in Windows 10, will flash in Orange color, if it needs
your attention.
The above screenshot shows the notepad icon with the orange color (it will blink in
Windows 10)
Likewise, when you move files across folders, or download a file, the File Explorer icon
(or the app) will display a green colored, horizontal progress bar.
Microsoft had tested a vertical progress bar, which was white in color, but it reverted to a
horizontal one, after observing feedback from users.
Chapter 2.2
System Tray
The System Tray has newly icon designs for the Battery, Network, Sound, as well as for
the arrow which expands the notification tray
Right-clicking on the customize notification icons option, opens up the corresponding tab
in the Settings App.
37
Windows 10 - A Beginners Guide
Sound
Clicking on the speaker icon, opens the Volume Control. In prior versions of Windows
10, the volume control bar was displayed as a vertical bar, similar to the one in Windows
7. However, it has been changed to a horizontal bar, which also displays the volume as a
number.
If you adjust the volume level using the volume keys on your keyboard, an OSD (OnScreen Display) will pop up in the upper left corner of the screen, which displays the
volume level (number) and a vertical volume bar. The OSD appears only for a few
seconds and quickly disappears, but you can left click on the bar and adjust the volume.
Clock and Calendar
Clicking on the time in the System Tray, displays a new Calendar with a neat GUI and a
rather large font size.
You can adjust the date and time from the Settings app. The System Tray has two icons
for new apps, Action Center and OneDrive. These are explained later in this ebook.
38
Windows 10 - A Beginners Guide
Chapter 2.3
File Explorer
The File Explorer in Windows 10 can natively mount ISO images. If you have an ISO, for
example: Windows 10 Insider Preview ISO, navigate to the folder, and right-click on it
and select mount. The disc image will be mounted and you can navigate it to copy files,
or run any installer from it.
This eliminates the need for using third party tools to mount an ISO.
Windows 10 has new icons for the Recycle Bin, This PC, Drive icons in Explorer, and
more.
The File Explorer comes with a new feature called Quick Access. This allows you to
switch to your favorite folders instantly. This also includes a shortcut for the recent
folders, which you opened.
You can manually add folders to the Quick Access section, by right-clicking on any folder
and selecting the Pin to Quick Access option, from the context menu.
Similarly, you can remove folders from the Quick Access, by right-clicking on it, and
selecting Unpin from Quick Access.
39
Windows 10 - A Beginners Guide
You can also enable File Explorer to directly jump to the Quick Access folder, by
selecting the setting from the Folder Options.
To go to the screen shown above, click on the File Explorers ribbon.
View > Options > which will open Folder Options.
40
Windows 10 - A Beginners Guide
Chapter 2.4
Task Manager
The Task Manager in Windows 10, is more than just a process explorer.
You can also use it to view the list of Startup items, and their impact on the systems boot
time, and also choose to disable/enable apps from auto-starting.
You can also view the list of services running, and also start/stop any service from the
Task Manager.
41
Windows 10 - A Beginners Guide
Chapter 2.5
Cortana
You may recognize the name from Microsoft's popular game series, Halo. Cortana was
the name of the Artificial Intelligence (A.I.) in Halo.
Cortana made its debut as a personal digital assistant app in Microsoft Windows Phone
OS. And now, the app has been included in Windows 10 for all devices, including PCs.
Cortana can understand voice commands and search queries given by the user, and will
42
Windows 10 - A Beginners Guide
open apps, or display relevant information accordingly. Cortana can be used to search the
web, and also for files on your PC or phone.
But, Cortana is more than just a search app. You can use the app to set appointments in
your calendar, set up reminders, create notes, set alarms, play music, get directions for
places. Cortana will require access to the location settings in order to help you.
Note: Cortana is available in a limited number of regions. It is only available in the
United States, United Kingdom, China, France, Italy, Germany, and Spain for now.
43
Windows 10 - A Beginners Guide
Chapter 2.6
Microsoft Edge
Microsoft Edge is the new web browser in Windows 10, and replaces Internet Explorer,
as the default browser. The Edge logo looks very similar to IEs logo.
Edge debuted under the codename, Project Spartan, another name from the Halo
franchise. It has evolved into an incredible browser. Microsoft wanted to move away
from the tarnished image of Internet Explorer, which has fallen out of favor, among the
majority of users, who mostly use Mozilla Firefox and Google Chrome.
It is a light weight browser and has impressed users ever since it debuted in the Insider
Preview Build, in March 2015.
Microsoft Edge UI
Microsoft Edge has a clean and pleasant looking GUI. Edges interface is very similar to
that of Google Chrome.
The Back, Forward and Refresh buttons are placed in the top left corner, and to the right
of those, is the address bar.
44
Windows 10 - A Beginners Guide
The address bar has two buttons in it: Reading View and Favorites (Star).
To the right of the star are three more buttons, the icon with a folder and a star is the Hub,
clicking on which opens a small pop- window displaying the Favorites, Reading List,
History and Downloads.
You can delete individual items from each of these tabs easily.
Reading View
Visit any web article and click on the Reading View button. This will display only the
content relevant to the article, i.e, the text and images, and remove all other content from
the sides, allowing for a great reading experience.
45
Windows 10 - A Beginners Guide
Pages on which Reading View was enabled, are saved to the Reading List in the Hub, and
you can open or delete the pages from this tab.
Favorites, History and Downloads
Click the Star icon while you are on a webpage, this allow prompt you to save the page to
your favorites (bookmarks) or Reading List.
46
Windows 10 - A Beginners Guide
Use the Hub icon to manage your browsing history. This option allows you to view, open,
and clear webpages which you visited. You can clear the entire browsing history, or a
particular timeline, or even individual links by clicking on the X next to a history item.
Downloads works similar to the history options.
Annotating Web Pages in Microsoft Edge
Microsoft Edge allows users to annotate web pages and share them with your friends. To
annotate a web page, click on the Make a web note icon in the toolbar, represented by
the icon with a Note and Pen.
Clicking on the button, will reveal several annotation options: Pen, Highlighter, Eraser,
Add a typed note and Clip.
47
Windows 10 - A Beginners Guide
Pen
This annotation option allows you to write text on a webpage. You can do so with a
mouse or, if you have a touch screen device, just drag your finger (or a stylus) and add
some text or draw something on the webpage.
Select the Pen tool, and then click on the arrow on the bottom right corner of the Pen
Icon, to select the brush size, the color of the ink you want to use.
Highlighter
This annotation option allows you to highlight content a webpage.
48
Windows 10 - A Beginners Guide
The highlighter works similar to the Pen, and includes 3 shapes as well some color
options.
Eraser
To err is human, and you may wish to delete an annotation made in Microsoft Edge. This
can be done using the eraser tool from the Annotations toolbar. Click on the eraser icon
once and drag it on to the annotations, to erase them.
You can also delete all of the annotations with one click. Click on the eraser icon to select
it, and click on the right edge of it, on the arrow to bring up the Clear all ink option.
Note: You can delete annotations drawn with each mouse click, separately. To do so, just
click and drag the cursor over the portion you want to delete.
For e.g.: If you wrote the letter B in two clicks, by drawing the I shape in one click and
the 3 shape beside it to form the letter, you can delete one of those parts, by dragging the
eraser over the part which you wish to remove.
If you drag it on to the overlapping parts, the entire annotation will be deleted, and you
will have to start over. There are no undo or redo options available in Microsoft Edges
49
Windows 10 - A Beginners Guide
annotation tools yet, so you will have to use the eraser carefully.
Add a Typed Note
You can click anywhere on the web page, to display a speech bubble, and enter some text
in the box linked to it. This will add a note to the web page.
The Notes will be hidden, and only the speech bubble icons will be visible. Click on them
to display the notes.
50
Windows 10 - A Beginners Guide
Clip
This tool allows you to copy the portion of the webpage you want, to the clipboard. It
will be saved as an image, which you can then paste in to any app you want.
Saving the annotated content
Click on the disk icon, in the top right corner to save the annotated content.
You can save it to the Favorites, or to the Reading List, as seen in the above screenshot.
Sharing the annotated content
Click on the share button, in the top right corner, to get some sharing options.
51
Windows 10 - A Beginners Guide
You can use these options, to send the annotated content to your friends.
Feedback button in Microsoft Edge
This is represented by the smiley button, and can be found in the top right corner of the
browser. It allows you to send your feedback about Edge to Microsoft.
The Menu Button
The three-dot button on the top right corner is the menu button, which provides access to
the browsers settings.
The Menu also has options to open a new window, a new InPrivate window (Incognito),
Zoom, Share, Find, Print, Pin to Start, Developer Options, Open with Internet Explorer
and Settings.
InPrivate Browsing
This option allows you to browse securely, without saving the history of the browsing
session.
Pin Websites to Start
Microsoft Edge allows you to pin shortcuts to webpages on the Start Screen. While you
are on a webpage, click on the menu button and select Pin to Start to add a Tile to Start.
You can unpin the Tile from Start by right clicking on it, and selecting Unpin from Start.
52
Windows 10 - A Beginners Guide
Microsoft Edge Settings
This section houses the basic options for Microsoft Edge, and also has a button for
Advanced Settings.
Light/Dark Theme
You can switch between a Light and Dark Theme in Microsoft Edge by clicking on
Settings > Choose a Theme.
Microsoft Edge Light Theme:
This is the default theme of Microsoft Edge.
53
Windows 10 - A Beginners Guide
Microsoft Edge Dark Theme:
This is the Dark Theme of Microsoft Edge.
The Menu of the browser also reflects the theme of the browser.
54
Windows 10 - A Beginners Guide
Import Favorites from other browsers
Go to the Menu > Settings and click on Import Favorites from another browser and
select which browser you want to import your favorites and bookmarks from.
Just above the option, is a toggle button for enabling and disabling the Favorites Bar.
When enabled, it will be displayed just below the address bar. This also adds shortcuts for
Suggested Sites and Web Slice Gallery
Start-up options
You can choose to start Microsoft Edge with one of the following page options.
A Start Page
New Tab Page
Previous Pages
A Specific Page or Pages
New Tabs
You can also set a new tab page of your choice. The options available are:
Open a new tab with top sites and suggested content
or just top sites
or a blank page.
The screenshot below, shows you what a blank new tab in Microsoft Edge looks like.
55
Windows 10 - A Beginners Guide
New tabs include a unified search and address bar, powered by Microsoft Bing.
Microsoft Edge Advanced Settings
This section, houses the more advanced options of Edge. It can be accessed from the
Menu > Settings > Advanced Settings.
You can toggle Adobe Flash Player, Home Button, Caret Browsing, Save Form Entries,
Block Pop Ups, Cookies, Do not track, SmartScreen Filter, and Page prediction.
56
Windows 10 - A Beginners Guide
Home button in Microsoft Edge
The Home button is not enabled by default.
To add it to the browser, navigate to the Menu > Settings > Advanced Settings and click
on the Show the home button
Passwords and Form entries (Auto-fill)
Microsoft Edge now lets you manage your passwords for your favorite websites.
57
Windows 10 - A Beginners Guide
Both options are enabled by default. If you wish to disable them, Go to Advanced
Settings and scroll down and click on the toggle button beside each option.
58
Windows 10 - A Beginners Guide
Search Engine
You can change the default search engine of the browser from the Advanced Settings
menu. But this process is slightly complicated.
1. First go to a search providers website. For e.g.: DuckDuckGo.com
2. When the webpage has loaded, you will see a small pop-up on the bottom of the
page.
Click on it, and you will get another pop-up. Click on the Here option to add
DuckDuckGo as a search provider in Edge.
59
Windows 10 - A Beginners Guide
Now go to the browsers Advanced Settings and click on Search in the address bar with
and click on the Add New option.
Select DuckDuckGo from the list, and choose the Add as Default option.
Similarly, you can add and remove other search engines from Microsoft Edge.
60
Windows 10 - A Beginners Guide
Microsoft Edge is the default PDF Reader in Windows 10
Microsoft Edge replaces the old Reader app in Windows 8, and is the default PDF Reader
in Windows 10.
Cortana in Microsoft Edge
You can enable Cortana in Edge from the browsers Settings > Advanced Settings. This
will allow you to use voice commands and queries, allowing for an amazing browsing
experience.
61
Windows 10 - A Beginners Guide
Upcoming Features in Microsoft Edge
The browser will support syncing of passwords, bookmarks, tabs and browsing history. It
will also have better integration of Cortana, and some more features.
Edge will also have a very popular feature, found in modern browsers.
Browser Extensions
Microsoft Edge will support browser extensions. The company is providing an easy way
for Firefox and Chrome extension developers, to port their add-ons to Microsoft Edge.
Extensions were not available in Project Spartan (Microsoft Edge), in Windows Insider
Preview Builds. Microsoft has said that extensions will only be available, when Windows
10 is released
62
Windows 10 - A Beginners Guide
Chapter 2.7
Internet Explorer
The browser still exists in Windows 10, but merely as a shadow of its former glory.
You can search for IE or Internet, in the Start Menu and click on the Internet Explorer
App which appears in the search result to open the app, or even Pin it to the Taskbar or
Start.
You can also run Internet Explorer from within Microsoft Edges menu.
Internet Explorer has been ridiculed for its lack of evolvement when compared to modern
browsers. IE has always been infamous for its security vulnerabilities, and lack of
features. Microsoft has made the right decision in dropping it in favor of Edge.
63
Windows 10 - A Beginners Guide
Chapter 2.8
Aero Snap, which debuted in Windows 7 has been drastically improved in Windows 10.
Snap Assist
You can drag on the title bar of an application to snap it to either side of the screen. This
will resize the applications window to exactly fill up half of the screen.
The above screenshot shows Mozilla Firefox pinned to the right half of the screen, while
the Settings App is pinned to the left half.
The Aero Snap in Windows 7, worked similarly, but you had to manually open a second
app, and then pin it to the screen. But Snap in Windows 10, offers a more efficient way
for this.
64
Windows 10 - A Beginners Guide
If you have more than one app opened when you snap an application, Snap Assist will
offer a list of apps running in the background, allowing you to choose a second app to be
snapped.
(This is shown in the screenshot below)
Make your selection, and the app you choose, will be snapped to fill the other half of the
screen.
65
Windows 10 - A Beginners Guide
Corner Snap
You can also snap an app to each corner of the screen. Doing so will resize the app
window to fill up a quarter of the screen space.
You can have up to four apps snapped at a time. Or you can have 2 apps snapped to take
up one half of the screen, and have a third app take up the remaining space of the screen.
66
Windows 10 - A Beginners Guide
Snap Fill
When you resize a snapped applications Window, it will remain in the size you chose,
and new apps which are snapped, will automatically fill up the remaining space on the
screen.
This is especially useful, if you want to snap a browser to take a large portion of the
screen, and other apps in smaller windows. These features will be of great use when you
have to multi-task.
67
Windows 10 - A Beginners Guide
Chapter 2.9
Task View and Virtual Desktops
While Snap is useful for working with multiple apps on a single screen, Task View and
Virtual Desktops, are useful for multitasking on different screens, on a single monitor
environment.
Task View
Task View is similar to the Alt + Tab feature, but displays thumbnails of open windows
permanently on the screen, without the user requiring to hold down a key combo.
Speaking of which, you can bring up Task View by pressing the key combo Win + Tab.
You can also click on the Task View button on the taskbar.
68
Windows 10 - A Beginners Guide
To disable the Task View button, right click on the taskbar and uncheck the Show the
task view button. Task View also has a new feature called Virtual Desktops.
Virtual Desktops
This is similar to the multi monitor setup, except you dont need additional monitors.
Click on the Task View Button, and then on the + New Desktop option in the bottom
right corner. (check the above screenshot)
You can also use the key combo Win + Tab, to bring up Task View. Similar to Aero
Snap features, this will be of great help when multitasking.
69
Windows 10 - A Beginners Guide
Chapter 2.11
Action Center
Windows 10 comes with a new Action Center, which can be accessed from the speech
bubble icon in the system tray. It displays notifications from Windows Store Apps and has
10 toggles.
70
Windows 10 - A Beginners Guide
Tablet Mode (Continuum)
Tablet Mode switches from Desktop View to a touch screen friendly interface. Tablet
mode is also called as Continuum, which can be automatically enabled when you detach a
Hybrid device (2 in 1) from its keyboard.
This will also change the Start Menu to a Full Screen Start Screen, with large tiles for
easier access to apps.
Brightness allows you to change the display brightness level by 25%.
Connect allows you to wireless connect to nearby display and audio devices.
All Settings is merely a shortcut to open the Settings app.
The other shortcuts in the Action Center are for the Battery Saver, VPN,
Bluetooth, Wi-Fi, Location and Airplane mode toggles.
71
Windows 10 - A Beginners Guide
Chapter 2.12
Windows Feedback App
The Windows Feedback app is only available in the Windows Insider Preview Builds,
and allows members to provide feedback and suggestions to Microsoft. It also allows you
to view the suggestions and issues reported by other users.
You can upvote suggestions which you find useful, and suggestions which the most
number of votes are likely to be accepted by Microsoft.
72
Windows 10 - A Beginners Guide
Chapter 2.13
Dark Theme
Windows 10 comes with an all new Dark Theme, which converts the GUI of almost all
Windows 10 apps. It is not officially available yet, and can only be enabled by editing a
registry key.
However, you can try it without editing the registry, just open the Windows Store Beta
from Start or the Taskbar. Now, press the key combo Ctrl + T. The app will switch to
the Dark Theme. This should serve as a demo of how the Dark Theme will look like in
other apps.
You can change to the normal theme by using the key combo again.
The Dark Theme will also be available for the Taskbar, System Tray, and more.
73
Windows 10 - A Beginners Guide
Chapter 2.14
Control Panel
The Control Panel of Windows 10, remains quite similar to the one in Windows 7.
Though it will be useful for basic features, the UI remains outdated, and does not match
the interface of the operation system.
A notable addition to the Control Panel, is the return of the Backup and Restore feature
from Windows 7, which allows you to take a System Image of the operating system.
The Control Panel may be removed in the future, and could be replaced by the Settings
App in Windows 10, as it provides access to several more features.
74
Windows 10 - A Beginners Guide
Chapter 2.15
Settings App
This is one of the primary apps in Windows 10. It is the key app which provides access to
several system options in the new operating system.
I will list the available options in each tab of the app below, and also provide a brief
description, where necessary.
The main components of the Settings App are System, Devices, Network & Internet,
Personalization, Accounts, Time & Language, Ease of Access, Privacy and Update &
Security.
75
Windows 10 - A Beginners Guide
System
The System tab allows you to change settings related to the
Display Change the brightness level, Screen Orientation. Scroll down to the
bottom to get to the Advanced Settings to change the Display Resolution, and
more.
Taskbar Notification icons (and Quick Actions),
Manage installed apps as well as add or remove optional features to Windows
(similar to the Add/Remove Programs in Control Panel)
Multitasking Toggle Snap features, Virtual Desktop
Tablet Mode Toggle Tablet Mode and manage basic settings related to it.
Battery Saver
Power Settings Choose when to turn off the Screen, and put the computer to
Sleep
Storage View Hard Drives, and change the Save Locations of Apps, Documents,
Music, Pictures and Videos
Offline Maps Download and Manage Maps for offline access.
Default Apps This is where you can select the default app for opening various
file formats. You can also use the Reset option to change the defaults to
Microsofts assigned options.
About Rename the PC, Change a Product Key, Join a Domain or Workgroup,
view the PCs hardware configuration
Devices
This tab allows you to manage settings related to Printers and Scanners, Connected
Devices, Bluetooth Settings, Mouse and Touchpad, Typing and Auto-play options for
removable devices.
Network & Internet
This tab allows you to manage settings related to Wi-Fi, Airplane mode, view Data
Usage, VPM, Dial-Up, Ethernet, and Proxy settings.
76
Windows 10 - A Beginners Guide
Personalization
This tab allows you to customize the appearance of Windows 10. You can change the
background, accent colours, and the colours of Taskbar, Start and Action Center. You can
also alter the background of the Lockscreen.
You can also select the Theme to be used, and this option could include an option for the
upcoming Dark Theme.
The most important option in Personalization is the Start section, which allows you to
customize the lists (menu items) which appear in the Start Menu. You can also toggle
Full-Screen Start Menu.
Accounts
You can manage your accounts from this tab, including your Microsoft Account. This
includes changing your profile picture, switching to a local account, sign-in options
(changing your password, PIN, Windows Hello, Picture Password), Connecting to a
shared resources like Work or School, manage settings for users and family.
Additionally, you can change Sync settings for the Theme, Web Browser, Passwords,
Language Preferences, Ease of Access and more.
Time & Language
This tab allows you to manage the settings related to the Date & Time, Region &
Language, and the Speech options.
77
Windows 10 - A Beginners Guide
Ease of Access
You can use various accessibility features such as Narrator, Magnifier and also adjust
settings related to the High Contrast in Themes, Keyboard, Mouse, and some Visual
Options.
Privacy
This tab allows you to change various privacy related settings in various apps as well as
device related settings for Camera, Microphone and more.
Update and Security
This is perhaps the most important area in the Settings app, and perhaps in Windows
itself.
Windows Update allows you to keep the operating system up to date, with the latest
patches from Microsoft. You can also access Advanced options like changing the restart
options after an update is installed, delaying upgrades. It also allows you to view your
update history.
You can also opt in to the Windows Insider Preview Program, and choose to receive
builds for the Fast Ring or Slow Ring.
Windows 10 comes with two ways in which you get updates: Directly from Microsoft,
and from other PCs. You can choose to get updates for apps and the OS, from
PCs on your local network, or
from other PCs in the internet and your local network.
78
Windows 10 - A Beginners Guide
Windows Activation
You can view the Edition of Windows your PC is running, the activation status, and also
change the Product key, from this tab.
Backup and Recovery
These tabs allow you to backup your files and folders to any drive. You can also use the
Backup and Restore option from Windows 7, to get your files back from your old OS.
Windows Defender
This is Microsoft's anti-malware tool, which keeps your PC safe from dangerous apps and
infections.
Note: You should use a reputed antivirus solution to keep your computer safe from
viruses and malwares.
79
Windows 10 - A Beginners Guide
Chapter 2.16
Microsoft Apps and Services
Microsoft Account
Signing in to your Microsoft Account in Windows 10 is optional. But it is required to use
many apps in the OS, like Cortana, Outlook, OneDrive, OneNote, and many more.
A Microsoft Account is also essential to validate Windows 10. And, this also applies to
activations post a clean install.
You can switch to a local account, at the expense of losing access to all these features.
Windows Store
The Windows Store is one of the core applications of Windows 10. It is the official
marketplace from where you can download free and paid apps, games, music and videos
from various developers. It will also be used to deliver updates for system apps such as
Mail and Calendar, Skype, OneNote and more.
Xbox App
The Xbox app in Windows 10 does more than just viewing your games and
achievements. It includes a Game DVR, which allows you to capture screenshots and
record videos of game footage.
The best part however, is that you can stream any Xbox One game you own, to any
80
Windows 10 - A Beginners Guide
Windows 10 PC or Tablet, and play it on the device. This will require you to have both
the PC and the Xbox One connected to the same network.
Universal apps
Microsoft had been designing and releasing apps that will deliver the same experience
across all Windows 10 devices, including PCs, Phones, and Tablets. Hence the name
Universal apps.
This includes apps like Mail, Calendar, Cortana, Office and more.
OneDrive
OneDrive is Microsofts Cloud Storage service, and Windows 10 comes with the app
built-in to the OS. This will allow you to use the service to backup your files and folders,
and also provides access for it across all devices you own.
Oddly though, OneDrive does not have a GUI, it just has a folder, which can be accessed
from Windows 10s File Explorer and the Start Menu. You can copy and paste files and
folders in to the folder, which will then be synced to your OneDrive account.
For ease of access, Microsoft has provided a taskbar icon for OneDrive, but it is very
limited and lacks advanced options.
You can also use OneDrive from within various Microsoft apps and services, including
Office, OneNote, Mail (Outlook.com) and more.
81
Windows 10 - A Beginners Guide
OneNote
OneNote is a note-taking app which allows you take down notes, make to-do lists, clip
web pages, snap photos, and even send your notes to your notebook via e-mail.
The OneNote app, and is also a universal app, available across all platforms.
82
Windows 10 - A Beginners Guide
Mail and Calendar (Outlook)
Microsoft unified its email service Hotmail, and its email client into one service called
Outlook.com. The web app (browser version) also includes support for the VOIP service,
Skype.
Windows 10 comes with an email-client simply called as Mail.
It has a nice interface, and is a Universal app too. Once you have connected a Microsoft
account to the PC, you can just click on your accounts username and Mail should sign in
without prompting you to enter the password.
83
Windows 10 - A Beginners Guide
Windows 10 also has a Calendar app which syncs to your account.
The Mail and Calendar from Outlook, are integrated in their respective apps. A great
advantage of such Windows Apps, are that they can be updated individually from the
Windows Store.
84
Windows 10 - A Beginners Guide
Photos App
Windows 10 comes with a new app to view Photos. The older Windows Image Viewer
does exist, but Photos offers a better UI.
It also offers more options to edit images and also arranges your pictures neatly into
albums.
85
Windows 10 - A Beginners Guide
Windowed Metro apps
The biggest change in the Windows Store Apps, is that they now open and function like
normal apps. Windows 8 had a huge disadvantage, in that Windows Store Apps were Full
Screen Apps.
Windows 10 opens Store Apps in Windowed mode, allowing for multitasking.
86
Windows 10 - A Beginners Guide
Direct X 12
Windows 10 comes with Direct X 12, which supports advanced graphics technologies.
Games which come with native support for Direct X 12 will be able to make use of its
capabilities, and deliver new levels of graphics.
87
Windows 10 - A Beginners Guide
Snipping Tool
Windows 10 includes a new feature for the screen capturing app.
The Snipping Tool now has a Delay feature, which allows you to capture Timed
screenshots, which will especially be useful for capturing menus.
Windows 10 Phone Companion
Windows 10 comes with a new app called the Windows 10 Phone Companion. This app
will allow you to setup various Microsoft services such as Cortana, OneDrive, Music,
OneNote, Skype, Office, and Outlook apps, on your Smartphones.
The app will sync your content in these apps across all supported devices, which include
Android and iOS devices, as well as Windows 10 mobiles.
Windows Music and Video Apps
The Music and Video apps in Windows 10, are no longer called Xbox Apps. They are
now individual and universal apps. As their names suggest, they will allow users to play
audio and movie files.
88
Windows 10 - A Beginners Guide
These apps will also play media which you purchase from the Windows Store.
89
Windows 10 - A Beginners Guide
Skype
Microsoft has included a native app for its VOIP service, Skype, in Windows 10. This
will allow users to communicate with family and friends easily.
The Redmond Company will also include a new feature called Skype Translator, in the
app. This feature will allow users who do not speak the same language to have a real-time
voice conversation (voice call), and the app will translate it to the language of the users
choice, in real-time. It will even display a transcript of the conversation in the apps
conversation Window.
Microsoft demoed how this feature would be useful for people with hearing loss and deaf
people. The app allows them to read the transcript (if the person on the other end is
90
Windows 10 - A Beginners Guide
speaking ) and they can text them back using the apps built-in Instant Messaging feature.
91
Windows 10 - A Beginners Guide
Chapter 3.0
Depreciated Features:
There are several features which Microsoft is retiring from Windows 10. These are the
apps and features which will be removed when you upgrade from Windows 7 or
Windows 8 or 8.1, to Windows 10.
Windows Media Center
Windows Media Center will not be available in Windows 10. And you cannot carry over
the existing installation of WMC from Windows 7, 8 or 8.1, when you upgrade to
Windows 10. The upgrade process will notify the user that Windows Media Center is
incompatible with Windows 10, and that it will be removed upon installing the OS.
The reason that the Redmond Company gave, as to why it removed WMC from Windows
10, was that most of WMCs features are not even being used. The only thing WMC was
being used for, was apparently to watch DVDs.
DVD Playback Software
With Windows Media Center not available, in Windows 10, users took to social networks
and the Microsoft forums, and asked the Company about a solution to play DVDs.
And Microsoft responded positively, assuring users that Windows 10 will include an
alternative for playing DVDs, though it did not mention what the replacement will be. On
the bright side, Windows Media Player will be included in Windows 10.
92
Windows 10 - A Beginners Guide
Windows 7 Desktop Gadgets
Remember the fancy clocks and weather desktop gadgets in the sidebar of Windows 7 ?
They will not be available in Windows 10, as the new OS does not support Gadgets.
Actually, they were removed from Windows 8 when it was launched in 2012. But since
Windows 7 users will also be upgrading to 10, it is good that Microsoft announced the
removal beforehand.
Note: You can use third party applications to add gadgets in Windows 10.
Windows Updates
This is a rather bad change. Windows Updates will be delivered automatically for
Windows 10 Home Edition users, and the updates cannot be deferred. Windows 10 Pro
and Enterprise Edition users will be able to defer updates. (Refer to the section about
Windows as a service for more details). Windows Updates can only be accessed from the
new Settings app in Windows 10.
Windows 7 Games
The classic games which came pre-loaded in Windows 7: Solitaire, Minesweeper, and
Hearts Games have been removed from Windows 10.
But you can still get the games, as Microsoft has released a new version of the games as
Microsoft Solitaire Collection and Microsoft Minesweeper. The games will be
available from the Windows Store. This may actually be a good change, as the games can
be updated independently.
93
Windows 10 - A Beginners Guide
USB Floppy drive
You will need to download the latest drivers from Windows Update, or from the
manufacturer, to use a USB Floppy device in Windows 10.
OneDrive in Windows Live Essentials
The OneDrive app has been removed, and has been replaced with the inbox version of
OneDrive. If you have tried a preview build of Windows 10, you will be aware that
Windows 10 comes with a OneDrive app installed, this is the replacement for the app in
Windows Live.
94
Windows 10 - A Beginners Guide
Chapter 3.1
Is Windows 10 better than Windows 7 and Windows 8?
Windows 10 improves upon Windows 7, by adding several useful features while bringing
back some good ones from the popular Operating System, and that is a good thing.
And Windows 10 is infinitely better than Windows 8, as the new OS has a Start Menu,
and has gotten rid of the Charms Bar. The reason why Windows 8 failed was mostly
because of the Metro UI, Tiles and Full Screen Apps. Microsoft tried to unify the UI on
all devices, and it did so, with a focus on Touch Screen devices, and as a result it flopped
horribly. Microsoft should not have ignored their main consumer base, desktop users.
But since Store apps are now windowed apps, it is a huge improvement, however the
Store itself has very limited apps, which has resulted in a lot of criticism, especially when
compared to the content available on rival stores, such as the Apple AppStore and the
Google Play Store.
New apps like Cortana, Microsoft Edge are welcome additions, and will surely enhance
the user experience on Windows 10.
95
Windows 10 - A Beginners Guide
Chapter 3.2
Why is Microsoft offering Windows 10 for free for Windows 7/8.x users?
As I mentioned above, Windows 8 was a miserable failure. In fact, it was so bad, that the
Redmond Companys employees had a secret nickname for it: the New Vista, in reference
to what was previously considered as the worst operating system from Microsoft.
Users disliked the Metro UI of Windows 8, and even downgraded eligible systems to
Windows 7. Hence, the adoption rate of Windows 8 was abysmal.
Microsoft wants to avoid that scenario with Windows 10. And it is taking all possible
steps to ensure that. Another reason why Windows 8 wasnt well received is because, not
everyone could afford to buy a new computer or new license to upgrade.
Microsoft knows this well, and is using it in its favour, by offering Windows 10 as a free
upgrade. This not only eliminates the hurdle of a paid upgrade, but also serves as an ad
for its new operating system.
And users in turn will be able to get Windows Updates including security patches for free.
Basically it is a well thought, marketing plan.
96
Windows 10 - A Beginners Guide
Chapter 3.3
Why didnt Microsoft just introduce Edge as Internet Explorer 12?
The name of Internet Explorer has been tarnished. Its features are outdated, and users hate
the clunky UI. Most phishing scams and malware infections, targeted users of old and
insecure versions of Internet Explorer.
Since rival browsers offered better protection, and advanced features, the user base of
Internet Explorer began to diminish greatly.
The Company cannot afford to risk its new browser being branded alike. If Microsoft had
introduced Edge as Internet Explorer 12, users would have ignored it, thinking It is just
another version of IE. It wont be good.
Whereas in reality, Edge is a very good browser with a nice UI and a plethora of new
features, some of which do not even exist in rival browsers.
97
Windows 10 - A Beginners Guide
This eBook is brought to you free of cost by FileCritic.com, it is a technology blog from
where you can get the latest news about Microsoft Windows, Internet Services, Social
Networks, How-To Tutorials, and Reviews for various computer software.
98
S-ar putea să vă placă și
- Hidden Figures: The American Dream and the Untold Story of the Black Women Mathematicians Who Helped Win the Space RaceDe la EverandHidden Figures: The American Dream and the Untold Story of the Black Women Mathematicians Who Helped Win the Space RaceEvaluare: 4 din 5 stele4/5 (895)
- BA427 Chapter 7Document11 paginiBA427 Chapter 7Maloloy-on, JeromeÎncă nu există evaluări
- Never Split the Difference: Negotiating As If Your Life Depended On ItDe la EverandNever Split the Difference: Negotiating As If Your Life Depended On ItEvaluare: 4.5 din 5 stele4.5/5 (838)
- 1-Detection of Weak Moving Targets Based On 2-D Range-Doppler FMCW Radar Fourier ProcessingDocument4 pagini1-Detection of Weak Moving Targets Based On 2-D Range-Doppler FMCW Radar Fourier ProcessingPAULO CÉSAR RIBEIRO MARCIANOÎncă nu există evaluări
- The Yellow House: A Memoir (2019 National Book Award Winner)De la EverandThe Yellow House: A Memoir (2019 National Book Award Winner)Evaluare: 4 din 5 stele4/5 (98)
- Alexander OsterwalderDocument2 paginiAlexander Osterwalderamelia990% (1)
- The Subtle Art of Not Giving a F*ck: A Counterintuitive Approach to Living a Good LifeDe la EverandThe Subtle Art of Not Giving a F*ck: A Counterintuitive Approach to Living a Good LifeEvaluare: 4 din 5 stele4/5 (5794)
- Philippine Ecd Checklist Class Summary (Post-Test) SY: 2022-2023Document5 paginiPhilippine Ecd Checklist Class Summary (Post-Test) SY: 2022-2023UltravioletHeartÎncă nu există evaluări
- Shoe Dog: A Memoir by the Creator of NikeDe la EverandShoe Dog: A Memoir by the Creator of NikeEvaluare: 4.5 din 5 stele4.5/5 (537)
- Service Manual: DDX24BT, DDX340BTDocument94 paginiService Manual: DDX24BT, DDX340BTDumur SaileshÎncă nu există evaluări
- Devil in the Grove: Thurgood Marshall, the Groveland Boys, and the Dawn of a New AmericaDe la EverandDevil in the Grove: Thurgood Marshall, the Groveland Boys, and the Dawn of a New AmericaEvaluare: 4.5 din 5 stele4.5/5 (266)
- Ruskin As A Social Reformer - Docx ADocument2 paginiRuskin As A Social Reformer - Docx AAtif Hayat50% (2)
- The Little Book of Hygge: Danish Secrets to Happy LivingDe la EverandThe Little Book of Hygge: Danish Secrets to Happy LivingEvaluare: 3.5 din 5 stele3.5/5 (400)
- Course Syllabus Template For BSED 1Document2 paginiCourse Syllabus Template For BSED 1Rosalyn MauricioÎncă nu există evaluări
- Elon Musk: Tesla, SpaceX, and the Quest for a Fantastic FutureDe la EverandElon Musk: Tesla, SpaceX, and the Quest for a Fantastic FutureEvaluare: 4.5 din 5 stele4.5/5 (474)
- The Big Table of Quantum AIDocument7 paginiThe Big Table of Quantum AIAbu Mohammad Omar Shehab Uddin AyubÎncă nu există evaluări
- Artikel Jurnal Siti Tsuwaibatul ADocument11 paginiArtikel Jurnal Siti Tsuwaibatul Aaslamiyah1024Încă nu există evaluări
- A Heartbreaking Work Of Staggering Genius: A Memoir Based on a True StoryDe la EverandA Heartbreaking Work Of Staggering Genius: A Memoir Based on a True StoryEvaluare: 3.5 din 5 stele3.5/5 (231)
- Getting You To Test Day: An 8-Week Prep Plan For The TOEFL TestDocument2 paginiGetting You To Test Day: An 8-Week Prep Plan For The TOEFL Testsmith90Încă nu există evaluări
- Grit: The Power of Passion and PerseveranceDe la EverandGrit: The Power of Passion and PerseveranceEvaluare: 4 din 5 stele4/5 (588)
- Reports On TECHNICAL ASSISTANCE PROVIDED by The Teachers To The Learners / Learning FacilitatorsDocument2 paginiReports On TECHNICAL ASSISTANCE PROVIDED by The Teachers To The Learners / Learning FacilitatorsJerv AlferezÎncă nu există evaluări
- The Emperor of All Maladies: A Biography of CancerDe la EverandThe Emperor of All Maladies: A Biography of CancerEvaluare: 4.5 din 5 stele4.5/5 (271)
- Chapter 1 To7 With Course OutlineDocument34 paginiChapter 1 To7 With Course Outlinerk_kamatchi3483Încă nu există evaluări
- The Unwinding: An Inner History of the New AmericaDe la EverandThe Unwinding: An Inner History of the New AmericaEvaluare: 4 din 5 stele4/5 (45)
- The Law of CosinesDocument4 paginiThe Law of Cosinesapi-213604106Încă nu există evaluări
- On Fire: The (Burning) Case for a Green New DealDe la EverandOn Fire: The (Burning) Case for a Green New DealEvaluare: 4 din 5 stele4/5 (74)
- Lecture Notes 10: Fading Channels ModelsDocument19 paginiLecture Notes 10: Fading Channels ModelsayushÎncă nu există evaluări
- The Hard Thing About Hard Things: Building a Business When There Are No Easy AnswersDe la EverandThe Hard Thing About Hard Things: Building a Business When There Are No Easy AnswersEvaluare: 4.5 din 5 stele4.5/5 (344)
- Paragraph Completion Material 1Document5 paginiParagraph Completion Material 1d.jyr2xÎncă nu există evaluări
- Team of Rivals: The Political Genius of Abraham LincolnDe la EverandTeam of Rivals: The Political Genius of Abraham LincolnEvaluare: 4.5 din 5 stele4.5/5 (234)
- Experiment 13 Ultrafiltration UnitDocument13 paginiExperiment 13 Ultrafiltration UnitKishen NaniÎncă nu există evaluări
- Deck Manual PDFDocument217 paginiDeck Manual PDFBozidar TomasevicÎncă nu există evaluări
- Certipur Certified Reference Material: Sodium Standard Solution 1000 MG/L NaDocument1 paginăCertipur Certified Reference Material: Sodium Standard Solution 1000 MG/L NaJuan BenitezÎncă nu există evaluări
- The Gifts of Imperfection: Let Go of Who You Think You're Supposed to Be and Embrace Who You AreDe la EverandThe Gifts of Imperfection: Let Go of Who You Think You're Supposed to Be and Embrace Who You AreEvaluare: 4 din 5 stele4/5 (1090)
- List of ItemsDocument5 paginiList of ItemsMoiÎncă nu există evaluări
- Tankless Vs TankDocument2 paginiTankless Vs TankClick's PlumbingÎncă nu există evaluări
- Excel Tips Tricks e-BookV1.1 PDFDocument20 paginiExcel Tips Tricks e-BookV1.1 PDFSulabhÎncă nu există evaluări
- The World Is Flat 3.0: A Brief History of the Twenty-first CenturyDe la EverandThe World Is Flat 3.0: A Brief History of the Twenty-first CenturyEvaluare: 3.5 din 5 stele3.5/5 (2259)
- Reaction PaperDocument2 paginiReaction PaperMisna Blasco Zurbano50% (2)
- Arguments and FallaciesDocument18 paginiArguments and FallaciesSarah Mae Peñaflor Baldon-IlaganÎncă nu există evaluări
- Exercises-Consumption Based Planning PDFDocument4 paginiExercises-Consumption Based Planning PDFfitroniÎncă nu există evaluări
- Prima Magistra:: Wulan Rahayu Syachtiyani, Novi TrisnawatiDocument12 paginiPrima Magistra:: Wulan Rahayu Syachtiyani, Novi TrisnawatiGita GloriaÎncă nu există evaluări
- PDF EnglishDocument36 paginiPDF EnglishSanti CheewabantherngÎncă nu există evaluări
- The Sympathizer: A Novel (Pulitzer Prize for Fiction)De la EverandThe Sympathizer: A Novel (Pulitzer Prize for Fiction)Evaluare: 4.5 din 5 stele4.5/5 (121)
- Rizal and The Theory of NationalismDocument37 paginiRizal and The Theory of NationalismLiza Betua Sotelo78% (58)
- Mathematics 10 Performance Task #1 Write The Activities in A Short Bond Paper Activities Activity 1: Go Investigate!Document2 paginiMathematics 10 Performance Task #1 Write The Activities in A Short Bond Paper Activities Activity 1: Go Investigate!Angel Grace Diego Corpuz100% (2)
- BONENT Candidate Handbook PDFDocument28 paginiBONENT Candidate Handbook PDFParshanwa Johnson100% (1)
- JSEA - Hydro Test - 2833Document13 paginiJSEA - Hydro Test - 2833Amit Sharma100% (1)
- Her Body and Other Parties: StoriesDe la EverandHer Body and Other Parties: StoriesEvaluare: 4 din 5 stele4/5 (821)