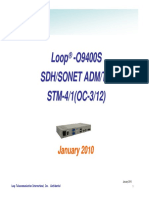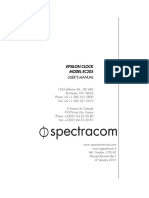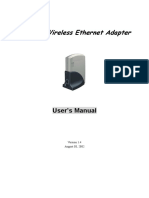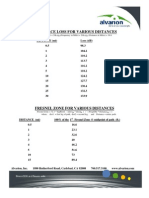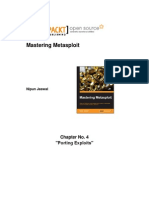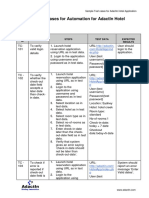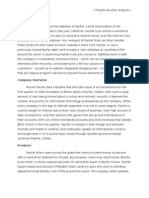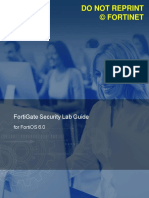Documente Academic
Documente Profesional
Documente Cultură
Prestige 334 User's Guide PDF
Încărcat de
stefan.mircea265Descriere originală:
Titlu original
Drepturi de autor
Formate disponibile
Partajați acest document
Partajați sau inserați document
Vi se pare util acest document?
Este necorespunzător acest conținut?
Raportați acest documentDrepturi de autor:
Formate disponibile
Prestige 334 User's Guide PDF
Încărcat de
stefan.mircea265Drepturi de autor:
Formate disponibile
Prestige 334
Intelligent Broadband Sharing Gateway
Users Guide
Version 3.60
December 2003
Prestige 334 Users Guide
Copyright
Copyright 2003 by ZyXEL Communications Corporation.
The contents of this publication may not be reproduced in any part or as a whole, transcribed, stored in a
retrieval system, translated into any language, or transmitted in any form or by any means, electronic,
mechanical, magnetic, optical, chemical, photocopying, manual, or otherwise, without the prior written
permission of ZyXEL Communications Corporation.
Published by ZyXEL Communications Corporation. All rights reserved.
Disclaimer
ZyXEL does not assume any liability arising out of the application or use of any products, or software
described herein. Neither does it convey any license under its patent rights nor the patent rights of others.
ZyXEL further reserves the right to make changes in any products described herein without notice.
This publication is subject to change without notice.
Trademarks
Trademarks mentioned in this publication are used for identification purposes only and may be properties of
their respective owners.
ii
Copyright
Prestige 334 Users Guide
Federal Communications Commission (FCC)
Interference Statement
This device complies with Part 15 of FCC rules. Operation is subject to the following two conditions:
This device may not cause harmful interference.
This device must accept any interference received, including interference that may cause undesired
operations.
This equipment has been tested and found to comply with the limits for a CLASS B digital device pursuant to
Part 15 of the FCC Rules. These limits are designed to provide reasonable protection against harmful
interference in a commercial environment. This equipment generates, uses, and can radiate radio frequency
energy, and if not installed and used in accordance with the instructions, may cause harmful interference to
radio communications.
If this equipment does cause harmful interference to radio/television reception, which can be determined by
turning the equipment off and on, the user is encouraged to try to correct the interference by one or more of
the following measures:
Reorient or relocate the receiving antenna.
Increase the separation between the equipment and the receiver.
Connect the equipment into an outlet on a circuit different from that to which the receiver is connected.
Consult the dealer or an experienced radio/TV technician for help.
Notice 1
Changes or modifications not expressly approved by the party responsible for compliance could void the
user's authority to operate the equipment.
Certifications
1.
2.
3.
Go to www.zyxel.com.
Select your product from the drop-down list box on the ZyXEL home page to go to that product's page.
Select the certification you wish to view from this page.
FCC
iii
Prestige 334 Users Guide
Information for Canadian Users
The Industry Canada label identifies certified equipment. This certification means that the equipment meets
certain telecommunications network protective, operation, and safety requirements. The Industry Canada
does not guarantee that the equipment will operate to a user's satisfaction.
Before installing this equipment, users should ensure that it is permissible to be connected to the facilities of
the local telecommunications company. The equipment must also be installed using an acceptable method of
connection. In some cases, the company's inside wiring associated with a single line individual service may
be extended by means of a certified connector assembly. The customer should be aware that the compliance
with the above conditions may not prevent degradation of service in some situations.
Repairs to certified equipment should be made by an authorized Canadian maintenance facility designated by
the supplier. Any repairs or alterations made by the user to this equipment, or equipment malfunctions, may
give the telecommunications company cause to request the user to disconnect the equipment.
For their own protection, users should ensure that the electrical ground connections of the power utility,
telephone lines, and internal metallic water pipe system, if present, are connected together. This precaution
may be particularly important in rural areas.
Caution
Users should not attempt to make such connections themselves, but should contact the appropriate electrical
inspection authority, or electrician, as appropriate.
Note
This digital apparatus does not exceed the class A limits for radio noise emissions from digital apparatus set
out in the radio interference regulations of Industry Canada.
iv
Information for Canadian Users
Prestige 334 Users Guide
ZyXEL Limited Warranty
ZyXEL warrants to the original end user (purchaser) that this product is free from any defects in materials or
workmanship for a period of up to two years from the date of purchase. During the warranty period, and upon
proof of purchase, should the product have indications of failure due to faulty workmanship and/or materials,
ZyXEL will, at its discretion, repair or replace the defective products or components without charge for
either parts or labor, and to whatever extent it shall deem necessary to restore the product or components to
proper operating condition. Any replacement will consist of a new or re-manufactured functionally
equivalent product of equal value, and will be solely at the discretion of ZyXEL. This warranty shall not
apply if the product is modified, misused, tampered with, damaged by an act of God, or subjected to
abnormal working conditions.
NOTE
Repair or replacement, as provided under this warranty, is the exclusive remedy of the purchaser. This
warranty is in lieu of all other warranties, express or implied, including any implied warranty of
merchantability or fitness for a particular use or purpose. ZyXEL shall in no event be held liable for indirect
or consequential damages of any kind of character to the purchaser.
To obtain the services of this warranty, contact ZyXEL's Service Center for your Return Material
Authorization number (RMA). Products must be returned Postage Prepaid. It is recommended that the unit be
insured when shipped. Any returned products without proof of purchase or those with an out-dated warranty
will be repaired or replaced (at the discretion of ZyXEL) and the customer will be billed for parts and labor.
All repaired or replaced products will be shipped by ZyXEL to the corresponding return address, Postage
Paid. This warranty gives you specific legal rights, and you may also have other rights that vary from country
to country.
Online Registration
Register online registration at www.zyxel.com for free future product updates and information.
Warranty
Prestige 334 Users Guide
Customer Support
When you contact your customer support representative please have the following information ready:
Please have the following information ready when you contact customer support.
Product model and serial number.
Warranty Information.
Date that you received your device.
Brief description of the problem and the steps you took to solve it.
METHOD
E-MAIL
SUPPORT/SALES
TELEPHONE/FAX
WEB SITE/ FTP SITE
REGULAR MAIL
LOCATION
WORLDWIDE
support@zyxel.com.tw
+886-3-578-3942
www.zyxel.com
www.europe.zyxel.com
ftp.zyxel.com
sales@zyxel.com.tw
+886-3-578-2439
ftp.europe.zyxel.com
NORTH
AMERICA
support@zyxel.com
+1-800-255-4101
www.us.zyxel.com
sales@zyxel.com
+1-714-632-0858
ftp.us.zyxel.com
SCANDINAVIA
support@zyxel.dk
+45-3955-0700
www.zyxel.dk
sales@zyxel.dk
+45-3955-0707
ftp.zyxel.dk
support@zyxel.de
+49-2405-6909-0
www.zyxel.de
sales@zyxel.de
+49-2405-6909-99
GERMANY
vi
ZyXEL Communications Corp.,
6 Innovation Road II, ScienceBased Industrial Park, Hsinchu
300, Taiwan.
ZyXEL Communications Inc.,
1130 N. Miller St.
Anaheim, CA 92806, U.S.A.
ZyXEL Communications A/S,
Columbusvej 5, 2860 Soeborg,
Denmark.
ZyXEL Deutschland GmbH.
Adenauerstr. 20/A2 D-52146
Wuerselen, Germany
Customer Support
Prestige 334 Users Guide
Table of Contents
Copyright......................................................................................................................................................ii
Federal Communications Commission (FCC) Interference Statement................................................. iii
Information for Canadian Users ...............................................................................................................iv
ZyXEL Limited Warranty ..........................................................................................................................v
Customer Support ......................................................................................................................................vi
List of Figures .......................................................................................................................................... xiii
List of Tables .............................................................................................................................................xix
Preface .................................................................................................................................................... xxiii
Getting Started ................................................................................................................................................. I
Chapter 1 Getting to Know Your Prestige ............................................................................................. 1-1
1.1
Prestige Internet Security Gateway Overview ........................................................................... 1-1
1.2
Prestige Features ........................................................................................................................ 1-1
1.3
Applications for the Prestige ...................................................................................................... 1-4
Chapter 2 Introducing the Web Configurator ...................................................................................... 2-1
2.1
Web Configurator Overview...................................................................................................... 2-1
2.2
Accessing the Prestige Web Configurator.................................................................................. 2-1
2.3
Resetting the Prestige ................................................................................................................. 2-2
2.4
Navigating the Prestige Web Configurator ................................................................................ 2-2
Chapter 3 Wizard Setup.......................................................................................................................... 3-1
3.1
Wizard Setup Overview ............................................................................................................. 3-1
3.2
Wizard Setup: General Setup and System Name ....................................................................... 3-1
3.3
Wizard Setup: Screen 2 .............................................................................................................. 3-2
3.4
Wizard Setup: Screen 3 .............................................................................................................. 3-7
3.5
Basic Setup Complete .............................................................................................................. 3-11
System, LAN and WAN ..................................................................................................................................II
Chapter 4 System Screens ....................................................................................................................... 4-1
4.1
System Overview ....................................................................................................................... 4-1
4.2
Configuring General Setup......................................................................................................... 4-1
4.3
Dynamic DNS ............................................................................................................................ 4-2
4.4
Configuring Dynamic DNS........................................................................................................ 4-3
4.5
Configuring Password ................................................................................................................ 4-4
4.6
Configuring Time Setting........................................................................................................... 4-5
Chapter 5 LAN Screens........................................................................................................................... 5-1
5.1
LAN Overview........................................................................................................................... 5-1
5.2
DHCP Setup............................................................................................................................... 5-1
5.3
LAN TCP/IP .............................................................................................................................. 5-1
5.4
Configuring IP............................................................................................................................ 5-3
5.5
Configuring IP Alias .................................................................................................................. 5-6
Table of Contents
vii
Prestige 334 Users Guide
Chapter 6 WAN Screens...........................................................................................................................6-1
6.1
WAN Overview ..........................................................................................................................6-1
6.2
TCP/IP Priority (Metric) .............................................................................................................6-1
6.3
Configuring Route ......................................................................................................................6-1
6.4
Configuring WAN ISP................................................................................................................6-2
6.5
Configuring WAN IP..................................................................................................................6-7
6.6
Configuring WAN MAC ..........................................................................................................6-11
6.7
Traffic Redirect.........................................................................................................................6-12
6.8
Configuring Traffic Redirect ....................................................................................................6-13
NAT and Static Route ................................................................................................................................... III
Chapter 7 Network Address Translation (NAT) Screens ......................................................................7-1
7.1
NAT Overview ...........................................................................................................................7-1
7.2
Using NAT..................................................................................................................................7-6
7.3
SUA Server .................................................................................................................................7-6
7.4
Configuring SUA Server.............................................................................................................7-8
7.5
Configuring Address Mapping..................................................................................................7-10
7.6
Trigger Port Forwarding ...........................................................................................................7-13
7.7
Configuring Trigger Port Forwarding.......................................................................................7-14
Chapter 8 Static Route Screens ...............................................................................................................8-1
8.1
Static Route Overview ................................................................................................................8-1
8.2
Configuring IP Static Route........................................................................................................8-1
UPnP and Firewall .........................................................................................................................................IV
Chapter 9 UPnP........................................................................................................................................9-1
9.1
Universal Plug and Play Overview .............................................................................................9-1
9.2
UPnP and ZyXEL .......................................................................................................................9-2
9.3
Configuring UPnP.......................................................................................................................9-2
9.4
Installing UPnP in Windows Example........................................................................................9-4
9.5
Using UPnP in Windows XP Example .......................................................................................9-6
Chapter 10 Firewall................................................................................................................................10-1
10.1
Introduction...........................................................................................................................10-1
10.2
Firewall Settings Screen .......................................................................................................10-3
10.3
The Firewall, NAT and Remote Management ......................................................................10-5
10.4
Configuring Content Filtering...............................................................................................10-6
10.5
Services.................................................................................................................................10-8
Remote Management and VPN/IPSec........................................................................................................... V
Chapter 11 Remote Management Screens............................................................................................ 11-1
11.1
Remote Management Overview............................................................................................11-1
11.2
Configuring WWW...............................................................................................................11-2
11.3
Configuring Telnet................................................................................................................11-3
11.4
Configuring TELNET...........................................................................................................11-4
11.5
Configuring FTP ...................................................................................................................11-5
viii
Table of Contents
Prestige 334 Users Guide
11.6
SNMP................................................................................................................................... 11-6
11.7
Configuring DNS ............................................................................................................... 11-10
11.8
Configuring Security .......................................................................................................... 11-11
Chapter 12 Introduction to IPSec......................................................................................................... 12-1
12.1
VPN Overview ..................................................................................................................... 12-1
12.2
IPSec Architecture ............................................................................................................... 12-3
12.3
Encapsulation ....................................................................................................................... 12-4
12.4
IPSec and NAT .................................................................................................................... 12-5
Chapter 13 VPN Screens ....................................................................................................................... 13-1
13.1
VPN/IPSec Overview........................................................................................................... 13-1
13.2
IPSec Algorithms ................................................................................................................. 13-1
13.3
My IP Address...................................................................................................................... 13-2
13.4
Secure Gateway Address...................................................................................................... 13-2
13.5
Summary Screen .................................................................................................................. 13-3
13.6
Keep Alive ........................................................................................................................... 13-5
13.7
NAT Traversal ..................................................................................................................... 13-6
13.8
ID Type and Content ............................................................................................................ 13-8
13.9
Pre-Shared Key .................................................................................................................. 13-10
13.10
Editing VPN Rules............................................................................................................. 13-10
13.11
IKE Phases ......................................................................................................................... 13-15
13.12
Configuring Advanced IKE Settings.................................................................................. 13-18
13.13
Manual Key Setup.............................................................................................................. 13-25
13.14
Configuring Manual Key ................................................................................................... 13-26
13.15
Viewing SA Monitor.......................................................................................................... 13-30
13.16
Configuring Global Setting ................................................................................................ 13-32
13.17
Telecommuter VPN/IPSec Examples ................................................................................ 13-33
13.18
VPN and Remote Management.......................................................................................... 13-36
Logs and Maintenance.................................................................................................................................. VI
Chapter 14 Centralized Logs ................................................................................................................ 14-1
14.1
View Log.............................................................................................................................. 14-1
14.2
Log Settings ......................................................................................................................... 14-2
Chapter 15 Maintenance ....................................................................................................................... 15-1
15.1
Maintenance Overview ........................................................................................................ 15-1
15.2
Status Screen ........................................................................................................................ 15-1
15.3
DHCP Table Screen ............................................................................................................. 15-4
15.4
F/W Upload Screen .............................................................................................................. 15-5
15.5
Configuration Screen............................................................................................................ 15-7
15.6
Restart Screen..................................................................................................................... 15-10
SMT General Configuration .......................................................................................................................VII
Chapter 16 Introducing the SMT......................................................................................................... 16-1
16.1
SMT Introduction................................................................................................................. 16-1
Table of Contents
ix
Prestige 334 Users Guide
16.2
Navigating the SMT Interface...............................................................................................16-4
16.3
Changing the System Password ............................................................................................16-6
Chapter 17 Menu 1 General Setup .......................................................................................................17-1
17.1
General Setup........................................................................................................................17-1
17.2
Procedure To Configure Menu 1 ..........................................................................................17-1
Chapter 18 Menu 2 WAN Setup ............................................................................................................18-1
18.1
Introduction to WAN ............................................................................................................18-1
18.2
WAN Setup...........................................................................................................................18-1
Chapter 19 Menu 3 LAN Setup.............................................................................................................19-1
19.1
LAN Setup ............................................................................................................................19-1
19.2
Protocol Dependent Ethernet Setup ......................................................................................19-2
19.3
TCP/IP Ethernet Setup and DHCP........................................................................................19-2
Chapter 20 Internet Access....................................................................................................................20-1
20.1
Introduction to Internet Access Setup ...................................................................................20-1
20.2
Ethernet Encapsulation .........................................................................................................20-1
20.3
Configuring the PPTP Client ................................................................................................20-3
20.4
Configuring the PPPoE Client ..............................................................................................20-4
20.5
Basic Setup Complete ...........................................................................................................20-5
Chapter 21 Remote Node Configuration..............................................................................................21-1
21.1
Introduction to Remote Node Setup......................................................................................21-1
21.2
Remote Node Profile Setup...................................................................................................21-1
21.3
Edit IP ...................................................................................................................................21-7
21.4
Remote Node Filter...............................................................................................................21-9
Chapter 22 Static Route Setup ..............................................................................................................22-1
22.1
IP Static Route Setup ............................................................................................................22-1
Chapter 23 Network Address Translation (NAT) ................................................................................23-1
23.1
Using NAT............................................................................................................................23-1
23.2
Applying NAT ......................................................................................................................23-1
23.3
NAT Setup ............................................................................................................................23-3
23.4
Configuring a Server behind NAT........................................................................................23-9
23.5
General NAT Examples ......................................................................................................23-10
23.6
Configuring Trigger Port Forwarding.................................................................................23-18
Chapter 24 Enabling the Firewall .........................................................................................................24-1
24.1
Remote Management and the Firewall .................................................................................24-1
24.2
Access Methods ....................................................................................................................24-1
24.3
Enabling the Firewall............................................................................................................24-1
SMT Advanced Management.....................................................................................................................VIII
Chapter 25 Filter Configuration ...........................................................................................................25-1
25.1
Introduction to Filters ...........................................................................................................25-1
25.2
Configuring a Filter Set ........................................................................................................25-4
25.3
Example Filter.....................................................................................................................25-13
Table of Contents
Prestige 334 Users Guide
25.4
Filter Types and NAT ........................................................................................................ 25-15
25.5
Firewall Versus Filters ....................................................................................................... 25-16
25.6
Applying a Filter ................................................................................................................ 25-16
Chapter 26 SNMP Configuration ......................................................................................................... 26-1
26.1
About SNMP........................................................................................................................ 26-1
26.2
Supported MIBs ................................................................................................................... 26-2
26.3
SNMP Configuration............................................................................................................ 26-2
26.4
SNMP Traps......................................................................................................................... 26-4
Chapter 27 System Information and Diagnosis................................................................................... 27-1
27.1
System Status ....................................................................................................................... 27-1
27.2
System Information .............................................................................................................. 27-3
27.3
Log and Trace ...................................................................................................................... 27-5
27.4
Diagnostic ............................................................................................................................ 27-9
Chapter 28 Firmware and Configuration File Maintenance ............................................................. 28-1
28.1
Filename Conventions.......................................................................................................... 28-1
28.2
Backup Configuration .......................................................................................................... 28-2
28.3
Restore Configuration .......................................................................................................... 28-6
28.4
Uploading Firmware and Configuration Files...................................................................... 28-8
Chapter 29 System Maintenance.......................................................................................................... 29-1
29.1
Command Interpreter Mode ................................................................................................. 29-1
29.2
Call Control Support ............................................................................................................ 29-2
29.3
Time and Date Setting.......................................................................................................... 29-4
Chapter 30 Remote Management......................................................................................................... 30-1
30.1
Remote Management............................................................................................................ 30-1
Chapter 31 Call Scheduling .................................................................................................................. 31-1
31.1
Introduction to Call Scheduling ........................................................................................... 31-1
SMT VPN/IPSec ............................................................................................................................................ IX
Chapter 32 VPN/IPSec Setup ............................................................................................................... 32-1
32.1
VPN/IPSec Overview........................................................................................................... 32-1
32.2
IPSec Summary Screen ........................................................................................................ 32-2
32.3
IPSec Setup .......................................................................................................................... 32-5
32.4
IKE Setup........................................................................................................................... 32-10
32.5
Manual Setup ..................................................................................................................... 32-13
Chapter 33 SA Monitor ......................................................................................................................... 33-1
33.1
SA Monitor Overview.......................................................................................................... 33-1
33.2
Using SA Monitor ................................................................................................................ 33-1
Appendices and Index.....................................................................................................................................X
Appendix A PPPoE ..................................................................................................................................A-1
Appendix B PPTP ....................................................................................................................................B-1
Appendix C NetBIOS Filter Commands ...............................................................................................C-1
Appendix D Log Descriptions.................................................................................................................D-1
Table of Contents
xi
Prestige 334 Users Guide
Appendix E Setting up Your Computers IP Address........................................................................... E-1
Appendix F Brute-Force Password Guessing Protection ..................................................................... F-1
Appendix G Triangle Route ....................................................................................................................G-1
Appendix H Index ...................................................................................................................................H-1
xii
Table of Contents
Prestige 334 Users Guide
List of Figures
Figure 1-1 Secure Internet Access via Cable, DSL or Wireless Modem........................................................ 1-5
Figure 1-2 VPN Application .......................................................................................................................... 1-5
Figure 2-1 Change Password Screen.............................................................................................................. 2-1
Figure 2-2 The MAIN MENU Screen of the Web Configurator.................................................................... 2-3
Figure 3-1 Wizard 1 ....................................................................................................................................... 3-2
Figure 3-2 Wizard 2: Ethernet Encapsulation ................................................................................................ 3-3
Figure 3-3 Wizard2: PPPoE Encapsulation.................................................................................................... 3-5
Figure 3-4 Wizard 2: PPTP Encapsulation..................................................................................................... 3-6
Figure 3-5 Wizard 3 ..................................................................................................................................... 3-10
Figure 4-1 System General Setup .................................................................................................................. 4-1
Figure 4-2 DDNS ........................................................................................................................................... 4-3
Figure 4-3 Password....................................................................................................................................... 4-5
Figure 4-4 Time Setting ................................................................................................................................. 4-6
Figure 5-1 IP .................................................................................................................................................. 5-3
Figure 5-2 IP Alias ......................................................................................................................................... 5-6
Figure 6-1 WAN: Route ................................................................................................................................... 6-2
Figure 6-2 Ethernet Encapsulation.................................................................................................................... 6-3
Figure 6-3 PPPoE Encapsulation ...................................................................................................................... 6-5
Figure 6-4 PPTP Encapsulation ........................................................................................................................ 6-6
Figure 6-5 WAN: IP ......................................................................................................................................... 6-8
Figure 6-6 MAC Setup ...................................................................................................................................6-11
Figure 6-7 Traffic Redirect WAN Setup....................................................................................................... 6-12
Figure 6-8 Traffic Redirect LAN Setup ....................................................................................................... 6-12
Figure 6-9 WAN: Traffic Redirect .................................................................................................................. 6-13
Figure 7-1 How NAT Works .......................................................................................................................... 7-3
Figure 7-2 NAT Application With IP Alias .................................................................................................... 7-4
Figure 7-3 Multiple Servers Behind NAT Example ....................................................................................... 7-8
Figure 7-4 SUA/NAT Setup ........................................................................................................................... 7-9
Figure 7-5 Address Mapping........................................................................................................................ 7-10
Figure 7-6 Address Mapping Edit ................................................................................................................ 7-12
Figure 7-7 Trigger Port Forwarding Process: Example................................................................................ 7-13
Figure 7-8 Trigger Port ................................................................................................................................ 7-15
Figure 8-1 Example of Static Routing Topology............................................................................................ 8-1
Figure 8-2 Static Route .................................................................................................................................. 8-2
Figure 8-3 Static Route: Edit.......................................................................................................................... 8-3
Figure 9-1 Configuring UPnP ........................................................................................................................ 9-3
Figure 10-1 Firewall: Settings...................................................................................................................... 10-3
Figure 10-2 Firewall Rule Directions........................................................................................................... 10-5
List of Figures
xiii
Prestige 334 Users Guide
Figure 10-3 Firewall: Filter...........................................................................................................................10-7
Figure 10-4 Firewall: Service .......................................................................................................................10-9
Figure 11-1 Remote Management: WWW ...................................................................................................11-3
Figure 11-2 Telnet Configuration on a TCP/IP Network ..............................................................................11-4
Figure 11-3 Remote Management: Telnet.....................................................................................................11-4
Figure 11-4 Remote Management: FTP........................................................................................................11-6
Figure 11-5 SNMP Management Model.......................................................................................................11-7
Figure 11-6 Remote Management: SNMP....................................................................................................11-9
Figure 11-7 Remote Management: DNS..................................................................................................... 11-11
Figure 11-8 Security ...................................................................................................................................11-12
Figure 12-1 Encryption and Decryption .......................................................................................................12-2
Figure 12-2 IPSec Architecture.....................................................................................................................12-3
Figure 12-3 Transport and Tunnel Mode IPSec Encapsulation.....................................................................12-4
Figure 13-1 IPSec Summary Fields ..............................................................................................................13-3
Figure 13-2 VPN: Summary .........................................................................................................................13-4
Figure 13-3 NAT Router Between IPSec Routers.........................................................................................13-6
Figure 13-4 VPN Host using Intranet DNS Server Example........................................................................13-7
Figure 13-5 VPN: Rule Setup (Basic).........................................................................................................13-11
Figure 13-6 Two Phases to Set Up the IPSec SA........................................................................................13-16
Figure 13-7 VPN IKE: Advanced ...............................................................................................................13-19
Figure 13-8 Rule Setup: Manual.................................................................................................................13-27
Figure 13-9 SA Monitor..............................................................................................................................13-31
Figure 13-10 VPN: Global Setting .............................................................................................................13-32
Figure 13-11 Telecommuters Sharing One VPN Rule Example.................................................................13-34
Figure 13-12 Telecommuters Using Unique VPN Rules Example .............................................................13-35
Figure 14-1 View Log...................................................................................................................................14-1
Figure 14-2 Log Settings ..............................................................................................................................14-3
Figure 15-1 System Status ............................................................................................................................15-1
Figure 15-2 System Status: Show Statistics..................................................................................................15-3
Figure 15-3 DHCP Table ..............................................................................................................................15-4
Figure 15-4 Firmware Upload ......................................................................................................................15-5
Figure 15-5 Firmware Upload ......................................................................................................................15-6
Figure 15-6 Firmware Upload In Process .....................................................................................................15-6
Figure 15-7 Network Temporarily Disconnected..........................................................................................15-6
Figure 15-8 Firmware Upload Error .............................................................................................................15-7
Figure 15-9 Configuration ............................................................................................................................15-8
Figure 15-10 Configuration Upload Successful............................................................................................15-9
Figure 15-11 Network Temporarily Disconnected........................................................................................15-9
Figure 15-12 Restore Configuration Error..................................................................................................15-10
Figure 15-13 Reset Warning Message ........................................................................................................15-10
Figure 15-14 Restart ...................................................................................................................................15-11
xiv
List of Figures
Prestige 334 Users Guide
Figure 16-1 Login Screen ............................................................................................................................ 16-2
Figure 16-2 SMT Menu Overview............................................................................................................... 16-3
Figure 16-3 SMT Main Menu ...................................................................................................................... 16-5
Figure 16-4 Menu 23 System Password....................................................................................................... 16-6
Figure 17-1 Menu 1 General Setup .............................................................................................................. 17-2
Figure 17-2 Menu 1.1 Configure Dynamic DNS ......................................................................................... 17-4
Figure 18-1 Menu 2 WAN Setup.................................................................................................................. 18-1
Figure 19-1 Menu 3 LAN Setup .................................................................................................................. 19-1
Figure 19-2 Menu 3.1 LAN Port Filter Setup .............................................................................................. 19-1
Figure 19-3 Menu 3.2 TCP/IP and DHCP Ethernet Setup ........................................................................... 19-2
Figure 19-4 Menu 3.2.1: IP Alias Setup....................................................................................................... 19-5
Figure 20-1 Menu 4 Internet Access Setup .................................................................................................. 20-1
Figure 20-2 Internet Access Setup (PPTP)................................................................................................... 20-4
Figure 20-3 Internet Access Setup (PPPoE)................................................................................................. 20-5
Figure 21-1 Menu 11.1 Remote Node Profile for Ethernet Encapsulation .................................................. 21-2
Figure 21-2 Menu 11.1 Remote Node Profile for PPPoE Encapsulation..................................................... 21-4
Figure 21-3 Menu 11.1 Remote Node Profile for PPTP Encapsulation ....................................................... 21-6
Figure 21-4 Menu 11.3 Remote Node Network Layer Options for Ethernet Encapsulation........................ 21-7
Figure 21-5 Menu 11.5: Remote Node Filter (Ethernet Encapsulation)....................................................... 21-9
Figure 21-6 Menu 11.5: Remote Node Filter (PPPoE or PPTP Encapsulation)......................................... 21-10
Figure 21-7 Menu 11.6: Traffic Redirect Setup ......................................................................................... 21-10
Figure 22-1 Menu 12 IP Static Route Setup................................................................................................. 22-1
Figure 22-2 Menu12.1 Edit IP Static Route ................................................................................................. 22-2
Figure 23-1 Menu 4 Applying NAT for Internet Access .............................................................................. 23-2
Figure 23-2 Menu 11.3 Applying NAT to the Remote Node ....................................................................... 23-3
Figure 23-3 Menu 15 NAT Setup................................................................................................................. 23-4
Figure 23-4 Menu 15.1 Address Mapping Sets............................................................................................ 23-4
Figure 23-5 Menu 15.1.255 SUA Address Mapping Rules.......................................................................... 23-5
Figure 23-6 Menu 15.1.1 First Set ............................................................................................................... 23-6
Figure 23-7 Menu 15.1.1.1 Editing/Configuring an Individual Rule in a Set .............................................. 23-8
Figure 23-8 Menu 15.2.1 NAT Server Setup................................................................................................ 23-9
Figure 23-9 Multiple Servers Behind NAT Example ................................................................................. 23-10
Figure 23-10 NAT Example 1 .................................................................................................................... 23-10
Figure 23-11 Menu 4 Internet Access & NAT Example..............................................................................23-11
Figure 23-12 NAT Example 2 .....................................................................................................................23-11
Figure 23-13 Menu 15.2.1 Specifying an Inside Server............................................................................. 23-12
Figure 23-14 NAT Example 3 .................................................................................................................... 23-13
Figure 23-15 Example 3: Menu 11.3.......................................................................................................... 23-14
Figure 23-16 Example 3: Menu 15.1.1.1 ................................................................................................... 23-14
Figure 23-17 Example 3: Final Menu 15.1.1 ............................................................................................. 23-15
Figure 23-18 NAT Example 4 .................................................................................................................... 23-16
List of Figures
xv
Prestige 334 Users Guide
Figure 23-19 Example 4: Menu 15.1.1.1 Address Mapping Rule...............................................................23-17
Figure 23-20 Example 4: Menu 15.1.1 Address Mapping Rules ................................................................23-17
Figure 23-21 Menu 15.3 Trigger Port Setup ...............................................................................................23-18
Figure 24-1 Menu 21.2 Firewall Setup .........................................................................................................24-2
Figure 25-1 Outgoing Packet Filtering Process ............................................................................................25-2
Figure 25-2 Filter Rule Process ....................................................................................................................25-3
Figure 25-4 Menu 21: Filter and Firewall Setup...........................................................................................25-4
Figure 25-5 Menu 21.1: Filter Set Configuration .........................................................................................25-4
Figure 25-6 Menu 21.1.1.1 TCP/IP Filter Rule.............................................................................................25-7
Figure 25-7 Executing an IP Filter..............................................................................................................25-10
Figure 25-8 Menu 21.1.4.1 Generic Filter Rule..........................................................................................25-11
Figure 25-9 Telnet Filter Example ..............................................................................................................25-13
Figure 25-10 Example Filter: Menu 21.1.3.1..............................................................................................25-14
Figure 25-11 Example Filter Rules Summary: Menu 21.1.3 ......................................................................25-15
Figure 25-12 Protocol and Device Filter Sets.............................................................................................25-16
Figure 25-13 Filtering LAN Traffic ............................................................................................................25-17
Figure 25-14 Filtering Remote Node Traffic ..............................................................................................25-18
Figure 26-1 SNMP Management Model.......................................................................................................26-1
Figure 26-2 Menu 22 SNMP Configuration .................................................................................................26-3
Figure 27-1 Menu 24 System Maintenance ..................................................................................................27-1
Figure 27-2 Menu 24.1 System Maintenance : Status ..................................................................................27-2
Figure 27-3 Menu 24.2 System Information and Console Port Speed..........................................................27-3
Figure 27-4 Menu 24.2.1 System Maintenance : Information ......................................................................27-4
Figure 27-5 Menu 24.2.2 System Maintenance : Change Console Port Speed.............................................27-5
Figure 27-6 Menu 24.3.2 System Maintenance : Syslog Logging................................................................27-5
Figure 27-7 Call-Triggering Packet Example ...............................................................................................27-9
Figure 27-8 Menu 24.4 System Maintenance : Diagnostic.........................................................................27-10
Figure 27-9 LAN & WAN DHCP...............................................................................................................27-10
Figure 28-1 Telnet in Menu 24.5 ..................................................................................................................28-3
Figure 28-2 FTP Session Example................................................................................................................28-4
Figure 28-3 Telnet into Menu 24.6 ...............................................................................................................28-7
Figure 28-4 Restore Using FTP Session Example ........................................................................................28-8
Figure 28-5 Telnet Into Menu 24.7.1 Upload System Firmware ..................................................................28-9
Figure 28-6 Telnet Into Menu 24.7.2 System Maintenance ..........................................................................28-9
Figure 28-7 FTP Session Example of Firmware File Upload .....................................................................28-10
Figure 29-1 Command Mode in Menu 24 ....................................................................................................29-1
Figure 29-2 Valid Commands .......................................................................................................................29-2
Figure 29-3 Menu 24.9 System Maintenance : Call Control ........................................................................29-2
Figure 29-4 Budget Management .................................................................................................................29-3
Figure 29-5 Call History ...............................................................................................................................29-4
Figure 29-6 Menu 24: System Maintenance .................................................................................................29-5
xvi
List of Figures
Prestige 334 Users Guide
Figure 29-7 Menu 24.10 System Maintenance: Time and Date Setting....................................................... 29-5
Figure 30-1 Menu 24.11 Remote Management Control............................................................................ 30-1
Figure 31-1 Menu 26 Schedule Setup .......................................................................................................... 31-1
Figure 31-2 Menu 26.1 Schedule Set Setup................................................................................................. 31-2
Figure 31-3 Applying Schedule Set(s) to a Remote Node (PPPoE)............................................................. 31-4
Figure 32-1 VPN SMT Menu Tree............................................................................................................... 32-1
Figure 32-2 Menu 27 VPN/IPSec Setup ...................................................................................................... 32-2
Figure 32-3 Menu 27.1 IPSec Summary...................................................................................................... 32-2
Figure 32-4 Menu 27.1.1 IPSec Setup ......................................................................................................... 32-6
Figure 32-5 Menu 27.1.1.1 IKE Setup ............................................................................................................32-11
Figure 32-6 Menu 27.1.1.2 Manual Setup ................................................................................................. 32-14
Figure 33-1 Menu 27.2 SA Monitor............................................................................................................. 33-1
List of Figures
xvii
Prestige 334 Users Guide
List of Tables
Table 2-1 Screens Summary........................................................................................................................... 2-3
Table 3-1 Ethernet Encapsulation .................................................................................................................. 3-3
Table 3-2 PPPoE Encapsulation..................................................................................................................... 3-5
Table 3-3 PPTP Encapsulation ....................................................................................................................... 3-7
Table 3-4 Private IP Address Ranges ............................................................................................................. 3-8
Table 3-5 Example of Network Properties for LAN Servers with Fixed IP Addresses.................................. 3-9
Table 3-6 WAN Setup .................................................................................................................................. 3-10
Table 4-1 System General Setup .................................................................................................................... 4-1
Table 4-2 DDNS............................................................................................................................................. 4-4
Table 4-3 Password ........................................................................................................................................ 4-5
Table 4-4 Time Setting ................................................................................................................................... 4-6
Table 5-1 IP.................................................................................................................................................... 5-3
Table 5-2 IP Alias........................................................................................................................................... 5-6
Table 6-1 WAN: Route ..................................................................................................................................... 6-2
Table 6-2 Ethernet Encapsulation ..................................................................................................................... 6-3
Table 6-3 PPPoE Encapsulation ....................................................................................................................... 6-5
Table 6-4 PPTP Encapsulation ......................................................................................................................... 6-7
Table 6-5 WAN: IP .......................................................................................................................................... 6-8
Table 6-6 WAN: Traffic Redirect .................................................................................................................... 6-13
Table 7-1 NAT Definitions............................................................................................................................. 7-1
Table 7-2 NAT Mapping Types ...................................................................................................................... 7-5
Table 7-3 Services and Port Numbers ............................................................................................................ 7-7
Table 7-4 SUA/NAT Setup............................................................................................................................. 7-9
Table 7-5 Address Mapping ..........................................................................................................................7-11
Table 7-6 Address Mapping Edit.................................................................................................................. 7-12
Table 7-7 Trigger Port .................................................................................................................................. 7-15
Table 8-1 Static Route.................................................................................................................................... 8-2
Table 8-2 Static Route: Edit ........................................................................................................................... 8-3
Table 9-1 Configuring UPnP.......................................................................................................................... 9-3
Table 10-1 Firewall: Settings ....................................................................................................................... 10-4
Table 10-2 Firewall: Filter ........................................................................................................................... 10-7
Table 10-3 Firewall: Service ........................................................................................................................ 10-9
Table 11-1 Remote Management: WWW .....................................................................................................11-3
Table 11-2 Remote Management: Telnet.......................................................................................................11-5
Table 11-3 Remote Management: FTP..........................................................................................................11-6
Table 11-4 SNMP Traps ................................................................................................................................11-8
Table 11-5 Remote Management: SNMP....................................................................................................11-10
Table 11-6 Remote Management: DNS ......................................................................................................11-11
List of Tables
xix
Prestige 334 Users Guide
Table 11-7 Security .....................................................................................................................................11-12
Table 12-1 VPN and NAT.............................................................................................................................12-5
Table 13-1 AH and ESP ................................................................................................................................13-2
Table 13-2 VPN: Summary...........................................................................................................................13-4
Table 13-3 Local ID Type and Content Fields ..............................................................................................13-8
Table 13-4 Peer ID Type and Content Fields ................................................................................................13-9
Table 13-5 Matching ID Type and Content Configuration Example ............................................................13-9
Table 13-6 Mismatching ID Type and Content Configuration Example.......................................................13-9
Table 13-7 VPN: Rule Setup (Basic) ..........................................................................................................13-11
Table 13-8 VPN IKE: Advanced.................................................................................................................13-20
Table 13-9 Rule Setup: Manual ..................................................................................................................13-28
Table 13-10 SA Monitor .............................................................................................................................13-31
Table 13-11 VPN: Global Setting ...............................................................................................................13-32
Table 13-12 Telecommuter and Headquarters Configuration Example ......................................................13-33
Table 14-1 View Log ....................................................................................................................................14-2
Table 14-2 Log Settings................................................................................................................................14-4
Table 15-1 System Status..............................................................................................................................15-2
Table 15-2 System Status: Show Statistics ...................................................................................................15-3
Table 15-3 DHCP Table ................................................................................................................................15-4
Table 15-4 Restore Configuration.................................................................................................................15-9
Table 16-1 Main Menu Commands ..............................................................................................................16-4
Table 16-2 Main Menu Summary .................................................................................................................16-5
Table 17-1 Menu 1 General Setup ................................................................................................................17-2
Table 17-2 Menu 1.1 Configure Dynamic DNS ...........................................................................................17-4
Table 18-1 Menu 2 WAN Setup....................................................................................................................18-1
Table 19-1 Menu 3.2: DHCP Ethernet Setup Fields .....................................................................................19-2
Table 19-2 Menu 3.2: LAN TCP/IP Setup Fields .........................................................................................19-3
Table 19-3 Menu 3.2.1: IP Alias Setup .........................................................................................................19-5
Table 20-1 Menu 4: Internet Access Setup (Ethernet) .................................................................................20-2
Table 20-2 New Fields in Menu 4 (PPTP) Screen ........................................................................................20-4
Table 20-3 New Fields in Menu 4 (PPPoE) screen.......................................................................................20-5
Table 21-1 Menu 11.1 Remote Node Profile for Ethernet Encapsulation.....................................................21-2
Table 21-2 Fields in Menu 11.1 (PPPoE Encapsulation Specific) ................................................................21-5
Table 21-3 Menu 11.1 Remote Node Profile for PPTP Encapsulation .........................................................21-6
Table 21-4 Remote Node Network Layer Options .......................................................................................21-7
Table 21-5 Menu 11.6: Traffic Redirect Setup............................................................................................21-10
Table 22-1 Menu12.1 Edit IP Static Route ...................................................................................................22-2
Table 23-1 Applying NAT in Menus 4 & 11.3 ..............................................................................................23-3
Table 23-2 SUA Address Mapping Rules .....................................................................................................23-5
Table 23-3 Menu 15.1.1 First Set..................................................................................................................23-7
Table 23-4 Menu 15.1.1.1 Editing/Configuring an Individual Rule in a Set ................................................23-8
xx
List of Tables
Prestige 334 Users Guide
Table 23-5 Menu 15.3 Trigger Port Setup.................................................................................................. 23-18
Table 25-1 Abbreviations Used in the Filter Rules Summary Menu............................................................ 25-5
Table 25-2 Rule Abbreviations Used ........................................................................................................... 25-6
Table 25-3 TCP/IP Filter Rule...................................................................................................................... 25-7
Table 25-4 Generic Filter Rule Menu Fields...............................................................................................25-11
Table 26-1 Menu 22 SNMP Configuration .................................................................................................. 26-3
Table 26-2 SNMP Traps............................................................................................................................... 26-4
Table 26-3 Ports and Permanent Virtual Circuits ......................................................................................... 26-4
Table 27-1 System Maintenance: Status Menu Fields.................................................................................. 27-2
Table 27-2 Menu 24.2.1 System Maintenance : Information ....................................................................... 27-4
Table 27-3 Menu 24.3.2 System Maintenance : Syslog and Accounting ..................................................... 27-5
Table 27-4 System Maintenance Menu Diagnostic.....................................................................................27-11
Table 28-1 Filename Conventions................................................................................................................ 28-2
Table 28-2 General Commands for GUI-based FTP Clients........................................................................ 28-4
Table 28-3 General Commands for GUI-based TFTP Clients ..................................................................... 28-6
Table 29-1 Budget Management .................................................................................................................. 29-3
Table 29-2 Call History Fields ..................................................................................................................... 29-4
Table 29-3 Time and Date Setting Fields ..................................................................................................... 29-6
Table 30-1 Menu 24.11 Remote Management Control ............................................................................. 30-2
Table 31-1 Menu 26.1 Schedule Set Setup................................................................................................... 31-2
Table 32-1 Menu 27.1 IPSec Summary ....................................................................................................... 32-2
Table 32-2 Menu 27.1.1 IPSec Setup........................................................................................................... 32-6
Table 32-3 Menu 27.1.1.1 IKE Setup..............................................................................................................32-11
Table 32-4 Active Protocol: Encapsulation and Security Protocol............................................................. 32-13
Table 32-5 Menu 27.1.1.2 Manual Setup ................................................................................................... 32-14
Table 33-1 Menu 27.2 SA Monitor .............................................................................................................. 33-2
Table C-1 NetBIOS Filter Default Settings....................................................................................................C-2
List of Tables
xxi
Prestige 334 Users Guide
Preface
About This User's Manual
Congratulations on your purchase of the Prestige 334 Intelligent Broadband Sharing Gateway. This manual is
designed to guide you through the configuration of your Prestige for its various applications.
Use the web configurator, System Management Terminal (SMT) or command
interpreter interface to configure your Prestige. Not all features can be configured
through all interfaces.
The web configurator parts of this guide contain background information on features configurable by the web
configurator and the SMT. The SMT parts of this guide contain background information solely on features
not configurable by the web configurator.
This manual may refer to the Prestige 334 Broadband Security Gateway with 4 Port Switch as the Prestige.
Related Documentation
Support Disk
Refer to the included CD for support documents.
Quick Start Guide
The Quick Start Guide is designed to help you get up and running right away. It contains a detailed
easy-to-follow connection diagram, default settings, handy checklists and information on setting up
your network and configuring for Internet access.
Web Configurator Online Help
Embedded web help for descriptions of individual screens and supplementary information.
Packing List Card
The Packing List Card lists all items that should have come in the package.
Certifications
Refer to the product page at www.zyxel.com for information on product certifications.
ZyXEL Glossary and Web Site
Please refer to www.zyxel.com for an online glossary of networking terms and additional support
documentation.
Users Guide Feedback
Help us help you. E-mail all Users Guide-related comments, questions or suggestions for improvement to
techwriters@zyxel.com.tw or send regular mail to The Technical Writing Team, ZyXEL Communications
Corp., 6 Innovation Road II, Science-Based Industrial Park, Hsinchu, 300, Taiwan. Thank you.
Syntax Conventions
Preface
xxiii
Prestige 334 Users Guide
xxiv
The version number on the title page is the latest firmware version that is documented in this Users
Guide. Earlier versions may also be included.
Enter means for you to type one or more characters and press the carriage return. Select or
Choose means for you to use one of the predefined choices.
The SMT menu titles and labels are in Bold Times New Roman font. Command and arrow keys are
enclosed in square brackets. [ENTER] means the Enter, or carriage return key; [ESC] means the Escape
key and [SPACE BAR] means the Space Bar.
The choices of a menu item are in Bold Arial font.
Mouse action sequences are denoted using a comma. For example, click the Apple icon, Control
Panels and then Modem means first click the Apple icon, then point your mouse pointer to Control
Panels and then click Modem.
For brevitys sake, we will use e.g. as a shorthand for for instance and i.e. for that is or in other
words throughout this manual.
Preface
Getting Started
Part I:
Getting Started
This part helps you get to know your Prestige, introduces the web configurator and covers how to
configure the Wizard Setup screens.
Prestige 334 Users Guide
Chapter 1
Getting to Know Your Prestige
This chapter introduces the main features and applications of the Prestige.
1.1
Prestige Internet Security Gateway Overview
The Prestige is the ideal secure gateway for all data passing between the Internet and LANs.
By integrating NAT, firewall and VPN capability, ZyXELs Prestige is a complete security solution that
protects your Intranet and efficiently manages data traffic on your network.
The embedded web configurator is easy to operate.
1.2
Prestige Features
The following sections describe Prestige features.
1.2.1
Physical Features
10/100M Auto-negotiating Ethernet/Fast Ethernet Interface(s)
This auto-negotiation feature allows the Prestige to detect the speed of incoming transmissions and adjust
appropriately without manual intervention. It allows data transfer of either 10 Mbps or 100 Mbps in either
half-duplex or full-duplex mode depending on your Ethernet network.
Auto-crossover 10/100 Mbps Ethernet Interface(s)
These interfaces automatically adjust to either a crossover or straight-through Ethernet cable.
4-Port Switch
A combination of switch and router makes your Prestige a cost-effective and viable network solution. You
can add up to four computers to the Prestige without the cost of a hub. Add more than four computers to your
LAN by using a hub.
Time and Date
The Prestige allows you to get the current time and date from an external server when you turn on your
Prestige. You can also set the time manually.
Reset Button
The Prestige reset button is built into the rear panel. Use this button to restore the factory default password to
1234; IP address to 192.168.1.1, subnet mask to 255.255.255.0 and DHCP server enabled with a pool of 32
IP addresses starting at 192.168.1.33.
Introducing the Web Configurator
1-1
Prestige 334 Users Guide
1.2.2
Non-Physical Features
IPSec VPN Capability
Establish a Virtual Private Network (VPN) to connect with business partners and branch offices using data
encryption and the Internet to provide secure communications without the expense of leased site-to-site lines.
The Prestige VPN is based on the IPSec standard and is fully interoperable with other IPSec-based VPN
products.
Firewall
The Prestige is a stateful inspection firewall with DoS (Denial of Service) protection. By default, when the
firewall is activated, all incoming traffic from the WAN to the LAN is blocked unless it is initiated from the
LAN. The Prestige firewall supports TCP/UDP inspection, DoS detection and prevention, real time alerts,
reports and logs.
Content Filtering
The Prestige can also block access to web sites containing keywords that you specify. You can define time
periods and days during which content filtering is enabled and include or exclude a range of users on the
LAN from content filtering.
Brute-Force Password Guessing Protection
The Prestige has a special protection mechanism to discourage brute-force password guessing attacks on the
Prestiges management interfaces. You can specify a wait-time that must expire before entering a fourth
password after three incorrect passwords have been entered. Please see the appendices for details about this
feature.
Packet Filtering
The packet filtering mechanism blocks unwanted traffic from entering/leaving your network.
Universal Plug and Play (UPnP)
Using the standard TCP/IP protocol, the Prestige and other UPnP enabled devices can dynamically join a
network, obtain an IP address and convey its capabilities to other devices on the network.
Call Scheduling
Configure call time periods to restrict and allow access for users on remote nodes.
PPPoE
PPPoE facilitates the interaction of a host with an Internet modem to achieve access to high-speed data
networks via a familiar "dial-up networking" user interface.
PPTP Encapsulation
Point-to-Point Tunneling Protocol (PPTP) is a network protocol that enables secure transfer of data from a
remote client to a private server, creating a Virtual Private Network (VPN) using a TCP/IP-based network.
1-2
Introducing the Web Configurator
Prestige 334 Users Guide
PPTP supports on-demand, multi-protocol and virtual private networking over public networks, such as the
Internet. The Prestige supports one PPTP server connection at any given time.
Dynamic DNS Support
With Dynamic DNS (Domain Name System) support, you can have a static hostname alias for a dynamic IP
address, allowing the host to be more easily accessible from various locations on the Internet. You must
register for this service with a Dynamic DNS service provider.
IP Multicast
Deliver IP packets to a specific group of hosts using IP multicast. IGMP (Internet Group Management
Protocol) is the protocol used to support multicast groups. The latest version is version 2 (see RFC 2236); the
Prestige supports both versions 1 and 2.
IP Alias
IP Alias allows you to partition a physical network into logical networks over the same Ethernet interface.
The Prestige supports three logical LAN interfaces via its single physical Ethernet LAN interface with the
Prestige itself as the gateway for each LAN network.
SNMP
SNMP (Simple Network Management Protocol) is a protocol used for exchanging management information
between network devices. SNMP is a member of the TCP/IP protocol suite. Your Prestige supports SNMP
agent functionality, which allows a manager station to manage and monitor the Prestige through the network.
The Prestige supports SNMP version one (SNMPv1).
Network Address Translation (NAT)
Network Address Translation (NAT) allows the translation of an Internet protocol address used within one
network (for example a private IP address used in a local network) to a different IP address known within
another network (for example a public IP address used on the Internet).
Traffic Redirect
Traffic Redirect forwards WAN traffic to a backup gateway on the LAN when the Prestige cannot connect to
the Internet, thus acting as an auxiliary backup when your regular WAN connection fails.
Port Forwarding
Use this feature to forward incoming service requests to a server on your local network. You may enter a
single port number or a range of port numbers to be forwarded, and the local IP address of the desired server.
DHCP (Dynamic Host Configuration Protocol)
DHCP (Dynamic Host Configuration Protocol) allows the individual client computers to obtain the TCP/IP
configuration at start-up from a centralized DHCP server. The Prestige has built-in DHCP server capability,
enabled by default, which means it can assign IP addresses, an IP default gateway and DNS servers to all
Introducing the Web Configurator
1-3
Prestige 334 Users Guide
systems that support the DHCP client. The Prestige can also act as a surrogate DHCP server (DHCP Relay)
where it relays IP address assignment from the actual real DHCP server to the clients.
Full Network Management
The embedded web configurator is an all-platform web-based utility that allows you to easily access the
Prestiges management settings and configure the firewall. Most functions of the Prestige are also software
configurable via the SMT (System Management Terminal) interface. The SMT is a menu-driven interface
that you can access over a telnet connection.
RoadRunner Support
In addition to standard cable modem services, the Prestige supports Time Warners RoadRunner Service.
Logging and Tracing
Built-in message logging and packet tracing.
Unix syslog facility support.
Firewall logs.
Content filtering logs.
Upgrade Prestige Firmware via LAN
The firmware of the Prestige can be upgraded via the LAN (refer to Maintenance- F/W Upload Screen).
Embedded FTP and TFTP Servers
The Prestiges embedded FTP and TFTP Servers enable fast firmware upgrades as well as configuration file
backups and restoration.
1.3
Applications for the Prestige
Here are some examples of what you can do with your Prestige.
1.3.1
Secure Broadband Internet Access via Cable or DSL Modem
You can connect a cable modem, DSL or wireless modem to the Prestige for broadband Internet access via
an Ethernet or a wireless port on the modem. The Prestige guarantees not only high speed Internet access, but
secure internal network protection and traffic management as well.
1-4
Introducing the Web Configurator
Prestige 334 Users Guide
Figure 1-1 Secure Internet Access via Cable, DSL or Wireless Modem
1.3.2
VPN Application
Prestige VPN is an ideal cost-effective way to connect branch offices and business partners over the Internet
without the need (and expense) for leased lines between sites.
Figure 1-2 VPN Application
Introducing the Web Configurator
1-5
Prestige 334 Users Guide
Chapter 2
Introducing the Web Configurator
This chapter describes how to access the Prestige web configurator and provides an overview of its
screens.
2.1
Web Configurator Overview
The embedded web configurator allows you to manage the Prestige from anywhere through a browser such
as Microsoft Internet Explorer or Netscape Navigator. Use Internet Explorer 6.0 and later or Netscape
Navigator 7.0 and later versions with JavaScript enabled. It is recommended that you set your screen
resolution to 1024 by 768 pixels. The screens you see in the web configurator may vary somewhat from the
ones shown in this document due to differences between individual Prestige models or firmware versions.
2.2
Step 1.
Step 2.
Step 3.
Step 4.
Step 5.
Accessing the Prestige Web Configurator
Make sure your Prestige hardware is properly connected and prepare your computer/computer
network to connect to the Prestige (refer to the Quick Start Guide).
Launch your web browser.
Type "192.168.1.1" as the URL.
Type "1234" (default) as the password and click Login. In some versions, the default password
appears automatically - if this is the case, click Login.
You should see a screen asking you to change your password (highly recommended) as shown
next. Type a new password (and retype it to confirm) and click Apply or click Ignore.
Figure 2-1 Change Password Screen
Introducing the Web Configurator
2-1
Prestige 334 Users Guide
Step 6.
You should now see the MAIN MENU screen (see Figure 2-2).
The management session automatically times out when the time period set in the
Administrator Inactivity Timer field expires (default five minutes). Simply log back into
the Prestige if this happens to you.
2.3
Resetting the Prestige
If you forget your password or cannot access the web configurator, you will need to use the RESET button at
the back of the Prestige to reload the factory-default configuration file. This means that you will lose all
configurations that you had previously and the password will be reset to 1234.
2.3.1
Procedure To Use The Reset Button
Make sure the PWR LED is on (not blinking) before you begin this procedure.
Step 1.
Make sure the PWR LED is on (not blinking).
Step 2.
Press the RESET button for ten seconds or until the PWR LED begins to blink and then release
it. When the PWR LED begins to blink, the defaults have been restored and the Prestige restarts.
2.4
Navigating the Prestige Web Configurator
The following summarizes how to navigate the web configurator from the MAIN MENU screen.
Follow the instructions you see in the MAIN MENU screen or click the
icon
(located in the top right corner of most screens) to view online help.
The
2-2
icon does not appear in the MAIN MENU screen.
Introducing the Web Configurator
Prestige 334 Users Guide
Click WIZARD for initial
configuration including general
setup, ISP parameters for Internet
Access and WAN IP/DNS
Server/MAC address assignment.
Use submenus to configure Prestige features.
Click LOGOUT at
any time to exit the
web configurator.
Click MAINTENANCE to view information about your Prestige or upgrade
configuration/firmware files. Maintenance includes Status (Statistics), DHCP Table,
F/W (firmware) Upload, Configuration (Backup, Restore, Defaults) and Restart.
Figure 2-2 The MAIN MENU Screen of the Web Configurator
2.4.1
Navigation Panel
After you enter the password, use the sub-menus on the navigation panel to configure ZyWALL features.
The following table describes the sub-menus.
Table 2-1 Screens Summary
LINK
TAB
WIZARD
SYSTEM
FUNCTION
Use these screens for initial configuration including general setup,
ISP parameters for Internet Access and WAN IP/DNS Server/MAC
address assignment.
Status
This screen contains administrative and system-related information.
DDNS
Use this screen to set up dynamic DNS.
Password
Use this screen to change your password.
Time Setting
Use this screen to change your Prestiges time and date.
Introducing the Web Configurator
2-3
Prestige 334 Users Guide
Table 2-1 Screens Summary
LINK
LAN
TAB
FUNCTION
IP
Use this screen to configure LAN DHCP and TCP/IP settings.
IP Alias
Use this screen to partition your LAN interface into subnets.
Route
This screen allows you to configure route priority.
WAN ISP
Use this screen to change your Prestiges WAN ISP settings.
WAN IP
Use this screen to change your Prestiges WAN IP settings.
WAN MAC
Use this screen to change your Prestiges WAN MAC settings.
Traffic Redirect
Use this screen to configure your traffic redirect properties and
parameters.
SUA Server
Use this screen to configure servers behind the Prestige.
Address
Mapping
Use this screen to configure network address translation mapping
rules.
Trigger Port
Use this screen to change your Prestiges trigger port settings.
STATIC ROUTE
IP Static Route
Use this screen to configure IP static routes.
UPnP
UPnP
Use this screen to enable UPnP on the Prestige.
FIREWALL
Settings
Use this screen to activate/deactivate the firewall and log packets
related to firewall rules.
Filter
This screen allows you to block sites containing certain keywords in
the URL and set the days and times for the Prestige to perform
content filtering.
Services
Use this screen to enable service blocking.
WWW
Use this screen to configure through which interface(s) and from
which IP address(es) users can use HTTP to manage the Prestige.
TELNET
Use this screen to configure through which interface(s) and from
which IP address(es) users can use Telnet to manage the Prestige.
FTP
Use this screen to configure through which interface(s) and from
which IP address(es) users can use FTP to access the Prestige.
SNMP
Use this screen to configure your Prestiges settings for Simple
Network Management Protocol management.
DNS
Use this screen to configure through which interface(s) and from
which IP address(es) users can send DNS queries to the Prestige.
WAN
SUA/NAT
REMOTE MGMT
2-4
Introducing the Web Configurator
Prestige 334 Users Guide
Table 2-1 Screens Summary
LINK
VPN/IPSEC
LOGS
MAINTENANCE
TAB
FUNCTION
Security
Use this screen to change your anti-probing settings.
Summary
Use this screen to view the rule summary.
Rule Setup
Use this screen to configure VPN connections.
SA Monitor
Use this screen to display and manage active VPN connections.
Global Setting
Use this screen to allow NetBIOS packets through the VPN
connections.
View Log
Use this screen to view the logs for the categories that you selected.
Log Settings
Use this screen to change your Prestiges log settings.
Status
This screen contains administrative and system-related information.
DHCP Table
This screen displays DHCP (Dynamic Host Configuration Protocol)
related information and is READ-ONLY.
F/W Upload
Use this screen to upload firmware to your Prestige.
Configuration
Use this screen to backup and restore the configuration or reset the
factory defaults to your Prestige.
Restart
This screen allows you to reboot the Prestige without turning the
power off.
LOGOUT
Introducing the Web Configurator
Click this label to exit the web configurator.
2-5
Prestige 334 Users Guide
Chapter 3
Wizard Setup
This chapter provides information on the Wizard Setup screens in the web configurator.
3.1
Wizard Setup Overview
The web configurators setup wizard helps you configure your device to access the Internet. The second
screen has three variations depending on what encapsulation type you use. Refer to your ISP checklist in the
Quick Start Guide to know what to enter in each field. Leave a field blank if you dont have that information.
3.2
Wizard Setup: General Setup and System Name
General Setup contains administrative and system-related information. System Name is for identification
purposes. However, because some ISPs check this name you should enter your computer's "Computer
Name".
In Windows 95/98 click Start, Settings, Control Panel, Network. Click the Identification tab, note the
entry for the Computer Name field and enter it as the System Name.
In Windows 2000, click Start, Settings and Control Panel and then double-click System. Click the
Network Identification tab and then the Properties button. Note the entry for the Computer name
field and enter it as the System Name.
In Windows XP, click Start, My Computer, View system information and then click the Computer
Name tab. Note the entry in the Full computer name field and enter it as the Prestige System Name.
3.2.1
Domain Name
The Domain Name entry is what is propagated to the DHCP clients on the LAN. If you leave this blank, the
domain name obtained by DHCP from the ISP is used. While you must enter the host name (System Name)
on each individual computer, the domain name can be assigned from the Prestige via DHCP.
Click Next to configure the Prestige for Internet access.
Wizard Setup
3-1
Prestige 334 Users Guide
Figure 3-1 Wizard 1
3.3
Wizard Setup: Screen 2
The Prestige offers three choices of encapsulation. They are Ethernet, PPP over Ethernet or PPTP.
3.3.1
Ethernet
Choose Ethernet when the WAN port is used as a regular Ethernet.
3-2
Wizard Setup
Prestige 334 Users Guide
Figure 3-2 Wizard 2: Ethernet Encapsulation
The following table describes the fields in this screen.
Table 3-1 Ethernet Encapsulation
LABEL
DESCRIPTION
ISP Parameters for Internet Access
Encapsulation
You must choose the Ethernet option when the WAN port is used as a regular
Ethernet. Otherwise, choose PPP over Ethernet or PPTP for a dial-up connection.
Service Type
Choose from Standard, Telstra (RoadRunner Telstra authentication method), RRManager (Roadrunner Manager authentication method), RR-Toshiba (Roadrunner
Toshiba authentication method) or Telia Login.
The following fields are not applicable (N/A) for the Standard service type.
User Name
Type the user name given to you by your ISP.
Password
Type the password associated with the user name above.
Login Server IP
Address
Type the authentication server IP address here if your ISP gave you one.
Login Server
This field only applies when you select Telia Login in the Service Type field. Type
the domain name of the Telia login server, for example login1.telia.com.
Wizard Setup
3-3
Prestige 334 Users Guide
Table 3-1 Ethernet Encapsulation
LABEL
DESCRIPTION
Relogin
Every(min)
This field only applies when you select Telia Login in the Service Type field. The
Telia server logs the Prestige out if the Prestige does not log in periodically. Type the
number of minutes from 1 to 59 (30 default) for the Prestige to wait between logins.
Next
Click Next to continue.
Back
Click Back to return to the previous screen.
3.3.2
PPPoE Encapsulation
Point-to-Point Protocol over Ethernet (PPPoE) functions as a dial-up connection. PPPoE is an IETF (Internet
Engineering Task Force) draft standard specifying how a host personal computer interacts with a broadband
modem (for example DSL, cable, wireless, etc.) to achieve access to high-speed data networks.
For the service provider, PPPoE offers an access and authentication method that works with existing access
control systems (for instance, Radius). For the user, PPPoE provides a login and authentication method that
the existing Microsoft Dial-Up Networking software can activate, and therefore requires no new learning or
procedures for Windows users.
One of the benefits of PPPoE is the ability to let end users access one of multiple network services, a function
known as dynamic service selection. This enables the service provider to easily create and offer new IP
services for specific users.
Operationally, PPPoE saves significant effort for both the subscriber and the ISP/carrier, as it requires no
specific configuration of the broadband modem at the subscribers site.
By implementing PPPoE directly on the Prestige (rather than individual computers), the computers on the
LAN do not need PPPoE software installed, since the Prestige does that part of the task. Furthermore, with
NAT, all of the LAN's computers will have Internet access.
Refer to the appendix for more information on PPPoE.
3-4
Wizard Setup
Prestige 334 Users Guide
Figure 3-3 Wizard2: PPPoE Encapsulation
The following table describes the fields in this screen.
Table 3-2 PPPoE Encapsulation
LABEL
DESCRIPTION
ISP Parameter for Internet Access
Encapsulation
Choose PPP over Ethernet from the pull-down list box. PPPoE forms a dial-up
connection.
Service Name
Type the name of your service provider.
User Name
Type the user name given to you by your ISP.
Password
Type the password associated with the user name above.
Nailed-Up
Connection
Select Nailed-Up Connection if you do not want the connection to time out.
Idle Timeout
Type the time in seconds that elapses before the router automatically disconnects from
the PPPoE server. The default time is 100 seconds.
Next
Click Next to continue.
Wizard Setup
3-5
Prestige 334 Users Guide
Table 3-2 PPPoE Encapsulation
LABEL
Back
3.3.3
DESCRIPTION
Click Back to return to the previous screen.
PPTP Encapsulation
Point-to-Point Tunneling Protocol (PPTP) is a network protocol that enables transfers of data from a remote
client to a private server, creating a Virtual Private Network (VPN) using TCP/IP-based networks.
PPTP supports on-demand, multi-protocol, and virtual private networking over public networks, such as the
Internet.
Refer to the appendix for more information on PPTP.
The PRESTIGE supports one PPTP server connection at any given time.
Figure 3-4 Wizard 2: PPTP Encapsulation
The following table describes the fields in this screen.
3-6
Wizard Setup
Prestige 334 Users Guide
Table 3-3 PPTP Encapsulation
LABEL
DESCRIPTION
ISP Parameters for Internet Access
Encapsulation
Select PPTP from the drop-down list box.
User Name
Type the user name given to you by your ISP.
Password
Type the password associated with the User Name above.
Nailed-Up
Connection
Select Nailed-Up Connection if you do not want the connection to time out.
Idle Timeout
Type the time in seconds that elapses before the router automatically disconnects
from the PPTP server. The default is 100 seconds.
PPTP Configuration
My IP Address
Type the (static) IP address assigned to you by your ISP.
My IP Subnet
Mask
Type the subnet mask assigned to you by your ISP (if given).
Server IP Address
Type the IP address of the PPTP server.
Connection
ID/Name
Enter the connection ID or connection name in this field. It must follow the "c:id" and
"n:name" format. For example, C:12 or N:My ISP.
This field is optional and depends on the requirements of your DSL modem.
Next
Click Next to continue.
Back
Click Back to return to the previous screen.
3.4
Wizard Setup: Screen 3
The third wizard screen allows you to configure WAN IP address assignment, DNS server address
assignment and the WAN MAC address.
3.4.1
WAN IP Address Assignment
Every computer on the Internet must have a unique IP address. If your networks are isolated from the
Internet, for instance, only between your two branch offices, you can assign any IP addresses to the hosts
without problems. However, the Internet Assigned Numbers Authority (IANA) has reserved the following
three blocks of IP addresses specifically for private networks.
Wizard Setup
3-7
Prestige 334 Users Guide
Table 3-4 Private IP Address Ranges
10.0.0.0
10.255.255.255
172.16.0.0
172.31.255.255
192.168.0.0
192.168.255.255
You can obtain your IP address from the IANA, from an ISP or have it assigned by a private network. If you
belong to a small organization and your Internet access is through an ISP, the ISP can provide you with the
Internet addresses for your local networks. On the other hand, if you are part of a much larger organization,
you should consult your network administrator for the appropriate IP addresses.
Regardless of your particular situation, do not create an arbitrary IP address;
always follow the guidelines above. For more information on address assignment,
please refer to RFC 1597, Address Allocation for Private Internets and RFC 1466,
Guidelines for Management of IP Address Space.
3.4.2
IP Address and Subnet Mask
Similar to the way houses on a street share a common street name, so too do computers on a LAN share one
common network number.
Where you obtain your network number depends on your particular situation. If the ISP or your network
administrator assigns you a block of registered IP addresses, follow their instructions in selecting the IP
addresses and the subnet mask.
If the ISP did not explicitly give you an IP network number, then most likely you have a single user account
and the ISP will assign you a dynamic IP address when the connection is established. The Internet Assigned
Number Authority (IANA) reserved this block of addresses specifically for private use; please do not use any
other number unless you are told otherwise. Let's say you select 192.168.1.0 as the network number; which
covers 254 individual addresses, from 192.168.1.1 to 192.168.1.254 (zero and 255 are reserved). In other
words, the first three numbers specify the network number while the last number identifies an individual
computer on that network.
Once you have decided on the network number, pick an IP address that is easy to remember, for instance,
192.168.1.1, for your Prestige, but make sure that no other device on your network is using that IP address.
The subnet mask specifies the network number portion of an IP address. Your Prestige will compute the
subnet mask automatically based on the IP address that you entered. You don't need to change the subnet
mask computed by the Prestige unless you are instructed to do otherwise.
3.4.3
DNS Server Address Assignment
Use DNS (Domain Name System) to map a domain name to its corresponding IP address and vice versa, for
instance, the IP address of www.zyxel.com is 204.217.0.2. The DNS server is extremely important because
without it, you must know the IP address of a computer before you can access it.
3-8
Wizard Setup
Prestige 334 Users Guide
The Prestige can get the DNS server addresses in the following ways.
1. The ISP tells you the DNS server addresses, usually in the form of an information sheet, when you sign
up. If your ISP gives you DNS server addresses, enter them in the DNS Server fields in DHCP Setup.
2. If the ISP did not give you DNS server information, leave the DNS Server fields in DHCP Setup set to
0.0.0.0 for the ISP to dynamically assign the DNS server IP addresses.
3.4.4
WAN MAC Address
Every Ethernet device has a unique MAC (Media Access Control) address. The MAC address is assigned at
the factory and consists of six pairs of hexadecimal characters, for example, 00:A0:C5:00:00:02.
You can configure the WAN port's MAC address by either using the factory default or cloning the MAC
address from a computer on your LAN. Once it is successfully configured, the address will be copied to the
"rom" file (ZyNOS configuration file). It will not change unless you change the setting or upload a different
"rom" file.
ZyXEL recommends you clone the MAC address from a computer on your LAN
even if your ISP does not require MAC address authentication.
Table 3-5 Example of Network Properties for LAN Servers with Fixed IP Addresses
Choose an IP address
192.168.1.2-192.168.1.32; 192.168.1.65-192.168.1.254.
Subnet mask
255.255.255.0
Gateway (or default route)
192.168.1.1(Prestige LAN IP)
The third wizard screen varies according to the type of encapsulation that you select in the second wizard
screen.
Wizard Setup
3-9
Prestige 334 Users Guide
Figure 3-5 Wizard 3
The following table describes the fields in this screen.
Table 3-6 WAN Setup
LABEL
DESCRIPTION
WAN IP Address Assignment
Get automatically from
ISP
Select this option If your ISP did not assign you a fixed IP address. This is the
default selection.
Use fixed IP address
Select this option If the ISP assigned a fixed IP address.
My WAN IP Address
Enter your WAN IP address in this field if you selected Use Fixed IP Address.
My WAN IP Subnet
Mask
Enter the IP subnet mask in this field if you selected Use Fixed IP Address.
This field is not available when you select PPPoE encapsulation in the previous
wizard screen.
Gateway/Remote IP
Address
3-10
Enter the gateway IP address in this field if you selected Use Fixed IP
Address. This field is not available when you select PPPoE encapsulation in
the previous wizard screen.
Wizard Setup
Prestige 334 Users Guide
Table 3-6 WAN Setup
LABEL
DESCRIPTION
System DNS Servers (if applicable)
DNS (Domain Name System) is for mapping a domain name to its corresponding IP address and vice
versa. The DNS server is extremely important because without it, you must know the IP address of a
computer before you can access it. The Prestige uses a system DNS server (in the order you specify here)
to resolve domain names for VPN, DDNS and the time server.
First DNS Server
Second DNS Server
Third DNS Server
Select From ISP if your ISP dynamically assigns DNS server information (and
the Prestige's WAN IP address). The field to the right displays the (read-only)
DNS server IP address that the ISP assigns.
Select User-Defined if you have the IP address of a DNS server. Enter the
DNS server's IP address in the field to the right.
Select None if you do not want to configure DNS servers. If you do not
configure a system DNS server, you must use IP addresses when configuring
VPN, DDNS and the time server.
WAN MAC Address
Factory Default
Spoof this Computer's
MAC address - IP
Address
The MAC address field allows you to configure the WAN port's MAC Address by
either using the factory default or cloning the MAC address from a computer on
your LAN.
Select this option to use the factory assigned default MAC Address.
Select this option and enter the IP address of the computer on the LAN whose
MAC you are cloning. Once it is successfully configured, the address will be
copied to the rom file (ZyNOS configuration file). It will not change unless you
change the setting or upload a different rom file. It is advisable to clone the
MAC address from a computer on your LAN even if your ISP does not presently
require MAC address authentication.
Back
Click Back to return to the previous screen.
Finish
Click Finish to complete and save the wizard setup.
3.5
Basic Setup Complete
Well done! You have successfully set up your Prestige to operate on your network and access the Internet.
Wizard Setup
3-11
System, LAN and WAN
Part II:
System, LAN and WAN
This part covers configuration of the system, LAN, and WAN screens.
II
Prestige 334 Users Guide
Chapter 4
System Screens
This chapter provides information on the System screens.
4.1
System Overview
See the Wizard Setup chapter for more information on the next few screens.
4.2
Configuring General Setup
Click SYSTEM to open the General screen.
Figure 4-1 System General Setup
The following table describes the labels in this screen.
Table 4-1 System General Setup
LABEL
System Name
System Screens
DESCRIPTION
Choose a descriptive name for identification purposes. It is recommended you enter
your computers Computer name in this field (see the Wizard Setup chapter for how
to find your computers name). This name can be up to 30 alphanumeric characters
long. Spaces are not allowed, but dashes - and underscores "_" are accepted.
4-1
Prestige 334 Users Guide
Table 4-1 System General Setup
LABEL
DESCRIPTION
Domain Name
Enter the domain name (if you know it) here. If you leave this field blank, the ISP may
assign a domain name via DHCP.
The domain name entered by you is given priority over the ISP assigned domain
name.
Administrator
Inactivity Timer
Type how many minutes a management session (either via the web configurator or
SMT) can be left idle before the session times out. The default is 5 minutes. After it
times out you have to log in with your password again. Very long idle timeouts may
have security risks. A value of "0" means a management session never times out, no
matter how long it has been left idle (not recommended).
System DNS Servers (if applicable)
DNS (Domain Name System) is for mapping a domain name to its corresponding IP address and vice
versa. The DNS server is extremely important because without it, you must know the IP address of a
computer before you can access it. The Prestige uses a system DNS server (in the order you specify here)
to resolve domain names for VPN, DDNS and the time server.
First DNS Server
Second DNS
Server
Third DNS
Server
Select From ISP if your ISP dynamically assigns DNS server information (and the
Prestige's WAN IP address). The field to the right displays the (read-only) DNS server
IP address that the ISP assigns.
Select User-Defined if you have the IP address of a DNS server. Enter the DNS
server's IP address in the field to the right. If you chose User-Defined, but leave the IP
address set to 0.0.0.0, User-Defined changes to None after you click Apply. If you set
a second choice to User-Defined, and enter the same IP address, the second UserDefined changes to None after you click Apply.
Select None if you do not want to configure DNS servers. If you do not configure a
system DNS server, you must use IP addresses when configuring VPN, DDNS and the
time server.
Apply
Click Apply to save your changes back to the Prestige.
Reset
Click Reset to begin configuring this screen afresh.
4.3
Dynamic DNS
Dynamic DNS allows you to update your current dynamic IP address with one or many dynamic DNS
services so that anyone can contact you (in NetMeeting, CU-SeeMe, etc.). You can also access your FTP
server or Web site on your own computer using a domain name (for instance myhost.dhs.org, where myhost
is a name of your choice) that will never change instead of using an IP address that changes each time you
reconnect. Your friends or relatives will always be able to call you even if they don't know your IP address.
4-2
System Screens
Prestige 334 Users Guide
First of all, you need to have registered a dynamic DNS account with www.dyndns.org. This is for people
with a dynamic IP from their ISP or DHCP server that would still like to have a domain name. The Dynamic
DNS service provider will give you a password or key.
4.3.1 DYNDNS Wildcard
Enabling the wildcard feature for your host causes *.yourhost.dyndns.org to be aliased to the same IP address
as yourhost.dyndns.org. This feature is useful if you want to be able to use, for example,
www.yourhost.dyndns.org and still reach your hostname.
If you have a private WAN IP address, then you cannot use Dynamic DNS.
4.4
Configuring Dynamic DNS
To change your Prestiges DDNS, click SYSTEM, then the DDNS tab. The screen appears as shown.
Figure 4-2 DDNS
The following table describes the labels in this screen.
System Screens
4-3
Prestige 334 Users Guide
Table 4-2 DDNS
LABEL
DESCRIPTION
Active
Select this check box to use dynamic DNS.
Service Provider
Select the name of your Dynamic DNS service provider.
DDNS Type
Select the type of service that you are registered for from your Dynamic DNS
service provider.
Host Names 1~3
Enter the host names in the three fields provided. You can specify up to two host
names in each field separated by a comma (",").
User
Enter your user name.
Password
Enter the password assigned to you.
Enable Wildcard
Select the check box to enable DYNDNS Wildcard.
Off Line
This option is available when CustomDNS is selected in the DDNS Type field.
Check with your Dynamic DNS service provider to have traffic redirected to a
URL (that you can specify) while you are off line.
Edit Update IP Address:
Server Auto Detect
User Specify
IP Address
Select this option to update the IP address of the host name(s) automatically by
the DDNS server. It is recommended that you select this option.
Select this option to update the IP address of the host name(s) to the IP address
specified below. Use this option if you have a static IP address.
Enter the IP address if you select the User Specify option.
Apply
Click Apply to save your changes back to the Prestige.
Reset
Click Reset to begin configuring this screen afresh.
4.5
Configuring Password
To change your Prestiges password (recommended), click SYSTEM, then the Password tab. The screen
appears as shown. This screen allows you to change the Prestiges password.
4-4
System Screens
Prestige 334 Users Guide
Figure 4-3 Password
The following table describes the labels in this screen.
Table 4-3 Password
LABEL
DESCRIPTION
Old Password
Type the default password or the existing password you use to access the system
in this field.
New Password
Type the new password in this field.
Retype to Confirm
Type the new password again in this field.
Apply
Click Apply to save your changes back to the Prestige.
Reset
Click Reset to begin configuring this screen afresh.
4.6
Configuring Time Setting
To change your Prestiges time and date, click SYSTEM, then the Time Setting tab. The screen appears as
shown. Use this screen to configure the Prestiges time based on your local time zone.
System Screens
4-5
Prestige 334 Users Guide
Figure 4-4 Time Setting
The following table describes the labels in this screen.
Table 4-4 Time Setting
LABEL
DESCRIPTION
Time Protocol
Select the time service protocol that your time server sends when you turn on the
Prestige. Not all time servers support all protocols, so you may have to check with
your ISP/network administrator or use trial and error to find a protocol that works.
The main difference between them is the format.
Daytime (RFC 867) format is day/month/year/time zone of the server.
Time (RFC 868) format displays a 4-byte integer giving the total number of seconds
since 1970/1/1 at 0:0:0.
The default, NTP (RFC 1305), is similar to Time (RFC 868).
Select None to enter the time and date manually.
Time Server
Address
Enter the IP address or URL of your time server. Check with your ISP/network
administrator if you are unsure of this information (the default is tick.stdtime.gov.tw).
4-6
System Screens
Prestige 334 Users Guide
Table 4-4 Time Setting
LABEL
DESCRIPTION
Current Time
This field displays the time of your Prestige.
Each time you reload this page, the Prestige synchronizes the time with the time
server.
New Time
This field displays the last updated time from the time server.
When you select None in the Time Protocol field, enter the new time in this field
and then click Apply.
Current Date
This field displays the date of your Prestige.
Each time you reload this page, the Prestige synchronizes the time with the time
server.
New Date
This field displays the last updated date from the time server.
When you select None in the Time Protocol field, enter the new date in this field
and then click Apply.
Time Zone
Choose the Time Zone of your location. This will set the time difference between
your time zone and Greenwich Mean Time (GMT).
Daylight Savings
Select this option if you use daylight savings time. Daylight saving is a period from
late spring to early fall when many countries set their clocks ahead of normal local
time by one hour to give more daytime light in the evening.
Start Date
Enter the month and day that your daylight-savings time starts on if you selected
Daylight Savings.
End Date
Enter the month and day that your daylight-savings time ends on if you selected
Daylight Savings.
Apply
Click Apply to save your changes back to the Prestige.
Reset
Click Reset to begin configuring this screen afresh.
System Screens
4-7
Prestige 334 Users Guide
Chapter 5
LAN Screens
This chapter describes how to configure LAN settings.
5.1
LAN Overview
Local Area Network (LAN) is a shared communication system to which many computers are attached. The
LAN screens can help you configure a LAN DHCP server, manage IP addresses, and partition your physical
network into logical networks.
5.2
DHCP Setup
DHCP (Dynamic Host Configuration Protocol, RFC 2131 and RFC 2132) allows individual clients to obtain
TCP/IP configuration at start-up from a server. You can configure the Prestige as a DHCP server or disable
it. When configured as a server, the Prestige provides the TCP/IP configuration for the clients. If DHCP
service is disabled, you must have another DHCP server on your LAN, or else the computer must be
manually configured.
5.2.1 IP Pool Setup
The Prestige is pre-configured with a pool of 32 IP addresses starting from 192.168.1.33 to 192.168.1.64.
This configuration leaves 31 IP addresses (excluding the Prestige itself) in the lower range for other server
computers, for instance, servers for mail, FTP, TFTP, web, etc., that you may have.
5.2.2 System DNS Servers
Refer to the IP Address and Subnet Mask section in the Wizard Setup chapter.
5.3
LAN TCP/IP
The Prestige has built-in DHCP server capability that assigns IP addresses and DNS servers to systems that
support DHCP client capability.
5.3.1 Factory LAN Defaults
The LAN parameters of the Prestige are preset in the factory with the following values:
IP address of 192.168.1.1 with subnet mask of 255.255.255.0 (24 bits)
DHCP server enabled with 32 client IP addresses starting from 192.168.1.33.
LAN Screens
5-1
Prestige 334 Users Guide
These parameters should work for the majority of installations. If your ISP gives you explicit DNS server
address(es), read the embedded web configurator help regarding what fields need to be configured.
5.3.2 IP Address and Subnet Mask
Refer to the IP Address and Subnet Mask section in the Wizard Setup chapter for this information.
5.3.3 RIP Setup
RIP (Routing Information Protocol, RFC 1058 and RFC 1389) allows a router to exchange routing
information with other routers. RIP Direction controls the sending and receiving of RIP packets. When set
to Both or Out Only, the Prestige will broadcast its routing table periodically. When set to Both or In Only,
it will incorporate the RIP information that it receives; when set to None, it will not send any RIP packets
and will ignore any RIP packets received.
RIP Version controls the format and the broadcasting method of the RIP packets that the Prestige sends (it
recognizes both formats when receiving). RIP-1 is universally supported; but RIP-2 carries more
information. RIP-1 is probably adequate for most networks, unless you have an unusual network topology.
Both RIP-2B and RIP-2M send routing data in RIP-2 format; the difference being that RIP-2B uses subnet
broadcasting while RIP-2M uses multicasting. Multicasting can reduce the load on non-router machines
since they generally do not listen to the RIP multicast address and so will not receive the RIP packets.
However, if one router uses multicasting, then all routers on your network must use multicasting, also.
By default, RIP Direction is set to Both and RIP Version to RIP-1.
5.3.4 Multicast
Traditionally, IP packets are transmitted in one of either two ways - Unicast (1 sender - 1 recipient) or
Broadcast (1 sender - everybody on the network). Multicast delivers IP packets to a group of hosts on the
network - not everybody and not just 1.
IGMP (Internet Group Multicast Protocol) is a network-layer protocol used to establish membership in a
Multicast group - it is not used to carry user data. IGMP version 2 (RFC 2236) is an improvement over
version 1 (RFC 1112) but IGMP version 1 is still in wide use. If you would like to read more detailed
information about interoperability between IGMP version 2 and version 1, please see sections 4 and 5 of
RFC 2236. The class D IP address is used to identify host groups and can be in the range 224.0.0.0 to
239.255.255.255. The address 224.0.0.0 is not assigned to any group and is used by IP multicast computers.
The address 224.0.0.1 is used for query messages and is assigned to the permanent group of all IP hosts
(including gateways). All hosts must join the 224.0.0.1 group in order to participate in IGMP. The address
224.0.0.2 is assigned to the multicast routers group.
The Prestige supports both IGMP version 1 (IGMP-v1) and IGMP version 2 (IGMP-v2). At start up, the
Prestige queries all directly connected networks to gather group membership. After that, the Prestige
periodically updates this information. IP multicasting can be enabled/disabled on the Prestige LAN and/or
WAN interfaces in the web configurator (LAN; WAN). Select None to disable IP multicasting on these
interfaces.
5-2
LAN Screens
Prestige 334 Users Guide
5.4
Configuring IP
Click LAN to open the IP screen.
Figure 5-1 IP
The following table describes the fields in this screen.
Table 5-1 IP
LABEL
DHCP Server
IP Pool Starting
Address
LAN Screens
DESCRIPTION
DHCP (Dynamic Host Configuration Protocol, RFC 2131 and RFC 2132) allows
individual clients (computers) to obtain TCP/IP configuration at startup from a server.
Leave the DHCP Server check box selected unless your ISP instructs you to do
otherwise. Clear it to disable the Prestige acting as a DHCP server. When
configured as a server, the Prestige provides TCP/IP configuration for the clients. If
not, DHCP service is disabled and you must have another DHCP server on your
LAN, or else the computers must be manually configured. When set as a server, fill
in the following four fields.
This field specifies the first of the contiguous addresses in the IP address pool.
5-3
Prestige 334 Users Guide
Table 5-1 IP
LABEL
Pool Size
DESCRIPTION
This field specifies the size, or count of the IP address pool.
DNS Servers Assigned by DHCP Server
The Prestige passes a DNS (Domain Name System) server IP address (in the order you specify here) to
the DHCP clients. The Prestige only passes this information to the LAN DHCP clients when you select the
DHCP Server check box. When you clear the DHCP Server check box, DHCP service is disabled and you
must have another DHCP sever on your LAN, or else the computers must have their DNS server
addresses manually configured.
First DNS Server
Second DNS
Server
Third DNS Server
Select From ISP if your ISP dynamically assigns DNS server information (and the
Prestige's WAN IP address). The field to the right displays the (read-only) DNS
server IP address that the ISP assigns.
Select User-Defined if you have the IP address of a DNS server. Enter the DNS
server's IP address in the field to the right. If you chose User-Defined, but leave the
IP address set to 0.0.0.0, User-Defined changes to None after you click Apply. If
you set a second choice to User-Defined, and enter the same IP address, the
second User-Defined changes to None after you click Apply.
Select DNS Relay to have the Prestige act as a DNS proxy. The Prestige's LAN IP
address displays in the field to the right (read-only). The Prestige tells the DHCP
clients on the LAN that the Prestige itself is the DNS server. When a computer on
the LAN sends a DNS query to the Prestige, the Prestige forwards the query to the
Prestige's system DNS server (configured in the SYSTEM General screen) and
relays the response back to the computer. You can only select DNS Relay for one of
the three servers; if you select DNS Relay for a second or third DNS server, that
choice changes to None after you click Apply.
Select None if you do not want to configure DNS servers. If you do not configure a
DNS server, you must know the IP address of a computer in order to access it.
LAN TCP/IP
IP Address
IP Subnet Mask
5-4
Type the IP address of your Prestige in dotted decimal notation 192.168.1.1 (factory
default).
The subnet mask specifies the network number portion of an IP address. Your
Prestige will automatically calculate the subnet mask based on the IP address that
you assign. Unless you are implementing subnetting, use the subnet mask
computed by the Prestige 255.255.255.0.
LAN Screens
Prestige 334 Users Guide
Table 5-1 IP
LABEL
DESCRIPTION
RIP Direction
RIP (Routing Information Protocol, RFC1058 and RFC 1389) allows a router to
exchange routing information with other routers. The RIP Direction field controls the
sending and receiving of RIP packets. Select the RIP direction from Both/In
Only/Out Only/None. When set to Both or Out Only, the Prestige will broadcast its
routing table periodically. When set to Both or In Only, it will incorporate the RIP
information that it receives; when set to None, it will not send any RIP packets and
will ignore any RIP packets received. Both is the default.
RIP Version
The RIP Version field controls the format and the broadcasting method of the RIP
packets that the Prestige sends (it recognizes both formats when receiving). RIP-1 is
universally supported but RIP-2 carries more information. RIP-1 is probably
adequate for most networks, unless you have an unusual network topology. Both
RIP-2B and RIP-2M sends the routing data in RIP-2 format; the difference being that
RIP-2B uses subnet broadcasting while RIP-2M uses multicasting. Multicasting can
reduce the load on non-router machines since they generally do not listen to the RIP
multicast address and so will not receive the RIP packets. However, if one router
uses multicasting, then all routers on your network must use multicasting, also. By
default, RIP direction is set to Both and the Version set to RIP-1.
Multicast
Select IGMP V-1 or IGMP V-2 or None. IGMP (Internet Group Multicast Protocol) is
a network-layer protocol used to establish membership in a Multicast group - it is not
used to carry user data. IGMP version 2 (RFC 2236) is an improvement over version
1 (RFC 1112) but IGMP version 1 is still in wide use. If you would like to read more
detailed information about interoperability between IGMP version 2 and version 1,
please see sections 4 and 5 of RFC 2236.
Windows Networking (NetBIOS over TCP/IP): NetBIOS (Network Basic Input/Output System) are TCP or
UDP broadcast packets that enable a computer to connect to and communicate with a LAN. For some dialup services such as PPPoE or PPTP, NetBIOS packets cause unwanted calls. However it may sometimes
be necessary to allow NetBIOS packets to pass through to the WAN in order to find a computer on the
WAN.
Allow between
LAN and WAN
Select this check box to forward NetBIOS packets from the LAN to the WAN and
from the WAN to the LAN. If your firewall is enabled with the default policy set to
block WAN to LAN traffic, you also need to enable the default WAN to LAN firewall
rule that forwards NetBIOS traffic.
Clear this check box to block all NetBIOS packets going from the LAN to the WAN
and from the WAN to the LAN.
Apply
Click Apply to save your changes back to the Prestige.
Reset
Click Reset to begin configuring this screen afresh.
LAN Screens
5-5
Prestige 334 Users Guide
5.5
Configuring IP Alias
IP Alias allows you to partition a physical network into different logical networks over the same Ethernet
interface. The Prestige supports three logical LAN interfaces via its single physical Ethernet interface with
the Prestige itself as the gateway for each LAN network.
To change your Prestiges IP Alias settings, click LAN, then the IP Alias tab. The screen appears as shown.
Figure 5-2 IP Alias
The following table describes the labels in this screen.
Table 5-2 IP Alias
LABEL
DESCRIPTION
IP Alias 1,2
Select the check box to configure another LAN network for the Prestige.
IP Address
Enter the IP address of your Prestige in dotted decimal notation.
IP Subnet Mask
Your Prestige will automatically calculate the subnet mask based on the IP address
that you assign. Unless you are implementing subnetting, use the subnet mask
computed by the Prestige.
5-6
LAN Screens
Prestige 334 Users Guide
Table 5-2 IP Alias
LABEL
DESCRIPTION
RIP Direction
RIP (Routing Information Protocol, RFC1058 and RFC 1389) allows a router to
exchange routing information with other routers. The RIP Direction field controls the
sending and receiving of RIP packets. Select the RIP direction from Both/In
Only/Out Only/None. When set to Both or Out Only, the Prestige will broadcast its
routing table periodically. When set to Both or In Only, it will incorporate the RIP
information that it receives; when set to None, it will not send any RIP packets and
will ignore any RIP packets received.
RIP Version
The RIP Version field controls the format and the broadcasting method of the RIP
packets that the Prestige sends (it recognizes both formats when receiving). RIP-1 is
universally supported but RIP-2 carries more information. RIP-1 is probably
adequate for most networks, unless you have an unusual network topology. Both
RIP-2B and RIP-2M sends the routing data in RIP-2 format; the difference being that
RIP-2B uses subnet broadcasting while RIP-2M uses multicasting. Multicasting can
reduce the load on non-router machines since they generally do not listen to the RIP
multicast address and so will not receive the RIP packets. However, if one router
uses multicasting, then all routers on your network must use multicasting, also. By
default, RIP direction is set to Both and the Version set to RIP-1.
Apply
Click Apply to save your changes back to the Prestige.
Reset
Click Reset to begin configuring this screen afresh.
LAN Screens
5-7
Prestige 334 Users Guide
Chapter 6
WAN Screens
This chapter describes how to configure WAN settings.
6.1
WAN Overview
See the Wizard Setup chapter for more information on the fields in the WAN screens.
6.2
TCP/IP Priority (Metric)
The metric represents the "cost of transmission". A router determines the best route for transmission by
choosing a path with the lowest "cost". RIP routing uses hop count as the measurement of cost, with a
minimum of "1" for directly connected networks. The number must be between "1" and "15"; a number
greater than "15" means the link is down. The smaller the number, the lower the "cost".
The metric sets the priority for the Prestiges routes to the Internet. If the routes have the same metric, the
Prestige uses the following pre-defined priorities:
1. WAN: designated by the ISP (see Section 6.5) or a static route (see the IP Static Route Setup chapter)
2. Traffic Redirect (see Section 6.8)
For example, if WAN has a metric of "1" and Traffic Redirect has a metric of "2", the WAN connection
acts as the primary default route. If the WAN route fails to connect to the Internet, the Prestige tries Traffic
Redirect next.
6.3
Configuring Route
Click WAN to open the Route screen.
WAN Screens
6-1
Prestige 334 Users Guide
Figure 6-1 WAN: Route
The following table describes the labels in this screen.
Table 6-1 WAN: Route
LABEL
WAN
Traffic
Redirect
DESCRIPTION
The default WAN connection is "1' as your broadband connection via the WAN port
should always be your preferred method of accessing the WAN. The default priority of
the routes is WAN and then Traffic Redirect.
Apply
Click Apply to save your changes back to the Prestige.
Reset
Click Reset to begin configuring this screen afresh.
6.4
Configuring WAN ISP
To change your Prestiges WAN ISP settings, click WAN, then the WAN ISP tab. The screen differs by the
encapsulation.
6.4.1 Ethernet Encapsulation
The screen shown next is for Ethernet encapsulation.
6-2
WAN Screens
Prestige 334 Users Guide
Figure 6-2 Ethernet Encapsulation
The following table describes the labels in this screen.
Table 6-2 Ethernet Encapsulation
LABEL
DESCRIPTION
Encapsulation
You must choose the Ethernet option when the WAN port is used as a regular
Ethernet.
Service Type
Choose from Standard, Telstra (RoadRunner Telstra authentication method), RRManager (Roadrunner Manager authentication method), RR-Toshiba (Roadrunner
Toshiba authentication method) or Telia Login.
The following fields do not appear with the Standard service type.
User Name
Type the user name given to you by your ISP.
Password
Type the password associated with the user name above.
Retype to Confirm
Type the password again to make sure that you have entered it correctly.
Login Server IP
Address
Type the authentication server IP address here if your ISP gave you one.
Login Server
This field only applies when you select Telia Login in the Service Type field. Type
the domain name of the Telia login server, for example login1.telia.com.
Relogin
Every(min)
This field only applies when you select Telia Login in the Service Type field. The
Telia server logs the Prestige out if the Prestige does not log in periodically. Type the
number of minutes from 1 to 59 (30 default) for the Prestige to wait between logins.
WAN Screens
6-3
Prestige 334 Users Guide
Table 6-2 Ethernet Encapsulation
LABEL
DESCRIPTION
Apply
Click Apply to save your changes back to the Prestige.
Reset
Click Reset to begin configuring this screen afresh.
6.4.2 PPPoE Encapsulation
The Prestige supports PPPoE (Point-to-Point Protocol over Ethernet). PPPoE is an IETF Draft standard (RFC
2516) specifying how a personal computer (PC) interacts with a broadband modem (DSL, cable, wireless,
etc.) connection. The PPP over Ethernet option is for a dial-up connection using PPPoE.
For the service provider, PPPoE offers an access and authentication method that works with existing access
control systems (for example Radius). PPPoE provides a login and authentication method that the existing
Microsoft Dial-Up Networking software can activate, and therefore requires no new learning or procedures
for Windows users.
One of the benefits of PPPoE is the ability to let you access one of multiple network services, a function
known as dynamic service selection. This enables the service provider to easily create and offer new IP
services for individuals.
Operationally, PPPoE saves significant effort for both you and the ISP or carrier, as it requires no specific
configuration of the broadband modem at the customer site.
By implementing PPPoE directly on the Prestige (rather than individual computers), the computers on the
LAN do not need PPPoE software installed, since the Prestige does that part of the task. Furthermore, with
NAT, all of the LANs computers will have access.
The screen shown next is for PPPoE encapsulation.
6-4
WAN Screens
Prestige 334 Users Guide
Figure 6-3 PPPoE Encapsulation
The following table describes the labels in this screen.
Table 6-3 PPPoE Encapsulation
LABEL
DESCRIPTION
ISP Parameters for Internet Access
Encapsulation
The PPP over Ethernet choice is for a dial-up connection using PPPoE. The Prestige
supports PPPoE (Point-to-Point Protocol over Ethernet). PPPoE is an IETF Draft
standard (RFC 2516) specifying how a personal computer (PC) interacts with a
broadband modem (i.e. xDSL, cable, wireless, etc.) connection. Operationally, PPPoE
saves significant effort for both the end user and ISP/carrier, as it requires no specific
configuration of the broadband modem at the customer site. By implementing PPPoE
directly on the router rather than individual computers, the computers on the LAN do
not need PPPoE software installed, since the router does that part of the task. Further,
with NAT, all of the LAN's computers will have access.
Service Name
Type the PPPoE service name provided to you. PPPoE uses a service name to identify
and reach the PPPoE server.
User Name
Type the User Name given to you by your ISP.
Password
Type the password associated with the User Name above.
Retype to
Confirm
Type your password again to make sure that you have entered is correctly.
WAN Screens
6-5
Prestige 334 Users Guide
Table 6-3 PPPoE Encapsulation
LABEL
DESCRIPTION
Nailed-Up
Connection
Select Nailed-Up Connection if you do not want the connection to time out.
Idle Timeout
This value specifies the time in seconds that elapses before the router automatically
disconnects from the PPPoE server.
Apply
Click Apply to save your changes back to the Prestige.
Reset
Click Reset to begin configuring this screen afresh.
6.4.3 PPTP Encapsulation
Point-to-Point Tunneling Protocol (PPTP) is a network protocol that enables secure transfer of data from a
remote client to a private server, creating a Virtual Private Network (VPN) using TCP/IP-based networks.
PPTP supports on-demand, multi-protocol and virtual private networking over public networks, such as the
Internet.
The screen shown next is for PPTP encapsulation.
Figure 6-4 PPTP Encapsulation
6-6
WAN Screens
Prestige 334 Users Guide
The following table describes the labels in this screen.
Table 6-4 PPTP Encapsulation
LABEL
DESCRIPTION
ISP Parameters for Internet Access
Encapsulation
Point-to-Point Tunneling Protocol (PPTP) is a network protocol that enables secure
transfer of data from a remote client to a private server, creating a Virtual Private
Network (VPN) using TCP/IP-based networks. PPTP supports on-demand, multiprotocol, and virtual private networking over public networks, such as the Internet.
The Prestige supports only one PPTP server connection at any given time.
To configure a PPTP client, you must configure the User Name and Password
fields for a PPP connection and the PPTP parameters for a PPTP connection.
User Name
Type the user name given to you by your ISP.
Password
Type the password associated with the User Name above.
Retype to Confirm
Type your password again to make sure that you have entered is correctly.
Nailed-up
Connection
Select Nailed-Up Connection if you do not want the connection to time out.
Idle Timeout
This value specifies the time in seconds that elapses before the Prestige
automatically disconnects from the PPTP server.
PPTP Configuration
My IP Address
Type the (static) IP address assigned to you by your ISP.
My IP Subnet Mask
Your Prestige will automatically calculate the subnet mask based on the IP
address that you assign. Unless you are implementing subnetting, use the subnet
mask computed by the Prestige.
Server IP Address
Type the IP address of the PPTP server.
Connection ID/Name
Type your identification name for the PPTP server.
Apply
Click Apply to save your changes back to the Prestige.
Reset
Click Reset to begin configuring this screen afresh.
6.5
Configuring WAN IP
To change your Prestiges WAN IP settings, click WAN, then the WAN IP tab. This screen varies according
to the type of encapsulation you select.
If your ISP did not assign you a fixed IP address, click Get automatically from ISP (Default);otherwise
click Use fixed IP Address and enter the IP address in the field provided.
WAN Screens
6-7
Prestige 334 Users Guide
Figure 6-5 WAN: IP
The following table describes the labels in this screen.
Table 6-5 WAN: IP
LABEL
DESCRIPTION
WAN IP Address Assignment
Get automatically
from ISP
Select this option If your ISP did not assign you a fixed IP address. This is the
default selection.
Use fixed IP
address
Select this option If the ISP assigned a fixed IP address.
My WAN IP
Address
Enter your WAN IP address in this field if you selected Use Fixed IP Address.
My WAN IP Subnet
Mask (Ethernet
only)
Type your network's IP subnet Mask.
6-8
WAN Screens
Prestige 334 Users Guide
Table 6-5 WAN: IP
LABEL
DESCRIPTION
Remote IP Address
Enter the Remote IP Address (if your ISP gave you one) in this field.
Gateway/Remote IP
Address
Enter the gateway IP address (if your ISP gave you one) in this field if you selected
Use Fixed IP Address.
Network Address
Translation
Network Address Translation (NAT) allows the translation of an Internet protocol
address used within one network (for example a private IP address used in a local
network) to a different IP address known within another network (for example a
public IP address used on the Internet).
Choose None to disable NAT.
Choose SUA Only if you have a single public IP address. SUA (Single User
Account) is a subset of NAT that supports two types of mapping: Many-to-One and
Server.
Choose Full Feature if you have multiple public IP addresses. Full Feature
mapping types include: One-to-One, Many-to-One (SUA/PAT), Many-to-Many
Overload, Many- One-to-One and Server. When you select Full Feature you
must configure at least one address mapping set!
For more information about NAT refer to the NAT chapter in this User's Guide.
Metric (PPPoE and
PPTP only)
This field sets this route's priority among the routes the Prestige uses.
The metric represents the "cost of transmission". A router determines the best
route for transmission by choosing a path with the lowest "cost". RIP routing uses
hop count as the measurement of cost, with a minimum of "1" for directly
connected networks. The number must be between "1" and "15"; a number greater
than "15" means the link is down. The smaller the number, the lower the "cost".
Private (PPPoE and
PPTP only)
This parameter determines if the Prestige will include the route to this remote node
in its RIP broadcasts. If set to Yes, this route is kept private and not included in RIP
broadcast. If No, the route to this remote node will be propagated to other hosts
through RIP broadcasts.
WAN Screens
6-9
Prestige 334 Users Guide
Table 6-5 WAN: IP
LABEL
DESCRIPTION
RIP Direction
RIP (Routing Information Protocol) allows a router to exchange routing information
with other routers. The RIP Direction field controls the sending and receiving of
RIP packets.
Choose Both, None, In Only or Out Only.
When set to Both or Out Only, the Prestige will broadcast its routing table
periodically.
When set to Both or In Only, the Prestige will incorporate RIP information that it
receives.
When set to None, the Prestige will not send any RIP packets and will ignore any
RIP packets received.
By default, RIP Direction is set to Both.
RIP Version
The RIP Version field controls the format and the broadcasting method of the RIP
packets that the Prestige sends (it recognizes both formats when receiving).
Choose RIP-1, RIP-2B or RIP-2M.
RIP-1 is universally supported; but RIP-2 carries more information. RIP-1 is
probably adequate for most networks, unless you have an unusual network
topology. Both RIP-2B and RIP-2M sends the routing data in RIP-2 format; the
difference being that RIP-2B uses subnet broadcasting while RIP-2M uses
multicasting. Multicasting can reduce the load on non-router machines since they
generally do not listen to the RIP multicast address and so will not receive the RIP
packets. However, if one router uses multicasting, then all routers on your network
must use multicasting, also. By default, the RIP Version field is set to RIP-1.
Multicast
Choose None (default), IGMP-V1 or IGMP-V2. IGMP (Internet Group Multicast
Protocol) is a network-layer protocol used to establish membership in a Multicast
group - it is not used to carry user data. IGMP version 2 (RFC 2236) is an
improvement over version 1 (RFC 1112) but IGMP version 1 is still in wide use. If
you would like to read more detailed information about interoperability between
IGMP version 2 and version 1, please see sections 4 and 5 of RFC 2236.
Windows Networking (NetBIOS over TCP/IP):
NetBIOS (Network Basic Input/Output System) are TCP or UDP broadcast packets that enable a computer
to connect to and communicate with a LAN. For some dial-up services such as PPPoE or PPTP, NetBIOS
packets cause unwanted calls. However it may sometimes be necessary to allow NetBIOS packets to pass
through to the WAN in order to find a computer on the WAN.
6-10
WAN Screens
Prestige 334 Users Guide
Table 6-5 WAN: IP
LABEL
DESCRIPTION
Allow between WAN
and LAN
Select this check box to forward NetBIOS packets from the LAN to the WAN and
from the WAN to the LAN. If your firewall is enabled with the default policy set to
block WAN to LAN traffic, you also need to enable the default WAN to LAN firewall
rule that forwards NetBIOS traffic.
Clear this check box to block all NetBIOS packets going from the LAN to the WAN
and from the WAN to the LAN.
Allow Trigger Dial
Select this option to allow NetBIOS packets to initiate calls.
Apply
Click Apply to save your changes back to the Prestige.
Reset
Click Reset to begin configuring this screen afresh.
6.6
Configuring WAN MAC
To change your Prestiges WAN MAC settings, click WAN, then the WAN MAC tab. The screen appears
as shown.
Figure 6-6 MAC Setup
The MAC address screen allows users to configure the WAN port's MAC address by either using the factory
default or cloning the MAC address from a computer on your LAN. Choose Factory Default to select the
factory assigned default MAC Address.
Otherwise, click Spoof this computer's MAC address - IP Address and enter the IP address of the
computer on the LAN whose MAC you are cloning. Once it is successfully configured, the address will be
copied to the rom file (ZyNOS configuration file). It will not change unless you change the setting or upload
a different ROM file. It is recommended that you clone the MAC address prior to hooking up the WAN Port.
WAN Screens
6-11
Prestige 334 Users Guide
6.7
Traffic Redirect
Traffic redirect forwards WAN traffic to a backup gateway when the Prestige cannot connect to the Internet
through its normal gateway. Connect the backup gateway on the WAN so that the Prestige still provides
firewall protection.
Figure 6-7 Traffic Redirect WAN Setup
The following network topology allows you to avoid triangle route security issues (see the Appendices) when
the backup gateway is connected to the LAN. Use IP alias to configure the LAN into two or three logical
networks with the Prestige itself as the gateway for each LAN network. Put the protected LAN in one subnet
(Subnet 1 in the following figure) and the backup gateway in another subnet (Subnet 2). Configure a LAN to
LAN/Prestige firewall rule that forwards packets from the protected LAN (Subnet 1) to the backup gateway
(Subnet 2).
Figure 6-8 Traffic Redirect LAN Setup
6-12
WAN Screens
Prestige 334 Users Guide
6.8
Configuring Traffic Redirect
To change your Prestiges Traffic Redirect settings, click WAN, then the Traffic Redirect tab. The screen
appears as shown.
Figure 6-9 WAN: Traffic Redirect
The following table describes the labels in this screen.
Table 6-6 WAN: Traffic Redirect
LABEL
DESCRIPTION
Active
Select this check box to have the Prestige use traffic redirect if the normal WAN
connection goes down.
Backup
Gateway IP
Address
Type the IP address of your backup gateway in dotted decimal notation. The Prestige
automatically forwards traffic to this IP address if the Prestige's Internet connection
terminates.
Metric
This field sets this route's priority among the routes the Prestige uses.
The metric represents the "cost of transmission". A router determines the best route for
transmission by choosing a path with the lowest "cost". RIP routing uses hop count as
the measurement of cost, with a minimum of "1" for directly connected networks. The
number must be between "1" and "15"; a number greater than "15" means the link is
down. The smaller the number, the lower the "cost".
WAN Screens
6-13
Prestige 334 Users Guide
Table 6-6 WAN: Traffic Redirect
LABEL
DESCRIPTION
Check WAN
IP Address
Configuration of this field is optional. If you do not enter an IP address here, the Prestige
will use the default gateway IP address. Configure this field to test your Prestige's WAN
accessibility. Type the IP address of a reliable nearby computer (for example, your ISP's
DNS server address). If you are using PPTP or PPPoE Encapsulation, type "0.0.0.0" to
configure the Prestige to check the PVC (Permanent Virtual Circuit) or PPTP tunnel.
Fail Tolerance
Type the number of times your Prestige may attempt and fail to connect to the Internet
before traffic is forwarded to the backup gateway.
Period
(seconds)
Type the number of seconds for the Prestige to wait between checks to see if it can
connect to the WAN IP address (Check WAN IP Address field) or default gateway.
Allow more time if your destination IP address handles lots of traffic.
Timeout
(seconds)
Type the number of seconds for your Prestige to wait for a ping response from the IP
Address in the Check WAN IP Address field before it times out. The WAN connection is
considered "down" after the Prestige times out the number of times specified in the Fail
Tolerance field. Use a higher value in this field if your network is busy or congested.
Apply
Click Apply to save your changes back to the Prestige.
Reset
Click Reset to begin configuring this screen afresh.
6-14
WAN Screens
NAT and Static Route
Part III:
NAT and Static Route
This part covers Network Address Translation and setting up static routes.
III
Prestige 334 Users Guide
Chapter 7
Network Address Translation (NAT)
Screens
This chapter discusses how to configure NAT on the Prestige.
7.1
NAT Overview
NAT (Network Address Translation - NAT, RFC 1631) is the translation of the IP address of a host in a
packet. For example, the source address of an outgoing packet, used within one network is changed to a
different IP address known within another network.
7.1.1 NAT Definitions
Inside/outside denotes where a host is located relative to the Prestige. For example, the computers of your
subscribers are the inside hosts, while the web servers on the Internet are the outside hosts.
Global/local denotes the IP address of a host in a packet as the packet traverses a router. For example, the
local address refers to the IP address of a host when the packet is in the local network, while the global
address refers to the IP address of the host when the same packet is traveling in the WAN side.
Note that inside/outside refers to the location of a host, while global/local refers to the IP address of a host
used in a packet. Thus, an inside local address (ILA) is the IP address of an inside host in a packet when the
packet is still in the local network, while an inside global address (IGA) is the IP address of the same inside
host when the packet is on the WAN side. The following table summarizes this information.
Table 7-1 NAT Definitions
TERM
DESCRIPTION
Inside
This refers to the host on the LAN.
Outside
This refers to the host on the WAN.
Local
This refers to the packet address (source or destination) as the packet travels on the LAN.
Global
This refers to the packet address (source or destination) as the packet travels on the WAN.
NAT Screens
7-1
Prestige 334 Users Guide
NAT never changes the IP address (either local or global) of an outside host.
7.1.2 What NAT Does
In the simplest form, NAT changes the source IP address in a packet received from a subscriber (the inside
local address) to another (the inside global address) before forwarding the packet to the WAN side. When the
response comes back, NAT translates the destination address (the inside global address) back to the inside
local address before forwarding it to the original inside host. Note that the IP address (either local or global)
of an outside host is never changed.
The global IP addresses for the inside hosts can be either static or dynamically assigned by the ISP. In
addition, you can designate servers (for example a web server and a telnet server) on your local network and
make them accessible to the outside world. If you do not define any servers (for Many-to-One and Many-toMany Overload mapping), NAT offers the additional benefit of firewall protection. With no servers defined,
your Prestige filters out all incoming inquiries, thus preventing intruders from probing your network. For
more information on IP address translation, refer to RFC 1631, The IP Network Address Translator (NAT).
7.1.3 How NAT Works
Each packet has two addresses a source address and a destination address. For outgoing packets, the ILA
(Inside Local Address) is the source address on the LAN, and the IGA (Inside Global Address) is the source
address on the WAN. For incoming packets, the ILA is the destination address on the LAN, and the IGA is
the destination address on the WAN. NAT maps private (local) IP addresses to globally unique ones required
for communication with hosts on other networks. It replaces the original IP source address (and TCP or UDP
source port numbers for Many-to-One and Many-to-Many Overload NAT mapping) in each packet and then
forwards it to the Internet. The Prestige keeps track of the original addresses and port numbers so incoming
reply packets can have their original values restored. The following figure illustrates this.
7-2
NAT Screens
Prestige 334 Users Guide
Figure 7-1 How NAT Works
7.1.4 NAT Application
The following figure illustrates a possible NAT application, where three inside LANs (logical LANs using IP
Alias) behind the Prestige can communicate with three distinct WAN networks. More examples follow at the
end of this chapter.
NAT Screens
7-3
Prestige 334 Users Guide
Figure 7-2 NAT Application With IP Alias
7.1.5 NAT Mapping Types
NAT supports five types of IP/port mapping. They are:
One to One: In One-to-One mode, the Prestige maps one local IP address to one global IP address.
Many to One: In Many-to-One mode, the Prestige maps multiple local IP addresses to one global IP
address. This is equivalent to SUA (i.e., PAT, port address translation), ZyXELs Single User
Account feature (the SUA Only option).
Many-to-Many Overload: In Many-to-Many Overload mode, the Prestige maps the multiple local
IP addresses to shared global IP addresses.
7-4
NAT Screens
Prestige 334 Users Guide
Many One-to-One: In Many-One-to-One mode, the Prestige maps each local IP address to a unique
global IP address.
Server: This type allows you to specify inside servers of different services behind the NAT to be
accessible to the outside world.
Port numbers do not change for One-to-One and Many One-to-One NAT mapping
types.
The following table summarizes these types.
Table 7-2 NAT Mapping Types
TYPE
IP MAPPING
SMT ABBREVIATION
One-to-One
ILA1
IGA1
1-1
Many-to-One (SUA/PAT)
ILA1
ILA2
IGA1
IGA1
M-1
IGA1
IGA2
IGA1
IGA2
M-M Ov
IGA1
IGA2
IGA3
M-1-1
Many-to-Many Overload
ILA1
ILA2
ILA3
ILA4
Many One-to-One
ILA1
ILA2
ILA3
Server
NAT Screens
Server 1 IP
Server 2 IP
Server 3 IP
IGA1
IGA1
IGA1
Server
7-5
Prestige 334 Users Guide
7.2
Using NAT
You must create a firewall rule in addition to setting up SUA/NAT, to allow traffic
from the WAN to be forwarded through the Prestige.
7.2.1 SUA (Single User Account) Versus NAT
SUA (Single User Account) is a ZyNOS implementation of a subset of NAT that supports two types of
mapping, Many-to-One and Server. The Prestige also supports Full Feature NAT to map multiple global IP
addresses to multiple private LAN IP addresses of clients or servers using mapping types. Select either SUA
Only or Full Feature in the WAN IP screen.
7.3
SUA Server
A SUA server set is a list of inside (behind NAT on the LAN) servers, for example, web or FTP, that you can
make visible to the outside world even though SUA makes your whole inside network appear as a single
computer to the outside world.
You may enter a single port number or a range of port numbers to be forwarded, and the local IP address of
the desired server. The port number identifies a service; for example, web service is on port 80 and FTP on
port 21. In some cases, such as for unknown services or where one server can support more than one service
(for example both FTP and web service), it might be better to specify a range of port numbers. You can
allocate a server IP address that corresponds to a port or a range of ports.
Many residential broadband ISP accounts do not allow you to run any server processes (such as a Web or
FTP server) from your location. Your ISP may periodically check for servers and may suspend your account
if it discovers any active services at your location. If you are unsure, refer to your ISP.
Default Server IP Address
In addition to the servers for specified services, NAT supports a default server IP address. A default server
receives packets from ports that are not specified in this screen.
If you do not assign a Default Server IP Address, the Prestige discards all packets
received for ports that are not specified in this screen or remote management.
7.3.1 Port Forwarding: Services and Port Numbers
A NAT server set is a list of inside (behind NAT on the LAN) servers, for example, web or FTP, that you can
make accessible to the outside world even though NAT makes your whole inside network appear as a single
machine to the outside world.
Use the SUA Server page to forward incoming service requests to the server(s) on your local network. You
may enter a single port number or a range of port numbers to be forwarded, and the local IP address of the
desired server. The port number identifies a service; for example, web service is on port 80 and FTP on port
7-6
NAT Screens
Prestige 334 Users Guide
21. In some cases, such as for unknown services or where one server can support more than one service (for
example both FTP and web service), it might be better to specify a range of port numbers.
In addition to the servers for specified services, NAT supports a default server. A service request that does
not have a server explicitly designated for it is forwarded to the default server. If the default is not defined,
the service request is simply discarded.
Many residential broadband ISP accounts do not allow you to run any server
processes (such as a Web or FTP server) from your location. Your ISP may
periodically check for servers and may suspend your account if it discovers any
active services at your location. If you are unsure, refer to your ISP.
The most often used port numbers are shown in the following table. Please refer to RFC 1700 for further
information about port numbers. Please also refer to the Supporting CD for more examples and details on
SUA/NAT.
Table 7-3 Services and Port Numbers
SERVICES
PORT NUMBER
ECHO
FTP (File Transfer Protocol)
21
SMTP (Simple Mail Transfer Protocol)
25
DNS (Domain Name System)
53
Finger
79
HTTP (Hyper Text Transfer protocol or WWW, Web)
80
POP3 (Post Office Protocol)
110
NNTP (Network News Transport Protocol)
119
SNMP (Simple Network Management Protocol)
161
SNMP trap
162
PPTP (Point-to-Point Tunneling Protocol)
1723
7.3.2 Configuring Servers Behind SUA (Example)
Let's say you want to assign ports 21-25 to one FTP, Telnet and SMTP server (A in the example), port 80 to
another (B in the example) and assign a default server IP address of 192.168.1.35 to a third (C in the
example). You assign the LAN IP addresses and the ISP assigns the WAN IP address. The NAT network
appears as a single host on the Internet.
NAT Screens
7-7
Prestige 334 Users Guide
IP address assigned
by ISP.
Figure 7-3 Multiple Servers Behind NAT Example
7.4
Configuring SUA Server
If you do not assign a Default Server IP Address, the Prestige discards all packets
received for ports that are not specified in this screen or remote management.
Click SUA/NAT to open the SUA Server screen.
Refer to Table 7-3 for port numbers commonly used for particular services.
7-8
NAT Screens
Prestige 334 Users Guide
Figure 7-4 SUA/NAT Setup
The following table describes the labels in this screen.
Table 7-4 SUA/NAT Setup
LABEL
DESCRIPTION
Default Server
In addition to the servers for specified services, NAT supports a default server. A
default server receives packets from ports that are not specified in this screen.
If you do not assign a Default Server IP Address, the Prestige discards all packets
received for ports that are not specified in this screen or remote management.
Number of an individual SUA server entry.
Active
Select this check box to enable the SUA server entry. Clear this checkbox to disallow
forwarding of these ports to an inside server without having to delete the entry.
Name
Enter a name to identify this port-forwarding rule.
Start Port
Enter a port number here. To forward only one port, enter it again in the End Port field.
To specify a range of ports, enter the last port to be forwarded in the End Port field.
End Port
NAT Screens
7-9
Prestige 334 Users Guide
Table 7-4 SUA/NAT Setup
LABEL
DESCRIPTION
Server IP
Address
Enter the inside IP address of the server here.
Apply
Click Apply to save your changes back to the Prestige.
Reset
Click Reset to begin configuring this screen afresh.
7.5
Configuring Address Mapping
Ordering your rules is important because the Prestige applies the rules in the order that you specify. When a
rule matches the current packet, the Prestige takes the corresponding action and the remaining rules are
ignored. If there are any empty rules before your new configured rule, your configured rule will be pushed up
by that number of empty rules. For example, if you have already configured rules 1 to 6 in your current set
and now you configure rule number 9. In the set summary screen, the new rule will be rule 7, not 9. Now if
you delete rule 4, rules 5 to 7 will be pushed up by 1 rule, so old rules 5, 6 and 7 become new rules 4, 5 and
6.
To change your Prestiges Address Mapping settings, click SUA/NAT, then the Address Mapping tab. The
screen appears as shown.
Figure 7-5 Address Mapping
The following table describes the labels in this screen.
7-10
NAT Screens
Prestige 334 Users Guide
Table 7-5 Address Mapping
LABEL
DESCRIPTION
Local Start IP
This refers to the Inside Local Address (ILA), which is the starting local IP address. If the
rule is for all local IP addresses, then this field displays 0.0.0.0 as the Local Start IP
address. Local IP addresses are N/A for Server port mapping.
Local End IP
This is the end Inside Local Address (ILA). If the rule is for all local IP addresses, then
this field displays 255.255.255.255 as the Local End IP address. This field is N/A for
One-to-One and Server mapping types.
Global Start IP
This refers to the Inside Global IP Address (IGA). 0.0.0.0 is for a dynamic IP address
from your ISP with Many-to-One and Server mapping types.
Global End IP
This is the ending Inside Global Address (IGA), which is the starting global IP address.
This field is N/A for One-to-One, Many-to-One and Server mapping types.
Type
1. One-to-One mode maps one local IP address to one global IP address. Note that port
numbers do not change for the One-to-one NAT mapping type.
2. Many-to-One mode maps multiple local IP addresses to one global IP address. This is
equivalent to SUA (i.e., PAT, port address translation), ZyXEL's Single User Account
feature that previous ZyXEL routers supported only.
3. Many-to-Many Overload mode maps multiple local IP addresses to shared global IP
addresses.
4. Many One-to-One mode maps each local IP address to unique global IP addresses.
5. Server allows you to specify inside servers of different services behind the NAT to be
accessible to the outside world.
Insert
Click Insert to insert a new mapping rule before an existing one.
Edit
Click Edit to go to the Address Mapping Rule screen.
Delete
Click Delete to delete an address mapping rule.
Configuring Address Mapping
To edit an address mapping rule, select the radio box of a rule and click the Edit button to display the screen
shown next.
NAT Screens
7-11
Prestige 334 Users Guide
Figure 7-6 Address Mapping Edit
The following table describes the labels in this screen.
Table 7-6 Address Mapping Edit
LABEL
DESCRIPTION
Type
Choose the port mapping type from one of the following.
1. One-to-One: One-to-one mode maps one local IP address to one global IP
address. Note that port numbers do not change for One-to-one NAT mapping type.
2. Many-to-One: Many-to-One mode maps multiple local IP addresses to one global
IP address. This is equivalent to SUA (i.e., PAT, port address translation), ZyXEL's
Single User Account feature.
3. Many-to-Many Overload: Many-to-Many Overload mode maps multiple local IP
addresses to shared global IP addresses.
4. Many One-to-One: Many One-to-one mode maps each local IP address to unique
global IP addresses.
5. Server: This type allows you to specify inside servers of different services behind
the NAT to be accessible to the outside world.
Local Start IP
This is the starting Inside Local IP Address (ILA). Local IP addresses are N/A for
Server port mapping.
Local End IP
This is the end Inside Local IP Address (ILA). If your rule is for all local IP addresses,
then enter 0.0.0.0 as the Local Start IP address and 255.255.255.255 as the Local
End IP address.
This field is N/A for One-to-One and Server mapping types.
7-12
NAT Screens
Prestige 334 Users Guide
Table 7-6 Address Mapping Edit
LABEL
DESCRIPTION
Global Start IP
This is the starting Inside Global IP Address (IGA). Enter 0.0.0.0 here if you have a
dynamic IP address from your ISP.
Global End IP
This is the ending Inside Global IP Address (IGA). This field is N/A for One-to-One,
Many-to-One and Server mapping types.
Apply
Click Apply to save your changes back to the Prestige.
Cancel
Click Cancel to return to the previous screen and not save your changes.
7.6
Trigger Port Forwarding
Some services use a dedicated range of ports on the client side and a dedicated range of ports on the server
side. With regular port forwarding you set a forwarding port in NAT to forward a service (coming in from
the server on the WAN) to the IP address of a computer on the client side (LAN). The problem is that port
forwarding only forwards a service to a single LAN IP address. In order to use the same service on a different
LAN computer, you have to manually replace the LAN computer's IP address in the forwarding port with
another LAN computer's IP address,
Trigger port forwarding solves this problem by allowing computers on the LAN to dynamically take turns
using the service. The Prestige records the IP address of a LAN computer that sends traffic to the WAN to
request a service with a specific port number and protocol (a "trigger" port). When the Prestige's WAN port
receives a response with a specific port number and protocol ("incoming" port), the Prestige forwards the
traffic to the LAN IP address of the computer that sent the request. After that computers connection for that
service closes, another computer on the LAN can use the service in the same manner. This way you do not
need to configure a new IP address each time you want a different LAN computer to use the application.
7.6.1 Trigger Port Forwarding Example
The following is an example of trigger port forwarding.
Figure 7-7 Trigger Port Forwarding Process: Example
NAT Screens
7-13
Prestige 334 Users Guide
1. Jane requests a file from the Real Audio server (port 7070).
2. Port 7070 is a trigger port and causes the Prestige to record Janes computer IP address. The Prestige
associates Jane's computer IP address with the "incoming" port range of 6970-7170.
3. The Real Audio server responds using a port number ranging between 6970-7170.
4. The Prestige forwards the traffic to Janes computer IP address.
5. Only Jane can connect to the Real Audio server until the connection is closed or times out. The Prestige
times out in three minutes with UDP (User Datagram Protocol), or two hours with TCP/IP (Transfer Control
Protocol/Internet Protocol).
7.6.2 Two Points To Remember About Trigger Ports
1.
2.
7.7
Trigger events only happen on data that is going coming from inside the Prestige and going to the
outside.
If an application needs a continuous data stream, that port (range) will be tied up so that another
computer on the LAN cant trigger it.
Configuring Trigger Port Forwarding
To change your Prestiges trigger port settings, click SUA/NAT and the Trigger Port tab. The screen
appears as shown.
Only one LAN computer can use a trigger port (range) at a time.
7-14
NAT Screens
Prestige 334 Users Guide
Figure 7-8 Trigger Port
The following table describes the labels in this screen.
Table 7-7 Trigger Port
LABEL
DESCRIPTION
This is the rule index number (read-only).
Name
Type a unique name (up to 15 characters) for identification purposes. All characters are
permitted - including spaces.
Incoming
Incoming is a port (or a range of ports) that a server on the WAN uses when it sends out a
particular service. The Prestige forwards the traffic with this port (or range of ports) to the
client computer on the LAN that requested the service.
Start Port
Type a port number or the starting port number in a range of port numbers.
End Port
Type a port number or the ending port number in a range of port numbers.
Trigger
NAT Screens
The trigger port is a port (or a range of ports) that causes (or triggers) the Prestige to
record the IP address of the LAN computer that sent the traffic to a server on the WAN.
7-15
Prestige 334 Users Guide
Table 7-7 Trigger Port
LABEL
DESCRIPTION
Start Port
Type a port number or the starting port number in a range of port numbers.
End Port
Type a port number or the ending port number in a range of port numbers.
Apply
Click Apply to save your changes back to the Prestige.
Reset
Click Reset to begin configuring this screen afresh.
7-16
NAT Screens
Prestige 334 Users Guide
Chapter 8
Static Route Screens
This chapter shows you how to configure static routes for your Prestige.
8.1
Static Route Overview
Each remote node specifies only the network to which the gateway is directly connected, and the Prestige has
no knowledge of the networks beyond. For instance, the Prestige knows about network N2 in the following
figure through remote node router R1. However, the Prestige is unable to route a packet to network N3
because it doesn't know that there is a route through the same remote node router R1 (via gateway router R2).
The static routes are for you to tell the Prestige about the networks beyond the remote nodes.
Figure 8-1 Example of Static Routing Topology
8.2
Configuring IP Static Route
Click STATIC ROUTE to open the screen as shown next.
Static Route Screens
8-1
Prestige 334 Users Guide
Figure 8-2 Static Route
The following table describes the labels in this screen.
Table 8-1 Static Route
LABEL
DESCRIPTION
Number of an individual static route.
Name
Name that describes or identifies this route.
Active
This field shows whether this static route is active (Yes) or not (No).
Destination
This parameter specifies the IP network address of the final destination. Routing is
always based on network number.
Gateway
This is the IP address of the gateway. The gateway is an immediate neighbor of your
Prestige that will forward the packet to the destination. On the LAN, the gateway must
be a router on the same segment as your Prestige; over the WAN, the gateway must
be the IP address of one of the remote nodes.
Edit
Select a static route index number and then click Edit to set up a static route on the
Prestige.
8.2.1 Configuring Route Entry
Select a static route index number and click Edit. The screen shown next appears. Fill in the required
information for each static route.
8-2
Static Route Screens
Prestige 334 Users Guide
Figure 8-3 Static Route: Edit
The following table describes the labels in this screen.
Table 8-2 Static Route: Edit
LABEL
DESCRIPTION
Route Name
Enter the name of the IP static route. Leave this field blank to delete this static route.
Active
This field allows you to activate/deactivate this static route.
Destination IP
Address
This parameter specifies the IP network address of the final destination. Routing is
always based on network number. If you need to specify a route to a single host, use a
subnet mask of 255.255.255.255 in the subnet mask field to force the network number
to be identical to the host ID.
IP Subnet Mask
Enter the IP subnet mask here.
Gateway IP
Address
Enter the IP address of the gateway. The gateway is an immediate neighbor of your
Prestige that will forward the packet to the destination. On the LAN, the gateway must
be a router on the same segment as your Prestige; over the WAN, the gateway must
be the IP address of one of the Remote Nodes.
Metric
Metric represents the cost of transmission for routing purposes. IP routing uses hop
count as the measurement of cost, with a minimum of 1 for directly connected
networks. Enter a number that approximates the cost for this link. The number need
not be precise, but it must be between 1 and 15. In practice, 2 or 3 is usually a good
number.
Static Route Screens
8-3
Prestige 334 Users Guide
Table 8-2 Static Route: Edit
LABEL
DESCRIPTION
Private
This parameter determines if the Prestige will include this route to a remote node in its
RIP broadcasts.
Select this check box to keep this route private and not included in RIP broadcasts.
Clear this checkbox to propagate this route to other hosts through RIP broadcasts.
Apply
Click Apply to save your changes back to the Prestige.
Cancel
Click Cancel to return to the previous screen and not save your changes.
8-4
Static Route Screens
UPnP and Firewall
Part IV:
UPnP and Firewall
This part provides information and configuration instructions for configuration of Universal Plug
and Play, firewall and content filtering.
IV
Prestige 334 Users Guide
Chapter 9
UPnP
This chapter introduces the Universal Plug and Play feature.
9.1
Universal Plug and Play Overview
Universal Plug and Play (UPnP) is a distributed, open networking standard that uses TCP/IP for simple
peer-to-peer network connectivity between devices. A UPnP device can dynamically join a network, obtain
an IP address, convey its capabilities and learn about other devices on the network. In turn, a device can
leave a network smoothly and automatically when it is no longer in use.
9.1.1 How Do I Know If I'm Using UPnP?
UPnP hardware is identified as an icon in the Network Connections folder (Windows XP). Each UPnP
compatible device installed on your network will appear as a separate icon. Selecting the icon of a UPnP
device will allow you to access the information and properties of that device.
9.1.2 NAT Traversal
UPnP NAT traversal automates the process of allowing an application to operate through NAT. UPnP
network devices can automatically configure network addressing, announce their presence in the network to
other UPnP devices and enable exchange of simple product and service descriptions. NAT traversal allows
the following:
Dynamic port mapping
Learning public IP addresses
Assigning lease times to mappings
Windows Messenger is an example of an application that supports NAT traversal and UPnP.
See the SUA/NAT chapter for further information about NAT.
UPnP
9-1
Prestige 334 Users Guide
9.1.3 Cautions with UPnP
The automated nature of NAT traversal applications in establishing their own services and opening firewall
ports may present network security issues. Network information and configuration may also be obtained
and modified by users in some network environments.
All UPnP-enabled devices may communicate freely with each other without additional configuration.
Disable UPnP if this is not your intention.
9.2
UPnP and ZyXEL
ZyXEL has achieved UPnP certification from the Universal Plug and Play Forum Creates UPnP
Implementers Corp. (UIC). ZyXEL's UPnP implementation supports IGD 1.0 (Internet Gateway Device).
At the time of writing ZyXEL's UPnP implementation supports Windows Messenger 4.6 and 4.7 while
Windows Messenger 5.0 and Xbox are still being tested.
UPnP broadcasts are only allowed on the LAN.
Please see later in this Users Guide for examples of installing UPnP in Windows XP and Windows Me as
well as an example of using UPnP in Windows.
9.3
Configuring UPnP
Click UPnP to display the screen shown next.
9-2
UPnP
Prestige 334 Users Guide
Figure 9-1 Configuring UPnP
The following table describes the labels in this screen.
Table 9-1 Configuring UPnP
LABEL
DESCRIPTION
Enable the Universal Plug
and Play (UPnP) feature
Select this checkbox to activate UPnP. Be aware that anyone could use a
UPnP application to open the web configurator's login screen without entering
the Prestige's IP address (although you must still enter the password to
access the web configurator).
Allow users to make
configuration changes
through UPnP
Select this check box to allow UPnP-enabled applications to automatically
configure the Prestige so that they can communicate through the Prestige, for
example by using NAT traversal, UPnP applications automatically reserve a
NAT forwarding port in order to communicate with another UPnP enabled
device; this eliminates the need to manually configure port forwarding for the
UPnP enabled application.
Allow UPnP to pass
through firewall
Select this check box to allow traffic from UPnP-enabled applications to
bypass the firewall.
Clear this check box to have the firewall block all UPnP application packets
(for example, MSN packets).
Apply
Click Apply to save your changes back to the Prestige.
Reset
Click Reset to begin configuring this screen afresh.
UPnP
9-3
Prestige 334 Users Guide
9.4
Installing UPnP in Windows Example
This section shows how to install UPnP in Windows Me and Windows XP.
9.4.1 Installing UPnP in Windows Me
Follow the steps below to install UPnP in Windows Me.
Step 1.
Click Start and Control Panel. Double-click
Add/Remove Programs.
Step 2.
Click on the Windows Setup tab and select
Communication in the Components selection box. Click
Details.
Step 3.
In the Communications window, select the Universal
Plug and Play check box in the Components selection
box.
Step 4.
Click OK to go back to the Add/Remove Programs
Properties window and click Next.
Step 5.
Restart the computer when prompted.
9.4.2 Installing UPnP in Windows XP
Follow the steps below to install UPnP in Windows XP.
9-4
UPnP
Prestige 334 Users Guide
Step 1.
Click Start and Control Panel.
Step 2.
Double-click Network Connections.
Step 3.
In the Network Connections window,
click Advanced in the main menu and
select Optional Networking
Components .
The Windows Optional Networking
Components Wizard window
displays.
Step 4.
Select Networking Service in the
Components selection box and click
Details.
Step 5.
In the Networking Services window,
select the Universal Plug and Play
check box.
Step 6.
Click OK to go back to the Windows
Optional Networking Component
Wizard window and click Next.
UPnP
9-5
Prestige 334 Users Guide
9.5
Using UPnP in Windows XP Example
This section shows you how to use the UPnP feature in Windows XP. You must already have UPnP
installed in Windows XP and UPnP activated on the ZyXEL device.
Make sure the computer is connected to a LAN port of the ZyXEL device. Turn on your computer and the
ZyXEL device.
9.5.1 Auto-discover Your UPnP-enabled Network Device
Step 1.
Click Start and Control Panel. Double-click
Network Connections. An icon displays
under Internet Gateway.
Step 2.
Right-click the icon and select Properties.
9-6
UPnP
Prestige 334 Users Guide
Step 3.
UPnP
In the Internet Connection Properties
window, click Settings to see the port
mappings that were automatically created.
Step 4.
You may edit or delete the port
mappings or click Add to
manually add port mappings.
9-7
Prestige 334 Users Guide
When the UPnP-enabled device is disconnected from your computer, all port
mappings will be deleted automatically.
Step 5.
Select the Show icon in notification area
when connected check box and click OK. An
icon displays in the system tray
Step 6.
Double-click the icon to display your current
Internet connection status.
9.5.2 Web Configurator Easy Access
With UPnP, you can access the web-based configurator on the ZyXEL device without finding out the IP
address of the ZyXEL device first. This is helpful if you do not know the IP address of the ZyXEL device.
Follow the steps below to access the web configurator.
9-8
UPnP
Prestige 334 Users Guide
Step 1.
Click Start and then Control Panel.
Step 2.
Double-click Network Connections.
Step 3.
Select My Network Places under
Other Places.
Step 4.
An icon with the description for each
UPnP-enabled device displays under
Local Network.
Step 5.
Right-click the icon for your ZyXEL
device and select Invoke. The web
configurator login screen displays.
UPnP
9-9
Prestige 334 Users Guide
Step 6.
9-10
Right-click the icon for your ZyXEL
device and select Properties. A properties
window displays with basic information
about the ZyXEL device.
UPnP
Prestige 334 Users Guide
Chapter 10
Firewall
This chapter gives some background information on firewalls and explains how to get started with
the Prestige firewall.
10.1 Introduction
What is a Firewall?
Originally, the term firewall referred to a construction technique designed to prevent the spread of fire from
one room to another. The networking term "firewall" is a system or group of systems that enforces an
access-control policy between two networks. It may also be defined as a mechanism used to protect a
trusted network from an untrusted network. Of course, firewalls cannot solve every security problem. A
firewall is one of the mechanisms used to establish a network security perimeter in support of a network
security policy. It should never be the only mechanism or method employed. For a firewall to guard
effectively, you must design and deploy it appropriately. This requires integrating the firewall into a broad
information-security policy. In addition, specific policies must be implemented within the firewall itself.
Stateful Inspection Firewall.
Stateful inspection firewalls restrict access by screening data packets against defined access rules. They
make access control decisions based on IP address and protocol. They also "inspect" the session data to
assure the integrity of the connection and to adapt to dynamic protocols. These firewalls generally provide
the best speed and transparency; however, they may lack the granular application level access control or
caching that some proxies support. Firewalls, of one type or another, have become an integral part of
standard security solutions for enterprises.
About the Prestige Firewall
The Prestige firewall is a stateful inspection firewall and is designed to protect against Denial of Service
attacks when activated (click FIREWALL and then click the Enable Firewall check box). The Prestige's
purpose is to allow a private Local Area Network (LAN) to be securely connected to the Internet. The
Firewall
10-1
Prestige 334 Users Guide
Prestige can be used to prevent theft, destruction and modification of data, as well as log events, which may
be important to the security of your network.
The Prestige is installed between the LAN and a broadband modem connecting to the Internet. This allows
it to act as a secure gateway for all data passing between the Internet and the LAN.
The Prestige has one Ethernet WAN port and four Ethernet LAN ports, which are used to physically
separate the network into two areas.
The WAN (Wide Area Network) port attaches to the broadband (cable or DSL) modem to the Internet.
The LAN (Local Area Network) port attaches to a network of computers, which needs security from the
outside world. These computers will have access to Internet services such as e-mail, FTP and the World
Wide Web. However, "inbound access" is not allowed (by default) unless the remote host is authorized to
use a specific service.
10.1.1 Guidelines For Enhancing Security With Your Firewall
1.
Change the default password via web configurator.
2.
Think about access control before you connect to the network in any way, including attaching a modem
to the port.
3.
Limit who can access your router.
4.
Don't enable any local service (such as SNMP or NTP) that you don't use. Any enabled service could
present a potential security risk. A determined hacker might be able to find creative ways to misuse the
enabled services to access the firewall or the network.
5.
For local services that are enabled, protect against misuse. Protect by configuring the services to
communicate only with specific peers, and protect by configuring rules to block packets for the
services at specific interfaces.
6.
Protect against IP spoofing by making sure the firewall is active.
7.
Keep the firewall in a secured (locked) room.
10-2
Firewall
Prestige 334 Users Guide
10.2 Firewall Settings Screen
From the MAIN MENU, click FIREWALL to open the Settings screen.
Figure 10-1 Firewall: Settings
The following table describes the labels in this screen.
Firewall
10-3
Prestige 334 Users Guide
Table 10-1 Firewall: Settings
LABEL
DESCRIPTION
Enable Firewall
Select this check box to activate the firewall. The Prestige performs access control
and protects against Denial of Service (DoS) attacks when the firewall is activated.
Bypass Triangle
Route
Select this check box to have the Prestige firewall ignore the use of triangle route
topology on the network. See the appendix for more on triangle route topology.
LAN to WAN
To log packets related to firewall rules, make sure that Access Control under Log is
selected in the Logs, Log Settings screen.
Packets to Log
Choose what LAN to WAN packets to log. Choose from:
No Log
Log Blocked (blocked LAN to WAN services appear in the Blocked
Services textbox in the Services screen (with Enable Services Blocking
selected))
Log All (log all LAN to WAN packets)
WAN to LAN
Packets to Log
To log packets related to firewall rules, make sure that Access Control under Log is
selected in the Logs, Log Settings screen.
Choose what WAN to LAN and WAN to WAN/Prestige packets to log. Choose from:
No Log
Log Forwarded (see how to forward WAN to LAN traffic in the next
section)
Log All (log all WAN to LAN packets).
Trusted
Computer IP
Address
You can allow a specific computer to access all Internet resources without restriction.
Enter the IP address of the trusted computer in this field.
Apply
Click Apply to save the settings.
Reset
Click Reset to start configuring this screen again.
10-4
Firewall
Prestige 334 Users Guide
10.3 The Firewall, NAT and Remote Management
Figure 10-2 Firewall Rule Directions
10.3.1 LAN-to-WAN rules
LAN-to-WAN rules are local network to Internet firewall rules. The default is to forward all traffic from
your local network to the Internet.
How can you block certain LAN to WAN traffic?
You may choose to block certain LAN-to-WAN traffic in the Services screen (click the Services tab). All
services displayed in the Blocked Services list box are LAN-to-WAN firewall rules that block those
services originating from the LAN.
Blocked LAN-to-WAN packets are considered alerts. Alerts are higher priority logs that include system
errors, attacks and attempted access to blocked web sites. Alerts appear in red in the View Log screen. You
may choose to have alerts e-mailed immediately in the Log Settings screen.
LAN-to-LAN/Prestige means the LAN to the Prestige LAN interface. This is always allowed, as this is how
you manage the Prestige from your local computer.
10.3.2 WAN-to-LAN rules
WAN-to-LAN rules are Internet to your local network firewall rules. The default is to block all traffic from
the Internet to your local network.
Firewall
10-5
Prestige 334 Users Guide
How can you forward certain WAN to LAN traffic? You may allow traffic originating from the WAN to be
forwarded to the LAN by:
Configuring NAT port forwarding rules in the web configurator SUA Server screen or SMT
NAT menus.
Configuring One-to-One and Many-One-to-One NAT mapping rules in the web configurator
Address Mapping screen or SMT NAT menus.
Configuring WAN or LAN & WAN access for services in the Remote Management screens or
SMT menus. When you allow remote management from the WAN, you are actually configuring
WAN-to-WAN/Prestige firewall rules. WAN-to-WAN/Prestige firewall rules are Internet to the
Prestige WAN interface firewall rules. The default is to block all such traffic. When you decide
what WAN-to-LAN packets to log, you are in fact deciding what WAN-to-LAN and WAN-toWAN/Prestige packets to log.
Allow NetBIOS traffic from the WAN to the LAN using the WAN IP web screen or SMT
menu 24.8 commands.
Forwarded WAN-to-LAN packets are not considered alerts.
10.4 Configuring Content Filtering
Content filtering allows you to block web sites by URL keywords that you specify, for example, you can
block access to all web sites with the word bad in the URL by specifying bad as a keyword. You can
also block access to web proxies and pages containing Active X components, Java applets and cookies.
Finally you can schedule when the Prestige performs content filtering by day and time.
Click on the Filter tab. The screen appears as shown next. Use this screen to restrict web features (Active
X, Java, Cookies, Web Proxy), enable URL keyword blocking, enter/delete/modify keywords you want to
block and the date/time you want to block them.
10-6
Firewall
Prestige 334 Users Guide
Figure 10-3 Firewall: Filter
The following table describes the labels in this screen.
Table 10-2 Firewall: Filter
LABEL
DESCRIPTION
Restricted Web Features
ActiveX
Firewall
ActiveX is a tool for building dynamic and active Web pages and distributed object
applications. When you visit an ActiveX Web site, ActiveX controls are downloaded
to your browser, where they remain in case you visit the site again.
10-7
Prestige 334 Users Guide
Table 10-2 Firewall: Filter
LABEL
DESCRIPTION
Java
Cookies
Web Proxy
Enable URL
Keyword
Blocking
Java is a programming language and development environment for building
downloadable Web components or Internet and intranet business applications of all
kinds.
Web servers that track usage and provide service based on ID use cookies.
This is a server that acts as an intermediary between a user and the Internet to
provide security, administrative control, and caching service. When a proxy server is
located on the WAN it is possible for LAN users to circumvent content filtering by
pointing to this proxy server.
Select this option to block the URL containing the keywords in the keyword list.
Keyword
Type a keyword in this field. You may use any character (up to 64 characters).
Wildcards are not allowed.
Keyword List
This is a list of keywords that will be inaccessible to computers on your LAN once
you enable URL keyword blocking.
Add
Type a keyword in the Keyword field and click then Add to add a keyword to the
Keyword List.
Delete
Clear All
Select a keyword from the Keyword List and then click Delete to remove this
keyword from the list.
Click Clear All to empty the Keyword List.
Date to Block
Select everyday or the day(s) of the week to activate blocking.
Time of Day to
Block
Select All Day or enter the start and end times in the hour-minute format to activate
blocking.
Apply
Click Apply to save the settings.
Reset
Click Reset to start configuring this screen again.
10.5 Services
Click on the Service tab. The screen appears as shown next. Use this screen to enable service blocking,
enter/delete/modify the services you want to block and the date/time you want to block them.
10-8
Firewall
Prestige 334 Users Guide
Figure 10-4 Firewall: Service
The following table describes the labels in this screen.
Table 10-3 Firewall: Service
LABEL
Enable Services
Blocking
Firewall
DESCRIPTION
Select this check box to enable this feature.
10-9
Prestige 334 Users Guide
Table 10-3 Firewall: Service
LABEL
DESCRIPTION
Available Service
This is a list of pre-defined services (ports) you may prohibit your LAN computers
from using. Select the port you want to block using the drop-down list and click
Add to add the port to the Blocked Service field.
Blocked Service
This is a list of services (ports) that will be inaccessible to computers on your LAN
once you enable service blocking. Choose the IP port (TCP, UDP or TCP/UDP)
that defines your customized port from the drop down list box.
A custom port is a service that is not available in the pre-defined Available
Services list and you must define using the next two fields.
Custom Port
Type
Port Number
Services are either TCP and/or UDP. Select from either TCP or UDP.
Enter the port number range that defines the service. For example, suppose you
want to define the Gnutella service. Select TCP type and enter a port range from
6345-6349.
Add
Select a service from the Available Services drop-down list and then click Add to
add a service to the Blocked Service.
Delete
Select a service from the Blocked Services List and then click Delete to remove
this service from the list.
Clear All
Click Clear All to empty the Blocked Service.
Day to Block:
Select a check box to configure which days of the week (or everyday) you want
the content filtering to be active.
Time of Day to
Block (24-Hour
Format)
Select the time of day you want service blocking to take effect. Configure blocking
to take effect all day by selecting the All Day check box. You can also configure
specific times that by entering the start time in the Start (hr) and Start (min) fields
and the end time in the End (hr) and End (min) fields. Enter times in 24-hour
format, for example, "3:00pm" should be entered as "15:00".
Apply
Click Apply to save the settings.
Reset
Click Reset to start configuring this screen again.
10-10
Firewall
Remote Management and VPN/IPSec
Part V:
Remote Management and VPN/IPSec
This part provides information and configuration instructions for configuration of remote
management and VPN/IPSec.
Prestige 334 Users Guide
Chapter 11
Remote Management Screens
This chapter provides information on the Remote Management screens.
11.1 Remote Management Overview
Remote management allows you to determine which services/protocols can access which Prestige interface
(if any) from which computers.
When you configure remote management to allow management from the WAN, you
still need to configure a firewall rule to allow access. See the firewall chapters for
details on configuring firewall rules.
You may manage your Prestige from a remote location via:
Internet (WAN only)
ALL (LAN and WAN)
LAN only,
Neither (Disable).
When you Choose WAN only or ALL (LAN & WAN), you still need to configure a
firewall rule to allow access.
To disable remote management of a service, select Disable in the corresponding Server Access field.
You may only have one remote management session running at a time. The Prestige automatically
disconnects a remote management session of lower priority when another remote management session of
higher priority starts. The priorities for the different types of remote management sessions are as follows.
1.
Console port
2.
Telnet
3.
HTTP
Remote Management Screens
11-1
Prestige 334 Users Guide
11.1.1 Remote Management Limitations
Remote management over LAN or WAN will not work when:
1.
A filter in SMT menu 3.1 (LAN) or in menu 11.5 (WAN) is applied to block a Telnet, FTP or Web
service.
2.
You have disabled that service in one of the remote management screens.
3.
The IP address in the Secured Client IP field does not match the client IP address. If it does not
match, the Prestige will disconnect the session immediately.
4.
There is already another remote management session with an equal or higher priority running. You
may only have one remote management session running at one time.
5.
There is a firewall rule that blocks it.
11.1.2 Remote Management and NAT
When NAT is enabled:
Use the Prestiges WAN IP address when configuring from the WAN.
Use the Prestiges LAN IP address when configuring from the LAN.
11.1.3 System Timeout
There is a default system management idle timeout of five minutes (three hundred seconds). The Prestige
automatically logs you out if the management session remains idle for longer than this timeout period. The
management session does not time out when a statistics screen is polling. You can change the timeout period
in the System screen
11.2 Configuring WWW
To change your Prestiges World Wide Web settings, click REMOTE MGMT to display the WWW screen.
11-2
Remote Management Screens
Prestige 334 Users Guide
Figure 11-1 Remote Management: WWW
The following table describes the labels in this screen.
Table 11-1 Remote Management: WWW
LABEL
DESCRIPTION
Server Port
You may change the server port number for a service if needed, however you must
use the same port number in order to use that service for remote management.
Server Access
Select the interface(s) through which a computer may access the Prestige using this
service.
Secured Client
IP Address
A secured client is a trusted computer that is allowed to communicate with the
Prestige using this service.
Select All to allow any computer to access the Prestige using this service.
Choose Selected to just allow the computer with the IP address that you specify to
access the Prestige using this service.
Apply
Click Apply to save your customized settings and exit this screen.
Reset
Click Reset to begin configuring this screen afresh.
11.3 Configuring Telnet
You can configure your Prestige for remote Telnet access as shown next. The administrator uses Telnet from
a computer on a remote network to access the Prestige.
Remote Management Screens
11-3
Prestige 334 Users Guide
Figure 11-2 Telnet Configuration on a TCP/IP Network
11.4 Configuring TELNET
Click REMOTE MGMT and the TELNET tab to display the screen as shown.
Figure 11-3 Remote Management: Telnet
The following table describes the labels in this screen.
11-4
Remote Management Screens
Prestige 334 Users Guide
Table 11-2 Remote Management: Telnet
LABEL
DESCRIPTION
Server Port
You may change the server port number for a service if needed, however you must
use the same port number in order to use that service for remote management.
Server Access
Select the interface(s) through which a computer may access the Prestige using this
service.
Secured Client
IP Address
A secured client is a trusted computer that is allowed to communicate with the
Prestige using this service.
Select All to allow any computer to access the Prestige using this service.
Choose Selected to just allow the computer with the IP address that you specify to
access the Prestige using this service.
Apply
Click Apply to save your customized settings and exit this screen.
Reset
Click Reset to begin configuring this screen afresh.
11.5 Configuring FTP
You can upload and download the Prestiges firmware and configuration files using FTP, please see the
chapter on firmware and configuration file maintenance for details. To use this feature, your computer must
have an FTP client.
To change your Prestiges FTP settings, click REMOTE MGMT, then the FTP tab. The screen appears as
shown.
Remote Management Screens
11-5
Prestige 334 Users Guide
Figure 11-4 Remote Management: FTP
The following table describes the labels in this screen.
Table 11-3 Remote Management: FTP
LABEL
DESCRIPTION
Server Port
You may change the server port number for a service if needed, however you must
use the same port number in order to use that service for remote management.
Server Access
Select the interface(s) through which a computer may access the Prestige using this
service.
Secured Client
IP Address
A secured client is a trusted computer that is allowed to communicate with the
Prestige using this service.
Select All to allow any computer to access the Prestige using this service.
Choose Selected to just allow the computer with the IP address that you specify to
access the Prestige using this service.
Apply
Click Apply to save your customized settings and exit this screen.
Reset
Click Reset to begin configuring this screen afresh.
11.6 SNMP
Simple Network Management Protocol (SNMP) is a protocol used for exchanging management information
between network devices. SNMP is a member of the TCP/IP protocol suite. Your Prestige supports SNMP
agent functionality, which allows a manager station to manage and monitor the Prestige through the network.
11-6
Remote Management Screens
Prestige 334 Users Guide
The Prestige supports SNMP version one (SNMPv1). The next figure illustrates an SNMP management
operation. SNMP is only available if TCP/IP is configured.
SNMP is only available if TCP/IP is configured.
Figure 11-5 SNMP Management Model
An SNMP managed network consists of two main types of component: agents and a manager.
An agent is a management software module that resides in a managed device (the Prestige). An agent
translates the local management information from the managed device into a form compatible with SNMP.
The manager is the console through which network administrators perform network management functions. It
executes applications that control and monitor managed devices.
The managed devices contain object variables/managed objects that define each piece of information to be
collected about a device. Examples of variables include such as number of packets received, node port status
Remote Management Screens
11-7
Prestige 334 Users Guide
etc. A Management Information Base (MIB) is a collection of managed objects. SNMP allows a manager and
agents to communicate for the purpose of accessing these objects.
SNMP itself is a simple request/response protocol based on the manager/agent model. The manager issues a
request and the agent returns responses using the following protocol operations:
Get - Allows the manager to retrieve an object variable from the agent.
GetNext - Allows the manager to retrieve the next object variable from a table or list within an agent. In
SNMPv1, when a manager wants to retrieve all elements of a table from an agent, it initiates a Get
operation, followed by a series of GetNext operations.
Set - Allows the manager to set values for object variables within an agent.
Trap - Used by the agent to inform the manager of some events.
11.6.1 Supported MIBs
The Prestige supports MIB II that is defined in RFC-1213 and RFC-1215. The focus of the MIBs is to let
administrators collect statistical data and monitor status and performance.
11.6.2 SNMP Traps
The Prestige will send traps to the SNMP manager when any one of the following events occurs:
Table 11-4 SNMP Traps
TRAP #
TRAP NAME
DESCRIPTION
coldStart (defined in RFC-1215)
A trap is sent after booting (power on).
warmStart (defined in RFC-1215)
A trap is sent after booting (software reboot).
authenticationFailure (defined in
RFC-1215)
A trap is sent to the manager when receiving any SNMP
get or set requirements with the wrong community
(password).
whyReboot (defined in ZYXELMIB)
A trap is sent with the reason of restart before rebooting
when the system is going to restart (warm start).
6a
For intentional reboot :
A trap is sent with the message "System reboot by user!"
if reboot is done intentionally, (for example, download new
files, CI command "sys reboot", etc.).
11-8
Remote Management Screens
Prestige 334 Users Guide
Table 11-4 SNMP Traps
TRAP #
6b
TRAP NAME
For fatal error :
DESCRIPTION
A trap is sent with the message of the fatal code if the
system reboots because of fatal errors.
11.6.3 Configuring SNMP
To change your Prestiges SNMP settings, click REMOTE MGMT, then the SNMP tab. The screen appears
as shown.
Figure 11-6 Remote Management: SNMP
The following table describes the labels in this screen.
Remote Management Screens
11-9
Prestige 334 Users Guide
Table 11-5 Remote Management: SNMP
LABEL
DESCRIPTION
SNMP Configuration
Get Community
Enter the Get Community, which is the password for the incoming Get and GetNext
requests from the management station. The default is public and allows all requests.
Set Community
Enter the Set community, which is the password for incoming Set requests from the
management station. The default is public and allows all requests.
Trap
Community
Type the trap community, which is the password sent with each trap to the SNMP
manager. The default is public and allows all requests.
Destination
Type the IP address of the station to send your SNMP traps to.
SNMP
Service Port
You may change the server port number for a service if needed, however you must
use the same port number in order to use that service for remote management.
Service Access
Select the interface(s) through which a computer may access the Prestige using this
service.
Secured Client
IP Address
A secured client is a trusted computer that is allowed to communicate with the
Prestige using this service.
Select All to allow any computer to access the Prestige using this service.
Choose Selected to just allow the computer with the IP address that you specify to
access the Prestige using this service.
Apply
Click Apply to save your customized settings and exit this screen.
Reset
Click Reset to begin configuring this screen afresh.
11.7 Configuring DNS
Use DNS (Domain Name System) to map a domain name to its corresponding IP address and vice versa.
Refer to the chapter on Wizard Setup for background information.
To change your Prestiges DNS settings, click REMOTE MGMT, then the DNS tab. The screen appears as
shown.
11-10
Remote Management Screens
Prestige 334 Users Guide
Figure 11-7 Remote Management: DNS
The following table describes the labels in this screen.
Table 11-6 Remote Management: DNS
LABEL
DESCRIPTION
Server Port
The DNS service port number is 53 and cannot be changed here.
Server Access
Select the interface(s) through which a computer may send DNS queries to the
Prestige.
Secured Client
IP Address
A secured client is a trusted computer that is allowed to send DNS queries to the
Prestige.
Select All to allow any computer to send DNS queries to the Prestige.
Choose Selected to just allow the computer with the IP address that you specify to
send DNS queries to the Prestige.
Apply
Click Apply to save your customized settings and exit this screen.
Reset
Click Reset to begin configuring this screen afresh.
11.8 Configuring Security
To change your Prestiges security settings, click REMOTE MGMT, then the Security tab. The screen
appears as shown.
Remote Management Screens
11-11
Prestige 334 Users Guide
If an outside user attempts to probe an unsupported port on your Prestige, an ICMP response packet is
automatically returned. This allows the outside user to know the Prestige exists. Your Prestige supports antiprobing, which prevents the ICMP response packet from being sent. This keeps outsiders from discovering
your Prestige when unsupported ports are probed.
Figure 11-8 Security
The following table describes the labels in this screen.
Table 11-7 Security
LABEL
DESCRIPTION
ICMP
Internet Control Message Protocol is a message control and error-reporting protocol
between a host server and a gateway to the Internet. ICMP uses Internet Protocol (IP)
datagrams, but the messages are processed by the TCP/IP software and directly
apparent to the application user.
Respond to Ping
on
The Prestige will not respond to any incoming Ping requests when Disable is selected.
Select LAN to reply to incoming LAN Ping requests. Select WAN to reply to incoming
WAN Ping requests. Otherwise select LAN & WAN to reply to both incoming LAN and
WAN Ping requests.
11-12
Remote Management Screens
Prestige 334 Users Guide
Table 11-7 Security
LABEL
Do not respond
to requests for
unauthorized
services
DESCRIPTION
Select this option to prevent hackers from finding the Prestige by probing for unused
ports. If you select this option, the Prestige will not respond to port request(s) for
unused ports, thus leaving the unused ports and the Prestige unseen. By default this
option is not selected and the Prestige will reply with an ICMP Port Unreachable
packet for a port probe on its unused UDP ports, and a TCP Reset packet for a port
probe on its unused TCP ports.
Note that the probing packets must first traverse the Prestige's firewall mechanism
before reaching this anti-probing mechanism. Therefore if the firewall mechanism
blocks a probing packet, the Prestige reacts based on the firewall policy, which by
default, is to send a TCP reset packet for a blocked TCP packet. You can use the
command "sys firewall tcprst rst [on|off]" to change this policy. When the firewall
mechanism blocks a UDP packet, it drops the packet without sending a response
packet.
Apply
Click Apply to save your customized settings and exit this screen.
Reset
Click Reset to begin configuring this screen afresh.
Remote Management Screens
11-13
Prestige 334 Users Guide
Chapter 12
Introduction to IPSec
This chapter introduces the basics of IPSec VPNs
12.1 VPN Overview
A VPN (Virtual Private Network) provides secure communications between sites without the expense of
leased site-to-site lines. A secure VPN is a combination of tunneling, encryption, authentication, access
control and auditing technologies/services used to transport traffic over the Internet or any insecure network
that uses the TCP/IP protocol suite for communication.
12.1.1 IPSec
Internet Protocol Security (IPSec) is a standards-based VPN that offers flexible solutions for secure data
communications across a public network like the Internet. IPSec is built around a number of standardized
cryptographic techniques to provide confidentiality, data integrity and authentication at the IP layer.
12.1.2 Security Association
A Security Association (SA) is a contract between two parties indicating what security parameters, such as
keys and algorithms they will use.
12.1.3 Other Terminology
Encryption
Encryption is a mathematical operation that transforms data from "plaintext" (readable) to "ciphertext"
(scrambled text) using a "key". The key and clear text are processed by the encryption operation, which
leads to the data scrambling that makes encryption secure. Decryption is the opposite of encryption: it
is a mathematical operation that transforms ciphertext to plaintext. Decryption also requires a key.
Introduction to IPSec
12-1
Prestige 334 Users Guide
Figure 12-1 Encryption and Decryption
Data Confidentiality
The IPSec sender can encrypt packets before transmitting them across a network.
Data Integrity
The IPSec receiver can validate packets sent by the IPSec sender to ensure that the data has not been
altered during transmission.
Data Origin Authentication
The IPSec receiver can verify the source of IPSec packets. This service depends on the data integrity
service.
12.1.4 VPN Applications
The Prestige supports the following VPN applications.
Linking Two or More Private Networks Together
Connect branch offices and business partners over the Internet with significant cost savings and
improved performance when compared to leased lines between sites.
Accessing Network Resources When NAT Is Enabled
When NAT is enabled, remote users are not able to access hosts on the LAN unless the host is
designated a public LAN server for that specific protocol. Since the VPN tunnel terminates inside
the LAN, remote users will be able to access all computers that use private IP addresses on the
LAN.
Unsupported IP Applications
A VPN tunnel may be created to add support for unsupported emerging IP applications. See the
chapter on Getting to Know Your Prestige for an example of a VPN application.
12-2
Introduction to IPSec
Prestige 334 Users Guide
12.2 IPSec Architecture
The overall IPSec architecture is shown as follows.
Figure 12-2 IPSec Architecture
12.2.1 IPSec Algorithms
The ESP (Encapsulating Security Payload) Protocol (RFC 2406) and AH (Authentication Header) protocol
(RFC 2402) describe the packet formats and the default standards for packet structure (including
implementation algorithms).
The Encryption Algorithm describes the use of encryption techniques such as DES (Data Encryption
Standard) and Triple DES algorithms.
The Authentication Algorithms, HMAC-MD5 (RFC 2403) and HMAC-SHA-1 (RFC 2404, provide an
authentication mechanism for the AH and ESP protocols. Please see Section 13.2 for more information.
Introduction to IPSec
12-3
Prestige 334 Users Guide
12.2.2 Key Management
Key management allows you to determine whether to use IKE (ISAKMP) or manual key configuration in
order to set up a VPN.
12.3 Encapsulation
The two modes of operation for IPSec VPNs are Transport mode and Tunnel mode.
Figure 12-3 Transport and Tunnel Mode IPSec Encapsulation
12.3.1 Transport Mode
Transport mode is used to protect upper layer protocols and only affects the data in the IP packet. In
Transport mode, the IP packet contains the security protocol (AH or ESP) located after the original IP
header and options, but before any upper layer protocols contained in the packet (such as TCP and UDP).
With ESP, protection is applied only to the upper layer protocols contained in the packet. The IP header
information and options are not used in the authentication process. Therefore, the originating IP address
cannot be verified for integrity against the data.
With the use of AH as the security protocol, protection is extended forward into the IP header to verify the
integrity of the entire packet by use of portions of the original IP header in the hashing process.
12.3.2 Tunnel Mode
Tunnel mode encapsulates the entire IP packet to transmit it securely. A Tunnel mode is required for
gateway services to provide access to internal systems. Tunnel mode is fundamentally an IP tunnel with
authentication and encryption. This is the most common mode of operation. Tunnel mode is required for
gateway to gateway and host to gateway communications. Tunnel mode communications have two sets of IP
headers:
Outside header: The outside IP header contains the destination IP address of the VPN gateway.
12-4
Introduction to IPSec
Prestige 334 Users Guide
Inside header: The inside IP header contains the destination IP address of the final system behind
the VPN gateway. The security protocol appears after the outer IP header and before the inside IP
header.
12.4 IPSec and NAT
Read this section if you are running IPSec on a host computer behind the Prestige.
NAT is incompatible with the AH protocol in both Transport and Tunnel mode. An IPSec VPN using the
AH protocol digitally signs the outbound packet, both data payload and headers, with a hash value appended
to the packet. When using AH protocol, packet contents (the data payload) are not encrypted.
A NAT device in between the IPSec endpoints will rewrite either the source or destination address with one
of its own choosing. The VPN device at the receiving end will verify the integrity of the incoming packet by
computing its own hash value, and complain that the hash value appended to the received packet doesn't
match. The VPN device at the receiving end doesn't know about the NAT in the middle, so it assumes that
the data has been maliciously altered.
IPSec using ESP in Tunnel mode encapsulates the entire original packet (including headers) in a new IP
packet. The new IP packet's source address is the outbound address of the sending VPN gateway, and its
destination address is the inbound address of the VPN device at the receiving end. When using ESP protocol
with authentication, the packet contents (in this case, the entire original packet) are encrypted. The encrypted
contents, but not the new headers, are signed with a hash value appended to the packet.
Tunnel mode ESP with authentication is compatible with NAT because integrity checks are performed over
the combination of the "original header plus original payload," which is unchanged by a NAT device.
Transport mode ESP with authentication is not compatible with NAT, although NAT traversal provides a
way to use Transport mode ESP when there is a NAT router between the IPSec endpoints (see section 13.7
for details).
Table 12-1 VPN and NAT
SECURITY PROTOCOL
Introduction to IPSec
MODE
NAT
AH
Transport
AH
Tunnel
ESP
Transport
ESP
Tunnel
12-5
Prestige 334 Users Guide
Chapter 13
VPN Screens
This chapter introduces the VPN Web Configurator. See the Logs chapter for information on
viewing logs and the Appendices for IPSec log descriptions.
13.1 VPN/IPSec Overview
Use the screens documented in this chapter to configure rules for VPN connections and manage VPN
connections.
13.2 IPSec Algorithms
The ESP and AH protocols are necessary to create a Security Association (SA), the foundation of an IPSec
VPN. An SA is built from the authentication provided by the AH and ESP protocols. The primary function
of key management is to establish and maintain the SA between systems. Once the SA is established, the
transport of data may commence.
13.2.1 AH (Authentication Header) Protocol
AH protocol (RFC 2402) was designed for integrity, authentication, sequence integrity (replay resistance),
and non-repudiation but not for confidentiality, for which the ESP was designed.
In applications where confidentiality is not required or not sanctioned by government encryption
restrictions, an AH can be employed to ensure integrity. This type of implementation does not protect the
information from dissemination but will allow for verification of the integrity of the information and
authentication of the originator.
VPN Screens
13-1
Prestige 334 Users Guide
13.2.2 ESP (Encapsulating Security Payload) Protocol
The ESP protocol (RFC 2406) provides encryption as well as some of the services offered by AH. ESP
authenticating properties are limited compared to the AH due to the non-inclusion of the IP header
information during the authentication process. However, ESP is sufficient if only the upper layer protocols
need to be authenticated.
An added feature of the ESP is payload padding, which further protects communications by concealing the
size of the packet being transmitted.
Table 13-1 AH and ESP
ESP
AH
DES (default)
MD5 (default)
Data Encryption Standard (DES) is a widely used method MD5 (Message Digest 5) produces a 128-bit
of data encryption using a secret key. DES applies a 56-bit digest to authenticate packet data.
key to each 64-bit block of data.
3DES
Triple DES (3DES) is a variant of DES, which iterates
three times with three separate keys (3 x 56 = 168 bits),
effectively doubling the strength of DES.
SHA1
SHA1 (Secure Hash Algorithm) produces a
160-bit digest to authenticate packet data.
Select DES for minimal security and 3DES for maximum.
Select MD5 for minimal security and SHA-1 for
maximum security.
13.3 My IP Address
My IP Address is the WAN IP address of the Prestige. If this field is configured as 0.0.0.0, then the
Prestige will use the current Prestige WAN IP address (static or dynamic) to set up the VPN tunnel. The
Prestige has to rebuild the VPN tunnel if the My IP Address changes after setup.
13.4 Secure Gateway Address
Secure Gateway Address is the WAN IP address or domain name of the remote IPSec router (secure
gateway).
13-2
VPN Screens
Prestige 334 Users Guide
If the remote secure gateway has a static WAN IP address, enter it in the Secure Gateway Address field.
You may alternatively enter the remote secure gateways domain name (if it has one) in the Secure
Gateway Address field.
You can also enter a remote secure gateways domain name in the Secure Gateway Address field if the
remote secure gateway has a dynamic WAN IP address and is using DDNS. The Prestige has to rebuild the
VPN tunnel each time the remote secure gateways WAN IP address changes (there may be a delay until
the DDNS servers are updated with the remote gateways new WAN IP address).
13.4.1 Dynamic Secure Gateway Address
If the remote secure gateway has a dynamic WAN IP address and does not use DDNS, enter 0.0.0.0 as the
secure gateways address. In this case only the remote secure gateway can initiate SAs. This may be useful
for telecommuters initiating a VPN tunnel to the company network. See section 13.17 for configuration
examples.
The Secure Gateway IP Address may be configured as 0.0.0.0 only when using
IKE key management and not Manual key management.
13.5 Summary Screen
The following figure helps explain the main fields in the web configurator.
Figure 13-1 IPSec Summary Fields
VPN Screens
13-3
Prestige 334 Users Guide
Local and remote IP addresses must be static.
Click VPN to open the Summary screen. This is a read-only menu of your IPSec rules (tunnels). Edit or
create an IPSec rule by selecting an index number and then clicking Edit to configure the associated
submenus.
Figure 13-2 VPN: Summary
The following table describes the labels in this screen.
Table 13-2 VPN: Summary
LABEL
DESCRIPTION
The VPN policy index number.
Active
This field displays whether the VPN policy is active or not. A Y signifies that this
VPN policy is active. N signifies that this VPN policy is not active.
Local Addr.
This is the IP address of the computer on your local network behind your Prestige.
13-4
VPN Screens
Prestige 334 Users Guide
Table 13-2 VPN: Summary
LABEL
Remote Addr.
DESCRIPTION
This is the IP address(es) of computer(s) on the remote network behind the remote
IPSec router.
A single (static) IP address is displayed when the Remote Address Start and
Remote Address End/Mask fields in the Rule Setup IKE (or Manual) screen are
both configured to the same IP address.
The beginning and ending (static) IP addresses, in a range of computers are
displayed when the Remote Address Start and Remote Address End/Mask fields
in the Rule Setup IKE (or Manual) screen are configured for a range of IP
addresses.
A (static) IP address and a subnet mask are displayed when the Remote Address
Start and Remote Address End/Mask fields in the Rule Setup IKE (or Manual)
screen are configured for a subnet.
This field displays 0.0.0.0 when the Secure Gateway Address field is set to
0.0.0.0. In this case only the remote IPSec router can initiate the VPN.
Encap.
This field displays Tunnel or Transport mode (Tunnel is the default selection).
Algorithm
This field displays the security protocols used for an SA.
Both AH and ESP increase Prestige processing requirements and communications
latency (delay).
Gateway
This is the static WAN IP address or URL of the remote IPSec router. This field
displays 0.0.0.0 when you configure the Secure Gateway Addr field in the Rule
Setup IKE screen to 0.0.0.0.
Select the radio button next to a VPN index number and then click Edit to edit a specific VPN policy.
Click the radio button next to an empty VPN policy index number and then Edit to add a new VPN policy.
Select the radio button next to a VPN policy number you want to delete and then click Delete. When a
VPN policy is deleted, subsequent policies do not move up in the list.
13.6 Keep Alive
When you initiate an IPSec tunnel with keep alive enabled, the Prestige automatically renegotiates the
tunnel when the IPSec SA lifetime period expires (see Section 13.11 for more on the IPSec SA lifetime). In
effect, the IPSec tunnel becomes an always on connection after you initiate it. Both IPSec routers must
have a Prestige-compatible keep alive feature enabled in order for this feature to work.
VPN Screens
13-5
Prestige 334 Users Guide
If the Prestige has its maximum number of simultaneous IPSec tunnels connected to it and they all have
keep alive enabled, then no other tunnels can take a turn connecting to the Prestige because the Prestige
never drops the tunnels that are already connected.
When there is outbound traffic with no inbound traffic, the Prestige automatically
drops the tunnel after two minutes.
13.7 NAT Traversal
NAT traversal allows you to set up a VPN connection when there are NAT routers between IPSec routers A
and B.
Figure 13-3 NAT Router Between IPSec Routers
Normally you cannot set up a VPN connection with a NAT router between the two IPSec routers because
the NAT router changes the header of the IPSec packet. In the previous figure, IPSec router A sends an
IPSec packet in an attempt to initiate a VPN. The NAT router changes the IPSec packets header so it does
not match the header for which IPSec router B is checking. Therefore, IPSec router B does not respond and
the VPN connection cannot be built.
NAT traversal solves the problem by adding a UDP port 500 header to the IPSec packet. The NAT router
forwards the IPSec packet with the UDP port 500 header unchanged. IPSec router B checks the UDP port
500 header and responds. IPSec routers A and B build a VPN connection.
13.7.1 NAT Traversal Configuration
For NAT traversal to work you must:
13-6
VPN Screens
Prestige 334 Users Guide
Use ESP security protocol (in either transport or tunnel mode).
Use IKE keying mode.
Enable NAT traversal on both IPSec endpoints.
In order for IPSec router A (see the figure) to receive an initiating IPSec packet from IPSec router B, set the
NAT router to forward UDP port 500 to IPSec router A.
13.7.2 Remote DNS Server
In cases where you want to use domain names to access Intranet servers on a remote network that has a
DNS server, you must identify that DNS server. You cannot use DNS servers on the LAN or from the ISP
since these DNS servers cannot resolve domain names to private IP addresses on the remote network
The following figure depicts an example where three VPN tunnels are created from Prestige A; one to
branch office 2, one to branch office 3 and another to headquarters. In order to access computers that use
private domain names on the headquarters (HQ) network, the Prestige at branch office 1 uses the Intranet
DNS server in headquarters. The DNS server feature for VPN does not work with Windows 2000 or
Windows XP.
Figure 13-4 VPN Host using Intranet DNS Server Example
VPN Screens
13-7
Prestige 334 Users Guide
If you do not specify an Intranet DNS server on the remote network, then the VPN
host must use IP addresses to access the computers on the remote network.
13.8 ID Type and Content
With aggressive negotiation mode (see Section 13.11.1), the Prestige identifies incoming SAs by ID type
and content since this identifying information is not encrypted. This enables the Prestige to distinguish
between multiple rules for SAs that connect from remote IPSec routers that have dynamic WAN IP
addresses. Telecommuters can use separate passwords to simultaneously connect to the Prestige from IPSec
routers with dynamic IP addresses (see Section 13.17.2 for a telecommuter configuration example).
Regardless of the ID type and content configuration, the Prestige does not allow
you to save multiple active rules with overlapping local and remote IP addresses.
With main mode (see Section 13.11.1), the ID type and content are encrypted to provide identity protection.
In this case the Prestige can only distinguish between up to eight different incoming SAs that connect from
remote IPSec routers that have dynamic WAN IP addresses. The Prestige can distinguish up to eight
incoming SAs because you can select between three encryption algorithms (DES and 3DES), two
authentication algorithms (MD5 and SHA1) and two key groups (DH1 and DH2) when you configure a
VPN rule (see Section 13.12). The ID type and content act as an extra level of identification for incoming
SAs.
The type of ID can be a domain name, an IP address or an e-mail address. The content is the IP address,
domain name, or e-mail address.
Table 13-3 Local ID Type and Content Fields
LOCAL ID TYPE
CONTENT
IP
Type the IP address of your computer or leave the field blank to have the Prestige
automatically use its own IP address.
DNS
Type a domain name (up to 31 characters) by which to identify this Prestige.
Type an e-mail address (up to 31 characters) by which to identify this Prestige.
The domain name or e-mail address that you use in the Content field is used for identification purposes only
and does not need to be a real domain name or e-mail address.
13-8
VPN Screens
Prestige 334 Users Guide
Table 13-4 Peer ID Type and Content Fields
PEER ID TYPE
CONTENT
IP
Type the IP address of the computer with which you will make the VPN connection or
leave the field blank to have the Prestige automatically use the address in the Secure
Gateway Address field.
DNS
Type a domain name (up to 31 characters) by which to identify the remote IPSec router.
Type an e-mail address (up to 31 characters) by which to identify the remote IPSec router.
The domain name or e-mail address that you use in the Content field is used for identification purposes only
and does not need to be a real domain name or e-mail address. The domain name also does not have to
match the remote routers IP address or what you configure in the Secure Gateway Address field below.
13.8.1 ID Type and Content Examples
Two IPSec routers must have matching ID type and content configuration in order to set up a VPN tunnel.
The two Prestiges in this example can complete negotiation and establish a VPN tunnel.
Table 13-5 Matching ID Type and Content Configuration Example
PRESTIGE A
PRESTIGE B
Local ID type: E-mail
Local ID type: IP
Local ID content: tom@yourcompany.com
Local ID content: 1.1.1.2
Peer ID type: IP
Peer ID type: E-mail
Peer ID content: 1.1.1.2
Peer ID content: tom@yourcompany.com
The two Prestiges in this example cannot complete their negotiation because Prestige Bs Local ID type is
IP, but Prestige As Peer ID type is set to E-mail. An ID mismatched message displays in the IPSEC
LOG.
Table 13-6 Mismatching ID Type and Content Configuration Example
PRESTIGE A
PRESTIGE B
Local ID type: IP
Local ID type: IP
Local ID content: 1.1.1.10
Local ID content: 1.1.1.10
Peer ID type: E-mail
Peer ID type: IP
VPN Screens
13-9
Prestige 334 Users Guide
Table 13-6 Mismatching ID Type and Content Configuration Example
PRESTIGE A
Peer ID content: aa@yahoo.com
PRESTIGE B
Peer ID content: N/A
13.9 Pre-Shared Key
A pre-shared key identifies a communicating party during a phase 1 IKE negotiation (see Section 13.11 for
more on IKE phases). It is called pre-shared because you have to share it with another party before you
can communicate with them over a secure connection.
13.10 Editing VPN Rules
Click Edit on the Summary screen or click the Rule Setup tab to edit VPN rules.
13-10
VPN Screens
Prestige 334 Users Guide
Figure 13-5 VPN: Rule Setup (Basic)
The following table describes the labels in this screen.
Table 13-7 VPN: Rule Setup (Basic)
LABEL
Active
VPN Screens
DESCRIPTION
Select this check box to activate this VPN tunnel. This option determines whether a
VPN rule is applied before a packet leaves the firewall.
13-11
Prestige 334 Users Guide
Table 13-7 VPN: Rule Setup (Basic)
LABEL
DESCRIPTION
Keep Alive
Select this check box to have the Prestige automatically re-initiate the SA after the
SA lifetime times out, even if there is no traffic. The remote IPSec router must also
have keep alive enabled in order for this feature to work.
NAT Traversal
Select this check box to enable NAT traversal. NAT traversal allows you to set up a
VPN connection when there are NAT routers between the two IPSec routers.
The remote IPSec router must also have NAT traversal enabled.
You can use NAT traversal with ESP protocol using Transport or Tunnel mode, but
not with AH protocol nor with manual key management. In order for an IPSec router
behind a NAT router to receive an initiating IPSec packet, set the NAT router to
forward UDP port 500 to the IPSec router behind the NAT router.
IPSec Keying
Mode
Select IKE or Manual from the drop-down list box. IKE provides more protection so
it is generally recommended. Manual is a useful option for troubleshooting.
Local Address
The local IP address must be static and correspond to the remote IPSec router's
configured remote IP addresses.
Two active SAs can have the same local or remote IP address, but not both. You
can configure multiple SAs between the same local and remote IP addresses, as
long as only one is active at any time.
Remote Address
Start
Remote IP addresses must be static and correspond to the remote IPSec router's
configured local IP addresses. The remote address fields do not apply when the
Secure Gateway Address field is configured to 0.0.0.0. In this case only the
remote IPSec router can initiate the VPN.
Two active SAs cannot have the local and remote IP address(es) both the same.
Two active SAs can have the same local or remote IP address, but not both. You
can configure multiple SAs between the same local and remote IP addresses, as
long as only one is active at any time.
Enter a (static) IP address on the network behind the remote IPSec router.
Remote Address
End/Mask
When the remote IP address is a single address, type it a second time here.
When the remote IP address is a range, enter the end (static) IP address, in a range
of computers on the network behind the remote IPSec router.
When the remote IP address is a subnet address, enter a subnet mask on the
network behind the remote IPSec router.
13-12
VPN Screens
Prestige 334 Users Guide
Table 13-7 VPN: Rule Setup (Basic)
LABEL
DESCRIPTION
DNS Server (for
IPSec VPN)
If there is a private DNS server that services the VPN, type its IP address here. The
Prestige assigns this additional DNS server to the Prestiges DHCP clients that
have IP addresses in this IPSec rule's range of local addresses. A DNS server
allows clients on the VPN to find other computers and servers on the VPN by their
(private) domain names.
My IP Address
Enter the WAN IP address of your Prestige. The Prestige uses its current WAN IP
address (static or dynamic) in setting up the VPN tunnel if you leave this field as
0.0.0.0.
The VPN tunnel has to be rebuilt if this IP address changes.
Local ID Type
Select IP to identify this Prestige by its IP address.
Select DNS to identify this Prestige by a domain name.
Select E-mail to identify this Prestige by an e-mail address.
Local Content
When you select IP in the Local ID Type field, type the IP address of your computer
in the local Content field. The Prestige automatically uses the IP address in the My
IP Address field (refer to the My IP Address field description) if you configure the
local Content field to 0.0.0.0 or leave it blank.
It is recommended that you type an IP address other than 0.0.0.0 in the local
Content field or use the DNS or E-mail ID type in the following situations.
When there is a NAT router between the two IPSec routers.
When you want the remote IPSec router to be able to distinguish between
VPN connection requests that come in from IPSec routers with dynamic
WAN IP addresses.
When you select DNS or E-mail in the Local ID Type field, type a domain name or
e-mail address by which to identify this Prestige in the local Content field. Use up to
31 ASCII characters including spaces, although trailing spaces are truncated. The
domain name or e-mail address is for identification purposes only and can be any
string.
Secure Gateway
Address
Type the WAN IP address or the URL (up to 31 characters) of the IPSec router with
which you're making the VPN connection. Set this field to 0.0.0.0 if the remote
IPSec router has a dynamic WAN IP address (the IPSec Keying Mode field must
be set to IKE). The remote address fields do not apply when the Secure Gateway
Address field is configured to 0.0.0.0. In this case only the remote IPSec router can
initiate the VPN.
Peer ID Type
Select IP to identify the remote IPSec router by its IP address.
Select DNS to identify the remote IPSec router by a domain name.
Select E-mail to identify the remote IPSec router by an e-mail address.
VPN Screens
13-13
Prestige 334 Users Guide
Table 13-7 VPN: Rule Setup (Basic)
LABEL
Peer Content
DESCRIPTION
The configuration of the peer content depends on the peer ID type.
For IP, type the IP address of the computer with which you will make the
VPN connection. If you configure this field to 0.0.0.0 or leave it blank, the
Prestige will use the address in the Secure Gateway Address field (refer
to the Secure Gateway Address field description).
For DNS or E-mail, type a domain name or e-mail address by which to
identify the remote IPSec router. Use up to 31 ASCII characters including
spaces, although trailing spaces are truncated. The domain name or e-mail
address is for identification purposes only and can be any string.
It is recommended that you type an IP address other than 0.0.0.0 or use the DNS or
E-mail ID type in the following situations:
When there is a NAT router between the two IPSec routers.
When you want the Prestige to distinguish between VPN connection
requests that come in from remote IPSec routers with dynamic WAN IP
addresses.
Encapsulation
Mode
Select Tunnel mode or Transport mode from the drop-down list box.
IPSec Protocol
Select ESP if you want to use ESP (Encapsulation Security Payload). The ESP
protocol (RFC 2406) provides encryption as well as some of the services offered by
AH. If you select ESP here, you must select options from the Encryption
Algorithm and Authentication Algorithm fields (described next).
Select AH if you want to use AH (Authentication Header Protocol). The AH protocol
(RFC 2402) was designed for integrity, authentication, sequence integrity (replay
resistance), and non-repudiation but not for confidentiality, for which the ESP was
designed. If you select AH here, you must select options from the Authentication
Algorithm field (described later).
13-14
VPN Screens
Prestige 334 Users Guide
Table 13-7 VPN: Rule Setup (Basic)
LABEL
Pre-Shared Key
DESCRIPTION
Type your pre-shared key in this field. A pre-shared key identifies a communicating
party during a phase 1 IKE negotiation. It is called "pre-shared" because you have
to share it with another party before you can communicate with them over a secure
connection.
Type from 8 to 31 case-sensitive ASCII characters or from 16 to 62 hexadecimal
("0-9", "A-F") characters. You must precede a hexadecimal key with a "0x (zero x),
which is not counted as part of the 16 to 62 character range for the key. For
example, in "0x0123456789ABCDEF", 0x denotes that the key is hexadecimal and
0123456789ABCDEF is the key itself.
Both ends of the VPN tunnel must use the same pre-shared key. You will receive a
PYLD_MALFORMED (payload malformed) packet if the same pre-shared key is
not used on both ends
Encryption
Algorithm
Select DES or 3DES from the drop-down list box. The Prestiges encryption
algorithm should be identical to the secure remote gateway. When DES is used for
data communications, both sender and receiver must know the same secret key,
which can be used to encrypt and decrypt the message. The DES encryption
algorithm uses a 56-bit key. Triple DES (3DES) is a variation on DES that uses a
168-bit key. As a result, 3DES is more secure than DES. It also requires more
processing power, resulting in increased latency and decreased throughput.
Authentication
Algorithm
Select SHA1 or MD5 from the drop-down list box. MD5 (Message Digest 5) and
SHA1 (Secure Hash Algorithm) are hash algorithms used to authenticate packet
data. The SHA1 algorithm is generally considered stronger than MD5, but is slower.
Select MD5 for minimal security and SHA-1 for maximum security.
Advanced
Click Advanced to configure more detailed settings of your IKE key management.
Apply
Click Apply to save your changes back to the Prestige.
Reset
Click Reset to begin configuring this screen afresh.
13.11 IKE Phases
There are two phases to every IKE (Internet Key Exchange) negotiation phase 1 (Authentication) and
phase 2 (Key Exchange). A phase 1 exchange establishes an IKE SA and the second one uses that SA to
negotiate SAs for IPSec.
VPN Screens
13-15
Prestige 334 Users Guide
Figure 13-6 Two Phases to Set Up the IPSec SA
In phase 1 you must:
Choose a negotiation mode.
Authenticate the connection by entering a pre-shared key.
Choose an encryption algorithm.
Choose an authentication algorithm.
Choose a Diffie-Hellman public-key cryptography key group (DH1 or DH2).
Set the IKE SA lifetime. This field allows you to determine how long an IKE SA should stay
up before it times out. An IKE SA times out when the IKE SA lifetime period expires. If an
IKE SA times out when an IPSec SA is already established, the IPSec SA stays connected.
In phase 2 you must:
Choose which protocol to use (ESP or AH) for the IKE key exchange.
Choose an encryption algorithm.
Choose an authentication algorithm
Choose whether to enable Perfect Forward Secrecy (PFS) using Diffie-Hellman public-key
cryptography see Section 13.11.3. Select None (the default) to disable PFS.
13-16
VPN Screens
Prestige 334 Users Guide
Choose Tunnel mode or Transport mode.
Set the IPSec SA lifetime. This field allows you to determine how long the IPSec SA should
stay up before it times out. The Prestige automatically renegotiates the IPSec SA if there is
traffic when the IPSec SA lifetime period expires. The Prestige also automatically renegotiates
the IPSec SA if both IPSec routers have keep alive enabled, even if there is no traffic. If an
IPSec SA times out, then the IPSec router must renegotiate the SA the next time someone
attempts to send traffic.
13.11.1
Negotiation Mode
The phase 1 Negotiation Mode you select determines how the Security Association (SA) will be
established for each connection through IKE negotiations.
Main Mode ensures the highest level of security when the communicating parties are
negotiating authentication (phase 1). It uses 6 messages in three round trips: SA negotiation,
Diffie-Hellman exchange and an exchange of nonces (a nonce is a random number). This
mode features identity protection (your identity is not revealed in the negotiation).
Aggressive Mode is quicker than Main Mode because it eliminates several steps when the
communicating parties are negotiating authentication (phase 1). However the trade-off is that
faster speed limits its negotiating power and it also does not provide identity protection. It is
useful in remote access situations where the address of the initiator is not know by the
responder and both parties want to use pre-shared key authentication.
13.11.2
Diffie-Hellman (DH) Key Groups
Diffie-Hellman (DH) is a public-key cryptography protocol that allows two parties to establish a shared
secret over an unsecured communications channel. Diffie-Hellman is used within IKE SA setup to establish
session keys. 768-bit (Group 1 - DH1) and 1024-bit (Group 2 DH2) Diffie-Hellman groups are supported.
Upon completion of the Diffie-Hellman exchange, the two peers have a shared secret, but the IKE SA is not
authenticated. For authentication, use pre-shared keys.
VPN Screens
13-17
Prestige 334 Users Guide
13.11.3
Perfect Forward Secrecy (PFS)
Enabling PFS means that the key is transient. The key is thrown away and replaced by a brand new key
using a new Diffie-Hellman exchange for each new IPSec SA setup. With PFS enabled, if one key is
compromised, previous and subsequent keys are not compromised, because subsequent keys are not derived
from previous keys. The (time-consuming) Diffie-Hellman exchange is the trade-off for this extra security.
This may be unnecessary for data that does not require such security, so PFS is disabled (None) by default
in the Prestige. Disabling PFS means new authentication and encryption keys are derived from the same
root secret (which may have security implications in the long run) but allows faster SA setup (by bypassing
the Diffie-Hellman key exchange).
13.12 Configuring Advanced IKE Settings
Select Advanced at the bottom of the Rule Setup IKE screen. This is the Rule Setup IKE- Advanced
screen as shown next.
13-18
VPN Screens
Prestige 334 Users Guide
Figure 13-7 VPN IKE: Advanced
VPN Screens
13-19
Prestige 334 Users Guide
The following table describes the labels in this screen.
Table 13-8 VPN IKE: Advanced
LABEL
Active
DESCRIPTION
Select this check box to activate this VPN policy.
Select this check box to turn on the Keep Alive feature for this SA.
Keep Alive
Turn on Keep Alive to have the Prestige automatically reinitiate the SA after the
SA lifetime times out, even if there is no traffic. The remote IPSec router must
also have keep alive enabled in order for this feature to work.
NAT Traversal
Select this check box to enable NAT traversal. NAT traversal allows you to set
up a VPN connection when there are NAT routers between the two IPSec
routers.
The remote IPSec router must also have NAT traversal enabled.
You can use NAT traversal with ESP protocol using Transport or Tunnel mode,
but not with AH protocol nor with manual key management. In order for an IPSec
router behind a NAT router to receive an initiating IPSec packet, set the NAT
router to forward UDP port 500 to the IPSec router behind the NAT router.
The advanced configuration page is only available with the IKE IPSec keying
mode.
IPSec Keying Mode
Click the Basic button below in order to be able to choose the Manual IPSec
keying mode.
Make sure the remote gateway has the same configuration in this field.
Protocol Number
Enter 1 for ICMP, 6 for TCP, 17 for UDP, etc. 0 is the default and signifies any
protocol.
Enable Replay
Detection
As a VPN setup is processing intensive, the system is vulnerable to Denial of
Service (DOS) attacks The IPSec receiver can detect and reject old or duplicate
packets to protect against replay attacks. Enable replay detection by setting this
field to Yes.
The local IP address must be static and correspond to the remote IPSec router's
configured remote IP addresses.
Local Address
Local Port Start
13-20
Two active SAs can have the same local or remote IP address, but not both. You
can configure multiple SAs between the same local and remote IP addresses, as
long as only one is active at any time.
0 is the default and signifies any port. Type a port number from 0 to 65535.
Some of the most common IP ports are: 21, FTP; 53, DNS; 23, Telnet; 80,
HTTP; 25, SMTP; 110, POP3
VPN Screens
Prestige 334 Users Guide
Table 13-8 VPN IKE: Advanced
LABEL
Local Port End
DESCRIPTION
Enter a port number in this field to define a port range. This port number must be
greater than that specified in the previous field (or equal to it for configuring an
individual port).
Remote IP addresses must be static and correspond to the remote IPSec
router's configured local IP addresses. The remote address fields do not apply
when the Secure Gateway Address field is configured to 0.0.0.0. In this case
only the remote IPSec router can initiate the VPN.
Remote Address
Start
Two active SAs cannot have the local and remote IP address(es) both the same.
Two active SAs can have the same local or remote IP address, but not both. You
can configure multiple SAs between the same local and remote IP addresses, as
long as only one is active at any time.
Enter a (static) IP address on the network behind the remote IPSec router.
When the remote IP address is a single address, type it a second time here.
Remote Address
End/Mask
When the remote IP address is a range, enter the end (static) IP address, in a
range of computers on the network behind the remote IPSec router.
When the remote IP address is a subnet address, enter a subnet mask on the
network behind the remote IPSec router.
Remote Port Start
Remote Port End
0 is the default and signifies any port. Type a port number from 0 to 65535.
Some of the most common IP ports are: 21, FTP; 53, DNS; 23, Telnet; 80,
HTTP; 25, SMTP; 110, POP3
Enter a port number in this field to define a port range. This port number must be
greater than that specified in the previous field (or equal to it for configuring an
individual port).
DNS Server (for
IPSec VPN)
If there is a private DNS server that services the VPN, type its IP address here.
The Prestige assigns this additional DNS server to the Prestiges DHCP clients
that have IP addresses in this IPSec rule's range of local addresses. A DNS
server allows clients on the VPN to find other computers and servers on the VPN
by their (private) domain names.
My IP Address
Enter the WAN IP address of your Prestige. The Prestige uses its current WAN
IP address (static or dynamic) in setting up the VPN tunnel if you leave this field
as 0.0.0.0. The VPN tunnel has to be rebuilt if this IP address changes.
Local ID Type
Select IP to identify this Prestige by its IP address.
Select DNS to identify this Prestige by a domain name.
Select E-mail to identify this Prestige by an e-mail address.
VPN Screens
13-21
Prestige 334 Users Guide
Table 13-8 VPN IKE: Advanced
LABEL
DESCRIPTION
When you select IP in the Local ID Type field, type the IP address of your
computer in the local Content field. The Prestige automatically uses the IP
address in the My IP Address field (refer to the My IP Address field description)
if you configure the local Content field to 0.0.0.0 or leave it blank.
It is recommended that you type an IP address other than 0.0.0.0 in the local
Content field or use the DNS or E-mail ID type in the following situations.
When there is a NAT router between the two IPSec routers.
Local Content
When you want the remote IPSec router to be able to distinguish
between VPN connection requests that come in from IPSec routers with
dynamic WAN IP addresses.
When you select DNS or E-mail in the Local ID Type field, type a domain name
or e-mail address by which to identify this Prestige in the local Content field. Use
up to 31 ASCII characters including spaces, although trailing spaces are
truncated. The domain name or e-mail address is for identification purposes only
and can be any string.
Secure Gateway
Address
Type the WAN IP address or the URL (up to 31 characters) of the remote secure
gateway with which you're making the VPN connection. Set this field to 0.0.0.0 if
the remote secure gateway has a dynamic WAN IP address (the IPSec Keying
Mode field must be set to IKE).
Peer ID Type
Select IP to identify the remote IPSec router by its IP address.
Select DNS to identify the remote IPSec router by a domain name.
Select E-mail to identify the remote IPSec router by an e-mail address.
13-22
VPN Screens
Prestige 334 Users Guide
Table 13-8 VPN IKE: Advanced
LABEL
DESCRIPTION
The configuration of the peer content depends on the peer ID type.
For IP, type the IP address of the computer with which you will make
the VPN connection. If you configure this field to 0.0.0.0 or leave it
blank, the Prestige will use the address in the Secure Gateway
Address field (refer to the Secure Gateway Address field description).
Peer Content
For DNS or E-mail, type a domain name or e-mail address by which to
identify the remote IPSec router. Use up to 31 ASCII characters
including spaces, although trailing spaces are truncated. The domain
name or e-mail address is for identification purposes only and can be
any string.
It is recommended that you type an IP address other than 0.0.0.0 or use the
DNS or E-mail ID type in the following situations:
When there is a NAT router between the two IPSec routers.
When you want the Prestige to distinguish between VPN connection requests
that come in from remote IPSec routers with dynamic WAN IP addresses.
IKE Phase 1
A phase 1 exchange establishes an IKE SA (Security Association).
Negotiation Mode
Select Main or Aggressive from the drop-down list box. The Prestige's
negotiation mode should be identical to that on the remote secure gateway.
Encryption Algorithm
Select DES or 3DES from the drop-down list box. The Prestige's encryption
algorithm should be identical to the secure remote gateway. When DES is used
for data communications, both sender and receiver must know the same secret
key, which can be used to encrypt and decrypt the message. The DES
encryption algorithm uses a 56-bit key. Triple DES (3DES) is a variation on DES
that uses a 168-bit key. As a result, 3DES is more secure than DES. It also
requires more processing power, resulting in increased latency and decreased
throughput.
Authentication
Algorithm
Select SHA1 or MD5 from the drop-down list box. The Prestige's authentication
algorithm should be identical to the secure remote gateway. MD5 (Message
Digest 5) and SHA1 (Secure Hash Algorithm) are hash algorithms used to
authenticate the source and integrity of packet data. The SHA1 algorithm is
generally considered stronger than MD5, but is slower. Select SHA-1 for
maximum security.
VPN Screens
13-23
Prestige 334 Users Guide
Table 13-8 VPN IKE: Advanced
LABEL
DESCRIPTION
SA Life Time
Define the length of time before an IKE SA automatically renegotiates in this
field. It may range from 60 to 3,000,000 seconds (almost 35 days). A short SA
Life Time increases security by forcing the two VPN gateways to update the
encryption and authentication keys. However, every time the VPN tunnel
renegotiates, all users accessing remote resources are temporarily
disconnected.
Key Group
You must choose a key group for phase 1 IKE setup. DH1 (default) refers to
Diffie-Hellman Group 1 a 768 bit random number. DH2 refers to Diffie-Hellman
Group 2 a 1024 bit (1Kb) random number.
Pre-Shared Key
Type your pre-shared key in this field. A pre-shared key identifies a
communicating party during a phase 1 IKE negotiation. It is called "pre-shared"
because you have to share it with another party before you can communicate
with them over a secure connection.
IKE Phase 2
A phase 2 exchange uses the IKE SA established in phase 1 to negotiate the SA
for IPSec.
Encapsulation Mode
Select Tunnel mode or Transport mode from the drop down list-box. The
Prestige's encapsulation mode should be identical to the secure remote
gateway.
IPSec Protocol
Select ESP or AH from the drop-down list box. The Prestige's IPSec Protocol
should be identical to the secure remote gateway. The ESP (Encapsulation
Security Payload) protocol (RFC 2406) provides encryption as well as the
authentication offered by AH. If you select ESP here, you must select options
from the Encryption Algorithm and Authentication Algorithm fields (described
below). The AH protocol (Authentication Header Protocol) (RFC 2402) was
designed for integrity, authentication, sequence integrity (replay resistance), and
non-repudiation but not for confidentiality, for which the ESP was designed. If
you select AH here, you must select options from the Authentication Algorithm
field.
Encryption Algorithm
The encryption algorithm for the Prestige and the secure remote gateway should
be identical. When DES is used for data communications, both sender and
receiver must know the same secret key, which can be used to encrypt and
decrypt the message. The DES encryption algorithm uses a 56-bit key. Triple
DES (3DES) is a variation on DES that uses a 168-bit key. As a result, 3DES is
more secure than DES. It also requires more processing power, resulting in
increased latency and decreased throughput.
13-24
VPN Screens
Prestige 334 Users Guide
Table 13-8 VPN IKE: Advanced
LABEL
DESCRIPTION
Authentication
Algorithm
Select SHA1 or MD5 from the drop-down list box. MD5 (Message Digest 5) and
SHA1 (Secure Hash Algorithm) are hash algorithms used to authenticate packet
data. The SHA1 algorithm is generally considered stronger than MD5, but is
slower. Select MD5 for minimal security and SHA-1 for maximum security.
SA Life Time
Define the length of time before an IKE SA automatically renegotiates in this
field. It may range from 60 to 3,000,000 seconds (almost 35 days). A short SA
Life Time increases security by forcing the two VPN gateways to update the
encryption and authentication keys. However, every time the VPN tunnel
renegotiates, all users accessing remote resources are temporarily
disconnected.
Perfect Forward
Secrecy (PFS)
Perfect Forward Secrecy (PFS) is disabled (None) by default in phase 2 IPSec
SA setup. This allows faster IPSec setup, but is not so secure. Choose from DH1
or DH2 to enable PFS. DH1 refers to Diffie-Hellman Group 1, a 768 bit random
number. DH2 refers to Diffie-Hellman Group 2, a 1024 bit (1Kb) random number
(more secure, yet slower).
Basic
Select Basic to go to the previous VPN configuration screen.
Apply
Click Apply to save your changes.
Reset
Click Reset to begin configuring this screen afresh.
13.13 Manual Key Setup
Manual key management is useful if you have problems with IKE key management.
13.13.1
Security Parameter Index (SPI)
An SPI is used to distinguish different SAs terminating at the same destination and using the same IPSec
protocol. This data allows for the multiplexing of SAs to a single gateway. The SPI (Security Parameter
Index) along with a destination IP address uniquely identify a particular Security Association (SA). The SPI
is transmitted from the remote VPN gateway to the local VPN gateway. The local VPN gateway then uses
the network, encryption and key values that the administrator associated with the SPI to establish the tunnel.
VPN Screens
13-25
Prestige 334 Users Guide
Current ZyXEL implementation assumes identical outgoing and incoming SPIs.
13.14 Configuring Manual Key
You only configure VPN Manual Key when you select Manual in the IPSec Keying Mode field on the
Rule Setup IKE screen. This is the Rule Setup Manual screen as shown next.
13-26
VPN Screens
Prestige 334 Users Guide
Figure 13-8 Rule Setup: Manual
The following table describes the labels in this screen.
VPN Screens
13-27
Prestige 334 Users Guide
Table 13-9 Rule Setup: Manual
LABEL
DESCRIPTION
Active
Select this check box to activate this VPN policy.
IPSec Keying Mode
Select IKE or Manual from the drop-down list box. Manual is a useful option for
troubleshooting if you have problems using IKE key management.
Protocol Number
Enter 1 for ICMP, 6 for TCP, 17 for UDP, etc. 0 is the default and signifies any
protocol.
Local Address
The Local IP address must be static and correspond to the remote IPSec
router's configured remote IP addresses.
Two active SAs can have the same local or remote IP address, but not both.
You can configure multiple SAs between the same local and remote IP
addresses, as long as only one is active at any time.
Local Port Start
Local Port End
Remote Address Start
"0" is the default and signifies any port. Type a port number from 0 to 65535.
Some of the most common IP ports are: 21, FTP; 53, DNS; 23, Telnet; 80,
HTTP; 25, SMTP; 110, POP3.
Type a port number in this field to define a port range. This port number must
be greater than that specified in the previous field. If Local Port Start is left at 0,
Local Port End will also remain at 0.
Remote IP addresses must be static and correspond to the remote IPSec
router's configured local IP addresses. The remote address fields do not apply
when the Secure Gateway IP Address field is configured to 0.0.0.0. In this
case only the remote IPSec router can initiate the VPN.
Two active SAs cannot have the local and remote IP address(es) both the
same. Two active SAs can have the same local or remote IP address, but not
both. You can configure multiple SAs between the same local and remote IP
addresses, as long as only one is active at any time.
Enter a (static) IP address on the network behind the remote IPSec router.
Remote Address
End/Mask
When the remote IP address is a single address, type it a second time here.
When the remote IP address is a range, enter the end (static) IP address, in a
range of computers on the network behind the remote IPSec router.
When the remote IP address is a subnet address, enter a subnet mask on the
network behind the remote IPSec router.
Remote Port Start
13-28
"0" is the default and signifies any port. Type a port number from 0 to 65535.
Some of the most common IP ports are: 21, FTP; 53, DNS; 23, Telnet; 80,
HTTP; 25, SMTP; 110, POP3.
VPN Screens
Prestige 334 Users Guide
Table 13-9 Rule Setup: Manual
LABEL
Remote Port End
DNS Server (for IPSec
VPN)
DESCRIPTION
Enter a port number in this field to define a port range. This port number must
be greater than that specified in the previous field. If Remote Port Start is left
at 0, Remote Port End will also remain at 0.
If there is a private DNS server that services the VPN, type its IP address here.
The Prestige assigns this additional DNS server to the Prestiges DHCP clients
that have IP addresses in this IPSec rule's range of local addresses. A DNS
server allows clients on the VPN to find other computers and servers on the
VPN by their (private) domain names.
My IP Address
Enter the WAN IP address of your Prestige. The Prestige uses its current WAN
IP address (static or dynamic) in setting up the VPN tunnel if you leave this field
as 0.0.0.0. The VPN tunnel has to be rebuilt if this IP address changes.
Secure Gateway IP
Address
Type the WAN IP address or the URL (up to 31 characters) of the IPSec router
with which you're making the VPN connection.
SPI
Type a number (base 10) from 1 to 999999 for the Security Parameter Index.
Encapsulation Mode
Select Tunnel mode or Transport mode from the drop-down list box.
Enable Replay
Detection
As a VPN setup is processing intensive, the system is vulnerable to Denial of
Service (DoS) attacks The IPSec receiver can detect and reject old or duplicate
packets to protect against replay attacks. Select YES from the drop-down menu
to enable replay detection, or select NO to disable it.
IPSec Protocol
Select ESP if you want to use ESP (Encapsulation Security Payload). The ESP
protocol (RFC 2406) provides encryption as well as some of the services
offered by AH. If you select ESP here, you must select options from the
Encryption Algorithm and Authentication Algorithm fields (described next).
Select AH if you want to use AH (Authentication Header Protocol). The AH
protocol (RFC 2402) was designed for integrity, authentication, sequence
integrity (replay resistance), and non-repudiation but not for confidentiality, for
which the ESP was designed. If you select AH here, you must select options
from the Authentication Algorithm field (described later).
Encryption Algorithm
VPN Screens
Select DES or 3DES from the drop-down list box. The Prestige's encryption
algorithm should be identical to the secure remote gateway. When DES is used
for data communications, both sender and receiver must know the same secret
key, which can be used to encrypt and decrypt the message. The DES
encryption algorithm uses a 56-bit key. Triple DES (3DES) is a variation on
DES that uses a 168-bit key. As a result, 3DES is more secure than DES. It
also requires more processing power, resulting in increased latency and
decreased throughput.
13-29
Prestige 334 Users Guide
Table 13-9 Rule Setup: Manual
LABEL
DESCRIPTION
Authentication
Algorithm
Select SHA1 or MD5 from the drop-down list box. MD5 (Message Digest 5) and
SHA1 (Secure Hash Algorithm) are hash algorithms used to authenticate
packet data. The SHA1 algorithm is generally considered stronger than MD5,
but is slower. Select MD5 for minimal security and SHA-1 for maximum
security.
Encryption Key (Only
with ESP)
With DES, type a unique key 8 characters long. With 3DES, type a unique key
24 characters long. Any characters may be used, including spaces, but trailing
spaces are truncated.
Authentication Key
Type a unique authentication key to be used by IPSec if applicable. Enter 16
characters for MD5 authentication or 20 characters for SHA-1 authentication.
Any characters may be used, including spaces, but trailing spaces are
truncated.
Apply
Click Apply to save your changes back to the Prestige.
Reset
Click Reset to begin configuring this screen afresh.
13.15 Viewing SA Monitor
In the web configurator, click VPN and the SA Monitor tab. Use this screen to display and manage active
VPN connections.
A Security Association (SA) is the group of security settings related to a specific VPN tunnel. This screen
displays active VPN connections. Use Refresh to display active VPN connections. This screen is read-only.
The following table describes the labels in this tab.
13-30
VPN Screens
Prestige 334 Users Guide
When there is outbound traffic but no inbound traffic, the SA times out
automatically after two minutes. A tunnel with no outbound or inbound traffic is
"idle" and does not timeout until the SA lifetime period expires. See section 13.6
on keep alive to have the Prestige renegotiate an IPSec SA when the SA lifetime
expires, even if there is no traffic.
Figure 13-9 SA Monitor
The following table describes the labels in this screen.
Table 13-10 SA Monitor
LABEL
DESCRIPTION
This is the security association index number.
Name
This field displays the identification name for this VPN policy.
Encapsulation
This field displays Tunnel or Transport mode.
IPSec Algorithm
This field displays the security protocols used for an SA.
Both AH and ESP increase Prestige processing requirements and communications
latency (delay).
VPN Screens
13-31
Prestige 334 Users Guide
Table 13-10 SA Monitor
LABEL
DESCRIPTION
Previous Page
(If applicable)
Click Previous Page to view more items in the summary.
Refresh
Click Refresh to display the current active VPN connection(s).
Next Page
(If applicable)
Click Next Page to view more items in the summary.
13.16 Configuring Global Setting
To change your Prestiges Global Settings, click VPN, then the Global Setting tab. The screen appears as
shown.
Figure 13-10 VPN: Global Setting
The following table describes the labels in this screen.
Table 13-11 VPN: Global Setting
LABEL
DESCRIPTION
Windows Networking
(NetBIOS over TCP/IP)
NetBIOS (Network Basic Input/Output System) are TCP or UDP broadcast
packets that enable a computer to find other computers. It may sometimes be
necessary to allow NetBIOS packets to pass through VPN tunnels in order to
allow local computers to find computers on the remote network and vice versa.
13-32
VPN Screens
Prestige 334 Users Guide
Table 13-11 VPN: Global Setting
LABEL
DESCRIPTION
Allow Through IP/Sec
Tunnel
Select this check box to send NetBIOS packets through the VPN connection.
Apply
Click Apply to save your changes back to the Prestige.
Reset
Click Reset to begin configuring this screen afresh.
13.17 Telecommuter VPN/IPSec Examples
The following examples show how multiple telecommuters can make VPN connections to a single Prestige
at headquarters from remote IPSec routers that use dynamic WAN IP addresses.
13.17.1
Telecommuters Sharing One VPN Rule Example
Multiple telecommuters can use one VPN rule to simultaneously access a Prestige at headquarters. They
must all use the same IPSec parameters (including the pre-shared key) but the local IP addresses (or ranges
of addresses) cannot overlap. See the following table and figure for an example.
Having everyone use the same pre-shared key may create a vulnerability. If the pre-shared key is
compromised, all of the VPN connections using that VPN rule are at risk. A recommended alternative is to
use a different VPN rule for each telecommuter and identify them by unique IDs (see section 13.17.2 for an
example).
Table 13-12 Telecommuter and Headquarters Configuration Example
TELECOMMUTER
HEADQUARTERS
My IP Address:
0.0.0.0 (dynamic IP address
assigned by the ISP)
Public static IP address
Secure Gateway
IP Address:
Public static IP address or domain
name.
0.0.0.0
With this IP address only the
telecommuter can initiate the IPSec tunnel.
VPN Screens
13-33
Prestige 334 Users Guide
Figure 13-11 Telecommuters Sharing One VPN Rule Example
13.17.2
Telecommuters Using Unique VPN Rules Example
With aggressive negotiation mode (see section 13.11.1), the Prestige can use the ID types and contents to
distinguish between VPN rules. Telecommuters can each use a separate VPN rule to simultaneously access
a Prestige at headquarters. They can use different IPSec parameters (including the pre-shared key) and the
local IP addresses (or ranges of addresses) can overlap.
See the following graphic for an example where three telecommuters each use a different VPN rule to
initiate a VPN connection to a Prestige located at headquarters. The Prestige at headquarters identifies each
by its secure gateway address (a dynamic domain name) and uses the appropriate VPN rule to establish the
VPN connection.
13-34
VPN Screens
Prestige 334 Users Guide
Figure 13-12 Telecommuters Using Unique VPN Rules Example
VPN Screens
13-35
Prestige 334 Users Guide
13.18 VPN and Remote Management
If a VPN tunnel uses a remote management service port (Telnet, FTP, WWW SNMP, DNS or ICMP) and
terminates at the Prestiges LAN or WAN port, configure remote management (REMOTE MGNT) to
allow access for that service.
If the VPN tunnel terminates at the Prestiges LAN IP address, configure remote management for LAN,
WAN server access or LAN & WAN.
If the VPN tunnel terminates at the Prestiges WAN IP address, configure remote management for WAN
server access or LAN & WAN.
13-36
VPN Screens
Logs and Maintenance
Part VI:
Logs and Maintenance
This part covers the centralized logs and maintenance screens.
VI
Prestige 334 Users Guide
Chapter 14
Centralized Logs
This chapter contains information about configuring general log settings and viewing the Prestiges
logs. Refer to the appendices for example log message explanations.
14.1 View Log
The web configurator allows you to look at all of the Prestiges logs in one location.
Click the LOGS in the navigation panel to open the View Log screen.
Use the View Log screen to see the logs for the categories that you selected in the Log Settings screen (see
section 14.2). Options include logs about system maintenance, system errors, access control, allowed or
blocked web sites, blocked web features (such as ActiveX controls, java and cookies), attacks (such as DoS)
and IPSec.
Log entries in red indicate system error logs. The log wraps around and deletes the old entries after it fills.
Click a column heading to sort the entries. A triangle indicates ascending or descending sort order.
Figure 14-1 View Log
The following table describes the labels in this screen.
Centralized Logs
14-1
Prestige 334 Users Guide
Table 14-1 View Log
LABEL
DESCRIPTION
Display
The categories that you select in the Log Settings page (see section 14.2) display in the
drop-down list box.
Select a category of logs to view; select All Logs to view logs from all of the log
categories that you selected in the Log Settings page.
Time
This field displays the time the log was recorded. See the chapter on system
maintenance and information to configure the Prestiges time and date.
Message
This field states the reason for the log.
Source
This field lists the source IP address and the port number of the incoming packet.
Destination
This field lists the destination IP address and the port number of the incoming packet.
Note
This field displays additional information about the log entry.
Email Log Now
Click Email Log Now to send the log screen to the e-mail address specified in the Log
Settings page (make sure that you have first filled in the Address Info fields in Log
Settings, see section 14.2).
Refresh
Click Refresh to renew the log screen.
Clear Log
Click Clear Log to delete all the logs.
14.2 Log Settings
You can configure the Prestiges general log settings in one location.
Click the LOGS in the navigation panel and then the Log Settings tab to open the Log Settings screen.
Use the Log Settings screen to configure to where the Prestige is to send logs; the schedule for when the
Prestige is to send the logs and which logs and/or immediate alerts the Prestige to send.
An alert is a type of log that warrants more serious attention. They include system errors, attacks (access
control) and attempted access to blocked web sites or web sites with restricted web features such as cookies,
active X and so on. Some categories such as System Errors consist of both logs and alerts. You may
differentiate them by their color in the View Log screen. Alerts display in red and logs display in black.
Alerts are e-mailed as soon as they happen. Logs may be e-mailed as soon as the log is full (see Log
Schedule). Selecting many alert and/or log categories (especially Access Control) may result in many emails being sent
14-2
Centralized Logs
Prestige 334 Users Guide
Figure 14-2 Log Settings
The following table describes the labels in this screen.
Centralized Logs
14-3
Prestige 334 Users Guide
Table 14-2 Log Settings
LABEL
DESCRIPTION
Address Info
Mail Server
Enter the server name or the IP address of the mail server for the e-mail addresses
specified below. If this field is left blank, logs and alert messages will not be sent via email.
Send Log To
The Prestige sends logs to the e-mail address specified in this field. If this field is left
blank, the Prestige does not send logs via e-mail.
Send Alerts To
Alerts are real-time notifications that are sent as soon as an event, such as a DoS
attack, system error, or forbidden web access attempt occurs. Enter the e-mail address
where the alert messages will be sent. Alerts include system errors, attacks and
attempted access to blocked web sites. If this field is left blank, alert messages will not
be sent via e-mail.
Syslog Logging
The Prestige sends a log to an external syslog server.
Active Click Active to enable syslog logging.
Syslog Server IP Enter the server name or IP address of the syslog server that will log the selected
Address categories of logs.
Log Facility Select a location from the drop down list box. The log facility allows you to log the
messages to different files in the syslog server. Refer to the syslog server manual for
more information.
Send Log
Log Schedule
This drop-down menu is used to configure the frequency of log messages being sent as
E-mail:
Daily
Weekly
Hourly
When Log is Full
None.
If you select Weekly or Daily, specify a time of day when the E-mail should be sent. If
you select Weekly, then also specify which day of the week the E-mail should be sent. If
you select When Log is Full, an alert is sent when the log fills up. If you select None,
no log messages are sent
14-4
Centralized Logs
Prestige 334 Users Guide
Table 14-2 Log Settings
LABEL
DESCRIPTION
Day for Sending
Log
Use the drop down list box to select which day of the week to send the logs.
Time for Sending
Log
Enter the time of the day in 24-hour format (for example 23:00 equals 11:00 pm) to send
the logs.
Clear log after Select the check box to clear all logs after logs and alert messages are sent via e-mail.
sending mail
Log
Select the categories of logs that you want to record.
Send Immediate
Alert
Select log categories for which you want the Prestige to send e-mail alerts immediately.
Apply
Click Apply to save your changes.
Reset
Click Reset to begin configuring this screen again.
Centralized Logs
14-5
Prestige 334 Users Guide
Chapter 15
Maintenance
This chapter displays system information such as ZyNOS firmware, port IP addresses and port
traffic statistics.
15.1 Maintenance Overview
The maintenance screens can help you view system information, upload new firmware, manage configuration
and restart your Prestige.
15.2 Status Screen
Click MAINTENANCE to open the Status screen, where you can use to monitor your Prestige. Note that
these fields are READ-ONLY and are meant to be used for diagnostic purposes.
Figure 15-1 System Status
The following table describes the labels in this screen.
Maintenance
15-1
Prestige 334 Users Guide
Table 15-1 System Status
LABEL
DESCRIPTION
System Name
This is the System Name you chose in the first Internet Access Wizard screen. It is
for identification purposes
Model Name
The model name identifies your device type. The model name should also be on a
sticker on your Prestige. If you are uploading firmware, be sure to upload firmware for
this exact model name. This field is not available on all models.
ZyNOS Firmware
Version
This is the ZyNOS Firmware version and the date created. ZyNOS is ZyXEL's
proprietary Network Operating System design.
Routing Protocols
This shows the routing protocol - IP for which the Prestige is configured. This field is
not configurable in all Prestige router models.
WAN Port
IP Address
IP Subnet Mask
DHCP
This is the WAN port IP address.
This is the WAN port subnet mask.
This is the WAN port DHCP role - Client or None.
LAN Port
IP Address
IP Subnet Mask
DHCP
Show Statistics
This is the LAN port IP address.
This is the LAN port subnet mask.
This is the LAN port DHCP role - Server, Relay or None.
Click Show Statistics to display the real-time system statistics. Refer to Section
15.2.1 for more information.
15.2.1 System Statistics
Read-only information here includes port status and packet specific statistics. Also provided are "system up
time" and "poll interval(s)". The Poll Interval(s) field is configurable.
15-2
Maintenance
Prestige 334 Users Guide
Figure 15-2 System Status: Show Statistics
The following table describes the labels in this screen.
Table 15-2 System Status: Show Statistics
LABEL
DESCRIPTION
Port
This is the WAN or LAN port.
Status
This displays the port speed and duplex setting if you're using Ethernet encapsulation and
down (line is down), idle (line (ppp) idle), dial (starting to trigger a call) and drop
(dropping a call) if you're using PPPoE encapsulation.
TxPkts
This is the number of transmitted packets on this port.
RxPkts
This is the number of received packets on this port.
Collisions
This is the number of collisions on this port.
Tx B/s
This displays the transmission speed in bytes per second on this port.
Rx B/s
This displays the reception speed in bytes per second on this port.
Up Time
This is the total amount of time the line has been up.
System Up Time
This is the total time the Prestige has been on.
Poll Interval(s)
Enter the time interval for refreshing statistics in this field.
Set Interval
Click this button to apply the new poll interval you entered in the Poll Interval(s) field.
Maintenance
15-3
Prestige 334 Users Guide
Table 15-2 System Status: Show Statistics
LABEL
DESCRIPTION
Click Stop to stop refreshing statistics, click Stop.
Stop
15.3 DHCP Table Screen
DHCP (Dynamic Host Configuration Protocol, RFC 2131 and RFC 2132) allows individual clients to obtain
TCP/IP configuration at start-up from a server. You can configure the Prestige as a DHCP server or disable
it. When configured as a server, the Prestige provides the TCP/IP configuration for the clients. If set to None,
DHCP service will be disabled and you must have another DHCP server on your LAN, or else the computer
must be manually configured.
Click MAINTENANCE, and then the DHCP Table tab. Read-only information here relates to your DHCP
status. The DHCP table shows current DHCP Client information (including IP Address, Host Name and
MAC Address) of all network clients using the DHCP server.
Figure 15-3 DHCP Table
The following table describes the labels in this screen.
Table 15-3 DHCP Table
LABEL
DESCRIPTION
This is the index number of the host computer.
IP Address
This field displays the IP address relative to the # field listed above.
Host Name
This field displays the computer host name.
15-4
Maintenance
Prestige 334 Users Guide
Table 15-3 DHCP Table
LABEL
DESCRIPTION
MAC Address
This field shows the MAC address of the computer with the name in the Host Name
field.
Every Ethernet device has a unique MAC (Media Access Control) address. The MAC
address is assigned at the factory and consists of six pairs of hexadecimal characters,
for example, 00:A0:C5:00:00:02.
Refresh
Click Refresh to renew the screen.
15.4 F/W Upload Screen
Find firmware at www.zyxel.com in a file that (usually) uses the system model name with a "*.bin"
extension, e.g., "Prestige.bin". The upload process uses HTTP (Hypertext Transfer Protocol) and may take up
to two minutes. After a successful upload, the system will reboot. See the Firmware and Configuration File
Maintenance chapter for upgrading firmware using FTP/TFTP commands.
Click MAINTENANCE, and then the F/W Upload tab. Follow the instructions in this screen to upload
firmware to your Prestige.
Figure 15-4 Firmware Upload
The following table describes the labels in this screen.
Maintenance
15-5
Prestige 334 Users Guide
Figure 15-5 Firmware Upload
LABEL
DESCRIPTION
File Path
Type in the location of the file you want to upload in this field or click Browse ... to find it.
Browse...
Click Browse... to find the .bin file you want to upload. Remember that you must decompress
compressed (.zip) files before you can upload them.
Upload
Click Upload to begin the upload process. This process may take up to two minutes.
Do not turn off the Prestige while firmware upload is in progress!
After you see the Firmware Upload in Process screen, wait two minutes before logging into the Prestige
again.
Figure 15-6 Firmware Upload In Process
The Prestige automatically restarts in this time causing a temporary network disconnect. In some operating
systems, you may see the following icon on your desktop.
Figure 15-7 Network Temporarily Disconnected
After two minutes, log in again and check your new firmware version in the System Status screen.
If the upload was not successful, the following screen will appear. Click Return to go back to the F/W
Upload screen.
15-6
Maintenance
Prestige 334 Users Guide
Figure 15-8 Firmware Upload Error
15.5 Configuration Screen
See the Firmware and Configuration File Maintenance chapter for transferring configuration files using
FTP/TFTP commands.
Click MAINTENANCE, and then the Configuration tab. Information related to factory defaults, backup
configuration, and restoring configuration appears as shown next.
Maintenance
15-7
Prestige 334 Users Guide
Figure 15-9 Configuration
15.5.1 Backup Configuration
Backup configuration allows you to back up (save) the Prestiges current configuration to a file on your
computer. Once your Prestige is configured and functioning properly, it is highly recommended that you
back up your configuration file before making configuration changes. The backup configuration file will be
useful in case you need to return to your previous settings.
Click Backup to save the Prestiges current configuration to your computer
15.5.2 Restore Configuration
Restore configuration allows you to upload a new or previously saved configuration file from your computer
to your Prestige.
15-8
Maintenance
Prestige 334 Users Guide
Table 15-4 Restore Configuration
LABEL
DESCRIPTION
File Path
Type in the location of the file you want to upload in this field or click Browse ... to find it.
Browse...
Click Browse... to find the file you want to upload. Remember that you must decompress
compressed (.ZIP) files before you can upload them.
Upload
Click Upload to begin the upload process.
Do not turn off the Prestige while configuration file upload is in progress.
After you see a configuration upload successful screen, you must then wait one minute before logging into
the Prestige again.
Figure 15-10 Configuration Upload Successful
The Prestige automatically restarts in this time causing a temporary network disconnect. In some operating
systems, you may see the following icon on your desktop.
Figure 15-11 Network Temporarily Disconnected
If you uploaded the default configuration file you may need to change the IP address of your computer to be
in the same subnet as that of the default Prestige IP address (192.168.1.1). See your Quick Start Guide for
details on how to set up your computers IP address.
If the upload was not successful, the following screen will appear. Click Return to go back to the
Configuration screen.
Maintenance
15-9
Prestige 334 Users Guide
Figure 15-12 Restore Configuration Error
15.5.3 Back to Factory Defaults
Pressing the Reset button in this section clears all user-entered configuration information and returns the
Prestige to its factory defaults as shown on the screen. The following warning screen will appear.
Figure 15-13 Reset Warning Message
You can also press the RESET button on the rear panel to reset the factory defaults of your Prestige. Refer to
the Hardware Installation chapter for more information on the RESET button.
15.6 Restart Screen
System restart allows you to reboot the Prestige without turning the power off.
Click MAINTENANCE, and then Restart. Click Restart to have the Prestige reboot. This does not affect
the Prestige's configuration.
15-10
Maintenance
Prestige 334 Users Guide
Figure 15-14 Restart
Maintenance
15-11
SMT General Configuration
Part VII:
SMT General Configuration
This part covers System Management Terminal configuration for general setup, WAN setup, LAN
setup, Internet access, remote node, static route, NAT and enabling the firewall.
See the web configurator parts of this guide for background information on
features configurable by web configurator and SMT.
VII
Prestige 334 Users Guide
Chapter 16
Introducing the SMT
This chapter explains how to access and navigate the System Management Terminal and gives an
overview of its menus.
16.1 SMT Introduction
The Prestiges SMT (System Management Terminal) is a menu-driven interface that you can access from a
terminal emulator through the console port or over a telnet connection. This chapter shows you how to access
the SMT (System Management Terminal) menus via console port, how to navigate the SMT and how to
configure SMT menus.
16.1.1 Procedure for SMT Configuration via Console Port
Follow the steps below to access your Prestige via the console port.
Configure a terminal emulation communications program as follows: VT100 terminal emulation, no parity, 8
data bits, 1 stop bit, data flow set to none, 9600 bps port speed.
Press [ENTER] to display the SMT password screen. The default password is 1234.
16.1.2 Procedure for SMT Configuration via Telnet
The following procedure details how to telnet into your Prestige.
Step 1.
In Windows, click Start (usually in the bottom left corner), Run and then type telnet
192.168.1.1 (the default IP address) and click OK.
Step 2.
Enter 1234 in the Password field.
Step 3.
After entering the password you will see the main menu.
Please note that if there is no activity for longer than five minutes (default timeout period) after you log in,
your Prestige will automatically log you out. You will then have to telnet into the Prestige again.
16.1.3 Entering Password
The login screen appears after you press [ENTER], prompting you to enter the password, as shown next.
For your first login, enter the default password 1234. As you type the password, the screen displays an
asterisk * for each character you type.
Introducing the SMT
16-1
Prestige 334 Users Guide
Please note that if there is no activity for longer than five minutes after you log in, your Prestige will
automatically log you out.
Enter Password : ****
Figure 16-1 Login Screen
16.1.4 Prestige SMT Menu Overview
The following figure gives you an overview of the various SMT menu screens of your Prestige.
16-2
Introducing the SMT
Prestige 334 Users Guide
Prestige 334
Main Menu
Menu 1
General Setup
Menu 2
WAN Setup
Menu 3
LAN Setup
Menu 4
Internet Access
Setup
Menu 3.1
LAN Port Filter
Setup
Menu 1.1
Configure Dynamic
DNS
Menu 11
Remote Node Setup
Menu 12
Static Routing Setup
Menu 15
NAT Setup
Menu 11.1
Remote Node Profile
Menu 12.1
Edit IP Static Route
Menu 15.1
Address Mapping Sets
Menu 11.3
Remote Node Network
Layer Options
Menu 3.2
TCP/IP and DHCP
Setup
Menu 15.2
Port Forwarding Setup
Menu 15.1.x.x
Address Mapping Rule
Menu 15.3
Trigger Port Setup
Menu 11.5
Remote Node Filter
Menu 3.2.1
IP Alias Setup
Menu 15.1.x
Address Mapping Rules
Menu 11.6
Traffic Redirect
Setup
Menu 27.1.x
IPSec Setup
Menu 27
VPN/IPSec Setup
Menu 26
Schedule Setup
Menu 24
System Maintenance
Menu 27.1
IPSec Summary
Menu 26.x
Schedule Set Setup
Menu 24.1
System Status
Menu 27.2
SA Monitor
Menu 24.2
System Information and
Console port Speed
Menu 24.3
Log and Trace
Menu 23
System Password
Menu 24.2.1
System Information
Menu 24.3.2
Syslog Logging
Menu 22
SNMP Configuration
Menu 24.2.2
Console Port Speed
Menu 21
Filter and Firewall Setup
Menu 21.1.x.1
TCP/IP Filter Rule
Menu 21.1
Filter Setup
Menu 21.1.x
Filter Rules Summary
Menu 21.2
Firewall Setup
Menu 21.1.x.1
Generic Filter Rule
Menu 24.3.4
Call-Triggering Packet
Menu 24.9.2
Call History
Menu 24.11
Remote Management
Setup
Menu 24.10
Time and Date
Setting
Menu 24.7.2
Upload System
Configuration File
Menu 24.4
Diagnostic
Menu 24.9.1
Budget Management
Menu 24.7.1
Upload System Firmware
Menu 24.8
Command Interpreter
Mode
Menu 24.5
Backup Configuration
Menu 24.7
Upload Firmware
Menu 24.6
Restore Configuration
Figure 16-2 SMT Menu Overview
Introducing the SMT
16-3
Prestige 334 Users Guide
16.2 Navigating the SMT Interface
The SMT (System Management Terminal) is the interface that you use to configure your Prestige.
Several operations that you should be familiar with before you attempt to modify the configuration are listed
in the table below.
Table 16-1 Main Menu Commands
OPERATION
KEYSTROKE
DESCRIPTION
Move down to
another menu
[ENTER]
To move forward to a submenu, type in the number of the desired
submenu and press [ENTER].
Move up to a
previous menu
[ESC]
Press [ESC] to move back to the previous menu.
Move to a hidden Press [SPACE
Fields beginning with Edit lead to hidden menus and have a
BAR] to change No default setting of No. Press [SPACE BAR] once to change No to
menu
to Yes then press Yes, then press [ENTER] to go to the hidden menu.
[ENTER].
Move the cursor
[ENTER] or
Within a menu, press [ENTER] to move to the next field. You can
[UP]/[DOWN] arrow also use the [UP]/[DOWN] arrow keys to move to the previous and
keys.
the next field, respectively.
Entering
information
Type in or press
You need to fill in two types of fields. The first requires you to type
[SPACE BAR], then in the appropriate information. The second allows you to cycle
press [ENTER].
through the available choices by pressing [SPACE BAR].
Required fields
<? > or ChangeMe All fields with the symbol <?> must be filled in order to be able to
save the new configuration.
All fields with ChangeMe must not be left blank in order to be able
to save the new configuration.
N/A fields
<N/A>
Some of the fields in the SMT will show a <N/A>. This symbol
refers to an option that is Not Applicable.
Save your
configuration
[ENTER]
Save your configuration by pressing [ENTER] at the message
Press ENTER to confirm or ESC to cancel. Saving the data on the
screen will take you, in most cases to the previous menu.
Exit the SMT
Type 99, then press Type 99 at the main menu prompt and press [ENTER] to exit the
[ENTER].
SMT interface.
After you enter the password, the SMT displays the main menu, as shown next.
16-4
Introducing the SMT
Prestige 334 Users Guide
Copyright (c) 1994 - 2003 ZyXEL Communications Corp.
Prestige 334 Main Menu
Getting Started
1. General Setup
2. WAN Setup
3. LAN Setup
4. Internet Access Setup
Advanced Applications
11. Remote Node Setup
12. Static Routing Setup
15. NAT Setup
Advanced Management
21. Filter and Firewall Setup
22. SNMP Configuration
23. System Password
24. System Maintenance
26. Schedule Setup
27. VPN/IPSec Setup
99. Exit
Enter Menu Selection Number:
Figure 16-3 SMT Main Menu
16.2.1 System Management Terminal Interface Summary
Table 16-2 Main Menu Summary
#
MENU TITLE
DESCRIPTION
General Setup
Use this menu to set up your general information.
WAN Setup
Use this menu to clone a MAC address from a computer on your LAN.
LAN Setup
Use this menu to apply LAN filters, configure LAN DHCP and TCP/IP
settings.
Internet Access Setup
Configure your Internet Access setup (Internet address, gateway, login,
etc.) with this menu.
11
Remote Node Setup
Use this menu to configure detailed remote node settings (your ISP is
also a remote node) as well as apply WAN filters.
12
Static Routing Setup
Use this menu to set up static routes.
15
NAT Setup
Use this menu to specify inside servers when NAT is enabled.
21
Filter and Firewall Setup
Use this menu to configure filters, activate/deactivate the firewall and
view the firewall log.
22
SNMP Configuration
Use this menu to set up SNMP related parameters.
23
System Security
Use this menu to change your password.
Introducing the SMT
16-5
Prestige 334 Users Guide
Table 16-2 Main Menu Summary
#
MENU TITLE
DESCRIPTION
24
System Maintenance
This menu provides system status, diagnostics, software upload, etc.
26
Schedule Setup
Use this menu to schedule outgoing calls.
27
VPN/ IPSec Setup
Use this menu to configure VPN connections.
99
Exit
Use this to exit from SMT and return to a blank screen.
16.3 Changing the System Password
Change the Prestige default password by following the steps shown next.
Step 1.
Enter 23 in the main menu to display Menu 23 - System Password as shown next.
Step 2.
Type your existing system password in the Old Password field, for example 1234, and press
[ENTER].
Menu 23 - System Password
Old Password= ?
New Password= ?
Retype to confirm= ?
Enter here to CONFIRM or ESC to CANCEL:
Figure 16-4 Menu 23 System Password
Step 3.
Type your new system password in the New Password field (up to 30 characters), and press
[ENTER].
Step 4.
Re-type your new system password in the Retype to confirm field for confirmation and press
[ENTER].
Note that as you type a password, the screen displays an * for each character you type.
16-6
Introducing the SMT
Prestige 334 Users Guide
Chapter 17
Menu 1 General Setup
Menu 1 - General Setup contains administrative and system-related information.
17.1 General Setup
Menu 1 General Setup contains administrative and system-related information (shown next). The
System Name field is for identification purposes. However, because some ISPs check this name you should
enter your computer's "Computer Name".
In Windows 95/98 click Start, Settings, Control Panel, Network. Click the Identification tab, note
the entry for the Computer name field and enter it as the Prestige System Name.
In Windows 2000 click Start, Settings, Control Panel and then double-click System. Click the
Network Identification tab and then the Properties button. Note the entry for the Computer name
field and enter it as the Prestige System Name.
In Windows XP, click start, My Computer, View system information and then click the
Computer Name tab. Note the entry in the Full computer name field and enter it as the Prestige
System Name.
The Domain Name entry is what is propagated to the DHCP clients on the LAN. If you leave this blank, the
domain name obtained by DHCP from the ISP is used. While you must enter the host name (System Name)
on each individual computer, the domain name can be assigned from the Prestige via DHCP.
17.2 Procedure To Configure Menu 1
Step 1.
Enter 1 in the Main Menu to open Menu 1 General Setup (shown next).
Menu 1 General Setup
17-1
Prestige 334 Users Guide
Menu 1 - General Setup
System Name=
Domain Name= zyxel.com.tw
First System DNS Server= From ISP
IP Address= N/A
Second System DNS Server= From ISP
IP Address= N/A
Third System DNS Server= From ISP
IP Address= N/A
Edit Dynamic DNS= No
Press ENTER to Confirm or ESC to Cancel:
Figure 17-1 Menu 1 General Setup
Step 2.
Fill in the required fields. Refer to the table shown next for more information about these fields.
Table 17-1 Menu 1 General Setup
FIELD
DESCRIPTION
EXAMPLE
System Name
Choose a descriptive name for identification purposes. It is
recommended you enter your computers Computer name in this
field. This name can be up to 30 alphanumeric characters long.
Spaces are not allowed, but dashes - and underscores "_" are
accepted.
Domain Name
Enter the domain name (if you know it) here. If you leave this field
blank, the ISP may assign a domain name via DHCP. You can go to
menu 24.8 and type "sys domain name" to see the current domain
name used by your router.
zyxel.com.tw
The domain name entered by you is given priority over the ISP
assigned domain name. If you want to clear this field just press
[SPACE BAR] and then [ENTER].
17-2
Menu 1 General Setup
Prestige 334 Users Guide
Table 17-1 Menu 1 General Setup
FIELD
DESCRIPTION
DNS (Domain Name System) is for mapping a domain name to its
corresponding IP address and vice versa. The DNS server is
extremely important because without it, you must know the IP address
Second System
of a machine before you can access it. The Prestige uses a system
DNS Server
DNS server (in the order you specify here) to resolve domain names
Third System DNS for VPN, DDNS and the time server.
Server
Press [SPACE BAR] and then [ENTER] to select an option. Select
First System DNS
Server
EXAMPLE
From ISP
From ISP if your ISP dynamically assigns DNS server information
(and the Prestige's WAN IP address). The IP Address field below
displays the (read-only) DNS server IP address that the ISP assigns.
Select User-Defined if you have the IP address of a DNS server.
Enter the DNS server's IP address in the IP Address field. If you
select User-Defined, but leave the IP address set to 0.0.0.0, UserDefined changes to None after you save your changes. If you set a
second choice to User-Defined, and enter the same IP address, the
second User-Defined changes to None after you save your changes.
Select None if you do not want to configure DNS servers. If you do not
configure a system DNS server, you must use IP addresses when
configuring VPN, DDNS and the time server.
Edit Dynamic DNS Press [SPACE BAR] and then [ENTER] to select Yes or No (default).
Select Yes to configure Menu 1.1: Configure Dynamic DNS
discussed next.
No
(default)
When you have completed this menu, press [ENTER] at the prompt Press ENTER to Confirm to save
your configuration, or press [ESC] at any time to cancel.
17.2.1 Procedure to Configure Dynamic DNS
If you have a private WAN IP address, then you cannot use Dynamic DNS.
Step 1.
To configure Dynamic DNS, go to Menu 1 General Setup and select Yes in the Edit
Dynamic DNS field. Press [ENTER] to display Menu 1.1 Configure Dynamic DNS as
shown next.
Menu 1 General Setup
17-3
Prestige 334 Users Guide
Menu 1.1 - Configure Dynamic DNS
Service Provider= WWW.DynDNS.ORG
Active= No
DDNSType= DynamicDNS
Host1=
Host2=
Host3=
USER=
Password= ********
Enable Wildcard= No
Offline= N/A
Edit Update IP Address:
Use Server Detected IP= No
User Specified IP Address= No
IP Address= N/A
Press ENTER to Confirm or ESC to Cancel:
Figure 17-2 Menu 1.1 Configure Dynamic DNS
Follow the instructions in the next table to configure Dynamic DNS parameters.
Table 17-2 Menu 1.1 Configure Dynamic DNS
FIELD
DESCRIPTION
EXAMPLE
Service Provider
This is the name of your Dynamic DNS service provider.
WWW.DynDNS.ORG
(default)
Active
Press [SPACE BAR] to select Yes and then press [ENTER] to
make dynamic DNS active.
DDNS Type
Press [SPACE BAR] and then [ENTER] to select DynamicDNS
if you have a dynamic IP address(es). Select StaticDNS if you
have a static IP address(s).
Yes
DynamicDNS
(default)
Select CustomDNS to have dyns.org provide DNS service for
a domain name that you already have from a source other than
dyndns.org.
Host1-3
Enter your host name(s) in the fields provided. You can specify
up to two host names separated by a comma in each field.
USER
Enter your user name.
Password
Enter the password assigned to you.
Enable Wildcard
Your Prestige supports DYNDNS Wildcard. Press [SPACE
BAR] and then [ENTER] to select Yes or No This field is N/A
when you choose DDNS client as your service provider.
17-4
me.dyndns.org
No
Menu 1 General Setup
Prestige 334 Users Guide
Table 17-2 Menu 1.1 Configure Dynamic DNS
FIELD
Offline
DESCRIPTION
EXAMPLE
This field is only available when CustomDNS is selected in the
DDNS Type field. Press [SPACE BAR] and then [ENTER] to
select Yes. When Yes is selected, http://www.dyndns.org/
traffic is redirected to a URL that you have previously specified
(see www.dyndns.org for details).
Yes
Edit Update IP Address:
You can select Yes in either the Use Server Detected IP field (recommended) or the User Specified IP
Addr field, but not both.
With the Use Server Detected IP and User Specified IP Addr fields both set to No, the DDNS server
automatically updates the IP address of the host name(s) with the Prestiges WAN IP address.
DDNS does not work with a private IP address. When both fields are set to No, the Prestige must have a
public WAN IP address in order for DDNS to work.
Use Server Press [SPACE BAR] to select Yes and then press [ENTER] to
Detected IP have the DDNS server automatically update the IP address of
the host name(s) with the public IP address that the Prestige
uses or is behind.
Yes
You can set this field to Yes whether the IP address is public or
private, static or dynamic.
User Specified Press [SPACE BAR] to select Yes and then press [ENTER] to
IP Address update the IP address of the host name(s) to the IP address
specified below.
No
Only select Yes if the Prestige uses or is behind a static public
IP address.
IP Address Enter the static public IP address if you select Yes in the User
Specified IP Addr field.
N/A
When you have completed this menu, press [ENTER] at the prompt Press ENTER to Confirm to save
your configuration, or press [ESC] at any time to cancel.
The IP address updates when you reconfigure menu 1 or perform DHCP client renewal.
Menu 1 General Setup
17-5
Prestige 334 Users Guide
Chapter 18
Menu 2 WAN Setup
This chapter describes how to configure the WAN using menu 2.
18.1 Introduction to WAN
This chapter explains how to configure settings for your WAN port.
18.2 WAN Setup
From the main menu, enter 2 to open menu 2.
Menu 2 - WAN Setup
MAC Address:
Assigned By= Factory default
IP Address= N/A
Press ENTER to Confirm or ESC to Cancel:
Figure 18-1 Menu 2 WAN Setup
The following table describes the fields in this menu.
Table 18-1 Menu 2 WAN Setup
FIELD
DESCRIPTION
MAC Address
Assigned By
IP Address
Menu 2 WAN Setup
Press [SPACE BAR] and then [ENTER] to choose one of two methods to assign a
MAC Address. Choose Factory Default to select the factory assigned default MAC
Address. Choose IP address attached on LAN to use the MAC Address of that
computer whose IP you give in the following field.
This field is applicable only if you choose the IP address attached on LAN method in
the Assigned By field. Enter the IP address of the computer on the LAN whose MAC
you are cloning.
18-1
Prestige 334 Users Guide
Table 18-1 Menu 2 WAN Setup
FIELD
DESCRIPTION
When you have completed this menu, press [ENTER] at the prompt Press ENTER to Confirm to save
your configuration, or press [ESC] at any time to cancel.
18-2
Menu 2 WAN Setup
Prestige 334 Users Guide
Chapter 19
Menu 3 LAN Setup
This chapter covers how to configure your wired Local Area Network (LAN) settings.
19.1 LAN Setup
This section describes how to configure the Ethernet using Menu 3 LAN Setup. From the main menu,
enter 3 to display menu 3.
Menu 3 - LAN Setup
1. LAN Port Filter Setup
2. TCP/IP and DHCP Setup
Enter Menu Selection Number:
Figure 19-1 Menu 3 LAN Setup
19.1.1 General Ethernet Setup
This menu allows you to specify filter set(s) that you wish to apply to the Ethernet traffic. You seldom need
to filter Ethernet traffic; however, the filter sets may be useful to block certain packets, reduce traffic and
prevent security breaches.
Menu 3.1 - LAN Port Filter Setup
Input Filter Sets:
protocol filters=
device filters=
Output Filter Sets:
protocol filters=
device filters=
Press ENTER to Confirm or ESC to Cancel:
Figure 19-2 Menu 3.1 LAN Port Filter Setup
If you need to define filters, please read the Filter Set Configuration chapter first, then return to this menu to
define the filter sets.
Menu 3 LAN Setup
19-1
Prestige 334 Users Guide
19.2 Protocol Dependent Ethernet Setup
Depending on the protocols for your applications, you need to configure the respective Ethernet Setup, as
outlined below.
For TCP/IP Ethernet setup refer to the Internet Access Application chapter.
For bridging Ethernet setup refer to the Bridging Setup chapter.
19.3 TCP/IP Ethernet Setup and DHCP
Use menu 3.2 to configure your Prestige for TCP/IP.
To edit menu 3.2, enter 3 from the main menu to display Menu 3 LAN Setup. When menu 3 appears,
press 2 and press [ENTER] to display Menu 3.2 TCP/IP and DHCP Ethernet Setup, as shown next:
First address in
the IP pool
Size of the IP Pool
Menu 3.2 - TCP/IP and DHCP Ethernet Setup
DHCP= Server
Client IP Pool:
Starting Address= 192.168.1.33
Size of Client IP Pool= 32
First DNS Server= From ISP
IP Address= N/A
Second DNS Server= From ISP
IP Address= N/A
Third DNS Server= DNS Relay
IP Address= N/A
DHCP Server Address= N/A
TCP/IP Setup:
IP Address= 192.168.1.1
IP Subnet Mask= 255.255.255.0
RIP Direction= Both
Version= RIP-1
Multicast= None
Edit IP Alias= No
Press ENTER to Confirm or ESC to Cancel:
This is the IP
address of the
Prestige
IP addresses of
the DNS
servers
Figure 19-3 Menu 3.2 TCP/IP and DHCP Ethernet Setup
Follow the instructions in the next table on how to configure the DHCP fields.
Table 19-1 Menu 3.2: DHCP Ethernet Setup Fields
FIELD
DHCP
DESCRIPTION
EXAMPLE
This field enables/disables the DHCP server.
If set to Server, your Prestige will act as a DHCP server.
If set to None, the DHCP server will be disabled.
If set to Relay, the Prestige acts as a surrogate DHCP server and relays
requests and responses between the remote server and the clients.
Server
When set to Server, the following items need to be set:
19-2
Menu 3 LAN Setup
Prestige 334 Users Guide
Table 19-1 Menu 3.2: DHCP Ethernet Setup Fields
FIELD
DESCRIPTION
EXAMPLE
Client IP Pool:
Starting Address This field specifies the first of the contiguous addresses in the IP address
pool.
Size of Client IP This field specifies the size, or count of the IP address pool.
Pool
First DNS Server
Second DNS
Server
The Prestige passes a DNS (Domain Name System) server IP address
(in the order you specify here) to the DHCP clients.
192.168.1.33
128
From ISP
Select From ISP if your ISP dynamically assigns DNS server information
(and the Prestige's WAN IP address). The IP Address field below
Third DNS Server displays the (read-only) DNS server IP address that the ISP assigns.
Select User-Defined if you have the IP address of a DNS server. Enter
the DNS server's IP address in the IP Address field below. If you chose
User-Defined, but leave the IP address set to 0.0.0.0, User-Defined
changes to None after you save your changes. If you set a second
choice to User-Defined, and enter the same IP address, the second
User-Defined changes to None after you save your changes.
Select DNS Relay to have the Prestige act as a DNS proxy. The
Prestige's LAN IP address displays in the IP Address field below (readonly). The Prestige tells the DHCP clients on the LAN that the Prestige
itself is the DNS server. When a computer on the LAN sends a DNS
query to the Prestige, the Prestige forwards the query to the Prestige's
system DNS server (configured in menu 1) and relays the response back
to the computer. You can only select DNS Relay for one of the three
servers; if you select DNS Relay for a second or third DNS server, that
choice changes to None after you save your changes.
Select None if you do not want to configure DNS servers. If you do not
configure a DNS server, you must know the IP address of a machine in
order to access it.
DHCP Server
Address
If Relay is selected in the DHCP field above, then type the IP address of
the actual, remote DHCP server here.
Use the instructions in the following table to configure TCP/IP parameters for the LAN port.
Table 19-2 Menu 3.2: LAN TCP/IP Setup Fields
FIELD
DESCRIPTION
EXAMPLE
TCP/IP Setup:
Menu 3 LAN Setup
19-3
Prestige 334 Users Guide
Table 19-2 Menu 3.2: LAN TCP/IP Setup Fields
FIELD
IP Address
IP Subnet Mask
RIP Direction
DESCRIPTION
EXAMPLE
Enter the IP address of your Prestige in dotted decimal notation
Your Prestige will automatically calculate the subnet mask based
on the IP address that you assign. Unless you are implementing
subnetting, use the subnet mask computed by the Prestige.
Press [SPACE BAR] and then [ENTER] to select the RIP direction.
Options are: Both, In Only, Out Only or None.
192.168.1.1
(default)
255.255.255.0
Both
(default)
Version
Press [SPACE BAR] and then [ENTER] to select the RIP version.
Options are:
RIP-1, RIP-2B or RIP-2M.
RIP-1
(default)
Multicast
IGMP (Internet Group Multicast Protocol) is a session-layer
protocol used to establish membership in a Multicast group. The
Prestige supports both IGMP version 1 (IGMP-v1) and version 2
(IGMP-v2). Press [SPACE BAR] and then [ENTER] to enable IP
Multicasting or select None (default) to disable it.
None
Edit IP Alias
The Prestige supports three logical LAN interfaces via its single
physical Ethernet interface with the Prestige itself as the gateway
for each LAN network. Press [SPACE BAR] to select Yes and then
press [ENTER] to display menu 3.2.1
No
When you have completed this menu, press [ENTER] at the prompt [Press ENTER to Confirm] to save
your configuration, or press [ESC] at any time to cancel.
19.3.1 IP Alias Setup
IP alias allows you to partition a physical network into different logical networks over the same Ethernet
interface. The Prestige supports three logical LAN interfaces via its single physical Ethernet interface with
the Prestige itself as the gateway for each LAN network.
You must use menu 3.2 to configure the first network. Move the cursor to the Edit IP Alias field, press
[SPACE BAR] to choose Yes and press [ENTER] to configure the second and third network.
Press [ENTER] to open Menu 3.2.1 - IP Alias Setup, as shown next.
19-4
Menu 3 LAN Setup
Prestige 334 Users Guide
Menu 3.2.1 - IP Alias Setup
IP Alias 1= Yes
IP Address=
IP Subnet Mask= 0.0.0.0
RIP Direction= None
Version= RIP-1
Incoming protocol filters=
Outgoing protocol filters=
IP Alias 2= No
IP Address= N/A
IP Subnet Mask= N/A
RIP Direction= N/A
Version= N/A
Incoming protocol filters= N/A
Outgoing protocol filters= N/A
Enter here to CONFIRM or ESC to CANCEL:
Figure 19-4 Menu 3.2.1: IP Alias Setup
Use the instructions in the following table to configure IP alias parameters.
Table 19-3 Menu 3.2.1: IP Alias Setup
FIELD
DESCRIPTION
IP Alias 1, 2
Choose Yes to configure the LAN network for the Prestige.
IP Address
Enter the IP address of your Prestige in dotted decimal notation.
IP Subnet Mask
Your Prestige will automatically calculate the subnet mask based on
the IP address that you assign. Unless you are implementing
subnetting, use the subnet mask computed by the Prestige.
RIP Direction
Press [SPACE BAR] and then [ENTER] to select the RIP direction.
Options are
Both, In Only, Out Only or None.
Version Press [SPACE BAR] and then [ENTER] to select the RIP version.
Options are
RIP-1, RIP-2B or RIP-2M.
EXAMPLE
Yes
192.168.1.1
255.255.255.0
None
RIP-1
Incoming Protocol Enter the filter set(s) you wish to apply to the incoming traffic
Filters
between this node and the Prestige.
Outgoing Protocol Enter the filter set(s) you wish to apply to the outgoing traffic
Filters
between this node and the Prestige.
Menu 3 LAN Setup
19-5
Prestige 334 Users Guide
Table 19-3 Menu 3.2.1: IP Alias Setup
FIELD
DESCRIPTION
EXAMPLE
When you have completed this menu, press [ENTER] at the prompt [Press ENTER to Confirm] to save
your configuration, or press [ESC] at any time to cancel.
19-6
Menu 3 LAN Setup
Prestige 334 Users Guide
Chapter 20
Internet Access
This chapter shows you how to configure your Prestige for Internet access .
20.1 Introduction to Internet Access Setup
Use information from your ISP along with the instructions in this chapter to set up your Prestige to access the
Internet. There are three different menu 4 screens depending on whether you chose Ethernet, PPTP or
PPPoE Encapsulation. Contact your ISP to determine what encapsulation type you should use.
20.2 Ethernet Encapsulation
From the main menu, type 4 to display Menu 4 - Internet Access Setup.
If you choose Ethernet in menu 4 you will see the next menu.
Menu 4 - Internet Access Setup
ISP's Name= MyISP
Encapsulation= Ethernet
Service Type= Standard
My Login= N/A
My Password= N/A
Retype to Confirm= N/A
Login Server= N/A
Relogin Every (min)= N/A
IP Address Assignment= Dynamic
IP Address= N/A
IP Subnet Mask= N/A
Gateway IP Address= N/A
Network Address Translation= SUA Only
Press ENTER to Confirm or ESC to Cancel:
Figure 20-1 Menu 4 Internet Access Setup
The following table describes the fields in this menu.
Internet Access
20-1
Prestige 334 Users Guide
Table 20-1 Menu 4: Internet Access Setup (Ethernet)
FIELD
DESCRIPTION
ISPs Name
Enter the name of your Internet Service Provider, e.g., myISP. This information is
for identification purposes only.
Encapsulation
Press [SPACE BAR] and then press [ENTER] to choose Ethernet. The
encapsulation method influences your choices for the IP Address field.
Service Type
Press [SPACE BAR] and then [ENTER] to select Standard, RR-Toshiba
(RoadRunner Toshiba authentication method), RR-Manager (RoadRunner
Manager authentication method), RR-Telstra or Telia Login. Choose a
RoadRunner flavor if your ISP is Time Warner's RoadRunner; otherwise choose
Standard.
Note: DSL users must choose the Standard option only. The My Login, My Password and Login
Server fields are not applicable in this case.
My Login
My Password
Retype to Confirm
Login Server
Relogin Every
(min)
IP Address
Assignment
IP Address
IP Subnet Mask
Gateway IP
Address
20-2
Enter the login name given to you by your ISP.
Type your password again for confirmation.
Enter your password again to make sure that you have entered is correctly.
The Prestige will find the RoadRunner Server IP if this field is left blank. If it does
not, then you must enter the authentication server IP address.
This field is available when you select Telia Login in the Service Type field.
The Telia server logs the Prestige out if the Prestige does not log in periodically.
Type the number of minutes from 1 to 59 (30 recommended) for the Prestige to wait
between logins.
If your ISP did not assign you a fixed IP address, press [SPACE BAR] and then
[ENTER] to select Dynamic, otherwise select Static and enter the IP address and
subnet mask in the following fields.
Enter the (fixed) IP address assigned to you by your ISP (static IP address
assignment is selected in the previous field).
Enter the subnet mask associated with your static IP.
Enter the gateway IP address associated with your static IP.
Internet Access
Prestige 334 Users Guide
Table 20-1 Menu 4: Internet Access Setup (Ethernet)
FIELD
Network Address
Translation
DESCRIPTION
Network Address Translation (NAT) allows the translation of an Internet protocol
address used within one network (for example a private IP address used in a local
network) to a different IP address known within another network (for example a
public IP address used on the Internet).
Choose None to disable NAT.
Choose SUA Only if you have a single public IP address. SUA (Single User
Account) is a subset of NAT that supports two types of mapping: Many-to-One and
Server.
Choose Full Feature if you have multiple public IP addresses. Full Feature
mapping types include: One-to-One, Many-to-One (SUA/PAT), Many-to-Many
Overload, Many- One-to-One and Server. When you select Full Feature you must
configure at least one address mapping set!
Please see the NAT chapter for a more detailed discussion on the Network Address
Translation feature.
When you have completed this menu, press [ENTER] at the prompt Press ENTER to Confirm to save
your configuration, or press [ESC] at any time to cancel.
20.3 Configuring the PPTP Client
The Prestige supports only one PPTP server connection at any given time.
To configure a PPTP client, you must configure the My Login and Password fields for a PPP connection and
the PPTP parameters for a PPTP connection.
After configuring My Login and Password for PPP connection, press [SPACE BAR] and then [ENTER] in
the Encapsulation field in Menu 4 -Internet Access Setup to choose PPTP as your encapsulation option.
This brings up the following screen.
Internet Access
20-3
Prestige 334 Users Guide
Menu 4 - Internet Access Setup
ISP's Name= ChangeMe
Encapsulation= PPTP
Service Type= N/A
My Login=
My Password= ********
Retype to Confirm= ********
Idle Timeout= 100
IP Address Assignment= Dynamic
IP Address= N/A
IP Subnet Mask= N/A
Gateway IP Address= N/A
Network Address Translation= SUA Only
Press ENTER to Confirm or ESC to Cancel:
Figure 20-2 Internet Access Setup (PPTP)
The following table contains instructions about the new fields when you choose PPTP in the Encapsulation
field in menu 4.
Table 20-2 New Fields in Menu 4 (PPTP) Screen
FIELD
DESCRIPTION
EXAMPLE
Encapsulation
Press [SPACE BAR] and then press [ENTER] to choose PPTP. The
encapsulation method influences your choices for the IP Address field.
PPTP
Idle Timeout
This value specifies the time, in seconds, that elapses before the
Prestige automatically disconnects from the PPTP server.
100
(default)
20.4 Configuring the PPPoE Client
If you enable PPPoE in menu 4, you will see the next screen. For more information on PPPoE, please see the
appendix.
20-4
Internet Access
Prestige 334 Users Guide
Menu 4 - Internet Access Setup
ISP's Name= ChangeMe
Encapsulation= PPPoE
Service Type= N/A
My Login=
My Password= ********
Retype to Confirm= ********
Idle Timeout= 100
IP Address Assignment= Dynamic
IP Address= N/A
IP Subnet Mask= N/A
Gateway IP Address= N/A
Network Address Translation= SUA Only
Press ENTER to Confirm or ESC to Cancel:
Figure 20-3 Internet Access Setup (PPPoE)
The following table contains instructions about the new fields when you choose PPPoE in the
Encapsulation field in menu 4.
Table 20-3 New Fields in Menu 4 (PPPoE) screen
FIELD
DESCRIPTION
EXAMPLE
Encapsulation
Press [SPACE BAR] and then press [ENTER] to choose PPPoE.
The encapsulation method influences your choices in the IP
Address field.
PPPoE
Idle Timeout
This value specifies the time in seconds that elapses before the
Prestige automatically disconnects from the PPPoE server.
100
(default)
If you need a PPPoE service name to identify and reach the PPPoE server, please go to menu 11 and enter the
PPPoE service name provided to you in the Service Name field.
20.5 Basic Setup Complete
Well done! You have successfully connected, installed and set up your Prestige to operate on your network
as well as access the Internet.
Internet Access
20-5
Prestige 334 Users Guide
When the firewall is activated, the default policy allows all communications to the
Internet that originate from the LAN, and blocks all traffic to the LAN that
originates from the Internet.
You may deactivate the firewall in menu 21.2 or via the Prestige embedded web configurator. You may also
define additional firewall rules or modify existing ones but please exercise extreme caution in doing so. See
the chapters on firewall for more information on the firewall.
20-6
Internet Access
Prestige 334 Users Guide
Chapter 21
Remote Node Configuration
This chapter covers remote node configuration.
21.1 Introduction to Remote Node Setup
A remote node is required for placing calls to a remote gateway. A remote node represents both the remote
gateway and the network behind it across a WAN connection. Note that when you use menu 4 to set up
Internet access, you are actually configuring a remote node. The following describes how to configure Menu
11.1 Remote Node Profile, Menu 11.3 - Remote Node Network Layer Options, Menu 11.5 - Remote
Node Filter and Menu 11.6 - Traffic Redirect Setup.
21.2 Remote Node Profile Setup
From the main menu, select menu option 11 to open Menu 11 Remote Node Profile (shown below).
The following explains how to configure the remote node profile menu.
21.2.1 Ethernet Encapsulation
There are two variations of menu 11 depending on whether you choose Ethernet Encapsulation or PPPoE
Encapsulation. You must choose the Ethernet option when the WAN port is used as a regular Ethernet.
The first menu 11.1 screen you see is for Ethernet encapsulation shown next.
Remote Node Configuration
21-1
Prestige 334 Users Guide
Menu 11.1 - Remote Node Profile
Rem Node Name= MyISP
Active= Yes
Route= IP
Encapsulation= Ethernet
Service Type= Standard
Service Name= N/A
Outgoing:
My Login= N/A
My Password= N/A
Retype to Confirm= N/A
Server= N/A
Relogin Every (min)= N/A
Edit IP= No
Session Options:
Edit Filter Sets= No
Edit Traffic Redirect= No
Press ENTER to Confirm or ESC to Cancel:
Figure 21-1 Menu 11.1 Remote Node Profile for Ethernet Encapsulation
The following table describes the fields in this menu.
Table 21-1 Menu 11.1 Remote Node Profile for Ethernet Encapsulation
FIELD
DESCRIPTION
EXAMPLE
Rem Node Name
Enter a descriptive name for the remote node. This field can be up to
eight characters.
LAoffice
Active
Press [SPACE BAR] and then [ENTER] to select Yes (activate remote
node) or No (deactivate remote node).
Encapsulation
Ethernet is the default encapsulation. Press [SPACE BAR] and then
[ENTER] to change to PPPoE or PPTP encapsulation.
Ethernet
Service Type
Press [SPACE BAR] and then [ENTER] to select from Standard, RRToshiba (RoadRunner Toshiba authentication method), RR-Manager
(RoadRunner Manager authentication method), RR-Telstra or Telia
Login. Choose one of the RoadRunner methods if your ISP is Time
Warner's RoadRunner; otherwise choose Standard.
Standard
This field is applicable for PPPoE encapsulation only. Enter the login
name assigned by your ISP when the Prestige calls this remote node.
Some ISPs append this field to the Service Name field above (e.g.,
jim@poellc) to access the PPPoE server.
jim
Yes
Outgoing
My Login
21-2
Remote Node Configuration
Prestige 334 Users Guide
Table 21-1 Menu 11.1 Remote Node Profile for Ethernet Encapsulation
FIELD
My Password
Retype to
Confirm
DESCRIPTION
EXAMPLE
Enter the password assigned by your ISP when the Prestige calls this
remote node. Valid for PPPoE encapsulation only.
*****
Type your password again to make sure that you have entered it
correctly.
*****
Server
This field is valid only when RoadRunner is selected in the Service
Type field. The Prestige will find the RoadRunner Server IP
automatically if this field is left blank. If it does not, then you must enter
the authentication server IP address here.
Relogin Every
(min)
This field is available when you select Telia Login in the Service Type
field.
The Telia server logs the Prestige out if the Prestige does not log in
periodically. Type the number of minutes from 1 to 59 (30
recommended) for the Prestige to wait between logins.
Route
This field refers to the protocol that will be routed by your Prestige IP
is the only option for the Prestige.
IP
Edit IP
This field leads to a hidden menu. Press [SPACE BAR] to select Yes
and press [ENTER] to go to Menu 11.3 - Remote Node Network
Layer Options.
No
(default)
This field leads to another hidden menu. Use [SPACE BAR] to select
Yes and press [ENTER] to open menu 11.5 to edit the filter sets. See
the Remote Node Filter section for more details.
No
(default)
Session Options
Edit Filter Sets
Edit Traffic
Redirect
Press [SPACE BAR] to select Yes or No.
Select Yes and press [ENTER] to configure Menu 11.6 Traffic
Redirect Setup. Select No (default) if you do not want to configure this
feature.
Once you have configured this menu, press [ENTER] at the message Press ENTER to Confirm... to save
your configuration, or press [ESC] at any time to cancel.
Remote Node Configuration
21-3
Prestige 334 Users Guide
21.2.2 PPPoE Encapsulation
The Prestige supports PPPoE (Point-to-Point Protocol over Ethernet). You can only use PPPoE encapsulation
when youre using the Prestige with a DSL modem as the WAN device. If you change the Encapsulation to
PPPoE, then you will see the next screen. Please see the appendix for more information on PPPoE.
Menu 11.1 - Remote Node Profile
Rem Node Name= MyISP
Active= Yes
Route= IP
Encapsulation= PPPoE
Service Type= Standard
Service Name=
Outgoing:
My Login=
My Password= ********
Retype to Confirm= ********
Authen= CHAP/PAP
Edit IP= No
Telco Option:
Allocated Budget(min)= 0
Period(hr)= 0
Schedules=
Nailed-Up Connection= No
Session Options:
Edit Filter Sets= No
Idle Timeout(sec)= 100
Edit Traffic Redirect= No
Press ENTER to Confirm or ESC to Cancel:
Figure 21-2 Menu 11.1 Remote Node Profile for PPPoE Encapsulation
Outgoing Authentication Protocol
Generally speaking, you should employ the strongest authentication protocol possible, for obvious reasons.
However, some vendors implementation includes a specific authentication protocol in the user profile. It
will disconnect if the negotiated protocol is different from that in the user profile, even when the negotiated
protocol is stronger than specified. If you encounter a case where the peer disconnects right after a successful
authentication, please make sure that you specify the correct authentication protocol when connecting to such
an implementation.
Nailed-Up Connection
A nailed-up connection is a dial-up line where the connection is always up regardless of traffic demand. The
Prestige does two things when you specify a nailed-up connection. The first is that idle timeout is disabled.
21-4
Remote Node Configuration
Prestige 334 Users Guide
The second is that the Prestige will try to bring up the connection when turned on and whenever the
connection is down. A nailed-up connection can be very expensive for obvious reasons.
Do not specify a nailed-up connection unless your telephone company offers flat-rate service or you need a
constant connection and the cost is of no concern.
The following table describes the fields not already described in Table 21-1.
Table 21-2 Fields in Menu 11.1 (PPPoE Encapsulation Specific)
FIELD
Service Name
Authen
DESCRIPTION
EXAMPLE
If you are using PPPoE encapsulation, then type the name of your
PPPoE service here. Only valid with PPPoE encapsulation.
poellc
This field sets the authentication protocol used for outgoing calls.
Options for this field are:
CHAP/PAP - Your Prestige will accept either CHAP or PAP when
requested by this remote node.
CHAP - accept CHAP only.
PAP - accept PAP only.
CHAP/PAP
Telco Option
Allocated
Budget
The field sets a ceiling for outgoing call time for this remote node. The
default for this field is 0 meaning no budget control.
0
(default)
Period(hr)
This field is the time period that the budget should be reset. For
example, if we are allowed to call this remote node for a maximum of 10
minutes every hour, then the Allocated Budget is (10 minutes) and the
Period(hr) is 1 (hour).
0
(default)
Schedules
You can apply up to four schedule sets here. For more details please
refer to the Call Schedule Setup chapter.
Nailed-Up
Connection
This field specifies if you want to make the connection to this remote
node a nailed-up connection. More details are given earlier in this
section.
No
(default)
Session Options
Idle Timeout
Type the length of idle time (when there is no traffic from the Prestige to
the remote node) in seconds that can elapse before the Prestige
automatically disconnects the PPPoE connection. This option only
applies when the Prestige initiates the call.
Remote Node Configuration
100 seconds
(default)
21-5
Prestige 334 Users Guide
21.2.3 PPTP Encapsulation
If you change the Encapsulation to PPTP in menu 11.1, then you will see the next screen. Please see the
appendix for information on PPTP.
Menu 11.1 - Remote Node Profile
Rem Node Name= MyISP
Active= Yes
Route= IP
Encapsulation= PPTP
Service Type= Standard
Service Name= N/A
Outgoing:
My Login=
My Password= ********
Retype to Confirm= ********
Authen= CHAP/PAP
PPTP:
My IP Addr=
My IP Mask=
Server IP Addr=
Connection ID/Name=
Edit IP= No
Telco Option:
Allocated Budget(min)= 0
Period(hr)= 0
Schedules=
Nailed-Up Connection= No
Session Options:
Edit Filter Sets= No
Idle Timeout(sec)= 100
Edit Traffic Redirect= No
Press ENTER to Confirm or ESC to Cancel:
Figure 21-3 Menu 11.1 Remote Node Profile for PPTP Encapsulation
The next table shows how to configure fields in menu 11.1 not previously discussed.
Table 21-3 Menu 11.1 Remote Node Profile for PPTP Encapsulation
FIELD
Encapsulation
DESCRIPTION
Press [SPACE BAR] and then [ENTER] to select PPTP. You must
also go to menu 11.3 to check the IP Address setting once you have
selected the encapsulation method.
My IP Addr
Enter the IP address of the WAN Ethernet port.
My IP Mask
Enter the subnet mask of the WAN Ethernet port.
Server IP Addr
Connection
ID/Name
EXAMPLE
PPTP
10.0.0.140
255.255.255.0
Enter the IP address of the ANT modem.
10.0.0.138
Enter the connection ID or connection name in the ANT. It must
follow the c:id and n:name format.
N:My ISP
This field is optional and depends on the requirements of your DSL
modem.
21-6
Remote Node Configuration
Prestige 334 Users Guide
21.3 Edit IP
Move the cursor to the Edit IP field in menu 11.1, then press [SPACE BAR] to select Yes. Press [ENTER]
to open Menu 11.3 - Remote Node Network Layer Options.
Menu 11.3 - Remote Node Network Layer Options
IP Address Assignment= Dynamic
IP Address= N/A
IP Subnet Mask= N/A
Gateway IP Addr= N/A
Network Address Translation= SUA Only
Metric= 1
Private= N/A
RIP Direction= None
Version= N/A
Multicast= None
Enter here to CONFIRM or ESC to CANCEL:
Figure 21-4 Menu 11.3 Remote Node Network Layer Options for Ethernet Encapsulation
This menu displays the My WAN Addr field for PPPoE and PPTP encapsulations and Gateway IP Addr
field for Ethernet encapsulation. The following table describes the fields in this menu.
Table 21-4 Remote Node Network Layer Options
FIELD
DESCRIPTION
IP Address
Assignment
If your ISP did not assign you an explicit IP address, press [SPACE BAR]
and then [ENTER] to select Dynamic; otherwise select Static and enter
the IP address & subnet mask in the following fields.
(Rem) IP
Address
If you have a static IP Assignment, enter the IP address assigned to you by
your ISP.
(Rem) IP
Subnet Mask
If you have a static IP Assignment, enter the subnet mask assigned to you.
Gateway IP
Addr
This field is applicable to Ethernet encapsulation only. Enter the gateway
IP address assigned to you if you are using a static IP address.
Remote Node Configuration
EXAMPLE
Dynamic
(default)
21-7
Prestige 334 Users Guide
Table 21-4 Remote Node Network Layer Options
FIELD
DESCRIPTION
EXAMPLE
My WAN Addr
This field is applicable to PPPoE and PPTP encapsulations only. Some
implementations, especially the UNIX derivatives, require the WAN link to
have a separate IP network number from the LAN and each end must have
a unique address within the WAN network number. If this is the case, enter
the IP address assigned to the WAN port of your Prestige.
Note that this is the address assigned to your local Prestige, not the remote
router.
Network
Address
Translation
Network Address Translation (NAT) allows the translation of an Internet
protocol address used within one network (for example a private IP
address used in a local network) to a different IP address known within
another network (for example a public IP address used on the Internet).
SUA Only
(default)
Choose None to disable NAT.
Choose SUA Only if you have a single public IP address. SUA (Single
User Account) is a subset of NAT that supports two types of mapping:
Many-to-One and Server.
Choose Full Feature if you have multiple public IP addresses. Full
Feature mapping types include: One-to-One, Many-to-One (SUA/PAT),
Many-to-Many Overload, Many- One-to-One and Server. When you
select Full Feature you must configure at least one address mapping set!
See the NAT chapter for a full discussion on this feature.
Metric
Enter a number from 1 to 15 to set this routes priority among the Prestiges
routes (see the Metric section in the WAN and Dial Backup Setup chapter)
The smaller the number, the higher priority the route has.
Private
This field is valid only for PPTP/PPPoE encapsulation. This parameter
determines if the Prestige will include the route to this remote node in its
RIP broadcasts. If set to Yes, this route is kept private and not included in
RIP broadcast. If No, the route to this remote node will be propagated to
other hosts through RIP broadcasts.
RIP Direction
Press [SPACE BAR] and then [ENTER] to select the RIP direction from
Both/ None/In Only/Out Only. See the LAN Setup chapter for more
information on RIP. The default for RIP on the WAN side is None. It is
recommended that you do not change this setting.
Version
21-8
Press [SPACE BAR] and then [ENTER] to select the RIP version from RIP1/RIP-2B/RIP-2M or None.
No
None
(default)
N/A
Remote Node Configuration
Prestige 334 Users Guide
Table 21-4 Remote Node Network Layer Options
FIELD
Multicast
DESCRIPTION
EXAMPLE
IGMP (Internet Group Multicast Protocol) is a network-layer protocol used
to establish membership in a Multicast group. The Prestige supports both
IGMP version 1 (IGMP-v1) and version 2 (IGMP-v2). Press [SPACE BAR]
to enable IP Multicasting or select None to disable it. See the LAN Setup
chapter for more information on this feature.
None
(default)
Once you have completed filling in Menu 11.3 Remote Node Network Layer Options, press [ENTER] at
the message Press ENTER to Confirm... to save your configuration and return to menu 11, or press [ESC]
at any time to cancel.
21.4 Remote Node Filter
Move the cursor to the field Edit Filter Sets in menu 11.1, and then press [SPACE BAR] to set the value to
Yes. Press [ENTER] to open Menu 11.5 - Remote Node Filter.
Use menu 11.5 to specify the filter set(s) to apply to the incoming and outgoing traffic between this remote
node and the Prestige to prevent certain packets from triggering calls. You can specify up to 4 filter sets
separated by commas, for example, 1, 5, 9, 12, in each filter field. Note that spaces are accepted in this field.
For more information on defining the filters, please refer to the Filters chapter. For PPPoE or PPTP
encapsulation, you have the additional option of specifying remote node call filter sets.
Menu 11.5 - Remote Node Filter
Input Filter Sets:
protocol filters=
device filters=
Output Filter Sets:
protocol filters=
device filters=
Enter here to CONFIRM or ESC to CANCEL:
Figure 21-5 Menu 11.5: Remote Node Filter (Ethernet Encapsulation)
Remote Node Configuration
21-9
Prestige 334 Users Guide
Menu 11.5 - Remote Node Filter
Input Filter Sets:
protocol filters=
device filters=
Output Filter Sets:
protocol filters=
device filters=
Call Filter Sets:
protocol filters=
device filters=
Enter here to CONFIRM or ESC to CANCEL:
Figure 21-6 Menu 11.5: Remote Node Filter (PPPoE or PPTP Encapsulation)
21.4.1 Traffic Redirect Setup
Configure parameters that determine when the Prestige will forward WAN traffic to the backup gateway
using Menu 11.6 Traffic Redirect Setup.
Menu 11.6 - Traffic Redirect Setup
Active= Yes
Configuration:
Backup Gateway IP Address= 0.0.0.0
Metric= 14
Check WAN IP Address= 0.0.0.0
Fail Tolerance= 2
Period(sec)= 5
Timeout(sec)= 3
Press ENTER to Confirm or ESC to Cancel:
Figure 21-7 Menu 11.6: Traffic Redirect Setup
The following table describes the fields in this screen.
Table 21-5 Menu 11.6: Traffic Redirect Setup
FIELD
Active
21-10
DESCRIPTION
EXAMPLE
Press [SPACE BAR] and select Yes (to enable) or No (to disable) traffic
redirect setup. The default is No.
Yes
Remote Node Configuration
Prestige 334 Users Guide
Table 21-5 Menu 11.6: Traffic Redirect Setup
FIELD
DESCRIPTION
EXAMPLE
Configuration:
Backup
Gateway IP
Address
Enter the IP address of your backup gateway in dotted decimal notation.
Metric
Enter a number from 1 to 15 to set this routes priority among the
Prestiges routes (see the Metric section in the WAN and Dial Backup
Setup chapter) The smaller the number, the higher priority the route has.
Check WAN
IP Address
Enter the IP address of a reliable nearby computer (for example, your
ISPs DNS server address) to test your Prestiges WAN accessibility.
0.0.0.0
The Prestige automatically forwards traffic to this IP address if the
Prestiges Internet connection terminates.
15
(default)
0.0.0.0
The Prestige uses the default gateway IP address if you do not enter an
IP address here.
If you are using PPTP or PPPoE Encapsulation, enter 0.0.0.0 to
configure the Prestige to check the PVC (Permanent Virtual Circuit) or
PPTP tunnel.
Fail Tolerance
Enter the number of times your Prestige may attempt and fail to connect
to the Internet before traffic is forwarded to the backup gateway. Two to
five is usually a good number.
Period (sec)
Enter the time interval (in seconds) between WAN connection checks.
Five to 60 is usually a good number.
Timeout (sec)
Enter the number of seconds the Prestige waits for a ping response from
the IP Address in the Check WAN IP Address field before it times out.
The number in this field should be less than the number in the Period
field. Three to 50 is usually a good number.
The WAN connection is considered down after the Prestige times out
the number of times specified in the Fail Tolerance field.
When you have completed this menu, press [ENTER] at the prompt Press [ENTER] to confirm or [ESC] to
cancel to save your configuration or press [ESC] to cancel and go back to the previous screen.
Remote Node Configuration
21-11
Prestige 334 Users Guide
Chapter 22
Static Route Setup
This chapter shows how to setup IP static routes.
22.1 IP Static Route Setup
Step 1.
To configure an IP static route, use Menu 12 Static Routing Setup (shown next).
Menu 12 - IP Static Route Setup
1.
2.
3.
4.
5.
6.
7.
8.
________
________
________
________
________
________
________
________
Enter selection number:
Figure 22-1 Menu 12 IP Static Route Setup
Step 3.
Now, type the route number of a static route you want to configure.
Static Route Setup
22-1
Prestige 334 Users Guide
Menu 12.1 - Edit IP Static Route
Route #: 1
Route Name= ?
Active= No
Destination IP Address= ?
IP Subnet Mask= ?
Gateway IP Address= ?
Metric= 2
Private= No
Press ENTER to Confirm or ESC to Cancel:
Figure 22-2 Menu12.1 Edit IP Static Route
The following table describes the fields for Menu 12.1 Edit IP Static Route Setup.
Table 22-1 Menu12.1 Edit IP Static Route
FIELD
DESCRIPTION
Route #
This is the index number of the static route that you chose in menu 12.1.
Route Name
Type a descriptive name for this route. This is for identification purpose only.
Active
This field allows you to activate/deactivate this static route.
Destination IP
Address
This parameter specifies the IP network address of the final destination. Routing
is always based on network number. If you need to specify a route to a single
host, use a subnet mask of 255.255.255.255 in the subnet mask field to force the
network number to be identical to the host ID.
IP Subnet Mask
Type the subnet mask for this destination. Follow the discussion on IP Subnet
Mask in this manual.
Gateway IP Address
Type the IP address of the gateway. The gateway is an immediate neighbor of
your Prestige that will forward the packet to the destination. On the LAN, the
gateway must be a router on the same segment as your Prestige; over WAN, the
gateway must be the IP address of one of the remote nodes.
Metric
Metric represents the cost of transmission for routing purposes. IP routing uses
hop count as the measurement of cost, with a minimum of 1 for directly connected
networks. Type a number that approximates the cost for this link. The number
need not be precise, but it must be between 1 and 15. In practice, 2 or 3 is usually
a good number.
22-2
Static Route Setup
Prestige 334 Users Guide
Table 22-1 Menu12.1 Edit IP Static Route
FIELD
Private
DESCRIPTION
This parameter determines if the Prestige will include the route to this remote
node in its RIP broadcasts. If set to Yes, this route is kept private and is not
included in RIP broadcasts. If No, the route to this remote node will be
propagated to other hosts through RIP broadcasts.
When you have completed this menu, press [ENTER] at the prompt Press ENTER to confirm or ESC to
cancel to save your configuration or press [ESC] to cancel and go back to the previous screen.
Static Route Setup
22-3
Prestige 334 Users Guide
Chapter 23
Network Address Translation (NAT)
This chapter discusses how to configure NAT on the Prestige.
23.1 Using NAT
You must create a firewall rule in addition to setting up SUA/NAT, to allow traffic
from the WAN to be forwarded through the Prestige.
23.1.1 SUA (Single User Account) Versus NAT
SUA (Single User Account) is a ZyNOS implementation of a subset of NAT that supports two types of
mapping, Many-to-One and Server. See section 23.3.1 for a detailed description of the NAT set for SUA.
The Prestige also supports Full Feature NAT to map multiple global IP addresses to multiple private LAN
IP addresses of clients or servers using mapping types.
1. Choose SUA Only if you have just one public WAN IP address for your Prestige.
2. Choose Full Feature if you have multiple public WAN IP addresses for your Prestige.
23.2 Applying NAT
You apply NAT via menus 4 or 11.3 as displayed next. The next figure shows you how to apply NAT for
Internet access in menu 4. Enter 4 from the main menu to go to Menu 4 - Internet Access Setup.
NAT
23-1
Prestige 334 Users Guide
Menu 4 - Internet Access Setup
ISP's Name= MyISP
Encapsulation= Ethernet
Service Type= Standard
My Login= N/A
My Password= N/A
Retype to Confirm= N/A
Login Server= N/A
Relogin Every (min)= N/A
IP Address Assignment= Dynamic
IP Address= N/A
IP Subnet Mask= N/A
Gateway IP Address= N/A
Network Address Translation= SUA Only
Press ENTER to Confirm or ESC to Cancel:
Figure 23-1 Menu 4 Applying NAT for Internet Access
The following figure shows how you apply NAT to the remote node in menu 11.1.
Step 1.
Enter 11 from the main menu.
Step 2.
When menu 11 appears, as shown in the following figure, type the number of the remote node
that you want to configure.
Step 3.
Move the cursor to the Edit IP/Bridge field, press [SPACE BAR] to select Yes and then press
[ENTER] to bring up Menu 11.3 - Remote Node Network Layer Options.
23-2
NAT
Prestige 334 Users Guide
Menu 11.3 - Remote Node Network Layer Options
IP Address Assignment= Dynamic
IP Address= N/A
IP Subnet Mask= N/A
Gateway IP Addr= N/A
Network Address Translation= SUA Only
Metric= 1
Private= N/A
RIP Direction= None
Version= N/A
Multicast= None
Enter here to CONFIRM or ESC to CANCEL:
Figure 23-2 Menu 11.3 Applying NAT to the Remote Node
The following table describes the options for Network Address Translation.
Table 23-1 Applying NAT in Menus 4 & 11.3
FIELD
NAT
DESCRIPTION
Press [SPACE BAR] and then [ENTER] to select Full Feature if you
have multiple public WAN IP addresses for your Prestige. The SMT
uses the address mapping set that you configure and enter in the
Address Mapping Set field (menu 15.1 - see section 23.3.1).
Select None to disable NAT.
When you select SUA Only, the SMT uses Address Mapping Set 255
(menu 15.1 - see section 23.3.1). Choose SUA Only if you have just
one public WAN IP address for your Prestige.
EXAMPLE
Full Feature
None
SUA Only
23.3 NAT Setup
Use the address mapping sets menus and submenus to create the mapping table used to assign global
addresses to computers on the LAN. Set 255 is used for SUA. When you select Full Feature in menu 4 or
11.3, the SMT will use Set 1. When you select SUA Only, the SMT will use the pre-configured Set 255
(read only).
The server set is a list of LAN servers mapped to external ports. To use this set, a server rule must be set up
inside the NAT address mapping set. Please see the section on port forwarding in the chapter on NAT web
NAT
23-3
Prestige 334 Users Guide
configurator screens for further information on these menus. To configure NAT, enter 15 from the main
menu to bring up the following screen.
Menu 15 - NAT Setup
1. Address Mapping Sets
2. Port Forwarding Setup
3. Trigger Port Setup
Enter Menu Selection Number:
Figure 23-3 Menu 15 NAT Setup
23.3.1 Address Mapping Sets
Enter 1 to bring up Menu 15.1 Address Mapping Sets.
Menu 15.1 - Address Mapping Sets
1. NAT_SET
255. SUA (read only)
Enter Menu Selection Number:
Figure 23-4 Menu 15.1 Address Mapping Sets
SUA Address Mapping Set
Enter 255 to display the next screen (see also section 23.1.1). The fields in this menu cannot be changed.
23-4
NAT
Prestige 334 Users Guide
Menu 15.1.255 - Address Mapping Rules
Set Name= SUA
Idx
--1.
2.
3.
4.
5.
6.
7.
8.
9.
10.
Local Start IP
--------------0.0.0.0
Local End IP
--------------255.255.255.255
Global Start IP
--------------0.0.0.0
0.0.0.0
Global End IP
---------------
Type
-----M-1
Server
Press ENTER to Confirm or ESC to Cancel:
Figure 23-5 Menu 15.1.255 SUA Address Mapping Rules
The following table explains the fields in this menu.
Menu 15.1.255 is read-only.
Table 23-2 SUA Address Mapping Rules
FIELD
DESCRIPTION
Set Name
This is the name of the set you selected in menu 15.1 or enter
the name of a new set you want to create.
Idx
This is the index or rule number.
Local Start IP
Local Start IP is the starting local IP address (ILA).
Local End IP
Local End IP is the ending local IP address (ILA). If the rule is
for all local IPs, then the Start IP is 0.0.0.0 and the End IP is
255.255.255.255.
Global Start IP
This is the starting global IP address (IGA). If you have a
dynamic IP, enter 0.0.0.0 as the Global Start IP.
Global End IP
This is the ending global IP address (IGA).
Type
These are the mapping types. Server allows us to specify
multiple servers of different types behind NAT to this machine.
See later for some examples.
NAT
EXAMPLE
SUA
1
0.0.0.0
255.255.255.255
0.0.0.0
Server
23-5
Prestige 334 Users Guide
Table 23-2 SUA Address Mapping Rules
FIELD
DESCRIPTION
EXAMPLE
When you have completed this menu, press [ENTER] at the prompt Press ENTER to confirm or ESC to
cancel to save your configuration or press [ESC] to cancel and go back to the previous screen.
User-Defined Address Mapping Sets
Now lets look at option 1 in menu 15.1. Enter 1 to bring up this menu. Well just look at the differences
from the previous menu. Note the extra Action and Select Rule fields mean you can configure rules in this
screen. Note also that the [?] in the Set Name field means that this is a required field and you must enter a
name for the set.
Menu 15.1.1 - Address Mapping Rules
Set Name= NAT_SET
Idx
--1.
2
3.
4.
5.
6.
7.
8.
9.
10.
Local Start IP
---------------
Local End IP
---------------
Action= Edit
Global Start IP
---------------
Global End IP
---------------
Type
------
Select Rule=
Press ENTER to Confirm or ESC to Cancel:
Figure 23-6 Menu 15.1.1 First Set
If the Set Name field is left blank, the entire set will be deleted.
The Type, Local and Global Start/End IPs are configured in menu 15.1.1.1
(described later) and the values are displayed here.
Ordering Your Rules
Ordering your rules is important because the Prestige applies the rules in the order that you specify. When a
rule matches the current packet, the Prestige takes the corresponding action and the remaining rules are
23-6
NAT
Prestige 334 Users Guide
ignored. If there are any empty rules before your new configured rule, your configured rule will be pushed up
by that number of empty rules. For example, if you have already configured rules 1 to 6 in your current set
and now you configure rule number 9. In the set summary screen, the new rule will be rule 7, not 9.
Now if you delete rule 4, rules 5 to 7 will be pushed up by 1 rule, so as old rule 5 becomes rule 4, old rule 6
becomes rule 5 and old rule 7 becomes rule 6.
Table 23-3 Menu 15.1.1 First Set
FIELD
DESRIPTION
EXAMPLE
Set Name
Enter a name for this set of rules. This is a required field. If this field
is left blank, the entire set will be deleted.
NAT_SET
Action
The default is Edit. Edit means you want to edit a selected rule (see
following field). Insert Before means to insert a rule before the rule
selected. The rules after the selected rule will then be moved down
by one rule. Delete means to delete the selected rule and then all the
rules after the selected one will be advanced one rule. None disables
the Select Rule item.
Edit
Select Rule
When you choose Edit, Insert Before or Delete in the previous field
the cursor jumps to this field to allow you to select the rule to apply
the action in question.
You must press [ENTER] at the bottom of the screen to save the whole set. You
must do this again if you make any changes to the set including deleting a rule.
No changes to the set take place until this action is taken.
Selecting Edit in the Action field and then selecting a rule brings up the following menu, Menu 15.1.1.1 Address Mapping Rule in which you can edit an individual rule and configure the Type, Local and Global
Start/End IPs.
An End IP address must be numerically greater than its corresponding IP Start
address.
NAT
23-7
Prestige 334 Users Guide
Menu 15.1.1.1 Address Mapping Rule
Type= One-to-One
Local IP:
Start= 0.0.0.0
End = N/A
Global IP:
Start= 0.0.0.0
End = N/A
Press ENTER to Confirm or ESC to Cancel:
Figure 23-7 Menu 15.1.1.1 Editing/Configuring an Individual Rule in a Set
The following table explains the fields in this menu.
Table 23-4 Menu 15.1.1.1 Editing/Configuring an Individual Rule in a Set
FIELD
DESCRIPTION
EXAMPLE
Type
Press [SPACE BAR] and then [ENTER] to select from a total of five types.
These are the mapping types discussed in the chapter on NAT web
configurator screens. Server allows you to specify multiple servers of
different types behind NAT to this computer. See section 23.5.3 for an
example.
One-to-One
Local IP
Only local IP fields are N/A for server; Global IP fields MUST be set for
Server.
Start
This is the starting local IP address (ILA).
0.0.0.0
End
This is the ending local IP address (ILA). If the rule is for all local IPs, then
put the Start IP as 0.0.0.0 and the End IP as 255.255.255.255. This field is
N/A for One-to-One and Server types.
N/A
Start
This is the starting inside global IP address (IGA). If you have a dynamic
IP, enter 0.0.0.0 as the Global IP Start. Note that Global IP Start can be
set to 0.0.0.0 only if the types are Many-to-One or Server.
0.0.0.0
Global IP
End
This is the ending inside global IP address (IGA). This field is N/A for Oneto-One, Many-to-One and Server types.
N/A
When you have completed this menu, press [ENTER] at the prompt Press ENTER to confirm or ESC to
cancel to save your configuration or press [ESC] to cancel and go back to the previous screen.
23-8
NAT
Prestige 334 Users Guide
23.4 Configuring a Server behind NAT
Follow these steps to configure a server behind NAT:
Step 1.
Enter 15 in the main menu to go to Menu 15 - NAT Setup.
Step 2.
Enter 2 to display Menu 15.2 - NAT Server Setup as shown next.
Menu 15.2 - NAT Server Setup
Rule
Start Port No.
End Port No.
IP Address
--------------------------------------------------1.
Default
Default
0.0.0.0
2.
21
25
192.168.1.33
3.
0
0
0.0.0.0
4.
0
0
0.0.0.0
5.
0
0
0.0.0.0
6.
0
0
0.0.0.0
7.
0
0
0.0.0.0
8.
0
0
0.0.0.0
9.
0
0
0.0.0.0
10.
0
0
0.0.0.0
11.
0
0
0.0.0.0
12.
0
0
0.0.0.0
Press ENTER to Confirm or ESC to Cancel:
Figure 23-8 Menu 15.2.1 NAT Server Setup
Step 3.
Enter a port number in an unused Start Port No field. To forward only one port, enter it again in
the End Port No field. To specify a range of ports, enter the last port to be forwarded in the End
Port No field.
Step 4.
Enter the inside IP address of the server in the IP Address field. In the following figure, you have
a computer acting as an FTP, Telnet and SMTP server (ports 21, 23 and 25) at 192.168.1.33.
Step 5.
Press [ENTER] at the Press ENTER to confirm prompt to save your configuration after you
define all the servers or press [ESC] at any time to cancel.
You assign the private network IP addresses. The NAT network appears as a single host on the Internet. A is
the FTP/Telnet/SMTP server.
NAT
23-9
Prestige 334 Users Guide
Figure 23-9 Multiple Servers Behind NAT Example
23.5 General NAT Examples
The following are some examples of NAT configuration.
23.5.1 Example 1: Internet Access Only
In the following Internet access example, you only need one rule where the ILAs (Inside Local Addresses) of
computers A through D map to one dynamic IGA (Inside Global Address) assigned by your ISP.
Figure 23-10 NAT Example 1
23-10
NAT
Prestige 334 Users Guide
Menu 4 - Internet Access Setup
ISP's Name= MyISP
Encapsulation= Ethernet
Service Type= Standard
My Login= N/A
My Password= N/A
Retype to Confirm= N/A
Login Server= N/A
Relogin Every (min)= N/A
IP Address Assignment= Dynamic
IP Address= N/A
IP Subnet Mask= N/A
Gateway IP Address= N/A
Network Address Translation= SUA Only
Press ENTER to Confirm or ESC to Cancel:
Figure 23-11 Menu 4 Internet Access & NAT Example
From menu 4, choose the SUA Only option from the Network Address Translation field. This is the
Many-to-One mapping discussed in section 23.5. The SUA Only read-only option from the Network
Address Translation field in menus 4 and 11.3 is specifically pre-configured to handle this case.
23.5.2 Example 2: Internet Access with an Inside Server
The dynamic Inside Global Address is assigned by the ISP.
Figure 23-12 NAT Example 2
In this case, you do exactly as above (use the convenient pre-configured SUA Only set) and also go to menu
15.2 to specify the Inside Server behind the NAT as shown in the next figure.
NAT
23-11
Prestige 334 Users Guide
Menu 15.2.1 - NAT Server Setup
Rule
Start Port No.
End Port No.
IP Address
---------------------------------------------------
1.
2.
3.
4.
5.
6.
7.
8.
9.
10.
11.
12.
Default
0
0
0
0
0
0
0
0
0
0
0
Default
0
0
0
0
0
0
0
0
0
0
0
192.168.1.10
0.0.0.0
0.0.0.0
0.0.0.0
0.0.0.0
0.0.0.0
0.0.0.0
0.0.0.0
0.0.0.0
0.0.0.0
0.0.0.0
0.0.0.0
Press ENTER to Confirm or ESC to Cancel:
Figure 23-13 Menu 15.2.1 Specifying an Inside Server
23.5.3 Example 3: Multiple Public IP Addresses With Inside Servers
In this example, there are 3 IGAs from our ISP. There are many departments but two have their own FTP
server. All departments share the same router. The example will reserve one IGA for each department with
an FTP server and all departments use the other IGA. Map the FTP servers to the first two IGAs and the
other LAN traffic to the remaining IGA. Map the third IGA to an inside web server and mail server. Four
rules need to be configured, two bi-directional and two unidirectional as follows.
Rule 1.
Map the first IGA to the first inside FTP server for FTP traffic in both directions (1 : 1 mapping,
giving both local and global IP addresses).
Rule 2.
Map the second IGA to our second inside FTP server for FTP traffic in both directions (1 : 1
mapping, giving both local and global IP addresses).
Rule 3.
Map the other outgoing LAN traffic to IGA3 (Many : 1 mapping).
Rule 4.
You also map your third IGA to the web server and mail server on the LAN. Type Server allows
you to specify multiple servers, of different types, to other computers behind NAT on the LAN.
The example situation looks somewhat like this:
23-12
NAT
Prestige 334 Users Guide
Figure 23-14 NAT Example 3
Step 1.
In this case you need to configure Address Mapping Set 1 from Menu 15.1 - Address Mapping
Sets. Therefore you must choose the Full Feature option from the Network Address
Translation field (in menu 4 or menu 11.3) in Figure 23-15.
Step 2.
Then enter 15 from the main menu.
Step 3.
Enter 1 to configure the Address Mapping Sets.
Step 4.
Enter 1 to begin configuring this new set. Enter a Set Name, choose the Edit Action and then
enter 1 for the Select Rule field. Press [ENTER] to confirm.
Step 5.
Select Type as One-to-One (direct mapping for packets going both ways), and enter the local
Start IP as 192.168.1.10 (the IP address of FTP Server 1), the global Start IP as 10.132.50.1 (our
first IGA). (See Figure 23-16).
Step 6.
Repeat the previous step for rules 2 to 4 as outlined above.
Step 7.
When finished, menu 15.1.1 should look like as shown in Error! Reference source not found..
NAT
23-13
Prestige 334 Users Guide
Menu 11.3 - Remote Node Network Layer Options
IP Address Assignment= Dynamic
IP Address= N/A
IP Subnet Mask= N/A
Gateway IP Addr= N/A
Network Address Translation= Full Feature
Metric= 1
Private= N/A
RIP Direction= None
Version= N/A
Multicast= None
Enter here to CONFIRM or ESC to CANCEL:
Figure 23-15 Example 3: Menu 11.3
The following figures show how to configure the first rule.
Menu 15.1.1.1 Address Mapping Rule
Type= One-to-One
Local IP:
Start= 192.168.1.10
End
= N/A
Global IP:
Start= 10.132.50.1
End
= N/A
Press ENTER to Confirm or ESC to Cancel:
Press Space Bar to Toggle.
Figure 23-16 Example 3: Menu 15.1.1.1
23-14
NAT
Prestige 334 Users Guide
Menu 15.1.1 - Address Mapping Rules
Set Name= NAT_SET
Idx
--1.
2.
3.
4.
5.
6.
7.
8.
9.
10.
Local Start IP
--------------192.168.1.10
192.168.1.11
0.0.0.0
Local End IP
--------------255.255.255.255
Action= None
Global Start IP
--------------10.132.50.1
10.132.50.2
10.132.50.3
10.132.50.3
Global End IP
---------------
Type
-----1-1
1-1
M-1
Server
Select Rule= N/A
Press ENTER to Confirm or ESC to Cancel:
Figure 23-17 Example 3: Final Menu 15.1.1
Now configure the IGA3 to map to our web server and mail server on the LAN.
Step 8.
Enter 15 from the main menu.
Step 9.
Enter 2 in Menu 15 - NAT Setup.
Step 10. Enter 1 in Menu 15.2 - NAT Server Sets to see the following menu. Configure it as shown.
NAT
23-15
Prestige 334 Users Guide
Menu 15.2.1 - NAT Server Setup
Rule
Start Port No.
End Port No.
IP Address
--------------------------------------------------1.
Default
Default
0.0.0.0
2.
80
80
192.168.1.21
3.
25
25
192.168.1.20
4.
0
0
0.0.0.0
5.
0
0
0.0.0.0
6.
0
0
0.0.0.0
7.
0
0
0.0.0.0
8.
0
0
0.0.0.0
9.
0
0
0.0.0.0
10.
0
0
0.0.0.0
11.
0
0
0.0.0.0
12.
0
0
0.0.0.0
Press ENTER to Confirm or ESC to Cancel:
Example 3: Menu 15.2.1
23.5.4 Example 4: NAT Unfriendly Application Programs
Some applications do not support NAT Mapping using TCP or UDP port address translation. In this case it is
better to use Many-to-Many No Overload mapping as port numbers do not change for Many-to-Many
No Overload (and One-to-One) NAT mapping types. The following figure illustrates this.
Figure 23-18 NAT Example 4
23-16
NAT
Prestige 334 Users Guide
Other applications such as some gaming programs are NAT unfriendly because
they embed addressing information in the data stream. These applications wont
work through NAT even when using One-to-One and Many-to-Many No Overload
mapping types.
Follow the steps outlined in example 3 to configure these two menus as follows.
Menu 15.1.1.1 Address Mapping Rule
Type= Many-One-to-One
Local IP:
Start= 192.168.1.10
End = 192.168.1.12
Global IP:
Start= 10.132.50.1
End = 10.132.50.3
Press ENTER to Confirm or ESC to Cancel:
Figure 23-19 Example 4: Menu 15.1.1.1 Address Mapping Rule
After youve configured your rule, you should be able to check the settings in menu 15.1.1 as shown next.
Menu 15.1.1 - Address Mapping Rules
Set Name= Example4
Idx
--1.
2.
3.
4.
5.
6.
7.
8.
9.
10.
Local Start IP
--------------192.168.1.10
Local End IP
--------------192.168.1.12
Action= Edit
Global Start IP
--------------10.132.50.1
Global End IP
--------------10.132.50.3
Type
-----M:M NO OV
Select Rule=
Press ENTER to Confirm or ESC to Cancel:
Figure 23-20 Example 4: Menu 15.1.1 Address Mapping Rules
NAT
23-17
Prestige 334 Users Guide
23.6 Configuring Trigger Port Forwarding
Only one LAN computer can use a trigger port (range) at a time.
Enter 3 in menu 15 to display Menu 15.3 Trigger Port Setup, shown next.
Menu 15.3 - Trigger Port Setup
Incoming
Trigger
Rule
Name
Start Port
End Port
Start Port
End Port
---------------------------------------------------------------------1. Real Audio
6970
7170
7070
7070
2.
0
0
0
0
3.
0
0
0
0
4.
0
0
0
0
5.
0
0
0
0
6.
0
0
0
0
7.
0
0
0
0
8.
0
0
0
0
9.
0
0
0
0
10.
0
0
0
0
11.
0
0
0
0
12.
0
0
0
0
Press ENTER to Confirm or ESC to Cancel:
Figure 23-21 Menu 15.3 Trigger Port Setup
The following table describes the fields in this screen.
Table 23-5 Menu 15.3 Trigger Port Setup
FIELD
DESCRIPTION
EXAMPLE
Rule
This is the rule index number.
Name
Enter a unique name for identification purposes. You may enter up to 15
characters in this field. All characters are permitted - including spaces.
Incoming
Incoming is a port (or a range of ports) that a server on the WAN uses when it sends out a
particular service. The Prestige forwards the traffic with this port (or range of ports) to the
client computer on the LAN that requested the service.
Real Audio
Start Port
Enter a port number or the starting port number in a range of port numbers.
6970
End Port
Enter a port number or the ending port number in a range of port numbers.
7170
Trigger
Start Port
23-18
The trigger port is a port (or a range of ports) that causes (or triggers) the Prestige to record
the IP address of the LAN computer that sent the traffic to a server on the WAN.
Enter a port number or the starting port number in a range of port numbers.
7070
NAT
Prestige 334 Users Guide
Table 23-5 Menu 15.3 Trigger Port Setup
FIELD
End Port
DESCRIPTION
Enter a port number or the ending port number in a range of port numbers.
EXAMPLE
7070
Press [ENTER] at the message Press ENTER to Confirm... to save your configuration, or press [ESC] at
any time to cancel.
NAT
23-19
Prestige 334 Users Guide
Chapter 24
Enabling the Firewall
This chapter shows you how to get started with the Prestige firewall.
24.1 Remote Management and the Firewall
When SMT menu 24.11 is configured to allow management (see the Remote Management chapter) and the
firewall is enabled:
The firewall blocks remote management from the WAN unless you configure a firewall rule to
allow it.
The firewall allows remote management from the LAN.
24.2 Access Methods
The web configurator is, by far, the most comprehensive firewall configuration tool your Prestige has to
offer. For this reason, it is recommended that you configure your firewall using the web configurator, see the
following chapters for instructions. SMT screens allow you to activate the firewall and view firewall logs.
24.3 Enabling the Firewall
From the main menu enter 21 to go to Menu 21 - Filter Set and Firewall Configuration to display the
screen shown next.
Enter option 2 in this menu to bring up the following screen. Press [SPACE BAR] and then [ENTER] to
select Yes in the Active field to activate the firewall. The firewall must be active to protect against Denial of
Service (DoS) attacks. Additional rules may be configured using the web configurator.
Enabling the Firewall
24-1
Prestige 334 Users Guide
Menu 21.2 - Firewall Setup
The firewall protects against Denial of Service (DoS) attacks when
it is active.
Your network is vulnerable to attacks when the firewall is turned off.
Refer to the User's Guide for details about the firewall default
policies.
You may define additional Policy rules or modify existing ones but
please exercise extreme caution in doing so.
Active: No
You can use the Web Configurator to configure the firewall.
Press ENTER to Confirm or ESC to Cancel:
Figure 24-1 Menu 21.2 Firewall Setup
Use the web configurator or the command interpreter to configure the firewall
rules.
24-2
Enabling the Firewall
SMT Advanced Management
Part VIII:
SMT Advanced Management
This part discusses filtering setup, SNMP, system security, system information and diagnosis,
firmware and configuration file maintenance, system maintenance, remote management and call
scheduling.
See the web configurator parts of this guide for background information on
features configurable by web configurator and SMT.
VIII
Prestige 334 Users Guide
Chapter 25
Filter Configuration
This chapter shows you how to create and apply filters.
25.1 Introduction to Filters
Your Prestige uses filters to decide whether to allow passage of a data packet and/or to make a call. There are
two types of filter applications: data filtering and call filtering. Filters are subdivided into device and protocol
filters, which are discussed later.
Data filtering screens the data to determine if the packet should be allowed to pass. Data filters are divided
into incoming and outgoing filters, depending on the direction of the packet relative to a port. Data filtering
can be applied on either the WAN side or the LAN side. Call filtering is used to determine if a packet should
be allowed to trigger a call. Remote node call filtering is only applicable when using PPPoE encapsulation.
Outgoing packets must undergo data filtering before they encounter call filtering as shown in the following
figure.
Filter Configuration
25-1
Prestige 334 Users Guide
Call Filtering
Outgoing
Packet
No
match
Data
Filtering
Match
Drop
packet
No
match
Built-in
default
Call Filters
User-defined
Call Filters
(if applicable)
Match
No
match
Active Data
Send packet
and reset
Idle Timer
Match
Drop packet
if line not up
Initiate call
if line not up
Drop packet
if line not up
Or
Or
Send packet
but do not reset
Idle Timer
Send packet
but do not reset
Idle Timer
Figure 25-1 Outgoing Packet Filtering Process
For incoming packets, your Prestige applies data filters only. Packets are processed depending upon whether
a match is found. The following sections describe how to configure filter sets.
25.1.1
The Filter Structure of the Prestige
A filter set consists of one or more filter rules. Usually, you would group related rules, e.g., all the rules for
NetBIOS, into a single set and give it a descriptive name. The Prestige allows you to configure up to twelve
filter sets with six rules in each set, for a total of 72 filter rules in the system. You cannot mix device filter
rules and protocol filter rules within the same set. You can apply up to four filter sets to a particular port to
block multiple types of packets. With each filter set having up to six rules, you can have a maximum of 24
rules active for a single port.
Sets of factory default filter rules have been configured in menu 21 to prevent NetBIOS traffic from
triggering calls and to prevent incoming telnet sessions. A summary of their filter rules is shown in the
figures that follow.
The following figure illustrates the logic flow when executing a filter rule. See also Figure 25-7 for the logic
flow when executing an IP filter.
25-2
Filter Configuration
Prestige 334 Users Guide
Start
Packet into
filter
Fetch First
Filter Set
Filter Set
Fetch Next
Filter Set
Fetch First
Filter Rule
Fetch Next
Filter Rule
Yes
Yes
Next Filter Set
Available?
No
Next filter
Rule
Available?
No
Active?
Yes
No
Check
Next
Rule
Execute
Filter Rule
Forward
Drop
Drop Packet
Accept Packet
Figure 25-2 Filter Rule Process
Filter Configuration
25-3
Prestige 334 Users Guide
You can apply up to four filter sets to a particular port to block multiple types of packets. With each filter set
having up to six rules, you can have a maximum of 24 rules active for a single port.
25.2 Configuring a Filter Set
The Prestige includes filtering for NetBIOS over TCP/IP packets by default. To configure another filter set,
follow the procedure below.
Step 1.
Enter 21 in the main menu to open menu 21.
Menu 21 - Filter and Firewall Setup
1. Filter Setup
2. Firewall Setup
Enter Menu Selection Number:
Figure 25-4 Menu 21: Filter and Firewall Setup
Step 2.
Enter 1 to bring up the following menu.
Menu 21.1 - Filter Set Configuration
Filter
Set #
-----1
2
3
4
5
6
Comments
----------------_______________
_______________
_______________
_______________
_______________
_______________
Filter
Set #
-----7
8
9
10
11
12
Comments
----------------_______________
_______________
_______________
_______________
_______________
_______________
Enter Filter Set Number to Configure= 0
Edit Comments= N/A
Press ENTER to Confirm or ESC to Cancel:
Figure 25-5 Menu 21.1: Filter Set Configuration
25-4
Filter Configuration
Prestige 334 Users Guide
Step 3.
Select the filter set you wish to configure (1-12) and press [ENTER].
Step 4.
Enter a descriptive name or comment in the Edit Comments field and press [ENTER].
Step 5.
Press [ENTER] at the message [Press ENTER to confirm] to open Menu 21.1.1 - Filter Rules
Summary.
This screen shows the summary of the existing rules in the filter set. The following tables contain a brief
description of the abbreviations used in the previous menus.
Table 25-1 Abbreviations Used in the Filter Rules Summary Menu
FIELD
DESCRIPTION
The filter rule number: 1 to 6.
Active: Y means the rule is active. N means the rule is inactive.
Type
The type of filter rule: GEN for Generic, IP for TCP/IP.
Filter
Rules
These parameters are displayed here.
More.
Y means there are more rules to check which form a rule chain with the present rule. An
action cannot be taken until the rule chain is complete.
N means there are no more rules to check. You can specify an action to be taken i.e.,
forward the packet, drop the packet or check the next rule. For the latter, the next rule is
independent of the rule just checked.
Action Matched.
F means to forward the packet immediately and skip checking the remaining rules.
D means to drop the packet.
N means to check the next rule.
Action Not Matched.
F means to forward the packet immediately and skip checking the remaining rules.
D means to drop the packet.
N means to check the next rule.
The protocol dependent filter rules abbreviation are listed as follows:
Filter Configuration
25-5
Prestige 334 Users Guide
Table 25-2 Rule Abbreviations Used
ABBREVIATION
DESCRIPTION
IP
Pr
Protocol
SA
Source Address
SP
Source Port number
DA
Destination Address
DP
Destination Port number
Off
Offset
Len
Length
GEN
Refer to the next section for information on configuring the filter rules.
25.2.1 Configuring a Filter Rule
To configure a filter rule, type its number in Menu 21.1.1 - Filter Rules Summary and press [ENTER] to
open menu 21.1.1.1 for the rule.
To speed up filtering, all rules in a filter set must be of the same class, i.e., protocol filters or generic filters.
The class of a filter set is determined by the first rule that you create. When applying the filter sets to a port,
separate menu fields are provided for protocol and device filter sets. If you include a protocol filter set in a
device filter field or vice versa, the Prestige will warn you and will not allow you to save.
25.2.2 Configuring a TCP/IP Filter Rule
This section shows you how to configure a TCP/IP filter rule. TCP/IP rules allow you to base the rule on the
fields in the IP and the upper layer protocol, for example, UDP and TCP headers.
25-6
Filter Configuration
Prestige 334 Users Guide
To configure TCP/IP rules, select TCP/IP Filter Rule from the Filter Type field and press [ENTER] to
open Menu 21.1.1.1 - TCP/IP Filter Rule, as shown next.
Menu 21.1.1.1 - TCP/IP Filter Rule
Filter #: 1,1
Filter Type= TCP/IP Filter Rule
Active= Yes
IP Protocol= 0
IP Source Route= No
Destination: IP Addr= 0.0.0.0
IP Mask= 0.0.0.0
Port #= 137
Port # Comp= Equal
Source: IP Addr= 0.0.0.0
IP Mask= 0.0.0.0
Port #=
Port # Comp= None
TCP Estab= N/A
More= No
Log= None
Action Matched= Check Next Rule
Action Not Matched= Check Next Rule
Press ENTER to Confirm or ESC to Cancel:
Figure 25-6 Menu 21.1.1.1 TCP/IP Filter Rule
The following table describes how to configure your TCP/IP filter rule.
Table 25-3 TCP/IP Filter Rule
FIELD
DESCRIPTION
OPTIONS
Active
Press [SPACE BAR] and then [ENTER] to select Yes to
activate the filter rule or No to deactivate it.
Yes
No
IP Protocol
Protocol refers to the upper layer protocol, e.g., TCP is 6, UDP
is 17 and ICMP is 1. Type a value between 0 and 255. A value
of 0 matches ANY protocol.
0-255
IP Source Route
Press [SPACE BAR] and then [ENTER] to select Yes to apply
the rule to packets with an IP source route option. Otherwise
the packets must not have a source route option. The majority
of IP packets do not have source route.
Yes
No
Destination
IP Address
Filter Configuration
Enter the destination IP Address of the packet you wish to
filter. This field is ignored if it is 0.0.0.0.
0.0.0.0
25-7
Prestige 334 Users Guide
Table 25-3 TCP/IP Filter Rule
FIELD
DESCRIPTION
IP Mask
Port #
Port # Comp
Enter the IP mask to apply to the Destination: IP Addr.
Enter the destination port of the packets that you wish to filter.
The range of this field is 0 to 65535. This field is ignored if it is
0.
Press [SPACE BAR] and then [ENTER] to select the
comparison to apply to the destination port in the packet
against the value given in Destination: Port #.
OPTIONS
0.0.0.0
0-65535
None
Less
Greater
Equal
Not Equal
Source
IP Address
IP Mask
Port #
Port # Comp
Enter the source IP Address of the packet you wish to filter.
This field is ignored if it is 0.0.0.0.
0.0.0.0
Enter the IP mask to apply to the Source: IP Addr.
0.0.0.0
Enter the source port of the packets that you wish to filter. The
range of this field is 0 to 65535. This field is ignored if it is 0.
Press [SPACE BAR] and then [ENTER] to select the
comparison to apply to the source port in the packet against
the value given in Source: Port #.
0-65535
None
Less
Greater
Equal
Not Equal
TCP Estab
This field is applicable only when the IP Protocol field is 6,
TCP. Press [SPACE BAR] and then [ENTER] to select Yes, to
have the rule match packets that want to establish a TCP
connection (SYN=1 and ACK=0); if No, it is ignored.
Yes
No
More
Press [SPACE BAR] and then [ENTER] to select Yes or No. If
Yes, a matching packet is passed to the next filter rule before
an action is taken; if No, the packet is disposed of according to
the action fields.
Yes
No
If More is Yes, then Action Matched and Action Not
Matched will be N/A.
25-8
Filter Configuration
Prestige 334 Users Guide
Table 25-3 TCP/IP Filter Rule
FIELD
Log
DESCRIPTION
OPTIONS
Press [SPACE BAR] and then [ENTER] to select a logging
option from the following:
None No packets will be logged.
Action Matched - Only packets that match the rule
parameters will be logged.
Action Not Matched - Only packets that do not match the rule
parameters will be logged.
None
Both All packets will be logged.
Action Matched
Press [SPACE BAR] and then [ENTER] to select the action for
a matching packet.
Action
Matched
Action Not
Matched
Both
Check Next
Rule
Forward
Drop
Action Not
Matched
Press [SPACE BAR] and then [ENTER] to select the action for
a packet not matching the rule.
Check Next
Rule
Forward
Drop
When you have Menu 21.1.1.1 - TCP/IP Filter Rule configured, press [ENTER] at the message Press
ENTER to Confirm to save your configuration, or press [ESC] to cancel. This data will now be
displayed on Menu 21.1.1 - Filter Rules Summary.
The following figure illustrates the logic flow of an IP filter.
Filter Configuration
25-9
Prestige 334 Users Guide
Packet
into IP Filter
Filter Active?
No
Yes
Apply SrcAddrMask
to Src Addr
Check Src
IP Addr
Not Matched
Matched
Apply DestAddrMask
to Dest Addr
Check Dest
IP Addr
Not Matched
Matched
Check
IP Protocol
Not Matched
Matched
Check Src &
Dest Port
Not Matched
Matched
More?
Yes
No
Action Matched
Drop
Drop Packet
Action Not Matched
Check Next Rule
Check Next Rule
Drop
Forward
Forward
Check Next Rule
Accept Packet
Figure 25-7 Executing an IP Filter
25-10
Filter Configuration
Prestige 334 Users Guide
25.2.3 Configuring a Generic Filter Rule
This section shows you how to configure a generic filter rule. The purpose of generic rules is to allow you to
filter non-IP packets. For IP, it is generally easier to use the IP rules directly.
For generic rules, the Prestige treats a packet as a byte stream as opposed to an IP or IPX packet. You specify
the portion of the packet to check with the Offset (from 0) and the Length fields, both in bytes. The Prestige
applies the Mask (bit-wise ANDing) to the data portion before comparing the result against the Value to
determine a match. The Mask and Value are specified in hexadecimal numbers. Note that it takes two
hexadecimal digits to represent a byte, so if the length is 4, the value in either field will take 8 digits, for
example, FFFFFFFF.
To configure a generic rule, select Generic Filter Rule in the Filter Type field in menu 21.1.4.1 and press
[ENTER] to open Generic Filter Rule, as shown below.
Menu 21.1.4.1 - Generic Filter Rule
Filter #: 4,1
Filter Type= Generic Filter Rule
Active= No
Offset= 0
Length= 0
Mask= N/A
Value= N/A
More= No
Log= None
Action Matched= Check Next Rule
Action Not Matched= Check Next Rule
Press ENTER to Confirm or ESC to Cancel:
Figure 25-8 Menu 21.1.4.1 Generic Filter Rule
The following table describes the fields in the Generic Filter Rule menu.
Table 25-4 Generic Filter Rule Menu Fields
FIELD
Filter #
DESCRIPTION
OPTIONS
This is the filter set, filter rule co-ordinates, i.e., 2,3 refers to the second
filter set and the third rule of that set.
Filter Configuration
25-11
Prestige 334 Users Guide
Table 25-4 Generic Filter Rule Menu Fields
FIELD
DESCRIPTION
OPTIONS
Generic Filter
Rule
TCP/IP Filter
Rule
Filter
Type
Use [SPACE BAR] and then [ENTER] to select a rule type. Parameters
displayed below each type will be different. TCP/IP filter rules are used to
filter IP packets while generic filter rules allow filtering of non-IP packets.
Active
Select Yes to turn on the filter rule or No to turn it off.
Offset
Enter the starting byte of the data portion in the packet that you wish to
compare. The range for this field is from 0 to 255.
Length
Enter the byte count of the data portion in the packet that you wish to
compare. The range for this field is 0 to 8.
Mask
Enter the mask (in Hexadecimal notation) to apply to the data portion
before comparison.
Value
Enter the value (in Hexadecimal notation) to compare with the data portion.
More
If Yes, a matching packet is passed to the next filter rule before an action is
taken; else the packet is disposed of according to the action fields.
Yes / No
0-255
0-8
Yes
No
If More is Yes, then Action Matched and Action Not Matched will be No.
None
Action Matched
Action Not
Matched
Both
Log
Select the logging option from the following:
None - No packets will be logged.
Action Matched - Only packets that match the rule parameters will be
logged.
Action Not Matched - Only packets that do not match the rule parameters
will be logged.
Both All packets will be logged.
Action
Matched
Select the action for a packet matching the rule.
Check Next
Rule
Forward
Drop
Action
Not
Matched
Select the action for a packet not matching the rule.
Check Next
Rule
Forward
Drop
Once you have completed filling in Menu 21.4.1.1 - Generic Filter Rule, press [ENTER] at the message
Press ENTER to Confirm to save your configuration, or press [ESC] to cancel. This data will now be
displayed on Menu 21.1.1 - Filter Rules Summary.
25-12
Filter Configuration
Prestige 334 Users Guide
25.3 Example Filter
Lets look at an example to block outside users from accessing the Prestige via telnet.
Figure 25-9 Telnet Filter Example
Step 1.
Enter 21 from the main menu to open Menu 21 - Filter and Firewall Setup.
Step 2.
Enter 1 to open Menu 21.1 - Filter Set Configuration.
Step 3.
Enter the index of the filter set you wish to configure (say 3) and press [ENTER].
Step 4.
Enter a descriptive name or comment in the Edit Comments field and press [ENTER].
Step 5.
Press [ENTER] at the message [Press ENTER to confirm] to open Menu 21.1.3 - Filter Rules
Summary.
Filter Configuration
25-13
Prestige 334 Users Guide
Step 6.
Enter 1 to configure the first filter rule (the only filter rule of this set). Make the entries in this
menu as shown in the following figure.
Menu 21.1.3.1 - TCP/IP Filter Rule
Filter #: 3,1
Filter Type= TCP/IP Filter Rule
Active= Yes
IP Protocol= 6
IP Source Route= No
Destination: IP Addr= 0.0.0.0
IP Mask= 0.0.0.0
Port #= 23
Port # Comp= Equal
Source: IP Addr= 0.0.0.0
IP Mask= 0.0.0.0
Port #= 0
Port # Comp= None
TCP Estab= No
More= No
Log= None
Action Matched= Drop
Action Not Matched= Forward
Press ENTER to Confirm or ESC to Cancel:
Press Space Bar to Toggle.
Press [SPACE BAR] and then
[ENTER] to choose this filter rule
type. The first filter rule type
determines all subsequent filter
types within a set.
Select Yes to make the rule active.
6 is the TCP protocol.
The port number for the telnet
service (TCP protocol) is 23. See
There are no
Select Equal here
more rules to
check.
as you are looking
Select Drop here so that the
RFC 1060 for port numbers of wellknown services.
for packets going
to port 23 only.
packet will be dropped if its
destination is the telnet port.
Select Forward here so that the
packet will be forwarded if its
destination is not the telnet port.
Figure 25-10 Example Filter: Menu 21.1.3.1
When you press [ENTER] to confirm, you will see the following screen. Note that there is only one filter rule
in this set.
25-14
Filter Configuration
Prestige 334 Users Guide
Menu 21.1.3 - Filter Rules Summary
#
1
2
3
4
5
6
A Type
Filter Rules
M m n
- ---- --------------------------------------------------------------- - - Y IP
Pr=6, SA=0.0.0.0, DA=0.0.0.0, DP=23
N D F
N
N
N
N
N
Enter Filter Rule Number (1-6) to Configure:
This shows you that you have
configured and activated (A = Y) a
TCP/IP filter rule (Type = IP, Pr = 6)
for destination telnet ports (DP =
23).
M = N means an action can be taken immediately.
The action is to drop the packet (m = D) if the
action is matched and to forward the packet
immediately (n = F) if the action is not matched no
matter whether there are more rules to be
checked (there arent in this example).
Figure 25-11 Example Filter Rules Summary: Menu 21.1.3
After youve created the filter set, you must apply it.
Step 1.
Enter 11 from the main menu to go to menu 11.
Step 2.
Go to the Edit Filter Sets field, press [SPACE BAR] to select Yes and press [ENTER].
Step 3.
This brings you to menu 11.5. Apply a filter set (our example filter set 3) as shown in Figure
25-14.
Step 4.
Press [ENTER] to confirm after you enter the set numbers and to leave menu 11.5.
25.4 Filter Types and NAT
There are two classes of filter rules, Generic Filter (Device) rules and protocol filter (TCP/IP) rules.
Generic filter rules act on the raw data from/to LAN and WAN. Protocol filter rules act on the IP packets.
Filter Configuration
25-15
Prestige 334 Users Guide
Generic and TCP/IP filter rules are discussed in more detail in the next section. When NAT (Network
Address Translation) is enabled, the inside IP address and port number are replaced on a connection-byconnection basis, which makes it impossible to know the exact address and port on the wire. Therefore, the
Prestige applies the protocol filters to the native IP address and port number before NAT for outgoing
packets and after NAT for incoming packets. On the other hand, the generic, or device filters are applied to
the raw packets that appear on the wire. They are applied at the point when the Prestige is receiving and
sending the packets; i.e. the interface. The interface can be an Ethernet port or any other hardware port. The
following diagram illustrates this.
Figure 25-12 Protocol and Device Filter Sets
25.5 Firewall Versus Filters
Firewall configuration is discussed in the firewall chapters of this manual. Further comparisons are also made
between filtering, NAT and the firewall.
25.6 Applying a Filter
This section shows you where to apply the filter(s) after you design it (them). The Prestige already has filters
to prevent NetBIOS traffic from triggering calls, and block incoming telnet, FTP and HTTP connections.
25-16
Filter Configuration
Prestige 334 Users Guide
If you do not activate the firewall, it is advisable to apply filters.
25.6.1 Applying LAN Filters
LAN traffic filter sets may be useful to block certain packets, reduce traffic and prevent security breaches.
Go to menu 3.1 (shown next) and enter the number(s) of the filter set(s) that you want to apply as
appropriate. You can choose up to four filter sets (from twelve) by entering their numbers separated by
commas, e.g., 3, 4, 6, 11. Input filter sets filter incoming traffic to the Prestige and output filter sets filter
outgoing traffic from the Prestige. For PPPoE or PPTP encapsulation, you have the additional option of
specifying remote node call filter sets.
Menu 3.1 - LAN Port Filter Setup
Input Filter Sets:
protocol filters=
device filters=
Output Filter Sets:
protocol filters=
device filters=
Press ENTER to Confirm or ESC to Cancel:
Figure 25-13 Filtering LAN Traffic
25.6.2 Applying Remote Node Filters
Go to menu 11.5 (shown below note that call filter sets are only present for PPPoE encapsulation) and enter
the number(s) of the filter set(s) as appropriate. You can cascade up to four filter sets by entering their
numbers separated by commas. The Prestige already has filters to prevent NetBIOS traffic from triggering
calls, and block incoming telnet, FTP and HTTP connections.
Filter Configuration
25-17
Prestige 334 Users Guide
Menu 11.5 - Remote Node Filter
Input Filter Sets:
protocol filters=
device filters=
Output Filter Sets:
protocol filters=
device filters=
Enter here to CONFIRM or ESC to CANCEL:
Figure 25-14 Filtering Remote Node Traffic
25-18
Filter Configuration
Prestige 334 Users Guide
Chapter 26
SNMP Configuration
This chapter explains SNMP Configuration menu 22.
26.1 About SNMP
Simple Network Management Protocol is a protocol used for exchanging management information between
network devices. SNMP is a member of the TCP/IP protocol suite. Your Prestige supports SNMP agent
functionality, which allows a manager station to manage and monitor the Prestige through the network. The
Prestige supports SNMP version one (SNMPv1) and version two c (SNMPv2c). The next figure illustrates
an SNMP management operation. SNMP is only available if TCP/IP is configured.
Figure 26-1 SNMP Management Model
An SNMP managed network consists of two main components: agents and a manager.
SNMP Configuration
26-1
Prestige 334 Users Guide
An agent is a management software module that resides in a managed device (the Prestige). An agent
translates the local management information from the managed device into a form compatible with SNMP.
The manager is the console through which network administrators perform network management functions.
It executes applications that control and monitor managed devices.
The managed devices contain object variables/managed objects that define each piece of information to be
collected about a device. Examples of variables include the number of packets received, node port status etc.
A Management Information Base (MIB) is a collection of managed objects. SNMP allows a manager and
agents to communicate for the purpose of accessing these objects.
SNMP itself is a simple request/response protocol based on the manager/agent model. The manager issues a
request and the agent returns responses using the following protocol operations:
Get - Allows the manager to retrieve an object variable from the agent.
GetNext - Allows the manager to retrieve the next object variable from a table or list within an agent. In
SNMPv1, when a manager wants to retrieve all elements of a table from an agent, it initiates a Get
operation, followed by a series of GetNext operations.
Set - Allows the manager to set values for object variables within an agent.
Trap - Used by the agent to inform the manager of some events.
26.2 Supported MIBs
The Prestige supports RFC-1215 and MIB II as defined in RFC-1213 as well as ZyXEL private MIBs. The
focus of the MIBs is to let administrators collect statistic data and monitor status and performance.
26.3 SNMP Configuration
To configure SNMP, select option 22 from the main menu to open Menu 22 SNMP Configuration as
shown next. The community for Get, Set and Trap fields is SNMP terminology for password.
26-2
SNMP Configuration
Prestige 334 Users Guide
Menu 22 - SNMP Configuration
SNMP:
Get Community= public
Set Community= public
Trusted Host= 0.0.0.0
Trap:
Community= public
Destination= 0.0.0.0
Press ENTER to Confirm or ESC to Cancel:
Figure 26-2 Menu 22 SNMP Configuration
The following table describes the SNMP configuration parameters.
Table 26-1 Menu 22 SNMP Configuration
FIELD
DESCRIPTION
EXAMPLE
Get Community
Type the Get Community, which is the password for the incoming
Get- and GetNext requests from the management station.
public
Set Community
Type the Set community, which is the password for incoming Set
requests from the management station.
public
Trusted Host
If you enter a trusted host, your Prestige will only respond to SNMP
messages from this address. A blank (default) field means your
Prestige will respond to all SNMP messages it receives, regardless
of source.
0.0.0.0
Community
Type the trap community, which is the password sent with each
trap to the SNMP manager.
public
Destination
Type the IP address of the station to send your SNMP traps to.
0.0.0.0
SNMP:
Trap:
When you have completed this menu, press [ENTER] at the prompt Press ENTER to confirm or ESC to
cancel to save your configuration or press [ESC] to cancel and go back to the previous screen.
SNMP Configuration
26-3
Prestige 334 Users Guide
26.4 SNMP Traps
The Prestige will send traps to the SNMP manager when any one of the following events occurs:
Table 26-2 SNMP Traps
TRAP #
TRAP NAME
DESCRIPTION
coldStart (defined in RFC-1215)
A trap is sent after booting (power on).
warmStart (defined in RFC-1215)
A trap is sent after booting (software reboot).
linkDown (defined in RFC-1215)
A trap is sent with the port number when any of the links
are down. See the following table.
linkUp (defined in RFC-1215)
A trap is sent with the port number.
authenticationFailure (defined in
RFC-1215)
A trap is sent to the manager when receiving any SNMP
gets or sets requirements with wrong community
(password).
whyReboot (defined in ZYXELMIB)
A trap is sent with the reason of restart before rebooting
when the system is going to restart (warm start).
6a
For intentional reboot :
A trap is sent with the message "System reboot by user!" if
reboot is done intentionally, (for example, download new
files, CI command "sys reboot", etc.).
The port number is its interface index under the interface group.
Table 26-3 Ports and Permanent Virtual Circuits
26-4
PORT
PVC (PERMANENT VIRTUAL CIRCUIT)
Ethernet LAN
13
12
14
xDSL
SNMP Configuration
Prestige 334 Users Guide
Chapter 27
System Information and Diagnosis
This chapter covers the information and diagnostic tools in SMT menus 24.1 to 24.4.
These tools include updates on system status, port status, log and trace capabilities and upgrades for the
system software. This chapter describes how to use these tools in detail.
Type 24 in the main menu to open Menu 24 System Maintenance, as shown in the following figure.
Menu 24 - System Maintenance
1.
2.
3.
4.
5.
6.
7.
8.
9.
10.
11.
System Status
System Information and Console Port Speed
Log and Trace
Diagnostic
Backup Configuration
Restore Configuration
Upload Firmware
Command Interpreter Mode
Call Control
Time and Date Setting
Remote Management Setup
Enter Menu Selection Number:
Figure 27-1 Menu 24 System Maintenance
27.1 System Status
The first selection, System Status gives you information on the status and statistics of the ports, as shown
nextError! Reference source not found.. System Status is a tool that can be used to monitor your Prestige.
Specifically, it gives you information on your ADSL telephone line status, number of packets sent and
received.
To get to System Status, type 24 to go to Menu 24 System Maintenance. From this menu, type 1.
System Status. There are two commands in Menu 24.1 System Maintenance Status. Entering 1
resets the counters; [ESC] takes you back to the previous screen.
The following table describes the fields present in Menu 24.1 System Maintenance Status which are
read-only and meant for diagnostic purposes.
System Information and Diagnosis
27-1
Prestige 334 Users Guide
Port
WAN
LAN
Status
100M/Full
100M/Full
Port
WAN
LAN
Menu 24.1 - System Maintenance - Status
07:33:32
Wed. Dec. 24, 2003
TxPkts
15982
22381
Rx B/s
2520
128
Ethernet Address
00:A0:C5:01:23:46
00:A0:C5:01:23:45
System up Time:
RxPkts
938667
21235
Cols
0
0
IP Address
172.1.2.3
192.168.1.1
Tx B/s
78
2399
IP Mask
255.255.0.0
255.255.255.0
Up Time
2:07:57
6:55:05
DHCP
Client
Server
6:55:10
Name:
Routing: IP
ZyNOS F/W Version: V3.60(JJ.0)b6 | 12/11/2003
Press Command:
COMMANDS: 1-Drop WAN 9-Reset Counters
ESC-Exit
Figure 27-2 Menu 24.1 System Maintenance : Status
The following table describes the fields present in Menu 24.1 System Maintenance Status. These
fields are READ-ONLY and meant for diagnostic purposes. The upper right corner of the screen shows the
time and date according to the format you set in menu 24.10.
Table 27-1 System Maintenance: Status Menu Fields
FIELD
DESCRIPTION
Port
Identifies a port (WAN or LAN) on the Prestige.
Status
Shows the port speed and duplex setting if youre using Ethernet Encapsulation
and Down (line is down), idle (line (ppp) idle), dial (starting to trigger a call) and
drop (dropping a call) if youre using PPPoE Encapsulation.
TxPkts
The number of transmitted packets on this port.
RxPkts
The number of received packets on this port.
Cols
The number of collisions on this port.
Tx B/s
Shows the transmission speed in Bytes per second on this port.
Rx B/s
Shows the reception speed in Bytes per second on this port.
Up Time
Total amount of time the line has been up.
Ethernet Address
The Ethernet address of the port listed on the left.
IP Address
The IP address of the port listed on the left.
27-2
System Information and Diagnosis
Prestige 334 Users Guide
Table 27-1 System Maintenance: Status Menu Fields
FIELD
DESCRIPTION
IP Mask
The IP mask of the port listed on the left.
DHCP
The DHCP setting of the port listed on the left.
System up Time
The total time the Prestige has been on.
Name
This is the Prestige's system name + domain name assigned in menu 1. For
example, System Name= xxx; Domain Name= baboo.mickey.com
Name= xxx.baboo.mickey.com
Routing
Refers to the routing protocol used.
ZyNOS F/W
Version
The ZyNOS Firmware version and the date created.
You may enter 1 to drop the WAN connection, 9 to reset the counters or [ESC] to return to menu 24.
27.2 System Information
To get to the System Information:
Step 1.
Enter 24 to display Menu 24 System Information and Console Port Speed.
Step 2.
Enter 2 to display Menu 24.2 System Information.
Step 3.
From this menu you have two choices as shown in the next figure:
Menu 24.2 - System Information and Console Port Speed
1. System Information
2. Console Port Speed
Please enter selection:
Figure 27-3 Menu 24.2 System Information and Console Port Speed
27.2.1 System Information
Enter 1 in menu 24.2 to display the screen shown next.
System Information and Diagnosis
27-3
Prestige 334 Users Guide
Menu 24.2.1 - System Maintenance - Information
Name:
Routing: IP
ZyNOS F/W Version: V3.60(JJ.0)b6 | 12/11/2003
LAN
Ethernet Address: 00:A0:C5:01:23:45
IP Address: 192.168.1.1
IP Mask: 255.255.255.0
DHCP: Server
Press ESC or RETURN to Exit:
Figure 27-4 Menu 24.2.1 System Maintenance : Information
The following table describes the fields in this menu.
Table 27-2 Menu 24.2.1 System Maintenance : Information
FIELD
DESCRIPTION
Name
Displays the system name of your Prestige. This information can be changed in
Menu 1 General Setup.
Routing
Refers to the routing protocol used.
ZyNOS F/W Version
Refers to the ZyNOS (ZyXEL Network Operating System) system firmware
version. ZyNOS is a registered trademark of ZyXEL Communications
Corporation.
LAN
Ethernet Address
IP Address
IP Mask
DHCP
Refers to the Ethernet MAC (Media Access Control) of your Prestige.
This is the IP address of the Prestige in dotted decimal notation.
This shows the subnet mask of the Prestige.
This field shows the DHCP setting (None, Relay or Server) of the Prestige.
27.2.2 Console Port Speed
You can set up different port speeds for the console port through Menu 24.2.2 System Maintenance
Console Port Speed. Your Prestige supports 9600 (default), 19200, 38400, 57600 and 115200 bps. Press
[SPACE BAR] and then [ENTER] to select the desired speed in menu 24.2.2, as shown in the following
figure.
27-4
System Information and Diagnosis
Prestige 334 Users Guide
Menu 24.2.2 System Maintenance Change Console Port Speed
Console Port Speed: 9600
Press ENTER to Confirm or ESC to Cancel:
Figure 27-5 Menu 24.2.2 System Maintenance : Change Console Port Speed
27.3 Log and Trace
There are two logging facilities in the Prestige. The first is the error logs and trace records that are stored
locally. The second is the syslog facility for message logging.
27.3.1 Syslog Logging
The Prestige uses the syslog facility to log the CDR (Call Detail Record) and system messages to a syslog
server. Syslog and accounting can be configured in Menu 24.3.2 System Maintenance - Syslog Logging,
as shown next.
Menu 24.3.2 - System Maintenance - Syslog Logging
Syslog:
Active= No
Syslog Server IP Address= 0.0.0.0
Log Facility= Local 1
Press ENTER to Confirm or ESC to Cancel:
Figure 27-6 Menu 24.3.2 System Maintenance : Syslog Logging
You need to configure the syslog parameters described in the following table to activate syslog then choose
what you want to log.
Table 27-3 Menu 24.3.2 System Maintenance : Syslog and Accounting
PARAMETER
DESCRIPTION
Syslog:
Active
Press [SPACE BAR] and then [ENTER] to turn syslog on or off.
System Information and Diagnosis
27-5
Prestige 334 Users Guide
Table 27-3 Menu 24.3.2 System Maintenance : Syslog and Accounting
PARAMETER
Syslog Server IP
Address
Log Facility
DESCRIPTION
Enter the IP Address of the server that will log the CDR (Call Detail Record) and
system messages i.e., the syslog server.
Press [SPACE BAR] and then [ENTER] to select a Local option. The log facility
allows you to log the message to different files in the server. Please refer to the
documentation of your syslog program for more details.
When finished configuring this screen, press [ENTER] to confirm or [ESC] to cancel.
Your Prestige sends five types of syslog messages. Some examples (not all Prestige specific) of these syslog
messages with their message formats are shown next:
1. CDR
CDR Message Format
SdcmdSyslogSend( SYSLOG_CDR, SYSLOG_INFO, String );
String = board xx line xx channel xx, call xx, str
board = the hardware board ID
line = the WAN ID in a board
Channel = channel ID within the WAN
call = the call reference number which starts from 1 and increments by 1 for each new call
str = C01 Outgoing Call dev xx ch xx (dev:device No. ch:channel No.)
L02
Tunnel Connected(L2TP)
C02 OutCall Connected xxxx (means connected speed) xxxxx (means Remote Call Number)
L02 Call Terminated
C02 Call Terminated
Jul 19 11:19:27 192.168.102.2 ZyXEL: board 0 line 0 channel 0, call 1, C01 Outgoing Call dev=2 ch=0 40002
Jul 19 11:19:32 192.168.102.2 ZyXEL: board 0 line 0 channel 0, call 1, C02 OutCall Connected 64000 40002
Jul 19 11:20:06 192.168.102.2 ZyXEL: board 0 line 0 channel 0, call 1, C02 Call Terminated
2. Packet triggered
Packet triggered Message Format
SdcmdSyslogSend( SYSLOG_PKTTRI, SYSLOG_NOTICE, String );
String = Packet trigger: Protocol=xx Data=xxxxxxxxxx..x
Protocol: (1:IP 2:IPX 3:IPXHC 4:BPDU 5:ATALK 6:IPNG)
Data: We will send forty-eight Hex characters to the server
Jul 19 11:28:39 192.168.102.2 ZyXEL: Packet Trigger: Protocol=1,
Data=4500003c100100001f010004c0a86614ca849a7b08004a5c020001006162636465666768696a6b6c6d6e6f707172
7374
Jul 19 11:28:56 192.168.102.2 ZyXEL: Packet Trigger: Protocol=1,
Data=4500002c1b0140001f06b50ec0a86614ca849a7b0427001700195b3e00000000600220008cd40000020405b4
Jul 19 11:29:06 192.168.102.2 ZyXEL: Packet Trigger: Protocol=1,
Data=45000028240140001f06ac12c0a86614ca849a7b0427001700195b451d1430135004000077600000
27-6
System Information and Diagnosis
Prestige 334 Users Guide
3. Filter log
Filter log Message Format
SdcmdSyslogSend(SYSLOG_FILLOG, SYSLOG_NOTICE, String );
String = IP[Src=xx.xx.xx.xx Dst=xx.xx.xx.xx prot spo=xxxx dpo=xxxx] S04>R01mD
IP[] is the packet header and S04>R01mD means filter set 4 (S) and rule 1 (R), match (m) drop
(D).
Src: Source Address
Dst: Destination Address
prot: Protocol (TCP,UDP,ICMP)
spo: Source port
dpo: Destination port
Mar 03 10:39:43 202.132.155.97 ZyXEL:
GEN[fffffffffffnordff0080] }S05>R01mF
Mar 03 10:41:29 202.132.155.97 ZyXEL:
GEN[00a0c5f502fnord010080] }S05>R01mF
Mar 03 10:41:34 202.132.155.97 ZyXEL:
IP[Src=192.168.2.33 Dst=202.132.155.93 ICMP]}S04>R01mF
Mar 03 11:59:20 202.132.155.97 ZyXEL:
GEN[00a0c5f502fnord010080] }S05>R01mF
Mar 03 12:00:52 202.132.155.97 ZyXEL:
GEN[ffffffffffff0080] }S05>R01mF
Mar 03 12:00:57 202.132.155.97 ZyXEL:
GEN[00a0c5f502010080] }S05>R01mF
Mar 03 12:01:06 202.132.155.97 ZyXEL:
IP[Src=192.168.2.33 Dst=202.132.155.93 TCP spo=01170 dpo=00021]}S04>R01mF
4. PPP log
PPP Log Message Format
SdcmdSyslogSend( SYSLOG_PPPLOG, SYSLOG_NOTICE, String );
String = ppp:Proto Starting / ppp:Proto Opening / ppp:Proto Closing / ppp:Proto Shutdown
Proto = LCP / ATCP / BACP / BCP / CBCP / CCP / CHAP/ PAP / IPCP /
IPXCP
Jul 19 11:42:44 192.168.102.2 ZyXEL: ppp:LCP Closing
Jul 19 11:42:49 192.168.102.2 ZyXEL: ppp:IPCP Closing
Jul 19 11:42:54 192.168.102.2 ZyXEL: ppp:CCP Closing
System Information and Diagnosis
27-7
Prestige 334 Users Guide
5. Firewall log
Firewall Log Message Format
SdcmdSyslogSend(SYSLOG_FIREWALL, SYSLOG_NOTICE, buf);
buf = IP[Src=xx.xx.xx.xx : spo=xxxx Dst=xx.xx.xx.xx : dpo=xxxx | prot | rule | action]
Src: Source Address
spo: Source port (empty means no source port information)
Dst: Destination Address
dpo: Destination port (empty means no destination port information)
prot: Protocol (TCP,UDP,ICMP, IGMP, GRE, ESP)
rule: <a,b> where a means "set" number; b means "rule" number.
Action: nothing(N) block (B) forward (F)
08-01-2000
11:48:41 Local1.Notice
192.168.10.10
RAS: FW 172.21.1.80
:137 >172.21.1.80
:137 |UDP|default permit:<2,0>|B
08-01-2000
11:48:41 Local1.Notice
192.168.10.10
RAS: FW 192.168.77.88
:520 >192.168.77.88
:520 |UDP|default permit:<2,0>|B
08-01-2000
11:48:39 Local1.Notice
192.168.10.10
RAS: FW 172.21.1.50
->172.21.1.50
|IGMP<2>|default permit:<2,0>|B
08-01-2000
11:48:39 Local1.Notice
192.168.10.10
RAS: FW 172.21.1.25
->172.21.1.25
|IGMP<2>|default permit:<2,0>|B
27.3.2 Call-Triggering Packet
Call-Triggering Packet displays information about the packet that triggered a dial-out call in an easy readable
format. Equivalent information is available in menu 24.1 in hex format. An example is shown next.
27-8
System Information and Diagnosis
Prestige 334 Users Guide
IP Frame: ENET0-RECV Size:
Frame Type:
IP Header:
IP Version
Header Length
Type of Service
Total Length
Identification
Flags
Fragment Offset
Time to Live
Protocol
Header Checksum
Source IP
Destination IP
TCP Header:
Source Port
Destination Port
Sequence Number
Ack Number
Header Length
Flags
Window Size
Checksum
Urgent Ptr
Options
0000: 02 04 02 00
RAW DATA:
0000: 45
0010: 00
0020: 60
Press any key
00
00
02
to
44/
44
Time: 17:02:44.262
= 4
= 20
= 0x00 (0)
= 0x002C (44)
= 0x0002 (2)
= 0x00
= 0x00
= 0xFE (254)
= 0x06 (TCP)
= 0xFB20 (64288)
= 0xC0A80101 (192.168.1.1)
= 0x00000000 (0.0.0.0)
=
=
=
=
=
=
=
=
=
=
0x0401 (1025)
0x000D (13)
0x05B8D000 (95997952)
0x00000000 (0)
24
0x02 (....S.)
0x2000 (8192)
0xE06A (57450)
0x0000 (0)
00 2C 00 02 00 00-FE 06 FB 20 C0 A8 01 01
00 00 04 01 00 0D-05 B8 D0 00 00 00 00 00
20 00 E0 6A 00 00-02 04 02 00
continue...
E......... ....
................
Figure 27-7 Call-Triggering Packet Example
27.4 Diagnostic
The diagnostic facility allows you to test the different aspects of your Prestige to determine if it is working
properly. Menu 24.4 allows you to choose among various types of diagnostic tests to evaluate your system,
as shown in the following figure.
Follow the procedure next to get to Diagnostic:
Step 1.
From the main menu, type 24 to open Menu 24 System Maintenance.
Step 2.
From this menu, type 4 to open Menu 24.4 System Maintenance Diagnostic.
System Information and Diagnosis
27-9
Prestige 334 Users Guide
Menu 24.4 - System Maintenance - Diagnostic
TCP/IP
1. Ping Host
2. WAN DHCP Release
3. WAN DHCP Renewal
4. Internet Setup Test
System
11. Reboot System
Enter Menu Selection Number:
Host IP Address= N/A
Figure 27-8 Menu 24.4 System Maintenance : Diagnostic
27.4.1 WAN DHCP
DHCP functionality can be enabled on the LAN or WAN as shown in Figure 27-9. LAN DHCP has already
been discussed. The Prestige can act either as a WAN DHCP client (IP Address Assignment field in menu 4
or menu 11.3 is Dynamic and the Encapsulation field in menu 4 or menu 11 is Ethernet) or None, (when
you have a static IP). The WAN Release and Renewal fields in menu 24.4 conveniently allow you to release
and/or renew the assigned WAN IP address, subnet mask and default gateway in a fashion similar to
winipcfg.
Figure 27-9 LAN & WAN DHCP
The following table describes the diagnostic tests available in menu 24.4 for your Prestige and associated
connections.
27-10
System Information and Diagnosis
Prestige 334 Users Guide
Table 27-4 System Maintenance Menu Diagnostic
FIELD
DESCRIPTION
Ping Host
Enter 1 to ping any machine (with an IP address) on your LAN or WAN. Enter
its IP address in the Host IP Address field below.
WAN DHCP Release
Enter 2 to release your WAN DHCP settings.
WAN DHCP Renewal
Enter 3 to renew your WAN DHCP settings.
Internet Setup Test
Enter 4 to test the Internet setup. You can also test the Internet setup in Menu
4 - Internet Access. Please refer to the Internet Access chapter for more
details. This feature is only available for dial-up connections using PPPoE or
PPTP encapsulation.
Reboot System
Enter 11 to reboot the Prestige.
Host IP Address=
If you entered 1 in Ping Host, then enter the IP address of the computer you
want to ping in this field.
Enter the number of the selection you would like to perform or press [ESC] to cancel.
System Information and Diagnosis
27-11
Prestige 334 Users Guide
Chapter 28
Firmware and Configuration File
Maintenance
This chapter tells you how to backup and restore your configuration file as well as upload new
firmware and configuration files.
28.1 Filename Conventions
The configuration file (often called the romfile or rom-0) contains the factory default settings in the menus
such as password, DHCP Setup, TCP/IP Setup, etc. It arrives from ZyXEL with a rom filename extension.
Once you have customized the Prestige's settings, they can be saved back to your computer under a filename
of your choosing.
ZyNOS (ZyXEL Network Operating System sometimes referred to as the ras file) is the system firmware
and has a bin filename extension. With many FTP and TFTP clients, the filenames are similar to those seen
next.
Only use firmware for your Prestiges specific model. Refer to the label on the
bottom of your Prestige.
ftp> put firmware.bin ras
This is a sample FTP session showing the transfer of the computer file " firmware.bin" to the Prestige.
ftp> get rom-0 config.cfg
This is a sample FTP session saving the current configuration to the computer file config.cfg.
If your (T)FTP client does not allow you to have a destination filename different than the source, you will
need to rename them as the Prestige only recognizes rom-0 and ras. Be sure you keep unaltered copies of
both files for later use.
The following table is a summary. Please note that the internal filename refers to the filename on the Prestige
and the external filename refers to the filename not on the Prestige, that is, on your computer, local network
or FTP site and so the name (but not the extension) may vary. After uploading new firmware, see the ZyNOS
F/W Version field in Menu 24.2.1 System Maintenance Information to confirm that you have
uploaded the correct firmware version. The AT command is the command you enter after you press y when
prompted in the SMT menu to go into debug mode.
Firmware and Configuration File Maintenance
28-1
Prestige 334 Users Guide
Table 28-1 Filename Conventions
FILE TYPE
INTERNAL NAME
EXTERNAL NAME
DESCRIPTION
Configuration
File
Rom-0
This is the configuration filename on the
Prestige. Uploading the rom-0 file replaces
the entire ROM file system, including your
Prestige configurations, system-related data
(including the default password), the error log
and the trace log.
*.rom
Firmware
Ras
This is the generic name for the ZyNOS
firmware on the Prestige.
*.bin
28.2 Backup Configuration
Option 5 from Menu 24 System Maintenance allows you to backup the current Prestige configuration to
your computer. Backup is highly recommended once your Prestige is functioning properly. FTP is the
preferred methods for backing up your current configuration to your computer since they are faster.
Please note that terms download and upload are relative to the computer. Download means to transfer
from the Prestige to the computer, while upload means from your computer to the Prestige.
28-2
Firmware and Configuration File Maintenance
Prestige 334 Users Guide
28.2.1 Backup Configuration
Follow the instructions as shown in the next screen.
Menu 24.5 - System Maintenance - Backup Configuration
To transfer the configuration file to your workstation, follow the procedure
below:
1. Launch the FTP client on your workstation.
2. Type "open" and the IP address of your Prestige. Then type "root" and
SMT password as requested.
3. Locate the 'rom-0' file.
4. Type 'get rom-0' to back up the current Prestige configuration to
your workstation.
For details on FTP commands, please consult the documentation of your FTP
client program. For details on backup using TFTP (note that you must remain
in this menu to back up using TFTP), please see your Prestige manual.
Press ENTER to Exit:
Figure 28-1 Telnet in Menu 24.5
28.2.2 Using the FTP Command from the Command Line
Step 1.
Launch the FTP client on your computer.
Step 2.
Enter open, followed by a space and the IP address of your Prestige.
Step 3.
Press [ENTER] when prompted for a username.
Step 4.
Enter your password as requested (the default is 1234).
Step 5.
Enter bin to set transfer mode to binary.
Step 6.
Use get to transfer files from the Prestige to the computer, for example, get rom-0 config.rom
transfers the configuration file on the Prestige to your computer and renames it config.rom. See
earlier in this chapter for more information on filename conventions.
Step 7.
Enter quit to exit the ftp prompt.
28.2.3 Example of FTP Commands from the Command Line
Firmware and Configuration File Maintenance
28-3
Prestige 334 Users Guide
331 Enter PASS command
Password:
230 Logged in
ftp> bin
200 Type I OK
ftp> get rom-0 zyxel.rom
200 Port command okay
150 Opening data connection for STOR ras
226 File received OK
ftp: 16384 bytes sent in 1.10Seconds 297.89Kbytes/sec.
ftp> quit
Figure 28-2 FTP Session Example
28.2.4 GUI-based FTP Clients
The following table describes some of the commands that you may see in GUI-based FTP clients.
Table 28-2 General Commands for GUI-based FTP Clients
COMMAND
DESCRIPTION
Host Address
Enter the address of the host server.
Login Type
Anonymous.
This is when a user I.D. and password is automatically supplied to the
server for anonymous access. Anonymous logins will work only if your
ISP or service administrator has enabled this option.
Normal.
The server requires a unique User ID and Password to login.
Transfer Type
Transfer files in either ASCII (plain text format) or in binary mode.
Configuration and firmware files should be transferred in binary mode.
Initial Remote Directory
Specify the default remote directory (path).
Initial Local Directory
Specify the default local directory (path).
28.2.5 TFTP and FTP over WAN Will Not Work When
TFTP, FTP and Telnet over WAN will not work when:
1.
You have disable Telnet service in menu 24.11.
2.
You have applied a filter in menu 3.1 (LAN) or in menu 11.5 (WAN) to block Telnet service.
28-4
Firmware and Configuration File Maintenance
Prestige 334 Users Guide
3.
The IP address in the Secured Client IP field in menu 24.11 does not match the client IP. If it does not
match, the Prestige will disconnect the Telnet session immediately.
4.
You have an SMT console session running.
28.2.6 Backup Configuration Using TFTP
The Prestige supports the up/downloading of the firmware and the configuration file using TFTP (Trivial File
Transfer Protocol) over LAN. Although TFTP should work over WAN as well, it is not recommended.
To use TFTP, your computer must have both telnet and TFTP clients. To backup the configuration file,
follow the procedure shown next.
Step 1.
Use telnet from your computer to connect to the Prestige and log in. Because TFTP does not have
any security checks, the Prestige records the IP address of the telnet client and accepts TFTP
requests only from this address.
Step 2.
Put the SMT in command interpreter (CI) mode by entering 8 in Menu 24 System
Maintenance.
Step 3.
Enter command sys stdio 0 to disable the SMT timeout, so the TFTP transfer will not be
interrupted. Enter command sys stdio 5 to restore the five-minute SMT timeout (default) when
the file transfer is complete.
Step 4.
Launch the TFTP client on your computer and connect to the Prestige. Set the transfer mode to
binary before starting data transfer.
Step 5.
Use the TFTP client (see the example below) to transfer files between the Prestige and the
computer. The file name for the configuration file is rom-0 (rom-zero, not capital o).
Note that the telnet connection must be active and the SMT in CI mode before and during the TFTP transfer.
For details on TFTP commands (see following example), please consult the documentation of your TFTP
client program. For UNIX, use get to transfer from the Prestige to the computer and binary to set binary
transfer mode.
28.2.7 TFTP Command Example
The following is an example TFTP command:
tftp [-i] host get rom-0 config.rom
where i specifies binary image transfer mode (use this mode when transferring binary files), host is the
Prestige IP address, get transfers the file source on the Prestige (rom-0, name of the configuration file on
the Prestige) to the file destination on the computer and renames it config.rom.
Firmware and Configuration File Maintenance
28-5
Prestige 334 Users Guide
28.2.8 GUI-based TFTP Clients
The following table describes some of the fields that you may see in GUI-based TFTP clients.
Table 28-3 General Commands for GUI-based TFTP Clients
COMMAND
DESCRIPTION
Host
Enter the IP address of the Prestige. 192.168.1.1 is the Prestiges default IP address
when shipped.
Send/Fetch
Use Send to upload the file to the Prestige and Fetch to back up the file on your
computer.
Local File
Enter the path and name of the firmware file (*.bin extension) or configuration file (*.rom
extension) on your computer.
Remote File
This is the filename on the Prestige. The filename for the firmware is ras and for the
configuration file, is rom-0.
Binary
Transfer the file in binary mode.
Abort
Stop transfer of the file.
Refer to section 28.2.5 to read about configurations that disallow TFTP and FTP over WAN.
28.3 Restore Configuration
This section shows you how to restore a previously saved configuration. Note that this function erases the
current configuration before restoring a previous back up configuration; please do not attempt to restore
unless you have a backup configuration file stored on disk.
FTP is the preferred method for restoring your current computer configuration to your Prestige since FTP is
faster. Please note that you must wait for the system to automatically restart after the file transfer is
complete.
WARNING!
DO NOT INTERRUPT THE FILE TRANSFER PROCESS AS THIS MAY
PERMANENTLY DAMAGE YOUR PRESTIGE.
28.3.1 Restore Using FTP
28-6
Firmware and Configuration File Maintenance
Prestige 334 Users Guide
For details about backup using (T)FTP please refer to earlier sections on FTP and TFTP file upload in this
chapter.
Menu 24.6 -- System Maintenance - Restore Configuration
To transfer the firmware and configuration file to your workstation, follow the procedure
below:
1. Launch the FTP client on your workstation.
2. Type "open" and the IP address of your Prestige. Then type "root" and
SMT password as requested.
3. Type "put backupfilename rom-0" where backupfilename is the name of
your backup configuration file on your workstation and rom-0 is the
remote file name on the Prestige. This restores the configuration to
your Prestige.
4. The system reboots automatically after a successful file transfer
For details on FTP commands, please consult the documentation of your FTP
client program. For details on backup using TFTP (note that you must remain
in this menu to back up using TFTP), please see your Prestige manual.
Press ENTER to Exit:
Figure 28-3 Telnet into Menu 24.6
Step 1.
Launch the FTP client on your computer.
Step 2.
Enter open, followed by a space and the IP address of your Prestige.
Step 3.
Press [ENTER] when prompted for a username.
Step 4.
Enter your password as requested (the default is 1234).
Step 5.
Enter bin to set transfer mode to binary.
Step 6.
Find the rom file (on your computer) that you want to restore to your Prestige.
Step 7.
Use put to transfer files from the Prestige to the computer, for example, put config.rom rom-0
transfers the configuration file config.rom on your computer to the Prestige. See earlier in this
chapter for more information on filename conventions.
Step 8.
Enter quit to exit the ftp prompt. The Prestige will automatically restart after a successful
restore process.
Firmware and Configuration File Maintenance
28-7
Prestige 334 Users Guide
28.3.2 Restore Using FTP Session Example
ftp> put config.rom rom-0
200 Port command okay
150 Opening data connection for STOR rom-0
226 File received OK
221 Goodbye for writing flash
ftp: 16384 bytes sent in 0.06Seconds 273.07Kbytes/sec.
ftp>quit
Figure 28-4 Restore Using FTP Session Example
Refer to section 28.2.5 to read about configurations that disallow TFTP and FTP over WAN.
28.4 Uploading Firmware and Configuration Files
This section shows you how to upload firmware and configuration files. You can upload configuration files
by following the procedure in the previous Restore Configuration section or by following the instructions in
Menu 24.7.2 System Maintenance Upload System Configuration File.
WARNING!
DO NOT INTERRUPT THE FILE TRANSFER PROCESS AS THIS MAY
PERMANENTLY DAMAGE YOUR PRESTIGE.
28.4.1 Firmware File Upload
FTP is the preferred method for uploading the firmware and configuration. To use this feature, your
computer must have an FTP client.
When you telnet into the Prestige, you will see the following screens for uploading firmware and the
configuration file using FTP.
28-8
Firmware and Configuration File Maintenance
Prestige 334 Users Guide
Menu 24.7.1 - System Maintenance - Upload System Firmware
To upload the system firmware, follow the procedure below:
1. Launch the FTP client on your workstation.
2. Type "open" and the IP address of your system. Then type "root" and
SMT password as requested.
3. Type "put firmware filename ras" where "firmwarefilename" is the name
of your firmware upgrade file on your workstation and "ras" is the
remote file name on the system.
4. The system reboots automatically after a successful firmware upload.
For details on FTP commands, please consult the documentation of your FTP
client program. For details on uploading system firmware using TFTP (note
that you must remain on this menu to upload system firmware using TFTP),
please see your manual.
Press ENTER to Exit:
Figure 28-5 Telnet Into Menu 24.7.1 Upload System Firmware
28.4.2 Configuration File Upload
You see the following screen when you telnet into menu 24.7.2.
Menu 24.7.2 - System Maintenance - Upload System Configuration File
To upload the system configuration file, follow the procedure below:
1. Launch the FTP client on your workstation.
2. Type "open" and the IP address of your system. Then type "root" and
SMT password as requested.
3. Type "put configuration filename rom-0" where "configurationfilename"
is the name of your system configuration file on your workstation, which
will be transferred to the "rom-0" file on the system.
4. The system reboots automatically after the upload system configuration
file process is complete.
For details on FTP commands, please consult the documentation of your FTP
client program. For details on uploading system firmware using TFTP (note
that you must remain on this menu to upload system firmware using TFTP),
please see your manual.
Press ENTER to Exit:
Figure 28-6 Telnet Into Menu 24.7.2 System Maintenance
To upload the firmware and the configuration file, follow these examples
Firmware and Configuration File Maintenance
28-9
Prestige 334 Users Guide
28.4.3 FTP File Upload Command from the DOS Prompt Example
Step 1.
Launch the FTP client on your computer.
Step 2.
Enter open, followed by a space and the IP address of your Prestige.
Step 3.
Press [ENTER] when prompted for a username.
Step 4.
Enter your password as requested (the default is 1234).
Step 5.
Enter bin to set transfer mode to binary.
Step 6.
Use put to transfer files from the computer to the Prestige, for example, put firmware.bin ras
transfers the firmware on your computer (firmware.bin) to the Prestige and renames it ras.
Similarly, put config.rom rom-0 transfers the configuration file on your computer (config.rom)
to the Prestige and renames it rom-0. Likewise get rom-0 config.rom transfers the
configuration file on the Prestige to your computer and renames it config.rom. See earlier in
this chapter for more information on filename conventions.
Step 7.
Enter quit to exit the ftp prompt.
The Prestige automatically restarts after a successful file upload.
28.4.4 FTP Session Example of Firmware File Upload
331 Enter PASS command
Password:
230 Logged in
ftp> bin
200 Type I OK
ftp> put firmware.bin ras
200 Port command okay
150 Opening data connection for STOR ras
226 File received OK
ftp: 1103936 bytes sent in 1.10Seconds 297.89Kbytes/sec.
ftp> quit
Figure 28-7 FTP Session Example of Firmware File Upload
More commands (found in GUI-based FTP clients) are listed earlier in this chapter.
Refer to section 28.2.5 to read about configurations that disallow TFTP and FTP over WAN.
28.4.5 TFTP File Upload
The Prestige also supports the uploading of firmware files using TFTP (Trivial File Transfer Protocol) over
LAN. Although TFTP should work over WAN as well, it is not recommended.
28-10
Firmware and Configuration File Maintenance
Prestige 334 Users Guide
To use TFTP, your computer must have both telnet and TFTP clients. To transfer the firmware and the
configuration file, follow the procedure shown next.
Step 1.
Use telnet from your computer to connect to the Prestige and log in. Because TFTP does not have
any security checks, the Prestige records the IP address of the telnet client and accepts TFTP
requests only from this address.
Step 2.
Put the SMT in command interpreter (CI) mode by entering 8 in Menu 24 System
Maintenance.
Step 3.
Enter the command sys stdio 0 to disable the console timeout, so the TFTP transfer will not be
interrupted. Enter command sys stdio 5 to restore the five-minute console timeout (default)
when the file transfer is complete.
Step 4.
Launch the TFTP client on your computer and connect to the Prestige. Set the transfer mode to
binary before starting data transfer.
Step 5.
Use the TFTP client (see the example below) to transfer files between the Prestige and the
computer. The file name for the firmware is ras.
Note that the telnet connection must be active and the Prestige in CI mode before and during the TFTP
transfer. For details on TFTP commands (see following example), please consult the documentation of your
TFTP client program. For UNIX, use get to transfer from the Prestige to the computer, put the other way
around, and binary to set binary transfer mode.
28.4.6 TFTP Upload Command Example
The following is an example TFTP command:
tftp [-i] host put firmware.bin ras
where i specifies binary image transfer mode (use this mode when transferring binary files), host is the
Prestiges IP address and put transfers the file source on the computer (firmware.bin name of the
firmware on the computer) to the file destination on the remote host (ras - name of the firmware on the
Prestige).
Commands that you may see in GUI-based TFTP clients are listed earlier in this chapter.
Firmware and Configuration File Maintenance
28-11
Prestige 334 Users Guide
Chapter 29
System Maintenance
This chapter leads you through SMT menus 24.8 to 24.10.
29.1 Command Interpreter Mode
The Command Interpreter (CI) is a part of the main system firmware. The CI provides much of the same
functionality as the SMT, while adding some low-level setup and diagnostic functions. Enter the CI from the
SMT by selecting menu 24.8. See the included disk or the zyxel.com web site for more detailed information
on CI commands. Enter 8 from Menu 24 System Maintenance. A list of valid commands can be found
by typing help or ? at the command prompt. Type exit to return to the SMT main menu when finished.
Menu 24 - System Maintenance
1.
2.
3.
4.
5.
6.
7.
8.
System Status
System Information and Console Port Speed
Log and Trace
Diagnostic
Backup Configuration
Restore Configuration
Firmware Update
Command Interpreter Mode
9. Call Control
10. Time and Date Setting
11. Remote Management Setup
Enter Menu Selection Number:
Figure 29-1 Command Mode in Menu 24
29.1.1 Command Syntax
The command keywords are in courier new font.
Enter the command keywords exactly as shown, do not abbreviate.
The required fields in a command are enclosed in angle brackets <>.
The optional fields in a command are enclosed in square brackets [].
System Maintenance
29-1
Prestige 334 Users Guide
The |symbol means or.
For example,
sys filter netbios config <type> <on|off>
means that you must specify the type of netbios filter and whether to turn it on or off.
29.1.2 Command Usage
A list of commands can be found by typing help or ? at the command prompt. Always type the full
command. Type exit to return to the SMT main menu when finished.
Copyright (c) 1994 - 2003 ZyXEL Communications Corp.
ras> ?
Valid commands are:
sys
exit
device
ether
poe
pptp
config
ip
ipsec
ppp
hdap
ras>
Figure 29-2 Valid Commands
29.2 Call Control Support
The Prestige provides two call control functions: budget management and call history. Please note that this
menu is only applicable when Encapsulation is set to PPPoE in menu 4 or menu 11.1.
The budget management function allows you to set a limit on the total outgoing call time of the Prestige
within certain times. When the total outgoing call time exceeds the limit, the current call will be dropped and
any future outgoing calls will be blocked.
To access the call control menu, select option 9 in menu 24 to go to Menu 24.9 System Maintenance
Call Control, as shown in the next table.
Menu 24.9 - System Maintenance - Call Control
1. Budget Management
2. Call History
Enter Menu Selection Number:
Figure 29-3 Menu 24.9 System Maintenance : Call Control
29-2
System Maintenance
Prestige 334 Users Guide
29.2.1 Budget Management
Menu 24.9.1 shows the budget management statistics for outgoing calls. Enter 1 from Menu 24.9 - System
Maintenance - Call Control to bring up the following menu.
Menu 24.9.1 - Budget Management
Remote Node
1. MyISP
Connection Time/Total Budget
No Budget
Elapsed Time/Total Period
No Budget
Reset Node (0 to update screen):
Figure 29-4 Budget Management
The total budget is the time limit on the accumulated time for outgoing calls to a remote node. When this
limit is reached, the call will be dropped and further outgoing calls to that remote node will be blocked. After
each period, the total budget is reset. The default for the total budget is 0 minutes and the period is 0 hours,
meaning no budget control. You can reset the accumulated connection time in this menu by entering the
index of a remote node. Enter 0 to update the screen. The budget and the reset period can be configured in
menu 11.1 for the remote node.
Table 29-1 Budget Management
FIELD
DESCRIPTION
Remote Node
Enter the index number of the remote node you
want to reset (just one in this case)
Connection
Time/Total Budget
This is the total connection time that has gone by
(within the allocated budget that you set in menu
11.1).
Elapsed Time/Total
Period
The period is the time cycle in hours that the
allocation budget is reset (see menu 11.1.) The
elapsed time is the time used up within this period.
EXAMPLE
1
5/10 means that 5
minutes out of a total
allocation of 10 minutes
have lapsed.
0.5/1 means that 30
minutes out of the 1-hour
time period has lapsed.
Enter 0 to update the screen or press [ESC] to return to the previous screen.
System Maintenance
29-3
Prestige 334 Users Guide
29.2.2 Call History
This is the second option in Menu 24.9 - System Maintenance - Call Control. It displays information about
past incoming and outgoing calls. Enter 2 from Menu 24.9 - System Maintenance - Call Control to bring
up the following menu.
Menu 24.9.2 - Call History
1.
2.
3.
4.
5.
6.
7.
8.
9.
10.
Phone Number
Dir
Rate
#call
Max
Min
Total
Enter Entry to Delete(0 to exit):
Figure 29-5 Call History
The following table describes the fields in this screen.
Table 29-2 Call History Fields
FIELD
DESCRIPTION
Phone Number
The PPPoE service names are shown here.
Dir
This shows whether the call was incoming or outgoing.
Rate
This is the transfer rate of the call.
#call
This is the number of calls made to or received from that telephone number.
Max
This is the length of time of the longest telephone call.
Min
This is the length of time of the shortest telephone call.
Total
This is the total length of time of all the telephone calls to/from that telephone number.
You may enter an entry number to delete it or 0 to exit.
29.3 Time and Date Setting
The Real Time Chip (RTC) keeps track of the time and date (not available on all models). There is also a
software mechanism to set the time manually or get the current time and date from an external server when
29-4
System Maintenance
Prestige 334 Users Guide
you turn on your Prestige. Menu 24.10 allows you to update the time and date settings of your Prestige. The
real time is then displayed in the Prestige error logs and firewall logs.
Select menu 24 in the main menu to open Menu 24 - System Maintenance, as shown next.
Menu 24 - System Maintenance
1.
2.
3.
4.
5.
6.
7.
8.
9.
10.
11.
System Status
System Information and Console Port Speed
Log and Trace
Diagnostic
Backup Configuration
Restore Configuration
Upload Firmware
Command Interpreter Mode
Call Control
Time and Date Setting
Remote Management Setup
Enter Menu Selection Number:
Figure 29-6 Menu 24: System Maintenance
Enter 10 to go to Menu 24.10 - System Maintenance - Time and Date Setting to update the time and date
settings of your Prestige as shown in the following screen.
Menu 24.10 - System Maintenance - Time and Date Setting
Time Protocol= NTP (RFC-1305)
Time Server Address= time-b.nist.gov
Current Time:
New Time (hh:mm:ss):
08 : 07 : 14
08 : 06 : 48
Current Date:
New Date (yyyy-mm-dd):
2003 - 12 - 24
2003 - 12 - 24
Time Zone= GMT
Daylight Saving= No
Start Date (mm-dd):
End Date (mm-dd):
01 - 01
01 - 01
Press ENTER to Confirm or ESC to Cancel:
Figure 29-7 Menu 24.10 System Maintenance: Time and Date Setting
The following table describes the fields in this screen.
System Maintenance
29-5
Prestige 334 Users Guide
Table 29-3 Time and Date Setting Fields
FIELD
Time Protocol
DESCRIPTION
Enter the time service protocol that your timeserver sends when you turn on the
Prestige. Not all timeservers support all protocols, so you may have to check with your
ISP/network administrator or use trial and error to find a protocol that works. The main
differences between them are the format.
Daytime (RFC 867) format is day/month/year/time zone of the server.
Time (RFC-868) format displays a 4-byte integer giving the total number of
seconds since 1970/1/1 at 0:0:0.
NTP (RFC-1305) the default, is similar to Time (RFC-868).
None enter the time manually.
Time Server
Address
Enter the IP address or domain name of your timeserver. Check with your ISP/network
administrator if you are unsure of this information. The default is tick.stdtime.gov.tw
Current Time
This field displays an updated time only when you reenter this menu.
New Time
Enter the new time in hour, minute and second format.
Current Date
This field displays an updated date only when you reenter this menu.
New Date
Enter the new date in year, month and day format.
Time Zone
Press [SPACE BAR] and then [ENTER] to set the time difference between your time
zone and Greenwich Mean Time (GMT).
Daylight Saving
Daylight Saving Time is a period from late spring to early fall when many countries set
their clocks ahead of normal local time by one hour to give more daylight time in the
evenings. If you use daylight savings time, then choose Yes.
Start Date
Enter the month and day that your daylight-savings time starts on if you selected Yes in
the Daylight Saving field.
End Date
Enter the month and day that your daylight-savings time ends on if you selected Yes in
the Daylight Saving field.
Once you have filled in this menu, press [ENTER] at the message Press ENTER to Confirm or ESC to
Cancel to save your configuration, or press [ESC] to cancel.
29.3.1 Resetting the Time
The Prestige resets the time in three instances:
i.
29-6
On leaving menu 24.10 after making changes.
System Maintenance
Prestige 334 Users Guide
ii.
When the Prestige starts up, if there is a timeserver configured in menu 24.10.
iii.
24-hour intervals after starting.
System Maintenance
29-7
Prestige 334 Users Guide
Chapter 30
Remote Management
This chapter covers remote management (SMT menu 24.11).
30.1 Remote Management
Remote management allows you to determine which services/protocols can access which Prestige interface
(if any) from which computers.
You may manage your Prestige from a remote location via:
Internet (WAN only)
ALL (LAN and WAN)
LAN only
Neither (Disable).
When you Choose WAN only or ALL (LAN & WAN), you still need to configure a
firewall rule to allow access.
To disable remote management of a service, select Disable in the corresponding Server Access field.
Enter 11 from menu 24 to bring up Menu 24.11 Remote Management Control.
Menu 24.11 - Remote Management Control
TELNET Server:
Port = 23
Access = ALL
Secure Client IP = 0.0.0.0
FTP Server:
Port = 21
Access = ALL
Secure Client IP = 0.0.0.0
Web Server:
Port = 80
Access = ALL
Secure Client IP = 0.0.0.0
SNMP Service:
Port = 161
Access = LAN only
Secure Client IP = 0.0.0.0
DNS Service:
Port = 53
Access = LAN only
Secure Client IP = 0.0.0.0
Press ENTER to Confirm or ESC to Cancel:
Figure 30-1 Menu 24.11 Remote Management Control
Remote Management
30-1
Prestige 334 Users Guide
The following table describes the fields in this screen.
Table 30-1 Menu 24.11 Remote Management Control
FIELD
DESCRIPTION
EXAMPLE
Telnet Server
FTP Server
Web Server
SNMP Service
DNS Service
Each of these read-only labels denotes a service or protocol.
Port
This field shows the port number for the service or protocol. You may
change the port number if needed, but you must use the same port
number to access the Prestige.
Access
Select the access interface (if any) by pressing [SPACE BAR], then
[ENTER] to choose from: LAN only, WAN only, ALL or Disable.
Secure Client
IP
The default 0.0.0.0 allows any client to use this service or protocol to
access the Prestige. Enter an IP address to restrict access to a client
with a matching IP address.
23
LAN Only
(default)
0.0.0.0
Once you have filled in this menu, press [ENTER] at the message "Press ENTER to Confirm or ESC to
Cancel" to save your configuration, or press [ESC] to cancel.
30.1.1 Remote Management Limitations
Remote management over LAN or WAN will not work when:
1.
A filter in menu 3.1 (LAN) or in menu 11.5 (WAN) is applied to block a Telnet, FTP or Web
service.
2.
You have disabled that service in menu 24.11.
3.
The IP address in the Secure Client IP field (menu 24.11) does not match the client IP address. If it
does not match, the Prestige will disconnect the session immediately.
4.
There is an SMT console session running.
5.
There is already another remote management session with an equal or higher priority running. You
may only have one remote management session running at one time.
6.
There is a firewall rule that blocks it.
30-2
Remote Management
Prestige 334 Users Guide
Chapter 31
Call Scheduling
Call scheduling (applicable for PPPoA or PPPoE encapsulation only) allows you to dictate when a
remote node should be called and for how long.
31.1 Introduction to Call Scheduling
The call scheduling feature allows the Prestige to manage a remote node and dictate when a remote node
should be called and for how long. This feature is similar to the scheduler in a videocassette recorder (you
can specify a time period for the VCR to record). You can apply up to 4 schedule sets in Menu 11.1
Remote Node Profile. From the main menu, enter 26 to access Menu 26 Schedule Setup as shown next.
Menu 26 - Schedule Setup
Schedule
Set #
-----1
2
3
4
5
6
Name
----------------______________
______________
______________
______________
______________
______________
Schedule
Set #
-----7
8
9
10
11
12
Name
-----------------______________
______________
______________
______________
______________
______________
Enter Schedule Set Number to Configure= 0
Edit Name= N/A
Press ENTER to Confirm or ESC to Cancel:
Figure 31-1 Menu 26 Schedule Setup
Lower numbered sets take precedence over higher numbered sets thereby avoiding scheduling conflicts. For
example, if sets 1, 2 ,3 and 4 in are applied in the remote node then set 1 will take precedence over set 2, 3
and 4 as the Prestige, by default, applies the lowest numbered set first. Set 2 will take precedence over set 3
and 4, and so on.
You can design up to 12 schedule sets but you can only apply up to four schedule sets for a remote node.
Call Scheduling
31-1
Prestige 334 Users Guide
To delete a schedule set, enter the set number and press [SPACE BAR] and then
[ENTER] (or delete) in the Edit Name field.
To setup a schedule set, select the schedule set you want to setup from menu 26 (1-12) and press [ENTER]
to see Menu 26.1 Schedule Set Setup as shown next.
Menu 26.1 - Schedule Set Setup
Active= Yes
Start Date(yyyy/mm/dd) = 2000 01 - 01
How Often= Once
Once:
Date(yyyy/mm/dd)= 2000 01 - 01
Weekdays:
Sunday= N/A
Monday= N/A
Tuesday= N/A
Wednesday= N/A
Thursday= N/A
Friday= N/A
Saturday= N/A
Start Time (hh:mm)= 00 : 00
Duration (hh:mm)= 00 : 00
Action= Forced On
Press ENTER to Confirm or ESC to Cancel:
Press Space Bar to Toggle
Figure 31-2 Menu 26.1 Schedule Set Setup
If a connection has been already established, your Prestige will not drop it. Once the connection is dropped
manually or it times out, then that remote node can't be triggered up until the end of the Duration.
Table 31-1 Menu 26.1 Schedule Set Setup
FIELD
DESCRIPTION
EXAMPLE
Active
Press [SPACE BAR] to select Yes or No. Choose Yes and press
[ENTER] to activate the schedule set.
Start Date
Enter the start date when you wish the set to take effect in year -monthdate format. Valid dates are from the present to 2036-February-5.
2000-01-01
How Often
Should this schedule set recur weekly or be used just once only? Press
the [SPACE BAR] and then [ENTER] to select Once or Weekly. Both
these options are mutually exclusive. If Once is selected, then all
weekday settings are N/A. When Once is selected, the schedule rule
deletes automatically after the scheduled time elapses.
Once
31-2
Yes
Call Scheduling
Prestige 334 Users Guide
Table 31-1 Menu 26.1 Schedule Set Setup
FIELD
Once:
Date
Weekday:
Day
DESCRIPTION
EXAMPLE
If you selected Once in the How Often field above, then enter the date
the set should activate here in year-month-date format.
2000-01-01
If you selected Weekly in the How Often field above, then select the
day(s) when the set should activate (and recur) by going to that day(s)
and pressing [SPACE BAR] to select Yes, then press [ENTER].
Yes
No
N/A
Start Time
Enter the start time when you wish the schedule set to take effect in hourminute format.
09:00
Duration
Enter the maximum length of time this connection is allowed in hourminute format.
08:00
Action
Forced On means that the connection is maintained whether or not there
is a demand call on the line and will persist for the time period specified in
the Duration field.
Forced On
Forced Down means that the connection is blocked whether or not there
is a demand call on the line.
Enable Dial-On-Demand means that this schedule permits a demand call
on the line. Disable Dial-On-Demand means that this schedule prevents
a demand call on the line.
When you have completed this menu, press [ENTER] at the prompt Press ENTER to confirm or ESC to
cancel to save your configuration or press [ESC] to cancel and go back to the previous screen.
Once your schedule sets are configured, you must then apply them to the desired remote node(s). Enter 11
from the Main Menu and then enter the target remote node index. Using [SPACE BAR], select PPPoE or
PPPoA in the Encapsulation field and then press [ENTER] to make the schedule sets field available as
shown next.
Call Scheduling
31-3
Prestige 334 Users Guide
Menu 11.1 - Remote Node Profile
Rem Node Name= MyISP
Active= Yes
Route= IP
Encapsulation= PPPoE
Service Type= Standard
Service Name=
Outgoing:
My Login=
My Password= ********
Retype to Confirm= ********
Authen= CHAP/PAP
Edit IP= No
Telco Option:
Allocated Budget(min)= 0
Period(hr)= 0
Schedules= 1,2,3,4
Nailed-Up Connection= No
Apply your
schedule sets
here
Session Options:
Edit Filter Sets= No
Idle Timeout(sec)= 100
Edit Traffic Redirect= No
Press ENTER to Confirm or ESC to Cancel:
Figure 31-3 Applying Schedule Set(s) to a Remote Node (PPPoE)
You can apply up to four schedule sets, separated by commas, for one remote node. Change the schedule set
numbers to your preference(s).
31-4
Call Scheduling
SMT VPN/IPSec
Part IX:
SMT VPN/IPSec
This part provides information about configuring VPN/IPSec for secure communications.
See the web configurator parts of this guide for background information on
features configurable by web configurator and SMT.
IX
Prestige 334 Users Guide
Chapter 32
VPN/IPSec Setup
This chapter introduces the VPN SMT menus.
32.1 VPN/IPSec Overview
The VPN/IPSec main SMT menu has these main submenus:
1. Define VPN policies in menu 27.1 submenus, including security policies, endpoint IP addresses,
peer IPSec router IP address and key management.
2. Menu 27.2 - SA Monitor allows you to manage (refresh or disconnect) your SA connections.
This is an overview of the VPN menu tree.
Figure 32-1 VPN SMT Menu Tree
From the main menu, enter 27 to display the first VPN menu (shown next).
VPN/IPSec Setup
32-1
Prestige 334 Users Guide
Menu 27 - VPN/IPSec Setup
1. IPSec Summary
2. SA Monitor
Enter Menu Selection Number:
Figure 32-2 Menu 27 VPN/IPSec Setup
32.2 IPSec Summary Screen
Type 1 in menu 27 and then press [ENTER] to display Menu 27.1 IPSec Summary. This is a summary
read-only menu of your IPSec rules (tunnels). Edit or create an IPSec rule by selecting an index number and
then configuring the associated submenus.
Menu 27.1 IPSec Summary
#
001
002
003
Name
Key Mgt
--------Taiwan
IKE
zw50
IKE
China
IKE
A
Y
N
N
Local Addr Start
Remote Addr Start
-----------------192.168.1.35
172.16.2.40
1.1.1.1
4.4.4.4
192.168.1.40
N/A
- Local Addr End
- Remote Addr End
-------------------192.168.1.38
172.16.2.46
1.1.1.1
255.255.0.0
192.168.1.42
N/A
Encap
-----Tunnel
Tunnel
Tunnel
IPSec Algorithm
Secure GW Addr
-----------------ESP DES MD5
193.81.13.2
AH SHA1
zw50test.zyxel.
ESP DES MD5
0.0.0.0
Select Command= None
Select Rule= N/A
Press ENTER to Confirm or ESC to Cancel:
Figure 32-3 Menu 27.1 IPSec Summary
Table 32-1 Menu 27.1 IPSec Summary
FIELD
#
32-2
DESCRIPTION
This is the VPN policy index number.
EXAMPLE
1
VPN/IPSec Setup
Prestige 334 Users Guide
Table 32-1 Menu 27.1 IPSec Summary
FIELD
DESCRIPTION
Name
This field displays the unique identification name for this VPN rule. The
name may be up to 32 characters long but only 10 characters will be
displayed here.
Y signifies that this VPN rule is active.
Local Addr
Start
When the Addr Type field in Menu 27.1.1 IPSec Setup is configured to
Single, this is a static IP address on the LAN behind your Prestige.
EXAMPLE
Taiwan
Y
192.168.1.35
When the Addr Type field in Menu 27.1.1 IPSec Setup is configured to
Range, this is the beginning (static) IP address, in a range of computers
on the LAN behind your Prestige.
When the Addr Type field in Menu 27.1.1 IPSec Setup is configured to
SUBNET, this is a static IP address on the LAN behind your Prestige.
Local Addr
End
When the Addr Type field in Menu 27.1.1 IPSec Setup is configured to
Single, this is the same (static) IP address as in the Local Addr Start
field.
When the Addr Type field in Menu 27.1.1 IPSec Setup is configured to
Range, this is the end (static) IP address, in a range of computers on the
LAN behind your Prestige.
When the Addr Type field in Menu 27.1.1 IPSec Setup is configured to
SUBNET, this is a subnet mask on the LAN behind your Prestige.
Encap
This field displays Tunnel mode or Transport mode. See earlier for a
discussion of these. You need to finish configuring the VPN policy in menu
27.1.1.1 or 27.1.1.2 if ??? is displayed.
IPSec
Algorithm
This field displays the security protocols used for an SA. ESP provides
confidentiality and integrity of data by encrypting the data and
encapsulating it into IP packets. Encryption methods include 56-bit DES
and 168-bit 3DES. NULL denotes a tunnel without encryption.
192.168.1.38
Tunnel
ESP DES MD5
AH (Authentication Header) provides strong integrity and authentication
by adding authentication information to IP packets. This authentication
information is calculated using header and payload data in the IP packet.
This provides an additional level of security. AH choices are MD5 (default
- 128 bits) and SHA -1(160 bits).
Both AH and ESP increase the Prestiges processing requirements and
communications latency (delay).
You need to finish configuring the VPN policy in menu 27.1.1.1 or 27.1.1.2
if ??? is displayed.
VPN/IPSec Setup
32-3
Prestige 334 Users Guide
Table 32-1 Menu 27.1 IPSec Summary
FIELD
DESCRIPTION
Key Mgt
This field displays the SAs type of key management, (IKE or Manual).
Remote
Addr Start
When the Addr Type field in Menu 27.1.1 IPSec Setup is configured to
Single, this is a static IP address on the network behind the remote IPSec
router.
EXAMPLE
IKE
172.16.2.40
When the Addr Type field in Menu 27.1.1 IPSec Setup is configured to
Range, this is the beginning (static) IP address, in a range of computers
on the network behind the remote IPSec router.
When the Addr Type field in Menu 27.1.1 IPSec Setup is configured to
SUBNET, this is a static IP address on the network behind the remote
IPSec router.
This field displays N/A when you configure the Secure Gateway Addr
field in SMT 27.1.1 to 0.0.0.0.
Remote
Addr End
When the Addr Type field in Menu 27.1.1 IPSec Setup is configured to
Single, this is the same (static) IP address as in the Remote Addr Start
field.
172.16.2.46
When the Addr Type field in Menu 27.1.1 IPSec Setup is configured to
Range, this is the end (static) IP address, in a range of computers on the
network behind the remote IPSec router.
When the Addr Type field in Menu 27.1.1 IPSec Setup is configured to
SUBNET, this is a subnet mask on the network behind the remote IPSec
router.
This field displays N/A when you configure the Secure Gateway Addr
field in SMT 27.1.1 to 0.0.0.0.
Secure GW
Addr
32-4
This is the WAN IP address or the domain name (up to the first 15
characters are displayed) of the IPSec router with which you are making
the VPN connection. This field displays 0.0.0.0 when you configure the
Secure Gateway Addr field in SMT 27.1.1 to 0.0.0.0.
193.81.13.2
VPN/IPSec Setup
Prestige 334 Users Guide
Table 32-1 Menu 27.1 IPSec Summary
FIELD
Select
Command
DESCRIPTION
EXAMPLE
Press [SPACE BAR] to choose from None, Edit, Delete, Go To Rule,
Next Page or Previous Page and then press [ENTER]. You must select a
rule in the next field when you choose the Edit, Delete or Go To
commands.
None
Select None and then press [ENTER] to go to the Press ENTER to
Confirm prompt.
Use Edit to create or edit a rule. Use Delete to remove a rule. To edit or
delete a rule, first make sure you are on the correct page. When a VPN
rule is deleted, subsequent rules do not move up in the page list.
Use Go To Rule to view the page where your desired rule is listed.
Select Next Page or Previous Page to view the next or previous page of
rules (respectively).
Select Rule
Type the VPN rule index number you wish to edit or delete and then press
[ENTER].
When you have completed this menu, press [ENTER] at the prompt Press ENTER to Confirm to save
your configuration, or press [ESC] at any time to cancel.
32.3 IPSec Setup
Select Edit in the Select Command field; type the index number of a rule in the Select Rule field and press
[ENTER] to edit the VPN using the menu shown next.
You must also configure menu 27.1.1.1 or menu 27.1.1.2 to fully configure and use
a VPN.
VPN/IPSec Setup
32-5
Prestige 334 Users Guide
Menu 27.1.1 IPSec Setup
Index= 1
Name= Taiwan
Active= Yes
Keep Alive= No
Nat Traversal= No
Local ID type
Content=
My IP Addr= 0.0.0.0
Peer ID type= IP
Content=
Secure Gateway Address= zw50test.zyxel.com.tw
Protocol= 0
DNS Server= 0.0.0.0
Local:
Addr Type= SINGLE
Local IP Addr= 1.1.1.1
Port Start= 0
End= N/A
Remote:
Addr Type= SUBNET
IP Addr Start= 4.4.4.4
End/Subnet Mask= 255.255.0.0
Port Start= 0
End= N/A
Enable Replay Detection = No
Key Management= IKE
Edit Key Management Setup= No
Press ENTER to Confirm or ESC to Cancel:
Figure 32-4 Menu 27.1.1 IPSec Setup
The following table describes the fields in this menu.
Table 32-2 Menu 27.1.1 IPSec Setup
FIELD
DESCRIPTION
EXAMPLE
1
Index
This is the VPN rule index number you selected in the previous menu.
Name
Enter a unique identification name for this VPN rule. The name may be up
to 32 characters long but only 10 characters will be displayed in Menu
27.1 - IPSec Summary.
Taiwan
Active
Press [SPACE BAR] to choose either Yes or No. Choose Yes and press
[ENTER] to activate the VPN tunnel. This field determines whether a VPN
rule is applied before a packet leaves the firewall.
Yes
Keep Alive
Press [SPACE BAR] to choose either Yes or No. Choose Yes and press
[ENTER] to have the Prestige automatically re-initiate the SA after the SA
lifetime times out, even if there is no traffic. The remote IPSec router must
also have keep alive enabled in order for this feature to work.
No
32-6
VPN/IPSec Setup
Prestige 334 Users Guide
Table 32-2 Menu 27.1.1 IPSec Setup
FIELD
DESCRIPTION
Nat Traversal
Select this check box to enable NAT traversal. NAT traversal allows you to
set up a VPN connection when there are NAT routers between the two
IPSec routers.
EXAMPLE
The remote IPSec router must also have NAT traversal enabled. You can
use NAT traversal with ESP protocol using Transport or Tunnel mode,
but not with AH protocol nor with Manual key management.
In order for an IPSec router behind a NAT router to receive an initiating
IPSec packet, set the NAT router to forward UDP port 500 to the IPSec
router behind the NAT router.
Local ID type
Press [SPACE BAR] to choose IP, DNS, or E-mail and press [ENTER].
Select IP to identify this Prestige by its IP address.
Select DNS to identify this Prestige by a domain name.
Select E-mail to identify this Prestige by an e-mail address.
Content
When you select IP in the Local ID Type field, type the IP address of your
computer or leave the field blank to have the Prestige automatically use its
own IP address.
When you select DNS in the Local ID Type field, type a domain name (up
to 31 characters) by which to identify this Prestige.
When you select E-mail in the Local ID Type field, type an e-mail address
(up to 31 characters) by which to identify this Prestige.
The domain name or e-mail address that you use in the Content field is
used for identification purposes only and does not need to be a real
domain name or e-mail address.
My IP Addr
Enter the IP address of your Prestige. The Prestige uses its current WAN
IP address (static or dynamic) in setting up the VPN tunnel if you leave this
field as 0.0.0.0.
0.0.0.0
The VPN tunnel has to be rebuilt if this IP address changes.
Peer ID type
Press [SPACE BAR] to choose IP, DNS, or E-mail and press [ENTER].
Select IP to identify the remote IPSec router by its IP address.
Select DNS to identify the remote IPSec router by a domain name.
Select E-mail to identify the remote IPSec router by an e-mail address.
VPN/IPSec Setup
32-7
Prestige 334 Users Guide
Table 32-2 Menu 27.1.1 IPSec Setup
FIELD
Content
DESCRIPTION
EXAMPLE
When you select IP in the Peer ID Type field, type the IP address of the
computer with which you will make the VPN connection or leave the field
blank to have the Prestige automatically use the address in the Secure
Gateway Address field.
When you select DNS in the Peer ID Type field, type a domain name (up
to 31 characters) by which to identify the remote IPSec router.
When you select E-mail in the Peer ID Type field, type an e-mail address
(up to 31 characters) by which to identify the remote IPSec router.
The domain name or e-mail address that you use in the Content field is
used for identification purposes only and does not need to be a real
domain name or e-mail address. The domain name also does not have to
match the remote routers IP address or what you configure in the Secure
Gateway Address field below.
Secure
Gateway
Address
Type the IP address or the domain name (up to 31 characters) of the
IPSec router with which youre making the VPN connection.
Zw50test.com.
tw
Protocol
Enter 1 for ICMP, 6 for TCP, 17 for UDP, etc. 0 is the default and signifies
any protocol.
Local
Local IP addresses must be static and correspond to the remote IPSec
routers configured remote IP addresses.
Set this field to 0.0.0.0 if the remote IPSec router has a dynamic WAN IP
address (the Key Management field must be set to IKE, see later).
0
Two active SAs cannot have the local and remote IP address(es) both the
same. Two active SAs can have the same local or remote IP address, but
not both. You can configure multiple SAs between the same local and
remote IP addresses, as long as only one is active at any time.
Addr Type This field displays SINGLE for a single IP address.
SINGLE
Local IP Addr Enter a static IP address on the LAN behind your Prestige.
192.168.1.35
Port Start 0 is the default and signifies any port. Type a port number from 0 to 65535.
You cannot create a VPN tunnel if you try to connect using a port number
that does not match this port number or range of port numbers.
Some of the most common IP ports are: 21, FTP; 53, DNS; 23, Telnet; 80,
HTTP; 25, SMTP; 110, POP3
32-8
VPN/IPSec Setup
Prestige 334 Users Guide
Table 32-2 Menu 27.1.1 IPSec Setup
FIELD
DESCRIPTION
End Enter a port number in this field to define a port range. This port number
must be greater than that specified in the previous field. This field is N/A
when 0 is configured in the Port Start field.
Remote
EXAMPLE
N/A
Remote IP addresses must be static and correspond to the remote IPSec
routers configured local IP addresses. The remote fields are N/A when the
Secure Gateway Address field is configured to 0.0.0.0.
Two active SAs cannot have the local and remote IP address(es) both the
same. Two active SAs can have the same local or remote IP address, but
not both. You can configure multiple SAs between the same local and
remote IP addresses, as long as only one is active at any time.
Addr Type Press [SPACE BAR] to choose SINGLE, RANGE, or SUBNET and press
[ENTER]. Select SINGLE with a single IP address. Use RANGE for a
specific range of IP addresses. Use SUBNET to specify IP addresses on a
network by their subnet mask.
IP Addr Start When the Addr Type field is configured to Single, enter a static IP
address on the network behind the remote IPSec router.
SUBNET
4.4.4.4
When the Addr Type field is configured to Range, enter the beginning
(static) IP address, in a range of computers on the network behind the
remote IPSec router.
When the Addr Type field is configured to SUBNET, enter a static IP
address on the network behind the remote IPSec router.
This field displays N/A when you configure the Secure Gateway Address
field to 0.0.0.0.
End/Subnet When the Addr Type field is configured to Single, this field is N/A.
Mask
When the Addr Type field is configured to Range, enter the end (static) IP
address, in a range of computers on the network behind the remote IPSec
router.
255.255.0.0
When the Addr Type field is configured to SUBNET, enter a subnet mask
on the network behind the remote IPSec router.
This field displays N/A when you configure the Secure Gateway Address
field to 0.0.0.0.
VPN/IPSec Setup
32-9
Prestige 334 Users Guide
Table 32-2 Menu 27.1.1 IPSec Setup
FIELD
DESCRIPTION
EXAMPLE
Port Start 0 is the default and signifies any port. Type a port number from 0 to 65535.
Someone behind the remote IPSec router cannot create a VPN tunnel
when attempting to connect using a port number that does not match this
port number or range of port numbers.
Some of the most common IP ports are: 21, FTP; 53, DNS; 23, Telnet; 80,
HTTP; 25, SMTP; 110, POP3.
End Enter a port number in this field to define a port range. This port number
must be greater than that specified in the previous field. This field is N/A
when 0 is configured in the Port Start field.
Enable Replay As a VPN setup is processing intensive, the system is vulnerable to Denial
Detection
of Service (DoS) attacks The IPSec receiver can detect and reject old or
duplicate packets to protect against replay attacks. Enable replay detection
by setting this field to Yes.
No
Press [SPACE BAR] to select Yes or No. Choose Yes and press [ENTER]
to enable replay detection.
Key
Management
Press [SPACE BAR] to choose either IKE or Manual and then press
[ENTER]. Manual is useful for troubleshooting if you have problems using
IKE key management.
IKE
Edit Key
Management
Setup
Press [SPACE BAR] to change the default No to Yes and then press
[ENTER] to go to a key management menu for configuring your key
management setup (described later). If you set the Key Management field
to IKE, this will take you to Menu 27.1.1.1 IKE Setup. If you set the Key
Management field to Manual, this will take you to Menu 27.1.1.2
Manual Setup.
No
When you have completed this menu, press [ENTER] at the prompt Press ENTER to Confirm to save
your configuration, or press [ESC] at any time to cancel.
32.4 IKE Setup
To edit this menu, the Key Management field in Menu 27.1.1 IPSec Setup must be set to IKE. Move the
cursor to the Edit Key Management Setup field in Menu 27.1.1 IPSec Setup; press [SPACE BAR] to
select Yes and then press [ENTER] to display Menu 27.1.1.1 IKE Setup.
32-10
VPN/IPSec Setup
Prestige 334 Users Guide
Menu 27.1.1.1 - IKE Setup
Phase 1
Negotiation Mode= Main
PSK= qwer1234
Encryption Algorithm= DES
Authentication Algorithm= MD5
SA Life Time (Seconds)= 28800
Key Group= DH1
Phase 2
Active Protocol= ESP
Encryption Algorithm= DES
Authentication Algorithm= SHA1
SA Life Time (Seconds)= 28800
Encapsulation= Tunnel
Perfect Forward Secrecy (PFS)= None
Press ENTER to Confirm or ESC to Cancel:
Figure 32-5 Menu 27.1.1.1 IKE Setup
The following table describes the fields in this menu.
Table 32-3 Menu 27.1.1.1 IKE Setup
FIELD
DESCRIPTION
EXAMPLE
Phase 1
Negotiation Press [SPACE BAR] to choose from Main or Aggressive and then press
Mode [ENTER]. See earlier for a discussion of these modes. Multiple SAs
connecting through a secure gateway must have the same negotiation mode.
Main
PSK Prestige gateways authenticate an IKE VPN session by matching pre-shared
keys. Pre-shared keys are best for small networks with fewer than ten nodes.
Enter your pre-shared key here. Enter up to 31 characters. Any character may
be used, including spaces, but trailing spaces are truncated.
Both ends of the VPN tunnel must use the same pre-shared key. You will
receive a PYLD_MALFORMED (payload malformed) packet if the same preshared key is not used on both ends.
VPN/IPSec Setup
32-11
Prestige 334 Users Guide
Table 32-3 Menu 27.1.1.1 IKE Setup
FIELD
Encryption
Algorithm
DESCRIPTION
EXAMPLE
When DES is used for data communications, both sender and receiver must
know the same secret key, which can be used to encrypt and decrypt the
message or to generate and verify a message authentication code. Prestige
DES encryption algorithm uses a 56-bit key.
DES
Triple DES (3DES), is a variation on DES that uses a 168-bit key. As a result,
3DES is more secure than DES. It also requires more processing power,
resulting in slightly increased latency and decreased throughput.
Press [SPACE BAR] to choose from 3DES or DES and then press [ENTER].
Authentication MD5 (Message Digest 5) and SHA1 (Secure Hash Algorithm) are hash
Algorithm algorithms used to authenticate packet data. The SHA1 algorithm is generally
considered stronger than MD5, but is slightly slower.
SHA1
Press [SPACE BAR] to choose from SHA1 or MD5 and then press [ENTER].
SA Life Time Define the length of time before an IKE Security Association automatically
(Seconds) renegotiates in this field. It may range from 60 to 3,000,000 seconds (almost
35 days).
28800
(default)
A short SA Life Time increases security by forcing the two VPN gateways to
update the encryption and authentication keys. However, every time the VPN
tunnel renegotiates, all users accessing remote resources are temporarily
disconnected.
Key Group You must choose a key group for phase 1 IKE setup. DH1 (default) refers to
Diffie-Hellman Group 1 a 768 bit random number. DH2 refers to Diffie-Hellman
Group 2 a 1024 bit (1Kb) random number.
DH1
Phase 2
Active Protocol Press [SPACE BAR] to choose from ESP or AH and then press [ENTER]. See
earlier for a discussion of these protocols.
ESP
Encryption Press [SPACE BAR] to choose from NULL, 3DES or DES and then press
Algorithm [ENTER]. Select NULL to set up a tunnel without encryption.
DES
Authentication Press [SPACE BAR] to choose from SHA1 or MD5 and then press [ENTER].
Algorithm
MD5
SA Life Time Define the length of time before an IPSec Security Association automatically
(Seconds) renegotiates in this field. It may range from 60 to 3,000,000 seconds (almost
35 days).
28800
(default)
Encapsulation Press [SPACE BAR] to choose from Tunnel mode or Transport mode and
then press [ENTER]. See earlier for a discussion of these.
32-12
Tunnel
VPN/IPSec Setup
Prestige 334 Users Guide
Table 32-3 Menu 27.1.1.1 IKE Setup
FIELD
DESCRIPTION
Perfect Perfect Forward Secrecy (PFS) is disabled (None) by default in phase 2
Forward IPSec SA setup. This allows faster IPSec setup, but is not so secure. Press
Secrecy (PFS) [SPACE BAR] and choose from DH1 or DH2 to enable PFS. DH1 refers to
Diffie-Hellman Group 1 a 768 bit random number. DH2 refers to Diffie-Hellman
Group 2 a 1024 bit (1Kb) random number (more secure, yet slower).
EXAMPLE
None
When you have completed this menu, press [ENTER] at the prompt Press ENTER to Confirm to save
your configuration, or press [ESC] at any time to cancel.
32.5 Manual Setup
You only configure Menu 27.1.1.2 Manual Setup when you select Manual in the Key Management field
in Menu 27.1.1 IPSec Setup. Manual key management is useful if you have problems with IKE key
management.
32.5.1 Active Protocol
This field is a combination of mode and security protocols used for the VPN. See the Web Configurator part
on VPN for more information on these parameters.
Table 32-4 Active Protocol: Encapsulation and Security Protocol
MODE
SECURITY PROTOCOL
Tunnel
ESP
Transport
AH
32.5.2 Security Parameter Index (SPI)
To edit this menu, move the cursor to the Edit Manual Setup field in Menu 27.1.1 IPSec Setup press
[SPACE BAR] to select Yes and then press [ENTER] to go to Menu 27.1.1.2 Manual Setup.
VPN/IPSec Setup
32-13
Prestige 334 Users Guide
Menu 27.1.1.2 Manual Setup
Active Protocol= ESP Tunnel
ESP Setup
SPI (Decimal)=
Encryption Algorithm= DES
Key1=
Key2= N/A
Key3= N/A
Authentication Algorithm= MD5
Key= N/A
AH Setup
SPI (Decimal)= N/A
Authentication Algorithm= N/A
Key=
Press ENTER to Confirm or ESC to Cancel:
Figure 32-6 Menu 27.1.1.2 Manual Setup
The following table describes the fields in this menu.
Table 32-5 Menu 27.1.1.2 Manual Setup
FIELD
DESCRIPTION
EXAMPLE
Active Protocol Press [SPACE BAR] to choose from ESP Tunnel, ESP Transport, AH
Tunnel or AH Transport and then press [ENTER]. Choosing an ESP
combination causes the AH Setup fields to be non-applicable (N/A)
ESP Setup
ESP Tunnel
The ESP Setup fields are N/A if you chose an AH Active Protocol.
SPI (Decimal) The SPI must be unique and from one to four integers ("0" to "9").
1234
Encryption Press [SPACE BAR] to choose from NULL, 3DES or DES and then press
Algorithm [ENTER]. Fill in the Key1 field below when you choose DES and fill in fields
Key1 to Key3 when you choose 3DES. Select NULL to set up a tunnel
without encryption. When you select NULL, you do not enter any encryption
keys.
Key1 Enter a unique eight-character key. Any character may be used, including
spaces, but trailing spaces are truncated.
DES
89abcde
Fill in the Key1 field when you choose DES and fill in fields Key1 to Key3
when you choose 3DES.
Key2 Enter a unique eight-character key. It can be comprised of any character
including spaces (but trailing spaces are truncated).
32-14
VPN/IPSec Setup
Prestige 334 Users Guide
Table 32-5 Menu 27.1.1.2 Manual Setup
FIELD
DESCRIPTION
EXAMPLE
Key3 Enter a unique eight-character key. It can be comprised of any character
including spaces (but trailing spaces are truncated).
Authentication Press [SPACE BAR] to choose from MD5 or SHA1 and then press [ENTER].
Algorithm
Key Enter the authentication key to be used by IPSec if applicable. The key must
be unique. Enter 16 characters for MD5 authentication and 20 characters for
SHA-1 authentication. Any character may be used, including spaces, but
trailing spaces are truncated.
AH Setup
MD5
123456789a
bcde
The AH Setup fields are N/A if you chose an ESP Active Protocol.
SPI (Decimal) The SPI must be from one to four unique decimal characters ("0" to "9")
long.
N/A
Authentication Press [SPACE BAR] to choose from MD5 or SHA1 and then press [ENTER].
Algorithm
N/A
Key Enter the authentication key to be used by IPSec if applicable. The key must
be unique. Enter 16 characters for MD5 authentication and 20 characters for
SHA-1 authentication. Any character may be used, including spaces, but
trailing spaces are truncated.
N/A
When you have completed this menu, press [ENTER] at the prompt Press ENTER to Confirm to save
your configuration, or press [ESC] at any time to cancel.
VPN/IPSec Setup
32-15
Prestige 334 Users Guide
Chapter 33
SA Monitor
This chapter teaches you how to manage your SAs by using the SA Monitor in SMT menu 27.2.
33.1 SA Monitor Overview
A Security Association (SA) is the group of security settings related to a specific VPN tunnel. This menu
(shown next) displays active VPN connections.
When there is outbound traffic but no inbound traffic, the SA times out
automatically after two minutes. A tunnel with no outbound or inbound traffic is
"idle" and does not timeout until the SA lifetime period expires. See the Web
configurator part on keep alive to have the Prestige renegotiate an IPSec SA when
the SA lifetime expires, even if there is no traffic.
33.2 Using SA Monitor
1. Use the Refresh function to display active VPN connections.
2. Use the Disconnect function to cut off active connections.
Type 2 in Menu 27 - VPN/IPSec Setup, and then press [ENTER] to go to Menu 27.2 - SA Monitor.
Menu 27.2 - SA Monitor
#
--001
002
003
004
005
006
007
008
009
010
Name
-------------------------------Taiwan : 3.3.3.1 3.3.3.3.100
Encap.
--------Tunnel
IPSec ALgorithm
---------------ESP DES MD5
Select Command= Refresh
Select Connection= N/A
Press ENTER to Confirm or ESC to Cancel:
Figure 33-1 Menu 27.2 SA Monitor
SA Monitor
33-1
Prestige 334 Users Guide
The following table describes the fields in this menu.
Table 33-1 Menu 27.2 SA Monitor
FIELD
DESCRIPTION
This is the security association index number.
Name
This field displays the identification name for this VPN policy. This name is
unique for each connection where the secure gateway IP address is a public
static IP address.
EXAMPLE
Taiwan
When the secure gateway IP address is 0.0.0.0 (as discussed in the last
chapter), there may be different connections using this same VPN rule. In this
case, the name is followed by the remote IP address as configured in Menu
27.1.1. IPSec Setup. Individual connections using the same VPN rule may
be terminated without affecting other connections using the same rule.
Encap.
This field displays Tunnel mode or Transport mode. See previous for
discussion.
IPSec This field displays the security protocols used for an SA. ESP provides
ALgorithm confidentiality and integrity of data by encrypting the data and encapsulating it
into IP packets. Encryption methods include 56-bit DES and 168-bit 3DES.
NULL denotes a tunnel without encryption.
Tunnel
ESP DES
MD5
An incoming SA may have an AH in addition to ESP. The Authentication
Header provides strong integrity and authentication by adding authentication
information to IP packets. This authentication information is calculated using
header and payload data in the IP packet. This provides an additional level of
security. AH choices are MD5 (default - 128 bits) and SHA -1(160 bits).
Both AH and ESP increase Prestige processing requirements and
communications latency (delay).
Select Press [SPACE BAR] to choose from Refresh, Disconnect, None, Next Page,
Command or Previous Page and then press [ENTER]. You must select a connection in
the next field when you choose the Disconnect command. Refresh displays
current active VPN connections. None allows you to jump to the Press
ENTER to Confirm prompt.
Refresh
Select Next Page or Previous Page to view the next or previous page of rules
(respectively).
Select Type the VPN connection index number that you want to disconnect and then
Connection press [ENTER].
When you have completed this menu, press [ENTER] at the prompt Press ENTER to Confirm to save
your configuration, or press [ESC] at any time to cancel.
33-2
SA Monitor
Part X:
Appendices and Index
This section provides some Appendices and an Index.
Prestige 334 Users Guide
Appendix A
PPPoE
PPPoE in Action
An ADSL modem bridges a PPP session over Ethernet (PPP over Ethernet, RFC 2516) from your PC to an
ATM PVC (Permanent Virtual Circuit) that connects to an xDSL Access Concentrator where the PPP session
terminates (see the next figure). One PVC can support any number of PPP sessions from your LAN. PPPoE
provides access control and billing functionality in a manner similar to dial-up services using PPP.
Benefits of PPPoE
PPPoE offers the following benefits:
1.
It provides you with a familiar dial-up networking (DUN) user interface.
2.
It lessens the burden on the carriers of provisioning virtual circuits all the way to the ISP on multiple
switches for thousands of users. For GSTN (PSTN & ISDN), the switching fabric is already in place.
3.
It allows the ISP to use the existing dial-up model to authenticate and (optionally) to provide
differentiated services.
Traditional Dial-up Scenario
The following diagram depicts a typical hardware configuration where the PCs use traditional dial-up
networking.
PPPoE
A-1
Prestige 334 Users Guide
Diagram A-1 Single-PC per Modem Hardware Configuration
How PPPoE Works
The PPPoE driver makes the Ethernet appear as a serial link to the PC and the PC runs PPP over it, while the
modem bridges the Ethernet frames to the Access Concentrator (AC). Between the AC and an ISP, the AC is
acting as a L2TP (Layer 2 Tunneling Protocol) LAC (L2TP Access Concentrator) and tunnels the PPP
frames to the ISP. The L2TP tunnel is capable of carrying multiple PPP sessions.
With PPPoE, the VC (Virtual Circuit) is equivalent to the dial-up connection and is between the modem and
the AC, as opposed to all the way to the ISP. However, the PPP negotiation is between the PC and the ISP.
A-2
PPPoE
Prestige 334 Users Guide
The Prestige as a PPPoE Client
When using the Prestige as a PPPoE client, the PCs on the LAN see only Ethernet and are not aware of
PPPoE. This alleviates the administrator from having to manage the PPPoE clients on the individual PCs.
Diagram A-2 The Prestige as a PPPoE Client
PPPoE
A-3
Prestige 334 Users Guide
Appendix B
PPTP
What is PPTP?
PPTP (Point-to-Point Tunneling Protocol) is a Microsoft proprietary protocol (RFC 2637 for PPTP is
informational only) to tunnel PPP frames.
How can we transport PPP frames from a PC to a broadband modem over Ethernet?
A solution is to build PPTP into the ANT (ADSL Network Termination) where PPTP is used only over the
short haul between the PC and the modem over Ethernet. For the rest of the connection, the PPP frames are
transported with PPP over AAL5 (RFC 2364). The PPP connection, however, is still between the PC and the
ISP. The various connections in this setup are depicted in the following diagram. The drawback of this
solution is that it requires one separate ATM VC per destination.
Diagram B-1 Transport PPP frames over Ethernet
PPTP and the Prestige
When the Prestige is deployed in such a setup, it appears as a PC to the ANT (ADSL Network Termination).
PPTP
B-1
Prestige 334 Users Guide
In Windows VPN or PPTP Pass-Through feature, the PPTP tunneling is created from Windows 95, 98 and
NT clients to an NT server in a remote location. The pass-through feature allows users on the network to
access a different remote server using the Prestige's Internet connection. In NAT mode, the Prestige is able to
pass the PPTP packets to the internal PPTP server (i.e. NT server) behind the NAT. Users need to forward
PPTP packets to port 1723 by configuring the server in Menu 15.2 - Server Set Setup. In the case above as
the PPTP connection is initialized by the remote PPTP Client, the user must configure the PPTP clients. The
Prestige initializes the PPTP connection hence, there is no need to configure the remote PPTP clients.
PPTP Protocol Overview
PPTP is very similar to L2TP, since L2TP is based on both PPTP and L2F (Ciscos Layer 2 Forwarding).
Conceptually, there are three parties in PPTP, namely the PNS (PPTP Network Server), the PAC (PPTP
Access Concentrator) and the PPTP user. The PNS is the box that hosts both the PPP and the PPTP stacks
and forms one end of the PPTP tunnel. The PAC is the box that dials/answers the phone calls and relays the
PPP frames to the PNS. The PPTP user is not necessarily a PPP client (can be a PPP server too). Both the
PNS and the PAC must have IP connectivity; however, the PAC must in addition have dial-up capability.
The phone call is between the user and the PAC and the PAC tunnels the PPP frames to the PNS. The PPTP
user is unaware of the tunnel between the PAC and the PNS.
Diagram B-2 PPTP Protocol Overview
Microsoft includes PPTP as a part of the Windows OS. In Microsofts implementation, the PC, and hence the
Prestige, is the PNS that requests the PAC (the ANT) to place an outgoing call over AAL5 to an RFC 2364
server.
Control & PPP connections
Each PPTP session has distinct control connection and PPP data connection.
Call Connection
B-2
PPTP
Prestige 334 Users Guide
The control connection runs over TCP. Similar to L2TP, a tunnel control connection is first established
before call control messages can be exchanged. Please note that a tunnel control connection supports multiple
call sessions.
The following diagram depicts the message exchange of a successful call setup between a PC and an ANT.
Diagram B-3 Example Message Exchange between PC and an ANT
PPP Data Connection
The PPP frames are tunneled between the PNS and PAC over GRE (General Routing Encapsulation, RFC
1701, 1702). The individual calls within a tunnel are distinguished using the Call ID field in the GRE header.
PPTP
B-3
Prestige 334 Users Guide
Appendix C
NetBIOS Filter Commands
The following describes the NetBIOS packet filter commands.
Introduction
NetBIOS (Network Basic Input/Output System) are TCP or UDP broadcast packets that enable a computer to
connect to and communicate with a LAN.
For some dial-up services such as PPPoE or PPTP, NetBIOS packets cause unwanted calls.
You can configure NetBIOS filters to:
Allow or disallow the sending of NetBIOS packets from the LAN to the WAN and from the WAN
to the LAN.
Allow or deny NetBIOS packets to be sent through VPN connections.
Block or forward NetBIOS packets from initiating calls.
Display NetBIOS Filter Settings
Syntax:
sys filter netbios disp
This command displays the current NetBIOS filter settings.
=========== NetBIOS Filter Status ===========
Between LAN and WAN: Block
IPSec Packets: Forward
Trigger Dial: Disabled
Diagram C-1 NetBIOS Display Filter Settings Command
The filter types and their default settings are as follows.
NetBIOS Filter Commands
C-1
Prestige 334 Users Guide
Table C-1 NetBIOS Filter Default Settings
NAME
DESCRIPTION
EXAMPLE
Between LAN
and WAN
This field displays whether NetBIOS packets are blocked or
forwarded from the LAN to the WAN or from the WAN to the LAN.
Forward
IPSec Packets
This field displays whether NetBIOS packets sent through a VPN
connection are blocked or forwarded.
Forward
Trigger dial
This field displays whether NetBIOS packets are allowed to initiate
calls. Disabled means that NetBIOS packets are blocked from
initiating calls.
Disabled
NetBIOS Filter Configuration
Syntax:
sys filter netbios config <type> <on|off>
where
<type> =
Identify which NetBIOS filter (numbered 0-3) to configure.
0 = LAN to WAN and WAN to LAN
3 = IPSec Packets
4 = Trigger dial
<on|off> =
For type 0, use on to enable the filter and block NetBIOS packets. Use
off to disable the filter and forward NetBIOS packets.
For type 3, use on to block NetBIOS packets from being sent through a
VPN connection. Use off to allow NetBIOS packets to be sent through
a VPN connection.
For type 4, use on to allow NetBIOS packets to initiate dial backup
calls. Use off to block NetBIOS packets from initiating dial backup
calls.
Example commands
Command:
sys filter netbios config 0 on
This command blocks LAN to WAN and WAN to LAN NetBIOS packets
Command:
sys filter netbios config 3 on
This command blocks IPSec NetBIOS packets
C-2
NetBIOS Filter Commands
Prestige 334 Users Guide
Command:
sys filter netbios config 4 off
This command stops NetBIOS commands from initiating calls.
NetBIOS Filter Commands
C-3
Prestige 334 Users Guide
Appendix D
Log Descriptions
Configure centralized logs using the embedded web configurator; see the online help for details.
This appendix describes some of the log messages.
Chart 1 System Error Logs
LOG MESSAGE
DESCRIPTION
%s exceeds the max.
number of session per
host!
This attempt to create a NAT session exceeds the maximum number of
NAT session table entries allowed to be created per host.
Chart 2 System Maintenance Logs
LOG MESSAGE
DESCRIPTION
Time calibration is
successful
The router has adjusted its time based on information from the time
server.
Time calibration
failed
The router failed to get information from the time server.
DHCP client gets %s
A DHCP client got a new IP address from the DHCP server.
DHCP client IP
expired
A DHCP client's IP address has expired.
DHCP server assigns
%s
The DHCP server assigned an IP address to a client.
SMT Login
Successfully
Someone has logged on to the router's SMT interface.
SMT Login Fail
Someone has failed to log on to the router's SMT interface.
WEB Login
Successfully
Someone has logged on to the router's web configurator interface.
WEB Login Fail
Someone has failed to log on to the router's web configurator interface.
Log Descriptions
D-1
Prestige 334 Users Guide
Chart 2 System Maintenance Logs
LOG MESSAGE
DESCRIPTION
TELNET Login
Successfully
Someone has logged on to the router via telnet.
TELNET Login Fail
Someone has failed to log on to the router via telnet.
FTP Login
Successfully
Someone has logged on to the router via ftp.
FTP Login Fail
Someone has failed to log on to the router via ftp.
NAT Session Table is
Full!
The maximum number of NAT session table entries has been
exceeded and the table is full.
!! Phase 1 ID type
mismatch
The ID type of an incoming packet does not match the local's peer ID
type.
!! Phase 1 ID content
mismatch
The ID content of an incoming packet does not match the local's peer
ID content.
!! No known phase 1
ID type found
The ID type of an incoming packet does not match any known ID type.
Chart 3 UPnP Logs
LOG MESSAGE
DESCRIPTION
UPnP pass through Firewall
UPnP packets can pass through the firewall.
Chart 4 Content Filtering Logs
CATEGORY
LOG MESSAGE
DESCRIPTION
URLFOR
IP/Domain Name
The Prestige allows access to this IP address or domain
name and forwarded traffic addressed to the IP address or
domain name.
URLBLK
IP/Domain Name
The Prestige blocked access to this IP address or domain
name due to a forbidden keyword. All web traffic is disabled
except for trusted domains, untrusted domains, or the
cybernot list.
D-2
Log Descriptions
Prestige 334 Users Guide
Chart 4 Content Filtering Logs
CATEGORY
LOG MESSAGE
IP/Domain Name
JAVBLK
DESCRIPTION
The Prestige blocked access to this IP address or domain
name because of a forbidden service such as: ActiveX, a
Java applet, a cookie, or a proxy.
Chart 5 ICMP Type and Code Explanations
TYPE
CODE
DESCRIPTION
Echo Reply
0
3
Echo reply message
Destination Unreachable
Net unreachable
Host unreachable
Protocol unreachable
Port unreachable
A packet that needed fragmentation was dropped because it was set to Don't
Fragment (DF)
Source route failed
Source Quench
A gateway may discard internet datagrams if it does not have the buffer space
needed to queue the datagrams for output to the next network on the route to
the destination network.
Redirect
Redirect datagrams for the Network
Redirect datagrams for the Host
Redirect datagrams for the Type of Service and Network
Redirect datagrams for the Type of Service and Host
Log Descriptions
Echo
D-3
Prestige 334 Users Guide
Chart 5 ICMP Type and Code Explanations
TYPE
CODE
0
11
Echo message
Time Exceeded
Time to live exceeded in transit
Fragment reassembly time exceeded
12
Parameter Problem
0
13
Pointer indicates the error
Timestamp
0
14
Timestamp request message
Timestamp Reply
0
15
Timestamp reply message
Information Request
0
16
Information request message
Information Reply
D-4
DESCRIPTION
Information reply message
Log Descriptions
Prestige 334 Users Guide
Appendix E
Setting up Your Computers IP Address
All computers must have a 10M or 100M Ethernet adapter card and TCP/IP installed.
Windows 95/98/Me/NT/2000/XP, Macintosh OS 7 and later operating systems and all versions of
UNIX/LINUX include the software components you need to install and use TCP/IP on your computer.
Windows 3.1 requires the purchase of a third-party TCP/IP application package.
TCP/IP should already be installed on computers using Windows NT/2000/XP, Macintosh OS 7 and later
operating systems.
After the appropriate TCP/IP components are installed, configure the TCP/IP settings in order to
"communicate" with your network.
If you manually assign IP information instead of using dynamic assignment, make sure that your computers
have IP addresses that place them in the same subnet (192.168.1.2 to 192.168.1.254 range with a subnet mask
of 255.255.255.0.) as the default Prestiges LAN port IP address (192.168.1.1).
Windows 95/98/Me
Brute Force Password Guessing Protection
E-1
Prestige 334 Users Guide
1. Click Start, Settings, Control Panel and double-click the
Network icon to open the Network window.
2. The Network window Configuration tab displays a list of installed components. You need a network
adapter, the TCP/IP protocol and Client for Microsoft Networks.
If you need the adapter:
a.
In the Network window, click Add.
b.
Select Adapter and then click Add.
c.
Select the manufacturer and model of your network adapter and then click OK.
If you need TCP/IP:
a.
In the Network window, click Add.
b.
Select Protocol and then click Add.
c.
Select Microsoft from the list of manufacturers.
d.
Select TCP/IP from the list of network protocols and then click OK.
If you need Client for Microsoft Networks:
a.
Click Add.
b.
Select Client and then click Add.
c.
Select Microsoft from the list of manufacturers.
E-2
Brute Force Password Guessing Protection
Prestige 334 Users Guide
d.
Select Client for Microsoft Networks from the list of network clients and then click OK.
e.
Restart your computer so the changes you made take effect.
In the Network window Configuration tab, select your network adapter's TCP/IP entry and click
Properties.
1.
Click the IP Address tab.
-To have your computer assigned a dynamic IP
address, select Obtain an IP address
automatically.
-To give your computer a static IP address,
select Specify an IP address and type your
information into the IP Address and Subnet
Mask fields.
Brute Force Password Guessing Protection
E-3
Prestige 334 Users Guide
2.
Click the DNS Configuration tab.
-If you do not know your DNS information, select
Disable DNS.
-If you know your DNS information, select
Enable DNS and type the information in the
fields below (you may not need to fill them all
in).
3.
Click the Gateway tab.
-If you do not know your gateways IP address,
remove previously installed gateways.
-If you have a gateway IP address, type it in the
New gateway field and click Add.
4.
E-4
Click OK to save and close the TCP/IP Properties window.
Brute Force Password Guessing Protection
Prestige 334 Users Guide
5.
Click OK to close the Network window. Insert the Windows CD if prompted.
6.
Turn on your Prestige and restart your computer when prompted.
Checking/Modifying Your Computers IP Address
1.
Click Start and then Run.
2.
In the Run window, type "winipcfg" and then click OK to open the IP Configuration window.
3.
Select your network adapter. You should see
your computer's (static) IP address, subnet
mask and default gateway in this screen. Verify
that your computers static IP address is in the
correct subnet (192.168.1.2 to 192.168.1.254 if
using the default Prestige LAN IP address).
Alternatively, to have the Prestige assign your
computer a new IP address (from the IP pool),
make sure your Prestige is turned on and click
Renew in this screen.
Your computer can now communicate with the
Prestige using the LAN port.
Brute Force Password Guessing Protection
E-5
Prestige 334 Users Guide
Windows 2000/NT/XP
1.
In Windows XP, click start, Control Panel.
In Windows 2000/NT, click Start, Settings,
Control Panel.
2.
E-6
In Windows XP, click Network Connections.
In Windows 2000/NT, click Network and
Dial-up Connections.
3.
Right-click Local Area Connection and
then click Properties.
Brute Force Password Guessing Protection
Prestige 334 Users Guide
4.
Select Internet Protocol (TCP/IP) (under the
General tab in Win XP) and click Properties.
Brute Force Password Guessing Protection
E-7
Prestige 334 Users Guide
5.
The Internet Protocol TCP/IP Properties
window opens (the General tab in Windows XP).
- To have your computer assigned a dynamic IP
address, click Obtain an IP address
automatically.
-If you have a static IP address click Use the
following IP Address and fill in the IP address,
Subnet mask, and Default gateway fields.
Click Advanced to go to the Advanced TCP/IP
Settings screen shown next.
E-8
Brute Force Password Guessing Protection
Prestige 334 Users Guide
6.
-If you do not know your gateway's IP address,
remove any previously installed gateways in the
IP Settings tab and click OK.
Do one or more of the following if you want to
configure additional IP addresses:
-In the IP Settings tab, in IP addresses, click
Add.
-In TCP/IP Address, type an IP address in IP
address and a subnet mask in Subnet mask,
and then click Add.
-Repeat the above two steps for each IP address
you want to add.
-Configure additional default gateways in the IP
Settings tab by clicking Add in Default
gateways.
-In TCP/IP Gateway Address, type the IP
address of the default gateway in Gateway. To
manually configure a default metric (the number
of transmission hops), clear the Automatic
metric check box and type a metric in Metric.
-Click Add.
-Repeat the previous three steps for each default gateway you want to add.
-Click OK when finished.
Brute Force Password Guessing Protection
E-9
Prestige 334 Users Guide
7.
In the Internet Protocol TCP/IP Properties
window (the General tab in Windows XP):
-Click Obtain DNS server address
automatically if you do not know your DNS
server IP address(es).
-If you know your DNS server IP address(es),
click Use the following DNS server addresses,
and type them in the Preferred DNS server and
Alternate DNS server fields.
If you wish to have more than two DNS servers,
click Advanced, the DNS tab and then configure
them using Add.
8.
Click OK to close the Internet Protocol (TCP/IP) Properties window.
9.
Click OK to close the Local Area Connection Properties window.
10.
Turn on your Prestige and restart your computer (if prompted).
Checking/Modifying Your Computers IP Address
1.
Click Start, All Programs, Accessories and then Command Prompt.
2.
In the Command Prompt window, type "ipconfig" and then press ENTER to verify that your
computers static IP address is in the correct subnet (192.168.1.2 to 192.168.1.254 if using the default
Prestige LAN IP address). Alternatively, to have the Prestige assign your computer a new IP address
(from the IP pool), make sure your Prestige is turned on, type "ipconfig/renew" and then press
ENTER.
Your computer can now communicate with the Prestige using the LAN port.
E-10
Brute Force Password Guessing Protection
Prestige 334 Users Guide
Macintosh OS 8/9
1.
Click the Apple menu, Control Panel and double-click
TCP/IP to open the TCP/IP Control Panel.
2.
Select Ethernet built-in
from the Connect via list.
Brute Force Password Guessing Protection
E-11
Prestige 334 Users Guide
3.
For dynamically assigned settings, select Using DHCP Server from the Configure: list.
4.
For statically assigned settings, do the following:
-From the Configure box, select Manually.
-Type your IP address in the IP Address box.
-Type your subnet mask in the Subnet mask box.
-Type the IP address of your Prestige in the Router address box.
5.
Close the TCP/IP Control Panel.
6.
Click Save if prompted, to save changes to your configuration.
7.
Turn on your Prestige and restart your computer (if prompted).
Verifying Your Computers IP Address
Check your TCP/IP properties in the TCP/IP Control Panel window.
Macintosh OS X
1.
E-12
Click the Apple menu, and click System Preferences
to open the System Preferences window.
Brute Force Password Guessing Protection
Prestige 334 Users Guide
2.
Click Network in the icon bar.
- Select Automatic from the Location list.
- Select Built-in Ethernet from the Show list.
- Click the TCP/IP tab.
3.
For dynamically assigned settings, select Using DHCP from the Configure list.
4.
For statically assigned settings, do the following:
-From the Configure box, select Manually.
-Type your IP address in the IP Address box.
-Type your subnet mask in the Subnet mask box.
-Type the IP address of your Prestige in the Router address box.
5.
Click Apply Now and close the window.
6.
Turn on your Prestige and restart your computer (if prompted).
Verifying Your Computers IP Address
Check your TCP/IP properties in the Network window.
Brute Force Password Guessing Protection
E-13
Prestige 334 Users Guide
Appendix F
Brute-Force Password Guessing
Protection
The following describes the commands for enabling, disabling and configuring the brute-force password
guessing protection mechanism for the password. See other appendices for information on the command
structure.
Chart 6 Brute-Force Password Guessing Protection Commands
COMMAND
DESCRIPTION
sys pwderrtm
This command displays the brute-force guessing password protection
settings.
sys pwderrtm 0
This command turns off the passwords protection from brute-force guessing.
The brute-force password guessing protection is turned off by default.
sys pwderrtm N
This command sets the password protection to block all access attempts for N
(a number from 1 to 60) minutes after the third time an incorrect password is
entered.
Example
sys pwderrtm 5
This command sets the password protection to block all access attempts for
five minutes after the third time an incorrect password is entered.
Brute Force Password Guessing Protection
F-1
Prestige 334 Users Guide
Appendix G
Triangle Route
The Ideal Setup
When the firewall is on, your Prestige acts as a secure gateway between your LAN and the Internet. In an
ideal network topology, all incoming and outgoing network traffic passes through the Prestige to protect your
LAN against attacks.
Diagram G-1 Ideal Setup
The Triangle Route Problem
A traffic route is a path for sending or receiving data packets between two Ethernet devices. Some companies
have more than one alternate route to one or more ISPs. If the LAN and ISP(s) are in the same subnet, the
triangle route problem may occur. The steps below describe the triangle route problem.
Step 1.
A computer on the LAN initiates a connection by sending out a SYN packet to a receiving server
on the WAN.
Step 2.
The Prestige reroutes the SYN packet through Gateway B on the LAN to the WAN.
Step 3.
The reply from the WAN goes directly to the computer on the LAN without going through the
Prestige.
As a result, the Prestige resets the connection, as the connection has not been acknowledged.
Triangle Route
G-1
Prestige 334 Users Guide
Diagram G-2 Triangle Route Problem
The Triangle Route Solutions
This section presents you two solutions to the triangle route problem.
IP Aliasing
IP alias allows you to partition your network into logical sections over the same Ethernet interface. Your
Prestige supports up to three logical LAN interfaces with the Prestige being the gateway for each logical
network. By putting your LAN and Gateway B in different subnets, all returning network traffic must pass
through the Prestige to your LAN. The following steps describe such a scenario.
Step 1.
A computer on the LAN initiates a connection by sending a SYN packet to a receiving server on
the WAN.
Step 2.
The Prestige reroutes the packet to Gateway B which is in Subnet 2.
Step 3.
The reply from WAN goes through the Prestige to the computer on the LAN in Subnet 1.
G-2
Triangle Route
Prestige 334 Users Guide
Diagram G-3 IP Alias
Gateways on the WAN Side
A second solution to the triangle route problem is to put all of your network gateways on the WAN side as
the following figure shows. This ensures that all incoming network traffic passes through your Prestige to
your LAN. Therefore your LAN is protected.
Diagram G-4 Gateways on the WAN Side
How To Configure Triangle Route:
Step 1.
From the SMT main menu, enter 24.
Step 2.
Enter 8 in menu 24 to enter CI command mode.
Triangle Route
G-3
Prestige 334 Users Guide
Step 3.
Use the following commands to allow/disallow triangle route.
sys firewall ignore triangle all off
This command allows triangle route.
sys firewall ignore triangle all on
This command disallows triangle route.
G-4
Triangle Route
Prestige 334 Users Guide
Appendix H
Index
A
Active............................................................. 21-2
Address Assignment .................................3-7, 3-8
Allocated Budget ........................................... 21-5
Applications ..................................................... 1-4
AT command ................................................. 28-1
Authen............................................................ 21-5
Authentication....................................... 21-4, 21-5
Authentication Protocol ................................. 21-4
auto-negotiation ............................................... 1-1
B
Backup .................................................. 15-8, 28-2
Bridging ......................................................... 19-2
Budget Management ...................................... 29-3
C
Call Control.................................................... 29-2
Call History.................................................... 29-4
Call Scheduling.......................................1-2, 31-1
Maximum Number of Schedule Sets ......... 31-1
PPPoE ........................................................ 31-3
Precedence ................................................. 31-1
Precedence Example ................. See precedence
Call-Trigerring Packet.................................... 27-8
Canada ............................................................... iv
Caution............................................................... iv
CDR (Call Detail Record).............................. 27-5
CHAP............................................................. 21-5
Command Interpreter Mode........................... 29-1
Community .................................................... 26-2
Computer Name ............................................. 17-1
Computers IP Address ....................................E-1
Index
Conditions that prevent TFTP and FTP from
working over WAN ................................... 28-4
Configuration.......................................... 5-1, 15-4
Connection ID/Name ..................................... 21-6
Content Filtering.............................................. 1-2
Copyright .............................................................ii
Cost Of Transmission .................................... 22-2
Customer Support ...............................................vi
D
DDNS Type ................................................... 17-4
Default ......................................................... 15-10
Denial of Service ........................................... 24-1
DHCP ......3-1, 3-9, 4-3, 5-1, 5-3, 15-4, 19-2, 27-4
DHCP (Dynamic Host Configuration Protocol) 13
Diagnostic Tools............................................ 27-1
Disclaimer............................................................ii
DNS .................................................... 11-10, 19-3
DNS Server
For VPN Host............................................ 13-7
Domain Name...........................3-1, 3-8, 7-7, 27-3
DoS (Denial of Service)................................... 1-2
DSL Modem ........................................... 1-4, 21-4
Dynamic DNS.................................. 4-2, 4-3, 17-3
Dynamic DNS Support .................................... 1-3
DYNDNS Wildcard......................................... 4-3
E
e.g. .................................. See Syntax Conventions
ECHO .............................................................. 7-7
Edit IP ............................................................ 21-3
Enable Wildcard ............................................ 17-4
Encapsulation............................... 20-2, 21-2, 21-6
PPP over Ethernet........................................A-1
H-1
Prestige 334 Users Guide
Enter ............................... See Syntax Conventions
Ethernet............................................ 3-2, 3-4, 10-2
Ethernet Encapsulation 7-6, 20-1, 21-1, 21-2, 21-9
Global ...............................................................7-1
Hidden Menus ................................................16-4
Hop Count ......................................................22-2
Host ........................................................ 4-5, 17-4
How PPPoE Works .........................................A-2
HTTP........................................... 7-7, 32-8, 32-10
Factory Default .............................................. 18-1
Factory LAN Defaults ..................................... 5-1
Fail Tolerance .............................................. 21-11
FCC.................................................................... iii
Filename Conventions ................................... 28-1
Filter ..................................................... 19-1, 21-9
Applying.................................................. 25-16
Configuring ............................................... 25-4
Example................................................... 25-13
Generic Filter Rule .................................. 25-11
Generic Rule............................................ 25-11
NAT......................................................... 25-15
Remote Node........................................... 25-17
Structure .................................................... 25-2
TCP/IP Rule .............................................. 25-7
Filters
Executing a Filter Rule.............................. 25-2
IP Filter Logic Flow .................................. 25-9
Finger............................................................... 7-7
Firewall.......................................... 1-2, 10-1, 10-2
Access Methods......................................... 24-1
Remote Management................................. 24-1
SMT Menus............................................... 24-1
Firmware File
Maintenance ..................................... 15-5, 15-7
FTP ........4-2, 5-1, 7-6, 7-7, 10-2, 11-2, 11-5, 30-2
FTP File Transfer........................................... 28-8
FTP Restrictions .......................... 11-2, 28-4, 30-2
FTP Server............................................ 1-4, 23-13
Full Network Management .............................. 1-4
G
Gateway ......................................................... 22-2
Gateway IP Addr ........................................... 21-7
Gateway IP Address ...................................... 20-2
General Setup .................................. 3-1, 4-1, 17-1
H-2
I
i.e. ................................... See Syntax Conventions
Idle Timeout ......................................... 21-4, 21-5
IGMP................................................................5-2
Incoming Protocol Filters ...............................19-5
Industry Canada.................................................. iv
Inside ................................................................7-1
Inside Global Address ......................................7-1
Inside Local Address ........................................7-1
Internet access ................................................20-1
Internet Access ..................................... 19-2, 20-1
ISP's Name .................................................20-2
Internet Access Setup .................. 20-1, 20-2, 23-1
Internet Security Gateway ................................1-1
Introduction to Filters .....................................25-1
IP Address ..3-7, 3-8, 5-2, 5-4, 7-6, 7-8, 7-9, 15-4,
19-4, 19-5, 20-2, 21-7, 22-2, 27-4
IP Address Assignment .................................21-7
IP Address Assignment ..................................20-2
IP Alias................................................... 1-3, 19-5
IP Alias Setup.................................................19-4
IP Multicast ......................................................1-3
Internet Group Management Protocol (IGMP)
.................................................................1-3
IP Pool ............................................. 5-3, 5-4, 19-3
IP Pool Setup ....................................................5-1
IP Ports ............................................... 32-8, 32-10
IP Static Route................................................22-1
IP Static Route Setup......................................22-1
IP Subnet Mask ..............................................19-5
IPSec standard ..................................................1-2
IPSec VPN Capability ......................................1-2
Index
Prestige 334 Users Guide
ISPs Name .................................................... 20-2
L
LAN Setup ................................................5-1, 6-1
LAN TCP/IP .................................................... 5-1
Local ................................................................ 7-1
Log Facility ....................................................... 27-6
Logging............................................................ 1-4
Login Name ..........................See My Login Name
M
MAC Address ................................................ 18-1
Main Menu..................................................... 16-4
Management Information Base (MIB).. 11-8, 26-2
Many to Many No Overload ...................See NAT
Many to Many Overload .........................See NAT
Many to One ...........................................See NAT
Message Logging ........................................... 27-5
Metric..................................... 6-1, 8-3, 21-8, 22-2
Multicast ................................ 5-2, 5-5, 19-4, 21-9
My IP Addr .................................................... 21-6
My Login ....................................................... 21-2
My Login Name ............................................. 20-2
My Password......................................... 20-2, 21-3
My Server IP Addr......................................... 21-6
N
Nailed-up Connection .................................... 21-4
Nailed-Up Connection ................................... 21-5
NAT ................3-4, 7-6, 7-7, 7-8, 7-9, 21-8, 25-16
Applying NAT in the SMT Menus ............ 23-1
Configuring................................................ 23-3
Definitions ................................................... 7-1
Examples ................................................. 23-10
How NAT Works......................................... 7-2
Mapping Types ............................................ 7-4
Non NAT Friendly Application Programs23-16
Ordering Rules........................................... 23-6
Server Sets ................................................... 7-6
What NAT does ........................................... 7-2
NAT Traversal ...................................9-1, 9-2, 9-3
Index
Navigation Panel.............................................. 2-3
Network Address Translation ........................ 20-3
Network Address Translation (NAT) ..... 1-3, 23-1
Network Management ..................................... 7-7
NNTP............................................................... 7-7
Notice................................................................. iii
O
Offline............................................................ 17-5
One to One.............................................. See NAT
Online Registration ...........................................v
Outgoing Protocol Filters............................... 19-5
Outside............................................................. 7-1
P
Packet Filtering................................................ 1-2
Packing List Card .............................................xxi
PAP................................................................ 21-5
Password 4-4, 16-1, 16-6, 26-2. See My Password
Period(hr)....................................................... 21-5
Ping................................................................ 27-11
Point-to-Point Tunneling Protocol.....3-6, 7-7. See
PPTP
POP3................................................................ 7-7
Port Forwarding ............................................... 1-3
Port Numbers ................................................... 7-7
PPPoE ................................................1-2, 3-2, 3-4
PPPoE Encapsulation 20-1, 20-5, 21-1, 21-4, 21-5
PPTP ...........................................3-2, 3-4, 3-6, 7-7
Client ................................................ 20-3, 20-4
Configuring a Client ......................... 20-3, 20-4
PPTP and the Prestige......................................B-1
PPTP Encapsulation..................1-2, 1-3, 3-6, 21-6
PPTP Protocol Overview .................................B-2
PPTP, What is it?.............................................B-1
Prestige as a PPPoE Client...............................A-3
Private............................................ 8-4, 21-8, 22-3
Private IP Address ........................................... 3-8
Protocol Filters............................................... 19-5
Incoming.................................................... 19-5
Outgoing.................................................... 19-5
H-3
Prestige 334 Users Guide
Q
Quick Start Guide ............................................ 2-1
R
RAS ............................................................... 27-4
Related Documentation.....................................xxi
Relay.............................................................. 19-2
Rem Node Name............................................ 21-2
Remote Management
Firewall...................................................... 24-1
Remote Management and NAT ..................... 11-2
Remote Management Limitations......... 11-2, 30-2
Remote Node ................................................. 21-1
Remote Node Filter........................................ 21-9
Remote Node Traffic ................................... 25-18
Repairs .................................................................v
Replacement ........................................................v
Required fields............................................... 16-4
Reset Button .................................................... 1-1
Resetting the Time ......................................... 29-6
Restore ........................................................... 15-8
Restore Configuration.................................... 28-6
Return Material Authorization Number...............v
RIP........................................5-2, 19-4, 19-5, 21-8
Direction.................................................... 19-5
Version ............................................. 19-5, 21-8
RoadRunner Support ....................................... 1-4
Route.............................................................. 21-3
RTC .......................................See Real Time Chip
S
SA Monitor .................................................... 33-1
Schedule Sets
Duration..................................................... 31-2
Schedules ....................................................... 21-5
Security Association ...................................... 33-1
Select .............................. See Syntax Conventions
Server4-6, 7-5, 20-2, 21-3, 23-3, 23-4, 23-5, 23-8,
23-9, 23-11, 23-12, 29-6
Server IP ........................................................ 21-3
H-4
Service................................................................. v
Service Name .................................................21-5
Service Type......................................... 20-2, 21-2
Services ........................................... 7-6, 7-7, 10-8
setup a schedule..............................................31-2
SMT Menu Overview.....................................16-2
SMTP ...............................................................7-7
SNMP ............................................ 7-7, 10-2, 11-6
Community.................................................26-3
Configuration .............................................26-2
Get.................................................... 11-8, 26-2
Manager ........................................... 11-7, 26-2
MIBs ................................................ 11-8, 26-2
Trap .................................................. 11-8, 26-2
Trusted Host...............................................26-3
SNMP ( Simple Network Management Protocol)
......................................................................1-3
Stateful Inspection .................................. 1-2, 10-1
Static Route ......................................................8-1
SUA................................................... 7-6, 7-7, 7-9
SUA (Single User Account) ...See NAT. See NAT
Subnet Mask 3-8, 5-2, 5-4, 19-4, 20-2, 21-7, 22-2,
27-4
Support Disk..................................................... xxi
Syntax Conventions.......................................... xxi
Syslog .............................................................27-5
Syslog IP Address ............................................. 27-6
Syslog Server..................................................27-5
System
Console Port Speed ....................................27-4
Diagnostic ..................................................27-9
Log and Trace ............................................27-5
Syslog and Accounting ..............................27-5
System Information....................................27-3
System Status .............................................27-1
System Information ........................................27-3
System Information & Diagnosis ...................27-1
System Maintenance....14-2, 27-1, 27-2, 27-3, 2711, 28-2, 28-5, 28-11, 29-1, 29-2, 29-3, 29-4,
29-5
System Management Terminal.......................16-4
System Name.......................................... 4-1, 17-2
Index
Prestige 334 Users Guide
System Status ................................................. 27-2
System Timeout ............................................. 11-2
T
TCP/IP .....5-4, 11-4, 19-3, 21-7, 25-6, 25-7, 25-9,
25-12, 25-15
Setup .......................................................... 19-3
TCP/IP filter rule............................................ 25-6
Telnet ............................................................. 11-3
Telnet Configuration ...................................... 11-4
TFTP and FTP over WAN Will Not Work
When...................................................... 28-4
TFTP and FTP Over WAN} ................. 11-2, 30-2
TFTP File Transfer....................................... 28-10
TFTP Restrictions ........................11-2, 28-4, 30-2
Time and Date.................................................. 1-1
Time and Date Setting........................... 29-5, 29-6
Time Zone...............................................4-5, 29-6
Timeout........................................20-4, 20-5, 21-5
Trace Records ................................................ 27-5
Tracing ............................................................. 1-4
Trademarks ......................................................... ii
Traffic Redirect .......................................1-3, 6-12
Setup ........................................................ 21-10
Triangle ........................................................... G-1
Triangle Route\ Solutions ............................... G-2
Trigger Port Forwarding .............................. 23-18
Process ....................................................... 7-13
U
Universal Plug and Play................................... 1-2
Universal Plug and Play (UPnP) ...............9-1, 9-3
Index
UNIX Syslog ................................................. 27-5
UNIX syslog parameters................................ 27-5
Upload Firmware ........................................... 28-8
UPnP................................................................ 1-2
UPnP Examples ............................................... 9-4
Use Server Detected IP .................................. 17-5
User Name .............................................. 4-4, 17-4
User Specified IP Addr .................................. 17-5
V
Virtual Private Network................................... 1-2
VPN ................................................................. 6-6
VPN Application ............................................. 1-5
W
WAN DHCP ...................................... 27-10, 27-11
WAN Setup............................................. 3-9, 18-1
Warranty ..............................................................v
Web................................................................ 11-2
Web Configurator ............................ 2-1, 2-2, 24-2
What is PPTP? .................................................B-1
Wizard Setup .....................................3-1, 3-2, 3-7
www.dyndns.org............................................ 17-5
www.zyxel.com ...................................................v
Z
ZyNOS ........................................... 27-3, 28-1, 28-2
ZyNOS F/W Version................................. 27-3, 28-1
ZyXEL Limited Warranty
Note .................................................................v
ZyXEL website....................................................v
H-5
S-ar putea să vă placă și
- The Subtle Art of Not Giving a F*ck: A Counterintuitive Approach to Living a Good LifeDe la EverandThe Subtle Art of Not Giving a F*ck: A Counterintuitive Approach to Living a Good LifeEvaluare: 4 din 5 stele4/5 (5794)
- RST-331 Troubleshooting ATM MPLS PDFDocument51 paginiRST-331 Troubleshooting ATM MPLS PDFstefan.mircea265Încă nu există evaluări
- The Yellow House: A Memoir (2019 National Book Award Winner)De la EverandThe Yellow House: A Memoir (2019 National Book Award Winner)Evaluare: 4 din 5 stele4/5 (98)
- Introduction To MPLS and Traffic Engineering PDFDocument37 paginiIntroduction To MPLS and Traffic Engineering PDFstefan.mircea265100% (1)
- A Heartbreaking Work Of Staggering Genius: A Memoir Based on a True StoryDe la EverandA Heartbreaking Work Of Staggering Genius: A Memoir Based on a True StoryEvaluare: 3.5 din 5 stele3.5/5 (231)
- O9400sa 1us4 STM1 4 20100122 V7 PDFDocument25 paginiO9400sa 1us4 STM1 4 20100122 V7 PDFstefan.mircea265Încă nu există evaluări
- Hidden Figures: The American Dream and the Untold Story of the Black Women Mathematicians Who Helped Win the Space RaceDe la EverandHidden Figures: The American Dream and the Untold Story of the Black Women Mathematicians Who Helped Win the Space RaceEvaluare: 4 din 5 stele4/5 (895)
- Manual Spectracom EC20S DO PDFDocument74 paginiManual Spectracom EC20S DO PDFstefan.mircea265Încă nu există evaluări
- The Little Book of Hygge: Danish Secrets to Happy LivingDe la EverandThe Little Book of Hygge: Danish Secrets to Happy LivingEvaluare: 3.5 din 5 stele3.5/5 (400)
- ZyAIR B-400 v1-4 UsersGuide PDFDocument31 paginiZyAIR B-400 v1-4 UsersGuide PDFstefan.mircea265Încă nu există evaluări
- Shoe Dog: A Memoir by the Creator of NikeDe la EverandShoe Dog: A Memoir by the Creator of NikeEvaluare: 4.5 din 5 stele4.5/5 (537)
- AirMux200 Ds PDFDocument4 paginiAirMux200 Ds PDFstefan.mircea265Încă nu există evaluări
- Never Split the Difference: Negotiating As If Your Life Depended On ItDe la EverandNever Split the Difference: Negotiating As If Your Life Depended On ItEvaluare: 4.5 din 5 stele4.5/5 (838)
- GateOne 240B-AC PDFDocument4 paginiGateOne 240B-AC PDFstefan.mircea265Încă nu există evaluări
- Elon Musk: Tesla, SpaceX, and the Quest for a Fantastic FutureDe la EverandElon Musk: Tesla, SpaceX, and the Quest for a Fantastic FutureEvaluare: 4.5 din 5 stele4.5/5 (474)
- C1 Free Space Fresnel Zone DistancesDocument2 paginiC1 Free Space Fresnel Zone Distancesstefan.mircea265Încă nu există evaluări
- Grit: The Power of Passion and PerseveranceDe la EverandGrit: The Power of Passion and PerseveranceEvaluare: 4 din 5 stele4/5 (588)
- 00103Document151 pagini00103stefan.mircea265Încă nu există evaluări
- ES 2108 Series - UG - V3 60 - 2005 8 29 PDFDocument219 paginiES 2108 Series - UG - V3 60 - 2005 8 29 PDFstefan.mircea265Încă nu există evaluări
- The Emperor of All Maladies: A Biography of CancerDe la EverandThe Emperor of All Maladies: A Biography of CancerEvaluare: 4.5 din 5 stele4.5/5 (271)
- ZF ActuatorDocument40 paginiZF Actuatorgiapy000093% (45)
- On Fire: The (Burning) Case for a Green New DealDe la EverandOn Fire: The (Burning) Case for a Green New DealEvaluare: 4 din 5 stele4/5 (74)
- Ip CameraDocument11 paginiIp CameraNguyễn Văn PhúcÎncă nu există evaluări
- Team of Rivals: The Political Genius of Abraham LincolnDe la EverandTeam of Rivals: The Political Genius of Abraham LincolnEvaluare: 4.5 din 5 stele4.5/5 (234)
- Network Security: A More Secure Authentication DialogueDocument21 paginiNetwork Security: A More Secure Authentication DialogueAbdullah ShahidÎncă nu există evaluări
- Devil in the Grove: Thurgood Marshall, the Groveland Boys, and the Dawn of a New AmericaDe la EverandDevil in the Grove: Thurgood Marshall, the Groveland Boys, and the Dawn of a New AmericaEvaluare: 4.5 din 5 stele4.5/5 (266)
- Account Statement: Transactions ListDocument1 paginăAccount Statement: Transactions Listtawhide_islamicÎncă nu există evaluări
- The Hard Thing About Hard Things: Building a Business When There Are No Easy AnswersDe la EverandThe Hard Thing About Hard Things: Building a Business When There Are No Easy AnswersEvaluare: 4.5 din 5 stele4.5/5 (344)
- Merkow - PPT - 01 FDocument14 paginiMerkow - PPT - 01 FJuanDelaCruzÎncă nu există evaluări
- Implementing Cisco Edge Network Security Solutions 1.0 (SENSS)Document5 paginiImplementing Cisco Edge Network Security Solutions 1.0 (SENSS)sainipreetpalÎncă nu există evaluări
- The World Is Flat 3.0: A Brief History of the Twenty-first CenturyDe la EverandThe World Is Flat 3.0: A Brief History of the Twenty-first CenturyEvaluare: 3.5 din 5 stele3.5/5 (2259)
- AmeriCom - NEC SV8100 WebPro Doc - V1Document48 paginiAmeriCom - NEC SV8100 WebPro Doc - V1Dante Fajardo OlmosÎncă nu există evaluări
- Implementation of 128-Bit AES Algorithm in MATLABDocument5 paginiImplementation of 128-Bit AES Algorithm in MATLABAlaa HassanÎncă nu există evaluări
- The Gifts of Imperfection: Let Go of Who You Think You're Supposed to Be and Embrace Who You AreDe la EverandThe Gifts of Imperfection: Let Go of Who You Think You're Supposed to Be and Embrace Who You AreEvaluare: 4 din 5 stele4/5 (1090)
- Mastering Metasploit: Chapter No. 4 " Porting Exploits"Document33 paginiMastering Metasploit: Chapter No. 4 " Porting Exploits"Packt Publishing100% (1)
- Kaspersky Endpoint Security and Management: Featured ProductsDocument3 paginiKaspersky Endpoint Security and Management: Featured Productsleonardo laurentinoÎncă nu există evaluări
- Known Issues List of "Acer Bio-Protection Fingerprint Solution" MC3000A Ver. 3.0.1.1 MC3000U Ver. 3.0.1.0Document6 paginiKnown Issues List of "Acer Bio-Protection Fingerprint Solution" MC3000A Ver. 3.0.1.1 MC3000U Ver. 3.0.1.0lico0511Încă nu există evaluări
- The Unwinding: An Inner History of the New AmericaDe la EverandThe Unwinding: An Inner History of the New AmericaEvaluare: 4 din 5 stele4/5 (45)
- OML Vendor Registration Form New 07.07.2017 - Vendor Info FormDocument1 paginăOML Vendor Registration Form New 07.07.2017 - Vendor Info FormArjun PrabhakarÎncă nu există evaluări
- SSCP Exam OutlineDocument11 paginiSSCP Exam OutlineironmanÎncă nu există evaluări
- system analysis newالكاملfffdDocument56 paginisystem analysis newالكاملfffdreyamÎncă nu există evaluări
- Sample-TestCases HotelApplicationDocument12 paginiSample-TestCases HotelApplicationSai Ram BachuÎncă nu există evaluări
- Paypal SecurityDocument5 paginiPaypal SecurityNazer Mo GÎncă nu există evaluări
- Euro Tower PresentationDocument38 paginiEuro Tower PresentationAlexandru ConstantinÎncă nu există evaluări
- Cisco MDS Series Swich Zoning PDFDocument5 paginiCisco MDS Series Swich Zoning PDFSathish Vikruthamala0% (1)
- The Sympathizer: A Novel (Pulitzer Prize for Fiction)De la EverandThe Sympathizer: A Novel (Pulitzer Prize for Fiction)Evaluare: 4.5 din 5 stele4.5/5 (121)
- Cyber Attack Scenarios in Smart SityDocument5 paginiCyber Attack Scenarios in Smart SitydurgaÎncă nu există evaluări
- Revit Clean UninstallDocument3 paginiRevit Clean UninstallRebecca StevensonÎncă nu există evaluări
- System AdministrationDocument15 paginiSystem AdministrationhailaaaÎncă nu există evaluări
- Confidentiality in The WorkplaceDocument8 paginiConfidentiality in The Workplacemarissa casareno almueteÎncă nu există evaluări
- Ryanair Boarding PassDocument1 paginăRyanair Boarding PassZ JimmyÎncă nu există evaluări
- Information Security: Prepared By: Waqas Ahmad ButtDocument292 paginiInformation Security: Prepared By: Waqas Ahmad ButtAbu Huraira100% (1)
- Affidavit of Loss - SSS IDDocument2 paginiAffidavit of Loss - SSS IDKenneth Calimag100% (1)
- 07lindsey Dragon Fire IIDocument17 pagini07lindsey Dragon Fire IIGuy NussenÎncă nu există evaluări
- FortiGate Security 6.0 Lab Guide v2Document226 paginiFortiGate Security 6.0 Lab Guide v2Saptarshi Ghosh100% (4)
- Mode S 080113 1Document2 paginiMode S 080113 1honda7096100% (1)
- Ohsas 18001Document2 paginiOhsas 18001Hatem JafouraÎncă nu există evaluări
- Her Body and Other Parties: StoriesDe la EverandHer Body and Other Parties: StoriesEvaluare: 4 din 5 stele4/5 (821)
- Online Help DeskDocument28 paginiOnline Help DeskpandollÎncă nu există evaluări