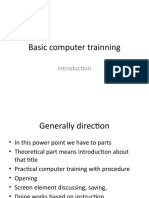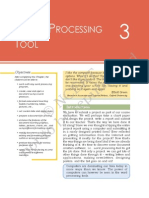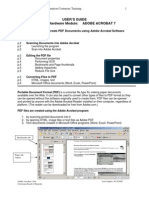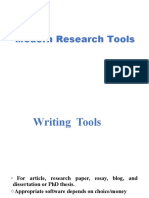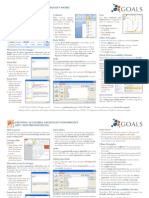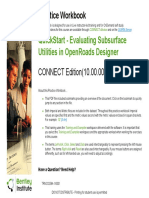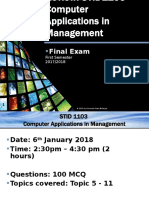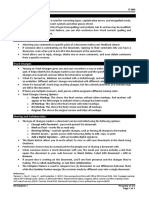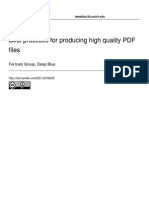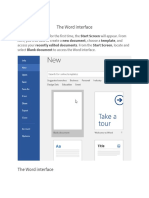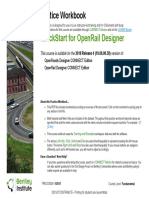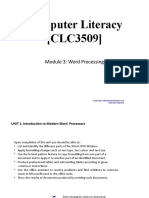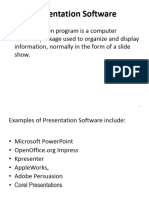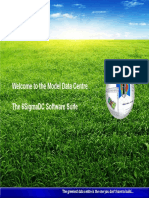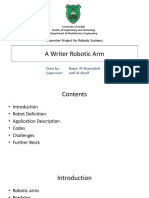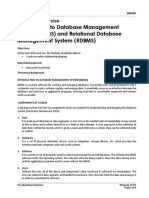Documente Academic
Documente Profesional
Documente Cultură
Bluebeam Knowledge Sharing
Încărcat de
lindseydkoenigDrepturi de autor
Formate disponibile
Partajați acest document
Partajați sau inserați document
Vi se pare util acest document?
Este necorespunzător acest conținut?
Raportați acest documentDrepturi de autor:
Formate disponibile
Bluebeam Knowledge Sharing
Încărcat de
lindseydkoenigDrepturi de autor:
Formate disponibile
Bluebeam
Knowledge Sharing (Outline)
1 What is to be discussed
General Navigation & Setup
o How to change appearances
o Setting up profiles
Basic pdf editing
o Focus on what we use most often
Printing pdf's
Scanning & Adding signed seals
Text Editing
o SDSs
Adding content to border
o Shop Drawings/Markups
General Tools Properties
Structural Markup Tool chest
Adding complicated details (Use Revit)
Bluebeam Studio
2 General Information
2.1 Bluebeam University
Bluebeam University can be accessed through Help Tab > Resources
o Tutorials, Videos, FAQs, etc.
o The help search option is located here
F1 key accesses help menu
Place downloaded tutorial pdfs here: W:\LAFP\Bluebeam\Bluebeam Tutorials
2.2 View Preferences
Settings Tab > General
o Revit Style Ribbons
View Tab
o Tabs & Toolbars
View Tab > Toolbars/Tabs Dropdown
Recommend turning on all options to know what is available until you
get comfortable with what you use most
Interface Dropdown
o Pay attention to popups (Command Bar)
Expandable Menus (Left, Right, & Bottom)
2.3 Profiles
Used mainly for different menu displays, view settings and toolbar locations
Create your own or edit an existing and save
2.4 Navigation
Page navigation buttons at bottom of screen (Shop Drawing Example)
Split Screen
Mouse Shortcuts
Ctrl + mouse scroll shifts between scroll and zoom
Shift + click to select multiple items
Bookmarks
Shop drawings
Bookmark main sections or group sections of bookmarks
Split view
Contract Drawings (Contract Drawing Example)
Auto Bookmark
File access tab shows recent pdfs
Sets Tab
o This allows users to browse through multiple pdfs as though they were only one file
without actually having to create one file with all the individual pdfs merged (Set
Example)
o Can be useful when organizing current sets
3 Basic .pdf Editing
3.1 Printing
Keep the same quality throughout
o 600 dpi Tiff seems to look the best (Scan Comparisons)
Reducing file size
o Document Tab > Process > Reduce File Size
Printing defaults
o Help Tab > Administrator > Printer tab
Documents can be emailed directly out of Bluebeam
o Sent file is active document, not saved file
o Have to add signature in email window
Combining pages/documents
o Bluebeam stapler can be used to combine multiple files
o Copy and paste in the thumbnail menu is a quick alternative to use when you only need
to add a few pages
3.2 Comparing Documents
Two document comparison tools are located under the Document Tab > Comparison
o Compare Documents (Comparison Example)
Document A is base and Document B is revised
Very Sensitive to changes unless changes are made to advanced options
See compare documents tutorial in network folder for more
information on advanced options
Automatically Syncs movements and splits screen unless option is unchecked
o Overlay Documents
Visually easier to compare the changes (past and present)
Set individual pages or all pages to compare
o Overlaying Architectural and Structural
Overlay tool can be used with alignment options
Scale of drawings do not have to match
Alignment points need to be accurate and consistent
Snapshot tool can also be used
Changing colors and capacity makes drawing easier to read
Multiple overlays can be placed on layers to be hidden or revealed
o Markups can also be added to different layers for visibility or
organizational preferences
3.3 SDSs
Alternative to SDS Borders in Revit
o Blank LAFP SDS borders are located on network (W:\LAFP\Bluebeam\Bluebeam
Knowledge Sharing Presentation)
Copy to your desktop for future use
Adding a scanned seal
o Convert 600 dpi Tiff to full page photo with equivalent resolution
o Use snapshot tool and paste seal onto pdf
Adjust blend mode
Flatten file
Only reduce file size if there are no scanned images or high quality photos
3.4 Editing Content
Text
o
Spell check uppercase words option Settings > Preferences > Spelling
Only shows errors in text box when it is active
Does not check flattened text
Adding custom words to the dictionary
As long as Bluebeam can recognize the text as a font, it can be edited (Unprotected PDF)
Has difficult recognizing scanned, AutoCAD and microstation fonts (OCR
Extreme Version)
Edit Tab > Content > Edit Text (RFI Example)
o Text box and callout preferences can be set as default for future use
o Use Enter key to return when using the typewriter
Helpful to make all text tools the same fonts, sizes, and colors for uniform
markups
o Notes and flags are alternatives to temporary comments rather than color coding
markups
o Markup status/reviewing procedures (Team JT)
Content
o The snapshot tool creates the most editable content
Use Vector Snapshots
Content quality can be set to 600 dpi in the settings
Polygon capture area
It may be feasible to edit content on a blank page and then transfer the edited
content to the appropriate page rather than editing in the source program
(Revit)
The Snipping Tool can be used for screen shots and then pasted into a pdf and
edited for more professional looking markups
o Differences between length tool and dimension tool
Calibrating the length tool can prove helpful when reviewing plans or
photographs
Measurement tool settings have their own tab next to the properties tab
Searching
o Searching can be done by text or graphics
o Text can only be searched if it is recognized as a font
Hyperlinks
o Use hyperlink tool and draw rectangle around area that you want to be a link
o Text has to be flattened before it can be selected
4 Shop Drawing Markups
4.1 Structural Review Process
Tool Chest How To's are located in the Bluebeam folder (W:\LAFP\Bluebeam)
o Other helpful information is also located in the folder above
o Markups can be added to the My Tools for Hotkey quick access
o Snapshot tool can be used to place reference details on submittal
Markups
o Cloud tool or any other shape to create clouds
Control points can be added to modify shapes
o
o
o
o
o
Arc tool takes some practice
Tutorial located in Bluebeam folder
Polyline elements can be converted to arcs
Bottom expandable menu is used to filter/group/erase markups
Can be placed on different layers for sorting/hiding purposes
Check dim % in Settings > Preferences > Markups Tab for hiding markups
Holding shift snaps to vertical, horizontal, and 45 degree directions
How to add leader to Callout
To change highlighter from highlighting text or vice versa Settings > Preferences > Tablet
Pen commitment interval can be set here too
Summary of markups/comments can be exported
o
Stamps
o LAFP stamps are in the Bluebeam folder
Once loaded, they are saved to your computer and can be edited
o Can be applied with single click or drag
Finishing Markups
o Use Save As to create Completed Folder file
o Remove temporary markups
o Flatten document
Reduce file size if there are no scanned images or high quality photos
4.2 Bluebeam Studio
Studio Session
o Most helpful during telephone coordination or when multiple people need to be in the
same file at the same time
Only the host is required to have a licensed version of Revit
Other users are only required to have the free viewer
o Join using email and a created password
Email validation gets caught in Postini
o Start Session and Invite Users
o Key Points
Can take a while to upload a document
Markups can only be edited by those who created them
Bookmarks cannot be edited after a session has started
Follow live on-screen movements in real time
Non-streaming
Slow internet connections are okay
Record of comments can be printed
Session is automatically deleted after 30 days of inactivity
Finishing a session is only available for the host
Studio Project
o Hard drive in the cloud
o Sessions can be created in projects
o Files can be checked out
Tutorial video and pdfs are available
S-ar putea să vă placă și
- TBC San Bernardino TunnelDocument54 paginiTBC San Bernardino TunnelJoey KlenderÎncă nu există evaluări
- Dwelling Units - NEC Standard Method CalculationDocument3 paginiDwelling Units - NEC Standard Method CalculationYasser FathiÎncă nu există evaluări
- PDF Custom Tags: Adobe Acrobat DCDocument45 paginiPDF Custom Tags: Adobe Acrobat DCMegasquidÎncă nu există evaluări
- Matthews Carmen PDF Form DesignDocument36 paginiMatthews Carmen PDF Form DesignATUL KUMARÎncă nu există evaluări
- PDF Tools: Adobe Acrobat DCDocument51 paginiPDF Tools: Adobe Acrobat DCMegasquidÎncă nu există evaluări
- Basic Computer TrainningDocument36 paginiBasic Computer TrainningEyayew DessieÎncă nu există evaluări
- Navigating Microsoft Word For Dissertations - PROJ519 - DR Jason Truscott - 2-3-2023Document25 paginiNavigating Microsoft Word For Dissertations - PROJ519 - DR Jason Truscott - 2-3-2023Mubashir HussainÎncă nu există evaluări
- Lecture 17Document15 paginiLecture 17madhu jhaÎncă nu există evaluări
- ORD Rocessing OOL: © Ncert Not To Be RepublishedDocument25 paginiORD Rocessing OOL: © Ncert Not To Be RepublishedRajendra SwarnakarÎncă nu există evaluări
- Lesson 13: Word Processing and Desktop Publishing SoftwareDocument29 paginiLesson 13: Word Processing and Desktop Publishing SoftwareProf. Ricky MohantyÎncă nu există evaluări
- Operate A Word Processing Application (Basic)Document25 paginiOperate A Word Processing Application (Basic)Floyd GayleÎncă nu există evaluări
- User'S Guide Software/Hardware Module: ADOBE ACROBAT 7Document6 paginiUser'S Guide Software/Hardware Module: ADOBE ACROBAT 7Dimitris ArvanitisÎncă nu există evaluări
- Jomel Carlos Presentation MS WRDDocument25 paginiJomel Carlos Presentation MS WRDMay DeguiaÎncă nu există evaluări
- Word Processing and Desktop Publishing SoftwareDocument24 paginiWord Processing and Desktop Publishing SoftwareMubarak KashiÎncă nu există evaluări
- 30 Dirty TricksDocument25 pagini30 Dirty TricksДр. ЦчатерйееÎncă nu există evaluări
- Modern Research ToolsDocument33 paginiModern Research ToolsRaheelÎncă nu există evaluări
- Word ProcessingDocument18 paginiWord ProcessingAguilar, Drenniel S.100% (1)
- Creating Accessible Microsoft Word 2007/ 2010 DOCUMENTS: Headings Columns ListsDocument4 paginiCreating Accessible Microsoft Word 2007/ 2010 DOCUMENTS: Headings Columns ListssbikmmÎncă nu există evaluări
- Best Practices For Producing High Quality PDF FilesDocument7 paginiBest Practices For Producing High Quality PDF FilesSyed ShahÎncă nu există evaluări
- Word Processing For Beginners, Part I: Techcenter - The Public Library of Cincinnati & Hamilton CountyDocument9 paginiWord Processing For Beginners, Part I: Techcenter - The Public Library of Cincinnati & Hamilton CountyObby-GiftMwambaKachecheÎncă nu există evaluări
- File Formats and ExtensionsDocument25 paginiFile Formats and ExtensionsedrisÎncă nu există evaluări
- Lesson 4: Advanced Productivity Tools: Advanced Word Processing SkillsDocument53 paginiLesson 4: Advanced Productivity Tools: Advanced Word Processing SkillsEdward Clarence LimÎncă nu există evaluări
- MICROSOFTDocument7 paginiMICROSOFTjamesjiegocajusonÎncă nu există evaluări
- Word ProcessingDocument32 paginiWord ProcessingHow & What ToÎncă nu există evaluări
- Introduction To LibreOffice (Writer)Document20 paginiIntroduction To LibreOffice (Writer)Her StoreÎncă nu există evaluări
- IT Group5 ReportDocument21 paginiIT Group5 ReportSchmelÎncă nu există evaluări
- Microsoft Guide by Akram and GroupDocument115 paginiMicrosoft Guide by Akram and GroupGoodPiggyÎncă nu există evaluări
- QuickStart - Evaluating Subsurface Utilities in OpenRoads DesignerDocument49 paginiQuickStart - Evaluating Subsurface Utilities in OpenRoads DesignerdlopezarÎncă nu există evaluări
- A171 STID 1103 Final RevisionDocument188 paginiA171 STID 1103 Final RevisionMohd Amin Yusrie Yahya100% (1)
- 03 Handout 1 PDFDocument1 pagină03 Handout 1 PDFRonibeMalinginÎncă nu există evaluări
- ComputerDocument15 paginiComputergritu1603Încă nu există evaluări
- Comp-Prog11 Q1 Mod1 MSword 16052021Document32 paginiComp-Prog11 Q1 Mod1 MSword 16052021Uary FebÎncă nu există evaluări
- PDF-Best Practice v3 CC-ByDocument8 paginiPDF-Best Practice v3 CC-ByteodoraeneÎncă nu există evaluări
- Unit 3 Digital DocumentationDocument4 paginiUnit 3 Digital DocumentationJarvan SinghÎncă nu există evaluări
- CAM UNIT 1 WordDocument13 paginiCAM UNIT 1 WordellieriyaÎncă nu există evaluări
- The Revu Tool Kit: Helpful Tips, Tricks & Shortcuts For Bluebeam RevuDocument27 paginiThe Revu Tool Kit: Helpful Tips, Tricks & Shortcuts For Bluebeam RevuKevin VillaÎncă nu există evaluări
- 21 Secrets of FilemakerDocument10 pagini21 Secrets of FilemakerSimon Dominguez ArangurenÎncă nu există evaluări
- AsdfDocument131 paginiAsdfGnana Sekhar AÎncă nu există evaluări
- The Word InterfaceDocument19 paginiThe Word InterfaceRica Mae O. VicenteÎncă nu există evaluări
- PC Packages Session 3Document75 paginiPC Packages Session 3divya kalyaniÎncă nu există evaluări
- Practical Manual For SDL Trados Studio 2009 - SampleDocument10 paginiPractical Manual For SDL Trados Studio 2009 - SampleLushan HuangÎncă nu există evaluări
- Week 4 Empowerment TechnologyDocument46 paginiWeek 4 Empowerment TechnologyHarley LausÎncă nu există evaluări
- AIN1501 - Study Unit - 8Document19 paginiAIN1501 - Study Unit - 8Hazel NyamukapaÎncă nu există evaluări
- Course Book PPT TIUD Conference Posters10Document88 paginiCourse Book PPT TIUD Conference Posters10Adina OlteanuÎncă nu există evaluări
- Chapter 2 - MS Office & Office 365Document14 paginiChapter 2 - MS Office & Office 365Phrexilyn PajarilloÎncă nu există evaluări
- Ms Word and Ms ExcelDocument38 paginiMs Word and Ms ExcelAmarjeet VermaÎncă nu există evaluări
- PDF-XChange - Info Review Updated For Editor Build 6.0.317.1Document1 paginăPDF-XChange - Info Review Updated For Editor Build 6.0.317.1K. KÎncă nu există evaluări
- COMPUTER CollegeDocument1 paginăCOMPUTER CollegeRonibeMalinginÎncă nu există evaluări
- Read Me 2018Document3 paginiRead Me 2018JorgeÎncă nu există evaluări
- QuickStart Using OpenRail Designer - 2018R4!03!01Document50 paginiQuickStart Using OpenRail Designer - 2018R4!03!01naveenÎncă nu există evaluări
- Level Two Spread SheetDocument26 paginiLevel Two Spread Sheetbiruk mollaÎncă nu există evaluări
- PDF Tips and TricksDocument24 paginiPDF Tips and TrickseMulte. roÎncă nu există evaluări
- Manual BlueBeam RevuDocument24 paginiManual BlueBeam RevuAndy Arton100% (2)
- TranslationsDocument288 paginiTranslationsOmar Dodanim Salas BarriosÎncă nu există evaluări
- Module 3-Word ProcessingDocument54 paginiModule 3-Word ProcessingEmma PreciousÎncă nu există evaluări
- Advantages of Microsoft WordDocument6 paginiAdvantages of Microsoft WordShanmuka SreenivasÎncă nu există evaluări
- OfficeSuite Key FeaturesDocument5 paginiOfficeSuite Key Featuresd864ndy57hÎncă nu există evaluări
- Week 4 Empowerment TechnologyDocument49 paginiWeek 4 Empowerment TechnologyNoel Buctot100% (1)
- Presentation SoftwareNOTESDocument10 paginiPresentation SoftwareNOTESvarsha.j2177Încă nu există evaluări
- Computer EngineeringDocument63 paginiComputer EngineeringJatin BaheliyaÎncă nu există evaluări
- Openstack Qa: Walkthrough of Tools, Code and ProcessesDocument42 paginiOpenstack Qa: Walkthrough of Tools, Code and Processestjwid22Încă nu există evaluări
- Hacking For Beginners - Craig BensonDocument37 paginiHacking For Beginners - Craig Bensonluka2stojanovic-1Încă nu există evaluări
- LCD PPTDocument41 paginiLCD PPTSneh Srijan100% (1)
- Welcome To The Model Data Centre The 6sigmadc Software SuiteDocument18 paginiWelcome To The Model Data Centre The 6sigmadc Software SuitedexiÎncă nu există evaluări
- Top 10 Questions On ThinApp - VMware ThinApp Blog - VMware BlogsDocument1 paginăTop 10 Questions On ThinApp - VMware ThinApp Blog - VMware BlogsYamuna DeviÎncă nu există evaluări
- SQL-Installation & Network SetupDocument28 paginiSQL-Installation & Network Setupapi-37040270% (1)
- Oracle Fusion Middleware 12c - Developing Applications Using Continuous IntegrationDocument108 paginiOracle Fusion Middleware 12c - Developing Applications Using Continuous IntegrationjoaoseravatÎncă nu există evaluări
- COMP3121 2 Basic Tools For Analysis of AlgorithmsDocument23 paginiCOMP3121 2 Basic Tools For Analysis of Algorithmsriders29Încă nu există evaluări
- OMRDocument7 paginiOMRgetinetÎncă nu există evaluări
- Django (Web Framework)Document6 paginiDjango (Web Framework)Asad AliÎncă nu există evaluări
- PassLeader JN0-647 Exam Dumps (1-20)Document11 paginiPassLeader JN0-647 Exam Dumps (1-20)Vlad AndreiasÎncă nu există evaluări
- Robotics and Machinee LearningDocument23 paginiRobotics and Machinee LearningJasmin HrvatovicÎncă nu există evaluări
- Non Blind HijackingDocument10 paginiNon Blind HijackingalamsboyÎncă nu există evaluări
- Introduction To MicroprocessorDocument264 paginiIntroduction To MicroprocessorUdit GuptaÎncă nu există evaluări
- Docs Icinga Org Latest en DB Model HTMLDocument39 paginiDocs Icinga Org Latest en DB Model HTMLIvan VelikovÎncă nu există evaluări
- Persistent Data Structures and Managed References: Clojure's Approach To Identity and StateDocument39 paginiPersistent Data Structures and Managed References: Clojure's Approach To Identity and StatefindmybuzzÎncă nu există evaluări
- Smart Steam EmuDocument10 paginiSmart Steam EmuIgnacio Tobar Suárez0% (1)
- Directory Traversal AttackDocument5 paginiDirectory Traversal AttackSumit OjhaÎncă nu există evaluări
- Toad For Oracle 12 - 0 Vs SQL Developer Functional Matrix - FinalDocument4 paginiToad For Oracle 12 - 0 Vs SQL Developer Functional Matrix - FinalAlex SiowÎncă nu există evaluări
- Rhel - BP Big Fix PDFDocument3 paginiRhel - BP Big Fix PDFdonna jamesÎncă nu există evaluări
- Review of Viruses and AntivirusDocument6 paginiReview of Viruses and Antivirusirbaz khanÎncă nu există evaluări
- Befi DiversityDocument8 paginiBefi DiversityshadmanÎncă nu există evaluări
- The Privacy Implications of Cloud Computing in The Context of Software Reverse EngineeringDocument7 paginiThe Privacy Implications of Cloud Computing in The Context of Software Reverse EngineeringJournal of Computer Science and EngineeringÎncă nu există evaluări
- Los HTC M8Document7 paginiLos HTC M8DanielBrăileanuÎncă nu există evaluări
- Microprocessor-Based/Ddc Fundamentals: Chapter 4 Bms (DDC Control Fundamental)Document31 paginiMicroprocessor-Based/Ddc Fundamentals: Chapter 4 Bms (DDC Control Fundamental)skywalker_handsomeÎncă nu există evaluări
- NguDocument8 paginiNguAlfonso CosmenÎncă nu există evaluări
- A en GB - System 800xa Course GB850 PCDeviceLib SV5Document2 paginiA en GB - System 800xa Course GB850 PCDeviceLib SV5vantaipcÎncă nu există evaluări
- 01 Laboratory Exercise 1.IADocument9 pagini01 Laboratory Exercise 1.IAMelchie RepospoloÎncă nu există evaluări
- Placement Record ManagementDocument40 paginiPlacement Record ManagementSUDHARM ARYAÎncă nu există evaluări
- The Designer’s Guide to Figma: Master Prototyping, Collaboration, Handoff, and WorkflowDe la EverandThe Designer’s Guide to Figma: Master Prototyping, Collaboration, Handoff, and WorkflowÎncă nu există evaluări
- Learn Power BI: A beginner's guide to developing interactive business intelligence solutions using Microsoft Power BIDe la EverandLearn Power BI: A beginner's guide to developing interactive business intelligence solutions using Microsoft Power BIEvaluare: 5 din 5 stele5/5 (1)
- Excel Essentials: A Step-by-Step Guide with Pictures for Absolute Beginners to Master the Basics and Start Using Excel with ConfidenceDe la EverandExcel Essentials: A Step-by-Step Guide with Pictures for Absolute Beginners to Master the Basics and Start Using Excel with ConfidenceÎncă nu există evaluări
- NFT per Creators: La guida pratica per creare, investire e vendere token non fungibili ed arte digitale nella blockchain: Guide sul metaverso e l'arte digitale con le criptovaluteDe la EverandNFT per Creators: La guida pratica per creare, investire e vendere token non fungibili ed arte digitale nella blockchain: Guide sul metaverso e l'arte digitale con le criptovaluteEvaluare: 5 din 5 stele5/5 (15)
- Tableau Your Data!: Fast and Easy Visual Analysis with Tableau SoftwareDe la EverandTableau Your Data!: Fast and Easy Visual Analysis with Tableau SoftwareEvaluare: 4.5 din 5 stele4.5/5 (4)
- Skulls & Anatomy: Copyright Free Vintage Illustrations for Artists & DesignersDe la EverandSkulls & Anatomy: Copyright Free Vintage Illustrations for Artists & DesignersÎncă nu există evaluări
- Moodle E-Learning Course Development - Third EditionDe la EverandMoodle E-Learning Course Development - Third EditionÎncă nu există evaluări
- 2022 Adobe® Premiere Pro Guide For Filmmakers and YouTubersDe la Everand2022 Adobe® Premiere Pro Guide For Filmmakers and YouTubersEvaluare: 5 din 5 stele5/5 (1)
- Architectural Design with SketchUp: 3D Modeling, Extensions, BIM, Rendering, Making, and ScriptingDe la EverandArchitectural Design with SketchUp: 3D Modeling, Extensions, BIM, Rendering, Making, and ScriptingÎncă nu există evaluări
- Linux For Beginners: The Comprehensive Guide To Learning Linux Operating System And Mastering Linux Command Line Like A ProDe la EverandLinux For Beginners: The Comprehensive Guide To Learning Linux Operating System And Mastering Linux Command Line Like A ProÎncă nu există evaluări
- Animation for Beginners: Getting Started with Animation FilmmakingDe la EverandAnimation for Beginners: Getting Started with Animation FilmmakingEvaluare: 3 din 5 stele3/5 (1)
- How to Create Cpn Numbers the Right way: A Step by Step Guide to Creating cpn Numbers LegallyDe la EverandHow to Create Cpn Numbers the Right way: A Step by Step Guide to Creating cpn Numbers LegallyEvaluare: 4 din 5 stele4/5 (27)
- Beginning AutoCAD® 2022 Exercise Workbook: For Windows®De la EverandBeginning AutoCAD® 2022 Exercise Workbook: For Windows®Încă nu există evaluări
- Blender 3D for Jobseekers: Learn professional 3D creation skills using Blender 3D (English Edition)De la EverandBlender 3D for Jobseekers: Learn professional 3D creation skills using Blender 3D (English Edition)Încă nu există evaluări
- iPhone 15 Pro User Guide for Beginners and SeniorsDe la EverandiPhone 15 Pro User Guide for Beginners and SeniorsÎncă nu există evaluări
- Windows 11 for Beginners: The Complete Step-by-Step User Guide to Learn and Take Full Use of Windows 11 (A Windows 11 Manual with Useful Tips & Tricks)De la EverandWindows 11 for Beginners: The Complete Step-by-Step User Guide to Learn and Take Full Use of Windows 11 (A Windows 11 Manual with Useful Tips & Tricks)Evaluare: 5 din 5 stele5/5 (1)
- Mixing Edm Music: The Spectacular Mixing Secrets of the Pros to Make Mind-blowing EDM Songs on Your Computer (Biggest Mixing Mistakes to Avoid for EDM Production, Mixing Heavy Music & Mastering)De la EverandMixing Edm Music: The Spectacular Mixing Secrets of the Pros to Make Mind-blowing EDM Songs on Your Computer (Biggest Mixing Mistakes to Avoid for EDM Production, Mixing Heavy Music & Mastering)Încă nu există evaluări
- Excel : The Ultimate Comprehensive Step-By-Step Guide to the Basics of Excel Programming: 1De la EverandExcel : The Ultimate Comprehensive Step-By-Step Guide to the Basics of Excel Programming: 1Evaluare: 4.5 din 5 stele4.5/5 (3)
- AI Monetization of your Faceless YouTube Channel: Ai Side Hustle NicheDe la EverandAI Monetization of your Faceless YouTube Channel: Ai Side Hustle NicheÎncă nu există evaluări