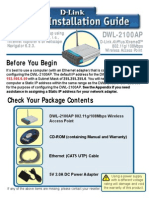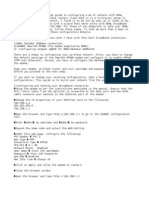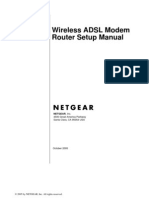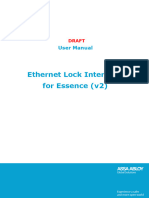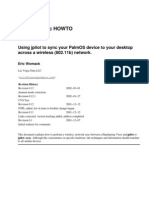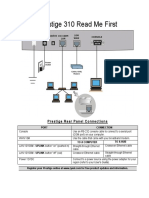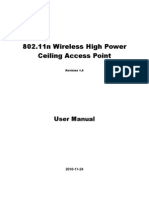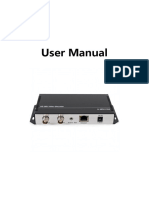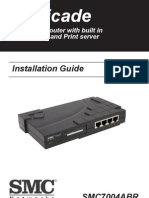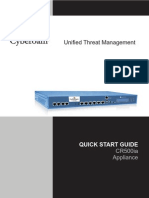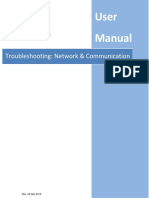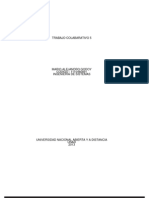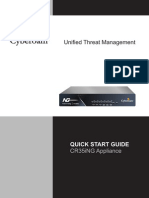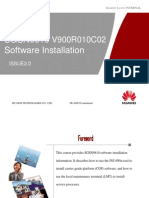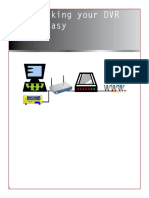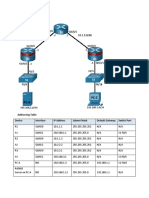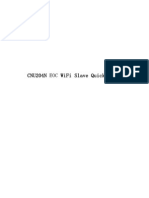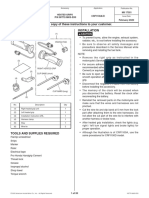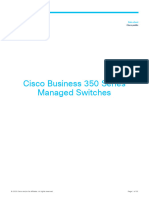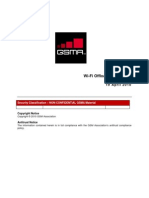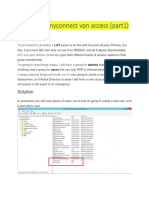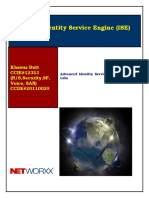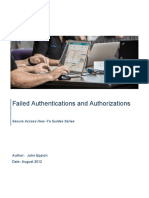Documente Academic
Documente Profesional
Documente Cultură
B-1000 v.2 - 1
Încărcat de
gomeztdiTitlu original
Drepturi de autor
Formate disponibile
Partajați acest document
Partajați sau inserați document
Vi se pare util acest document?
Este necorespunzător acest conținut?
Raportați acest documentDrepturi de autor:
Formate disponibile
B-1000 v.2 - 1
Încărcat de
gomeztdiDrepturi de autor:
Formate disponibile
ZyAIR B-1000 v.
2
Secure Wireless LAN Access Point
Quick Installation Guide
Version 3.50
July 2003
ZyAIR B-1000 v.2 Secure Wireless LAN Access Point
Table of Contents
1 Introducing the ZyAIR ................................................................................................................ 4
2 Hardware Connections .............................................................................................................. 4
2.1 Top Panel and Connections................................................................................................... 4
2.2 The LED Display.................................................................................................................... 5
3 Set Up Your Computers IP Address......................................................................................... 6
3.1 Windows 2000/NT/XP ........................................................................................................... 6
3.2 Testing the Connection to the ZyAIR ..................................................................................... 7
4 Configure the ZyAIR................................................................................................................... 8
4.1 Accessing the ZyAIR via the Web Configurator .................................................................... 8
4.2 Common Screen Command Buttons................................................................................... 10
4.3 Configuring the ZyAIR Using the Wizard............................................................................. 10
5 Key Features ............................................................................................................................. 12
5.1 Wireless LAN Overview....................................................................................................... 12
5.2 Output Power Management................................................................................................. 12
5.3 Limit the number of Client Connections .............................................................................. 13
5.4 Configuring Wireless LAN ................................................................................................... 13
5.5 Configuring Roaming........................................................................................................... 15
5.6 Configuring IEEE 802.1x Authentication ............................................................................. 16
5.7 Local User Database and RADIUS Overview ..................................................................... 19
6 Hardware Installation ............................................................................................................... 20
6.1 Attaching Antennas.............................................................................................................. 20
6.2 Hardware Mounting Installation ........................................................................................... 20
7 Troubleshooting ....................................................................................................................... 23
ZyAIR B-1000 v.2 Secure Wireless LAN Access Point
1 Introducing the ZyAIR
The ZyAIR B-1000 v.2 is an IEEE802.11b compliant 11 Mpbs wireless LAN access point. It is suited for
wireless connections to the wired network in the home and small office environment. The key features of
the ZyAIR are configurable output power, limitation of client connections, IEEE 802.1x, WEP data
encryption and MAC address filtering. See your Users Guide for more details on all ZyAIR features.
2 Hardware Connections
2.1 Top Panel and Connections
LABEL
DESCRIPTION
ETHERNET
For initial configuration use an Ethernet cable to connect a computer (with an Ethernet
card) to ETHERNET port. The port is auto-negotiating (can connect at 10 or 100Mbps)
and auto-crossover (automatically adjusts to the type of Ethernet cable you use (straightthrough or crossover)).
RESET
You only need to use this button if youve forgotten the ZyAIRs password. It returns the
ZyAIR to the factory defaults (password is 1234 and LAN IP address 192.168.1.2). Refer
to the Users Guide.
POWER
12VDC
Connect the end of the included power adaptor to this power socket.
Use only the included power adaptor.
ZyAIR B-1000 v.2 Secure Wireless LAN Access Point
2.2 The LED Display
The PWR and the ZyAIR LEDs turn on when the power is connected. The ETHN LED turns on, if the
ETHERNET port is properly connected. See the ZyAIR Front Panel LED Description table for more
information.
LINK LED
ZyAIR LED
ETHN LED
PWR LED
Figure 1 ZyAIR Front Panel
ZyAIR B-1000 v.2 Secure Wireless LAN Access Point
Table 1 ZyAIR Front Panel LED Description
LED
Link
ZyAIR
ETHN
COLOR
Red
Blue
Green
Orange
PWR
Green
STATUS
DESCRIPTION
Blinking
The ZyAIR is not ready or rebooting.
Off
The ZyAIR has a successful reboot.
Blinking
(Breathing)
The ZyAIR is sending/receiving data through the wireless LAN.
On
The ZyAIR is ready, but is not sending/receiving data.
On
The ZyAIR has a successful 10Mbps Ethernet connection.
Blinking
The ZyAIR is sending/receiving data.
Off
The ZyAIR does not have a 10Mbps Ethernet connection.
On
The ZyAIR has a successful 100Mbps Ethernet connection.
Blinking
The ZyAIR is sending/receiving data.
Off
The ZyAIR does not have a 100Mbps Ethernet connection.
On
The ZyAIR is receiving power.
Off
The ZyAIR is not receiving power.
To access the ZyAIR, configure your computers IP address and subnet mask to be in the same range as the
ZyAIRs.
The default IP address of the ZyAIR is 192.168.1.2.
3 Set Up Your Computers IP Address
Skip this section if your computers IP address is already in the range of
192.168.1.3 ~ 192.168.1.254 with subnet mask 255.255.255.0.
Your computer must have a network card and TCP/IP installed. TCP/IP should already be installed on
computers using Windows NT/2000/XP, Macintosh OS 7 and later operating systems. Refer to the Setting
Up Your Computers IP Address appendix in the Users Guide for other operating systems.
3.1 Windows 2000/NT/XP
1.
In Windows XP, click start, Control Panel. In Windows 2000/NT, click Start, Settings,
Control Panel.
ZyAIR B-1000 v.2 Secure Wireless LAN Access Point
2.
In Windows XP, click Network Connections.
In Windows 2000/NT, click Network and Dial-up Connections.
3.
Right-click Local Area Connection and then click Properties.
4.
Select Internet Protocol (TCP/IP) (under the General tab in Win XP) and click Properties.
5.
The Internet Protocol TCP/IP Properties
screen opens (the General tab in
Windows XP).
Configure your computer to use a static IP
address, select Use the following IP
Address and fill in the IP address
(192.168.1.3 to 192.168.1.254) and
Subnet mask (255.255.255.0) fields.
6.
Leave the Preferred DNS sever and Alternate DNS server fields blank if you do not know the
IP address(es) of the DNS server.
7.
Click OK to close the Internet Protocol (TCP/IP) Properties window.
8.
Click OK to close the Local Area Connection Properties window.
3.2 Testing the Connection to the ZyAIR
1.
Click Start, (All) Programs, Accessories and then Command Prompt.
2.
In the Command Prompt window, type "ping 192.168.1.2 followed by a space and the IP address of
the ZyAIR (192.168.1.2 is the default).
ZyAIR B-1000 v.2 Secure Wireless LAN Access Point
3.
Press ENTER. The following screen displays.
C:\>ping 192.168.1.2
Pinging 192.168.1.2 with 32 bytes of data:
Reply
Reply
Reply
Reply
from
from
from
from
192.168.1.2:
192.168.1.2:
192.168.1.2:
192.168.1.2:
bytes=32
bytes=32
bytes=32
bytes=32
time=10ms
time<10ms
time<10ms
time<10ms
TTL=254
TTL=254
TTL=254
TTL=254
Ping statistics for 192.168.1.2:
Packets: Sent = 4, Received = 4, Lost = 0 (0% loss),
Approximate round trip times in milli-seconds:
Minimum = 0ms, Maximum = 10ms, Average = 2ms
C:\>
Your computer can now communicate with the ZyAIR via the ETHERNET port.
4 Configure the ZyAIR
The Compact Guide shows you how to use the web configurator Wizard and
introduces the ZyAIRs key features. See your Users Guide for configuration
details and background information on all ZyAIR features using the SMT (System
Management Terminal) and web configurator.
4.1 Accessing the ZyAIR via the Web Configurator
1.
Launch your web browser. Enter 192.168.1.2 as the web site address.
Default ZyAIR IP address.
ZyAIR B-1000 v.2 Secure Wireless LAN Access Point
2.
The default password (1234) is already in the password field (in non-readable format). Click
Login to proceed to a screen asking you to change your password. Click Reset to revert to the
default password in the password field.
Default password.
3.
It is highly recommended you change the default password! Enter a new password, retype it to
confirm and click Apply; alternatively click Ignore to proceed to the MAIN MENU screen if you
do not want to change the password now.
Change default
password.
ZyAIR B-1000 v.2 Secure Wireless LAN Access Point
You should now see the web configurator MAIN MENU screen.
4.
Click WIZARD SETUP to help
you configure your ZyAIR to
set up a wireless network.
The ZyAIR automatically times out after five minutes (default) of inactivity.
Simply log back into the ZyAIR if this happens.
4.2 Common Screen Command Buttons
The following table shows common command buttons found on many web configurator screens.
Back
Click Back to return to the previous screen.
Apply
Click Apply to save your changes back to the ZyAIR.
Reset
Click Reset to begin configuring this screen afresh.
4.3 Configuring the ZyAIR Using the Wizard
The wizard consists of a series of screens to help you configure your ZyAIR for wireless stations to access
your wired LAN. Refer to your Users Guide for more background information.
10
ZyAIR B-1000 v.2 Secure Wireless LAN Access Point
1.
Click WIZARD SETUP in the main menu to display the first wizard screen shown next.
System Name is a unique name to
identify the ZyAIR in the Ethernet
network. Enter a descriptive name.
Leave the Domain Name entry
blank and click Next to continue.
2.
Use the second wizard screen to set up the wireless LAN.
ESSID is a unique name to identify
the ZyAIR in the wireless LAN.
Enter a descriptive name.
A channel is the range of radio
frequencies used by IEEE 802.11b
wireless devices.
Click Scan to have the ZyAIR
automatically select a channel. The
selected channel automatically
appears in the Channel ID field.
WEP (Wired Equivalent Privacy) encrypts data frames before transmitting over the wireless network. Select either 64-bit
or 128-bit from the WEP Encryption drop-down list box to activate WEP encryption. Select Disable to turn off WEP
data encryption.
Select ASCII or HEX WEP key input method and then follow the on-screen instructions to set up the WEP keys.
Click Next to continue.
The wireless stations and ZyAIR must use the same ESSID, channel ID and WEP
encryption key (if WEP is enabled) for wireless communication.
11
ZyAIR B-1000 v.2 Secure Wireless LAN Access Point
3.
Fill in the fields in the last wizard configuration screen.
Select Get automatically to have the
ZyAIR obtain an IP address from a DHCP
server.
You must know the IP address assigned to
the ZyAIR (by the DHCP server) to access
the ZyAIR again.
Select Use fixed IP address to give the
ZyAIR a fixed, unique IP address. Enter a
subnet mask appropriate to your network
and the gateway IP address if applicable.
Click Finish.
If you changed the ZyAIRs IP address, you must use the new IP address if you
want to access the web configurator again.
4.
Change the wireless parameter settings in the wireless stations to match those of the ZyAIR. Refer
to the users guide for your wireless adapter.
5 Key Features
This section shows you how to configure some of the advanced features of the ZyAIR.
Refer to your Users Guide for more information on ZyAIR configurations.
5.1 Wireless LAN Overview
This section introduces the wireless LAN and some basic configurations. A wireless LAN can be as simple
as two computers with wireless adapters communicating in a peer-to-peer network or as complex as a
number of computers with wireless adapters communicating through access points (APs) which bridge
network traffic to the wired LAN.
5.2 Output Power Management
Output Power Management is the ability to set the level of output power.
There may be interference or difficulty with channel assignment when there is a high density of APs within
a coverage area. In this case you can lower the output power of each access point, thus enabling you to
place access points closer together.
12
ZyAIR B-1000 v.2 Secure Wireless LAN Access Point
5.3 Limit the number of Client Connections
You may set a maximum number of wireless stations that may connect to the ZyAIR. This may be
necessary if for example, there is interference or difficulty with channel assignment due to a high density of
APs within a coverage area.
5.4 Configuring Wireless LAN
Click ADVANCED and then WIRELESS to open the Wireless screen.
Figure 2 Wireless LAN
13
ZyAIR B-1000 v.2 Secure Wireless LAN Access Point
The following table describes the fields in this screen.
Table 2 Wireless LAN
LABEL
DESCRIPTION
ESSID
ESSID (Extended Service Set ID) is a unique name to identify the ZyAIR in the wireless
LAN. Enter a descriptive name (up to 32 characters).
Hide ESSID
Select this check box to hide the ESSID in the outgoing beacon frame so a station
cannot obtain the ESSID through passive scanning.
Choose
Channel ID
Adjacent access points (APs) should use a channel different from what you selected to
reduce interference. The wireless stations connected to the ZyAIR must use the same
channel you selected.
Scan
Click this button to have the ZyAIR automatically scan for and select a channel with the
least interference.
RTS /CTS
Threshold
(Request To Send) The threshold (number of bytes) for enabling RTS/CTS handshake.
Data with its frame size larger than this value will perform the RTS/CTS handshake.
Setting this attribute to be larger than the maximum MSDU (MAC service data unit) size
turns off the RTS/CTS handshake. Setting this attribute to zero turns on the RTS/CTS
handshake. Enter a value between 0 and 2432.
Fragmentation
Threshold
The threshold (number of bytes) for the fragmentation boundary for directed messages.
It is the maximum data fragment size that can be sent. Enter a value between 256 and
2432.
WEP
Encryption
WEP (Wired Equivalent Privacy) provides data encryption to prevent unauthorized
wireless stations from accessing data transmitted over the wireless network.
Select Disable to allow wireless stations to communicate with the access points without
any data encryption.
Select 64-bit WEP or 128-bit WEP to enable data encryption.
Authentication
Method
Select Auto, Open System or Shared Key from the drop-down list box.
Key 1 to Key
4
If you chose 64-bit WEP in the WEP Encryption field, then enter any 5 characters
(ASCII string) or 10 hexadecimal characters ("0-9", "A-F") preceded by 0x for each key.
If you chose 128-bit WEP in the WEP Encryption field, then enter 13 characters
(ASCII string) or 26 hexadecimal characters ("0-9", "A-F") preceded by 0x for each key.
There are four data encryption keys to secure your data from eavesdropping by
unauthorized wireless users. The values for the keys must be set up exactly the same
on the access points as they are on the wireless stations.
The preceding 0x is entered automatically. You must configure all four keys, but only
one key can be activated at any one time. The default key is key 1.
14
ZyAIR B-1000 v.2 Secure Wireless LAN Access Point
Table 2 Wireless LAN
LABEL
DESCRIPTION
Enable IntraBSS Traffic
Intra-BSS traffic is traffic between wireless stations in the same BSS. Select this check
box to enable Intra-BSS traffic. If two wireless stations connect to the Internet via the
ZyAIR, then when Intra-BSS is enabled, both can access the wired network and
communicate with each other. When Intra-BSS is disabled, both can still access the
wired network but cannot communicate with each other.
Enable
Breathing
LED
Select this check box to enable the Breathing LED, also known as the ZyAIR LED.
The blue ZyAIR LED is on (dimmed) when the ZyAIR is on and blinks brightly (or
breaths) when data is being transmitted to/from its wireless stations. Clear the check
box to turn this LED off even when the ZyAIR is on and data is being
transmitted/received.
Number of
Wireless
Stations
Allowed
Use this field to set a maximum number of wireless stations that may connect to the
ZyAIR.
Output Power
Set the output power of the ZyAIR in this field.
Enter the number (from 1 to 32) of wireless stations allowed.
The options are 11dBm (50mW), 13dBm (32mW), 15dBm (20mW) or 17dBm
(12.6mW).
5.5 Configuring Roaming
In a network environment with multiple access points, wireless stations are able to switch from one access
point to another as they move between the coverage areas. This is roaming. As the wireless station moves
from place to place, it is responsible for choosing the most appropriate access point depending on the signal
strength, network utilization or other factors.
If the roaming feature is not enabled on the access points, information is not communicated between the
access points when a wireless station moves between coverage areas. The wireless station may not be able
to communicate with other wireless stations on the network and vice versa.
To enable roaming on your ZyAIR, click ADVANCED, WIRELESS and then the Roaming tab. The
screen appears as shown.
15
ZyAIR B-1000 v.2 Secure Wireless LAN Access Point
Figure 3 Roaming
The following table describes the fields in this screen.
Table 3 Roaming
LABEL
Active
DESCRIPTION
Select Yes from the drop-down list box to enable roaming on the ZyAIR if you have two
or more ZyAIRs on the same subnet.
All APs on the same subnet and the wireless stations must have
the same ESSID to allow roaming.
Port
Enter the port number to communicate roaming information between APs. The port
number must be the same on all APs. The default is 16290. Make sure this port is not
used by other services.
5.6 Configuring IEEE 802.1x Authentication
The IEEE 802.1x standard outlines enhanced security methods for both the authentication of wireless
stations and encryption key management. Authentication can be done using the local user database internal
to the ZyAIR (authenticate up to 32 users) or an external RADIUS server for an unlimited number of users.
To change your ZyAIRs authentication settings, click ADVANCED, WIRELESS and then the 802.1x
tab. The screen appears as shown.
16
ZyAIR B-1000 v.2 Secure Wireless LAN Access Point
Figure 4 Wireless 802.1x Authentication
The following table describes the fields in this screen.
Table 4 Wireless 802.1x Authentication
LABEL
Wireless Port
Control
DESCRIPTION
To control wireless stations access to the wired network, select a control method
from the drop-down list box. Choose from No Authentication Required,
Authentication Required and No Access Allowed.
No Authentication Required allows all wireless stations access to the wired
network without entering usernames and passwords. This is the default setting.
Authentication Required means that all wireless stations have to enter usernames
and passwords before access to the wired network is allowed.
No Access Allowed blocks all wireless stations access to the wired network.
ReAuthentication
Timer
(in seconds)
Specify how often wireless stations have to reenter usernames and passwords in
order to stay connected. This field is activated only when you select Authentication
Required in the Wireless Port Control field.
Enter a time interval between 10 and 9999 seconds. The default time interval is
1800 seconds (30 minutes).
Note: If wireless authentication is done using a RADIUS server, the reauthentication
timer on the RADIUS server has priority.
17
ZyAIR B-1000 v.2 Secure Wireless LAN Access Point
Table 4 Wireless 802.1x Authentication
LABEL
Idle Timeout
DESCRIPTION
The ZyAIR automatically disconnects a wireless station from the wired network after
a period of inactivity. The wireless station needs to enter the username and
password again before access to the wired network is allowed.
This field is activated only when you select Authentication Required in the
Wireless Port Control field. The default time interval is 3600 seconds (or 1 hour).
Authentication
Databases
This field is activated only when you select Authentication Required in the
Wireless Port Control field.
The authentication database contains wireless station login information. The local
user database is the built-in database on the ZyAIR. The RADIUS is an external
server. Use this drop-down list box to select which database the ZyAIR should use
(first) to authenticate a wireless station.
Before you specify the priority, make sure you have set up the corresponding
database correctly first.
Select Local User Database Only to have the ZyAIR just check the built-in user
database on the ZyAIR for a wireless station's username and password.
Select RADIUS Only to have the ZyAIR just check the user database on the
specified RADIUS server for a wireless station's username and password.
Select Local first, then RADIUS to have the ZyAIR first check the user database
on the ZyAIR for a wireless station's username and password. If the user name is
not found, the ZyAIR then checks the user database on the specified RADIUS
server.
Select RADIUS first, then Local to have the ZyAIR first check the user database
on the specified RADIUS server for a wireless station's username and password. If
the ZyAIR cannot reach RADIUS, the ZyAIR then checks the local user database
on the ZyAIR. When the user name is not found or password does not match in the
RADIUS server, the ZyAIR will not check the local user database and the
authentication fails.
18
ZyAIR B-1000 v.2 Secure Wireless LAN Access Point
Table 4 Wireless 802.1x Authentication
LABEL
Dynamic WEP
Key Exchange
DESCRIPTION
This field is activated only when you select Authentication Required in the
Wireless Port Control field. Also set the Authentication Databases field to
RADIUS Only. Local user database may not be used.
Select Disable to allow wireless stations to communicate with the access points
without using Dynamic WEP Key Exchange.
Select 64-bit WEP or 128-bit WEP to enable data encryption.
Up to 32 stations can access the ZyAIR when you configure Dynamic WEP Key
Exchange.
5.7 Local User Database and RADIUS Overview
EAP is an authentication protocol designed originally to run over PPP (Point-to-Point Protocol) frame in
order to support multiple types of user authentication. RADIUS is based on a client-sever model that
supports authentication, authorization and accounting. The access point (ZyAIR) is the client and the server
is the RADIUS server. RADIUS is a simple package exchange in which your ZyAIR acts as a message
relay between the wireless station and the network RADIUS server. In order to ensure network security, the
access point and the RADIUS server use a shared secret key, which is a password, they both know. The key
is not sent over the network. In addition to the shared key, password information exchanged is also
encrypted to protect the network from unauthorized access. By using EAP to interact with an EAPcompatible RADIUS server, the access point helps a wireless station and a RADIUS server to perform
mutual authentication.
To authenticate wireless users without interacting with a network RADIUS server, you can store user
profiles locally. To change your ZyAIRs local user list, click ADVANCED, WIRELESS and then the
Local User Database tab.
If you do enable the EAP authentication, you need to specify the local user database or the external sever
for remote user authentication. To set up your ZyAIRs local user database, click ADVANCED,
WIRELESS and then the Local User Database tab. To set up your ZyAIRs RADIUS server settings,
click WIRELESS, then the RADIUS tab.
19
ZyAIR B-1000 v.2 Secure Wireless LAN Access Point
6 Hardware Installation
6.1 Attaching Antennas
Follow the steps below to connect the supplied antennas.
1.
Locate the antenna connectors on the sides of your ZyAIR.
2.
Screw the antennas clockwise onto the antenna connectors. The antennas should be perpendicular
to the ground and parallel to each other.
Make sure the antennas are securely screwed onto the antenna connectors.
Figure 5 Attaching Antennas
6.2 Hardware Mounting Installation
In general, the best location for the access point is at the center of your intended wireless coverage area. For
better performance, mount the ZyAIR high up free of obstructions.
Free-standing
Place your ZyAIR on a flat, level surface (on a desk or shelf) that is strong enough to support the weight of
the ZyAIR with connection cables.
Wall-mounted
Follow the steps to attach your ZyAIR to a wall.
20
ZyAIR B-1000 v.2 Secure Wireless LAN Access Point
1.
Locate a high position on the wall that is free of obstructions.
2.
Connect two screws (not included) in the wall 60mm apart. You can use the diagram at the end of
this guide to help you mark the screw holes correctly. Use screws with 6mm ~ 8mm (0.24" ~
0.31") wide heads. Do not screw the screws all the way in to the wall. Leave a small gap between
the head of the screw and the wall. The gap must be big enough for the screw heads to slide into
the screw slots and the connection cables to run down the back of the ZyAIR.
Make sure the screws are securely fixed to the wall and strong enough to hold
the weight of the ZyAIR with the connection cables.
3.
Adjust the cables.
a.
Run the connection cables down the back of the ZyAIR as shown in the following figure.
OR:
b.
Run the connection cables upward and along the edge of the ceiling.
Figure 6 Run the Cables Down the Back of the ZyAIR
21
ZyAIR B-1000 v.2 Secure Wireless LAN Access Point
Figure 7 Run the Cables Upward
4.
Align the holes on the back of the ZyAIR with the screws on the wall. Hang the ZyAIR on the
screws.
Figure 8 Wall Mounting the ZyAIR
22
ZyAIR B-1000 v.2 Secure Wireless LAN Access Point
7 Troubleshooting
PROBLEM
The PWR LED is
off.
CORRECTIVE ACTION
Make sure you are using the correct power adaptor and the power adaptor is
plugged into an appropriate power supply.
Unplug the power adaptor and plug it in again. If the error persists, you may have a
hardware problem. In this case, you should contact your vendor.
The ETHN LED is
off.
Check the cable connection to the ZyAIR ETHERNET port.
I cannot access
the web
configurator.
Make sure the IP addresses and subnet masks of the ZyAIR and the computer are
in the same IP address range. (For example, if the ZyAIR is using the default IP
address and subnet mask, check that the IP address of the computer is in the range
192.168.1.3 ~192.168.1.254 and the subnet mask is 255.255.255.0). Refer to the
Setting Up Your Computers IP Address section.
Make sure your computers network card is working properly.
If you changed the ZyAIR default IP address, then enter the new IP address as the
web site address.
The default password is 1234. If you have changed the password and have now
forgotten it, you will need to reset the ZyAIR. Refer to the Users Guide for how to
use the RESET button.
I cannot ping any
computer on the
wireless LAN.
If the ETHN LED is off, check the cables between the ZyAIR and your computer or
hub.
Verify that the IP address and the subnet mask of the ZyAIR and the computers are
in the same range.
23
ZyAIR B-1000 v.2 Secure Wireless LAN Access Point
Cut out this page to make the points on the wall for the screws.
60 mm
25
S-ar putea să vă placă și
- ProWatch Vista IntegrationDocument23 paginiProWatch Vista Integrationwgamber62Încă nu există evaluări
- NetVanta 1335 Series Quick Start GuideDocument4 paginiNetVanta 1335 Series Quick Start GuideNothing1111110% (1)
- Netvanta 3448 Router P/N 1200821E1: Quick Start GuideDocument2 paginiNetvanta 3448 Router P/N 1200821E1: Quick Start GuidebeboÎncă nu există evaluări
- Aps StandardDocument26 paginiAps StandardosmarÎncă nu există evaluări
- N150 Wireless Router Setup Manual: Netgear, IncDocument45 paginiN150 Wireless Router Setup Manual: Netgear, IncGandhi Hardik RÎncă nu există evaluări
- DWL-2100AP: Before You BeginDocument12 paginiDWL-2100AP: Before You BeginLiss GonzálezÎncă nu există evaluări
- So, Here Is My Step-By-Step Guide To Configuring A Wi-FiDocument3 paginiSo, Here Is My Step-By-Step Guide To Configuring A Wi-FinagapratapÎncă nu există evaluări
- Wireless ADSL Modem Router Setup Manual: Netgear, IncDocument32 paginiWireless ADSL Modem Router Setup Manual: Netgear, IncAjay KuriakoseÎncă nu există evaluări
- AWAP602 ManualDocument41 paginiAWAP602 ManualdivxnsÎncă nu există evaluări
- Fmd3200 Fcr2xx9 Settings and AdjustmentsDocument64 paginiFmd3200 Fcr2xx9 Settings and AdjustmentsThien NguyenÎncă nu există evaluări
- DRAFT - Jan 13 - Ethernet Lock Interface For Essence (v2)Document15 paginiDRAFT - Jan 13 - Ethernet Lock Interface For Essence (v2)deamoniasoulÎncă nu există evaluări
- Airlink101 Access Point - Ap431wDocument42 paginiAirlink101 Access Point - Ap431wJim ParentÎncă nu există evaluări
- Wireless Sync Howto: Using Jpilot To Sync Your Palmos Device To Your Desktop Across A Wireless (802.11B) NetworkDocument9 paginiWireless Sync Howto: Using Jpilot To Sync Your Palmos Device To Your Desktop Across A Wireless (802.11B) Networka.gÎncă nu există evaluări
- PT Activity 7.5.2: Challenge Wireless WRT300N: Topology DiagramDocument8 paginiPT Activity 7.5.2: Challenge Wireless WRT300N: Topology DiagramFerdie SelgaÎncă nu există evaluări
- Dfrobot Wifi Shield V2.1 Arduino Tutorial: by Frikkie Du ToitDocument8 paginiDfrobot Wifi Shield V2.1 Arduino Tutorial: by Frikkie Du Toitvn6994100% (1)
- p310 v3.50 QuickStartGuideDocument5 paginip310 v3.50 QuickStartGuideTomaž BajželjÎncă nu există evaluări
- AN1020-16T - Quick Installation GuideDocument16 paginiAN1020-16T - Quick Installation GuideAmir RazaqÎncă nu există evaluări
- LEGUANG A320 Wireless Bridge Configuration GuideDocument15 paginiLEGUANG A320 Wireless Bridge Configuration GuideMartin EssehÎncă nu există evaluări
- Wireless Client Configuration Guide: For Third-Party Wireless Ethernet AdaptersDocument19 paginiWireless Client Configuration Guide: For Third-Party Wireless Ethernet AdaptersOrgamus von RotterdamÎncă nu există evaluări
- Ceiling AP 2405n User ManualDocument41 paginiCeiling AP 2405n User ManualLương Trịnh ThắngÎncă nu există evaluări
- WISP-68: 802.11bg High-Power Outdoor AP/CPE User ManualDocument39 paginiWISP-68: 802.11bg High-Power Outdoor AP/CPE User ManualLynn DavisÎncă nu există evaluări
- User Manual of USD265-2Document14 paginiUser Manual of USD265-2Frank MartinezÎncă nu există evaluări
- Endpoint Protector Appliance-User Manual enDocument40 paginiEndpoint Protector Appliance-User Manual enSAGALOGÎncă nu există evaluări
- 28-Port 10/100/1000Mbps + 4-Port Shared SFP Managed Gigabit SwitchDocument16 pagini28-Port 10/100/1000Mbps + 4-Port Shared SFP Managed Gigabit SwitchJohan GutierrezÎncă nu există evaluări
- Manual de Usuario (Airlink) PDFDocument41 paginiManual de Usuario (Airlink) PDFLic Rick JohnsonÎncă nu există evaluări
- Installation Guide: Broadband Router With Built in 4 Port Switch and Print ServerDocument46 paginiInstallation Guide: Broadband Router With Built in 4 Port Switch and Print ServerMikeÎncă nu există evaluări
- WellBG 5800 User Guide V1.3Document50 paginiWellBG 5800 User Guide V1.3Phan van TuanÎncă nu există evaluări
- Ansel Access Point WX-6800-IIDocument24 paginiAnsel Access Point WX-6800-IICharly HousesÎncă nu există evaluări
- Unified Threat Management: Quick Start GuideDocument12 paginiUnified Threat Management: Quick Start GuideBadal WaseÎncă nu există evaluări
- Configuring The Access Point For The First TimeDocument24 paginiConfiguring The Access Point For The First Timeedos1189Încă nu există evaluări
- Netgear Wireless ADSL Modem Router Setup ManualDocument32 paginiNetgear Wireless ADSL Modem Router Setup ManualEleutheria DimitropoulouÎncă nu există evaluări
- Troubleshooting Network and CommunicationDocument14 paginiTroubleshooting Network and CommunicationnetpazÎncă nu există evaluări
- NetEqualizer Quick Start Guide 2019Document15 paginiNetEqualizer Quick Start Guide 2019LarryÎncă nu există evaluări
- Laboratorio 5@Document12 paginiLaboratorio 5@carlosÎncă nu există evaluări
- CR50-100 Ing QSGDocument12 paginiCR50-100 Ing QSGPaul Anim AmpaduÎncă nu există evaluări
- GS 200Document4 paginiGS 200forseilÎncă nu există evaluări
- Wireless Wi-Fi Router, AWR-500A: (User Manual)Document38 paginiWireless Wi-Fi Router, AWR-500A: (User Manual)srm_nizamiÎncă nu există evaluări
- 11 5 1Document56 pagini11 5 1Mario Alejandro Godoy PatiñoÎncă nu există evaluări
- DVR Networking GuideDocument19 paginiDVR Networking GuideApple Mac OsxÎncă nu există evaluări
- CR35iNG QSGDocument12 paginiCR35iNG QSGAthanase WogninÎncă nu există evaluări
- P334 v3-60 QuickStartGuideDocument63 paginiP334 v3-60 QuickStartGuideTRAIAN LĂZĂRICĂÎncă nu există evaluări
- ROUTER ENCORE HWI-SG - Manual PDFDocument50 paginiROUTER ENCORE HWI-SG - Manual PDFMacarena MussaÎncă nu există evaluări
- Intercell Dual-Carrier TDD Enterprise Small Cell Configuration GuideDocument54 paginiIntercell Dual-Carrier TDD Enterprise Small Cell Configuration GuideCarlos GuevaraÎncă nu există evaluări
- Configuring The Access Point For The First TimeDocument14 paginiConfiguring The Access Point For The First Timeshareefgs5560Încă nu există evaluări
- WN513N Manual V1.0Document2 paginiWN513N Manual V1.0vanderlonnÎncă nu există evaluări
- Wireless ADSL Modem Router Setup Manual: Netgear, IncDocument30 paginiWireless ADSL Modem Router Setup Manual: Netgear, Incvaibhavkundra100% (1)
- Manual-108M Router PDFDocument47 paginiManual-108M Router PDFCalin Paul-DoruÎncă nu există evaluări
- DWL 2000ap+Air+Plus+EnDocument12 paginiDWL 2000ap+Air+Plus+EnGlenn SaldzÎncă nu există evaluări
- OWB091004 (Slide) SGSN9810 V900R010C02 Software Installation 20101105 B V2.0Document55 paginiOWB091004 (Slide) SGSN9810 V900R010C02 Software Installation 20101105 B V2.0elmanzanedaÎncă nu există evaluări
- DVR Networking 8Document14 paginiDVR Networking 8sekhargmÎncă nu există evaluări
- WS-WN523: Wireless Extender&RouterDocument21 paginiWS-WN523: Wireless Extender&RouterAlka389Încă nu există evaluări
- Configure Server-Based Authentication With TACACS+ and RADIUSDocument23 paginiConfigure Server-Based Authentication With TACACS+ and RADIUSestebanÎncă nu există evaluări
- BIPAC-7500G: 802.11g ADSL VPN Firewall Router With 3DES AcceleratorDocument12 paginiBIPAC-7500G: 802.11g ADSL VPN Firewall Router With 3DES AcceleratorMilorad MilovanovićÎncă nu există evaluări
- CNU204N EOC Wireless Terminal Quick GuideDocument19 paginiCNU204N EOC Wireless Terminal Quick Guidethanhnam2624Încă nu există evaluări
- Wireless-N 150 ADSL2+ Modem Router DGN1000 Setup Manual: Netgear, IncDocument39 paginiWireless-N 150 ADSL2+ Modem Router DGN1000 Setup Manual: Netgear, IncDigo BassÎncă nu există evaluări
- RP-WIFI Wireless Pattern Transfer FunctionDocument45 paginiRP-WIFI Wireless Pattern Transfer FunctionMohamed NadirÎncă nu există evaluări
- Cisco CCNA Command Guide: An Introductory Guide for CCNA & Computer Networking Beginners: Computer Networking, #3De la EverandCisco CCNA Command Guide: An Introductory Guide for CCNA & Computer Networking Beginners: Computer Networking, #3Încă nu există evaluări
- Network with Practical Labs Configuration: Step by Step configuration of Router and Switch configurationDe la EverandNetwork with Practical Labs Configuration: Step by Step configuration of Router and Switch configurationÎncă nu există evaluări
- CompTIA A+ Complete Review Guide: Core 1 Exam 220-1101 and Core 2 Exam 220-1102De la EverandCompTIA A+ Complete Review Guide: Core 1 Exam 220-1101 and Core 2 Exam 220-1102Evaluare: 5 din 5 stele5/5 (2)
- Installation InstructionsDocument20 paginiInstallation InstructionsgomeztdiÎncă nu există evaluări
- Triumph Tiger 800XC 2011 93C76Document1 paginăTriumph Tiger 800XC 2011 93C76gomeztdiÎncă nu există evaluări
- 17mb35 Service ManualDocument91 pagini17mb35 Service ManualpsapwellÎncă nu există evaluări
- LG 32,37,42lc2d-EcDocument61 paginiLG 32,37,42lc2d-EcvideosonÎncă nu există evaluări
- LG 32,37,42lc2d-EcDocument61 paginiLG 32,37,42lc2d-EcvideosonÎncă nu există evaluări
- LG 32LX1R ZE Chassis ML-051A LCDSVDocument36 paginiLG 32LX1R ZE Chassis ML-051A LCDSVgomeztdiÎncă nu există evaluări
- Xcerts Certifications IncDocument4 paginiXcerts Certifications InclingÎncă nu există evaluări
- PRISMAsync Print Server Secure Connections Administration Guide en - Us v1 m56577569831604046Document282 paginiPRISMAsync Print Server Secure Connections Administration Guide en - Us v1 m56577569831604046Andi PrengaÎncă nu există evaluări
- Cisco Business 350 Series ManagedDocument30 paginiCisco Business 350 Series ManagedMiksturkaÎncă nu există evaluări
- WiFi Offload White PaperDocument29 paginiWiFi Offload White PaperFrank RayalÎncă nu există evaluări
- Cisco ISE Links Documents (Merged)Document418 paginiCisco ISE Links Documents (Merged)Haris Khan100% (1)
- 802.1X Wired Connexion PEAP-MSCHAPv2Document33 pagini802.1X Wired Connexion PEAP-MSCHAPv2Trong Oganort GampoulaÎncă nu există evaluări
- Cisco Catalyst 3750 Q&A.Document28 paginiCisco Catalyst 3750 Q&A.rexbootÎncă nu există evaluări
- PASSLEADER BY aNTON DUMP CCNA SECDocument36 paginiPASSLEADER BY aNTON DUMP CCNA SECAlex UrquijoÎncă nu există evaluări
- 3hh13842ffaatczza01 - v1 - r6.5 Cli Commands For 7362 Isam DFSFDocument4.580 pagini3hh13842ffaatczza01 - v1 - r6.5 Cli Commands For 7362 Isam DFSFqwertyÎncă nu există evaluări
- WifiDocument133 paginiWifiyadi1982Încă nu există evaluări
- Hpe6 A42Document6 paginiHpe6 A42Brock PondputtÎncă nu există evaluări
- Huawei AC6605-26-PWR Wireless Access Controller DatasheetDocument17 paginiHuawei AC6605-26-PWR Wireless Access Controller DatasheetDragos Stefan NeaguÎncă nu există evaluări
- ISE Wired PoC Prescriptive Guide v.5Document133 paginiISE Wired PoC Prescriptive Guide v.5shadab umairÎncă nu există evaluări
- Zyxel: Prestige 660HW-61 Standard VersionDocument42 paginiZyxel: Prestige 660HW-61 Standard VersionJesus SerranoÎncă nu există evaluări
- Features: Catalyst 3750 Metro Switch Software Configuration Guide OL-9644-10Document20 paginiFeatures: Catalyst 3750 Metro Switch Software Configuration Guide OL-9644-10Deisna RahmaningtyasÎncă nu există evaluări
- UNIT V WearableDocument102 paginiUNIT V WearableajithaÎncă nu există evaluări
- CLI Command Guide For FD 100/320Gbps NT and FX NTDocument6.976 paginiCLI Command Guide For FD 100/320Gbps NT and FX NTapflmmÎncă nu există evaluări
- Eduroam TCDusers ConfigDocument15 paginiEduroam TCDusers ConfigAnonymous wpI3fRÎncă nu există evaluări
- Manual ExpandarPro2Document22 paginiManual ExpandarPro2Gino AnticonaÎncă nu există evaluări
- CCNA Security v20 Chapter 3 Exam AnswersDocument5 paginiCCNA Security v20 Chapter 3 Exam AnswersJonathanÎncă nu există evaluări
- 01 Ficha Tecnica LAN Swith Partidas 01-03Document17 pagini01 Ficha Tecnica LAN Swith Partidas 01-03Carlos LopezÎncă nu există evaluări
- SIP DECT 8.0SP1 EF04 - ReleaseNotesDocument19 paginiSIP DECT 8.0SP1 EF04 - ReleaseNotesMasa CukÎncă nu există evaluări
- HP 5830 Configuration ExampleDocument856 paginiHP 5830 Configuration ExampleZABIÎncă nu există evaluări
- Advanced ISE LabsDocument56 paginiAdvanced ISE LabsKannanZenithRiderÎncă nu există evaluări
- 3com Switch 4800G 24-Port Configuration ManualDocument1.246 pagini3com Switch 4800G 24-Port Configuration ManualАндрей ХохловÎncă nu există evaluări
- How-To 81 Troubleshooting Failed AuthenticationDocument27 paginiHow-To 81 Troubleshooting Failed AuthenticationAzfar ShabbirÎncă nu există evaluări
- CMNA Training Manual 2016 02 26Document26 paginiCMNA Training Manual 2016 02 26Panthera_100% (1)
- Inventory Details PC MAYUBIDocument41 paginiInventory Details PC MAYUBICharlieTango123Încă nu există evaluări
- Networking mx9116n - User's Guide - en Us PDFDocument732 paginiNetworking mx9116n - User's Guide - en Us PDFUmAiR AÎncă nu există evaluări
- Ecse Tshoot AgendaDocument1 paginăEcse Tshoot Agendaapi-314342805Încă nu există evaluări