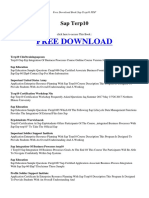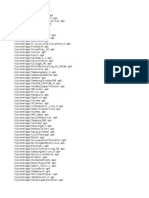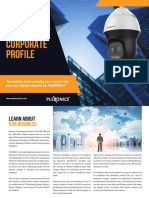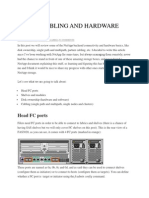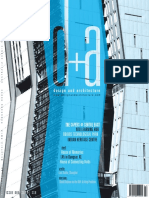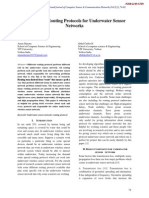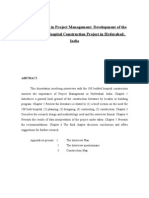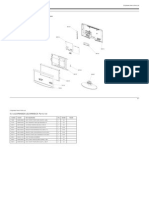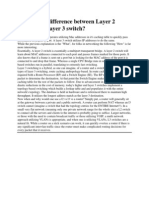Documente Academic
Documente Profesional
Documente Cultură
Jre r12 Upgrade
Încărcat de
sharmakaushalDrepturi de autor
Formate disponibile
Partajați acest document
Partajați sau inserați document
Vi se pare util acest document?
Este necorespunzător acest conținut?
Raportați acest documentDrepturi de autor:
Formate disponibile
Jre r12 Upgrade
Încărcat de
sharmakaushalDrepturi de autor:
Formate disponibile
Deploying Sun JRE for Windows Clients in Oracle E-Business Suite Release 12 [ID 393931.
1]
Objective :This document covers the procedure to upgrade the version of the JRE Native Client being used in Oracle
E-Business Suite R12
Oracle Recommendation :Oracle recommends that Oracle E-Business Suite R12 customers move to the latest and therefore most
secure certified version of the JRE Native Plug-in which is currently JRE 1.6.0_31 (6u31).
Step 1. Download the JRE executable and Interoperability Patch
Download the JRE Plug-in Oracle E-Business Suite interoperability patch 4377566.
----- 20 mins
Note: This patch is required for both JRE 1.5.x and JRE 1.6.x and contains the latest releases of the
txkSetPlugin JRE upgrade scripts. This patch is also applicable to both Oracle E-Business Suite 12.0.x
and 12.1.x
Step 1.2.1. Download the JRE 6 (JRE 1.6.0_X) Plug-in
------ 30 mins
Download the Java Runtime Environment (JRE) 6 Plug-in from
http://www.oracle.com/technetwork/java/javase/downloads/index.html
Select the Java Runtime Environment (JRE) 6 Update X (where X is the current latest version)
Download the Windows Offline Installation version of the Plug-in.
Step 2. Rename the JRE Plug-in and Place it on Web Application Tier
Step 2.1.1. Rename the JRE 6 Plug-in
----- 20 mins
Rename the downloaded JRE Native Plug-in file from jre-6_ux-windows-i586-p.exe to
j2se160x.exe
(Where x = the version number. Using jre-6u3 as an example this would be j2se16003.exe).
Step 2.1.2. Place the JRE 6 Plug-in on Web Application Tier
Move the j2se1600X.exe file to the web application tier and place it in $
[COMMON_TOP]/webapps/oacore/util/jinitiator.
Step 4. Apply the Interoperability Patch
---- 45 mins
Apply the JRE Plug-in interoperability patch (4377566) by following the steps below:
Step 4.1. Enable Maintenance Mode
To enable maintenance mode please follow the steps below;
Step 4.1.1. Shutdown Apache
Shutdown Apache (on normal mode) by running adapcctl.sh stop or by running adstpall.sh
apps_user/apps_password
Step 4.1.2. Enable 'Maintenance Mode' from adadmin
Enable 'Maintenance Mode' from adadmin, (Select menu option 5 - Change Maintenance Mode - Select
menu option 1 - Enable Maintenance Mode)
Note :- take the backup of custom environment file before running below scripts .since it run the
GENAUTOCONFIG internally .Need to run on APPS Node only
Step 4.2.2. Run the txkSetPlugin.sh Script
-------30 mins
Run the $FND_TOP/bin/txkSetPlugin.sh script against the web node of the application tier.
The txkSetPlugin.sh script update's the JRE version information in your AutoConfig context file and
run's AutoConfig to incorporate the new values throughout your application. This script must be run using
the following command:
txkSetPlugin.sh jversion
Where: jversion represents the JRE version you wish to install, without decimal points or underscores.
(e.g. 16026). This value is listed in the 'jversion Parameter' column in the appendices section under JRE
Parameter Settings.
Note :If you have multiple web application tier nodes, repeat the steps above to apply the patch driver in the
JRE Interoperability Patch against all other web application tier nodes
Step 4.4 Disable Maintenance Mode and start the application services
--- 20 mins
Section 4: Post-Installation Steps
15 mins
Step 5.1. Enable the Java Console and Check Version
Enable the Java Console on your desktop client through the 'Java Control Panel' by setting:
'Control Panel' -> 'Java' (icon) -> 'Advanced' -> 'Java Console' -> 'Show Console'.
Step 5.2. Close All Browser Windows
Close all browser windows and wait until their processes have completed.
Step 5.3. Logon to Oracle E-Business Suite
Logon to the Oracle E-Business Suite and choose an Oracle Forms-based (professional user interface)
responsibility.
For information on requirements and possible issues when trying to connect to a new or freshly upgraded
Oracle E-Business Suite environment, please see Accessing Oracle E-Business Suite from a Desktop
Client in the Appendices section.
Step 5.4. Check your Java Plug-in Version
A window titled Java Console will appear, and should display lines describing the version.
For example:
Java(TM) Plug-in: Version 1.6.0_26
Using JRE version 1.6.0_26 Java HotSpot(TM) Client VM
UPGRADE COMPLETED
S-ar putea să vă placă și
- Shoe Dog: A Memoir by the Creator of NikeDe la EverandShoe Dog: A Memoir by the Creator of NikeEvaluare: 4.5 din 5 stele4.5/5 (537)
- Grit: The Power of Passion and PerseveranceDe la EverandGrit: The Power of Passion and PerseveranceEvaluare: 4 din 5 stele4/5 (587)
- DBA Genesis - Oracle DBA ScriptsDocument35 paginiDBA Genesis - Oracle DBA ScriptsKamaldeep Nainwal60% (5)
- Concurrent Progam Submission RegisterDocument9 paginiConcurrent Progam Submission RegistersharmakaushalÎncă nu există evaluări
- Workflow ScriptsDocument8 paginiWorkflow ScriptssharmakaushalÎncă nu există evaluări
- 11g Manual Database CreationDocument4 pagini11g Manual Database CreationsharmakaushalÎncă nu există evaluări
- Interview iSTORE FunctionalityDocument10 paginiInterview iSTORE FunctionalitysharmakaushalÎncă nu există evaluări
- DBA AppsDBA ActivitiesDocument2 paginiDBA AppsDBA ActivitiessharmakaushalÎncă nu există evaluări
- Alert LogDocument6 paginiAlert LogsharmakaushalÎncă nu există evaluări
- Upgrading Oracle Middleware 11g How To Check That The Core Components Are Running Successfully? (ID 1086348.1)Document11 paginiUpgrading Oracle Middleware 11g How To Check That The Core Components Are Running Successfully? (ID 1086348.1)sharmakaushalÎncă nu există evaluări
- Apache and Jserv Debugging Information - 11iDocument3 paginiApache and Jserv Debugging Information - 11isharmakaushalÎncă nu există evaluări
- Apps Hot Backup CloningDocument4 paginiApps Hot Backup CloningsharmakaushalÎncă nu există evaluări
- Apps Request FlowDocument2 paginiApps Request FlowsharmakaushalÎncă nu există evaluări
- 115 FlmimDocument386 pagini115 FlmimHang JiangÎncă nu există evaluări
- PatchDocument1 paginăPatchsharmakaushalÎncă nu există evaluări
- PatchDocument1 paginăPatchsharmakaushalÎncă nu există evaluări
- Backups and Recovery ScenariosDocument136 paginiBackups and Recovery ScenariosImraneA100% (2)
- Hidden Figures: The American Dream and the Untold Story of the Black Women Mathematicians Who Helped Win the Space RaceDe la EverandHidden Figures: The American Dream and the Untold Story of the Black Women Mathematicians Who Helped Win the Space RaceEvaluare: 4 din 5 stele4/5 (894)
- The Yellow House: A Memoir (2019 National Book Award Winner)De la EverandThe Yellow House: A Memoir (2019 National Book Award Winner)Evaluare: 4 din 5 stele4/5 (98)
- The Little Book of Hygge: Danish Secrets to Happy LivingDe la EverandThe Little Book of Hygge: Danish Secrets to Happy LivingEvaluare: 3.5 din 5 stele3.5/5 (399)
- On Fire: The (Burning) Case for a Green New DealDe la EverandOn Fire: The (Burning) Case for a Green New DealEvaluare: 4 din 5 stele4/5 (73)
- The Subtle Art of Not Giving a F*ck: A Counterintuitive Approach to Living a Good LifeDe la EverandThe Subtle Art of Not Giving a F*ck: A Counterintuitive Approach to Living a Good LifeEvaluare: 4 din 5 stele4/5 (5794)
- Never Split the Difference: Negotiating As If Your Life Depended On ItDe la EverandNever Split the Difference: Negotiating As If Your Life Depended On ItEvaluare: 4.5 din 5 stele4.5/5 (838)
- Elon Musk: Tesla, SpaceX, and the Quest for a Fantastic FutureDe la EverandElon Musk: Tesla, SpaceX, and the Quest for a Fantastic FutureEvaluare: 4.5 din 5 stele4.5/5 (474)
- A Heartbreaking Work Of Staggering Genius: A Memoir Based on a True StoryDe la EverandA Heartbreaking Work Of Staggering Genius: A Memoir Based on a True StoryEvaluare: 3.5 din 5 stele3.5/5 (231)
- The Emperor of All Maladies: A Biography of CancerDe la EverandThe Emperor of All Maladies: A Biography of CancerEvaluare: 4.5 din 5 stele4.5/5 (271)
- The Gifts of Imperfection: Let Go of Who You Think You're Supposed to Be and Embrace Who You AreDe la EverandThe Gifts of Imperfection: Let Go of Who You Think You're Supposed to Be and Embrace Who You AreEvaluare: 4 din 5 stele4/5 (1090)
- The World Is Flat 3.0: A Brief History of the Twenty-first CenturyDe la EverandThe World Is Flat 3.0: A Brief History of the Twenty-first CenturyEvaluare: 3.5 din 5 stele3.5/5 (2219)
- Team of Rivals: The Political Genius of Abraham LincolnDe la EverandTeam of Rivals: The Political Genius of Abraham LincolnEvaluare: 4.5 din 5 stele4.5/5 (234)
- The Hard Thing About Hard Things: Building a Business When There Are No Easy AnswersDe la EverandThe Hard Thing About Hard Things: Building a Business When There Are No Easy AnswersEvaluare: 4.5 din 5 stele4.5/5 (344)
- Devil in the Grove: Thurgood Marshall, the Groveland Boys, and the Dawn of a New AmericaDe la EverandDevil in the Grove: Thurgood Marshall, the Groveland Boys, and the Dawn of a New AmericaEvaluare: 4.5 din 5 stele4.5/5 (265)
- The Unwinding: An Inner History of the New AmericaDe la EverandThe Unwinding: An Inner History of the New AmericaEvaluare: 4 din 5 stele4/5 (45)
- The Sympathizer: A Novel (Pulitzer Prize for Fiction)De la EverandThe Sympathizer: A Novel (Pulitzer Prize for Fiction)Evaluare: 4.5 din 5 stele4.5/5 (119)
- Her Body and Other Parties: StoriesDe la EverandHer Body and Other Parties: StoriesEvaluare: 4 din 5 stele4/5 (821)
- Huawei HCNA-VC Certification TrainingDocument3 paginiHuawei HCNA-VC Certification TrainingArvind JainÎncă nu există evaluări
- C892Document5 paginiC892dinhtung2210Încă nu există evaluări
- Sap Terp10Document7 paginiSap Terp10naifnÎncă nu există evaluări
- TreeSize PDFDocument79 paginiTreeSize PDFGustavoVegaÎncă nu există evaluări
- Apks Count ListDocument5 paginiApks Count ListKevin Moreno MancinazÎncă nu există evaluări
- 10a B C Year End DescriptionDocument5 pagini10a B C Year End DescriptionMegaEyedBitsÎncă nu există evaluări
- Company Profile-23.8.19Document15 paginiCompany Profile-23.8.19sushilmkÎncă nu există evaluări
- Introduction To BPMN: IBM Software GroupDocument78 paginiIntroduction To BPMN: IBM Software GroupEmilsonwernerÎncă nu există evaluări
- Presentation FRPDocument35 paginiPresentation FRPANKESH SHRIVASTAVAÎncă nu există evaluări
- Symfony Reference 2.3Document290 paginiSymfony Reference 2.3kaliperzatanÎncă nu există evaluări
- Nokia's Downfall: Leadership and Change Management IssuesDocument14 paginiNokia's Downfall: Leadership and Change Management Issuesnauman naikÎncă nu există evaluări
- Tourist Places of Rajasthan RpscguruDocument4 paginiTourist Places of Rajasthan RpscgurushipraÎncă nu există evaluări
- Landscape Definition and Description Clutha Mata-Au River May 2007Document72 paginiLandscape Definition and Description Clutha Mata-Au River May 2007Clutha Mata-Au River Parkway GroupÎncă nu există evaluări
- SoftwareEngineering RESUME Bhushan WalkeDocument2 paginiSoftwareEngineering RESUME Bhushan WalkebhushanÎncă nu există evaluări
- Netapp Cabling and Hardware BasicsDocument14 paginiNetapp Cabling and Hardware BasicsAnup AbhishekÎncă nu există evaluări
- Detailing The Differential: Tricky Transitions in Commercial RoofingDocument49 paginiDetailing The Differential: Tricky Transitions in Commercial RoofingTower GodÎncă nu există evaluări
- D+A Magazine Issue 085, 2015Document116 paginiD+A Magazine Issue 085, 2015Bùi ThắngÎncă nu există evaluări
- Dahua XVR4104C PDFDocument3 paginiDahua XVR4104C PDFthanhÎncă nu există evaluări
- FPGA DS 02028 2 3 ICE40 Ultra Family Data Sheet 1022815Document52 paginiFPGA DS 02028 2 3 ICE40 Ultra Family Data Sheet 1022815Shalon MeloÎncă nu există evaluări
- A Survey On Routing Protocols For Underwater Sensor NetworksDocument9 paginiA Survey On Routing Protocols For Underwater Sensor NetworksplutopopÎncă nu există evaluări
- Project Planning and ManagementDocument60 paginiProject Planning and ManagementHazeen FathimaÎncă nu există evaluări
- Introduction To The Catalogue of Ottoman Gardens: Nurhan AtasoyDocument3 paginiIntroduction To The Catalogue of Ottoman Gardens: Nurhan AtasoyddÎncă nu există evaluări
- Structural Steel Inspection Report PDF FreeDocument2 paginiStructural Steel Inspection Report PDF FreeAliÎncă nu există evaluări
- 05.exploded View & Part ListDocument16 pagini05.exploded View & Part Listconnectingeurope8479Încă nu există evaluări
- Rakesh Wagh ResumeDocument6 paginiRakesh Wagh ResumerakwÎncă nu există evaluări
- Advantages of Choosing The Correct Space Frame StructureDocument37 paginiAdvantages of Choosing The Correct Space Frame StructureAntika PutriÎncă nu există evaluări
- L2 AND L3 Switch DifferenceDocument6 paginiL2 AND L3 Switch DifferenceVivek GhateÎncă nu există evaluări
- Bridge Chap 2Document34 paginiBridge Chap 2Tesfamichael AbathunÎncă nu există evaluări
- Lecture 2 Bearing and Punching Stress, StrainDocument16 paginiLecture 2 Bearing and Punching Stress, StrainDennisVigoÎncă nu există evaluări
- Information SheetDocument4 paginiInformation SheetHarold AguinaldoÎncă nu există evaluări