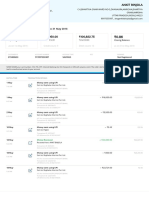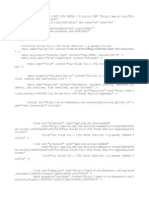Documente Academic
Documente Profesional
Documente Cultură
Windows OS
Încărcat de
Ajayi Oluwafemi AbayomiDrepturi de autor
Formate disponibile
Partajați acest document
Partajați sau inserați document
Vi se pare util acest document?
Este necorespunzător acest conținut?
Raportați acest documentDrepturi de autor:
Formate disponibile
Windows OS
Încărcat de
Ajayi Oluwafemi AbayomiDrepturi de autor:
Formate disponibile
Window Operating
SystemWindows Operating
System
Operating System I
Windows Operating System [Group 1]
Table of Contents
Overview.................................................................................................................... 1
History........................................................................................................................ 2
Design Mode............................................................................................................... 2
Memory Management................................................................................................. 2
About Memory Management................................................................................... 3
Paging in x86 Processor........................................................................................... 3
Process Management................................................................................................. 4
Device Management................................................................................................... 4
Device Manager...................................................................................................... 5
Device Management Architecture...........................................................................6
File Management........................................................................................................ 6
What is a File?......................................................................................................... 6
Disk/Hard Drives......................................................................................................... 7
Temp Drive (Shared)................................................................................................ 7
Folders..................................................................................................................... 7
Why do files need to be managed?.........................................................................7
My Computer........................................................................................................... 7
Deleting Files........................................................................................................... 8
Deleting Folders (directories).................................................................................. 8
User Interface............................................................................................................. 8
Windows Shell......................................................................................................... 8
Desktop................................................................................................................... 8
Files and folders...................................................................................................... 8
Special folders......................................................................................................... 8
Taskbar.................................................................................................................... 9
The charms............................................................................................................ 10
Start screen........................................................................................................... 10
Autoplay................................................................................................................ 11
Shell Development Scenarios................................................................................11
Bibliography............................................................................................................. 12
Windows Operating System [Group 1]
Overview
Company / developer
Microsoft
Written in
Assembly, C, C++
OS family
Windows 9x, Windows CE and Windows NT
Working state
Publicly released
Source model
Closed / Shared source
Initial release
November 20, 1985; 28 years ago, as Windows 1.0
Latest release
6.3.9600 (October 17, 2013; 10 months ago)
Marketing target
Personal computing
Available in
137 languages
Update method
Windows Update
Windows Anytime Upgrade
Windows Store
1
Windows Operating System [Group 1]
WSUS
Package manager Windows Installer (.msi), Windows Store (.appx)
Platforms
ARM, IA-32, Itanium, x86-64
Kernel type
Windows NT family: Hybrid
Windows 9x and earlier: Monolithic (MS-DOS)
Default user interface
Windows shell
License
Proprietary commercial software
Official website
windows.microsoft.com
Windows OS, computer operating system (OS) developed by Microsoft Corporation
to run personal computers (PCs). Featuring the first graphical user interface (GUI)
for IBM-compatible PCs, the Windows OS soon dominated the PC market.
Approximately 90 percent of PCs run some version of Windows.
The first version of Windows, released in 1985, was simply a GUI offered as an
extension of Microsofts existing disk operating system, or MS-DOS. Based in part on
licensed concepts that Apple Inc. had used for its Macintosh System Software,
Windows for the first time allowed DOS users to visually navigate a virtual desktop,
opening graphical windows displaying the contents of electronic folders and files
with the click of a mouse button, rather than typing commands and directory paths
at a text prompt.
Subsequent versions introduced greater functionality, including native Windows File
Manager, Program Manager, and Print Manager programs, and a more dynamic
interface. Microsoft also developed specialized Windows packages, including the
networkable Windows for Workgroups and the high-powered Windows NT, aimed at
businesses. The 1995 consumer release Windows 95 fully integrated Windows and
DOS and offered built-in Internet support, including the World Wide Web browser
Internet Explorer.
With the 2001 release of Windows XP, Microsoft united its various Windows
packages under a single banner, offering multiple editions for consumers,
businesses, multimedia developers, and others. Windows XP abandoned the longused Windows 95 kernel (core software code) for a more powerful code base and
offered a more practical interface and improved application and memory
management. The highly successful XP standard was succeeded in late 2006 by
Windows Vista, which experienced a troubled rollout and met with considerable
marketplace resistance, quickly acquiring a reputation for being a large, slow, and
resource-consuming system. Responding to Vistas disappointing adoption rate,
Microsoft developed Windows 7, an OS whose interface was similar to that of Vista
but was met with enthusiasm for its noticeable speed improvement and its modest
system requirements.
Windows Operating System [Group 1]
History
Windows has been a mainstay in the computer market for so long that it's nearly
impossible to imagine life without it. As the world's most popular operating system,
it enjoys huge success, but that success wasn't easily attained. Bumps along the
way are what helped Windows move from an obscure operating system to the
dominating power in computers it is today. Check out some of the past versions and
features that paved the road to Windows 8.
"The story of Windows begins with a very different operating system, developed by
Microsoft for the first IBM personal computer and referred to as MS-DOS or PC-DOS.
The initial version, DOS 1.0, was released in August 1981. It consisted of 4000 lines
of assembly language source code and ran in 8 Kbytes of memory using the Intel
8086 microprocessor. When IBM developed a hard disk-based personal computer,
the PC XT, Microsoft developed DOS 2.0, released in 1983. It contained support for
the hard disk and provided for hierarchical directories. Heretofore, a disk could
contain only one directory of files, supporting a maximum of 64 files. While this was
adequate in the era of floppy disks, it was too limited for a hard disk, and the singledirectory restriction was too clumsy. This new release allowed directories to contain
subdirectories as well as files. The new release also contained a richer set of
commands embedded in the operating system to provide functions that had to be
performed by external programs provided as utilities with release 1. Among the
capabilities added were several UNIX-like features, such as I/O redirection, which is
the ability to change the input or output identity for a given application, and
background printing. The memory-resident portion grew to 24 Kbytes. When IBM
announced the PC AT in 1984, Microsoft introduced DOS 3.0. The AT contained the
Intel 80286 processor, which provided extended addressing and memory protection
features. These were not used by DOS. To remain compatible with previous releases,
the operating system simply used the 80286 as a ""fast 8086."" The operating
system did provide support for new keyboard and hard disk peripherals. Even so,
the memory requirement grew to 36 Kbytes. There were several notable upgrades
to the 3.0 release. DOS 3.1, released in 1984, contained support for networking of
PCs. The size of the resident portion did not change; this was achieved by increasing
the amount of the operating system that could be swapped. DOS 3.3, released in
1987, provided support for the new line of IBM machines, the PS/2. Again, this
release did not take advantage of the processor capabilities of the PS/2, provided by
the 80286 and the 32-bit 80386 chips. The resident portion at this stage had grown
to a minimum of 46 Kbytes, with more required if certain optional extensions were
selected. By this time, DOS was being used in an environment far beyond its
capabilities. The introduction of the 80486 and then the Intel Pentium chip provided
power and features that simply could not be exploited by the simple-minded DOS.
Meanwhile, beginning in the early 1980s, Microsoft began development of a
graphical user interface (GUI) that would be interposed between the user and DOS.
Microsoft's intent was to compete with Macintosh, whose operating system was
unsurpassed for ease of use. By 1990, Microsoft had a version of the GUI, known as
Windows 3.0, which incorporated some of the user friendly features of Macintosh.
However, it was still hamstrung by the need to run on top of DOS. After an abortive
attempt by Microsoft to develop with IBM a next-generation operating system,
3
Windows Operating System [Group 1]
which would exploit the power of the new microprocessors and which would
incorporate the ease-of-use features of Windows, Microsoft struck out on its own
and developed a new operating system from the ground up, Windows NT. Windows
NT exploits the capabilities of contemporary microprocessors and provides
multitasking in a single-user or multiple-user environment. The first version of
Windows NT (3.1) was released in 1993, with the same GUI as Windows 3.1, another
Microsoft operating system (the follow-on to Windows 3.0). However, NT 3.1 was a
new 32-bit operating system with the ability to support older DOS and Windows
applications as well as provide OS/2 support. After several versions of NT 3.x,
Microsoft released NT 4.0. NT 4.0 has essentially the same internal architecture as
3.x. The most notable external change is that NT 4.0 provides the same user
interface as Windows 95. The major architectural change is that several graphics
components that ran in user mode as part of the Win32 subsystem in 3.x have been
moved into the Windows NT Executive, which runs in kernel mode. The benefit of
this change is to speed up the operation of these important functions. The potential
drawback is that these graphics functions now have access to low-level system
services, which could impact the reliability of the operating system. In 2000,
Microsoft introduced the next major upgrade, now called Windows 2000. Again, the
underlying Executive and kernel architecture is fundamentally the same as in NT
4.0, but new features have been added. The emphasis in Windows 2000 is the
addition of services and functions to support distributed processing. The central
element of Windows 2000's new features is Active Directory, which is a distributed
directory service able to map names of arbitrary objects to any kind of information
about those objects. One final general point to make about Windows 2000 is the
distinction between Windows 2000 Server and Windows 2000 desktop. In essence,
the kernel and executive architecture and services remain the same, but Server
includes some services required to use as a network server. In 2001, the latest
desktop version of Windows was released, known as Windows XP. Both home PC and
business workstation versions of XP are offered. Also in 2001, a 64-bit version of XP
was introduced. In 2003, Microsoft introduced a new server version, known as
Windows Server 2003; both 32-bit and 64 bit versions are available. The 64-bit
versions of XP and Server 2003 are designed specifically for the 64-bit Intel Itanium
hardware."
Design Mode
Hardware-portable
Used to support MIPS, PowerPC and Alpha
Currently supports x86, ia64, and amd64
Multiple vendors build hardware
Software-portable
POSIX, OS2, and Win32 subsystems
OS2 is dead
POSIX is still supportedseparate product
Lots of Win32 software out there in the world
4
Windows Operating System [Group 1]
High performance
Anticipated PC speeds approaching minicomputers and mainframes
Async IO model is standard
Support for large physical memories
SMP was an early design goal
Designed to support multi-threaded processes
Kernel has to be reentrant
Memory Management
The memory manager implements virtual memory, provides a core set of services
such as memory mapped files, copy-on-write memory, large memory support, and
underlying support for the cache manager. The Windows virtual memory manager
controls how memory is allocated and how paging is performed. The memory
manager is designed to operate over a variety of platforms and use page sizes
ranging from 4 Kbytes to 64 Kbytes. Intel, PowerPC, and MIPS platforms have 4096
bytes per page and DEC Alpha platforms have 8192 bytes per page.
About Memory Management
Each process on 32-bit Microsoft Windows has its own virtual address space that
enables addressing up to 4 gigabytes of memory. Each process on 64-bit Windows
has a virtual address space of 8 terabytes. All threads of a process can access its
virtual address space. However, threads cannot access memory that belongs to
another process, which protects a process from being corrupted by another process.
Windows on 32 bit x86 systems can access up to 4GB of physical memory. This is
due to the fact that the processors address bus which is 32 lines or 32 bits can only
access address range from 0x00000000 to 0xFFFFFFFF which is 4GB. Windows also
allows each process to have its own 4GB logical address space. The lower 2GB of
this address space is available for the user mode process and upper 2GB is reserved
for Windows Kernel mode code. How does Windows give 4GB address space each to
multiple processes when the total memory it can access is also limited to 4GB. To
achieve this Windows uses a feature of x86 processor (386 and above) known as
paging. Paging allows the software to use a different memory address (known as
logical address) than the physical memory address. The Processors paging unit
translates this logical address to the physical address transparently. This allows
every process in the system to have its own 4GB logical address space. To
understand this in more details, let us first take a look at how the paging in x86
works.
Paging in x86 Processor
The x86 processor divides the physical address space (or physical memory) in 4 KB
pages. Thus to address 4GB of memory, we will need 1 Mega (1024x1024) 4KB
pages. The processor uses a two level structure to refer to these 1 Mega pages. You
can think of it as a two dimensional matrix of 1024x1024 elements. The first
dimension is known as Page Directory and second dimension is known as Page
Table. Thus we can create 1 Page directory with 1024 entries, each of which points
to a Page Table. This will allow us to have 1024 page tables. Each page table in turn
5
Windows Operating System [Group 1]
can have 1024 entries, each of which points to a 4 KB page. Graphically it looks
something like:
Each Page Directory Entry (or PDE) is 4 bytes in size and points to a Page Table.
Similarly each Page Table Entry (or PTE) is 4 bytes and points to a physical address
of a 4KB page. To store 1024 PDE each containing 1024 PTE, we will need a total
memory of 4 x 1024 x 1024 bytes i.e. 4MB. Thus to divide the whole 4GB address
space into 4 KB pages, we need 4 MB of memory. As discussed above, the whole
address space is divided in 4KB pages. So when a PDE or PTE is used, its upper 20
bits gives a 4KB page aligned address and lower 12 bits are used to store the page
protection information and some other house-keeping information required by an OS
for proper functioning. The upper 20 bits which represents the actual physical
address are known as Page Frame Number (or PFN). Details on protection bits and
other bits in the lower 12 bits can be found in here
Process Management
Every process contains one or more threads, and the Windows thread is the basic
executable unit; see the next chapter for a threads introduction. Threads are
scheduled on the basis of the usual factors: availability of resources such as CPUs
and physical memory, priority, fairness, and so on. Windows has long supported
multiprocessor systems, so threads can be allocated to separate processors within a
computer. From the programmer's perspective, each Windows process includes
resources such as the following components: One or more threads. A virtual address
space that is distinct from other processes' address spaces. Note that shared
memory-mapped files share physical memory, but the sharing processes will
probably use different virtual addresses to access the mapped file. One or more
code segments, including code in DLLs. One or more data segments containing
global variables. Environment strings with environment variable information, such
6
Windows Operating System [Group 1]
as the current search path. The process heap. Resources such as open handles and
other heaps. Each thread in a process shares code, global variables, environment
strings, and resources. Each thread is independently scheduled, and a thread has
the following elements: A stack for procedure calls, interrupts, exception handlers,
and automatic storage. Thread Local Storage (TLS)-An array like collection of
pointers giving each thread the ability to allocate storage to create its own unique
data environment. An argument on the stack, from the creating thread, which is
usually unique for each thread. A context structure, maintained by the kernel, with
machine register values. Figure 6-1 shows a process with several threads. This
figure is schematic and does not indicate actual memory addresses, nor is it drawn
to scale. Figure 6-1 A Process and Its Threads
Device Management
Device management provides a way for Microsoft Windows to uniformly notify all
applications and system components of changes that may affect their operation or
access to resources.
Applications and system components use and process device messages between
the operating system and devices to take advantage of new resources when they
become available and to prevent loss of data when existing resources become
unavailable. Device messages notify applications of device change events, such as
the removal of a hardware device; power messages notify applications of power
management events. Applications and device drivers can also define and use
custom messages to enable notification of other types of events.
Windows uses the Device Manager snap-in to dynamically track and manage
devices and drivers on a system. For example, you can view device status and set
device properties through Device Manager. If you request to update a driver, Device
Manager calls the Hardware Update wizard.
Device Manager displays all devices installed in the system, as illustrated in the
following figure.
Windows Operating System [Group 1]
Device Manager
The Device Manager display represents the computer's hardware configuration. The
Device Manager display is recreated each time the computer is started and
whenever a dynamic change to the computer configuration occurs, such as the
addition of a new device while the system is running.
Device Manager allows you to do the following:
Determine whether the hardware on your computer is working properly
Change hardware configuration settings
Identify the device drivers that are loaded for each device and obtain
information about each device driver
Change advanced settings and properties for devices
Install updated device drivers
Disable, enable, and uninstall devices
Roll back to the previous version of a driver
Print a summary of the devices that are installed on the computer
Change resources, such as interrupt requests (IRQs), assigned to devices
Device Manager can be used to check the hardware status and update device
drivers on a computer. Device Manager cannot be used to change resource
8
Windows Operating System [Group 1]
allocation settings; resources are automatically allocated by the system during
hardware setup. In order to manage device drivers through Device Manager, you
must be a member of the Administrators group.
Some hardware cannot handle dynamic resource assignments. However, these
resource assignments can be assigned through Device Manager.
Device Manager manages devices on a local computer only. On a remote computer,
Device Manager works only in read-only mode.
Device Management Architecture
The following diagram shows an
overview of how device drivers and
device management components are
organized on a system.
File Management
The File Management category includes software programs designed to manage,
delete, recover, convert, move, or monitor your computer files. Software in this
category may offer both document management and disk management features.
Programs may also enable command-line utilities, monitor free space on your
drives, create a virtual drive, or compare files and directories.
File Management is very important; firstly computer files need to be found. If they
are not stored in an ordered, methodical way you may never be able to find them
again or a lot of time may be wasted trying to find a particular file. Secondly, files
need to be backed up. Diskettes, CDs and even hard drives can become corrupted.
It is also possible to delete important files by mistake - human errors occur
frequently when a person is very tired - leading to the loss of that important
assignment. If only there was another copy on another disk...
What is a File?
Computer information is stored in a file. When you create data on your computer, at
your direction the computer will save it as a file. You designate the file name. You
should give your file a name that not only has meaning now, but will also have
meaning in the future.
(Eg CP1010_Designing_a_Multimedia_Page)
Windows Operating System [Group 1]
Disk/Hard Drives
Disk/Hard drives are the storage devices for your files.
Removable USB Flash Hard Drives (H :\)
Removable CD/CD-Writer/DVD Drives (F :\)
Temp Drive (E :\)
Temp Drive (Shared)
There is a temporary storage space, which has a maximum capacity of 20 Gigabyte.
This storage space is communal, that means that if you place your document on
this space ANYONE can look at your documentation. Furthermore this space is
temporary and all files and documents will be DELETED in the early hours of each
morning.
Folders
Folders (directories) are storage units, in which you can create folders to store your
files, to make them easier to locate. The concept is similar to that of a filing cabinet.
If files were placed in a filing cabinet in no particular order, then they would be
difficult or even impossible to find. They are therefore placed in drawers, folders and
subfolders.
Equivalently, your disk can be broken up into a series of folders and subfolders.
Why do files need to be managed?
Computer files need to be found. If they are not stored in an ordered, methodical
way you may never be able to find them again or a lot of time may be wasted trying
to find a particular file.
For instance, you may create a folder called 2010, to store all your data for the year
2010. Within that folder you could create folders for each of your subjects, by
subject codes.
Inside your subject folder, say CN3300 you could then create other folders such as
Assignments and Notes.
You could then save your first assignment for CN3300, in the Assignment directory
within the CN3300 directory (which is in 2010 directory).
You could save as One_AssignmentTitleName. Finding this file should then be
relatively easy.
Computer files need to be backed up - it is easy to lose an entire assignment or your
thesis due to a corrupt disk. It is also really easy to delete a file or forget to save it
properly when you are very tired or in a hurry.
My Computer
You will have access to save or read data from a removable USB stick, (H:) to save
data to the Share Drive, (F:) to save or read data from a CD Rom or DVD. To see
what is in these drives you can double click on the drive (E: F, or H :) and the
10
Windows Operating System [Group 1]
contents of the drive should appear in the Contents Window to the right of the
window.
You can explore further by double clicking on each folder until you ether locate the
file you are searching for or the location you wish to save your file in.
Deleting Files
Click on the file that you wish to delete. To delete the file click the file you want to
delete, and then from the menu bar choose File and then delete. You will be asked if
you want to delete this file, if you do choose yes and the file will be deleted.
Otherwise choose No.
Deleting Folders (directories)
You can delete a folder and its contents if you wish. Click on the folder that you wish
to delete and continue as per Deleting Files.
Note that deleting a folder will delete all files and folders within that folder. Be sure
that this is what you want to do before answering yes to the prompts. When asked if
you want to delete the folder and its contents. Once you delete a file in My
Computer it's gone for good!
User Interface
Windows Shell
The Windows UI provides users with access to a wide variety of objects necessary
for running applications and managing the operating system. The most numerous
and familiar of these objects are the folders and files that reside on computer disk
drives. There are also a number of virtual objects that allow the user to perform
tasks such as sending files to remote printers or accessing the Recycle Bin. The
Shell organizes these objects into a hierarchical namespace and provides users and
applications with a consistent and efficient way to access and manage objects.
Desktop
Windows Desktop is a full-screen window rendered behind all other windows. It
hosts user's wallpaper and an array of computer icons representing:
Files and folders
Users and software may store computer files and folders on Windows desktop.
Naturally, on a newly-installed version of Windows, such items do not exist.
Software installers commonly place files known as shortcuts on the desktop,
allowing users to launch installed software. Users may store personal documents on
the desktop.
Special folders
Apart from ordinary files and folders, special folders (also known as "shell folders")
may appear on the desktop. Unlike ordinary folders, special folders do not point to
an absolute location on a hard disk drive. Rather, they may open a folder whose
location differs from computer to computer (e.g. Documents), a virtual folder whose
contents is an aggregate of several folders on disk (e.g. Recycle Bin or Libraries) or
11
Windows Operating System [Group 1]
a folder window whose content is not files, but rather user interface elements
rendered as icons for convenience (e.g. Network). They may even open windows
that do not resemble a folder at all (e.g. Control Panel).
Starting with Windows Vista and Windows Server 2008, Windows Desktop Gadgets
may appear on the desktop. These gadgets are discontinued with Windows Server
2012 and Windows 8.
Taskbar
Windows taskbar is a toolbar-like element that by default, appears as a horizontal
bar at the bottom of the desktop. It may be relocated to the top, left or right edges
of the screen. Starting with Windows 98, its size can be changed. The taskbar can
be configured to stay on top of all applications or to collapse and hide when it is not
used. Depending on the version of operating system installed, the following
elements may appear on the taskbar respectively from left to right:
Start button: Provides access to the Start menu. Removed in Windows 8, in favor of
the Start charm (see below), only to be reinstated in Windows 8.1.
Quick Links menu: Added in Windows 8 and Windows Server 2012. Invoked by rightclicking on the Start button, or pressing Win+X. Grants access to several
frequently used features of Windows, such as accessing the desktop or File Explorer.
List of open windows: Most of the taskbar area is by default dedicated to the list
open windows. Until Windows 7, the operating system displayed active windows as
a depressed button in this list. Starting with Windows 7, the icon for each open
window is framed by a translucent box, and multiple open windows for the same
program can be accessed by clicking the program's icon. However, the taskbar can
be changed to function more as it does with older versions of Windows.
Shortcuts: An update to Windows 95 and Windows NT 4 added a Quick Launch Bar
that could hold file shortcuts, similar to the desktop. Windows 7 merged this area
into the list of open windows by adding "pinning" and "jump list" features.
Deskbands: Toolbars provided by Windows or other programs for easier access to
that program's functions;
Notification area: Allows programs to display icons representing their status as well
as pop-up notifications associated with those icons. By default, Windows volume
control, network status, Action Center, date and time are displayed in this area.
"Show desktop" button: Allows users to access their desktops. It is added in
Windows 7. Not initially visible in Windows 8. Once the mouse cursor is hovered
upon for a second, shows the desktop without switching to it. Clicking the button
dismisses all open windows and transfers the focus to the desktop. Clicking it again
reverts the action.
12
Windows Operating System [Group 1]
The charms
Windows 8 adds a bar containing a set of five shortcuts known as the "charms",
invoked by moving the mouse cursor into the top or bottom right-hand corners of
the screen, or by swiping from the right edge of a compatible touchpad or touch
screen.
The charms consist of:
"Search": Searches for files, system settings, applications, or content provided by
applications
"Share": Sends content to another app (not installed by default in Windows Server)
"Start": Opens the Start screen; behaves similarly to the former Start button
"Devices": Sends content to another device, such as a printer (not installed by
default in Windows Server)
"Settings": Allows access to system and application settings
Except for the "Start", each charm opens a sidebar with options relevant to the
application in focus
Start screen
The Start screen, formerly the Start menu, as its name suggests, is a form of start
menu in Microsoft Windows. Depending on the version of Windows, the Start screen
features the following:
Launching applications: The Start screen's primary function is to present a list of
shortcuts for installed software, allowing users to launch them.
Invoking special folders: Until Windows 8, the Start menu was a mean of invoking
special folders such as Computer, Network, Control Panel, etc. In Windows 8 and
13
Windows Operating System [Group 1]
Windows Server 2012, the only special folder that can be invoked from the Start
screen is the desktop.
Searching: Starting with Windows Vista, searching for installed software, files and
folders became a function of the Start menu.
Ending the user session: Logging off and shutdown has always been a function of
the Start menu. In Windows 8, the shutdown function was moved out of the Start
screen, only to be brought back in Windows 8.1.
Autoplay
Autoplay is a feature introduced in Windows XP that examines newly inserted
removable media for content and displays a dialog containing options related to
that media.
Shell Development Scenarios
The following development scenarios relate to application development:
Extending the Shell, which consists of creating a data source (versus
consuming the Shell data model)
Implementing a subset of the Shell data source tasks
Supporting libraries and item views in Windows Explorer
Using the common file dialog
Implementing Control Panel items
Managing notifications
The following development scenarios relate to file format ownership:
Implementing a subset of the Shell data source tasks
Supporting desktop search
The following development scenarios relate to data storage ownership:
Supporting desktop search and OpenSearch
Implementing a subset of the Shell data source tasks (virtual folders)
Supporting libraries in Windows Explorer
The following development scenario relates to device support:
Auto run and auto play
14
Windows Operating System [Group 1]
Bibliography
File Management. (2014). Retrieved from MSDN: http://msdn.microsoft.com/engb/library/windows/desktop/aa364229(v=vs.85).aspx
Microsoft Windows. (23, 08 2014). Retrieved from Wikipedia:
https://en.wikipedia.org/wiki/Microsoft_Windows
Stallings, W. (2005). THE WIINDOWS OPERATIING SYSTEM. Retrieved from
avellano.fis.usal.es/~lalonso/amp_inf/windows.pdf
The Windows Operating System. (n.d.). Retrieved from
www.cs.cmu.edu/~gkesden/412-18/fall02/applications/ln/earhart.ppt
Understanding Processor Management in Windows System Resource Manager.
(2008). Retrieved from Microsoft Technet: http://technet.microsoft.com/engb/library/cc753280.aspx
What is the process management in window 7? (2014). Retrieved from
Answers.com:
http://www.answers.com/Q/What_is_the_process_management_in_window_7
Windows Shell. (2013). Retrieved from MSDN: http://msdn.microsoft.com/engb/library/windows/desktop/bb773177(v=vs.85).aspx
Windows Shell. (2014, 08 09). Retrieved from Wikipedia:
https://en.wikipedia.org/wiki/Windows_shell
15
Windows Operating System [Group 1]
Group 1 Members
FirstN Last MatricN
ame
Na
o
me
Adeye Yus F/HD/13
mi
uf
/32100
25
Ajibol Abi F/HD/13
a
oye /32100
17
Alex
Tiri F/HD/13
ko
/32101
47
Augus Egb F/HD/13
tine
edi /32101
14
Basira Sul F/HD/13
t
aim /32101
an
13
Chuk Oko F/HD/13
wuem lie
/32100
eka
49
Folas Odu F/HD/13
hade wai /32101
ye
05
Godwi Ogb F/HD/13
n
onn /32100
a
41
Josep Aka F/HD/13
16
Windows Operating System [Group 1]
Kehin
de
Lam
idi
Matth Ajib
ew
ade
Oluwa Ajay
femi
i
Oluwa
yemis
i
Rukay
at
Oni
gbi
nde
Ashi
ru
Samu
el
Isho
la
Samu
el
Odu
yel
Temid Ola
ayo
niyi
Temit
ope
Falu
a
01
F/HD/13
/32100
81
F/HD/13
/32101
39
F/HD/13
/32100
65
F/HD/13
/32100
57
F/HD/13
/32100
09
F/HD/13
/32100
75
F/HD/13
/32100
97
F/HD/13
/32100
87
F/HD/13
/32101
31
17
S-ar putea să vă placă și
- Shoe Dog: A Memoir by the Creator of NikeDe la EverandShoe Dog: A Memoir by the Creator of NikeEvaluare: 4.5 din 5 stele4.5/5 (537)
- Grit: The Power of Passion and PerseveranceDe la EverandGrit: The Power of Passion and PerseveranceEvaluare: 4 din 5 stele4/5 (587)
- Hidden Figures: The American Dream and the Untold Story of the Black Women Mathematicians Who Helped Win the Space RaceDe la EverandHidden Figures: The American Dream and the Untold Story of the Black Women Mathematicians Who Helped Win the Space RaceEvaluare: 4 din 5 stele4/5 (894)
- The Yellow House: A Memoir (2019 National Book Award Winner)De la EverandThe Yellow House: A Memoir (2019 National Book Award Winner)Evaluare: 4 din 5 stele4/5 (98)
- The Little Book of Hygge: Danish Secrets to Happy LivingDe la EverandThe Little Book of Hygge: Danish Secrets to Happy LivingEvaluare: 3.5 din 5 stele3.5/5 (399)
- On Fire: The (Burning) Case for a Green New DealDe la EverandOn Fire: The (Burning) Case for a Green New DealEvaluare: 4 din 5 stele4/5 (73)
- The Subtle Art of Not Giving a F*ck: A Counterintuitive Approach to Living a Good LifeDe la EverandThe Subtle Art of Not Giving a F*ck: A Counterintuitive Approach to Living a Good LifeEvaluare: 4 din 5 stele4/5 (5794)
- Never Split the Difference: Negotiating As If Your Life Depended On ItDe la EverandNever Split the Difference: Negotiating As If Your Life Depended On ItEvaluare: 4.5 din 5 stele4.5/5 (838)
- Elon Musk: Tesla, SpaceX, and the Quest for a Fantastic FutureDe la EverandElon Musk: Tesla, SpaceX, and the Quest for a Fantastic FutureEvaluare: 4.5 din 5 stele4.5/5 (474)
- A Heartbreaking Work Of Staggering Genius: A Memoir Based on a True StoryDe la EverandA Heartbreaking Work Of Staggering Genius: A Memoir Based on a True StoryEvaluare: 3.5 din 5 stele3.5/5 (231)
- The Emperor of All Maladies: A Biography of CancerDe la EverandThe Emperor of All Maladies: A Biography of CancerEvaluare: 4.5 din 5 stele4.5/5 (271)
- The Gifts of Imperfection: Let Go of Who You Think You're Supposed to Be and Embrace Who You AreDe la EverandThe Gifts of Imperfection: Let Go of Who You Think You're Supposed to Be and Embrace Who You AreEvaluare: 4 din 5 stele4/5 (1090)
- The World Is Flat 3.0: A Brief History of the Twenty-first CenturyDe la EverandThe World Is Flat 3.0: A Brief History of the Twenty-first CenturyEvaluare: 3.5 din 5 stele3.5/5 (2219)
- Team of Rivals: The Political Genius of Abraham LincolnDe la EverandTeam of Rivals: The Political Genius of Abraham LincolnEvaluare: 4.5 din 5 stele4.5/5 (234)
- The Hard Thing About Hard Things: Building a Business When There Are No Easy AnswersDe la EverandThe Hard Thing About Hard Things: Building a Business When There Are No Easy AnswersEvaluare: 4.5 din 5 stele4.5/5 (344)
- Devil in the Grove: Thurgood Marshall, the Groveland Boys, and the Dawn of a New AmericaDe la EverandDevil in the Grove: Thurgood Marshall, the Groveland Boys, and the Dawn of a New AmericaEvaluare: 4.5 din 5 stele4.5/5 (265)
- The Unwinding: An Inner History of the New AmericaDe la EverandThe Unwinding: An Inner History of the New AmericaEvaluare: 4 din 5 stele4/5 (45)
- The Sympathizer: A Novel (Pulitzer Prize for Fiction)De la EverandThe Sympathizer: A Novel (Pulitzer Prize for Fiction)Evaluare: 4.5 din 5 stele4.5/5 (119)
- Her Body and Other Parties: StoriesDe la EverandHer Body and Other Parties: StoriesEvaluare: 4 din 5 stele4/5 (821)
- Sales Order Change ReportDocument6 paginiSales Order Change ReportDinbandhu TripathiÎncă nu există evaluări
- Chapter 3: User Interfaces: ObjectivesDocument24 paginiChapter 3: User Interfaces: ObjectivesAbdullahSarfarazÎncă nu există evaluări
- Calnex Paragon X Testing 1588v2Document38 paginiCalnex Paragon X Testing 1588v2yudi.arfianto100% (1)
- Aditya Sharma PPT HDFCDocument49 paginiAditya Sharma PPT HDFCharsh shuklaÎncă nu există evaluări
- Excel ResearchDocument11 paginiExcel Researchjanjan eresoÎncă nu există evaluări
- M21des323 02Document59 paginiM21des323 02asbsfgÎncă nu există evaluări
- Ccna 1 Mind MapDocument1 paginăCcna 1 Mind MapHp Slate100% (1)
- C++ NotesDocument144 paginiC++ NotesSuchit KumarÎncă nu există evaluări
- ADT ListDocument3 paginiADT ListCicio FlaviuÎncă nu există evaluări
- VAPIDRO ASTE 4.0 User Guide for Customized Hydropower ToolsDocument67 paginiVAPIDRO ASTE 4.0 User Guide for Customized Hydropower ToolsAndrei Constantin PopaÎncă nu există evaluări
- 6 - Introduction To OptimizationDocument8 pagini6 - Introduction To OptimizationDr. Ir. R. Didin Kusdian, MT.Încă nu există evaluări
- Statement May 18 XXXXXXXX5987Document4 paginiStatement May 18 XXXXXXXX5987Ankit BinjolaÎncă nu există evaluări
- F 6217 8-channel analog input module data sheetDocument6 paginiF 6217 8-channel analog input module data sheetchochoroyÎncă nu există evaluări
- Tom Vande Stouwe: 755 Caro Ct. Phone 803-233-3724 Chapin, SC 29036 NYC 212-380-1680Document4 paginiTom Vande Stouwe: 755 Caro Ct. Phone 803-233-3724 Chapin, SC 29036 NYC 212-380-1680Jeremiah MartinezÎncă nu există evaluări
- Mpesa Transaction HistoryDocument12 paginiMpesa Transaction HistoryMadeleiGOOGYXÎncă nu există evaluări
- EED364: Grpah Signal Processing: ObjectiveDocument10 paginiEED364: Grpah Signal Processing: ObjectivesagrvÎncă nu există evaluări
- Personalizing Mahara Views With Custom SkinsDocument9 paginiPersonalizing Mahara Views With Custom SkinsGregor AnželjÎncă nu există evaluări
- Scope and Limitations of The StudyDocument6 paginiScope and Limitations of The Studyjon rey lumayag100% (1)
- Ab Initio FAQ's Part1Document61 paginiAb Initio FAQ's Part1Yogesh Singh83% (6)
- OracleDocument103 paginiOracleanon_571993096Încă nu există evaluări
- Location StrategyDocument15 paginiLocation Strategyhesham hassanÎncă nu există evaluări
- Sap Scripts Tutorial PDFDocument89 paginiSap Scripts Tutorial PDFdamljanovic100% (2)
- Ajax Dragndrop PDFDocument9 paginiAjax Dragndrop PDFThiagoBrandtÎncă nu există evaluări
- Kifayat NewDocument55 paginiKifayat NewkifayatcomsianÎncă nu există evaluări
- Map of Cascade Head RegionDocument1 paginăMap of Cascade Head RegionStatesman JournalÎncă nu există evaluări
- LadderProg ManualDocument47 paginiLadderProg ManualJeny KissyouÎncă nu există evaluări
- Processing of Satellite Image Using Digital Image ProcessingDocument21 paginiProcessing of Satellite Image Using Digital Image ProcessingSana UllahÎncă nu există evaluări
- Numerical Analysis - MTH603 Handouts Lecture 21Document5 paginiNumerical Analysis - MTH603 Handouts Lecture 21roshanpateliaÎncă nu există evaluări
- Lal Kitab Vol3 1952 Hindi Edition RppandeyDocument143 paginiLal Kitab Vol3 1952 Hindi Edition RppandeyGaurav Kohli0% (1)
- RSFactoryTalk SE & Microsoft SQL Server - PLCSDocument3 paginiRSFactoryTalk SE & Microsoft SQL Server - PLCSrodriggoguedesÎncă nu există evaluări