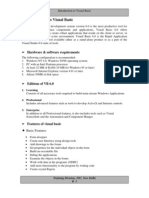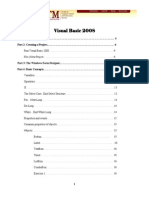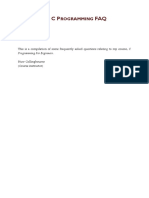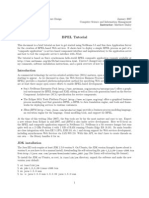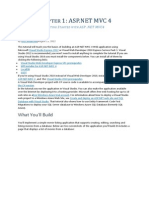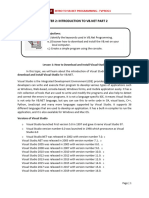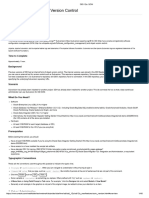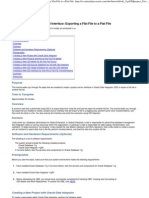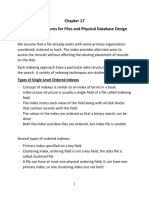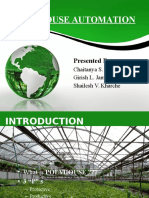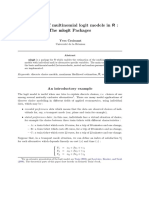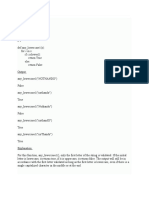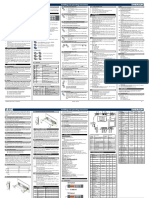Documente Academic
Documente Profesional
Documente Cultură
Getting Started With Oracle Data Provider For .NET (VB
Încărcat de
marbimonTitlu original
Drepturi de autor
Formate disponibile
Partajați acest document
Partajați sau inserați document
Vi se pare util acest document?
Este necorespunzător acest conținut?
Raportați acest documentDrepturi de autor:
Formate disponibile
Getting Started With Oracle Data Provider For .NET (VB
Încărcat de
marbimonDrepturi de autor:
Formate disponibile
Getting Started with Oracle Data Provider for .NET (VB.
NET Version)
1 de 15
http://www.oracle.com/webfolder/technetwork/tutorials/obe/db/dotnet/...
Print Preview
Getting Started with Oracle Data
Provider for .NET (VB.NET Version)
This tutorial contains the following sections:
Purpose
Time to Complete
Getting Started with Oracle Data Provider for .NET (VB.NET Version)
Purpose
This tutorial describes how you can build a .NET application that uses the Oracle Data Provider for .NET to access data in an Oracle
Database.
Time to Complete
Overview
Prerequisites
Creating a Project in Visual Studio
Adding a Reference
Retrieving Data from the Database
Incorporating Interactive Controls
Adding Error Handling
Retrieving Multiple Columns and Rows
Summary
Viewing Screenshots
Click icon to show all screenshots
Approximately 30 minutes
Overview
In addition to basic Oracle client connectivity software, .NET applications require the use of what is known as a managed data provider
(where "managed" refers to code managed by the .NET framework). The data provider is the layer between the .NET application code
and the Oracle client connectivity software.
The Oracle Data Provider for .NET (ODP.NET) is Oracle's high performance ADO.NET 2.0 compliant data provider that exposes a
complete set of Oracle specific features and tuning options including support for Real Application Clusters, XML DB, and advanced
security. It is available for free download from the Oracle Technology Network website.
When ODP.NET and any required Oracle client connectivity software is installed, application development using Visual Studio can begin.
It is a good idea to confirm client connectivity before starting development. If you can connect to Oracle using SQL*Plus on the same
machine as Visual Studio, then you know that your Oracle client-side software is properly installed and configured.
Prerequisites
Note: Alternatively, you can click an individual icon (or image)
associated with each step to view (or hide) the screenshot
associated with that step.
Before starting this tutorial, you should:
1 . Install Microsoft Visual Studio 2010
2 . Install Oracle Database 9.2 or later or Oracle Database XE
3 . Install Oracle 11g Oracle Data Access Components (ODAC) with Oracle Developer Tools for Visual Studio version
11.2.0.1.2 or later from OTN
Creating a Project in Visual Studio
To create a new project in Visual Studio, perform the following steps:
1 . From your Windows Program menu, start Visual Studio. From the File menu, select New Project.
2 . From the Project types list, select Visual Basic: Windows. Select the Template Windows Form Application. In the
Name field, enter OraWinApp. In the Location field, enter the directory where you want to save the files. (Note: if the
directory does not exist, it is created). Click OK
22/07/2015 14:13
Getting Started with Oracle Data Provider for .NET (VB.NET Version)
2 de 15
http://www.oracle.com/webfolder/technetwork/tutorials/obe/db/dotnet/...
Print Preview
Getting Started with Oracle Data
Provider for .NET (VB.NET Version)
This tutorial contains the following sections:
Purpose
Time to Complete
Overview
Prerequisites
Creating a Project in Visual Studio
Adding a Reference
Retrieving Data from the Database
Incorporating Interactive Controls
Adding Error Handling
Retrieving Multiple Columns and Rows
Summary
Viewing Screenshots
Click icon to show all screenshots
Note: Alternatively, you can click an individual icon (or image)
associated with each step to view (or hide) the screenshot
associated with that step.
3 . The project has been created. From View menu, select Solution Explorer to open the Solution Explorer if not
already open.
Adding a Reference
Because your project needs access to an Oracle database, it is necessary to add a reference to the dll containing the data provider.
Perform the following steps:
1 . From Project menu, select Add Reference...
2 . Scroll down the list of Component Names and select Oracle.DataAccess. Click OK.
22/07/2015 14:13
Getting Started with Oracle Data Provider for .NET (VB.NET Version)
3 de 15
http://www.oracle.com/webfolder/technetwork/tutorials/obe/db/dotnet/...
Print Preview
Getting Started with Oracle Data
Provider for .NET (VB.NET Version)
This tutorial contains the following sections:
Purpose
Time to Complete
Overview
Prerequisites
Creating a Project in Visual Studio
Adding a Reference
Retrieving Data from the Database
Incorporating Interactive Controls
Adding Error Handling
Retrieving Multiple Columns and Rows
Summary
Viewing Screenshots
Click icon to show all screenshots
Note: Alternatively, you can click an individual icon (or image)
associated with each step to view (or hide) the screenshot
associated with that step.
Retrieving Data from the Database
To retrieve data from the database, you can add some controls to your form. Perform the following steps:
1 . From View menu, select Toolbox. The toolbox appears. Expand Common Controls.
2 . Drag the Button control to the Form1 canvas.
22/07/2015 14:13
Getting Started with Oracle Data Provider for .NET (VB.NET Version)
4 de 15
http://www.oracle.com/webfolder/technetwork/tutorials/obe/db/dotnet/...
Print Preview
Getting Started with Oracle Data
Provider for .NET (VB.NET Version)
This tutorial contains the following sections:
Purpose
Time to Complete
Overview
Prerequisites
Creating a Project in Visual Studio
Adding a Reference
Retrieving Data from the Database
Incorporating Interactive Controls
Adding Error Handling
Retrieving Multiple Columns and Rows
Summary
Viewing Screenshots
Click icon to show all screenshots
Note: Alternatively, you can click an individual icon (or image)
associated with each step to view (or hide) the screenshot
associated with that step.
The control is shown on the canvas. You also need to create a Label.
3 . From the Toolbox, drag the Label control to the Form1 canvas.
4 . Double-click Button1 to open the code window. Note, Form1.vb code window opens.
22/07/2015 14:13
Getting Started with Oracle Data Provider for .NET (VB.NET Version)
5 de 15
http://www.oracle.com/webfolder/technetwork/tutorials/obe/db/dotnet/...
Print Preview
Getting Started with Oracle Data
Provider for .NET (VB.NET Version)
This tutorial contains the following sections:
Purpose
Time to Complete
Overview
Prerequisites
Creating a Project in Visual Studio
Adding a Reference
Retrieving Data from the Database
Incorporating Interactive Controls
Adding Error Handling
Retrieving Multiple Columns and Rows
Summary
Viewing Screenshots
Click icon to show all screenshots
Note: Alternatively, you can click an individual icon (or image)
associated with each step to view (or hide) the screenshot
associated with that step.
5 . Add the following VB.NET Imports statements before the Public Class declaration.
Imports System.Data
Imports Oracle.DataAccess.Client ' ODP.NET Oracle managed provider
Imports Oracle.DataAccess.Types
6 . Add the following VB.NET code between the Private Sub and End Sub statements.
Dim oradb As String = "Data Source=orcl;User Id=hr;Password=hr;"
Dim conn As New OracleConnection(oradb)
conn.Open()
Dim cmd As New OracleCommand
cmd.Connection = conn
cmd.CommandText = "select department_name from departments where department_id = 10"
cmd.CommandType = CommandType.Text
Dim dr As OracleDataReader = cmd.ExecuteReader()
dr.Read()
Label1.Text = dr.Item("department_name")
conn.Dispose()
7 . Select Build > Build OraWinApp.
22/07/2015 14:13
Getting Started with Oracle Data Provider for .NET (VB.NET Version)
6 de 15
http://www.oracle.com/webfolder/technetwork/tutorials/obe/db/dotnet/...
Print Preview
Getting Started with Oracle Data
Provider for .NET (VB.NET Version)
This tutorial contains the following sections:
Purpose
Time to Complete
Overview
Prerequisites
Creating a Project in Visual Studio
Adding a Reference
Retrieving Data from the Database
Incorporating Interactive Controls
Adding Error Handling
In the output window, ensure you did not get any errors. Now you can run the form.
Retrieving Multiple Columns and Rows
Summary
Viewing Screenshots
Click icon to show all screenshots
Note: Alternatively, you can click an individual icon (or image)
associated with each step to view (or hide) the screenshot
associated with that step.
8 . Select Debug > Start Without Debugging.
9 . The form appears. Click button1.
The result is shown in the label. Since the query in the code was to show the department name for department id of
10, the result is the Administration department. Close Form1.
22/07/2015 14:13
Getting Started with Oracle Data Provider for .NET (VB.NET Version)
7 de 15
http://www.oracle.com/webfolder/technetwork/tutorials/obe/db/dotnet/...
Print Preview
Getting Started with Oracle Data
Provider for .NET (VB.NET Version)
This tutorial contains the following sections:
Purpose
Time to Complete
Overview
Prerequisites
Creating a Project in Visual Studio
Adding a Reference
Retrieving Data from the Database
Incorporating Interactive Controls
Adding Error Handling
Retrieving Multiple Columns and Rows
Summary
Viewing Screenshots
Click icon to show all screenshots
Note: Alternatively, you can click an individual icon (or image)
associated with each step to view (or hide) the screenshot
associated with that step.
Incorporating Interactive Controls
Instead of running the hard coded query, you can add a textbox control to accept user input for the department id. Perform the following
steps:
1 . Select the Form1.vb [Design] tab. From the Toolbox, drag the TextBox control to Form1 canvas.
The textbox is shown. You can drag it to the desired location.
2 . Drag a Label control on Form1 canvas.
22/07/2015 14:13
Getting Started with Oracle Data Provider for .NET (VB.NET Version)
8 de 15
http://www.oracle.com/webfolder/technetwork/tutorials/obe/db/dotnet/...
Print Preview
Getting Started with Oracle Data
Provider for .NET (VB.NET Version)
This tutorial contains the following sections:
Purpose
Time to Complete
Overview
Prerequisites
Creating a Project in Visual Studio
Adding a Reference
Retrieving Data from the Database
Incorporating Interactive Controls
Adding Error Handling
Retrieving Multiple Columns and Rows
Summary
Viewing Screenshots
Click icon to show all screenshots
Note: Alternatively, you can click an individual icon (or image)
associated with each step to view (or hide) the screenshot
associated with that step.
3 . The Label is shown. Right-click Label2 and select Properties.
4 . In the Properties sheet, change the Text property to Enter Department ID:
22/07/2015 14:13
Getting Started with Oracle Data Provider for .NET (VB.NET Version)
9 de 15
Print Preview
http://www.oracle.com/webfolder/technetwork/tutorials/obe/db/dotnet/...
5 . Select the Form1.vb tab.
Getting Started with Oracle Data
Provider for .NET (VB.NET Version)
This tutorial contains the following sections:
Purpose
Time to Complete
Overview
Prerequisites
Creating a Project in Visual Studio
Adding a Reference
Retrieving Data from the Database
Incorporating Interactive Controls
Adding Error Handling
Retrieving Multiple Columns and Rows
Summary
Viewing Screenshots
Click icon to show all screenshots
Note: Alternatively, you can click an individual icon (or image)
associated with each step to view (or hide) the screenshot
associated with that step.
6 . You use a bind variable to include the value of the text box as part of the SELECT statement. Bind variables improve performance by preventing the
database from having to reparse the SQL statement every time the text box value changes.
Add the following code right after the conn.Open() statement:
Dim parm As New OracleParameter
parm.OracleDbType = OracleDbType.Decimal
parm.Value = TextBox1.Text
7 . Add the cmd.Parameters statement right after the cmd.Connection statement:
cmd.Parameters.Add(parm)
8 . Change the code for the cmd.CommandText statement to the following:
cmd.CommandText = "select department_name from departments where department_id = :1"
22/07/2015 14:13
Getting Started with Oracle Data Provider for .NET (VB.NET Version)
10 de 15
http://www.oracle.com/webfolder/technetwork/tutorials/obe/db/dotnet/...
Print Preview
Getting Started with Oracle Data
Provider for .NET (VB.NET Version)
9 . Select Build > Rebuild OraWinApp.
This tutorial contains the following sections:
Purpose
Time to Complete
Overview
Prerequisites
Creating a Project in Visual Studio
Adding a Reference
Retrieving Data from the Database
Incorporating Interactive Controls
Check in the output window for any errors reported. If no errors or warnings, proceed with the next step.
Adding Error Handling
Retrieving Multiple Columns and Rows
Summary
10 . Select Debug > Start Without Debugging.
Viewing Screenshots
Click icon to show all screenshots
Note: Alternatively, you can click an individual icon (or image)
associated with each step to view (or hide) the screenshot
associated with that step.
11 . Enter 20 for the Department ID and click button1.
12 . Notice that the Label1 changes to the name of the department. This value depends on what is entered in the Department ID field.
13 . Enter 300 for the Department ID and click button1.
22/07/2015 14:13
Getting Started with Oracle Data Provider for .NET (VB.NET Version)
11 de 15
http://www.oracle.com/webfolder/technetwork/tutorials/obe/db/dotnet/...
Print Preview
Getting Started with Oracle Data
Provider for .NET (VB.NET Version)
This tutorial contains the following sections:
Purpose
Time to Complete
Overview
Prerequisites
Creating a Project in Visual Studio
Adding a Reference
Retrieving Data from the Database
Incorporating Interactive Controls
Adding Error Handling
Retrieving Multiple Columns and Rows
Summary
Viewing Screenshots
Click icon to show all screenshots
14 . This time you receive an error because there is no department with the id of 300. Click Quit. In the next topic you add some error handling so you kn
exactly why you received the error.
Note: Alternatively, you can click an individual icon (or image)
associated with each step to view (or hide) the screenshot
associated with that step.
Adding Error Handling
Error handling is needed to instruct the user why something doesn't work properly. In this topic, you modify your code to prevent an error
when an invalid Department ID is provided. In this tutorial, you add some very simple error handling code. For more robust error
handling, Structured Exception Handling should be used. For more information on Structured Exception Handling with ODP.NET please
refer to the ODP.NET online documentation. Perform the following steps:
1 . In Form1.vb window, change the following code from:
dr.Read()
label1.Text = dr.Item("department_name");
to
If dr.Read() Then
Label1.Text = dr.Item("department_name")
Else
Label1.Text = "Department ID not found"
End If
2 . Select Build > Rebuild OraWinApp. Ensure that there are no errors reported in the output window.
3 . Select Debug > Start Without Debugging.
22/07/2015 14:13
Getting Started with Oracle Data Provider for .NET (VB.NET Version)
12 de 15
http://www.oracle.com/webfolder/technetwork/tutorials/obe/db/dotnet/...
Print Preview
Getting Started with Oracle Data
Provider for .NET (VB.NET Version)
This tutorial contains the following sections:
Purpose
Time to Complete
Overview
Prerequisites
Creating a Project in Visual Studio
Adding a Reference
Retrieving Data from the Database
Incorporating Interactive Controls
Adding Error Handling
Retrieving Multiple Columns and Rows
Summary
4 . Enter 300 again for the Department ID and click button1.
Viewing Screenshots
Click icon to show all screenshots
Note: Alternatively, you can click an individual icon (or image)
associated with each step to view (or hide) the screenshot
associated with that step.
5 . This time, the message Department ID not found is displayed. Close Form1.
Retrieving Multiple Columns and Rows
In this topic, you want to retrieve more than one set of information using a listbox. Perform the following steps:
1 . Click the Form1.vb [Design] tab. From the Toolbox, drag the Listbox control to the Form 1 canvas.
22/07/2015 14:13
Getting Started with Oracle Data Provider for .NET (VB.NET Version)
13 de 15
http://www.oracle.com/webfolder/technetwork/tutorials/obe/db/dotnet/...
Print Preview
Getting Started with Oracle Data
Provider for .NET (VB.NET Version)
This tutorial contains the following sections:
Purpose
Time to Complete
Overview
Prerequisites
Creating a Project in Visual Studio
Adding a Reference
Retrieving Data from the Database
Incorporating Interactive Controls
Adding Error Handling
Retrieving Multiple Columns and Rows
Summary
Viewing Screenshots
Click icon to show all screenshots
Note: Alternatively, you can click an individual icon (or image)
associated with each step to view (or hide) the screenshot
associated with that step.
2 . The new listbox appears on the form. You can position and re-size the listbox appropriately. Click Form1.vb tab.
3 . Delete the cmd.Parameters.Add(parm); statement.
4 . Change the cmd.CommandText code from:
cmd.CommandText = "select department_name from departments where department_id = :1";
to
cmd.CommandText = "select department_id, department_name, city"
+ " from departments d, locations l"
+ " where d.location_id = l.location_id";
22/07/2015 14:13
Getting Started with Oracle Data Provider for .NET (VB.NET Version)
14 de 15
http://www.oracle.com/webfolder/technetwork/tutorials/obe/db/dotnet/...
Print Preview
Getting Started with Oracle Data
Provider for .NET (VB.NET Version)
This tutorial contains the following sections:
Purpose
Time to Complete
Overview
Prerequisites
Creating a Project in Visual Studio
Adding a Reference
Retrieving Data from the Database
Incorporating Interactive Controls
Adding Error Handling
Retrieving Multiple Columns and Rows
Summary
Viewing Screenshots
Click icon to show all screenshots
Note: Alternatively, you can click an individual icon (or image)
associated with each step to view (or hide) the screenshot
associated with that step.
5 . Also change the following lines of code from:
If dr.Read() Then
Label1.Text = dr.Item("department_name")
Else
Label1.Text = "Department ID not found"
End If
to
While dr.Read()
ListBox1.Items.Add("The " + dr.Item(1) _
+ " department is in " + dr.Item("city"))
End While
6 . Select Build > Rebuild OraWinApp.
7 . Select Debug > Start Without Debugging.
22/07/2015 14:13
Getting Started with Oracle Data Provider for .NET (VB.NET Version)
15 de 15
Print Preview
http://www.oracle.com/webfolder/technetwork/tutorials/obe/db/dotnet/...
8 . Click button1.
Getting Started with Oracle Data
Provider for .NET (VB.NET Version)
This tutorial contains the following sections:
Purpose
Time to Complete
Overview
Prerequisites
Creating a Project in Visual Studio
Adding a Reference
Retrieving Data from the Database
Incorporating Interactive Controls
Adding Error Handling
Retrieving Multiple Columns and Rows
Summary
Viewing Screenshots
Click icon to show all screenshots
Note: Alternatively, you can click an individual icon (or image)
associated with each step to view (or hide) the screenshot
associated with that step.
9 . The list of all the departments and their location is shown. Close Form1.
Summary
In this tutorial, you have learned how to:
Create a project and add a reference
Retrieve data from the database
Incorporate interactive controls and error handling
Retrieve Multiple Columns and Rows
Lead Curriculum Developer: Anupama Mandya, Pallavi Rajan
Other Contributors: Marcie Young, Christian Shay
About Oracle |Oracle and Sun |
| Careers | Contact Us | Site Maps | Legal
Notices | Terms of Use | Your Privacy Rights
22/07/2015 14:13
S-ar putea să vă placă și
- 10266a 01Document42 pagini10266a 01miguelewrs100% (1)
- 14 Visual Studio 2010 Training Kit - Lab ASP - Net MVCDocument79 pagini14 Visual Studio 2010 Training Kit - Lab ASP - Net MVCaqueyÎncă nu există evaluări
- 1.1 Getting Started: Xudong Jia & Shu LiuDocument13 pagini1.1 Getting Started: Xudong Jia & Shu LiuSaraÎncă nu există evaluări
- Dot Net Practical FileDocument43 paginiDot Net Practical Filelibranhitesh788967% (3)
- Test Bank and Soluiton 2018-2019Document40 paginiTest Bank and Soluiton 2018-2019A plus Test bank and Solution manualÎncă nu există evaluări
- Soldering TutorialDocument15 paginiSoldering Tutorialyrikki100% (1)
- Odiproject Flatfile To TableDocument13 paginiOdiproject Flatfile To TableenglamlomÎncă nu există evaluări
- Introducing C# and TheDocument40 paginiIntroducing C# and TheMichael Malheiros PimentelÎncă nu există evaluări
- Hands-On Lab: Building A Data-Driven Master/Detail Business Form Using Visual Studio 2010Document25 paginiHands-On Lab: Building A Data-Driven Master/Detail Business Form Using Visual Studio 2010jjrphdÎncă nu există evaluări
- Creating User Defined ExtensionsDocument30 paginiCreating User Defined ExtensionsdesignwebargentinaÎncă nu există evaluări
- Bpel and EbizDocument51 paginiBpel and EbizManikBahl1Încă nu există evaluări
- VB IdeDocument15 paginiVB IdeNeema NdossiÎncă nu există evaluări
- Windows Azure Virtual Lab WalkthroughDocument51 paginiWindows Azure Virtual Lab Walkthroughsyedmsalman1844Încă nu există evaluări
- WPF LOB Hands-On Lab Manual PDFDocument75 paginiWPF LOB Hands-On Lab Manual PDFjose_suko49Încă nu există evaluări
- What You'll Build: by Scott Hanselman - January 12, 2011Document334 paginiWhat You'll Build: by Scott Hanselman - January 12, 2011Ebenezer Tweneboah-KoduahÎncă nu există evaluări
- Autodesk - My First Plug-In Training - Lesson 1 - The Basic Plug-In PDFDocument9 paginiAutodesk - My First Plug-In Training - Lesson 1 - The Basic Plug-In PDFThan Naing OoÎncă nu există evaluări
- Hands-On Lab: Building A Data-Driven Master/Detail Business Form Using Visual Studio 2010Document23 paginiHands-On Lab: Building A Data-Driven Master/Detail Business Form Using Visual Studio 2010Dan EnacheÎncă nu există evaluări
- Revit API My First Plug-In TrainingDocument58 paginiRevit API My First Plug-In TrainingAnonymous mnnRHdPTN8100% (1)
- Visual Basic 2008 TutorialDocument39 paginiVisual Basic 2008 TutorialAtie AttyraÎncă nu există evaluări
- Getting Started With Oracle ADF Desktop Integration 12cDocument132 paginiGetting Started With Oracle ADF Desktop Integration 12cCesar Sangama FloresÎncă nu există evaluări
- Visual Basic.Document28 paginiVisual Basic.paroothiÎncă nu există evaluări
- Dot Net Practical FileDocument41 paginiDot Net Practical FileDharmendra Kumar100% (2)
- C P FAQ: RogrammingDocument12 paginiC P FAQ: RogrammingTarun KumarÎncă nu există evaluări
- Adding Microsoft Report Viewer in Microsoft Visual Web Developer Express 2008Document3 paginiAdding Microsoft Report Viewer in Microsoft Visual Web Developer Express 2008Ahmad AsyadÎncă nu există evaluări
- Opening Microsoft® Visual StudioDocument19 paginiOpening Microsoft® Visual Studio'Jayanta SarkarÎncă nu există evaluări
- Slide 1Document22 paginiSlide 1animationeasyÎncă nu există evaluări
- C Programming FAQ PDFDocument23 paginiC Programming FAQ PDFxtito2Încă nu există evaluări
- SWT DesignerDocument24 paginiSWT DesignerBragaol 86Încă nu există evaluări
- Web Part Tech BriefingDocument21 paginiWeb Part Tech Briefingapi-19477595Încă nu există evaluări
- Punjab University Chandigarh: A Project Report ONDocument46 paginiPunjab University Chandigarh: A Project Report ONsunmaloutÎncă nu există evaluări
- Hello World Part 2: Service Components and Web Interfaces: Integration DeveloperDocument46 paginiHello World Part 2: Service Components and Web Interfaces: Integration DeveloperNiki Patricio MedinaÎncă nu există evaluări
- VBDocument208 paginiVBMyo AungÎncă nu există evaluări
- Module 06 - QuickStartDocument12 paginiModule 06 - QuickStartMarious EesÎncă nu există evaluări
- QTPDocument88 paginiQTPRaja BandelaÎncă nu există evaluări
- Bpel TutorialDocument6 paginiBpel TutorialMoinak SauÎncă nu există evaluări
- 1.create A Movie Database Application in 15 Minutes With ASPDocument24 pagini1.create A Movie Database Application in 15 Minutes With ASPbala_nattarasanÎncă nu există evaluări
- KUDVENKATDocument424 paginiKUDVENKATSathya TechnologyÎncă nu există evaluări
- 1 4Document181 pagini1 4Andres ZelayaÎncă nu există evaluări
- NetBeans IDE Java Quick Start TutorialDocument6 paginiNetBeans IDE Java Quick Start TutorialBalakumara VigneshwaranÎncă nu există evaluări
- Developing OneNote 2010 AddinsDocument29 paginiDeveloping OneNote 2010 Addinssymon ellimacÎncă nu există evaluări
- Creating An ODI Project and Interface PDFDocument55 paginiCreating An ODI Project and Interface PDFGetaneh DamtieÎncă nu există evaluări
- Lab Manual Software EngineeringNewDocument126 paginiLab Manual Software EngineeringNewKhawaja Usman AliÎncă nu există evaluări
- Java TutorialDocument90 paginiJava Tutorialnkour68Încă nu există evaluări
- Using VBdotNET With PowerSolution ProductsDocument74 paginiUsing VBdotNET With PowerSolution ProductsalipjsÎncă nu există evaluări
- Asp .Net MVC 4Document95 paginiAsp .Net MVC 4Sudhakar RaiÎncă nu există evaluări
- Tvprog1 - Chapter 2-ModuleDocument18 paginiTvprog1 - Chapter 2-ModuleAaron Josh OptanaÎncă nu există evaluări
- Lab ManualDocument33 paginiLab ManualAMIT SharmaÎncă nu există evaluări
- NET Debugging EvironmentDocument22 paginiNET Debugging Evironmentapm_moreiraÎncă nu există evaluări
- StingrayStudio 12.1 ReleaseNotesDocument9 paginiStingrayStudio 12.1 ReleaseNoteshokkuyopÎncă nu există evaluări
- ADF DemosDocument50 paginiADF DemosKrishna Murthy100% (1)
- Lab RecordDocument26 paginiLab RecordiamchirecÎncă nu există evaluări
- Create Windows Forms With C#Document186 paginiCreate Windows Forms With C#Jaider Xavier JuniorÎncă nu există evaluări
- Eyesweb Xmi 5.3.0 - User Manual: January 16, 2012Document1.333 paginiEyesweb Xmi 5.3.0 - User Manual: January 16, 2012colettapÎncă nu există evaluări
- Visual Basic For Engineer and ScientistsDocument217 paginiVisual Basic For Engineer and Scientistssuman33100% (1)
- Implementing A Simple Web ServiceDocument25 paginiImplementing A Simple Web ServiceBhanuprakash VC0% (1)
- ODI 12c - SCMDocument45 paginiODI 12c - SCMAsad HussainÎncă nu există evaluări
- Creating An ODI Project and Interface - Exporting A Flat File To A Flat FileDocument23 paginiCreating An ODI Project and Interface - Exporting A Flat File To A Flat Filekmdasari100% (1)
- C# For Beginners: An Introduction to C# Programming with Tutorials and Hands-On ExamplesDe la EverandC# For Beginners: An Introduction to C# Programming with Tutorials and Hands-On ExamplesÎncă nu există evaluări
- Ch17Notes Indexing Structures For FilesDocument39 paginiCh17Notes Indexing Structures For FilesLeónidas VillalbaÎncă nu există evaluări
- The Origins of Concurent ProgrammingDocument8 paginiThe Origins of Concurent ProgrammingTha-BossÎncă nu există evaluări
- Ev Tx1152 PDFDocument2 paginiEv Tx1152 PDFChrisÎncă nu există evaluări
- 1532748281262Document31 pagini1532748281262FranciscoÎncă nu există evaluări
- Computing For Scientists and Engineers A Workbook of Analysis, Numerics, and Applications (Thompson) (1992)Document458 paginiComputing For Scientists and Engineers A Workbook of Analysis, Numerics, and Applications (Thompson) (1992)jumacoga100% (1)
- Auto Hematology AnalyzerDocument1 paginăAuto Hematology AnalyzerKhashayar ModaberiÎncă nu există evaluări
- Polyhouse Automation1Document23 paginiPolyhouse Automation1Chaitanya GajbhiyeÎncă nu există evaluări
- Mini Project: Topic: Design of A Solar Powered Lawn MowerDocument25 paginiMini Project: Topic: Design of A Solar Powered Lawn MowerchituÎncă nu există evaluări
- Estimation of Multinomial Logit Models in R: The Mlogit PackagesDocument73 paginiEstimation of Multinomial Logit Models in R: The Mlogit PackagesCarlos Eduardo Melo MartínezÎncă nu există evaluări
- Discussion Assignment 5Document5 paginiDiscussion Assignment 5Nothando MkhwanaziÎncă nu există evaluări
- Display TechnologyDocument63 paginiDisplay Technologyanalog changeÎncă nu există evaluări
- Staad ExcelentsDocument159 paginiStaad ExcelentsCe Win100% (4)
- Surat Pernyataan Calon Mahasiswa BaruDocument3 paginiSurat Pernyataan Calon Mahasiswa Barua2020-11469 Ian Hadisurya BudimanÎncă nu există evaluări
- L5 L6 L7 L8 L9 - Project ManagementDocument94 paginiL5 L6 L7 L8 L9 - Project Managementapi-19922408Încă nu există evaluări
- 10MW Solar Plant Document DrgsDocument217 pagini10MW Solar Plant Document DrgsHanuma Reddy75% (4)
- D80190GC20 Les03Document46 paginiD80190GC20 Les03Revankar B R ShetÎncă nu există evaluări
- 9tut Q&aDocument40 pagini9tut Q&alucaluca2Încă nu există evaluări
- Power Control (RAN16.0 01)Document295 paginiPower Control (RAN16.0 01)hekriÎncă nu există evaluări
- January DebateUS BriefDocument1.209 paginiJanuary DebateUS BriefEthan JacobsÎncă nu există evaluări
- FSAE Data Analysis Day 2 To PrintDocument55 paginiFSAE Data Analysis Day 2 To PrintJorge CorderoÎncă nu există evaluări
- Data Analyis - PPT - 2Document18 paginiData Analyis - PPT - 2pppooÎncă nu există evaluări
- Habibullah MD ThesisDocument194 paginiHabibullah MD Thesismanasvi06Încă nu există evaluări
- The Supplement Handbook: A Trusted Expert's Guide To What Works & What's Worthless For More Than 100 ConditionsDocument4 paginiThe Supplement Handbook: A Trusted Expert's Guide To What Works & What's Worthless For More Than 100 ConditionsMelissa STanÎncă nu există evaluări
- UntitledDocument7 paginiUntitledBhupinder ChaudharyÎncă nu există evaluări
- Mad 1-2-3 PMDocument33 paginiMad 1-2-3 PMK.B.SÎncă nu există evaluări
- Dixell xw270k - Xw271k-En-Gb-3722952Document2 paginiDixell xw270k - Xw271k-En-Gb-3722952filipko123Încă nu există evaluări
- PI Controller in The Simulink Model Using MATLABDocument9 paginiPI Controller in The Simulink Model Using MATLABMatlabAsignmentExpertsÎncă nu există evaluări
- Ch-3 & 4 Solving System of EquationsDocument18 paginiCh-3 & 4 Solving System of EquationsAbel TayeÎncă nu există evaluări