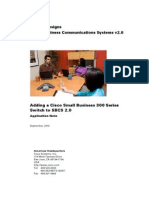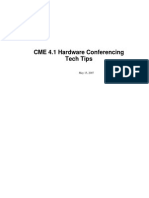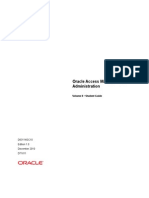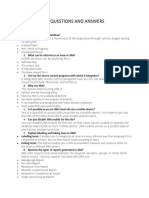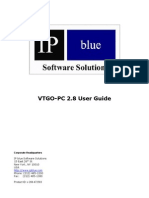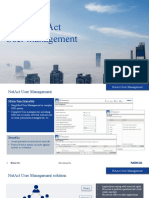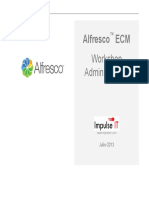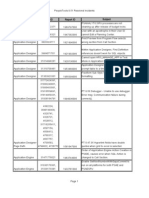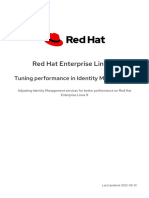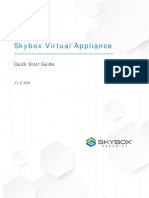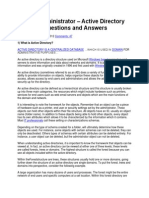Documente Academic
Documente Profesional
Documente Cultură
Cisco Unified Communications Manager 10.x New Freatures
Încărcat de
Ivan SalazarDrepturi de autor
Formate disponibile
Partajați acest document
Partajați sau inserați document
Vi se pare util acest document?
Este necorespunzător acest conținut?
Raportați acest documentDrepturi de autor:
Formate disponibile
Cisco Unified Communications Manager 10.x New Freatures
Încărcat de
Ivan SalazarDrepturi de autor:
Formate disponibile
Cisco Unified Communications Manager 10.
x
New Features Lab
Lab Guide Version 1.3
Cisco Unified Communications Manager 10.x
New Features Lab
Table of Contents
Lab Guide Key.......................................................................................................................................... 3
Cisco Unified CM 10.x Overview: ............................................................................................................. 4
UCM 10.0 Differentiation Highlights..................................................................................................... 4
AUDIENC E............................................................................................................................................ 4
Cisco UCM 10.x New Features Lab Overview ........................................................................................... 4
Pod Sites .............................................................................................................................................. 4
Lab Agenda .......................................................................................................................................... 5
CUCM 10 New Features Lab Topology ..................................................................................................... 6
CUCM 10.0 New Features Lab Addressing Tables ..................................................................................... 7
Lab Workstation Address Table............................................................................................................ 8
CUCM New Features Lab Version Table................................................................................................ 9
Lab Pre-configuration ............................................................................................................................ 10
Accessing The Lab Equipment ................................................................................................................ 11
Logging Into Remote WorkStations .................................................................................................... 11
Prime Collaboration Deployment........................................................................................................... 14
IM and Presence Node Integration ........................................................................................................ 28
Section 1 Configure IM&P Node Settings ......................................................................................... 28
Appendix ........................................................................................................................................... 32
Self-Provisioning.................................................................................................................................... 36
Section 1 Setup LDAP Sync to De fault Users to Default Templates................................................... 37
Section 2 Demonstration of the New Self Care Portal in CUC M10 .................................................... 55
Section 3 Quick User/Phone Add For Day 2 Support ........................................................................ 59
MediaSense........................................................................................................................................... 60
Section 1 Perform Initial Setup of the MediaSense Server ............................................................... 61
Section 2 Configure VoH Resource a nd SIP Trunk in CUC M .............................................................. 64
Section 3 - Test Video on Hold ........................................................................................................... 67
Global Dial Plan Replication (GDPR) ....................................................................................................... 69
Section 1 Verify CIPC Re gistered to the Migrated CUC M v10 Cluster ............................................... 70
Section 2 Set Up the ILS Network Between Clusters ........................................................................ 71
Lab Guide Version 1.3
Page 2 of 83
Cisco Unified Communications Manager 10.x
New Features Lab
Section 3 Implementing DN Replication with GDPR and Class of Control ......................................... 77
Section 4 Verify Proper Setup and Test............................................................................................ 81
End Of Lab ............................................................................................................................................. 83
Lab Guide Key
The following is a description of the conventions, colors and notation used through this document:
Se ctions with this back ground color and this icon touch on the business benefits of the
ste p or task with ite m s and talking points highlighting a v alue proposition of a Solution.
Se ctions with this back ground color and this icon cove r the technical description of the
ste p or task , with ite m s and talking points of inte rest to te chnical audience s.
Se ctions with this back ground color and this icon provide a lab tip for the ste p or task.
Se ctions with this back ground color and this icon are for scenario de scription: Provides
back ground inform ation for performing a ste p or task.
Se ctions with this back ground color and this icon re present a warning: re ad this se ction for
spe cial instructions and considerations.
Lab Guide Version 1.3
Page 3 of 83
Cisco Unified Communications Manager 10.x
New Features Lab
Cisco Unified CM 10.x Overview:
C isco Unifie d C om munications Manager (C UCM) 10.x will provide a com pelling collaboration
platform highlighting vide o ubiquity, highly differe ntiated hoste d and m id-mark et offe rs;
positioning C isco Unified Communications Manager as the core platform for all things
collaboration Voice , Video, IM, Presence and Applications.
UCM 10.0 Differentiation Highlights
Simplified Upgrade, Migration, New Install, and Hostname/IP Address Change Using Prime
Collaboration Deployment
Integrated Admin, Serviceability, and User Options for IM & Presence Service
New Video Conferencing Resources, Deployment Models, Use Cases, and Technologies
Global Dial Plan Replication by Intercluster Lookup Service
Popular CUCM 10.x Topics that will NOT be covered include:
SAML SSO (10.0 only includes SAML SSO for user/admin pages, not applications or device logins such
as Jabber)
VPN-less FW Traversal (Covered in Collaboration Edge Lab)
Many of the IM&P Features are covered in detail in the Jabber Lab and have therefore not been
covered here.
AUDIENCE
This docum ent is intended to assist solution architects, system e ngineers, field e ngineers ,
and consultants in deploying and le arning m any of the n ew fe ature s of C isco Unified
C om m unications Manager (C UCM) 10.x Syste m. This docume nt assumes the re ader has an
archite ctural and administrative understanding of the C UC M and has re vie we d the late st
C UC M SR ND.
Cisco UCM 10.x New Features Lab Overview
This lab will consist of 20 pods of lab e quipment with e ach pod containing the following.
All se rve rs are virtual m achines running on VMware ESXi 5.0, with hardware platform s
consisting of Unified C omputing Sys te m (UCS) B-Se ries Blade systems.
Pod Sites
CUCM 10.0.1 Server (pre installe d) Providing local device re gistration and call
control
CUCM IM & Presence Server 10.0 (2 node s) Providing Pre sence and IM
CUCM 8.6.5 Server (pre installed) Use d for m igrating to v10
CUP 8.6.5 Use d for m igrating to v10
Lab Guide Version 1.3
Page 4 of 83
Cisco Unified Communications Manager 10.x
New Features Lab
CUCM v10 Server - Targe t for m igration of 8.6 C UCM serve r
IM&P v10 Server - Targe t for Migration of 8.6.5 IM&P Se rve r
MediaSense Server Use d to de m onstrate new Vide o C apabilitie s in C UCM 10.0
ESXi VM Hosts the C UC M and IM&P 10.0 VMs for Migration
Prime Collaboration Deployment Use d to Migrate C UCM and C UP 8.6 to v10.0
Three Windows 7 Workstations Stude nt pod acce ss and Jabber/CIPC
Lab Agenda
This lab will focus on the following ne w fe ature s in C UCM 10.x :
Prim e C ollaboration De ployme nt
C UC M IM&P Node Integration
Use r Se lf Provisioning and Se lf C are
Ne w Vide o C onferencing C apabilitie s
Global Dial Plan R eplication with ILS
Lab Guide Version 1.3
Page 5 of 83
Cisco Unified Communications Manager 10.x
New Features Lab
CUCM 10 New Features Lab Topology
In this lab topology e ach device is a virtual m achine (VM) . This lab is operating on Unified
C om puter Syste m (UC S) B-Se rie s blades. VMware ESXi 5.0 is the ope rating system and
hype rvisor running on e ach lab host computer.
The lab UCS host computers are oversubscribed and are not following Ciscos
best practices for UC on UCS. Please follow the best practices outlined on the
uc-virtualized web site, this web site can be found at http://cisco.com/go/ucvirtualized.
cucm-pub-v86.uclab.com
10.10.10.25
cucm-pub-v10.uclab.com
10.10.10.15
imp-pub-v10.uclab.com
10.10.10.20
AD / DNS
10.10.10.5
ad-dns.uclab.com
cucm-pub-mig-v10.uclab.com
10.10.10.35
cup-pub-v86.uclab.com
10.10.10.30
imp-sub-v10.uclab.com
10.10.10.21
imp-pub-mig-v10.uclab.com
10.10.10.40
pcd.uclab.com
10.10.10.10
mediasense.uclab.com
10.10.10.55
Student Workstation #1
10.10.10.101
Student Workstation #2
10.10.10.102
esxi.uclab.com
10.10.10.50
Student Workstation #3
10.10.10.103
Lab User Laptop
Corporate Network
Lab Guide Version 1.3
Page 6 of 83
Cisco Unified Communications Manager 10.x
New Features Lab
CUCM 10.0 New Features Lab Addressing Tables
Domain uclab.com
Subnet Masks - /24
Description
AD/DNS/NTP
PC D
C UC M 10.0
IM&P 10.0 Node 1
IM&P 10.0 Node 2
C UC M 8.6
C UP 8.6
C UC M 10.0 Migrated
IM&P 10.0 Migrate d
ESXi
Me diaSe nse
W ork station 1
W ork station 2
W ork station 3
Lab Guide Version 1.3
IP A ddress
10.10.10.5
10.10.10.10
10.10.10.15
10.10.10.20
10.10.10.21
10.10.10.25
10.10.10.30
10.10.10.35
10.10.10.40
10.10.10.50
10.10.10.55
10.10.10.101
10.10.10.102
10.10.10.103
Gateways - .254
20 total pods
Domain\User
Adm inistrator
adm in
adm in
adm in
adm in
adm in
adm in
adm in
adm in
root
adm in
uclab\student1
uclab\student2
uclab\student3
Password
C 1sc0123
C 1sc0123
C 1sc0123
C 1sc0123
C 1sc0123
C 1sc0123
C 1sc0123
C 1sc0123
C 1sc0123
C 1sc0123
C 1sc0123
C 1sc0123
C 1sc0123
C 1sc0123
Hostname
ad-dns
pcd
cucm -pub-v10
im p-pub-v10
im p-sub-v10
cucm -pub-v86
cup-pub-v86
cucm -pub-m ig-v10
im p-pub-m ig-v10
e sx i
m e diase nse
ws01
ws02
ws03
Page 7 of 83
Cisco Unified Communications Manager 10.x
New Features Lab
Lab Workstation Address Table
Pod
10
Workstation
Pod IP
External IP:Port#
WS01
10.10.10.101
128.107.92.34:2061
Pod
11
Workstation
Pod IP
External IP:Port#
WS01
10.10.10.101
128.107.92.34:2091
WS02
10.10.10.102
128.107.92.34:2092
WS02
10.10.10.102
128.107.92.34:2062
WS03
10.10.10.103
128.107.92.34:2063
WS03
10.10.10.103
128.107.92.34:2093
WS01
10.10.10.101
128.107.92.34:2064
WS01
10.10.10.101
128.107.92.34:2094
WS02
10.10.10.102
128.107.92.34:2065
WS02
10.10.10.102
128.107.92.34:2095
WS03
10.10.10.103
128.107.92.34:2066
WS03
10.10.10.103
128.107.92.34:2096
WS01
10.10.10.101
128.107.92.34:2067
WS01
10.10.10.101
128.107.92.34:2097
WS02
10.10.10.102
128.107.92.34:2068
WS02
10.10.10.102
128.107.92.34:2098
WS03
10.10.10.103
128.107.92.34:2069
WS03
10.10.10.103
128.107.92.34:2099
WS01
10.10.10.101
128.107.92.34:2070
WS01
10.10.10.101
128.107.92.34:2100
WS02
10.10.10.102
128.107.92.34:2101
WS03
10.10.10.103
128.107.92.34:2102
WS01
10.10.10.101
128.107.92.34:2103
WS02
10.10.10.102
128.107.92.34:2104
WS03
10.10.10.103
128.107.92.34:2105
WS01
10.10.10.101
128.107.92.34:2106
WS02
10.10.10.102
128.107.92.34:2107
WS02
10.10.10.102
128.107.92.34:2071
WS03
10.10.10.103
128.107.92.34:2072
WS01
10.10.10.101
128.107.92.34:2073
WS02
10.10.10.102
128.107.92.34:2074
WS03
10.10.10.103
128.107.92.34:2075
WS01
10.10.10.101
128.107.92.34:2076
12
13
14
15
16
WS02
10.10.10.102
128.107.92.34:2077
WS03
10.10.10.103
128.107.92.34:2078
WS03
10.10.10.103
128.107.92.34:2108
WS01
10.10.10.101
128.107.92.34:2079
WS01
10.10.10.101
128.107.92.34:2109
WS02
10.10.10.102
128.107.92.34:2080
WS02
10.10.10.102
128.107.92.34:2110
WS03
10.10.10.103
128.107.92.34:2081
WS03
10.10.10.103
128.107.92.34:2111
WS01
10.10.10.101
128.107.92.34:2082
WS01
10.10.10.101
128.107.92.34:2112
WS02
10.10.10.102
128.107.92.34:2083
WS02
10.10.10.102
128.107.92.34:2113
WS03
10.10.10.103
128.107.92.34:2084
WS03
10.10.10.103
128.107.92.34:2114
WS01
10.10.10.101
128.107.92.34:2085
WS01
10.10.10.101
128.107.92.34:2115
WS02
10.10.10.102
128.107.92.34:2116
WS03
10.10.10.103
128.107.92.34:2117
WS01
10.10.10.101
128.107.92.34:2118
WS02
10.10.10.102
128.107.92.34:2119
WS03
10.10.10.103
128.107.92.34:2120
WS02
10.10.10.102
128.107.92.34:2086
WS03
10.10.10.103
128.107.92.34:2087
WS01
10.10.10.101
128.107.92.34:2088
WS02
10.10.10.102
128.107.92.34:2089
WS03
10.10.10.103
128.107.92.34:2090
Lab Guide Version 1.3
17
18
19
20
Page 8 of 83
Cisco Unified Communications Manager 10.x
New Features Lab
CUCM New Features Lab Version Table
Description
C isco Unifie d C om munication Manage r
C isco Unifie d C M IM & Pre sence
Prim e C ollaboration De ployme nt
Stude nt R e mote W ork Stations
MS Active Dire ctory Se rve r
Me diaSe nse
Lab Guide Version 1.3
Version
10.0.0.97024-8
10.0.0.97013-16 & 10.0.0.97071-6 UNR ST
10.0.0.97017-12
W indows 7
W indows 2008 R 2 64
9.1.1.10000-25
Page 9 of 83
Cisco Unified Communications Manager 10.x
New Features Lab
Lab Pre-configuration
There are many parts of the lab that have been built and preconfigured before the
start of class
Application Installations and Basic Configuration
Basic Dial Plan
LDAP Integration
User, Passwords, & PINs
CIPC devices added to CUCM database
ESXi VMs for Migration
Lab Guide Version 1.3
Page 10 of 83
Cisco Unified Communications Manager 10.x
New Features Lab
Accessing The Lab Equipment
C om plete this lab e xe rcise to get connectivity to the lab.
Activity Objective
In this activity, you will le arn the m e thods to acce ss lab e quipme nt re m otely
Required Resources
The se are the re source s and e quipme nt that are re quired to com plete this activity.
Logging Into Remote WorkStations
There are 3 remote student WorkStations that are each running Windows 7. Each workstation has CIPC
installed, running and registered to the students pod CUCM. In this section we will show you how to
connect to the workstations .
Step 1
C lick Start A ll Programs A ccessories Remote
Desktop Connection, on the stude nts com puter
Step 2
If you are dire ctly conne cte d to the lab e nvironme nt via
Ethe rne t cable (SEVT Physical Lab Atte ndee s only) proce ed to
ste p 3. If you are participating in the lab re mote ly o r are not
dire ctly cable d, go to ste p 4 .
Step 3
Direct Connect
Ente r 10.10.10.101 in the com pute r fie ld of Remote Desktop
Connection login scre e n. You can also conne ct to work station
2 and 3 dire ctly using the se ttings below.
W ork station01 = 10.10.10.101 User = uclab\student1
W ork station02 = 10.10.10.102 User = uclab\student2
W ork station03 = 10.10.10.103 User = uclab\student3
Passwords are all: C1sc0123
Step 4
Remote Connect
Ente r the e x te rnal IP addre ss of your Pods W orkstations from the addre ss
ta ble in the com puter fie ld of Remote Desktop Connection login scre e n. Your
W ork stations will se rve as your prox y into the Pod network , so you will acce ss
all othe r applications from here .
W ork station01 = 128.107.92.34:<port> Use r = uclab\student1
W ork station02 = 128.107.92.34:<port> Use r = uclab\student2
W ork station03 = 128.107.92.34:<port> Use r = uclab\student3
Password is : C1sc0123
Step 5
Mak e sure that the connection is set up to play sounds on your local com puter
so that you can he ar audio from the softphone s running on the W ork stations
by se tting the following conne ction options:
Lab Guide Version 1.3
Page 11 of 83
Cisco Unified Communications Manager 10.x
New Features Lab
a.
b.
c.
d.
e.
C lick
C lick
C lick
C lick
C lick
Options.
the Local Resources tab.
Settings unde r Remote Audio.
the Play on this Computer radio button.
OK.
Step 6
C lick Connect
Step 7
C lick Use A nother A ccount
Step 8
Step 9
Ente r uclab\student1
Ente r C1sc0123, in the password fie ld
Step 10
C lick OK
Lab Guide Version 1.3
Page 12 of 83
Cisco Unified Communications Manager 10.x
New Features Lab
Step 11
Your R e m ote Desktop should look something like this
Please DO NOT close Cisco IP Communicator (CIPC) on any of the
three workstations during the lab. If you accidentally close CIPC
please click the reboot.bat shortcut on the desktop.
CIPC cannot be opened while in a RDP session due to virtural audio
driver issues, CIPC can only be opened from the console at boot.
Lab Guide Version 1.3
Page 13 of 83
Cisco Unified Communications Manager 10.x
New Features Lab
Prime Collaboration Deployment
This se ction of the lab will focus on the ne w Prim e C ollaboration De ployment (PCD)
application. PCD is an application that can be use d to m anage the m igration o f legacy
C UC M cluste rs (6.1.5, 7.1.5, 8.x, 9.x) to ne w VM base d serve rs on 10.0, allowing C isco
custom e rs to e asily m igrate to virtual serve rs.
It can also be used to perform adm inistrative operations on ex isting UC cluste rs (version
8.6.1 or highe r), such as:
Upgrade UC application software
Install cop file s (locales or device packs) on a cluster
Switch ve rsions
R e boot
Two additional administrative operations can be pe rform ed on 10.0 clusters:
C hange IP addresses or hostnames on an e xisting 10.0 cluste r
Fre sh install a ne w 10.x C UCM, or C UC M/IM&P cluster
A ctivity Objective
In this activity, you will le arn the m e thods to
Acce ss the PC D Application
Add ESXi Host and UC cluste r to the inventory of the PCD Application
Pe rform a m igration from C UCM and C UP 8.6 to C UCM and IM&P 10.0 using PCD
C hange the IP Addre ss and Hostname of the C UCM and IM&P 10.0 Se rvers
Required Resources
To com ple te this section of the lab you will ne e d a com puter that can e ither connect dire ctly
to the PC D application via W eb Brows e r and W ork station #1 via R DP (SEVT Atte nde es), or
R DP acce ss to W orkstation 01 Public IP addre ss and from there you will acce ss the PCD
application via W e b browse r and SSH (re mote GO LD Lab participants). The Chrome
browser does not work with the version of PCD used in the lab
Section 1 Step 1
Navigate to 10.10.10.10 in a supporte d browse r to ope n your pods PCD
Adm inistration Page. C lick to continue through any se curity ce rtificate
warnings.
You m ay ge t warnings about a script not re sponding periodically as you click through the
PC D page s. W e are work ing with pre -re le ase beta software and as such ple ase be patient
and just click to allow the script to continue proce ssing if/whe n you re ce ive any warnings.
Lab Guide Version 1.3
Page 14 of 83
Cisco Unified Communications Manager 10.x
New Features Lab
Step 2
C lick Cisco Prime Collaboration Deployment
Step 3
Login to PC D with the following cre de ntials
Use r Nam e = admin
Password = C1sc0123 (C O ne s c Ze ro O ne Two Thre e )
Step 4
O n the top ce nte r m e nu select Inventory ESXi Hosts.
Step 5
C lick A dd ESXi Host
Step 6
Ente r the following info
Hostnam e/IP Addre ss: 10.10.10.50
Use rnam e: root
Password: C1sc0123
De scription: Pod ESXi Host
W he n you add an ESXi Host to the PCD inve ntory, PCD logs into the ESXi host with root
privile ge s and cre ates an NFS datastore on the ESXi host pointing at the SFTP datastore on
PC D. This is what PC D will use whe n pe rform ing installation, m igration, and upgrade tasks.
Lab Guide Version 1.3
Page 15 of 83
Cisco Unified Communications Manager 10.x
New Features Lab
Step 7
W e ne e d to upload the ISOs for C UC M and IM&P 10.0 into the PC D Datastore
so that PC D can utilize the se ISO s for upgrade, migration, and installation
task s. If you havent alre ady, open an R DP session to Workstation 1 at
10.10.10.101. Login as uclab\student1 with password C1sc0123.
Step 8
O pe n the File zilla clie nt on
Workstation 1. C lick on the Site
Manage r button and note in Site
Manage r that the PCD connection is
de fine d to use SFTP and login with
the adminsftp account. The
password use d is the GUI admin
password, in this case C1sc0123.
C lick Connect.
Step 9
Notice that the re are se ve ral folde rs
on the PC D SFTP datastore. The
two that you will be inte re sted in
are the fresh_install folde r and the
upgrade folde r. You will ne e d to upload ISOs to be used for new installs and
m igrations into the fresh_install folder. These will ne e d to be bootable ISOs.
If you are pe rform ing an in -place upgrade, the ISOs for that task will ne e d to
go into the upgrade folde r.
Step 10
Se le ct the Z: drive on the local m achine (le ft pane in File zilla) and select the
fresh_install folde r on the PCD SFTP datastore (right hand pane) since we
will be pe rform ing a migration.
(If the Z: drive isnt available in the local machine pane of FileZilla, you may
have to connect to the Z: drive by opening Windows Explorer and clicking on
the Z: drive.)
Step 11
Double -click the UCSInstall_CUP_UNRST_10.0... ISO file in the local (le ft
hand) pane to transfer it to the SFTP Datastore on PCD. It should be gin
transfe rring and tak e a few m inute s to com plete .
Lab Guide Version 1.3
Page 16 of 83
Cisco Unified Communications Manager 10.x
New Features Lab
Step 12
Double -click the UCSInstall_UCOS_UNRST_10.0 ISO file in the local (le ft
hand) pane to transfer it to the SFTP datastore on PCD. It will tak e seve ral
m inute s to complete the transfer. (You can transfer both of the above files at
the sam e time.)
Note that we are using an Unrestricted ve rsion of C UC M and CUP for our m igration to 10.0.
This is be cause we installe d an Unrestricted ve rsion of C UCM 8.6 as the source node for our
m igration. It is not curre ntly possible to m igrate from a Restricted to Unrestricted (or vice
ve rsa) ve rsion o f C UCM at this time .
Step 13
O nce both the C UCM and C UP 10.0 ISO files have been succe ssfully
transfe rre d to the SFTP datastore on PCD, you should see the files in the PCD
GUI if you click A dministration SFTP Datastore.
Lab Guide Version 1.3
Page 17 of 83
Cisco Unified Communications Manager 10.x
New Features Lab
Step 14
Now that we have our ESXi host added
and the ISO files uploaded to the PCD
datastore , we ne e d to add our e x isting
cluste r to the PC D inve ntory. The
e x isting cluster consists of the C UC M 8.6
and C UP 8.6 nodes that we will be
m igrating from. O n the top m enu in the
PC D GUI, C lick on InventoryClusters.
Step 15
C lick Discover Cluster.
Step 16
Ente r the following information in the Discover Cluster window (Password is
C1sc0123):
Step 17
C lick Next.
Step 18
The PC D should contact the C UC M Publisher and discover all of the nodes in
the cluste r. Note that although you only put in the C UCM node IP addre ss,
you will se e both the C UCM and C UP node s in the Cluster Nodes table that is
pre se nte d. It m ay take se veral m inute s for all of the inform ation to populate .
Ve rify the inform ation and click Next.
Lab Guide Version 1.3
Page 18 of 83
Cisco Unified Communications Manager 10.x
New Features Lab
Step 19
The Cluster Role Assignment window allows you to optionally assign de tailed
role s such as Music O n Hold, e tc. to the diffe rent nodes in a cluster to he lp
PC D de te rm ine the order of operations that should be completed in an
upgrade or m igration task . C lick on A ssign Functions.
Step 20
C he ck Music On Hold, Primary Call Processing, and Primary TFTP for the
C UC M node and click Next Node.
Step 21
C he ck Primary Presence for the C UP node and click OK.
Step 22
C lick Finish.
Step 23
You should now have 1 cluste r defined in the C luster Inventory table . If you
click the e x pansion arrow to se e the details of the cluster you can see the two
node s that m ake up the cluste r.
Step 24
Ne x t we ne e d to add the cluste r(s) that we will m igrate to. To do this click on
Define Migration Destination Cluster in the C luste r Inventory window.
Step 25
In the Specify Clusters se ction of the window that pops up, we ne e d to define
our Source UC C luste r, De stination C luster Nick name , and De stination
Ne twork Se ttings. De fine the se se ttings for the C UC M m igration according to
the following im age :
Lab Guide Version 1.3
Page 19 of 83
Cisco Unified Communications Manager 10.x
New Features Lab
Step 26
C lick Next.
Step 27
In the Assign Destination Cluster Nodes window, click on A ssign Destination
Cluster Nodes.
Step 28
The Configure Destination Cluster window that pops up allows you to pick
de stination virtual machines for the m igration from the pre -defined VMs that
PC D finds on the ESXi host that we adde d to the PCD inve ntory e arlier. Note
that the VMs have to be cre ated using the VSphere clie nt or VC e nter as PCD
cannot cre ate VMs. The first node we are se le cting a destination for is the
C UC M Publisher node . Se lect the CUCM Migration VM from the Virtual
Machines table .
Step 29
Unde r Network, se le ct Enter New Network Settings in the drop down and
e nte r the fo llowing settings:
Hostname:
cucm-pub-mig-v10
IP Address:
10.10.10.35
Subnet Mask: 255.255.255.0
Gateway:
10.10.10.254
Lab Guide Version 1.3
Page 20 of 83
Cisco Unified Communications Manager 10.x
New Features Lab
Step 30
C lick Next Node to pick a de stination VM for the C UP node .
Step 31
Se le ct the C UC M IM&P Migration VM.
Step 32
Unde r Network, se le ct Enter New Network Settings in the drop down and
e nte r the following settings:
Hostname:
imp-pub-mig-v10
IP Address:
10.10.10.40
Subnet Mask: 255.255.255.0
Gateway:
10.10.10.254
Step 33
C lick OK.
Step 34
Ve rify that all of the inform ation is corre ct in the Assign Destination Cluster
Nodes se ction and then click Next.
Step 35
In the Configure NTP/SMTP Settings windows, m ak e sure NTP Se rve r 1 is se t
to 10.10.10.5 and all othe r NTP se rver se ttings are e mpty. (If 10.10.10.254
is pre -populated, ple ase de leted it and m ake NTP Server 1 10.10.10.5.)
Lab Guide Version 1.3
Page 21 of 83
Cisco Unified Communications Manager 10.x
New Features Lab
Step 36
C lick Next.
Step 37
In the Configure DNS Settings window, ve rify that the Primary DNS for both
node s shows as 10.10.10.5 in the table . If it does not, select the node, enter
10.10.10.5 in the Primary DNS fie ld at the top, and click A pply to Selected
Nodes.
Step 38
C lick Finish.
W he n doing a m igration, note that the destination cluster nodes m ust pass all of the ne twork
che ck s that C UC M perform s during install/upgrade . That m eans that the new cluste r m ust
be able to re ach an NTP se rve r define d for it, re solve the ne w h ostname to the ne w IP
addre ss, etc. Make sure the ancillary ne twork se ttings and DNS hosts are in place before the
m igration is performe d. PC D does not validate this inform ation; it sim ply cre ate s an answe r
file (AFG) with the inform ation to be used to configure the destination node(s) during the
m igration task . If the ne twork che ck s fail, the m igration/install task will fail. W e have
e nsure d that all ne cessary hostnames are pre se nt in DNS for you for the lab.
Step 39
You should now have the following cluste rs in your PCD inve ntory:
Step 40
Be fore pe rforming a m igration, you ne ed to e nsure that the prope r service is
activate d on your source node(s) to allow PC D to e x tract the configuration
databases. In C UCM/C UP 8.6.x, the se rvice we ne e d is the Platform SOAP
Services. In 9.x and later re le ases the needed service is the Platform
Administrative Web Service. Acce ss C UC M 8.6 by pointing a browse r at
10.10.10.25 and logging in with admin/C1sc0123.
Step 41
C lick on Cisco Unified Serviceability in the drop down m e nu at th e top
right of the C UC M administration inte rface .
Step 42
C lick Tools Service A ctivation.
Step 43
Mak e sure there is a che ck box next to Platform SOAP Services and that the
Activation Status is Activated. If the re is no che ck and the Activation Status
is Deactivated, activate the se rvice by placing a che ck in the box and click ing
Save. The n click OK in the pop up notifying you that service activation m ay
Lab Guide Version 1.3
Page 22 of 83
Cisco Unified Communications Manager 10.x
New Features Lab
tak e se veral m inutes. Be sure the service status says Activated be fore
m oving on.
Step 44
Pe rform ste ps 40-43 for C UP 8.6, a cce ssible via browse r at 10.10.10.30
with login admin/C1sc0123.
Prior to 9.1, the Platform Adm inistrative W e b (SO AP) service s are not activated by de fault,
but starting in re le ase 9.1 the service is e nabled by default.
Step 45
W e now ne e d to cre ate the migration task in PCD. In the PCD browse r
inte rface , click on Task Migrate.
Step 46
C lick A dd Migration Task.
Step 47
In the Choose Source and Destination Clusters se ction of the Add Migration
Task window, se le ct UC 8.6 Cluster for your Source UC Cluster and UC
10.0 Cluster for your Destination Cluster.
Step 48
C lick the e x pansion arrows ne xt to e ach source node on the le ft and you can
se e the de tails of the source and de stination nodes to ve rify information.
Step 49
C lick Next.
Step 50
In the Choose Migration Files se ction, click the Browse button ne x t to the
CUCM Migration File fie ld.
Step 51
In the C hoose Migration file window se le ct the
UCSInstall_UCOS_UNRST_10.0 ISO file (this should be the only file
Lab Guide Version 1.3
Page 23 of 83
Cisco Unified Communications Manager 10.x
New Features Lab
available).
Step 52
Now C lick the Browse button ne x t to the IM&P Migration File fie ld.
Step 53
In the C hoose Migration file window se le ct the
UCSInstall_CUP_UNR ST_10.0 ISO file (this should be the only file
available).
Step 54
C lick OK.
Step 55
C lick Next.
Step 56
In the Set Start Time se ction se lect Start task manually. Note that you
could sche dule the task for a particular tim e or set it to start im m ediately
upon com pletion of the wizard.
Step 57
Note the ste ps in the Specify Migration Procedure se ction. The se are the
ste ps that PC D has autom atically added to our task script. C lick through the
e dit actions links to note how the ste ps can be m odified, but dont actually
m ak e any change s to the se ste ps.
Step 58
W he n you are finished click ing through the options and the e xpansion arrows
to fam iliarize yourself with the options (but again, dont make any changes),
click Next.
Lab Guide Version 1.3
Page 24 of 83
Cisco Unified Communications Manager 10.x
New Features Lab
Step 59
R e vie w the se tting for the C luster Migration Task in the R evie w se ction. C lick
Finish.
Step 60
You should now have one task liste d in the Migrate window of PC D.
Step 61
W e are now re ady to start the m igration task. C lick on Start in the UC 8.6
Cluster m igration task row.
Step 62
C lick Yes in the are you sure window.
Step 63
C lick View Details in the UC 8.6 Cluster m igration task row.
Step 64
You should now se e the Monitoring pane of PCD showing the Migrate UC
8.6 Cluster task status.
Lab Guide Version 1.3
Page 25 of 83
Cisco Unified Communications Manager 10.x
New Features Lab
Step 65
Look ove r the details of the Migrate UC 8.6 Cluster task and note which ste p
is running. You can also click View Log to se e a log of the task progre ss.
Step 66
R e fre sh the m onitoring panes and you can watch the task progre ss through
its ste ps.
Step 67
C ontinue to monitor the progre ss as close ly as youd li k e. The Migration
task s will proce e d and should take some tim e to com plete .
Step 68
O pe n vSphe re to m onitor the install task s
through vSphe re as we ll. O n
Workstation 1 (10.10.10.101) launch the
vSphe re clie nt and login to your Pod ESXi
host at 10.10.10.50 using use rname root
and password C1sc0123.
Step 69
O nce in vSphe re you can look at the
console of your ve rsion 10 VMs and
m onitor the progress of the installations.
Lab Guide Version 1.3
Page 26 of 83
Cisco Unified Communications Manager 10.x
New Features Lab
Step 70
W he n PC D re ache s the step whe re it powe rs on the destination VMs, ESXi
m ay throw an e rror ask ing if the VM was m ove d or copied. Se lect copied
and continue .
Step 71
If the m igration task fails at any point, you will ne e d to troubleshoot the
cause of the failure and you m ay be able to re try the task that failed after
corre cting the issue .
Step 72
W hile the m igration/installation continues you m ay want to go ahe ad and
work on othe r se ctions of the CUCM 10.0 la b since it will lik e ly tak e 45
m inute s or m ore for the installation to com ple te. Just continue to m onitor
the progre ss to be sure that it is proce e ding .
Step 73
O nce the m igration has comple ted, you will have your C UC M 10.0 and IM&P
10.0 node s up and running at 10.10.10.35 and 10.10.10.40, re spe ctive ly.
Also, the C UC M and C UP 8.6 nodes should be shut down and inacce ssible .
PC D will be showing the m igration ta sk as succe ssful with all ste ps
succe ssful.
-- This completes this section --
Lab Guide Version 1.3
Page 27 of 83
Cisco Unified Communications Manager 10.x
New Features Lab
IM and Presence Node Integration
This se ction of the lab will focus on the inte grating an IM & Pre se nce node with C UC M in
re le ase 10.0.
A ctivity Objective
In this activity, you will le arn the m e thods to
C onfigure and ve rify IM&P node inte gration
Required Resources
To com ple te this section of the lab you will ne e d a com puter that can e ither connect dire ctly
to the C UC M administration we b pages via a W eb Browse r and W orkstation 1, 2, and 3 via
R DP (SEVT Atte nde e s), or R DP acce ss to W orkstation 1, 2, and 3 e xternal IP address and
ports from the table on page 8 and from the re you will acce ss the PCD application via We b
browse r and SSH (re m ote GO LD Lab participants). A ll lab scenarios for this section
were tested using the Chrome 29.0.1547.65 browser on OSX 10.8.4
Section 1 Configure IM&P Node Settings
Step 1
O pe n the C UCM Administration page @ 10.10.10.15 or cucm-pubv10.uclab.com in a supporte d browse r. C lick to continue through any
se curity ce rtificate warnings.
Step 2
Login to ccm adm in with the following cre de ntials
Use r Nam e : admin
Password: C1sc0123 (<capital>CO ne scZe roO neTwoThree )
Step 3
C re ate a unique Non Se cure Sip Trunk Se curity profile for the SIP Pre se nce
publish trunk betwe e n C UC M and IMP.
Lab Guide Version 1.3
Page 28 of 83
Cisco Unified Communications Manager 10.x
New Features Lab
Step 4
C onfigure SIP Trunk - Device Trunk
Step 5
C onfigure IM And Pre sence Publish trunk - Service Parameter SIP
Device IM and Presence Publish Trunk. Se le ct the SIP trunk cre ate d
from the pre vious ste p.
Step 6
Ve rify IMP Node status - From the C UCM administration, choose System
Server. Scre e n should appear as be low. The IMP nodes are subscribers in
the cluste r and have to be added prior to installation. The IMP node install has
change d because of that fact. Appendix A has scre e n shots of the IMP node
installation.
Lab Guide Version 1.3
Page 29 of 83
Cisco Unified Communications Manager 10.x
New Features Lab
Step 7
Se le ct e ithe r one of the serve rs and click the Presence status to vie w the
se rvice s running on e ach of the nodes.
Step 8
C onfigure Pre se nce R edundancy - System Presence Redundancy
Groups. Add the se cond serve r to the De faultC UPSSubcluster and Save.
Lab Guide Version 1.3
Page 30 of 83
Cisco Unified Communications Manager 10.x
New Features Lab
Step 9
Enable HA. Se le ct the HA che ck box.
Lab Guide Version 1.3
Page 31 of 83
Cisco Unified Communications Manager 10.x
New Features Lab
Appendix
Install screen captures for IMP. Note the First Node Configuration screen. Because IMP nodes are now
CUCM subscribers you must add the nodes to the CUCM publisher prior to installing IMP nodes. IMP
nodes utilizes CUCM as the NTP source. IMP nodes will not install if the CUCM is not syncd to a valid
NTP source.
Lab Guide Version 1.3
Page 32 of 83
Cisco Unified Communications Manager 10.x
New Features Lab
Lab Guide Version 1.3
Page 33 of 83
Cisco Unified Communications Manager 10.x
New Features Lab
Lab Guide Version 1.3
Page 34 of 83
Cisco Unified Communications Manager 10.x
New Features Lab
-- This completes this section --
Lab Guide Version 1.3
Page 35 of 83
Cisco Unified Communications Manager 10.x
New Features Lab
Self-Provisioning
This se ction of the lab will focus on the ne w se lf-provisioning fe atures available in C UCM
10.0. Se lf-provisioning allows universal te mplates to be applied to LDAP im ported users
to de fine m ost aspects of com mon user a ttributes. The use rs will the n be able to provision
de vice s using ne w unive rsal te mplates to provision their own de vice s e ither via a voice
prom pte d IVR application or a se lf-provisioning we b page.
A ctivity Objective
In this activity, you will le arn the m e thods to
C re ate unive rsal te m plates to allow day one , zero touch administration for ne w use rs
De fine a n IVR application which will allow the use r to configure auto-re gistere d
phone s as their own
Acce ss quick add pages to quickly insert use rs and phones base d on e xisting users
Acce ss the re -writte n se lf-care portal (ccm user pages) to allow for ze ro touch day 2
configuration for user BYO D and other initiatives
Required Resources
To com ple te this section of the lab you will ne e d a com puter that can e ither connect dire ctly
to the C UC M administration we b pages via a W eb Browse r and W orkstation 1, 2, and 3 via
R DP (SEVT Atte nde e s), or R DP acce ss to W orkstation 1, 2, and 3 e xternal IP address and
port num be rs from the table on page 8 and from the re you will acce ss the PC D application
via W e b browse r and SSH (re m ote GO LD Lab participants). A ll lab scenarios for this
section were tested using the Chrome 29.0.1547.65 browser on OSX 10.8.4
Lab Guide Version 1.3
Page 36 of 83
Cisco Unified Communications Manager 10.x
New Features Lab
Section 1 Setup LDAP Sync to Default Users to Default Templates
Step 1
Navigate to 10.10.10.15 in a supporte d browse r to ope n your pods C UC M
Adm inistration Page. C lick to continue through any se curity ce rtificate
warnings.
Step 2
C lick Cisco Unified Communications Manager
Step 3
Login to ccm adm in with the following cre de ntials
Use r Nam e : admin
Password: C1sc0123 (<capital>CO ne scZe roO neTwoThree )
First we will create the CTI Route Point, directory number, and CTI app user so we can
enable the self-provisioning application.
Step 4
From the C UC M adm inistration, choose Device CTI Route Point. C lick
the A dd New button. Add a ne w de vice according to the following
param e ters. Be sure to choose the appropriate calling se arch space .
Lab Guide Version 1.3
De vice Nam e : SelfProvIVR
C SS: CSS_A ll_A ccess
Page 37 of 83
Cisco Unified Communications Manager 10.x
New Features Lab
Step 5
Add a dire ctory num be r which use rs will dial whe n using the self -provisioning
IVR . C lick A dd a new DN link at the bottom of the C TI Route Point Page.
Lab Guide Version 1.3
Nam e : SelfProvIVR
Dire ctory Num be r: 3001
R oute Partition: PT_Local
C SS: CSS_A ll_A ccess
Page 38 of 83
Cisco Unified Communications Manager 10.x
New Features Lab
Step 6
C re ate a n app user for the IVR Application. User Management
A pplication User. C lick A dd New.
Lab Guide Version 1.3
Use r ID: CTI-A PP-USER
Password: C1sc0123
C ontrolle d De vice : SelfProvIVR
Groups: Standard CTI A llow Control of A ll Devices and
Standard CTI Enabled
Page 39 of 83
Cisco Unified Communications Manager 10.x
New Features Lab
Step 7
Associate the C TI R oute Point and Application User with the se lf -provisioning
application at User Management Self Provisioning. Notice the
administration lets you know that auto-registration is turned off. We will be
changing this later in the lab.
Lab Guide Version 1.3
C he ck No A uthentication Required
The authentication options are of particular interest and will likely be
utilized in most production environments. The user only
Page 40 of 83
Cisco Unified Communications Manager 10.x
New Features Lab
authentication allows only users to authenticate and provision new
devices. The users and administrators allow both users and
administrators to authenticate. We will be using the no authentication
required for lab simplicity but you can test either option.
C TI R oute Point: SelfProIVR
Application User: CTI-A PP-USER
C lick the Save and Restart Now button to re start the se lf-provisioning
se rvice .
Step 8
C re ate ne w phone button te mplate for auto-registe red device s. This ne w
phone button te mplate will be applied and add a speed dial for the se lfprovisioning application. Device Device Settings Phone Button
Template. C lick A dd New. C hoose the Universal Device Template
Button Layout at the bottom of the drop -down list. C lick Copy.
Button Te m plate Nam e: A utoReg Universal Device Template
Button Layout
Se t the se cond button to a spe ed dial.
Lab Guide Version 1.3
Page 41 of 83
Cisco Unified Communications Manager 10.x
New Features Lab
Step 9
C re ate a ne w Unive rsal De vice Template to assign to all new de vice s. C lick
User Management -> User/Phone A dd -> Universal Device
Template. C lick A dd New the n Expand A ll at the top of the page to
e x pand all configuration areas.
Nam e : A utoReg Universal Device Template
De vice De scription: #FirstName# #LastName# (#Product#
#Protocol#) Note the ability to add TAGs to this field to populate
based upon synced information from LDAP. Click the pencil icon to
the right to see some of the available options (not all options are
available in our lab CUCM build).
You can build these by clicking the pencil icon. The #Product# and
#Protocol# will not appear in the pencil build page but are available
for use if typed manually.
De vice Pool: Default
De vice Se curity Profile : Universal Device Template Model
Independent Security Profile
SIP Profile : Standard SIP Profile
Phone Button Te mplate : A utoReg Universal Device Template
Unde r the Device Settings
Lab Guide Version 1.3
Page 42 of 83
Cisco Unified Communications Manager 10.x
New Features Lab
O wne r Use r ID: Current Device Owners User ID
Unde r the Phone Buttons Configuration e x panded scre e n, click Edit
Line Labe l: #FirstName# #LastName#
Display (C aller ID): #FirstName# #LastName#
Ex te rnal Phone Num be r: 408555XXXX
Unde r the Speed Dial e x panded scre e n, click Edit
Num be r: 3001
Lab Guide Version 1.3
Labe l: Self Provisioning
Page 43 of 83
Cisco Unified Communications Manager 10.x
New Features Lab
Step 10
Now cre ate a ne w Unive rsal Line Template to assign to all new de vice s. C lick
User Management -> User/Phone A dd -> Universal Line Template.
C lick Add Ne w the n Ex pand All at the top of the page to e xpand all
configuration are as .
Nam e : A utoReg Universal Line Template
Line De scription: #FirstName# #LastName# (#UserID#)
R oute Partition: PT_Local
C alling Se arch Space : CSS_A ll_A ccess
Ale rting Nam e : #FirstName# #LastName#
+E.164 A lternate Number
Lab Guide Version 1.3
Num be r Mask : +1408555XXXX
Page 44 of 83
Cisco Unified Communications Manager 10.x
New Features Lab
Lab Guide Version 1.3
Add to Local R oute Partition: checked
Se le ct PT_Local as the R oute Partition.
Adve rtise Globally via ILS: checked
Page 45 of 83
Cisco Unified Communications Manager 10.x
New Features Lab
Step 11
Now we ne e d to e nable auto-re gistration on the C UCM. This is done the same
way as in pre vious ve rsions but it now has a fe w ne w fie lds. Start by click ing
System -> Cisco Unified CM. C lick Find and choose the name of the
se rve r (10.10.10.15). Afte r filling out the page, click Save , then Apply
Config.
Lab Guide Version 1.3
Unive rsal De vice Template: A utoReg Universal Device Template
Configuration
Unive rsal Line Template : AutoReg Universal Line Template
Configuration
Starting Dire ctory Num be r: 2001
Ending Dire ctory Num be r: 2009
Auto-R e gistration disabled..: Unchecked
Page 46 of 83
Cisco Unified Communications Manager 10.x
New Features Lab
Step 12
Now we ne e d to e nable LDAP sync, and all new use rs synce d from LDAP will
inhe rit the unive rsal attributes we just assigned. First, we ne e d to cre ate a
use r profile for auto re gistration. C lick User Management -> User
Settings -> User Profile. For this ste p, we will just m odify the e xisting
factory de fault user profile. C lick Find the n Standard (Factory Default)
User Profile.
Lab Guide Version 1.3
De sk Phones: AutoReg Universal Device Template Configuration
Mobile De vice s: A utoReg Universal Device Template
Configuration
Page 47 of 83
Cisco Unified Communications Manager 10.x
New Features Lab
R e m ote De stination/Device Profiles: A utoReg Universal Device
Template Configuration
Unive rsal Line Template : AutoReg Universal Line Template
Configuration
Allow End Use r to Provision the ir own phones: checked
Lim it Provisioning once End User has this m any phone s: 10
C lick Save
Step 13
Ne x t we ne e d to cre ate a Fe ature Group Template. C lick User Management
-> User Phone/A dd -> Feature Group Template. For this ste p, we will
just m odify the e x isting default. C lick Find the n Default Factory Feature
Group.
Lab Guide Version 1.3
Hom e C luste r: checked
Enable Use r for Unified IM and Pre sence : checked
Include Me eting inform ation in Pre sence : checked
Page 48 of 83
Cisco Unified Communications Manager 10.x
New Features Lab
Allow C ontrol of De vice from C TI: checked
C lick Save
Step 14
Now we can finally e nable LDAP sync. C hoose System -> LDA P ->
LDA P System. C he ck Enable Synchronizing from LDA P Server.
C lick Save.
Step 15
C hoose System -> LDA P -> LDA P Directory. C lick A dd New.
Lab Guide Version 1.3
LDAP C onfiguration Nam e: A D-DNS
LDAP Manager Distinguishe d Nam e: administrator@uclab.com
LDAP Password and confirm password: C1sc0123
LDAP Use r Se arch Space : ou=A llUsers,dc=uclab,dc=com
Dire ctory UR I in the User Fie lds ne eds to be change d to: mail
Se t the Fe ature Group Template: Default Feature Group
Template
Add Standard CCM End Users and Standard CTI Enabled to the
A ccess Control Groups to apply the se two se curity groups to ne w
use rs
Page 49 of 83
Cisco Unified Communications Manager 10.x
New Features Lab
C he ck the Apply m ask to synce d te le phone numbers to cre ate a
ne w line for inse rte d users and use the mask XXXX. This field
dictates how the DN will be created from the phone number field in
AD. For example, in our AD, the phone number field is
4085551001 but the directory number the self -provisioning code
will use is just 1001.
LDAP Se rve r Inform ation: 10.10.10.5
C lick Save.
After clicking Save but before clicking Perform Full Sync Now please
verify that the Access Control Groups took as well as the Mask. In this
CUCM10 version, those configuration settings do not always take
under the first save.
C lick Perform Full Sync Now
Lab Guide Version 1.3
Page 50 of 83
Cisco Unified Communications Manager 10.x
New Features Lab
Step 16
O pe n a re m ote de sktop connection to Stude nt1s W indows de sktop.
(10.10.10.101 using student1:C1sc0123 dom ain of uclab.com as your
cre de ntials).
You should se e an alre ady boote d and logged in desk top with IP
C om m unicator alre ady loaded. C IPC is in use he re in the lab to simulate
any supporte d hardphone. C IPC ne eds to be closed and re -opened, but
due to the nuances of running C IPC in a hosted desk top, it is not possible
to just shut down C IPC and re launch. The de sktop ne eds to be re booted.
C lick the reboot.bat batch file link on the desktop. W indows will re load.
Ple ase wait about 60 seconds and log back into the desktop via RDP.
C IPC should auto-launch on startup and auto -re gister to C UCM10.0. This
can tak e anywhe re from 3 to 5 m inutes in this lab and the C IPC scre en
will lik e ly flash se veral tim es as it downloads the ne w config. Ple ase be
patie nt in this proce ss. You can ve rif y the process is continueing
succe ssfully by che ck ing if the de vice appe ars in C UC M 10 under Device > Phone and click ing Find.
Lab Guide Version 1.3
Page 51 of 83
Cisco Unified Communications Manager 10.x
New Features Lab
Step 17
Ve rify you have your R DP sound configure d corre ctly. Pre ss the Speaker
button on C IPC and ve rify you can he ar dialtone. Lik ely the dialtone will
be stutte re d e ven whe n it is not supposed to be but it is still work ing
corre ctly.
C lick the Self Provisioning IVR spe e d-dial
You should he ar something along the line s (behind stutte red spe ech) To
provision this device, enter your self-provisioning identification
number followed by the pound key
Ente r 1001. This is the se lf-provisioning ID for stude nt1. This can be
ve rifie d by che ck ing User Management -> End User. C lick Find and
choose student1.
Afte r pre ssing #, you should hear a confirm ation m essage played, ending
with Press the pound key to confirm. Pre ss the # k e y to confirm
and C IPC will re start.
Ve rify C IPC has re starte d with stude nt1s attributes.
Lab Guide Version 1.3
Page 52 of 83
Cisco Unified Communications Manager 10.x
New Features Lab
You can ve rify se lf-provisioning but che ck ing that stude nt1 has been
assigned the C IPC device by che ck ing User Management -> End User
and Device -> Phone. Find. C hoose student1s ne w C IPC. Ve rify that
the de vice nam e was re writte n, the calling search spaces, e tc we re all se t.
Ve rify the sam e on the directory num be r.
Lab Guide Version 1.3
Page 53 of 83
Cisco Unified Communications Manager 10.x
New Features Lab
Lab Guide Version 1.3
Page 54 of 83
Cisco Unified Communications Manager 10.x
New Features Lab
Section 2 Demonstration of the New Self Care Portal in CUCM10
Step 18
Lab Guide Version 1.3
O pe n a browse r to http://10.10.10.15/ucmuser.
Use rnam e: student1
Password: C1sc0123
Page 55 of 83
Cisco Unified Communications Manager 10.x
New Features Lab
Step 19
C lick A dd an additional phone unde r the My A dditional Phones
se ction.
C hoose Enable Single Number Reach
Lab Guide Version 1.3
Page 56 of 83
Cisco Unified Communications Manager 10.x
New Features Lab
Step 20
Navigate around the new inte rface to familiarize yourself with the ne w
layout. The functions from < C UC M10 are still the re , but the interface is
ne we r and e asie r to navigate . You can do things lik e delete the selfprovisioning IVR spe ed-dial that was cre ate d during auto -re gistration.
Step 21
Logout but se lecting student1 in the uppe r right corne r and Sign Out
Step 22
Navigate back to the C UC M administration pages and login. C he ck that
the re m ote destination profile was cre ate d whe n the student1 visite d the
se lf care portal in ste p 21.
Lab Guide Version 1.3
Page 57 of 83
Cisco Unified Communications Manager 10.x
New Features Lab
Step 23
Lab Guide Version 1.3
Do the sam e for the other two de sk tops if de sired.
Stude nt2 pc: 10.10.10.102, student2, C1sc0123, uclab.com
Stude nt3 pc: 10.10.10.103, student3, C1sc0123, uclab.com
Page 58 of 83
Cisco Unified Communications Manager 10.x
New Features Lab
Section 3 Quick User/Phone Add For Day 2 Support
Step 24
O n C UC M administration, click User Management -> User/Phone A dd
-> Quick User/Phone A dd. C lick Find. Se le ct student1. Se le ct
Manage Devices button the n the A dd a new phone button.
Add a ne w phone with a random m ac address. In this lab ve rsion of
C UC M 10, you m ay ge t an e rror stating the e ntry alre ady e x ists in the
database. This is in e rror. Sim ply click OK. Ve rify the ne w phone e xists,
associated to the student1 user.
-- This completes this section --
Lab Guide Version 1.3
Page 59 of 83
Cisco Unified Communications Manager 10.x
New Features Lab
MediaSense
This se ction of the lab will focus on provisioning a MediaSense se rver to provide Video on
Hold (VoH) fe ature s available in C UCM 10.0.
The Vide o on Hold feature can be le veraged in video contact ce ntre s whe re customers
calling into the vide o contact ce ntre are able to watch a spe cific video afte r initial
consultation with the age nt at the contact ce ntre . In this case, the agent selects the video
stre am that ge ts playe d to the custome r while the customer is on hold.
In addition to the vide o contact ce ntre Vide o on Hold can be deployed within any e nterprise
if the de ployme nt re quire s a ge ne ric vide o on hold capability.
C isco Unifie d C om munications Manager (Unifie d C omm unications Manager) now has a ne w
configuration "Vide o on Hold Se rver" that allows a m e dia content serve r to be provisioned
unde r the e x isting "Me dia R esource s" m enu. The me dia conte nt se rver can stre am audio
and vide o content whe n dire cte d by Unified C ommunications Manager. The m edia content
se rve r is an e x te rnal device that can store and stream audio and video content under
Unifie d C ommunications Manager control using SIP as the signal protocol. The m edia
conte nt se rve r is capable of providing hi-definition video conte nt at 1080p, 720p, or lowe r
re solutions such as 360p.
The m e dia content serve r configuration and allocation for a particular se ssion follows the
"Me dia R esource Group" and "Me dia R esource Group List" constructs in Unified
C om m unications Manager.
C isco Me diaSense is used as the m edia content serve r.
A ctivity Objective
In this activity, you will le arn the m e thods to
C onfigure the initial setup of a Me diaSe nse Se rve r.
C re ate a VoH R esource within C UC M and supporting SIP Trunk.
Ve rify VoH re source re gistration to UCM and UC M.
Required Resources
To com ple te this section of the lab you will ne e d a com puter that can e ither connect dire ctly
to the C UC M and MediaSense administration we b pages via a W e b Browse r and W ork station
#1, 2, and 3 via R DP (SEVT Atte ndee s), or R DP acce ss to W ork station 01 Public IP addre ss
and from the re you will acce ss the PC D application via W eb browse r and SSH (re m ote GO LD
Lab participants). A ll lab scenarios for this section were tested using the Chrome
29.0.1547.65 browser on OSX 10.8.4
Lab Guide Version 1.3
Page 60 of 83
Cisco Unified Communications Manager 10.x
New Features Lab
Section 1 Perform Initial Setup of the MediaSense Server
Step 1
Navigate to 10.10.10.55 in a supporte d browse r to ope n your pods
Me diaSe nse Administration Page. C lick to continue through any se curity
ce rtificate warnings.
Step 2
C lick Cisco MediaSense
Step 3
Login to Me diaSe nse with the following cre de ntials
Use r Nam e : admin
Password: C1sc0123 (<capital>CO ne scZe roO neTwoThree )
Step 4
O nce logged in follow the Se tup W izard in the Me diaSe nse administration as
se e n be low. C lick the Next button.
Lab Guide Version 1.3
Page 61 of 83
Cisco Unified Communications Manager 10.x
New Features Lab
Step 5
W ait until all se rvice s show e nabled in the Me dia Se rvice Activation scre e n.
C lick the Next button once all service s show an Enabled status.
Step 6
C onfigure the UC M AXL Se rvice Provider for Me diaSe nse by e nte ring the AXL
Se rvice Provide r C onfiguration inform ation. C lick the Next button.
Lab Guide Version 1.3
AXL Se rvice Provide r: 10.10.10.15
AXL Username: admin
AXL Use r Password: C1sc0123
Page 62 of 83
Cisco Unified Communications Manager 10.x
New Features Lab
Step 7
C onfigure the Me diaSe nse C all C ontrol Se rvice Provide r. Se le ct the UCM
se rve r in the Available C all C ontrol Se rvice Providers and m ove it to the
Se le cte d C all C ontrol Se rvice Provide rs. C lick the Next button.
Step 8
Me diaSe nse Se tup Sum mary. C lick Done and continue on to configuring the
VoH and SIP Trunk in UCM.
Lab Guide Version 1.3
Page 63 of 83
Cisco Unified Communications Manager 10.x
New Features Lab
Section 2 Configure VoH Resource and SIP Trunk in CUCM
Step 9
Navigate to 10.10.10.55 in a supporte d browse r to ope n your pods C isco
Unifie d C ommunications Manager Adm inistration Page. C lick to continue
through any se curity ce rtificate warnings.
Step 10
C lick Cisco Unified Communications Manager
Step 11
Login to Unifie d C omm unications Manager Adiministration with the following
cre de ntials
Use r Nam e : admin
Password: C1sc0123 (<capital>CO ne scZe roO neTwoThree )
Step 12
Navigate to Media Resources -> Video On Hold Server
Step 13
C lick A dd New
Lab Guide Version 1.3
Page 64 of 83
Cisco Unified Communications Manager 10.x
New Features Lab
Step 14
C onfigure the VoH with the following inform ation.
Step 15
Nam e : 10.10.10.55
De scription: voh_ms1
De fault Vide o C ontent Identifier: SampleVideo
SIP Trunk : se le ct A dd New
Ente r the following information pe rtaining to the SIP Trunk that connects to
the Me diaSense Se rver.
Lab Guide Version 1.3
De vice Nam e : 10.10.10.55
De scription: voh_ms1-SIPTrunk
Location: Hub_None
SIP Trunk Se curity Profile: Non Secure SIP Trunk Profile
SIP Profile : Standard SIP Profile For TelePresence Conferencing
De stination Addre ss: 10.10.10.55
De stination Port: 5060
Page 65 of 83
Cisco Unified Communications Manager 10.x
New Features Lab
Step 16
C re ate a Me dia R esource Group that contains the VoH that was configure d in
Ste p 14.
Step 17
C re ate a Me dia R esource Group List that contains the pre viously configured
MR G
Step 18
Ensure that the vide o device s that have been configure d are assigned the
VoHMR GL.
Lab Guide Version 1.3
Page 66 of 83
Cisco Unified Communications Manager 10.x
New Features Lab
Section 3 - Test Video on Hold
Step 19
Provision Pod EX90. Go to Settings A dministrator Settings
Provisioning
Step 20
Start the Provisioning Wizard Select Infrastructure Cisco UCM
Step 21
Ente r the C UC M Address in the External Manager fie ld: 10.10.10.15
Step 22
C lick Register.
Step 23
Your EX90 should auto re giste r in your auto re gistration range (2001-2009)
Step 24
O ptional: dial 3001 from your EX90 and auto -provision using 1002 or 1003
Step 25
Go back to CUCM Device and find your EX90 and DX650 on the
re giste re d device s list.
Step 26
C onfirm that the Media R esource Group List that you configured for Vide o on
Hold is se le cted for both de vices.
Step 27
Initiate a call from the EX90 to the DX650
Step 28
From the DX650, pre ss the Hold Ke y
**Mak e sure you initiate the Hold from the DX650, the DX650 cannot play the specified
VoH file form at that is loaded in the Me diaSense serve r**
Lab Guide Version 1.3
Page 67 of 83
Cisco Unified Communications Manager 10.x
New Features Lab
-- This completes this section --
Lab Guide Version 1.3
Page 68 of 83
Cisco Unified Communications Manager 10.x
New Features Lab
Global Dial Plan Replication (GDPR)
This se ction of the lab will focus on a ne w fe ature added to the Intercluster Look up Se rvice
(ILS) in C UC M v10 calle d Global Dial Plan R eplication (GDPR). ILS was introduced in C UCM
v9 as a way to re plicate and route dire ctory UR Is across clusters to e nable simple SIP UR I
routing within large organizations having multiple C UCM clusters. GDPR e xtends that
capability to re plication of the e nte rprise dial plan across multiple cluste rs, allowing the
sam e simplified routing across all the clusters in an organization. Furthe r, E164 numbe rs
can also be automatically shared and used for dire ct dialing or PSTN failover if the link
be twe e n cluste rs is disrupte d.
A ctivity Objective
In this activity, you will le arn the m e thods to
C re ate ILS hub and spoke configurations to enable re plication betwe e n clusters
Vie w the dial plan e lements learned from other cluste rs
Se t up routing be twe e n clusters for both SIP URI and e nte rprise dialing
Se le ct which portions of the dial plan to re plicate and which to e x clude
Use partitions and calling se arch space s, as we ll as ne w patte rn blocking and
adve rtising feature s to provide class of control be twe e n cluste rs
Use com m and line tools to vie w the status of pe ers in the ILS ne twork
Required Resources
To com ple te this section of the lab you will ne e d a com puter that can e ither connect dire ctly
to the C UC M administration we b pages via a W eb Browse r and W orkstation #1, 2, and 3 via
R DP (SEVT Atte nde e s). A ll lab scenarios for this section were tested using the
Firefox 23.0.1 browser on OSX 10.8.4
You will also need to have completed:
The PC D se ction of the lab and have the m igrated C UCM available as the 2 nd cluste r
The Se lf Provisioning portion of the lab and have the C IPC phones operational on
W ork station #1 and #2
Lab Guide Version 1.3
Page 69 of 83
Cisco Unified Communications Manager 10.x
New Features Lab
Section 1 Verify CIPC Registered to the Migrated CUCM v10 Cluster
This se ction will he lp you setup the C IPC on W orkstation #3 to re gister to the m igrate d
C UC M v10 syste m at 10.10.10.35. The configuration has alre ady been completed on C UCM
so you only ne e d to re configure the application on the work stati on.
Step 1
C onne ct to W orkstation #3 via R DP. Ve rify the C IPC phone is re gistere d with
the m igrate d CUCM and has an ex tension of 1005. If it doe s not, ve rify all
se ttings on the m igrated C UC M 10 se rver. In addition, che ck C IPC as you
m ay ne e d to delete the security ITL file. To do this, click on the Settings
button and the n e nter **# to unlock .
O nce unlock ed, pre ss the Erase k ey. The phone should now re giste r.
Lab Guide Version 1.3
Page 70 of 83
Cisco Unified Communications Manager 10.x
New Features Lab
Section 2 Set Up the ILS Network Between Clusters
The diagram above re presents the way the lab cluster should be right now from a call
control pe rspe ctive . The phones on C luster 15 can call e ach other, phones on C luster 35
can call e ach othe r, but you cannot call betwe e n clusters e ve n though the SIP trunk
e x ists. W e setup a standard SIP trunk in advance to facilitate the lab, but there is no
routing (UR I or route patte rns) associate d with it.
Planning the dial plan is the m ost im portant phase of im plem enting an ILS/GDPR ne twork .
As you can se e from the e xample, with a sim ple 4 -digit dial plan the re is a large potential
for ove rlapping DNs. In truth m ost e nterprise s large e nough to have m ultiple clusters
would probably not be using 4 digits.
You have m any options in planning. You can use site codes to re ach the re m otes, you can
use 7- or 10- digit dial plans, or you can use a full E.164 im plem entation. W hatever is
chose n is re fe rre d to as the Ente rprise dial plan in context of ILS/GDPR. In addition to the
Ente rprise Dial Plan, ILS/GDPR allows yo u to assign a full E.164 number to e ach DN
(individually or as a pattern for the site/location) that can be used automatically to route
calls across the PSTN in the e vent the SIP trunk fails. O nce configure d, the full dial plan
including any change s are re plicated and maintained autom atically by the ILS/GDPR
ne twork .
The lab be low runs through an e xample to show you the functionality.
Step 2
Lab Guide Version 1.3
O pe n a browse r to http://10.10.10.15 and login as admin.
Page 71 of 83
Cisco Unified Communications Manager 10.x
New Features Lab
Step 3
Navigate to System -> Enterprise Parameters. Look at the Cluster ID at
the top of the page. It should be set to the default StandA loneCluster.
Step 4
To se tup an ILS network , the Cluster ID m ust be changed from the de fault. It
can be m ade anything but m ust be unique for e ach cluster participating.
C hange the Cluster ID to Cluster15 (chose n because this is the .15
publisher) and click Save.
Step 5
Navigate to A dvanced Features -> ILS Configuration. You can se e that
this cluste r is stand alone and not part of any ILS network .
Lab Guide Version 1.3
Page 72 of 83
Cisco Unified Communications Manager 10.x
New Features Lab
ILS ne twork s are de signed using a hub and spok e topology. There m ust be at least one hub
which can support m ultiple spokes. You can also have more than one hub and they will
share data betwe e n them. For our e x am ple, we will add the first cluste r as a hub and the
se cond as a spoke.
Step 6
C hange the option on the Role drop down box to Hub Cluster. C he ck the
box to Enable Global Dial Plan Replication. This adds GDPR as a fe ature
of the ILS ne twork . Se le ct Use Password as the ILS Authentication m e thod
and e nte r the password C1sc0123. If using password authentication, the
password m ust m atch on all clusters in the ILS ne twork . Le ave the other
fie lds at the ir de fault and click Save.
Step 7
You will ge t a popup box ask ing for the addre ss of the Registration Server for
the ILS cluste r. Since this is the first cluster on the network , leave that field
blank and click OK.
Lab Guide Version 1.3
Page 73 of 83
Cisco Unified Communications Manager 10.x
New Features Lab
Step 8
C lick OK on the warning box about re starting the service on the publisher.
Step 9
Hit the R e fre sh button. C heck that the local cluster is liste d with an up to
date status on the status bar at the bottom of the page.
Step 10
O pe n a browse r to http://10.10.10.35 and login as admin.
Step 11
From Enterprise Parameters, change the Cluster ID to Cluster35.
Step 12
Go to A dvanced Features -> ILS Configuration. From the Role drop down
box , se lect Spoke Cluster (not Hub C luste r as we did be fore). C lick the
Enable Global Dial Plan Replication che ck box . C hange the ILS
Authe ntication to Use Password and e nte r C1sc0123 as the password.
C lick Save.
Lab Guide Version 1.3
Page 74 of 83
Cisco Unified Communications Manager 10.x
New Features Lab
Step 13
This tim e whe n you are prompted for a R egistration Se rve r you need to e nter
the addre ss of the publishe r on C luste r15. This is only re quired 1 tim e during
initial re gistration.
Step 14
Hit the R e fre sh button periodically until you see R egistere d Succe ssfully. It
m ay tak e 1-2 minute s.
Lab Guide Version 1.3
Page 75 of 83
Cisco Unified Communications Manager 10.x
New Features Lab
Step 15
At this point you should see both the hub and spoke cluste rs in the status
pane l at the bottom of the page. If all is work ing corre ctly, the USN Data
Synchronization Status for both will show Up to date.
Notice the Adve rtise d R outing Strings for both clusters. The se fie lds we re automatically
populated for you base d on the FQ DN for the publishe r, but if desire d the user can change
the m during setup. These fields are im portant as the m eans ILS uses to rout e betwe e n
cluste rs in the ne twork (ove r the SIP trunk).
Step 16
ILS / GDPR is now active for the two cluste rs. C ongrats!
Lab Guide Version 1.3
Page 76 of 83
Cisco Unified Communications Manager 10.x
New Features Lab
Section 3 Implementing DN Replication with GDPR and Class of Control
C lass of control is imple mented in an ILS e nvironment using partitions and calling se arch
space s, just lik e in normal C UCM im pleme ntations. W hen ILS is configure d, it autom atically
ge ne rates a set of partitions to use for le arned num bers and patterns. You can choose to
use the se in calling se arch space s, use e xisting partitions, or cre ate your own. The m ethod
thats appropriate for the deployment should be de term ined during the up front design
phase .
For our lab, we will use the ge nerated partitions and add them to a calling search space .
Step 17
O n C UC M 10.10.10.15 administration page, click Call Routing -> Class of
Control -> Partition. C lick Find. Note the autom atically generated
partitions are pre sent.
Step 18
Navigate to Call Routing -> Global Dial Plan Replication -> Partitions
for Learned Numbers and Patterns. Note that the ge nerated partitions
are autom atically included. If you wante d to use differe nt partitions, you
would se le ct the m he re.
Lab Guide Version 1.3
Page 77 of 83
Cisco Unified Communications Manager 10.x
New Features Lab
Step 19
Navigate to Call Routing -> Class of Control -> Calling Search Space.
C lick Find. You should see a C SS named CSS_All_Access. Se le ct it and be
sure the ILS partitions are included.
Step 20
Navigate to Call Routing -> Directory Numbers. C lick Find. C lick on e ach
DN and be sure the Calling Search Space is se t to CSS_A ll_A ccess.
Lab Guide Version 1.3
Page 78 of 83
Cisco Unified Communications Manager 10.x
New Features Lab
Note : for purpose s of this lab, we will use a pre fix of 8 for the Ente rprise Dial Plan. For the
E.164 num be r, we will use +1408555XXXX for C luster 15 and +1919209XXXX for C luster
35.
Step 21
W hile you are in the DN configuration, you can also se t up the GDPR
re plication. C lick on the A dd Enterprise A lternate Number button and
configure with the 8 pre fix as shown. C lick on the A dd +E164 A lternate
Number button and add the appropriate patte rn for the cluste r you are
configuring as shown (+1408555XXXX for C luste r 15, +1919209XXXX for
C luste r 35). Also che ck that the Dire ctory UR Is are pre sent and that the
A dvertise Globally via ILS is che ck e d (the se may alre ady be populated).
Lab Guide Version 1.3
Page 79 of 83
Cisco Unified Communications Manager 10.x
New Features Lab
An alte rnate way to do this for the e ntire cluster instead of on individual DNs is to cre ate
Adve rtise d Patterns for Ente rpris e Num ber Patterns and +E.164 Num ber Patterns under C all
R outing -> Global Dial Plan R eplication -> Adve rtised Patterns. If done the re, the patte rns
apply for the e ntire cluster.
Step 22
Navigate to Device -> Trunk and click Find. Be sure the C SS on the trunk
is se t to CSS_A ll_A ccess and the Significant Digits is se t to A ll unde r
Inbound Calls.
To e nable routing betwe e n the cluste rs, the ILS route string is use d. There are no route
patte rns or e ntrie s for individual patterns or DNs. ILS track s le arne d numbers and routes
the m based on the ILS route patte rn s that we re configure d whe n ILS was se tup.
Step 23
Se tup the SIP route to allow ILS to route calls betwe e n clusters. Navigate to
Call Routing -> SIP Route Pattern. C lick A dd New. Ente r cucm-pubmig-v10.uclab.com as the IPv4 Pattern (the route to C luster35). Place in
the PT_Local partition and use the SIP Trunk Trunk_To_Cluster35. C lick
Save .
Step 24
O pe n a browse r window to http://10.10.10.35 and login as admin. R e pe at
ste ps 3 through 7 above using appropriate data for C luste r35.
Lab Guide Version 1.3
Page 80 of 83
Cisco Unified Communications Manager 10.x
New Features Lab
Section 4 Verify Proper Setup and Test
At this point, all the DNs and UR Is should be re plicating betwe e n the clusters. You should
be able to place calls from one to the other. Any change to the dial plan should also be
re fle cte d across the e ntire e nterprise.
Step 25
O pe n a browse r window to http://10.10.10.15 and login as admin. Navigate
to A dvanced Features -> ILS Configuration. Ve rify that the USN Data
Synchronization Status shows Up to Date for both cluste rs.
Step 26
Navigate to Call Routing -> Global Dial Plan Replication -> Learned
Numbers. C lick Find. You should se e the numbers le arned from C luster 35.
Note that in a re al e nvironme nt, th e re would be a route pattern m atching the E.164 number
pointing to a PSTN gateway. W ith that in place , if the SIP conne ction fails to C luste r 35,
C UC M can automatically re route to the PSTN using the learned E.164 number.
If you look on C luste r 35, you should see all the numbers learned from this cluster as shown
be low.
Step 27
Navigate to Call Routing -> Global Dial Plan Replication -> Learned
Directory URIs. C lick Find. You should see listed all of the SIP UR Is
le arne d from C luster 35.
Lab Guide Version 1.3
Page 81 of 83
Cisco Unified Communications Manager 10.x
New Features Lab
Lik e be fore , if you look on Cluste r 35, you should se e all of the SIP UR I e ntries learned from
this cluste r as shown be low.
Step 28
O pe n an R DC session to W ork station #1. C IPC should be running and
re giste re d to C luster 15 with a DN of 1001 (from th e Provisioning section of
the lab).
Step 29
O pe n an R DC session to W ork station #3. C IPC should be running and
re giste re d to C luster 35 with a DN of 1005 (from Se ction 1 of this lab).
Step 30
From C IPC on W kstn 1, dial 81005. The C IPC phone on Wk stn 3 should
ring.
Step 31
From C IPC on W kstn 3, dial 81001. The C IPC phone on Wk stn 1 should
ring.
Note that no route patte rns we re cre ate d betwe e n the clusters. The routing is via ILS using
the SIP trunk . Ex perim ent with changing numbers, adding numbers, e tc. and watch the
e ffe cts on re plication. If you have an endpoint capable of UR I dialing (like a DX650), you
could also dial be twe e n cluste rs using the learne d UR Is.
I sugge st you se ek out the full update training on ILS / GDPR to understand all the design
options and tro ubleshooting tools available. In a large e nte rprise, this feature can m ake
m ainte nance of the e nterprise dial plan simple r and m uch le ss prone to e rror.
-- This completes this section --
Lab Guide Version 1.3
Page 82 of 83
Cisco Unified Communications Manager 10.x
New Features Lab
End Of Lab
This conclude s the lab. W e thank you for tak ing the tim e to com ple te this lab. We hope that
this lab surpassed your goals and e xpectation, and was a ve ry use ful and positive le arning
e x pe rie nce for incre asing your k nowle dge of C isco Unified C ommunications products.
Ple ase dont forget to com plete the surve y!
Lab Guide Version 1.3
Page 83 of 83
S-ar putea să vă placă și
- Hidden Figures: The American Dream and the Untold Story of the Black Women Mathematicians Who Helped Win the Space RaceDe la EverandHidden Figures: The American Dream and the Untold Story of the Black Women Mathematicians Who Helped Win the Space RaceEvaluare: 4 din 5 stele4/5 (895)
- Cisco Spark CloudHybrid Services v2Document72 paginiCisco Spark CloudHybrid Services v2Ivan SalazarÎncă nu există evaluări
- Never Split the Difference: Negotiating As If Your Life Depended On ItDe la EverandNever Split the Difference: Negotiating As If Your Life Depended On ItEvaluare: 4.5 din 5 stele4.5/5 (838)
- Cisco VCS SIP Trunk To Unified CM Deployment Guide CUCM 8-9-10 11 and X8 7Document50 paginiCisco VCS SIP Trunk To Unified CM Deployment Guide CUCM 8-9-10 11 and X8 7Ivan SalazarÎncă nu există evaluări
- The Yellow House: A Memoir (2019 National Book Award Winner)De la EverandThe Yellow House: A Memoir (2019 National Book Award Winner)Evaluare: 4 din 5 stele4/5 (98)
- Cisco - Newquestions.300 070.v2015!07!19.by .JustinDocument25 paginiCisco - Newquestions.300 070.v2015!07!19.by .JustinIvan SalazarÎncă nu există evaluări
- The Subtle Art of Not Giving a F*ck: A Counterintuitive Approach to Living a Good LifeDe la EverandThe Subtle Art of Not Giving a F*ck: A Counterintuitive Approach to Living a Good LifeEvaluare: 4 din 5 stele4/5 (5794)
- Cisco Spark Room Kit Installation Guide enDocument9 paginiCisco Spark Room Kit Installation Guide enIvan Salazar100% (1)
- Shoe Dog: A Memoir by the Creator of NikeDe la EverandShoe Dog: A Memoir by the Creator of NikeEvaluare: 4.5 din 5 stele4.5/5 (537)
- Cisco Expressway SIP Trunk To Unified CM Deployment Guide CUCM 8 9 and X8 1 PDFDocument40 paginiCisco Expressway SIP Trunk To Unified CM Deployment Guide CUCM 8 9 and X8 1 PDFIvan SalazarÎncă nu există evaluări
- Devil in the Grove: Thurgood Marshall, the Groveland Boys, and the Dawn of a New AmericaDe la EverandDevil in the Grove: Thurgood Marshall, the Groveland Boys, and the Dawn of a New AmericaEvaluare: 4.5 din 5 stele4.5/5 (266)
- HP Network Simulator - Irf Lab GuideDocument16 paginiHP Network Simulator - Irf Lab GuideLeo LimaÎncă nu există evaluări
- The Little Book of Hygge: Danish Secrets to Happy LivingDe la EverandThe Little Book of Hygge: Danish Secrets to Happy LivingEvaluare: 3.5 din 5 stele3.5/5 (400)
- CVD VideoConferencingUsingBE6000 Feb14Document45 paginiCVD VideoConferencingUsingBE6000 Feb14Ivan SalazarÎncă nu există evaluări
- Elon Musk: Tesla, SpaceX, and the Quest for a Fantastic FutureDe la EverandElon Musk: Tesla, SpaceX, and the Quest for a Fantastic FutureEvaluare: 4.5 din 5 stele4.5/5 (474)
- Cisco SBA BN WANDesignOverview-Feb2013Document29 paginiCisco SBA BN WANDesignOverview-Feb2013Ivan SalazarÎncă nu există evaluări
- Uccx 851 PugDocument22 paginiUccx 851 PugIvan SalazarÎncă nu există evaluări
- A Heartbreaking Work Of Staggering Genius: A Memoir Based on a True StoryDe la EverandA Heartbreaking Work Of Staggering Genius: A Memoir Based on a True StoryEvaluare: 3.5 din 5 stele3.5/5 (231)
- Install VCS BE6000Document18 paginiInstall VCS BE6000petrybrÎncă nu există evaluări
- Grit: The Power of Passion and PerseveranceDe la EverandGrit: The Power of Passion and PerseveranceEvaluare: 4 din 5 stele4/5 (588)
- Cisco Expressway Virtual Machine Install Guide X8 1Document30 paginiCisco Expressway Virtual Machine Install Guide X8 1Ivan SalazarÎncă nu există evaluări
- The Emperor of All Maladies: A Biography of CancerDe la EverandThe Emperor of All Maladies: A Biography of CancerEvaluare: 4.5 din 5 stele4.5/5 (271)
- SMART Designs Smart Business Communications Systems v2.0: Adding A Cisco Small Business 300 Series Switch To SBCS 2.0Document20 paginiSMART Designs Smart Business Communications Systems v2.0: Adding A Cisco Small Business 300 Series Switch To SBCS 2.0Ivan SalazarÎncă nu există evaluări
- The Unwinding: An Inner History of the New AmericaDe la EverandThe Unwinding: An Inner History of the New AmericaEvaluare: 4 din 5 stele4/5 (45)
- Install VCS BE6000Document18 paginiInstall VCS BE6000petrybrÎncă nu există evaluări
- On Fire: The (Burning) Case for a Green New DealDe la EverandOn Fire: The (Burning) Case for a Green New DealEvaluare: 4 din 5 stele4/5 (74)
- TFTPDocument1 paginăTFTPIvan SalazarÎncă nu există evaluări
- The Hard Thing About Hard Things: Building a Business When There Are No Easy AnswersDe la EverandThe Hard Thing About Hard Things: Building a Business When There Are No Easy AnswersEvaluare: 4.5 din 5 stele4.5/5 (344)
- Jabber Android 00Document12 paginiJabber Android 00Ivan SalazarÎncă nu există evaluări
- Team of Rivals: The Political Genius of Abraham LincolnDe la EverandTeam of Rivals: The Political Genius of Abraham LincolnEvaluare: 4.5 din 5 stele4.5/5 (234)
- CME 4 1 HW Conf Tech TipDocument9 paginiCME 4 1 HW Conf Tech TipIvan SalazarÎncă nu există evaluări
- Safenet Authentication Service: Customer Release NotesDocument11 paginiSafenet Authentication Service: Customer Release Noteslakbabi1035Încă nu există evaluări
- Cpco B Cisco Prime Collaboration Assurance Guide Advanced 12Document622 paginiCpco B Cisco Prime Collaboration Assurance Guide Advanced 12bouzoualeghaÎncă nu există evaluări
- The Gifts of Imperfection: Let Go of Who You Think You're Supposed to Be and Embrace Who You AreDe la EverandThe Gifts of Imperfection: Let Go of Who You Think You're Supposed to Be and Embrace Who You AreEvaluare: 4 din 5 stele4/5 (1090)
- NetBackup Appliance Release Notes - 3.2Document49 paginiNetBackup Appliance Release Notes - 3.2Avipan87Încă nu există evaluări
- D63114GC10 sg2Document366 paginiD63114GC10 sg2Alexandre Marazo100% (1)
- Jira Interview Questions and AnswersDocument75 paginiJira Interview Questions and AnswersAmarino BurilanÎncă nu există evaluări
- The World Is Flat 3.0: A Brief History of the Twenty-first CenturyDe la EverandThe World Is Flat 3.0: A Brief History of the Twenty-first CenturyEvaluare: 3.5 din 5 stele3.5/5 (2259)
- Command RefDocument164 paginiCommand RefLloyd Getty Chingtan BalictarÎncă nu există evaluări
- Oracle Metadata Management (OMM) SolutionsDocument11 paginiOracle Metadata Management (OMM) SolutionsKunwar JeeÎncă nu există evaluări
- Using Avaya Agent For Desktop: Release 2.0.0 Issue 1.1 October 2019Document56 paginiUsing Avaya Agent For Desktop: Release 2.0.0 Issue 1.1 October 2019Louis LeeÎncă nu există evaluări
- VTGO PC Advanced User GuideDocument59 paginiVTGO PC Advanced User GuideOhwarobele Alexander OgboguÎncă nu există evaluări
- Nokia Netact User ManagementDocument33 paginiNokia Netact User ManagementAdil Murad100% (1)
- The Sympathizer: A Novel (Pulitzer Prize for Fiction)De la EverandThe Sympathizer: A Novel (Pulitzer Prize for Fiction)Evaluare: 4.5 din 5 stele4.5/5 (121)
- Temenos T24 Security Overview: User GuideDocument22 paginiTemenos T24 Security Overview: User GuideFatou Diakhaté Touré100% (1)
- Grandstream Networks, Inc.: UCM6102/6104/6108/6116 IP PBX Appliance User ManualDocument139 paginiGrandstream Networks, Inc.: UCM6102/6104/6108/6116 IP PBX Appliance User ManualAroldo ZelayaÎncă nu există evaluări
- Alfresco - Admin04Document26 paginiAlfresco - Admin04Dawid SkytizensÎncă nu există evaluări
- People Tools 8.51 Resolved IncidentsDocument32 paginiPeople Tools 8.51 Resolved IncidentsJignesh MistryÎncă nu există evaluări
- RHEL 9.0 - Tuning Performance in Identity ManagementDocument47 paginiRHEL 9.0 - Tuning Performance in Identity ManagementITTeamÎncă nu există evaluări
- ProxmoxDocument22 paginiProxmoxjust4lmgameÎncă nu există evaluări
- CheckPoint R61 SmartCenter UserGuideDocument354 paginiCheckPoint R61 SmartCenter UserGuidej_s_pangÎncă nu există evaluări
- How To Troubleshoot Identity Awareness Issues - CheckpointDocument17 paginiHow To Troubleshoot Identity Awareness Issues - CheckpointZaki JanuarÎncă nu există evaluări
- Oracle® Enterprise Performance Management System: Backup and Recovery Guide Release 11.1.2.3Document62 paginiOracle® Enterprise Performance Management System: Backup and Recovery Guide Release 11.1.2.3Yollotl KasbekiñoÎncă nu există evaluări
- Avaya ComunicatorDocument86 paginiAvaya ComunicatorJorge KawazoÎncă nu există evaluări
- Skybox Virtual Appliance Quick Start GuideDocument45 paginiSkybox Virtual Appliance Quick Start GuideNet RunnerÎncă nu există evaluări
- Active Directory Interview QuestionsDocument30 paginiActive Directory Interview Questionsanjan_chÎncă nu există evaluări
- ZCS5 Day 5Document118 paginiZCS5 Day 5Pilar Roa CórdobaÎncă nu există evaluări
- How To Develop Listeners For Mach-IIDocument15 paginiHow To Develop Listeners For Mach-IIagung setiawanÎncă nu există evaluări
- Her Body and Other Parties: StoriesDe la EverandHer Body and Other Parties: StoriesEvaluare: 4 din 5 stele4/5 (821)
- Linux Tricky QuestionsDocument21 paginiLinux Tricky QuestionssrisomsÎncă nu există evaluări
- Ericsson MOP Integration GuideDocument55 paginiEricsson MOP Integration Guidegururou100% (2)
- SOGo Installation GuideDocument53 paginiSOGo Installation GuideamelnaudÎncă nu există evaluări
- 02-PAS-ADMIN User ManagementDocument41 pagini02-PAS-ADMIN User ManagementMatcha SatishÎncă nu există evaluări
- A Study On RFID-for-Tracking-and-Finding-FIlesDocument9 paginiA Study On RFID-for-Tracking-and-Finding-FIlesMaybelle Blossom Dumlao-SevillenaÎncă nu există evaluări
- Imagicle Solutions + Application Suite Ordering Guide: Call Accounting & Billing - IP Fax Server - DirectoryDocument26 paginiImagicle Solutions + Application Suite Ordering Guide: Call Accounting & Billing - IP Fax Server - DirectoryFrancky Manfus LeGoogleÎncă nu există evaluări