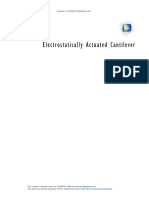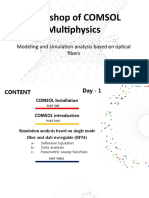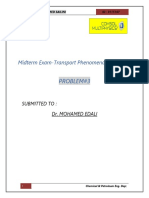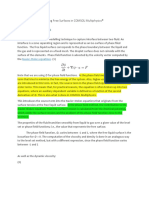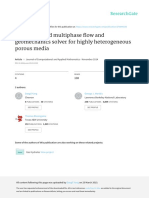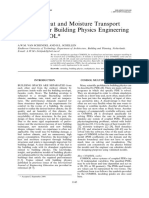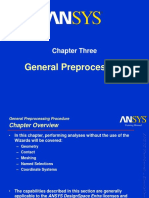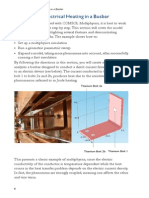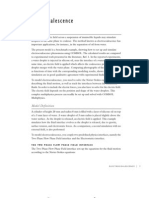Documente Academic
Documente Profesional
Documente Cultură
Models - Mph.thermal Actuator JH
Încărcat de
ChethanTitlu original
Drepturi de autor
Formate disponibile
Partajați acest document
Partajați sau inserați document
Vi se pare util acest document?
Este necorespunzător acest conținut?
Raportați acest documentDrepturi de autor:
Formate disponibile
Models - Mph.thermal Actuator JH
Încărcat de
ChethanDrepturi de autor:
Formate disponibile
Solved with COMSOL Multiphysics 4.
Joule Heating of a Microactuator
Introduction
This simple tutorial model simulates the resistive heatingalso known as Joule
heatingof a two-hot-arm thermal actuator. The model couples the physics
phenomena involved in one way only. However, as explained below, you can easily
modify it to simulate a two-way coupling between the electric current and the heating
of the actuator.
Model Definition
Figure 1 shows the actuators parts and dimensions as well as its position on top of a
substrate surface.
Upper surface
Substrate
240 m
Hot arms
3 m
2 m
Dimple
Cold arm
Anchors
Figure 1: The thermal microactuator.
MATERIAL DATA
This model uses the material properties listed in Table 1 for the Joule Heating Model
equations. The assumption of constant material properties means that the coupling
between physics phenomena is one way only: the electric current through the actuator
heats up the material, but the current itself is not affected by the temperature rise. By
2012 COMSOL
1 |
JOULE HEATING OF A MICROACTUATOR
Solved with COMSOL Multiphysics 4.3
choosing the linearized resistivity option for the electrical conductivity (available in the
Joule Heating Model nodes settings window) and providing the associated material
properties you can turn this into a two-way coupling.
TABLE 1: MATERIAL DATA
PROPERTY
NAME
VALUE
Electrical conductivity
5104 S/m
Relative permeability
4.5
Thermal conductivity
40 W/(mK)
Density
2300 kg/m3
Heat capacity at constant pressure
Cp
600 J/(kgK)
BOUNDARY CONDITIONS
An electric potential is applied between the bases of the hot arms anchors. The cold
arm anchor and all other surfaces are electrically insulated.
Ground
Applied voltage
Figure 2: Electrical boundary conditions.
The temperature of the base of the three anchors and the three dimples is fixed to that
of the substrates constant temperature. Because the structure is sandwiched, all other
boundaries interact thermally with the surroundings by conduction through thin layers
of air.
2 |
JOULE HEATING OF A MICROACTUATOR
2012 COMSOL
Solved with COMSOL Multiphysics 4.3
The heat transfer coefficient is given by the thermal conductivity of air divided by the
distance to the surrounding surfaces for the system. This exercise uses different heat
transfer coefficients for the actuators upper and other surfaces.
Heat flux = h(T-Tamb)
Fixed temperature
Fixed temperature
Fixed temperature
Figure 3: Heat-transfer boundary conditions.
Results
Figure 4 shows the temperature distribution on the actuators surface. The line graph
in Figure 5 provides more detailed information about the temperature along a single
edge facing the substrate plane.
2012 COMSOL
3 |
JOULE HEATING OF A MICROACTUATOR
Solved with COMSOL Multiphysics 4.3
Figure 4: The temperature distribution on the actuator surface.
Figure 5: Temperature along the actuators longest edge facing the substrate.
4 |
JOULE HEATING OF A MICROACTUATOR
2012 COMSOL
Solved with COMSOL Multiphysics 4.3
Model Library path: COMSOL_Multiphysics/Multiphysics/
thermal_actuator_jh
Modeling Instructions
MODEL WIZARD
1 Go to the Model Wizard window.
2 Click Next.
3 In the Add physics tree, select Heat Transfer>Electromagnetic Heating>Joule Heating
(jh).
4 Click Next.
5 Find the Studies subsection. In the tree, select Preset Studies>Stationary.
6 Click Finish.
MODEL 1
1 In the Model Builder window, right-click Model 1 and choose Rename.
2 Go to the Rename Model dialog box and type Thermal Actuator in the New name
edit field.
3 Click OK.
GLOBAL DEFINITIONS
Parameters
1 In the Model Builder window, right-click Global Definitions and choose Parameters.
2 In the Parameters settings window, locate the Parameters section.
3 In the table, enter the following settings:
NAME
EXPRESSION
htc_s
0.04[W/(m*K)]/2[um]
Heat transfer coefficient
htc_us
0.04[W/(m*K)]/100[um]
Heat transfer coefficient,
upper surface
DV
5[V]
Applied voltage
2012 COMSOL
DESCRIPTION
5 |
JOULE HEATING OF A MICROACTUATOR
Solved with COMSOL Multiphysics 4.3
GEOMETRY 1
Import 1
1 In the Model Builder window, under Thermal Actuator right-click Geometry 1 and
choose Import.
2 In the Import settings window, locate the Import section.
3 Click the Browse button.
4 Browse to the models Model Library folder and double-click the file
thermal_actuator.mphbin.
5 Click the Build All button.
6 Click the Zoom Extents button on the Graphics toolbar.
DEFINITIONS
Explicit 1
1 In the Model Builder window, under Thermal Actuator right-click Definitions and
choose Selections>Explicit.
2 Right-click Explicit 1 and choose Rename.
3 Go to the Rename Explicit dialog box and type Substrate Contact in the New name
edit field.
4 Click OK.
5 In the Explicit settings window, locate the Input Entities section.
6 From the Geometric entity level list, choose Boundary.
7 Select Boundaries 10, 30, 50, 70, 76, and 82 only.
MATERIALS
Material 1
1 In the Model Builder window, under Thermal Actuator right-click Materials and
choose Material.
By default, the first material you define applies to all domains.
2 In the Material settings window, locate the Material Contents section.
3 In the table, enter the following settings:
6 |
PROPERTY
NAME
VALUE
Electric conductivity
sigma
5e4
Relative permittivity
epsilonr
4.5
JOULE HEATING OF A MICROACTUATOR
2012 COMSOL
Solved with COMSOL Multiphysics 4.3
PROPERTY
NAME
VALUE
Thermal conductivity
40
Density
rho
2.3e3
Heat capacity at constant pressure
Cp
600
JOULE HEATING
Ground 1
1 In the Model Builder window, right-click Thermal Actuator>Joule Heating and choose
the boundary condition Electric Currents>Ground.
2 Select Boundary 10 only.
Electric Potential 1
1 In the Model Builder window, right-click Joule Heating and choose the boundary
condition Electric Currents>Electric Potential.
2 Select Boundary 30 only.
3 In the Electric Potential settings window, locate the Electric Potential section.
4 In the V0 edit field, type DV.
Heat Flux 1
1 In the Model Builder window, right-click Joule Heating and choose the boundary
condition Heat Transfer in Solids>Heat Flux.
This boundary condition applies to all boundaries except the top-surface boundary
and those in contact with the substrate. A Temperature condition on the
substrate_contact boundaries will override this Heat Flux condition so you do not
explicitly need to exclude those boundaries. In contrast, because the Heat Flux
boundary condition is additive, you must explicitly exclude the top-surface
boundary from the selection. Implement this selection as follows:
2 In the Heat Flux settings window, locate the Boundary Selection section.
3 In the Heat Flux settings window, locate the Boundary Selection section.
4 From the Selection list, choose All boundaries.
5 In the Graphics window, click on the top surface and then right-click to remove it
from the selection.
6 Locate the Heat Flux section. Click the Inward heat flux button.
7 In the h edit field, type htc_s.
2012 COMSOL
7 |
JOULE HEATING OF A MICROACTUATOR
Solved with COMSOL Multiphysics 4.3
Heat Flux 2
1 In the Model Builder window, right-click Joule Heating and choose the boundary
condition Heat Transfer in Solids>Heat Flux.
2 Select Boundary 4 only.
3 In the Heat Flux settings window, locate the Heat Flux section.
4 Click the Inward heat flux button.
5 In the h edit field, type htc_us.
Temperature 1
1 In the Model Builder window, right-click Joule Heating and choose the boundary
condition Heat Transfer in Solids>Temperature.
2 In the Temperature settings window, locate the Boundary Selection section.
3 From the Selection list, choose Substrate Contact.
MESH 1
1 In the Model Builder window, under Thermal Actuator click Mesh 1.
2 In the Mesh settings window, locate the Mesh Settings section.
3 From the Element size list, choose Fine.
Free Triangular 1
1 Right-click Thermal Actuator>Mesh 1 and choose Free Triangular.
2 In the Free Triangular settings window, locate the Boundary Selection section.
3 From the Geometric entity level list, choose Boundary.
4 From the Selection list, choose Substrate Contact.
5 Click the Build Selected button.
Swept 1
1 In the Model Builder window, right-click Mesh 1 and choose Swept.
2 In the Swept settings window, locate the Domain Selection section.
3 From the Geometric entity level list, choose Domain.
4 Select Domains 27 only.
5 Click the Build Selected button.
Free Triangular 2
1 In the Model Builder window, right-click Mesh 1 and choose More Operations>Free
Triangular.
8 |
JOULE HEATING OF A MICROACTUATOR
2012 COMSOL
Solved with COMSOL Multiphysics 4.3
2 In the Free Triangular settings window, locate the Boundary Selection section.
3 From the Geometric entity level list, choose Boundary.
4 Select Boundary 3 only.
5 Click the Build Selected button.
Swept 2
1 In the Model Builder window, right-click Mesh 1 and choose Swept.
2 In the settings window, click Build All.
STUDY 1
In the Model Builder window, right-click Study 1 and choose Compute.
RESULTS
Temperature (jh)
The default plot group shows the temperature distribution on the surface (see
Figure 4).
Reproduce the plot in Figure 5 by following these steps:
1D Plot Group 2
1 In the Model Builder window, right-click Results and choose 1D Plot Group.
2012 COMSOL
9 |
JOULE HEATING OF A MICROACTUATOR
Solved with COMSOL Multiphysics 4.3
2 Right-click 1D Plot Group 2 and choose Line Graph.
3 Select Edge 52 only.
4 In the Line Graph settings window, click Replace Expression in the upper-right corner
of the y-Axis Data section. From the menu, choose Joule Heating (Heat Transfer in
Solids)>Temperature (T).
5 Click Replace Expression in the upper-right corner of the x-Axis Data section. From
the menu, choose Geometry and Mesh>Coordinate>x-coordinate (x).
6 Locate the x-Axis Data section. From the Unit list, choose m.
7 Click the Plot button.
10 |
JOULE HEATING OF A MICROACTUATOR
2012 COMSOL
S-ar putea să vă placă și
- The Yellow House: A Memoir (2019 National Book Award Winner)De la EverandThe Yellow House: A Memoir (2019 National Book Award Winner)Evaluare: 4 din 5 stele4/5 (98)
- The Subtle Art of Not Giving a F*ck: A Counterintuitive Approach to Living a Good LifeDe la EverandThe Subtle Art of Not Giving a F*ck: A Counterintuitive Approach to Living a Good LifeEvaluare: 4 din 5 stele4/5 (5795)
- Shoe Dog: A Memoir by the Creator of NikeDe la EverandShoe Dog: A Memoir by the Creator of NikeEvaluare: 4.5 din 5 stele4.5/5 (537)
- Elon Musk: Tesla, SpaceX, and the Quest for a Fantastic FutureDe la EverandElon Musk: Tesla, SpaceX, and the Quest for a Fantastic FutureEvaluare: 4.5 din 5 stele4.5/5 (474)
- Grit: The Power of Passion and PerseveranceDe la EverandGrit: The Power of Passion and PerseveranceEvaluare: 4 din 5 stele4/5 (588)
- On Fire: The (Burning) Case for a Green New DealDe la EverandOn Fire: The (Burning) Case for a Green New DealEvaluare: 4 din 5 stele4/5 (74)
- A Heartbreaking Work Of Staggering Genius: A Memoir Based on a True StoryDe la EverandA Heartbreaking Work Of Staggering Genius: A Memoir Based on a True StoryEvaluare: 3.5 din 5 stele3.5/5 (231)
- Hidden Figures: The American Dream and the Untold Story of the Black Women Mathematicians Who Helped Win the Space RaceDe la EverandHidden Figures: The American Dream and the Untold Story of the Black Women Mathematicians Who Helped Win the Space RaceEvaluare: 4 din 5 stele4/5 (895)
- Never Split the Difference: Negotiating As If Your Life Depended On ItDe la EverandNever Split the Difference: Negotiating As If Your Life Depended On ItEvaluare: 4.5 din 5 stele4.5/5 (838)
- The Little Book of Hygge: Danish Secrets to Happy LivingDe la EverandThe Little Book of Hygge: Danish Secrets to Happy LivingEvaluare: 3.5 din 5 stele3.5/5 (400)
- The Hard Thing About Hard Things: Building a Business When There Are No Easy AnswersDe la EverandThe Hard Thing About Hard Things: Building a Business When There Are No Easy AnswersEvaluare: 4.5 din 5 stele4.5/5 (345)
- The Unwinding: An Inner History of the New AmericaDe la EverandThe Unwinding: An Inner History of the New AmericaEvaluare: 4 din 5 stele4/5 (45)
- Team of Rivals: The Political Genius of Abraham LincolnDe la EverandTeam of Rivals: The Political Genius of Abraham LincolnEvaluare: 4.5 din 5 stele4.5/5 (234)
- The World Is Flat 3.0: A Brief History of the Twenty-first CenturyDe la EverandThe World Is Flat 3.0: A Brief History of the Twenty-first CenturyEvaluare: 3.5 din 5 stele3.5/5 (2259)
- Devil in the Grove: Thurgood Marshall, the Groveland Boys, and the Dawn of a New AmericaDe la EverandDevil in the Grove: Thurgood Marshall, the Groveland Boys, and the Dawn of a New AmericaEvaluare: 4.5 din 5 stele4.5/5 (266)
- The Emperor of All Maladies: A Biography of CancerDe la EverandThe Emperor of All Maladies: A Biography of CancerEvaluare: 4.5 din 5 stele4.5/5 (271)
- The Gifts of Imperfection: Let Go of Who You Think You're Supposed to Be and Embrace Who You AreDe la EverandThe Gifts of Imperfection: Let Go of Who You Think You're Supposed to Be and Embrace Who You AreEvaluare: 4 din 5 stele4/5 (1090)
- The Sympathizer: A Novel (Pulitzer Prize for Fiction)De la EverandThe Sympathizer: A Novel (Pulitzer Prize for Fiction)Evaluare: 4.5 din 5 stele4.5/5 (121)
- Her Body and Other Parties: StoriesDe la EverandHer Body and Other Parties: StoriesEvaluare: 4 din 5 stele4/5 (821)
- ANSYS Topology Optimization Upgrades Designs To Take Full Advantage of 3-D PrintingDocument3 paginiANSYS Topology Optimization Upgrades Designs To Take Full Advantage of 3-D PrintingAlexander Rueda OrduzÎncă nu există evaluări
- Electrostatically Actuated Cantilever: Created in COMSOL Multiphysics 6.0Document18 paginiElectrostatically Actuated Cantilever: Created in COMSOL Multiphysics 6.0Esau PalaciosÎncă nu există evaluări
- Ansys Solved TutorialsDocument162 paginiAnsys Solved TutorialsUmesh Vishwakarma86% (7)
- COMSOL Workshop Day-1Document30 paginiCOMSOL Workshop Day-1Latest OddzÎncă nu există evaluări
- Comsol TutorialDocument40 paginiComsol Tutorialjimmy_burgos_11100% (3)
- HEAT TRANSFER ANALYSIS of A PistonDocument32 paginiHEAT TRANSFER ANALYSIS of A PistonGaurav KatiyarÎncă nu există evaluări
- Models Mems Fluid-Structure Interaction COMSOLDocument18 paginiModels Mems Fluid-Structure Interaction COMSOLgf-antaresÎncă nu există evaluări
- Models - Mph.sloshing TankDocument10 paginiModels - Mph.sloshing Tankcont contaÎncă nu există evaluări
- ANSYS Corporate Overview - PresentationDocument19 paginiANSYS Corporate Overview - PresentationSai Santhosh ManepallyÎncă nu există evaluări
- Micropump Mechanism: Created in COMSOL Multiphysics 5.4Document20 paginiMicropump Mechanism: Created in COMSOL Multiphysics 5.4Rebeca CorderoÎncă nu există evaluări
- Models - Aco.acoustics Pipe SystemDocument28 paginiModels - Aco.acoustics Pipe SystemعلىالمهندسÎncă nu există evaluări
- Ansys Fluent Brochure 14.0Document12 paginiAnsys Fluent Brochure 14.0Kadiri SaddikÎncă nu există evaluări
- OpenFOAM Consulting Services FlyerDocument2 paginiOpenFOAM Consulting Services FlyerKrishna PatelÎncă nu există evaluări
- CFD 07 Grotjans Kainz ANSYS AIM-UpdateDocument8 paginiCFD 07 Grotjans Kainz ANSYS AIM-UpdatemohamedezeldinÎncă nu există evaluări
- Models - Mph.piston MeshDocument16 paginiModels - Mph.piston Meshkiran kumar kÎncă nu există evaluări
- ACDCModuleUsersGuide PDFDocument366 paginiACDCModuleUsersGuide PDFRahman EjazÎncă nu există evaluări
- Problem#3 Mass With Flow ReportDocument22 paginiProblem#3 Mass With Flow ReportYousef SailiniÎncă nu există evaluări
- ANSYS Mechanical APDL Introductory TutorialsDocument106 paginiANSYS Mechanical APDL Introductory TutorialsLeonardo Knupp100% (1)
- Phase Field Method To Simulate Fluid FlowDocument5 paginiPhase Field Method To Simulate Fluid FlowSamÎncă nu există evaluări
- Yang JCAMDocument18 paginiYang JCAMBonn SilvaÎncă nu există evaluări
- ANSYS Advantage Vol3 Iss1Document52 paginiANSYS Advantage Vol3 Iss1faycalby1Încă nu există evaluări
- Teaching Heat and Moisture Transport Modeling For Building Physics Engineering With COMSOLDocument13 paginiTeaching Heat and Moisture Transport Modeling For Building Physics Engineering With COMSOLashraf-84Încă nu există evaluări
- General Preprocessing: Chapter ThreeDocument72 paginiGeneral Preprocessing: Chapter Threecaddcentre velacheryÎncă nu există evaluări
- Comsol Multiphysics BusbarDocument13 paginiComsol Multiphysics BusbarYaser AkarÎncă nu există evaluări
- Teich PosterDocument1 paginăTeich PosterImri SsÎncă nu există evaluări
- Tick The Circle Which Is Interested: Cradle CFDDocument6 paginiTick The Circle Which Is Interested: Cradle CFDMithun RajuÎncă nu există evaluări
- Vizglow: Key FeaturesDocument2 paginiVizglow: Key FeaturesSi Thu HanÎncă nu există evaluări
- One Droplet ElectrocoalescenceDocument6 paginiOne Droplet ElectrocoalescenceOstahie NarcisÎncă nu există evaluări
- Comsol Multiphysics Tips and TricksDocument11 paginiComsol Multiphysics Tips and TricksYaser AkarÎncă nu există evaluări
- Battery Thermal Management in Electric Vehicles: White PaperDocument6 paginiBattery Thermal Management in Electric Vehicles: White PaperPrasad BabuÎncă nu există evaluări