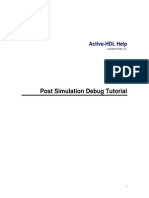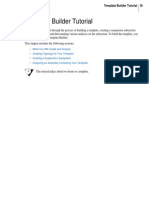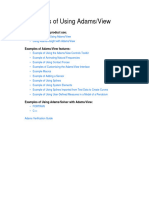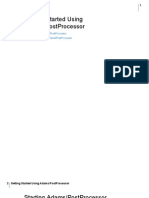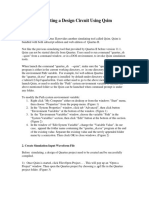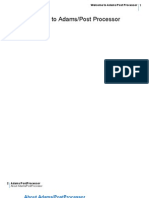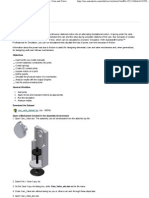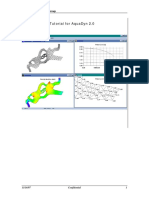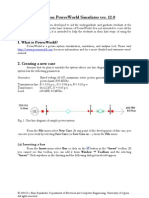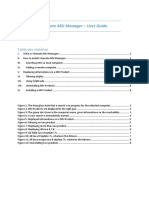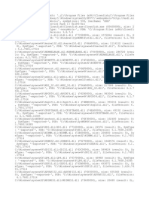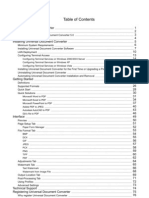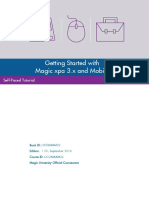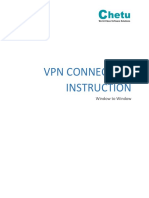Documente Academic
Documente Profesional
Documente Cultură
Building The Model
Încărcat de
HunterCaptainTitlu original
Drepturi de autor
Formate disponibile
Partajați acest document
Partajați sau inserați document
Vi se pare util acest document?
Este necorespunzător acest conținut?
Raportați acest documentDrepturi de autor:
Formate disponibile
Building The Model
Încărcat de
HunterCaptainDrepturi de autor:
Formate disponibile
Building the Model 11
Building the Model
12 Getting Started Using Adams/Vibration
Overview
Overview
In this section, you start with a full nonlinear Adams model and add input channels, output channels, and
vibration actuators to the model.
Completing this section involves the following:
Starting Adams/View and Importing the Model
Loading Adams/Vibration
Simulating the Satellite Model
Creating Input Channels
Creating Output Channels
Building the Model 13
Starting Adams/View and Importing the Model
Starting Adams/View and Importing the Model
In this section, you learn how to start Adams/Vibration from within Adams/View.
In the UNIX environment, you start Adams/View from the Adams Toolbar and then, from within
Adams/View, you load the Adams/Vibration plugin.
In the Windows environment, you start Adams/View from the Start menu, and then load the
Adams/Vibration plugin.
For information on starting Adams, see the Running and Configuring online help.
To start Adams and import your model:
1. Create a working directory, and copy the contents of
install_dir/vibration/examples/tutorial_satellite to that directory (where
install_dir is the directory where Adams/Vibration is installed).
Note:
On Windows, you may need to set the permissions to Full Control to edit the tutorial files.
2. Do either of the following depending on the platform on which you are running Adams/View:
In UNIX, type the command to start the Adams Toolbar at the command prompt, and then
press Enter. Select the Adams/View tool
In Windows, from the Start menu, point to Programs, point to MSC.Software, point to MD
Adams 2010, point to AView, and then select Adams - View.
The Welcome dialog box appears, in the Adams/View main window.
3. Select Import a File.
4. Select the Find Directory tool
dialog box.
Note:
next to the Start in text box. This displays the Find Directory
The Start in text box specifies the working directory that Adams/Vibration uses as the
default directory for reading and writing files.
5. Navigate to the working directory that you created in step 1.
6. Select OK.
This ensures that all your work gets stored in the working directory you selected.
7. Select OK.
The File Import dialog box appears.
8. Right-click the File to Read text box, and select Browse.
9. Select the file satellite.cmd.
10. Select OK.
Adams/View opens the satellite model and displays it, as shown in Figure 3.
14 Getting Started Using Adams/Vibration
Starting Adams/View and Importing the Model
Figure 3
Satellite
Building the Model 15
Loading Adams/Vibration
Loading Adams/Vibration
Because Adams/Vibration is a plugin to Adams/Car, and Adams/View, you need to load
Adams/Vibration when you use Adams/Vibration from within any of these products. If youre creating a
new model, or importing a model that has no Adams/Vibration data associated with it, you will need to
load the Adams/Vibration plugin. If, however, youre importing a model that already has
Adams/Vibration data, the plugin automatically loads when you open the model.
To load Adams/Vibration:
1. From the Tools menu, select Plugin Manager.
2. Select the Load checkbox next to Adams/Vibration.
3. Select OK.
Adams/View loads the Adams/Vibration plugin and displays the Vibration menu. If you receive
an error message, you might have a problem with your licensing. Contact your system
administrator or local Adams expert.
Remember, you only need to load Adams/Vibration when working with a new model. Once you
have an Adams/Vibration model, you do not have to load the product. It automatically loads when
you import your file.
To automatically load Adams/Vibration each time Adams/View starts up, in the Plugin
Manager, select the Load at Startup checkbox.
16 Getting Started Using Adams/Vibration
Simulating the Satellite Model
Simulating the Satellite Model
Here you simulate the model to verify that it works as expected. Before you simulate the model, you turn
off gravity. The simulation shows the deployment of the solar panels in space.
To simulate the motion of your model:
1. To turn off gravity, from the Settings menu, select Gravity.
The Gravity Settings dialog box appears.
2. If not already cleared, clear the selection of Gravity.
3. Select OK.
4. From the Main Toolbox, select the Simulation tool
5. Set up a simulation with a duration of 15 seconds and 500 output steps.
6. Select the Simulation Start tool
The model simulates the deployment of the solar panels, and then remains in simulate mode.
7. To return to the initial model configuration, select the Reset tool
8. To turn on gravity, from the Settings menu, select Gravity.
The Gravity Settings dialog box appears.
9. Select Gravity.
10. Select the -Y button
The Y text box displays -9806.65, the earths normal gravity.
11. Select OK.
The model is now returned to the correct launch configuration for the vibration analysis.
Building the Model 17
Creating Input Channels
Creating Input Channels
Here you create two input channels at the center of the payload adapter (in the global x and y directions)
and create vibration actuators for them.
Input channels provide ports into your system that you can use to:
Plot the frequency response.
Drive (vibrate) your system using a vibration actuator.
A vibration actuator applies force input or a displacement, velocity, or acceleration to vibrate the system.
A typical design specification may call for an input acceleration level of 0.2 g2/Hz when applied as a
PSD. For this problem, we will use an equivalent force input normalized to a value of 1, since we are only
interested in the relative accelerations at various frequencies.
You will create two vibration actuators that apply two orthogonal input forces that drive the system with
sine waves over the range of specified frequencies. The y input will drive the satellite in the vertical
direction. The x input will drive the satellite laterally.
Then, you will create a third actuator that applies a 1g vertical acceleration in the y-direction.
Finally, you will review the vibration actuator.
To create input channels and vibration actuators:
1. From the Vibration menu, point to Build, point to Input Channel, and then select New.
The Create/Modify Vibration Input Channel dialog box appears.
2. In the Input Channel Name text box, enter .satellite.input_x.
3. Leave the default Force.
4. Right-click the Input Marker text box, point to Marker, and then select Browse.
The Database Navigator appears.
5. Double-click payload_adapter.reference_point.
Adams/Vibration inserts this marker into the Input Marker text box.
6. Select Translational.
7. Set the Force Direction to Global X.
8. Select Actuator Parameters.
9. Select Swept Sine.
10. In the Force Magnitude text box, enter 1.
11. In the Phase Angle (deg) text box, enter 0.
12. Select Apply.
Adams/Vibration creates the input channel and vibration actuator, and leaves the dialog box open
so you can create the second input channel and vibration actuator.
18 Getting Started Using Adams/Vibration
Creating Input Channels
13. To create another input channel, in the Input Channel Name text box, enter .satellite.input_y.
14. Leave the default Force.
15. In the Input Marker text box, leave payload_adapter.reference_point.
16. Set Force Direction to Global Y.
17. Select Swept Sine.
18. In the Force Magnitude text box, enter 1.
19. In the Phase Angle (deg) text box, enter 0.
20. Select OK.
Adams/Vibration creates another input channel and vibration actuator.
To create a kinematic input channel and vibration actuator:
1. From the Vibration menu, point to Build, point to Input Channel, and then select New.
The Create/Modify Vibration Input Channel dialog box appears.
2. In the Input Channel Name text box, enter .satellite.input_accel_y.
3. Set Force to Kinematic.
4. Right-click the Input Marker text box, point to Marker, and then select Browse.
The Database Navigator appears.
5. Double-click payload_adapter.reference_point.
Adams/Vibration inserts this marker into the Input Marker text box.
6. Select Global.
7. Select Translational.
8. Select Acceleration and Y.
9. Select Swept Sine.
10. In Magnitude text box, enter 9806.65.
11. In the Phase Angle (deg) text box, enter 0.
12. Select OK.
Adams/Vibration creates another input channel and vibration actuator.
To review the vibration actuator:
1. From the Vibration menu, point to Build, point to Input Channel, and then select Modify.
The Database Navigator appears.
2. Double-click the model name to display the list of input channels.
3. Double-click .satellite.input_accel_y.
The Create/Modify Vibration Input Channel dialog box appears.
4. Select Plot Actuator to open the Actuator Preview Plot dialog box.
Building the Model 19
Creating Input Channels
5. Specify the following:
Begin: 0.1
End: 100
Steps: 1000
6. Leave all other default settings.
7. Select Generate Plot to plot the actuator.
8. Close the Actuator Preview Plot dialog box.
9. In the Modify Vibration Input Channel dialog box, select OK.
20 Getting Started Using Adams/Vibration
Creating Output Channels
Creating Output Channels
Here you create output channels. Output channels are output ports at which you examine the frequency
response of the system. You can think of output channels as instrumentation ports where you can measure
system response and report the results directly in the frequency domain.
To create output channels:
1. From the Vibration menu, point to Build, point to Output Channel, and then select New.
The Create/Modify Vibration Output Channel dialog box appears.
2. In the Output Channel Name text box, enter: .satellite.p1_center_x_dis.
3. Set Output Function Type to Predefined.
4. Right-click the Output Marker text box, point to Marker, and then select Browse.
The Database Navigator appears.
5. Double-click .satellite.panel_1.center.
Adams/Vibration inserts the marker panel_1.center into the Output Marker text box.
6. Set Global Component to Displacement along X.
7. Select Apply.
Adams/Vibration creates an output channel.
8. Using the specifications in the following table, create the remaining output channels, selecting
Apply after creating each channel, and selecting OK after you create the last output channel.
Output Channel Name:
Output Marker:
Disp/vel/acc:
Direction:
.satellite.p2_center_x_dis
.satellite.panel_2.center
Displacement
.satellite.p1_corner_x_dis
.satellite.panel_1.corner
Displacement
.satellite.p1_corner_x_vel
.satellite.panel_1.corner
Velocity
.satellite.p1_corner_x_acc
.satellite.panel_1.corner
Acceleration
.satellite.p1_corner_y_acc
.satellite.panel_1.corner
Acceleration
.satellite.p1_corner_z_acc
.satellite.panel_1.corner
Acceleration
.satellite.ref_x_acc
.satellite.payload_adapter.cm
Acceleration
.satellite.ref_y_acc
.satellite.payload_adapter.cm
Acceleration
.satellite.ref_z_acc
.satellite.payload_adapter.cm
Acceleration
S-ar putea să vă placă și
- Certified Solidworks Professional Advanced Weldments Exam PreparationDe la EverandCertified Solidworks Professional Advanced Weldments Exam PreparationEvaluare: 5 din 5 stele5/5 (1)
- Getting Started Using Adams/Controls - MD Adams 2010Document132 paginiGetting Started Using Adams/Controls - MD Adams 2010pkokatam100% (2)
- ADE - XL Manual PDFDocument9 paginiADE - XL Manual PDFPratik KumarÎncă nu există evaluări
- Installing Signalware 9Document56 paginiInstalling Signalware 9nshivegowdaÎncă nu există evaluări
- EDEMDocument23 paginiEDEMRuben Purca100% (1)
- SolidWorks 2016 Learn by doing 2016 - Part 3De la EverandSolidWorks 2016 Learn by doing 2016 - Part 3Evaluare: 3.5 din 5 stele3.5/5 (3)
- 100279MP 08MeteringPocketGuideDocument131 pagini100279MP 08MeteringPocketGuideRoger CabaloÎncă nu există evaluări
- Using Adams/Vibration - MD Adams 2010Document282 paginiUsing Adams/Vibration - MD Adams 2010pkokatam100% (1)
- Vibration 2017.1Document230 paginiVibration 2017.1darkruseÎncă nu există evaluări
- Adams View HelpDocument260 paginiAdams View HelpVolkan UzerÎncă nu există evaluări
- Post Simulation Debug TutorialDocument11 paginiPost Simulation Debug TutorialKhadar BashaÎncă nu există evaluări
- Adams Template Builder TutorialDocument39 paginiAdams Template Builder Tutorialsultanu89Încă nu există evaluări
- View ExamplesDocument42 paginiView ExamplesDENNIS songÎncă nu există evaluări
- Getting Started Using AdamsCar Ride - Introducing AdamsCar RideDocument28 paginiGetting Started Using AdamsCar Ride - Introducing AdamsCar RidecheckblaÎncă nu există evaluări
- PSSE Intro Stabilty InstructionsDocument16 paginiPSSE Intro Stabilty InstructionsQuinn RhodesÎncă nu există evaluări
- 2 Four Post TutorialDocument11 pagini2 Four Post TutorialManar HosnyÎncă nu există evaluări
- Cadence Tutorial C: Simulating DC and Timing CharacteristicsDocument10 paginiCadence Tutorial C: Simulating DC and Timing CharacteristicsMd. HasanuzzamanÎncă nu există evaluări
- Gs Msc2011Document20 paginiGs Msc2011Byung-Sub KimÎncă nu există evaluări
- Simulating A Design Circuit Using QsimDocument6 paginiSimulating A Design Circuit Using QsimKevin Hidalgo VargasÎncă nu există evaluări
- Using Adams/View - MD Adams 2010Document1.556 paginiUsing Adams/View - MD Adams 2010pkokatam100% (1)
- CMOS Inverter SchematicDocument19 paginiCMOS Inverter SchematicdileshwarÎncă nu există evaluări
- Getting Started Using ADAMS/ControlsDocument88 paginiGetting Started Using ADAMS/Controlsarun_patil_14Încă nu există evaluări
- Analog Circuit Simulation Using VirtuosoDocument17 paginiAnalog Circuit Simulation Using Virtuosohideeponhere@gmail.comÎncă nu există evaluări
- 3-D Buckling Analysis Using RADIOSS - RD-1040: ExerciseDocument7 pagini3-D Buckling Analysis Using RADIOSS - RD-1040: ExerciseVenkatesh Narasimhan Rao100% (1)
- Cam and ValveDocument13 paginiCam and ValveTi PiccoliÎncă nu există evaluări
- Add SubDocument5 paginiAdd SubJeff WillÎncă nu există evaluări
- Using Adams/PostProcessor - MD Adams 2010Document244 paginiUsing Adams/PostProcessor - MD Adams 2010pkokatam100% (1)
- Lesson 8 - Formula One Car DesignDocument15 paginiLesson 8 - Formula One Car DesignNdianabasi UdonkangÎncă nu există evaluări
- Equator Training Course Workbook BASIC RP 3 Ver 3Document115 paginiEquator Training Course Workbook BASIC RP 3 Ver 3JuanÎncă nu există evaluări
- TutorialFD - Concrete FootingsDocument17 paginiTutorialFD - Concrete FootingsFranz Miguel Claros VargasÎncă nu există evaluări
- 011 WS1 Stamping MechanismDocument18 pagini011 WS1 Stamping Mechanism00gp1200rÎncă nu există evaluări
- Autodesk Inventor - Cam and ValveDocument12 paginiAutodesk Inventor - Cam and ValveNdianabasi UdonkangÎncă nu există evaluări
- Aquadyn 1.tutorials PDFDocument13 paginiAquadyn 1.tutorials PDFsavica pricopÎncă nu există evaluări
- A Guide On Power World SimulatorDocument8 paginiA Guide On Power World SimulatorAhmed Al-lehyaniÎncă nu există evaluări
- Orcad 9.2 Lite Edition Getting Started GuideDocument6 paginiOrcad 9.2 Lite Edition Getting Started GuideHung NguyênÎncă nu există evaluări
- Exercise 2A: Data Acquisition in LabviewDocument22 paginiExercise 2A: Data Acquisition in Labviewtolomeo10Încă nu există evaluări
- Automation Studio TutorialDocument15 paginiAutomation Studio TutorialSuresh Gobee100% (1)
- OptiStruct - 01 - Design Concept For A Structural C-ClipDocument12 paginiOptiStruct - 01 - Design Concept For A Structural C-ClipBaljinder SinghÎncă nu există evaluări
- Hecsalv Ship Design SoftwareDocument37 paginiHecsalv Ship Design SoftwareAhmed Elhewy100% (1)
- Additional 17657 ES17657 L Vorwerk AU2016 ExercisesDocument27 paginiAdditional 17657 ES17657 L Vorwerk AU2016 ExercisesSibil DavidÎncă nu există evaluări
- Introduction To Pspice: 1 ObjectivesDocument6 paginiIntroduction To Pspice: 1 ObjectivesjonÎncă nu există evaluări
- Abaqus Tutorial - BeamDocument6 paginiAbaqus Tutorial - BeamAngel J. AliceaÎncă nu există evaluări
- Workshop11 Beam Load CasesDocument6 paginiWorkshop11 Beam Load Casesash1968Încă nu există evaluări
- Frame Analysis: Topics in This SectionDocument24 paginiFrame Analysis: Topics in This SectionNur KarimÎncă nu există evaluări
- Electronic Workbench Multisim Tutorial (Basic)Document25 paginiElectronic Workbench Multisim Tutorial (Basic)Silver WolvesÎncă nu există evaluări
- Adams 2020 Getting Started Using Adams MachineryDocument148 paginiAdams 2020 Getting Started Using Adams MachineryDanish HassanÎncă nu există evaluări
- Lab1 - Vlsi EceDocument19 paginiLab1 - Vlsi EceMichelleCYLÎncă nu există evaluări
- Start The Generator: 1. Set Your Active Project To Tutorial - Files, and Then Open DiscDocument12 paginiStart The Generator: 1. Set Your Active Project To Tutorial - Files, and Then Open DiscCGomezEduardoÎncă nu există evaluări
- Using Adams/Controls - MD Adams 2010Document54 paginiUsing Adams/Controls - MD Adams 2010pkokatam100% (1)
- Objectives: Introduction To Simulation ToolDocument3 paginiObjectives: Introduction To Simulation ToolJunaid Hashmat (CR)Încă nu există evaluări
- Mill Tutorial Inch V9.1 SP2 Changes (Inch)Document107 paginiMill Tutorial Inch V9.1 SP2 Changes (Inch)Andrew TÎncă nu există evaluări
- React.js for A Beginners Guide : From Basics to Advanced - A Comprehensive Guide to Effortless Web Development for Beginners, Intermediates, and ExpertsDe la EverandReact.js for A Beginners Guide : From Basics to Advanced - A Comprehensive Guide to Effortless Web Development for Beginners, Intermediates, and ExpertsÎncă nu există evaluări
- NX 9 for Beginners - Part 2 (Extrude and Revolve Features, Placed Features, and Patterned Geometry)De la EverandNX 9 for Beginners - Part 2 (Extrude and Revolve Features, Placed Features, and Patterned Geometry)Încă nu există evaluări
- Solidworks 2018 Learn by Doing - Part 3: DimXpert and RenderingDe la EverandSolidworks 2018 Learn by Doing - Part 3: DimXpert and RenderingÎncă nu există evaluări
- NX 9 for Beginners - Part 3 (Additional Features and Multibody Parts, Modifying Parts)De la EverandNX 9 for Beginners - Part 3 (Additional Features and Multibody Parts, Modifying Parts)Încă nu există evaluări
- Razer Cortex Diagnostics ReportDocument8 paginiRazer Cortex Diagnostics ReportBryan De HopeÎncă nu există evaluări
- IQF Exam GuidelinesDocument9 paginiIQF Exam GuidelinesAzartheen MohamedÎncă nu există evaluări
- PowerShell Running ExecutablesDocument5 paginiPowerShell Running Executablesignacio fernandez luengoÎncă nu există evaluări
- Allama Iqbal Open University, Islamabad (Department of Computer Science) WarningDocument4 paginiAllama Iqbal Open University, Islamabad (Department of Computer Science) WarningRauf KhanÎncă nu există evaluări
- HP Notebook 15-R117ni BrochureDocument2 paginiHP Notebook 15-R117ni BrochureIsaac Musiwa BandaÎncă nu există evaluări
- Canon BJC-55 Service ManualDocument206 paginiCanon BJC-55 Service ManualFa LvÎncă nu există evaluări
- _____ _______ ______ _________Document22 pagini_____ _______ ______ _________gfgÎncă nu există evaluări
- CSS 12 ExamDocument3 paginiCSS 12 ExamMark Angelo CastañaresÎncă nu există evaluări
- SQL Server 2019 Installation Guide PDFDocument20 paginiSQL Server 2019 Installation Guide PDFHM Moin SiddiquiÎncă nu există evaluări
- Remote MSI Manager - User Guide: Table Des MatièresDocument9 paginiRemote MSI Manager - User Guide: Table Des Matièrestristanleboss2Încă nu există evaluări
- Acti Cms 2: Special FeaturesDocument3 paginiActi Cms 2: Special FeaturesMarielviYosmarPinedaAguilarÎncă nu există evaluări
- Private Magazine Pirate 106 PDFDocument4 paginiPrivate Magazine Pirate 106 PDFGabriel Arnold0% (2)
- 0007-R281 Readme PDFDocument454 pagini0007-R281 Readme PDFmehralsmenschÎncă nu există evaluări
- Windows Could Not Start Because The Following File Is Missing or CorruptDocument6 paginiWindows Could Not Start Because The Following File Is Missing or Corruptsanandan_1986Încă nu există evaluări
- HP Prodesk 400 G6 Microtower PC: Reliable and Ready Expansion For Your Growing BusinessDocument4 paginiHP Prodesk 400 G6 Microtower PC: Reliable and Ready Expansion For Your Growing BusinessWagdy FouadÎncă nu există evaluări
- STRSW Ilt Dataprot Rev07 ExerciseguideDocument121 paginiSTRSW Ilt Dataprot Rev07 ExerciseguideJayakrishna Para100% (1)
- ClownfishDocument6 paginiClownfishxbobÎncă nu există evaluări
- 2023-03-03 - 10-45-47 Plugin LogDocument2 pagini2023-03-03 - 10-45-47 Plugin LogDiego HernándezÎncă nu există evaluări
- Natus Nicolet Edx Software Load InstructionsDocument28 paginiNatus Nicolet Edx Software Load InstructionsSerkan ÖztürkÎncă nu există evaluări
- InstallationGuide PDFDocument26 paginiInstallationGuide PDFsteam100deg1658Încă nu există evaluări
- QuickBooks QBDataServiceUser - Why Do You Need ItDocument10 paginiQuickBooks QBDataServiceUser - Why Do You Need ItAmritanshu SawarnÎncă nu există evaluări
- Xerox DPC4350 User-GuideDocument369 paginiXerox DPC4350 User-GuidedieubimatÎncă nu există evaluări
- Configuring Terminal Services Core FunctionalityDocument20 paginiConfiguring Terminal Services Core FunctionalityNelsonbohrÎncă nu există evaluări
- Universal Document Converter ManualDocument93 paginiUniversal Document Converter ManualIguodala OwieÎncă nu există evaluări
- CrashinfoDocument5 paginiCrashinfodariamiÎncă nu există evaluări
- Magic x3 Tutorial-1Document416 paginiMagic x3 Tutorial-1ggbroÎncă nu există evaluări
- Pengertian Teks EksposisiDocument9 paginiPengertian Teks EksposisiJessen ImauelÎncă nu există evaluări
- VPN Connection Instruction (Window To Window)Document7 paginiVPN Connection Instruction (Window To Window)Kanishk GuptaÎncă nu există evaluări
- Waterproof BookletDocument20 paginiWaterproof BookletpescarraÎncă nu există evaluări