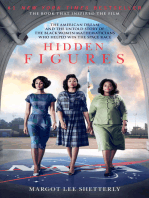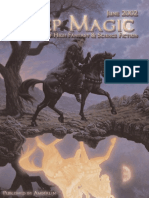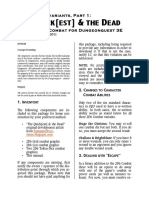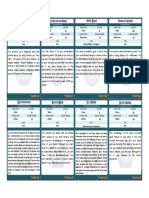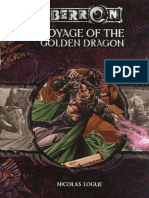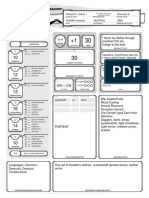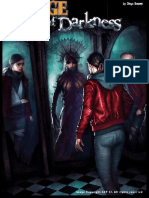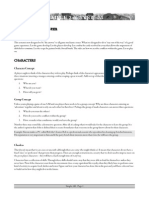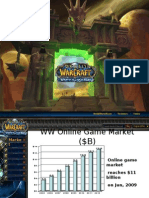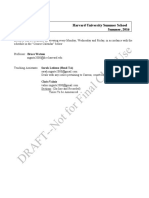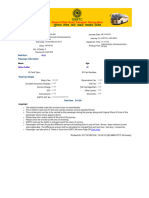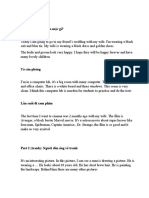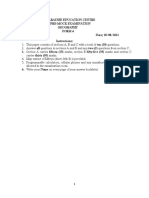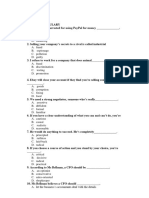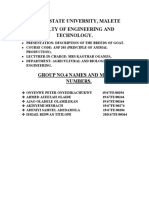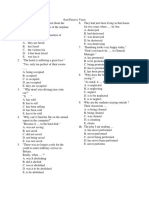Documente Academic
Documente Profesional
Documente Cultură
Ghoul Design Tutorial PDF
Încărcat de
lup_alb_13Descriere originală:
Titlu original
Drepturi de autor
Formate disponibile
Partajați acest document
Partajați sau inserați document
Vi se pare util acest document?
Este necorespunzător acest conținut?
Raportați acest documentDrepturi de autor:
Formate disponibile
Ghoul Design Tutorial PDF
Încărcat de
lup_alb_13Drepturi de autor:
Formate disponibile
This tutorial will cover the basic steps I follow to design a paper ghoul miniature.
This miniature shows all of the techniques I have learned so far to make
what I feel are nice looking miniatures. I will not be explaining in great depth
which tools and software I use to make the design. This tutorial will just show
you the design process, so you can see how I get the results I do. The way I
design miniatures is just one of many different techniques. I hope showing you
how I do it will encourage you to try, or give you new ideas for improving your
own designs.
Why vector art? The style of art I do is called vector art. Converting my art this
way gives me great control of the design. By the creative use of fills and outlines
I give my miniatures a unique look simulating the look of painted miniatures.
My design philosophy. I feel that paper fold-up miniatures can look every bit as
good as painted metal and plastic miniatures, even better if the miniatures are
painted poorly. But with paper miniatures, you never have to worry about painting. For the same amount of work it takes to prepare a metal or plastic figure for
painting, you can cut and base a paper miniature. For the same amount of work
and effort to paint one miniature, you can assemble an entire regiment of paper
miniatures. So, with this in mind I decided to design paper miniatures that have
the same look and style as painted wargaming miniatures.
I used to paint miniatures for games, but soon had amassed so many figures I
could never hope to paint. The other demoralizing thought occurred to me when
I considered that if I wanted a large unit of some particular troop type, I would
have to paint each and every one of them. I thought there had to be another
way, were I could design one miniature and make multiple copies of it for a large
unit. I could also have this design saved, so if a friend wanted an army too, I
could just give him the files for him to make an army.
So, I began experimenting with designing my own paper miniatures. I think the
first figures I made were skeletons. they turned out decent enough, but with no
back sides, or bases, just glued to washers, and colored in with markers. Then I
started searching the web for designs, and thats when I discovered there were
lots of others doing the same thing. But still, none of the designs people were
making looked like painted metal miniatures, they were just paper stand-ups. I
wanted real miniatures, only printed on paper and based like real miniatures, so
this is what I make. For the same amount of effort I put into painting one metal
miniature I can design and color a paper miniature. Now I just need to focus
myself on designing all those miniatures I want, because now I can make anything I want, and so can you. Now on to the tutorial...
STEP 01, The sketch.
All of my designs originate from the rough sketches a I make. I sketch and draw
constantly, always doodling something. I always try to sketch at the actual size
the miniature. This allows me to work out the basic pose, proportions, and
details. This picture is from a sketch I did for the ghouls in an undead model set.
As you can see the sketches are pretty rough at this stage. Its not important to
me to have everything perfect in the sketch, it is just a guide. I have highlighted
the individual ghoul that will be the subject of this tutorial. Now that I have chosen the design I want to work on I am ready for the next step...
STEP 02, Scan, scale, and
print the sketch.
I want to ready the sketch for
tracing. I take my original
sketch and scan it at 200%
scale, then print this out. This
doubling will make it easier for
me to make clean art while
still keeping the proportions of
the original sketch. With my
double sized sketch printed
out I am now ready for the
next step...
STEP 03, Tracing.
Ill take my double sized
printout and tape a fresh
sheet of paper over it and
head for the light box. Using
my light box Ill trace the
design establishing the anatomy and details. As you can
see in this picture the design
is still rough, but now I have
all of the shapes defined the
way I want them. Satisfied
with this tracing Ill remove the
double sized print out, and am
now ready for the next step...
STEP 04, Final pencils.
With my new traced sketch Ill
tape a fresh sheet of paper
over it and put it on the light
box. This step Ill focus on finalizing all of the shapes and
details. As you can see in the
picture, Ill make notes and
changes as I go along. I try to
make the lines sharp and clean
as possible. Once I have the
final pencil art done Ill remove
the original tracing, and am
ready for he next step...
STEP 05, Ink art.
Ill take my final pencil art and
tape a fresh sheet of paper
over it and place it on the light
box. Ill trace the design with
my technical pens, starting with
the small detail lines, then
doing the rest of the figure in
thick lines. I want to make sure
I have all of the parts of the figure defined with closed spaces.
I do not do any shading in the
ink art, this is done with the coloring. I want to define all of the
individual features of the miniature design so that each may
be colored separately later. I
make sure to make a horizontal
reference line at the bottom of
the design. Once the design
has been completely traced in
ink, Ill remove the final pencil
art, and am now ready for the
next step...
STEP 06, backside tracing.
I now have to design the back
view of the miniature. I take my
finished ink art for the front view,
flip it over and tape a fresh sheet
of paper over it, and head for the
light box. I'll begin by carefully
drawing in all of the features of
the back view of the anatomy. I
always start with the head, then
do the body, hands, feet, then
finally the arms and legs. I'll turn
off the light box at times to check
and make sure that the features
look right as I go along. I take
special care to make sure all the
overlapping features are right,
and opposite of the front. Once I
am happy with the features I'll
darken all the lines and finalize
the design. I remove the front
view ink art and set it on the
scanner, I am now ready for the
next step...
STEP 07, Ink Backside art.
Ill repeat the steps for the backside art as I did with the front ink
art. Ill tape a fresh sheet of
paper over the final backside
pencil art and place it on the
light box. I still take special care
to make sure the features are
right and the overlaps in the
right place as I go along. I ink
the small details first, then go
over the rest of the design with
my heavy ink pen. I make sure I
place a horizontal reference line
on the bottom of the design.
Once finished, Ill remove the
backside pencil art, and am
ready for the next step...
STEP 08, Scanning.
Now that I have my final ink art for both the front and back views, I am ready to
scan them. The scanned images will need to be black and white with a very high
resolution to maintain a clean edge for the vector conversion. I set my scan setting to 1 bit text/line art at 600 dpi. These settings give me the best results when
converting the images. I scan each design and save the file as a TIFF image to
a new folder for the miniature. With both views scanned and saved I am ready
for the next step...
STEP 09, Edit scans.
The scanned images I have
will need to be checked for
random marks, rough edges, and open lines that need
to be closed up. You can
see in this picture that there
are minor flaws in the scans.
I use a photo editing software to touch up the scans.
I erase the jagged edges,
random marks, and the pen
tool to fill in open lines and
rough fills. once the image
has been gone over completely Ill save and do the
back view. Now that both
images have been checked
and cleaned up I am ready
for the next step...
background and foreground objects.
STEP 10, Convert to vector.
The design scans are whats called
bitmap images, which are made of of
pixels. I need to convert the images
to vector lines and shapes. I use a
vector drawing application that has a
built in tracing capability. I import the
front view image, and select auto
trace. The design is then traced in
vector line art. I do the same for the
back view. Once both images have
been converted Ill delete the original
TIFF images. Now I am left with the
converted designs. Ill save this new
document, and am ready for the next
step...
STEP 11, Rotate, scale and edit.
I now have the two designs from the conversion. Neither of them will be aligned
properly and will need to be rotated so that the feet are perfectly horizontal. This
is what my horizontal reference line is for. Once I have each of the designs
rotated into position, I am ready to scale them. Each design is still at double size
and needs to be reduced to actual size. I always work on the final designs at
actual size to ensure that the fills and outlines on the designs will be exactly
what will be on the finished printout. Each design is a group of objects that
makeup the design. I select both design groups and scale 50% to get them back
to actual size. I will double check the size with the applications rulers. Once
scaled, I need to check the designs for stray objects and open paths. I select the
front design and ungroup the objects. I zoom in so I can see all of the very fine
details of the design. I will delete any small objects that will be too small to show
up in the finished design and fix any open paths. I will also delete the horizontal
reference lines I made, since it is no longer needed. Once the front is done, I will
do the same with the back view design. Now that both of the designs have been
edited I am ready for the next step...
STEP 12, Prepare for coloring.
Right now the two designs are nothing but lines with no fills. I want to prepare
the design for coloring by filling the background shape with black, and all of the
designs objects filled white. I select all of the objects and fill with white and set
the outline to hairline thickness. I will then select only the the outline object of
the design and fill with black. In most cases there will be some parts of the
design that will also need to be filled with black. The purpose of this is to get the
design back to looking like the ink art. Once all of the black areas are filled properly I'll select the whole design and remove the outlines. I now have a design
that looks identical to the ink art, and is ready for coloring. I will now do the
same for the back view. Once both designs have been prepared I am ready for
the next step...
STEP 13, Gradient fills.
When I color a miniature, I use gradient fills. A gradient is simply two or more
colors, with one defined as the outside color and the other the inside color. The
two colors are blended to give the shape shadow, highlight, or some other special look. It is this type of coloring that gives my miniatures the semi 3D look.
Now that the designs are ready for coloring Ill start applying the fills. once all the
different objects are colored with fills, I will edit the fill by adjust the size and
direction of the highlights for maximum effect. Ill do this with the back view as
well. Now I have both designs colored with fills, I am ready for the next step...
STEP 14, Outlining.
This step is what really lifts the design from the page and gives it a glowing quality. The goal here is to give the shapes an outline of a darker complementary
color to soften the edge of the object while still maintaining good contrast
between the colors. I was inspired to color this way by a miniature painting technique called layering. Layering is simply the building up of successive shades of
color to create a highlight for each area on the model. All of the major ares of
detail are separated with a black line, called black-lining. It is this combination of
black-lining and layering that makes the miniatures colorful, clean, with good
contrast at arms length. I simulate this look with my gradient fills and dark outlines. To outline an object I will select each individual object and make a copy. I
then apply an outline to the objects while they are still selected, setting the line
width and color which look the best. I then paste copies of all the original objects
and reline them over the originals with the outlines. I do this so the objects are
clearly visible and the outlines dont obscure them. I do this for all of the objects
in the design. Every once in a while I will zoom out to see what it looks like at
100%, and check to see if anything is overpowering the design and adjust as
necessary. I will also do some test prints as I go along to be sure that the design
looks good printed as well. When I am happy with all of the outlines, I am ready
for the next step...
STEP 15, Trim line, reposition, add
base tab.
Finally the design is ready to finish.
The first thing the figures need is an
outside trim line. This is simply a
heavy outline applied to the background object of the design. I will
select the background object and
apply a 2-3 millimeter outline. This
makes it easier to cut the miniature
out. Once the trim lines have been
applied to both the front and back
views I select all of the objects of
each view and group them. This will
keep them together for repositioning. Now I add a base tab to the bottom of the front view. The base tab I
made is designed for use with modern plastic slotted bases, as well as
my own foam core basing technique. With the base tab in place I
will select the back view and flip it
vertically and horizontally. This put
the back view upside down and
directly mirroring the front view. The
backside view is then positioned
under the lower part of the base tab.
Once lined up I will select both
views and the base tab, and align
them vertically. Once aligned Ill
group all three of the design elements. The miniature is now done
and ready to be repositioned on a
page with other designs, or saved
by itself. In this case I will save it by
itself by selecting it and saving it as
a 144 dpi JPEG file, being sure that
only the design itself is being saved.
And here you have the final ghoul
miniature design, ready to print, fold
and play with.
It may seem like a lot of work, but this is just the best way I have found for my
own style. I usually work on 5-10 miniature designs at a time, and I usually work
on similar designs at the same time, so this helps the design process go a little
faster. I hope this tutorial has helped inspire you to try to create some of your
own miniature designs. Even if your design style is different, I think that seeing
how other people work can give you ideas of your own. I hope to see more and
more paper miniature designers making designs, even if you want to make them
look just like mine, that would be great. Enjoy! JIM
There is also a print friendly PDF in the files section, for those of you who would
like to print out a copy. Ghoul tutorial.pdf
S-ar putea să vă placă și
- The Yellow House: A Memoir (2019 National Book Award Winner)De la EverandThe Yellow House: A Memoir (2019 National Book Award Winner)Evaluare: 4 din 5 stele4/5 (98)
- Hidden Figures: The American Dream and the Untold Story of the Black Women Mathematicians Who Helped Win the Space RaceDe la EverandHidden Figures: The American Dream and the Untold Story of the Black Women Mathematicians Who Helped Win the Space RaceEvaluare: 4 din 5 stele4/5 (895)
- Roll With It - WandsDocument1 paginăRoll With It - Wandslup_alb_13Încă nu există evaluări
- Deep Magic Magazine 01Document64 paginiDeep Magic Magazine 01lup_alb_13100% (1)
- Arcane Specialities Rules Option v1Document5 paginiArcane Specialities Rules Option v1estibandumasÎncă nu există evaluări
- Dungeon Quest Versiunea 2D6Document4 paginiDungeon Quest Versiunea 2D6lup_alb_13Încă nu există evaluări
- Roll With It - PotionsDocument1 paginăRoll With It - Potionslup_alb_13Încă nu există evaluări
- Insta-Npcs #0: (Just Add Dice)Document4 paginiInsta-Npcs #0: (Just Add Dice)lup_alb_13Încă nu există evaluări
- Dungeon Quest Versiunea 2D6Document4 paginiDungeon Quest Versiunea 2D6lup_alb_13Încă nu există evaluări
- Fantasy AGE - Spell Cards REVISIONDocument12 paginiFantasy AGE - Spell Cards REVISIONlup_alb_13100% (2)
- Civilians PDFDocument20 paginiCivilians PDFlup_alb_13100% (2)
- Greater MimicDocument1 paginăGreater Mimiclup_alb_13Încă nu există evaluări
- Potions, Poisons and GrenadesDocument7 paginiPotions, Poisons and Grenadeslup_alb_13Încă nu există evaluări
- Voyage of The Golden Dragon PDFDocument36 paginiVoyage of The Golden Dragon PDFffarris123100% (1)
- Prueba PDFDocument23 paginiPrueba PDFdavid alvarezÎncă nu există evaluări
- Age of Alchemy Steampunk RPG Version 1 by Vladgenx-D9cwws1 PDFDocument57 paginiAge of Alchemy Steampunk RPG Version 1 by Vladgenx-D9cwws1 PDFlup_alb_13Încă nu există evaluări
- Gary Gygax Dangerous Journeys Mythus - Mythus - GDW 5000 - OCRDocument418 paginiGary Gygax Dangerous Journeys Mythus - Mythus - GDW 5000 - OCRVass Vera100% (8)
- Rohak Moghedu Wizard ClericDocument3 paginiRohak Moghedu Wizard Clericlup_alb_13Încă nu există evaluări
- Age Eberron v0 1Document49 paginiAge Eberron v0 1Ashserridan SethÎncă nu există evaluări
- Age of Darkness v1.0Document32 paginiAge of Darkness v1.0lup_alb_13Încă nu există evaluări
- Environmental HistoryDocument214 paginiEnvironmental Historylup_alb_13Încă nu există evaluări
- Age of Darkness v1.0Document32 paginiAge of Darkness v1.0lup_alb_13Încă nu există evaluări
- AGE - The DreamingDocument13 paginiAGE - The Dreaminglup_alb_13Încă nu există evaluări
- Blackmoor CorebookDocument242 paginiBlackmoor CorebookBryan C.93% (14)
- Brief History of Romanian VaultsDocument4 paginiBrief History of Romanian Vaultslup_alb_13Încă nu există evaluări
- Ameri KKK A GameDocument75 paginiAmeri KKK A Gamelup_alb_13Încă nu există evaluări
- Simple 2d6 RPG SystemDocument18 paginiSimple 2d6 RPG Systemlup_alb_13Încă nu există evaluări
- Simple SixesDocument28 paginiSimple Sixeslup_alb_13Încă nu există evaluări
- Ghoul Design Tutorial PDFDocument10 paginiGhoul Design Tutorial PDFlup_alb_13Încă nu există evaluări
- 14 New Age Races For Fantasy AGEDocument18 pagini14 New Age Races For Fantasy AGElup_alb_13100% (3)
- Medieval FlamethrowersDocument11 paginiMedieval Flamethrowerslup_alb_13Încă nu există evaluări
- The Subtle Art of Not Giving a F*ck: A Counterintuitive Approach to Living a Good LifeDe la EverandThe Subtle Art of Not Giving a F*ck: A Counterintuitive Approach to Living a Good LifeEvaluare: 4 din 5 stele4/5 (5794)
- The Little Book of Hygge: Danish Secrets to Happy LivingDe la EverandThe Little Book of Hygge: Danish Secrets to Happy LivingEvaluare: 3.5 din 5 stele3.5/5 (399)
- Devil in the Grove: Thurgood Marshall, the Groveland Boys, and the Dawn of a New AmericaDe la EverandDevil in the Grove: Thurgood Marshall, the Groveland Boys, and the Dawn of a New AmericaEvaluare: 4.5 din 5 stele4.5/5 (266)
- Shoe Dog: A Memoir by the Creator of NikeDe la EverandShoe Dog: A Memoir by the Creator of NikeEvaluare: 4.5 din 5 stele4.5/5 (537)
- Elon Musk: Tesla, SpaceX, and the Quest for a Fantastic FutureDe la EverandElon Musk: Tesla, SpaceX, and the Quest for a Fantastic FutureEvaluare: 4.5 din 5 stele4.5/5 (474)
- Never Split the Difference: Negotiating As If Your Life Depended On ItDe la EverandNever Split the Difference: Negotiating As If Your Life Depended On ItEvaluare: 4.5 din 5 stele4.5/5 (838)
- Grit: The Power of Passion and PerseveranceDe la EverandGrit: The Power of Passion and PerseveranceEvaluare: 4 din 5 stele4/5 (588)
- A Heartbreaking Work Of Staggering Genius: A Memoir Based on a True StoryDe la EverandA Heartbreaking Work Of Staggering Genius: A Memoir Based on a True StoryEvaluare: 3.5 din 5 stele3.5/5 (231)
- The Emperor of All Maladies: A Biography of CancerDe la EverandThe Emperor of All Maladies: A Biography of CancerEvaluare: 4.5 din 5 stele4.5/5 (271)
- The World Is Flat 3.0: A Brief History of the Twenty-first CenturyDe la EverandThe World Is Flat 3.0: A Brief History of the Twenty-first CenturyEvaluare: 3.5 din 5 stele3.5/5 (2259)
- On Fire: The (Burning) Case for a Green New DealDe la EverandOn Fire: The (Burning) Case for a Green New DealEvaluare: 4 din 5 stele4/5 (73)
- The Hard Thing About Hard Things: Building a Business When There Are No Easy AnswersDe la EverandThe Hard Thing About Hard Things: Building a Business When There Are No Easy AnswersEvaluare: 4.5 din 5 stele4.5/5 (344)
- Team of Rivals: The Political Genius of Abraham LincolnDe la EverandTeam of Rivals: The Political Genius of Abraham LincolnEvaluare: 4.5 din 5 stele4.5/5 (234)
- The Unwinding: An Inner History of the New AmericaDe la EverandThe Unwinding: An Inner History of the New AmericaEvaluare: 4 din 5 stele4/5 (45)
- The Gifts of Imperfection: Let Go of Who You Think You're Supposed to Be and Embrace Who You AreDe la EverandThe Gifts of Imperfection: Let Go of Who You Think You're Supposed to Be and Embrace Who You AreEvaluare: 4 din 5 stele4/5 (1090)
- The Sympathizer: A Novel (Pulitzer Prize for Fiction)De la EverandThe Sympathizer: A Novel (Pulitzer Prize for Fiction)Evaluare: 4.5 din 5 stele4.5/5 (121)
- Her Body and Other Parties: StoriesDe la EverandHer Body and Other Parties: StoriesEvaluare: 4 din 5 stele4/5 (821)
- Gucci MurderDocument13 paginiGucci MurderPatsy StoneÎncă nu există evaluări
- Social WorkDocument12 paginiSocial WorkAshutosh SharmaÎncă nu există evaluări
- LIVING IN THE WORLD OF WARCRAFT: Construction of Virtual Identities Among Online GamersDocument81 paginiLIVING IN THE WORLD OF WARCRAFT: Construction of Virtual Identities Among Online GamersVirginia Bautista100% (2)
- Essential Real AnalysisDocument459 paginiEssential Real AnalysisPranay Goswami100% (2)
- Education-and-Life-in-Europe - Life and Works of RizalDocument3 paginiEducation-and-Life-in-Europe - Life and Works of Rizal202202345Încă nu există evaluări
- Unit 1 Revision PDFDocument2 paginiUnit 1 Revision PDFИлья ЕвстюнинÎncă nu există evaluări
- 34 The Aby Standard - CoatDocument5 pagini34 The Aby Standard - CoatMustolih MusÎncă nu există evaluări
- MGMT S-2000 Harvard University Summer School Principles of Finance Summer, 2016Document14 paginiMGMT S-2000 Harvard University Summer School Principles of Finance Summer, 2016David MorganÎncă nu există evaluări
- MoncadaDocument3 paginiMoncadaKimiko SyÎncă nu există evaluări
- GSRTCDocument1 paginăGSRTCAditya PatelÎncă nu există evaluări
- Bocconi PE and VC CourseraDocument15 paginiBocconi PE and VC CourseraMuskanDodejaÎncă nu există evaluări
- Part 1: Hôm nay bạn mặc gì?Document5 paginiPart 1: Hôm nay bạn mặc gì?NamÎncă nu există evaluări
- Gravity & MagneticDocument13 paginiGravity & MagneticBunny Leal100% (1)
- F4-Geography Pre-Mock Exam 18.08.2021Document6 paginiF4-Geography Pre-Mock Exam 18.08.2021JOHNÎncă nu există evaluări
- Datasheet PIC1650Document7 paginiDatasheet PIC1650Vinicius BaconÎncă nu există evaluări
- E-Commerce Lecture NotesDocument572 paginiE-Commerce Lecture NotesMd Hassan100% (2)
- RONIN Hold The BridgeDocument3 paginiRONIN Hold The BridgekamaeqÎncă nu există evaluări
- Ethereum WorldDocument41 paginiEthereum WorldHarihara Gopalan SÎncă nu există evaluări
- The Impact of Social Media: AbstractDocument7 paginiThe Impact of Social Media: AbstractIJSREDÎncă nu există evaluări
- Products of Modern BiotechnologyDocument23 paginiProducts of Modern BiotechnologyZ M100% (1)
- Tieng Anh Thuong Mai 1Document18 paginiTieng Anh Thuong Mai 1nminhvan072Încă nu există evaluări
- TRIAD: A Sustainable Approach To ForestryDocument25 paginiTRIAD: A Sustainable Approach To ForestryInstitut EDSÎncă nu există evaluări
- Cat Enclosure IngDocument40 paginiCat Enclosure IngJuan Pablo GonzálezÎncă nu există evaluări
- 1 Reviewing Number Concepts: Coursebook Pages 1-21Document2 pagini1 Reviewing Number Concepts: Coursebook Pages 1-21effa86Încă nu există evaluări
- Extent of Small Scale Fish Farming in Three DistriDocument13 paginiExtent of Small Scale Fish Farming in Three DistriMartin Ayoba MubusoÎncă nu există evaluări
- Chapter 4Document20 paginiChapter 4Alyssa Grace CamposÎncă nu există evaluări
- Anp 203 Group4Document8 paginiAnp 203 Group4ultimate legendÎncă nu există evaluări
- Food Drug InteractionDocument23 paginiFood Drug Interactionayman_fkirin100% (5)
- Soal Passive VoiceDocument1 paginăSoal Passive VoiceRonny RalinÎncă nu există evaluări
- LivelyArtofWriting WorkbookDocument99 paginiLivelyArtofWriting Workbookrandles12340% (1)