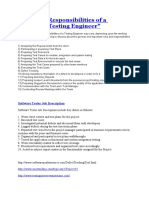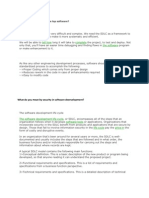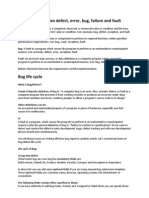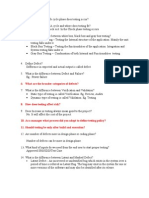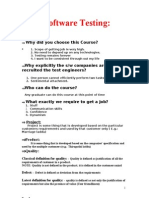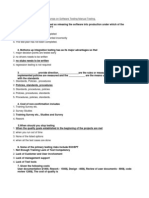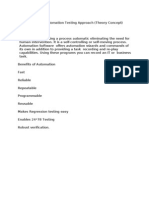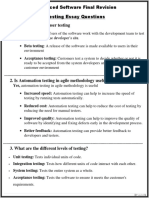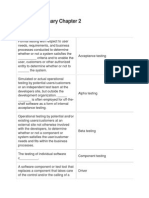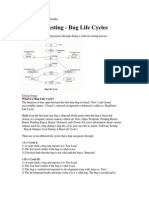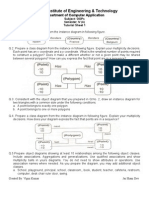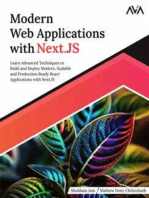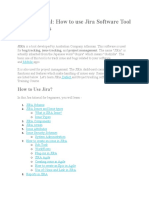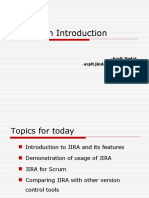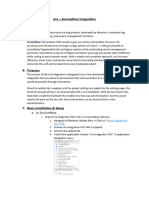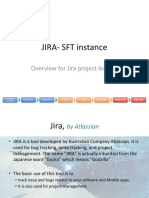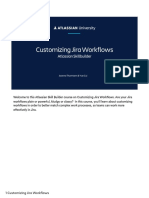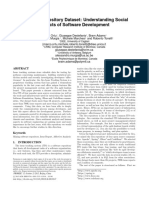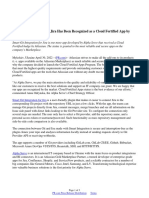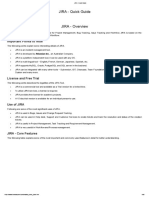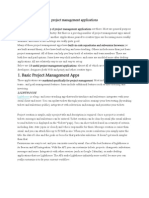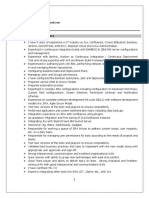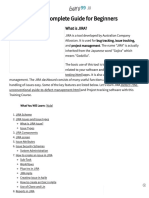Documente Academic
Documente Profesional
Documente Cultură
QA Complete User's Guide
Încărcat de
Michael RyanDescriere originală:
Drepturi de autor
Formate disponibile
Partajați acest document
Partajați sau inserați document
Vi se pare util acest document?
Este necorespunzător acest conținut?
Raportați acest documentDrepturi de autor:
Formate disponibile
QA Complete User's Guide
Încărcat de
Michael RyanDrepturi de autor:
Formate disponibile
User Guide
ALMComplete | QAComplete
This User's Guide explains the benefits and features of
SmartBear Software's ALMComplete and QAComplete
including the Administrator's Guide, On-Premises features, and User's Guide.
Release 10.0
February, 2015
ALMComplete | QAComplete User's Guide
Overview
ALMComplete is an award winning software lifecycle management tool that helps Information Technology (IT) departments manage all components of software development including managing customer requirements, project deliverables, test management, defects, and support tickets.
As a web-based application, you can access your data anywhere you have connectivity. Please use
only one browser session for one log in: we do not currently support logging in multiple times using
the same browser or additional tab within the same browser. However, you can log in from your
desktop twice using different browsers, such as one session of IE and on session of Firefox or Chrome,
and this still consumes only one license.
Coupled with collaborative tools like document sharing, team calendars, interactive dashboards, knowledge bases and threaded discussions, teams begin communicating more effectively and begin delivering solutions quickly and with high quality.
This Users Guide provides information on using the features of all ALMComplete Editions. If you see
features in this document that you do not have and are interested in, please take a look at our Editions on the next page and contact SmartBear at +1 978-236+7900 or visit www.smartbear.com for
information.
ALMComplete and our other editions are offered as Software as a Service (Cloud) or as On-Premises
(formerly SoftwarePlanner Enterprise) for those interested in hosting your web application on your
own servers.
Youll find that a resolution of 1280 by 1020 or greater works best.
Page 2 of 299
2015 SmartBear Software, All Rights Reserved. Visit us at www.smartbear.com
ALMComplete | QAComplete User's Guide
Helpful Resources
Below are some resources you might find useful:
SmartBear Software www.smartbear.com
Support Click Help Center at the top right of your screen or go to: SmartBear Support
Forums www.smartbear.com/forums
Training - Training
SoftwarePlanner
Youll find the term SoftwarePlanner in several places in this guide and in other documentation. SoftwarePlanner refers to the engine and database of all ALMComplete and QAComplete and features.
Page 3 of 299
2015 SmartBear Software, All Rights Reserved. Visit us at www.smartbear.com
ALMComplete | QAComplete User's Guide
Administrators Guide
Page 4 of 299
2015 SmartBear Software, All Rights Reserved. Visit us at www.smartbear.com
ALMComplete | QAComplete User's Guide
Backups
Software as a Service customers can sign up for our automatic backup service. The backup service will
send you a link to a zipped file. The zipped file contains CSV formatted Agile Tasks, Requirements,
Tests, Defects, Contacts, and List data. Access to configuring Automatic Backup Service is controlled by
a Security permission in your Security Group.
To configure the backup, go to Setup and choose Automatic Backup Service. Select the desired frequency in the drop down. Enter the email address that will receive the link.
You can also set a password on the zip file, so that the CSV files can only be opened.
If you enter a Confirmation Email, the system sends a notification that the backup was enabled to this
address.
Due to bandwidth and CSV limitations, Project Plan Tasks, Attachments and Shared Documents are
not included. The CSV file is the equivalent of the Export to CSV (All Fields).
Page 5 of 299
2015 SmartBear Software, All Rights Reserved. Visit us at www.smartbear.com
ALMComplete | QAComplete User's Guide
Licensing Model
The licensing model is either a Concurrent User model or Named User model.
Concurrent Users
The Concurrent User model means that you can setup as many individual users as you like, but only a
certain number of users can log in simultaneously based on the number of licenses youve purchased.
This allows you to create as many users as you need, but purchases only sufficient licenses for the
team members that will log in concurrently.
Named Users
The Named User model means you have a list of specific users, and only these users can log in.
Page 6 of 299
2015 SmartBear Software, All Rights Reserved. Visit us at www.smartbear.com
ALMComplete | QAComplete User's Guide
Security
Security allows you to grant your team members different permissions for different Projects. For
example, you may want to grant one team Read Only access to data in one Project, but full permissions to a different Project.
The first step in establishing security is to determine the roles of your teams. You have different types
of teams in your organization (security administrators, project managers, analysts, programmers, testers, sales people, marketing personnel, documentation specialists, etc.). Each of these team roles may
have different security needs: a project manager may need full rights to all areas, where a sales person
may need more limited rights.
NOTE:New features are frequently controlled by a new security setting. Security permission is off by
default when new features are deployed, since we cannot predict which of your users should have
access. When new features are available, have your Security Admin enable permission to the features
for your security groups.
Setting up Security Groups
Once you determine the various roles for your teams, define the Security Groups that represent those
roles. Each group is a set of security rights for that role. You may have a few security administrators, a
few project managers, many programmers and testers. Each team member will be assigned to a specific Security Group for each Project.
To establish a new security group, go to the Setup tab and choose Security / Security Groups. A list of
security groups appear. Note the example security groups below (Channel Manager Consulting, etc).
The number of users in the group appears under # Users column. Click Add New to create a new security group.
Page 7 of 299
2015 SmartBear Software, All Rights Reserved. Visit us at www.smartbear.com
ALMComplete | QAComplete User's Guide
Once a security is created, you can set the security rights for that security group. Click the Manage
Security Rights icon for the group:
The detailed Security Group Privileges form appears. Here, you define the permissions for this group:
Page 8 of 299
2015 SmartBear Software, All Rights Reserved. Visit us at www.smartbear.com
ALMComplete | QAComplete User's Guide
Once you have defined the rights for the security group, all users in this group on a particular Project
will have those rights.
When setting Security Privileges, each area has a block of checkboxes for Security Settings.
The top row of checkboxes is used for Full Access, Read, Add, Update and Delete privileges.
Another set of checkboxes determine additional privileges:
Page 9 of 299
2015 SmartBear Software, All Rights Reserved. Visit us at www.smartbear.com
ALMComplete | QAComplete User's Guide
Allow access to items other than mine? check this box if the users are allowed privileges to items
owned by or assigned to other users.
Allow approving of items? Check this box if the users are allowed to change the status to Approve
or Reject. If not checked, the user cannot see nor select any status that contains the text Approve
or Reject.
Allow assigning of items? Check this box if the users are allowed to assign items to other users.
Allow closing of items? Check this box if the users are allowed to change the status to Closed. If not
checked, the user cannot see nor select any status that contains the text Closed.
The next two rows of checkboxes determine the privileges for Escalation Rules and Folder Maintenance. You can set the privileges to Full, Read, Add, Update, Delete for Escalation Rules and Folder
Maintenance for each area.
Page 10 of 299
2015 SmartBear Software, All Rights Reserved. Visit us at www.smartbear.com
ALMComplete | QAComplete User's Guide
Additional Security Settings
Some areas have additional Security Setting specific to that feature.
Releases
In the Releases block, you can set privileges for Release, Iteration and Build Maintenance and for
Releases Folder Maintenance. NOTE: All users will need at least Read permission to Releases.
List Manager
In the List Manager block, you can set privileges for List Maintenance and for each List that youve
built. Once you create a List, it will be displayed here where you can set privileges to the list.
Project Plans (Project Management)
In the Project Plan block, use the top row to set Read, Add, Update and/or Delete privileges for Project
Plan Maintenance.
Page 11 of 299
2015 SmartBear Software, All Rights Reserved. Visit us at www.smartbear.com
ALMComplete | QAComplete User's Guide
l
Allow access to Project Plans other than mine check this box if the users are allowed privileges to
Project Plans owned by or assigned to other users.
Allow assigning of Project Plans check this box if the users are allowed to assign Project Plans to
other users
Project Plan Task Templates check this box if the users are allowed to maintain Task Templates
Project Plan Tasks (Project Team Members) set Read and/or Update privileges to Project Plan
Tasks
Allow viewing of costs Check this box if the users are allowed to view Actual Cost fields on the Project Plan Task
Shared Documents
In the Shared Documents block, there is an additional check box for Skip document review process
(post in final status). If this box is unchecked, the users in this Security Group upload documents as
Preliminary. Check this box if the users are granted permission to upload documents as Final
Test Management
Test Management controls permission to the Test Library, Test Runs, Test Sets and Configurations, Versioning, Test Automations, Hosts and Schedules, and the Run History.
Page 12 of 299
2015 SmartBear Software, All Rights Reserved. Visit us at www.smartbear.com
ALMComplete | QAComplete User's Guide
Test Library
l
Allow access to items other than mine? Select this check box to allow users access items owned by
or assigned to other users.
Allow assigning of items? Select this check box to allow users to assign items to other users.
Allow running tests from the test library? Select this check box to enable a Run Now icon from the
Test Library. This bypasses the creation of a Test Set and allows your team to run single tests directly
from the test library list.
Automation Runs Select this check box to enable the Automation screen.
Test Automation controls permission to the Automation tab on Tests in the Test Library, where you
associate your Test with automated or unit tests created with supported testing tools.
Test Hosts controls permission to Test Hosts used by Automated tests.
Test Schedules controls permission to Schedules used by your Automated tests
Test Runs
l
Allow editing Steps during Test Run? Grants permission to change Test Steps on the fly, during a
Test Run. Users with this permission can change, add or delete Steps within a Test while in the midst
of a Test Run; the changes can update the original Test in the Test Library or only affect the current
Test Run.
Test Versioning
l
Test Versioning: This enables the Test Versioning feature. With this permission, users can read or
delete Test Versions in the Test Library. You will need to enable this for your Security Administrator
group at a minimum to enable the Versioning feature.
Allow Test Version Rollback: With this permission, you can select a previous version of a Test in the
Test Library, and turn it into the currently active version.
Test Sets
l
Allow deleting Test Run History? Grants permission to delete historical data for Test Runs. This can
be useful if Test Sets were run in error, or against an incorrect build.
NOTE: Deleting Test Run History will recalculate average run time and change Last Run details on the
Test and on the Test Set.
Configurations
l
Allows standard Read, Add, Update and Delete to Configurations and Configuration Folders.
Page 13 of 299
2015 SmartBear Software, All Rights Reserved. Visit us at www.smartbear.com
ALMComplete | QAComplete User's Guide
Management Features
Management Features control the administrative type security settings. Here, you can grant the Security Group authority to create and maintain Projects and User Accounts. All users need at least Read
privileges to the first two items: Project Creation and Setup and User Accounts.
Additional checkboxes control permission to global settings that affect all areas.
l
Manage and view traceability: allows viewing links between items
Manage choice lists: allows maintaining choice list values
Manage company bulletins: allows maintaining the company bulletin, found on the Home Page
Manage custom email alerts: allows maintaining custom emails alerts, found on the Home Page
Manage custom fields: allows the creation and maintenance of custom fields.
Manage project bulletins: allows maintaining the company bulletin, found on the Home Page
Page 14 of 299
2015 SmartBear Software, All Rights Reserved. Visit us at www.smartbear.com
ALMComplete | QAComplete User's Guide
l
Manage workflow and state transitions: allows maintaining workflow, found on Setup / System Configuration / Screen Layouts
Manage Automatic Backup Service: allows selection of the optional automatic backup service, available to Cloud / Software as a Service customers only.
Manage License: grants permission to post updates to your license (number of users)
Manage Team Member Work Hours: grants permission to post hours for other team members.
Without this, you can only post hours to items assigned to you.
Override records locked by other users:grants permission to override a lock on a record currently in
use by another team member. Allowing this gives the user permission to override edits in progress
by other team members and should be used with caution. Please refer to Record Locking for additional information.
View administrative reports: grants permission to view and run Administrative Reports.
View timesheets reports: grants permission to view and run Timesheet Reports.
Other Areas includes Security Settings for Source Control Management (SCM) Change Lists and permission to maintaining your custom Support Managers.
Click Submit to save the Security Settings for the Security Group.
Page 15 of 299
2015 SmartBear Software, All Rights Reserved. Visit us at www.smartbear.com
ALMComplete | QAComplete User's Guide
Calendar Sharing
If you would like to share calendars between team members, you can set up automatic rules for giving
specific groups of people rights to each others calendars. When a security group is setup, you will
notice a Calendar Delegation button. When this is clicked, it allows you to set the rules for allowing
this set of users in the security group to share their calendar with others.
For example, in the Channel Manager Consultants security group, we have decided to automatically
give read access to the calendar for our Channel Manager Consultants:
When adding users to the Channel Manager Consultants, they will automatically have permission to
all calendars for all users in all projects.
Page 16 of 299
2015 SmartBear Software, All Rights Reserved. Visit us at www.smartbear.com
ALMComplete | QAComplete User's Guide
Adding a New User
Once your security groups are established, start adding your team members as users. To add a user,
go to the Setup tab and choose Security / Users, then click Add New.
Fill in the details for the new user. Notice the Security privileges choice list shows all the security groups
you set up previously. Select a security group, and the new user will be set up in the selected group for
the current project.
If you want the user to change their password on the first login, check User(s) must change password
at next login. After you press Submit, the user will receive a registration email with information on how
to log in and reset the password.
Page 17 of 299
2015 SmartBear Software, All Rights Reserved. Visit us at www.smartbear.com
ALMComplete | QAComplete User's Guide
Security Admin?
The Security Admin check box grants administrative rights to the user. If this is checked, the user has
permission to Users on this Project, Screen Layouts, Sync Project System Options, System Options,
System Preferences (on-premises only) and Security Groups.
NOTE: Make sure this box is checked for your Security Administrators.
Deleting a User (Revoking all Rights)
If you wish to delete a user and remove all rights, go to the Setup tab and choose Security / Users,
then click Edit on the user you wish to delete. At the bottom of the edit form, click the Delete button.
The delete returns a validation message: click Yes if this is the user you want to removed.
When a user is deleted, it does a soft delete, which means all rights and log in permission are
removed, but the actual user record is not physically deleted. This ensures that data (defects, test sets,
requirements, etc.) assigned or owned by the user, audits and history are preserved properly.
Restoring a Deleted User
If you deleted a user and wish to restore their rights, go to Setup, then click Security, then click Users,
then choose Actions / Show Deleted Users:
Once this is done, you can edit the user record (notice the Active flag is not checked).
On the edit form, check the Restore this User and click Submit:
Page 18 of 299
2015 SmartBear Software, All Rights Reserved. Visit us at www.smartbear.com
ALMComplete | QAComplete User's Guide
NOTE: Do not make any other changes to the user record until it is restored. Once restored (after Submit) you can edit and make further changes. The user is now re-instated and can log in.
You may want to review their security permissions to ensure they have the correct access to the correct Projects.
Page 19 of 299
2015 SmartBear Software, All Rights Reserved. Visit us at www.smartbear.com
ALMComplete | QAComplete User's Guide
About Projects
Think of a Project as a workspace that divides your data for security purposes. Your team will determine if it is best to use one single project, or if separating the data into multiple projects makes sense.
Using a Single Project
The simplest way to store your data is in a single project. You can use filters to return information
within the project based on specific criteria. A single project also reduces maintenance, as you can
setup your choice lists, custom fields, and screen layouts once without worrying about synchronizing
those in multiple projects.
Yourteamscan be assigned to different security groups within the project.
Using Multiple Projects
If you have different departments or teams within your organization that will work with the features in
a different ways, such as different custom fields, workflow, screen layouts and/or choice list values,
you may want to define more than one project.
You may also prefer to use multiple projects to secure the data so that some teams can access certain
projects but not others. For example, if you have multiple departments and you do not want one
department to see another departments information, you can accomplish this by using multiple projects and setting security to prevent unauthorized project access.
Finally, you may want to separate your data into multiple projects for business reasons (by product
line, etc).
Creating a New Project
To create a new project, go to the Setup tab and click Projects (Open & Create). To add a new project, click Add New.
Fill in the new Project Name.
Page 20 of 299
2015 SmartBear Software, All Rights Reserved. Visit us at www.smartbear.com
ALMComplete | QAComplete User's Guide
You can create the new project by copying from another project. This copies the security rights,
folders, choice lists settings, custom fields and Agile Tasks from an existing project to your new project.
When copying from another project, be SURE to add the correct users from the Copy these Users list.
Check the boxes to generate the desired information - Folder Structure, Choice Lists, Custom Fields,
Agile Tasks.
Check your list of Selected Users and Submit.
Securing a Project
To manage security for a project, go to the Setup tab and select Projects (Open & Create). Notice the
Manage Security Rights button; use this to maintain your team's permission to the project.
Page 21 of 299
2015 SmartBear Software, All Rights Reserved. Visit us at www.smartbear.com
ALMComplete | QAComplete User's Guide
From the list of users, use the Security Group drop down to select each team member's security level.
Click Submit.
Synchronizing Projects
The Sync Project feature will copy Custom Fields and Choice Lists from one project to another. If you
use a standard set of Custom Fields and Choice Lists across multiple projects, this allows you to keep
the values in sync across project in one step.
IMPORTANT: all existing Custom Fields configuration and Choice list values on the target "To" project
will be replaced by the Custom Fields and Choice lists on the Source Project. This action cannot be
undone.
Go to Setup / System Configuration and select Sync Project System Options.
Page 22 of 299
2015 SmartBear Software, All Rights Reserved. Visit us at www.smartbear.com
ALMComplete | QAComplete User's Guide
For Source Project, select the project that holds the desired Custom Field and Choice List definitions.
Use the checkbox in Copy To This Project to select that projects that need Custom Fields and Choice
Lists updated.
When you click Submit, the Custom Fields and Choice Lists are copied from the Source Project and
replace all values in the target Copy To projects.
Archiving a Project
If you are done with a project, you can archive it to prevent any further modification or data, without
actually deleting it. This allows you to hide the project from further use, and if necessary, open it up
again later.
To archive a project, go to the Setup tab, click Projects (Open and Create), then edit the project.
Uncheck the Active Project? checkbox and click SUBMIT. This will archive the project; it disappears
from view in the Projects drop-down lists, reports, etc. You can come back here later and check the
Active Project checkbox to remove the archive flag, should you want to view or report on the project
again.
Page 23 of 299
2015 SmartBear Software, All Rights Reserved. Visit us at www.smartbear.com
ALMComplete | QAComplete User's Guide
IMPORTANT: DELETING a projectwith Delete this record (are you sure) REMOVES all data in the project, then deletes the project. The project and project data cannot be recovered.
ARCHIVINGthe project removes it from the project drop down selector, but keeps all project related
data intact.
Assigning Projects Rights to a User
You can set up one or more projects and secure each project separately. Once projects have been
setup and users are added via the method above, you can give specific users different rights for each
project and can restrict a user from accessing specific projects. To do this, go to the Setup tab, click
Security / Users, and click the Security Privs button for the user.
From here, you will see each project and choose the security group you wish to apply for each project
for this user. If you want to restrict them from accessing the project, choose (None Cannot access).
Page 24 of 299
2015 SmartBear Software, All Rights Reserved. Visit us at www.smartbear.com
ALMComplete | QAComplete User's Guide
The Security Admin? is the same box that is on the user record. This grants the user administrative permissions and updates the field on the user's record. The user will be allowed to edit users, security
groups, and security settings across projects. Make sure this box is checked for your Security Administrators.
Page 25 of 299
2015 SmartBear Software, All Rights Reserved. Visit us at www.smartbear.com
ALMComplete | QAComplete User's Guide
Customizing the System to Your Needs
You can create custom fields for each module. Custom fields can be defined as text, choice lists, checkboxes, dates, or numeric.
You decide what fields appear in what order on the Add / Edit form, what fields are required, and what
fields might need default values in Setup under Screen Layouts.
You can setup customized workflow and specify how one workflow state can transition to another, set
rules for automatically assigning items to a specific person depending on the status the item goes to,
set rules for determining if each field on the screen is read only, updatable, hidden, required or
optional depending on the status the item is in.
Create Custom Fields
Each area allows you to create custom fields. Custom fields allow you to track any additional data that
you want to collect. You can access the custom fields feature in several ways. You can access it by
going to the Setup tab / System Configuration / Screen Layouts, then choosing a screen (e.g. Defects
Screen), then clicking the Custom Fields link. Another convenient way to setup custom fields is to
access the Custom Fields area while adding or editing a record. For example, if you wish to setup custom fields for the Defects screen, when adding or editing a defect, you will see a Custom Fields button.
Click that and you will see a screen similar to this:
You can create custom fields of varying types:
Page 26 of 299
2015 SmartBear Software, All Rights Reserved. Visit us at www.smartbear.com
ALMComplete | QAComplete User's Guide
l
Check Box This provides a custom field that is shown as a checkbox (on or off).
Choice List (Based on Another Field) This allows you to create a custom field that derives the items
in the combo box from another feature area.
Choice List (List of all Project Users) This allows you to create a custom field whose combo box is
filled with a list of all the users that have access to the project you are working in.
Choice List (List of all Users) This allows you to create a custom field whose combo box is filled with
a list of all users, regardless if they have access to the project you are working in.
Choice List (List of Values) This allows you to define a list of selectable values in a drop down box.
Choice List (Multiselect) - This allows you to define a list of selectable values that appear in a drop
down box, with a checkbox on each value for multiple selections.
Date This provides a date entry field with a clickable button to allow choosing the date from a calendar popup.
Numeric This provides a custom field whose values must be numeric.
Phone This provides a custom field whose values must be in phone format (xxx-xxx-xxxx).
SSN This provides a custom field whose values must be in social security number format (xxx-xxxxxx).
Text This provides a custom field that can be regular text entry. Custom fields 1 through 10 can be
up to 8000 characters and allow basic formatting. You can override this and restrict the field to plain
text only by using underscore [_ ] in the field name. This overrides the automatic rich text editor
formatting and creates a plain text field. Custom 11 through 90 are limited to 100 characters.
Choice List (Based on SQL) On-Premises feature. You can enter a SQL statement that will return a
list of items based on your query. These display in a choice list drop down. (Note: This type of field is
not compatible with Fast Edit or Import.)
Choice List (List with Sublist based on SQL) - On-Premises clients can enter a SQL statement that will
return a list of items based on a SQL query and put those into a drop down choice list.
Using Values from other Modules in a Choice List
You can create a custom field that displays the values from another field in a drop down list. For
example, assume you want to use your list of Contacts on a Requirement. To do this, create a custom
field in the area you wish to link to (Requirements in this example) and set the custom field type to
Choice List (Based on Another Field). Then you will link the new custom field to the other area.
(Contacts in this example).
NOTE: Be sure the values in the selected field are all unique; otherwise your drop down selection list
will not serve its purpose.
Here is an example of setting up a list of Contacts for use on your Requirement:
Page 27 of 299
2015 SmartBear Software, All Rights Reserved. Visit us at www.smartbear.com
ALMComplete | QAComplete User's Guide
Then enter the field name Contact Name and select Choice List (Based on Another Field):
Click Set choice list based on another field, to select Contact Manager and Contact Person:
Page 28 of 299
2015 SmartBear Software, All Rights Reserved. Visit us at www.smartbear.com
ALMComplete | QAComplete User's Guide
Once you press Submit, the new field named Contact Person will contain a list of your Contacts:
Manage Choice Lists
Choice lists are the items that appear in drop down combo boxes. You can change the list of items in
any combo box. For example, if you wish to update a combo box on the any screen, go to the listing
Page 29 of 299
2015 SmartBear Software, All Rights Reserved. Visit us at www.smartbear.com
ALMComplete | QAComplete User's Guide
screen, click Actions then select Manage Choice Lists.
From here you can edit, add or remove items from the choice list:
Setting Screen Layouts
If you wish to set the position in which fields appear on the screen, change the screen layout to 1 or 2
columns, you can do this via Screen Layouts. To access this, go to the Setup tab and click System Configuration Screen Layouts (then choose the screen you wish to adjust the screen layout). Below is
the screen layouts screen for the Contact Manager. Make your desired changes and press SUBMIT.
Page 30 of 299
2015 SmartBear Software, All Rights Reserved. Visit us at www.smartbear.com
ALMComplete | QAComplete User's Guide
On the Listing Screen tab, select the default fields that will appear on the List. You can select all fields
except for large text fields (up to 100 characters wide).
Each team member can modify the appearance of the listing screens directly on each entity. For
example, once you select the default fields for the listing screen for Defects, when your team members
go to the Defects tab, they have the Choose Fields options to change the list for themselves. These
changes do not affect other users.
The Column Layout Preference is a default value. Your team members can modify the number of
columns for themselves.
Page 31 of 299
2015 SmartBear Software, All Rights Reserved. Visit us at www.smartbear.com
ALMComplete | QAComplete User's Guide
Other changes you make to the Add/Edit Screen affect ALL users. You can select any field including
large text and custom fields, and place them in the desired order.
Fields that you make Required will show as always Required in Workflow. If a field is required only
when the item has a certain Status, see the Workflow section.
Page 32 of 299
2015 SmartBear Software, All Rights Reserved. Visit us at www.smartbear.com
ALMComplete | QAComplete User's Guide
Manage Workflow and State Transitions
With Workflow, you can set rules about how items can move from one status to another, what data
items are collected along the way, and set rules for automatically assigning items to specific team members depending on what status they transition to.
Define your Workflow
Before setting up your workflow, first map out your workflow definition. For example, lets assume
you wanted to have a custom workflow for tracking Defects. You have decided to implement this
workflow model:
l
Status of New: A new defect is reported, you will require that the title, description, status and priority of the defect is entered. If the defect is reviewed and it is not really a defect, it can be closed.
Status of Assigned: Once the new defect has been reviewed, it is assigned to a developer to be fixed.
At this point, you want the title, description, priority and severity to be locked, and the assigned to
field to be required.
Status of Resolved: Once the developer fixes the defect, the status is set to Resolved and the resolution code and description is required.
This is how your workflow planning map might look:
Setting up Workflow
There are a number of different ways to get to Workflow maintenance:
Page 33 of 299
2015 SmartBear Software, All Rights Reserved. Visit us at www.smartbear.com
ALMComplete | QAComplete User's Guide
l
From any Listing, click the Actions drop down and select Workflow
From an Edit form, click Choice Lists, then click Workflow and State Transitions
From Setup, go to System Configuration -> Screen Layouts. Select any module and then click Workflow and State Transitions.
For this example, go to the Defects Add/Edit screen and click Choice List. Then click Workflow and
State Transitions:
From here you can set the options to match your workflow you defined graphically:
Page 34 of 299
2015 SmartBear Software, All Rights Reserved. Visit us at www.smartbear.com
ALMComplete | QAComplete User's Guide
Setting up Temporal (Temporary) Transitions
In some cases, you may want to modify the add/edit form and only display the absolute minimum of
required information for your team. In our example above, when a developer resolves a defect, we
may want to clear the screen of everything but the defect id, title, resolution code and description, so
that it is clear about what needs to be entered and all extraneous information is temporarily hidden.
To create this type of workflow, you will use a temporal transition. Temporal simply means temporary, so it will use a temporary status to collect the information needed at the time, and then it will
save that information and automatically set the status to the next logical state. In this case, it would
be the Resolved status.
So to set this up:
Create a new status called Resolve Now
Choose that status and set the Upon saving, automatically transition to this status: to Resolved.
Set the Can Transition To to Resolved
In the list of fields, set all fields to hidden except Title, Id, Resolution Code and Description (make these
required).
Here is how it might look:
Then once a programmer sets a status to Resolve Now, it will prompt them for only the Resolution
Code and Description. Once they enter that and press Submit, it will save the record and automatically set the status to Resolved.
Setting up Automatic Assignment
If you wish to have an item automatically assigned to a specific person once it reaches a specific status,
you can update your workflow rules for this. To do that, choose the status, and then choose the
Page 35 of 299
2015 SmartBear Software, All Rights Reserved. Visit us at www.smartbear.com
ALMComplete | QAComplete User's Guide
person to assign it to. For example, notice below that you can choose any team member to automatically assign to when a defect enters the New status:
Notice that you can also set the automatically assign to to [Remove Assignment]. If this is set, it will
automatically remove the assignment when it enters that status. This can be helpful for removing
assignment when items are closed, etc.
Setting up Automatic Assignment based on Functional Areas (Defects Only)
The Defects workflow has a special type of auto-assignment feature that allows you to automatically
assign defects based on the functional area of the defect. To use this feature, you must first setup
your Defect Functional Areas from the Choice Lists area. If you dont see Functional Area as one of
your Defect Choice lists, check Screen Layouts in Setup to add Functional Area to the Defect Add/Edit
screen. Then you can define a list of values for your Functional Areas.
Once that is done, you can setup the assignment rules for each functional area:
Page 36 of 299
2015 SmartBear Software, All Rights Reserved. Visit us at www.smartbear.com
ALMComplete | QAComplete User's Guide
Once clicked, you will see a list of each Functional Area and can associate each with an assignee:
Once this is done, set the automatically assign to to [Functional Area Assignee]:
Page 37 of 299
2015 SmartBear Software, All Rights Reserved. Visit us at www.smartbear.com
ALMComplete | QAComplete User's Guide
Support Manager
ALMComplete includes a customizable Support Manager. This allows you to create your own entry
page for your customers where they can submit issues to your Support Team.
For more information on creating your own Support Manager Web page, please see our Support Manager Users Guide: About ALMComplete's Support Manager.
Page 38 of 299
2015 SmartBear Software, All Rights Reserved. Visit us at www.smartbear.com
ALMComplete | QAComplete User's Guide
Creating Escalation Rules
Escalation rules allow you to escalate the priority, assignment and other information for requirements,
tests, defects, contacts, and tasks once specific criteria is met. For example, you might consider creating an escalation rule that is invoked when an active defect is assigned but not updated for 2 days.
When the rule is triggered, it can automatically send an email to the owner, assignee, or specific people
on your team. You can also set the rule up so that it automatically changes information on the defect
record (like the assignee, priority, etc.).
Escalation Rules will fire daily. You can turn off the automatic emails by week day in global System
Options if you do not want the automatic emails to fire on weekends.
To define Escalation Rules, go to the Setup tab and click System Configuration / Escalation Rules then
choose the area you wish to create the rule for: [e.g. Defects].
To get started, click on an area (e.g. Defects), then click Add New Rule.
This will take you into a wizard that allows you to define your escalation rule. From the first page of
the wizard, name the rule and set the status and the duration in which the item stays in that status
that will cause the escalation rule to be triggered. For example, if you wish to have the rule triggered
when a defect has been in Active status for 2 days, you will set it up as shown below.
Page 39 of 299
2015 SmartBear Software, All Rights Reserved. Visit us at www.smartbear.com
ALMComplete | QAComplete User's Guide
Then click Next and go to the next page of the wizard. From here, you can add additional criteria for
the escalation. In our case, we will add criteria to the rule to exclude any items that have been escalated today and whose last update has been made in the past 2 days:
Page 40 of 299
2015 SmartBear Software, All Rights Reserved. Visit us at www.smartbear.com
ALMComplete | QAComplete User's Guide
Then click Next and go to the next page of the wizard. From here, you can choose to send an email
when the rule is triggered. If you have created an email template (from Setup / System Configuration /
Escalation Rules / (Area) / Email Templates), you can use that email template. Otherwise, you can
simply enter an email subject and choose who to notify. If you do not wish to send an email when the
escalation rule is triggered, leave this screen blank and press Next.
Then click Next and go to the next page of the wizard. From here, you can have the escalation rule
automatically update any field(s) on the record upon triggering the rule. In the example below, it will
automatically update the assignee when the rule is triggered.
Page 41 of 299
2015 SmartBear Software, All Rights Reserved. Visit us at www.smartbear.com
ALMComplete | QAComplete User's Guide
Page 42 of 299
2015 SmartBear Software, All Rights Reserved. Visit us at www.smartbear.com
ALMComplete | QAComplete User's Guide
Creating Custom Email Templates for Escalation Rules
You can create custom email templates used for the escalation rule emails. By creating custom email
templates, you can include information from the record (like the ID, Title, Status, Description, etc) and
can format the email with your color scheme and organize it anyway you wish. To do that, click Setup
/ System Configuration / Escalation Rules / (Area) / Email Templates, then click Add New
Enter a name for the template and subject line. You can use formatting options by clicking on the
icons. You can select and insert Tokens using the Tag drop down.
If you check Make Public, anyone on your team can use the template. If unchecked, only you can use
it.
Page 43 of 299
2015 SmartBear Software, All Rights Reserved. Visit us at www.smartbear.com
ALMComplete | QAComplete User's Guide
Setting System Options
System Options allows you to configure a set personal preferences and system wide preferences. System Options can be accessed from the Setup tab. The screen is divided into 2 sections.
Personal Preferences
These preferences only affect you; other team members can change the settings for their own login.
Global System Options
These preferences affect all team members and can only be configured by administrators.
You can change the Company Name that is displayed in the dark blue toolbar across all modules.
You can also use plain text or rich text by module with the Rich Text Editor box checkbox.
You can change the height of large text fields by setting the Text Field Height in pixels. The height can
be between 48 and 300 pixels. The default is 150 pixels.
Page 44 of 299
2015 SmartBear Software, All Rights Reserved. Visit us at www.smartbear.com
ALMComplete | QAComplete User's Guide
Security Settings: Allow all users to see list of project users determines if team members other than
Security Administrators can see the Users on this project list in Setup.
Escalation Non Working Days allows you to switch off the automatic emails sent from Escalation Rules
for selected week days. If you do not need the escalation reminders to be sent on weekends, check off
Sat and Sun to switch it off. If you want the rule to fire but not send email, then use the Rules Fired
checkboxes the escalation rule will run but the email will not be sent.
Page 45 of 299
2015 SmartBear Software, All Rights Reserved. Visit us at www.smartbear.com
ALMComplete | QAComplete User's Guide
Email Alerts
There are three standard types of email alerts:
Assignment Alerts Notifies you when things are assigned to you.
Ownership Alerts Notifies you when people change records that you are the owner of.
All Changes Notifies you when anything changes.
In addition to the standard email alerts, you can create custom email alerts. For example, if you wish
to trigger an email alert when an items priority changes to Urgent, you can do that. To create a custom alert, go to the Home tab, click Email Alerts, then click Add New:
Once here, you can choose the area to set the alert for (Defects, Contact Manager, Agile Tasks, etc),
then you can choose what field will trigger the alert (Quick Task Priority in our example), the value of
the field that triggers the alert (Urgent in our example), then the Body of the email you wish to send
when the alert is triggered. Note that it will automatically place the details of the item into the alert
(like the details of the Quick Task that was changed in our example), so the email message is just the
header text that is shown at the top of the email alert.
Page 46 of 299
2015 SmartBear Software, All Rights Reserved. Visit us at www.smartbear.com
ALMComplete | QAComplete User's Guide
Page 47 of 299
2015 SmartBear Software, All Rights Reserved. Visit us at www.smartbear.com
ALMComplete | QAComplete User's Guide
Record Locking
A built-in security feature prevents your team members from unintentionally stepping on each others changes.
When a team member selects a Requirement, Test, Defect, or other object for editing purposes, the
record is locked. Should a second team member happen to open up the same record, they will see a
read only version. The name of the person who has the record locked appears in the heading.
For example, one of your team members opens a Defect. A second team member tries to open the
same Defect and sees this:
The second team member can click OK to view the defect, but will not be able to make any changes to
it. The name of the team member with the lock appears up in the green bar. All fields are display only.
If the team member has permission to unlock records (based on a security setting), the Override read
only icon will be available in the upper right corner next to the Refresh icon.
Page 48 of 299
2015 SmartBear Software, All Rights Reserved. Visit us at www.smartbear.com
ALMComplete | QAComplete User's Guide
This allows the team member to open up the Defect for editing, but must take care when saving the
Defect, since changes in process by the first team member may be overwritten.
Record Locking Security Entity
If you need to allow certain users to override a lock, go to Setup / Security and select the desired Security Group. Scroll down to Management Features and check the box for Override records locked by
other users.
Page 49 of 299
2015 SmartBear Software, All Rights Reserved. Visit us at www.smartbear.com
ALMComplete | QAComplete User's Guide
Use this with caution: keep in mind that this will open up the selected item for editing by multiple users
at the same time. The last person to save the item will override any changes made by the other users.
Page 50 of 299
2015 SmartBear Software, All Rights Reserved. Visit us at www.smartbear.com
ALMComplete | QAComplete User's Guide
Importing and Exporting Data
The following sections discuss importing and exporting data.
For importing and exporting Tests, please refer to Test Management Importing and Exporting
Importing Data
Importing data is easy. Simply save your data in comma-separated (CSV) format using any spreadsheet system and use the import wizard to import the data.
NOTE: Importing Tests into your Test Library requires a specific format for your CSV file. Please refer to
the Importing Tests section in Test Management.
You can access the Import Wizard either from a specific modules (Defects, Requirements, etc.) or from
Setup. If you go to a specific tab, click the Actions drop down then select Import. If you go to Setup,
select Import, then Import Wizard.
Page 51 of 299
2015 SmartBear Software, All Rights Reserved. Visit us at www.smartbear.com
ALMComplete | QAComplete User's Guide
Once Import Now is pressed, it imports the items.
If you wish to delete an imported batch (in case of an error), you can go to the Setup tab, choose
Import, then choose Delete Imported Batches. From here, choose the area you imported into (such
as Defects). It will show you the batches you have imported. Select the batch and choose Delete Now.
Exporting Data
To export data, go to the listing screen and click Actions / Export. For example, to export your defects,
go to the Defects Listing screen and click Actions/ Export:
Page 52 of 299
2015 SmartBear Software, All Rights Reserved. Visit us at www.smartbear.com
ALMComplete | QAComplete User's Guide
Select either Export (visible fields only) or Export (All Fields)
Open or save the new exported data.
Page 53 of 299
2015 SmartBear Software, All Rights Reserved. Visit us at www.smartbear.com
ALMComplete | QAComplete User's Guide
Integrations
Both On-Premises and SaaS clients can integrate some features with third party tools.
For information on integrating with Atlassian JIRA with the QAComplete - JIRAConnector, please see:
Integration With JIRA
For information on integrating Test Management with test automation tools, please see:
Integrating Automated Testing Tools
You can request information about additional third party integrations from:
OpsHub Integrations
Accessing the API
The API enables you to directly access the data and write code that reads, adds, updates and deletes
information from the database. It includes coding examples of using the API to access the data.
For information on using the API, please see:
ALMComplete Web Service API
Using the Data Dictionary
The Data Dictionary describe the base tables, views and fields for each major feature.
For information on using the Data Dictionary, please see:
Using the Data Dictionary
Integration With JIRA
JIRA is an issue-tracking system by Atlassian. You use JIRA to manage your projects and track bugs,
issues, use cases and requirements.
Use the QAComplete - JIRA Connector to synchronize JIRA bugs with ALMComplete|QAComplete
defects to:
l
Integrate bugs you create in JIRA into your application/testing lifecycle in ALMComplete|QAComplete.
Track and report on JIRA bugs in ALM|QAComplete defects.
Track ALMComplete|QAComplete defects as JIRA bugs.
Page 54 of 299
2015 SmartBear Software, All Rights Reserved. Visit us at www.smartbear.com
ALMComplete | QAComplete User's Guide
QAComplete - JIRA Connector Service
To provide the communication between JIRA and ALMComplete|QAComplete and perform the synchronization, use the QAComplete - JIRA Connector service.
Install the service on a computer in your network that has access to your JIRA and ALMComplete|QAComplete databases.
While the service is running, it connects to your ALMComplete|QAComplete and JIRA databases at specified intervals and synchronizes items.
When you create an item in one system, the service automatically creates an appropriate item in
another system. When you modify an item, the service automatically copies all changes to the appropriate item in the other system. The synchronization can be bi-directional, where both systems share
updates to items, or one direction, when an item in the source system changes, the service updates
the corresponding item in the destination system.
Synchronization profiles specify synchronization parameters for each pair of items.
About the Configuration Tool
To configure and control the service, you use the QAComplete - JIRA Connector Configuration Tool.
The tool is shipped and installed together with the synchronization service.
To start the synchronization, click Run Service.
Page 55 of 299
2015 SmartBear Software, All Rights Reserved. Visit us at www.smartbear.com
ALMComplete | QAComplete User's Guide
To run the synchronization on demand, select the profile in the Synchronization Profiles list and click
Synchronize Now. The service will synchronize items specified by the profile and then stop.
To stop the service, click Stop Service.
Requirements and Prerequisites
To integrate ALMComplete|QAComplete with Atlassian JIRA, the following requirements must be met:
l
Atlassian JIRA 4.0 - 6.3 must be installed on the server that hosts your JIRA database.
JIRA must accept remote calls. For information on how to enable JIRA for remote API calls, please
see the JIRA documentation.
The ALMComplete|QAComplete account you use for the integration must belong to a security
group that has all privileges for items you synchronize with JIRA.
The JIRA account you use for the integration must have Administrator privileges.
The computer where the QAComplete - JIRA Connector service runs must have access to your JIRA
database and ALMComplete|QAComplete database.
Exporting JIRA Workflow Data
To synchronize your workflow across ALMComplete|QAComplete and JIRA, export your JIRA workflow
to an .xml file and import it into the QAComplete - JIRA Connector.
To export JIRA workflow:
1. In your JIRA client, login to your JIRA project.
2. Click
and then click Issues.
3. Select the Workflows section and find the workflow you need to export.
4. In the Operations column, click View.
5. Click Export and then click As XML.
6. In the Opening Your Workflow dialog, click Open With or Save File.
7. Locate the file and make sure it has an XML extension.
You can import the workflow data when you create a new synchronization profile or on the JIRA Workflow page when you edit a profile.
Preparation in ALM|QAComplete
In Defects, prepare for the synchronization:
Page 56 of 299
2015 SmartBear Software, All Rights Reserved. Visit us at www.smartbear.com
ALMComplete | QAComplete User's Guide
1. Create Status Codes that correspond to your JIRA Statuses.
2. Create a text Custom Field for the JIRA Key. Make note of the custom field number.
Example: Custom1
You will need the custom field number when defining the mapping.
Synchronization Profiles
For each pair of items you synchronize, you create a separate synchronization profile. A profile stores
the information that QAComplete - JIRA Connector uses to connect to your ALMComplete|QAComplete and JIRA instances with rules describing how the service copies data from one system to the other.
In Release 10.0, you can synchronize ALM|QAComplete Defects with JIRA Issues, type "Bug". The profile you create describes how defects in an ALMComplete|QAComplete project are synchronized with
Issues/Bug in a JIRA project and how fields are mapped between the two.
You can create and configure profiles with the QAComplete - JIRA Connector Configuration Tool.
To set up a synchronization profile:
l
In the configuration tool, stop the service and click Manage.
In the Synchronization Profiles dialog, click Add to create a new profile. To copy settings from the
default profile to your new profile, select Default profile in the Copy settings from drop down list.
For a description of the default profile, See "Default Profile"
To edit an existing profile, select the desired profile in the list and click Edit.
Creating and configuring a synchronization profile includes the following steps:
1. Creating a New Synchronization Profile
2. Configuring General Settings of the Synchronization Profile
3. Configuring ALM|QAComplete Connection Settings
4. Configuring JIRA Connection Settings
5. Synchronizing Item Fields and Values
6. Synchronizing Workflows
You can create multiple profiles to synchronize different JIRA projects with different ALM|QAComplete
projects.
To disable a profile temporary, clear the check box next to the profile name in the list.
Page 57 of 299
2015 SmartBear Software, All Rights Reserved. Visit us at www.smartbear.com
ALMComplete | QAComplete User's Guide
To export profile data to a file for later use, click Export and specify the target file that will store the
data.
To import profile data from an external file, click Import and browse for the need file.
Default Profile
The QAComplete - JIRA Connector comes with a default synchronization profile. This profile maps
default QAComplete choice list values to the corresponding default values in JIRA. When creating your
customized profile, use the default profile as a starting point by copying it to your new profile.
Note: if you have customized the JIRA choice list values, the JIRAValues below will be different for your
instance.
Configuration
Once you have a copy of the Default Profile, complete the Settings, ALM/QAComplete and JIRA tabs.
Once you've configured the profile, click the Mapping tab.
Mapping
The default profile maps the following values between QAComplete Defects and JIRA bugs.
ALM/QAComplete Field JIRA Field Field Type
Custom1
Title
StatusCode
PriorityCode
ResolutionCode
OpenedBy
Description
AssigneeUserId
key
String
summary String
status
Lookup
priority
Lookup
resolution Lookup
reporter Lookup
description RichText
assignee Lookup
JIRA KEY
The default mapping assumes that Custom1 in Defects maps to the "key" field in JIRA. Change this to
the correct custom field used in your system.
Status Mapping
QAComplete Status Codes are mapped to default JIRA status values. You can modify the mapping for
changes you may have in either system.
ALM/QAComplete Value JIRA Value JIRA Label
New
Active
Closed
Active
Resolved
1
3
6
4
5
Backlog
In Progress
Closed
Reopen
Resolved
Page 58 of 299
2015 SmartBear Software, All Rights Reserved. Visit us at www.smartbear.com
ALMComplete | QAComplete User's Guide
Priority Mapping
QAComplete Priority Codes are mapped to default JIRA priorities. You can modify the mapping for
changes you may have in either system.
ALM/QAComplete Value JIRA Value JIRA Label
1-Fix ASAP
1-Fix ASAP
2-Fix Soon
2-Fix Soon
3-Fix If Time
4-Fix If Time
1
2
3
10000
4
5
Blocker
Critical
Major
Normal
Minor
Trivial
Resolution Mapping
QAComplete Resolutions Codes are mapped to default JIRA resolutions. You can modify the mapping
for changes you may have in either system.
ALM/QAComplete Value JIRA Value
By Design
Duplicate
External
Fixed
Fixed
Not Repro
Not Repro
Postponed
Will Not Fix
10205
10002
10205
3
10000
10004
10005
10001
JIRA Label
Won't Do
Duplicate
Won't Do
Done
Fixed
Cannot Reproduce
Invalid
Workaround Exists
Won't Fix
Mapping is fully customizable, so you can add mapped fields and modify the mapping as needed. If
you use required fields in either JIRAor ALM/QAComplete, make sure that all required fields are fully
mapped.
Creating a New Synchronization Profile
Create a synchronization profile for the items you want synchronized. You can create separate profiles
to synchronize Defects in different ALM|QAComplete Projects with Bugs in different JIRA Projects.
To create a new profile, in Synchronization Tool, click Manage and then click Add.
Note: To create a new synchronization profile (or edit an existing one), stop the service first. When you
are done creating or editing the profile, restart the service.
Page 59 of 299
2015 SmartBear Software, All Rights Reserved. Visit us at www.smartbear.com
ALMComplete | QAComplete User's Guide
In the Add Synchronization Profile dialog, set up a new profile:
1. Enter the new profile name.
2. (Optional) Enter a description for the profile.
3. To synchronize your item workflow in ALMComplete|QAComplete with the JIRA workflow, import
the JIRA workflow data:
l Click Load JIRA Workflow.
l
Browse for the .xml file storing the exported workflow. For information on how to export JIRA
workflow to a file, please see Requirements and Prerequisites.
Select the needed file and click Open.
Note: You can import the workflow data later on the JIRA Workflow page by editing the profile.
4. Click OK.
To copy settings from an existing profile, select the desired profile in the Copy settings from list and
click OK.
To configure or edit an existing profile, select it in the Synchronization Profiles dialog and click Edit.
Configuring General Settings of the Synchronization Profile
On the Settings tab of the Synchronization Profile Properties dialog, you define the synchronize direction and configure notification emails:
Page 60 of 299
2015 SmartBear Software, All Rights Reserved. Visit us at www.smartbear.com
ALMComplete | QAComplete User's Guide
1. In Synchronization direction list, choose how the synchronization should work:
l Choose Both to enable a bidirectional synchronization. When an item in either ALM|QAComplete or JIRA changes, the service updates the corresponding item in the other system.
l
Choose JIRA -> ALM\QAComplete or ALM\QAComplete -> JIRA to enable the one-way synchronization. When an item in the source (first) system changes, the service updates the corresponding item in the destination (second) system.
l JIRA -> ALM\QAComplete: JIRA issues are pushed to ALM|QAComplete defects. When the
JIRA issue is changed, the change is pushed to QAComplete. If the QAComplete defect is
changed, it does NOT update the JIRAissue.
l Note: Changes made in QAComplete will be overwritten by changes made later in
JIRA.
l
ALM\QAComplete -> JIRA: ALM|QAComplete defects are pushed to JIRA. When the
QAComplete issues is changed, the changed is pushed to JIRA. If the JIRA issue is changed,
it does NOT update the QAComplete defect.
l Note: Changes made in JIRA will be overwritten by changes made later in QAComplete.
Page 61 of 299
2015 SmartBear Software, All Rights Reserved. Visit us at www.smartbear.com
ALMComplete | QAComplete User's Guide
2. To configure the service to send email notifications on synchronization results:
l In Server, enter the address of the mail server used to send notifications.
l
In User Name and Password, enter the account name and password used to connect to the
email server.
In From, enter the email address to use as the "From" address for notifications.
In To, enter the email address to receive the notifications. To send notifications to several recipients, enter their email addresses separated by comma.
Configuring ALM|QAComplete Connection Settings
On the ALM/QAComplete tab of the Synchronization Profile Properties dialog, specify the location of
your ALMComplete|QAComplete web service and login information for the project you want to synchronize with JIRA.
Note: the Department ID, Project ID and User ID are the unique numeric identifiers found in
ALM|QAComplete.
1. In Server endpoint, enter the URL of your ALMComplete|QAComplete web service.
For SaaS clients, the URL address is http://ws.softwareplanner.com/psws.asmx.
Page 62 of 299
2015 SmartBear Software, All Rights Reserved. Visit us at www.smartbear.com
ALMComplete | QAComplete User's Guide
For On-Premises clients, the URL address is http://[yourserver]/psws/psws.asmx.
2. In appropriate fields, enter the following authentication information:
l In AppCode, enter the application code.
For SaaS clients, use agSP.
For On-Premises clients, use agSPEnt.
l
In Department Id, enter the numeric ID of your department.
In User Id, enter the numeric ID of the user that the service will use to access ALM|QAComplete
items. This user must have permission to the items in the desired Project.
In Password, enter the password for the user.The password of the user account.
In Project, enter the numeric ID of the ALMComplete|QAComplete project that you want synchronized with JIRA.
You can find the numeric IDs in ALMComplete|QAComplete:
To get the application code
l
In ALMComplete|QAComplete, go to the Setup tab.
Note down the AppCode value.
To get the project ID and department ID
l
On the Setup tab, in the tree on the left, select Projects (Open & Create).
Note the values in the ID and Dept Id columns for the desired Project.
If the columns are hidden, click Choose Fields and add the columns to the Chosen Fields list.
To get the user ID
l
On the Setup tab, in the tree on the left, select Security | Users.
Find the desired user and note the value in the UserId column.
If the column is hidden, click Choose Fields and add the column to the Chosen Fields list.
3. The Item type is the ALM|QAComplete items to synchronize with JIRA issues. Leave the default
value of Bugs.
4. The Item data culture is the locale used in ALMComplete|QAComplete. Leave the default value of
en-US.
5. In Synchronized tool name, enter an identifying name for the JIRAinstance that you are synchronizing with ALMComplete|QAComplete. Enter JIRA. This name is used in ALMComplete|QAComplete synchronization messages.
Page 63 of 299
2015 SmartBear Software, All Rights Reserved. Visit us at www.smartbear.com
ALMComplete | QAComplete User's Guide
6. To open JIRA items directly from the synchronized item in ALMComplete|QAComplete, enter the location of your JIRA instance and the custom field that you defined in ALM|QAComplete to hold the
JIRA Id in Synchronized item URL pattern. Use the Custom Field number preceded by "Custom" as
"CustomX"
Example: http://myteam.atlassian.com/browse/{Custom2}.
The service will use the pattern to generate proper links to each synchronized JIRA item.
Click Test Connection to verify the credentials.
Configuring JIRA Connection Settings
On the JIRA tab of the Synchronization Profile Properties dialog, specify the JIRA database that you
want to synchronize with ALMComplete|QAComplete:
1. In WSDL Link, change [jira server host] to your JIRA instance, with the path to your JIRA web service.
2. In Project Key, enter the project key of the JIRA project that you want to integrate with the
ALMComplete|QAComplete project.
3. In User name and Password, enter the name and password for user account used to access and
update JIRA items.
Page 64 of 299
2015 SmartBear Software, All Rights Reserved. Visit us at www.smartbear.com
ALMComplete | QAComplete User's Guide
4. In Item type, enter the JIRA issue type "Bug".
5. In Item data culture, leave the default locale of "en-US".
Click Test Connection to verify the credentials.
Synchronizing Item Fields and Values
On the Mapping tab of the Synchronization Profile Properties dialog, you set up synchronization
rules for each individual field. These rules define what the service copies from specific fields on one system to corresponding fields in the other.
NOTE: make sure you know of all required fields in both ALM/QAComplete Defects and in JIRA. You
need to map all required fields for a successful synchronization.
1. In the table, click in an ALMComplete|QAComplete field to open a drop-down list of fields. Select the
desired field to synchronize with the corresponding data in JIRA. You can set synchronization rules
for both the built-in and custom fields.
2. Click in the Jira field cell to open the drop-down list of JIRA fields. Select the field that corresponds to
the ALM|QAComplete field.
Page 65 of 299
2015 SmartBear Software, All Rights Reserved. Visit us at www.smartbear.com
ALMComplete | QAComplete User's Guide
3. In the Field Type column, choose the type of the ALMComplete|QAComplete field.
Important: Make sure that the selected field type can be converted to the appropriate JIRA field
type explicitly.
4. Map the ALM|QAComplete custom field for the JIRA Key using the custom field ID such as Custom1
to the Jira key field.
5. Continue in the next row, selecting corresponding fields to map.
Synchronizing Lookup Fields
If a field to be synchronized is a lookup field (values are defined in a choice list), set the mapping rules
for each value:
1. On the Mapping tab page, select the lookup field.
2. In the ALM/QAComplete Value column, enter a value from the choice list in ALMComplete|QAComplete.
3. In the JIRA Value column, for each value, set the corresponding value used in JIRA.
In this example, the numeric user ID of the assignee in QAComplete is associated with JIRA's alphabetical user identifier.
Page 66 of 299
2015 SmartBear Software, All Rights Reserved. Visit us at www.smartbear.com
ALMComplete | QAComplete User's Guide
4. Map the ALM|QAComplete StatusCode to the numeric identifier of the corresponding JIRA status.
This example uses the default JIRA status values.Your JIRA status IDs may differ.
Synchronizing Workflows
A workflow defines what stages an item passes during its lifecycle in the system. You can synchronize
your ALMComplete|QAComplete workflow with JIRA workflow so that when an item transfers to a
new state in one system, it automatically transfers to the appropriate state in another system.
To synchronize workflow, first you must export the workflow from JIRA. See Exporting JIRA Workflow.
The JIRA Workflow tab of the Synchronization Profile Properties dialog displays the imported
JIRAworkflow.
Page 67 of 299
2015 SmartBear Software, All Rights Reserved. Visit us at www.smartbear.com
ALMComplete | QAComplete User's Guide
Important: To view the JIRA workflow, upload the workflow data first. To do it, click Load JIRA Workflow and browse for the exported XML storing the JIRAworkflow. You can also load the workflow data
in the Add Synchronization Profile dialog when you create a new profile.
To synchronize your ALMComplete|QAComplete workflow with your JIRA workflow, synchronize the
statuses the item can have:
1. On the Mapping page, select the field that holds the item status in ALMComplete|QAComplete.
2. For that field, set the field that holds the item's status in JIRA.
3. In the ALM/QAComplete value column, enter a valid status based on the ALMComplete|QAComplete choice list. In the Jira value column, for each AlmComplete|QAComplete status,
Page 68 of 299
2015 SmartBear Software, All Rights Reserved. Visit us at www.smartbear.com
ALMComplete | QAComplete User's Guide
set the corresponding status in JIRA, using JIRA's numeric ID.
Configuring the Synchronization Intervals
To configure when and how often the service will connect to databases and synchronize items:
l
In QAComplete - JIRA Connector Configuration Tool, click Service Settings.
In the Service Settings dialog, set the interval (in minutes) for the service to perform the synchronization.
Use the Period Start Time and Period End Time to set the period during which the service will be active.
Viewing Synchronization Logs
To view synchronization logs, go to the Synchronization Log tab from the main window of the QAComplete - JIRA Connector Configuration Tool.
Page 69 of 299
2015 SmartBear Software, All Rights Reserved. Visit us at www.smartbear.com
ALMComplete | QAComplete User's Guide
The page lists all synchronization events that occurred for profile selected in the Synchronization Profiles list. Check the status column to see whether the synchronization event passed or failed.
To update the log, click Refresh log data.
To view synchronization actions performed during a specific time period, set the From and To dates.
To remove the filter, click Clear filter.
To view information only for the most recent synchronization action, select View last synchronization
only.
To view information on synchronized items, switch to the Synchronized Items tabbed page.
Page 70 of 299
2015 SmartBear Software, All Rights Reserved. Visit us at www.smartbear.com
ALMComplete | QAComplete User's Guide
The page lists all ALMComplete|QAComplete entities synchronized with appropriate JIRA issues by ID.
Working With Synchronized Items
In ALMComplete|QAComplete, items synchronized with JIRA issues are marked with the Synchronized
with note and a link to open the item in JIRA. The link is configured in the synchronization tool (See
Configuring URL Pattern.)
Click the link to open the item directly in JIRA.
Page 71 of 299
2015 SmartBear Software, All Rights Reserved. Visit us at www.smartbear.com
ALMComplete | QAComplete User's Guide
Using the On-Premises Features
If you purchased the On-Premises solution (self-hosted, formerly SoftwarePlanner Enterprise), you
have access to a few additional features. The on-premises version requires your own hardware and IT
resources.
On-Premises:
l
Requires your own hardware. Please see System Requirements.
Requires management by your own IT team
You can modify the built in Crystal based reports (Requires your own Crystal Report
license and resource)
You can create custom Dashboards (Requires your own resource)
You can use Active Directory integration
Updates are scheduled approximately twice a year (Requires your own resources perform the update)
Software as a Service solution
l
Requires no investment in hardware nor IT resources other than a computer with a
browser
Requires no investment in an IT team at your site
Updates are seamless and regularly scheduled, requiring no effort on your part
Page 72 of 299
2015 SmartBear Software, All Rights Reserved. Visit us at www.smartbear.com
ALMComplete | QAComplete User's Guide
Active Directory Authentication (On-Premises / Self-Hosted only)
Clients that are using our On-Premises solution have the option of using Active Directory (AD) for passwords, allowing them to reduce the number of passwords each user needs to remember for each system they access.
Understanding Active Directory Authentication
When Active Directory Authentication is configured, your team members can use Active Directory
Authentication instead the built in password authentication.
A checkbox on the users profile record tells the log in process if the user authenticates with Active Directory instead of the built in authentication. If using Active Directory, the log in takes the Lookup Value
for the user from their user profile, checks Active Directory to find out what attribute to use to validate
the value (the Lookup Value in the Query Attribute that youve decided on) and performs the authentication.
To set up Active Directory Authentication, you will need to gather certain information: your LDAP Connection URL, User Base, and a Lookup User Name and Password that we can use to access Active Directory and perform the authentication. The setup also needs to know a default Project, Security
Group and Time zone for new users created from Active Directory, and who needs to be notified when
the users are added.
If using an email address as the Query Attribute, you can add an additional layer of security: if the user
is not found in Active Directory but is found in Set up / Security / Users, the email login address can be
automatically disabled in Users. This allows you to switch completely over to Active Directory and turn
off any existing logins that you no longer want.
In another scenario, if the user is found and authenticated in Active Directory but not in Users, you can
elect to automatically create a valid user.
Managing Active Directory Authentication - Security
To set up Active Directory Authentication, first decide which Security Group should control the Active
Directory Authentication setup.
Go to Setup / Security / Security Groups and click on the Manage Security icon for the desired Security
Group.
Scroll down to the Management Features block and select Manage Active Directory Authentication.
Page 73 of 299
2015 SmartBear Software, All Rights Reserved. Visit us at www.smartbear.com
ALMComplete | QAComplete User's Guide
Check the box to allow this group permission to Active Directory Authentication setup.
Active Directory Authentication Setup
Once permission to Active Directory Setup has been given, you will see and Active Directory Authentication Setup in Go to Setup / System Configuration.
LDAP Active Directory Authentication Setup
In the LDAP Active Directory Authentication block, enter the connection information that youve
gathered.
Page 74 of 299
2015 SmartBear Software, All Rights Reserved. Visit us at www.smartbear.com
ALMComplete | QAComplete User's Guide
LDAP Connection URL (example: ldap://localhost:389)
User Base (example: CN=users,DC=mycompany,DC=com)
Lookup User Name: The Active Directory user that the login process uses to authenticate
Lookup User Password: The password for the Lookup User Name
Query Attribute: Which Active Directory Attribute do you want to use for authentication (such as
sAMAccountName, Email Address)
Testing Active Directory Authentication Setup
You can check out your Active Directory Authentication with the Test LDAP Authentication block,
which will return detailed messages about the connection and login.
Enter the Lookup Value for the selected Query Attribute and Password and click Test Login.
Test LDAP Authentication returns information about the connection and the authentication for
troubleshooting.
Active Directory Options
Active Directory Options give you additional customization:
Page 75 of 299
2015 SmartBear Software, All Rights Reserved. Visit us at www.smartbear.com
ALMComplete | QAComplete User's Guide
Log each active directory password authentication gives you the option to post all authentication
events to an audit file. This is great for troubleshooting any Active Directory Authentication or configuration issues.
At Login, automatically create a new SoftwarePlanner user if successfully authenticated in Active Directory: Check this box if you want your Active Directory users automatically set up in Setup / Security /
Users without intervention from you. You must be using email address as the Query Attribute.
The next four fields are the default settings for new users created from Active Directory Authentication,
which occurs when the box is checked.
Automatically Add Users to: Select a default project for the new users
New Users should be added to this Security Group: Select the Security group that the new users will
belong to.
Default Time Zone for new users: select the default Time Zone for new users
Send Notification email to: Enter an email address, and this person will be alerted when a new user is
created from Active Directory Authentication.
In the box below When creating a new user in SoftwarePlanner, if they are using Active Directory
authentication, use this Email Body for the new user email alert enter the text that you want in the
email alert body.
And finally, At login, if the user cannot be found in Active Directory, disable the SoftwarePlanner user
account? If you check this box, when a user with a valid email address in Setup / Security / Users is
NOT authenticated in Active Directory but tries to log in, Active Directory Authentication takes precedence and locks them out. We advise you leave this unchecked until you have tested Active Directory Authentication and have it working the way you want then check it if this is a security setting
that appeals to you.
Be sure to click Save Changes.
Page 76 of 299
2015 SmartBear Software, All Rights Reserved. Visit us at www.smartbear.com
ALMComplete | QAComplete User's Guide
Setting up Active Directory Users
When Active Directory Authentication is enabled, a checkbox appears on each users profile to switch
Active Directory Authentication on or off for that user. (You can have both: some of your team members using Active Directory Authentication, and others using the built in authentication.)
When you check the Active Directory User? box, Active Directory Authentication will be used for this
person.
In AD Search Value, put the value that will be used by the Query Attribute property for locating this
user in Active Directory Authentication.
Page 77 of 299
2015 SmartBear Software, All Rights Reserved. Visit us at www.smartbear.com
ALMComplete | QAComplete User's Guide
On-Premises Setup Options
On-Premises installations have access to additional configuration and setup options in Setup.
System Preferences
System Preferences control certain application behaviors, such as the email alert templates (See "Customizing Email Alert Templates (On-Premises only)".
Most System Preferences are system controlled, and should only be reviewed on the advise of the Support Team.
An example that you may modify is the Import Test profile (See "Importing and Exporting Tests").
Should you want to change this particular setting, go to Setup / System Configuration / System Preferences. Use the Quick Search to fine "ImportTestSteps-LineBreaks" in the "Code" field.
Security
In Security Groups, security settings specific to the On-Premises solution control permission to the onpremises specific features:
Manage Active Directory Authentication: allows access to Active Directory Authentication
Setup in System Configuration.
Manage Reports: allows access to Report Setup, Report Maintenance, Report Groups
and Report Scheduler.
Manage Dashboards: allows access to Manage Dashboard Charts and Manage Dashboard Pages under Report Setup. Requires permission to Reports.
Page 78 of 299
2015 SmartBear Software, All Rights Reserved. Visit us at www.smartbear.com
ALMComplete | QAComplete User's Guide
To control permission to these features, go to Setup / Security / Security Groups. Click the Manage
Security Rights icon next to the desired Security Group. Scroll down to the Management Features section and check or uncheck the box to allow or block permission.
Permanently Delete Users
USE WITH CAUTION: THIS ACTION CANNOT BE UNDONE.
When you delete a user, the system performs a "soft delete". The user record is made inactive and no
longer has permissions to anything in the application. There may be times when you want to complete
remove the user record from the database, but this should be used with caution and ONLY if the user
has never logged in to the application so there is no data for that particular user. Should you permanently delete a user that has worked in the application, you will end up with orphan records.
To permanently delete a user, go to Setup / Security / Permanently Delete Users. Select the user from
the drop down.
Verify this is the correct user and the correct action to take.
When you check the "Delete This User (Are You Sure?)" checkbox and Submit, this immediately
deletes the user and cannot be undone.
Page 79 of 299
2015 SmartBear Software, All Rights Reserved. Visit us at www.smartbear.com
ALMComplete | QAComplete User's Guide
Integrating Crystal Reports (On-Premises only)
The On-Premises solution allows your team to customize Crystal Reports. You can change existing
ones, or create new reports and upload them.
You will need a license for the Crystal Report application from SAP (Crystal 2008) and a team member
with Crystal experience.
NOTE: In order to create a custom report, we recommend that you download an existing report,
rename it, modify the copy and upload it. The existing reports include mandatory connection information to point the report to your SoftwarePlanner database. By copying an existing report, you wont
need to re-create the connections in the report to locate your data. You can modify the report in any
way that you need, including changing the view or table and report format.
Additional information can be found in Creating Custom Reports and Dashboards.
Page 80 of 299
2015 SmartBear Software, All Rights Reserved. Visit us at www.smartbear.com
ALMComplete | QAComplete User's Guide
Creating Custom Dashboards (On-Premises only)
The On-Premises solution allows your team to create custom Dashboard Pages and Charts, or reorganize the existing charts.
Additional information can be found in Creating Custom Reports and Dashboards.
Page 81 of 299
2015 SmartBear Software, All Rights Reserved. Visit us at www.smartbear.com
ALMComplete | QAComplete User's Guide
Create Custom Fields based on SQL Queries (On-Premises only)
On-Premises clients may find the need to create a combo box that is filled with information from
another table in the SoftwarePlanner database. Lets assume you wanted to create a custom field on
the Defects screen that contains a list of your Security Administrators.
To do this, go to the Custom Fields screen for Defects and enter a field name of Our Administrators
and choose the Field Type "Choice List (Based on SQL) Then enter your SQL to retrieve your administrators from the list of users on the Persons table:
Once this is done, the Defects screen now has a combo box that lists users that have the Security
Admin checkbox checked:
Page 82 of 299
2015 SmartBear Software, All Rights Reserved. Visit us at www.smartbear.com
ALMComplete | QAComplete User's Guide
Create Custom Fields with Sublist (On-Premises only)
On-Premises clients can create a filtered selection by using the Custom field Choice List (List with Sublist based on SQL).
This function allows you to give your users a shortcut to locate the value for a field. When you have a
lengthy list of items for validation, you can break them into categories for ease of selection.
For example: We have several Product Lines for our Applications.We created a custom List of Applications, organized into Product Lines. The list data looks like this:
IMPORTANT: Please notice that the values in the Application column must be unique. They are categorized by Product Line only to simplify selecting the Application. Only the selected Application value
is actually stored on the record.
For this example, define a custom field in Requirements that looks like this:
Be sure to click Save when prompted.
Page 83 of 299
2015 SmartBear Software, All Rights Reserved. Visit us at www.smartbear.com
ALMComplete | QAComplete User's Guide
Our sample Select statement refers to Field1 and Field2. These are the field names directly from the
Lists table, not the labels from your field definitions. The syntax must be exactly as depicted: each field
must be followed by Code1 and Desc1, the next field followed by Code2 and Desc2 and the
third field, if used, followed by Code3 and Desc3. The process uses these to build the relationship
between the fields.
The name of your list goes in the ListTypeCode value. Our example list is called Applications. If you
are referencing a table other than a List, you would use the actual table and field names from that
table.
Click Verify SQL to try it out:
Page 84 of 299
2015 SmartBear Software, All Rights Reserved. Visit us at www.smartbear.com
ALMComplete | QAComplete User's Guide
Notice that when I select Testing and QA in the first field, the second field lists the Applications in the
Testing and QA Product Line.
Click Submit.
Back to the Requirement: youll see your Custom field for Application on the Add or Edit form.
Page 85 of 299
2015 SmartBear Software, All Rights Reserved. Visit us at www.smartbear.com
ALMComplete | QAComplete User's Guide
Click on the drop down to see your list of Product Lines. After you select a Product Line, a second field
opens up.
Click on the second Drop down to see the list of Applications filtered by Product Line.
Make your selection and Submit.
Another example:
You might have Product Line, Application and Module in another list, and youd like to combine this
information into the Choice List with Sublist. You can actually concatenate the fields from your List (or
other table) into the new Custom Field.
Heres the sample list:
Page 86 of 299
2015 SmartBear Software, All Rights Reserved. Visit us at www.smartbear.com
ALMComplete | QAComplete User's Guide
The custom field is called Product, App and Module and the definition looks like this:
Select distinct
Field1 Code1, Field1 Desc1,
Field1 + ' | ' +Field2 Code2, Field2 Desc2,
Field1 + ' | ' + Field2 + ' | ' + Field3 Code3, Field3 Desc3
From Lists
where ListTypeCode = 'FunctionalArea'
Order by Field1, Field2, Field3
The results look like this on the Edit form:
Page 87 of 299
2015 SmartBear Software, All Rights Reserved. Visit us at www.smartbear.com
ALMComplete | QAComplete User's Guide
and you can add the field to the listing:
Its important to note that this is a single custom field, NOT a logical relationship between multiple
fields.
Page 88 of 299
2015 SmartBear Software, All Rights Reserved. Visit us at www.smartbear.com
ALMComplete | QAComplete User's Guide
Customizing Email Alert Templates (On-Premises only)
When generating an email alert, the system uses a default built in email template for the subject and
body. It is possible to modify the built in template by creating new Preferences that will override the
built in format.
Here's an example of a default email alert layout for the Bugs/Defects Entity.
To setup Email Alert Templates that can be customized, a set of Preferences need to be created for
your department. Once the System Preferences have been created with initial default data, you can
alter the default email alert template .
First, check if you already have any overrides: Quick Search on EmailAlerts to find any pre-existing
email alert preferences. If you do not find any preferences for EmailAlerts, please contact our support
team for assistance.
If they exist, you can replace or modify the Subject text in the Value field to customize the subject for
the corresponding email alert. Replace or modify the HTML in the Value field to customize the email
alert in any of the HTML fields. The HTML value can be modified up to 2000 characters.
We use tokens as place holders which will be replaced based on the data of the record being sent for
the Email Alert. For example, if the Email Alert Subject looks like this:
Page 89 of 299
2015 SmartBear Software, All Rights Reserved. Visit us at www.smartbear.com
ALMComplete | QAComplete User's Guide
Defect {Id} {Title}, when the email alert is sent the {Id} and {Title} will be replaced with the actual values for that defect and may look like this: Defect 12345 This is a test defect. The following generic
tokens are available:
{Id} Unique Id for the record (this is the built in auto incremented field)
{Title} Title of the record
{AppCode} Your AppCode (for example, agSPEnt)
{AppName} Your Application Name (for example, ALMComplete)
{ProjId} Current Project Unique Id
{ProjName} Current Project Name
{ProjectName} Current Project Name
{ProjectId} Current Project Unique Id
You can also use a token based on the name of any existing field. So for Defects you could use a token
of {IssueCode} which would then be replaced with the value of the IssueCode field for that alert. This
works for Email Subject or Body.
We also have tokens setup that will insert specific sections that you see in the default template layout.
{TakeMeThereURL} Embeds a Take Me There link into the alert so the recipient can click
to go directly to the record.
{MostRecentHistory} Embeds a recent history table in our standard table format.
{Details} Embeds an HTML table of details of the record using our standard format.
Page 90 of 299
2015 SmartBear Software, All Rights Reserved. Visit us at www.smartbear.com
ALMComplete | QAComplete User's Guide
Users Guide
Page 91 of 299
2015 SmartBear Software, All Rights Reserved. Visit us at www.smartbear.com
ALMComplete | QAComplete User's Guide
Getting Familiar with the User Interface
Most modules have a very similar interface. Once you learn the basic layout and how the screens
work, you have learned how all screens work across areas. The sections below discuss how the
screens work, how to navigate the user interface, etc.
Working with the Navigation Panel
On the left hand side of the main listing form for most entities, you will see a Navigation Panel. This
panel will show what Release you are working in, and allows you to build Folders for organizing your
data.
On the entities affected by Releases, the Navigation Panel has three tabs.
The Releases tab allows you to select a Release / Iteration and Build. When you select a Release, the
data in the List on the right is filtered to items linked only to the selected Release, Iteration and Build.
To view data across All Releases, click the root at the top of the list that says Releases. To view data
unrelated to a Release, click (No Releases).
l
With a Release selected, as you add data, your new items are automatically linked to the selected
Release.
The Folders tab allows you to organize your data into logical folders and subfolders.
The Groups tab allows you to group your data by selected fields.
Using Folders
Another organization tool is Search folders. Folders allow you to organize your data into logical areas.
For example, if you are managing contacts, you may have different types of contacts (opportunities,
potential, etc), so you may want to put them into separate folders:
Page 92 of 299
2015 SmartBear Software, All Rights Reserved. Visit us at www.smartbear.com
ALMComplete | QAComplete User's Guide
If you are managing defects, requirements, or tests, you may want to organize them in other ways.
To create a new Search Folder, click Folders and click Add:
Page 93 of 299
2015 SmartBear Software, All Rights Reserved. Visit us at www.smartbear.com
ALMComplete | QAComplete User's Guide
If you wish to create a subfolder of an existing folder, choose the Parent Folder name from the drop
down. Enter a Folder Name and Description (optional) and press Submit. The folder will appear in the
left side navigation panel.
The Parent Folders roll up all items within the subfolders below, allowing you to view all items in subfolders by selecting the parent folder. The number of items in each folder appears next to the folder
name. If you are filtering for data, the number changes to the count of items found by the filter within
that folder.
Click the highest or root level to see all items across all folders.
Deleting a Folder
If you Delete a folder, the data in the folder is NOT deleted . The folder name is simply removed from
the records, and you will find them in the root section with no folder name. Use Fast Edit to move
the records from one folder to another.
Archiving a Folder
If you wish to archive (hide) the folder, simply edit the Folder by going to the Folders, highlighting the
folder and pressing Edit, then uncheck the Is Active flag. This will hide the search folder but does not
delete any of the data associated with the folder. You can come back and check the Is Active checkbox
to make the folder active again.
Page 94 of 299
2015 SmartBear Software, All Rights Reserved. Visit us at www.smartbear.com
ALMComplete | QAComplete User's Guide
Copying Folder Structure
You can copy a folder / sub folder structure to other locations by selecting the parent folder, right-click
and select Copy Folder Structure. You can paste the folder structure into another parent folder or into
another entity, allowing you to easily configure your folder organization and duplicate it from Requirements to Defects to Test Library, or to other projects.
Using the Grouping Tab
You can also use the grouping feature to organize data based on up to 3 levels of grouping. To do this
in the table of contents, choose the Groups tab then click the Group By button and choose the level 1,
level 2 and/or level 3 grouping. Below is an example of Requirements grouped by Assigned To and
Page 95 of 299
2015 SmartBear Software, All Rights Reserved. Visit us at www.smartbear.com
ALMComplete | QAComplete User's Guide
Status:
Page 96 of 299
2015 SmartBear Software, All Rights Reserved. Visit us at www.smartbear.com
ALMComplete | QAComplete User's Guide
Managing the Software Lifecycle
You can manage the entire application lifecycle of your Releases, including requirements, tasks, tests
and defect management. These areas can be linked together to ensure maximum collaboration and
cohesion. All ALMComplete features are described here. QAComplete has a subset of these features.
The features you see are also controlled by security permissions.
If you see a feature here that you do not have access to, first check with your security administrator to
see if you need to be given permission to the feature. If you are using QAComplete and are interested
in a feature of ALMComplete, please contact us at SmartBear for pricing and licensing information.
Page 97 of 299
2015 SmartBear Software, All Rights Reserved. Visit us at www.smartbear.com
ALMComplete | QAComplete User's Guide
Working with the Listing Screens
When you click on the tab for any module, you will see a list of your data.
The dark blue tool bar takes you to other options for the current modules. The light blue toolbar
across the top of the list shows the available actions for the list of data. Hover over each link to view a
description of the function.
The Actions column on the listing includes icons for actions you take for the individual item: Edit, generate a Printer Friendly version, Email someone about the item, and Post your time to the item.
l
Add New: Opens an Add form
Choose Fields for this listing: Allows you to select and order the desired columns of data
Sort Grid: Allows you to sort the list by up to 5 elements
Manage Custom Fields
Manage Choice Lists
Manage Workflow
Fast Edit: takes you to the Fast Edit feature
Import and Export: Allows you to import data from CSV, or export the data to a CSV file
Show Traceability: Changes the list so that the Traceability links are shown below each item
Items that are affected by due dates (Estimated Date Complete) are color coded: if overdue, the text is
red, if due today, green. Other items are shown as black.
Page 98 of 299
2015 SmartBear Software, All Rights Reserved. Visit us at www.smartbear.com
ALMComplete | QAComplete User's Guide
Sorting the List
If you wish to sort the list, you can click on any column header (like the Company Name above) and it
will sort by that column. Click it again and it will resort in descending order. If you wish to sort by
more than one column, click Actions, then Sort grid:
Choose from up to 5 levels of sorted in ascending or descending order and Submit:
Quickly Search
If you wish to quickly search the list, click Quick Search, enter a search phrase, and choose a field to
search, then press Submit. The Ids field allows you to search for items by multiple ID numbers,
Page 99 of 299
2015 SmartBear Software, All Rights Reserved. Visit us at www.smartbear.com
ALMComplete | QAComplete User's Guide
separated by commas:
Using Filters
If you wish to filter the list with specific sets of criteria, click the Filters button at the top of the screen.
Give the filter a Name (Save Filter As) and it will be available for re-use. Filters can be yours only - for
your use - or can be Public for use by all team members.
Page 100 of 299
2015 SmartBear Software, All Rights Reserved. Visit us at www.smartbear.com
ALMComplete | QAComplete User's Guide
Saved filters can be accessed directly from the listing screen by simply toggling between filters. Saved
filters are grouped by private (My Filters) and Public filters (Filters everyone can use). The most
recently used filters also appear allowing you to quick toggle between recent filters.
Sending Email from a Listing screen
Most listing screens have an icon for Email someone about this item that allows you to send anyone
an email about any particular item.
When you click on this icon, youll see the standard Send Email form.
Page 101 of 299
2015 SmartBear Software, All Rights Reserved. Visit us at www.smartbear.com
ALMComplete | QAComplete User's Guide
On this form, enter the To email address. You can also enter a CC and/or BCC address.
The Notify Additional People link displays a checklist of project users for selection, including the Owner
and Assigned To for easy and quick selection.
Page 102 of 299
2015 SmartBear Software, All Rights Reserved. Visit us at www.smartbear.com
ALMComplete | QAComplete User's Guide
Attach Details does exactly that the email will include the printer-friendly version of the item. And if
you want to include a link to the item in the body of the email, check the box for Include Take Me
There Link.
At the bottom of the form, you can click on Click here to see the details that will be attached to check
out what will be sent.
And then when youre ready, click the Send button.
Sending Email from the Contacts Listing Screen
The Contacts tab has a special email function so that you can send a mass email to a distribution list.
This function is also available on the list of Users in Setup.
Filter the list to the desired distribution list, then use the Send Email icon on the toolbar:
Page 103 of 299
2015 SmartBear Software, All Rights Reserved. Visit us at www.smartbear.com
ALMComplete | QAComplete User's Guide
The mass Send Email panel appears.
The To email addresses are based on your filter criteria. You can use CC or BCC to copy in additional
addresses. Select an email template or just enter the email body. The email body field accepts most
formatting, including Tags that provide a list of applicable tokens.
Page 104 of 299
2015 SmartBear Software, All Rights Reserved. Visit us at www.smartbear.com
ALMComplete | QAComplete User's Guide
Using Fast Edit
If you wish to manipulate items in bulk, you can use Fast Edit to update, copy, clone, delete and move
items in bulk. For example, if you wish to update the assignee and status of many records, access the
Fast Edit feature, select the items to update, then change the assignee and status of many of the
records in a single action.
To get started, access an area of the application (defects for example), then click Fast Edit.
From here, select the action you wish to take:
Fast Edit Update Multiple Items
Click Fast Edit and select Update Multiple Items. From here you can select one or more items to
update and change up to 5 fields at once during a single update operation:
Page 105 of 299
2015 SmartBear Software, All Rights Reserved. Visit us at www.smartbear.com
ALMComplete | QAComplete User's Guide
Fast Edit Update a Phrase in Multiple Items
Click Fast Edit and select Update a Phrase in Multiple Items. From here you can select one or more
items to update and quickly change a phrase from one thing to another. In this example, we are changing the word Check in the Title to Verify:
Page 106 of 299
2015 SmartBear Software, All Rights Reserved. Visit us at www.smartbear.com
ALMComplete | QAComplete User's Guide
Fast Edit Clone Multiple Items
From here you can select one or more items to clone (create a copy of):
Fast Edit Delete Multiple Items
Click Fast Edit and select Delete Multiple Items. From here you can select one or more items to delete:
Page 107 of 299
2015 SmartBear Software, All Rights Reserved. Visit us at www.smartbear.com
ALMComplete | QAComplete User's Guide
Fast Edit Move Items from One Project to Another
Click Fast Edit and select Move Items from One Project to Another. From here you can select one or
more items to move from one project (and folder) to another. To do this, highlight the items in the
middle panel and drag and drop them into the right panel (into the project and folder you wish to
move them to).
Fast Edit Copy Items from One Project to Another
Click Fast Edit and select Copy Items from One Project to Another. From here you can select one or
more items to copy from one project (and folder) to another. To do this, highlight the items in the
middle panel and drag and drop them into the right panel (into the project and folder you wish to
copy them to).
Page 108 of 299
2015 SmartBear Software, All Rights Reserved. Visit us at www.smartbear.com
ALMComplete | QAComplete User's Guide
Fast Edit Move Items from One Folder to Another
Click Fast Edit and select Move Items from One Folder to Another. From here you can select one or
more items to move from one folder to another (within the current project). To do this, highlight the
items in the middle panel and drag and drop them into the right panel (into the folder you wish to
move them to).
Fast Edit Copy Items from One Folder to Another
Click Fast Edit and select Copy Items from One Folder to Another. From here you can select one or
more items to copy from one folder to another (within the current project). To do this, highlight the
items in the middle panel and drag and drop them into the right panel (into the folder you wish to
copy them to).
Page 109 of 299
2015 SmartBear Software, All Rights Reserved. Visit us at www.smartbear.com
ALMComplete | QAComplete User's Guide
Page 110 of 299
2015 SmartBear Software, All Rights Reserved. Visit us at www.smartbear.com
ALMComplete | QAComplete User's Guide
Working with the Edit Screens
Depending on your security level, the listing screen might contain an ADD NEW button for adding new
items and/or an Edit button for editing existing items.
To add a new item, click the Add New button:
To edit an existing item, click the Edit button or simply click on the row:
Editing Records
Click the Edit icon to open a record in Edit mode. Each area has the same functionality on the Edit
Panel.
The fields displayed on the Add or Edit form are controlled in Setup. If you use Workflow, the fields
may change as you change the Status.
After editing your record, click Submit to save your changes.
The Edit Form
Standard functions appear across all areas on the Edit form.
Across the top are links for Actions, Choice Lists, Custom Fields, and Help:
Page 111 of 299
2015 SmartBear Software, All Rights Reserved. Visit us at www.smartbear.com
ALMComplete | QAComplete User's Guide
Actions allows you to switch between a one column up to 6 column view.
Choice Lists and Custom Fields take you to the Choice List or Custom Field maintenance screen.
Fast Edit goes to the Fast Edit Screen.
Help goes to the Help Center page.
Other standard links are Return to Listing to take you back to the list, Printer Friendly to pop up a printable version of the item, Notes and Files to take you to a list of notes and attached files, and the Send
Email link. Over on the right, you can use the arrows to navigate between items.
Each Edit form is organized with a series of Tabs.
The Edit tab is the main entry form. The order of the fields on this tab is controlled in Setup under System Configuration / Screen Layouts.
The History tab shows all changes made to the item. You can edit or add Notes on the Notes tab. Add
or edit attachments on the Files tab. Fast Edit History shows changes made with the Fast Edit function.
If applicable, you will also see a Scheduled Events tab and a Tasks tab.
Page 112 of 299
2015 SmartBear Software, All Rights Reserved. Visit us at www.smartbear.com
ALMComplete | QAComplete User's Guide
Tip! If you are editing a date field, place your cursor inside the date field and press the + on your keyboard to increment the date by one day or on your keyboard to decrement the date by one day.
About Rich Text Fields
Large text fields, such as a Description field, have basic rich text formatting capability. The tool bar
appears at the top of the field when you click in the field.
The Tag drop down will insert the current date, your initials or name into the text field.
The Font drop down provides you with basic fonts.
Select text and click Bold, Italic or Underline to change the formatting.
The Grow Text and Shrink Text will change the size of selected text.
The Font Color changes the color of selected text: the highlighter changes the color of the background.
The hyperlink icon pops up a window where you can paste a URL.
Basic numbering and bulleting is provided.
View Source displays the HTML coding for the field.
Page 113 of 299
2015 SmartBear Software, All Rights Reserved. Visit us at www.smartbear.com
ALMComplete | QAComplete User's Guide
The Paste Text button pops up a window where you can paste in formatted text: the formatting is
removed when the text is inserted into the field.
To indent or outdent, select the desired text and click the indent or outdent icon.
You can use the Full Screen icon to enlarge the text field. Click the icon again to reduce it.
Undo and Redo remember the changes you made since the last time you pressed these icons.
Note: you can paste formatted text from a word processor directly into the field, and the Rich Text
Editor will do the best it can to preserve your formatting. (Full Word Processor formatting options are
not supported.)
Deleting Records
If you have Delete permission, the edit form displays a Delete button.
To delete an existing item, Edit the item then click the Delete button. On the Do you want to delete
this record? pop up click Yes.
The record is deleted from the database along with notes, attachments, and traceability links.
Emailing from the Edit form
You can send an email directly from the Edit form in two ways: from an email address on the form or
from the email icon at the top of the form. These both take you to the Send Email form.
If any of your fields include a valid email address (identified by the @ symbol), you will see a Send email
link. Click on this link to see the Send Email form that is available from the Listing panel. The To address
will automatically be filled in.
Page 114 of 299
2015 SmartBear Software, All Rights Reserved. Visit us at www.smartbear.com
ALMComplete | QAComplete User's Guide
You can also click on the email icon at the top of the edit form to send an email to anyone:
History of Changes
All changes made to a record are audited and a complete history appears on the History tab:
Page 115 of 299
2015 SmartBear Software, All Rights Reserved. Visit us at www.smartbear.com
ALMComplete | QAComplete User's Guide
History records the date/time the change was made, the field changed (or note added) old and new values, and the user who made the changes. It will also show what user has viewed any attached files.
About Notes
You can make notes and keep a history of all notes for the item. When editing an item, a special field
named Latest Notes shows the latest note that was associated with the item.
To add a Note, click the Notes tab and click the Add New at the bottom. The Note field has basic formatting capabilities, much like the Rich Text fields. Simply enter the information you wish to record for the
selected item and click Submit.
Attaching Files
You can attach any type of file to the item (contracts, proposals, screen shots, etc) and they can be in
any format (MS Word, MS Excel, PDF, text file, gif file, etc). You can also insert a link to a URL or UNC
path.
Page 116 of 299
2015 SmartBear Software, All Rights Reserved. Visit us at www.smartbear.com
ALMComplete | QAComplete User's Guide
Click Add New to add a new file or URL.
You can enter a user friendly title. Click Browse to browse to the location of your file attachment. You
can enter a URL or UNC path in Web Site Address or UNC path.
If you replace an existing file, it gives you the option of versioning the file so that you can keep the new
as well as the old version.
Associating Tasks
If you use Project Management, you can link requirements, test sets and defects to a Project Plan for
tracking time against associated detailed tasks. For example, once a requirement is approved, you
may want to create tasks on a Project Plan in Project Management for tracking time and progress. To
add tasks to a project plan from within a requirement, edit the requirement and click the Tasks tab:
Page 117 of 299
2015 SmartBear Software, All Rights Reserved. Visit us at www.smartbear.com
ALMComplete | QAComplete User's Guide
To add tasks for this specification to an existing project plan, click the Add New Task link. Note that
you can also add tasks from an existing Task Template if you have tasks that are commonly used in Project Plans.
Once a Task is created for a Project Plan, all time and progress, including posting hours and percent
complete, is controlled in Project Management and is display only on the Requirement or Defect.
Please refer to Advanced Project Management for further information on Project Plan Tasks.
Page 118 of 299
2015 SmartBear Software, All Rights Reserved. Visit us at www.smartbear.com
ALMComplete | QAComplete User's Guide
About Traceability
Traceability links items for cross-referencing. You can access Traceability from several different options:
from the Edit form for any item, or from the Actions drop down on the List of items by selecting Show
Traceability.
For example, if you want to reference specific Tests that cover a Requirement, use Link To Items on the
Requirement and select the Tests. Open the Requirement in Edit mode. Click Link To Items, select
Tests, then the Folder where the Tests reside. The drop down selection allows you to select multiple
items in one step:
Close the Link to Item dialog, and youll see the Tests linked to the Requirement
When linking Agile Tasks or Defects to Releases, youll see an additional field on the Link to Item dialog.
This allows you to select a Link Type for example, you can link a Defect to a Release / Iteration or
Build, and specify Found In Release or Fixed In Release.
Page 119 of 299
2015 SmartBear Software, All Rights Reserved. Visit us at www.smartbear.com
ALMComplete | QAComplete User's Guide
The values for the Link As Type are on the Agile Tasks or Defects Tab under Actions / Manage Choice
Lists.
Adding New Linked Items
Some artifacts allow you to create a linked item by clicking on the Add Linked Item icon from the Edit
form.
When you click Add Linked Item, you can select the type of item you wish to create. You can create a
new Agile Task, Defect, Requirement or Test and it will automatically be linked to the selected record.
The new item will be pre-filled with whatever data makes sense from the original record.
After you click Add Linked Item and select the type of item to create, a new window opens where you
can make changes to the new item. Complete the form and Submit. The new item will automatically be
linked. You can also Submit/Add Another and continue creating new items with automatic links.
Page 120 of 299
2015 SmartBear Software, All Rights Reserved. Visit us at www.smartbear.com
ALMComplete | QAComplete User's Guide
Note: to view the new link after you submit the add form and the window closes, simply refresh the
current form.
Page 121 of 299
2015 SmartBear Software, All Rights Reserved. Visit us at www.smartbear.com
ALMComplete | QAComplete User's Guide
Working with the Home Page
The Home Page is displayed when you log in for the first time and provides valuable dashboards that
allow you to quickly spot trends and inspect the status of items. Across the top are options to select
Dashboard, Team Task Board, or Email Alerts.
Home Dashboards
The Home Page Dashboards are organized onto tabs: Bulletins, Project Management, QA and My
Assignments. This gives you a quick and easy place to see an overview of assignments and progress.
Bulletins Tab
Your appointments and bulletins are shown in this tab.
Based on security settings, you may have permission to edit the Project Bulletin and Company Bulletin.
Project Mgt Tab
The Project Management dashboards shows status of Requirements, Tasks and Project Plans. Some
charts a drillable click on the chart to view the details.
Requirements by Status (Current Project)
Project Plan Status (Current Project)
Slipping Agile Tasks by Assignee (Current Project)
Slipping Project Plan Tasks by Assignee (Current Project)
Page 122 of 299
2015 SmartBear Software, All Rights Reserved. Visit us at www.smartbear.com
ALMComplete | QAComplete User's Guide
QA Tab
The QA dashboard shows dashboards critical to coverage analysis, test and defect status. Graphs
include trending and drillable status graphs.
l
Manual Test Case Trending (Current Project)
Automation Tests Trending (Current Project)
Defect Trending (Current Project)
Test Runs by Requirement
Defects by Requirement
Page 123 of 299
2015 SmartBear Software, All Rights Reserved. Visit us at www.smartbear.com
ALMComplete | QAComplete User's Guide
My Assignments Tab
The My Assignments dashboard shows a quick view of your assigned items: Agile Tasks, Project Plan
Tasks, Requirements and Defects.
l
My Slipping Agile Tasks (Active Projects)
My Slipping Project Plan Tasks (Active Projects)
My Requirements by Status (Active Projects)
My Defects by Status (Active Projects)
Page 124 of 299
2015 SmartBear Software, All Rights Reserved. Visit us at www.smartbear.com
ALMComplete | QAComplete User's Guide
Burndown Tab
The Burndown dashboard shows how you are progressing in your Release or Agile sprint. Velocity
charts show estimates (Est. Hrs), actual hours, and estimated hours remaining. Burndown chart shows
your progress.
Page 125 of 299
2015 SmartBear Software, All Rights Reserved. Visit us at www.smartbear.com
ALMComplete | QAComplete User's Guide
Team Task Board
The Team Task Board is available not only from the Home tab but also from the other tabs. The Team
Task Board provides a quick snapshot of the assignments for members of your team. Assignments are
displayed on color coded Task Cards. The To Do column lists tasks not yet started, In Progress lists the
tasks in progress, and Completed shows the tasks finished within the selected Date Range. You can
change the date range at the top of the Completed column.
Each column has a plus/minus icon that will expand or collapse everything in that column. Individual
items can also be expanded or collapsed.
Task cards are color coded: white background tasks are on target or not yet due, tasks that are past
due are red, and tasks that are due today are green.
You can easily change the Project, Release, Team Member and Artifact in the drop downs to filter the
display.
Page 126 of 299
2015 SmartBear Software, All Rights Reserved. Visit us at www.smartbear.com
ALMComplete | QAComplete User's Guide
A summary of tasks across all Projects appears at the bottom of the screen and can be collapsed or
expanded by clicking the double chevron at the lower right.
The Project and Team Member default to the current project and the current user. Each column
shows a list of task cards representing assignments for the team member. To Do contains items not
started. In Progress contains items currently being worked, and Completed shows assignments completed within the selected date range.
Each type of Artifact is represented by an icon:
Agile Tasks
Project Plan Tasks
Requirements
Defects
Team members can post hours directly to any assignment by clicking the Post Hours link. This goes to
the Post My Hours screen, automatically fills in the selected Task and default to the current date.
If not posting hours, your team member can drag assignments from To Do to In Progress to Completed based on certain rules. Since you are not posting hours, drag and drop will change the percent
complete automatically.
If you drag a Task Card from To Do to In Progress the percent complete is changed to 1%.
If you drag from In Progress to Completed, the task is now 100% complete and the Completion Date is
today.
If you drag from Completed to In Progress, the task is now 99% complete.
Dragging from In Progress back to To Do is only allowed if there are no actual hours posted to the task.
If there are no actual hours posted, the task can be moved and the percent complete is zeroed out.
Page 127 of 299
2015 SmartBear Software, All Rights Reserved. Visit us at www.smartbear.com
ALMComplete | QAComplete User's Guide
Page 128 of 299
2015 SmartBear Software, All Rights Reserved. Visit us at www.smartbear.com
ALMComplete | QAComplete User's Guide
About Releases
Organize your data by Release, Iteration and/or Build using the Releases tab. Requirements, Tests,
Test Sets, Agile Tasks, Project Plans and Defects can be associated with a Release, Release / Iteration or
Release / Iteration / Build, providing you with in-depth analysis of the progress, status and success of a
Release of your product.
If you define Release Link Types, artifacts can be linked to Releases by Release Link Type. This allows
you to link a Defect to several Releases, using Release Link Types such as Found In Release, Fixed In
Build, Deployed In Release.
The Release Link Type is defined for each module from the Actions drop down in Manage Choice Lists.
Defining Release, Iterations and Builds
When organizing your Releases, you will want to start with a Folder Structure. Generally the Folder represents your application or product. Within the folder, you will organize your Releases with Iterations
(Sprints) and Builds.
Select the Releases tab.
The left side of this screen is the Navigation Panel. This is where you add and edit folders for your
release. You can use the plus symbol to expand the folder to view the Releases within.
Page 129 of 299
2015 SmartBear Software, All Rights Reserved. Visit us at www.smartbear.com
ALMComplete | QAComplete User's Guide
The right side of the screen lists your Releases. Use the icons to Edit the Release, generate the detailed
Release Drill Down report, view Iterations and Builds under the release, or access Linked Items.
Example: Lets step through creating a folder for an application, then set up the Beta Release followed
by Release 1.0.
First, click the Folders tab on the far left, then Add and add a folder for your application.
Highlight your new folder, and on the right panel click Add New:
Page 130 of 299
2015 SmartBear Software, All Rights Reserved. Visit us at www.smartbear.com
ALMComplete | QAComplete User's Guide
On the Add Release form, describe your Release with a name, status and estimated dates. You can also
enter more descriptive information.
If you want to specify the Start and End Dates, enter them here. If you want to leave the dates blank
and let the system calculate them, check the Auto Adjust Est Dates? checkbox.
Click Submit and youve created your first Release.
Page 131 of 299
2015 SmartBear Software, All Rights Reserved. Visit us at www.smartbear.com
ALMComplete | QAComplete User's Guide
Releases: Creating Iterations or Sprints
After you define your core Release, you can set up the schedule of Iterations or Sprints. How you
define these depends on your development method, such as Waterfall or Agile.
Access the Add Iteration or Build function by either selecting the Release under the folder on the left,
or by clicking on the View Hierarchical Release icon next to your Release on the Listing.
The listing form changes to display the Release Hierarchy. Notice the icons have changed, and you can
add iterations or builds in the hierarchy of your Release.
When you click Add New, the Add dialog asks if you want to add an Iteration or Build to the release.
Page 132 of 299
2015 SmartBear Software, All Rights Reserved. Visit us at www.smartbear.com
ALMComplete | QAComplete User's Guide
Click Add Iteration.
Complete the information for the first Sprint in this release and click Submit.
If you track Builds within either the Release or the Sprint, click the green plus icon again and select
Build.
Page 133 of 299
2015 SmartBear Software, All Rights Reserved. Visit us at www.smartbear.com
ALMComplete | QAComplete User's Guide
Now the Hierarchy shows the Release, the first Sprint, and the first Build:
The icons in the action columns allow you to Edit the item. Click the green plus icon to add another iteration or build. Click the red X to delete the iteration or build. Click the Drill Down Report icon to generate the detailed Drill Down report.
Linking Artifacts to a Release
After you define your Release, Iteration or Build, you can tag Requirements, Tests and Defects as
belonging to a specific Release using Traceability. Link the items to a Release through the Release or
through the Requirement Test Management or Defect tab.
On the Release tab, use the Link To icon to navigate to the traceability screen, where you can link items
to the Release.
Page 134 of 299
2015 SmartBear Software, All Rights Reserved. Visit us at www.smartbear.com
ALMComplete | QAComplete User's Guide
Click Link Items to navigate to the traceability screen.
On the other modules, the left side navigation panel shows Releases. Use the navigation panel to display data for All Releases, data not linked to a Release, or select a Release:
Page 135 of 299
2015 SmartBear Software, All Rights Reserved. Visit us at www.smartbear.com
ALMComplete | QAComplete User's Guide
Select the Release that you want to work with.
Note: If you seem to be missing data on any List, check the left side navigation panel to see if you have
a Release selected. Only data associated with the selected Release will display on the list. To view all
data, go to the Releases tab on the left and select the highest root folder.
Traceability: Link As
Requirements, Agile Tasks, Test Sets and Defects can be linked to your Release by Release Link Type.
Each area that can be linked to a Release has a unique set of user-defined Release Link Types.
For example, in Defects you may want to link a Defect to the Release / Iteration or Build it was Found
In and also link it to the Release / Iteration or Build it was Fixed in.
To set this up, go to the Defects tab. Click the Actions drop down and select Manage Choice Lists.
Page 136 of 299
2015 SmartBear Software, All Rights Reserved. Visit us at www.smartbear.com
ALMComplete | QAComplete User's Guide
Release Link Types are completely user-defined. Add Release Link Types that you will use when referencing items to the Release. For example, you might want to associated Defects with the Release /
Sprint "Found In" and "Fixed In"
Once Release Types are defined, you can use them to explain the relationship between the Defect (or
other artifacts) and one or many Releases.
You can filter your Defects by Found In Release or Fixed In Release on the left navigation panel. This
allows you to view a group of Defects Found In a given Release or Fixed in a given Release.
Page 137 of 299
2015 SmartBear Software, All Rights Reserved. Visit us at www.smartbear.com
ALMComplete | QAComplete User's Guide
Release Roll-up
As you link artifacts to your Release or Iteration, the Release rolls up the total number of linked items
by artifact type. You can view the numbers by adding columns to the Release list with Choose Fields,
or have your system administrator add them to the Release Add/Edit form in Setup - Screen Layouts.
The system rolls up the number of linked Project Plans, Project Plan Tasks, Requirements, Tests that
are linked to the Requirement, Tests linked directly to the Release, Test Sets, Defects and Agile Tasks.
If you enter Estimated Hours on Project Plan Tasks, Requirements, Agile Tasks or Defects, these values
will also be rolled up to the Release. As your team posts work hours, the Release calculates the variance between your original estimates and actual hours.
Variance calculations:
Total Estimated Hours less (Estimated Hours Remaining plus Actual Hours posted) equals Variance in
Hours
(Variance in hours divided by Total Estimated hours) times 100 equals the Variance Percent.
Release Dashboards
As your Release progresses, you can analyze it with our built in dashboards. To view Release Dashboards, go to Releases and click the Dashboard link.
Below are some standard Release dashboards. Dashboards can be filtered for all releases or a specific
release.
Page 138 of 299
2015 SmartBear Software, All Rights Reserved. Visit us at www.smartbear.com
ALMComplete | QAComplete User's Guide
l
Release Velocity (Current Project) Past 2 Weeks
Release Velocity (Current Project) Monthly Velocity
Resource Allocation by Assignee (Current Project)
Release Status (Current Project)
Release Reports
Drill Down Report
The Drill Down Report is available from the Release listing screen. Click the Drill Down Report icon to
see a detailed report shows the details of the Release, followed by all items linked to the Release.
Page 139 of 299
2015 SmartBear Software, All Rights Reserved. Visit us at www.smartbear.com
ALMComplete | QAComplete User's Guide
Resource Availability Report
The Resource Availability Report can be run directly from the Resource Allocation by Assignee (Current
Project) dashboard chart. Click the chart, select the assignee and date range, and run the report.
Page 140 of 299
2015 SmartBear Software, All Rights Reserved. Visit us at www.smartbear.com
ALMComplete | QAComplete User's Guide
Managing Requirements and Specifications
Before a software project can begin, you must first know what features (or requirements) are necessary for the software project, which could include new features or enhancements to existing features.
Using the Requirement Status, you can analyze the number of requirements that are new, awaiting
approval, awaiting estimate, approved, rejected, closed, etc.
To access Requirements, click the Requirements tab. Once here, you will see a list of requirements.
Organizing your Requirements
Organize your Requirements by Release or Sprint. Use Folders for another layer of organization. For
example, you will organize Requirements by software release and sprint or iteration, then define a
folder structure for an additional layer of organization.
Requirements include a special feature to allow you to auto-number your Requirement in the Title.
This can be used for a numbering scheme that makes sets of related requirements easy to identify. A
common way to do this is to come up with a standard naming convention. Use an abbreviation to
identify the team, application code, or client, followed by a 4 digit number that identifies the number
of Requirements you have done for that team. For example, lets say you have a Web Manager team
and a Sales Engineer team. You might want to identify requirements for the Web Team separately
from the Sales Engineer team.
When creating requirements, use your abbreviation in the Title of the Requirement. The requirements
will be auto-numbered sequentially for that abbreviation.
For example, here are two Requirement titles with different abbreviations and a numbering scheme:
l
WEB-0001 Implement Web Designers new splash screen
SAL-0006 Create new Sales Breakdown dashboard for Sales Engineers
The auto numbering is triggered by typing your abbreviation followed by a dash and four Xs: AAAXXXX where AAA is any alphanumeric value followed by a dash and four Xs.The four Xs are replaced by
the next sequential number when you click Submit.
In the examples above, if you entered WEB-XXXX My New Requirement in the title of the requirement, on Submit, it changes to "WEB-0002 My New Requirement" since 0002 is the next available
sequential number.
Below is an example of an organized set of requirements that also have good naming conventions:
Page 141 of 299
2015 SmartBear Software, All Rights Reserved. Visit us at www.smartbear.com
ALMComplete | QAComplete User's Guide
In the example above, Requirements are organized in this manner:
Product Backlog This is a list of requirements for consideration and review. These items are prioritized when planning new releases and stay in this folder until they are approved for work in a
software release.
Iteration Backlog This could be a list of groomed requirements ready for pulling into a sprint
or iteration.
.Urgent The decision has been made to move forward with this critical requirements
From CAB These are requests directly from the customer base for analysis and prioritization.
The organization above is just an example; feel free to organize your requirements in a way that works
best for your team.
Creating Requirements
To add a new requirement, click the Requirements tab. In the left side navigation panel, click Releases
and select the Release / Iteration that owns the Requirement. Then click the ADD NEW button at the
top of the screen.
To update an item, click the EDIT button for the desired item, make your changes and press SUBMIT.
To delete an item, click the EDIT button for the desired item, scroll to the bottom of the page and
check the DELETE THIS RECORD checkbox, press SUBMIT.
If you do not have security rights to update or delete items, those buttons will be hidden. To learn
more about security settings, please refer to the Administrators Guide.
Tip! If you wish to add a new item that is similar to an existing item you recently added, notice you can
choose a recently entry to auto-fill the data on the screen:
Page 142 of 299
2015 SmartBear Software, All Rights Reserved. Visit us at www.smartbear.com
ALMComplete | QAComplete User's Guide
You can reorganize the edit screen by adding custom fields, change the position in which fields appears
on the edit screen, and you can arrange the edit screen in 1 or 2 column formats. You also specify
which fields are shown, required or optional. Customizing the appearance of the Requirements screen
is covered in the Administrators Guide.
You can attach files (like requirement documents, contracts, etc) by editing an item, then clicking the
FILES tab, then clicking Add New. You can keep a running set of notes on an item by editing an item,
then clicking the NOTES tab, then clicking Add New.
Integrating Requirements with Project Management
If you plan to use Project Management, integrate Requirements area with Project Plan Tasks You
may want to define your requirements for your software release, then create a project plan tied to the
release.
To create a project plan, click the Project Management tab.
In the left side on the Releases tab, select your Release.
Switch from the Release tab on the left to the Project Plans tab.
Click Manage Plans, then Add New.
A wizard appears that allows you to pull existing requirements onto a project plan. Once the items
appear on the project plan, you can decompose your requirement into tasks that must be completed
and assign them to the appropriate people, and then link each of the tasks to the requirement:
Page 143 of 299
2015 SmartBear Software, All Rights Reserved. Visit us at www.smartbear.com
ALMComplete | QAComplete User's Guide
Once they are linked, you are also able to see this linkage from the requirement itself by editing the
Requirement and clicking the Tasks tab. Below is an example of a requirement that has 3 associated
tasks:
As team members log hours to each task (either from the Task on the Requirement or My Hours from
the Project Management tab), the team member will enter the hours worked and either the estimated
hours remaining or the percentage complete (the other field will be automatically be calculated). Once
this is done, it will update both the project plan and the requirement with the estimated hours, actual
hours, estimated start and finish dates, actual start and finish dates and percentage complete at the
requirement level (the numbers are rolled up). This allows your team to quickly identify the progress
of each requirement and determine variances. Below is how the item looks on the project plan that is
associated with the requirement:
Page 144 of 299
2015 SmartBear Software, All Rights Reserved. Visit us at www.smartbear.com
ALMComplete | QAComplete User's Guide
Creating Requirement Documents
Your requirement documents describe the feature or user story being developed. Requirements can
contain attached files for prototypes, screen mockups, or detailed specifications for your team.
A requirement can be emailed to your client for approval.
A requirement can be used by your quality assurance team to create tests to ensure traceability and
test coverage for the feature.
A requirement can be used by your development team to fully understand the feature.
If you are using attachments, you can version the attachment files so that changes can be reviewed.
A Requirement Document is normally broken into sections, contains an overview, details, rules and
screenshots. You can obtain examples of a Requirements Document and other document templates
at SmartBear Templates.
Once you develop the requirement document, attach the file to the requirement (edit the requirement, click Files, ADD NEW). Use the option Replace existing files, save original as a prior version if you
want to keep previous versions of the requirement document available to your team.
Requirement Reporting and Dashboards
Once your requirements are entered, you can analyze them with our built-in reports and dashboards.
To view requirement dashboards, click the Requirements tab, then click the Dashboards button. Dashboards are organized on two tabs: one for dashboards by Release, one for dashboards by Folder.
Requirement Dashboards by Release
Dashboards by Release allow you to select information by Release. Some allow Filtering.
Requirements by Status (Current Project)
Requirements by Group (Current Project)
Requirements by Assignee (Current Project)
Requirements by Owner (Current Project)
Requirements Trending (Current Project)
Page 145 of 299
2015 SmartBear Software, All Rights Reserved. Visit us at www.smartbear.com
ALMComplete | QAComplete User's Guide
Open Requirements Trending (Current Project) Past 14 Months
Requirement Test Coverage
Test Runs by Requirement
Defects by Requirement
Percentage Complete by Requirement
Some charts are drillable. Click the chart to view the details.
Page 146 of 299
2015 SmartBear Software, All Rights Reserved. Visit us at www.smartbear.com
ALMComplete | QAComplete User's Guide
To run reports, go to the Reports tab and choose Requirement Reports. You will find the following
reports:
Requirements by Assignee, Project, Status This graphs the requirements by assignee, identifying
how many items are assigned to each team member. You can drill down on the charts and summarized information to view the details of each Requirement. This can be run for a single project or all
projects and can hide closed items if desired.
Requirements by Assignee, Status, Project Similar to the prior report, this one sorts the data by
assignee, status then project and is drillable.
Requirements by Project, Folder, Status Similar to the prior report, this one sorts the data by project, folder and status. If your folders represent releases, this is an easy way to analyze requirements
by software release.
Requirements by Project, Status Similar to the prior report, this one sorts by project and status and
is drillable. When run for all projects, it allows you to compare the number and status of requirements
across all your projects.
Page 147 of 299
2015 SmartBear Software, All Rights Reserved. Visit us at www.smartbear.com
ALMComplete | QAComplete User's Guide
Requirements by Project, Status, Group, Subgroup If you elect to use groups and subgroups, this
report can analyze your requirements by those groups and subgroups within project and status. For
example, you could use group to signify your product line name and subgroup as modules within the
product line. By linking these to each requirement, you can analyze the information at that level.
Requirements by Status, Group, Subgroup Similar to the prior report, this report aggregates the
information by status, rolling up multiple projects into one report when run for all projects.
Requirements by Status, Projects Similar to the prior report, this ignores grouping and subgrouping
and analyzes the requirements by status then project.
Requirements Trending by Status Last 30 days This shows you how many requirements you have, by
status, over the past 30 days. This is used for determining how quickly items are being approved,
estimated, etc.
User Story Index Cards This returns a list of requirements with title, description and priority in index
card format.
In addition to the standard reports above, you can also run ad-hoc reports. We offer 2 types of ad-hoc
reports, ad-hoc summary and ad-hoc detail reports.
An ad-hoc detail report can be accessed by clicking the Reports tab / Ad-hoc Detail. From here, choose
Requirements Report. From here, you can choose a filter to restrict the items shown on the report,
the fields to show on the report, and the sort order. You can also choose to send the report to others
via email by entering a list of email addresses, separated by semicolons.
An ad-hoc summary report can be accessed by clicking the Reports tab / Ad-hoc Summary. From here,
choose Requirement Summary. This report analyzes the number of requirements you have, grouped
by any fields you desire. This report is excellent for preparing for meetings where you are discussing
Page 148 of 299
2015 SmartBear Software, All Rights Reserved. Visit us at www.smartbear.com
ALMComplete | QAComplete User's Guide
the progress of your release. Below is an example:
In the example above, we can see that we have 13 requirements in the Orders Application, Release 1.0.
Notice that you can show this information across projects, you can filter the data, and you can group it
by any major and minor grouping you desire.
Page 149 of 299
2015 SmartBear Software, All Rights Reserved. Visit us at www.smartbear.com
ALMComplete | QAComplete User's Guide
About Project Management
There are two methods of the project management features: advanced project management (Project
Management and Project Plan Tasks) and simplified project management (Agile Tasks). Project Management is a resource based project management tool that allows you to create project plans and
tasks, set up task dependencies, establish working hours, holidays, vacations and hourly rates for
each employee, calculate internal and external costs, and track the schedule.
For Agile teams that do not need the complexity of advanced project management, we offer streamlined Agile Tasks. This feature allows teams to track tasks without the need to automatically schedule
start/end dates, perform resource allocation, or estimate and track hourly costs. Most teams will
choose the method that works best for them. It would be rare to use both methods simultaneously.
Project Management
Project Management provides a hierarchical features that allow you to manage all software projects
across all teams and obtain visibility and metrics across all your projects. You can use this to track the
status, hours logged, variances and percentage complete of all projects and individual tasks within
each project. You can quickly identify slipping tasks and who is causing the slippage so that you can
give them help before it impacts others.
To create a new project plan, click the Project Management tab and select Project Plans. In the left navigation panel, click Releases and select your Release, then click Project Plans and choose Manage
Plans. From here you can create a project plan from scratch or you can use the wizard to create a project plan from a list of existing requirements, tests and/or defects.
Project Management - Manage Plans
From Manage Plans, you Add New Plans, maintain existing plans, add or remove Team Members.
Once a Project Plan is 100% complete, it will drop off the Navigation panel. To view complete or inactive projects, use Manage Plans. The Manage Plans list provides access to the Hierarchical View, My
Tasks, and Security Rights for all Project Plans.
Below is an example of a project plan Hierarchical View:
Page 150 of 299
2015 SmartBear Software, All Rights Reserved. Visit us at www.smartbear.com
ALMComplete | QAComplete User's Guide
Use the left side Navigation panel to manage and navigate your Project Plans. Select the Hierarchical
View to see the example as pictured. My Tasks displays only your assignments.
Use Manage Security Rights to select the team members for the Project Plan.
On the Hierarchical View, use the green + icon to add new tasks under existing ones or the red X icon to
delete tasks. Use the left and right orange arrows to indent or un-indent tasks. Once a task is entered
with an associated estimated hours and assignee, the estimated finish date is automatically calculated
based on dependencies, and resource availability.
If assigning an item will over-allocate a resource, you will notice a red exclamation icon next to the
assignment. When clicked, this brings up the Resource Availability Report, showing the assignments
for your team members.
To move items from this project plan to another, click the Fast Edit button at the top of the screen. To
add additional Requirements or defects to the project plan, click the ADD WIZARD button from the top
of the screen. You can also use this to create additional tasks based on task template.
Over Allocation
If a Team Members time has been over allocated, you will see the Over Allocation item next to the
Assigned To field. This is calculated by the Team Members Work Time, tasks assigned to the Team
Member, Estimated Start Date and Estimated Hours on the Tasks.
Page 151 of 299
2015 SmartBear Software, All Rights Reserved. Visit us at www.smartbear.com
ALMComplete | QAComplete User's Guide
Click on the over-allocation icon to see the Resource Availability Report.
Linking to Project Plan Tasks
You can also link requirements and defects to an existing project plan from the hierarchical project
plan screen. Once the items appear on the project plan, you can decompose your requirement into
tasks that must be completed and assign them to the appropriate people, and then link each of the
tasks to the requirement.
Once tasks are added to the project plan, the project manager can level resources, set assignment
information, set predecessors, etc.
Page 152 of 299
2015 SmartBear Software, All Rights Reserved. Visit us at www.smartbear.com
ALMComplete | QAComplete User's Guide
Project Management: Work Time and Hourly Rates
To set the working hours, billing rates, holidays and vacations for a resource, click the Work Time button at the top of the project plan hierarchical view. You can set up work days, hours, rates, and nonwork days for your team member.
Rates are used to calculate costs on the project plan tasks.
Posting Hours
Once tasks are added to the project plan, the project manager can level resources, set assignment
information, set predecessors, etc. As team members work on items associated with the requirement, they can edit the specification, go to the Tasks tab and click My Hours to enter the hours they
worked on the item:
Page 153 of 299
2015 SmartBear Software, All Rights Reserved. Visit us at www.smartbear.com
ALMComplete | QAComplete User's Guide
Click Post My Hours and select the Date Worked, Project Plan Task, and enter Hours Worked and
either Hours Remaining or Percent complete.
Based on a Security Group setting, Project Managers can view, edit and post time for team members
from the My Hours link.
After you select a user, you can edit existing Work Hours or post new Work Hours:
Page 154 of 299
2015 SmartBear Software, All Rights Reserved. Visit us at www.smartbear.com
ALMComplete | QAComplete User's Guide
Importing and Exporting Project Plans
Using a plugin to MS Project, you can send MS Projects to Project Management, and copy Project
Plans into MS Project. You can download the plugin from a link in Project Management / Hierarchical
View:
Install the plugin: Go to our Downloads Page, and select the plugin for either MS Project 2007 or MS
Project 2010, whichever version is on your desktop.
l
Download the ZIP file
Extract to a folder on your desktop
Open the folder
Page 155 of 299
2015 SmartBear Software, All Rights Reserved. Visit us at www.smartbear.com
ALMComplete | QAComplete User's Guide
l
Double click on setup.exe to start the installation
Follow the prompts
Once installed, open up MS Project, and youll see the Import and Export on the Add Ins tab.
Configuring the Plugin
Set up the plugin with your log in email and password.
Page 156 of 299
2015 SmartBear Software, All Rights Reserved. Visit us at www.smartbear.com
ALMComplete | QAComplete User's Guide
In MS Project, click on Add Ins and select Export to Software Planner. On the Export window, look
for the Settings button.
Page 157 of 299
2015 SmartBear Software, All Rights Reserved. Visit us at www.smartbear.com
ALMComplete | QAComplete User's Guide
The Settings fields appear:
For our SaaS clients, the Web Service Address is:
http://ws.softwareplanner.com/psWS.asmx
For our Enterprise clients, the Web Service Address must point to psWS.asmx on your server:
http://[YourServer]/psWS/psWS.asmx
Enter the email and password you use to log into ALMComplete.address.
Page 158 of 299
2015 SmartBear Software, All Rights Reserved. Visit us at www.smartbear.com
ALMComplete | QAComplete User's Guide
Click Load Projects.
In the message box, you should see List of projects was loaded successfully.
Close the window with the X in the upper right corner.
Importing from ALMComplete into MS Project
Once youve entered your Settings, you can import and export Project Plans.
In MS Project, open a new Project.
Click SoftwarePlanner and select Import Project Plan.
Page 159 of 299
2015 SmartBear Software, All Rights Reserved. Visit us at www.smartbear.com
ALMComplete | QAComplete User's Guide
On the Import window, select your Project Plan from the drop down and click Import.
Your Project Plan will be loaded into the current MS Project form, where you can review, edit, or use
any MS Project function and save the Project Plan as an MS Project MPP file.
Exporting from MS Project to ALMComplete
In MS Project, select the MPP file that youd like to export to ALMComplete.
Click on SoftwarePlanner and select Export Project Plan.
On the Export window, give the Project Plan a new name.
Page 160 of 299
2015 SmartBear Software, All Rights Reserved. Visit us at www.smartbear.com
ALMComplete | QAComplete User's Guide
The Owner drop down will display SoftwarePlanner users that have permission to Project Plans. Select
an owner. The Assignee field is optional: use the drop down to select the Assignee for the main Project
Plan.
Page 161 of 299
2015 SmartBear Software, All Rights Reserved. Visit us at www.smartbear.com
ALMComplete | QAComplete User's Guide
The table lists the Resource Names on your MS Project file. You can map the Resources to Project Plan
Assignees by selecting the Assignee from the drop down.
If the names match exactly (Sam Smith matches Smith, Sam), this mapping will be done automatically for you. You can make adjustments and change assignees here as needed.
Click Export.
Page 162 of 299
2015 SmartBear Software, All Rights Reserved. Visit us at www.smartbear.com
ALMComplete | QAComplete User's Guide
The message box confirms that your Project Plan was created, and it gives you the new Project Plan Id
number.
The next time you log in to ALMComplete and go to the same Project that you selected in the Plugin
Settings, your new Project Plan will appear, ready for you to link up your Requirements, work with
your schedule, and post hours to the Project Plan Tasks.
Page 163 of 299
2015 SmartBear Software, All Rights Reserved. Visit us at www.smartbear.com
ALMComplete | QAComplete User's Guide
Project Management Dashboards
When you open the Project Management tab, you will notice a dashboard button that shows a number of dashboards related to the project management area. Dashboards are organized on two tabs,
one for Project Plans (Advanced Project Management) and one for Agile Tasks.
Below are some standard Project Management dashboards. Most of the dashboards can be filtered,
run for a specific folder (release/etc), and drilled into to see details.
Project Plan Dashboards
Project Plan dashboards allow you to analyze all projects at a glance and can be selected for all project
plans in progress or a specific project plan.
Project Plan Burndown
Project Plan Status (Current Project)
Project Plan Velocity (Current Project) Past 2 Weeks
Project Plan Velocity (Current Project) Monthly Velocity
Slipping Project Plan Tasks by Assignee (Current Project)
My Slipping Project Plan Tasks (Active Projects)
Page 164 of 299
2015 SmartBear Software, All Rights Reserved. Visit us at www.smartbear.com
ALMComplete | QAComplete User's Guide
Drillable Dashboards
Some of the project management dashboards are drillable. Click the chart to drill down into the
details.
Page 165 of 299
2015 SmartBear Software, All Rights Reserved. Visit us at www.smartbear.com
ALMComplete | QAComplete User's Guide
Project Management Reports
Resource Availability Report
On this chart, you can drill down to the Resource Availability Report for a selected user.
Page 166 of 299
2015 SmartBear Software, All Rights Reserved. Visit us at www.smartbear.com
ALMComplete | QAComplete User's Guide
You can run this report for any time frame by changing the Date Range. It defaults to starting with
today and ending in 30 days.
The report shows the Team Members normal Work Hours per day, if any Vacation or Holidays are
within the Date Range, total Available hours, how many of those hours are assigned and how many
are still available.
Each day is listed on the report. The date is red for days that the Team Member is over allocated, black
for unassigned or not working, green for properly allocated.
Click on the plus sign to see the details for the day:
Page 167 of 299
2015 SmartBear Software, All Rights Reserved. Visit us at www.smartbear.com
ALMComplete | QAComplete User's Guide
The day is expanded to show you what Project, Project Plan, Task, Estimated start and finish dates,
allocated hours, estimated and actual hours. This is reported across Projects so you can see exactly
what the Team Member has been assigned.
Additionally, you can access the following reports by going to the Reports tab / Project Management.
Gantt Chart This report shows the tasks in a graphical format to allow you to determine the dependency between tasks and the progression towards completion. The Gantt chart can be run across projects, for specific project plans and/or assignees and by date range.
Project Plan Task Index Cards Run for a specific release, this returns a quick view of assigned project
plan task in index card format.
Project Profitability Report by Project Plan Assignee (Project Manager) Run for a specific time period,
this report analyzes all completed project plans (percentage complete of 100%) and shows the profitability of each task on the project plan. The profitability is calculated as the external costs minus the
Page 168 of 299
2015 SmartBear Software, All Rights Reserved. Visit us at www.smartbear.com
ALMComplete | QAComplete User's Guide
internal costs (what you sold it for vs. what it cost you). This specific report is grouped by project manager, allowing you to compare one project managers profitability to anothers.
Project Profitability Report by Project Plan Owner Run for a specific time period, this report analyzes
all completed project plans (percentage complete of 100%) and shows the profitability of each task on
the project plan. The profitability is calculated as the external costs minus the internal costs (what you
sold it for vs. what it cost you). This specific report is grouped by owner, allowing you to compare one
owners profitability to anothers.
Release Report This report shows everything associated with a specific release (requirements, test
runs, defects, project plan task and agile tasks).
Resource Allocations by Assignee This report shows all tasks assigned to each employee beginning on
a specific date.
Resource Allocations by Project, Project Plan, Assignee This report shows all tasks assigned to each
employee beginning on a specific date for a specific project and project plan.
Variance by Project, Project Plan, Assignee This report shows estimates vs. actual for each project,
project plan and assignee. This can be used to determine what project plans were delivered below, on
or over their estimates and what individuals on the team came in below, on or above their estimates.
This can be used to help team members improve their estimating skills.
Variance by Project, Project Plan, Owner This report shows estimates vs. actual for each project, project plan and owner. This can be used to determine what project plans were delivered below, on or
over their estimates and what owners (this is normally the product manager or supervisor) on the
team came in below, on or above their estimates. This can be used to help team members improve
their estimating skills.
Timesheet Reports
Timesheet reports show who worked on what and are found under Reports / Timesheets.
Timesheets by Project Plan, Week This report shows all timesheets entered for each project plan and
separates them by week. It can be run to begin showing timesheets at any week desired.
Timesheets by Week This report shows all timesheets entered for each week, regardless of what project plan they were applied to. It can be run to begin showing timesheets at any week desired. This
can be used to determine what each individual has worked on for each week.
Page 169 of 299
2015 SmartBear Software, All Rights Reserved. Visit us at www.smartbear.com
ALMComplete | QAComplete User's Guide
Variance Reports
Variance Reports show estimated vs. actual hours and costs.
Page 170 of 299
2015 SmartBear Software, All Rights Reserved. Visit us at www.smartbear.com
ALMComplete | QAComplete User's Guide
Agile Tasks
The Agile Tasks feature is great for clients using the Agile development method, don't require the complexity Project Plans, and prefer a simpler, more streamlined method of tracking tasks and hours.
To access the simple project management feature, click the Agile Tasks tab.
Once here, you will see a list of Agile Tasks.
Organizing your Agile Tasks
You can organize your Agile Tasks in any way you need. For example, you may consider organizing
them by software release and agile sprint, then by product lines, etc.
Posting Time to Agile Tasks
Team members can post hours to Agile Tasks, the same way you can post hours to any other assignment.
Agile Task Dashboards
Agile Task Dashboards allow you to quickly view slipping Agile Tasks.
Slipping Agile Tasks by Assignee (Current Project)
My Slipping Agile Tasks (Active Projects)
Page 171 of 299
2015 SmartBear Software, All Rights Reserved. Visit us at www.smartbear.com
ALMComplete | QAComplete User's Guide
Agile Task Reports
You can analyze your agile tasks with our built-in reports and dashboards. To run reports, go to the
Reports tab and choose Agile Task Reports. You will find the following reports:
Agile Task Time Entry by Assignee This report shows all hours logged to each Agile Tasks for a specific
time period and is broken out by week.
Agile Task Trending by Status - Last 30 Days This reports shows a trending graph of all Agile Tasks by
status over the past 30 days.
Agile Task Variance by Project This report identifies each task for each project and shows the estimated vs. actual hours and costs. This report can be used to aid your employees in improving their
estimating skills.
Agile Task Variance by Project, Assignee This report identifies each task for each project and shows
the estimated vs. actual hours and costs, but is it broken down by assignee. This report can be used
to aid your employees in improving their estimating skills, as it shows how each employee compares
to another by analyzing their estimate vs. actual.
Agile Task Variance by Project, Folder This report identifies each task for each project and shows the
estimated vs. actual hours and costs, but is it broken down by folder. If you are using folders to separate projects by software release, this can identify the variances of each software release.
Agile Task Variance by Project, Owner This report identifies each task for each project and shows the
estimated vs. actual hours and costs, but is it broken down by owner (which is normally the project
manager). This report can be used to aid your employees in improving their estimating skills, as it
shows how each employee compares to another by analyzing their estimate vs. actual.
Page 172 of 299
2015 SmartBear Software, All Rights Reserved. Visit us at www.smartbear.com
ALMComplete | QAComplete User's Guide
In addition to the standard reports above, you can also run ad-hoc reports. We offer 2 types of ad-hoc
reports, ad-hoc summary and ad-hoc detail reports.
An ad-hoc detail report can be accessed by clicking the Reports tab / Ad-hoc Detail. From here, choose
Agile Tasks Report. From here, you can choose a filter to restrict the items shown on the report, the
fields to show on the report, and the sort order. You can also choose to send the report to others via
email by entering a list of email addresses, separated by semicolons.
An ad-hoc summary report can be accessed by clicking the Reports tab / Ad-hoc Summary. From here,
choose Agile Task Summary. This report analyzes the number of Agile Tasks you have, grouped by
any fields you desire. This report is excellent for preparing for meetings where you are discussing the
progress of the tasks in your release.
Page 173 of 299
2015 SmartBear Software, All Rights Reserved. Visit us at www.smartbear.com
ALMComplete | QAComplete User's Guide
About Test Management
Test Management is where you document your tests, including steps and expected results. You can
organize Tests into folders, and place related Tests into Test Sets. Tests and Test Sets can be associated
with a Release, Iteration and/or Build.
Test Sets allow you to document what Tests need to run together in what order. Tests in the Test Set
should be a logical collection of Tests that you run sequentially. Test Sets can be associated with a
Release, Iteration or Build so your team can track when the Test Set was run, whether it and the tests
within passed or failed in a selected Sprint.
If you run a Test Set against different environments or browsers, create Configurations to represent
those environments. Link the Configurations to your Test Set. Then when your team runs the Test Set,
they document which Configuration was used.
If you prefer to run Tests individually, without organizing them into Test Sets, you can do so directly
from the Test Library.
If you use one of the supported tools for automated testing or unit testing, you can associate Test
Library Tests with your automated tests. Then you can run the Automated Tests on demand from Test
Management, and set up Schedules to run your Automated Tests on the desired schedule automatically.
Results from your Automated runs post directly into the associated Tests, so you can get a complete
picture of test coverage and run results. Please see "Creating Automated Tests" for more information.
Test Library
In Test Management, you can organize your Tests into a Test Library, build Test Sets to run for a
Release, and then run Sets for a Release and Configuration. Dashboards and Reports show you
Requirements Coverage and Test Run status so you know exactly where you are in your test cycle.
Tests in the library can be Manual tests, with details step by step instructions, or Automated tests with
an associated test automation script.
To get started with Test Management, determine the organizational structure for your Test Library,
then build your Tests. The Test Library can include custom fields specific to your needs, plus the standard built in Test fields.
Click on the Test Management Tab, then select Test Library.
Page 174 of 299
2015 SmartBear Software, All Rights Reserved. Visit us at www.smartbear.com
ALMComplete | QAComplete User's Guide
In the left side Navigation panel, click the Folders tab to start organizing the folder structure for organizing your Test Library. Your folder structure can represent any logical organization that suits your
style: you may want to organize by application and functional area, type of test (regression, smoke),
etc.
Once you have the folder structure defined, select the desired folder for adding your Tests.
Creating Manual Tests
Adding New Tests
In the Test Library in Test Management, click Add New. The Add Test form opens:
Give the test a Title and complete any required fields and other data. Use the Description or Notes
fields to give additional instructions or information about this test. At the bottom of the Add Test form
Page 175 of 299
2015 SmartBear Software, All Rights Reserved. Visit us at www.smartbear.com
ALMComplete | QAComplete User's Guide
youll see the Link to Items function, where you can use Traceability to link your Tests to Requirements
so that you have full understanding of your Test Coverage.
Click Submit to go to the Test Steps:
On the Steps tab, add each step and expected result that needs to be taken within the Test. Use Tab
to move from Step to Expected Result to the next row. New rows are automatically opened up as you
write your steps.
NOTE: Rich text is disabled by default for Test Steps. You can enable rich text on the Steps in Setup to
provide basic formatting, but rich text is NOT available when editing steps during a test run.
On the Steps tab, you'll see a Test Selection panel on the right. This allows you to select an existing Test
and copy Steps into your new test. Use the Folder and Filter drop downs to navigate to any other Test
that youve created. If you have steps that you need to repeat for many tests, such as a login routine,
this makes it simple to grab and repeat:
Page 176 of 299
2015 SmartBear Software, All Rights Reserved. Visit us at www.smartbear.com
ALMComplete | QAComplete User's Guide
You can move the Test Selection panel out of the way by clicking the double-chevron in the light blue
bar.
In the Step Edit area, you can insert a step with the green plus symbol, delete a step with the red X,
and drag and drop steps into the desired order.
The Critical checkbox flags a step as one that must pass in order for the Test to pass. If a Critical step
fails, the entire Test fails.
Page 177 of 299
2015 SmartBear Software, All Rights Reserved. Visit us at www.smartbear.com
ALMComplete | QAComplete User's Guide
Cancel closes out of the Steps without saving your changes. Save will save your work and let you continue working on this Test in Steps, Save/Add Another saves your Test and Steps and goes back to the
Add New form. Save and Exit saves your work and returns to the Test Library.
Adding New Tests from a Recent Entries
Adding a test from a recent entry allows you to quickly create a duplicate test, then make any changes
you may need.
In the Test Library in Test Management, click Add New.
At the top of the form is a drop down field for Auto-fill from Recent Entry. Click this drop down to see
Tests that youve recently created. You can select a Test that is close to how you want the new Test
defined. The Auto-fill loads the Tests and Test Step fields on you new test, duplicating the selected
test..
Make your edits to the new Test. When you click Submit, youll see that the Auto-fill has pre-filled the
Steps on the new test copies from the selected Auto-fill test. Make your adjustments and edits, then
Save.
Adding New Tests from Requirements
You can also create a Test directly from a Requirement.
Go to the Requirements tab and edit the desired Requirement. On the Edit form, look for the Add
Linked Item icon on the toolbar.
Page 178 of 299
2015 SmartBear Software, All Rights Reserved. Visit us at www.smartbear.com
ALMComplete | QAComplete User's Guide
The Add Test form opens in a new window. The Title and Description are auto-filled from the Requirement.
The new Test is automatically linked to the Requirement, and you can use Submit/Add Another to
keep adding Tests to the Requirement.
Page 179 of 299
2015 SmartBear Software, All Rights Reserved. Visit us at www.smartbear.com
ALMComplete | QAComplete User's Guide
After creating Tests through the Requirement, return to Test Management / Test Library to define the
Steps for your tests.
Creating Tokenized (Parameterized) Tests
If you have a manual Test that needs to be repeated using different sets of values, you can create a
Tokenized Test. By using distinctly formatted TokenNames in Steps and Expected Results and an
attached CSV file of values, the Test Runner will build duplications of the test for each set of new values.
This allows you to repeat the test multiple times with different parameters, or input values. You can
create up to 30 TokenNames within a Test. Each TokenName will be replaced with a value from an
attached CSV file. The CSV file must also be in a specific format, with TokenNames in a header row and
values in each column (example below).
Page 180 of 299
2015 SmartBear Software, All Rights Reserved. Visit us at www.smartbear.com
ALMComplete | QAComplete User's Guide
To create a Tokenized Test, go to Test Management and select Test Library. Click Add New to create
the new Test.
When you are writing the Steps and Expected Results for the new Test, enclose the name of the Token
in square brackets. Include a question mark after the open bracket before the name. .
For example, if you want to create a token that represents your users First Names, it might look like
this:
[?FirstName]
Token Names can ONLY contain valid alpha/numeric characters and the underscore (no symbols,
spaces, extended or special characters).
Values for the Token Names must be in a plain text CSV file attached to the Test. The CSV file must contain a column for each Token Name found in the test. The values in these columns will replace the
Token Names at run time.
Example: You want to enter a series of First Names, Last Names, and User Passwords in your Tokenized
Test.
When you create the Test, define the required Steps. In the Steps, use the formatted Token Name for
each of the values you want to pass in when you run the test.
In the Step where the tester needs to enter specific First Names, use:
[?FirstName]
as the new token.
Page 181 of 299
2015 SmartBear Software, All Rights Reserved. Visit us at www.smartbear.com
ALMComplete | QAComplete User's Guide
In the Step where the tester needs to enter specific Last Names, use:
[?LastName]
as the new token.
And in the step where the tester needs to enter the specific Password, use:
[?Password]
as the new token.
Your test will look something like this:
Adding Token Values
After you define your Steps and Expected Results, click the Token Values tab. This tab provides the ability to upload a CSV file containing the actual values you want to use when running the Test.
About the Token Value CSV File
The CSV file must be in a specific format:
l
Plain text, comma delimited
All data enclosed in double quotes
Columns separated by a Comma
First row contains TOKEN NAMES (without the square bracket and question mark)
Page 182 of 299
2015 SmartBear Software, All Rights Reserved. Visit us at www.smartbear.com
ALMComplete | QAComplete User's Guide
l
Second and subsequent rows contain the VALUES that will replace the Token Names when running
the test
Example:
To pass values into a test with the three tokens [?FirstName], [?LastName], [?Password] the CSV file
would look like this:
"FirstName", "LastName", "Password"
"Ann", "Smith", "12345"
"Bob", "Brown", "b0b3&"
"Carol", "Crump", "C$@ll"
"David", "Downer", "12345"
Notice that each value is enclosed in double quotes followed by a comma. There is a value for each
Token Name in each row. The Token Names are enclosed in double quotes in the first row of the file.
Attach the file to your Test
On the Token Values tab, you will see a list of the Tokens found in the Steps on the Test.
This allows you to double check your CSV file to make sure you have covered all the Tokens in the Test.
When you have the correct CSV file, click the Browse button, locate the file and attach it. Then click Submit to save your change.
Page 183 of 299
2015 SmartBear Software, All Rights Reserved. Visit us at www.smartbear.com
ALMComplete | QAComplete User's Guide
When uploading your CSV file, the upload verifies that there are no more than 30 Token columns. If
you attempt to upload a CSV file with more than 30 columns, you will see an error. Tokens are limited
to a maximum of 30 per Test.
The Delete button on the Token Values tab will delete the attached CSV file.
You do not need to provide a Token Value CSV File. If the Test Runner does not find the CSV file, or
does not find matching Tokens and Token Values, it simple displays the Token Name, allowing you to
fill in the values as you run the test.
Note: you cannot upload Token files to Automated Tests. Tokens are used for manual testing only.
Importing and Exporting Tests
Tests in your Test Library can be imported from a plain text CSV file. The Export offers CSV or XML
formats.
Importing Tests
The import process requires that your test data be in a plain text CSV file. Your file needs a header row
with the column names. The import will match up the column headers to field names, but you can also
change the mapping if required.
The CSV file must be formatted correctly in order to create the appropriate Steps within your Test.
There are two different CSV layouts that can be imported, controlled by a system setting: one where
each row represents a single test, with Steps in one cell, or one where each row represent a step within
a test. The default setting is for one row per step.
Page 184 of 299
2015 SmartBear Software, All Rights Reserved. Visit us at www.smartbear.com
ALMComplete | QAComplete User's Guide
Import Profile 1: Multiple Steps in one cell
If Test Steps are combined in one field, this import profile will identify line breaks in the field and create
separate Steps within the new Tests. If you are exporting Test from the Test Cases tab and importing
into Test Management Test Library, this is the profile for you.
If your CSV file contains multiple steps in one cell, it might look something like this if you open it in a
spreadsheet application:
To import this file into your Test Library, go to Test Management and select Test Library. Click the
Actions drop down and select Import Tests from CSV file.
Browse to your file and click Next Page. If your column headers match Test field names, the import will
map the column to the Field Name. Use the drop down under Field Name to map any columns that
were not automatically recognized. Verify the mapping, then click Import Now.
Page 185 of 299
2015 SmartBear Software, All Rights Reserved. Visit us at www.smartbear.com
ALMComplete | QAComplete User's Guide
The import breaks the single Step field into separate Steps.
Import Profile 2: One row per Step
The default import profile handles CSV files where each Test is represented in multiple rows, one row
for each Test Step within the Test. It is critical that all TEST level details match in order for the import to
recognize that these STEPSbelong together. The import will combine matching TEST data (Test Title,
Test Description, and all other core Test fields) into one Test with multiple steps.
When using Import Profile 2, the import process reads the CSV rows in order. If consecutive rows have
the same Test Title, Test Description, and any other Test level data, the consecutive rows will be rolled
into one Test with multiple Steps.
Page 186 of 299
2015 SmartBear Software, All Rights Reserved. Visit us at www.smartbear.com
ALMComplete | QAComplete User's Guide
In this example, weve opened the CSV file in a spreadsheet application. The header row consists of
labels that match the corresponding fields in Tests and Test Steps.
As the import reads this example, it recognizes rows 2 through 8 belong together because the title and
all Test level details EXACTLY match from row to row. The Test related rows are combined into a single
Test, and the Steps are added to the Test.
The rows for each test must be consecutive. The import process goes through the rows in consecutive
order to match up the Tests and the appropriate Steps.
All Test data must match exactly. Any change in Test data (Title, Assigned To, Etc.) tells the import to
create the next Test.
When you select a CSV file to import, verify the fields are mapped the way you need them.
Page 187 of 299
2015 SmartBear Software, All Rights Reserved. Visit us at www.smartbear.com
ALMComplete | QAComplete User's Guide
Switching Import Profiles
It is possible to switch the default profile if you prefer.Software as a Service customers can request a
change through our Support Team. Simply click on Help Center, then Submit a Support Ticket. Attach
an example of your CSV file so our support team can advise you on the best option.
On-premises customers' Security Administrators can access this without going through support.
Please See "On-Premises Setup Options "
Exporting Tests
When Exporting, use a Filter to select the Tests that youd like to export, or select a specific Folder of
tests. The records selected by the current Filter or in the selected folder will be the records in your
exported CSV or XML file.
Export Tests XML
Export Tests to XML creates an XML formatted document of your test data.
There are two options when exporting Tests to XML format: (visible fields only) and (all fields). Both
exports will include all Step related data for the Test. Export (visible fields only) will include Test related
fields currently displayed on the Test Library Listing. Export (all fields) includes all Test related fields and
all Step related fields.
Export Tests (visible fields only)
Export Tests (visible fields only) creates a CSV file for your test data that includes the columns displayed
on the listing and all Step related data. Each Test is split into multiple rows: one row per Step within the
Test. Test related data is repeated per row. Steps and Expected Results are included.
Page 188 of 299
2015 SmartBear Software, All Rights Reserved. Visit us at www.smartbear.com
ALMComplete | QAComplete User's Guide
Export Tests (all fields)
Export Tests (all fields) creates a CSV file for your test data that includes all Test related data and all
Step related data. Each Test is split into multiple rows: one row per Step within the Test. Test related
data is repeated per row. Step and Expected Results are included.
About Test Versioning
If you want to track all changes made to Tests in your Test Library, you can turn on Test Versioning.
Versioning stores a complete, historical copy of a Test as you make specific updates. You can review
prior versions of your Tests. You can revert to any selected Version, should you want to use an earlier
version as your current Test.
Test Versioning Security
Test Versioning is controlled by security settings, like any other area. To enable Versioning, go to Setup
/ Security and click Manage Security Rights for the desired Security Group. Scroll down to the Test Management section and check the boxes related to Versioning.
Test Version Triggers
Any change to Steps and Expected Results will trigger a new Version of your Test. You can also flag
other fields to trigger a new Version.
Go to Setup / System Configuration and select Test Versioning (this only appears for users in a Security
Group with full permission to Versioning).
Select the fields that are critical to you and click Submit. Notice that your Test Library Custom Fields are
included in the selection, so if a change to a custom field should trigger a new version, you can select
those fields as well.
Steps and Expected Results do not display on the selectable fields, since changes to Steps and Expected Results always trigger a new version.
Page 189 of 299
2015 SmartBear Software, All Rights Reserved. Visit us at www.smartbear.com
ALMComplete | QAComplete User's Guide
Test Version Generation
In the Test Library, as you edit Tests, any changes to the fields selected in Setup will generate a new version. Versions are automatically numbered in the Version field on the Test.
Go to the Versions tab to view Versions of the test.
Page 190 of 299
2015 SmartBear Software, All Rights Reserved. Visit us at www.smartbear.com
ALMComplete | QAComplete User's Guide
On the Versions tab, the current Version is designated with a green arrow.
Should you wish to roll back to a previous version, click the Roll Back icon.
Versions that have never been in a Test Run can be deleted by clicking the red X. The delete option will
not appear if the version has run history behind it.
Test Library Custom Fields
In the Test Library, like other entities, you can define Custom Fields to store special data. You can also
check a box on the Test Library Custom field, and your custom field data will display when the test is
run.
In the Test Library, click the Actions drop down and select Manage Custom Fields.
Page 191 of 299
2015 SmartBear Software, All Rights Reserved. Visit us at www.smartbear.com
ALMComplete | QAComplete User's Guide
This example shows two fields with the Show in Run? checkbox checked. The information in these two
fields will display when running your Test.
Note: Once custom fields are defined, they automatically display on the Add/Edit form. Note: The position of the fields can be re-arranged in Setup / System Configuration / Screen Layouts.
Now, when you run the Test, whether from the Test Library or in a Test Set, your selected Custom
Fields display at the top:
Page 192 of 299
2015 SmartBear Software, All Rights Reserved. Visit us at www.smartbear.com
ALMComplete | QAComplete User's Guide
For more information on custom fields, See "Customizing the System to Your Needs"
About Automated Tests
Test Management's Automation feature allows you to run tests with little to no human interaction.
You can perform testing from remote computers as often as needed - for example, after a build or on a
daily schedule.
By using the ALMComplete|QAComplete integration with various testing tools, you can fully track
tests and test results across Test Management's manual and automated tests. You can run automated
tests from the desired computers and post results for full tracking of your testing coverage and progress.
Page 193 of 299
2015 SmartBear Software, All Rights Reserved. Visit us at www.smartbear.com
ALMComplete | QAComplete User's Guide
Supported Automated Testing Tools
l
SmartBear's TestComplete. For more information about TestComplete, please see TestComplete by
SmartBear.
SmartBear's Ready! API. For more information about Ready! API, please see Ready! API by
SmartBear.
SmartBear's SoapUI. For more information on SoapUI, please see SoapUI by SmartBear.
Selenium WebDriver for the following unit testing frameworks:
l JUnit
l
TestNG
NUnit
For more information about Selenium, please see Selenium - Web Browser Automation.
You can also automate the running of ordinary JUnit and NUnit unit tests (that do not use Selenium
modules).
Note: Starting with version 10.50, TestComplete supports integration with Selenium tests. In TestComplete, you can run Selenium tests created by using JUnit, TestNG, NUnit, PyUnit, Ruby Test::Unit and
PHPUnit unit testing frameworks.
You can add your Selenium tests to your TestComplete project, and then integrate the project with
Test Management.
How Test Automation Works
l
In your automated testing tool, create automated tests that will perform the needed actions to test
your application or feature.
Pack your automated test files into a .zip archive. You can store the zipped test on a shared network
folder or web site. You can also upload the files directly to your Tests in the Test Library.
Install and configure Test Agent on the test lab computers that will run your automated tests.
In Test Management, associate your automated tests with Tests in the Test Library, whether pointing to the shared drive or uploading directly to the Test Library tests.
In Test Management, you can also create Automation Schedules to run the automated tests on a
desired schedule, or submit the Tests to run on demand.
When the Automated Tests run, the Test Agent on the Test Host:
l Connects to the ALMComplete|QAComplete web service.
l
Gets automated tests assigned to the test.
Page 194 of 299
2015 SmartBear Software, All Rights Reserved. Visit us at www.smartbear.com
ALMComplete | QAComplete User's Guide
l
Starts the needed automated testing tool on the Test Host.
Runs the test.
Important: The Test Agent can be set to log off of Windows on the Host machine. This effectively
closes any open applications, logs out, then logs back in with the credentials from the Test Agent
configuration. There is an option on the configuration form to first check if that user is currently
logged in, and avoid the log out process.
l
After the test run is complete, results are posted to the Test and/or Test Sets in Test Management.
You can review the results on the Test Management Dashboards and in reports.
The Test Agent
The Test Agent is the communication tool between ALMComplete|QAComplete's Test Management
modules and your automated testing tools. Currently, the following testing tools are supported:
l
TestComplete (TestExecute) by SmartBear.
Ready! API by SmartBear.
SoapUI by SmartBear.
Selenium WebDriver for the following unit testing frameworks:
l JUnit
l
TestNG
NUnit
The Test Agent needs to be installed and configured on each computer that will run automated tests
so that results are posted to Test Management. The Agent is also used for scheduled automation runs.
When you install the Test Agent on a Host machine, the Agent will automatically create a Test Host
record in Test Management.
Note: You can also use Selenium Test Agents to automate running of ordinary unit tests (that do not
use Selenium modules) created with JUnit, TestNG and NUnit unit testing frameworks.
Requirements
To install the Test Agent, your test machine must meet the following requirements:
l
Have an active internet connection.
To run TestComplete automated tests:
l TestComplete or TestExecute version 9.0 or later installed.
Page 195 of 299
2015 SmartBear Software, All Rights Reserved. Visit us at www.smartbear.com
ALMComplete | QAComplete User's Guide
l
To run automated API tests:
l Ready! API version 1.2.0 installed.
-- or -l
SoapUI version 5.1.2 installed.
To run tests with a Java unit testing framework:
l Java Runtime Environment (JRE) 5 - 8 installed.
l
Appropriate Java unit testing framework, JUnit or TestNG, installed and configured.
To run Selenium automated web tests created with an appropriate Java unit framework:
l Selenium WebDriver modules installed and configured in your JUnit or TestNG framework.
If you want to use Maven to run tests:
l Maven 3.2.3 or later modules installed and configured.
l
The PATH environment variable on the test machine must specify the path to the Maven
modules.
To run tests with NUnit testing framework:
l NUnit unit testing framework installed.
l
To run Selenium automated web tests created with NUnit:
l Selenium WebDriver modules installed and configured in NUnit framework.
Active Directory Authentication Restriction (On-Premises Only)
To register the Test Agent on a computer, do not use an account with Active Directory Authentication.
Use a non-Active Directory user account.
You can enable and disable Active Directory Authentication for a user in Setup | Security | Users in
ALMComplete|QAComplete.
Default Ports
By default, the ports used by the Test Agent and related processes are:
l
TestComplete|TestExecute license manager: Port 1947
TestComplete|TestExecute Network Suite: Port 6020 through 6022
Test Agent: Ports 80 and 443
Installing the Test Agent
l
Download the Agent installation file from our web site: Test Management - Test Agent
(You can also download the agent from Test Management / Test Hosts from the Download Test
Agent link in the light blue toolbar.)
Page 196 of 299
2015 SmartBear Software, All Rights Reserved. Visit us at www.smartbear.com
ALMComplete | QAComplete User's Guide
l
Run the installation and follow the Installation Wizard instructions.
On the Register Test Agent in ALMComplete or QAComplete page of the wizard, register the agent in
your QAComplete service:
l In the Web text box, enter the address of your ALMComplete or QAComplete web service.
l
For SaaS clients, the address is https://qacomplete.smartbear.com/rest-api/service
For On-Premise clients, the address is: http://[your server name]/rest-api/service (where [your
server name] is your ALM|QAComplete server).
In the User and Password text boxes, enter the email address and the password that will be used to
log in to ALMComplete|QAComplete account.
Note For On-Premises Only: You cannot register the Test Agent with an account that uses Active Directory Authentication. Register the Test Agent using a non-Active Directory account.
Click Next to continue.
If the specified ALM|QAComplete account belongs to multiple departments (that is, this user sees a
list of departments when logging in), the Select Department page appears. Select the department
whose tests you want to run on this computer and click Next.
On the Logon page of the installation wizard, enter the credentials of the user that will run your automated tests on this machine.
l In the User Name and Password text boxes, enter the name and the password of the user
account.
Click Next to complete the installation.
Once you install Test Agent on your test computer, the Agent will automatically create a Test Host
record in ALMComplete|QAComplete's Test Management.
Configuring the Test Agent
Once the Test Agent is installed on your test computer, you can check or modify the Agent configuration.
Page 197 of 299
2015 SmartBear Software, All Rights Reserved. Visit us at www.smartbear.com
ALMComplete | QAComplete User's Guide
On your Test Host machine:
l
Go to Start - All Programs - SmartBear - Test Agent - Test Agent Settings.
Configuring ALMComplete|QAComplete Web Service Address
l In the Service Address field, enter the Address of the Agent Service:
l For Software as a Service customers, the address is
l https://qacomplete.smartbear.com/rest-api/service
l
For On-Premises customers, the address must point to the Agent on your server
l http://[your server name]/rest-api/service
To change the ALM|QAComplete login credentials, click Change and enter the email address and
password to use to log in to your ALMComplete|QAComplete account. Note: for security purposes,
when you click Change, you must enter new credentials.
Click Submit.
Note: If the specified ALM|QAComplete account belongs to multiple departments, you will be
prompted to select a department to use this computer with.
Configuring Test Host Credentials
l To change login credentials to the Host machine, under Local User Credentials, enter the name and
password for the Windows user account that will run the automated test from this machine. If the
Page 198 of 299
2015 SmartBear Software, All Rights Reserved. Visit us at www.smartbear.com
ALMComplete | QAComplete User's Guide
account belongs to a domain, make sure to enter the domain name along with the user name ([my
domain/my domain user name]).
l
Set the Use active session option by checking or unchecking the box.
l If checked: the Test Agent will check if the Local User is currently logged in to the Host machine.
If so, it will not perform the logout process. If this user is not logged in, the Agent will close any
open applications, log out of the Host machine, log in as the user specified here, run the test,
and log out.
l
If not checked: the Test Agent will always close open applications on the Host machine, log out,
log in, run the test, and log out.
Click OK to save your changes.
Configuring Test Agent to Run Selenium and Unit Tests with JUnit and TestNG
l To set paths needed to run tests with Java unit testing frameworks, click Advanced Settings.
l
In the Advanced Settings dialog, enter the path to the Java Runtime executable (java.exe).
For example, if you have several Java versions installed, specify the path to the Java Runtime version
you will use to run tests.
In the Java Class Path field, enter the path to the required framework library (junit-n.nn.jar or
testng-n.n.n.jar). (You can skip this step if you are going to use Maven to run tests).
Click OK to save your changes.
Configuring Test Agent to Run Selenium and Unit Tests with NUnit
l To set the path needed to run tests with NUnit testing framework, click Advanced Settings.
l
In the Advanced Settings dialog, enter the path to the NUnit executable (nunit-console.exe).
Click OK to save the changes.
Configuring Test Agent to Run Ready! API/SoapUI Tests
l To set the path to the Ready! API or SoapUI test runner tool, click Advanced Settings.
l
In the Advanced Settings dialog, enter the path to the test runner tool (testrunner.bat) that is
installed with Ready!API or SoapUI.
By default, Test Agent will search for the test runner tool in the folder where Ready! API/SoapUI is
installed.
Click OK to save the changes.
About Test Hosts
A Test Host is a computer that runs your automated tests. Each Test Host must have a supported automated testing tool and the Test Agent installed and configured.
Page 199 of 299
2015 SmartBear Software, All Rights Reserved. Visit us at www.smartbear.com
ALMComplete | QAComplete User's Guide
Once the Test Agent is installed and configured on your Test Host, information about the computer is
automatically relayed to Test Management as a new Test Host. You can view the list of Test Hosts from
Test Management / Test Hosts.
Other than the Test Host Description and Notes, you cannot add nor edit Test Hosts from within Test
Management. The Test Agent provides all information about the Test Host directly to ALMComplete|QAComplete when the Test Agent is configured on the machine.
Note: it is important to ensure that any dependent libraries, data for data driven tests, etc. exist on the
appropriate Hosts so that your automated test can locate all necessary pieces to run successfully.
To include automated test results on Test Management reports that are filtered by Configurations, link
your Hosts to the appropriate configuration.
l
Open your Test Host record
Click Show Linked Items or scroll to the bottom of the form
Click Link to Items
Configurations should be selected in the Select Item Type
Click the drop down in Select Item Title and check the Configurations that you want associated with
the Test Host.
Click Close, then click Submit.
Click Submit to close the edit Test Host form.
Page 200 of 299
2015 SmartBear Software, All Rights Reserved. Visit us at www.smartbear.com
ALMComplete | QAComplete User's Guide
Note: Only one Configuration will be used for reporting, so match one Test Host to one Configuration.
Configuring Virtual Machine Hosts
If you run your TestComplete automated tests on a virtual machine, we recommend that you disable
automatic log opening after test runs to improve performance.
l
If you have TestComplete, select Tools | Options from the main menu.
If you have TestExecute, right-click the TestExecute icon in the notification area and select Options.
In the dialog that opens, select Engines | Log.
Clear the Activate after test run check box and click OK.
Creating Automated Tests
In the Test Library, you create Automated Tests by assigning automated or unit tests created with one
of the supported testing tools or frameworks to your Tests.
Learn how to assign the following test types to your Test Library Tests:
l
TestComplete Tests
Ready! API and SoapUI Tests
JUnit Tests and Selenium JUnit Tests
TestNG Tests and Selenium TestNG Tests
NUnit Tests and Selenium NUnit Tests
When you associate an automated (or unit) test with the Test, Test Management automatically recognizes that the Test is Automated and selects the Automated check box. You can use the choice list for
Execution Type to also designate a test as Automated, or modify the Execution Type choice list values
for anything that is meaningful to you.
Note: When running Automated Tests, any Steps that may be on the Test are ignored.
To run your Automated Test on demand, please see "Running Automated Tests".
To Schedule your Automated Test to run automatically, please see "Scheduling Automated Tests".
Page 201 of 299
2015 SmartBear Software, All Rights Reserved. Visit us at www.smartbear.com
ALMComplete | QAComplete User's Guide
Assigning TestComplete Tests to Tests
1. Prepare Your TestComplete Project Suite
l
Create tests in your TestComplete project.
Create and organize test items that will run those tests.
If needed, zip up your TestComplete project suite. Include all files and folders that belong to the project suite.
Make note of where the project suite or the archive (zip) file resides.
You can place the project suite or the archive on a local folder on the test host where it will run or in
a shared network folder. Make sure that the project suite can access all need test files.
Alternatively, you can upload the archive to the server (see below).
2. Prepare Your Test Library Test
l
In Test Library, open an existing Test for the TestComplete project suite or add a new Test.
Select a Default Host Name. If you skip this step, after you assign an automated test and click Submit, the system will remind you that the Test Host is missing.
Save the changes.
Page 202 of 299
2015 SmartBear Software, All Rights Reserved. Visit us at www.smartbear.com
ALMComplete | QAComplete User's Guide
3. Assign TestComplete Test to the Test
l
On the Automations tab, click Add New to add an automated Test.
In the Agent drop-down list, select TestComplete/TestExecute.
You can leave the Title blank, and the system will use the name of the specified TestComplete file, or
you can enter a meaningful Title.
Enter a time out value in seconds. If the test takes longer than the given time out, the test runner
will stop running.
l The Test Runner passes the timeout value to TestComplete/TestExecute as a run parameter.
The minimum value is 30 seconds: if you specify a lower value, it still uses 30 seconds. If the test
takes longer than the specified time out, it will log an error and end. For more information
about how TestComplete uses the time out, please see http://support.smartbear.com/viewarticle/55587/.
In Url, UNC or local path, enter the path to your TestComplete project suite or to the archive
(zip) that contains the project suite.
The path format depends on the project suite location. Below are examples of possible values:
Page 203 of 299
2015 SmartBear Software, All Rights Reserved. Visit us at www.smartbear.com
ALMComplete | QAComplete User's Guide
Value
Description
C:\MyTests\MyProjectSuite.pjs
-- or -file:///C:\MyTests\MyProjectSuite.pjs
A project suite (.pjs) residing in the
local folder on the test host.
C:\MyTests\
-- or -file:///C:\MyTests\
A local folder on the test host where
a project suite resides.
Note: if there is more than one project suite in the folder, an error will
occur.
C:\MyTests\MyProjectSuite.zip
-- or -file:///C:\MyTests\MyProjectSuite.zip
An archive (zip) file that contains
the project suite and resides in a
local folder on the test host.
\\Tests-PC\SharedFolder\MyProjectSuite.pjs
-- or -file:///Tests-PC\SharedFolder\MyProjectSuite.pjs
A project suite (.pjs) residing in a
shared folder on a computer in
your network.
\\Tests-PC\SharedFolder\
-- or -file:///Tests-PC\SharedFolder\
A shared network folder where the
project suite resides.
Note: if there is more than one project suite in the folder, an error will
occur.
\\Tests-PC\SharedFolder\MyProjectSuite.zip
-- or -file:///Tests-PC\SharedFolder\MyProjectSuite.zip
An archive (zip) file that contains
the project suite and resides in a
shared network folder.
http://downloads/mytests.com/MyProjectSuite.zip A web site URL path to the archive
(zip) file that contains the project
suite.
l
Or, simply use File Attachments to upload the archive (zip) file that contains the project suite. Click
Browse and navigate to the zipped file.
The Run Mode specifies how the test agent will get your TestComplete test files and run the test.
l To copy test files to the test host and run the test in a temporary folder there, choose Copy the
test project to and run it in a temporary folder in the Run Mode drop-down list.
If Url, UNC or local path specifies the UNC path to a project suite file (.pjs), all the contents of
the folder where the project suite file resides will be copied to the test host.
Page 204 of 299
2015 SmartBear Software, All Rights Reserved. Visit us at www.smartbear.com
ALMComplete | QAComplete User's Guide
l
To run the test directly in the folder where the test files reside, choose Run the test project in
place (if possible) from the Run Mode drop-down list. If the test files reside in a shared network folder or in a local folder on the test host, the test agent will run the test directly in that
folder.
The Entry Point is used if you want to run a portion of your TestComplete project suite:
l To run the entire project suite, leave Entry Point blank.
l
To run a specific project within the project suite, enter the project name.
To run a specific keyword test, script or project item, enter the path to the item.
Below are examples of possible Entry Point values:
Value
Description
(no value)
All test items in all projects in the project suite.
TestProject1
All test items in the TestProject1 project.
TestProject1\KeywordTests\Test1 The Test1 keyword test in the TestProject1 project.
TestProject1\Script\Unit1\Test1
The Test1 script routine in the Unit1 script unit of the
MyProject project.
Click Submit.
Assigning Ready! API and SoapUI Tests to Tests
1. (Optional) Configure the Test Agent
On the Test Host that will run the test:
l
Launch the Test Agent Settings tool (Start | All Programs | SmartBear | TestAgent | Test Agent Settings).
Click Advanced Settings.
If needed, specify the path to the test runner tool (testrunner.bat) that will run the API tests.
The tool is installed with Ready! API or SoapUI and resides in the folder where Ready! API or SoapUI
is installed.
2. Prepare Your API Test
l
If needed, zip up your API test project.
Make note of where the project or the zipped project resides.
You can place the project or zipped project in a local folder on the test host machine that will run the
project or in a shared network folder.
Alternatively, you can upload the project or an archive to the server (see below).
Page 205 of 299
2015 SmartBear Software, All Rights Reserved. Visit us at www.smartbear.com
ALMComplete | QAComplete User's Guide
3. Prepare Your Test Library Test
l
In Test Library, open an existing Test for the Ready! API or SoapUI test or add a new Test.
Select a Default Host Name. If you skip this step, after you assign an automated test and click Submit, the system will remind you that the Test Host is missing.
Save the changes.
4. Assign the API Test to the Test
l
On the Automations tab, click Add New to add an automated test.
In the Agent drop-down list, select Ready! API / SoapUI.
Note: If the Default Host assigned to the Test does not support the selected automated testing tool,
the test will not run.
You can leave the Title blank, and the system will use the name of the attached test, or you can
enter a meaningful Title.
Page 206 of 299
2015 SmartBear Software, All Rights Reserved. Visit us at www.smartbear.com
ALMComplete | QAComplete User's Guide
l
Enter a time out value in seconds. If the test takes longer than the given time out, the test runner
will stop running.
To run a specific test suite in your project, enter its name in Test Suite. For example, Simple
TestSuite.
To run a specific test case in your project, enter its name in Test Case. For example, Search
TestCase.
In Report Type, choose the format for exporting the test results report.
In Custom Args, enter additional command line arguments to pass to the testrunner tool that will
run your test. You can find information on command line arguments in the Ready! API or SoapUI
documentation.
In Url, UNC or local path, enter the path to your Ready! API or SoapUI project (.xml) or to the
archive (.zip) that contains your project.
Below are examples of possible paths:
Value
Description
C:\MyTests\MySOAPProject.xml
-- or -file:///C:\MyTests\MySOAPProject.xml
A project (.xml) residing in the local
folder on the test host.
C:\MyTests\
-- or -file:///C:\MyTests\
A local folder on the test host
where the project to run resides.
Note: If there is more than one project in the specified folder, an error
will occur.
C:\My Tests\MySOAPProject.zip
-- or -file:///C:\My Tests\MySOAPProject.zip
The archive (zip) file that contains
the project, and resides in a local
folder on the test host.
\\Tests-PC\SharedFolder\MySOAPProject.xml
-- or -file:///Tests-PC\SharedFolder\MySOAPProject.xml
A project (.xml) residing in a shared
folder on a computer in your network.
\\Tests-PC\SharedFolder\
-- or -file:///Tests-PC\SharedFolder\
A shared network folder where the
project resides.
Note: If there is more than one project in the folder, an error will
Page 207 of 299
2015 SmartBear Software, All Rights Reserved. Visit us at www.smartbear.com
ALMComplete | QAComplete User's Guide
Value
Description
occur.
\\Tests-PC\SharedFolder\MySOAPProject.zip
-- or -file:///Tests-PC\SharedFolder\MySOAPProject.zip
The archive (zip) file that contains
the project, and resides in a shared
network folder.
http://downloads/mytests.com/MySOAPProject.zip A web site URL path to the archive
(zip) file that contains the project.
l
Or, simply upload your project or zipped file using File Attachments. Click Browse and navigate to
the desired file.
The Run Mode specifies how the test agent will get your test files and run the test.
l To copy test files to the test host and run the test in a temporary folder there, choose Copy the
test project to and run it in a temporary folder in the Run Mode drop-down list.
l
To run the test directly in the folder where the test files reside, choose Run the test project in
place (if possible) from the Run Mode drop-down list. If the test files reside in a shared network folder or in a local folder on the test host, the test agent will run the test directly in that
folder.
Click Submit.
Assigning Selenium JUnit and JUnit Unit Tests to Tests
Important: You can use JUnit (Selenium) Test Agent to automate running of both Selenium JUnit tests
and ordinary JUnit unit tests that do not use Selenium modules. The procedure of assigning tests to
Test Library Tests is the same for both test types.
This instruction demonstrates how to assign a Selenium JUnit tests to a Test Library Test. Use the same
procedure to assign an ordinary JUnit unit test to a Test.
1. Configure the Test Agent
On the Test Host that will run the test:
l
Launch the Test Agent Settings tool (Start | All Programs | SmartBear | TestAgent | Test Agent Settings).
Click Advanced Settings.
If needed, specify the path to the Java Runtime executable (java.exe). For example, if you have several Java versions installed, specify the path to the Java Runtime version you will use to run tests.
Specify the path to the junit-n.nn.jar file location (you can skip this step if you use Maven to run
tests).
Page 208 of 299
2015 SmartBear Software, All Rights Reserved. Visit us at www.smartbear.com
ALMComplete | QAComplete User's Guide
2. Prepare your Selenium WebDriver Test
l
If needed, zip up the folder where your Selenium WebDriver tests created with JUnit reside.
Make note of where the test files or archive (zip) file reside.
You can place the test files (or the zip file that contains the test files) in a local folder on the test host
where the tests will run or in a shared network folder.
Alternatively, you can upload the archive file to the server (see below).
3. Prepare Your Test Library Test
l
In Test Library, open an existing Test for the Selenium WebDriver test or add a new Test.
Select a Default Host Name. If you skip this step, after you assign an automated test and click Submit, the system will remind you that the Test Host is missing.
Save the changes.
4. Assign Selenium WebDriver Test to the Test
l
On the Automations tab, click Add New to add an automated test.
In the Agent drop-down list, select JUnit (Selenium).
Note: If the Default Host assigned to the Test does not support the selected automated testing tool,
the test will not run.
Page 209 of 299
2015 SmartBear Software, All Rights Reserved. Visit us at www.smartbear.com
ALMComplete | QAComplete User's Guide
l
You can leave the Title blank, and the system will use the name of the attached Selenium test, or
you can enter a meaningful Title.
The Timeout tells the Test Runner how long to let the test run. Enter the time out value in seconds.
If the test takes longer than the given time out, the test runner will stop running.
In Url, UNC or local path, enter the path to the folder where your Selenium WebDriver test files
reside or to the archive (.zip) that contains the test files.
Below are examples of possible paths:
Value
Description
C:\MyJUnitTests\
-- or -file:///C:\MyJUNitTests\
A local folder on the test host where
tests reside.
C:\MyJUnitTests\MyJUnitTest.zip
-- or -file:///C:\MyJUnitTests\MyJUnitTest.zip
The archive (zip) file that contains the
test files and resides in a local folder on
the test host.
\\Tests-PC\SharedFolder\
-- or -file:///Tests-PC\SharedFolder\
A shared network folder where tests
reside.
\\Tests-PC\SharedFolder\MyJUnitTest.zip
-- or -file:///Tests-PC\SharedFolder\MyJUnitTest.zip
The archive (zip) file that contains the
tests and resides in a shared network
folder.
http://downloads/mytests.com/MyJUnitTest.zip A web site URL path to the archive (zip)
file that contains the test files.
l
Alternately, upload your zipped file using File Attachments. Click Browse and navigate to the zipped
test files.
The Run Mode specifies how the test agent will get your test files and run the test.
l To copy test files to the test host and run the test in a temporary folder there, choose Copy the
test project to and run it in a temporary folder in the Run Mode drop-down list.
l
To run the test directly in the folder where the test files reside, choose Run the test project in
place (if possible) from the Run Mode drop-down list. If the test files reside in a shared network folder or in a local folder on the test host, the test agent will run the test directly in that
folder.
If you want to run your Selenium test by using Maven, select Use Maven Project.
Page 210 of 299
2015 SmartBear Software, All Rights Reserved. Visit us at www.smartbear.com
ALMComplete | QAComplete User's Guide
l
Enter the test case class name in Test Class field.
If you use Maven to run tests, you can leave the field empty to run all test cases defined in your Selenium test.
Click Submit.
Assigning Selenium TestNG Tests to Tests
Important: You can use TestNG (Selenium) Test Agent to automate running of both Selenium TestNG
tests and ordinary TestNG unit tests that do not use Selenium modules. The procedure of assigning
tests to Test Library Tests is the same for both test types.
This instruction demonstrates how to assign a Selenium TestNG tests to a Test Library Test. Use the
same procedure to assign an ordinary TestNG unit test to a Test.
1. Configure the Test Agent
On the Test Host that will run the test:
l
Launch the Test Agent Settings tool (Start | All Programs | SmartBear | TestAgent | Test Agent Settings).
Click Advanced Settings.
If needed, specify the path to the Java Runtime executable (java.exe). For example, if you have several Java versions installed, specify the path to the Java Runtime version you will use to run tests.
Specify the path to the testng-n.n.n.jar file location (you can skip this step if you will use Maven to
run tests).
2. Prepare your Selenium WebDriver Test
l
If needed, zip up the folder where your Selenium WebDriver tests created with TestNG reside.
Make note of where the test files or the archive (zip) file reside.
You can place the test files or the archive file on a local folder on the test host where the tests will
run or in a shared network folder.
Alternatively, you can upload the archive to the server (see below).
3. Prepare Your Test Library Test
l
In Test Library, open an existing Test for the Selenium WebDriver test or add a new Test.
Select a Default Host Name. If you skip this step, after you assign an automated test and click Submit, the system will remind you that the Test Host is missing.
Save the changes.
Page 211 of 299
2015 SmartBear Software, All Rights Reserved. Visit us at www.smartbear.com
ALMComplete | QAComplete User's Guide
4. Assign Selenium WebDriver Test to the Test
l
On the Automation tab, click Add New to add an automated test.
In the Agent drop-down list, select TestNG (Selenium).
Note: If the Default Host assigned to the Test does not support the selected automated testing tool,
the test will not run.
You can leave the Title blank, and the system will use the name of the attached Selenium test, or
you can enter a meaningful Title.
The Timeout tells the Test Runner how long to let the test run. Enter the time out value in seconds.
If the test takes longer than the given time out, the test runner will stop running.
In Url, UNC or local path, enter the path to the folder where your TestNG test files reside or to the
archive (zip) file that contains the test files.
Below are examples of possible path values:
Value
Description
C:\MyTestNGTests\
-- or -file:///C:\MyTestNGTests\
A local folder on the test host where
tests reside.
C:\MyJUnitTests\MyTestNGTest.zip
The archive (zip) file that contains
Page 212 of 299
2015 SmartBear Software, All Rights Reserved. Visit us at www.smartbear.com
ALMComplete | QAComplete User's Guide
Value
Description
-- or -file:///C:\MyJUnitTests\MyTestNGTest.zip
the test files and resides in a local
folder on the test host.
\\Tests-PC\SharedFolder\
-- or -file:///Tests-PC\SharedFolder\
A shared network folder where tests
reside.
\Tests-PC\SharedFolder\MyTestNGTest.zip
-- or -file:///Tests-PC\SharedFolder\MyTestNGTest.zip
The archive (zip) file that contains
the tests and resides in a shared network folder.
http://downloads/mytests.com/MyTestNGTest.zip A web site URL path to the archive
(zip) file that contains the tests files.
l
Alternately, upload your zipped file using File Attachments. Click Browse and navigate to the zipped
test files.
The Run Mode specifies how the test agent will get your test files and run the test.
l To copy test files to the test host and run the test in a temporary folder there, choose Copy the
test project to and run it in a temporary folder in the Run Mode drop-down list.
l
To run the test directly in the folder where the test files reside, choose Run the test project in
place (if possible) from the Run Mode drop-down list. If the test files reside in a shared network folder or in a local folder on the test host, the test agent will run the test directly in that
folder.
If you want to run your test by using Maven, select Use Maven Project.
Enter the test case class name in Test Class.
If you use Maven to run tests, you can leave the field empty to run all test cases defined in your Selenium test.
Click Submit.
Assigning Selenium NUnit Tests to Tests
Important: You can use NUnit (Selenium) Test Agent to automate running of both Selenium NUnit
tests and ordinary NUnit unit tests that do not use Selenium modules. The procedure of assigning
tests to Test Library Tests is the same for both test types.
This instruction demonstrates how to assign a Selenium NUnit tests to a Test Library Test. Use the
same procedure to assign an ordinary NUnit unit test to a Test.
Page 213 of 299
2015 SmartBear Software, All Rights Reserved. Visit us at www.smartbear.com
ALMComplete | QAComplete User's Guide
1. Configure the Test Agent
On the Test Host that will run the test:
l
Launch the Test Agent Settings tool (Start | All Programs | SmartBear | TestAgent | Test Agent Settings).
Click Advanced Settings.
If needed, specify the path to the NUnit executable (nunit-console.exe).
2. Prepare Your Selenium NUnit Test
l
If needed, zip up your Selenium NUnit test project (together will all libraries and files the project
uses).
Make note of where the project or the archive (zip file) resides.
You can place the project (or the zip file containing the project) on a local folder on the test host
where it will run or in a shared network folder. Make sure that the project can access all need test
files.
Alternatively, you can upload the archive file to the server (see below).
3. Prepare Your Test Library Test
l
In Test Library, open an existing Test for the NUnit test or add a new Test.
Select a Default Host Name. If you skip this step, after you assign an automated test and click Submit, the system will remind you that the Test Host is missing.
Save the changes.
Page 214 of 299
2015 SmartBear Software, All Rights Reserved. Visit us at www.smartbear.com
ALMComplete | QAComplete User's Guide
4. Assign Selenium NUnit Test to the Test
l
On the Automations tab, click Add New to add an automated test.
In the Agent drop-down list, select NUnit (Selenium).
Note: If the Default Host assigned to the Test does not support the selected automated testing tool,
the test will not run.
You can leave the Title blank, and the system will use the name of the attached Selenium test, or
you can enter a meaningful Title.
The Timeout tells the Test Runner how long to let the test run. Enter the time out value in seconds.
If the test takes longer than the given time out, the test runner will stop running.
In Url, UNC or local path, enter the path to your NUnit project (.nunit) or to the archive (.zip) that
contains your project.
Below are examples of possible values:
Value
C:\MyTests\MyNUnitTest.nunit
-- or -file:///C:\MyTests\MyNUnitTest.nunit
Description
The NUnit project (.nunit) residing in
the local folder on the test host.
Page 215 of 299
2015 SmartBear Software, All Rights Reserved. Visit us at www.smartbear.com
ALMComplete | QAComplete User's Guide
Value
Description
C:\MyTests\
-- or -file:///C:\MyTests\
The local folder on the test host where
the NUnit project resides.
Note: If there is more than one project in the folder, an error will occur.
C:\MyTests\MyNUnitTest.zip
-- or -file:///C:\MyTests\MyNUnitTest.zip
The archive (zip) file that contains the
NUnit project and resides in a local
folder on the test host.
\\Tests-PC\SharedFolder\MyNUnitTest.nunit
The NUnit project (.nunit) residing in a
-- or -shared folder on a computer in your
file:///Tests-PC\SharedFolder\MyNUnitTest.nunit network.
\\Tests-PC\SharedFolder\
-- or -file:///Tests-PC\SharedFolder\
A shared network folder where the
NUnit project resides.
Note: if there is more than one project
in the folder, an error will occur.
\\Tests-PC\SharedFolder\MyNUnitTest.zip
-- or -file:///Tests-PC\SharedFolder\MyNUnitTest.zip
The archive (zip) file that contains the
NUnit project and resides in a shared
network folder.
http://downloads/mytests.com/MyNUnitTest.zip A web site URL path to the archive
(zip) file that contains the NUnit project.
l
Alternately, upload your zipped files using File Attachments. Click Browse and navigate to the
zipped Selenium test files.
The Run Mode specifies how the test agent will get your Selenium test files and run the test.
l To copy test files to the test host and run the test in a temporary folder there, choose Copy the
test project to and run it in a temporary folder in the Run Mode drop-down list.
l
To run the test directly in the folder where the test files reside, choose Run the test project in
place (if possible) from the Run Mode drop-down list. If the test files reside in a shared network folder or in a local folder on the test host, the test agent will run the test directly in that
folder.
To run a specific test case, test fixture or a namespace, enter its full name in Test Case, Test Fixture
or Namespace.
Click Submit.
Page 216 of 299
2015 SmartBear Software, All Rights Reserved. Visit us at www.smartbear.com
ALMComplete | QAComplete User's Guide
Scheduling Automated Tests
You can configure Automated Tests or Test Sets to run independently of any user interaction by putting them on a Test Schedule. The Schedule can be a one-time scheduled run, or it can be a recurring
schedule repeated on specific days of the week.
In Test Management, click Test Schedules.
On the Test Schedules listing form, click Add New to create a new schedule.
On the Add Test Schedule form, enter the information for the new schedule.
l
In Title, give the schedule a meaningful title.
In Run On, choose the days of the week to run the Automated Test.
In Start Time, select the hour of the day when you want the Automated Test to run.
Use the Start Date and End Date to define the date range that the schedule will be active. The schedule won't run until your start date, then will run as scheduled until the end date.
In the Agent list, select an automated testing tool you want to use to run tests:
l TestComplete/TestExecute
l
Ready! API/SoapUI
JUnit (Selenium)
Page 217 of 299
2015 SmartBear Software, All Rights Reserved. Visit us at www.smartbear.com
ALMComplete | QAComplete User's Guide
TestNG (Selenium)
NUnit (Selenium)
In the Hosts list, select the Test Host that will run the automated test. The list is populated with the
machines where the Test Agent is installed and running. For more information on Test Agents and
Hosts, please see "About Test Hosts" and "The Test Agent".
In Items to Run, link your Automated Tests or Test Sets. These Tests or Test Sets will run on the Test
Host in the order of selection.
Click Submit to save the schedule. At the scheduled time, the Test Agent will kick off the associated
Test or Test Set on the Test Host selected for the Schedule.
Note: If the Tests are associated with a Test Host, the Host on the Schedule takes precedence: your
test run on the Test Host on the Schedule, not the Host associated with the Test in the Test Library.
Test Sets
Use Test Sets to organize Tests from the library into groups of tests in preparation for the Test Run.
Once you have your Tests defined in the library and your Configurations defined, start building your
Test Sets.
In Test Management, click Test Sets in the dark blue toolbar. On the left navigation panel, select the
Release and Sprint for the Test Sets. Once you select a Release, the items you build will automatically
be associated with that Release.
Click Add New.
Page 218 of 299
2015 SmartBear Software, All Rights Reserved. Visit us at www.smartbear.com
ALMComplete | QAComplete User's Guide
If you selected a Folder on the Folder Tab in the left navigation panel, the Test Set will not only be automatically linked up to the selected Release, but it will be stored in the selected Folder. Create a Title,
select a Status and enter a description for your Test Set.
If the Tests in this set MUST be run in sequential order, check the Check if all tests in this set must be
run in sequential order checkbox. This forces the Test Runner to only process the tests in the defined
order.
When you scroll to the bottom of the Add form, youll notice the link to the selected Release is automatically created.
Click Submit.
Page 219 of 299
2015 SmartBear Software, All Rights Reserved. Visit us at www.smartbear.com
ALMComplete | QAComplete User's Guide
Now you have a form where you select and sequence the Tests that belong in this Test Set. On the
right, use the Folder and Filter drop downs to navigate to the desired Tests, then drag and drop them
into the Test Set.
You can re-sequence the tests, remove them with the unlink icon, and mark them as critical with the
Stop on Failure checkbox. If this box is checked and the test fails during a run, the rest of the tests will
be Blocked. The "Is Active" checkbox allows you to temporarily exclude a Test from being included
when running the Test Set.
Page 220 of 299
2015 SmartBear Software, All Rights Reserved. Visit us at www.smartbear.com
ALMComplete | QAComplete User's Guide
You can change the Assigned To by clicking the user name. A drop down list of team members
appears.
Note: Assigned To is not a required field. This is for reference only. All team members with access to
Test Sets can run Set, and the Test Runner will record who actually ran the Test within the Set.
If you are missing a Test, click Add New Test in the light blue tool bar you can add Tests to the library
on the fly and include them in the Test Set.
You are allowed to add the same test multiple times, which allows you to repeat a test within the test
run.
Cancel closes the form without saving your changes. Save saves your work and lets you continue building the Test Set. Save and Exit saves your work and returns to the Test Set list.
Once complete, click Save and Exit.
Linking Test Sets
Test Sets can be associated with Releases, Configurations and other items with Traceability. To link a
Test Set, open the Test and click Show Linked Items at the top of the edit form.
The form scrolls down to the Linked Items section. Click Link to Items, select the desired item type and
items.
Make your selections, Close and then Submit. Your selected items will be linked to the Test Set.
Page 221 of 299
2015 SmartBear Software, All Rights Reserved. Visit us at www.smartbear.com
ALMComplete | QAComplete User's Guide
Once linked, you can run the Test Set against any linked Release using any linked Configuration
Test Management: Test Set Listing
As you build your Test Sets, they appear on the Test Set listing. Information on the Listing can also tell
you how many Tests are in the Set and how many times the Test Set has been run.
Click on the number in the Run History or Tests column and youll go directly to that tab on the Edit
Test Set form.
Page 222 of 299
2015 SmartBear Software, All Rights Reserved. Visit us at www.smartbear.com
ALMComplete | QAComplete User's Guide
Test Management: Editing a Test Set
Once defined, you can make changes to your Test Set by clicking on the desired Test Set. The Set
opens up in Edit mode, so you can make changes. You can also change the Tests within the Set from
the Tests tab.
Click the Add or Edit Tests button at the bottom of the Tests tab:
NOTE: If the Test Set has an incomplete Run pending, the Tests in the open Run are not changed.
Changes to the Test Set will be in effect for the next Test Set Run.
Page 223 of 299
2015 SmartBear Software, All Rights Reserved. Visit us at www.smartbear.com
ALMComplete | QAComplete User's Guide
After clicking Add or Edit Tests, you can make changes to the sequence, add or remove Test from the
Set, and modify the Assignee on the Test within the Set.
The Assigned To is informational only. Actually, any of your Team Members with permission to Test
Sets can run all of the Tests within the Set. The Test Runner will record the person who actually ran the
Test.
Deleting a Test Set
Should you no longer need a particular Test Set, you can open the Set to edit it and click the Delete button. If the Test Set has any Run History associated with it, the Delete is a soft delete the Test Set is
marked Inactive and can only be seen on the Test Set List by clicking the Actions drop down and checking the Show Inactive Test Sets box.
Page 224 of 299
2015 SmartBear Software, All Rights Reserved. Visit us at www.smartbear.com
ALMComplete | QAComplete User's Guide
Configurations
You may need to repeat the exact same test or test set under various configurations. For example, if
building a web application, you will want to repeat your tests using different browsers. Desktop applications may need to be tested under several different operating systems, or it may be a combination of
both.
Use Configurations to define the variety of environments you will use to repeat your testing.
On the Test Management tab, select Configurations in the dark blue task bar. Notice that Configurations are independent of Releases.
Page 225 of 299
2015 SmartBear Software, All Rights Reserved. Visit us at www.smartbear.com
ALMComplete | QAComplete User's Guide
Click Add New to create your configurations. In this example, weve defined multiple configurations for
the desktop operating system and browser combinations.
For Automated Tests and Test Sets, you can associate a Configuration with a Test Host for reporting
purposes. See "About Test Hosts".
Running Tests
You can run Tests directly from the Test Library, or your Test Sets.
Running Single Tests from the Test Library
If running a single Test directly from the Test Library is allowed, you will see a Run Now icon in the
Actions column.
The Test Runner window opens up.
Page 226 of 299
2015 SmartBear Software, All Rights Reserved. Visit us at www.smartbear.com
ALMComplete | QAComplete User's Guide
If your Test is linked to a Release, select the Release. Then, if your test is linked to Configurations,
select the Configuration. If you have no links on the Test or only one Release you will go directly to
the Run Test form.
Click Run.
Click the Run icon to run your Test.
Page 227 of 299
2015 SmartBear Software, All Rights Reserved. Visit us at www.smartbear.com
ALMComplete | QAComplete User's Guide
Running Test Sets
On the list of Test Sets, there is a blue Run Now icon. When you click Run Now, the Test Runner grabs a
snapshot of the Tests in the Set and prepares the Test Run.
The Test Runner opens up in a new, sizeable window.
Select the Release first. If the Test Set is linked to Configurations, check the boxes for the desired Configurations.
Click Run to start the Test Runner.
If the Test Set is associated with only one or no Release and Configuration, it will skip this step and
continue to the Test Runner.
If the Test Set is linked to multiple configurations, you can select on or more. The Test Runner will open
a separate window for each configuration.
Note: The Test Runner takes a 'snapshot' of the Tests and Test Sets as they exist when you hit Run.
This means if you edit the Test or Test Set after starting a run - but not finishing the run - the active run
Page 228 of 299
2015 SmartBear Software, All Rights Reserved. Visit us at www.smartbear.com
ALMComplete | QAComplete User's Guide
has only what it saw when you started it. You won't see changes until the run is completed and you
start the next run.
Running Manual Tests
When you run a Manual Test or Test Set, you will see the Test in the Test Runner form. Tests in a Set
are in sequential order.
The Assigned To column is a drop down choice list of team members that can be changed.
Note: When you start a Test Run, the Test Runner takes a snapshot of the tests within the run. Should
another team member change any test included in the run, the new changes do not affect the run in
progress.
When you start your first Test in the Set, the Runner starts a timer to track the time it takes to run
each test. This becomes part of the test run history. The Test Set Progress bar shows the percent complete for the tests within the test set. The Pause button at the bottom allows you to stop and restart
the timer.
Recording Actual Results
As you progress through each Step on the Tests, enter your Actual Results. Each step has a pass icon
and a fail icon so you can pass / fail as you proceed through each step.
Page 229 of 299
2015 SmartBear Software, All Rights Reserved. Visit us at www.smartbear.com
ALMComplete | QAComplete User's Guide
The buttons at the bottom also allow you to Pass or Fail an individual step. Pass All Steps marks all
steps Passed. Fail All Steps marks all steps Failed.
Once the steps are completed, click Next Test to continue to the next Test in the Test Run or to complete the run.
Pausing a Test Run
You can Pause the test run, which allows you to continue at a later time or hand the run to another
team member to complete.
To Pause the run, click the End Run button. The End Run dialog appears.
Page 230 of 299
2015 SmartBear Software, All Rights Reserved. Visit us at www.smartbear.com
ALMComplete | QAComplete User's Guide
IMPORTANT: If you select any of the END options on the End Run form, the test run is COMPLETED.
The test history will reflect your selection: End as Passed marks any test not yet touched as Passed,
End as Failed marks any tests not yet run as Failed, End as Incomplete marks the Tests Incomplete.
This effectively FINISHES the run of this Test Set. Use this with caution.
Use the PAUSE options if you will be completing this test at another time.
l
Pause - The Test Set Run is Paused and Last Run Status on the Set is In Progress. You can continue
the Test Set Run from the Test Set / Run History tab.
Pause and mark Blocked - The Test Set Run is paused and Last Run Status on the Set is Blocked.
Steps that are not passed or failed are marked Awaiting Run. Tests that are incomplete are marked
Blocked. You can continue the Test Set Run from the Test Set / Run History tab.
End as Passed The Test Set Run is ended. Any Tests that were not run are marked Passed in the
Run History. The Last Run Status on the Test Run depends on the status of the individual tests: if all
Pass, the Test Run is passed; if any Fail, the Test Run is Failed.
Page 231 of 299
2015 SmartBear Software, All Rights Reserved. Visit us at www.smartbear.com
ALMComplete | QAComplete User's Guide
l
End as Failed The Test Set Run is ended. Any Tests that were not run are marked Failed in the Run
History. The Test Run is Failed
End as Incomplete The Test Set Run is ended. The Last Run Status on the set is Incomplete. Any
Tests that were not run are marked Skipped in the Run History.
Continuing a Paused Test Run
If you ended a test run and marked it either Paused or Paused and Blocked, you or another team member can continue the run from the Test Set - Run History tab. On the Test Listing grid, click the number
in the Run History column to go directly to the Run History tab on the set. If the Test Run can be continued, you will see the Run Now icon.
Continue by clicking the Run Test icon for the Test on the Run History tab.
Automatically Creating a Defect from a Failed Test
When a Test Step in the Test Run is failed, you have the option to automatically create a linked Defect.
If you failed any step, when you click Next Test, the Auto Create Defect dialog appears.
Click Yes to automatically generate a new Defect. The new Defect opens up in an Add Defect form. You
can make changes to the Defect so that all details are ready for your team to address.
Steps to Reproduce on the Defect will default to the Step, Step Status and Expected Result of the Steps
within the failed Test.
At the bottom of the Add Defect form, youll see that Auto Create Defect has also automatically linked
this Defect to the Test, the Test Set, and the Release.
Page 232 of 299
2015 SmartBear Software, All Rights Reserved. Visit us at www.smartbear.com
ALMComplete | QAComplete User's Guide
Click Submit when the Defect is complete. If you need to create multiple defects linked to the Test Set,
click Submit and Add Another. Each Defect created will be automatically linked.
Editing Test Steps During a Test Run
Based on a security setting, you may be able to edit the test steps during a test run.
If your security group does not have permission to edit tests during a run, the test runner does not display the editing icons:
Team members with permission to edit steps during the run will see an Actions column:
Page 233 of 299
2015 SmartBear Software, All Rights Reserved. Visit us at www.smartbear.com
ALMComplete | QAComplete User's Guide
Use the Actions column to make changes on the fly to the steps in the run. Click the edit icon, and the
step opens in an Edit Step window.
You can make adjustments to the Step and Expected result and click OK.
If you made changes to the Steps, you can push your changes to the Test in the Test Library. When
you click Next Test, a dialog pops up asking Do you want to update the Test Library with your
changes?
Page 234 of 299
2015 SmartBear Software, All Rights Reserved. Visit us at www.smartbear.com
ALMComplete | QAComplete User's Guide
Click Yes, and the changes you made will be made to the original Test in the Test Library. Click No, and
the changes you made are recorded as part of this test run only and will not affect the original Test.
NOTE: Rich text is not available when editing Test Steps during a Test Run. If you use any formatting in
Steps, consider carefully if you want to update the library: you will lose the formatting.
Running a Tokenized Test
Add your Tokenized Test to a Test Set as you would any other Test. When you run the Test Set, the
Test Runner automatically replaces the Token Names in the Steps with the corresponding values from
the attached CSV file.
The Test is duplicated within the Test Runner for each row of values found in the associated Token
Value CSV file. In this example, we have four user log ins that we want to test.
Click the Run icon on the first test.
Page 235 of 299
2015 SmartBear Software, All Rights Reserved. Visit us at www.smartbear.com
ALMComplete | QAComplete User's Guide
The Test Runner displays the values that you set up to use when running the test the first time (the
first row of data in the CSV file):
Step through your Test Run, posting your Pass/Fail and actual Results. When you click Next Test, the
next test will display the values from the next row in your Token Value CSV file.
Missing Token Values
If your Test has Tokens defined in the Steps or Expected Results, but you do not have a Token Value
CSV file attached, you can still run the Test.
Instead of replacing the Token Names with values, you will see the formatted Token Names during the
Test Run. It is up to you to edit the Test Step and manually enter the desired Value as you run the test.
Page 236 of 299
2015 SmartBear Software, All Rights Reserved. Visit us at www.smartbear.com
ALMComplete | QAComplete User's Guide
Note: Tokenized Tests can be edited during the Test Run, but changes will NOT be updated to the Test
Library.
If a Tokenized Test is missing a CSV file, or if the CSV file is missing values for Token Names, this does
not prevent you from adding the Test to a Set and running the Test. We recommend you edit the
Steps during the run to document the values used at run time.
Only one Token Value CSV file can be attached to a Test. You can remove the CSV file from the Token
Values tab and re-upload if changes need to be made.
TokenNames must be plain alpha/numeric text only (no punctuation, no extended characters).
If any Step or Expected Result on a Test has a TokenName (in the format [?tokenname]), the test is
flagged as a Tokenized Test in a system controlled checkbox field called Is Tokenized?. This allows you
to filter and sort for Tokenized Tests in the Test Library.
Running Automated Tests
Now that you have installed and configured the Test Agent, linked it to a Configuration, associated an
automated test with a Test Management Test and Test Host, you can run the Automated Test on
demand from Test Management. Automated Tests and fully automated Test Sets can also be run unattended by using Test Schedules.
Page 237 of 299
2015 SmartBear Software, All Rights Reserved. Visit us at www.smartbear.com
ALMComplete | QAComplete User's Guide
Like Manual Tests, you can run the Test directly from the Test Library or you can run the Test as part of
a Test Set. Tests or Test Sets can be linked to the desired Release, Release/Iteration or Release/Iteration/Build and to the desired Configurations (for more information about Releases, please see About
Releases. For more information on Configurations, please see Configurations.
l
To run the Test as part of a Test Set, create a Test Set and add your automated Test to the Set. Click
the Run button in the Actions column on the Test Set List.
l The Test Set can be linked to your Release, Iteration or Build.
To run the Test independently of a Test Set, you can click the Run button in the Actions column on
the Test Library List.
l A Test can also be linked to a Release, Iteration or Build.
The Test Runner window opens. If the Test or Test Set is linked to a Release, select the desired Release
First. Select the Test Host in the Run By Host drop down, and click Run.
Your tests will run immediately on the associated Test Host. The Test Agent on the selected Test Host
will perform the following steps:
l
Connect to the ALMComplete|QAComplete web service.
Retrieve the automated tests associated with the Test.
Start the appropriate automated testing tool (TestComplete/TestExecute, Ready! API, SoapUI or a
unit testing framework).
Run the automated test.
When complete, the results are posted as Run Results to the Test and/or Test Set.
Important Notes:
l
If you assign TestComplete automated tests to your Tests in Test Management, TestComplete or
TestExecute must NOT be actively running on the Test Host when the Automated Test is run. Otherwise, the test will return an error. TestComplete/TestExecute will be automatically started up by the
test runner.
If the required testing tool is not installed on the Test Host or the Test Agent is not configured properly to run that testing tool, the test will fail.
If your Test Host has an earlier version of Test Agent that does not support the assigned automated
test, the test will not run.
The Test Agent can be set to log off of Windows on the Host machine. This effectively closes any
open applications, logs out, then logs back in with the credentials from the Test Agent configuration.
There is an option on the configuration form to first check if that user is currently logged in, and
avoid the log out process.
Page 238 of 299
2015 SmartBear Software, All Rights Reserved. Visit us at www.smartbear.com
ALMComplete | QAComplete User's Guide
Running Combined Tests
You can combine both manual and automated tests in the same test set. When you kick off the test
runner, the automated tests are submitted on the associated Hosts, and you can continue running
the manual tests as usual.
Test Run History
Test Management / Run History
You can view Test Run History from several different directions. From Test Management, select Run
History, where you will see a list of all runs, across all team members, test sets and tests:
The Test Run History is color coded:
l
Green for Passed
Red for Failed
Black for all other statuses
From here, you can drill into the details of each Test Run. Click the Printer Friendly icon to view a printable format of the run history. Click the View Run icon to see a read-only version of the Test Runner,
where you can drill into each Test in the run and into the Test Steps to view results.
When you delete Test Run History, the deletion will clean up and recalculate the Average Run Time for
the tests and test sets involved. If you are deleting the most recent run for a Test Set, it will also clean
up the Last Run information on the Set and on the Tests.
Run History from the Test Library
To drill into Run History for a specific Test, you can go to the Test Library, open the Test in Edit mode,
then click the Run History tab. Click the Printer Friendly icon to view a printable format of the run history. Click the View Run icon to bring up read-only version of the Test Runner. If the Test was run as
part of a Test Set, you'll see the full view of the Test Set, where you can drill into each Test in the run
and into the Test Steps to view results.
Page 239 of 299
2015 SmartBear Software, All Rights Reserved. Visit us at www.smartbear.com
ALMComplete | QAComplete User's Guide
Run History from the Test Set
To drill into Run History for a specific Test Set, you can go to Test Sets, open the Test Set in Edit mode,
then click the Run History tab. Click the Printer Friendly icon to view a printable format of the run history. Click the View Run icon to bring up read-only version of the Test Runner, where you can drill into
each Test in the run and then into the Steps to view detailed results.
Run History - Automated Tests
When you submit Automated Tests, the test runner will post the top level of detail from the automated test result. From Run History, you can drill into the detailed results:
l
If you use TestComplete, Ready! API or SoapUI to run automated tests, the test runner will post the
appropriate log file. Open the attached log file or download the file and view the detailed test results.
If you use NUnit to run Selenium automated tests or unit tests, the test runner will post NUnit test
project log file. Download the file and view test results on your computer.
If your Selenium automated test or unit test fails, the test runner will post the console output of the
appropriate unit testing framework (JUnit, TestNG or NUnit) as Test Step Results.
Test Management Dashboards
The Dashboards for Test Management are organized on two Dashboard Tabs. When you click Dashboard, you have the option to select Test Library or Test Set Dashboards.
Test Library Dashboards
Test Library dashboards can be selected by Filter and Folder or Filter and Release.
Page 240 of 299
2015 SmartBear Software, All Rights Reserved. Visit us at www.smartbear.com
ALMComplete | QAComplete User's Guide
Test Library by Assignee - Shows status of Tests in the Test Library, grouped by assignee.
Requirement Test Coverage - Shows information on Tests grouped by the associated Requirements
Tests by Last Run Status (Current Project) - Shows last run result of tests in the test library.
Some charts are drillable - click on the chart to drill into additional details:
Page 241 of 299
2015 SmartBear Software, All Rights Reserved. Visit us at www.smartbear.com
ALMComplete | QAComplete User's Guide
Test Set Dashboards
Test Set Dashboards can be selected by Release or Release and Filter.
Page 242 of 299
2015 SmartBear Software, All Rights Reserved. Visit us at www.smartbear.com
ALMComplete | QAComplete User's Guide
Test Runs by Test Set - Shows results of all test set runs.
Test Runs by Configuration - Shows results of test set runs grouped by configuration to which the
test set is linked.
l Note: If you want results of your automated tests to be included into this chart, link hosts
where your automated tests run to appropriate configurations.
Test Runs by Requirements - Shows results of test set runs grouped by requirements to which the
test sets are linked.
Test Runs by Assignee - Shows results of test set runs grouped by users to whom the test sets are
assigned.
Test Management Reports
Test Management reports provide detailed analysis of coverage and progress.
The Ad Hoc reports can be fully filtered and sorted:
l
Test Library Report: Filter and sort your Test Library, drilling all the way into the Steps. Use Linked
items to review what items are associated with your Tests.
Page 243 of 299
2015 SmartBear Software, All Rights Reserved. Visit us at www.smartbear.com
ALMComplete | QAComplete User's Guide
l
Test Runs Report: Filter and sort Test Run History, drilling all the way into the detailed step run results.
Test Sets Report: Filter and sort Test Sets, and drill all the way into the Tests associated with the Set,
the Test Steps, and Last Run results.
Crystal based reports:
l
Automated Test Runs - This run is used by the legacy Test Automation system and does not apply to
the new Integration in Release 9.9.0.
Number of Test Steps by Test Set - Display summary information on the number of steps in each
test and test set.
Number of Test Steps Run by Test Set - Display summary information on passed and failed steps in
each test set.
Requirements Missing Tests Lists requirement with no associated tests
Requirements Traceability Matrix Analyzes coverage for requirements showing associated tests
and defects.
Test Coverage Run Details by Configuration Analyzes test run status by configuration with drill
down details.
Test Coverage Run Details by Requirement Analyzes test runs by requirement.
Test Run Coverage Details by Test Set Analyzes test runs by test set.
Test Coverage Run Summary by Configuration Returns a summary of test run results by release,
configuration and test set.
Test Coverage Run Summary by Requirement Returns a summary of test run results by release,
requirement, test set and configuration.
Test Coverage Run Summary by Test Set Returns a summary of test run results by release, test set
and configuration.
Test Library Detail by Assignee Analyzes tests in the test library by assignee, returning design
status, associated runs and requirements.
Test Library Detail by Design Status Analyzes tests by design status.
Test Library Detail by Owner Analyzes tests by owner.
Test Library Detail by Requirement Analyzes tests by requirement.
Test Library Detail by Test Set Analyzes tests by test set.
Page 244 of 299
2015 SmartBear Software, All Rights Reserved. Visit us at www.smartbear.com
ALMComplete | QAComplete User's Guide
l
Test Library Last Run Status by Requirement - Shows Requirement Folder, Requirement, Linked
Tests and the most recent run status for the Tests
Test Run History by Test Set Shows Test Set folder, Test Set, Configuration, Date Run and run
information for the Test in the Set. History is listed with most recent run first.
User Interface Reference
Test Library List
Test Management / Test Library
The Tests on the Test Library List can be sorted, filtered, and edited. As you select a Folder in the left
navigation panel, the Tests that reside in the folder are displayed.
Available columns depend on how your administrators have configured your Test Library in Setup. If
you do not have any of the following columns available, it is likely due to how your Test Library was originally set up. Use Choose Fields to add or removed columns.
Note: Only columns that are less than 100 characters wide are available on the List. Others are available on the Add/Edit form.
Column
Actions
Assigned To
Attachments
and Notes
Avg Run
Time
Date Created
Date Last
Escalated
Date Last
Run
Date
Updated
Execution
Type
Folder Name
ID
Import Id
Tokenized
Iteration
Description
Actions you can perform on a Test
Team member assigned to the Test
Navigate directly to the Attachments or Notes tab of the Test
Average time it's taken to run the Test, based on Test Run History
Date the Test was created
Date that an Escalation Rule last touched the Test
Date of the most recent Run for the Test
Date the test was last Updated
Execution Type for this Test. Execution Types are defined under Choice Lists
Folder/subfolder where the test resides.
Unique Identifier for the Test
If the Test was imported from a CSV file, this identifies all Tests imported at the same time
from the same CSVfile.
Indicates if the Test is includes parameters (tokens). See ""
If the Test includes a token file, this is the number of iterations of the test based on the valPage 245 of 299
2015 SmartBear Software, All Rights Reserved. Visit us at www.smartbear.com
ALMComplete | QAComplete User's Guide
Column
Description
Count
ues in the file.
Last EscalThe name of the Escalation Rule that most recently touched the Test.
ation Rule
Last Run By Team member that last executed the Test
Last Run Con- The configuration used with the last execution of the Test
fig
Last Run
Release/Iteration/Build used with the last execution of the Test
Release
Last Run
Status of the last execution of the Test (Pass/Fail)
Status
Last Run Test If the Test was run as part of a Test Set, the name of the last Test Set used when executing
Set
the Test
Nbr EscalNumber of times an Escalation rule has touched the Test
ations
Owner
Team member who owns the Test (typically the person who created the Test)
Priority
Priority of the Test. Priorities are defined under Choice Lists
Status
Status of the Test. Status values are defined under Choice Lists
Automated Indicates that the Test is associated with a TestComplete, Ready! API, SoapUI, Selenium,
or unit test, and is automated. See: See "Creating Automated Tests"
Active Test Indicates if this is an Active or Disabled Test. Inactive Tests will not be run.
Test Type
Test Type. Values are defined under Choice Lists
Title
Short descriptive name of the Test
Token File
Name of the Token CSV file associated with the Test
Title
Updated By Team member who last updated the Test
Version
Current Version of the Test. See "About Test Versioning"
(continued in Creating New Tests)
Working with the Test Library
Creating New Tests
l Click Add New on the Test Library toolbar.
l
On the Add Test screen, specify the test parameters and click Submit.
On the Edit Test screen, specify other information on the test, for example, create test steps or
assign an automation to the test, and click Save.
Page 246 of 299
2015 SmartBear Software, All Rights Reserved. Visit us at www.smartbear.com
ALMComplete | QAComplete User's Guide
Editing Tests
l On the Test Library listing screen, find the test you want to edit and click the button in the Actions
column.
l
On the Edit Test screen, make the desired modifications to the test.
Click Save.
Running Tests
To run an individual test without adding it to a test set:
l
Find the test you want to run and click the button in the Actions column.
For information on how to run a test set, See ""
Creating Test Sets from the Test Library
l Filter the Test Library listing screen so that it displays the tests for which you can create a test set.
l
Click Create Test Set on the Test Library toolbar.
Click Yes in the confirmation dialog.
Specify the new test set parameters in the Add Test Set window and click Submit.
Importing and Exporting Tests
To import test data from a CSV file:
l
Select Import Tests from CSV file from the Actions menu.
On the Import Wizard screen, click Browse and browse for the CSV file that stored the data.
Click Next Page.
On the next page of the wizard, you map data in the source file to the appropriate columns in the
Test Library listing screen.
Check that all columns are mapped correctly, then click Import Now.
Important: To import tests into your Test Library, format your source CSV file in a special way. To learn
more about it, see See "Importing and Exporting Tests"
To export test data to an external file:
l
Filter tests in the Test Library listing screen so that the screen shows only the tests you want to
export.
Select Export Tests XML to export tests to an XML file.
-- or --
Page 247 of 299
2015 SmartBear Software, All Rights Reserved. Visit us at www.smartbear.com
ALMComplete | QAComplete User's Guide
l
Select Export Tests to export tests to a CSV file.
Open or save the exported data.
Viewing Test Traceability
To view all items linked to tests:
l
Select Show Traceability from the Actions menu.
The Test Library screen will display defects, releases and configurations linked to each test.
To hide linked items, clear the Show Traceability check box in the Actions menu.
Managing Workflow
To configure workflow for your tests:
l
Select Manage Workflows from the Actions menu.
On the Workflow and State Transitions screen, configure the Status changes that Tests can take and
rules that describe how tests can move from one state to another.
Click Submit Changes.
This can also be done from Setup / Screen Layouts. See "Customizing the System to Your Needs"
Adding Custom Fields
To add custom fields to the Test Library:
l
Select Manage Custom Fields from the Actions menu.
On the Custom Fields form, configure the columns you want to add:
In the Field Name, enter the name of your column.
Choose the type of the data that the column will show in the Field Type list.
In the Field Size, enter the number of characters the data in your custom column can take.
If you want your custom column also to appear in the Test Runner window during the test run,
select the Show in Run? check box.
Click Submit Changes.
(continued in Test Sets Listing Form)
Test Sets Listing Form
Test Management / Test Sets
Test Sets groups Tests into a logical order, so you can run related Tests in a single Test Run. On the
Test Sets listing form, you can view, create and run Test Sets. Use the Navigation panel to filter for Test
Page 248 of 299
2015 SmartBear Software, All Rights Reserved. Visit us at www.smartbear.com
ALMComplete | QAComplete User's Guide
Sets associated with a given Release, or organized into Test Set Folders.
Available columns depend on how your administrators have configured Test Sets in Setup. If you do
not have any of the following columns available, it is likely due to how your system was originally set
up. Use Choose Fields to add or removed columns.
Note: Only columns that are less than 100 characters wide are available on the List. Others are available on the Add/Edit form.
Column
Actions
Assigned To
Attachments and
Notes
Avg Run Time
Date Created
Date Last Run
Date Updated
Execution Type
Folder Name
ID
Is Active?
Is Sequential?
Last Run By
Last Run Config
Last Run Release
Last Run Status
Owner
Priority
Status
Title
Updated By
Description
Actions you can perform on the Test Set
Team member assigned to the Test Set
Navigate directly to the Attachments or Notes tab of the Test Set
Average time it's taken to run the Test Set, based on Test Run History
Date the Test Set was created
Date of the most recent Run for the Test Set
Date the Test Set was last Updated
Execution Type for this Test Set. Execution Types are defined under Choice Lists
Folder/subfolder where the Test Set resides.
Unique Identifer for the Test Set
Indicates if this an Active or Disabled Test Set. Inactive Test Sets cannot be run
Indicates of Tests in the Test Set MUST be run in sequential order
Team member that last executed the Test Set
The configuration used with the last execution of the Test Set
Release/Iteration/Build used with the last execution of the Test Set
Status of the last execution of the Test Set (Pass/Fail)
Team member who owns the Test Set (typically the person who created the Test
Set)
Priority of the Test Set. Priorities are defined under Choice Lists
Status of the Test Set. Status values are defined under Choice Lists
Short descriptive name of the Test Set
Team member who last updated the Test
(continued in Creating New Test Sets)
Page 249 of 299
2015 SmartBear Software, All Rights Reserved. Visit us at www.smartbear.com
ALMComplete | QAComplete User's Guide
Working with Test Sets
Creating New Test Sets
l Click Add New on the Test Set toolbar.
l
On the Add Test Set screen, specify the Set information and click Submit.
On the Add Tests, select the Tests that belong to the Test Set.
Click Save.
Editing Test Sets
l On the Test Sets listing, find the Set you want to edit and click the button in the Actions column.
l
On the Edit Test Set screen, make the desired modifications to the test.
On the Tests tab, make the desired modifications to the Tests in the Set
Click Save.
Running Test Sets
To run a Test Set:
l
Find the Set you want to run and click the button in the Actions column.
Select the Release/Iteration and Configuration linked to the Test Set.
Viewing Test Set Traceability
To view all items linked to Test Sets
l
Select Show Traceability from the Actions menu.
The Test Set List display defects, releases and configurations linked to each test.
To hide linked items, clear the Show Traceability check box in the Actions menu.
This can also be done from Setup / Screen Layouts. See "Customizing the System to Your Needs"
Managing Workflow
To configure workflow for your Test Sets:
l
Select Manage Workflows from the Actions menu.
On the Workflow and State Transitions screen, configure the Status changes that Test Sets can take
and rules that describe how tests can move from one state to another.
Click Submit Changes
This can also be done from Setup / Screen Layouts. See "Customizing the System to Your Needs"
Adding Custom Fields
To add custom fields to the Test Sets:
Page 250 of 299
2015 SmartBear Software, All Rights Reserved. Visit us at www.smartbear.com
ALMComplete | QAComplete User's Guide
l
Select Manage Custom Fields from the Actions menu.
On the Custom Fields form, configure the columns you want to add:
In the Field Name, enter the name of your column.
Choose the type of the data that the column will show in the Field Type list.
In the Field Size, enter the number of characters the data in your custom column can take.
Click Submit Changes.
(continued in Run History List)
Configurations List
Test Management / Configurations
Configurations represent the various environments or test lab machines that you will use to run your
Tests or Test Sets.
Available columns depend on how your administrators have set up Configurations in Setup. If you do
not have any of the following columns available, it is likely due to how your system was originally set
up. Use Choose Fields to add or removed columns.
Note: Only columns that are less than 100 characters wide are available on the List. Others are available on the Add/Edit form.
Column
Actions
Attachments and
Notes
Configuration Name
Folder Name
ID
Is Active?
Owner
Updated By
Description
Actions you can perform on the Configuration
Navigate directly to the Attachments or Notes tab of the Configuration
Short descriptive name of the Configuration
Folder/subfolder where the Configuration resides.
Unique Identifier for the Configuration
Indicates if this an Active or Disabled Configuration
Team member who owns the Configuration (typically the person who created the
Configuration)
Team member who last updated the Configuration
Working with Configurations
Creating New Configurations
l Click Add New on the Configurations toolbar.
l
On the Add Configuration form, specify the information and click Submit.
Page 251 of 299
2015 SmartBear Software, All Rights Reserved. Visit us at www.smartbear.com
ALMComplete | QAComplete User's Guide
l
Click Save.
Editing Configurations
l On the Configurations list, find the Configuration you want to edit and click the button in the
Actions column.
l
On the Edit form, make the desired modifications to the Configuration.
Click Save.
Adding Custom Fields
To add custom fields to Configurations:
l
Select Manage Custom Fields from the Actions menu.
On the Custom Fields form, configure the columns you want to add:
In the Field Name, enter the name of your column.
Choose the type of the data that the column will show in the Field Type list.
In the Field Size, enter the number of characters the data in your custom column can take.
Click Submit Changes.
Run History List
Test Management / Run History
Run History shows you information on all Tests Sets or individual Tests that were run. A Run might be
an individual Test run from the Test Library, or the Run of a Test Set. The list shows you who started
the run, the related Release, configuration, and other historical information. Use Choose Fields to
select and order the desired Columns.
Column
# Awaiting Run
#Blocked
#Failed
#Passed
#Tests
Actions
Date Finished
Date Started
Is Sequential
Release Name
Description
Number of Tests that have not yet been run
Number of Tests that were blocked in this run
Number of Tests that failed in this run
Number of Tests that passed in this run
Number of Total Tests in this run (Tests in the Test Set)
Actions you can perform for the Run
Date and time when this run was completed
Date and time when this run was started
Indicates if the Tests in the Test Set had to be run in sequential order
The Release the Test or Test Set was run against
Page 252 of 299
2015 SmartBear Software, All Rights Reserved. Visit us at www.smartbear.com
ALMComplete | QAComplete User's Guide
Column
Description
Run by Id
User ID of the team member that started the run
Run by Name
Name of the team member that started the run
Run Time
Time it took to complete the run
Run Time Formatted Time it took to complete the run, in 00:00:00 format
Status
Status of the run (pass/fail/incomplete)
Test Run Id
Unique identifier for this run
Test Set Id
Unique identifier of the Test Set that was run
Test Set Name
Name (Title) of the Test Set that was run
(continued in Drilling into the Details)
Working with Run History
Drilling into the Details
l Click the printer friendly icon to bring up a formatted view of the details of the test run, including results for each test and test step in the run.
l
Click the View Run icon to bring up a display-only version of the Test runner, where you can also drill
into the detailed results.
Deleting a Run
l To remove the Run History entirely, click the Delete icon next to the run. Delete will force a recalculation of the average run time for the Tests and Test Sets within the run. This action cannot be
undone.
(continued in Test Schedules)
Test Schedules
Test Management / Test Schedules
Test Schedules shows you a list of scheduled automated tests that will run on your Test Hosts at specific times. From here, you can view, add, edit and delete the defined schedules. The list shows you the
Host, Title and schedule information. Use Choose Fields to add, remove and re-order the columns.
Available columns are based on your system configuration.
Column
Description
Actions
Actions you can perform on the selected Schedule
Attachments and Notes Navigate directly to the Attachments or Notes tab of the Test
Agent
The automated testing tool:
l TestComplete or TestExecute
Page 253 of 299
2015 SmartBear Software, All Rights Reserved. Visit us at www.smartbear.com
ALMComplete | QAComplete User's Guide
Column
Description
l
Ready! API or SoapUI
JUnit (Selenium)
TestNG (Selenium)
NUnit (Selenium)
Team member who created the Schedule
Date the Schedule was added
Date of the most recent run for this schedule
Date the schedule was last updated
Indicates if the Schedule is currently enabled
End date for the schedule.
Name of the remote machine that will run the test
Unique identifier of the schedule
Days of the week the schedule will run
Date the schedule will start
Time the schedule will run the test
Title of the schedule
Team member who last updated the schedule
l
Created By
Date Created
Date Last Launched
Date Update
Enabled
End Date
Host Name
Id
Run on
Start Date
Start Time
Title
Updated By
(continued in Creating New Automation Schedules)
Working with Test Schedules
Creating New Automation Schedules
l Click Add New on the Test Schedule toolbar.
l
On the Add Test Schedule screen, specify the Schedule details.
Click Submit.
Editing Test Schedules
l On the Test Schedule listing, find the Schedule you want to edit and click the button in the Actions
column.
l
On the Edit Test Schedule, make the desired modifications.
Click Submit.
Disabling Schedules
Instead of completely deleting a schedule, you can disable it. The schedule will no longer run, but you
can view it for historical purposes.
Page 254 of 299
2015 SmartBear Software, All Rights Reserved. Visit us at www.smartbear.com
ALMComplete | QAComplete User's Guide
l
On the Test Schedules list, find the Schedule you want to disable.
Open the Schedule to edit it.
On the Edit Test Schedule form, uncheck the Is Active box.
Click Submit.
Deleting Schedules
To view all items linked to Test Sets
l
On the Test Schedules list, find the Schedule you want to delete.
Open the Schedule to edit it.
On the Edit Test Schedule form, click the Delete button.
On the "Do you want to delete this record" dialog, click Yes.
(continued in Test Hosts List)
Test Hosts List
Test Management / Test Hosts
Test Hosts shows you a list of machines discovered by the Test Agent, when it was installed on your
test machines. From here, you can view the available Hosts, add descriptions, notes and attachments.
Available columns depend on your system's configuration.
Column
Description
Actions
Actions you can perform on the selected Test Host
Attachments Navigate directly to the Attachments or Notes tab of the Test
and Notes Host
Agents
The automated testing tool:
l TestComplete or TestExecute
l
Ready! API or SoapUI
JUnit (Selenium)
TestNG (Selenium)
NUnit (Selenium)
Team member who created the Host
Date the Host was added
l
Created By
Date
Created
Date Update Date the Host was last updated
Page 255 of 299
2015 SmartBear Software, All Rights Reserved. Visit us at www.smartbear.com
ALMComplete | QAComplete User's Guide
Column
Description
Host Name
Id
Is Active?
OS
Host name as discovered by the Test Agent
Unique identifier of the Test Host
Indicates if the Test Host is currently available and running
Operating System on the Host machine, as discovered by the
Test Agent
Updated By Team member who last updated the Test Host
Working with Test Hosts
Test Hosts are created when you install the Test Agent on your test machines. The Host Name, OS,
Agent, Is Active and Configuration are all controlled by the Test Agent and are not editable. Description, Note and custom field are input capable. You cannot add Test Hosts manually.
Editing Test Hosts
l
On the Test Host list, find the Host you want to edit and click the
On the Edit Test Host form, make the desired modifications.
Click Submit.
button in the Actions column.
Disabling Test Hosts
If the Test Agent has been removed from a machine, the Test Host will automatically be marked Inactive. The Agent checks for active Hosts at regular intervals, and if the Host cannot be contacted, the
Test Host will be disabled.
Deleting Test Hosts
l
On the Test Host list, find the Host you want to delete and click the
column.
button in the Actions
At the bottom of the edit form, click Delete and confirm by clicking Yes.
Legacy Test Cases and Test Automation
Test Cases
Prior to Release 9.6.0, the Test Cases module provided a basic test management feature. If you are still
using Test Cases, please continue to About Test Cases (Release 9.6.0) and earlier
l
Automation Bridge
Page 256 of 299
2015 SmartBear Software, All Rights Reserved. Visit us at www.smartbear.com
ALMComplete | QAComplete User's Guide
Prior to Release 9.9.0, the Test Automation Integration featured an Automation Bridge for posting
automated results to a separate area in Test Management. If you were using the legacy Automation
Bridge, your legacy data remains available in Projects where data exists. You can continue using the
bridge in these projects, but we strongly encourage you to give the new TestComplete - Test Management integration available with Release 9.9.0.
To use the updated version:
l
Install the Test Agent on your test computers. See "Installing the Test Agent".
Create Tests in the Test Library, and associate your TestComplete projects with the Tests. See "Creating Automated Tests".
Add your Tests to Test Sets (optional) and run them either on demand or on a schedule. See "Running Automated Tests" and Scheduling Automated Tests.
(continued in About Test Cases (Release 9.6.0) and earlier)
About Test Cases (Release 9.6.0) and earlier
If you were using an earlier version of ALMComplete or QAComplete, you may still be using the legacy
Test Cases module instead of Test Management. This module provides very basic test case management only, without the full functionality of Test Management, available in Release 9.7.0 and higher.
You can migrate from Test Cases to Test Management and can use security settings to turn off the Test
Cases tab when the module is no longer required.
Organizing your Test Cases (Release 9.6.0 and earlier)
Software Planner allows you to organize your test cases any way you wish. For example, you may consider organizing test cases by software release, agile sprint, etc. Or you may decide to do it by product
line, component or functional area, etc. For more information on organizing your data, refer to this
section of the document: Users Guide Organizing Your Data.
Using a Test Library in Test Cases (Release 9.6.0 and earlier)
You can re-use Test Cases from Release to Release by organizing them into release folders, using Fast
Edit to copy them to new folders for each release. In this scenario, you may wish to store master versions of your Test Cases in a Test Library folder, separated by Functional Area.
First, create a Folder for your Test Cases. Organize your Test Cases in subfolders as needed.
Page 257 of 299
2015 SmartBear Software, All Rights Reserved. Visit us at www.smartbear.com
ALMComplete | QAComplete User's Guide
Use Fast Edit to copy from your Test Library into your Release folders.
If at any time, you need to change the Steps or Expected Results in the Test Library, Software Planner
will recognize the Test Cases in the Release folders that are related to the Test Library, and ask if you
want to synchronize.
Click Yes, and you will see a list of related Test Cases.
Page 258 of 299
2015 SmartBear Software, All Rights Reserved. Visit us at www.smartbear.com
ALMComplete | QAComplete User's Guide
The Test Case Id is a clickable link that takes you to the Printer Friendly version of the Test Case, where
you can review the Test Case details.
Select any or all of the Test Cases to synchronize. Click Submit, and the Test Case Steps and Expected
Results will be updated with your changes to the original Test Case in the Test Case Library.
Organizing Regression Test Cases
If your team is using manual test cases for regression, it is good practice to house a set of regression
test cases that can be used from release to release. To do this, simply create a folder named Regression Template in Test Cases and store your regression test cases there. At the end of each release, it is
good practice to review test cases for new features that were added in the subsequent release and convert test cases from that to your regression set.
Below is how your Regression Template might look:
Page 259 of 299
2015 SmartBear Software, All Rights Reserved. Visit us at www.smartbear.com
ALMComplete | QAComplete User's Guide
Maintaining Test Cases (Release 9.6.0 and earlier)
To add a new Test Case, go to the Test Case tab and click the ADD NEW button at the top of the screen.
To update an item, click the EDIT button for the desired item, make your changes and press SUBMIT.
To delete an item, click the EDIT button for the desired item, scroll to the bottom of the page and
check the DELETE THIS RECORD checkbox, press SUBMIT.
You can attach files (like test plans, etc) by editing an item, then clicking the FILES tab, then clicking Add
New. You can keep a running set of notes on an item by editing an item, then clicking the NOTES tab,
then clicking Add New.
Test Case Traceability (Release 9.6.0 and earlier)
When developing test cases, it is important to ensure that you are prepared to fully test all features of
a specific requirement. The act of linking test cases to a Requirement with the goal of ensuring
adequate test coverage is called Test Case Traceability. Software Planner has several ways to ensure
your test cases have traceability.
The first step is to link the test cases back to a requirement(s). To do this, click Requirements / Traceability.
Linked Test Cases are organized by Test Case Folder.
Click the plus symbol next to Test Cases to view how many test cases are in each folder.
Page 260 of 299
2015 SmartBear Software, All Rights Reserved. Visit us at www.smartbear.com
ALMComplete | QAComplete User's Guide
This allows you to analyze Test Case coverage for the requirement.
To link test cases, click Link Items
An alternative way to link test cases to a requirement is to edit the requirement and click Link to
Items
Click the Remove Linked Item
icon to de-link the items.
Page 261 of 299
2015 SmartBear Software, All Rights Reserved. Visit us at www.smartbear.com
ALMComplete | QAComplete User's Guide
To run a traceability report for a specific requirement, edit the requirement and click the Traceability
Report.
Another way to see traceability is to run a Test Case to Requirement Traceability report. Do this by
clicking the Reports tab / Test Case Reports / choose Test Case to Requirement Traceability report.
This report lists each requirement and all the associated test cases (with their current status):
Page 262 of 299
2015 SmartBear Software, All Rights Reserved. Visit us at www.smartbear.com
ALMComplete | QAComplete User's Guide
Test Case to Requirement Traceability Report
Other reports that aid in traceability are in the Requirements Reports section of the Reports tab:
Requirements Missing Test Cases Traceability Shows each requirement that has no associated test
cases.
Requirements Missing Test Cases Traceability by Folder - Shows each requirement that has no associated test cases, grouping this by folder.
Automatically Creating Defects from Failed Test Cases (Release 9.6.0 and earlier)
Software Planner can save your QA staff time by automatically generating defects when test cases fail.
To do this, edit a test case and change the status to Failed. At the bottom of the screen is a checkbox
named Automatically Generate Defect upon Failed Test Case? If this is clicked, it will create a defect,
automatically filling in details from the test case (like steps to reproduce, expected results, etc).
Once you check (or uncheck) the box and fail a Test Case, that sets the default for the next time you
open a Test Case.
It will also create a linkage between the failed test case and the associated defect. When the defect is
Closed, the Test Case will automatically be Passed. You can quickly see which defects were linked from
test cases by clicking Defects / Traceability. Once this is done, it shows the test case(s) linked to the
defect and you can drill into the list of test cases by clicking the link:
Page 263 of 299
2015 SmartBear Software, All Rights Reserved. Visit us at www.smartbear.com
ALMComplete | QAComplete User's Guide
You can also manually link a test case to a defect by editing a test case and clicking the NEW DEFECT
button at the top of the screen. Conversely, you can automatically create a test case from an existing
defect by editing a defect and clicking the NEW TEST CASE button at the top of the screen.
Failed Test Case: Defect to Requirement Traceability (Release 9.6.0 and earlier)
A Defect can be automatically linked to a Requirement if it is associated with a Test Case linked to the
Requirement.
First, link your Test Cases to a Requirement.
When you run the tests, use Automatically Generate Defect Upon Failed Test Case. When you fail the
Test Case, Software Planner looks for a link between the Test Case and Requirement. If it finds a linked
Requirement, it will then link the Defect not only to the Test Case but also to the Requirement.
About Legacy Test Automation
Prior to Release 9.9.0, the legacy Automation Bridge provided a method of posting TestComplete test
results to ALMComplete|QAComplete's Automation module.
The following information applies to Release 9.8.7.1 and earlier and is for reference only.
Automated Testing Bridge
The legacy Automation Bridge was used to post TestComplete results to Test Management's Automation Runs. From Automation Runs, recurring schedules for tests can be configured to run the
TestComplete projects unattended.
Page 264 of 299
2015 SmartBear Software, All Rights Reserved. Visit us at www.smartbear.com
ALMComplete | QAComplete User's Guide
Installing and Configuring the TestComplete Integration
On you TestComplete machines, where you've downloaded the Automation Bridge, TestComplete will
have the automation plugin.
l
Start TestComplete.
Open a Project.
Look for the Automation Bridge icon in the toolbar and click on it:
The Automation bridge registration form opens:
Page 265 of 299
2015 SmartBear Software, All Rights Reserved. Visit us at www.smartbear.com
ALMComplete | QAComplete User's Guide
l
Enter the Web Service Address. For Software as a Service customers, this is http://ws.softwareplanner.com/psWS.asmx.
On the TestComplete Bridge tab, enter the Email that you use to log in to ALMComplete|QAComplete and your password, then click Load Projects. The registration will validate your
credentials, then load the Project drop down with your ALMComplete|QAComplete projects.
Select the Project that will store your Automation results.
Use the ellipse next to the PJS Directory field to navigate to the folder that holds your TestComplete
project suites (PJS Files).
The Host Name will be auto-filled with the TestComplete machine name. You can modify this value
to make it easy to recognize your machine.
In Run With, select TestComplete or TestExecute.
The Active checkbox should be checked. You can uncheck this to disable the automation bridge.
Click OK.
Automation Scheduler
Once the automation bridge is configured, you can set a schedule for the TestComplete tests from the
Test Management / Automation / Automation Scheduler.
Click on Automation Scheduler.
Use the drop down lists to select the Automation Type, Host Name, Project Suite and Project.
Page 266 of 299
2015 SmartBear Software, All Rights Reserved. Visit us at www.smartbear.com
ALMComplete | QAComplete User's Guide
The scheduler will check approximately every 5 minutes, looking for an active scheduler. When it finds
something to run, it will start up TestComplete on the Host and run the project suite. Results will post
back to Automation.
Automation Runs
Once automated tests have been run, you can view the results in Automation Runs
TestComplete logs (that are smaller than 30 Mg) can be viewed from the Automation Runs results list.
Analyzing the Test Runs
Use the Automation Runs dashboard for your Automation Results:
Page 267 of 299
2015 SmartBear Software, All Rights Reserved. Visit us at www.smartbear.com
ALMComplete | QAComplete User's Guide
Creating Defects Directly from TestComplete
You can also generate a Defect directly from a TestComplete log.
As with the automation bridge, first the connection has to be configured.
Open TestComplete, open a project, and navigate to the log. Look for the Create Defect icon in the
toolbar:
Click Settings to configure the connection:
Page 268 of 299
2015 SmartBear Software, All Rights Reserved. Visit us at www.smartbear.com
ALMComplete | QAComplete User's Guide
Enter the Web Service Address and Application Host as pictured, then your login email address and
password. Click the Check button. Your login will be verified, and a list of Projects loaded. Select the
Project that will store the Defects. Check the Save Settings box and click OK.
Then fill out the Defect form and Submit. The new defect will be added to the selected Project.
Legacy Test Management Report
in Reports, under Test Management, the Automated Test Runs report returns information about
the hosts, tests, date of test runs and status of the runs:
Page 269 of 299
2015 SmartBear Software, All Rights Reserved. Visit us at www.smartbear.com
ALMComplete | QAComplete User's Guide
(continued in Managing Defects, Bugs and Issues)
Page 270 of 299
2015 SmartBear Software, All Rights Reserved. Visit us at www.smartbear.com
ALMComplete | QAComplete User's Guide
Managing Defects, Bugs and Issues
Track defects that are found by your team members and clients and manage the resolution of those
defects. ALMComplete users can also set up a Support Manager that allows Support Tickets to be
tracked in the Defect section.
As defects are logged, team members can be alerted via email as items are assigned to them or as
items they own are changed.
Organizing your Defects
Organize your defects any way you wish. For example, you may organize your Defects by Release, Iteration and Build, and then into logical folders and subfolders by functional area, etc. If using a Support
Manager, you may have your support tickets flow into a folder named Support Tickets
Below is an example of an organized set of defects:
Defects can be organized in any manner that suits your process.
Defects associated with a Release / Iteration can be Defects generated by failing a manual Test during a
Test Run. They are automatically linked to the Release / Iteration for the Run, the Test Set and the
Test.
Folders Folders can be organized by feature or functional area. You can create a folder structure for
any organization method.
Support Manager Issues If using the Support Management feature, you can set up a folder specific
for the Defects that are created through the Support Manager.
Using the Grouping Tab
In addition to organizing your defects, you can also use the grouping feature to quick find defects
based on up to 3 levels of grouping. To do this, in the table of contents, choose the Groups tab then
click the Group By button and choose the level 1, level 2 and/or level 3 grouping. Below is an example
of defects grouped by status, severity and assignee:
Page 271 of 299
2015 SmartBear Software, All Rights Reserved. Visit us at www.smartbear.com
ALMComplete | QAComplete User's Guide
To add a new defect, go to the defect listing screen and click the ADD NEW button at the top of the
screen. To update an item, click the EDIT button for the desired item, make your changes and press
SUBMIT. To delete an item, click the EDIT button for the desired item, scroll to the bottom of the page
and click the DELETE button. If you do not have security rights to update or delete items, those buttons will be hidden.
Tip! If you wish to add a new item that is similar to an existing item you recently added, notice you can
choose a recently entry to auto-fill the data on the screen:
You can reorganize the edit screen by adding custom fields, change the position in which fields appears
on the edit screen, and you can arrange the edit screen in 1 or 2 column formats. You also specify
which fields are shown, required or optional
You can attach files (like screen shots, etc) by editing an item, then clicking the FILES tab, then clicking
Add New. You can keep a running set of notes on an item by editing an item, then clicking the NOTES
tab, then clicking Add New.
Creating a Test from a Defect
If you have a defect that would make a great test (to ensure it is tested in subsequent releases), you
can edit a defect then click the Add Linked Item button at the top of the screen. This allows you to create any type of item with details from the Defect and automatically link them.
Page 272 of 299
2015 SmartBear Software, All Rights Reserved. Visit us at www.smartbear.com
ALMComplete | QAComplete User's Guide
A new Add Test form pops up. Some of the information from the Defect will be auto-filled for you. You
can edit the information and complete the defect, then Submit and the new Test will be automatically
linked to the Defect.
Page 273 of 299
2015 SmartBear Software, All Rights Reserved. Visit us at www.smartbear.com
ALMComplete | QAComplete User's Guide
After youve stubbed out the Test, go to the Test Library to add the detailed steps.
Page 274 of 299
2015 SmartBear Software, All Rights Reserved. Visit us at www.smartbear.com
ALMComplete | QAComplete User's Guide
Empowering Collaboration between Team Members
ALMComplete offers several collaborative features designed to boost collaboration between team
members. The document sharing features allows you to create folders and subfolders and upload documents (brochures, marketing materials, detail designs, etc), replacing the need for FTP. The discussion forums allow teams to create forums and post messages, automatically alerting the recipients
via email. This can greatly increase team communication. The calendar feature allows teams to share
calendars and keep all their appointments and to-do list items online. The contact management feature allows sales teams to track prospects and other teams to track vendors and other contacts.
Collaboration: Document Sharing
Shared Documents allows you to create folders and subfolders and upload documents (brochures,
marketing materials, detail designs, etc), replacing the need for FTP. You can secure folders so that
only certain people have security to certain folders. Folders can be private or public and On-Premises
clients can automatically version documents as documents are replaced with new versions. Teams can
check out and check in documents to ensure documents are not accidentally overwritten.
Creating a Shared Document Folder
To create a new folder, click Shared Documents / Manage Folders, and then click Add New.
Securing a Shared Document Folder
When a folder is created, it can be created as public or private. If public, it automatically grants security to all users that have rights to the shared documents area. For example, if you create a new folder
and make it public and you have 2 security groups, one with full rights to shared documents and the
other with read-only rights to shared documents, it will grant full rights to all users in the security
group with full rights and read-only to those in the group with read-only rights. As new users are
added, they are automatically given rights to existing PUBLIC shared document folders, if they participate in a security group that has rights to the shared documents feature.
Page 275 of 299
2015 SmartBear Software, All Rights Reserved. Visit us at www.smartbear.com
ALMComplete | QAComplete User's Guide
If a folder is created as private, it provides full rights to the creator of the folder but does not give security access to any other users for the folder. As new users are added to ALMComplete, they are not
given any security rights to private folders, but the creator of the folder can grant rights to individuals
manually.
Once a folder is created, the creator of the folder can adjust security rights by clicking Shared Documents / Manage Folders then clicking the Security Privs button for the folder they wish to secure.
Once here, they can choose to give any individual read, upload, replace and/or delete rights:
Uploading Documents
To upload documents, click Shared Documents, choose a folder, and then click the Upload Wizard button at the top of the screen. Windows Internet Explorer users can upload using drag and drop by clicking Actions / Turn Drag and Drop Upload On.
Once the Upload Wizard is clicked, the upload screen appears:
Page 276 of 299
2015 SmartBear Software, All Rights Reserved. Visit us at www.smartbear.com
ALMComplete | QAComplete User's Guide
Click Continue:
Downloading Documents
To download one or more documents, click the Download Wizard button from the Shared Documents
screen, then choose the files to download:
Page 277 of 299
2015 SmartBear Software, All Rights Reserved. Visit us at www.smartbear.com
ALMComplete | QAComplete User's Guide
Checking Out and Checking In Documents
Checking out a file allows you to prevent others from overwriting the file while you have it checked
out. It still allows others to download and view the file; it just does not allow overwriting of the file
until it is checked out. To check out a file, click the Lock button from the Shared Documents screen.
Page 278 of 299
2015 SmartBear Software, All Rights Reserved. Visit us at www.smartbear.com
ALMComplete | QAComplete User's Guide
Once you are ready to check in the file, click the Unlock button.
Collaboration: Discussion Forums
Discussion forums allow teams to create forums and post messages, automatically alerting the recipients via email. This can greatly increase team communication. Many software development teams
will create a discussion forum for each release of the software they are working on. Then each day,
team members post questions in the forum. Everyone enrolled in the forum receive an email regarding the forum posting (assuming their email alerts are setup) and the person knowing the question will
answer the forum and everyone sees this collaboration in action. It is also beneficial to post daily
updates to the forum so that team members know what code modules were changed, what specifications they related to, and the status of how the coding in that area is progressing.
Creating a Discussion Forum
To create a new discussion forum, click Discussions / Manage Forums then click Add New.
Page 279 of 299
2015 SmartBear Software, All Rights Reserved. Visit us at www.smartbear.com
ALMComplete | QAComplete User's Guide
Securing a Discussion Forum
When a forum is created, it can be created as public or private. If public, it automatically grants security to all users that have rights to the discussion forums area. For example, if you create a new forum
and make it public and you have 2 security groups, one with full rights to discussion forums and the
other with read-only rights to discussion forums, it will grant full rights to all users in the security group
with full rights and read-only to those in the group with read-only rights. As new users are added,
they are automatically given rights to existing PUBLIC discussion forums, if they participate in a security group that has rights to the discussion forums feature.
If a forum is created as private, it provides full rights to the creator of the forum but does not give
security access to any other users for the forum. As new users are added, they are not given any security rights to private forums, but the creator of the forum can grant rights to individuals manually.
Once a forum is created, the creator of the folder can adjust security rights by clicking Discussions /
Manage Forums then clicking the Security Privs link for the folder they wish to secure. Once here, they
can choose to give any individual read, upload, replace and/or delete rights:
Page 280 of 299
2015 SmartBear Software, All Rights Reserved. Visit us at www.smartbear.com
ALMComplete | QAComplete User's Guide
Posting a Discussion Forum Thread
To post a forum thread, click Discussions, choose a forum, and then click the Add New button at the
top of the screen.
Once the posting is sent, it emails everyone in the forum (if they have their messages email alert set).
You can respond through the emails by using the Send Reply Now link in the email, or from the forum
post in Collaboration.
If you view the thread within ALMComplete, it shows the entire thread:
Page 281 of 299
2015 SmartBear Software, All Rights Reserved. Visit us at www.smartbear.com
ALMComplete | QAComplete User's Guide
Collaboration: Calendar Management (Appointments, To Do List, Calendar Sharing)
The calendar feature allows teams to share calendars and keep all their appointments and to-do list
items online.
To view your calendar, click Collaboration, and then click Calendar. Click Add New Appointment to add
a new appointment.
Page 282 of 299
2015 SmartBear Software, All Rights Reserved. Visit us at www.smartbear.com
ALMComplete | QAComplete User's Guide
Contact Management
The contact management feature allows sales teams to track prospects and other teams to track
vendors and other contacts.
To track contacts, click the Contacts tab.
To add new contacts, click the Add New button at the top of the page.
Sending Bulk Emails
If you wish to send bulk emails (newsletters, marketing promotions, etc), you can do that via the contact manager. You can create email templates so that your team can re-use emails that have been well
thought out and can be sent out frequently. You can send bulk emails immediately or you can schedule them to be sent at a later date. If you enter URLs inside the email, it will track who clicked on each
Page 283 of 299
2015 SmartBear Software, All Rights Reserved. Visit us at www.smartbear.com
ALMComplete | QAComplete User's Guide
link within the email, providing excellent marketing information you can determine exactly what
email recipients were interested in.
To send a bulk email, click the Contacts tab, and then filter for the list of people to send to. Once this is
done, click the Send Email link:
From here, you can create a template or type your email then send it:
Page 284 of 299
2015 SmartBear Software, All Rights Reserved. Visit us at www.smartbear.com
ALMComplete | QAComplete User's Guide
Click on View Prior Email Statuses to see a history of clicks.
You can also see the campaign clicks from the dashboard (click Contacts / Dashboard):
Page 285 of 299
2015 SmartBear Software, All Rights Reserved. Visit us at www.smartbear.com
ALMComplete | QAComplete User's Guide
If you click the graph, you can see the click activity:
Page 286 of 299
2015 SmartBear Software, All Rights Reserved. Visit us at www.smartbear.com
ALMComplete | QAComplete User's Guide
About the List Manager
The List Manager is a powerful feature that allows you to track custom information specific to your
own business needs. For example, you may want to track a list of hardware in your office along with
the service keys and warranty informationor knowledge base articles or a list of functional areas as
examples.
Once the list is defined and you've entered data, you can reference the list in Custom Fields. This gives
you a consistent location to define a standard list of values that may be used in Tests, Defects, Requirements, etc.
To create a new list, go to the Lists tab. Click Manage Lists in the left Navigation panel, then click Add
New:
For example, lets create a list of Features or functional areas. Once you click Add New, enter the name
of the list (e.g. Features) and make it Company Wide (this means that the same list of values will be
seen in all projects). If you make it Project Specific, only items created in the current project can be
seen in the current project, which allows you to have different data by project.
Defining List Columns
Once the list is created, you can then define the fields (or columns) of information to track. Click Manage Lists, then click the Manage Fields for this list next to your new List.
Page 287 of 299
2015 SmartBear Software, All Rights Reserved. Visit us at www.smartbear.com
ALMComplete | QAComplete User's Guide
Once the Fields link is clicked, you can define each field of information you wish track. Below you can
see that we have setup 6 fields for our Feature list
Feature Name
Description
Recent Updates
Included in ALMComplete
Included in QAComplete
Included in DevComplete
You will notice that the field types are identical to the types offered when setting up custom fields,
providing you with an array of different field type variations.
On your list, you can define the fields as Text, CheckBox, Choice Lists, Currency, Date, Numeric, and
Percentage, giving you full control over the data you want to store.
Once the new List has been created, you must grant security permissions to the list so that specific
people have rights to the list. You can do this on the Setup tab under Security.
Page 288 of 299
2015 SmartBear Software, All Rights Reserved. Visit us at www.smartbear.com
ALMComplete | QAComplete User's Guide
Adding Items to your List
Once you have permissions set for the list, it appears in the navigation panel, allowing you to view,
add, update and delete items from the list.
Ad-hoc reports are automatically created for the list.
List Title Setup
The first time you add a record to the list, you will see a Title Setup pop up:
The fields selected here appear when searching for list items. Your list items will be sorted by the fields
you select here on Link to Items.
If you need to change the title setup, you can get back to this from the Traceability screen from any
module, click the Actions drop down and turn on Traceability. Click Link to Item and select your List
the Setup: Title option will appear.
Page 289 of 299
2015 SmartBear Software, All Rights Reserved. Visit us at www.smartbear.com
ALMComplete | QAComplete User's Guide
Page 290 of 299
2015 SmartBear Software, All Rights Reserved. Visit us at www.smartbear.com
ALMComplete | QAComplete User's Guide
Managing Support Tickets
ALMComplete provides a customizable Support Ticket Management tool that allows your clients and
internal staff to log support issues and enhancement requests. It allows the customer to track the
status of each ticket. Once you configure your Support Ticket feature, you can add a support link from
your website, allowing clients to enter support tickets.
Details about configuring the Support Ticket Manager can be found in the Support Manager Users
Guide: Support Manager Configuration and Users Guide
Page 291 of 299
2015 SmartBear Software, All Rights Reserved. Visit us at www.smartbear.com
ALMComplete | QAComplete User's Guide
Getting the Most out of Reporting
Use the built in set of dashboards, ad-hoc reports and standard reports (driven by Crystal Reports
2008) to analyze your data. On-Premises clients with the right resources can create their own dashboards and create new Crystal Reports.
Using the Dashboards
The dashboards allow you to view information in graphical form. On the Home tab, you will notice a
set of dashboards for various areas of the software (project management, quality assurance, burn
down charts, and a separate chart section to show your assignments).
Most pie charts can be rotated or viewed in 2d or 3d. Right click on the chart to see the available
options.
Page 292 of 299
2015 SmartBear Software, All Rights Reserved. Visit us at www.smartbear.com
ALMComplete | QAComplete User's Guide
Standard Reports
The reports are organized by section (Agile Task Reports, Defect Reports, Requirement Reports, etc).
Most of these reports were created via Crystal Reports, and On-Premises clients that own the Crystal
Reports tool can create their own custom reports. Many of the Crystal based reports are also drillable, allowing you to drill into the data that makes up the report.
Crystal reports can be exported to several different formats. Ad-Hoc reports can be saved as spreadsheets.
To access reports, click the Reports tab. Below is an example of a Test Coverage report:
Here is an example of a graphical report that has drill down capabilities:
Page 293 of 299
2015 SmartBear Software, All Rights Reserved. Visit us at www.smartbear.com
ALMComplete | QAComplete User's Guide
Ad-hoc Summary Reports
Ad-hoc Summary reports are great for identifying distribution of data for status meetings. Each area of
the software comes with ad-hoc summary reports (Agile Tasks, Requirements, Defects, etc). To run an
ad-hoc Summary report, click the Reports tab / Ad-hoc Summary Reports. Below is an example of
showing the number of Defects by Status and percent complete:
Page 294 of 299
2015 SmartBear Software, All Rights Reserved. Visit us at www.smartbear.com
ALMComplete | QAComplete User's Guide
Ad-hoc Detail Reports
Ad-hoc Detail reports are great for creating custom reports that pull back specific fields of data based
on selected filter criteria. Each area of the software comes with ad-hoc detail reports (Agile Tasks,
Requirements, Defects, etc). To run an ad-hoc Detail report, click the Reports tab / Ad-hoc Detail
Reports. Below is an example of an ad-hoc Defect report, notice you can specify what fields to show on
the report, the position of the fields, the sort order, and the filter criteria. You can also email the
report to others.
When using Filters on an ad-hoc report, be sure to give the Filter a name.
Here is an example of how the report might look once generated:
Page 295 of 299
2015 SmartBear Software, All Rights Reserved. Visit us at www.smartbear.com
ALMComplete | QAComplete User's Guide
A Defect Summary report returns the data grouped into a graph format:
You can save your ad-hoc detail selection criteria by giving the report a Name in the Save As Personal
Report field. This stores your Chosen Fields, Sort Order and Filter so you can run exactly the same
report again without going through the report criteria selection process.
Page 296 of 299
2015 SmartBear Software, All Rights Reserved. Visit us at www.smartbear.com
ALMComplete | QAComplete User's Guide
Tips for Different Project Management Methodologies
The two most popular project management methodologies are Waterfall and Agile. This section
describes those methodologies and provides hints on how to setup ALMComplete foster best practices of the methodology your team is using.
Working with Waterfall
The Waterfall methodology has been used for years to deliver software projects. With Waterfall, you
work the project in sequential order, first collecting requirements, doing designs, coding, testing, and
then move to production. Graphically, it looks like this:
Normally Waterfall projects are shipped in Releases (e.g. Release 1.0, Release 2.0, Release 3.0) and
these releases are normally between 6 months to 2 years in duration.
If your team is using the Waterfall method, youll define your Release and Release schedule based on
the Waterfall workflow, possibly with an Iteration for each phase of development below the Release.
Youll likely use Project Management to track the tasks associated with each Waterfall process. You will
also need to keep track of future requirements (or requirements), we suggest creating a Product Backlog folder under the requirements area to keep track of future enhancement requirements. Below is
an example of setting up a Waterfall environment:
Page 297 of 299
2015 SmartBear Software, All Rights Reserved. Visit us at www.smartbear.com
ALMComplete | QAComplete User's Guide
You should also consider creating a Discussion Forum for each release, allowing your teams to more
closely collaborate by posting questions/answers in the forums (like design questions, etc). Another
great use for forums is to post daily updates to the forum so that team members know what code
modules were changed, what specifications they related to, and the status of how the coding in that
area is progressing.
Working with Agile
Agile is quickly replacing Waterfall as the preferred project management methodology for software
development. The reason for this is that it allows teams to more quickly deliver releases, obtain faster
return on investment, and involves the customer more closely in the development of the software.
With Agile, software development is done in iterations or sprints which normally a given number
of days, depending on what Agile methodology you are using. Unlike Waterfall, Agile defines the
requirements for a smaller set of functionality and implements it quickly so that critical functionality is
delivered quickly and it allows the client to work out issues with the design without waiting long periods before they are able to actually use the software to ensure their design assumptions were correct.
Graphically, it looks like this, where each sprint is a version of the software that could be moved to production, if you elect to do that:
Notice that Release 1.0 above is not achieved until several iterations (or sprints) is performed. If your
team is using the Agile methodology, on the Releases tab create a folder for your application or
product, then create a Release with Iterations under the Release for each Sprint.
You will also need to keep track of future requirements; we suggest creating a Product Backlog folder
under the requirements area to keep track of future enhancement requirements. Below is an example
of setting up Releases an Agile environment:
Page 298 of 299
2015 SmartBear Software, All Rights Reserved. Visit us at www.smartbear.com
ALMComplete | QAComplete User's Guide
Collaboration
You should also consider creating a Discussion Forum for each sprint, allowing your teams to more
closely collaborate by posting questions/answers in the forums (like design questions, etc). Another
great use for forums is to post daily updates to the forum so that team members know what code
modules were changed, what specifications they related to, and the status of how the coding in that
area is progressing.
Templates
Also, if you need templates for the Agile methodology (like Work Orders, etc), go to http://smartbear.com/community/resources/templates/.
Page 299 of 299
2015 SmartBear Software, All Rights Reserved. Visit us at www.smartbear.com
S-ar putea să vă placă și
- Selenium Testing Tools Interview Questions You'll Most Likely Be Asked: Job Interview Questions SeriesDe la EverandSelenium Testing Tools Interview Questions You'll Most Likely Be Asked: Job Interview Questions SeriesÎncă nu există evaluări
- Software Reliability A Complete Guide - 2020 EditionDe la EverandSoftware Reliability A Complete Guide - 2020 EditionÎncă nu există evaluări
- Ax2012 Enus Devi 04Document20 paginiAx2012 Enus Devi 04sergio_741Încă nu există evaluări
- PerformanceTesting Little's LawDocument2 paginiPerformanceTesting Little's LawmnagabhushanÎncă nu există evaluări
- Roles and Responsibilities of A "Software Testing Engineer": Software Tester Job DescriptionDocument16 paginiRoles and Responsibilities of A "Software Testing Engineer": Software Tester Job DescriptionsatnitÎncă nu există evaluări
- Decision Table-Based Testing Decision Tables - WikipediaDocument5 paginiDecision Table-Based Testing Decision Tables - WikipediaManjunath DupatiÎncă nu există evaluări
- 3 Testing NotesDocument14 pagini3 Testing NotessanjivkrkrisÎncă nu există evaluări
- Stqa MCQ 1Document16 paginiStqa MCQ 1Ashvini Avinash BamanikarÎncă nu există evaluări
- SDLCDocument4 paginiSDLCDada DildadaÎncă nu există evaluări
- Orangehrm - My Info Module (Pmi) Live Project: Project Functional Requirement Specification Version 1Document21 paginiOrangehrm - My Info Module (Pmi) Live Project: Project Functional Requirement Specification Version 1Ioana Augusta PopÎncă nu există evaluări
- Difference Between Defect, Error, Bug, Failure and FaultDocument28 paginiDifference Between Defect, Error, Bug, Failure and FaultbhojanÎncă nu există evaluări
- Jiro TechnologyDocument21 paginiJiro TechnologyvjjuÎncă nu există evaluări
- Manual Testing: Evolution of The Software Testing DisciplineDocument12 paginiManual Testing: Evolution of The Software Testing DisciplineSyed Shakir PashaÎncă nu există evaluări
- Unit 4 Part A 1. What Is TCP?Document4 paginiUnit 4 Part A 1. What Is TCP?Gowri Shankar S JÎncă nu există evaluări
- Chapter 8 DADocument9 paginiChapter 8 DAHoàng Đá ĐỏÎncă nu există evaluări
- Testing Interview Questions and AnswersDocument6 paginiTesting Interview Questions and AnswersThomas VaidyanÎncă nu există evaluări
- Selenium PresentationDocument12 paginiSelenium PresentationAdriana PanaeteÎncă nu există evaluări
- WWW Testpreptraining Com Tutorial Istqb Certified Tester Advanced Level Test Analyst Ctal Ta Sample QuestionsDocument5 paginiWWW Testpreptraining Com Tutorial Istqb Certified Tester Advanced Level Test Analyst Ctal Ta Sample QuestionsYunitha RajooÎncă nu există evaluări
- Software Testing Assignment OneDocument4 paginiSoftware Testing Assignment OneBosa BossÎncă nu există evaluări
- Web Services InterviewDocument27 paginiWeb Services InterviewRanjithÎncă nu există evaluări
- Software Testing:: Why Did You Choose This Course?Document42 paginiSoftware Testing:: Why Did You Choose This Course?Chandani SinghÎncă nu există evaluări
- OrangeHRM - Test PlanDocument6 paginiOrangeHRM - Test PlanKarthik SudhakarÎncă nu există evaluări
- Testing 1Document12 paginiTesting 1so28081986Încă nu există evaluări
- ISTQB Agile Tester Extension Sample Exam Answers-ASTQB-VersionDocument6 paginiISTQB Agile Tester Extension Sample Exam Answers-ASTQB-VersionCristina AciubotariteiÎncă nu există evaluări
- CSTE Certification QuestionsDocument85 paginiCSTE Certification QuestionsDelindia MichealÎncă nu există evaluări
- Guidelines For Testing Practices For Mobile HandsetsDocument30 paginiGuidelines For Testing Practices For Mobile HandsetsRamya LoganathanÎncă nu există evaluări
- Framework OrangeHRMDocument4 paginiFramework OrangeHRMAkash lokhandeÎncă nu există evaluări
- Tutorial NUnitDocument6 paginiTutorial NUnitHasam HassanÎncă nu există evaluări
- Introduction To Appdynamics: (An Apm Tool)Document18 paginiIntroduction To Appdynamics: (An Apm Tool)Satishreddy Mandadi100% (1)
- Unit-1: Systems Vulnerability ScanningDocument63 paginiUnit-1: Systems Vulnerability ScanningCode AttractionÎncă nu există evaluări
- Software Testing KCDocument78 paginiSoftware Testing KCsagar salankeÎncă nu există evaluări
- CSTE Sample Question Papers-Part 1Document51 paginiCSTE Sample Question Papers-Part 1api-26796007100% (2)
- OrangeHRM FRS SampleDocument21 paginiOrangeHRM FRS SampleAarti100% (1)
- Example DFD Diagrams PDFDocument2 paginiExample DFD Diagrams PDFJoshÎncă nu există evaluări
- Assignment 1Document4 paginiAssignment 1Deepak Wasge100% (1)
- CP-SAT Selenium Theory Mock QuestionsDocument4 paginiCP-SAT Selenium Theory Mock QuestionsAnandÎncă nu există evaluări
- Project Name: ALOHA (Nov '06 To Till Date)Document7 paginiProject Name: ALOHA (Nov '06 To Till Date)BalaSai VarmaÎncă nu există evaluări
- SilkTest TRGDocument76 paginiSilkTest TRGbiswajit800Încă nu există evaluări
- 12 Integration TestingDocument18 pagini12 Integration Testingajax248590Încă nu există evaluări
- Unit Testing With JUnit and EasyMockDocument23 paginiUnit Testing With JUnit and EasyMockRajat DhallorÎncă nu există evaluări
- IstqbDocument35 paginiIstqbKanika Gupta0% (1)
- Selenium SyllabusDocument4 paginiSelenium Syllabuspriyanshu100% (1)
- Selenium Test CaseDocument5 paginiSelenium Test Caseseeraj4urajÎncă nu există evaluări
- 03.03.01 Windows Server (2003) Hardening GuidelinesDocument36 pagini03.03.01 Windows Server (2003) Hardening GuidelinesMuralidharÎncă nu există evaluări
- Selenium Recipes in JavaDocument58 paginiSelenium Recipes in JavaSuruBabuThalupuruÎncă nu există evaluări
- MCQs - Big Data Analytics - 7 V's of Big DataDocument7 paginiMCQs - Big Data Analytics - 7 V's of Big DataZuniButtÎncă nu există evaluări
- Angularjs Mock Test IDocument6 paginiAngularjs Mock Test IARUN PERUMALSAMYÎncă nu există evaluări
- Test Management Tools Testlink Tutorial: WWW - Cs.ubbcluj - Ro/ AvescanDocument8 paginiTest Management Tools Testlink Tutorial: WWW - Cs.ubbcluj - Ro/ AvescanSapte MelisaÎncă nu există evaluări
- Software Testing Lab Manual 3Document46 paginiSoftware Testing Lab Manual 3Muhammad AnasÎncă nu există evaluări
- 83 Core Java Interview Questions and Answers - Freshers, ExperiencedDocument12 pagini83 Core Java Interview Questions and Answers - Freshers, ExperiencedNaveed MastanÎncă nu există evaluări
- Ad SW Final Revision Essay QuestionDocument4 paginiAd SW Final Revision Essay QuestionKAREEM Abo ELsouDÎncă nu există evaluări
- 100 Postman API Testing Interview QnADocument33 pagini100 Postman API Testing Interview QnAPraneet kumarÎncă nu există evaluări
- Istqb F.L. Glossary Chapter 2Document8 paginiIstqb F.L. Glossary Chapter 2karishma100% (1)
- Defect Life CycleDocument3 paginiDefect Life CycleSharanappa Rathod100% (1)
- Tutorial of OOS With JavaDocument5 paginiTutorial of OOS With JavaTiwari AnuragÎncă nu există evaluări
- Original 1Document32 paginiOriginal 1Alok KulkarniÎncă nu există evaluări
- Test CasesDocument4 paginiTest CasesAVINASH SARASWATÎncă nu există evaluări
- SQL For Testing ProfessionalDocument88 paginiSQL For Testing ProfessionalAnshuman SinghÎncă nu există evaluări
- Top 17 TestNG Interview Questions - JavatpointDocument23 paginiTop 17 TestNG Interview Questions - JavatpointmunnaÎncă nu există evaluări
- Modern Web Applications with Next.JS: Learn Advanced Techniques to Build and Deploy Modern, Scalable and Production Ready React Applications with Next.JSDe la EverandModern Web Applications with Next.JS: Learn Advanced Techniques to Build and Deploy Modern, Scalable and Production Ready React Applications with Next.JSÎncă nu există evaluări
- Jira For Project ManagementDocument9 paginiJira For Project Managementvittoriove100% (1)
- JIRA TutorialDocument32 paginiJIRA TutorialcidBookBee100% (2)
- Top 35 JIRA Interview Questions & Answers (2023)Document12 paginiTop 35 JIRA Interview Questions & Answers (2023)abenezerÎncă nu există evaluări
- Jira Tutorial PDFDocument20 paginiJira Tutorial PDFregiane100% (5)
- Difference Between ServiceNow and Jira - Difference BetweenDocument9 paginiDifference Between ServiceNow and Jira - Difference BetweenAnalynÎncă nu există evaluări
- Jira BrochureDocument2 paginiJira BrochureCandice H.Încă nu există evaluări
- JIRA - An Introduction: Arpit Jindal Arpit - Jindal@utdallas - EduDocument22 paginiJIRA - An Introduction: Arpit Jindal Arpit - Jindal@utdallas - EduKalpana WasalaÎncă nu există evaluări
- JIRA - An Introduction: Arpit Jindal Arpit - Jindal@utdallas - EduDocument22 paginiJIRA - An Introduction: Arpit Jindal Arpit - Jindal@utdallas - EduPRAFULKUMAR PARMARÎncă nu există evaluări
- Group R Marketing Plan Introduction AssignmentDocument6 paginiGroup R Marketing Plan Introduction Assignmentritheesha mahadev0216Încă nu există evaluări
- Jira - ServiceNow IntegrationDocument7 paginiJira - ServiceNow IntegrationMohit AroraÎncă nu există evaluări
- JIRA-SFT Instance: Overview For Jira Project LeadersDocument17 paginiJIRA-SFT Instance: Overview For Jira Project LeadersAroldo Zelaya100% (1)
- TL Bts Howto PDFDocument5 paginiTL Bts Howto PDFRodCrHzÎncă nu există evaluări
- Customizing Jira Workflows Slides and NotesDocument163 paginiCustomizing Jira Workflows Slides and Notesdaniela villalobos100% (1)
- (Ortu Et Al. 201x) The JIRA Repository Dataset - Understanding Social Aspects of Software DevelopmentDocument4 pagini(Ortu Et Al. 201x) The JIRA Repository Dataset - Understanding Social Aspects of Software DevelopmentEdouard_CarvalhoÎncă nu există evaluări
- Smart Git Integration For Jira Has Been Recognized As A Cloud Fortified App by AtlassianDocument3 paginiSmart Git Integration For Jira Has Been Recognized As A Cloud Fortified App by AtlassianPR.comÎncă nu există evaluări
- JIRA - Quick GuideDocument55 paginiJIRA - Quick Guidekarthik chithari100% (1)
- JIRA Tutorial: A Complete Guide For BeginnersDocument5 paginiJIRA Tutorial: A Complete Guide For BeginnersBea0% (2)
- Case Study: Using JIRA & Greenhopper For Agile DevelopmentDocument24 paginiCase Study: Using JIRA & Greenhopper For Agile DevelopmentShanmuga PriyaÎncă nu există evaluări
- 40 Real Time Jira Interview Questions and AnswersDocument15 pagini40 Real Time Jira Interview Questions and AnswersAmitKumarSinhaÎncă nu există evaluări
- Complete JIRA Tutorial With Real Live Project - Part 1Document27 paginiComplete JIRA Tutorial With Real Live Project - Part 1CHANDAN MAHTO100% (1)
- JIRA WalkthroughDocument19 paginiJIRA Walkthroughjorge_r_souza100% (2)
- Mastering JIRA - Sample ChapterDocument28 paginiMastering JIRA - Sample ChapterPackt PublishingÎncă nu există evaluări
- Jira Tool PDFDocument57 paginiJira Tool PDFabhimanyu thakur100% (2)
- JIRADocument22 paginiJIRASADMAN SAMINÎncă nu există evaluări
- JIRA Tutorial - What Is, How To Use Jira Testing Software ToolDocument29 paginiJIRA Tutorial - What Is, How To Use Jira Testing Software ToolAnalynÎncă nu există evaluări
- SERVICEDESKSERVER031Document222 paginiSERVICEDESKSERVER031Joshua PrakashÎncă nu există evaluări
- Project Management ApplicationsDocument14 paginiProject Management ApplicationsKarthiyayini KsÎncă nu există evaluări
- JIRA TurorialDocument22 paginiJIRA TurorialSujata Shashi100% (2)
- Venkatesh Resume.2Document5 paginiVenkatesh Resume.2venkat nanyÎncă nu există evaluări
- JIRA Tutorial - A Complete Guide For BeginnersDocument29 paginiJIRA Tutorial - A Complete Guide For Beginnersmukulgoluku100% (2)