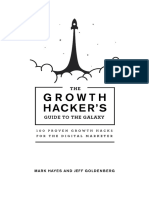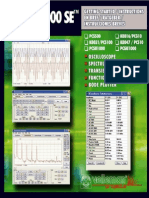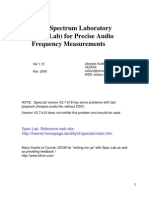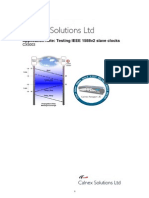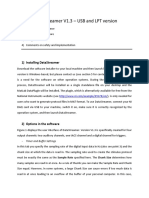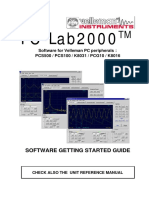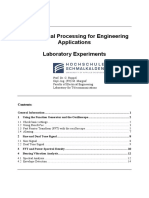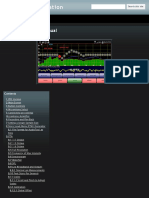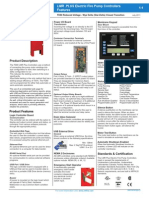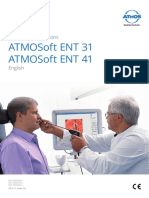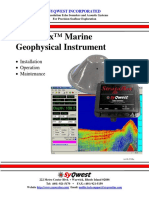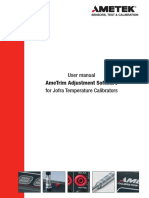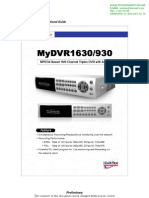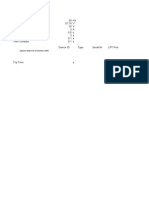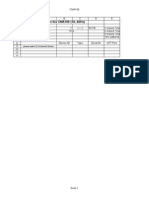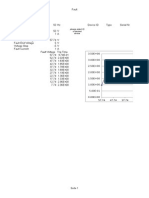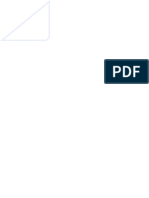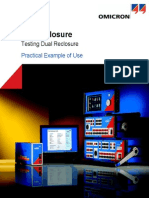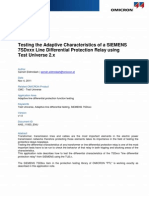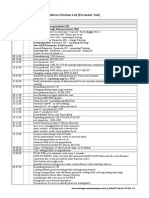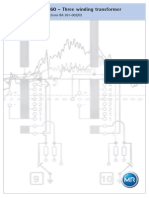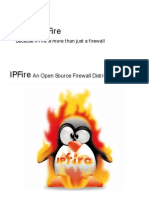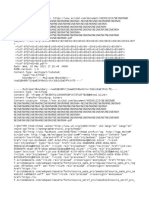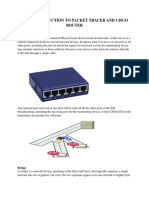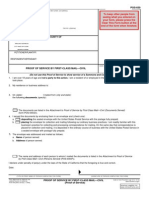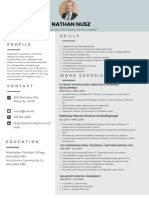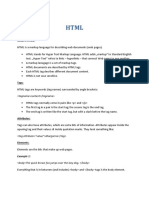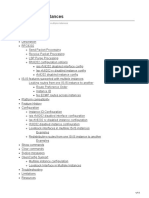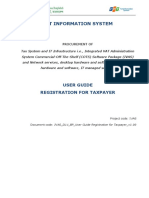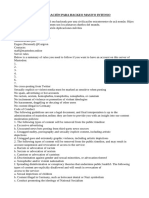Documente Academic
Documente Profesional
Documente Cultură
Test Universe Test Tools Application Note Example of Use Diverse ENU
Încărcat de
zinab90Drepturi de autor
Formate disponibile
Partajați acest document
Partajați sau inserați document
Vi se pare util acest document?
Este necorespunzător acest conținut?
Raportați acest documentDrepturi de autor:
Formate disponibile
Test Universe Test Tools Application Note Example of Use Diverse ENU
Încărcat de
zinab90Drepturi de autor:
Formate disponibile
Test Tools
Practical Example of Use
OMICRON Test Universe
Manual Version: Expl_TestTools.ENU.1 - Year 2013
OMICRON electronics. All rights reserved.
This manual is a publication of OMICRON electronics GmbH.
All rights including translation reserved. Reproduction of any kind, e.g., photocopying, microfilming, optical
character recognition and/or storage in electronic data processing systems, requires the explicit consent of
OMICRON electronics.
Reprinting, wholly or in part, is not permitted. The product information, specifications, and technical data
embodied in this manual represent the technical status at the time of writing and are subject to change without
prior notice.
We have done our best to ensure that the information given in this manual is useful, accurate, up-to-date and
reliable. However, OMICRON electronics does not assume responsibility for any inaccuracies which may be
present.
The user is responsible for every application that makes use of an OMICRON product.
OMICRON electronics translates this manual from the source language English into a number of other
languages. Any translation of this manual is done for local requirements, and in the event of a dispute between
the English and a non-English version, the English version of this manual shall govern.
Test Tools
1 Test Tools
The OMICRON Test Universe Test Tools provide additional stand-alone
applications for specific testing tasks. You can find them on the Start Page under
"Test Tools".
1.1 TransPlay
TransPlay is a program that runs independently from the OMICRON Test
Universe and its embedded test module concept. It performs playbacks of
transient data using a CMC test set. Files of any duration can be played back.
The only limitation is the capacity of the hard disk of the PC.
Note: EnerLyzer and TransPlay cannot run in parallel because TransPlay is
constantly downloading data and requires all available resources. It is possible
to run EnerLyzer and Advanced TransPlay in parallel because Advanced
TransPlay downloads the entire signal and then all further processing is done in
the test set.
1.1.1
TransPlay Features
Multiple file playback
Support for transient file formats 16 bit WAV and Comtrade
Display of transient files data in a time Signal View
Specification of (external) trigger conditions for starting the playback
Specification of the playback sampling rate in a range of 1 to 10 kHz
Specification of transformation ratios and scaling for amplitudes
Recording of the binary inputs
Inversion of each channel
OMICRON Test Universe
1.1.2
TransPlay Example
Sample files:
Aa12zf.cfg
Aa12zf.dat
Stored at:
...OTU installation path\Test Library\Samples\SW Manual Examples\Protection
Task
The output of a transient signal with three voltage channels and three current
channels is required.
The signal is available as a file in COMTRADE format (CFG and DAT file).
Solution
This example is based on a failure report. The recorded signal has a maximum
current of approximately 30 A. Because of this, the current amplifier CMA 156
must be used. This amplifier allows the output of the following maximum current
values in one current triple (A or B):
2 = 35.355 Apeak
25 Arms x
or, 70.71 Apeak if both current triples are connected in parallel.
Test Tools
Step 1: Starting TransPlay
Start TransPlay from the OMICRON Test Universe Start Page by selecting
T ESTING T OOLS. .. | T RANSP LAY.
Figure 1-1:
TransPlay user
interface
Step 2: Specifying the Hardware Configuration
Click the Hardware Configuration toolbar icon to open the Hardware
Configuration with the Test Device tab.
Test Device tab
Figure 1-2:
Hardware configuration:
information about the
test device
OMICRON Test Universe
During start-up, TransPlay identifies the connected test set; in the example it is
a CMC 156 with the serial number CH707C.
Note: Click the "Rescan" button if the software is first operated in the offline
mode and the test device is connected or switched on at a later time. The
hardware is detected and initialized automatically.
Amplifier tab
Figure 1-3:
Hardware configuration:
assignment of the
amplifiers
Binary Inputs tab
The binary inputs are set on the Binary Inputs tab (potential free or with
threshold).
Figure 1-4:
Hardware configuration:
threshold for the binary
inputs
Test Tools
Step 3: Loading the Signal File
1. Click the " Add to list..." button in the TransPlay Test View.
Figure 1-5:
TransPlay Test View
2. A selection dialog box appears. Select the signal file of your choice (in the
example the COMTRADE file AA12ZF.CFG) and click the O P E N button.
3. The dialog box for the Comtrade Import filter is opened.
Figure 1-6:
Comtrade import filter
OMICRON Test Universe
In this dialog box you perform the following settings:
The voltage and current signals (channels) of the Comtrade file have
to be assigned to the physical amplifier outputs.
In the shown example there are one voltage triple with 125 V, one
current triple with 12.5 A, and two further current triples with 25 A
each.
Furthermore you may have to enter the transforming ratio of the
voltage and/or the current transformer.
This is necessary, if the COMTRADE file contains primary values. In
this case, the software already suggests a value.
This example uses secondary values which the selected amplifiers
can output over the complete range. Therefore the transforming ratio
is 1.
4. Clicking the O K button applies the settings. Now the file is loaded.
During the loading process the signal is converted from the COMTRADE
format to the WAV format which is used for audio applications. From now
on, this file format is used for all further processes internal to the PC.
5. The file name AA12ZF.WAV is now displayed (see figure 1-7).
Test Tools
Step 4: After Loading the Signal File
After loading the file AA12ZF.CFG, it is shown in the playback window (see
figure 1-7). The right-hand side area "File Properties" lists detailed information
about the signal, e.g.
Name (*.WAV)
Duration of playback
Sampling frequency
Channels in the file
Figure 1-7:
TransPlay after loading
the COMTRADE file.
If you activate the check box "Keep converted WAVE files", the converted WAV
file will be also available even after terminating the TransPlay test tool.
Otherwise the file is deleted when you are exiting the program.
You can also load multiple files into the playback window. These files are then
played in the assigned order.
OMICRON Test Universe
Step 5: Preparing the Signal Output
Because the amplifier CMA 156 is being used for the current output in this
example, you have to activate the check box "Delay Time Correction" before you
play the file.
Without this correction, a phase fault may appear of approximately 2 between
the voltage (CMC test set) and the current (amplifier).
Note: This phase fault is corrected automatically and without any user action for
the sine-wave output signals of the remaining test modules.
For this example, the signal output should occur on a specific trigger condition.
1. Mark the check box "Enable Trigger" and define "Input 1" as the trigger
condition.
If you define the trigger condition "Ext. Trigger", TransPlay waits for a
trigger signal from the external CMGPS synchronization unit which is
connected to the circular plug on the rear of the CMC test device before
it starts the output of the transient signal.
2. Open the Playback Properties dialog box by clicking its toolbar icon.
Figure 1-8:
TransPlay Playback
Properties: General tab
10
Test Tools
General tab
Here you can set the playback frequency of the output. The default setting
is the frequency with which the signal was recorded. In most cases the
signal will be output with the same frequency. Therefore you can leave
this value unchanged.
In practice this could be used for example to adapt a fault occurrence in a
60 Hz mains supply to a 50 Hz mains supply by stretching the time axis
with the factor 60/50.
Note: The playback frequency is adjustable between 1 and 100 kHz. But
the signals are limited to a maximum of 10 kHz by the test device.
Due to the conversion, values calculated by linear interpolations are
added or the sample frequency is reduced to 10,000 per second if the
recording frequency was higher.
If there were frequencies higher than 5 kHz included, aliasing effects can
occur.
TransPlay loads the converted files (*.WAV) to the transient memory of
the CMC test set which outputs the signals.
Note: The file to play should be stored on the hard disk, if possible, to
guarantee best load time. Loading from a floppy disk or via a PC network
could result in speed problems.
Marking the check box "No Stop on Data Underflow" always continues the
signal output even if the connected PC is not able to load the output
values to the sample buffer in time.
This is only relevant for very long files or slow computers. The transient
memory is able to store temporarily
2 k of samples (2048 samples) with 6 output channels or
1 k of samples (1024 samples) with 12 output channels.
Marking the check box "Binary Input Recording... Enable" logs all
changes on one of the 10 binary inputs to a defined text file, when the
signal is played back (e.g. test file BIN.TXT in figure 1-15).
11
OMICRON Test Universe
Invert tab
On the Invert tab you can set a phase shift of 180 degrees for a channel.
In this manner, a signal can be inverted.
Figure 1-9:
TransPlay Playback
Properties: inverting
signals
Practical use of this feature: inverting the current flow by changing the
starpoint connection (e.g. from Towards Busbar to Towards Line).
This inversion is not used in our example.
CMx15x tabs
On the tabs CMC156 U, CMC156 I, CMA156 IA and CMA156 IB you can
change the signal assignment to the amplifier outputs which was initially
defined when loading the file.
For this example, the signals were assigned as follows:
Figure 1-10:
TransPlay Playback
Properties: signal
assignment to
CMC 156 V
12
Voltage signals to CMC156 V.
Current signals to triple A of CMA156 I.
Test Tools
Figure 1-11:
TransPlay Playback
Properties: signal
assignment to
CMC 156 I
Figure 1-12:
TransPlay Playback
Properties: signal
assignment to
CMA 156 IA
Figure 1-13:
TransPlay Playback
Properties: signal
assignment to
CMA 156 IB
13
OMICRON Test Universe
Step 6: Graphical Display of Signal File(s)
The signals to play can be displayed graphically either before or after playback
by clicking the icon.
Figure 1-14:
Signal View - graphical
display of voltage and
current signals.
Clicking the graphic with the right mouse button opens a context menu where
you can select the zoom function. This function allows you to display any part of
the signal with an enlarged time axis.
Step 7: Playing the Signal File(s)
To play a loaded signal file, click the toolbar respective icon.
If several files were loaded to the playback window, these files will be played in
the assigned order.
Step 8: Logging the State Changes of the Binary Outputs
All changes to the binary inputs are logged in the text file (here: BIN.TXT; refer
to figure 1-15).
Time is referenced to the start of the output. The entries of a repeated test are
appended to the end of the file.
14
Test Tools
Figure 1-15:
Log file with the binary
inputs as test result
15
OMICRON Test Universe
1.2 Harmonics
Harmonics allows to create a signal sequence consisting of a pre-signal with
fundamental frequency, followed by a signal with definable spectral combination
(all harmonics up to 3 kHz if supported by the connected hardware), followed by
a post-signal with fundamental frequency.
Harmonics can generate up to three currents and three voltages, each with
individual harmonics composition.
The duration of all three parts of the signal sequence can be defined.
Furthermore, the middle part can react on a binary input signal ('trip signal') that
leads to a direct transition to the post-signal and a time measurement of the trip
time.
Besides generating this signal sequence live you may also output the harmonics
composition as static state, i.e. manually controlled duration, or export it as
Comtrade file set for separate playback, e.g. with the TransPlay tool or the
Advanced TransPlay test module.
For more detailled information about Harmonics, please refer to its online help.
Start Harmonics and click the Help Topics command on the H E L P pull-down
menu.
16
Test Tools
1.3 Binary I/O Monitor
The Binary I/O Monitor is a program that runs independently from the OMICRON
Test Universe. It displays the status of all given inputs and outputs of OMICRON
CMB and CMC 256 hardware and all the given inputs for all other OMICRON
CMC hardware. The Binary I/O Monitor can also display state changes of CMB
and CMC 256 inputs.
If an OMICRON test module is running in parallel, the monitor shows the used
connectors with their assigned signal names, as defined in the hardware
configuration, and their states. If no test module is running, the monitor shows
the numbers of the binary I/O contacts.
The Binary I/O Monitor has no reporting functionality and can not be used as a
test module in an OCC document.
Figure 1-16:
Binary I/O Monitor
17
OMICRON Test Universe
1.3.1
Features of the Binary I/O Monitor
Binary I/O Monitor provides the following functions:
1.3.2
It displays the status of all given inputs and outputs of OMICRON CMB
and CMC 256 hardware and all the given inputs for all other OMICRON
CMC hardware.
It displays as many I/O connectors as are detected.
Binary I/O Monitor displays all available inputs and outputs in a grid: one
column for the CMC I/O connectors and one column for each CMB card.
Each column has one row for each connector.
The columns are manually resizable, and Binary I/O Monitor will save
these settings from session to session.
If the user does not specify column settings, the columns are
automatically resized at start-up to fit the length of the connector label.
The user can zoom in and out on the display on the context-sensitive
menu.
Each input and output is identified with the same name given in the
hardware configuration from the test module that runs in parallel (e.g.,
01 Start L1, 04 Trip L1, etc.).
The state of each connector is indicated with a small symbol: a circle
indicates an input and a square indicates an output. If the symbol is white,
it means that the connector is inactive (0); if it is red, it means that the
connector is active (1); if it is grey, it means that the state is not available.
If the check box "Indicate state changes" has been selected, a small
yellow arrow is shown to indicate that a change of the binary status was
detected.
Using Binary I/O Monitor
Binary I/O Monitor has one button, labelled H O L D , which freezes the display of
the current states, and a check box, "Indicate state changes." At start-up, the
H O L D button is released and the check box is cleared.
When the "Indicate state changes" check box is selected, each change of a CMB
or CMC 256 input (from 0 to 1 or from 1 to 0) is indicated by a yellow arrow
beside the current state information. Each change will continue to be indicated
until the H O L D button is pressed, or until the check box is cleared.
Note: Only the state changes of CMB or CMC 256 inputs can be displayed; the
state changes of any other CMC inputs are never indicated by a yellow arrow.
18
Test Tools
Pressing the H O L D button freezes the display of the current states and state
change information. As well, if the "Indicate state changes" checkbox has been
selected, pressing the H O L D button will clear and disable it. Once pressed, the
H O L D button label changes to R E S E T . Pressing the H O L D / R E S E T button a
second time releases the display and Binary I/O Monitor once again displays the
current states of the connectors.
1.3.3
Context Menu
Binary I/O Monitor offers several options via the context-sensitive menu. This
menu can be displayed by right-clicking anywhere on the I/O grid. The contextsensitive menu offers two display options: zoom and automatic resize of the
columns.
Zoom
Z O O M allows the user either to shrink the display (Z O O M O U T ) so that more
columns and inputs/outputs are visible in the Binary I/O Monitor window, or to
enlarge the display (Z O O M I N ). When the display is enlarged, fewer columns
may be visible, but the information displayed will be more legible. This is useful
on screens with a very high resolution.
By right-clicking anywhere on the I/O grid, the user can access the zoom menus
three options: I N , O U T and 1 0 0 % . Selecting "I N " zooms in on the display.
Selecting "O U T " zooms out on the display. Selecting "1 0 0 % " restores the
display to the default view.
The last zoom setting is saved when the program exits. The next time the
Binary I/O Monitor is launched it will display the I/O grid with the same zoom
setting.
Automatic Resize
The A U T O M A T I C R E S I Z E option is used to fit the width of the columns of the
I/O grid table to the length of the longest input/output label. This ensures that all
labels are completely displayed.
The A U T O M A T I C R E S I Z E option is located at the bottom of the contextsensitive menu. This option can be activated by right-clicking anywhere on the
I/O grid and then selecting A U T O M A T I C R E S I Z E . A checkmark will appear next
to the option to indicate that it is active.
The column widths can also be adjusted manually. When the pointer is moved
over the line between two columns, it changes to a double-headed arrow.
19
OMICRON Test Universe
Clicking the column boundary and dragging in the wanted direction will resize
the column. When the column sizes are resized manually, the A U T O M A T I C
R E S I Z E option is deselected and the columns sizes are saved when the the
program exits. The next time Binary I/O Monitor is launched it will display the
columns with the same width.
1.3.4
Options Menu
The O P T I O N S menu, the second of the Binary I/O Monitors three pull-down
menus, has two display-related choices: A L W A Y S O N T O P , and U P D A T E
SPEED.
Always on Top
The A L W A Y S O N T O P option is used to keep the Binary I/O Monitor always in
the foreground of the screen, even if another window has the focus. This option
is useful if the user wishes to work in another window but continue to monitor the
activity of Binary I/O Monitor.
The A L W A Y S O N T O P option can be activated by clicking the A L W A Y S O N
T O P option on the O P T I O N S pull-down menu. A checkmark will appear next to
the option to indicate that it is active.
Update Speed
The U P D A T E S P E E D option allows the user to set the speed at which the
Binary I/O Monitor is updated. The Binary I/O Monitor, like all applications, draws
on the computers resources. If the PC slows down because of insufficient
resources, reducing the speed at which Binary I/O Monitor is updated can free
system resources for other tasks.
The update speed can be changed by clicking U P D A T E on the O P T I O N S pulldown menu. This will open a submenu with three update speeds: low, medium
(the default update speed) and high. The current update speed is indicated by a
checkmark.
Note: The CPU load of the PC depends on the number of displayed inputs and
outputs and on the update speed. Therefore, the update speed can be
improved, while at the same time reducing the use of system resources, by
zooming in or reducing the window size to display only the columns necessary.
20
Test Tools
1.4 Polarity Checker
Polarity Checker determines whether the polarity is correct.
To do so, the CMC test set injects a special polarity test signal at a certain
location. This signal can either be a voltage or a current signal from the CMC
test set, and has a signal characteristic similar to a saw-tooth signal with a
different steepness for the rising and the falling slope.
The polarity check itself is then done with the accessory CPOL, a portable easyto-use polarity checker.
Figure 1-17:
Illustrated setup for a
polarity check
For more detailled information about Polarity Checker, please refer to its online
help. Start Polarity Checker and click the H E L P T O P I C S . . . command on the
H E L P pull-down menu.
1.5 Overcurrent Characteristics Grabber
The Overcurrent Characteristics Grabber is a supplement to the Overcurrent
test module. It helps to extract overcurrent characteristics from graphical
representations. This is most helpful in cases where the inverse-time
characteristic is not known by a given formula but only by a graphical
representation, e.g. an image in a relay manual.
For more detailled information about Overcurrent Characteristics Grabber,
please refer to its online help. Start Overcurrent Characteristics Grabber and
click the H E L P T O P I C S . . . command on the H E L P pull-down menu.
21
OMICRON Test Universe
1.6 AuxDC
The utility AuxDC is used to set the auxiliary DC voltage output of the CMC 256
test set or of a CMB binary input/output unit by means of a slider control. By
default, there is only one property tab, with the name and serial number of the
device connected (either CMC 256 or CMB). If OMICRON Test Universe detects
a second device, a second property sheet, with the name and serial number of
the device, is created. In off-line mode, only the CMC 256 property sheet is
shown.
Figure 1-18:
AuxDC
Property Sheets
Select the property sheet of the device you wish to set the auxiliary DC voltage
output by clicking the appropriate tab.
Slider control
With the slider control select either
one of the predefined voltage values
the setting Other, which allows you to enter any voltage value of your
choice up to the limits of the test set
to turn auxiliary DC voltage OFF.
Buttons
22
Set
Switches the currently set voltage value to the auxiliary DC
voltage output of the device on the active property sheet (either
CMC 256's or the CMB).
Close
Exits AuxDC.
Test Tools
Help
Calls up the AuxDC online help.
Default
Makes the currently set voltage value the power-up default for
the device on the active page (either CMC 256 or CMB). When
CMC 256 or CMB is powered-up the next time, the auxiliary DC
output is automatically set to this default value.
This default values applies until it is deliberately changed again.
Setting a power-up default value means, that immediately after CMC 256 or
CMB is switched on, this voltage is applied to the auxiliary DC voltage output,
regardless whether a PC is connected to it or not.
Caution: This voltage can be life-threatening!
23
OMICRON Test Universe
1.7 License Manager
License Manager combines the functionality of a license browser, a merge tool
and a license file editor. It searches for OMICRON license files stored on the
computer's hard disk(s) and displays their contents. It merges license
information from different files into the master license file Omicron.lic. It
furthermore allows to add license keys manually.
To start License Manager, click the License Manager link on the Start Page
under "Setup".
1.7.1
About License Files in General
The OMICRON Test Universe software is protected from unauthorized
installation and use by a license file.
The license file codes specify both the individual test modules and the hardware
serial numbers, i.e., each code specifies a pair of "test module X to work with
test set A". The license code enabling test module X to work with test set A will
differ from the code for test set B, even though A and B might be the same CMC
model.
The master license file Omicron.lic is automatically installed to
[Common Files]\OMICRON.
[Common Files] holds the full path to the folder defined by Windows to store
files shared by applications that are installed on the system. In English Windows,
that folder is named "Common Files" and is located in the [Program Files]
folder. In other language versions of Windows, the common files folder name is
localized appropriately by default.
Omicron.lic is an ASCII text file that can be viewed with any text editor.
If you purchase additional OMICRON test sets at a later point of time, you need
to add their license codes, provided in separate license files, to the master
license file. To do so, use the utility License Manger.
1.7.2
Finding License Files
Enter the search path into the entry field "Search in" and click "Search".
License Manager automatically searches through this folder and all of its
subfolders. If you want to search through an entire hard disk, just enter its
drive letter, e.g., C:\. The "Search in" combo box saves the most recent
selections.
or
24
Click "Browse" to navigate through the folder structure. Select a folder of your
choice and click "Search".
Test Tools
All found license files(s) is / are listed in the upper list field.
The master license file does not have to be searched. As long as it is physically
present on the hard disk, it is always displayed.
1.7.3
Contents of a License File
Click a license file of your choice in the upper list field.
1.7.4
The lower left-hand side list field shows the devices (test sets) the file
contains, and their according serial numbers.
The lower right-hand side list field displays the keys that belong to each
device selected in the left-hand side list field. Each key represents exactly
one test module licensed to work with the selected device.
Merging License Files into the Master License File
Corresponding menu item: F I L E | O P E N F I L E A N D M E R G E
Navigate through the folder structure and select a license file of your choice. The
selected file as a whole is merged into the master license file Omicron.lic; the
new keys are appended. Double entries in the master license file are prevented:
if a key already exists, the new one replaces it.
Corresponding menu item: E D I T | M E R G E F I L E
In the upper list field select any license file of your choice but the master license
file. The selected license file as a whole is merged into the master license file;
the new keys are appended. Double entries in the master license file are
prevented: if a key already exists, the new one replaces it.
Note: Contents merging is unidirectional, i.e., only merging from any license file
into the master license file is possible, not vice versa. Therefore, depending on
the selected license file, this button and the corresponding menu items may be
disabled.
Corresponding menu item: E D I T | D E L E T E F I L E
Deletes the selected license file. Caution: Also the master license file can be
deleted that way. Deleted files cannot be restored from the Windows Recycle
Bin.
25
OMICRON Test Universe
1.7.5
Merging Single Devices and Keys Into the Master
License File
Corresponding menu items: E D I T | M E R G E D E V I C E ( M E R G E K E Y )
Select either a device in the lower left-hand side list field or a key in the lower
right-hand side list field and click the according icon. The selected device or key
is merged into the master license file. Double entries in the master license file
are prevented: if a device with that serial number or a key with that license code
already exists, the new one replaces it.
Corresponding menu item: E D I T | D E L E T E D E V I C E ( D E L E T E K E Y )
Deletes the selected device or key from the master license file. Caution:
Deleted items cannot be restored.
Note: Only master license file entries can be deleted. Therefore, depending on
the selected license file, this button and the corresponding menu items may be
disabled.
1.7.6
Context Menus
In all list fields, a right mouse click opens a context-menu. The context-menu
items correspond to the toolbar and pull-down menu commands. They either
merge entire license files (in the upper list field), or selected devices or keys
(lower list fields) into the master license files. Deletion is also provided.
With the context-menu item A D D L I C E N S E K E Y (corresponding pull-down
menu item: E D I T | A D D L I C E N S E K E Y ) you specify a new pair "test set A
licensed to work with test module X". To do so, you need a valid device serial
number and test module license code. Note: A new license key can only be
added to the master license file. Therefore, depending on the selected license
file, the respective menu items may be disabled.
1.7.7
Sorting the Displayed Data
In the two lower list fields the displayed data can be sorted to show the data in
ascending order by device type, serial numbers or module names. To do so,
click the respective header (e.g., Device).
26
Test Tools
1.7.8
Show Only Licenses With Version
Starting with Test Universe 2.0, a "license code versioning" is introduced.
Adding the TU version number to a license key permits the user to store identical
license keys for different TU versions in one master license file. This master
license file can then be used on different computers with different TU versions
without the necessity to exchange master license files beforehand.
This combo box represents a display filter: Specify whether all available license
keys of the particular file are displayed (default) or just the ones according to
your version selection.
1.7.9
Sending Your Master License File to OMICRON by
In case you need to send you master license file to the OMICRON support for
an analysis, select the pull-down menu item F I L E | S E N D M A S T E R L I C E N S E
F I L E . This hands over a copy of your master license file to the standard email application of this computer. If there isn't such an application, the Windows
Internet Connection Wizard will start.
27
OMICRON Test Universe
28
Support
Support
When you are working with our products we want to provide you with the
greatest possible benefits. If you need any support, we are here to assist you!
24/7 Technical Support Get Support
www.omicron.at/support
www.omicronusa.com/support
Offering our customers outstanding support is one of our top priorities. At our
technical support hotline, you can reach well-educated technicians for all of your
questions. Around the clock competent and free of charge.
Make use of our 24/7 international technical support hotline: +43 59495 4444.
Additionally, you can find our Service Center or Sales Partner closest to you at
www.omicron.at or www.omicronusa.com.
Customer Area Stay Informed
www.omicron.at/customer
www.omicronusa.com/customer
The customer area on our website is an international knowledge exchange
platform. Download the latest software updates for all products and share your
own experiences in our user forum.
Browse through the knowledge library and find application notes, conference
papers, articles about daily working experiences, user manuals and much more.
OMICRON Academy Learn More
www.omicron.at/academy
www.omicronusa.com/academy
Learn more about your product in one of the training courses offered by the
OMICRON Academy.
OMICRON electronics GmbH, Oberes Ried 1, 6833 Klaus, Austria, +43 59495
29
Support
30
S-ar putea să vă placă și
- CPOF For DummiesDocument56 paginiCPOF For DummiesKara Derrick Johnson0% (1)
- Ornament & Crime 1.3.0 User ManualDocument49 paginiOrnament & Crime 1.3.0 User ManualGiona VintiÎncă nu există evaluări
- TRUESCORE v5.2 - Operation ManualDocument12 paginiTRUESCORE v5.2 - Operation ManualPedro Póvoa Oly0% (1)
- The Growth Hacker's Guide To The Galaxy For BetakitDocument33 paginiThe Growth Hacker's Guide To The Galaxy For BetakitGrowthHackerGuide.com78% (9)
- VLCT TutorialDocument29 paginiVLCT TutorialAbhishek ChughÎncă nu există evaluări
- ConceptDocument162 paginiConceptzinab90Încă nu există evaluări
- TU Adv Trans Play Distance Example ENUDocument20 paginiTU Adv Trans Play Distance Example ENULuis FernandoÎncă nu există evaluări
- Audio Test Set HelpDocument44 paginiAudio Test Set HelpBenyiniÎncă nu există evaluări
- Usermanual Pclab2000se UkDocument13 paginiUsermanual Pclab2000se UkleontindemeterÎncă nu există evaluări
- ESBK-3031: Service ManualDocument28 paginiESBK-3031: Service ManualAlberto HertzÎncă nu există evaluări
- Interrupts/Polling and Input/Output With The DSK Codec: Pre-LabDocument4 paginiInterrupts/Polling and Input/Output With The DSK Codec: Pre-LabrkÎncă nu există evaluări
- ST10Flasher ManualDocument6 paginiST10Flasher ManualMecatroniccarÎncă nu există evaluări
- Using Spectrum Laboratory (Spec Lab) For Precise Audio Frequency MeasurementsDocument16 paginiUsing Spectrum Laboratory (Spec Lab) For Precise Audio Frequency MeasurementsTomy1969Încă nu există evaluări
- CX5003 1588 Slave Clock App Note v7Document68 paginiCX5003 1588 Slave Clock App Note v7Nguyễn Thế ĐạtÎncă nu există evaluări
- Scope A Minimal and Incomplete User's Manual: Andri GretarssonDocument5 paginiScope A Minimal and Incomplete User's Manual: Andri GretarssonRafael PereiraÎncă nu există evaluări
- Sicam PASmanualDocument41 paginiSicam PASmanualgustativomarÎncă nu există evaluări
- INTEK M-760 Plus - ManualDocument36 paginiINTEK M-760 Plus - ManualtiponatisÎncă nu există evaluări
- Manual Data-Streamer V1.3 - Usb and LPT Version: 1) Installing DatastreamerDocument8 paginiManual Data-Streamer V1.3 - Usb and LPT Version: 1) Installing Datastreamerlong rangeÎncă nu există evaluări
- Fog Convolver ManualDocument9 paginiFog Convolver ManualkosarobÎncă nu există evaluări
- Acu Pcu UpdateDocument3 paginiAcu Pcu Updatepsad80Încă nu există evaluări
- Win-Test Quick GuideDocument17 paginiWin-Test Quick GuideduoneudÎncă nu există evaluări
- PC-Lab2000: Software For Velleman PC Peripherals: PCS500 / PCS100 / K8031 / PCG10 / K8016Document12 paginiPC-Lab2000: Software For Velleman PC Peripherals: PCS500 / PCS100 / K8031 / PCG10 / K8016nihilistu12Încă nu există evaluări
- DSP EA LaboratoryDocument15 paginiDSP EA Laboratorykhan shahrukhÎncă nu există evaluări
- 110758-W2-US LCR-Meter Operating Instructions enDocument13 pagini110758-W2-US LCR-Meter Operating Instructions enadamatozÎncă nu există evaluări
- TN102 HSTDocument8 paginiTN102 HSTpolanco999Încă nu există evaluări
- TOMAS UsersManualDocument94 paginiTOMAS UsersManualrodruren01Încă nu există evaluări
- Single-Chip Voice Recording & Playback Device 60-Second DurationDocument13 paginiSingle-Chip Voice Recording & Playback Device 60-Second DurationBhaskar Rao PÎncă nu există evaluări
- PX 777 Programming Software InstructionsDocument7 paginiPX 777 Programming Software InstructionsNei LobãoÎncă nu există evaluări
- 29C512Document18 pagini29C512kklos1Încă nu există evaluări
- AudioTool - Online ManualDocument31 paginiAudioTool - Online ManualGlen FletcherÎncă nu există evaluări
- TX4400 Manual v0.94Document39 paginiTX4400 Manual v0.94ahmedalishÎncă nu există evaluări
- Raewwwwwwwwwwwwwwwwwwwwwwwww: RUNG - A Section of The PLC Ladder Program That Terminates in An OutputDocument6 paginiRaewwwwwwwwwwwwwwwwwwwwwwwww: RUNG - A Section of The PLC Ladder Program That Terminates in An Outputpatil_555Încă nu există evaluări
- Philips HDD6320 HDD6330 Service ManualDocument26 paginiPhilips HDD6320 HDD6330 Service ManualgaranzoÎncă nu există evaluări
- TsDoctor ManualDocument14 paginiTsDoctor ManualStipe CesicÎncă nu există evaluări
- Shotpro PDFDocument241 paginiShotpro PDFMax Morarescu100% (1)
- RaewwwwwwwwwwwwwwwwwwwwwwwwwDocument5 paginiRaewwwwwwwwwwwwwwwwwwwwwwwwwpatil_555Încă nu există evaluări
- Control Desk ManualDocument5 paginiControl Desk Manualcristian_chituÎncă nu există evaluări
- EtherMPX User Manual v3 (Rev1.2)Document21 paginiEtherMPX User Manual v3 (Rev1.2)papaki_grÎncă nu există evaluări
- HX400 CE129 - CE138 Reference - ManualDocument22 paginiHX400 CE129 - CE138 Reference - ManualAriel BecerraÎncă nu există evaluări
- EasyScope Multil V3.10Document407 paginiEasyScope Multil V3.10AngeloÎncă nu există evaluări
- LPM11162 Datasheet Fw1.2 Rev0Document17 paginiLPM11162 Datasheet Fw1.2 Rev0anilnatyÎncă nu există evaluări
- AtvtunerDocument21 paginiAtvtunerRodrigo AlbertoÎncă nu există evaluări
- V-METAL Update Ver.1.20Document11 paginiV-METAL Update Ver.1.20HalimÎncă nu există evaluări
- Features: LMR PLUS Electric Fire Pump ControllersDocument2 paginiFeatures: LMR PLUS Electric Fire Pump ControllersDestiany PrawidyasariÎncă nu există evaluări
- Manual Connection To PC: 1.1 Setting Up The Instrument For A PC LinkDocument7 paginiManual Connection To PC: 1.1 Setting Up The Instrument For A PC LinkFred montalvo amancaÎncă nu există evaluări
- Eaton Fire Pump ControllerDocument12 paginiEaton Fire Pump Controllerrajpre1213100% (1)
- Atmosoft Ent 31 Atmosoft Ent 41: Operating InstructionsDocument28 paginiAtmosoft Ent 31 Atmosoft Ent 41: Operating InstructionsRogerÎncă nu există evaluări
- Strataboxmanual8 25 06b Syq PDFDocument54 paginiStrataboxmanual8 25 06b Syq PDFHaqqu RamdhaniÎncă nu există evaluări
- Instruction Guide Gang ProgrammerDocument21 paginiInstruction Guide Gang ProgrammerspotÎncă nu există evaluări
- 08 Trend 2005 Emcat Pro 2005 User ManualDocument90 pagini08 Trend 2005 Emcat Pro 2005 User ManualPedro GarcíaÎncă nu există evaluări
- Digital Radio: Written by Stefano GrassiDocument4 paginiDigital Radio: Written by Stefano GrassiRiady SatrioÎncă nu există evaluări
- Configuration Software AmeTrim User Manual US/ESPDocument68 paginiConfiguration Software AmeTrim User Manual US/ESPFernando Nava Rubio100% (1)
- ICANTEK MyDVR1640Document52 paginiICANTEK MyDVR1640TecnoSmart100% (1)
- En RM VideoinDocument18 paginiEn RM VideoinPaul LunguÎncă nu există evaluări
- WLM Manual WavesDocument30 paginiWLM Manual WavesDavid Velasco PérezÎncă nu există evaluări
- Neware Tester User Manual BTS-7.6.X: Issac Zhu Neware Technology LimitedDocument18 paginiNeware Tester User Manual BTS-7.6.X: Issac Zhu Neware Technology LimitedNaresh KubadiaÎncă nu există evaluări
- Microcontroller Visem EceDocument83 paginiMicrocontroller Visem EceManoj KumarÎncă nu există evaluări
- User's Manual of Et-Stamp-Stm32Document12 paginiUser's Manual of Et-Stamp-Stm32ArturoCanalizoÎncă nu există evaluări
- PMM 8010 SW ManualDocument24 paginiPMM 8010 SW ManualMarco Vinicio BazzottiÎncă nu există evaluări
- ShotPro 022-000026ADocument253 paginiShotPro 022-000026ACarlos Terraza OyagaÎncă nu există evaluări
- Ect 4400 Manual Revision 0.93Document43 paginiEct 4400 Manual Revision 0.93Luis Hernandez CamposÎncă nu există evaluări
- Audiotool Online Manual: Microphone/AmplifierDocument37 paginiAudiotool Online Manual: Microphone/AmplifierMehdiÎncă nu există evaluări
- Shot Simulation: Please Select ID of Desired CMCDocument2 paginiShot Simulation: Please Select ID of Desired CMCzinab90Încă nu există evaluări
- BA3550953 00 EN TAPCON 230 ProDocument148 paginiBA3550953 00 EN TAPCON 230 Prozinab900% (1)
- 05 SEP 600 Signal MatrixDocument7 pagini05 SEP 600 Signal Matrixzinab90Încă nu există evaluări
- Shot Simulation: Binary Inputs Event Time 1 2 3 4 5 6 7Document2 paginiShot Simulation: Binary Inputs Event Time 1 2 3 4 5 6 7zinab90Încă nu există evaluări
- Output of A Current in The CMA156 (1A, 60Hz) : Please Select ID of Desired DeviceDocument2 paginiOutput of A Current in The CMA156 (1A, 60Hz) : Please Select ID of Desired Devicezinab90Încă nu există evaluări
- Cmlib F: H Reference ManualDocument26 paginiCmlib F: H Reference Manualzinab90Încă nu există evaluări
- Fault Simulation: Please Select ID of Desired DeviceDocument2 paginiFault Simulation: Please Select ID of Desired Devicezinab90Încă nu există evaluări
- Change LogDocument8 paginiChange Logzinab90Încă nu există evaluări
- Generating High Voltage For GIS Substation Insulation Test On-Site Using A Power VT and CPC 100 With Resonance Circuit CP RCDocument5 paginiGenerating High Voltage For GIS Substation Insulation Test On-Site Using A Power VT and CPC 100 With Resonance Circuit CP RCzinab90Încă nu există evaluări
- Example Synchronizer SYN3000Document30 paginiExample Synchronizer SYN3000zinab900% (1)
- Mécanique Du SolDocument1 paginăMécanique Du SolbhahmedÎncă nu există evaluări
- Example Autoreclosure FirstStepsDocument14 paginiExample Autoreclosure FirstStepszinab90Încă nu există evaluări
- CMC Ans 11003 EnuDocument11 paginiCMC Ans 11003 EnuHung Cuong PhamÎncă nu există evaluări
- Cmlib F: H Reference ManualDocument26 paginiCmlib F: H Reference Manualzinab90Încă nu există evaluări
- EventDocument27 paginiEventzinab90Încă nu există evaluări
- CT Prim VT Prim CTR/VTR CT Sec VT Sec CTR VTR: XL XL XLDocument6 paginiCT Prim VT Prim CTR/VTR CT Sec VT Sec CTR VTR: XL XL XLzinab900% (1)
- Change LogDocument8 paginiChange Logzinab90Încă nu există evaluări
- Symap para RevListDocument5 paginiSymap para RevListzinab90Încă nu există evaluări
- ReadmeDocument1 paginăReadmezinab90Încă nu există evaluări
- SG APPTC 2014 10 Paper 06 PresentationDocument15 paginiSG APPTC 2014 10 Paper 06 Presentationzinab90Încă nu există evaluări
- EventDocument27 paginiEventzinab90Încă nu există evaluări
- Rel 511Document101 paginiRel 511sherif ahmed moussaÎncă nu există evaluări
- Inquiry Orderspecifications enDocument144 paginiInquiry Orderspecifications enzinab90Încă nu există evaluări
- BA261 002 02 en Three Winding TransformerDocument54 paginiBA261 002 02 en Three Winding TransformerSheik HussainÎncă nu există evaluări
- IEC 61850 Certificate Level ADocument1 paginăIEC 61850 Certificate Level Azinab90Încă nu există evaluări
- CMC Ans 11013 EnuDocument27 paginiCMC Ans 11013 EnuWashington MunatsiÎncă nu există evaluări
- Ramset ProRefCatalog2012 Rd5Document106 paginiRamset ProRefCatalog2012 Rd5zinab90Încă nu există evaluări
- MktLit IEC 61850 Certificate 092014Document2 paginiMktLit IEC 61850 Certificate 092014zinab90Încă nu există evaluări
- Grid SAS DAPserver Overview UKDocument8 paginiGrid SAS DAPserver Overview UKzinab90Încă nu există evaluări
- Airtail PDFDocument6 paginiAirtail PDFvjp14365Încă nu există evaluări
- Install and Configure Linphone - OpenMCUDocument5 paginiInstall and Configure Linphone - OpenMCUAditya WijayantoÎncă nu există evaluări
- Prevention and Control of Cyber Crimes in India: Problems, Issues and StrategiesDocument2 paginiPrevention and Control of Cyber Crimes in India: Problems, Issues and StrategiesRajesh JainÎncă nu există evaluări
- Unity 8 Takes Shape, Here's How To Install It On Ubuntu 16.04Document1 paginăUnity 8 Takes Shape, Here's How To Install It On Ubuntu 16.04Bayu SeptianÎncă nu există evaluări
- Google Workspace For Dealers - v2Document29 paginiGoogle Workspace For Dealers - v2Venkat VantedduÎncă nu există evaluări
- Stoic Mindfulness and Resilience Training LessonsDocument47 paginiStoic Mindfulness and Resilience Training LessonsDebasish100% (3)
- CDI Cybercrime and Envi LawsDocument12 paginiCDI Cybercrime and Envi LawsAdrivincent A. AlegreÎncă nu există evaluări
- Procedure To Convert Form16A Textfile To Form16A PDFFileDocument5 paginiProcedure To Convert Form16A Textfile To Form16A PDFFileNothing786Încă nu există evaluări
- About IPFireDocument19 paginiAbout IPFireArijitGhoshÎncă nu există evaluări
- Accusations, Tears and Rants - 5 Takeaways From Today's Tech CEO Hearing - CNN BusinessDocument16 paginiAccusations, Tears and Rants - 5 Takeaways From Today's Tech CEO Hearing - CNN BusinessJames ScottÎncă nu există evaluări
- მიხეილ ბიჭია- კანონისმიერი ვალდებულებითი ურთიერთობებიDocument373 paginiმიხეილ ბიჭია- კანონისმიერი ვალდებულებითი ურთიერთობებიNino ChubinidzeÎncă nu există evaluări
- Lab 5 Introduction To Packet Tracer and Cisco RouterDocument26 paginiLab 5 Introduction To Packet Tracer and Cisco RouternoumanÎncă nu există evaluări
- Proof of Service First Class Mail Pos030Document2 paginiProof of Service First Class Mail Pos030Kamal H KhanÎncă nu există evaluări
- Alom v1.2 PDFDocument178 paginiAlom v1.2 PDFakdenizerdemÎncă nu există evaluări
- The Alternative AZbox HD Guide by Gorski - 24.4.10Document50 paginiThe Alternative AZbox HD Guide by Gorski - 24.4.10shklifoÎncă nu există evaluări
- Modbus Server Box For Energy Meter-Quick GuideDocument2 paginiModbus Server Box For Energy Meter-Quick GuideFreeLatinBirdÎncă nu există evaluări
- Nathan Nusz ResumeDocument1 paginăNathan Nusz Resumenathan8sarah8nuszÎncă nu există evaluări
- Apple PowerBook G4 A1085Document44 paginiApple PowerBook G4 A1085Deddy SuyantoÎncă nu există evaluări
- 4ms Revision TasksDocument4 pagini4ms Revision Taskstoumi khadidjaÎncă nu există evaluări
- What Is HTML?: ContentDocument5 paginiWhat Is HTML?: ContentДушко ПоповићÎncă nu există evaluări
- Wlns in The 5G Era: Wireless Local Networks (WLNS) The 39 Ieee Conference On Local Computer Networks (LCN)Document1 paginăWlns in The 5G Era: Wireless Local Networks (WLNS) The 39 Ieee Conference On Local Computer Networks (LCN)Mervat AbuElkheirÎncă nu există evaluări
- Is Is Multiple InstancesDocument15 paginiIs Is Multiple InstancesChristopheProustÎncă nu există evaluări
- Bangladesh User Guide Registration For TaxpayerDocument97 paginiBangladesh User Guide Registration For TaxpayerNAZMUL HAQUE0% (2)
- Living in The Ite Era Module 2Document23 paginiLiving in The Ite Era Module 2adel antegraÎncă nu există evaluări
- Preparaciòn para Hackeo Masivo IntensoDocument4 paginiPreparaciòn para Hackeo Masivo IntensoRamon JorjeÎncă nu există evaluări
- Remington (Remi) Taum: ExperienceDocument3 paginiRemington (Remi) Taum: ExperiencekaleonaheÎncă nu există evaluări
- Ch01 - Introduction To Project ManagementDocument52 paginiCh01 - Introduction To Project ManagementKovMuÎncă nu există evaluări
- DaVis Lavision PIV SoftwareDocument316 paginiDaVis Lavision PIV SoftwareKaffel0% (1)