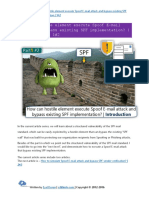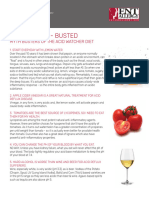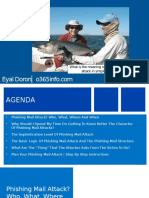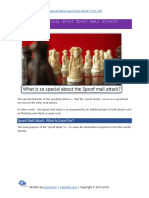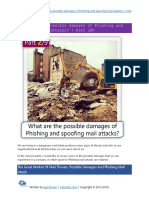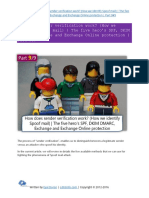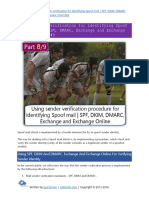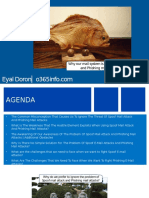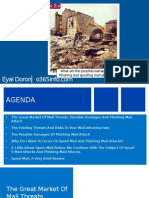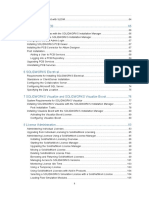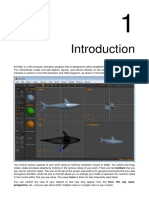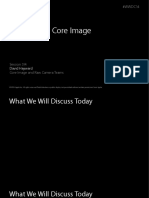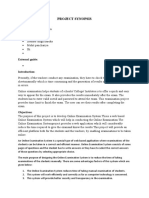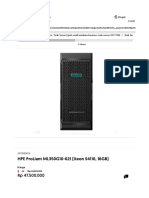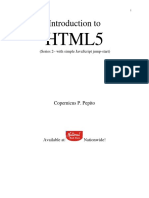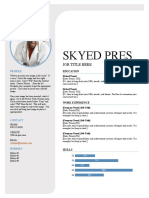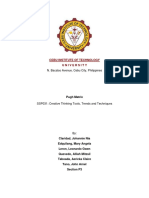Documente Academic
Documente Profesional
Documente Cultură
Outlook Autodiscover Decision Process Choosing The Right Autodiscover Method - Part 14 of 36
Încărcat de
Eyal DoronTitlu original
Drepturi de autor
Formate disponibile
Partajați acest document
Partajați sau inserați document
Vi se pare util acest document?
Este necorespunzător acest conținut?
Raportați acest documentDrepturi de autor:
Formate disponibile
Outlook Autodiscover Decision Process Choosing The Right Autodiscover Method - Part 14 of 36
Încărcat de
Eyal DoronDrepturi de autor:
Formate disponibile
Page 1 of 29 | Outlook Autodiscover decision process |Choosing the right Autodiscover
method | Part 14#36
Outlook Autodiscover decision process
|Choosing the right Autodiscover
method | Part 14#36
Outlook client totally depends on the Autodiscover service as an infrastructure for
his relationship with the Exchange server.
This dependence relates to the initial phase in which Outlook needs to get the
required information for creating a new mail profile and later the ongoing
communication process with the Exchange infrastructure.
It all begins with the step in which Outlook needs to locate the entity that serves as
Autodiscover Endpoint or in other words the Exchange CAS server.
The good news is that the Autodiscover protocol could be described as selfmaintain. The reason for this description is that we as Exchange administrators are
Written by Eyal Doron | o365info.com | Copyright 2012-2015
Page 2 of 29 | Outlook Autodiscover decision process |Choosing the right Autodiscover
method | Part 14#36
required to lay the Autodiscover foundations and the Autodiscover protocol will
handle all the rest.
The Autodiscover protocol knows how to find his Autodiscover Endpoint how to
get the required information and so on.
The ability of the Autodiscover protocol to automatically locate his Autodiscover
Endpoint, is based on a Toolbox of Autodiscover methods that can be used by the
Autodiscover client.
The main task of the Outlook client (the Autodiscover client) is just to choose the
right method that will achieve the required results meaning locating and
contacting Autodiscover Endpoint.
Written by Eyal Doron | o365info.com | Copyright 2012-2015
Page 3 of 29 | Outlook Autodiscover decision process |Choosing the right Autodiscover
method | Part 14#36
Q1: Why does Outlook client need to use a variety of Autodiscover methods?
A1:
Reason 1 there is a major difference between the Autodiscover methods that is
implemented in Active Directory environment verses non-Active Directory
environment. Outlook client needs to identify the environment in which it is located
and based on this information, choose the required Autodiscover method.
Reason 2 in a scenario which described as non-Active Directory environment,
the Autodiscover process can be implemented in a couple of ways. Each of these
ways was created as a solution for a specific organization network environment.
Even after an Outlook client identifies that he is located in non-Active Directory
environment, he has a couple of options for locating the Autodiscover Endpoint.
Q2: How does Outlook choose the right Autodiscover method?
A2: The most basic decision that Outlook will need to make is to decide if he is
located in Active Directory-based environment or not.
Written by Eyal Doron | o365info.com | Copyright 2012-2015
Page 4 of 29 | Outlook Autodiscover decision process |Choosing the right Autodiscover
method | Part 14#36
In case that Outlook decide that he is located on a non-Active Directory
environment, Outlook has a list of methods that he can use and a preconfigured
order for using each of the different Autodiscover methods.
Q3: Is there a specific scenario in which we need to intervene in the process of
selecting a specific Autodiscover method?
A3: The answer is Yes. In some scenarios, we need to cancel specific Autodiscover
methods for improving the performance of the Outlook client or to enable Outlook
client to successfully complete the Autodiscover process.
In the current article, we will review the following subjects:
1. The algorithm which is used by Outlook (Autodiscover client) for choosing the
specific Autodiscover method.
2. The ways for controlling Outlook behavior relating to the process of -
Choosing the Autodiscover method by adding a registry key.
Written by Eyal Doron | o365info.com | Copyright 2012-2015
Page 5 of 29 | Outlook Autodiscover decision process |Choosing the right Autodiscover
method | Part 14#36
Autodiscover method classification and workflow
Outlook Autodiscover method in Active Directory-based
environment.
Lets start with a high-level classification of Autodiscover method that are used by
the Outlook client.
The first or the top list Autodiscover method that the Outlook client is
programmed to use is the Active Directory Autodiscover method.
In case that the Outlook is installed on a desktop that configured as a domain
joined + the Outlook client is located in a domain based environment (can access
Active Directory on-Premise), Outlook will use the Autodiscover method that is
based on querying the Active Directory for a list of available Exchange CAS
server\s.
In case that one of these conditions cannot be fulfilled, Outlook client will failback
to the additional Autodiscover methods.
In the following diagram, we can see the scenario that prevent from the Outlook
mail client to use the Active Directory Autodiscover method.
Written by Eyal Doron | o365info.com | Copyright 2012-2015
Page 6 of 29 | Outlook Autodiscover decision process |Choosing the right Autodiscover
method | Part 14#36
Note in the following article, we will mention the term Autodiscover Endpoint
many times.
The meaning of this term is translated into an entity (Exchange server most of the
times) that can provide to the Autodiscover client the required Autodiscover
information.
The available Autodiscover methods for Outlook
As mentioned, Outlook has a suite of Autodiscover methods that he can use for
finding available Autodiscover Endpoint.
Note Its important to emphasize that although the Outlook can utilize many
Autodiscover methods, some of these Autodiscover methods are not supported
and cannot be used in the Office 365 and Exchange Online environment.
1. Active Directory environment
As mentioned, Outlook will prefer to access Active Directory for getting a list
of available Exchange CAS server (number 1 in the diagram).
2. Non-Active Directory environment
In a non-Active Directory environment, the first Autodiscover method that is
used by Outlook is the method in which Outlook will extract to SMTP
domain name from the recipient E-mail address and query the DNS server
for the IP address that is mapped to the hostname.
For example, in case that the recipient name is John@o365info.com, Outlook will
query the DNS server looking for an Autodiscover Endpoint named
autodiscover.o365info.com
In case that there is no IP address for this hostname or in the case that the host
doesnt respond to the Outlook connection attempt, Outlook will try to look for
Written by Eyal Doron | o365info.com | Copyright 2012-2015
Page 7 of 29 | Outlook Autodiscover decision process |Choosing the right Autodiscover
method | Part 14#36
the additional hostname using the naming convention Autodiscover + SMTP
domain name.
In our example autodiscover.o365info.com (number 2 in the diagram).
In case that the host response but cannot communicate using the HTTPS protocol,
Outlook will try to use the HTTP redirection method.
In case that Outlook couldnt find the host name using the Autodiscover + SMTP
domain name or in case that the host is not an Autodiscover Endpoint, the next
method is looking for an SRV record that will contain the name of the Autodiscover
Endpoint.
In case that Outlook could not find the host name using the SRV record method,
Outlook will check for a local Autodiscover configuration file static file that is
located on the specific desktop (number 3 in the diagram).
Written by Eyal Doron | o365info.com | Copyright 2012-2015
Page 8 of 29 | Outlook Autodiscover decision process |Choosing the right Autodiscover
method | Part 14#36
Note The two Autodiscover method (number 3 in the diagram) is not supported in
Office 365 and Exchange Online environment.
The last Autodiscover method that can be used only by an Outlook 2013 client
described as-Last Known Good URL
In this Autodiscover method, in case that the Outlook mail client manages to find
in the past the name of an Autodiscover Endpoint, Outlook will try to use the
name who was saved in his cache (number 4 in the diagram).
Cannot create a new Outlook mail profile.
In case that we need to use the Autodiscover services for creating a new Outlook
mail profile, and none of the Autodiscover methods that were described doesnt
provide the required result locating and connecting Autodiscover Endpoint, the
outcome is Inability to create a new Outlook mail profile.
Written by Eyal Doron | o365info.com | Copyright 2012-2015
Page 9 of 29 | Outlook Autodiscover decision process |Choosing the right Autodiscover
method | Part 14#36
In a scenario of troubleshooting a problem in which we cannot create new
Outlook mail profile, the Outlook error message is not so clear.
In this case, the error message that Outlook display is
An encrypted connection to your mail server is not available. Click next to attempt
to use an unencrypted connection
In the following screenshot, we can see an error message in Outlook 2013
Written by Eyal Doron | o365info.com | Copyright 2012-2015
Page 10 of 29 | Outlook Autodiscover decision process |Choosing the right Autodiscover
method | Part 14#36
The problem in the Outlook error message is that there are not helping us to
know or to understand what is the real cause of the problem.
Note In a troubleshooting scenario of cannot create a new Outlook mail profile
we will need to use tools such as the ExRCA that will be reviewed in the
article: Microsoft Remote Connectivity Analyzer (ExRCA) | Autodiscover
troubleshooting tools | Part 2#4 | Part 22#36
Scenarios in which we would like to control Outlook
Autodiscover settings.
Written by Eyal Doron | o365info.com | Copyright 2012-2015
Page 11 of 29 | Outlook Autodiscover decision process |Choosing the right Autodiscover
method | Part 14#36
The Autodiscover methods that can be used by the Outlook mail client are preprogramed into Outlook. In some scenarios, we will need to disable a specific
Outlook Autodiscover method.
Technically, there could be coupled if scenarios in which we will want to change the
default Autodiscover process or methods that are used by the Outlook client.
Scenario 1: migration to Office 365 | Stage migration
A cloud migration scenario, in which some of the Exchange On-Premise mailboxes
were migrated to the cloud (Exchange Online) in, we want to prevent from internal
mail client to connect to their old mailbox located at the Exchange On-Premise
server.
We can see scenarios like this in case that we migrate Exchange On-Premise
mailboxes to the cloud (Exchange Online) using the option of Stage migration.
During this migration, the user mailbox is not moved to the cloud, but instead, the
mailbox is copied to the cloud. The result is that the user will have two mailboxes
one mailbox in the Exchange on-Premises server, and an additional mailbox located
at Exchange Online.
In this scenario, we need to implement a solution that will prevent the Outlook
client from connecting to their Exchange on-Premises mailbox and instead, direct
then to their Exchange Online mailbox.
The formal way to implement this redirection is by using a PowerShell script,
which will convert the Exchange on-Premises server into a contract and add to the
new contact that represents the recipient the on Microsofts email address of the
recipient.
When we create a new Outlook mail profile, the Autodiscover process will lead
Outlook client to the Exchange on-Premise server, and the Exchange on-Premise
server will redirect the Outlook client to the cloud (Exchange Online).
The main issue is that if some reason we cannot activate or use the specific
PowerShell; we will need another method that will enable us to tell Outlook how
to address the Exchange Online server instead of the Exchange on-Premise server.
Written by Eyal Doron | o365info.com | Copyright 2012-2015
Page 12 of 29 | Outlook Autodiscover decision process |Choosing the right Autodiscover
method | Part 14#36
The workaround that we can use in this scenario is implemented by preventing
from Outlook mail client to connect Exchange on-Premise server.
If we want to be more processes, prevent from Outlook to a to use the option of
LDAP query in which the Outlook asks for a list of existing Exchange CAS server\s
and then accesses the Exchange on-Premises server.
The process in which we want to prevent from Outlook to perform the SCP
Autodiscover method, will be applied only to recipients whom their mailbox was
already migrated to the cloud and, not for an existing organization Exchange client
that still needs access to their Exchange On-Premise mailbox.
Note the formal solution for this problem is using a Microsoft PowerShell script
that converts the Exchange On-Premise mailbox to contact the redirect Outlook
Written by Eyal Doron | o365info.com | Copyright 2012-2015
Page 13 of 29 | Outlook Autodiscover decision process |Choosing the right Autodiscover
method | Part 14#36
mail client Autodiscover request to his cloud mailbox but many times, this
solution is not implemented.
You can download the PowerShell by using the following link Convert Exchange
2007 mailboxes to mail-enabled users after a staged Exchange Migration
Scenario 2: migration to Office 365 | Cutover migration
In a mail migration, such as Cutover migration, 100% of the Exchange On-Premise
mailboxes migrate to the cloud.
The little secret that most of us doesnt know is that the internal Outlook mail client
will allow starts the Autodiscover process using an LDAP query, asking for a list of
existing Exchange CAS server and in the next step, try to communicate with the
host names who were sent from the Active Directory as an answer.
In most of the scenarios the former Exchange On-Premise is down or not
connected, and the Outlook mail client will waste precious time implemented this
useless process.
In this case, we can set a specific registry key that will prevent from the Outlook
mail client to implement the default Autodiscover method that is based on the
LDAP query.
Written by Eyal Doron | o365info.com | Copyright 2012-2015
Page 14 of 29 | Outlook Autodiscover decision process |Choosing the right Autodiscover
method | Part 14#36
Scenario 3: prevent the Autodiscover method of accessing the Root Domain
name
The Autodiscover method that is implemented by an external Autodiscover client
or Outlook client that are not a domain joined is extracting the SMTP domain
name of the recipient
E-mail address and look for an Autodiscover Endpoint using this SMTP domain as a
host name.
For example, in case that the receipt E-mail address is Bob@o365info.com, the
Outlook client, will try to look for an Autodiscover Endpoint named o365info.com
In some scenarios, we want to prevent this Autodiscover method because the host
Written by Eyal Doron | o365info.com | Copyright 2012-2015
Page 15 of 29 | Outlook Autodiscover decision process |Choosing the right Autodiscover
method | Part 14#36
name is already attached to a company web site, and we want to prevent from the
Outlook client from wasting precious time implemented this useless process.
Outlook Autodiscover settings registry keys.
Using the OS Registry, we can control the Autodiscover methods that are
implemented by the Outlook mail client.
In the current section, we will review these registry keys and how to add and
update this key manually or by using a simple batch file and in the next section, we
will review how to control these registry keys by using Group Policy and Office
ADMX files.
The Autodiscover methods used by Outlook are:
SCP lookup
HTTPS root domain query
HTTPS Autodiscover domain query
HTTP redirect method
SRV record query
Written by Eyal Doron | o365info.com | Copyright 2012-2015
Page 16 of 29 | Outlook Autodiscover decision process |Choosing the right Autodiscover
method | Part 14#36
Local XML file
Cached URL in the Outlook profile (new for Outlook 2013)
Each of these Autodiscover methods can be controlled by using a registry setting.
The registry key that relates to the Outlook Autodiscover methods are not
configured by default, and we will need to add this registry key.
Each of this registry key\value was created for preventing or disabling a specific
Outlook Autodiscover method.
Registry Key path
The registry path that we need to use for adding the required Outlook registry key
is:
HKEY_CURRENT_USER\Software\Microsoft\Office\x.0\Outlook\Autodiscover
The X.0 folder represents a specific Outlook version.
In the following diagram, we can see the Outlook version that is supported in Office
365 environment.
Written by Eyal Doron | o365info.com | Copyright 2012-2015
Page 17 of 29 | Outlook Autodiscover decision process |Choosing the right Autodiscover
method | Part 14#36
For example, in case that we need to add a registry key that will change the default
Autodiscover method for Outlook 2013, we will need to use the following registry
path:
HKEY_CURRENT_USER\Software\Microsoft\Office\15\Outlook\Autodiscover
Outlook Autodiscover available registry keys
The available registry key that we can use are:
ExcludeScpLookup
ExcludeHttpsRootDomain
ExcludeHttpsAutodiscoverDomain
ExcludeHttpRedirect
ExcludeSrvRecord
PreferLocalXML
ExcludeLastKnownGoodURL (only applies to Outlook 2013)
I have attached the description for each of these Outlook registry options as it
appears in the Group policy description:
Exclude the SCP object lookup Outlook does not perform Active Directory
queries for Service Connection Point (SCP) objects with Autodiscover
information.
Exclude the root domain query based on your primary SMTP address
Outlook does not use the root domain of your primary SMTP address to
locate the Autodiscover service.
For example, you select this option Outlook does not use the following URL:
https://<smtp-address-domain>/autodiscover/autodiscover.xml
Exclude the query for the AutoDiscover domain Outlook does not use the
Autodiscover domain to locate the Autodiscover service. For example, Outlook
does not use the following URL:
https://autodiscover.<smtp-address-domain>/autodiscover/autodiscover.xml
Exclude the HTTP redirect method Outlook does not use the HTTP redirect
method in the event it is unable to reach the AutoDiscover service via either of
the HTTPS URLs:
https://<smtp-address-
Written by Eyal Doron | o365info.com | Copyright 2012-2015
Page 18 of 29 | Outlook Autodiscover decision process |Choosing the right Autodiscover
method | Part 14#36
domain>/autodiscover/autodiscover.xml or https://autodiscover.<smtp-addressdomain>/autodiscover/autodiscover.xml
Exclude the SRV record query in the DNS Outlook does not use an SRV
record lookup in DNS to locate the AutoDiscover service.
Exclude the last known good URL Outlook does not use the last known
good Autodiscover URL.
In the following screenshot, we can see an example for a scenario in which I have
added all the available registry keys that relate to the Outlook Autodiscover
method.
Note that this registry key will be implemented only in the Outlook 2013 client
because the registry folder version is 15.0
In the following screenshot, we can see an example for the registry key that relates
to the SCP Autodiscover method.
The value that we see is the ExcludeSCPlookup
The number 1 is for activating the option (if we use the value of 0 this will turn
off the specific registry setting).
Written by Eyal Doron | o365info.com | Copyright 2012-2015
Page 19 of 29 | Outlook Autodiscover decision process |Choosing the right Autodiscover
method | Part 14#36
Using a batch file for Adding\updating Autodiscover registry
settings
To make your life simpler, I have created a batch file that will automatically create
and add Autodiscover registry settings, for all the Outlook supported version:
Outlook 2007, Outlook 2010 and Outlook 2013.
For your convenience, I have prepared a batch file, which can update the registry.
The advantage of using a batch file is that we can add additional configuration
settings, for example add the required configuration for all the Microsoft office
versions such as Office 2007, 2010 and 2013.
The batch file is named: Add-Outlook-reg-All-Office-versions.zip
You are welcome to download it and use it.
The batch file that I have created Add-Outlook-reg-All-Office-versions.bat will
update the registry by adding the required key for all the available office versions
Written by Eyal Doron | o365info.com | Copyright 2012-2015
Page 20 of 29 | Outlook Autodiscover decision process |Choosing the right Autodiscover
method | Part 14#36
such as 12.0 key for the Microsoft Office 2007, 14.0 key for Microsoft Office 2010,
etc.
The batch file uses the OS built-in command REG ADD
In our example, I use the batch file to add only two registry keys:
ExcludeSCPlookup
ExcludeHttpsRootDomain
I have created two batch files:
1. Add-Outlook-reg-All-Office-versions.bat
This batch file, will add the required registry key that will prevent the Outlook client
from using the Autodiscover method of SCP and Root Domain name.
2. Remove-Outlook-reg-All-Office-versionsns.bat
The additional batch file- Remove-Outlook-reg-All-Office-versionsns.bat will revert
back the configuration setting that we add by using the former batch file.
In the following screenshot, we can see the content of the Add-Outlook-reg-AllOffice-versions.bat file.
The activation of the batch file that will add the required registry key is quite simple:
All you need to do is save the batch file- Add-Outlook-reg-All-Office-versions.bat on
the local disk, and drop the batch file to a CMD.
Written by Eyal Doron | o365info.com | Copyright 2012-2015
Page 21 of 29 | Outlook Autodiscover decision process |Choosing the right Autodiscover
method | Part 14#36
After we run the Add-Outlook-Reg-All-Office-versions.bat batch file, we can see that
now, three registry folder was created: 12.0, 14.0, and 15.0
Each of this fodders includes the Outlook Autodiscover keys
ExcludeSCPlookup
ExcludeHttpsRootDomain
Written by Eyal Doron | o365info.com | Copyright 2012-2015
Page 22 of 29 | Outlook Autodiscover decision process |Choosing the right Autodiscover
method | Part 14#36
Group policy and Autodiscover setting
In the former section, we have reviewed the option of adding Outlook Autodiscover
keys manually or by using a batch file.
This method is adequate to a small environment or, for a specific users desktop.
In an enterprise environment or in case that we want to update the Autodiscover
setting for a large amount of users desktop, we need a more effective method.
In the case, we can use the powerful option of the Active Directory Group policy.
By default, the Active Directory Group policy doesnt include a group policy that is
related to the specific Outlook mail client settings.
Written by Eyal Doron | o365info.com | Copyright 2012-2015
Page 23 of 29 | Outlook Autodiscover decision process |Choosing the right Autodiscover
method | Part 14#36
The good news is that Microsoft enables us to download and install and Office
ADMX files that include a huge amount of office settings for each of the Microsoft
Office different applications such as Word, Outlook etc.
Using the Microsoft office ADMX files
Step 1: download the ADMX file
The first step is to download the required ADMX files.
Each of the Microsoft office versions uses an addicted version of ADMX files.
You can download the required ADMX files based on your office version by using
the following links:
Office 2013 Administrative Template files (ADMX/ADML) and Office
Customization Tool
Office 2010 Administrative Template files (ADM, ADMX/ADML) and Office
Customization Tool download
Step 2: copy the ADMX file to the Active Directory GPO folder
We will need to copy the ADMX file to a special SYSVOL folder. The ADMX file that
we will copy to this specific folder will be replicated to all the rest of the domain
controllers.
To be able to find this GPO folder, in the RUN menu type the name of the internal
Active Directory domain name. In our example o365info.lcoal
Written by Eyal Doron | o365info.com | Copyright 2012-2015
Page 24 of 29 | Outlook Autodiscover decision process |Choosing the right Autodiscover
method | Part 14#36
Use the following path for locating the required GPO folder:
\\Active Directory domain name\SYSVOL\Active Directory domain name\Policies\
For example:
\\o365info.local\SYSVOL\o365info.local\Policies\
The ADMX file should be saved in a special folder named- PolicyDefinitions
Create a new folder in the path and name it PolicyDefinitions
The last step is to copy the ADMX File to the PolicyDefinitions folder
Written by Eyal Doron | o365info.com | Copyright 2012-2015
Page 25 of 29 | Outlook Autodiscover decision process |Choosing the right Autodiscover
method | Part 14#36
Step 3 choosing the required Autodiscover values
After all the steps are complicated, the content of the ADMX file will appear as
part of the Outlook existing GPO (Group policy).
To be able to manage the Outlook Autodiscover setting using GPO, edit and existing
Group policy or create a new Group policy.
Under User configuration ==> Administrative templates: Policy
definitions (ADMX files) retrieved from a central store (Microsoft Outlook 2013
Account Settings > Exchange)
The first GPO setting that we can choose to disable named Automatically
configure profile based on Active Directory Primary SMTP address
Written by Eyal Doron | o365info.com | Copyright 2012-2015
Page 26 of 29 | Outlook Autodiscover decision process |Choosing the right Autodiscover
method | Part 14#36
This policy setting controls whether users who are joined to a domain in an Active
Directory environment can change the primary SMTP address that is used when
they set up accounts in Outlook.
If this policy setting is enabled, users can create a new profile by entering a profile
name. The profile is created without using the New Account wizard. No user
interface appears as the profile is created, which might cause users to think that
the computer has crashed.
The GPO setting that contains all the existing Outlook Autodiscover methods
named: Disable Autodiscover
Written by Eyal Doron | o365info.com | Copyright 2012-2015
Page 27 of 29 | Outlook Autodiscover decision process |Choosing the right Autodiscover
method | Part 14#36
In the following screenshot, we can see all the available options that we can choose
from.
Note that the setting that appears, we created for disabling the default behavior of
the Outlook Autodiscover process. Choosing the required setting is a little
confusing because we are actually enabling a setting that will disable something
Written by Eyal Doron | o365info.com | Copyright 2012-2015
Page 28 of 29 | Outlook Autodiscover decision process |Choosing the right Autodiscover
method | Part 14#36
In the following screenshot, we can see an example to a scenario in which we want
to disable the following Outlook Autodiscover methods:
Exclude the SCP object lookup (ExcludeScpLookup)
Exclude the Root Domain query based on your primary SMTP address
(ExcludeHttpsRootDomain)
Exclude the SRV record in the DNS (ExcludeSrvRecord)
Written by Eyal Doron | o365info.com | Copyright 2012-2015
Page 29 of 29 | Outlook Autodiscover decision process |Choosing the right Autodiscover
method | Part 14#36
Additional reading
Unexpected Autodiscover behaviour when you have registry settings under
the \Autodiscover key
Controlling Outlook Autodiscover behavior
Outlook 2010 Proxy settings revert to internal e-mail server
Written by Eyal Doron | o365info.com | Copyright 2012-2015
S-ar putea să vă placă și
- How Can Hostile Element Execute Spoof E-Mail Attack and Bypass Existing SPF Implementation - Introduction - 1#2Document34 paginiHow Can Hostile Element Execute Spoof E-Mail Attack and Bypass Existing SPF Implementation - Introduction - 1#2Eyal DoronÎncă nu există evaluări
- How To Simulate Spoof E-Mail Attack and Bypass SPF Sender Verification - 2#2Document19 paginiHow To Simulate Spoof E-Mail Attack and Bypass SPF Sender Verification - 2#2Eyal DoronÎncă nu există evaluări
- ENT Myth 1Document2 paginiENT Myth 1Eyal DoronÎncă nu există evaluări
- What Is The Meaning of Mail Phishing Attack in Simple Words - Part 4#9Document29 paginiWhat Is The Meaning of Mail Phishing Attack in Simple Words - Part 4#9Eyal DoronÎncă nu există evaluări
- Dealing With The Threat of Spoof and Phishing Mail Attacks - Part 6#9 PDFDocument25 paginiDealing With The Threat of Spoof and Phishing Mail Attacks - Part 6#9 PDFEyal DoronÎncă nu există evaluări
- What Are The Possible Damages of Phishing and Spoofing Mail Attacks - Part 2#9Document25 paginiWhat Are The Possible Damages of Phishing and Spoofing Mail Attacks - Part 2#9Eyal DoronÎncă nu există evaluări
- Building A Defense System That Will Protect Us From Spoof Mail Attacks - Part 7#9 PDFDocument17 paginiBuilding A Defense System That Will Protect Us From Spoof Mail Attacks - Part 7#9 PDFEyal DoronÎncă nu există evaluări
- What Is The Meaning of Mail Phishing Attack in Simple Words - Part 4#9Document29 paginiWhat Is The Meaning of Mail Phishing Attack in Simple Words - Part 4#9Eyal DoronÎncă nu există evaluări
- What Is The Meaning of Mail Phishing Attack in Simple Words - Part 4#9 PDFDocument20 paginiWhat Is The Meaning of Mail Phishing Attack in Simple Words - Part 4#9 PDFEyal DoronÎncă nu există evaluări
- Why Our Mail System Is Exposed To Spoof and Phishing Mail Attacks - Part 5#9 PDFDocument23 paginiWhy Our Mail System Is Exposed To Spoof and Phishing Mail Attacks - Part 5#9 PDFEyal DoronÎncă nu există evaluări
- What Is So Special About Spoof Mail Attack - Part 3#9Document26 paginiWhat Is So Special About Spoof Mail Attack - Part 3#9Eyal DoronÎncă nu există evaluări
- Using Sender Verification For Identifying Spoof Mail SPF, DKIM, DMARC, Exchange and Exchange Online Part 8#9Document28 paginiUsing Sender Verification For Identifying Spoof Mail SPF, DKIM, DMARC, Exchange and Exchange Online Part 8#9Eyal DoronÎncă nu există evaluări
- What Are The Possible Damages of Phishing and Spoofing Mail Attacks - Part 2#9Document25 paginiWhat Are The Possible Damages of Phishing and Spoofing Mail Attacks - Part 2#9Eyal DoronÎncă nu există evaluări
- Why Our Mail System Is Exposed To Spoof and Phishing Mail Attacks - Part 5#9Document30 paginiWhy Our Mail System Is Exposed To Spoof and Phishing Mail Attacks - Part 5#9Eyal DoronÎncă nu există evaluări
- What Is So Special About Spoof Mail Attack - Part 3#9 PDFDocument17 paginiWhat Is So Special About Spoof Mail Attack - Part 3#9 PDFEyal DoronÎncă nu există evaluări
- What Are The Possible Damages of Phishing and Spoofing Mail Attacks - Part 2#9 PDFDocument20 paginiWhat Are The Possible Damages of Phishing and Spoofing Mail Attacks - Part 2#9 PDFEyal DoronÎncă nu există evaluări
- What Is So Special About Spoof Mail Attack - Part 3#9Document26 paginiWhat Is So Special About Spoof Mail Attack - Part 3#9Eyal DoronÎncă nu există evaluări
- Using Sender Verification For Identifying Spoof Mail SPF, DKIM, DMARC, Exchange and Exchange Online Part 8#9Document28 paginiUsing Sender Verification For Identifying Spoof Mail SPF, DKIM, DMARC, Exchange and Exchange Online Part 8#9Eyal DoronÎncă nu există evaluări
- How Does Sender Verification Work - How We Identify Spoof Mail) SPF, DKIM DMARC, Exchange - Part 9#9Document30 paginiHow Does Sender Verification Work - How We Identify Spoof Mail) SPF, DKIM DMARC, Exchange - Part 9#9Eyal DoronÎncă nu există evaluări
- How Does Sender Verification Work - How We Identify Spoof Mail) SPF, DKIM DMARC, Exchange - Part 9#9 PDFDocument26 paginiHow Does Sender Verification Work - How We Identify Spoof Mail) SPF, DKIM DMARC, Exchange - Part 9#9 PDFEyal DoronÎncă nu există evaluări
- What Is The Meaning of Mail Phishing Attack in Simple Words - Part 4#9 PDFDocument20 paginiWhat Is The Meaning of Mail Phishing Attack in Simple Words - Part 4#9 PDFEyal DoronÎncă nu există evaluări
- Dealing With A Spoof Mail Attacks and Phishing Mail Attacks - A Little Story With A Sad End - Part 1#9 PDFDocument35 paginiDealing With A Spoof Mail Attacks and Phishing Mail Attacks - A Little Story With A Sad End - Part 1#9 PDFEyal DoronÎncă nu există evaluări
- Dealing With A Spoof Mail Attacks and Phishing Mail Attacks - A Little Story With A Sad End - Part 1#9Document46 paginiDealing With A Spoof Mail Attacks and Phishing Mail Attacks - A Little Story With A Sad End - Part 1#9Eyal DoronÎncă nu există evaluări
- Using Sender Verification For Identifying Spoof Mail SPF, DKIM, DMARC, Exchange and Exchange Online Part 8#9 PDFDocument21 paginiUsing Sender Verification For Identifying Spoof Mail SPF, DKIM, DMARC, Exchange and Exchange Online Part 8#9 PDFEyal DoronÎncă nu există evaluări
- Dealing With The Threat of Spoof and Phishing Mail Attacks - Part 6#9Document30 paginiDealing With The Threat of Spoof and Phishing Mail Attacks - Part 6#9Eyal DoronÎncă nu există evaluări
- What Is The Meaning of Mail Phishing Attack in Simple Words - Part 4#9Document29 paginiWhat Is The Meaning of Mail Phishing Attack in Simple Words - Part 4#9Eyal DoronÎncă nu există evaluări
- How Does Sender Verification Work - How We Identify Spoof Mail) SPF, DKIM DMARC, Exchange - Part 9#9Document30 paginiHow Does Sender Verification Work - How We Identify Spoof Mail) SPF, DKIM DMARC, Exchange - Part 9#9Eyal DoronÎncă nu există evaluări
- Why Our Mail System Is Exposed To Spoof and Phishing Mail Attacks - Part 5#9 PDFDocument23 paginiWhy Our Mail System Is Exposed To Spoof and Phishing Mail Attacks - Part 5#9 PDFEyal DoronÎncă nu există evaluări
- Why Our Mail System Is Exposed To Spoof and Phishing Mail Attacks - Part 5#9Document30 paginiWhy Our Mail System Is Exposed To Spoof and Phishing Mail Attacks - Part 5#9Eyal DoronÎncă nu există evaluări
- What Are The Possible Damages of Phishing and Spoofing Mail Attacks - Part 2#9Document25 paginiWhat Are The Possible Damages of Phishing and Spoofing Mail Attacks - Part 2#9Eyal DoronÎncă nu există evaluări
- The Subtle Art of Not Giving a F*ck: A Counterintuitive Approach to Living a Good LifeDe la EverandThe Subtle Art of Not Giving a F*ck: A Counterintuitive Approach to Living a Good LifeEvaluare: 4 din 5 stele4/5 (5784)
- The Little Book of Hygge: Danish Secrets to Happy LivingDe la EverandThe Little Book of Hygge: Danish Secrets to Happy LivingEvaluare: 3.5 din 5 stele3.5/5 (399)
- Hidden Figures: The American Dream and the Untold Story of the Black Women Mathematicians Who Helped Win the Space RaceDe la EverandHidden Figures: The American Dream and the Untold Story of the Black Women Mathematicians Who Helped Win the Space RaceEvaluare: 4 din 5 stele4/5 (890)
- Shoe Dog: A Memoir by the Creator of NikeDe la EverandShoe Dog: A Memoir by the Creator of NikeEvaluare: 4.5 din 5 stele4.5/5 (537)
- Grit: The Power of Passion and PerseveranceDe la EverandGrit: The Power of Passion and PerseveranceEvaluare: 4 din 5 stele4/5 (587)
- Elon Musk: Tesla, SpaceX, and the Quest for a Fantastic FutureDe la EverandElon Musk: Tesla, SpaceX, and the Quest for a Fantastic FutureEvaluare: 4.5 din 5 stele4.5/5 (474)
- The Yellow House: A Memoir (2019 National Book Award Winner)De la EverandThe Yellow House: A Memoir (2019 National Book Award Winner)Evaluare: 4 din 5 stele4/5 (98)
- Team of Rivals: The Political Genius of Abraham LincolnDe la EverandTeam of Rivals: The Political Genius of Abraham LincolnEvaluare: 4.5 din 5 stele4.5/5 (234)
- Never Split the Difference: Negotiating As If Your Life Depended On ItDe la EverandNever Split the Difference: Negotiating As If Your Life Depended On ItEvaluare: 4.5 din 5 stele4.5/5 (838)
- The Emperor of All Maladies: A Biography of CancerDe la EverandThe Emperor of All Maladies: A Biography of CancerEvaluare: 4.5 din 5 stele4.5/5 (271)
- A Heartbreaking Work Of Staggering Genius: A Memoir Based on a True StoryDe la EverandA Heartbreaking Work Of Staggering Genius: A Memoir Based on a True StoryEvaluare: 3.5 din 5 stele3.5/5 (231)
- Devil in the Grove: Thurgood Marshall, the Groveland Boys, and the Dawn of a New AmericaDe la EverandDevil in the Grove: Thurgood Marshall, the Groveland Boys, and the Dawn of a New AmericaEvaluare: 4.5 din 5 stele4.5/5 (265)
- The Hard Thing About Hard Things: Building a Business When There Are No Easy AnswersDe la EverandThe Hard Thing About Hard Things: Building a Business When There Are No Easy AnswersEvaluare: 4.5 din 5 stele4.5/5 (344)
- On Fire: The (Burning) Case for a Green New DealDe la EverandOn Fire: The (Burning) Case for a Green New DealEvaluare: 4 din 5 stele4/5 (72)
- The World Is Flat 3.0: A Brief History of the Twenty-first CenturyDe la EverandThe World Is Flat 3.0: A Brief History of the Twenty-first CenturyEvaluare: 3.5 din 5 stele3.5/5 (2219)
- The Unwinding: An Inner History of the New AmericaDe la EverandThe Unwinding: An Inner History of the New AmericaEvaluare: 4 din 5 stele4/5 (45)
- The Gifts of Imperfection: Let Go of Who You Think You're Supposed to Be and Embrace Who You AreDe la EverandThe Gifts of Imperfection: Let Go of Who You Think You're Supposed to Be and Embrace Who You AreEvaluare: 4 din 5 stele4/5 (1090)
- The Sympathizer: A Novel (Pulitzer Prize for Fiction)De la EverandThe Sympathizer: A Novel (Pulitzer Prize for Fiction)Evaluare: 4.5 din 5 stele4.5/5 (119)
- Her Body and Other Parties: StoriesDe la EverandHer Body and Other Parties: StoriesEvaluare: 4 din 5 stele4/5 (821)
- Qt5 Cadaques Release 2015-03 GuideDocument263 paginiQt5 Cadaques Release 2015-03 GuideAndré CastroÎncă nu există evaluări
- USB Flash DriveDocument5 paginiUSB Flash DriveMuhammad FaizÎncă nu există evaluări
- Installation and Administration Solidworks 2023-2Document2 paginiInstallation and Administration Solidworks 2023-2Nandakumar HegdeÎncă nu există evaluări
- Virtual Ization 101Document50 paginiVirtual Ization 101অনন্য রহমানÎncă nu există evaluări
- Calculate employee absence durationDocument9 paginiCalculate employee absence durationshyam123gÎncă nu există evaluări
- Wireless Student Attendance System Using Fingerprint SensorDocument5 paginiWireless Student Attendance System Using Fingerprint SensorEditor IJTSRDÎncă nu există evaluări
- 8251 UsartDocument14 pagini8251 Usartmohit mishraÎncă nu există evaluări
- A) B) C) D) : Software License Agreement For Hexagon PPM Software ProductsDocument16 paginiA) B) C) D) : Software License Agreement For Hexagon PPM Software ProductsNafees EjazÎncă nu există evaluări
- Anim8or Manual Chapter 1 IntroductionDocument2 paginiAnim8or Manual Chapter 1 IntroductionxiaoboshiÎncă nu există evaluări
- Handover Power BoostDocument1 paginăHandover Power BoostpoteÎncă nu există evaluări
- Mathematics As A Tool: Coding Theory: Math & Physics DepartmentDocument28 paginiMathematics As A Tool: Coding Theory: Math & Physics DepartmentTawki BakiÎncă nu există evaluări
- CNC machine support documentationDocument3 paginiCNC machine support documentationKemble FamsÎncă nu există evaluări
- EDA Exp 8 Malay B3 092Document7 paginiEDA Exp 8 Malay B3 092Malay ThakkarÎncă nu există evaluări
- Mediant SBC To Microsoft Teams Direct Routing With Local Media OptimizationDocument90 paginiMediant SBC To Microsoft Teams Direct Routing With Local Media OptimizationerikaÎncă nu există evaluări
- Autocad Driver and Peripheral GuideDocument84 paginiAutocad Driver and Peripheral GuideujalaÎncă nu există evaluări
- Fusion Implementing Offerings Using Functional Setup Manager PDFDocument51 paginiFusion Implementing Offerings Using Functional Setup Manager PDFSrinivasa Rao Asuru0% (1)
- 514 Advances in Core ImageDocument126 pagini514 Advances in Core ImageDiamond LewisÎncă nu există evaluări
- ONEXAM Online Examination System Project SynopsisDocument4 paginiONEXAM Online Examination System Project Synopsisbahubali king0% (1)
- HPE ProLiant HPE ML350 Gen10 4110, 877621-371Document4 paginiHPE ProLiant HPE ML350 Gen10 4110, 877621-371ediÎncă nu există evaluări
- IMAGE REPRESENTATION GUIDELINESDocument5 paginiIMAGE REPRESENTATION GUIDELINESCesar ParraÎncă nu există evaluări
- HTML5Document219 paginiHTML5AJ CabuquitÎncă nu există evaluări
- Resume for Skyed Pres JobDocument1 paginăResume for Skyed Pres JobvijeyezÎncă nu există evaluări
- Global Games Market Report: The VR & Metaverse EditionDocument38 paginiGlobal Games Market Report: The VR & Metaverse EditionLu100% (3)
- Logcat STDERR1685605143810Document2 paginiLogcat STDERR1685605143810Fajar UdinÎncă nu există evaluări
- Wi-Fi CERTIFIED Location OrientationDocument56 paginiWi-Fi CERTIFIED Location Orientationketu89Încă nu există evaluări
- Documentation v3Document6 paginiDocumentation v3RENDRA ADAKAHÎncă nu există evaluări
- Which Food Delivery App is Best Based on Pugh Matrix AnalysisDocument3 paginiWhich Food Delivery App is Best Based on Pugh Matrix AnalysisJohannie ClaridadÎncă nu există evaluări
- Q50 g36 Smartwatch Sms CodesDocument6 paginiQ50 g36 Smartwatch Sms CodesDouglas RussellÎncă nu există evaluări
- RN Reddy IT School Guide to Core PythonDocument77 paginiRN Reddy IT School Guide to Core PythonANNAPUREDDY ANIL KUMAR REDDY CSEÎncă nu există evaluări