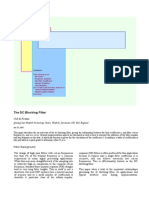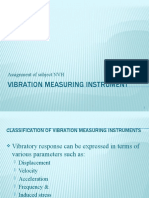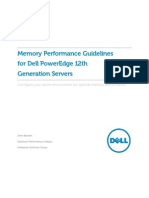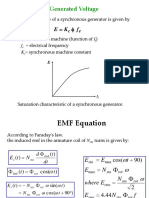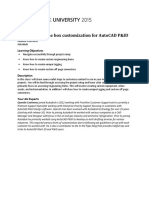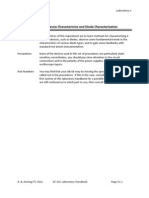Documente Academic
Documente Profesional
Documente Cultură
Using Formulas in Excel
Încărcat de
clintDrepturi de autor
Formate disponibile
Partajați acest document
Partajați sau inserați document
Vi se pare util acest document?
Este necorespunzător acest conținut?
Raportați acest documentDrepturi de autor:
Formate disponibile
Using Formulas in Excel
Încărcat de
clintDrepturi de autor:
Formate disponibile
Using Formulas in Excel
Excel is a powerful program not only because you can make spreadsheets and plots, but because
you can perform multiple, linked calculations very quickly and accurately. The purpose of this
handout is to give you a quick introduction to some of these capabilities. However, the only way
you will really learn these, is to try them yourself.
First, you must develop a spreadsheet not only with data in mind but also with what calculations
you expect to perform. As an example, consider the following: You want to calculate the
concentration of a set of serial dilutions as well as the absorbances from the percent transmittances.
1
2
3
4
5
6
7
A
B
Stock Conc. (M) 0.002400
Stock Vol (mL)
0.00
2.00
4.00
6.00
Water Vol (mL)
8.00
6.00
4.00
2.00
Total Vol (mL)
Conc (M)
%T
100.0
81.3
66.1
53.7
Absorbance
In order to use Excel to perform a calculation in a given cell, you must start with an = to let
Excel know you want a calculated answer in that cell. The function after the equal sign can be an
arithmetic function or a more complicated function from the function button in the toolbar.
So in cell C4, you could type =A4+B4 and then press enter. What would be displayed in cell C4
would be 8.00. In order to do similar calculations using sets of data in columns, you can left-click
on cell C4. A box will be highlighted around the cell and there will be a small black square in the
lower right corner of the cell. If you bring the cursor over that square, a bold + will appear.
Holding the left mouse button down, and dragging the cursor down to C7, the cells C5 through C7
will be filled using the appropriate data in columns A and B. For example in cell C6 you would
see in the formula bar =A6+B6.
In cell D4 you could type = $B$1*A4/C4. This would calculate the concentration based on
Md=McVc/Vd. You could again highlight cell D4 and Fill down by holding down the left
mouse button down while dragging down the column. Note that I did not use = B1*A4/C4. This
would have given the correct answer for D4, but D5 would use = B2*A5/C5. This would be
incorrect. By using $B$1, this locks the cell as B1 in any pull-downs.
In cell F4 you could type = LOG10(100/E4). This would calculate the Absorbance based on
A=Log(100%/%T). You could again highlight cell F4 and Fill down by holding down the left
mouse button down while dragging down the column.
Note that some of the decimal places may not show as indicated above. Formatting of numbers
can be done using the Increase Decimal or Decrease Decimal, or the Format pull-down menu
can be used.
At this point your table would look like the following:
1
2
3
4
5
6
7
A
B
Stock Conc. (M) 0.002400
Stock Vol (mL)
0.00
2.00
4.00
6.00
Water Vol (mL)
8.00
6.00
4.00
2.00
Total Vol (mL)
8.00
8.00
8.00
8.00
Conc (M)
0.00000
0.000600
0.00120
0.00180
%T
100.0
81.3
66.1
53.7
Absorbance
0.000
0.0900
0.180
0.270
You can also show the spreadsheet in a Formula View mode. The advantage of this is that if you
insert a copy of your results (shown above) as well as the Formula View, both in your notebook,
those would fulfill the requirements of showing all runs for a set of calculations. When printing
out these spreadsheets, you must make sure to select display column and row headings from
page setup so that someone can determine what data was used in a calculation.
1
2
3
4
5
6
7
A
B
Stock Conc. (M) 0.002400
Stock Vol
0.00
2.00
4.00
6.00
Water Vol
8.00
6.00
4.00
2.00
Total Vol
=A4+B4
=A5+B5
=A6+B6
=A7+B7
Conc (M)
= $B$1*A4/C4
= $B$1*A5/C5
= $B$1*A6/C6
= $B$1*A7/C7
%T
100.0
81.3
66.1
53.7
Absorbance
=LOG10(100/E4)
=LOG10(100/E5)
=LOG10(100/E6)
=LOG10(100/E7)
To access Formula View, you pull down the Tools menu and select options. You will see a
series of folders with tabs. Select the View folder and under Window options, check the box
marked Formulas.
By printing both the result and formula spreadsheets, you will have a summary of all the
calculations. However, in your notebook you need to show a set-up of each type of calculation.
This would include a description of what you are calculating, a set-up of the calculation, a sample
with data, and the answer.
Once you have the data and calculated values in columns, you can perform a variety of plots by
simply highlighting the columns and selecting ChartWizard.
Other functions:
=SUM(A1:A5)
adds the values in cells A1 through A5
=AVERAGE(A1:A5)
calculates the average value of the values in cells A1 though A5
=SLOPE(A1:A5,B1:B5)
calculates the slope of the line from known y-values in A and xs in B
=INTERCEPT(A1:A5,B1:B5) calculates the intercept of the best line through points (B,A)
S-ar putea să vă placă și
- Shoe Dog: A Memoir by the Creator of NikeDe la EverandShoe Dog: A Memoir by the Creator of NikeEvaluare: 4.5 din 5 stele4.5/5 (537)
- D85 D275Document8 paginiD85 D275ssinokrotÎncă nu există evaluări
- Grit: The Power of Passion and PerseveranceDe la EverandGrit: The Power of Passion and PerseveranceEvaluare: 4 din 5 stele4/5 (587)
- The DC Blocking Filter - J de Freitas Jan 2007Document7 paginiThe DC Blocking Filter - J de Freitas Jan 2007Hiếu Trung HoàngÎncă nu există evaluări
- Hidden Figures: The American Dream and the Untold Story of the Black Women Mathematicians Who Helped Win the Space RaceDe la EverandHidden Figures: The American Dream and the Untold Story of the Black Women Mathematicians Who Helped Win the Space RaceEvaluare: 4 din 5 stele4/5 (890)
- Star Burst EffectDocument22 paginiStar Burst EffectDexter AlcantaraÎncă nu există evaluări
- The Yellow House: A Memoir (2019 National Book Award Winner)De la EverandThe Yellow House: A Memoir (2019 National Book Award Winner)Evaluare: 4 din 5 stele4/5 (98)
- Vibration Measuring Instrument: Assignment of Subject NVHDocument28 paginiVibration Measuring Instrument: Assignment of Subject NVHSandeep Kadam60% (5)
- The Little Book of Hygge: Danish Secrets to Happy LivingDe la EverandThe Little Book of Hygge: Danish Secrets to Happy LivingEvaluare: 3.5 din 5 stele3.5/5 (399)
- EML3500 CH 8 SlidesDocument134 paginiEML3500 CH 8 SlidesGanesh Dongre100% (1)
- On Fire: The (Burning) Case for a Green New DealDe la EverandOn Fire: The (Burning) Case for a Green New DealEvaluare: 4 din 5 stele4/5 (73)
- Memory Performance Guidelines For Dell PowerEdge 12thDocument47 paginiMemory Performance Guidelines For Dell PowerEdge 12thHuỳnh Hữu ToànÎncă nu există evaluări
- The Subtle Art of Not Giving a F*ck: A Counterintuitive Approach to Living a Good LifeDe la EverandThe Subtle Art of Not Giving a F*ck: A Counterintuitive Approach to Living a Good LifeEvaluare: 4 din 5 stele4/5 (5794)
- One Piece Film Z 1080p Torrent PDFDocument3 paginiOne Piece Film Z 1080p Torrent PDFLauraÎncă nu există evaluări
- Never Split the Difference: Negotiating As If Your Life Depended On ItDe la EverandNever Split the Difference: Negotiating As If Your Life Depended On ItEvaluare: 4.5 din 5 stele4.5/5 (838)
- ReportDocument329 paginiReportHovik ManvelyanÎncă nu există evaluări
- Elon Musk: Tesla, SpaceX, and the Quest for a Fantastic FutureDe la EverandElon Musk: Tesla, SpaceX, and the Quest for a Fantastic FutureEvaluare: 4.5 din 5 stele4.5/5 (474)
- TCDC Corporate IdentityDocument90 paginiTCDC Corporate Identityชั่วคราว ธรรมดาÎncă nu există evaluări
- Hybrid Inverter SPH Series Technical SpecificationDocument2 paginiHybrid Inverter SPH Series Technical SpecificationJulio CesarÎncă nu există evaluări
- A Heartbreaking Work Of Staggering Genius: A Memoir Based on a True StoryDe la EverandA Heartbreaking Work Of Staggering Genius: A Memoir Based on a True StoryEvaluare: 3.5 din 5 stele3.5/5 (231)
- General CRT tester notesDocument64 paginiGeneral CRT tester notesImran AliÎncă nu există evaluări
- Benling Falcon electric scooter specs and featuresDocument2 paginiBenling Falcon electric scooter specs and featuresanu swamiÎncă nu există evaluări
- The Emperor of All Maladies: A Biography of CancerDe la EverandThe Emperor of All Maladies: A Biography of CancerEvaluare: 4.5 din 5 stele4.5/5 (271)
- Srinivas ReportDocument20 paginiSrinivas ReportSrinivas B VÎncă nu există evaluări
- The Gifts of Imperfection: Let Go of Who You Think You're Supposed to Be and Embrace Who You AreDe la EverandThe Gifts of Imperfection: Let Go of Who You Think You're Supposed to Be and Embrace Who You AreEvaluare: 4 din 5 stele4/5 (1090)
- Mechanical Fitting - ICE Level 3 - 06 10 14Document6 paginiMechanical Fitting - ICE Level 3 - 06 10 14KingsleyOwunariDokuboÎncă nu există evaluări
- The World Is Flat 3.0: A Brief History of the Twenty-first CenturyDe la EverandThe World Is Flat 3.0: A Brief History of the Twenty-first CenturyEvaluare: 3.5 din 5 stele3.5/5 (2219)
- Virial Equation of State2Document46 paginiVirial Equation of State2ShainaBagonÎncă nu există evaluări
- Team of Rivals: The Political Genius of Abraham LincolnDe la EverandTeam of Rivals: The Political Genius of Abraham LincolnEvaluare: 4.5 din 5 stele4.5/5 (234)
- Compiler Design (2170701) : Epartment of Omputer NgineeringDocument3 paginiCompiler Design (2170701) : Epartment of Omputer NgineeringRancho ChauhanÎncă nu există evaluări
- The Hard Thing About Hard Things: Building a Business When There Are No Easy AnswersDe la EverandThe Hard Thing About Hard Things: Building a Business When There Are No Easy AnswersEvaluare: 4.5 din 5 stele4.5/5 (344)
- Anshul BhelDocument96 paginiAnshul BhelMessieurs Avinash PurohitÎncă nu există evaluări
- Devil in the Grove: Thurgood Marshall, the Groveland Boys, and the Dawn of a New AmericaDe la EverandDevil in the Grove: Thurgood Marshall, the Groveland Boys, and the Dawn of a New AmericaEvaluare: 4.5 din 5 stele4.5/5 (265)
- Bab III.2.1. Generator Sinkron (Lanjutan)Document28 paginiBab III.2.1. Generator Sinkron (Lanjutan)Hariz AudirahmawanÎncă nu există evaluări
- Short CircuitDocument4 paginiShort CircuitShashi NaganurÎncă nu există evaluări
- Data TP7CDocument1 paginăData TP7CAkin Passuni CoriÎncă nu există evaluări
- Bill of Materials for Gate ValveDocument6 paginiBill of Materials for Gate Valveflasher_for_nokiaÎncă nu există evaluări
- DiMaggio Et Al 2001 Social Implication of The InternetDocument30 paginiDiMaggio Et Al 2001 Social Implication of The InternetDon CorneliousÎncă nu există evaluări
- Terra Point White PaperDocument10 paginiTerra Point White Paperobi SalamÎncă nu există evaluări
- The Unwinding: An Inner History of the New AmericaDe la EverandThe Unwinding: An Inner History of the New AmericaEvaluare: 4 din 5 stele4/5 (45)
- Customize AutoCAD P&ID with Engineering ItemsDocument33 paginiCustomize AutoCAD P&ID with Engineering ItemsnunosobralÎncă nu există evaluări
- EE331 Lab 1 v2Document13 paginiEE331 Lab 1 v2Áo ĐenÎncă nu există evaluări
- InventionsDocument7 paginiInventionsapi-340148167100% (1)
- (Advances in Biochemical Engineering - Biotechnology 119) Takayuki Nishizaka (Auth.), Isao Endo, Teruyuki Nagamune (Eds.) - Nano - Micro Biotechnology (2010, Springer-Verlag Berlin Heidelberg) PDFDocument271 pagini(Advances in Biochemical Engineering - Biotechnology 119) Takayuki Nishizaka (Auth.), Isao Endo, Teruyuki Nagamune (Eds.) - Nano - Micro Biotechnology (2010, Springer-Verlag Berlin Heidelberg) PDFAlejandra EscalonaÎncă nu există evaluări
- Data Book: Automotive TechnicalDocument1 paginăData Book: Automotive Technicallucian07Încă nu există evaluări
- SKF Hybrid BearingsDocument4 paginiSKF Hybrid BearingsLLÎncă nu există evaluări
- Tm3 Transm Receiver GuideDocument66 paginiTm3 Transm Receiver GuideAl ZanoagaÎncă nu există evaluări
- The Sympathizer: A Novel (Pulitzer Prize for Fiction)De la EverandThe Sympathizer: A Novel (Pulitzer Prize for Fiction)Evaluare: 4.5 din 5 stele4.5/5 (119)
- Her Body and Other Parties: StoriesDe la EverandHer Body and Other Parties: StoriesEvaluare: 4 din 5 stele4/5 (821)