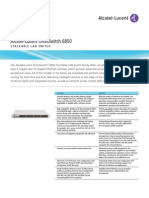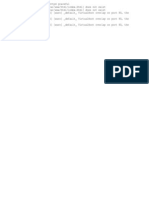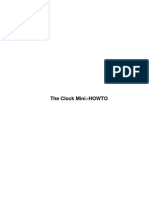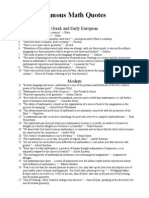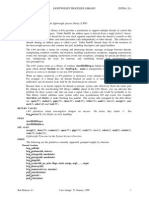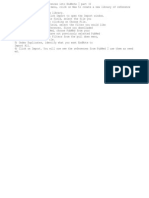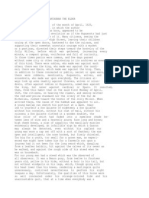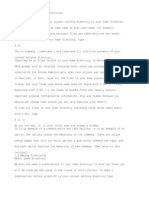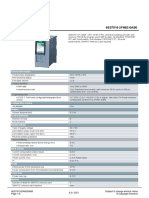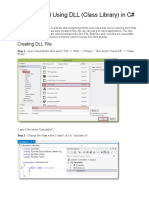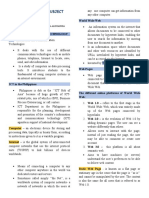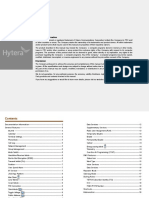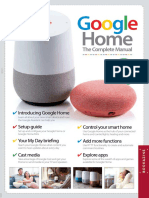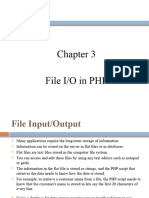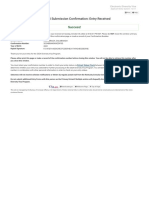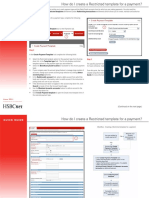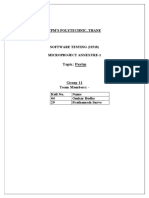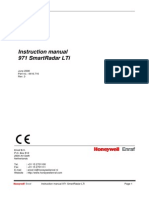Documente Academic
Documente Profesional
Documente Cultură
Intro To Excel
Încărcat de
bkjklbTitlu original
Drepturi de autor
Formate disponibile
Partajați acest document
Partajați sau inserați document
Vi se pare util acest document?
Este necorespunzător acest conținut?
Raportați acest documentDrepturi de autor:
Formate disponibile
Intro To Excel
Încărcat de
bkjklbDrepturi de autor:
Formate disponibile
Computer Classes @ The Library
East Brunswick Public Library
Introduction to Microsoft Excel
at The Library
A 2 Hour Course for Beginners
What is MS Excel?
A spreadsheet program that provides convenient
methods for performing calculations and organizing
related data, through placement in rows and
columns
Uses for spreadsheets include :
- Creating and adjusting budgets
- Balancing your checkbook
- Creating an address book
- Financial forecasting
Additional capabilities of spreadsheet programs
include the ability to calculate, sort, graph, & copy
formulas
2
Class Goals and
Objectives
By the end of this course, participants will:
Be familiar with the components of the MS
Excel application window
Create, edit, format & save spreadsheets
Create, copy and paste formulas
Create graphs using data in the spreadsheets
and save them
Introduction to Microsoft Excel
www.ebpl.org
Computer Classes @ The Library
East Brunswick Public Library
More Goals and
Objectives
Be able to perform these basic functions:
Copy and paste (from the clipboard)
Save a spreadsheet
Print a spreadsheet
Open existing spreadsheets, edit and save
them
Use the Help menu
4
Getting Started
Opening the program:
1. Go to Start (bottom left corner of Task
Bar)
2. Click on Microsoft Office
3. Go to Microsoft Excel
4. Click on it once to open the program
5
The 2010 Application Window
File Tab
Quick Access Toolbar Commands
Dialog box
Launcher
Tab
Ribbon
Group
Cell
Column
Headings
Row
Headings
Active Sheet
Sheet tab
Formula bar
Horizontal Scroll Bar Vertical Scroll Bar6
Introduction to Microsoft Excel
www.ebpl.org
Computer Classes @ The Library
East Brunswick Public Library
More on the Application Window
Title Bar Gives the name of the worksheet and the
program that is running
Quick Access Toolbar Displays commands you use
most frequently
File Tab Use to open, create, save, close, and print
documents and to exit the program
Tabs These denote general activity area. Eight basic
tabs run across the top File, Home, Insert, Page Layout,
Formulas, Data, Review and View
Still More on the Application Window
The Ribbon Each tab has its own ribbon
showing various commands
The commands are arranged in groups of related
commands
Some groups have a dialog box launcher which
displays additional options related to that group
Yet More on the Application Window
1.
Scroll Bars
On right side and bottom of screen
Enable you to move around the open
worksheet
2.
Zoom Control
Located in the bottom right corner
of the worksheet
Used to set the magnification of the
worksheet
3.
View Control
Located below the horizontal scroll
bar
Used to set the view to Normal, Page
Layout or Page Break Preview
Introduction to Microsoft Excel
www.ebpl.org
Computer Classes @ The Library
East Brunswick Public Library
The Worksheet
Worksheet comprised of cells, rows and columns used to
create spreadsheets
Column Headings letters across the top of the worksheet
that identify the columns.
Row Headings numbers going down the left side of the
worksheet, which identify the rows
Cell Where you enter data and formulas to create worksheets
- Each cell has an address that consists of a column letter and
row number (A1, B4, C5, etc.)
Formula Bar Used to edit information in a cell and indicates
the cells location
Sheet Tabs Used to name, cut, copy, move and delete sheets
as well as indicate the active sheet
10
1st Exercise Creating a Worksheet
Click on the File tab, click on New and press Enter
The first worksheet we will create will be a budget
3. Use the mouse to select cell A1 in the top left hand
corner of the worksheet
4. Type the name of the worksheet in this cell (Example:
My Budget)
5. Make the title Bold by clicking on the B button in the
Font group on the Home tab
1.
2.
11
The Budget Entering Data
My Budget
Enter the following
information into the
worksheet by
following the steps
on the following two
slides:
January
Income
Salary
4000
Expenses
Food
100
Clothes
50
Utilities
50
Car Payment
300
Mortgage Payment
500
Total
1000
12
Introduction to Microsoft Excel
www.ebpl.org
Computer Classes @ The Library
East Brunswick Public Library
The Budget Entering
Data
First, we will enter the categories of our budget:
In Cell A5, type Income, then hit Enter
In Cell A6, type Salary, then hit Enter twice
In Cell A8, type Expenses, then hit Enter
In Cell A9, type Food, then hit Enter
In Cell A10, type Clothes, then hit Enter
In Cell A11, type Utilities, then hit Enter
In Cell A12, type Car Payment, then hit Enter
In Cell A13, type Mortgage Payment, then hit Enter
13
The Budget More Data
Enter time period and the amounts in each category:
In cell B4, type January - hit Enter twice
In cell B6, enter the monthly salary, 4000 - hit Enter 3
times
In cell B9, enter food expenses,100 - hit Enter
In cell B10, enter clothing expenses,50 - hit Enter
In cell B11, enter utility expenses,50 - hit Enter
In cell B12, enter car payment,300 - hit Enter
In cell B13, enter mortgage payment,500 - hit Enter
14
The Budget Totals
In order to obtain a total of our expenses for the month, use the
AutoSum button, which looks like this:
AutoSum
15
Introduction to Microsoft Excel
www.ebpl.org
Computer Classes @ The Library
East Brunswick Public Library
The Budget Entering Data
My Budget
The Total
should come
to $1,000:
January
Income
Salary
4000
Expenses
Food
Clothes
100
50
Utilities
50
Car Payment
300
Mortgage Payment
500
Total
1000
16
Copying Cells to an Adjacent
Location
Select the cells that you want to copy.
To extend budget for 1 year: select cells for January,
(B4:B14).
Hold mouse over the small box at the bottom right hand
corner of the range until the pointer turns into a thin plus
sign
Drag plus sign to the right to copy the desired number of
cells (in this example, we will copy to December, so drag it
to the M column)
17
Create a Formula
To create a formula to calculate your savings:
Give the category a heading Monthly Savings and type
that in cell A16.
Every formula must start with an = sign to let Excel
know that it is a formula as opposed to data or text.
Type an = sign in cell B16
Since savings = salary expenses, click on cell B6 for
salary, then type a minus sign then, click on cell B14 for
total expenses, and hit Enter
The symbols used in formulas are + for addition, - for
subtraction, * for multiplication, / for division
18
Introduction to Microsoft Excel
www.ebpl.org
Computer Classes @ The Library
East Brunswick Public Library
Inserting a Row
To insert a row for Entertainment Expenses:
Select the row above which you will enter the new row
by clicking on the appropriate number for the row
heading (in this case, we will add the row above utilities,
so select row 11).
Go to the Home tab and select Insert
Type in a name for the new category, Entertainment in
cell A11
Type in the expense figures for the category, $100.
Since our formula is already there, the new total will
appear
19
Creating a Chart
To create a graph of your expenses:
Select the expense categories and amounts for January
Click the Insert tab and in the Chart group, select Pie
Choose Exploded Pie in 3-D
Click the Move Chart icon in the Chart Tools toolbar.
Select New Sheet
Select the Layout tab and click Chart Title
Choose Above Chart
Type My Annual Budget and hit Enter
20
Formatting
To format your
worksheet:
Click on the
Dialog box
launcher in
the Number
group on the
Home tab
This brings up
the Format
Cells dialog
box
21
Introduction to Microsoft Excel
www.ebpl.org
Computer Classes @ The Library
East Brunswick Public Library
More on Formatting Cells
Tabs across the top:
Number - allows you to format the appearance of the
numbers in the worksheet
Alignment - justifies and wraps the text or figures in a
cell
Font - allows you to adjust the type and size of the font
Borders - enables you to place borders of different styles
and thickness to organize the data
Fill - allows you to fill the cells with colors or patterns
Protection prevents anyone from accidentally or
deliberately changing, moving, or deleting important data.
22
Saving a Workbook
To save your work:
Click on the File tab & then
Click Save As
Click on pull down menu Save In to select where to
save your workbook or navigate with the left pane to
browse to the desired location
Type a name for your workbook in the File Name
box
Select the type of workbook in Save as Type
Click on Save
23
2nd Exercise - Editing an Existing
Worksheet
Click on the File tab & then click Open - OR Select the Open folder icon on the Quick Access
Toolbar if you have placed the icon thereTo open workbook, Business.xls:
Navigate to the desktop and Double click on the
Training folder.
Double click on the Excel Basics folder.
Double click on the filename in the File Name list
box or
Single click on filename and click on Open
Businessl.xls will then display on the screen and be
available for editing
24
Introduction to Microsoft Excel
www.ebpl.org
Computer Classes @ The Library
East Brunswick Public Library
Copying Cells to a Non-Adjacent
Location
In order to copy cells to a non-adjacent location select the
cells that you want to copy:
To create a new business division:
Select the cells for January, (A4:M16).
Select Copy in the clipboard group on the Home tab
Click on the location that you want to copy to (Cell
A19)
Select Paste in the clipboard group on the Home tab
25
Sorting Data
Open up the address.xls file by navigating to it and double
clicking on the filename.
To alphabetize the entire address book:
Click on a cell within the data area
Click on the Data tab and then
Click on Sort
Click the drop down menu under Sort By and
Select Last Name
Then click OK
26
Printing
Go to the File tab and select Print
Your workbook will be displayed in Print
Preview mode
Use the Options section to:
Choose the printer
Select how many pages you want to print and how
many copies of each
Choose the orientation of the page, the paper size
and margins
Select duplex printing option (print double sided), if
available.
If it looks fine, click Print
27
Introduction to Microsoft Excel
www.ebpl.org
Computer Classes @ The Library
East Brunswick Public Library
Closing the Program
To close your work and the program:
Save each open workbook that you want to keep by going to
the File tab and then clicking Save/Save As OR
For already saved files, click on the floppy disk icon on the
Quick Access Toolbar OR
Click on the X in upper right corner of the workbook
window. The program will ask you if you want to save the
file. If not saved previously, the program will prompt you to
save it then.
Once all the workbooks are closed, go to file and exit or
click the X in the upper right corner of the title bar.
28
Wrap Up
Congratulations!
We have covered and know the parts of the
Excel Application Window.
We know how to create, edit & save
workbooks.
We have learned copying and pasting,
inserting rows, sorting, printing and how to
create charts using data in our workbook.
29
Introduction to Microsoft Excel
www.ebpl.org
10
S-ar putea să vă placă și
- Linux Advance Routing and Traffic ControlDocument160 paginiLinux Advance Routing and Traffic ControladenezaÎncă nu există evaluări
- Alcatel-Lucent OmniSwitch 6850Document6 paginiAlcatel-Lucent OmniSwitch 6850JamesSmith2014Încă nu există evaluări
- From DOS/Windows To Linux HOWTODocument35 paginiFrom DOS/Windows To Linux HOWTOapi-3734612Încă nu există evaluări
- Calculating Video Field of ViewDocument2 paginiCalculating Video Field of ViewbkjklbÎncă nu există evaluări
- Pastie 9347539Document1 paginăPastie 9347539bkjklbÎncă nu există evaluări
- ClockDocument12 paginiClockbkjklbÎncă nu există evaluări
- Famous Math QuotesDocument3 paginiFamous Math QuotesbkjklbÎncă nu există evaluări
- Unix ProcDocument14 paginiUnix ProcbkjklbÎncă nu există evaluări
- L Ightweight Processes in The System Services OverviewDocument4 paginiL Ightweight Processes in The System Services OverviewbkjklbÎncă nu există evaluări
- Oracle Linux: Innovate, Collaborate, CreateDocument5 paginiOracle Linux: Innovate, Collaborate, CreatedbircsscribdbÎncă nu există evaluări
- AkdeDocument5 paginiAkdebkjklbÎncă nu există evaluări
- ErrorsDocument3 paginiErrorsbkjklbÎncă nu există evaluări
- Pascal 3Document1 paginăPascal 3bkjklbÎncă nu există evaluări
- Unix Tut 2Document2 paginiUnix Tut 2bkjklbÎncă nu există evaluări
- Unix Tut 3Document1 paginăUnix Tut 3bkjklbÎncă nu există evaluări
- LibraryDocument1 paginăLibrarybkjklbÎncă nu există evaluări
- Unix Tut 2Document2 paginiUnix Tut 2bkjklbÎncă nu există evaluări
- 3 MusketDocument5 pagini3 MusketbkjklbÎncă nu există evaluări
- UNIX Tutorial Three: 3.1 RedirectionDocument4 paginiUNIX Tutorial Three: 3.1 RedirectioneverurgiriÎncă nu există evaluări
- Unix TutorDocument16 paginiUnix TutorbkjklbÎncă nu există evaluări
- Pascal 2Document2 paginiPascal 2bkjklbÎncă nu există evaluări
- Unix Tutor 2Document20 paginiUnix Tutor 2bkjklbÎncă nu există evaluări
- PascalDocument3 paginiPascalbkjklbÎncă nu există evaluări
- UnixxDocument2 paginiUnixxbkjklbÎncă nu există evaluări
- C TutorDocument2 paginiC TutorbkjklbÎncă nu există evaluări
- FortranDocument2 paginiFortranbkjklbÎncă nu există evaluări
- Msdos 1Document2 paginiMsdos 1bkjklbÎncă nu există evaluări
- Ffmpeg 123Document1 paginăFfmpeg 123bkjklbÎncă nu există evaluări
- Ffmpeg 12Document1 paginăFfmpeg 12bkjklbÎncă nu există evaluări
- The Subtle Art of Not Giving a F*ck: A Counterintuitive Approach to Living a Good LifeDe la EverandThe Subtle Art of Not Giving a F*ck: A Counterintuitive Approach to Living a Good LifeEvaluare: 4 din 5 stele4/5 (5784)
- The Yellow House: A Memoir (2019 National Book Award Winner)De la EverandThe Yellow House: A Memoir (2019 National Book Award Winner)Evaluare: 4 din 5 stele4/5 (98)
- Never Split the Difference: Negotiating As If Your Life Depended On ItDe la EverandNever Split the Difference: Negotiating As If Your Life Depended On ItEvaluare: 4.5 din 5 stele4.5/5 (838)
- Shoe Dog: A Memoir by the Creator of NikeDe la EverandShoe Dog: A Memoir by the Creator of NikeEvaluare: 4.5 din 5 stele4.5/5 (537)
- The Emperor of All Maladies: A Biography of CancerDe la EverandThe Emperor of All Maladies: A Biography of CancerEvaluare: 4.5 din 5 stele4.5/5 (271)
- Hidden Figures: The American Dream and the Untold Story of the Black Women Mathematicians Who Helped Win the Space RaceDe la EverandHidden Figures: The American Dream and the Untold Story of the Black Women Mathematicians Who Helped Win the Space RaceEvaluare: 4 din 5 stele4/5 (890)
- The Little Book of Hygge: Danish Secrets to Happy LivingDe la EverandThe Little Book of Hygge: Danish Secrets to Happy LivingEvaluare: 3.5 din 5 stele3.5/5 (399)
- Team of Rivals: The Political Genius of Abraham LincolnDe la EverandTeam of Rivals: The Political Genius of Abraham LincolnEvaluare: 4.5 din 5 stele4.5/5 (234)
- Grit: The Power of Passion and PerseveranceDe la EverandGrit: The Power of Passion and PerseveranceEvaluare: 4 din 5 stele4/5 (587)
- Devil in the Grove: Thurgood Marshall, the Groveland Boys, and the Dawn of a New AmericaDe la EverandDevil in the Grove: Thurgood Marshall, the Groveland Boys, and the Dawn of a New AmericaEvaluare: 4.5 din 5 stele4.5/5 (265)
- A Heartbreaking Work Of Staggering Genius: A Memoir Based on a True StoryDe la EverandA Heartbreaking Work Of Staggering Genius: A Memoir Based on a True StoryEvaluare: 3.5 din 5 stele3.5/5 (231)
- On Fire: The (Burning) Case for a Green New DealDe la EverandOn Fire: The (Burning) Case for a Green New DealEvaluare: 4 din 5 stele4/5 (72)
- Elon Musk: Tesla, SpaceX, and the Quest for a Fantastic FutureDe la EverandElon Musk: Tesla, SpaceX, and the Quest for a Fantastic FutureEvaluare: 4.5 din 5 stele4.5/5 (474)
- The Hard Thing About Hard Things: Building a Business When There Are No Easy AnswersDe la EverandThe Hard Thing About Hard Things: Building a Business When There Are No Easy AnswersEvaluare: 4.5 din 5 stele4.5/5 (344)
- The Unwinding: An Inner History of the New AmericaDe la EverandThe Unwinding: An Inner History of the New AmericaEvaluare: 4 din 5 stele4/5 (45)
- The World Is Flat 3.0: A Brief History of the Twenty-first CenturyDe la EverandThe World Is Flat 3.0: A Brief History of the Twenty-first CenturyEvaluare: 3.5 din 5 stele3.5/5 (2219)
- The Gifts of Imperfection: Let Go of Who You Think You're Supposed to Be and Embrace Who You AreDe la EverandThe Gifts of Imperfection: Let Go of Who You Think You're Supposed to Be and Embrace Who You AreEvaluare: 4 din 5 stele4/5 (1090)
- The Sympathizer: A Novel (Pulitzer Prize for Fiction)De la EverandThe Sympathizer: A Novel (Pulitzer Prize for Fiction)Evaluare: 4.5 din 5 stele4.5/5 (119)
- Her Body and Other Parties: StoriesDe la EverandHer Body and Other Parties: StoriesEvaluare: 4 din 5 stele4/5 (821)
- Resume 1Document3 paginiResume 1ResumeGarage0% (1)
- ETK - R16.1 - Intro TransformadorDocument15 paginiETK - R16.1 - Intro TransformadorEdjavier CastilloÎncă nu există evaluări
- Lab Sheet 1Document10 paginiLab Sheet 1amkejriwalÎncă nu există evaluări
- ETAP Power System Engineering Workshop 7 - 9 May 2013 - SingaporeDocument4 paginiETAP Power System Engineering Workshop 7 - 9 May 2013 - SingaporeSeanChanÎncă nu există evaluări
- SQL Tutorial PDFDocument43 paginiSQL Tutorial PDFAkki ash100% (1)
- Data Sheet 6ES7515-2FM02-0AB0: General InformationDocument8 paginiData Sheet 6ES7515-2FM02-0AB0: General Informationjbrito2009Încă nu există evaluări
- CAPL 2 CANNewsletter 201409 PressArticle enDocument2 paginiCAPL 2 CANNewsletter 201409 PressArticle enSashankÎncă nu există evaluări
- Creating and Using DLL (Class Library) in C#Document6 paginiCreating and Using DLL (Class Library) in C#nandaÎncă nu există evaluări
- Map Info Pro Release NotesDocument29 paginiMap Info Pro Release NotesFANI INDAHSARIÎncă nu există evaluări
- Initial Chat Friends ListDocument19 paginiInitial Chat Friends ListUjjawal MathurÎncă nu există evaluări
- Android Studio and Android Project SetupDocument38 paginiAndroid Studio and Android Project SetupZaheeruddin BabarÎncă nu există evaluări
- Stage v3.0Document35 paginiStage v3.0Ben Torkia JaweherÎncă nu există evaluări
- AI 101 Whitepaper CobbleStone SoftwareDocument9 paginiAI 101 Whitepaper CobbleStone SoftwareSaad Yacoubi SahliÎncă nu există evaluări
- Systems Analysis and Design: Alan Dennis, Barbara Haley Wixom, and Roberta Roth John Wiley & Sons, IncDocument41 paginiSystems Analysis and Design: Alan Dennis, Barbara Haley Wixom, and Roberta Roth John Wiley & Sons, Incjan rey austriaÎncă nu există evaluări
- 2023 CQT Agenda V6 2 - 13 PDFDocument41 pagini2023 CQT Agenda V6 2 - 13 PDFJohn LajoieÎncă nu există evaluări
- Proposal Spotify Recommendation SystemDocument13 paginiProposal Spotify Recommendation SystemAmarjeet VishwakarmaÎncă nu există evaluări
- E-Tech Lesson 1 - 3Document5 paginiE-Tech Lesson 1 - 3Jeandra VillanuevaÎncă nu există evaluări
- Hytera TetraenfbDocument19 paginiHytera TetraenfbLazni NalogÎncă nu există evaluări
- Levitin: Introduction To The Design and Analysis of AlgorithmsDocument35 paginiLevitin: Introduction To The Design and Analysis of Algorithmsjani28cseÎncă nu există evaluări
- Siri Bercakap Dengan Jin Tamar Jalis PDFDocument5 paginiSiri Bercakap Dengan Jin Tamar Jalis PDFSirrApakÎncă nu există evaluări
- The Complete Manual: "OK Google, How Do I... ?"Document132 paginiThe Complete Manual: "OK Google, How Do I... ?"Topan PermataÎncă nu există evaluări
- Week 7 Assignment Solution Jan 2023Document4 paginiWeek 7 Assignment Solution Jan 2023polunati naga kenishaÎncă nu există evaluări
- Serverside Scripting - Ch3Document28 paginiServerside Scripting - Ch3Abdi BoruuÎncă nu există evaluări
- Developing A Template For Linked ListDocument10 paginiDeveloping A Template For Linked ListsujithamohanÎncă nu există evaluări
- DV-2024 Submission ConfirmationDocument1 paginăDV-2024 Submission ConfirmationMohamed OulmeraghÎncă nu există evaluări
- HSBCnet How To Create A Restricted TemplateDocument2 paginiHSBCnet How To Create A Restricted TemplateAfrica SolutionsÎncă nu există evaluări
- Towerwin V.3.3: Automatic Tower DesignerDocument62 paginiTowerwin V.3.3: Automatic Tower DesignerNathanÎncă nu există evaluări
- Testing Paytm App for QualityDocument3 paginiTesting Paytm App for Quality04 Omkar BodkeÎncă nu există evaluări
- 01 Version ControlDocument37 pagini01 Version ControlImad AlbadawiÎncă nu există evaluări
- 971SmartRadarLTi ServMan 416716 Rev3Document56 pagini971SmartRadarLTi ServMan 416716 Rev3HeshamEl-naggarÎncă nu există evaluări