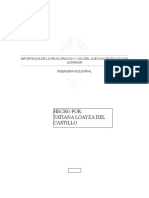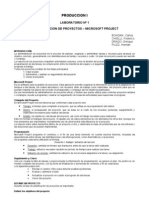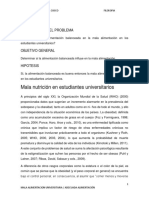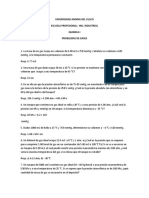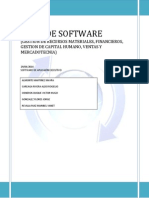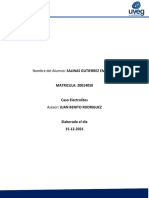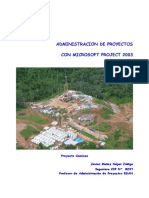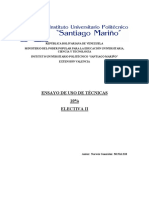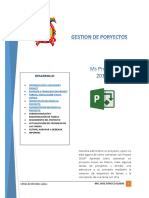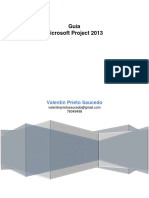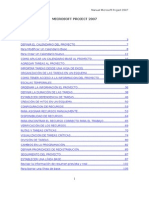Documente Academic
Documente Profesional
Documente Cultură
Microsoft Project Professional
Încărcat de
Stephanie Tatiana LoayzaDrepturi de autor
Formate disponibile
Partajați acest document
Partajați sau inserați document
Vi se pare util acest document?
Este necorespunzător acest conținut?
Raportați acest documentDrepturi de autor:
Formate disponibile
Microsoft Project Professional
Încărcat de
Stephanie Tatiana LoayzaDrepturi de autor:
Formate disponibile
INVESTIGACION OPERATIVA II
INTRODUCCIN A MICROSOFT PROJECT PROFESSIONAL
GESTIN DE UN PROYECTO
La gestin de un proyecto implica tres tareas bien diferenciadas: crear el proyecto,
gestionar el proyecto y generar los informes apropiados.
La creacin de un proyecto consiste en definir las tareas y objetivos, es decir, definir la
secuencia de tareas (relaciones de dependencias entre las distintas actividades), asignar los
recursos, estimar los costes del proyecto y por ltimo revisar la planificacin obtenida.
La gestin consiste en la gestin de incidencias y el seguimiento y control de costes y
recursos.
MICROSOFT PROJECT PROFESSIONAL
Se trata de una herramienta software que facilita la planificacin, la gestin y la
modificacin del desarrollo de un proyecto. Con Microsoft Project como herramienta de gestin de
proyectos, se pueden gestionar confidencialmente los proyectos y disponer de tiempo para
realizar el trabajo.
Posee varias formas de visualizar e introducir la informacin tambin llamadas Vistas.
Una vista es uno de los distintos formatos en los que se puede introducir informacin de un
proyecto. La vista por omisin (la que aparece cuando se abre por primera vez Microsoft Project)
recibe el nombre de Diagrama de Gantt. Esta vista incluye la tabla de Gantt a la izquierda para
introducir rpidamente la informacin bsica de las tareas, y un diagrama de barras, el diagrama
de Gantt, a la derecha.
Microsoft Project
INVESTIGACION OPERATIVA II
La vista del diagrama de Gantt es simplemente uno de los muchos modos en que se puede
examinar la informacin del proyecto. Estas vistas se dividen en tres categoras generales:
Vistas de hoja: Muestran informacin de tareas o recursos en un formato de filas y
columnas como una hoja de clculo. Puede usar las vistas de hoja para introducir
informacin de tareas o recursos. Es conveniente utilizar esta vista cuando se desea
mostrar gran cantidad de informacin a la vez. Ejemplos: Hoja de Tareas, Hoja de
Recursos.
Vistas Grficas o de Diagrama: Ofrecen presentaciones grficas de la informacin del
proyecto. Se puede utilizar un grfico o un diagrama cuando se necesite presentar el
cuadro general de la planificacin del proyecto. Ejemplos: Diagrama de Gantt, Diagrama
de red, Grfico de recursos.
Vistas de Formulario: Muestran informacin de tareas o recursos en un formato similar
al que se hace con lpiz y papel. Contienen la misma informacin que aparece en las
vistas de hoja, pero ayudan a centrar la informacin de un determinado recurso o tarea.
Se utiliza la vista de formulario cuando se desea examinar informacin de una tarea o
un recurso. Ejemplo: Formulario de tareas, Formulario de recursos.
Microsoft Project
INVESTIGACION OPERATIVA II
Tambin se pueden mostrar dos vistas a la vez, generando lo que se denomina una vista
combinada.
Dentro de Microsoft Project, para determinar el tipo de vista a mostrar, se selecciona la
opcin Ms vistas del men Ver. Esta opcin presenta un cuadro de dilogo donde se encuentran
todas las vistas posibles de Microsoft Project.
Existe la posibilidad de seleccionar una de las vistas predefinidas (algunas de ellas son
combinadas) o crear una personalizada.
Microsoft Project
INVESTIGACION OPERATIVA II
El botn Organizador permite modificar la informacin contenida en el archivo
GLOBAL.MPT y que hace referencia a vistas, informes, mdulos, formularios, tablas, filtros,
calendarios, barras de herramientas, equivalencias, campos y grupos predefinidos. DEFINICION
DEL PROYECTO
El proyecto que se utilizar como ejemplo para la realizacin de la prctica consistir en la
CONSTRUCCION DE UNA ESTANTERIA en las horas de ocio (este dato es muy importante
porque obliga a modificar el calendario laboral para este proyecto especfico). Consideramos que
el proyecto no tiene subproyectos, la jerarqua de producto correspondiente al diagrama WBS
resultante de la descomposicin sera:
C o n s t r u ir e s t a n t e r a
C o rta r
C o r t e s h o r iz o n t a le s
C o r t e s v e r t ic a le s
L ija r
L ija r r e m a t e s
L ija r e s t a n t e s
L ija r t r a v e s a o s
E n c o la r
M o n ta r
B a r n iz a r
E n c o la r r e m a t e s u p e r io r
C o lo c a r e s t a n t e 1
Dar 1 m ano
E n c o la r r e m a t e in fe r io r
A t o r n illa r e s t a n t e 1
Dar 2 m ano
S e c a r r e m a t e in fe r io r
C o lo c a r e s t a n t e 2
S ecar 1 m ano
S e c a r r e m a t e s u p e r io r
A t o r n illa r e s t a n t e 2
S ecar 2 m ano
T r a s la d a r
C o lo c a r e s t a n t e 3
A t o r n illa r e s t a n t e 3
C o lo c a r e s t a n t e 4
A t o r n illa r e s t a n t e 4
Ejercicio:
Ejecute la aplicacin Microsoft Project (en Inicio/Programas). Como ya se ha indicado
anteriormente, por omisin aparece la vista Diagrama de Gantt al ejecutar por primera vez
Microsoft Project. Esta vista tiene en su parte izquierda la tabla de Gantt y en la parte derecha el
diagrama de Gantt. Podemos obtener de manera fcil una vista combinada entre el diagrama de
Gantt y los Formularios de las tareas. Trabajando en una vista mientras se muestra la otra, se
pueden observar inmediatamente los efectos de cada cambio. Para mostrar la vista combinada
Entrada de tarea debe seleccionar la opcin Ms vistas en el men Ver. En el cuadro de dilogo
que aparece, seleccione la vista Entrada de tarea y pulse el botn Aplicar. La pantalla resultante
sera la siguiente:
Microsoft Project
INVESTIGACION OPERATIVA II
Vamos a comenzar a planificar el proyecto que se va a utilizar como ejemplo (recuerde que
se trata de la construccin de una estantera y que lo realizarn un grupo de amigos en sus
horas libres).
Ejercicio:
El primer paso consiste en indicar las caractersticas iniciales del proyecto.
Abra el men Proyecto y dentro de ste seleccione la opcin Informacin del proyecto.
Aparece el siguiente cuadro de dilogo:
Microsoft Project
INVESTIGACION OPERATIVA II
Este cuadro de dilogo nos permite introducir las caractersticas iniciales del proyecto,
tales como las fechas de comienzo y de finalizacin del proyecto, el tipo de programacin a
realizar en el proyecto, el calendario a utilizar y la prioridad asignada al proyecto.
Indique la fecha de inicio del proyecto en el cuadro correspondiente (por omisin, aparece
la fecha actual). La fecha de fin no se puede modificar porque ser calculada automticamente. El
calendario que aparece es el Estndar, que comprende todos los das laborables (de lunes a
viernes) durante ocho horas diarias, pero hemos decidido que queremos desarrollar el proyecto en
los ratos libres. Por tanto deberemos especificar un calendario nuevo, donde se especifique un
calendario de trabajo distinto al estndar.
Microsoft Project permite considerar calendarios especficos para los proyectos, es decir
definir los das que se trabaja y el nmero de horas de trabajo diarias. Existen dos clases de
calendarios en Microsoft Project: calendarios base y calendarios de recurso. Un calendario base
define el trabajo usual y los das y horas de descanso del proyecto o de un grupo de recursos. Un
calendario de recurso define los das de trabajo y de descanso para un recurso especfico cuya
disponibilidad tiene un tratamiento especial. El calendario base por omisin es el Estndar que
utiliza una semana de trabajo de lunes a viernes, desde las 9:00 a las 19:00, con dos horas de
descanso a medioda (concretamente de 13:00 a 15:00) y sin vacaciones.
Ejercicio:
Cierre el cuadro de dilogo Informacin del proyecto.
Microsoft Project
INVESTIGACION OPERATIVA II
Seleccione la opcin Cambiar calendario laboral en el men Herramientas.
Aparece el cuadro de dilogo Cambiar calendario laboral, que muestra el calendario
seleccionado actualmente para el proyecto, en este caso el Estndar. La lista
desplegable Para: presenta todos los calendarios disponibles y permite seleccionar uno
distinto para el proyecto actual.
Como lo que queremos es crear un nuevo calendario seleccione la opcin Nuevo del
cuadro de dilogo. Aparece el cuadro de dilogo Crear nuevo calendario base donde
introduciremos el nombre del nuevo calendario (en este caso escribiremos Vacaciones).
Dejamos seleccionada la opcin Hacer una copia del calendario estndar (tomamos
como base este calendario para realizar las modificaciones correspondientes al
calendario a definir). Recuerde que el proyecto consiste en construir una estantera
durante las horas libres, por lo que vamos a suponer que slo se puede trabajar una
hora al da, de 19:00 a 20:00. Tambin supondremos que los sbados son das de
trabajo, pero los domingos no.
Localice el mes de mayo de 2003 (utilice para ello las flechas de desplazamiento).
Seleccione los encabezados desde L (lunes) hasta V (viernes); para ello debe
seleccionar el Lunes y mantener pulsada la tecla Ctrl mientras selecciona los restantes
das. En el primer grupo de recuadros correspondientes al horario de trabajo, introduzca
los siguientes valores para reemplazar los valores existentes:
Desde:
Microsoft Project
19:00
Hasta: 20:00
INVESTIGACION OPERATIVA II
Pulse TAB para desplazarse entre los recuadros. Para ir a un recuadro anterior
MAYUS+TAB.
Borre el resto de las horas.
Seleccione toda la columna de los sbados y pulse sobre Laborable.
Seleccione el da 1 y colquelo como Festivo, es decir, no laborable.
Busque el mes de junio de 2003 (pulse una vez sobre la flecha de desplazamiento
inferior).
Realice la misma operacin y seleccione un par de das cualesquiera como no
laborables (por asuntos propios).
Pulse el botn Aceptar.
El siguiente paso consistir en establecer como calendario base del proyecto el que
acabamos de disear.
Abra nuevamente el cuadro de dilogo Informacin del proyecto.
Despliegue la lista Calendario: y seleccione el calendario Vacaciones. Ahora se aplicar
este nuevo calendario al proyecto y, adems, estar disponible para utilizarlo en
cualquier otro.
Introduccin de las Tareas
El siguiente paso consiste en introducir las tareas en que se descompone el proyecto, as
como su duracin y dependencias.
Slo hay que indicar la duracin de las actividades que son hojas del diagrama (jerarqua
de producto). La duracin de las tareas resumen (aquellas que se descomponen en otras
subactividades) es calculada automticamente por la herramienta.
A continuacin se muestra la lista de tareas (observe la relacin con el diagrama anterior),
indicando sus nombres completos y su duracin.
ID
Nombre de Actividad
Duracin
Cortar Maderas
2d
Realizar Cortes Horizontales
Realizar Cortes Verticales
Microsoft Project
Lijar Estantera
1h
1h
3d
Lijar travesaos
2h
Lijar estantes
3h
Lijar remates
0,5h
INVESTIGACION OPERATIVA II
Encolar
4,2d
Encolar remate superior
10
Encolar remate inferior
0,2h
11
Dejar secar remate superior
4h
12
Dejar secar remate inferior
13
0,2h
4h
Montar estantera
1,65d
14
Colocar estante 1
15
Atornillar estante 1
16
Colocar estante 2
17
Atornillar estante 2
18
Colocar estante 3
19
Atornillar estante 3
20
Colocar estante 4
21
Atornillar estante 4
22
10m
10m
13m
14m
12m
14m
12m
14m
Barnizar Estantera
10d
23
Dar primera mano
24
Dejar secar primera mano
25
Dar segunda mano
26
Dejar secar segunda mano
27
4h
1d
4h
Trasladar a su sitio
1d
0,5h
Ejercicio:
En el siguiente ejercicio se introducirn todas las tareas. Se emplear la vista Diagrama de
Gantt, aunque podra utilizarse cualquier otra.
Introduzca todos los nombres de tareas tal y como aparecen en la tabla anterior. Indique
la duracin exclusivamente de las tareas terminales (hojas del rbol).
Para introducir la duracin de una actividad, se pueden indicar distintas unidades
(semanas, das, horas o minutos). La siguiente tabla muestra las abreviaturas a utilizar
Unidad
Abreviatura
semanas
das
d (por omisin)
horas
minutos
Para la introduccin de las actividades:
1. Pulse sobre la primera celda de la columna Nombre de tarea para escribir el nombre de
la primera tarea.
Microsoft Project
INVESTIGACION OPERATIVA II
2. Pulse la tecla TAB, para pasar a la columna Duracin e introduzca la duracin
correspondiente con la abreviatura para representar la unidad en que se indica (si no se
indica, se considerar en das). Tambin puede utilizar las flechas para ir aumentando o
disminuyendo progresivamente el valor hasta alcanzar el deseado.
Cuando el diagrama de Gantt es muy extenso, se puede utilizar el botn Ir a la tarea
seleccionada para mostrar la barra que representa la ubicacin temporal de la tarea que se
encuentre seleccionada en la tabla de la izquierda. Este botn est situado en la barra de
herramientas Estndar justo a la derecha de los botones de zoom.
Tenga en cuenta tambin que en el diagrama de Gantt la longitud de cada segmento
representa la duracin de la actividad que se corresponde con el mismo.
Estructuracin del Proyecto
En este apartado de la prctica se va a indicar qu tareas son subtareas de otras. Poda
haberse establecido la estructuracin del proyecto en el momento de introducir las actividades.
Para establecer la estructuracin del proyecto se utilizan los botones de esquema del proyecto.
Las tareas resumen son cabeceras generales con tareas subordinadas (llamadas
subtareas). Las tareas resumen ofrecen una estructura de esquema que identifica las grandes
fases del proyecto. La esquematizacin del proyecto se realiza desde las hojas hasta la raz del
diagrama WBS del proyecto.
Ejercicio:
Seleccione todas las tareas que pertenezcan a una misma tarea resumen, sin incluir
esta ltima (para seleccionar varias tareas basta con pulsar con el ratn y arrastrar).
Pulse el botn de flecha a la derecha (Aplicar sangra). Comprobar que se han
sangrado un nivel todas las tareas seleccionadas, lo que indica que la tarea
inmediatamente superior al bloque seleccionado (ahora en negrita) se descompone en
las sangradas. Estamos especificando el paquete de trabajo (tareas resumen) y las
actividades que se deben realizar para llevar a cabo el mismo.
Para eliminar el sangrado de una o ms actividades, es decir, para eliminar la
esquematizacin de un paquete de trabajo, se seleccionan las tareas del paquete de
trabajo y se pulsa el botn de flecha a la izquierda (Anular sangra). Observe cmo se
elimina el sangrado en esas tareas. Los botones + y - se utilizan respectivamente para
mostrar y ocultar las subtareas de una tarea resumen.
Microsoft Project
10
INVESTIGACION OPERATIVA II
Ajuste la sangra de las tareas hasta que la tabla de Gantt tenga el mismo aspecto que
la lista de tareas mostrada anteriormente.
Asignacin de Dependencias
El siguiente paso de la prctica es establecer las dependencias entre las distintas
actividades. La tabla de dependencias es la siguiente:
ID
Nombre de Actividad
Duracin
Cortar Maderas
2d
Realizar Cortes Horizontales
Realizar Cortes Verticales
Lijar Estantera
Predecesoras
Sucesoras
1h
3;5
1h
6;7
3d
Lijar travesaos
2h
14
Lijar estantes
3h
9;10
Lijar remates
0,5h
9;10
Encolar
4,2d
Encolar remate superior
10
Encolar remate inferior
0,2h
6;7
12
11
Dejar secar remate superior
4h
20
12
Dejar secar remate inferior
13
Colocar estante 1
15
Atornillar estante 1
16
Colocar estante 2
17
Atornillar estante 2
18
Colocar estante 3
19
Atornillar estante 3
20
Colocar estante 4
21
Atornillar estante 4
Barnizar Estantera
23
Dar primera mano
24
Dejar secar primera mano
25
Dar segunda mano
26
Dejar secar segunda mano
27
Trasladar a su sitio
6;7
4h
Montar estantera
14
22
0,2h
11
10
14
5; 12
15
1,65d
10m
10m
14
13m
14m
16
15
16
12m
14m
18
17
18
12m
14m
17
19
20
19; 11
21
20
23
21
24
10d
4h
1d
4h
23
24
1d
0,5h
25
26
25
27
26
Las dependencias entre tareas, al igual que las tareas en s se pueden introducir de varias
formas diferentes y empleando diversas vistas.
Ejercicio:
Microsoft Project
11
INVESTIGACION OPERATIVA II
Antes de comenzar, recuerde que cuando en el diagrama de Gantt no se visualice una
tarea, debe pulsar el botn Ir a la tarea seleccionada, teniendo seleccionada dicha tarea en la
tabla de la izquierda. Algo parecido podemos conseguir seleccionando la opcin Ir a (F5) del men
Edicin. Podemos observar en el diagrama de Gantt que aparecen todas las tareas en paralelo, lo
que indica que todas se realizan a la vez.
Ahora comenzamos a introducir las dependencias entre las distintas actividades.
Introduccin de Dependencias utilizando el Formulario de tarea
Active la vista Formulario de tareas. Aparece el formulario correspondiente a la tarea
que tuviramos seleccionada. El cuadro Nombre: nos permite comprobar la tarea sobre
la que vamos a introducir informacin.
Observe cmo en la parte inferior del formulario aparece un espacio para los recursos y
las predecesoras. En el apartado de las predecesoras se deben introducir las
dependencias de la actividad en cuestin (se muestran en la tabla anterior).
Establezca una relacin de tipo Fin-Comienzo entre las actividades Realizar cortes
horizontales y Realizar cortes verticales. Para ella, sin abandonar la vista Formulario de
tareas, utilice los botones Anterior y Siguiente para buscar la tarea Realizar cortes
verticales.
Una vez que tenemos en pantalla la vista Formulario para esa tarea, pulsamos con el
ratn sobre Nombre de la predecesora, lo que muestra una flecha en la parte superior
que permite desplegar una lista. Pulsamos sobre dicha flecha y seleccionamos la tarea
Realizar cortes horizontales.
A continuacin pulse sobre Tipo y aparece tambin la flecha para desplegar la lista de
posibles tipos de dependencias entre las actividades. Seleccione la relacin FinComienzo (FC).
Por ltimo, podemos indicar una posposicin, que indica el tiempo que queremos
retrasar el inicio de la actividad. Por ejemplo, podramos decir que la actividad
comenzar cuatro das despus de finalizar la tarea Realizar cortes verticales. Para
especificar este aspecto, pondramos +4 en la columna de Posposicin. No indique
nada en esta columna.
Pulse el botn Aceptar. Vuelva a la vista Diagrama de Gantt (opcin Diagrama de Gantt
del men Ver). Se puede observar cmo se establece la relacin de FC entre estas dos
actividades y cmo se refleja en el diagrama.
Introduccin de dependencias empleando el diagrama de Gantt
Microsoft Project
12
INVESTIGACION OPERATIVA II
Active la vista Diagrama de Gantt. Vamos a asignar la dependencia entre la actividad 2
y la actividad 5 (para realizar 5 debe haber acabado 3).
Seleccione la tarea 3.
Manteniendo pulsada la tecla Ctrl, seleccione la actividad 5. Con ambas tareas
seleccionadas, pulse sobre el icono Vincular tareas (este icono establece una relacin
de dependencia Fin-Comienzo entre las actividades seleccionadas).
Observe cmo en el diagrama se produce un desplazamiento de la actividad 5.
Realice la misma operacin para las actividades 3 y 6.
Otra forma de introducir una dependencia a partir de la tabla de Gantt es sobre el
cuadro de dilogo que muestra la informacin de la actividad. Seleccione la actividad 7
y haga doble clic sobre la misma. Aparece el cuadro de dilogo de informacin de dicha
tarea. Seleccione la ficha Predecesoras e indique como predecesora la actividad 3 con
tipo de relacin Fin a comienzo (FC).
Podemos tener varias tareas que se realicen secuencialmente como ocurre con las
tareas desde la 14 hasta la 19. Una forma rpida de establecer esta dependencia es la
siguiente:
1. Seleccione con el ratn la tarea 14 y, manteniendo pulsada la tecla MAYUS,
seleccione la tarea 19 (se activa todo el bloque de tareas). Ahora pulse sobre el
botn Vincular tareas.
2. Compruebe sobre el diagrama de Gantt como se han secuenciado las tareas.
Introduccin de dependencias empleando la hoja de tareas
Desde la vista Hoja de tareas tambin se pueden establecer las relaciones de dependencia
entre las diferentes actividades.
Active la vista Hoja de tareas (en el cuadro de dilogo Ms vistas). Para introducir las
dependencias debe posicionar el cursor sobre la columna Predecesoras y teclear el ID
de las tareas predecesoras separadas por puntos y comas.
Coloque el cursor en la columna Predecesoras correspondiente a la tarea 9 y teclee 6;7
seguido de Intro (observe cmo se modifican las fechas de inicio y fin).
Microsoft Project
13
INVESTIGACION OPERATIVA II
Introduccin de dependencias desde el diagrama de red
Active la vista Diagrama de red (seleccione la opcin Diagrama de red en el men Ver).
Utilice las herramientas de zoom (botones Acercar y Alejar) para adaptar la red al
tamao de la ventana.
Localice las tareas 6, 7 y 10.
La tarea 10 depende de la 6 y la 7. Para asignar estas dependencias, pulse sobre la
tarea 6 y, sin soltar el botn del ratn, desplace el puntero hasta la tarea 10 y suelte el
botn. Ahora se muestra esta nueva dependencia. Realice el mismo proceso para la
tarea 7.
La opcin Diseo del men Formato muestra un cuadro de dilogo en el que se pueden
configurar distintos aspectos de visualizacin del diagrama (modo de diseo, diseo de
cuadros, estilo de lneas de vnculo, color de los vnculos y opciones del diagrama). Si
en Modo de diseo tenemos seleccionada la opcin Permitir colocacin manual de los
cuadros, estar activa la opcin Disear ahora del men Formato para reorganizar las
tareas en el diagrama.
Para borrar una dependencia, site el cursor sobre la flecha que representa la
dependencia que queremos eliminar. Haga doble clic y pulse el botn Eliminar en el
cuadro de dilogo que aparece. Este cuadro de dilogo tambin permite modificar el
tipo de relacin de dependencia entre las actividades.
Microsoft Project
14
INVESTIGACION OPERATIVA II
Microsoft Project Professional 2013 "basics"
1) Open Microsoft Project Professional 2013 and select "New Project" ("Nouveau Projet").
2) Project settings
2.1) Click on the "FILE" ("FICHIER") tab then on "Options".
2.2) Under "General", select an appropriate date format.
2.3) Under "Display" ("Affichage"), select the appropriate currency, its symbol and its placement.
2.4) Under "Schedule" ("chancier"):
2.4.1) For "New tasks created" ("Nouvelles tches cres"), select "Automatically scheduled"
("Planifi automatiquement").
2.4.2) For "Display work in" ("Afficher le travail en"), select "Days" ("Jours") instead of "Hours"
("Heures").
2.4.5) Uncheck "New tasks have an estimated duration" ("Les nouvelles tches planifies ont
une dure estime").
2.5) Under "Advanced options" ("Options avances"), change the time unit for "Default
standard rate" ("Taux standard par dfaut") to "d" (day) or "j" (jour) instead of "hr" (hour) or "h"
(heure).
2.6) Click on "OK" to save changes.
2.7) Click on "Save as" ("Enregistrer sous") to save what you have done so far in a ".mpp"
document with an appropriately chosen name!
(At this stage, the "Gantt chart" ("Diagramme de Gantt") should be displayed and the "TASK"
("TCHE") tab should be selected...)
3) Project start date
3.1) Click on the "PROJECT" ("PROJET") tab.
3.2) Click on "Project information" ("Informations sur le projet").
3.3) Set the "Start date"("Date de dbut") to the desired date (possibly different from the current
date...).
3.4) Click on "OK" to save changes.
4) Project, WP and task naming
4.1) In the Task Name ("Nom de la tche") column, enter the name you have chosen for the
project (on the top/1st line) and work package (WP) or task names on the other lines.
4.2) To insert a new line (WP or task) above a given line, right-click on the line number and select
"Insert task" ("Insrer une tche"). Likewise for "Delete task" ("Supprimer une tche").
4.3) To move a line, click on its number then drag & drop it wherever required.
5) Project, WP and task hierarchy
5.1) Click on the "TASK" ("TCHE") tab.
5.2) In order to reflect the appropriate WBS hierarchy, select tasks under each WP and click on
the Right arrow on the left of the 4th section of the top toolbar to indent them, then do the same
for each WP.
(The Project should remain at the top level, WPs should be at level 2 and tasks within WPs at
level 3.)
(Multiple selection and indentation of lines is possible.)
(You may want to select WPs that have no subordinate tasks and change their style to "B (Bold)"
("G (Gras)") by clicking on the appropriate letter in the 3 rd section of the top toolbar.)
6) Task sequencing
6.1) Click on "Predecessors" ("Prdcesseurs") then drag & drop the column to the right of "Task
names".
6.2) For each item (task or WP without subordinate tasks) in the hierarchical list, except for the 1 st
WP/task below the Project (1st line), enter one or several line numbers (separated by a semiMicrosoft Project
15
INVESTIGACION OPERATIVA II
colon (";")) in the Predecessors column, in order to establish the (chrono)logical relationships
between tasks.
Note that Predecessor info should be entered only at the lowest level of a WP (which is the WP
itself it it has no subordinate tasks...).
(Do not enter Predecessor info for "Project management" if this WP extends from the beginning
to the end of the project.)
(You can change the width of the "Predecessors" column (as of any other column) by moving its
rightmost border line.)
7) Resources
7.1) Click on "Resource names" ("Noms ressources") then drag & drop the column to the right of
"Predecessors".
7.2) You can enter resource names (or abbreviations) in the "Resource Names" column but it is
advisable to define resources in the Resource sheet first, as follows:
Click on the "VIEW" ("AFFICHAGE") tab then on "Resource sheet" ("Tableau des ressources") in
the 2nd section of the top toolbar.
In the "Resource Name" ("Nom de la ressource") column of the "Resource sheet", enter the
names (preferably abbreviated) of the various resources assigned to the project.
For each resource, under "Standard rate" ("Tx. standard"), enter the cost per "day" ("jour"),
which is NOT the default setting (but it should have been changed as per 2.5 above).
Now click on "Gantt chart" in the left section of the top toolbar to return to the "Gantt view" of the
project.
For each item at the lowest level of the hierarchical list, in the "Resource Names" column, select
the resources assigned to that particular WP/task from the drop-down menu displayed when
you click in a cell (or enter the resources names/abbreviations directly, separated by a semi-colon
(";")).
If a given resource should be assigned only part of her/his time to a given task, enter the
appropriate percentage in square brackets after the resource name/abbreviation (eg
"PM[50%]"). In such a case, you will probably be prompted to choose an option such as "Change
the workload" ("Modifier la quantit de travail").
Note that Resource info should be entered only at the lowest level of a WP (which is the WP
itself if it has no subordinate tasks...).
8) Durations
For each item at the lowest level of the hierarchical list, in the "Duration" column, enter the
duration (in days for this example) of the WP/task. You will probably be prompted to choose an
option such as "Increase the workload" ("Augmenter la quantit de travail").
The duration of the Project management WP may be (is usually) equal to the total duration of
the project, as appears on the top line of the hierarchy.
(If you didn't follow the instructions in 2.4.5 above and want to get rid of the "?" that appears after
each duration, select all lines in the "Duration" column, right-click and select "Information" from
the menu then uncheck "Estimated" ("Estime") in the dialog box which is displayed.)
Remember that Duration info should be entered only at the lowest level of a WP (which is the
WP itself if it has no subordinate tasks...).
9) Schedule
The schedule of the project is established automatically, but you need to set the start date if the
current (default) date is not convenient, which you should have done, or can do now, by following
the instructions in 3.3 above.
Microsoft Project
16
INVESTIGACION OPERATIVA II
Make any necessary adjustment to other manually-scheduled tasks (or work packages).
Note that the "Finish" ("Fin") dates are calculated automatically.
10) Cost
Click on "Add New Column" ("Ajouter une nouvelle colonne") and select "Cost" ("Cot") from the
drop-down menu in order to display the costs of the WPs/tasks and of the whole project (top line),
which are calculated automatically.
(Note that the thousands separator may be displayed as a space and the decimal point may be
displayed as a comma if you are using the French version of MS Project.)
11) Workload
Click on "Add New Column" and select "Work" ("Travail") from the drop-down menu in order to
display the workloads (in person-days) of the WPs/tasks and of the whole project (top line), which
are calculated automatically.
Microsoft Project
17
S-ar putea să vă placă și
- Teoria de Colas Marco TeoricoDocument11 paginiTeoria de Colas Marco TeoricoAngel RazuriÎncă nu există evaluări
- Tiempo de Espera ConsulDocument4 paginiTiempo de Espera ConsulStephanie Tatiana LoayzaÎncă nu există evaluări
- Acta de Compromiso Usuarios Parqueo FirmeDocument1 paginăActa de Compromiso Usuarios Parqueo FirmeStephanie Tatiana LoayzaÎncă nu există evaluări
- Teoria de Colas Marco TeoricoDocument11 paginiTeoria de Colas Marco TeoricoAngel RazuriÎncă nu există evaluări
- Estandares de CalidadDocument45 paginiEstandares de CalidadcarlosÎncă nu există evaluări
- Concepto de Deuda ExternaDocument3 paginiConcepto de Deuda ExternaStephanie Tatiana LoayzaÎncă nu există evaluări
- CartaRecomendacionJorgeCalvoDocument3 paginiCartaRecomendacionJorgeCalvoStephanie Tatiana LoayzaÎncă nu există evaluări
- Dialnet PropuestaDeMejoraALosAltosTiemposDeEsperaEnPuntosD 6409602 PDFDocument7 paginiDialnet PropuestaDeMejoraALosAltosTiemposDeEsperaEnPuntosD 6409602 PDFStephanie Tatiana LoayzaÎncă nu există evaluări
- Cabrera VH PDFDocument329 paginiCabrera VH PDFAnonymous 4BtCCDgnFsÎncă nu există evaluări
- LeasingDocument83 paginiLeasingStephanie Tatiana LoayzaÎncă nu există evaluări
- ISO9000 Sector SaludDocument4 paginiISO9000 Sector Saludares_alvaradoÎncă nu există evaluări
- Tiempo Espera Eess PDFDocument15 paginiTiempo Espera Eess PDFStephanie Tatiana LoayzaÎncă nu există evaluări
- PlaDocument2 paginiPlaStephanie Tatiana LoayzaÎncă nu există evaluări
- Importancia de La Revaloracion y Uso Del Quechua en Educacion SuperiorDocument3 paginiImportancia de La Revaloracion y Uso Del Quechua en Educacion SuperiorStephanie Tatiana LoayzaÎncă nu există evaluări
- Valoracion de Bonos1Document1 paginăValoracion de Bonos1Stephanie Tatiana LoayzaÎncă nu există evaluări
- Sistema de ProduccionDocument6 paginiSistema de ProduccionStephanie Tatiana LoayzaÎncă nu există evaluări
- Twanama, Walter-Racismo Peruano Ni Calco NiDocument10 paginiTwanama, Walter-Racismo Peruano Ni Calco NiMauricio SánchezÎncă nu există evaluări
- Ejercicio Causa EfectoDocument4 paginiEjercicio Causa EfectoStephanie Tatiana LoayzaÎncă nu există evaluări
- Lab Oratorio Nuevo Project 2007Document13 paginiLab Oratorio Nuevo Project 2007yomaira123Încă nu există evaluări
- Valoracion de Bonos1Document26 paginiValoracion de Bonos1campitoÎncă nu există evaluări
- Lesing CompletoDocument8 paginiLesing CompletoStephanie Tatiana LoayzaÎncă nu există evaluări
- MALA ALIMENTACIÓN UNIVERSITARIA / ADECUADA ALIMENTACIÓNDocument25 paginiMALA ALIMENTACIÓN UNIVERSITARIA / ADECUADA ALIMENTACIÓNStephanie Tatiana LoayzaÎncă nu există evaluări
- MantenimientoDocument2 paginiMantenimientoStephanie Tatiana LoayzaÎncă nu există evaluări
- AutoDocument9 paginiAutoStephanie Tatiana LoayzaÎncă nu există evaluări
- Expo Metodologia LogisticaDocument13 paginiExpo Metodologia LogisticaStephanie Tatiana LoayzaÎncă nu există evaluări
- Resumen MioDocument5 paginiResumen MioStephanie Tatiana LoayzaÎncă nu există evaluări
- ISM empresa peruana líder en bebidasDocument7 paginiISM empresa peruana líder en bebidasStephanie Tatiana LoayzaÎncă nu există evaluări
- Problemas de GasesDocument2 paginiProblemas de GasesStephanie Tatiana LoayzaÎncă nu există evaluări
- Empresa de YogurtDocument14 paginiEmpresa de YogurtIvan MendozaÎncă nu există evaluări
- Teoria de JuegosDocument25 paginiTeoria de JuegosroxavriÎncă nu există evaluări
- Tipos de Software 12345Document19 paginiTipos de Software 12345Jorge Rapserk Lsa TenayoÎncă nu există evaluări
- Presentacion Curso ProjectDocument61 paginiPresentacion Curso ProjectJustin Fox100% (1)
- Cuestionario Grupo 5Document3 paginiCuestionario Grupo 5CRISTIAN LEONARDO MONTAGUT PINZONÎncă nu există evaluări
- Ejemplo de valor ganado en MS ProjectDocument30 paginiEjemplo de valor ganado en MS ProjectJansh Jalixto75% (4)
- Curva S de proyecto en MS ProjectDocument12 paginiCurva S de proyecto en MS ProjectCAMILA SARMIENTOÎncă nu există evaluări
- Obras Civiles Costos y PresupuestosDocument36 paginiObras Civiles Costos y PresupuestosAdf LloclleÎncă nu există evaluări
- Capitulo 1 MS Project IntroduccionDocument15 paginiCapitulo 1 MS Project IntroduccionNairobi HernandezÎncă nu există evaluări
- COMPUTO II-Proyect InvestigaciónDocument4 paginiCOMPUTO II-Proyect Investigación정호석 오빠Încă nu există evaluări
- Historia de Microsoft ProjectDocument2 paginiHistoria de Microsoft ProjectPATRICIA RAMIREZÎncă nu există evaluări
- Curso de Microsoft ProjectDocument6 paginiCurso de Microsoft ProjectKARINESEPAÎncă nu există evaluări
- Anexo No. 6 Manual de Políticas PSADocument38 paginiAnexo No. 6 Manual de Políticas PSAgersoncastaneda808Încă nu există evaluări
- SALINAS GUTIERREZ EMANUEL Caso ElectrolitosDocument9 paginiSALINAS GUTIERREZ EMANUEL Caso ElectrolitosEmanuel SalinasÎncă nu există evaluări
- Que Es Project 2016Document10 paginiQue Es Project 2016Eduardo GonzalesÎncă nu există evaluări
- Project 2016Document347 paginiProject 2016Carlos SandÎncă nu există evaluări
- P3 PlanDocument5 paginiP3 Planmarc_rga710Încă nu există evaluări
- 1 Conceptos de Administracion de ProyectosDocument56 pagini1 Conceptos de Administracion de Proyectoskiko edwinÎncă nu există evaluări
- Cronograma de InvestigaciónDocument9 paginiCronograma de InvestigaciónMultiservicios InfonetÎncă nu există evaluări
- Programa Project BasicoDocument4 paginiPrograma Project BasicoVictor ColchaÎncă nu există evaluări
- Curso Planificacion MaPreX y Project ONLINEDocument2 paginiCurso Planificacion MaPreX y Project ONLINEJoffre BonillaÎncă nu există evaluări
- Ensayo de Uso de Técnicas Norwis GonzalezDocument11 paginiEnsayo de Uso de Técnicas Norwis GonzalezNorwis GonzalezÎncă nu există evaluări
- Manual de Ms Project-Aplicado A Construccion-Construsuma-PeruDocument144 paginiManual de Ms Project-Aplicado A Construccion-Construsuma-PeruJuan Huarco mejiaÎncă nu există evaluări
- Taller Clase 2 de Dirección y Gerencia de Proyectos MS ProjectDocument5 paginiTaller Clase 2 de Dirección y Gerencia de Proyectos MS ProjectMaría FernandaÎncă nu există evaluări
- Obras CivilesDocument51 paginiObras CivilesAcosta Victor33% (3)
- Microsoft Project 2019 - SESIÓN 5Document44 paginiMicrosoft Project 2019 - SESIÓN 5Diana RivasÎncă nu există evaluări
- Proyecto Pos PDFDocument16 paginiProyecto Pos PDFarielcarrenoÎncă nu există evaluări
- Manual de Ms Project 2016Document39 paginiManual de Ms Project 2016Jhon Chunga Concha100% (1)
- Creación y administración de proyectos en MS Project: guía prácticaDocument2 paginiCreación y administración de proyectos en MS Project: guía prácticavaleri pizangoÎncă nu există evaluări
- Manual de Microsoft Project 2013 - 2016Document104 paginiManual de Microsoft Project 2013 - 2016Rgn MendozaÎncă nu există evaluări
- Tutorial Diagrama de Gantt en Microsoft ProjectDocument12 paginiTutorial Diagrama de Gantt en Microsoft ProjectSOonia Beth GarciiaÎncă nu există evaluări
- Manual Project 2007 en EspañolDocument186 paginiManual Project 2007 en EspañolAndres Vasquez100% (56)