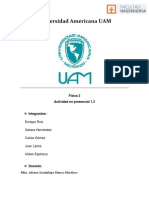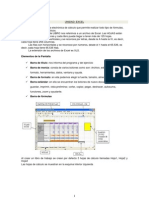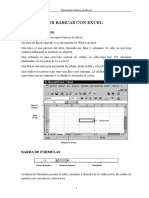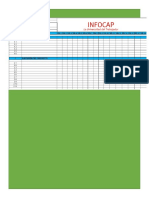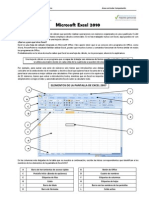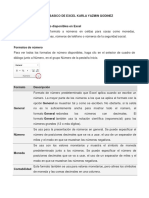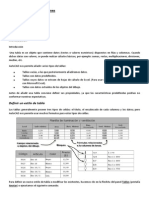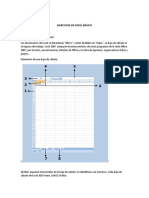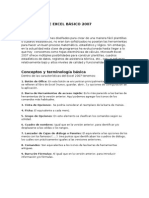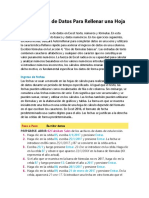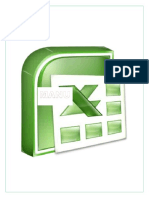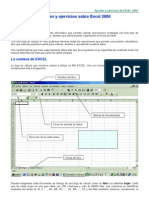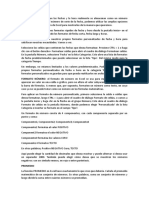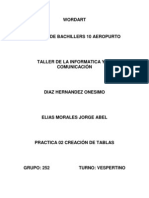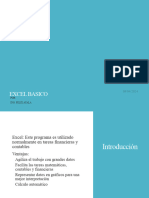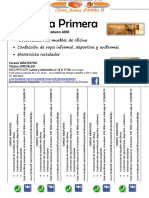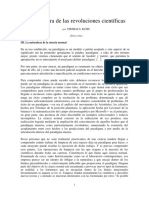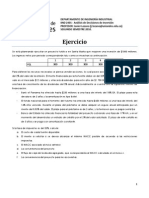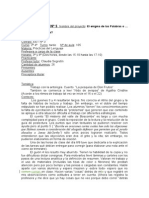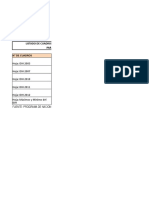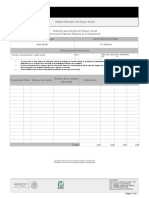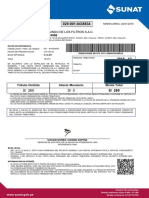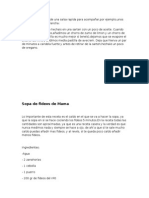Documente Academic
Documente Profesional
Documente Cultură
Módulo - Clase Teórica Nº1
Încărcat de
Nicolas MartinezDescriere originală:
Drepturi de autor
Formate disponibile
Partajați acest document
Partajați sau inserați document
Vi se pare util acest document?
Este necorespunzător acest conținut?
Raportați acest documentDrepturi de autor:
Formate disponibile
Módulo - Clase Teórica Nº1
Încărcat de
Nicolas MartinezDrepturi de autor:
Formate disponibile
5
CLASE TERICA N1: Introduccin a Excel y funciones bsicas
1. Introduccin general y nivelacin de conocimientos bsicos del Excel.
Cinta de opciones
2.
Recordar que las columnas
son las verticales (A, B, C
etc.) y las filas las
horizontales (1,2,3 etc.) La
celda se llama a la
interseccin entre una fila
y una columna y se expresa
por ejemplo as: A3
indicando A la columna y 3
Hojas
libro de
la
fila. del
El rango
es Excel
un
conjunto de celdas
seleccionadas, por
ejemplo: A3:A19
Rellenar serie de datos con nmeros y fechas.
El opcin de relleno nos permite completar una serie de celdas a partir de completar una celda o un
rango seleccionado. Si observamos la esquina inferior derecha de la seleccin aparece un pequeo
cuadro negro que sirve para rellenar las celdas en cualquier direccin. Por ejemplo si rellenamos
una celda que dice Marzo haciendo un clic sostenido hacia abajo, las celdas se rellenarn con los
meses Abril, Mayo etc. Si escribimos en una celda la fecha 31/01/2012 y rellenamos hacia arriba se
rellenarn las celdas con los das 29/01/2012, 28/01/2012 etc.
Cada vez que relleno puedo hacer clic en el botn opciones de relleno y elegir opciones para
rellenar segn se quiera copiar valores iguales a la celda rellenada o continuar una serie numrica o
de otro tipo.
No confundir rellenar con mover o
seleccionar!
3. Listas
personalizadas.
Para crear una lista personalizada propia y usarla para rellenar hay dos maneras de hacerlo: si la
lista es pequea, puede escribir los valores directamente en el cuadro de dilogo. Si es larga, puede
importarla desde un rango de celdas donde la lista ya est escrita.
Para crear una lista personalizada se deben seguir los siguientes pasos:
1. Haga clic en la solapa Archivo y luego en Opciones.
2. Elija la opcin Avanzadas y a la derecha del panel buscar Modificar listas personalizadas.
3. En el cuadro Listas personalizadas, dentro de Entradas de lista, escriba la nueva lista o haga
clic en importar si decide traer la lista desde una hoja de clculo.
4. Luego hacer clic en agregar o importar.
4. Formato de nmero personalizados.
Para crear un formato de nmero personalizado, primero debemos conocer las reglas de los cdigos
para crear un formato. El formato se compone de cuatro secciones separadas por ; (punto y coma).
0 :
Reserva un dgito para un nmero, si no se completa el tamao definido por el formato se completa
con ceros.
# : Reserva un dgito para un nmero, pero si no se completa el tamao definido por el formato se
deja en blanco.
? : Reserva un dgito. Aade espacios en ceros insignificantes.
. : Punto decimal.
% : Smbolo porcentual.
, : Separador de millares.
"texto" : Muestra el texto escrito entre la comillas dobles.
@ : Espacio reservado para texto.
[color] : Muestra el carcter en el color especificado. Puede ser Negro, Azul, Cian, Verde, Magenta,
Verde, Rojo y Amarillo.
[color n] : Muestra el correspondiente color de la paleta de colores, n puede ser un nmero entre 0 y
56.
[valor condicin] : Permite escoger tu propio criterio para cada seccin de un formato numrico.
m : Muestra el mes como nmero sin ceros (1-12).
mm : Muestra el mes como nmero con ceros (01-12).
mmm : Muestra el nombre del mes como abreviacin (Ene, Feb).
mmmm : Muestra el nombre del mes por completo (Enero, Febrero).
mmmmm : Muestra la inicial del mes (E, F).
d : Muestra el da como nmero sin ceros (1-31).
dd : Muestra el da como nmero con ceros (01-31).
ddd : Muestra el nombre del da como abreviacin (Lun, Mar).
dddd : Muestra el nombre del da por completo (Lunes, Martes).
yy o yyyy : Muestra el ao en dos dgitos (00-99) o cuatro (1900-9999).
h o hh : Muestra la hora como nmeros sin ceros (0-23) o como nmeros con ceros (00-23).
m o mm : Muestra los mintos como nmeros sin ceros (0-59) o como nmeros con ceros (00-59).
s o ss : Muestra los segundos como nmeros sin ceros (0-59) o como nmeros con ceros (00-59).
AM/PM : Muestra la hora en formato de 12 horas, si no se indica esta opcin se muestra la hora en
formato 24 horas.
5. Formato condicional y administracin de reglas.
El formato condicional permite aplicar un formato especfico a un conjunto de celdas que cumplen
con determinadas condiciones. En la solapa Inicio se encuentra la opcin Formato condicional. A
partir de aqu se pueden crear reglas a un conjunto de celdas seleccionadas anteriormente.
Las reglas se ejecutan en orden y es por esto que no puede haber contradicciones lgicas o reglas
que se subsumen en otras. Si en una lista de nmeros del 1 al 100 establezco una regla que rellene la
celda de color naranja a todas las celdas que contengan un valor menor a 60 y posteriormente
establezco una regla que rellene la celda de color rojo a todas las celdas que contengan un valor
menor que 80, aquellas celdas que cumplan con esta condicin sern rellenadas con rojo inclusive
las menores a 60 por ser la ltima regla una regla que contiene a la anterior.
Hay muchos tipos de
reglas, pero una de las
6.
ms fciles para aprender
es comenzar con la que
permite aplicar formato
nicamente a las celdas
que contengan.
Concepto de una funcin.
Una funcin es una frmula predefinida por Excel (en principio) que opera con uno
o ms valores y devuelve un resultado que aparecer directamente en la celda o ser
utilizado para calcular la frmula que la contiene. La sintaxis de cualquier funcin
es:
Aqu configuramos el
tipo de regla y
hacemos clic en
formato para
determinar el formato
de las celdas que
cumplan con el
criterio especificado.
nombre_funcin(argumento1;argumento2;...;argumentoN)
Una frmula es un conjunto de funciones y/o operaciones.
Las caractersticas de las funciones son las siguientes: (i) si la funcin va al comienzo de una
frmula debe empezar por el signo =; (ii) los argumentos o valores de entrada van siempre entre
parntesis sin dejar espacios antes o despus de cada parntesis; (iii) los argumentos pueden ser
valores constantes (nmero o texto), frmulas o funciones y (iv) los argumentos deben de separarse
por un punto y coma ;.
Dentro de las frmulas podemos utilizar los siguientes operadores:
SIGNO
+
*
/
^
&
=
>
<
>=
<=
<>
OPERACIN QUE REALIZA
SUMA
RESTA
MULTIPLICA
DIVIDE
EXPONENCIACIN
UNIN / CONCATENAR
Comparacin IGUAL QUE
Comparacin MAYOR QUE
Comparacin MENOR QUE
Comparacin MAYOR IGUAL QUE
Comparacin MENOR IGUAL QUE
Comparacin DISTINTO
7. Funciones bsicas: max, min, promedio, sumar, contar, contara y contar.blanco, truncar y
redondear.
=MAX(Nmero1;[Nmero2];......) y =MIN(Nmero1;[Nmero2];......) Estas
devuelven los valores mximo y mnimo respectivamente de una lista de nmeros.
funciones
=PROMEDIO(Nmero1;[Nmero2];......) Esta funcin devuelve la media aritmtica de una lista
de nmeros
=SUMA(Nmero1;[Nmero2];......) Esta funcin devuelve la suma de una lista de nmeros
=CONTAR(Valor1;[Valor2];.) Esta funcin cuenta la cantidad de celdas de una lista de
valores que tienen un elemento numrico.
=CONTARA(Valor1;[Valor2];.) Esta funcin cuenta la cantidad de celdas de una lista de
valores que tienen un elemento de texto.
=CONTAR.BLANCO(Rango) Esta funcin devuelve la cuenta de celdas en blanco en una lista
de valores.
=TRUNCAR(nmero;[nmero decimales]) Esta funcin convierte un nmero decimal a uno
entero al quitar la parte decimal o de fraccin.
=REDONDEAR(nmero;nmero decimales) Esta funcin redondea un nmero al nmero de
decimales especificado.
En cada funcin cuando los nmeros de los parmetros aparecen entre parntesis quiere decir que
son opcionales. Es importante tener en cuenta que cada nmero puede ser alguna de las tres
posibilidades: una constante, una celda o un rango de celdas.
8. Utilizar nombre de celdas en las frmulas.
Cada celda es referenciada inicialmente por la letra de la columna y el nmero de fila pero es
posible nombrar a las celdas con un rtulo para invocarlo a la hora de utilizar el valor de la celda.
En este caso en lugar de invocar a la celda B3 podremos escribir en cualquier frmula el rtulo IVA
para obtener el valor de la celda B3.
9. Referencias a otras hojas o libros.
Dentro de un libro de Excel tenemos muchas hojas de clculo. En una
frmula de una hoja de clculo cualquiera es posible invocar celdas
que estn en otras hojas o en otros libros de Excel.
Para invocar a una celda de otra hoja es necesario escribir algo como
lo siguiente:
=B2*Hoja1!B2 Se multiplica el valor de la celda B2 de la hoja actual por el valor de la celda B2
de la hoja llamada Hoja1
Para invocar a una celda de otro libro es necesario escribir algo como lo siguiente:
=B2*[Libro1.xlsx]Hoja1!B2 Se multiplica el valor de la celda B2 de la hoja actual por el valor
de la celda B2 de la Hoja1 del libro Libro1.
Cuando se hace una modificacin en el libro de donde se obtiene un valor y luego se abre el libro
donde se usa ese valor se debe habilitar la actualizacin automtica de vnculos.
PRCTICA N1: Introduccin a Excel y funciones bsicas
1. Abrir un libro en Microsoft Excel, eliminar todas las hojas menos una y escribirle el nombre
Ventas de cafs de verano. Luego copiar la siguiente tabla respetando alineacin, tramas y
formato.
2. Crear una lista personalizada con los nombres de los vendedores.
3. Aplicar un formato personalizado a los sobres de cafs vendidos de Enero, Febrero y Marzo de
tal manera que se muestre 200 sobres, 150 sobres etc.
4. Calcular el promedio, el mximo y el mnimo de sobres de cafs vendidos por mes usando el
relleno de celdas.
5. En la columna con nombre Cantidad total calcular la suma de cafs vendidos por cada vendedor
usando el relleno de celdas.
6. En la columna Ganancia calcular la ganancia por vendedor utilizando el relleno de celdas
sabiendo que: los cafs de Enero costaron $ 8, los cafs de Febrero costaron $ 6 y los cafs de
Marzo costaron $ 5. Aplicar el formato de moneda con un decimal a todos los resultados.
7. Calcular en la celda F13 (celda combinada F13, F14 y F15) la suma de todas las ganancias de
los vendedores.
8. Aplicar a las ventas de Enero, Febrero y Marzo un formato condicional:
Fondo rojo a las ventas menores a 100.
Fondo amarillo a las ventas entre 100 y 150.
Fondo verde a las ventas mayores a 150
S-ar putea să vă placă și
- Plazo de Recuperacion PRDocument3 paginiPlazo de Recuperacion PRMiguel Angel Rojas100% (1)
- Cuadro de Mando Diseño Coca ColaDocument5 paginiCuadro de Mando Diseño Coca Colaedison parra79% (14)
- Excel para principiantes: Aprenda a utilizar Excel 2016, incluyendo una introducción a fórmulas, funciones, gráficos, cuadros, macros, modelado, informes, estadísticas, Excel Power Query y másDe la EverandExcel para principiantes: Aprenda a utilizar Excel 2016, incluyendo una introducción a fórmulas, funciones, gráficos, cuadros, macros, modelado, informes, estadísticas, Excel Power Query y másEvaluare: 2.5 din 5 stele2.5/5 (3)
- Caso Práctico Nia 706Document4 paginiCaso Práctico Nia 706Christopher Ramos67% (3)
- Ejericicios de Fisica 2Document5 paginiEjericicios de Fisica 2Enrique RuizÎncă nu există evaluări
- Mercados de CapitalDocument3 paginiMercados de CapitalJohn Fox44% (9)
- A6 AutomatizadaDocument2 paginiA6 AutomatizadaBranllex RamÎncă nu există evaluări
- Curso Hoja de Cálculo EXCEL Introducción A La InformáticaDocument22 paginiCurso Hoja de Cálculo EXCEL Introducción A La InformáticaJose Luis Valle VargasÎncă nu există evaluări
- Manual Resumido ExcelDocument9 paginiManual Resumido ExceljzincoÎncă nu există evaluări
- Excel 112113Document8 paginiExcel 112113Nallely CalderónÎncă nu există evaluări
- Introducción A La Planilla de CálculoDocument41 paginiIntroducción A La Planilla de CálculoNelson GonzalezÎncă nu există evaluări
- Excel Modulo 1Document10 paginiExcel Modulo 1jagudeÎncă nu există evaluări
- Introducción A Las Hojas de CálculoDocument6 paginiIntroducción A Las Hojas de Cálculojpruedagalan100% (4)
- Excel - Formulas y FuncionesDocument12 paginiExcel - Formulas y FuncionesJanet ZapataÎncă nu există evaluări
- Funciones ExcelDocument13 paginiFunciones ExcelJAIME ALEJANDRO GONZALEZ FLORESÎncă nu există evaluări
- Guía de ExcelDocument16 paginiGuía de ExcelMegam GallucciÎncă nu există evaluări
- Finanzas Con ExcelDocument29 paginiFinanzas Con Excelpuebla201100% (2)
- 1.-Operaciones Básicas Con ExcelDocument51 pagini1.-Operaciones Básicas Con ExcelJessica Pamela Nuñez QuintanaÎncă nu există evaluări
- Manual ExcelDocument6 paginiManual ExcelFernanda MenaresÎncă nu există evaluări
- Manual de ExcelDocument35 paginiManual de ExcelVicente Orbegoso RodriguezÎncă nu există evaluări
- Una Puerta Al Mundo LaboralDocument4 paginiUna Puerta Al Mundo LaboralJulio Cesar CoronelÎncă nu există evaluări
- Excel - Formatos de Celdas y Gráfico de ColumnasDocument7 paginiExcel - Formatos de Celdas y Gráfico de ColumnasTony NetÎncă nu există evaluări
- Manual Basico de ExcelDocument20 paginiManual Basico de ExcelComfrut AdministraciónÎncă nu există evaluări
- Power Poim y ExcellDocument49 paginiPower Poim y ExcellBerni De MoralesÎncă nu există evaluări
- Tema 2 OfimaticaDocument39 paginiTema 2 OfimaticaSteve ChamorroÎncă nu există evaluări
- Cuadernillo ExcelDocument4 paginiCuadernillo ExcelPela De LeónÎncă nu există evaluări
- Apuntes CalcDocument15 paginiApuntes CalcadanÎncă nu există evaluări
- Ofimatica ExcelDocument37 paginiOfimatica ExcelSteve ChamorroÎncă nu există evaluări
- Hoja Electrónica Microsoft ExcelDocument40 paginiHoja Electrónica Microsoft ExcelEdwin PozoÎncă nu există evaluări
- Excel Básico 2016 (Sistemas Uni)Document99 paginiExcel Básico 2016 (Sistemas Uni)Nelson Ojanama ChutasÎncă nu există evaluări
- Descripción de Funciones de ExcelDocument24 paginiDescripción de Funciones de ExcelLuis TriguerosÎncă nu există evaluări
- Tutorial Tablas en AutocadDocument12 paginiTutorial Tablas en AutocadrovandoÎncă nu există evaluări
- Clase 2 Excel 2013Document23 paginiClase 2 Excel 2013AlfackÎncă nu există evaluări
- Iniciando ExcelDocument34 paginiIniciando ExcelJean Carlos Ibañez TorresÎncă nu există evaluări
- OperadoresFuncionesmateticas - PPTX S8Document13 paginiOperadoresFuncionesmateticas - PPTX S8frank floresÎncă nu există evaluări
- Ejercicios de Excel BásicoDocument19 paginiEjercicios de Excel BásicoVanessa SanchezÎncă nu există evaluări
- Manual de Excel Básico 2007Document21 paginiManual de Excel Básico 2007Andrés Till UstarizÎncă nu există evaluări
- NocionesdeExcelApoyo ExcelDocument10 paginiNocionesdeExcelApoyo ExcelEdward Torres SanchezÎncă nu există evaluări
- Uso de Tipos de Datos para Rellenar Una Hoja de CalculoDocument8 paginiUso de Tipos de Datos para Rellenar Una Hoja de CalculoAlexander VilledaÎncă nu există evaluări
- Que Es Microsoft Excel y Cuales Son Sus CaracterísticasDocument19 paginiQue Es Microsoft Excel y Cuales Son Sus CaracterísticasMayfreched Reyes67% (9)
- Manual de Excel-2Document23 paginiManual de Excel-2Ricardo MartinezÎncă nu există evaluări
- 2.-Las FuncionesDocument15 pagini2.-Las FuncionesOLIVERA CAMACHO JOSE DE JESUSÎncă nu există evaluări
- Propiedades de Los Campo 2Document21 paginiPropiedades de Los Campo 2Carlos Luis de León EspinozaÎncă nu există evaluări
- Excel AdministrativoDocument15 paginiExcel AdministrativoAndrea GuixÎncă nu există evaluări
- ExcelDocument9 paginiExcelalfredo hernandezÎncă nu există evaluări
- Presentación Notebook Papel Aesthetic Llamativo Amarillo RosaDocument30 paginiPresentación Notebook Papel Aesthetic Llamativo Amarillo RosaIzmael RamirezÎncă nu există evaluări
- Curso - Excel PequeñoDocument18 paginiCurso - Excel PequeñopablocorgÎncă nu există evaluări
- 1excel Tema 1 PDFDocument14 pagini1excel Tema 1 PDFjuanbuuren serna victoriaÎncă nu există evaluări
- Excel FuncionesDocument18 paginiExcel FuncionesJulio Jin Ricaldi ArzapaloÎncă nu există evaluări
- Teoria Wiki Pedia ExcelDocument4 paginiTeoria Wiki Pedia ExcelTOBIAS TOLOZAÎncă nu există evaluări
- Informatica 2Document14 paginiInformatica 2susanalanisÎncă nu există evaluări
- Trilce ExcelDocument50 paginiTrilce ExcelJoseph Sedano Perales100% (1)
- Protocolo IndividualDocument3 paginiProtocolo IndividualNilson Javier MangonesÎncă nu există evaluări
- Introducción A Excel PDFDocument34 paginiIntroducción A Excel PDFboyjc18Încă nu există evaluări
- Modificar Tablas y Propiedades de CamposDocument10 paginiModificar Tablas y Propiedades de CamposJeffer Ibarguen MaturanaÎncă nu există evaluări
- Manejo de Formulas de ExcelDocument23 paginiManejo de Formulas de ExcelJuan AdrianzenÎncă nu există evaluări
- Practica 02 Creación de TablasDocument20 paginiPractica 02 Creación de TablasJorge Abel Elias MoralesÎncă nu există evaluări
- Resumen de ExcelDocument5 paginiResumen de ExcelRodelo Jr 10Încă nu există evaluări
- ExcelDocument36 paginiExcelsidel2012Încă nu există evaluări
- Características de CalcDocument3 paginiCaracterísticas de CalcArgenis José Medina SotilloÎncă nu există evaluări
- Capacitacion ExcelDocument24 paginiCapacitacion ExcelAndrea SotoÎncă nu există evaluări
- Uf0511 ExcelDocument5 paginiUf0511 ExcelcarolinaÎncă nu există evaluări
- Apuntes Funciones Basicas ExcelDocument3 paginiApuntes Funciones Basicas ExcelaryaninaÎncă nu există evaluări
- Apuntes de Excel - FiloDocument30 paginiApuntes de Excel - FiloBerTe TorrellaÎncă nu există evaluări
- Ejercicios de ExcelDocument35 paginiEjercicios de ExcelCristián Felipe ArévaloÎncă nu există evaluări
- Sófocles - FragmentosDocument1 paginăSófocles - FragmentosNicolas MartinezÎncă nu există evaluări
- Preguntas para La Apología de SócratesDocument1 paginăPreguntas para La Apología de SócratesNicolas MartinezÎncă nu există evaluări
- El Pequeño PezDocument1 paginăEl Pequeño PezNicolas MartinezÎncă nu există evaluări
- Afiche Con Tiras 2 de ABRILDocument1 paginăAfiche Con Tiras 2 de ABRILNicolas MartinezÎncă nu există evaluări
- 2 - Miguel Ángel Quintanilla - Tecnología, Un Enfoque FilosóficoDocument8 pagini2 - Miguel Ángel Quintanilla - Tecnología, Un Enfoque FilosóficoNicolas MartinezÎncă nu există evaluări
- Antonio Escohotado - MORIR MEJORDocument3 paginiAntonio Escohotado - MORIR MEJORNicolas MartinezÎncă nu există evaluări
- Afiche Con Tiras VILLA PRIMERADocument1 paginăAfiche Con Tiras VILLA PRIMERANicolas MartinezÎncă nu există evaluări
- 6 - Thomas Kuhn - La Estructura de Las Revoluciones CientíficasDocument3 pagini6 - Thomas Kuhn - La Estructura de Las Revoluciones CientíficasNicolas MartinezÎncă nu există evaluări
- Ejercicio Presupuesto 6-41Document15 paginiEjercicio Presupuesto 6-41tommy zegarra100% (1)
- Ejercicio FCLDocument1 paginăEjercicio FCLAndrés Felipe Sánchez SánchezÎncă nu există evaluări
- Caso 1er ParcialDocument14 paginiCaso 1er ParcialRafa MaltosÎncă nu există evaluări
- Una Carta de Solicitud de Permiso de Trabajo Está Dirigida Generalmente Al Departamento de Recursos Humanos o en Último Caso Al Gerente de La Empresa o AdministradorDocument3 paginiUna Carta de Solicitud de Permiso de Trabajo Está Dirigida Generalmente Al Departamento de Recursos Humanos o en Último Caso Al Gerente de La Empresa o AdministradorKate Maberly Alegria AraujoÎncă nu există evaluări
- Estrategias de FidelizaciónDocument8 paginiEstrategias de FidelizaciónIsco AlarcónÎncă nu există evaluări
- Contrato Presentacion de Servicios Musicales Rafa SimonDocument2 paginiContrato Presentacion de Servicios Musicales Rafa SimonCar A VarÎncă nu există evaluări
- Razzani Vera PullaDocument2 paginiRazzani Vera PullaGary Pulla Zambrano100% (2)
- Convo Catori ADocument3 paginiConvo Catori ADIEGO ALBERTO CACERES RIVEROÎncă nu există evaluări
- Modelo de Guión Conjetural 1Document4 paginiModelo de Guión Conjetural 1Alejandro Del VecchioÎncă nu există evaluări
- IDHDocument43 paginiIDHMireya Ramirez RamosÎncă nu există evaluări
- Clase Practica #2 InDesignDocument6 paginiClase Practica #2 InDesignJosé GonzálezÎncă nu există evaluări
- 8 - Balanza de ComprobaciónDocument1 pagină8 - Balanza de ComprobaciónanaÎncă nu există evaluări
- Los Platos Típicos ArequipeñosDocument3 paginiLos Platos Típicos ArequipeñosVictor JanampaÎncă nu există evaluări
- Walter Riso Enamorate de TiDocument1 paginăWalter Riso Enamorate de TiLuis Cesar VaPiÎncă nu există evaluări
- Libros PrincipalesDocument5 paginiLibros PrincipalesAlex GárateÎncă nu există evaluări
- Especificaciones Tecnicas de Complejo Deportivo en Paucarpata ArequipaPaucarpataDocument31 paginiEspecificaciones Tecnicas de Complejo Deportivo en Paucarpata ArequipaPaucarpataMiguel100% (1)
- 8 Párrafo Comparativo (EXPOSICION ORAL)Document1 pagină8 Párrafo Comparativo (EXPOSICION ORAL)ericajlÎncă nu există evaluări
- Caso Práctico MarcelaDocument7 paginiCaso Práctico MarcelaMarcela ArtetaÎncă nu există evaluări
- Matriz Ministerio de Economia y Finanzas 1Document2 paginiMatriz Ministerio de Economia y Finanzas 1Carlos David Landeta Salazar0% (1)
- Mapa de Procesos Empresa ConfeccionesDocument4 paginiMapa de Procesos Empresa ConfeccionesMagnoliaÎncă nu există evaluări
- Panaderia Espiga de OroDocument20 paginiPanaderia Espiga de OrojoselinÎncă nu există evaluări
- Gerencia Estrategica Actividad 1Document8 paginiGerencia Estrategica Actividad 1Daniel Lozano TorresÎncă nu există evaluări
- Ejercicios de Investigacion OperativaDocument2 paginiEjercicios de Investigacion OperativaAna Karen Calamani FloresÎncă nu există evaluări
- Varias RecetasDocument36 paginiVarias RecetasManuel Pena VicenteÎncă nu există evaluări