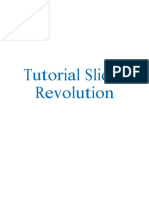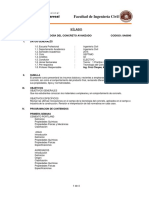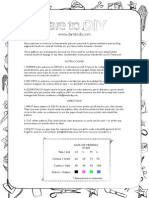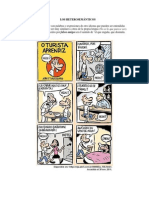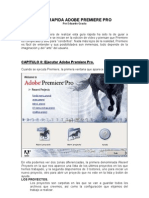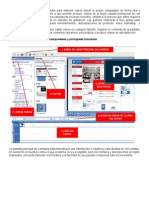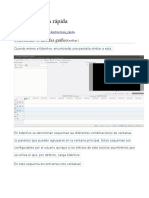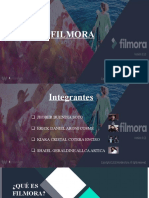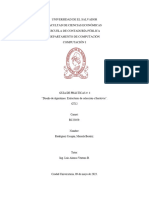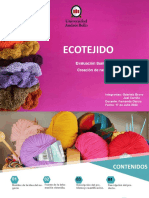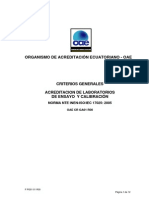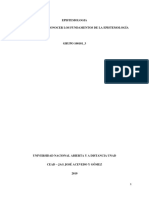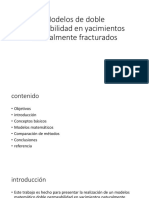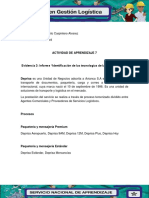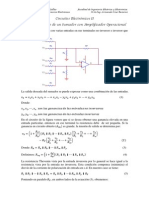Documente Academic
Documente Profesional
Documente Cultură
Manual de Movie Maker 2.6
Încărcat de
Rocío CapuñayDrepturi de autor
Formate disponibile
Partajați acest document
Partajați sau inserați document
Vi se pare util acest document?
Este necorespunzător acest conținut?
Raportați acest documentDrepturi de autor:
Formate disponibile
Manual de Movie Maker 2.6
Încărcat de
Rocío CapuñayDrepturi de autor:
Formate disponibile
[MOVIE MAKER ING.
JANINNE ROJAS ROJAS]
Mdulo I
WINDOWS MOVIE MAKER
Windows Movie Maker puede utilizarse para capturar audio y vdeo en el equipo desde una
cmara de vdeo, una cmara Web u otro origen de vdeo, y, a continuacin, utilizar el
contenido capturado, generando pelculas propias. Tambin se puede importar audio, vdeo o
imgenes fijas, existentes, a Windows Movie Maker para utilizarlos en las pelculas que cree.
Despus de editar el contenido de audio y de vdeo en Windows Movie Maker, se puede
agregar ttulos, transiciones de vdeo o efectos, que compondrn, la pelcula final. Es un
programa que viene con Windows.
Acceder a Movie Maker
Se accede desde BOTN INICO WINDOWS MOVIE MAKER 2.6
[MOVIE MAKER ING. JANINNE ROJAS ROJAS]
Mdulo I
Al arrancar nos ofrece este aspecto:
La interfaz de usuario de Windows Movie Maker se divide en tres reas principales:
La barra de mens y la barra de herramientas, los paneles, y el guin grfico y escala de
tiempo.
La barra de mens y de herramientas
Contienen las opciones necesarias para la generacin del trabajo.
[MOVIE MAKER ING. JANINNE ROJAS ROJAS]
Mdulo I
Panel de tareas
Vienen a ser como el asistente de Windows, que nos va a ir guiando paso a paso en lo que hay
que hacer. Si nos desaparece, pulsamos en TAREAS
(que se encuentra en la barra
de herramientas) , y volver aparecer.
Panel Colecciones
El panel Colecciones muestra las colecciones que, a su vez, contienen clips. Las colecciones se visualizan
en una lista ordenada por nombre en el panel Colecciones, situado a la izquierda, y los clips de la
coleccin seleccionada se visualizan en el panel Contenido situado a la derecha, tal como se muestra en
la ilustracin siguiente.
[MOVIE MAKER ING. JANINNE ROJAS ROJAS]
Mdulo I
Monitor
Utilice el monitor para ver clips individuales o un proyecto entero. A travs del monitor puede obtener
una vista previa del proyecto antes de guardarlo como pelcula. Puede utilizar los controles de
reproduccin para desplazarse por un clip individual o todo un proyecto. Tambin puede utilizar los
botones del monitor para ejecutar funciones como, por ejemplo, dividir un clip de vdeo o de audio en
dos clips ms pequeos o tomar una imagen del fotograma actual mostrado en el monitor. La ilustracin
siguiente muestra el monitor y sus botones asociados.
Guin grfico y escala de tiempo
El rea de creacin y edicin del proyecto se muestra en dos vistas: el guin grfico y la escala de
tiempo. Cuando cree una pelcula, puede pasar de una vista a otra.
En la Ayuda, se utiliza la anotacin siguiente para indicar la diferencia entre trabajar en el guin grfico o
la escala de tiempo.
Guin grfico/escala de tiempo: Indica que la tarea puede ejecutarse tanto en el guin grfico como en
la escala de tiempo.
Guin grfico. Indica que la tarea slo puede ejecutarse en el guin grfico.
Escala de tiempo. Indica que la tarea slo puede ejecutarse en la escala de tiempo.
[MOVIE MAKER ING. JANINNE ROJAS ROJAS]
Mdulo I
Guin grfico
El guin grfico es la vista predeterminada de Windows Movie Maker. Puede utilizarlo para visualizar la
secuencia u orden de los clips del proyecto y, si es preciso, modificarlo con facilidad. Esta vista tambin
le permite ver cualquier efecto o transicin de vdeo que se haya agregado. Tambin puede tener una
vista previa de todos los clips del proyecto actual. Los clips de audio agregados al proyecto no se
mostrarn en el guin grfico, aunque s lo harn en la escala de tiempo. La siguiente ilustracin
muestra el guin grfico. La totalidad de clips del guin grfico definen el proyecto.
La escala de tiempo
La escala de tiempo puede utilizarse para revisar o modificar la duracin de los clips del
proyecto. Utilice los botones de la escala de tiempo para ejecutar tareas como cambiar la vista
del proyecto, aumentar o reducir los detalles de ste, grabar una narracin o ajustar los niveles
de audio. El tiempo se muestra segn el formato horas:minutos:segundos.centsimas de
segundo (h:mm:ss.cs). Para recortar porciones no deseadas del clip, utilice los controladores
de recorte que aparecen cuando se selecciona un clip. Tambin puede ver previamente todos
los clips del proyecto actual que se muestran en la escala de tiempo.
La siguiente ilustracin muestra la escala de tiempo. La totalidad de los clips de la escala de
tiempo definen el proyecto.
[MOVIE MAKER ING. JANINNE ROJAS ROJAS]
Mdulo I
La escala de tiempo muestra las pistas siguientes para indicar qu tipos de archivos ha
agregado al proyecto actual.
Vdeo
La pista de vdeo le permite ver qu clips de vdeo, imgenes o ttulos ha agregado al proyecto.
Asimismo, puede expandirse para mostrar el audio correspondiente al vdeo, as como todas
las transiciones de vdeo que haya agregado. Despus de agregar un clip a la escala de tiempo,
aparecer el nombre del archivo de origen en dicho clip. Si agrega efectos de vdeo a la
imagen, vdeo o ttulo, aparecer un pequeo icono en los clips para indicar que se les ha
agregado un efecto de vdeo.
Transicin
La pista Transicin le permite ver todas las transiciones de vdeo que haya agregado a la escala
de tiempo. Esta pista slo aparece si ha expandido la pista Vdeo. Todas las transiciones de
vdeo que agregue desde la carpeta Transacciones de vdeo aparecern en esta pista. Cuando
se agrega una transicin a la escala de tiempo, el nombre aparece en esta ltima. Puede
arrastrar el controlador de recorte inicial que aparece al seleccionar la transicin para
aumentar o reducir la duracin.
Audio
La pista Audio le permite ver el audio incluido en los clips de vdeo agregados al proyecto. Al
igual que la pista Transicin, slo puede ver la pista Audio si ha expandido la pista Vdeo. Si
selecciona el clip de audio de esta pista y lo elimina, tambin se eliminar la parte de vdeo
correspondiente de la pista Vdeo.
Audio/Msica
La pista Audio/Msica le permite ver los clips de audio agregados al proyecto. El nombre del
clip de audio aparece en el clip. Tambin puede agregar clips de vdeo a esta pista si desea que
se reproduzca el audio (pero no el vdeo) en el proyecto y la pelcula final.
[MOVIE MAKER ING. JANINNE ROJAS ROJAS]
Mdulo I
Ttulo superpuesto
La pista Ttulo superpuesto le permite ver los ttulos y crditos agregados a la escala de
tiempo. Se pueden agregar varios ttulos a esta pista en puntos diferentes de la pelcula. Los
ttulos se superponen al vdeo visualizado. Puede arrastrar el controlador de recorte inicial o
final que aparece al seleccionar el ttulo para aumentar o reducir la duracin.
[MOVIE MAKER ING. JANINNE ROJAS ROJAS]
Mdulo I
TRABAJANDO CON IMGENES FIJAS
Recordemos que primero deberemos guardar nuestro proyecto asignndole un nombre e
indicndole donde queremos guardarlo. Para ello deberemos ir al Men Archivo Guardar
proyecto como :
1. Capturar pelcula
Luego debemos tener preparado los elementos que vamos a utilizar, pues Movie Maker lo que
va hacer es confeccionar la pelcula resultante. Podemos utilizar imgenes fijas, o imgenes en
movimiento (gif animados). Podemos adems aadirle un archivo de sonido y las transiciones
entre los diferentes elementos grficos (imgenes). Nos vamos al panel de trabajo y pulsamos
entro del panel:
En la opcin IMPORTAR IMGENES.
Importamos todas las imgenes con las que deseamos componer nuestro trabajo, y las
podemos ir arrastrando hasta nuestra mesa de trabajo, de la forma secuencial en la que
deseamos nos aparezcan ms tarde.
[MOVIE MAKER ING. JANINNE ROJAS ROJAS]
Mdulo I
Ejercicio1.De la carpeta FOTOS importe las 7 fotos, cuyo nombre empieza por B. Arrstrelas, una a una,
en la parte inferior de la pantalla, y pulse en el botn Reproducir
para ver el efecto de
nuestro trabajo.
Como hemos visto, la presentacin de cada una de las imgenes, est pensada, por defecto a 5
segundos de duracin. Si ese tiempo no nos parece el apropiado, podemos modificarlo imagen
a imagen. Para ello pulsamos en la opcin MOSTRAR ESCALA DE TIEMPO. Ahora nuestra
pantalla se ver as:
Cada imagen tiene un manejador con el que podremos variar el tiempo que deseamos est en
pantalla.
[MOVIE MAKER ING. JANINNE ROJAS ROJAS]
Mdulo I
Ejercicio 2
Modifique el tiempo de exposicin de la primera imagen a 10 segundos. Compruebe que se ha
producido el cambio, visualizando el trabajo. Vuelva a restaurar el tiempo a 5 segundos. Si le es
difcil calcular donde estn los 5 segundos, utilice la lupa con el fin de agrandar la visualizacin
de la escala de tiempo.
Pulse en el botn MOSTRAR GUIN GRFICO, para seguir en el otro modo, pues para empezar,
es algo ms cmodo.
2. Editar pelcula
Aunque se trata de imgenes fijas, podemos dotarlas de unos efectos, que darn la apariencia
de que en vez de tratarse una imagen fija, se trata de un vdeo. Para ello nos vamos al segundo
apartado EDITAR PELCULA.
Pulsamos en la opcin VER EFECTOS DE VDEO
Nos aparecern:
Pero hay ms. Pulsamos en el deslizador y seguiremos viendo ms. Para que acten sobre las
fotos, slo hay que arrastrar el efecto sobre la imagen deseada.
10
[MOVIE MAKER ING. JANINNE ROJAS ROJAS]
Mdulo I
Ejercicio 3
A cada una de las imgenes aplqueles un efecto distinto, y despus compruebe que el efecto
ha surtido efecto. Vamos ahora a eliminar los efectos que hemos colocado. Para ello pulsamos
en la estrella inferior izquierda de la imagen y pulsamos el botn derecho del ratn. Nos
aparecer este men:
Seleccionamos la opcin ELIMINAR EFECTOS.
Ahora vamos a colocar entre imagen e imagen una transicin, con el fin de producir un efecto
distinto del paso simple de imagen a imagen. Pulsamos en VER TRANSICIONES DE VDEO
Pulsamos en la opcin VER TRANSICIONES DE
VDEO
Nos mostrar lo siguiente:
Lo mismo que ha pasado antes nos pasa ahora, que slo se muestran unas pocas, pero hay
muchas ms. Pulsamos en la barra de desplazamiento y veremos el resto.
11
[MOVIE MAKER ING. JANINNE ROJAS ROJAS]
Mdulo I
Para colocar los efectos de transicin, hay que arrastrarlos hasta ese rectngulo blanco que se
encuentra entre imagen e imagen.
Ejercicio 5
Coloque una transicin distinta entre cada una de las imgenes. Para eliminarlo, pulsamos
sobre el efecto y botn derecho del ratn. Nos aparecer este men:
Seleccionamos la opcin ELIMINAR.
Podemos aadir a nuestro trabajo, unos carteles. Por ejemplo al principio y la final. E incluso
en medio. Para ello pulsaremos en CREAR TTULOS O CRDITOS, y nos aparecer nuestra
ventana de esta forma:
Pulsamos en la opcin CREAR TTULOS O
CRDITOS
Nos mostrar lo siguiente:
12
[MOVIE MAKER ING. JANINNE ROJAS ROJAS]
Mdulo I
Vamos aadir al principio de nuestro trabajo, un cartel con el ttulo del trabajo, as que
pulsaremos en la primera opcin: AADIR TTULO AL PRINCIPIO DE LA PELCULA
En la parte superior podremos escribir el texto que deseemos, y despus, en la parte inferior
vemos que hay 2 opciones. Una para cambiar el tipo de fuente y enfatizado del texto, y otra
opcin para cambiarle el tipo de animacin que deseemos darle a este cartel.
Ejercicio 7
Cree un cartel al principio de la pelcula que ponga el ttulo del trabajo: Prueba 1, y la fecha de
creacin. Pngale el tipo de letra y color que desee.
13
[MOVIE MAKER ING. JANINNE ROJAS ROJAS]
Mdulo I
Una vez que ya estemos conformes con el diseo del cartel, vamos a ver que posibilidades me
permite el programa para la animacin del cartel. Pulsamos en CAMBIAR LA ANIMACIN DEL
TTULO, y nos aparecen estas opciones:
Hay diferentes opciones dependiendo de si hemos escrito una o dos lneas. En este caso han
sido 2 lneas, as que nos posicionamos en esta parte. Segn posicionamos el cursor en una,
veremos en la pantalla de la derecha que se reproduce el efecto, con el fin de que podamos
ver lo que hace y elegir el que deseemos para este trabajo.
Ejercicio 8
Elija un efecto para el ttulo. Una vez elegido pulsaremos en LISTO, AADIR TTULO A LA
PELCULA. Se colocar el cartel en la cabecera del trajo, y nos devolver a la primitiva pantalla,
para que continuemos con el trabajo.
14
[MOVIE MAKER ING. JANINNE ROJAS ROJAS]
Mdulo I
Vamos a crear otro al final del trabajo, as que repetimos el proceso, pero esta vez elegiremos
AADIR CREDITOS AL FINAL DE LA PELCULA.
Ejercicio 9
En la primera lnea, escriba CRDITOS. Y en las siguientes lneas ponga en la primera columna
el cargo, y en la segunda columna el nombre de la persona. Invntese el nombre de 4 trabajos
y los nombres de las personas que los han realizado. Elija un tipo de animacin que le guste, y
pulse en LISTO
15
[MOVIE MAKER ING. JANINNE ROJAS ROJAS]
Mdulo I
TAMBIN PODEMOS AADIR A NUESTRO TRABAJO UNA CANCIN
Pulsaremos dentro de las opciones del apartado 1, en IMPORTAR AUDIO O MSICA.
En la opcin IMPORTAR AUDIO O
MSICA.
Seleccionaremos nuestro archivo, y despus lo arrastraremos hasta la lnea de
AUDIO/MSICA.
Y despus la ajustaremos por detrs de forma que se ajuste al tiempo de la exposicin de las
imgenes.
Ejercicio 10
Dentro de la carpeta CANCIONES, importe una cancin que tenga en su computadora.
Colquela en su trabajo. Ajuste la duracin por detrs a la duracin de las imgenes.
3. Finalizar pelcula:
Ya hemos terminado de hacer nuestro trabajo, as que ha llegado la hora de convertirlo en una
pelcula. Pulsamos en esta opcin. La opcin 3.
16
[MOVIE MAKER ING. JANINNE ROJAS ROJAS]
Mdulo I
Como vemos hay un montn de posibilidades. Nosotros en este caso, vamos a elegir la primera
opcin, la de guardar el trabajo en el equipo. Y nos aparecer esta ventana:
Nos pregunta por el nombre que le queremos dar al fichero y el lugar en el que lo deseamos
guardar. Se lo decimos y pulsamos en el botn SIGUIENTE.
17
[MOVIE MAKER ING. JANINNE ROJAS ROJAS]
Mdulo I
Luego pulsaremos en SIGUIENTE y se proceder a la creacin de la pelcula.
Pasado un tiempo, nos aparecer la pantalla indicndonos que se ha terminado el proceso.
Pulsamos en finalizar y ya podemos ver el resultado del trabajo.
18
[MOVIE MAKER ING. JANINNE ROJAS ROJAS]
Mdulo I
Utilizacin de AutoMovie
AutoMovie le ayuda a crear una pelcula rpidamente creando de manera automtica una
pelcula basada en los clips o la coleccin seleccionados. AutoMovie analiza el vdeo actual,
junto con las imgenes y la msica, y combnalos diferentes elementos para crear una pelcula
basada en el estilo de edicin automtico que elija.
Para utilizar AutoMovie, deben cumplirse las condiciones siguientes:
Debe haber una coleccin o varios clips seleccionados en el panel Colecciones o el panel de
contenido, respectivamente.
La seleccin actual debe contener vdeo o imgenes con una duracin combinada de
30 segundos como mnimo.
Cada imagen tiene una duracin de 6 segundos.
Un clip de audio debe tener una duracin mnima de 30 segundos.
Despus de crear una AutoMovie, puede guardarlo como una pelcula con el Asistente para
guardar pelcula o puede realizar ms ediciones en la misma, igual que si creara un proyecto y
una pelcula en Windows Movie Maker.
Cuando elige crear una pelcula automticamente, AutoMovie contina de la siguiente
manera:
Seleccione el estilo de edicin de AutoMovie que desee utilizar para la pelcula. Para obtener
ms informacin acerca de la seleccin del estilo de edicin de AutoMovie, vea Seleccin de
un estilo de edicin de AutoMovie.
1. Escriba el texto para el ttulo de la pelcula.
2. Seleccione un archivo de audio o msica para utilizarlo como msica de fondo para la
pelcula.
Para crear una AutoMovie
1. Seleccione una coleccin en el panel Colecciones o seleccione varios clips en el panel de
contenido.
2. En el men Herramientas, seleccione AutoMovie.
19
S-ar putea să vă placă și
- Caso Práctico Oposiciones AylDocument11 paginiCaso Práctico Oposiciones AylJuanmi Sánchez85% (13)
- Manual Slider RevolutionDocument12 paginiManual Slider RevolutionJuan Ortega RiosÎncă nu există evaluări
- Como Hacer Un Bolsillo FuelleDocument23 paginiComo Hacer Un Bolsillo FuellefujimiyaayaÎncă nu există evaluări
- Cómo Crear Vídeo en Solo 30 MinutosDocument6 paginiCómo Crear Vídeo en Solo 30 MinutosJosepÎncă nu există evaluări
- CapCut Guía Básica 1 (A)Document16 paginiCapCut Guía Básica 1 (A)milton travieso100% (1)
- EsIA Expost Planta Faenadora AVISIDDocument424 paginiEsIA Expost Planta Faenadora AVISIDRiley Bradford100% (1)
- Sylabus de Tecnologia Del Concreto Avanzado 2017Document4 paginiSylabus de Tecnologia Del Concreto Avanzado 2017Brayam GomezÎncă nu există evaluări
- Glossario PI Junior 1Document17 paginiGlossario PI Junior 1Elena MellàÎncă nu există evaluări
- Tutorial Antares AutotuneDocument6 paginiTutorial Antares AutotuneMrMarioLopezÎncă nu există evaluări
- Manual de Uso Del Whatsapp WebDocument68 paginiManual de Uso Del Whatsapp Webjorge atarama50% (2)
- Dare To DIY - Patrones Gratis Falda Cruzada Wrap SkirtDocument13 paginiDare To DIY - Patrones Gratis Falda Cruzada Wrap SkirtEledhwen90100% (1)
- Atajos de Teclado PDFDocument4 paginiAtajos de Teclado PDFGilson BournÎncă nu există evaluări
- Los HeterosemánticosDocument11 paginiLos HeterosemánticosJuliana MorosinoÎncă nu există evaluări
- RasgDocument3 paginiRasgArturo MitmaÎncă nu există evaluări
- Manual de ScribusDocument265 paginiManual de Scribusqmqs100% (3)
- Introducción Del Programa Windows Movie MakerDocument3 paginiIntroducción Del Programa Windows Movie Makerletvise3455Încă nu există evaluări
- Manual de Movie MakerDocument18 paginiManual de Movie MakerAlexis80% (5)
- Introducción A Windows Movie MakerDocument4 paginiIntroducción A Windows Movie MakerJAir RojasÎncă nu există evaluări
- Para Que Nos Sirve Movie MakerDocument6 paginiPara Que Nos Sirve Movie MakerMafer Tapia67% (3)
- Movie Maker PartesDocument4 paginiMovie Maker PartesMelissaE.CarréElíasÎncă nu există evaluări
- Ficha Windows Movie MakerDocument3 paginiFicha Windows Movie MakerGUSTAVO ARTURO SANCHEZ - RIOSÎncă nu există evaluări
- Tutorial de Adobe Premiere Elements 9Document11 paginiTutorial de Adobe Premiere Elements 9Samuel Pati MasiÎncă nu există evaluări
- Curso de Manejo de Windows Movie Maker 2Document8 paginiCurso de Manejo de Windows Movie Maker 2Luis Alexander Cordero ZañaÎncă nu există evaluări
- Tutorial de Adobe Premiere Elements 9Document11 paginiTutorial de Adobe Premiere Elements 9Jackie OliverÎncă nu există evaluări
- Partes y Herramientas de Movie MakerDocument10 paginiPartes y Herramientas de Movie MakerAlex BurgaÎncă nu există evaluări
- Adobe Premiere Pro. Guia Rapida Adobe Premiere ProDocument16 paginiAdobe Premiere Pro. Guia Rapida Adobe Premiere ProaerferaerÎncă nu există evaluări
- Windows Movie Maker 2012 - COMPLETODocument9 paginiWindows Movie Maker 2012 - COMPLETORonald Feliz MonteroÎncă nu există evaluări
- Tutorial Movie MakerDocument25 paginiTutorial Movie MakerWilson OspinoÎncă nu există evaluări
- Guia Taller - Movie MakerDocument5 paginiGuia Taller - Movie Makering_juanguerreroÎncă nu există evaluări
- Windows Movie Maker 2.6 - DOCUMENTODocument4 paginiWindows Movie Maker 2.6 - DOCUMENTOmateo1811Încă nu există evaluări
- Editor de Vídeos de Windows 10Document17 paginiEditor de Vídeos de Windows 10Alex TinocoÎncă nu există evaluări
- Definición y Utilidad de Movie MakerDocument13 paginiDefinición y Utilidad de Movie MakerEduardo NebbiaÎncă nu există evaluări
- Movie Maker PDFDocument26 paginiMovie Maker PDFLuis QuezadaÎncă nu există evaluări
- Informatica Angie Valentina Cañas Grisales 8-04Document16 paginiInformatica Angie Valentina Cañas Grisales 8-04valentina cañasÎncă nu există evaluări
- Tutorial Movie MakerDocument25 paginiTutorial Movie Makerameliepoulan100% (3)
- Ada 4Document6 paginiAda 4Jesus ChanÎncă nu există evaluări
- Manual de Movie Maker Capa UltimoDocument11 paginiManual de Movie Maker Capa UltimoCarlos Javier Padilla ArrietaÎncă nu există evaluări
- Tutorial Básico Sobre Final Cut ProDocument25 paginiTutorial Básico Sobre Final Cut ProJimmy AlvaradoÎncă nu există evaluări
- Trabajo Practico Nº1Document1 paginăTrabajo Practico Nº1rululis100% (3)
- Movie MakerDocument4 paginiMovie Makerivan playÎncă nu există evaluări
- Para Qué Sirve Windows Movie MakerDocument2 paginiPara Qué Sirve Windows Movie MakerAlejandroÎncă nu există evaluări
- CAMTASIADocument9 paginiCAMTASIAAna LópezÎncă nu există evaluări
- Sesion Ficha Crea Tus Propios Vídeos Con Camtasia StudioDocument5 paginiSesion Ficha Crea Tus Propios Vídeos Con Camtasia StudioArmandoVillavicencioCalcinaÎncă nu există evaluări
- Manual de Camtasia para VideosDocument12 paginiManual de Camtasia para VideosedwinjusefÎncă nu există evaluări
- Kdenlive - Guía RápidaDocument23 paginiKdenlive - Guía RápidaAníbal AriasÎncă nu există evaluări
- Windows Movie Maker - Completo - AulafacilDocument99 paginiWindows Movie Maker - Completo - AulafacilGustavo3020Încă nu există evaluări
- Tutorial para Armar Un VideoDocument5 paginiTutorial para Armar Un VideoBeatriz de los Angeles BazánÎncă nu există evaluări
- StopmotionDocument14 paginiStopmotionAh Sos VosÎncă nu există evaluări
- Manual Filmora PDFDocument10 paginiManual Filmora PDFCarlos TitoÎncă nu există evaluări
- ABLETON CursoDocument15 paginiABLETON CursoDiego ReyesÎncă nu există evaluări
- Movie MakerDocument11 paginiMovie MakerMeme GxÎncă nu există evaluări
- Programa de Curso Edicion de VideoDocument59 paginiPrograma de Curso Edicion de Videoccr1958Încă nu există evaluări
- Manual Adobe Premiere Cs3Document22 paginiManual Adobe Premiere Cs3pa_franÎncă nu există evaluări
- 2) Tutorial Básico - Movavi Video Editor PlusDocument11 pagini2) Tutorial Básico - Movavi Video Editor PlusJorge Aguilar Mariño100% (1)
- Edicion de Videos Con PiTVIDocument5 paginiEdicion de Videos Con PiTVIVictorino EstevezÎncă nu există evaluări
- Manual FilmoraDocument10 paginiManual FilmoraRosa Soreque GonzálezÎncă nu există evaluări
- FILMORADocument15 paginiFILMORAEtmer BuendiaÎncă nu există evaluări
- Que Es Camtasia StudioDocument31 paginiQue Es Camtasia StudioWalter Moises De La RosaÎncă nu există evaluări
- Tutorial Adobe Premiere Pro BasicoDocument18 paginiTutorial Adobe Premiere Pro BasicoJuanDavidGómezÎncă nu există evaluări
- Imovie - Guia Curso ImovieDocument11 paginiImovie - Guia Curso Imoviemartin11_91Încă nu există evaluări
- Guia OpenShot Espan OlDocument41 paginiGuia OpenShot Espan Olwilson zalazarÎncă nu există evaluări
- Tutorial Adobe Premiere Pro 2.0Document16 paginiTutorial Adobe Premiere Pro 2.0Dano 15100% (5)
- Aprender Final Cut Pro 7 con 100 ejercicios prácticosDe la EverandAprender Final Cut Pro 7 con 100 ejercicios prácticosÎncă nu există evaluări
- Mix Conceptos ConvivenciaDocument32 paginiMix Conceptos ConvivenciamoisesÎncă nu există evaluări
- Actividad 7Document1 paginăActividad 7loli garridoÎncă nu există evaluări
- Marie-Louise Von Franz - 2000 - El Puer AeternusDocument412 paginiMarie-Louise Von Franz - 2000 - El Puer Aeternusluz tangoÎncă nu există evaluări
- Ensayo La Denegación Desde La Epistemilogía FreudianaDocument8 paginiEnsayo La Denegación Desde La Epistemilogía FreudianaRodrigo ZamoraÎncă nu există evaluări
- Componentes Del MAISDocument3 paginiComponentes Del MAISveronica100% (1)
- Avila Meléndez - Aproximaciones Desde La Semiótica de La Cultura A La Dimensión Comunicativa Del Espacio MuseográficoDocument11 paginiAvila Meléndez - Aproximaciones Desde La Semiótica de La Cultura A La Dimensión Comunicativa Del Espacio MuseográficoBelen FernandezÎncă nu există evaluări
- RC23059 Prac04Document15 paginiRC23059 Prac04Beatriz EscobarÎncă nu există evaluări
- ICAD901 - s4 - Presentación - Grupo2Document12 paginiICAD901 - s4 - Presentación - Grupo2Jael Carrillo MuñozÎncă nu există evaluări
- Tarea Semana III. Infotecnologia - WordDocument8 paginiTarea Semana III. Infotecnologia - WordYeury FlorentinoÎncă nu există evaluări
- Anexo 1 - Decreto 177 - BITDocument2 paginiAnexo 1 - Decreto 177 - BITNicolas CassanelloÎncă nu există evaluări
- Variaciones Lingüísticas ListoDocument10 paginiVariaciones Lingüísticas ListoMaría PazÎncă nu există evaluări
- Latl U2 A1 XxyzDocument4 paginiLatl U2 A1 Xxyzedgar0% (2)
- Oae Acreditacion de LaboratoriosDocument12 paginiOae Acreditacion de Laboratoriosjorge_t_71Încă nu există evaluări
- Unidad 1 Fase 1 - Conocer Los Fundamentos de La EpistemologíaDocument7 paginiUnidad 1 Fase 1 - Conocer Los Fundamentos de La Epistemologíafernando buitragoÎncă nu există evaluări
- Ciencias Sociales 2021 P1Document11 paginiCiencias Sociales 2021 P1Didier MelenjeÎncă nu există evaluări
- Guia para Elaborar Una BD MultidimensionalDocument33 paginiGuia para Elaborar Una BD Multidimensionalmcr2010Încă nu există evaluări
- Áreas Del DesarrolloDocument19 paginiÁreas Del DesarrolloYucelis GomezÎncă nu există evaluări
- Modelos de Doble Permeabilidad en Yacimientos Naturalmente FracturadosDocument15 paginiModelos de Doble Permeabilidad en Yacimientos Naturalmente FracturadosMarcos RiberaÎncă nu există evaluări
- Actividad 10 - Mapa ConceptualDocument5 paginiActividad 10 - Mapa ConceptualAndrey ForeroÎncă nu există evaluări
- Evidencia 3 Informe "Identificación de Las Tecnologías de La Información"Document6 paginiEvidencia 3 Informe "Identificación de Las Tecnologías de La Información"Edgar Carpintero81% (16)
- Método de Diseño de Un Sumador Con Amplificador OperacionalDocument3 paginiMétodo de Diseño de Un Sumador Con Amplificador OperacionalPedro Javier Machaca Paitan100% (1)
- Aplicacion Del Phase 2Document32 paginiAplicacion Del Phase 2Carlos Lei BrioÎncă nu există evaluări
- UNIDAD 4 ProcesosDocument7 paginiUNIDAD 4 ProcesosNADIA GISELLEÎncă nu există evaluări
- Probl Distribuciones PDFDocument104 paginiProbl Distribuciones PDFBriones LuisÎncă nu există evaluări
- Tarea #2 Logística y Cadena de Suministro, Ronald Meza CastilloDocument7 paginiTarea #2 Logística y Cadena de Suministro, Ronald Meza CastilloRonald Meza CastilloÎncă nu există evaluări
- Enrocado Del Talud y La Uña de Cimentacion Del DiqueDocument5 paginiEnrocado Del Talud y La Uña de Cimentacion Del DiqueAlejandro TeránÎncă nu există evaluări
- Semana 07 - Razonamiento MatematicoDocument5 paginiSemana 07 - Razonamiento Matematicojohn SnowÎncă nu există evaluări