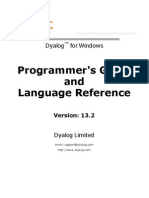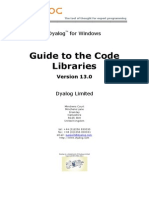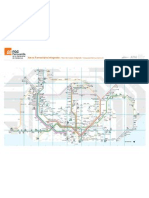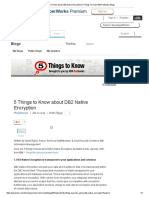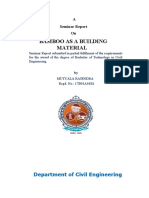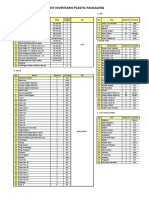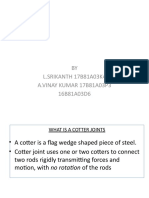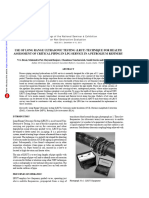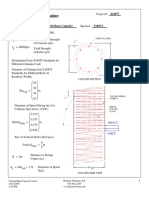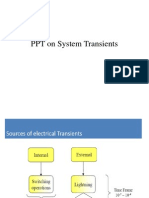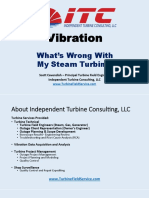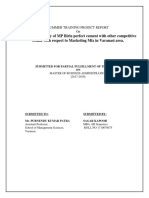Documente Academic
Documente Profesional
Documente Cultură
MS CustomTasks
Încărcat de
HRCDrepturi de autor
Formate disponibile
Partajați acest document
Partajați sau inserați document
Vi se pare util acest document?
Este necorespunzător acest conținut?
Raportați acest documentDrepturi de autor:
Formate disponibile
MS CustomTasks
Încărcat de
HRCDrepturi de autor:
Formate disponibile
TECH NOTE
WSDOT CAE SUPPORT
MicroStation Creating Custom Tasks
This document describes how to create new MicroStation tasks, provides an example task, and contains
some tips and tricks for using tasks in your daily work.
Building Custom Tasks
Customizing the Tasks Pane
Activating a Task
Hiding the Main Toolbox
Pin and Roll Functions
Working with Custom Tasks
Creating a Custom Tool
Sharing Tasks with Others
Building Custom Tasks
Overview
The Tasks interface has been dramatically enhanced in
MicroStation v8i. The Tasks dialog is now the primary source
of MicroStation tools, integrated tools for InRoads, and new
tool groups such as Civil Geometry and Data Acquisition.
The available list of tasks changes based on which
applications are loaded, i.e. Inroads, and what type of CAD
file is open, i.e. 2D, 3D, DWG or DGN.
This new functionality can, for some, be intimidating and can
clutter the application. These two factors have led many
users to request help with customizing their tasks.
This tech note covers the How To of creating new tasks, provides an example task, and contains some
tips and tricks for using tasks in your daily work.
Customizing the Tasks Pane
The Tasks interface is highly customizable; there are many settings you can adjust to tailor its
appearance to your satisfaction. Adjustments in this section are all linked to your .UPF, or User
Preference File, and do not require a custom user environment.
Layout Modes
Three layout modes control how tools are displayed within each task. You can change your layout mode
by using the icons in the upper right of each task. You can also change the layout mode by right-clicking
on the task pane and selecting Layout Mode.
The Panel method provides the quickest access to tools, and Icon closely mirrors the legacy Main
Classic dialog.
Layout mode toggles: (left to right) Icon, List, Panel
April 2014
Page 1 of 15
TECH NOTE
WSDOT CAE SUPPORT
Panel
Toolboxes are arranged vertically with every toolbox expanded as rows of icons. Toolboxes within
toolboxes expand vertically as a list of tools by name with icon.
List
Toolboxes are arranged vertically each displaying the icon and name of the last used tool in each toolbox.
Toolboxes expand vertically as a list of tools by name with icon.
Icon
Toolboxes are arranged horizontally each displaying the icon of the last used tool in each toolbox.
Toolboxes expand vertically as a list of tools by name with icon.
April 2014
MicroStation Custom Tasks
Page 2 of 15
TECH NOTE
WSDOT CAE SUPPORT
Main Toolbox Layout Mode
The Main toolbox doesnt have the quick toggle icons, but you can still adjust the layout mode via the right
click menu.
Activating a Task
When you activate a task, the task expands to fill the Tasks Pane and hides all of the other tasks and tools
except for the Main toolbox.
1. Use the drop-down arrow in the upper right corner of the Tasks Pane to activate a task.
2. Select the task or toolbox that you want to activate.
April 2014
MicroStation Custom Tasks
Page 3 of 15
TECH NOTE
WSDOT CAE SUPPORT
Hiding the Main Toolbox
If you prefer to use a different method for accessing the tools, you may opt to hide the Main Toolbox that
is attached to the Tasks Pane. In order to do this, you will need to modify your preferences.
1. Select the Workspace >Preferences command from the drop down menus.
2. Click the Task Navigation category.
3. Uncheck Show Main Task Tools.
April 2014
MicroStation Custom Tasks
Page 4 of 15
TECH NOTE
WSDOT CAE SUPPORT
4. Optional: Close the Main Toolbox that automatically opens.
Pin & Roll functions
Many of the MicroStation v8i dockable dialogs use the new Pin & Roll functionality. This is especially
useful with the Tasks Pane for getting a larger application workspace.
1. To pin a dialog, click the thumb tack icon in the upper right of the dialog.
2. When the dialog is pinned, it is minimized to a thin tray along the edge of
your screen. You can pin multiple dialogs to the same side.
April 2014
MicroStation Custom Tasks
Page 5 of 15
TECH NOTE
WSDOT CAE SUPPORT
3. When you mouse over one of the pinned dialogs, it rolls out to allow interaction.
The dialog is minimized when your curser is moved away from it.
Working with Custom Tasks
Create a custom task to personalize your workspace. This offers more flexibility and a greater range of
tools.
This section describes how to manually create custom tasks, toolboxes, and tools. This is accomplished
in your custom [username].dgnlib file. Your custom modifications to the default user DGNLIB are lost in
a resource update; therefore you will need to create a custom user DGNLIB file.
Click here for details on setting up a Custom User.
Creating new Tasks
The first step is to create your own task. Open your custom username.dgnlib.
1) Select the Workspace > Customize command from the MicroStation menu.
2) Expand the User Tasks category on the right side of the dialog.
April 2014
MicroStation Custom Tasks
Page 6 of 15
TECH NOTE
WSDOT CAE SUPPORT
3) Right-click on your DGNLIB and select New Task.
4) Enter a name for your task.
If you accidently named your task New Task, you can rename it from the right-click menu.
5) You can assign an icon to your task by right clicking and selecting the Add > Icon command.
This adds an Icon property that can be set in the properties portion of the dialog. If no icon is
set, it will use the icon of the first tool of the first toolbox.
April 2014
MicroStation Custom Tasks
Page 7 of 15
TECH NOTE
WSDOT CAE SUPPORT
Adding Tools to a Task
Now that you have a task, lets add some tools.
6) Expand the Application Tools and MicroStation categories in the left pane.
7) Drag and drop the toolboxes that you want to include onto your custom task.
April 2014
MicroStation Custom Tasks
Page 8 of 15
TECH NOTE
WSDOT CAE SUPPORT
8) You can add individual tools or nest toolboxes by expanding the categories.
9) Reorder your tools and toolboxes by dragging and dropping them within the task.
Additionally, a sort command is available by right-clicking.
April 2014
MicroStation Custom Tasks
Page 9 of 15
TECH NOTE
WSDOT CAE SUPPORT
Removing Tools from a Task
You can further optimize your interface by removing tools that arent used often from any toolbox in your
task. Toolboxes joined to a task are copies; removing or reorganizing tools will not affect or harm the
true toolboxes.
10) Select the tool(s) you want to remove.
11) Click the Delete command from either the right-click menu or at the top of the pane.
April 2014
MicroStation Custom Tasks
Page 10 of 15
TECH NOTE
WSDOT CAE SUPPORT
Creating a Custom Tool
Custom tools can be integrated into tasks as well. These include the agency level customization as well
as your personal ones. They are located in the User Tools section.
It is important to note that tools cannot be added directly to tasks - they must first exist in toolboxes.
1) Expand the User Tools category and select your DGNLIB.
2) Click New Tool from either the right-click menu or the icon at the top of the pane.
If this is the first tool in your DGNLIB, a new toolbox and empty tool will be created.
April 2014
MicroStation Custom Tasks
Page 11 of 15
TECH NOTE
WSDOT CAE SUPPORT
You can rename the toolbox and tool using the by right clicking as we did with the task above.
NOTE: Custom tools work by executing key-ins, which means you to preplan your tools. In this section we
will be creating a button to launch the batch print command.
1) Select the new tool.
This activates the tool settings for editing at the bottom of the dialog.
April 2014
MicroStation Custom Tasks
Page 12 of 15
TECH NOTE
WSDOT CAE SUPPORT
2) Fill in the command data as follows:
Key-in: mdl load batchplt
This is the command line so make sure that you enter it exactly.
Balloon Text: Load Batch Printing
This is the description that is displayed when you mouse-over the button.
April 2014
MicroStation Custom Tasks
Page 13 of 15
TECH NOTE
WSDOT CAE SUPPORT
The tool is now operational, and can be added to your task or further customized in General Settings. It
is highly recommended that you test your custom tool this point.
Sharing Tasks with others
Tasks can easily be shared with others. This example assumes that you are receiving a task.
Your coworker makes a copy of their user.dgnlib and gives it to you.
1) Copy the file into the same folder as your user.dgnlib.
At this point all custom tools will be loaded when you open MicroStation the next time. However,
you may want to copy their task into your user.dgnlib so that you can edit it, or import only a
portion of your coworkers tasks.
Open MicroStation and then open your user.dgnlib file.
2) Select the Workspace > Customize command from the MicroStation menu.
Your coworkers DGNLIB should appear alongside yours in the User Tasks category (for example
HillCl.dgnlib).
April 2014
MicroStation Custom Tasks
Page 14 of 15
TECH NOTE
WSDOT CAE SUPPORT
3) Right-click on the task and select Copy.
4) Right-click on your username.dgnlib and select Paste.
The task should now be included in your DGNLIB.
5) Close MicroStation.
6) Delete the coworker.dgnlib that is no longer necessary.
This cleans up your resource folder and eliminates duplicate tasks.
For questions or comments on this tech note, contact your regional CAE Support Coordinator or the
WSDOT CAE Help Desk at (360) 709-8013.
April 2014
MicroStation Custom Tasks
Page 15 of 15
S-ar putea să vă placă și
- MicroStation Training GuideDocument72 paginiMicroStation Training Guidekdj07Încă nu există evaluări
- Beach ChangeDocument10 paginiBeach ChangeHRCÎncă nu există evaluări
- Grids Rows and Columns in MathematicaDocument30 paginiGrids Rows and Columns in MathematicaHRCÎncă nu există evaluări
- Modeling Tombolos in GENESISDocument4 paginiModeling Tombolos in GENESISHRCÎncă nu există evaluări
- Dyalog APL Workspace Transfer GuideDocument24 paginiDyalog APL Workspace Transfer GuideHRCÎncă nu există evaluări
- MarsDocument21 paginiMarsHRCÎncă nu există evaluări
- Introduction To Astronomy: Mike Swanson January 2005Document9 paginiIntroduction To Astronomy: Mike Swanson January 2005HRCÎncă nu există evaluări
- TENAX - Reinforced Soil Slopes - Case StudyDocument1 paginăTENAX - Reinforced Soil Slopes - Case StudyHRCÎncă nu există evaluări
- Submarine Pipes - FurgorDocument4 paginiSubmarine Pipes - FurgorHRCÎncă nu există evaluări
- VTRANS Tech PaperDocument11 paginiVTRANS Tech PaperHRCÎncă nu există evaluări
- Dyalog APL DotNet Interface GuideDocument222 paginiDyalog APL DotNet Interface GuideHRCÎncă nu există evaluări
- Dyalog APL For UNIX Installation and User GuideDocument54 paginiDyalog APL For UNIX Installation and User GuideHRCÎncă nu există evaluări
- Astronomy Observation LogDocument1 paginăAstronomy Observation LogHRCÎncă nu există evaluări
- Astronomy SketchpadDocument1 paginăAstronomy SketchpadHRCÎncă nu există evaluări
- ExoplanetsDocument10 paginiExoplanetsHRCÎncă nu există evaluări
- Dyalog APL Object ReferenceDocument612 paginiDyalog APL Object ReferenceHRCÎncă nu există evaluări
- Dyalog APL Interface GuideDocument334 paginiDyalog APL Interface GuideHRCÎncă nu există evaluări
- Dyalog APL Programmer's Guide & Language ReferenceDocument766 paginiDyalog APL Programmer's Guide & Language ReferenceHRCÎncă nu există evaluări
- Dyalog APL DotNet Interface GuideDocument222 paginiDyalog APL DotNet Interface GuideHRCÎncă nu există evaluări
- Dyalog APL Interface GuideDocument334 paginiDyalog APL Interface GuideHRCÎncă nu există evaluări
- User CommandsDocument42 paginiUser CommandsHRCÎncă nu există evaluări
- Guide To The Code LibrariesDocument37 paginiGuide To The Code LibrariesHRCÎncă nu există evaluări
- Folding Protein StabilityDocument79 paginiFolding Protein StabilityEsaú E RodriguezÎncă nu există evaluări
- Tuning Applications Using The Profile User CommandDocument22 paginiTuning Applications Using The Profile User CommandHRCÎncă nu există evaluări
- MarsDocument21 paginiMarsHRCÎncă nu există evaluări
- SaturnDocument10 paginiSaturnHRCÎncă nu există evaluări
- User GuideDocument222 paginiUser GuidePaolo MocellinÎncă nu există evaluări
- MarsDocument21 paginiMarsHRCÎncă nu există evaluări
- FGC NetworkDocument2 paginiFGC NetworkbadmotorfingerÎncă nu există evaluări
- Israel Trains Route MapDocument2 paginiIsrael Trains Route MapHRCÎncă nu există evaluări
- Shoe Dog: A Memoir by the Creator of NikeDe la EverandShoe Dog: A Memoir by the Creator of NikeEvaluare: 4.5 din 5 stele4.5/5 (537)
- Never Split the Difference: Negotiating As If Your Life Depended On ItDe la EverandNever Split the Difference: Negotiating As If Your Life Depended On ItEvaluare: 4.5 din 5 stele4.5/5 (838)
- Elon Musk: Tesla, SpaceX, and the Quest for a Fantastic FutureDe la EverandElon Musk: Tesla, SpaceX, and the Quest for a Fantastic FutureEvaluare: 4.5 din 5 stele4.5/5 (474)
- The Subtle Art of Not Giving a F*ck: A Counterintuitive Approach to Living a Good LifeDe la EverandThe Subtle Art of Not Giving a F*ck: A Counterintuitive Approach to Living a Good LifeEvaluare: 4 din 5 stele4/5 (5783)
- Grit: The Power of Passion and PerseveranceDe la EverandGrit: The Power of Passion and PerseveranceEvaluare: 4 din 5 stele4/5 (587)
- Hidden Figures: The American Dream and the Untold Story of the Black Women Mathematicians Who Helped Win the Space RaceDe la EverandHidden Figures: The American Dream and the Untold Story of the Black Women Mathematicians Who Helped Win the Space RaceEvaluare: 4 din 5 stele4/5 (890)
- The Yellow House: A Memoir (2019 National Book Award Winner)De la EverandThe Yellow House: A Memoir (2019 National Book Award Winner)Evaluare: 4 din 5 stele4/5 (98)
- On Fire: The (Burning) Case for a Green New DealDe la EverandOn Fire: The (Burning) Case for a Green New DealEvaluare: 4 din 5 stele4/5 (72)
- The Little Book of Hygge: Danish Secrets to Happy LivingDe la EverandThe Little Book of Hygge: Danish Secrets to Happy LivingEvaluare: 3.5 din 5 stele3.5/5 (399)
- A Heartbreaking Work Of Staggering Genius: A Memoir Based on a True StoryDe la EverandA Heartbreaking Work Of Staggering Genius: A Memoir Based on a True StoryEvaluare: 3.5 din 5 stele3.5/5 (231)
- Team of Rivals: The Political Genius of Abraham LincolnDe la EverandTeam of Rivals: The Political Genius of Abraham LincolnEvaluare: 4.5 din 5 stele4.5/5 (234)
- Devil in the Grove: Thurgood Marshall, the Groveland Boys, and the Dawn of a New AmericaDe la EverandDevil in the Grove: Thurgood Marshall, the Groveland Boys, and the Dawn of a New AmericaEvaluare: 4.5 din 5 stele4.5/5 (265)
- The Hard Thing About Hard Things: Building a Business When There Are No Easy AnswersDe la EverandThe Hard Thing About Hard Things: Building a Business When There Are No Easy AnswersEvaluare: 4.5 din 5 stele4.5/5 (344)
- The Emperor of All Maladies: A Biography of CancerDe la EverandThe Emperor of All Maladies: A Biography of CancerEvaluare: 4.5 din 5 stele4.5/5 (271)
- The World Is Flat 3.0: A Brief History of the Twenty-first CenturyDe la EverandThe World Is Flat 3.0: A Brief History of the Twenty-first CenturyEvaluare: 3.5 din 5 stele3.5/5 (2219)
- The Unwinding: An Inner History of the New AmericaDe la EverandThe Unwinding: An Inner History of the New AmericaEvaluare: 4 din 5 stele4/5 (45)
- The Gifts of Imperfection: Let Go of Who You Think You're Supposed to Be and Embrace Who You AreDe la EverandThe Gifts of Imperfection: Let Go of Who You Think You're Supposed to Be and Embrace Who You AreEvaluare: 4 din 5 stele4/5 (1090)
- The Sympathizer: A Novel (Pulitzer Prize for Fiction)De la EverandThe Sympathizer: A Novel (Pulitzer Prize for Fiction)Evaluare: 4.5 din 5 stele4.5/5 (119)
- Her Body and Other Parties: StoriesDe la EverandHer Body and Other Parties: StoriesEvaluare: 4 din 5 stele4/5 (821)
- 5 Things To Know About DB2 Native EncryptionDocument4 pagini5 Things To Know About DB2 Native EncryptionAnup MukhopadhyayÎncă nu există evaluări
- Charles Correa 1Document21 paginiCharles Correa 1NupurAgrawalÎncă nu există evaluări
- Schem SPI Administration ModuleDocument491 paginiSchem SPI Administration Modulejeeva438475% (4)
- Long Range Identification and Tracking (LRIT)Document2 paginiLong Range Identification and Tracking (LRIT)Giorgi KandelakiÎncă nu există evaluări
- Bamboo as a Building Material Seminar Report SummaryDocument21 paginiBamboo as a Building Material Seminar Report SummaryRaja ShankarÎncă nu există evaluări
- BTW69 1200Document5 paginiBTW69 1200GiraldoCarpioRamosÎncă nu există evaluări
- Expanbar PVC: Centrally and Externally Placed PVC Waterstops. UsesDocument5 paginiExpanbar PVC: Centrally and Externally Placed PVC Waterstops. UsesZaid AhmedÎncă nu există evaluări
- Principles of Operating SystemDocument127 paginiPrinciples of Operating Systempriyanka100% (1)
- Serenecounty Brochure 2Document14 paginiSerenecounty Brochure 2Prabhu DassÎncă nu există evaluări
- Crimper Pull Force Qualification TemplateDocument5 paginiCrimper Pull Force Qualification TemplateMatthew WaltersÎncă nu există evaluări
- Avk Gate Valve, Flanged, Pn10/16 02/60-0045: EN 558-2 S.15/DIN F5, Clockwise To OpenDocument3 paginiAvk Gate Valve, Flanged, Pn10/16 02/60-0045: EN 558-2 S.15/DIN F5, Clockwise To OpenMohamed SayedÎncă nu există evaluări
- MPR TMN NetworkingDocument91 paginiMPR TMN Networkingkazi_hoque5729Încă nu există evaluări
- Programming a Synth for Wind Control (part 1Document3 paginiProgramming a Synth for Wind Control (part 1CirrusStratusÎncă nu există evaluări
- List Inventaris PPPDocument7 paginiList Inventaris PPPasep nathanÎncă nu există evaluări
- Transponder Test and Configuration Unit: Kongsberg MaritimeDocument2 paginiTransponder Test and Configuration Unit: Kongsberg MaritimecheloÎncă nu există evaluări
- By L.srikanth 17b81a03k4 A.vinay Kumar 17b81a03p3 16b81a03d6Document15 paginiBy L.srikanth 17b81a03k4 A.vinay Kumar 17b81a03p3 16b81a03d6Sunil Kumar VemulaÎncă nu există evaluări
- Use of Long Range Ultrasonic Testing (Lrut) Technique For Health Assessment of Critical Piping in LPG Service in A Petroleum RefineryDocument5 paginiUse of Long Range Ultrasonic Testing (Lrut) Technique For Health Assessment of Critical Piping in LPG Service in A Petroleum RefinerySefliadi StÎncă nu există evaluări
- CPA Process GuideDocument58 paginiCPA Process GuideUtkarsh RaiÎncă nu există evaluări
- Structural Response of Soft Story High R PDFDocument12 paginiStructural Response of Soft Story High R PDFBaterdene BaachkaÎncă nu există evaluări
- 3 28 19 NtapDocument199 pagini3 28 19 Ntapfikri fikriÎncă nu există evaluări
- DS0000087 - Programmer's Manual - of X-LIB Software LibraryDocument175 paginiDS0000087 - Programmer's Manual - of X-LIB Software LibraryAmir Nazem zadeh100% (1)
- ColumnShearCapacity 1Document4 paginiColumnShearCapacity 1Azhar PLÎncă nu există evaluări
- Root Mean Square ValueDocument2 paginiRoot Mean Square ValueProximo DvÎncă nu există evaluări
- Math4220 PDFDocument10 paginiMath4220 PDFjhonmt7Încă nu există evaluări
- 14.09.13 PPT On System TransientsDocument61 pagini14.09.13 PPT On System TransientsRaja ShekarÎncă nu există evaluări
- Classical Mechanics 2Document109 paginiClassical Mechanics 2pticicaaaÎncă nu există evaluări
- Seedcake - New ScheduleDocument17 paginiSeedcake - New ScheduleJimmy CooperÎncă nu există evaluări
- Understanding Steam Turbine VibrationDocument30 paginiUnderstanding Steam Turbine VibrationkatibraÎncă nu există evaluări
- Comparative Study of MP Birla Cement and Other Brands Marketing MixDocument122 paginiComparative Study of MP Birla Cement and Other Brands Marketing MixduTyah seerionÎncă nu există evaluări
- Trantech BrochureDocument4 paginiTrantech BrochureOmar Reinoso TigreÎncă nu există evaluări