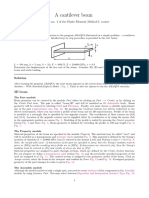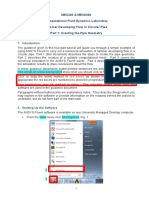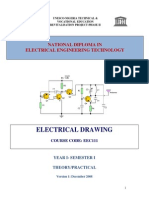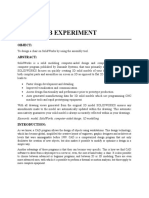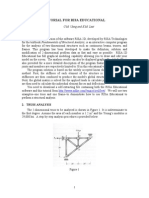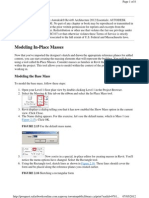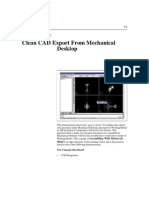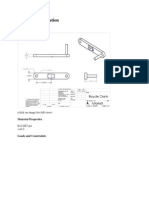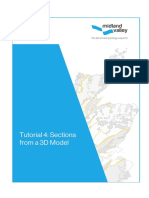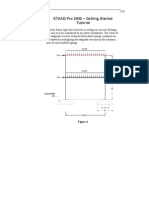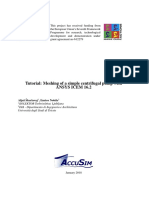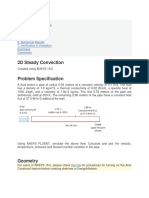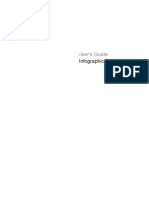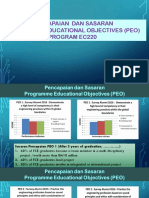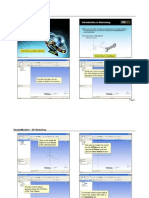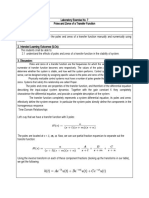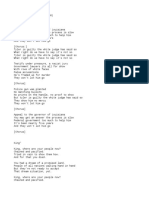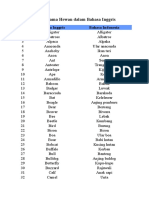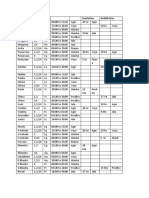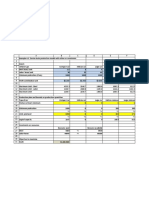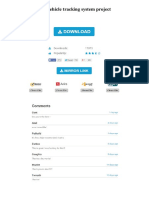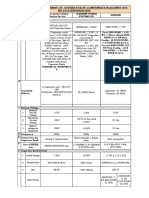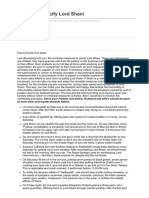Documente Academic
Documente Profesional
Documente Cultură
Finite Element Analysis of a Strap Plate
Încărcat de
Gp ChengDescriere originală:
Titlu original
Drepturi de autor
Formate disponibile
Partajați acest document
Partajați sau inserați document
Vi se pare util acest document?
Este necorespunzător acest conținut?
Raportați acest documentDrepturi de autor:
Formate disponibile
Finite Element Analysis of a Strap Plate
Încărcat de
Gp ChengDrepturi de autor:
Formate disponibile
EXAMPLE 7.
EXAMPLE FOR 2D PLANE STRESS
Author: Dr. Istvn Oldal
Oldal Istvn, SZIE
www.tankonyvtar.hu
7.
7.1.
Finite Element Method
EXAMPLE FOR 2D PLANE STRESS
Analysis of a strap plate
Let us determine the stresses in the strap plate of the frame (see Figure 7.1). The plate is
bolted to one beam by two bolts and to another beam by one bolt. Stresses, due to the contact relationship are neglected.
Figure 7.1: Frame
The frame is loaded by a force with F = 200 N magnitude. The frame is fixed together by
the strap plates at both sides, thus one individual strap plate is loaded only with one-fourth
of the force (see Figure 7.2). The thickness of the plate is: v = 1,5mm .
Figure 7.2: Dimensions and load of the strap plate
The loads and the deformations are in the plane of the plate (in the range of the linear, elastic material model), thus we can apply the Plane Strain model.
www.tankonyvtar.hu
Istvn Oldal, SZIE
Example for plane stress
7.2.
Solution by ANSYS Workbench 12.1
In order to solve this specific problem after starting the program we have to choose the
type of the problem in the project menu. In our case, we wish to carry out a strength check
in static condition. Thus we choose the Static structural line (see in Figure 7.3). The selection can be carried out either by double-clicking or dragging the chosen mode into the
white field by holding on the left-click button. After the selection, the requested analysis
mode appears in the Project Schematic (see in Figure 7.3.b).
a)
b)
Figure 7.3: Project window
As the window appears, we can specify a name for the task. The window includes six options. By opening the Engineering Data the material constants can be set or modified. This
program does not demand to set the material constants, but we have to aware that in this
case, it operates with the default settings which are linear, elastic structural steel. By double-clicking on Geometry, the program starts the geometry module where we are able to
draw, modify or import the investigated structure. By double-clicking on Model, we open
the finite element module which involves and activates the Setup, Solution and Result options. In the Project Schematic we can always see the conditions of the separated modules,
since the ready modules are presented by green pipes, the missing ones with yellow question mark, while the false ones with red exclamation mark. The ready but not-yet-executed
modules are marked with yellow lightning icons.
Oldal Istvn, SZIE
www.tankonyvtar.hu
Finite Element Method
7.2.1.
Geometry modeling
A planar deformation problem begins with the 2D modeling. This can be set before or after
drawing the geometry in the Project Schematic. By clicking on Geometry, we can see the
Property window on the left side of the screen and in its 16th line we can define the default
3D option to 2D (see in Figure 7.4.b). If the Properties of Schematic window is not visible,
then if we click on View/Properties menu (see in Figure 7.4.a) it becomes visible.
a)
b)
Figure 7.4: Setting the dimension of the problem
After setting the dimension of the problem, we start the Design Modeler menu by doubleclicking on Geometry in the Static Structural window. First of all, we have to define the
unit (see in Figure 7.5).
Figure 7.5: Selecting unit
The Design Modeler similar to other 3D modeler software builds up the models from
layers and sketches by modifying them. Before drawing a sketch, we have to choose a
www.tankonyvtar.hu
Istvn Oldal, SZIE
Example for plane stress
plane to work with. The default plane, if we do not choose anything else, is the xy plane.
2D problems are compulsory drawn in this plane, since the program cannot define other
planes in case of two-dimensional modeling. To draw a sketch, we have to click on New
sketch icon (see in Figure 7.6.a), then in the left window as a branch of the defined plane
Sketch1 appears. Let us now click on Sketching tab (see in Figure 7.6.b).
a)
b)
Figure 7.6: Creating new sketch
In order to have a better view over the sketch, we change our point of view from the default axonometric view to a view which is perpendicular to the sketch by clicking on the
icon shown in Figure 7.7.
Figure 7.7: Setting the View perpendicular to the sketch
Let us select Rectangle command in Draw window (Figure 7.8.a), and draw a rectangle,
then with the Dimensions/General command (Figure 7.8.b) we appoint lines which are
perpendicular to each other and we set the lengths of them to 40 and 10 mm in Details
View window (Figure 7.9.a). We repeat these steps and we draw another rectangle
(30x10mm) to the left corner of this rectangle (Figure 7.9.b).
We merge the two rectangles into one contour. Let us cut off the scrap line with the Modify/Trim command shown in Figure 7.9.b. This line is the part of both rectangles (they
cover each other) but it does not appear on the common contour, thus it has to be trimmed
two times.
Oldal Istvn, SZIE
www.tankonyvtar.hu
Finite Element Method
a)
b)
Figure 7.8: Sketch menu
a)
b)
Figure 7.9: Dimensioning in details Window and sketch
The rounding is carried out by the Modify/Fillet command. We start the rounding with corners with 1mm radius. By selecting the command, we have to set the rounding radius (Figure 7.10.a) and then we click on both lines of the corner in the sketch window. In our case,
another option is if we draw the half circles with rounding command, but we have to be
aware to set the radius to 4.99 mm, since the program cannot deal with connecting lines.
(These circles can be drawn in more steps and by the Modify/Trim command the edges and
scrap lines can be cut off, but this method is quicker). After finishing the outer contour, we
draw three circles with the Draw/Circle command. Then we set the diameters with the Dimensions/Radius command and finally we relocate them with the Dimensions/Horizontal
and Dimensions/Vertical commands. (The dimensions have to be designed with respect
to the rule that negative or zero dimensions cannot be defined!)
www.tankonyvtar.hu
Istvn Oldal, SZIE
Example for plane stress
a)
b)
Figure 7.10: Rounding command and the complete sketch
Now we have to make surfaces on the complete sketch (Figure 7.10.b). By clicking on
Modeling tap (Figure 7.11.a) we exit the sketch drawing and then we execute Concept/Surfaces from sketches command by clicking on it (Figure 7.11.b).
a)
b)
Figure 7.11: Exiting Sketch and making surfaces
After executing the command, the Details of SurfaceSk1 window appears on the left side of
the screen (Figure 7.12).
Oldal Istvn, SZIE
www.tankonyvtar.hu
Finite Element Method
a)
b)
Figure 7.12: Settings on Surface
We can see the name of the surface which we are about to make in the window (the
program automatically creates a name). In the second line, we can choose the sketch that
we use for making the surface. The selection can be carried out by either clicking on the
chosen line of the sketch or clicking on the appropriate branch of the tree structure. In our
case there is only one sketch, thus it is automatically selected, but in all the other three
cases we have to accept our decision by clicking on Apply in Base Objects menu (Figure
7.12.a). The other options stay as default, we execute the Generate command (Figure
7.12.b) and our surface is already generated and appeared in the last branch of the tree
structure as Surface Body (Figure 6.13.a). Then, we return to the project menu.
a)
b)
Figure 7.13: The generated surface in the tree structure
7.2.2.
Finite Element Simulation
In the project module, by double-clicking on Model (Figure 7.14.) in the Static Structural
window, the finite element module (Mechanical) starts. Make sure that you set the module
to 2D modeling in the Properties of Schematic window of the Geometry menu (Figure
7.14.b).
Figure 7.14: Starting the finite element simulation
After starting the module, we have to define the type of the 2D problem. By clicking on the
Geometry branch of the tree structure, the Details of Geometry window opens, where the
options for 3D modeling becomes visible in the 2D Behavior settings (Figure 7.15). Let us
select the default Plane Strain model.
www.tankonyvtar.hu
Istvn Oldal, SZIE
Example for plane stress
Figure 7.15: Selecting 2D modeling
In Plane Strain model, we only have to define the thickness of the plate between each surface as parameters. By opening Geometry branch the existing bodies become visible, in our
case the Surface Body. Let us click on it, and now we can see the details in the Details of
Surface Body window. We have to set the thickness of the plate in the Thickness option
(Figure 7.16). If we do not specify thickness, then the program automatically sets it to
1 mm (or does not execute the simulation and marks it with a question mark depending on the version of the program)!
Figure 7.16: Setting the thickness
7.2.3.
Meshing
As a first step of modeling, we have to discretize the model by creating a mesh. If we do
not set the meshing parameters, the program will create a mesh with the default settings.
This method results rarely optimal mesh. In Figure 7.17, the mesh with default settings is
shown.
Oldal Istvn, SZIE
www.tankonyvtar.hu
10
Finite Element Method
Figure 7.17: Mesh with default settings
As we can see, the program built up the mesh using mostly rectangular elements with eight
nodes. This element type alongside with the size are acceptable compared to the geometry. However, in the corner with 1 mm radius where the maximum stress is expected
smaller elements have to be specified.
If we wish to know the precise dimensions of the mesh, then we have to set it for ourselves. By right-clicking on the Mesh branch, the parameters of the mesh can be set under
the upcoming Insert window. Firstly, we choose the element type with the Method command (Figure 7.18.a).
a)
b)
c)
Figure 7.18: Settings of the mesh
In order to execute the command we have to select the body (if it is not the surface of a
body but a surface model of a body the Workbench will model it as a body Surface Body)
and then click on Method command (Figure 7.18.a). Then the Details window appears below, on the left corner, and we can carry out the settings.
www.tankonyvtar.hu
Istvn Oldal, SZIE
Example for plane stress
11
Unlike other finite element programs, not the element type has to be selected, but by defining the parameters of the mesh, the program will automatically select element type fitting
to the mesh. In the Method option (Figure 7.18.b) triangular and rectangular elements can
be selected. In our case the rectangular elements are the most adequate. The order of the
approximate functions (the numbers of the element nodes) can be set in the Element Midside Nodes option (Figure 7.18.c). In this specific case the quadratic approximation is
needed since the planar model cannot be meshed with linear functions (it is not enclosed
by linear lines). Let us select the rectangular element with eight nodes including the
nodes in the middle plane and click on Kept.
Figure 7.19: Setting average element size
We have to define the element size if we do not wish to use the default element size. To
define the average element size, we have to click on Mesh branch and in Details of Mesh
window we can select Sizing/Element Size window and type in the value (Figure 7.19).
Taking into account the dimensions of the strap plate the average element size is set to 1
mm. This size is automatically reduced in the rounded corners, which is appropriate for the
bores since we neglect the stresses related to the contact relationship (we would not obtain
realistic results even if we enhanced the precision). By this setting (1mm) the element size
will be reduced in the corners and we obtain more realistic results at the extremes.
Oldal Istvn, SZIE
www.tankonyvtar.hu
12
Finite Element Method
a)
b)
c)
Figure 7.20: Setting the element size
If we want to define different element size at the edges, surfaces, then we have to apply the
Insert/Sizing command (Figure 7.20.a). After selecting the command, we have to choose
the applicable geometry where we wish to set the size. In our case, this is the inner curve of
the quarter circle and the curves of the two radiuses. The selecting has to be switched at the
top icon menu (Figure 7.20.b). In the Details of Sizing window the selected curves have to
be accepted by the Apply command and the element size 0.2 mm has to be typed into
the Element Size option.
As it was mentioned earlier, we can execute the Generate Mesh (Figure 7.21.a) command
and create our mesh (Figure 7.21.b).
a)
b)
Figure 7.21: Mesh generation and the complete mesh
7.2.4.
Setting the boundary conditions
www.tankonyvtar.hu
Istvn Oldal, SZIE
Example for plane stress
13
We can find the boundary conditions by right-clicking on the Static Structural branch and
selecting Insert option. First of all, we define the constraints. The moment generated by a
wood screw is neglected due to its irrelevance compared to the moment taken by the two
bores. Thus the edges of the two unloaded bores are constrained in radial direction. We
execute the Static Structural/ Insert/Cylindrical Support command (Figure 7.22.a).
a)
b)
Figure 7.22: Setting the constraints
After executing the commands, we select the two edges by the help of the icon in Figure
7.20.b. Normally, only one edge can be selected in the same time, but if we press on CTRL
button, then more edges are possible to select. After the selection, we accept it by the Apply command in the Details of Cylindrical Support window (Figure 7.23) we constrain the
radial displacement (Fixed) and we allow the tangential displacement (Free).
Figure 7.23: Setting the constraints
We define a force on the edge of the third bore. In the Workbench, we do not have to convert the force into distributed force system since if the force is applied on a line or edge the
program automatically does that. After executing the Static Structural/ Insert/Force command, we have to select the curve of the circle (Figure 7.24.a), and accept it with the Apply
command (Figure 7.24.b). At the Define By option we can define the force vector by its
components if we set it from Vector to Components. Let us change the y value to the magnitude of -50N (Figure 7.24.b).
Oldal Istvn, SZIE
www.tankonyvtar.hu
14
Finite Element Method
a)
7.2.5.
b)
Figure 7.24: Defining the vertical force
Results
After setting the boundary conditions the simulation can be executed by the Solve command. The requested results can be displayed after the simulation manually, but if we select which results are we interested about, then these results will automatically displayed
after the computation.
Figure 7.25: Displaying the equivalent stresses
In this specific case, we would like to compute the equivalent stresses. If we know the
equivalent stresses we can compare them to the given yield stress and decide whether the
strap plate is suitable for such a load or not. In order to display these results we right-click
on the Solution branch and we select the Insert/Stress/Equivalent option (Figure 7.25).
The computation of the problem can be initiated either by clicking on the Solve icon on the
top menu or right-clicking on the Solution branch and selecting the Solve command (Figure
7.26).
www.tankonyvtar.hu
Istvn Oldal, SZIE
Example for plane stress
15
Figure 7.26: Starting the computation
After executing the simulation we can display the required stresses by clicking on Solution/Equivalent Stress (Figure 7.27).
Figure 7.27: Calculated stresses [MPa]
In order to determine whether the stress values are appropriately accurate, let us create a
finer mesh and execute the analysis. It is eligible to apply the finer mesh on the critical
domain. Let us open the Mesh branch in the tree structure and reveal the Details of Edge
option by clicking on Edge Sizing (Figure 7.28a). Here we can reduce the element size to
half along the edge (Figure 7.28.b).
Oldal Istvn, SZIE
www.tankonyvtar.hu
16
Finite Element Method
a)
b)
Figure 7.28: Refining the mesh
After executing the Solve command (Figure 7.26 ) the program regenerates the mesh and
executes the computation. We can display the stresses related to the new mesh by clicking
on Solution/Equivalent Stress branch (Figure 7.29). The critical stress is 119,4MPa, which
is slightly lower compared to the earlier simulation, but it is still in the range of 5% error
thus the exact solution has to be around 120MPa. If the yield stress of the applied steel is at
120 MPa, then this value is at the threshold. The safety can enhanced by increasing the
thickness of the plate, in case of pinching tool this is the adequate solution. If this problem
is revealed in the design phase, then the better solution is the increase of the rounding radius.
Figure 7.29: Calculated stresses [MPa]
At the critical domain we increase the rounding radius from 1 mm to 1.5 mm. To set this
we have to enter the Geometry module. (If the module is closed, we have to start by double-clicking on Geometry in the Static Structural window of the Project module). There is
only one sketch on our drawing and by clicking on Sketching tap we open Dimension/Radius. This command is selected now, thus we have to appoint the rounding (Figure
7.30.b) and modify the value of the radius to 1.5 mm in Details View window. After executing Generate command (Figure 7.12.b) the modifications will be taken into account.
www.tankonyvtar.hu
Istvn Oldal, SZIE
Example for plane stress
17
a)
b)
Figure 7.30: Modifying the rounding
The change of geometry has to be transferred into the simulation module. We can do that
in the Project module by executing the Refresh Project or Update Project commands. By
selecting the latter beside the transfer of geometry the full simulation will be automatically executed. Currently, we only change the geometry, thus we carry out this command.
Figure 7.31: Data input
By clicking on Solution/Equivalent Stress branch in Mechanical module, the stresses
calculated from the new geometry become visible (Figure 7.32). The effect of change the
stress reduced as it was expected, this we reached the requested safety.
Oldal Istvn, SZIE
www.tankonyvtar.hu
18
Finite Element Method
Figure 7.32: Calculated stresses [MPa]
www.tankonyvtar.hu
Istvn Oldal, SZIE
S-ar putea să vă placă și
- Example - 6.: Author: Dr. István OldalDocument14 paginiExample - 6.: Author: Dr. István OldalSenthil NathÎncă nu există evaluări
- Tutorial No1Document4 paginiTutorial No1Lucas MachadoÎncă nu există evaluări
- ME 210 - Ex - 07Document13 paginiME 210 - Ex - 07Hesham AhmedÎncă nu există evaluări
- ME 210 Mechanical Engineering Drawing & Graphics: College of Engineering SciencesDocument15 paginiME 210 Mechanical Engineering Drawing & Graphics: College of Engineering SciencesEbrahim HanashÎncă nu există evaluări
- Strand 7Document22 paginiStrand 7BharAth ReDdyÎncă nu există evaluări
- Structural Pushover Analysis: 1 Problem Description 2 2 Data Preparation 3Document25 paginiStructural Pushover Analysis: 1 Problem Description 2 2 Data Preparation 3Oun KimhengÎncă nu există evaluări
- Tutorial On SAP2000Document21 paginiTutorial On SAP2000Xet FatÎncă nu există evaluări
- RISA Educational Tutorial for Truss and Frame AnalysisDocument18 paginiRISA Educational Tutorial for Truss and Frame AnalysisAlfredo FranquezÎncă nu există evaluări
- Tutorial On Assembly and Solidworks Motion: ObjectiveDocument7 paginiTutorial On Assembly and Solidworks Motion: ObjectiveD_D_76Încă nu există evaluări
- 2 - Subframe and EngineDocument20 pagini2 - Subframe and EngineminhnguyenvonhatÎncă nu există evaluări
- Appendix R5-3: Assembly ModelingDocument30 paginiAppendix R5-3: Assembly ModelingRif SenyoÎncă nu există evaluări
- Camera TutorialDocument21 paginiCamera TutorialEfren ElegadoÎncă nu există evaluări
- Pillar Gridding: Modeling Process and The Pillar Gridding Process. TheDocument25 paginiPillar Gridding: Modeling Process and The Pillar Gridding Process. TheGary Carrasco CarrascoÎncă nu există evaluări
- Ansys Fluent Guide - Creating Simple GeometriesDocument18 paginiAnsys Fluent Guide - Creating Simple GeometriesAlex StihiÎncă nu există evaluări
- Eec 111-Electrical DrawingDocument35 paginiEec 111-Electrical DrawingVietHungCao89% (18)
- Design a Chair in SolidWorksDocument10 paginiDesign a Chair in SolidWorkssamiÎncă nu există evaluări
- Patran Hex MeshDocument48 paginiPatran Hex MeshKarthick MurugesanÎncă nu există evaluări
- MF5111 Cad Cam LabDocument112 paginiMF5111 Cad Cam LabvishnuÎncă nu există evaluări
- Tutorial For Risa Educational: C.M. Uang and K.M. LeetDocument18 paginiTutorial For Risa Educational: C.M. Uang and K.M. LeetfabianoramiroÎncă nu există evaluări
- Efoto TutorialDocument21 paginiEfoto TutorialMatthew HolmesÎncă nu există evaluări
- NX Lab2 DraftingDocument6 paginiNX Lab2 DraftingMichał WoźniakÎncă nu există evaluări
- Using Equations in Solidworks, Example 2: Figure 1 One Instance of A Parametric PartDocument9 paginiUsing Equations in Solidworks, Example 2: Figure 1 One Instance of A Parametric Partjhonja751Încă nu există evaluări
- STRESS ANALYSIS OF PLATE WITH HOLE, FILLETS & CRACKDocument26 paginiSTRESS ANALYSIS OF PLATE WITH HOLE, FILLETS & CRACKmailtoswaroopÎncă nu există evaluări
- Ansys Lab1 PDFDocument15 paginiAnsys Lab1 PDFVenkata DineshÎncă nu există evaluări
- Abaqus - FEA of A Cantilevered BeamDocument23 paginiAbaqus - FEA of A Cantilevered BeamIvanadoÎncă nu există evaluări
- ANSYS Fluent WB Kumpul2Document262 paginiANSYS Fluent WB Kumpul2Tri Joko Sampurno0% (1)
- Examp 02Document60 paginiExamp 02Edgar MoralesÎncă nu există evaluări
- Modeling In-Place Masses: Modeling The Base MassDocument8 paginiModeling In-Place Masses: Modeling The Base MassoljaorlicÎncă nu există evaluări
- Clean CAD Export From Mechanical DesktopDocument16 paginiClean CAD Export From Mechanical DesktopcasanovavnÎncă nu există evaluări
- 3D Cantilever Beam Point Loading Analysis in ANSYSDocument19 pagini3D Cantilever Beam Point Loading Analysis in ANSYSBoonme ChinnaboonÎncă nu există evaluări
- Base Plate Modelling Using Staad Pro 200Document28 paginiBase Plate Modelling Using Staad Pro 200Maha Moddather Hassan100% (1)
- Geometry and Material Specification for Crank ProblemDocument27 paginiGeometry and Material Specification for Crank ProblemAaron LivingstonÎncă nu există evaluări
- 04 Sections From 3D Model DownLoadLy - IrDocument15 pagini04 Sections From 3D Model DownLoadLy - IrKevin JaimesÎncă nu există evaluări
- ATENA Engineering 3D TutorialDocument93 paginiATENA Engineering 3D TutorialJustazz JustinasÎncă nu există evaluări
- Editing exercises introductionDocument58 paginiEditing exercises introductionfahmiamrozi100% (1)
- Two-Dimensional Frame - Solution in Robot System: Adam Wosatko v. 1.0, February 2012Document12 paginiTwo-Dimensional Frame - Solution in Robot System: Adam Wosatko v. 1.0, February 2012ec04017Încă nu există evaluări
- Using Projected Geometry in Assemblies: Download and Open FileDocument6 paginiUsing Projected Geometry in Assemblies: Download and Open FileNdianabasi UdonkangÎncă nu există evaluări
- Tutorial 2: Assembly and Solidworks MotionDocument10 paginiTutorial 2: Assembly and Solidworks Motionkiran_wakchaureÎncă nu există evaluări
- Examp 03 Staad Pro 2002 FrameDocument113 paginiExamp 03 Staad Pro 2002 FrameZamany HasanÎncă nu există evaluări
- 2D/3D ProblemsDocument14 pagini2D/3D ProblemsJUANÎncă nu există evaluări
- Development of A Sample Tutorial For Metal Forming Using Advanced Computer Aided Engineering ToolsDocument21 paginiDevelopment of A Sample Tutorial For Metal Forming Using Advanced Computer Aided Engineering ToolsraghuÎncă nu există evaluări
- RevolvedDocument8 paginiRevolvedJimmy RodriguezÎncă nu există evaluări
- VISI Analysis GuideDocument40 paginiVISI Analysis Guideeestradabarbosa1447Încă nu există evaluări
- T2 ProE Revised NC 9-7-11Document12 paginiT2 ProE Revised NC 9-7-11C.E. Ishmeet SinghÎncă nu există evaluări
- Introduction to ANSYS DesignModeler Workshop 3.2Document13 paginiIntroduction to ANSYS DesignModeler Workshop 3.2Ali Ghasemi ZadehÎncă nu există evaluări
- 5 5 A B CadmodelfeaturesDocument12 pagini5 5 A B Cadmodelfeaturesapi-312626334Încă nu există evaluări
- Tutorial: Meshing of A Simple Centrifugal Pump With Ansys Icem 16.2Document20 paginiTutorial: Meshing of A Simple Centrifugal Pump With Ansys Icem 16.2AbdouÎncă nu există evaluări
- Chapter 11 - Fault ModelingDocument52 paginiChapter 11 - Fault Modelingbella_ds100% (1)
- Example Problem No. 5Document34 paginiExample Problem No. 5Edgar MoralesÎncă nu există evaluări
- Tutorial FluentDocument39 paginiTutorial FluentGustavo Garcia100% (1)
- Laminar FlowDocument35 paginiLaminar FlowSrini RaoÎncă nu există evaluări
- User's Guide to Infographics 3D Map KitDocument14 paginiUser's Guide to Infographics 3D Map KitguilhermeÎncă nu există evaluări
- Fracture Mechanics Practical FileDocument21 paginiFracture Mechanics Practical Filesubashish100% (1)
- AutoCAD Civil 3D - Roads Design: 2De la EverandAutoCAD Civil 3D - Roads Design: 2Evaluare: 3.5 din 5 stele3.5/5 (2)
- SolidWorks 2016 Learn by doing 2016 - Part 3De la EverandSolidWorks 2016 Learn by doing 2016 - Part 3Evaluare: 3.5 din 5 stele3.5/5 (3)
- SolidWorks 2015 Learn by doing-Part 2 (Surface Design, Mold Tools, and Weldments)De la EverandSolidWorks 2015 Learn by doing-Part 2 (Surface Design, Mold Tools, and Weldments)Evaluare: 4.5 din 5 stele4.5/5 (5)
- Certified Solidworks Professional Advanced Weldments Exam PreparationDe la EverandCertified Solidworks Professional Advanced Weldments Exam PreparationEvaluare: 5 din 5 stele5/5 (1)
- IGCSE Physics 0625 - s19 - QP - 11Document20 paginiIGCSE Physics 0625 - s19 - QP - 11Gp ChengÎncă nu există evaluări
- Active Cooling of PVC PDFDocument7 paginiActive Cooling of PVC PDFGp ChengÎncă nu există evaluări
- 0547 s17 QP 12 PDFDocument12 pagini0547 s17 QP 12 PDFGp ChengÎncă nu există evaluări
- 6th Central Pay Commission Salary CalculatorDocument15 pagini6th Central Pay Commission Salary Calculatorrakhonde100% (436)
- Intro DesignModelerDocument19 paginiIntro DesignModelerAlex DanielÎncă nu există evaluări
- Cooling of PV Panel Using Front Water FilmDocument8 paginiCooling of PV Panel Using Front Water FilmGp ChengÎncă nu există evaluări
- Ec220 Peo Attainment UitmDocument7 paginiEc220 Peo Attainment UitmGp ChengÎncă nu există evaluări
- t1 Moment of Inertia PDFDocument13 paginit1 Moment of Inertia PDFGp ChengÎncă nu există evaluări
- Atomic Structure and BondingDocument11 paginiAtomic Structure and BondingGp ChengÎncă nu există evaluări
- PV Panel Cooling System For Malaysian Climate ConditionsDocument4 paginiPV Panel Cooling System For Malaysian Climate ConditionsGp ChengÎncă nu există evaluări
- DesignModeler 2D Sketching GuideDocument13 paginiDesignModeler 2D Sketching GuideBolarinwaÎncă nu există evaluări
- CE2202 Fluid Mechanics NOTESDocument0 paginiCE2202 Fluid Mechanics NOTESGp ChengÎncă nu există evaluări
- Problem and Needs Identification in Engineering DesignDocument5 paginiProblem and Needs Identification in Engineering DesignGp ChengÎncă nu există evaluări
- FluidMechanics 5momentumDocument11 paginiFluidMechanics 5momentumGp ChengÎncă nu există evaluări
- Cooling System Exhaust System: RadiatorDocument2 paginiCooling System Exhaust System: RadiatorMd ShÎncă nu există evaluări
- Philip Rance EAH Philo of ByzantiumDocument3 paginiPhilip Rance EAH Philo of ByzantiumstoliÎncă nu există evaluări
- Fatigue Life Prediction of A320-200 Aileron Lever Structure of A Transport AircraftDocument4 paginiFatigue Life Prediction of A320-200 Aileron Lever Structure of A Transport AircraftMohamed IbrahimÎncă nu există evaluări
- GMsetDocument8 paginiGMsetdilo001Încă nu există evaluări
- GERD – Definition, pathophysiology, epidemiology and diagnostic investigationsDocument132 paginiGERD – Definition, pathophysiology, epidemiology and diagnostic investigationsSorana VasilescuÎncă nu există evaluări
- Sanchez 07 Poles and Zeros of Transfer FunctionsDocument20 paginiSanchez 07 Poles and Zeros of Transfer FunctionsYasmin KayeÎncă nu există evaluări
- Vincent Hoa's English 101 PortfolioDocument24 paginiVincent Hoa's English 101 PortfoliovincentÎncă nu există evaluări
- Heradesign Brochure 2008Document72 paginiHeradesign Brochure 2008Surinder SinghÎncă nu există evaluări
- Ub40 LyricsDocument76 paginiUb40 LyricsJose Lucio Flores SantosÎncă nu există evaluări
- Introduction 3-12-86Document13 paginiIntroduction 3-12-86Roshdy AbdelRassoulÎncă nu există evaluări
- Abb 60 PVS-TLDocument4 paginiAbb 60 PVS-TLNelson Jesus Calva HernandezÎncă nu există evaluări
- Vrio Analysis Slide Template 16x9 1Document8 paginiVrio Analysis Slide Template 16x9 1Alt HrishiÎncă nu există evaluări
- Animal Names in English and IndonesianDocument7 paginiAnimal Names in English and IndonesianAndi KurniawanÎncă nu există evaluări
- Nakshatra Exaltation DebilitationDocument3 paginiNakshatra Exaltation DebilitationBhanu Pinnamaneni100% (1)
- Grade 11 Holiday Homework Part 1Document7 paginiGrade 11 Holiday Homework Part 1Jashfa SaboorÎncă nu există evaluări
- Indian Oil Corporation Limited: Bhubaneswar Divisional OfficeDocument3 paginiIndian Oil Corporation Limited: Bhubaneswar Divisional OfficeBinay SahooÎncă nu există evaluări
- DerbyCityCouncil Wizquiz Presentation PDFDocument123 paginiDerbyCityCouncil Wizquiz Presentation PDFShubham NamdevÎncă nu există evaluări
- ABB 3HAC050988 AM Arc and Arc Sensor RW 6-En PDFDocument238 paginiABB 3HAC050988 AM Arc and Arc Sensor RW 6-En PDForefat1Încă nu există evaluări
- Dorian Auto production model with either-or constraints optimizationDocument1 paginăDorian Auto production model with either-or constraints optimizationyanurarzaqaÎncă nu există evaluări
- Gps Vehicle Tracking System ProjectDocument3 paginiGps Vehicle Tracking System ProjectKathrynÎncă nu există evaluări
- Palm Wine SpecificationDocument10 paginiPalm Wine SpecificationUday ChaudhariÎncă nu există evaluări
- High Risk Medications in AyurvedaDocument3 paginiHigh Risk Medications in AyurvedaRaviraj Pishe100% (1)
- Exercise Stress TestingDocument54 paginiExercise Stress TestingSaranya R S100% (2)
- Pump Course Material Chapter 2Document16 paginiPump Course Material Chapter 2engr victorÎncă nu există evaluări
- Gerovital anti-aging skin care product guideDocument10 paginiGerovital anti-aging skin care product guideכרמן גאורגיהÎncă nu există evaluări
- Principle Harmony RhythmDocument16 paginiPrinciple Harmony RhythmRosalinda PanopioÎncă nu există evaluări
- Com Statement (HT APFC22 - 02)Document2 paginiCom Statement (HT APFC22 - 02)SOUMENÎncă nu există evaluări
- Shanidham - In-Shanidham Pacify Lord ShaniDocument3 paginiShanidham - In-Shanidham Pacify Lord ShanisubramanyaÎncă nu există evaluări
- Tennis BiomechanicsDocument14 paginiTennis BiomechanicsΒασίλης Παπατσάς100% (1)
- Configuration & Options List: 30Xw0452 1752 Water Cooled Liquid ChillerDocument22 paginiConfiguration & Options List: 30Xw0452 1752 Water Cooled Liquid ChillerOctavio Farid Rossi YumhaÎncă nu există evaluări