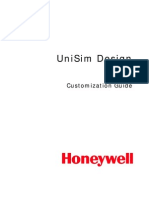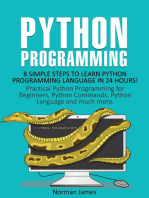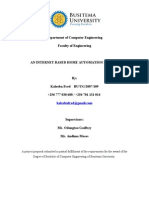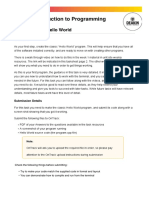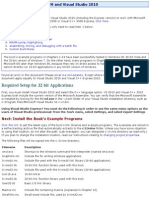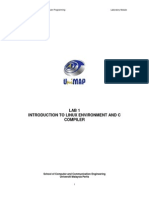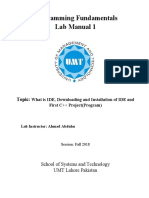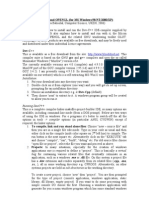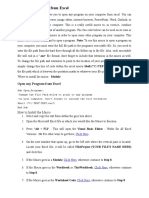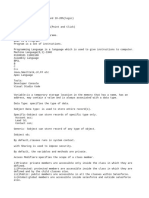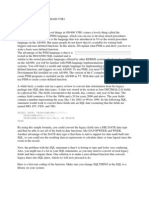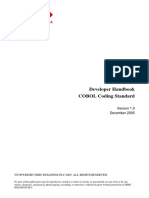Documente Academic
Documente Profesional
Documente Cultură
WS 1: Using Dev-Pascal: Basic Concepts
Încărcat de
Untu RangapTitlu original
Drepturi de autor
Formate disponibile
Partajați acest document
Partajați sau inserați document
Vi se pare util acest document?
Este necorespunzător acest conținut?
Raportați acest documentDrepturi de autor:
Formate disponibile
WS 1: Using Dev-Pascal: Basic Concepts
Încărcat de
Untu RangapDrepturi de autor:
Formate disponibile
SKHTST Computer Literacy
WS1-1
WS 1 : Using Dev-Pascal
Basic Concepts
1.
Dev-Pascal
Dev-Pascal is a full-featured integrated development environment (IDE), which is able to create
console-based Pascal programs using the Free Pascal compiler.
You can download the software at http://www.bloodshed.net/dev/devpas192.exe.
At school, to run Dev-Pascal, click the Short-cut
2.
on a Windows desktop.
Compiling and Running a Pascal Program
When you type in a Pascal program, you create a Pascal source code file (with file extension pas), which
comprises only of English or numerical characters and symbols. To run the program, the source code file
must first be compiled (translated) into a machine language program (with file extension exe). This
machine language executable is then executed directly by the computer.
A Pascal source
code file (pas file)
compiling
A machine language
running
program (exe file)
Compilation and Running of a Pascal
Output
SKHTST Computer Literacy
WS1-2
The Dev-Pascal Environment
1.
Dev-Pascal Desktop
The figure shows a Dev-Pascal desktop. On the desktop, there is a Program Editing Window
holding an empty Pascal program named Untitled1. We type in and edit a program in this window.
In the bottom part of the desktop, there is a Compiling Window through which Dev-Pascal sends
us compiler and other messages regarding compilation.
The icons for some commonly used commands are also named in the figure.
New source file
Open project
Save current file
Compile project
Run project
Program Editing
Window
Compiling
Window
SKHTST Computer Literacy
WS1-3
In this worksheet, only commands for operations are given. You can always, and are advisable, to use the
corresponding icons or short-cut keys to issue the commands.
Creating and Running Your First Program
1.
Typing in a Program
Open Dev-Pascal.
Choose File > New Source file to open a Program Editing Window with a new file.
(Never use File > New Project.... If you do, click File > Close project to close it.)
Type in the following program exactly as it is.
Note: Different types of text in a program are automatically formatted to help programmers distinguish them.
2.
Saving a Program
Choose File > Save unit and save the program to your S drive with the file name ws1_hello.
Dev-Pascal will add the file extension pas to the file name.
3.
Closing a Program File
Choose File > Close to close ws1_hello.pas.
4.
Open a Program
Choose File > Open project or file... to open ws1_hello.pas from your S drive.
5.
Compiling and Running a Program
Choose Execute > Compile to compile the program ws1_hello.
There are two possible results.
If there are no errors in your program, you will see:
You can click Continue to return to editing or Execute to run the program.
SKHTST Computer Literacy
WS1-4
If there are errors in your program, you will see:
(The program below has two errors: the l being mistyped as I and the ; being left out.)
In the Compiler tab of the Compiling Window,
the Message column shows error messages for the erroneous statements and
the Line/Col column shows the lines and columns where the errors are located.
For a program with many lines, you can double-click an error-message row to highlight the
corresponding statement in the Program Editing Window.
Now, try to locate and correct errors in your program, if there are any. Or create some errors in your
program and experiment with how Dev-Pascal handles errors.
6.
Executing a Program
To run ws1_hello, choose Execute > run. (Or click the Execute button in the Compilation
completed window.)
(Actually, choosing Execute > run performs compilation and execution in one go.)
You will see the following Console (Command Prompt) Window.
Type in John Chan and press the Enter key to input the name to the program.
After accepting the input, the program will finish its execution and the Console Window will close
immediately, leaving you wandering about the final output. One way to hold the Console Window is
to add a readln statement to the end of the program. After seeing the program output, we can press
the Enter key to end the program.
From now on, always put a readln statement as the last statement of your programs for this purpose.
SKHTST Computer Literacy
WS1-5
Try this out now: add the ending readln statement and a semi-colon to separate it from the
statement before it, then compile and run the program again.
After entering John Chan, you will see:
Press the Enter key to end the program and the Console Window will close.
7.
Running an executable (program) in the Console Window.
The executable ws1_hello.exe can also be run in the Console Window without the presence of
Dev-Pascal.
In Windows, choose Start > Run..., then enter cmd in the Open: box to open the Console Window.
To the prompt :\>, enter the program name s:\ws1_hello.exe to run the program.
8.
Hints
After editing a program, you must compile it again by choosing Execute > compile before it is run.
Choosing Execute > run only runs the executable compiled before the editing.
Saving a program before running is always a good move to ensure that your hard work will not be lost.
S-ar putea să vă placă și
- An Ultimate Guide to Kali Linux for BeginnersDe la EverandAn Ultimate Guide to Kali Linux for BeginnersEvaluare: 3.5 din 5 stele3.5/5 (4)
- The Complete Powershell Training for BeginnersDe la EverandThe Complete Powershell Training for BeginnersÎncă nu există evaluări
- DURGA Unix MaterialDocument82 paginiDURGA Unix Materialబొమ్మిరెడ్డి రాంబాబుÎncă nu există evaluări
- Computer ArchitectureDocument195 paginiComputer Architecturevinumv100% (2)
- Nice Assembly ProgrammingDocument140 paginiNice Assembly Programmingprakashcawasthi100% (6)
- Midas Civil 01getting Started & TutorialsDocument220 paginiMidas Civil 01getting Started & TutorialscxwÎncă nu există evaluări
- UniSim Design Customization GuideDocument332 paginiUniSim Design Customization Guideapi-3750488100% (1)
- Visual Basic Language Companion PDFDocument139 paginiVisual Basic Language Companion PDFrahulÎncă nu există evaluări
- C# For Beginners: An Introduction to C# Programming with Tutorials and Hands-On ExamplesDe la EverandC# For Beginners: An Introduction to C# Programming with Tutorials and Hands-On ExamplesÎncă nu există evaluări
- Python Programming: 8 Simple Steps to Learn Python Programming Language in 24 hours! Practical Python Programming for Beginners, Python Commands and Python LanguageDe la EverandPython Programming: 8 Simple Steps to Learn Python Programming Language in 24 hours! Practical Python Programming for Beginners, Python Commands and Python LanguageEvaluare: 2 din 5 stele2/5 (1)
- Guide To Installation And Use Of Keil Μvision2 SoftwareDocument40 paginiGuide To Installation And Use Of Keil Μvision2 Softwareasma mushtaqÎncă nu există evaluări
- Ste Cs1q1m3 BchsDocument27 paginiSte Cs1q1m3 BchsAllan CustodioÎncă nu există evaluări
- Final Year Project Proposal For An Internet Based Home Automation SystemDocument20 paginiFinal Year Project Proposal For An Internet Based Home Automation SystemFred Kaleebu53% (19)
- How To Work With Code Blocks - TutorialDocument17 paginiHow To Work With Code Blocks - TutorialSuraz Verma100% (1)
- Getting Started With MASMDocument22 paginiGetting Started With MASMWilliam Smith100% (1)
- Getting Started With MASM and Visual Studio 2012Document22 paginiGetting Started With MASM and Visual Studio 2012jriver64Încă nu există evaluări
- Getting Started With MASM and Visual Studio 2015Document29 paginiGetting Started With MASM and Visual Studio 2015Hugo Betto Wilde Lunicer100% (1)
- SIT102 Introduction To Programming: Pass Task 1.1: Hello WorldDocument11 paginiSIT102 Introduction To Programming: Pass Task 1.1: Hello WorldKaran GillÎncă nu există evaluări
- Masm ProceduresDocument9 paginiMasm ProceduressenthamilairmenÎncă nu există evaluări
- CHPTR 1 PascalDocument14 paginiCHPTR 1 PascalKhalid ElassaadÎncă nu există evaluări
- Programming in C++ With Eclipse: CSC121 TutorialDocument4 paginiProgramming in C++ With Eclipse: CSC121 TutorialSreenivasulu Reddy IndelaÎncă nu există evaluări
- Figure 1 - Creating A Blank SolutionDocument14 paginiFigure 1 - Creating A Blank SolutionBernadus PranataÎncă nu există evaluări
- Getting Started With MASM and Visual Studio 2017Document17 paginiGetting Started With MASM and Visual Studio 2017Zerihun BekeleÎncă nu există evaluări
- Getting Started With MASM and Visual Studio 2010Document22 paginiGetting Started With MASM and Visual Studio 2010jriver64Încă nu există evaluări
- Getting Started With MASM and Visual Studio 2019Document15 paginiGetting Started With MASM and Visual Studio 2019Zerihun BekeleÎncă nu există evaluări
- Step 1: Create (Edit) The Source Code.: Creating A Program - A 4-Step ProcessDocument5 paginiStep 1: Create (Edit) The Source Code.: Creating A Program - A 4-Step ProcessdesignermsÎncă nu există evaluări
- Lab 1 Introduction To Linux Environment and C CompilerDocument6 paginiLab 1 Introduction To Linux Environment and C CompilerRabiatul AdawiahÎncă nu există evaluări
- Tutorial 3Document5 paginiTutorial 3John Paul CordovaÎncă nu există evaluări
- Introduction To Visual BasicDocument31 paginiIntroduction To Visual BasicAyuba Daniel La'ahÎncă nu există evaluări
- PF Lab 1Document9 paginiPF Lab 1shaharyarbajwa3Încă nu există evaluări
- Console Mode Pascal - Free Pascal WikiDocument7 paginiConsole Mode Pascal - Free Pascal WikideviÎncă nu există evaluări
- Lab Session 01Document6 paginiLab Session 01silverfish2000Încă nu există evaluări
- Write The Java Source CodeDocument12 paginiWrite The Java Source CodejaneÎncă nu există evaluări
- Getting Started With Keil Uvision CompilerDocument10 paginiGetting Started With Keil Uvision CompilerAshish PillaiÎncă nu există evaluări
- Lab Tutorial: Introduction to Linux Environment and NASM AssemblyDocument21 paginiLab Tutorial: Introduction to Linux Environment and NASM AssemblyNilofer VarisÎncă nu există evaluări
- Initialization Steps of The Experiments: ESA51E ESA51E 80C51BHDocument12 paginiInitialization Steps of The Experiments: ESA51E ESA51E 80C51BHSaketh BoggavarapuÎncă nu există evaluări
- Oop 03Document4 paginiOop 0322-06305Încă nu există evaluări
- Lab 1 Introduction To Linux Environment and C CompilerDocument6 paginiLab 1 Introduction To Linux Environment and C Compilersyazaa syazaaÎncă nu există evaluări
- Coa Unit 4Document48 paginiCoa Unit 4mulugetahiluf995Încă nu există evaluări
- Omnet++: Ide Developers GuideDocument13 paginiOmnet++: Ide Developers GuideLeonardo Serna GuarínÎncă nu există evaluări
- Hello World ApplicationDocument20 paginiHello World ApplicationIneffable DhizaÎncă nu există evaluări
- Dev CDocument7 paginiDev CCody OrazÎncă nu există evaluări
- OOP CompleteDocument173 paginiOOP CompleteWahaj QureshiÎncă nu există evaluări
- Coa Unit 3Document48 paginiCoa Unit 3mulugetahiluf995Încă nu există evaluări
- Programming: Just Basic TutorialsDocument360 paginiProgramming: Just Basic TutorialsGeorge Peters67% (3)
- CMPSC11 Fundamentals of Programming AlgorithmDocument4 paginiCMPSC11 Fundamentals of Programming AlgorithmMoises CalastravoÎncă nu există evaluări
- C++ Programming Language SetupDocument107 paginiC++ Programming Language SetupRajiniÎncă nu există evaluări
- Install GuideDocument42 paginiInstall GuideTaufik QurrohmanÎncă nu există evaluări
- Be Sharp With C# (Chapter 5, Structure of A C# Program)Document7 paginiBe Sharp With C# (Chapter 5, Structure of A C# Program)Pieter Blignaut0% (1)
- Annamalai UniversityDocument45 paginiAnnamalai UniversityGreen ZoneÎncă nu există evaluări
- Programming Fundamentals Lab 01 (Understanding and Installation of IDE)Document15 paginiProgramming Fundamentals Lab 01 (Understanding and Installation of IDE)Ahmad AbduhuÎncă nu există evaluări
- How To Use Dev-C++Document7 paginiHow To Use Dev-C++QaiserÎncă nu există evaluări
- LAB Tasks: 1. What Are The Different Features of Dev C++ IDE Environment?Document12 paginiLAB Tasks: 1. What Are The Different Features of Dev C++ IDE Environment?Mohsin TariqÎncă nu există evaluări
- Java Chapters 1-6Document50 paginiJava Chapters 1-6Jennifer PolidanoÎncă nu există evaluări
- Fluent UdfDocument2 paginiFluent UdfArvind MuraliÎncă nu există evaluări
- DEV-C++ and OPENGL (For MS Windows 98/NT/2000/XP) : InstallationDocument4 paginiDEV-C++ and OPENGL (For MS Windows 98/NT/2000/XP) : Installationnieucom_3000Încă nu există evaluări
- Excel VBADocument4 paginiExcel VBARaj Kumar MÎncă nu există evaluări
- How To Install R and Rstudio?Document9 paginiHow To Install R and Rstudio?Corrine LozanoÎncă nu există evaluări
- Getting Started With Java and EclipseDocument14 paginiGetting Started With Java and EclipseBenneth ObilorÎncă nu există evaluări
- CS 1331 Homework 1: 1.2: Installing The SoftwareDocument5 paginiCS 1331 Homework 1: 1.2: Installing The SoftwareCorrigan NolanÎncă nu există evaluări
- C++ With Visual BasicDocument10 paginiC++ With Visual BasicSovan PalÎncă nu există evaluări
- Manual MSXPadDocument28 paginiManual MSXPadkyoksunriseÎncă nu există evaluări
- 010 Compiling Your First ProgramDocument19 pagini010 Compiling Your First ProgramVinay SinghÎncă nu există evaluări
- How To Use C++ EnvironmentDocument12 paginiHow To Use C++ EnvironmentRoyce GodenÎncă nu există evaluări
- Hello World TutorialDocument4 paginiHello World TutorialUntu RangapÎncă nu există evaluări
- Hello World TutorialDocument4 paginiHello World TutorialUntu RangapÎncă nu există evaluări
- DICOM BooksDocument1 paginăDICOM BooksMichel l'AmieÎncă nu există evaluări
- Msi Tip: Authoring A Custom Ice Using Installshield 2008: by Christopher Painter Author: Hard Core Setup EngineeringDocument4 paginiMsi Tip: Authoring A Custom Ice Using Installshield 2008: by Christopher Painter Author: Hard Core Setup EngineeringUntu RangapÎncă nu există evaluări
- Op SystemDocument11 paginiOp SystemNabeel AhmedÎncă nu există evaluări
- CH-1 Introduction To Computer System and ProgrammingDocument21 paginiCH-1 Introduction To Computer System and ProgrammingpriyeshÎncă nu există evaluări
- Computer AbbrevationsDocument23 paginiComputer AbbrevationsShilpa TiwariÎncă nu există evaluări
- 2024 Factsheet Bachelor of Science in Computer ScienceDocument8 pagini2024 Factsheet Bachelor of Science in Computer SciencewizzytrippzÎncă nu există evaluări
- TeSys T Motor Management Controller R1639507 02a55 PDFDocument326 paginiTeSys T Motor Management Controller R1639507 02a55 PDFOmnhickÎncă nu există evaluări
- 9608 Y15 SP 2Document16 pagini9608 Y15 SP 2DBÎncă nu există evaluări
- Apex Notes-Day 1 & 2Document4 paginiApex Notes-Day 1 & 2Shubham RajiwadeÎncă nu există evaluări
- OS Services - OS Operations - Services System Calls OS Structure - System BootDocument51 paginiOS Services - OS Operations - Services System Calls OS Structure - System BootChandruÎncă nu există evaluări
- Assembly LanguageDocument15 paginiAssembly LanguageStephanie Bush100% (1)
- Snake Game: Presentation OnDocument11 paginiSnake Game: Presentation Onkeshavs ingh0% (1)
- Week1 - Chapter 1Document57 paginiWeek1 - Chapter 1KHAI HONG GANÎncă nu există evaluări
- Mda NLCD User Guide 2.0.8.7Document37 paginiMda NLCD User Guide 2.0.8.7Tarek HniediÎncă nu există evaluări
- Gfk2259d. C Programming ToolkitDocument210 paginiGfk2259d. C Programming ToolkitMichael Adu-boahenÎncă nu există evaluări
- Linux Operatig SystemDocument21 paginiLinux Operatig SystemMuhammad Yusif AbdulrahmanÎncă nu există evaluări
- Practical Research 2 April - FinaleDocument62 paginiPractical Research 2 April - FinaleApril Joy EspadorÎncă nu există evaluări
- Byte Blaster MVDocument12 paginiByte Blaster MVapi-3712916100% (1)
- COMPUTERAPPLICATIONS (M.C.A) (Madhu)Document60 paginiCOMPUTERAPPLICATIONS (M.C.A) (Madhu)Aaditya Vignyan VellalaÎncă nu există evaluări
- CX1100-00xx: Hardware DocumentationDocument78 paginiCX1100-00xx: Hardware DocumentationThiago FernandesÎncă nu există evaluări
- SQL FUNCDocument6 paginiSQL FUNCArun G NairÎncă nu există evaluări
- Amcat Sample Questions 5Document20 paginiAmcat Sample Questions 5Yekanth Kola67% (15)
- Getting Started With MREDocument29 paginiGetting Started With MREQuân IconÎncă nu există evaluări
- Computer-Assisted Audit Tools and Techniques (CAATTsDocument9 paginiComputer-Assisted Audit Tools and Techniques (CAATTsWendelyn TutorÎncă nu există evaluări
- HSBC - COBOL Estandard de CodificacionDocument71 paginiHSBC - COBOL Estandard de CodificacionPatricia HernandezÎncă nu există evaluări