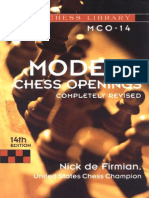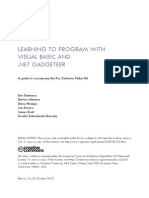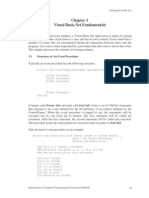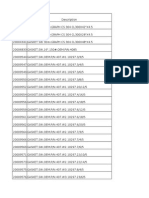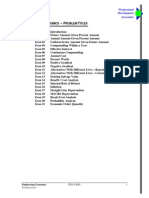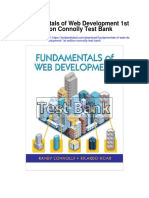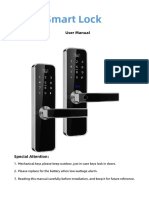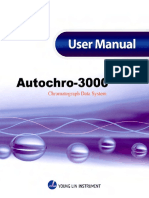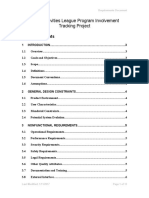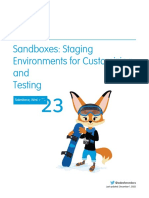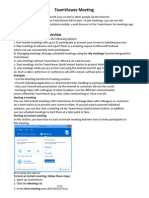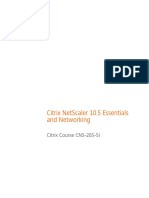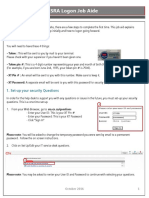Documente Academic
Documente Profesional
Documente Cultură
Practice Exercises SAP Basics
Încărcat de
pganoelDrepturi de autor
Formate disponibile
Partajați acest document
Partajați sau inserați document
Vi se pare util acest document?
Este necorespunzător acest conținut?
Raportați acest documentDrepturi de autor:
Formate disponibile
Practice Exercises SAP Basics
Încărcat de
pganoelDrepturi de autor:
Formate disponibile
SAUDI ARAMCO TOTAL REFINING & PETROCHEMICAL COMPANY
SAP Basics Training Course
ISSUER:F and IT
Date: May-13
Rev : 04
70000307
SAP Basics Training Course
Brief Scope: This course introduces learners to the basics functions in SAP. These functions
apply to people in all job roles and this course is a pre-requisite for all other SAP courses.
The course duration is 3.0 hours
This document is the property of SATORP and shall not be reproduced in any form. Copies provided by SATORP shall only be
disclosed or provided to third parties insofar as relevant for the operations of SATORP and the information provided in this
document shall be used for no other purpose than these operations.
The content of this document will be regularly updated by SATORP and the validated version will be published on its intranet site.
Consequently, the validity of hard copies of this document must be verified prior to its use against the version on the SATORP
intranet site. Only soft copies on the SATORP intranet site dedicated to SATORP QMS are considered controlled documents.
Page 1 of 21
Verify with SATORP Intranet that this document is the latest version before use.
SAUDI ARAMCO TOTAL REFINING & PETROCHEMICAL COMPANY
SAP Basics Training Course
ISSUER:F and IT
Date: May-13
Rev : 04
70000307
Name and Signature
Rev
Date
04
19-05-13
Modification description
Prepared by
Approved by
Authorized by
Charles McEwan
Training Specialist
[ Put name here ]
[ put job title here ]
[ Put name here ]
[ put job title here ]
Rephrasing text to clarify and improve
understanding
Last updated on 20 May 2013
Page 2
SAUDI ARAMCO TOTAL REFINING & PETROCHEMICAL COMPANY
SAP Basics Training Course
ISSUER:F and IT
Date: May-13
Rev : 04
70000307
Table of Contents
Ex.1 - Logging on to the SAP End User Training Client ...................................................... 4
Ex.2 Open the SAP Basics Presentation from the SATORP intranet .............................. 5
Ex.3 SAP Screens and Menus - (In the Quality Training Client 220).
........................... 6
Ex.4 Searching in SAP (Simulation on the Web-Site). ...................................................11
Ex.5 Searching in SAP (In the Quality Training Client 220).
........................................12
Ex.6 Favorites (In the Quality Training Client 220). .....................................................17
Ex.7 Multiple Sessions - (In the Quality Training Client 220).
.....................................19
Practicing at your own workstation. ....................................................................................20
SAP Advanced Course. ........................................................................................................20
Appendix 1 Installing the SAP End User Training Client on your PC ............................21
Last updated on 20 May 2013
Page 3
SAUDI ARAMCO TOTAL REFINING & PETROCHEMICAL COMPANY
SAP Basics Training Course
ISSUER:F and IT
Date: May-13
Rev : 04
70000307
Ex.1 - Logging on to the SAP End User Training Client
You can practice in the quality client but
DO NOT PRACTICE IN THE PRODUCTION CLIENT
Note: In the SAP End User Training client you are allowed to experiment and make mistakes.
The name of this client is Quality 220.
Note: If you are practicing at your own workstation and the SAP logon button is
not on your desktop, email the Helpdesk and ask for it to be installed.
1. Click the SAP Logon icon on your Desktop.
If you do not see the Quality option in the SAP Logon
window, refer to Appendix 1 to add it to your window.
Note: With the Quality client visible in the Logon window, you can now log on.
2. Click on Quality in the SAP Logon window.
3. Click the Log On button.
4. Enter 220 in the Client field.
5. Enter the login ID Learner11.
6. Enter the password satorp. (MUST BE LOWER CASE)
7. Click the Enter
button.
8. You can now begin the exercises.
Last updated on 20 May 2013
Page 4
SAUDI ARAMCO TOTAL REFINING & PETROCHEMICAL COMPANY
SAP Basics Training Course
ISSUER:F and IT
Date: May-13
Rev : 04
70000307
Ex.2 Open the SAP Basics Presentation from the SATORP intranet
Open the power point presentation for the SAP basics course by following the steps below:
1. Go to the SATORP Home page by opening Internet
Explorer.
2. Click on the Training
button.
3. Click on the Training Courses link.
4. Click on the
title.
5. Open the
6. Open the
folder.
folder.
7. Open the SAP Basics presentation.
8. To view the presentation in Slide
Show mode, click on the Slide
Show button.
When you have finished the presentation, perform the following exercises .
Last updated on 20 May 2013
Page 5
SAUDI ARAMCO TOTAL REFINING & PETROCHEMICAL COMPANY
SAP Basics Training Course
ISSUER:F and IT
Date: May-13
Rev : 04
70000307
Ex.3 SAP Screens and Menus - (In the Quality Training Client 220).
You opened SAP in Exercise 2. Now you will perform some actions.
Making the Command Field Appear and Disappear
1. Click on the arrow
beside the Command field. Note: The Command field
will disappear.
2. To reveal the Command field click on the arrow
beside the Enter button.
View the Menus
3. At the top left of your screen, click on Menu to reveal the
drop down list.
4. Move your cursor over Edit on the top menu to view the
options on the Edit drop down box.
5. Display the drop down list for the System menu.
What is the last item in the list? ___________
SAP and User Menus
Note: You can see the SAP User and SAP Menu
buttons near the top left of your screen.
6. WITHOUT CLICKING, place your cursor over the User Menu
button. Note: A message
will appear to tell you the name of the button.
7. WITHOUT CLICKING, place your cursor over the SAP Menu
button. Note: A message
will appear to tell you the name of the button.
8. What is the name of the
Last updated on 20 May 2013
button? _____________
Page 6
SAUDI ARAMCO TOTAL REFINING & PETROCHEMICAL COMPANY
SAP Basics Training Course
9. Click on the User Menu
button. Note Transactions are indicated by cubes.
10. Double click on transaction
. It will open the transaction.
11. To return to the SAP Easy Access screen, click on the Back
12. Click on the SAP menu
ISSUER:F and IT
Date: May-13
Rev : 04
70000307
button.
button.
Note To view transactions (cubes) in the SAP menu you have to open the folders.
Drilling down in the SAP Menus
11. Expand the Logistics folder by clicking on the arrow beside it.
12. Expand the Materials Management folder by clicking the arrow.
13. Expand the Purchasing folder.
14. Expand the Purchase Requisition folder
Note: The transactions are indicated by cubes.
15. Double click on the Display transaction.
Note: The name of the
transaction is shown at the
top of the screen.
16. Use the Back
button to return to the Easy Access screen.
17. Type ME53N into the Command
18. Click the Enter
field near the top left of your screen.
button.
Last updated on 20 May 2013
Page 7
SAUDI ARAMCO TOTAL REFINING & PETROCHEMICAL COMPANY
SAP Basics Training Course
ISSUER:F and IT
Date: May-13
Rev : 04
70000307
19. What is name of the transaction? ___________________________________ Note: This is
the same title displayed in step 16.
Note: The PR screen has
three sections. Header, Item
Overview, Item Details.
Note: The graphic shows the
three sections expanded. On
your screen you might see
one or more sections
collapsed but they can be
expanded as indicated
below.
Note: The Item Overview section of the screen may be
collapsed as shown in the graphic. If so expand this
section by clicking on the
20. Click on the scroll arrow
Last updated on 20 May 2013
button.
at the bottom right of the Item Overview section to scroll right.
Page 8
SAUDI ARAMCO TOTAL REFINING & PETROCHEMICAL COMPANY
SAP Basics Training Course
ISSUER:F and IT
Date: May-13
Rev : 04
70000307
Going To a Different Transaction
21. In the Command field at the top left
of your screen, type
ME23N
22. Click the Enter
button. Note: NOTHING WILL HAPPEN because you are inside transaction
ME53N.
23. Use the Back
button to return to the SAP Easy Access screen. Note: Now you will open
ME23N from the SAP Easy Access screen.
24. In the Command field, click on the drop down button
Note: The
previous transactions you used will appear with the most recent appearing at the top.
25. Select ME23N from the drop down list.
26. Click the Enter
button. Note: You will be in transaction ME23N Display Purchase Order
27. The PO number is in the screen title. What is the number of the PO? _________________
Display Transaction Code in Status bar
Note: If you cannot see the transaction code
at the bottom right of your screen
follow steps 28-30 below. If the transaction code is displayed, go to step 31.
28. IF the transaction code is
NOT displayed, click on the
arrow at the bottom right of
your screen.
Last updated on 20 May 2013
Page 9
SAUDI ARAMCO TOTAL REFINING & PETROCHEMICAL COMPANY
ISSUER:F and IT
Date: May-13
Rev : 04
70000307
SAP Basics Training Course
29. THEN click on the
icon.
30. THEN click the Transaction option in the pop-up
window.
Note: You will now see
in the Taskbar at the bottom right of your screen.
Opening a Transaction From Within another Transaction
Note: From transaction ME23N you will now GO DIRECTLY to transaction MMBE.
31. In the Command field type
. (DO NOT MISS THE SLASH ( / )
BEFORE THE n ).
32. Click the Enter
button. Note: You will see transaction code MMBE at the bottom right of
your screen.
33. To return to the SAP Easy Access screen, click on the Exit button
Last updated on 20 May 2013
Page 10
SAUDI ARAMCO TOTAL REFINING & PETROCHEMICAL COMPANY
SAP Basics Training Course
ISSUER:F and IT
Date: May-13
Rev : 04
70000307
Ex.4 Searching in SAP (Simulation on the Web-Site).
This exercise will be demonstrated by the instructor. If you want to do it yourself. Follow the
steps below. Before performing this exercise, make sure that you have viewed the section SAP
Search Functions in the SAP Basics presentation.
To run the Navigation and Searching in SAP simulation, follow the steps below.
1. Go to the SATORP Home page
2. Click on the Training
button.
3. Click on the Training Courses link.
4. Click on the
title.
5. Open the
6. Open the folder
7. Open the
8. Run the
Last updated on 20 May 2013
folder.
folder.
simulation
Page 11
SAUDI ARAMCO TOTAL REFINING & PETROCHEMICAL COMPANY
SAP Basics Training Course
ISSUER:F and IT
Date: May-13
Rev : 04
70000307
Ex.5 Searching in SAP (In the Quality Training Client 220).
You should be at the SAP Easy Access screen.
1. Type PA20 into the Command field near the top left of
your screen and click the Enter
2. Click in the
button.
field and
click on the Matchcode
button.
window appears, go to step 6.
3. If the
4. If the HR Object Selection window appears.
click on the Other search help
button at the bottom of the window.
5. On the Selection of Input Help window, click on the Personnel ID
number button. Note: You will see the Personnel Number window on your screen.
6. At the top right of the Personnel Number window, click on
the Tab Selector
button.
Last updated on 20 May 2013
Page 12
SAUDI ARAMCO TOTAL REFINING & PETROCHEMICAL COMPANY
SAP Basics Training Course
ISSUER:F and IT
Date: May-13
Rev : 04
70000307
7. From the drop down list select the Last name First name option from the list. Note: You
will be taken to the Last name First name tab.
8. In the Last name field type sah*
9. Click Start Search
button. Note: You will see a list of last names beginning with sah.
10. Double click on one of the line items. Note: The personnel number (badge number) will
appear in the Personnel no. field.
11. Click on the Enter
button.
Note: The details of the person will appear onscreen.
Now you will search for a different employee number.
12. Click in the
field and click on the Matchcode
button.
13. At the top right of the Personnel Number window, click on the
Tab Selector
button again.
14. From the drop down list select Organizational Assignment.
15. Click in the Employee group field and click on the drop down arrow.
16. In the window which appears, double click on the Contract option from the list. Note: the
code for Contract employees will appear in the Employee group field.
17. At the bottom left of the window, click the Start Search
button.
Note: The list of contract employees will be displayed and the number of contract employees
will be displayed at the top and of the window..
Note: The name of the third person in the third should be John Smith. If not check that you
have followed the instructions correctly
Last updated on 20 May 2013
Page 13
SAUDI ARAMCO TOTAL REFINING & PETROCHEMICAL COMPANY
SAP Basics Training Course
ISSUER:F and IT
Date: May-13
Rev : 04
70000307
Now you will sort the names in the list alphabetically.
18. To sort the names in the Name of Employee column, click on
Note: The column will become sorted in ascending order.
19. Write the name of the first person on the list here: _____________________
20. Click on
again.
Note: The column will become sorted in
descending order.
21. Write the name of the first person on the list here: _____________________
Now you will use the Find
22. Click on the Find
button to search for a person in the list.
button
23. In the Find field type jo.
24. Click on the Find
button. Note: The system will find Marjorie because it contains jo.
25. Click on the Find Next
button. Note: The system will highlight John Smith because it
contains jo.
26. Click the Find
button again and search using the word Jack.
27. What is the name of the person you have found? ______________
Note: Now you will search for another person whose name contains Jack.
28. Click on the Find Next
button. Note: Jack Newton will be highlighted
29. What is the personnel number of Jack Newton? ______________
30. Double click on the line item for Jack Newton. Note: The personnel number (badge number)
will appear in the Personnel no. field.
31. Click on the Enter
32. Click on the Back
button. Note: The details about Jack Newton will be displayed.
button until you return to the SAP Easy Access screen.
Last updated on 20 May 2013
Page 14
SAUDI ARAMCO TOTAL REFINING & PETROCHEMICAL COMPANY
SAP Basics Training Course
ISSUER:F and IT
Date: May-13
Rev : 04
70000307
Now you will do a different search using the Multiple Selections button.
33. From the SAP Easy Access screen, type ME57 into the Command field.
34. Click the Enter
button.
35. In the Purchase Requisition Number fields, enter the numbers shown in the graphic.
36. Click on the Multiple Selections
Number field.
37. Click on the
button to the right of the Purchase Requisition
tab.
38. Enter the PR numbers as shown in the graphic.
39. Click the Copy
40. Click the Execute
button at the bottom left of the window.
button on the main
screen.
41. A list of PRs matching your search criteria will appear in the Document Overview panel.
42. Double click on any PR in the Document Overview panel to display the PR in the main
screen.
Last updated on 20 May 2013
Page 15
SAUDI ARAMCO TOTAL REFINING & PETROCHEMICAL COMPANY
SAP Basics Training Course
ISSUER:F and IT
Date: May-13
Rev : 04
70000307
43. At the bottom right of your screen hide the transaction code by clicking on the arrow.
44. Click on the Back
button until you return to the SAP Easy Access screen.
Last updated on 20 May 2013
Page 16
SAUDI ARAMCO TOTAL REFINING & PETROCHEMICAL COMPANY
SAP Basics Training Course
ISSUER:F and IT
Date: May-13
Rev : 04
70000307
Ex.6 Favorites (In the Quality Training Client 220).
Before performing this exercise, make sure you have viewed the section Favorites in the SAP
Basics presentation.
Now you will practice using favorites in the SAP Training client.
1. You should be at the SAP Easy Access screen.
2. If there is one or more transactions in the Favorites
section of your SAP screen, right click on one and
select Delete favorite from the drop down list.
3. Repeat that until all favorites are deleted from the
Favorites section.
4. Click on the SAP Menu
button.
FIRST METHOD TO ADD A FAVORITE
5. Open up any folder on the SAP menu and open up the sub-folders until you get to a
transaction (a cube).
6. Right click on a cube and select Add to Favorites from the drop down list. Note: The
transaction will be added to your favorites
7. Open the transaction in your favorites by double clicking on it
8. Use the Back
button to return to the SAP Easy Access screen.
SECOND METHOD TO ADD A FAVORITE
9. From the top menu bar select: Favorites ->
Insert Transaction.
10. Type iw23 into the Transaction code field and
click the Continue
button. Note: The
transaction will be added to your favorites
11. Use the second method as described above and add transaction MMBE to you favorites.
Last updated on 20 May 2013
Page 17
SAUDI ARAMCO TOTAL REFINING & PETROCHEMICAL COMPANY
SAP Basics Training Course
ISSUER:F and IT
Date: May-13
Rev : 04
70000307
12. Right click on ONE of your favorites and select delete from the drop down list. Note:
The transaction will be deleted from your Favorites list.
ADDING A FAVORITES FOLDER AND PUTTING A TRANSACTION IN THE FOLDER
13. From the top menu bar select: Favorites -> Insert
Folder.
14. Type Reports into the Folder name field and click
the Continue
button.
15. Click on the arrow beside the folder to open it.
16. From the top menu bar select: Favorites -> Insert Transaction.
17. Type ME57 into the Transaction code field and click the Continue
The transaction will be added into your Reports folder.
button. Note:
DELETING A FAVORITES FOLDER
18. Right click on the Reports folder in the Favorites
section.
19. From the drop down list select Delete Favorite.
20. Click
to confirm that you want to
delete the folder and its contents.
Last updated on 20 May 2013
Page 18
SAUDI ARAMCO TOTAL REFINING & PETROCHEMICAL COMPANY
SAP Basics Training Course
ISSUER:F and IT
Date: May-13
Rev : 04
70000307
Ex.7 Multiple Sessions - (In the Quality Training Client 220).
Before performing this exercise, make sure that you have viewed the section Working With
Multiple Sessions section in the SAP Basics presentation.
1. In the SAP Quality client 220 open transaction ME53N.
2. Click on the Creates New Session
button. Note: a new window appears.
3. To open the Stock Overview transaction, type MMBE in the Command field and press
Enter
4. Move back and forth between ME53N and MMBE by using ALT+TAB.
5. Move back and forth between ME53N and MMBE by clicking the items on the task bar at
the bottom of the screen.
6. Click on the Back
Last updated on 20 May 2013
button until you return to the SAP Easy Access screen.
Page 19
SAUDI ARAMCO TOTAL REFINING & PETROCHEMICAL COMPANY
SAP Basics Training Course
ISSUER:F and IT
Date: May-13
Rev : 04
70000307
Practicing at your own workstation.
You can continue to use the SAP End User Training (Quality 220) client to practice from your
own workstations. It will not matter if you make mistakes.
SAP Advanced Course.
Once you have completed the SAP Basics course you can take the SAP Advanced course.
This is NOT a classroom course. You have to do it at your workstation. You can access the
SAP Advanced course from the web-site (details on the power point presentation). After
completing the SAP Advanced course, you can contact the SAP Training Team to arrange to
sit the test.
Last updated on 20 May 2013
Page 20
SAUDI ARAMCO TOTAL REFINING & PETROCHEMICAL COMPANY
SAP Basics Training Course
ISSUER:F and IT
Date: May-13
Rev : 04
70000307
Appendix 1 Installing the SAP End User Training Client on your PC
1. If the SAP logon button
it for you.
is not visible on the desktop ask the Helpdesk to install
If you cannot see the Quality client in the
SAP Logon window as shown in the
graphic, you can install it by following the
steps below.
2. click on the
button
3. click on the
button.
4. In the Description field, enter Quality.
5. In the Application Server field, enter Lyon.
6. In the System Number field, enter 01.
7. In the System ID field, enter QAJ.
8. Click
9. The Quality client will now be available for you to use.
Last updated on 20 May 2013
Page 21
S-ar putea să vă placă și
- Managing ContractsDocument24 paginiManaging ContractspganoelÎncă nu există evaluări
- Best Practice BrianDocument30 paginiBest Practice BrianpganoelÎncă nu există evaluări
- 400 Points in 400 Days: Extreme Chess Improvement for Adult PlayersDocument6 pagini400 Points in 400 Days: Extreme Chess Improvement for Adult PlayersTheDreamMÎncă nu există evaluări
- Intorduction To Access DBDocument30 paginiIntorduction To Access DBpganoelÎncă nu există evaluări
- Check ValveDocument99 paginiCheck ValvepganoelÎncă nu există evaluări
- Create Maintenance Work Order (IW31)Document2 paginiCreate Maintenance Work Order (IW31)pganoelÎncă nu există evaluări
- Eurorean SectionDocument1 paginăEurorean SectionpganoelÎncă nu există evaluări
- De Firmian Nick-Modern Chess OpeningsDocument377 paginiDe Firmian Nick-Modern Chess Openingspganoel100% (1)
- Maintenance Alert M M MR M 0005Document1 paginăMaintenance Alert M M MR M 0005pganoelÎncă nu există evaluări
- PDF 2010 Microsoft Access Intermediate Skills ManualDocument59 paginiPDF 2010 Microsoft Access Intermediate Skills Manualpganoel100% (1)
- King Saud UniversityDocument10 paginiKing Saud UniversitypganoelÎncă nu există evaluări
- FlangesDocument30 paginiFlangespganoelÎncă nu există evaluări
- Learning To Program in Visual Basic and GadgeteerDocument125 paginiLearning To Program in Visual Basic and GadgeteerpganoelÎncă nu există evaluări
- Install Primavera P6 Professional R8.2Document12 paginiInstall Primavera P6 Professional R8.2pganoelÎncă nu există evaluări
- Chess Openings For Black Explained A Complete Repertoire PDFDocument550 paginiChess Openings For Black Explained A Complete Repertoire PDFpganoel94% (33)
- Quick Study For Computer Keyboard Short CutsDocument2 paginiQuick Study For Computer Keyboard Short Cutsmahazari100% (3)
- Tube FittingsDocument4 paginiTube FittingspganoelÎncă nu există evaluări
- Chapter 3Document23 paginiChapter 3pganoelÎncă nu există evaluări
- SAP Command Field: Lesson ObjectivesDocument7 paginiSAP Command Field: Lesson ObjectivespganoelÎncă nu există evaluări
- SAP Codes for Gate Valves with Part NumbersDocument158 paginiSAP Codes for Gate Valves with Part NumberspganoelÎncă nu există evaluări
- SAP Codes for Steel GasketsDocument72 paginiSAP Codes for Steel GasketspganoelÎncă nu există evaluări
- Pipe FittingsDocument40 paginiPipe FittingspganoelÎncă nu există evaluări
- Engineering Economy Solved ProblemsDocument6 paginiEngineering Economy Solved ProblemsAngel OñaÎncă nu există evaluări
- Engineering EconomyDocument35 paginiEngineering EconomypganoelÎncă nu există evaluări
- LECT12 - Engineering Economics IDocument10 paginiLECT12 - Engineering Economics IpganoelÎncă nu există evaluări
- Engineering EconomicsDocument18 paginiEngineering Economicsrco548Încă nu există evaluări
- Depreciation and Corporate TaxesDocument9 paginiDepreciation and Corporate TaxespganoelÎncă nu există evaluări
- Econ PE ProblemBkDocument19 paginiEcon PE ProblemBkpganoelÎncă nu există evaluări
- Cost Estimating Handbook 2002Document158 paginiCost Estimating Handbook 2002garves007Încă nu există evaluări
- Shoe Dog: A Memoir by the Creator of NikeDe la EverandShoe Dog: A Memoir by the Creator of NikeEvaluare: 4.5 din 5 stele4.5/5 (537)
- Grit: The Power of Passion and PerseveranceDe la EverandGrit: The Power of Passion and PerseveranceEvaluare: 4 din 5 stele4/5 (587)
- Hidden Figures: The American Dream and the Untold Story of the Black Women Mathematicians Who Helped Win the Space RaceDe la EverandHidden Figures: The American Dream and the Untold Story of the Black Women Mathematicians Who Helped Win the Space RaceEvaluare: 4 din 5 stele4/5 (894)
- The Yellow House: A Memoir (2019 National Book Award Winner)De la EverandThe Yellow House: A Memoir (2019 National Book Award Winner)Evaluare: 4 din 5 stele4/5 (98)
- The Little Book of Hygge: Danish Secrets to Happy LivingDe la EverandThe Little Book of Hygge: Danish Secrets to Happy LivingEvaluare: 3.5 din 5 stele3.5/5 (399)
- On Fire: The (Burning) Case for a Green New DealDe la EverandOn Fire: The (Burning) Case for a Green New DealEvaluare: 4 din 5 stele4/5 (73)
- The Subtle Art of Not Giving a F*ck: A Counterintuitive Approach to Living a Good LifeDe la EverandThe Subtle Art of Not Giving a F*ck: A Counterintuitive Approach to Living a Good LifeEvaluare: 4 din 5 stele4/5 (5794)
- Never Split the Difference: Negotiating As If Your Life Depended On ItDe la EverandNever Split the Difference: Negotiating As If Your Life Depended On ItEvaluare: 4.5 din 5 stele4.5/5 (838)
- Elon Musk: Tesla, SpaceX, and the Quest for a Fantastic FutureDe la EverandElon Musk: Tesla, SpaceX, and the Quest for a Fantastic FutureEvaluare: 4.5 din 5 stele4.5/5 (474)
- A Heartbreaking Work Of Staggering Genius: A Memoir Based on a True StoryDe la EverandA Heartbreaking Work Of Staggering Genius: A Memoir Based on a True StoryEvaluare: 3.5 din 5 stele3.5/5 (231)
- The Emperor of All Maladies: A Biography of CancerDe la EverandThe Emperor of All Maladies: A Biography of CancerEvaluare: 4.5 din 5 stele4.5/5 (271)
- The Gifts of Imperfection: Let Go of Who You Think You're Supposed to Be and Embrace Who You AreDe la EverandThe Gifts of Imperfection: Let Go of Who You Think You're Supposed to Be and Embrace Who You AreEvaluare: 4 din 5 stele4/5 (1090)
- The World Is Flat 3.0: A Brief History of the Twenty-first CenturyDe la EverandThe World Is Flat 3.0: A Brief History of the Twenty-first CenturyEvaluare: 3.5 din 5 stele3.5/5 (2219)
- Team of Rivals: The Political Genius of Abraham LincolnDe la EverandTeam of Rivals: The Political Genius of Abraham LincolnEvaluare: 4.5 din 5 stele4.5/5 (234)
- The Hard Thing About Hard Things: Building a Business When There Are No Easy AnswersDe la EverandThe Hard Thing About Hard Things: Building a Business When There Are No Easy AnswersEvaluare: 4.5 din 5 stele4.5/5 (344)
- Devil in the Grove: Thurgood Marshall, the Groveland Boys, and the Dawn of a New AmericaDe la EverandDevil in the Grove: Thurgood Marshall, the Groveland Boys, and the Dawn of a New AmericaEvaluare: 4.5 din 5 stele4.5/5 (265)
- The Unwinding: An Inner History of the New AmericaDe la EverandThe Unwinding: An Inner History of the New AmericaEvaluare: 4 din 5 stele4/5 (45)
- The Sympathizer: A Novel (Pulitzer Prize for Fiction)De la EverandThe Sympathizer: A Novel (Pulitzer Prize for Fiction)Evaluare: 4.5 din 5 stele4.5/5 (119)
- Her Body and Other Parties: StoriesDe la EverandHer Body and Other Parties: StoriesEvaluare: 4 din 5 stele4/5 (821)
- Central Platform - User Manual - Version-1.1Document20 paginiCentral Platform - User Manual - Version-1.1Inthesar AzamÎncă nu există evaluări
- SX3000sbc Quick Configuration GuideDocument13 paginiSX3000sbc Quick Configuration GuideRu AlexÎncă nu există evaluări
- I-PASOLINK Configuration and Initial Setup GuideDocument15 paginiI-PASOLINK Configuration and Initial Setup GuideOc DienÎncă nu există evaluări
- Fundamentals of Web Development 1st Edition Connolly Test BankDocument8 paginiFundamentals of Web Development 1st Edition Connolly Test Bankelizabethowensixomwjzcat100% (18)
- GCP - How To GuideDocument31 paginiGCP - How To GuideEstelaÎncă nu există evaluări
- Guideline For Online Viva Voce: Office of The Controller of Examinations, Kathmandu UniversityDocument3 paginiGuideline For Online Viva Voce: Office of The Controller of Examinations, Kathmandu UniversityFireFrostÎncă nu există evaluări
- IsupplierDocument17 paginiIsupplierАЛИК КАРДАВАÎncă nu există evaluări
- FactoryTalk View SE - RSView32 - Log in Another User After A Period of InactivityDocument5 paginiFactoryTalk View SE - RSView32 - Log in Another User After A Period of InactivityJose SierraÎncă nu există evaluări
- Dsvs User ManualDocument37 paginiDsvs User ManualmultgoÎncă nu există evaluări
- ECS Administration - Lab GuideDocument249 paginiECS Administration - Lab Guidechandanrawat100% (1)
- Using A CP 443-1 OPC UA As Gateway For Mes/ErpDocument47 paginiUsing A CP 443-1 OPC UA As Gateway For Mes/ErptekhakkoÎncă nu există evaluări
- SPP 10.1.3 Hands-On Lab Guide Eng.r2 PDFDocument53 paginiSPP 10.1.3 Hands-On Lab Guide Eng.r2 PDFAndres HerediaÎncă nu există evaluări
- Smart Life Manual enDocument51 paginiSmart Life Manual enmarcelo lagosÎncă nu există evaluări
- Sangfor Iam v3.4 User ManualDocument527 paginiSangfor Iam v3.4 User ManualAizu AzizÎncă nu există evaluări
- The Universal LockDocument13 paginiThe Universal Lockmasdo19Încă nu există evaluări
- Lekemi GPS Tracker User ManualDocument72 paginiLekemi GPS Tracker User ManualelecompinnÎncă nu există evaluări
- ACWA - Supplier GuidesDocument38 paginiACWA - Supplier GuidesAhmed AbdulmajeedÎncă nu există evaluări
- Autochro-3000 Manual EngDocument151 paginiAutochro-3000 Manual EngGanesh Thambi100% (2)
- Requirements Example 3Document13 paginiRequirements Example 3Rajesh RamakrishnanÎncă nu există evaluări
- UPK 3.6.1 Installation GuideDocument52 paginiUPK 3.6.1 Installation GuideAbhijeetDeshpandeÎncă nu există evaluări
- Deploy SandboxesDocument71 paginiDeploy SandboxesAndré RezendeÎncă nu există evaluări
- Assignment 1: : CSC 1501 Introduction To Software Engineering SEMESTER 1, 2017/2018 SectionDocument7 paginiAssignment 1: : CSC 1501 Introduction To Software Engineering SEMESTER 1, 2017/2018 SectionDanial MutalibÎncă nu există evaluări
- Configuring Microsoft SQL Server 2008 Express Server Authentication For Use With InTouch Alarm DB Logger-TN497 PDFDocument6 paginiConfiguring Microsoft SQL Server 2008 Express Server Authentication For Use With InTouch Alarm DB Logger-TN497 PDFMauricio PalaciosÎncă nu există evaluări
- Doctor's Appointment Portal: Project Report OnDocument62 paginiDoctor's Appointment Portal: Project Report OnheamÎncă nu există evaluări
- TeamViewer MeetingDocument9 paginiTeamViewer MeetingKostas KatsariotisÎncă nu există evaluări
- Service Desk Fulfiller TrainingDocument122 paginiService Desk Fulfiller TrainingVishal MokalÎncă nu există evaluări
- Citrix NetScaler 10.5 Essentials_Student Exercise Work bookDocument230 paginiCitrix NetScaler 10.5 Essentials_Student Exercise Work bookshyam9.r9Încă nu există evaluări
- Case Study 1Document12 paginiCase Study 1Mujtaba Ali100% (2)
- SRA Logon GuideDocument12 paginiSRA Logon GuideDamián DámianÎncă nu există evaluări
- IT Cyber Security Policy SummaryDocument10 paginiIT Cyber Security Policy SummarySwayam JaiswalÎncă nu există evaluări