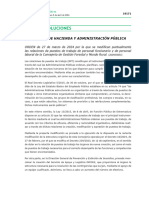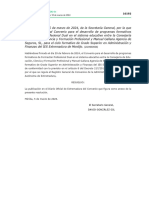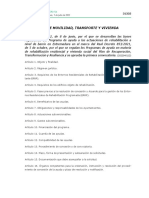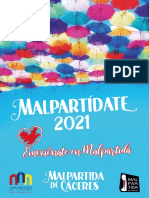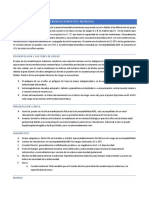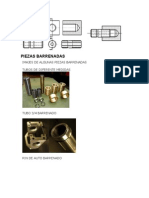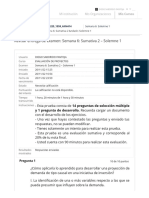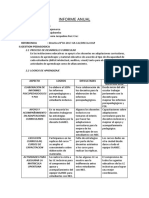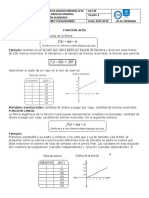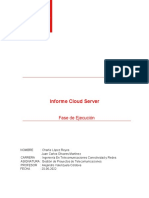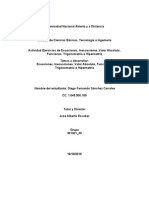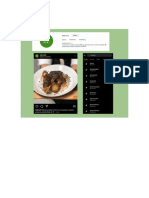Documente Academic
Documente Profesional
Documente Cultură
Libre 2
Încărcat de
miguel.rodriguezTitlu original
Drepturi de autor
Formate disponibile
Partajați acest document
Partajați sau inserați document
Vi se pare util acest document?
Este necorespunzător acest conținut?
Raportați acest documentDrepturi de autor:
Formate disponibile
Libre 2
Încărcat de
miguel.rodriguezDrepturi de autor:
Formate disponibile
Gua de LibreOffice 3 Calc
Funciones y formatos
Antonio Roldn
FUNCIONES Y FORMATOS
En este segundo documento se explican los conceptos mnimos necesarios para crear
las primeras hojas que tengan una cierta utilidad, como presupuestos, esquemas de
clculo, conversiones de monedas, etc. Es muy importante dominar estas tcnicas
bsicas antes de seguir con el proceso de aprendizaje.
CONTENIDO
Funciones y formatos .................................................................................................... 1
Frmulas en Calc........................................................................................................ 2
Estructura de una frmula ...................................................................................... 2
Funciones elementales ........................................................................................... 2
Autosuma ............................................................................................................... 4
Formatos de celda ..................................................................................................... 4
Formatos de fuente ................................................................................................ 4
Alineacin ............................................................................................................... 5
Colores de relleno y bordes .................................................................................... 6
Formatos numricos .................................................................................................. 7
Formatos rpidos.................................................................................................... 7
Otras opciones........................................................................................................ 8
Clculos con porcentajes ......................................................................................... 10
Operaciones de edicin ........................................................................................... 12
Cortar, Copiar y Pegar ........................................................................................... 12
Deshacer-Rehacer ................................................................................................ 13
Eliminar y Borrar ................................................................................................... 13
Insertar filas, columnas y hojas ............................................................................. 14
Buscar y Reemplazar ............................................................................................. 15
Gua de LibreOffice 3 Calc
Funciones y formatos
Antonio Roldn
Ajustar texto automticamente ............................................................................ 16
Comandos del men Ver .......................................................................................... 17
Ver varias hojas simultneamente ........................................................................ 18
Complementos............................................................................................................ 18
Estilos ...................................................................................................................... 18
FRMULAS EN CALC
ESTRUCTURA DE UNA FRMULA
Las frmulas en Calc se escriben de forma algebraica, usando los operadores +, -, * y /
como operadores bsicos, junto al smbolo ^ para las potencias y el uso de parntesis
para indicar prioridad. Estas operaciones se efectan sobre
Nmeros: =34+23^3
Referencias y nombres de celdas: =C5/3+C4/2; =TOTAL*(23+12*C4)
Funciones: =SUMA(E3:E23)+D12
Tambin se admiten operadores de comparacin: <, >, >=, pero su uso puede ser
complicado.
Si no se usan los parntesis, se calculan en primer lugar las funciones, seguidas de las
potencias, en segundo lugar multiplicaciones y divisiones, para terminar con la suma y
la resta.
Toda frmula ha de venir precedida del signo = (o del +) para que Calc interprete que
es algo que hay que calcular. En las celdas que alojan frmulas hay que distinguir entre
ellas y sus resultados, que son los que aparecen en pantalla. As si se escribe =20+30, el
resultado ser 50, que es lo que veremos en la hoja. A los resultados les llamaremos
tambin valores de la celda.
FUNCIONES ELEMENTALES
Las funciones de Calc son palabras clave que producen un clculo determinado. Las
ms populares son SUMA, CONTAR, PROMEDIO, RAIZ, SI,
Gua de LibreOffice 3 Calc
Funciones y formatos
Antonio Roldn
Slo se usan como parte de una frmula, por lo que han de ir siempre precedidas del
signo =.
Todas ellas han de venir seguidas por los datos sobre los que actan, escritos entre
parntesis, que es lo que se llama argumento. Lo vemos con algunos ejemplos:
=SUMA(C4:D12) Esta funcin sumara todos los nmeros comprendidos entre la celda
C4 y la D12. Aqu SUMA es la palabra clave y C4:D12 el argumento.
=HOY() Devuelve la fecha actual. No tiene argumentos, pero hay que escribir los
parntesis.
=RAIZ(9) Devolvera un 3, que es la raz cuadrada de 9.
=PROMEDIO(C4:G18) encuentra la media aritmtica de todos los nmeros contenidos
en las celdas comprendidas entre C4 y G18.
Cuando no se recuerda la palabra clave de una funcin, se acude al botn f(x), situado
junto a la lnea de edicin,
y se abrir un catlogo de funciones para que elijas la que deseas.
Gua de LibreOffice 3 Calc
Funciones y formatos
Antonio Roldn
AUTOSUMA
Junto al botn f(x) puedes ver el de Autosuma, representado por la letra sigma .
Se suele seleccionar la celda inferior al rango que deseas sumar, y pulsar el botn . A
veces tendrs que guiar su funcionamiento seleccionando el rango previamente. Si
este tiene estructura de columna, la suma se situar debajo, y si de fila, a la derecha.
Estas son las funciones ms usadas en Calc, por lo que debes practicar bastante con el
botn hasta que lo domines. En la imagen puedes ver la insercin de la funcin
SUMA mediante este botn. El argumento entre parntesis lo construye el botn y
t no tienes que hacer nada.
FORMATOS DE CELDA
FORMATOS DE FUENTE
La apariencia que presenta una celda se concreta con las opciones de Formato. A
continuacin descubriremos las principales opciones de formato que existen, dejando
el resto a tu experimentacin. Como en la primera gua ya se explic la barra de
Formateo, nos dedicaremos en esta a explicar con
profundidad todas las opciones del men Formato.
Abre el men Formato y elige CeldasCuando se
abra la ventana seala la pestaa Fuente
Gua de LibreOffice 3 Calc
Funciones y formatos
Antonio Roldn
Las opciones se explican por s
mismas: Fuente te permite
elegir entre Arial, Verdana y
otras muchas. Es la forma que
tendrn las letras.
Con el Estilo puedes elegir entre
Normal, Negrita y Cursiva.
El Tamao puede variar mucho,
pero los ms usados van desde
10 hasta 18 puntos.
Por ltimo, se puede cambiar a
otro idioma distinto del predefinido, y con los botones de abajo Aceptar o Cancelar,
pedir Ayuda o Restablecer los valores predefinidos.
ALINEACIN
La siguiente pestaa que veremos es la de Alineacin, dentro de Formato-Celdas
En la parte superior puedes concretar la alineacin horizontal, en la que puedes
concretar:
Opciones clsicas: izquierda, derecha, central y justificado
Predeterminado: Sita los nmeros alineados a la derecha y los textos a la izquierda.
Relleno: Llena toda la celda repitiendo lo que se haya escrito, como 81818181
En la alineacin vertical existen posibilidades similares, pero menos tiles.
5
Gua de LibreOffice 3 Calc
Funciones y formatos
Antonio Roldn
La rueda de la parte central te permite inclinar el texto entre 0 y 360, aunque lo
verdaderamente til es restringirse al intervalo 0-90. Es aconsejable usarlo slo en
una fila si contiene rtulos mucho ms anchos que el resto de datos. Con la opcin de
la arista se puede anclar la direccin en distintas partes de la celda.
Ajuste de texto
Es muy interesante esta opcin, porque permite escribir varias lneas de texto en una
misma celda. Es til para notas y comentarios. Para cambiar de lnea basta pulsar la
combinacin de teclas Ctrl-Intro.
COLORES DE RELLENO Y BORDES
Tambin es muy simple cambiar el color de relleno y los bordes de una celda o de un
grupo de celdas. En la barra de Formateo dispones de tres botones consecutivos que
te permitirn esos cambios
Cambio de fondo
El botn central es el indicado para cambiar fondos. Es un poco
pobre, por lo que si deseas rtulos atractivos debers insertar
formas o cuadros de texto.
Al pulsarlo se te ofrece el catlogo de colores tpico de este
programa. Eliges un color y has terminado. Para una buena
legibilidad es bueno que uses colores claros.
Con el botn de la derecha cambias el color de fuente. El catlogo es el mismo y el
consejo el opuesto: procura usar colores muy oscuros.
6
Gua de LibreOffice 3 Calc
Funciones y formatos
Antonio Roldn
Cambio de borde
El botn de la izquierda tiene como objeto disear los bordes de una celda o de un
rango. Desafortunadamente no cambia el estilo ni el grosor, En cambio, los bordes
ofrecidos son aditivos, es decir, que eligiendo dos o ms de ellos se dibujarn ambos
simultneamente, como ves en la imagen:
FORMATOS NUMRICOS
FORMATOS RPIDOS
En todas las hojas que consultes vers que puede haber celdas en las que los nmeros
se presentan con un decimal y sin embargo en otras hay dos. Igualmente, unas estarn
expresadas en euros y otras en porcentaje. Existirn celdas que expresen fechas y
horas, e incluso smbolos especiales, como 34 km/h.
Aprenderemos a continuacin cmo se cambian los formatos de los nmeros. Elige
una celda que contenga un nmero.
En la barra de Formateo slo hay cuatro formatos rpidos, representados por estos
botones:
Son, de izquierda a derecha:
Formato de moneda: Cambia el formato al de la moneda definida al instalar el equipo.
En nuestro caso sera en euros:
Si pulsas el botn de nuevo se anula ese formato de moneda y pasa al anterior.
Gua de LibreOffice 3 Calc
Funciones y formatos
Antonio Roldn
Porcentaje: Transforma la cantidad en porcentaje. Debes tener cuidado, porque
LibreOffice interpreta este como tanto por uno y multiplicar la cantidad por 100.
Por ejemplo, si has escrito un 3 y pulsas este botn se transformar en
Decimales: Para aadir decimales elige el penltimo del grupo. Cada pulsacin aadir
un decimal. El botn situado a su derecha eliminar un decimal. Experimenta con los
dos para ver el efecto.
OTRAS OPCIONES
Es fcil que no te baste con los formatos rpidos de los botones. En ese caso acude al
men Formato, elige Celdas y despus la pestaa Nmeros.
CATEGORAS
Es la opcin ms interesante de los formatos numricos,
pues determina la forma en la que Calc los manejar en los
clculos. Se ofrecen las siguientes categoras:
Nmero
Posee las propiedades vistas en anteriores prrafos: nmero
de decimales y separador de miles. Tienes esas opciones en
la misma pestaa. Tambin la de escribir en rojo los
nmeros negativos, que es muy til en modelos de tipo
8
Gua de LibreOffice 3 Calc
Funciones y formatos
Antonio Roldn
financiero, para distinguir el efectivo de las deudas. Tambin puede concretarlos ceros
a la izquierda de la coma o punto decimal.
Moneda
Si defines el formato de una celda como moneda, el programa la elegir segn la
regin geogrfica que est definida en tu equipo. Veremos ms adelante cmo
cambierla.
Fecha
Este formato se explica por s mismo. Basta ver la variedad tan grande de tipos de
escritura de fecha ofrecidos.
Ms adelante volveremos sobre estos formatos.
Tiempo
Este formato permite expresar da y hora conjuntamente o la ltima por separado. Es
similar a la anterior.
Porcentaje, fraccin y cientfico
El primero ya est explicado. La fraccin debers manejarla con cuidado, porque
redondea. La notacin cientfica es la usual del tipo 1,26E+12
Texto
Convierte el nmero en texto sin valor de clculo.
Definido por el usuario
Para aadir una palabra, unidad o smbolo a una cantidad numrica debes alterar su
cdigo. Para ello elige la categora de Definido por el usuario y escribe en la lnea
inferior de formato de cdigo. La mejor opcin es la deelegir previamente la categora
Nmero y el formato Estandar. De esta forma el cdigo comenzar con esta palabra. Si
eliges otro distinto te aparecern otros cdigos abajo. Por ejemplo, con separador de
9
Gua de LibreOffice 3 Calc
Funciones y formatos
Antonio Roldn
miles y tres decimales el cdigo sera #.##0,000. No es excesivamente importante
saber manejar estos cdigos. Si deseas profundizar, en la ayuda de Calc se te explican
de forma completa todos ellos. Para nosotros lo interesante viene detrs .del cdigo
bsico.
Escritura de texto detrs del nmero
Concretado un tipo de formato, por ejemplo Estandar, o 0,00. Escribe la palabra que
deseas que figure en la celda detrs del nmero, por ejemplo cm. Adela al cdigo
entre dos comillas: Estndar "cm." En la imagen se ha definido el formato en km/h.
En los modelos de Fsica o Qumica es muy til aadir las unidades de las magnitudes al
cdigo estndar: g/l, m/s, newton, etc.
Con este procedimiento puedes definir una moneda distinta del euro. Si deseas
disponer de ella siempre que lo desees, pulsa el botn de Agregar situado a la derecha
de la lnea de cdigos.Si despus no lo necesitas, lo seleccionas y pulsas Suprimir.
En sesiones posteriores se ampliarn algunas ideas sobre formatos.
Pincel de formato
Es el botn situado junto a las opciones Cortar y Copiar de la barra Estndar.
Para usarlo selecciona una celda, pulsa sobre ese botn para que cree un
pincel, y con l recorres las celdas sobre las que quieres copiar el formato.
Si pulsas con doble clic tendrs activo el pincel hasta que pulses de nuevo.
CLCULOS CON PORCENTAJES
El formato de porcentaje merece un estudio especial, porque presenta el problema de
usar en realidad el tanto por uno, y no el tanto por ciento. As, el 23%, para Calc es el
nmero 0,23, aunque se escriba de la otra forma 23%. Este detalle dificulta el
aprendizaje al principio.
Escritura de un porcentaje
10
Gua de LibreOffice 3 Calc
Funciones y formatos
Antonio Roldn
Para insertar un porcentaje en una celda la forma ms simple es la de escribir el tanto
por ciento y despus el signo %. Hay que tener en cuenta que si escribimos 12% la
cantidad que se guarda es 0,12, y no 12.
Tambin se puede escribir el 12 y despus pulsar sobre el botn de porcentaje, con los
mismos efectos. Puede ocurrir que la celda ya tenga formato de porcentaje, con
lo que la conversin se har de forma automtica.
Clculo del porcentaje
Si deseamos aplicar a una cantidad un porcentaje que est escrito con el formato
correcto, bastar multiplicar la cantidad por el
porcentaje.
Observa este clculo: Halla el 15% de 34.000
Ahora estudia las frmulas que se han usado:
El porcentaje se ha guardado como 0,15 y el resultado es un simple producto de la
celda de la cantidad por la del porcentaje:
Aumento o disminucin
Para aumentar en un porcentaje una cantidad, bastar con multiplicarla por la celda
del porcentaje aumentada en una unidad. As, para aumentar un 33% hay que
multiplicar por 1,33. Si, por ejemplo, el porcentaje se ha escrito en la celda B3 y la
cantidad en la B2, el aumento se escribira como =B2*(1+B3), con parntesis.
Para disminuir usaremos la resta. En el ejemplo anterior la frmula =B2*(1-B3)
disminuira la cantidad en un 33%.
Comparacin como porcentaje
Si el total de una factura, 23.550 , se encuentra en una celda, pongamos la C9 y una
partida de la factura, por ejemplo el material, 9.345 , se ha escrito en la celda C8, para
saber qu tanto por ciento del total representa el material, bastar dividir C8/C9 y
despus asignar al cociente el formato de porcentaje. Observa el clculo de la imagen
e intenta reproducirlo:
11
Gua de LibreOffice 3 Calc
Funciones y formatos
Antonio Roldn
OPERACIONES DE EDICIN
Estas operaciones son fundamentales para crear libros de Calc de forma rpida. Las usars a
diario.
CORTAR, COPIAR Y PEGAR
Las operaciones bsicas de edicin de Cortar, Copiar y Pegar las tienes implementadas en la
Barra Estndar. Los botones no tienen buena visibilidad, pero pronto los localizars fcilmente.
No hay que explicar su funcionamiento, que es idntico al de otros programas. S debes saber
que para seleccionar las celdas que desees copiar o cortar debers mover el ratn con el botn
izquierdo pulsado. Junto al botn de Pegar una flechita nos abre bastantes posibilidades:
Si eliges GDI metafile o Bitmap podrs pegar el contenido como i
imagen, con lo que pierdes toda la informacin matemtica,
pero te puede interesar si usas esa posibilidad en Word o
PowerPoint.
Veremos ms adelante que el pegado como vnculo DDE no
copia el contenido, sino que enlaza a l, con lo que se puede
actualizar la copia. Tambin tienes opciones para copiar como texto: sin formato, como RTF y
en HTML.
Tendrs ms dominio si los localizas en el men Editar, porque te recuerdan los atajos de
teclado CTRL+C para Copiar, CTRL+V para Pegar y CTRL+X para Cortar y tambin porque te
ofrece el Pegado Especial. Es conveniente que nos detengamos en l, porque tiene opciones
interesantes.
12
Gua de LibreOffice 3 Calc
Funciones y formatos
Antonio Roldn
Las ms interesantes son:
Pegar slo algunos elementos: El pegado normal afecta a todo: formatos, nmeros,
frmulas, pero a veces slo deseamos copiar los valores y desactivaremos el pegar todo y
slo mantendremos activos nmeros o textos.
Operaciones: Aunque no se usa mucho, esta opcin te permite pegar realizando una
operacin sobre los datos preexistentes.
Transponer: Puede ser muy til, porque transforma filas en columnas y viceversa. A veces
puede convenir para construir tablas de doble entrada.
Existe una tercera forma de usar los comandos de edicin, y es
mediante el botn derecho del ratn. Si sealas un rango de celdas y lo
pulsas, entre las muchas opciones ofrecidas estn las de Copiar, Cortar
y Pegar, incluido el Pegado especial:
DESHACER-REHACER
Si alguno de los cambios de formato que has efectuado no te satisface,
puedes acudir al botn correspondiente que est situado a la derecha de
los anteriores que te permite Deshacer (flecha amarilla), para que el programa no
tenga en cuenta el ltimo cambio. Puedes usar tambin la combinacin de teclas
CTRL+Z.
Si tambin cambias de opinin en esto y no quieres deshacer, con la flecha verde
vuelves a efectuar el cambio, o con el atajo CTRL+Y
Ambas prestaciones tambin se encuentran en el men Editar
Practica con varios cambios de formato y despus acudes alternativamente a los dos
comandos para ver su efecto.
ELIMINAR Y BORRAR
Debes distinguir bien estas dos rdenes.
Eliminar
13
Gua de LibreOffice 3 Calc
Funciones y formatos
Antonio Roldn
Est situada en el men Editar con el ttulo de Eliminar celdas y tambin en el
contextual como Eliminar Quita de la hoja todas las celdas seleccionadas, y otras
ocupan su lugar. Si has seleccionado toda una fila o varias pinchando sobre su nmero,
todo lo sta contenga desaparecer de la hoja, y las dems se movern para tapar el
hueco. Igual ocurrir con grupos de columnas. Puedes indicar cmo se cubrir el hueco
creado:
Borrar o Eliminar contenido no elimina la celda, pero borrar todo su contenido o la
parte que decidas: los formatos, los comentarios, etc.
La tienes situada en los mismos mens que la anterior.
La tecla Retroceso produce los mismos efectos y la tecla Supr borra todo sin consultar.
INSERTAR FILAS, COLUMNAS Y HOJAS
En la parte superior del men Insertar dispones de las
posibilidades de insercin: filas, columnas, celdas,...Segn
el nmero de las mismas que hayas seleccionado, se
insertarn otras tantas. En el caso de las celdas te
preguntarn, como en los comandos anteriores, hacia
dnde debern moverse las restantes celdas. Esta accin
tambin est disponible en el men contextual del botn
derecho del ratn.
14
Gua de LibreOffice 3 Calc
Funciones y formatos
Antonio Roldn
La insercin de celdas no es muy aconsejable, pues se puede desorganizar todo tu
esquema de clculo.
Insercin de una hoja: La ltima opcin de Insertar se refiere a una hoja completa. Te
aade una hoja de clculo nueva donde le indiques, segn esta ventana de opciones:
Las ms importantes son las de decidir si se inserta delante o detrs de la actual y el
nombre que desees darle.
La misma operacin te ofrece la pestaa + de la parte inferior de las hojas.
Si despus quieres cambiar la hoja nueva de sitio podrs arrastrar su pestaa delante o
detrs de otras, as como cambiarle el nombre con el botn derecho. Tambin puedes
con l colorear la pestaa
BUSCAR Y REEMPLAZAR
Esta operacin es muy til si deseas buscar un dato en muchas celdas o corregir
cualquier texto o nmero errneo.
15
Gua de LibreOffice 3 Calc
Funciones y formatos
Antonio Roldn
En realidad existen dos formas distintas de buscar, ambas situadas en el men Editar.
Si eliges Buscar se abrir la barra de herramientas correspondiente con todas las
opciones de bsqueda sobre el texto que escribas:
Si despus te estorba usa el comando Ver para desactivarla.
La opcin de Buscar y Reemplazar sigue otro camino. Al elegirla obtienes una ventana
de bsqueda muy sencilla de interpretar, pues slo hay que concretar qu se busca y
por qu otro texto se reemplaza.
La opcin de Reemplazar todo hay que gestionarla con cuidado, pues acta
indiscriminadamente sobre todo lo que encuentre.
La misma ventana sirve tambin para Buscar.
AJUSTAR TEXTO AUTOMTICAMENTE
En algunas situaciones se puede desear incluir en una celda todo un prrafo con saltos
de lnea, como ocurre en la siguiente imagen
16
Gua de LibreOffice 3 Calc
Funciones y formatos
Antonio Roldn
Para conseguirlo debes seleccionar la celda deseada, y acudir a Formato Celdas y la
pestaa Alineacin. Ah se encuentra la opcin de alinear texto automticamente
Si una vez que ests escribiendo un texto deseas activar el salto de lnea, puedes usar
la combinacin de teclas Ctrl-Intro
COMANDOS DEL MEN VER
Mediante este men puedes decidir cmo deseas ver la hoja en la que ests
trabajando. De las primeras opciones, es aconsejable que por ahora elijas slo Normal,
para no confundirte.
De las dems opciones por ahora slo nos interesan algunas:
Barra de herramientas: Con ella se pueden activar o desactivar algunas barras. No es
aconsejable tener muchas abiertas. Quizs con las bsicas Estndar, Formateado y
Dibujo es como mejor se trabaja.
Escala: Te permite acercar o alejar la visin de las celdas. En realidad, es mucho ms
prctico acudir al desplazador que figura en la parte baja de la pantalla, en la Barra de
Estado
17
Gua de LibreOffice 3 Calc
Funciones y formatos
Antonio Roldn
Su funcionamiento es muy simple: Usa el signo + para acercar la visin de la celdas, el
signo para alejar y el desplazador para lograr un zoom continuo.
VER VARIAS HOJAS SIMULTNEAMENTE
En el men Ventana tienes la opcin de Nueva ventana. Con ella puedes conseguir ver
dos o ms hojas de forma simultnea. Puedes despus cerrarla con la opcin Cerrar
ventana.
Los comandos Dividir y Fijar permiten descomponer la pantalla en cuatro zonas de
trabajo a partir de la celda actual. En la primera las celdas se pueden desplazar de
forma independiente en cada zona y en la segunda quedan fijjadas.
COMPLEMENTOS
ESTILOS
Cuando tengas en unas celdas opciones de formato cuya combinacin te agrade,
puedes convertirlas en estilos, que son estructuras formadas por fuentes, tipos de
alineacin, bordes, rellenos, etc. que se pueden aplicar todos a la vez en una misma
celda, y que se guardan con tu archivo. Tambin existen estilos ya diseados, que
puedes usar para tus documentos de Hoja de Clculo. Comenzaremos con estos
ltimos
Estilos y formato
Si en Formato elegimos Estilos y formato dispondremos de estilos ya definidos para
asignar a nuestras celdas. En principio hay pocos, pero despus los podemos ampliar
con otros creados por nosotros, porque los estilos se pueden actualizar, modificar y
crear.
As que con la tecla F11 o mediante el men Formato - Estilos y formato puedes abrir
la ventana correspondiente.
18
Gua de LibreOffice 3 Calc
Funciones y formatos
Antonio Roldn
Si ya has seleccionado un rango, eliges el estilo que desees y
con un doble clic del ratn se aplicar automticamente a esas
celdas. Prueba, por ejemplo con Encabezado1.
Tambin tienes un botn en la barra Formateo para abrir o
cerrar el Estilo y Formato (el primero por la izquierda)
Aplicacin de un estilo
Para aplicar un estilo a unas celdas ya seleccionadas, basta con pulsar con doble clic
sobre un estilo de la lista. Prueba a cambiar el estilo de algunas celdas que contengan
textos o nmeros.
Observa que existen estilos de celda, como los que se han visto hasta ahora, y de
pgina. A cada uno se accede con su botn correspondiente en la parte superior.
Nosotros nos referiremos siempre a estilos de celda.
Si deseas experimentar un poco, activa el modo regadera, y vers que puedes rellenar
con un mismo estilo las celdas sobre las que pulses. Para terminar pulsa de nuevo
sobre la regadera.
Creacin de un estilo a partir de una seleccin
Desde el mismo Estilo y formato puedes crear un estilo nuevo. Para ello basta que
asignes a una celda, directamente, sin usar estilos, todas las opciones de formato que
quieras: fuentes, relleno, bordes, etc. Por ejemplo, en la figura se ha elegido un
amarillo de fondo, el ttulo est bien centrado y el tamao de la fuente es de 14
puntos.
Si deseo crear un estilo, selecciono la celda que posea este formato y pulso sobre el
botn de Estilo y formato - Nuevo estilo a partir de seleccin.
19
Gua de LibreOffice 3 Calc
Funciones y formatos
Antonio Roldn
Se abrir una ventana en la que puedo asignar un nombre a ese estilo. Despus de
pulsar Aceptar, ese estilo se incorporar a la lista de estilos.
Una observacin importante: el estilo que has creado slo te vale para el documento
con el que ests trabajando.
Prueba a hacerlo t: elige una celda, asgnale las fuentes, alineaciones o colores que
desees e intenta convertirla en un estilo.
Si sealas un estilo de la lista, con el botn derecho puedes acceder a su modificacin.
20
S-ar putea să vă placă și
- Autoridades Y Personal: Universidad de ExtremaduraDocument1 paginăAutoridades Y Personal: Universidad de Extremaduramiguel.rodriguezÎncă nu există evaluări
- Disposiciones Generales: Presidencia de La JuntaDocument2 paginiDisposiciones Generales: Presidencia de La Juntamiguel.rodriguezÎncă nu există evaluări
- Consejería de Economía, Empleo Y Transformación Digital: Miércoles 17 de Abril de 2024Document1 paginăConsejería de Economía, Empleo Y Transformación Digital: Miércoles 17 de Abril de 2024miguel.rodriguezÎncă nu există evaluări
- Consejería de Educación, Ciencia Y Formación Profesional: Viernes 5 de Abril de 2024Document5 paginiConsejería de Educación, Ciencia Y Formación Profesional: Viernes 5 de Abril de 2024miguel.rodriguezÎncă nu există evaluări
- Otras Resoluciones: Consejería de Hacienda Y Administración PúblicaDocument5 paginiOtras Resoluciones: Consejería de Hacienda Y Administración Públicamiguel.rodriguezÎncă nu există evaluări
- Lunes 18 de Marzo de 2024: Número 54Document55 paginiLunes 18 de Marzo de 2024: Número 54miguel.rodriguezÎncă nu există evaluări
- Autoridades Y Personal: Servicio Extremeño de SaludDocument27 paginiAutoridades Y Personal: Servicio Extremeño de Saludmiguel.rodriguezÎncă nu există evaluări
- Bocm 20210511 10Document11 paginiBocm 20210511 10miguel.rodriguezÎncă nu există evaluări
- Lunes 18 de Marzo de 2024: Número 54Document18 paginiLunes 18 de Marzo de 2024: Número 54miguel.rodriguezÎncă nu există evaluări
- Lunes 18 de Marzo de 2024: Número 54Document8 paginiLunes 18 de Marzo de 2024: Número 54miguel.rodriguezÎncă nu există evaluări
- Viernes, 1 de Julio de 2022: Número 126Document21 paginiViernes, 1 de Julio de 2022: Número 126miguel.rodriguezÎncă nu există evaluări
- Disposiciones Generales: Consejería de Educación Y EmpleoDocument116 paginiDisposiciones Generales: Consejería de Educación Y Empleomiguel.rodriguezÎncă nu există evaluări
- Consejería de Movilidad, Transporte Y Vivienda: Viernes, 1 de Julio de 2022Document57 paginiConsejería de Movilidad, Transporte Y Vivienda: Viernes, 1 de Julio de 2022miguel.rodriguezÎncă nu există evaluări
- Programa Malpartida 2021 PDFDocument20 paginiPrograma Malpartida 2021 PDFmiguel.rodriguezÎncă nu există evaluări
- Curso Access 2019Document14 paginiCurso Access 2019miguel.rodriguez25% (4)
- Seguridad en Redes TelemticasDocument119 paginiSeguridad en Redes Telemticasmiguel.rodriguezÎncă nu există evaluări
- AdaDocument60 paginiAdamiguel.rodriguezÎncă nu există evaluări
- Isoinmunización de GrupoDocument2 paginiIsoinmunización de GrupoCarlos MillanÎncă nu există evaluări
- Tabla ConcentraciónDocument4 paginiTabla Concentraciónisaacineztroza86Încă nu există evaluări
- Mem. Descrip. Carretera1Document28 paginiMem. Descrip. Carretera1Nathaly Sandra ChoqueÎncă nu există evaluări
- BARRENADODocument7 paginiBARRENADODavid PichogagónÎncă nu există evaluări
- Revisar Entrega de Examen - Semana 6 - Sumativa 2 - DISPDocument8 paginiRevisar Entrega de Examen - Semana 6 - Sumativa 2 - DISPecornejokÎncă nu există evaluări
- Unidad I. Análisis Semántico Parte IIDocument7 paginiUnidad I. Análisis Semántico Parte IIhishikyoÎncă nu există evaluări
- Informe AnualDocument4 paginiInforme Anualkarina aguilar chaveÎncă nu există evaluări
- Estructuray Mantenimiento GuitarraDocument16 paginiEstructuray Mantenimiento GuitarraRafaelÎncă nu există evaluări
- Función Afín y LinealDocument2 paginiFunción Afín y LinealLEIDY KATERINE MARIN ARGUELLOÎncă nu există evaluări
- MINCETURDocument56 paginiMINCETURMarco Reategui RamosÎncă nu există evaluări
- Ejercicios 1 4Document7 paginiEjercicios 1 4Jorge Romero100% (1)
- 3 CriptografIADocument60 pagini3 CriptografIAmartha leonÎncă nu există evaluări
- Informe 3 Lopez. OlivaresDocument18 paginiInforme 3 Lopez. OlivaresLopez ReyesÎncă nu există evaluări
- Academia Mexicana de Derechos HumanosDocument2 paginiAcademia Mexicana de Derechos HumanosAndrés ArellanoÎncă nu există evaluări
- BronquiectasiaDocument3 paginiBronquiectasiaalisson cuevasÎncă nu există evaluări
- Póliza Endoso (2) - 1-11Document11 paginiPóliza Endoso (2) - 1-11JORDAN JOSE LLICA AROCUTIPAÎncă nu există evaluări
- Analisis CombinatorioDocument7 paginiAnalisis CombinatorioRonald Mamani MaytaÎncă nu există evaluări
- Caso Esqueletos en El ArmarioDocument2 paginiCaso Esqueletos en El ArmarioAlejandra Contreras0% (1)
- Alvarado Arlette HPE101 9544Document2 paginiAlvarado Arlette HPE101 9544Arlette Alvarado MoralesÎncă nu există evaluări
- Matriz Tecnologo en AdsiDocument4 paginiMatriz Tecnologo en AdsiVenus ValenciaÎncă nu există evaluări
- Varicela 210222+1Document12 paginiVaricela 210222+1karenÎncă nu există evaluări
- Ejercisio de TrigonometriaDocument12 paginiEjercisio de Trigonometriadiego ferÎncă nu există evaluări
- Manual de Usuario Del SIADEDocument100 paginiManual de Usuario Del SIADEPAOLA PATRICIA PEREZ GOMEZÎncă nu există evaluări
- Sencamer Textil y CalzadoDocument2 paginiSencamer Textil y Calzadokike roca100% (1)
- Torno, Fresadora, y CepilloDocument5 paginiTorno, Fresadora, y CepilloJuanDavidGarcíaÎncă nu există evaluări
- Tabla de Especifícaciones de ReactivosDocument3 paginiTabla de Especifícaciones de ReactivosEventos BonvivantÎncă nu există evaluări
- Informe 3 Plan de Trabajo AdolescenteDocument10 paginiInforme 3 Plan de Trabajo AdolescentelissethÎncă nu există evaluări
- Manual de Control ElectricoDocument113 paginiManual de Control ElectricoMalena RodriguezÎncă nu există evaluări
- Reseña y Propuesta Cultural VenelengueDocument6 paginiReseña y Propuesta Cultural VenelengueErika BenaventeÎncă nu există evaluări
- Proyecto BaluDocument8 paginiProyecto Balusanyira castroÎncă nu există evaluări