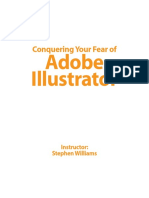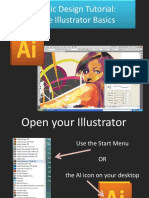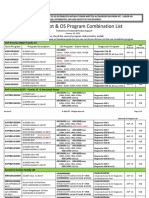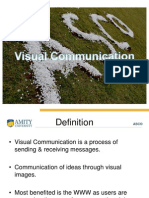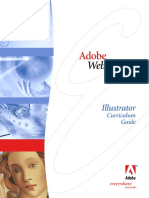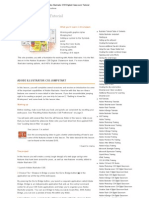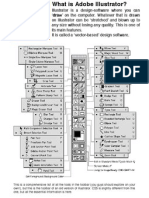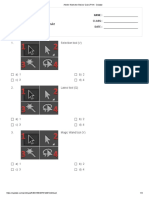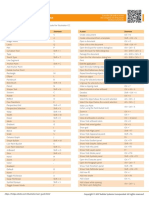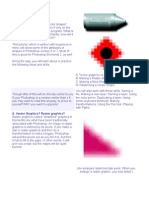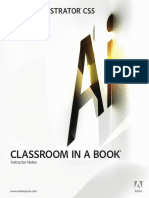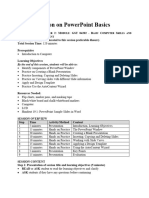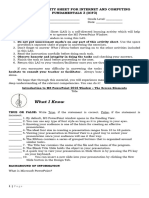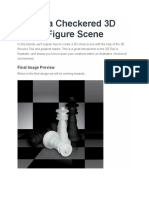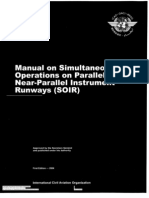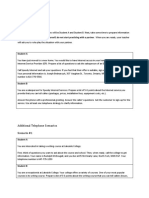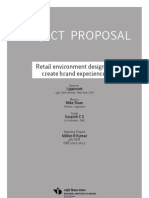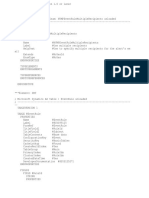Documente Academic
Documente Profesional
Documente Cultură
Adobe Illustrator
Încărcat de
Abdul Raheym AhmadDrepturi de autor
Formate disponibile
Partajați acest document
Partajați sau inserați document
Vi se pare util acest document?
Este necorespunzător acest conținut?
Raportați acest documentDrepturi de autor:
Formate disponibile
Adobe Illustrator
Încărcat de
Abdul Raheym AhmadDrepturi de autor:
Formate disponibile
PUSAT LATIHAN PENGAJAR DAN KEMAHIRAN
LANJUTAN ( CIAST )
PETI SURAT 7012 JALAN PETANI 19 / 1, SEKSYEN 19,
40900 SHAH ALAM, SELANGOR DARUL EHSAN
KERTAS PENERANGAN
( INFORMATION SHEET )
KOD DAN NAMA PROGRAM /
PROGRAMS CODE & NAME
I-031-3 : VOCATIONAL TRAINING OFFICER
TAHAP / LEVEL
L3
NO. DAN TAJUK UNIT
KOMPETENSI /
CO4 TEACHING & LEARNING RESOURCES DEVELPOMENT
COMPETENCY UNIT NO. AND
TITLE
NO. DAN PENYATAAN
AKTIVITI KERJA / WORK
ACTIVITIES NO. AND
STATEMENT
1. DEVELOP LEARNING MATERIALS
NO. KOD/CODE NUM.
I-031-3/C04/P(7/10)
2. DEVELOP LEARNING MATERIALS
3. PREPARE TRAINING AIDS
Muka / Page : 1
Drpd/of
: 56
TAJUK/TITLE: ADOBE ILLUSTRATOR BASIC
TUJUAN/PURPOSE:
This paper is intended to provide training for trainers in order to explain the basics of using
the Adobe Illustrator in performing design work and image editing to produce posters,
banners, brochures and others.
PENERANGAN / INFORMATION
Pendahuluan / Introduction
The Adobe Illustrator CS6 course presents students with tips, techniques, and solutions for
using the Adobe Illustrator CS6 software. The Instructor Notes are intended to complement
the information in the Lessons.The information is organized to follow the sequence of
instruction in each lesson.
Youll be working in multiple art files during this lesson, but before you begin, restore the
default preferences for Adobe Illustrator CS6. Then, open the finished art file for this lesson
to see an illustration.
NO KOD / CODE NO
I-031-3/C04/P(8/10)
Muka Surat / Page : 2
Drpd/Of
: 56
1. To ensure that the tools and panels function exactly as described in this lesson, delete or
deactivate (by renaming) the Adobe Illustrator CS6 preferences file.
Note: If you have not already done so, copy the Lesson01 folder from the Lessons folder
on the
2. Double-click the Adobe Illustrator CS6 icon to start Adobe Illustrator.
3. Choose Window > Workspace > Reset Essentials to ensure that the workspace is set to
the default settings.
Note: If you dont see Reset Essentials in the Workspace menu, choose Window >
Workspace > Essentials before choosing Window > Workspace > Reset Essentials.
4. Choose File > Open to open the L1start_1.ai file. In the Lesson01 folder in the Lessons
folder on your hard disk, select the L1start_1.ai file and click Open.
5. Choose View > Fit Artboard in Window.
Choosing to fit the artboard in the window fits the active artboard into the document window
so that you can see the entire artboard.
The artwork file contains the front and back of a brochure.
When the file is open and Illustrator is fully launched, the Application bar, menus, Tools
panel, Control panel, and panel groups appear on the screen.
Docked on the right side of the screen, you will see the default panels that appear as icons.
Illustrator also consolidates many of your most frequently accessed options in the Control
panel below the menu bar. This lets you work with fewer visible panels and gives you a
larger area in which to work.
You will use the L1start_1.ai file to practice navigating, zooming, and investigating an
Illustrator document and the workspace.
6.
Choose File > Save As. In the Save As dialog box, name the file brochure.ai and
save it in the Lesson01 folder. Leave the Save As Type option set to Adobe
NO KOD / CODE NO
I-031-3/C04/P(8/10)
Muka Surat / Page : 3
Drpd/Of
: 56
Illustrator (*.AI) (Windows), or leave the Format option set to Adobe Illustrator (ai) (Mac OS).
Click Save. If a warning dialog box appears referencing spot colors and transparency, click
Continue. In the Illustrator Options dialog box, leave the options at their default settings and
click OK.
Note: The Illustrator Options dialog box contains options that can control how the file is
saved, allow you to save to a previous version of Illustrator, and more.
NO KOD / CODE NO
I-031-3/C04/P(8/10)
Muka Surat / Page : 4
Drpd/Of
: 56
1.0 GETTING TO KNOW THE WORK AREA
This lesson provides an overview of the work area and basic functionality of Illustrator. By
the end of the lesson, students should understand how all the basic Illustrator elements
work together to create page layouts. They should also understand the overall interface of
Illustrator, including, how to access panels, where tools are located, and how to navigate
documents.
1.1 Finding tools in the work area
You may want to introduce students to the Illustrator environment by providing a general tour
of the screen. This helps orient the students and provides a review of the names of the
elements on the screen. For example, you may point out the title bar and remind the
students that it indicates which publication is currently active.
Then point out the menu bar, the rulers, the tool icons, the panels, and the toolbox.
Students may already be used to keyboard shortcuts as a simple alternative to using the
mouse. Illustrator and other Adobe products are designed to allow keys to be used
simultaneously with the mouse. A common working technique used by many Illustrator
professionals is to keep one hand on the mouse, and the other hand over the keyboard to
switch tools and modes. You may want to demonstrate how this method allows the mouse
pointer to remain directly over the part of the image thats being edited, since youre not
always having to move the pointer back and forth between the image and the toolbox or
menus. You dont have to encourage students to work this way in the beginning. They
probably wont be ready to use the shortcuts until they have a good understanding of when
theyll want to use each tool.
1.2 The Welcome screen
The Welcome Screen is no longer available in Illustrator CS6.
1.3 Understanding the workspace
The workspace in Illustrator has not changed much from the previous version. One thing
worth noting is the difference between Windows and Mac OS. On Windows, the application
menus are in the Application bar, whereas on Mac
OS, the menus are above the Application bar. Also, on Windows the Application frame is
always on and it's turned off on Mac OS (Window > Application Frame).
NO KOD / CODE NO
I-031-3/C04/P(8/10)
Muka Surat / Page : 5
Drpd/Of
: 56
A. The Application bar across the top contains a workspace switcher, a menu bar
(Windows only, depending on screen resolution), and application controls.
Note: For the Mac OS, the menu items appear above the Application bar.
B. The Control panel displays options for the currently selected object.
C. Panels help you monitor and modify your work. Certain panels are displayed by default,
but you can add any panel by choosing it from the Window menu. Many panels have menus
with panel-specific options. Panels can be grouped, stacked, docked, or free-floating.
D. The Tools panel contains tools for creating and editing images, artwork, page elements,
and more. Related tools are grouped together.
E. The Document window displays the file youre working on.
F. The Status bar appears at the lower-left edge of the Document window. It displays
information and navigation controls.
1.4 UI Brightness
This is a new feature that is inline with over 40 new enhancements to the Illustrator user
interface (UI) make working with your favorite tools smoother, more efficient, and more
intuitive. Users can use the adjustable UI brightness to set your working preference for every
day or for a particular project. Match the look of your video tools or Adobe Photoshop CS6,
or simply use it to put the visual focus on your artwork. Some students may find that they
would like to lighten or darken the UI overall. The figures in the Classroom in a Book were
taken using the default Medium Dark setting for the UI.
NO KOD / CODE NO
I-031-3/C04/P(8/10)
Muka Surat / Page : 6
Drpd/Of
: 56
1.5 Adjusting the user interface brightness
Similar to Adobe After Effects or Adobe Photoshop CS6, Illustrator supports a brightness
adjustment for the application user interface. This is a program preference setting that allows
you to choose a brightness setting from four preset levels or to specify a custom value.
In this section, you will change the setting to see its effect, and then you will change it back
to the program default.
1.
Choose Edit > Preferences > User Interface (Windows) or Illustrator > Preferences >
User Interface (Mac OS).
2.
Choose Light from the Brightness menu of the User Interface options. You can adjust
the brightness of the user interface using set options in the Brightness menu.
3.
Drag the Brightness slider to the left until you see a value of 50%. You can drag the
Brightness slider beneath the Brightness menu to the left or to the right to adjust the overall
brightness using a custom value.
4.
Choose Medium Dark from the Brightness menu.
5.
Select White for the Canvas Color option beneath the Brightness slider. The canvas is
the area outside of the artboards in your document.
6.
Click Cancel so as not to save the preference settings.
1.6 The tools panel
Many of the tools have popup optionsso tools you need to access may be hidden beneath
other tools. The tool tips for each tool display its name and single-letter shortcut. The Tools
panel can be configured in various ways, including horizontal. You can also, in CS6, dock a
floating tools panel in the workspace. Encourage students to explore the tools, since they
will be using them a lot.
NO KOD / CODE NO
I-031-3/C04/P(8/10)
Muka Surat / Page : 7
Drpd/Of
: 56
1.7 Working with the Tools panel
The Tools panel contains selection tools, drawing and painting tools, editing tools, viewing
tools, the Fill and Stroke boxes, Drawing modes, and screen modes. As you work through
the lessons, youll learn about the specific function of each tool.
Note: The Tools panel shown here and throughout the lesson has two columns. You may
see a single-column Tools panel, depending on your screen resolution and workspace.
NO KOD / CODE NO
I-031-3/C04/P(8/10)
1 Position the pointer over the Selection tool (
) in
Notice that the name and keyboard shortcut are
Muka Surat / Page : 8
Drpd/Of
: 56
the Tools panel.
displayed.
Tip: You can turn the tool tips on or off by choosing Edit >
Preferences > General (Windows) or Illustrator >
Preferences > General (Mac OS) and deselecting Show Tool Tips.
2 Position the pointer over the
Direct Selection tool (
) and click and
hold down
the mouse button.
Youll see additional selection tools.
Drag to the right. Release the mouse button over the additional tool to select it.
Any tool in the Tools panel that displays a small triangle contains additional tools that can be
selected in this way.
Tip: Because the default keyboard shortcuts work only when you do not have a text insertion
point, you can also add other keyboard shortcuts to select tools, even when you are editing
text. To do this, choose Edit >
Keyboard Shortcuts. For more information, see Keyboard Shortcuts in
Illustrator Help.
3
Click and hold down the mouse button on the
Rectangle tool (
). Drag the pointer over the
arrow at the end of the hidden tools panel, and
release the mouse button. This separates the tools
from the Tools panel so that you can access
them at all times.
4 Click the Close button (X) in the upper-
right corner
(Windows) or upper-left corner (Mac
OS) on the
floating tool panels title bar to close it. The
tools
return to the Tools panel.
NO KOD / CODE NO
I-031-3/C04/P(8/10)
Muka Surat / Page : 9
Drpd/Of
: 56
Next, youll learn how to resize and float the Tools panel.
5 Click the double arrow in the upper-left corner of the Tools panel to collapse the two
columns into one column, which conserves screen space. Click the double arrow
again to expand to two columns.
Click the dark gray title bar at the top of the Tools panel or the dashed line beneath
the title bar, and drag the panel into the workspace. The Tools panel is now floating in the
workspace.
7 With the Tools panel floating in the workspace, click the double arrow in the title bar to
display the Tools panel in a single column. Click again to display the Tools panel in
two columns.
8 To dock the Tools panel again, drag its title bar or the dashed line below it to the left
side of the application window (Windows) or screen (Mac OS). When the pointer
NO KOD / CODE NO
I-031-3/C04/P(8/10)
Muka Surat / Page : 10
Drpd/Of
: 56
reaches the left edge, a translucent blue border, called the drop zone, appears.
Release the mouse button to fit the Tools panel neatly into the side of the workspace.
Click and drag to dock the Tools panel at the edge of the workspace.
1.8 Panels and workspaces
With the proliferation of panels in Illustrator, its important to keep the workspace neat and
organized. Encourage students to learn to open, close, dock, float, collapse, expand, and
group panels to meet specific needsthen save that panel configuration as a workspace.
One change from previous version (CS5) worth mentioning is that in order to collapse a
panel into the dock, you can click the panel tab to collapse a panel.
You may want to point out the two reasons why the Tab keyboard shortcut is so useful.
Hiding and showing all panels instantly allows quick evaluation of images without the
distraction of panels, and when working on a small screen it more easily allows use of the
entire screen for image editing. Let students know that they can save their customized panel
positions by saving their workspace.
1.9 Exploring the Control panel
The Control panel is context-sensitive, meaning that it offers quick access to options,
commands, and other panels relevant to the currently selected object(s).
You can click text that is underlined to display a related panel. For example, click the
underlined word Stroke to display the Stroke panel. By default, the Control panel is docked at
the top of the application window (Windows) or screen (Mac OS); however, you can dock it
at the bottom, float it, or hide it altogether.
NO KOD / CODE NO
Select the Selection tool (
I-031-3/C04/P(8/10)
Muka Surat / Page : 11
Drpd/Of
: 56
) in the Tools panel, and click the middle of the reddish
bar close to the center of the page. Notice that information for that object appears in
the Control panel, including the word Path, color options, Stroke, and more.
2 With any tool, drag the gripper bar (the dashed line along the left edge) of the Control
panel into the workspace. Once the Control panel is free-floating, you can drag the
dark gray gripper bar that appears on the left edge of the Control panel to move it to
the top or bottom of the workspace.
1.10 Resetting workspaces
In Illustrator CS6, in order to reset a workspace, you choose Reset workspace name,
instead of choosing the name of the workspace as in previous versions of Illustrator.
Throughout the workbook, there are notes telling users to reset the workspace, but in order
to reset a workspace, it needs to first be selected (if it isn't already).
1 Drag the Control panel by the dark gray gripper bar on the left end to the
bottom of the application window (Windows) or screen (Mac OS). When the
pointer reaches the bottom of the Application window (Windows) or screen
(Mac OS), a blue line appears, indicating the drop zone in which it will be
docked when you release the mouse button.
NO KOD / CODE NO
Tip: To move the
Control panel back to
the top of the
workspace, you can
also choose
Window > Workspace
> Reset Essentials.
This resets the
Essentials
workspace.
Youll learn more
about resetting
workspaces later in
the lesson.
I-031-3/C04/P(8/10)
Muka Surat / Page : 12
Drpd/Of
: 56
2 Drag the Control panel to the top of the Document window by the gripper
bar on the left end of the panel. When the pointer reaches the bottom of the
Application bar, a blue line appears indicating the drop zone. When you
release the mouse button, the panel is docked.
3 Choose Select > Deselect so that the path is no longer selected.
1.11 Working with panels
Panels, which are located in the Window menu, give you quick access to many tools that
make modifying artwork easier. By default, some panels
are
docked and appear as icons on the right side of the
workspace. Next, youll experiment with hiding,
closing, and opening panels.
1 First, choose Reset Essentials from the workspace
switcher in the upper-right corner of the Application bar to
reset
the panels to their original location.
Tip: You can also choose Window > Workspace > Reset
Essentials to reset the panels.
2 Click the Swatches panel icon (
) on the right side of the workspace to expand the
panel, or choose Window > Swatches. Notice that the Swatches panel appears with two
other panelsthe Brushes panel and Symbols panel. They are all part of the same panel
group. Click the Symbols panel tab to view the Symbols panel.
NO KOD / CODE NO
I-031-3/C04/P(8/10)
3 Now click the Color panel icon (
Muka Surat / Page : 13
Drpd/Of
: 56
). Notice that a new panel
group appears, and the panel group that contained the
Swatches panel collapses.
4 Click and drag the gripper bar at the bottom of the Color panel
down to resize the panel, showing more of the color spectrum.
5 Click the Color panel icon (
) to collapse the panel group.
Tip: To find a hidden panel, choose the panel name from the
Window menu. A check mark to the left of the panel name indicates that the panel is already
open and in front of other panels in its panel group. If you choose a panel name that is
already selected in the Window menu, the panel and its group collapses.
1 Click the double arrow at the top of the dock to expand the panels. Click the double arrow
again to
2 collapse the panels. Use this method to show more than one panel group at a time.
Your panels may look different when expanded, and thats okay.
Tip: To collapse a panel back to an icon, you can click its tab,
its icon, or the double arrow in the panel title bar.
1.12 Panel menus
Make sure students know that panels have menus that provide additional features and
panel-customization options.
1.13 Context menus
Context menus are widely used throughout Illustratorfor example, you can modify an
objects stroke weight from a context menu or perform a transformation. To display context
menus, right-click (Windows) or Control-click (Mac OS) on objects, within text, on
artboards, and more. These helpful menus provide quick access to frequently used
features.
NO KOD / CODE NO
Muka Surat / Page : 14
I-031-3/C04/P(8/10)
Drpd/Of
: 56
1.14 Changing the view of artwork
While the Zoom tool works well, you can work more efficiently by holding down the modifier
keys
to
temporarily
activate
the
Zoom
tools.
Press
Ctrl+spacebar
(Windows)
Command+spacebar (Mac OS) to temporarily activate the Zoom tool, which allows you to
quickly increase your magnification without having to switch tools. You can find other zoom
controls in the View menu and on the Application bar.
1.15 Navigating and scrolling
Since Illustrator has the ability to create multiple artboards, navigating and scrolling are
becoming more important. You can use the space bar to temporarily activate the hand tool
to scroll through a document. When entering text, using the Alt (Windows) or Option key
(Mac OS) to temporarily access this tool, rather than needing to switch using the Tools
panel.
Another shortcut option is to simply use Alt+spacebar (Windows) or
Option+spacebar (Mac OS) any time, no matter what context. Since there is
the possibility for multiple artboards, it is important to learn the Window > Fit Artboard In
Window and Window > Fit All In Window commands.
Other shortcuts that students may find useful are Ctrl+F6 (next document), Ctrl+Shift+F6
(previous document) (Windows) and Cmd+` (next document), Cmd+Shift+` (previous
document) (Mac OS).
Make sure that students utilize the Artboards panel for navigating, editing, naming, and
more. A change in Illustrator CS6 is the ability to edit artboard names inline. In order to
navigate to another artboard, make sure that students are not doubleclicking the name of the
artboard in the Artboards panel, rather, double-clicking the number to the left or to the right
of the artboard name.
1.16 The navigator panel
The Navigator panel may become more important to users as they navigate multiple
artboard documents.
1.17 Rulers
By default, the ruler origins start in the upper-left corner of the active artboard. Also, the
measurements are positive (+) when moving down and to the right from the upper-left corner
of the active artboard.
NO KOD / CODE NO
I-031-3/C04/P(8/10)
Muka Surat / Page : 15
Drpd/Of
: 56
1.18 Arranging documents
It is important to note that new windows are not the same as new documents. You can
create multiple views of the same document, opening new windows as necessary. Each
window is simply a separate view of the same document. The Application bar displays
across the top of the screen by default, but can be hidden to save screen space (Mac OS
only). The Control panel also displays across the top of the screen; most users keep it open
but you may wish to move it to the bottom of the screen.
1.19 Document groups
At first, document groups can be a bit confusing. They are intended to make it easier to
navigate and temporarily associate files together. Note the differences between Mac OS and
Windows.
NO KOD / CODE NO
I-031-3/C04/P(8/10)
Muka Surat / Page : 16
Drpd/Of
: 56
2.0 SELECTING AND ALIGNING
This lesson provides an overview of selecting objects and anchor points as well as the
different ways to align them. By the end of the lesson, students should have a better
understanding of what shapes are composed of (anchor points) and how to select, move,
group, and align them. This lesson can be a bit of a hurdle, considering the Pen tool is
involved. Remind students that the Pen tool is usually something that takes hours of
practice and use to feel comfortable. One step at a time.
2.1 Using the Direct selection tool
It is really important that students understand the base functionality difference between the
Selection and Direct Selection tools. When working with these tools, it may become easier to
access the tool shortcuts (V-Selection tool or A-Direct Selection tool).
Smart guide measurement labels are also briefly discussed. Smart guides may be a bit
overwhelming since they are turned on by default. Throughout the book we attempt to have
users turn them on when necessary and turn them off when otherwise.
2.2 Selection and anchor point preferences
Making the points larger and the handles a different icon can go a long way to helping
users select and understand a drawing.
2.3 Creating selections with a marquee
A problem may arise when users attempt to create a marquee and they inadvertently drag
an object.
2.4 Select similar objects
Due to the fact that screen resolution may be different on monitors, the Select Similar
Objects button may be hidden in the Control panel. You can always guide students to the
menu items (Select > Similar > command).
The Select Similar commands are very similar to the Magic Wand tool in Illustrator. Doubleclick the Magic Wand tool and you get the Magic Wand panel full of selection options.
2.5 Aligning
Once again, most of the features such as align options, select similar, etc. are usually found
in the Control panel when contextually necessary for what is selected on the artboard. You
will find that smaller resolution monitors place shortcuts in the Control panel for align options
(the word Align) rather than the align options themselves.
NO KOD / CODE NO
I-031-3/C04/P(8/10)
Muka Surat / Page : 17
Drpd/Of
: 56
In Aligning Points make sure that students understand that the last point selected in the key
object (there is no real visual feedback indicating this). The Aligning to the Artboard section
describes the Align To Selection button and the Align To Artboard button as ways in CS6 to
tell whether or not align to artboard is active. If students don't see those buttons, once again,
they may need to click the word Align in the Control panel to see it in the Align panel.
Also, make sure to emphasise that aligning multiple objects as one to the artboard can be
tricky if they are not first grouped.
2.6 Working with groups
Isolation mode has gotten better and better over the versions of Illustrator. Even if users do
not like entering isolation mode, it is very useful to see what it is in case they ever enter the
mode accidentally. Also, in most cases, the Escape key exits isolation mode.
2.7 Arranging objects
It is useful to understand that in order to select behind objects, you need to ensure that the
pointer is positioned over the overlapping content of the objects that are on top of each
other. That is why it can be helpful to choose View > Outline to see where the object
underneath is located, position the pointer over it, then choose View > Preview and follow
the steps to select behind.
2.8 Hiding objects
This simple method for hiding selections can keep students from selecting the wrong object.
Remind students to use the keyboard shortcuts Ctrl+3
(Windows) or Command+3 (Mac OS) to hide a selection. Ctrl+Alt+3 (Windows) or
Command+Option+3 (Mac OS) to Show All the Hidden objects. If students dont want to
show all hidden objects at once, suggest that they use layers, and reference Lesson 7.
2.9 Applying selection techniques
Let students explore in this file, try to select, group, align and more.
NO KOD / CODE NO
I-031-3/C04/P(8/10)
Muka Surat / Page : 18
Drpd/Of
: 56
3.0 CREATING AND EDITING SHAPES
This lesson provides an overview of shape basicsboth how to create them and how to
edit them. By the end of the lesson, students should have a better understanding of what
types of shapes they can create, as well as the ins and outs of selecting and editing using
Smart Guides throughout the lesson. They will also leave with an understanding of what
pathfinder commands are and how they can be used to create and edit shapes.
3.1 Creating a document with multiple artboards
Multiple artboards are covered in several different lessons. In this lesson, a new document
with multiple artboards is created. In a later lesson (lesson 4), students will learn how to edit
those artboards. Point out that artboards can be edited later on and that you can have from
1 to 100 artboards in a given document. It is also helpful at this point to describe why
multiple artboards can be useful. For instance, a designer needs to create several pieces for
a client, including a business card and a postcard mailer. It is usually easier to create both
pieces in one document using multiple artboards so that you can more easily organize
content and share content between pieces.
3.2 Working with basic shapes
By default, Smart Guides are turned on. Throughout this section, they are turned on and off.
They are introduced on page 90 using the measurement labels. One thing worth noting is
that as you drag to create shapes, and measurement labels appear, you achieve smaller
increments if you are zoomed in closer to the artwork.
If students don't draw the rectangle as it appears in the figure for step 3, remind them that
they can easily drag it into position with the Selection tool. Point out the importance of
working with Smart Guides in certain situations. Smart Guides can be a nuisance at times,
but if the students learn the shortcut for turning them on and off (Ctrl+U [Windows] or
Command+U [Mac OS]), it will save them time and maybe they'll use them!
3.3 Creating rounded rectangles
It is worth mentioning that you can drag a shape from its center or fill only if the shape has a
fill color applied. Otherwise, you need to drag from the edge or stroke of the shape. Also, for
step 4, when they are rounding the corners of the shape, they may need to press the Down
Arrow key many times to see a change. If they press and hold Down or Up Arrow, it will
change faster.
NO KOD / CODE NO
I-031-3/C04/P(8/10)
Muka Surat / Page : 19
Drpd/Of
: 56
3.4 Work with draw behind mode
Make sure that the students select the Draw Normal mode when they are done drawing
objects behind.
3.5 Creating stars
Have students take it slow. Creating a star with keyboard shortcuts can be a little rough at
first. Remind them that they should not release the mouse button until they read it! Also, if
they make a mistake and wish to start againthe Star tool preferences have been changed,
so they will be starting from where they left offvery confusing. Before they continue, have
them click the artboard with the Star tool selected and set the following in the Star dialog box
(which are the default settings): Radius 1: 25 pt, Radius 2: 50 pt, Points: 5. Click OK. Delete
the star that appears, then they can try drawing again. What you see in the Star dialog box
are the settings for the tool.
Another way to create the star shape in this step is to click the artboard with the Star tool
and set options in the Star dialog box that appears. Once the star is created, they will need
to resize the star, possibly using the Transform panel. It can be a little overwhelming to
attempt to use keyboard commands to set the difference in star radii in this step.
3.6 Working with line segments
Step 5 can be a bit tricky if the correct part of the ellipse is not selected. As soon as they
move the copy in step 7, they will be able to tell if they have the right line segment selected.
3.7 Using the Width tool
The students through the basics of working with the tool. Make sure to note that in order to
create a new width point, you don't have to drag with the Width tool from the stroke of the
original line. If you dragged away from a stroke and created a curved shape, you could add
another width point by dragging anywhere on the new curved stroke shape towards or away
from the original line.
They can simply click on the ends of the path to open the Width Point Edit dialog box.
Take this section slowly and make sure that the students zoom in very closely. Some of the
movements seem subtle when you are zoomed too far out., step 6, the students will drag a
copy of one of the width points down. That step is one of the main reasons to zoom in! Also,
remind students that they can always undo the previous step and try again.
3.8 Outlining strokes
NO KOD / CODE NO
I-031-3/C04/P(8/10)
Muka Surat / Page : 20
Drpd/Of
: 56
Outlining strokes is a great way to turn a stroked line into a closed path. Make sure that
students note that if the line initially has a color fill, a more complex group is created when
you choose Outline Stroke.
3.9 Combining objects
This section introduces the Shape Builder tool (one of our favorite tools), as well as showing
the Pathfinder panel and its commands. Once again, make sure that the students are
zoomed in enough on the artwork.
3.10 Working with shape modes
One question that lots of students ask is when they should (or do they ever need to) expand
a compound shape as on page 112, step 15. A good rule of thumb is when you need to edit
the shape further by combining it with other shapes or you need to be able to edit the anchor
points of the combined shape, it's a good idea to expand. Other reasons may include
applying certain effects, creating a compound shape with another object, or creating slices
for a web project from the content bounding box, for example.
3.11 Draw inside mode
The draw inside mode can be a bit tricky. Essentially the large ellipse becomes a clipping
mask for a green rectangle and a gray triangle. All of the same rules apply as working with
clipping masks. On page 114, step 2, remind students that they are in Outline mode, so they
need to select content by their strokes (since there are no fills). Also, in step 6, when they
send the content behind the house, their sidewalk (gray triangle) may not be in the proper
position. Take them through how to double-click the gray triangle to enter Isolation mode,
and select the gray triangle to reposition it while in Outline mode.
3.12Using the eraser tool
There are two things to point out with the Eraser tool. The first is that if nothing is selected, it
erases whatever is in its path (if it's not locked). It may be helpful to make the eraser
diameter pretty large in step 3. Just like other tools, you can double-click the Eraser tool in
the Tools panel and set some erasing properties if you like.
3.13 Using Image trace to create shapes
Image Trace, a much improved replacement for Live Trace can be a system intensive
operation, so it's a good idea to mention that before attempting on a larger, more complex
raster image. Also, talk about the benefits of linking to an image when placed, then tracing it.
If the original image is edited in Photoshop, for instance, then the Trace object is updated
when
the
image
is
updated
in
Illustrator.
NO KOD / CODE NO
I-031-3/C04/P(8/10)
Muka Surat / Page : 21
Drpd/Of
: 56
4.0 TRANSFORMING OBJECTS
This lesson provides an overview of the various transformation commands that can be used
for editing content. By the end of the lesson, students should have a better understanding of
the various methods for manipulating content by resizing, moving, rotating, skewing, and
more.
4.1 Adding artboards to the document
Multiple artboards are covered in several different lessons. This section introduces adding
and editing artboards to an existing document. It's a good idea to let students know that the
Artboard tool allows them to draw artboards, but they don't have to draw them. By choosing
File > Document Setup or clicking the Document Setup button in the Control panel (with
nothing selected on the artboard), you can also create artboards of preset sizes and more.
4.2 Editing artboards
Illustrator provides several ways to edit artboards, including the Artboard tool, the Artboards
panel, and using the artboards options in the Control panel. It is important to remember
which artboard is selected when making edits. This is indicated by the number in the corner
and the dark outline around the perimeter of the artboard in the Document window, as well
as the highlighting of the artboard name in the Artboards panel.
4.3 Renaming artboards
Renaming artboards has changed in Illustrator CS6. You can now edit the name of an
artboard inline in the Artboards panel by double-clicking the artboard name and changing it.
This means that sometimes students will want to double-click an artboard name in the
Artboards panel to navigate to an artboard like in CS5. Make sure that they double-click to
the left or right of the artboard name in the Artboards panel.
4.4 Reordering artboards
It is important for students to understand that the order in the Artboards panel only changes
the order in which artboards are navigated when using the next or previous artboard
commands. The order in the Artboards panel doesn't actually move the artboards in the
document.
NO KOD / CODE NO
I-031-3/C04/P(8/10)
Muka Surat / Page : 22
Drpd/Of
: 56
4.5 Working with rulers and guides
As mentioned earlier, the zero, zero point is located in the upperleft corner of the active
artboard. Guides can also be hidden by choosing View > Guides > Hide Guides. When
working with documents that have different units on the rulers, users can right-click
(Windows) or Control-click (Mac OS) on a ruler and choose a different unit from the context
menu that appears.
4.6 Scaling objects
Step 1, another way to set the Scale Strokes & Effects is to select it at the bottom of the
Transform panel. In Illustrator there are many ways to approach the same task. In this
lesson, the Smart Guides are used in conjunction with the Transform panel among others.
If students find it to be difficult to match measurements found in this section, they can zoom
in for more precision or after the fact, change the measurements in the Transform panel.
Step 13: When users set the reference point locator, Illustrator remembers it for the next
transformation. If the Transform panel were used again (before resetting the program
preferences), the reference point locator would need to be addressed.
At the end of the Scaling objects section, review with the students that several different
methods can be used to scale. You may have the class discuss why each of them is useful:
The Transform panel is best for scaling with numerical precision. Let students know that they
can click on the X, Y, W, or H link in the Control panel to open the Transform panel.
The Bounding Box is a convenient and intuitive way to scale because it doesnt require using
any special tools or panels.
The Scale tool is a visual tool that allows precision, because you can scale by dragging, yet
the center point and scale percentages can be set precisely if needed. Then point out that
the same flexible range of choices is available for the other transformation that are covered
later.
4.7 Reflecting objects
You can also use a modifier key (Alt [Windows] or Option [Mac OS]) when dragging an
object with the Reflect tool to create a copy as you reflect the object.
4.8 Rotating objects
Step 7, users may click and set the rotation point in the wrong place. To clear the rotation
point and reset it in the center, you can select another tool and then select the Rotate tool
again.
NO KOD / CODE NO
I-031-3/C04/P(8/10)
Muka Surat / Page : 23
Drpd/Of
: 56
4.9 Shearing objects
When dragging with the Shear tool, the user will notice the measurement label that appears.
The label gives you an idea of the angle of skewing.
Students can experiment with holding down the Shift key as they drag in step 5.
4.10 Positioning objects precisely
Illustrator offers many ways to position content. By utilizing the measurement labels for
distance in the x and y directions, you can position content precisely. On page 138, step 4,
MAKE SURE that they select the correct artboard. This sets the origin point (0,0) to the
upper-left corner of the selected artboard. If the ruler origin is not set correctly, the object
does not move to the correct position.
The is first positioned in the upper-left corner because the measurement label shows the
distance from where you start dragging the shape, as in step 19.
4.11 Changing the perspective
These steps can be tricky and require holding keys as they drag. Make sure that students
begin dragging with the pointer first, then hold down the keyboard modifiers.
4.12 Multiple transformations
It isnt necessary to use the Transform Each command to move all objects a uniform
amount; the Move command or the Transform panel would do this just as well. You may
want to demonstrate a more effective example of the Transform Each commandrotating
a row of triangles. With the entire row of triangles selected: Using the Rotate tool, Free
Transform tool, or Transform panel would change the positions of the triangles. Using the
Rotate option (and no others) in the Transform Each dialog box would rotate each triangle
without changing its position.
4.13 Using the Free Distort effect
There are several reasons why all of the business cards are on separate artboards. First,
each artboard (business card) can have a bleed built in, second, the artboards can easily be
resized. Step 10: The Paste On All Artboards command is not the only way to achieve this,
but it is the easiest. Another way to achieve this is to apply the Transform Each command in
multiple steps.
NO KOD / CODE NO
I-031-3/C04/P(8/10)
Muka Surat / Page : 24
Drpd/Of
: 56
5.0 DRAWING WITH THE PEN AND PENCIL TOOLS
In the Illustrator Tools panel, the Pen tool serves an important purposeto draw paths
precisely, especially smooth curves. The Pen tool does this much more effectively than
more natural drawing tools such as the Pencil tool. It isnt easy to learn the Pen tool.
Students may be intimidated by it, and some may question whether its worth the effort. In
fact, proficiency with the Pen tool and the Bezier curve editing techniques associated with
it are key career skills for digital artists. Its useful in a wide variety of situations, because it
makes quick work of complex curves that would take forever to draw precisely using other
tools.
The Pen tool appears across the Adobe product line. Its essential for creating clipping paths
and complex selections in Adobe Photoshop. In Adobe After Effects, Premiere, and
InDesign, Bezier curve editing forms the basis for animation motion paths. The Pen tool is
featured in the Adobe InDesign Tools panel for its utility in creating layout elements and
clipping paths. Students will find variations on the Pen tool in other graphics programs.
Paths are the foundation of all shapes in Illustrator and other graphics programs, and path
editing gives students total control over this universe. This alone should motivate students to
master the Pen tool.
5.1 Getting started
Use the Getting started section for a warm-up for teaching the fundamentals of the Pen tool
that can be sometimes lost when applied directly to a project. Practice with the students on
these specially designed exercise files to build the foundation before using the Pen tool for
actual shape creation. Stress that students, while trying to draw on the templates and match
them, should be focusing on understanding how the Pen tool works. Precision will come
with practice!
5.2 Creating curved paths
Caution students about creating curves by creating more anchor points than necessary. This
can cause jagged edges and increases the file size.
As long as students remember to drag in the direction of the curve, the path should fall into
place.
Remind students that if they make a mistake to NOT delete the point, but use Edit > Undo
Pen (or whatever undo command is showing) instead. This leaves the path active so that
they do not accidently create a new one.
NO KOD / CODE NO
I-031-3/C04/P(8/10)
Muka Surat / Page : 25
Drpd/Of
: 56
This important technique is much more effective when the keyboard is used to change the
curved point to a corner point or vice versa. Show the students the effect by creating a
square and selecting the Pen tool. Hold down Alt (Windows) or Option (Mac OS) to change
the Pen tool to the Convert Anchor Point tool. Have the students click on a corner of the
rectangle to see it change into a curved path, click again to change it back into a corner
point. Also, for those that do not like to use keyboard shortcuts, you can show them the
Convert Selected
Anchor Points To Smooth button and the Convert Selected Anchor Points To Corner button
in the Control panel.
5.3 Selecting a curve
The results students get from editing a path can vary dramatically depending on whats
selected. Make sure that students understand the distinctions among the different levels of
selection possible for a path: an entire path, a segment, or a point can be selected. For
example:
If you select a point and press Delete, the two segments on both sides of the point are
erased.
If you select a segment and press Delete, the segment is erased.
If you select the entire path and press Delete, the entire path is erased.
You can instantly erase half of a path by selecting half of its points and pressing Delete.
5.4 Drawing curved shapes
As students move through this lesson, they may find curve drawing to be challenging,
particularly the placement of points. Sometimes an analogy can help. For example, drawing
paths can be like making curved shapes out of push pins and wire. The best place to put the
push pins is at the points where each curve segment begins and ends. Then you shape the
wire around the push pins.
Also, remind students to zoom in and out when necessary.
5.5 Splitting and converting points
Discuss the converting anchor points options buttons in the
Control panel as another way to convert from corner to smooth and vice-versa.
5.6 Creating the strings
NO KOD / CODE NO
I-031-3/C04/P(8/10)
Muka Surat / Page : 26
Drpd/Of
: 56
If a students line isnt straight, they may have dragged accidentally, instead of clicking. A
good habit for drawing straight segments is to consciously bring the mouse to a stop before
clicking. If the caret doesnt appear, the pointer was probably moved away from point B. The
caret appears only when the pointer is within snap-to distance of the point.
Of all the ways to deselect an object, the safest way is the
Select > Deselect command or its keyboard shortcut, Ctrl+Shift+A (Windows) or Command+
Shift+A (Mac OS). The reason is that if a large filled object is behind the path, there may not
be an empty area to click, and the larger object may become selected.
This step may seem odd to deselect and then select the path (in steps 7 and 8), but
switching between the Pen tool and the Selection tool sometimes does not change the
options in the Control panel.
5.7 Splitting a path
If appropriate, you may want to discuss and compare the Scissors tool to the Knife tool: The
Scissors tool is useful for making a single cut. The Knife tool can slice across multiple
segments and create entire closed paths from them.
Also, now that Smart Guides are used, it is easier to select an anchor point or click to cut a
path.
5.8 Adding arrowheads
The book says that the arrowhead appears at the start of the line, the first anchor point
added. Arrowheads are one of the situations in which path direction matters. In other words,
if a student applies a Start arrowhead and it appears on the wrong end that simply means
the start of the path (the first anchor point drawn) is really the other end.
The dash on the path that the student sees may not look exactly like the figure and that's
okay.
5.9 Drawing with the Pencil tool
The Pencil tool is much more free-form than the Pen tool and can be a bit of a relief at times.
Remind students to watch the Pencil tool cursor and make sure that an x appears when they
want to create a new path, rather than edit an existing one.
When editing with the Pencil tool, the shape may change too drastically, depending on the
settings in the Pencil Tool Options dialog box.
Encourage students to learn the keyboard shortcuts for the Pen tool and path drawing.
Keeping one hand over the keyboard for tool switching and the other hand on the mouse
NO KOD / CODE NO
I-031-3/C04/P(8/10)
Muka Surat / Page : 27
Drpd/Of
: 56
can facilitate efficient, uninterrupted drawing. The most important shortcut to learn is the Ctrl
(Windows) or Command (Mac OS) key for temporarily switching to the Selection or Direct
Selection tool (whichever was last selected).
Now that students have experience with the Pen and Pencil tools, and ways to edit paths,
you can suggest that they dont have to get locked into drawing specific types of paths with
specific tools. They can start with any toolthe Pen, the Pencil, or a basic shapeand then
fine-tune the path using any path-editing techniques they want. For example, they might
sketch out a path by clicking corner points with the Pen tool, smooth it out with the Pencil
tool or Smooth tool, and then use any combination of the Pen and point-editing tools to
refine the path.
NO KOD / CODE NO
I-031-3/C04/P(8/10)
Muka Surat / Page : 28
Drpd/Of
: 56
6.0 COLOR AND PAINTING
In this lesson, students study painting techniques in more depth. Students will study what
color is, the different types of color controls, color types, and the new method for creating
patterns.
6.1 Understanding color
Make sure that students are aware of the color modes in an Illustrator document. Have
them choose File > Document Color Mode and note that a document can be in CMYK
Mode or RGB Mode. Students should set a documents color mode to match the medium
in which the artwork will be published CMYK for print or RGB for online display. For
example, a Web designer should work in RGB mode; in CMYK mode, colors for Web
documents are limited.
The color mode determines the color model used to display and print Illustrator files.
Illustrator bases its color modes on three color modelsHSB (for hue, saturation, and
brightness), RGB, and CMYKand the Grayscale (black and white) model. These color
models also appear as options in the Color panel menu for specifying color. When creating a
new document, a New Document Profile can help you decide which color mode to use
based on what it is you are creating (web, print, etc.).
6.2 Understanding the color controls
The Illustrator user interface for color is deep and powerful. Its designed for maximum
flexibility, but features so many color-related panels that beginners may have difficulty
determining how to use these panels, and in what order, to achieve a particular effect. For
example, some controls appear in more than one place, such as the Fill and Stroke boxes.
You can help simplify Illustrator color for your students by breaking out appearance
attributes into a hierarchy: While students should study the Color and Swatches panels
together, the simplest possible way to apply color is with the Fill color and Stroke color
options in the Control panel. The Swatches panel provides storage for commonly used
colors (as well as patterns and gradients). Students only need to use this panel to use an
existing swatch or to make a new one. Students should begin using this panel within the
first few projects of their own.
After exploring the Color and Swatches panels, move on to the Color Guide panel and the
Edit Color/Recolor Artwork feature. The Color Guide can be a great way to choose colors
based on things like commonalities. The Edit Color/Recolor Artwork feature is very deep and
worthy of exploring, but should be approached gently.
NO KOD / CODE NO
I-031-3/C04/P(8/10)
Muka Surat / Page : 29
Drpd/Of
: 56
The Appearance panel displays and controls all the above attributes along with effects, with
additional powerful options for objects, such as multiple fills and strokes. However, the
Appearance panel can be confusing unless a student understands how all of the above
panels feed into it.
6.3 Building and saving a custom color
If your class includes many Web design students, you may need to point out that the only
reason a CMYK color is being mixed here is because this job is going to a printing press.
6.4 Editing a swatch
To name a color as its being added to the Swatches panel, students can hold down Alt
(Windows) or Option (Mac OS) as they click the New Swatch button. If you have time, you
can have your class discuss the relative merits of the color types, especially the difference
between global and non-global process colors. Although the name is unfamiliar, global
process colors work just like paragraph styles in a word processor; updating the color
swatch changes all applied instances of the color throughout the document. Some
students may want to plan their documents around this feature since it makes it easy to
change many instances of a color instantly. This might also be a good time to ensure that
students understand the difference between spot and process colors.
Additionally, it may be helpful to point out that out of all the color types in Illustrator, only
spot and process colors are actual techniques for printing color. All the other color types are
Illustrator specific concepts invented to manage colors more easily. In other words, students
may find that their print service provider may not have heard of global process colors.
6.5 Creating a spot color
The Pantone color book panels in Illustrator CS6 are now from the PANTONE+ library.
When you open one of the books (panels), it will not remain open next time Illustrator is
launched. You may wish to point out that the panel can be docked into the workspace and
that the panel can be made to open the next time Illustrator opens by choosing Persistent
from the panel menu.
6.6 Using the color Picker
The Color Picker is usually familiar to Adobe Photoshop users and may be familiar to
InDesign Users. The Color Picker can show color in several ways, including CMYK, RGB,
and HSB. To change the way color appears in the Color Picker, select a different color such
as G for Green.
NO KOD / CODE NO
I-031-3/C04/P(8/10)
Muka Surat / Page : 30
Drpd/Of
: 56
6.7 Creating and saving a tint
It's important to emphasise what tints are and that you can create a tint from a global
swatch, but not from a non-global swatch. Also, tints are not just less of an ink, rather, a tint
is a mixture of color with white to make the color lighter.
6.8 Copying appearance attributes
If you have time, have students double-click the Eyedropper tool to view the attributes that
can be copied from one object to another with the it.
The Eyedropper tool can copy appearance and color attributesincluding transparency, live
effects, and other attributesfrom any object in an Illustrator file, from a paint swatch, or
from anywhere on the desktop, including from another application.
You can restrict which attributes the Eyedropper tool can copy. You can also use the
Eyedropper tool to copy and paste type attributes.
6.9 Creating color groups
Students should think of color groups as not only a way to organize colors, but also a way to
edit colors as a color group using the Edit Color/ Recolor Artwork feature. This way a group
of colors for a logo, for instance, can all be converted to shades of a single spot color, for
instance.
6.10 Working with the color Guide panel
The Color Guide panel should be a place for exploration. Have students explore and
experiment with colors.
6.11 Editing a color group
On step 2 on page 191, students may not have the group folder selected, so it's a good
thing to check. Also, it is good knowing that when you open the Edit Colors/Recolor Artwork
dialog box, there is no undo. If a student makes a misstep, it is usually best to cancel the
operation and open the dialog box again.
6.12 Edit colors in artwork
The Color Group Storage area is hidden because there can be too much to look at right
away. Break down the Edit Colors/Recolor Artwork dialog box into its main parts for the
students so as not too overwhelm them. The left side of the dialog box is for editing colors,
the right side is for saving those colors as a color group.
NO KOD / CODE NO
I-031-3/C04/P(8/10)
Muka Surat / Page : 31
Drpd/Of
: 56
6.13 Working with the Kuler panel
The Kuler panel allows users to post their own color groups and download others for use in
their own artwork. Let the students explore this panel and realize that the color groups that
appear in the Kuler panel in the book may not be the same since the groups are constantly
being pulled from the web.
6.14 Assigning colors to your artwork
Throughout this section the book asks you to apply color groups that the students have
loaded from the Kuler panel. If they do not have the same color groups as those specified in
the book, it's okay. Just let them know that their artwork won't match the colors in the book.
Be careful with step 11 and the note. If someone attempts to follow these instructions, they
cannot go back. They will have to restart the whole section if they want the artwork to follow
the guide. The note is meant as food for thought.
6.15 Painting with patterns
The pattern creation process has been drastically improved in Illustrator CS6. You can now
easily create and edit seamlessly tiled vector patterns. Freely experiment with various types
of layout or precisely control tiling and overlaps with automatically seamless repeats.
Students should think of applying patterns in exactly the same way as they would apply a
color swatch. For example, while it may not be obvious, gradients and patterns may be
applied to strokes as well as fills. You might have students try applying gradients and
patterns to strokes, especially using thicker stroke weights.
This section also points you to Lesson 9, Blending Colors and Shapes since that lesson
focuses almost primarily on working with gradients.
In this step, there is a note that mentions that a pattern can be composed of other
artwork. You can easily create a pattern by adding and manipulating artwork in Pattern
Editing mode. Feel free to have students experiment with other types of patterns.
6.16 Working with Live Paint
The paintable parts of Live Paint groups are called edges and faces. An edge is the portion
of a path between where it intersects with other paths. A face is the area enclosed by one or
more edges. You can stroke edges and fill faces. Note that modifying the paths in a Live
Paint group modifies existing faces and edges, and can create new ones as well. When you
edit a path, Illustrator attempts to color the modified or new faces and edges to get the
results you expect. If the results are not what you expect, you can reapply the colors you
want.
NO KOD / CODE NO
I-031-3/C04/P(8/10)
Muka Surat / Page : 32
Drpd/Of
: 56
By creating a line that is too short to snap to the edge, the students are effectively creating a
gap. Make sure that students zoom in far enough. In step 17, if they position the pointer over
the center of the shapes and it doesn't look like the figure, it's most likely because the line
they created in step 15 was too close to the right edge. That is okay, since we are showing
how to fix an issue they may not have in the next steps.
NO KOD / CODE NO
I-031-3/C04/P(8/10)
Muka Surat / Page : 33
Drpd/Of
: 56
7.0 WORKING WITH TYPE
Adobe Illustrator provides enough control over type that its often used for complete page
layouts. Illustrator includes precise spacing controls and the ability to have type follow a
path, or wrap around objects. Graphically, students are free to work with type much as they
would with the paths they draw. They can apply colors, gradients, patterns, and effects to
the fill or stroke of type, or even change the character outlines.
7.1 Working with type
When starting this lesson, the first few pages are devoted to discussing and showing the
differences between point and area type. It's very beneficial to students to point out why you
would create one over the other. For instance, when creating a brochure with several
columns of text, area type is more beneficial. When creating labels or headline text, point
type can make it easier to edit the appearance.
7.2 Importing a plain text file
If you have more time, you may want to create Microsoft Word documents and experiment
placing them using different import options. By placing Word documents, they can choose to
remove text formatting or keep it (the default setting).
7.3 Understanding text flow
This topic is worthy of much more exercise time than is allotted in this lesson. If you have
time, have students created a blank document and import text into a type area. Practice
what to do when text overflows and how to thread to other text containers. Something worth
mentioning is that no link is created between the placed Word document and the Illustrator
document.
7.4 Creating columns of text
You might point out that the type containers are actually paths that hold text. In other words,
their shapes can be edited freely using the Pen and other tools. If you want, you can
demonstrate adding a point or two to a text container, and showing how changing the
container shape reflows the text.
7.5 Formatting type
Font and size are also available from the context menu that appears when students rightclick (Windows) or Control-click (Mac OS) text selected with the Type tool. It is worth taking
NO KOD / CODE NO
I-031-3/C04/P(8/10)
Muka Surat / Page : 34
Drpd/Of
: 56
the time to explain how character and paragraph formatting affect the text differently
(character affects selected text, and paragraph formatting affects the entire paragraph(s).
7.6 Saving and using styles
Encourage students to use the style features, as they save time when creating or updating
text attributes.
7.7 Sampling text
This exercise shows that the Eyedropper works just as well on text as it did on graphics in
previous lessons. To view the attributes that can be copied and pasted using the Eyedropper
tool, double-click the tool in the Tools panel to display it's options dialog box. You can
choose to sample certain types of text formatting.
7.8 Reshaping text with an envelope warp
Encourage students interested in more practice with warps to create their own object to use
for the text. Note that the text engine only requires that the object you want the text to run
around be selected. Remind students that when editing warped objects, it is important to
have the correct button selected, Edit Contents or Edit Envelope.
7.9 Wrapping text around an object
Caution students to avoid text wraps that result in lines of text that are too short. Several
short lines in a row can lead to unattractive spacing and hyphenation. Also, text wrap does
not like grouped objects as you will see if you attempt to wrap text around a group of objects.
7.10 Creating text on paths and shapes
Make sure that they click at the same position as in the figure because the text will start from
where they click. They can also, of course, drag the starting position of the text on the line
as shown on page 240 in step 9.
7.11 Creating text outlines
Once type is converted to outlines, it can no longer be edited with the Type tool. For this
reason, in their own projects students may want to get into the habit of keeping a live
NO KOD / CODE NO
I-031-3/C04/P(8/10)
Muka Surat / Page : 35
Drpd/Of
: 56
copy of the original type on a separate, hidden layer. This way they can access the text
later.
NO KOD / CODE NO
I-031-3/C04/P(8/10)
Muka Surat / Page : 36
Drpd/Of
: 56
8.0 WORKING WITH LAYERS
Layers are useful for organizing a document. They maintain the stacking order of objects,
such as always keeping lakes and rivers below highways and bridges in a map. Layers can
also be used for other organizational purposes, such as creating different versions of an
illustration or storing annotations that dont print. Stress to your students that spending a little
time on layers up front, and along the way, can make it much easier later on to manage and
select your content.
8.1 Creating layers
The Layers panel contains many indicators that can confuse even veteran users. You may
want the class to specifically discuss the differences between the active layer, the selected
layer, and selected objects on layers, as follows:
The active layer (displaying the small triangle on the right) is currently subject to editing.
When more than one layer is selected, the active layer is the one that will be targeted for
operations such as merging layers.
A selected layer or object (highlighted) is the layer that is subject to the commands on the
Layers panel menu. Its usually the same as the active layer, except when additional layers
are selected. Only one layer can be active but more than one layer or object can be
selected.
When more than one layer is selected, they are all highlighted. When more than one object
is selected, they all have selection indicators with outlines (the small squares at the right
edge). Its possible for a selected object to be on a non-selected layer. You might want to
demonstrate these distinctions.
There are many ways to create layers. The object of presenting several of these methods is
not to confuse, but to show that there is more than one method for achieving the same goal.
Also, new in CS6, is naming layers inline. This can pose a bit of an issue for those of us that
are used to double-clicking on a layer in the Layers panel to open the Layer Options dialog
box. Double-clicking directly on the layer name no longer provides access to that dialog box.
8.2 Moving objects and layers
Students should be advised to develop the habit of dragging precisely in panels like the
Layers panel.
In this exercise, theres an important distinction between dragging the whole layer (to
reorder layers) and dragging the layer indicator (to move an object from one layer to
NO KOD / CODE NO
I-031-3/C04/P(8/10)
Muka Surat / Page : 37
Drpd/Of
: 56
another). In Lesson 13, dragging the appearance indicator moves appearance settings to
another layer or to the Trash. If a student isnt paying close attention to where in the Layers
panel they start dragging, they may experience unexpected results.
8.3 Locking layers
It might be helpful to mention that although a locked layer cant be edited directly, if objects
on the layer use named swatches or styles, editing the named swatches or styles changes
the object on the locked layer.
8.4 Viewing layers
In an illustration with a large number of objects, displaying some layers in Outline mode can
also speed up screen redraw and make it easier to select. Just remind students that outline
mode requires you to select strokes, not fills.
8.5 Pasting layers
IMPORTANT! The students choose Paste Remembers Layers. Going forward, even in
another document, this command is sticky. When students move to the next lesson, they
either need to reset the preferences for Illustrator (as stated in the beginning of each
lesson) OR deselect that command. If students are working straight into Lesson 9, this can
cause an issue if it is not turned off.
8.6 Creating clipping masks
A clipping mask makes a handy cropping tool. Its useful for trimming objects that extend
beyond the page edge or bleed area. Remind students that the mask is created from the top
most object in that layer and that the layer has to be selected in the Layers panel before
clicking Make/Release Clipping Mask.
8.7 Applying appearance attributes to layers
On page 263, step 7, in previous versions of Illustrator, a visual indicator used to appear
next to the pointer indicating that you are copying appearance attributes. In CS6, there is no
indicator, but students can pay attention to the target column. If it becomes shaded, then it
has the new appearance attributes applied.
NO KOD / CODE NO
I-031-3/C04/P(8/10)
Muka Surat / Page : 38
Drpd/Of
: 56
9.0 WORKING WITH PERSPECTIVE
You can easily draw or render artwork in perspective using the Perspective Grid. The
Perspective Grid allows you to approximately represent a scene on a flat surface, as it is
naturally perceived by the human eye. Working with perspective is not required learning for
everyone. This lesson contains a good deal of precision, so it is best to take it slow and pay
attention to the features of the perspective grid.
9.1 Understanding the Perspective Grid
The Perspective Grid is the backbone of drawing in perspective in Illustrator. It is important
for students to get used to the different options on the grid. Below step 3, the Perspective
Grid options are labeled. Trying to memorize the different options is unrealistic, so have
students refer back to the figure below step 3 when necessary throughout the lesson.
9.2 Using a preset grid
There are three main preset grids to choose from. Each of those grids can be edited and
changed in each document. It is important to let the students know that each document can
only contain one perspective grid no matter how many artboards the document contains.
9.3 Editing the Perspective Grid
The steps in this part of the lesson (editing the grid) are important. This sets up the grid for
the lesson. Make sure that students follow the steps carefully.
Make sure that students do not change the color of the grid in the Define Perspective Grid
dialog box. Going forward, if they change the grid colors it can be confusing when looking at
the figures.
To help with some of the grid edits, red Xs have been placed showing where to drag from.
We have also included zoomed in portions of the grid so that students can see which part of
the grid the step is referring to.
9.4 Drawing objects in perspective
Drawing in perspective can be very fun. It is important to remind students that before they
begin drawing, they should select the correct grid plane in the Plane Switching Widget, or by
using keyboard shortcuts. Also, as students begin to create the shapes, matching the figure
measurements is not necessary. As long as they are close.
NO KOD / CODE NO
I-031-3/C04/P(8/10)
Muka Surat / Page : 39
Drpd/Of
: 56
After drawing the shapes, color fills are added, as in step 5 on page 274. Have the students
use the colors listed in the lesson. Later, after the lesson is over, they can go back and
adjust the colors however they want.
Also, remind students that the Perspective Grid will appear to grow and shrink in size (the
number of gridlines showing) when they change the zoom level. What they see on the their
grid may not match the figures because of this. As long as the measurements are correct, it
will be okay.
9.5 Selecting and transforming objects in perspective
When you drag objects on the perspective grid, you need to be zoomed in to the grid to see
the snapping occur.
When working with the Perspective Grid, you will notice that the further you zoom in (up until
a certain point), the more grid lines appear. Also, students may have a hard time dragging
the grid cell widget. On the next page, step 13, they open the Define Perspective Grid dialog
box to ensure that everyone has the same gridline value (which is what dragging the grid cell
widget changed).
As you click to select content on the grid with the Selection tool, notice that the Plane
Switching Widget doesn't change. If you were to click to select content on the grid with the
Perspective Selection tool, whatever grid plane the selected object is on is selected in the
Plane Switching Widget.
When you drag an object, and press a keyboard modifier to switch planes, sometimes it
doesn't work the first time. Make sure that if it doesn't work, that they simply undo the
movement and try again.
9.6 Attaching objects to perspective
Lots of different types of objects can be attached to a grid plane, except for raster images.
Make sure that when dragging the object so that it attaches to a plane, as in step 7 on page
280, that the correct grid plane is selected first.
The second tip on page 280 is a good one. We've found that some people don't like to drag
an object to attach it to a grid plane. The tip provides another method for attaching the sign
to the Perspective Grid.
9.7 Editing planes and objects together
Step 1: Students may need to zoom in close to the grid plane controls in order to see which
one they need to drag.
NO KOD / CODE NO
I-031-3/C04/P(8/10)
Muka Surat / Page : 40
Drpd/Of
: 56
Step 3: Make sure to pay attention to the tip on this step. Dragging a grid plane control with
content selected will move only the select content. Also, it important for the students to see
that the coffee sign didn't move when the grid plane was moved. This may be a good
question to ask the class, why the coffee sign didn't move. The answer would be because it
is attached to the left grid plane.
Step 5: The reason why we move the left grid plane .4 in and not the same as the right grid
plane (.5 in), is because the Perspective Grid is skewed. Students will draw a new face
connecting the two planes in the next steps, and moving the grid planes these distances
allows students to create a nearly perfect corner face with no gaps between the new face
and the sides of the building.
Step 16: The ability to align a grid plane temporarily is turned on by default. On page 286,
the yellow sidebar with the headline, "Automatic Plane Positioning" shows students how to
turn that option off. Sometimes it can be helpful to turn this option off since you will be using
the Shift key for other options on the grid and may not want to temporarily switch the plane.
9.8 Adding and editing text in perspective
Text can't be typed directly in perspective and must be attached to perspective after it is
typed in. You can apply many different effects, such as a 3D effect, when it is attached to
perspective.
Have students try different formatting options for the text when in perspective.
9.9 Working with symbols in perspective
Step 3: After students edit the symbol and exit isolation mode, the window may shift on the
grid plane. Make sure that they have the window positioned close to the upper left corner of
the left rectangle on the reddish building. Leave a little room in the upper-left corner to make
it a little more realistic. This will allow for room when they add another row of windows
below.
Step 5: Finding, and then dragging the origin point can be difficult. Make sure that students
zoom in enough to see it. Also, point out the note to the right of step 7 on page 289. In the
rest of the lesson, the location of the origin point doesn't matter.
Step 15: This is a step that requires students to read carefully and pay attention. They will
drag the four selected windows to the right, then press the number 3 to switch planes. If they
continue dragging and the windows have not been attached to the right grid plane, they can
try pressing the number 3 again, then drag once more. The whole time, they should not
release the mouse button, and continue on to copy the windows to the right grid plane.
NO KOD / CODE NO
I-031-3/C04/P(8/10)
Muka Surat / Page : 41
Drpd/Of
: 56
10. BLENDING COLORS AND SHAPES
Blends and gradients create transitions between shapes or colors. This gives students the
opportunity to go beyond the hard-edged shapes they have created so far. New in CS6 is
the ability to add gradients to a stroke. This can be very powerful and lead to some great
creativity. Know that you cannot edit a gradient on a stroke with the Gradient tool!
10.1 Creating and applying a linear gradient
Making sure that the Fill is selected (the Fill box) either in the Tools panel or in the Gradient
panel is going to be a consistent them throughout this lesson if students want to edit a
gradient fill using the Gradient tool. On page 298, step 4, remind students to double-click
precisely in the Gradient panel. For example, if they slightly miss the gradient stop, a new
gradient stop is created. Students can easily get lost among the panels required to make this
exercise work. If needed, review with the class the usage order of all the color-related panels
for this exercise: The fill/stroke box in both the Tools panel and the Color panel are the
same, displaying the current fill and stroke of the selected object, or of the current color if
nothing is selected. Editing a selected gradient stop (the tip of a gradient stop is solid)
changes the behavior; now the fill/stroke box displays the color of the selected gradient stop.
Clicking a swatch in the Swatches or Color panel that appears, replaces the gradient. If a
solid color replaces the gradient, the student should:
1.
Reapply the gradient using steps 2 and 3.
2.
Double-click the color stop in the Gradients panel to edit the color.
Even though a gradient swatch may be highlighted in the Swatches panel, editing gradient
colors never affects a gradient swatch. The only way to edit a gradient swatch is to drag a
gradient box out of the Tools panel or Gradient panel, and hold down Alt (Windows) or
Option (Mac OS) while dropping it on the existing gradient swatch in the Swatches panel.
10.2 Adjusting the direction and angle of a gradient blend
For another example of adjusting a gradients direction, you may want to demonstrate the
Gradient tool in a separate document that contains nothing but a rectangle and black and
white starting and ending gradient colors. Also, show how linear and radial gradients change
how the Gradient tool works.
Step 5: The rotation icon sometimes requires the cursor to be in the perfect position to
appear. If it doesn't appear, move the cursor closer and further from the end of the gradient
NO KOD / CODE NO
I-031-3/C04/P(8/10)
Muka Surat / Page : 42
Drpd/Of
: 56
stop. In step 6, when the students adjust the angle in the Gradient panel, the gradient in the
object on the artboard may appear to shorten and thats okay.
Also, if the Gradient tool adjustments are too much, and you dont want to see all of the
feedback, you can turn off the extra gradient functionality and work like older versions of
Illustrator (pre-CS4) by choosing View > Hide Gradient Annotator.
10.3 Applying a gradient to a stroke
New to CS6, you can apply a gradient to the stroke of an object similarly to applying a
gradient to a fill.
10.4 Editing a gradient to a stroke
As was stated earlier, you cannot edit a gradient on a stroke with the Gradient tool. The
editing will occur in the Gradient panel. Have students widely explore this new feature. There
are lots of creative content that can easily be created with this. Also, in this section, students
will learn about adding new color stops to a gradient and duplicate existing color stops.
Remind them that they can drag color stops away from the color slider or click the Delete
Stop button in the Gradients panel if they make a mistake.
10.5 Creating and applying a radial gradient
Step 6, they are asked to select the Fill box in the Gradient panel. Just to reiterate, this is
very important so as not to apply the gradient to a stroke by accident. Step 7students may
need to zoom in a decent amount to ensure that they can see the two color stops on the
end.
10.6 Adding transparency to gradients
The uses for transparency in gradients is limitless and should be fully explored by students.
One thing to keep in mind, as with other types of gradients that a gradient blend to
transparency that covers too long of an area can appear banded when printed. Also
layering multiple blended objects can lead to more care needed when outputting the file.
10.7 Creating smooth-color blends
The number of blend steps calculated by Illustrator assumes print as the output medium.
Also, when creating a blend object, remind students that they can either undo a mistake or, if
the blend is already created, they can choose Object > Blend > Release.
NO KOD / CODE NO
I-031-3/C04/P(8/10)
Muka Surat / Page : 43
Drpd/Of
: 56
11.0 WORKING WITH BRUSHES
The brushes in Adobe Illustrator are somewhat different than the brushes in Adobe
Photoshop and other image-editing and paint programs. In Photoshop, a brush lays down a
trail of pixels. In Illustrator, a brush leaves behind a set of vector paths; that set of paths
follows a path drawn by the Brush or another drawing tool. The Scatter brush is not covered
in the lesson because a better method for applying that type of artwork is a symbol workflow
that is sprayed with the Symbol Sprayer tool.
11.1 Using calligraphic brushes
Step 7: After students apply the brush in this step, they may notice that the stroke weight for
the selected path changes as well. Certain brushes can dictate the stroke weight of the
object when applied. They can always change the stroke weight of the bunting after applying
the brush to override the brush stroke weight.
Step 4: After clicking Apply to Strokes, the brush may no longer appear to be applied to the
stroke of the bunting. Have the students click on the brush in the Brushes panel again
even though it is highlighted and appears to be applied.
11.2 Using a fill color with brushes
The illustration below and to the right of the headline, "Using a fill color with brushes" shows
an open path that becomes filled. If students havent compared open and closed filled paths,
you may want to discuss this with them. Point out the way an open path automatically
connects the two endpoints, creating a segment without a stroke.
Step 2: This step should run smoothly, but if the fill color does not apply, try another.
11.3 Remove a brush stroke
This may seem trivial, but it can be confusing for new students of Illustrator to figure out how
to remove a brush they've applied. After removing a brush stroke from an object, the stroke
of the object may look different than before the brush was applied. Also, the stroke on the
path above the duck may change in appearance and appear to no longer have the brush
applied when step 4 at the top of page 325 is finished. Thats okay, because it will still be
applied.
11.4 Drawing with the Paintbrush tool
If appropriate for the class level, you can demonstrate how a brush stroke is really a set of
vector paths dynamically associated with the brush strokes path. With a brush stroke
NO KOD / CODE NO
I-031-3/C04/P(8/10)
Muka Surat / Page : 44
Drpd/Of
: 56
selected, choose Object > Expand Appearance, and note the points that appear on the
brush stroke. (At this point it can no longer be edited as a brush stroke.) You can also
choose View > Outline to demonstrate this further.
11.5 Editing paths with the Paintbrush tool
After students edit the right brush stroke, you can point out that this is the same editing
technique they used with the Pencil tool.
Step 2, the tip: The text mentions that the Smooth tool and Erase tools can be used on a
brush stroke. This reinforces the point that although a brush stroke contains many
components, its treated as a single path until you expand it (if you expand it).
11.6 Edit an Art brush
Have the students experiment with the different Brush Scale Options in the Art Brush
Options dialog box to see how the art brush is changed.
11.7 Using Bristle brushes
Bristle brushes allow students to use painterly effects in their artwork. Several things to
mention about the Bristle Brush are that the user can have more precision and natural
painting options if they are using a Pen tablet, but it's not required. Also, students can really
get carried away with this new method of painting. Know that each brush stroke that they
create is another path with points, transparency, and more applied. Artwork can become
very complex and difficult to print, very quickly. Using layers when using a bristle brush can
help make editing and managing your artwork easier later on.
11.8 Changing bristle brush options
Step 3: Mention that calligraphic, bristle, and scatter brushes can be controlled with a
pressure-sensitive stylus and drawing tablet. If students arent aware of them, describe that
with a pressure-sensitive stylus, pressing harder creates a thicker line. Whether or not a
calligraphic brush is pressure-sensitive depends on the brush settings.
11.9 Painting with a Bristle brush
In this section, the students will paint with a Bristle brush inside of a shape. You don't have
to paint inside of another shape with a Bristle brush. We just wanted to have them create
some texture in the shape of a flame.
Step 4: This is an important step. If students miss this step, then the Filbert brush they
select in the next step will be applied to the flame shape. Also, in this section, remind them
NO KOD / CODE NO
I-031-3/C04/P(8/10)
Muka Surat / Page : 45
Drpd/Of
: 56
not to jump ahead and paint too many paths. Simpler is better. To show them of what they
are actually creating (paths), they will view the artwork in outline mode in step 17.
At the end of this section, step 24, the students will most likely see a dialog box telling them
that the paths generated with the Bristle brush may be too many and too complex. They can
remove some by selecting and deleting or simplify by selecting and choosing Object > Path
> Simplify, or select the paths and rasterize them.
11.10 Creating a Pattern brush
The note at the end of the exercise (at step 17) indicates that the brush wont show up in the
Brushes panel of other files. Let students know that they can move brushes to other files by
copying and pasting an object that uses that brush from the file where it was created to
another file. As the object is pasted into the second file, its brush is added to the Brushes
panel in that file and saved with the file. The object can then be deleted from the file. You
can also open another file and click the Brush Libraries Menu button at the bottom of the
Brushes panel and choose Other Library to select another Illustrator document to load the
brushes.
11.11 Working with the Blob Brush tool
The Blob Brush tool behaves in a different fashion from other brushes by creating and
editing closed paths. There are several things to look out for when using this tool. First,
shapes that have a stroke cannot be edited by the Blob Brush tool. If you create with the
Blob Brush tool, the selected stroke becomes the fill and in the absence of a stroke color,
the fill stays the fill.
Step 1 below the heading, "Merging Paths with the Blob Brush tool": This is an important
step for editing a shape. If New Art Has Basic Appearance is selected, it draws a new
shape.
Step 3: Have students look in the Appearance panel in step 3 to see what appearance
properties are listed (stroke, fill, drop shadow). After they deselect in step 5, and then begin
painting again in step 6, the same properties should be listed in the Appearance panel. That
is what deselecting "New Art Has Basic Appearance" in the Appearance panel menu does
for us. Instead of removing the drop shadow and reverting to a basic stroke and fill when you
draw with the Blob Brush tool, it retains the same formatting. The Blob brush can merge
paths with the same basic appearance properties only. Have students follow the note after
step 3 if they see Mixed Appearances listed in the Appearance panel.
NO KOD / CODE NO
I-031-3/C04/P(8/10)
Muka Surat / Page : 46
Drpd/Of
: 56
12.0 APPLYING EFFECTS
Effects in Illustrator are similar to Effects in InDesign CS6 and Photoshop CS6 Smart Filters.
Effects apply to an object, but dont edit the underlying artwork. The effect is only applied
over the top of the object. There are many types of effects, including raster effects such as
the Dry Brush Artistic effect.
In this lesson, students will gain a better understanding of how to apply and edit all types of
effects.
12.1 Using Live effects
An effect like the 3D effects offers students the ability to create 3D shapes by extruding,
revolving and rotating objects. Each of these choices produce very different effects,
depending upon the shape of the original object. Make sure that the students follow
instructions closely before they start experimenting with their own shapes. Adobe Illustrator
contains tools that can create three dimensional forms. In this lesson, students learn
techniques for applying effects to 2D and three-dimensional shapes and mapping artwork to
them.
12.2 Applying an effect
Step 4: Grouping objects is necessary when applying certain effects to more than one
object. In this case it is necessary.
12.3 Styling text with effects
Have students experiment with other warp options to create very different effects. Also, have
them edit the text in the warp without turning off the effect in the Appearance panel.
12.4 Editing shapes with a Pathfinder effect
Applying a Pathfinder effect is often necessary. Instead of using the Pathfinder panel, a
Pathfinder effect (in the Effect menu) can be turned on and off, edited, or deleted using the
Appearance panel.
12.5 Offsetting paths
Offsetting paths can be applied to text as well if you apply a new stroke and/or a new fill to
the text. It's a great way to create lots of the type effects you see out there that come from
Illustrator.
NO KOD / CODE NO
I-031-3/C04/P(8/10)
Muka Surat / Page : 47
Drpd/Of
: 56
12.6 Creating a revolved object
Selecting the correct edge to rotate on can dramatically change the results of the 3D
Revolve effect. Make sure that students understand the concepts and imagery on page 366.
12.7 Changing the lighting of a 3D object
Setting lighting options can be very subjective. You may find that students jump ahead and
try all of the settings in the dialog box and then don't see the same lighting on the soda can
as shown in the lesson.
12.8 Mapping a symbol to the 3D artwork
If this feature is not working, make sure that the students have navigated, using the surface
arrows, to the proper surface. If they create their own custom shape they may have
additional surfaces that are not visible. Sometimes, the mapped artwork simply needs to be
repositioned in the Map Art preview pane. Also, depending on the speed of the processor,
mapping artwork to a 3D object can take time to process. Make sure that if changes don't
appear right away that students give the program time to process what it is doing before
clicking elsewhere. Weve found that mapping more complex symbols to artwork can cause
Illustrator to bog down and even crash on older machines.
NO KOD / CODE NO
I-031-3/C04/P(8/10)
Muka Surat / Page : 48
Drpd/Of
: 56
13.0 APPLYING APPEARANCE ATTRIBUTES AND GRAPHIC STYLES
You can alter the look of an object without changing its underlying structure by applying
strokes, fills, transparency, effects and more. Those properties can also be saved as graphic
styles to be used on other artwork within that document or another document.
In this lesson, we added a section on the improved Save For Web command, along with an
overview of most of the tools associated with slicing and selecting content for export. In
Illustrator CS6, the ability to export as HTML has been removed. We can only export as
JPEG, GIF, or PNG.
13.1 Editing and adding appearance attributes
Step 2: Targeting the correct component of an object is a key concept for students to
understand when working with complex appearances. If a student applies an appearance
attribute to an object and the effect isnt what was expected, the first thing the student should
check is what was targeted in both the Layers and Appearance panels.
13.2 Adding an additional stroke and fill
Once again the ordering in the Appearance panel is very important. The Appearance panel
can become a bit overwhelming for newcomers. When a new stroke or fill is added to the
appearance, the new stroke or fill is added above the selected appearance row in the
Appearance panel.
13.3 Reordering appearance attributes
Step 1: At this point in the lesson, comparisons between the Appearance panel and the
Layers panel may arise. You may want to discuss the differences between the two. Its
possible to use the Layers panel to apply some of the formatting that the Appearance panel
does, but using the Appearance panel is like letting each object have its own set of
appearance layers. And again, only one path is necessary, where using layers would require
duplicate paths.
13.4 Creating and saving a graphic style
In the context of the panel workflow thats been described, the Graphic Styles panel works
with the Appearance panel in much the same way that the Swatches panel works with the
Color panel. An appearance is like a super-fill or super-stroke, and a graphic style is like a
super-swatch. You may want to point out these parallels if they help students understand the
relationship between the Graphic Styles and Appearance panels, and the relationship of
those two panels
NO KOD / CODE NO
I-031-3/C04/P(8/10)
Muka Surat / Page : 49
Drpd/Of
: 56
to the other appearance-related panels. At this point, students should think of building up
appearances and styles using the following panel workflow:
1.
Create colors, gradients, and patterns, and save them as swatches. Create and save
brushes.
2.
Apply the swatches and brushes to a path, using as many instances of fills and strokes as
necessary, and monitoring your work with the Appearance panel.
3.
Assign transparency as necessary.
4.
Save the entire appearance as a graphic style. Then, when a swatch or graphic style
needs to be updated, Alt/Option-drag the current Appearance to the Swatches or
Graphics Style panel, respectively.
13.5 Applying a graphic style to a layer
Step 2: Point out that the Clear Appearance button in the Appearance panel is a handy
reset button for use when a new object assumes a complex default appearance that differs
radically from the desired appearance. It doesnt matter what is selected in the Appearance
panel for this to work properly.
13.6 Applying existing graphic styles
Step 5 and step 6: The ability to see a context preview (right-click (Windows) or Controlclick (Mac OS)) instead of having to click to apply is a great way to preview what the object
will look like.
13.7 Creating web graphics
This new section is devoted to prepping, slicing and saving content for use on a web site or
other. It is meant as an overview and does not cover every aspect of the web image saving
process.
Aligning to the pixel grid is one of the more important concepts when it comes to preparing
web images. Without pixel grid alignment, content like a rounded corner button can appear
to have jagged or soft edges. Make sure that students set up their documents that are
meant for web design with the Web profile. If the document already exists, then make sure
that they understand that content can aligned to the pixel grid on a case-by-case basis (in
the Transform panel) or for all NEW objects by choosing Align New Objects To Pixel Grid
from the Transform panel menu.
Step 5, Tip: The tip next to step 5 is a good one. The pixel grid appears when the user
zooms in the Document window to at least 600%. You can change this value in the program
preferences if you dont want to have to zoom as far, for instance.
NO KOD / CODE NO
I-031-3/C04/P(8/10)
Muka Surat / Page : 50
Drpd/Of
: 56
Text anti-aliasing (sidebar)
Text anti-aliasing is great for making sure that type appears less jagged (rasterized)
looking or appears bolder (stronger).
13.8 Slicing and editing slices
When setting up documents whose content is to be used on the Web, you can either create
multiple artboards, one for each object, and export each artboard independently or create a
single artboard, say for a page design, and slice up that content. Both methods are viable,
and it just depends on the situation as to which method to use (among others).
Ensure that students account for drop shadows and other effects, like blur when slicing
content. Also, make sure that they understand that the artwork is to be flattened and
rasterized when you choose the Save For Web command. This means that what shows on
the artboard in the slice, is saved if the image that is generated.
Step 5: Students need to pay attention to the note if they want to resize the slices. They
locked them previously, so they would need to unlock them in this step.
NO KOD / CODE NO
I-031-3/C04/P(8/10)
Muka Surat / Page : 51
Drpd/Of
: 56
14.0 WORKING WITH SYMBOLS
In this lesson students are given the opportunity to focus specifically on the uses of symbols.
Stress to students that symbols are not only used for application with the Symbol Sprayer
tool, but as a method for artwork management. A placed symbol can be updated
instantaneously throughout a document.
The Symbols panel can also work as a library for storing frequently used artwork. Symbols
can also be used in conjunction with Adobe Flash when transferring artwork between the
programs.
14.1 Using existing Illustrator symbol libraries
Through the Symbols panel students can access all types of pre-existing symbol libraries.
This can be a great source of artwork for those beginners or even those seasoned pros who
just dont want to draw that blade of grass again. Students can learn a lot by dragging a
symbol instance out and breaking the link to the original symbol. In that way, you can see
how the artwork was built by using the Appearance panel. A great way to learn!
14.2 Creating symbols
Though the Symbols panel accepts virtually any type of artwork, it does not take artwork that
has been placed in Illustrator with Link selected. Make sure that students leave Link
deselected in the Place dialog box to embed the artwork into the Illustrator file.
14.3 Editing a symbol
Remind students that they can also drag symbols out of the Symbols panel to the artboard.
They must choose Object > Expand to edit the individual paths in the artwork after it has
been placed. This also breaks the connection to the Symbols panel.
14.4 Spraying symbol instances
Make sure the students realize that the Symbolism tools can change the Symbols
attributes rather quickly. Sometimes it is better to click and release repeatedly to get a
slower, more precise, effect on the symbols. Also, understanding symbol sets is key to
working with the symbolism tools and should be explained in detail.
14.5 Editing symbols with the symbolism tools
Step 7: Remind students that they shouldnt hold down the mouse button to stain the
instances, rather, tap the mouse button. You can also edit the Symbol Stainer tool options
NO KOD / CODE NO
I-031-3/C04/P(8/10)
Muka Surat / Page : 52
Drpd/Of
: 56
by double-clicking the Symbol Stainer tool in the Tools panel and adjusting the tool options
to stain less.
14.6 Symbols and Flash integration
If you have any students that are Flash users, make them aware of the capabilities around
Flash and Illustrator integration shown on these pages. Also, the method used for bringing
artwork from Illustrator to Flash is not the only method as mentioned toward the end of this
section.
NO KOD / CODE NO
15.0
COMBINING
Muka Surat / Page : 53
I-031-3/C04/P(8/10)
ILLUSTRATOR
CS6
GRAPHICS
Drpd/Of
WITH
OTHER
: 56
ADOBE
APPLICATIONS
Adobe Illustrator is a powerful drawing tool, but it isnt designed for editing photographic
images at a pixel level. However, Illustrator can easily import and modify images from Adobe
Photoshop, giving students the best of both worlds. In this lesson, students will learn how to
integrate Photoshop images into Illustrator layouts as well as discover the best way to import
graphics into other Adobe applications like Flash and Adobe InDesign.
15.1 Working with Adobe Bridge
The Adobe Bridge is a great application that allows students to locate, organize, and
browse the assets you need to create print, web, video, and audio content. The Bridge can
be a great tool for previewing content as well. Encourage students to explore the
application and keep it open as they work through the lesson.
15.2 Vector versus bitmap graphics
To show the differences between bitmap and vector you may want the students create a
circle in Adobe Illustrator, then choose View > Pixel Preview.
Have them toggle the view on and off by using the keyboard shortcut Alt+Ctrl+Y (Windows)
or Option+Command+Y (Mac OS).
15.3 Placing a Photoshop file
When preparing a print illustration that contains a Photoshop file, students should consult
with their print service provider about whether placed images should be linked or embedded
for hand-off. As you go through the sections in this lesson, it is important to pay close
attention to whether images are linked or not when they are placed. Placing linked vs.
embedded images can cause different options to appear.
15.4 Transforming a placed image
Placed images can be adjusted in many ways. In step 2, make sure that students
understand the meaning of holding down the modifier keys to resize a placed raster image.
The change to the resolution of the image when it is resized is similar to how InDesign
handles image size and resolution. The Shift key helps to stop distortion of the placed image
when scaling it.
Also, as a side note, it can be difficult to determine how much a placed image has been
scaled by looking at it. In order to determine the scale of a placed, linked image, you can
NO KOD / CODE NO
I-031-3/C04/P(8/10)
Muka Surat / Page : 54
Drpd/Of
: 56
select the image on the artboard, then click the blue, underlined name of the image (like
carrots.psd) in the Control panel and choose Link Information. This works for linked files.
15.5 Embedding a Photoshop image with layer comps
Pay close attention to students ensuring that they deselect Link in the Photoshop Import
Options dialog box. If they leave the Link option selected, options may change.
Also, if you have time, and access to the Adobe Photoshop application, allow the students
to create their own combinations of layers, perhaps with text, shape or Adjustment layers.
Place that image with the Link option selected, and then deselected to see the difference.
15.6 Applying color edits to a place image
In order to apply color edits like you see in this part of the lesson, the image needs to be
embedded when it is placed or after it is in the document. This may not be possible with
certain workflows. If the image needs to retain the linking to the original image file so that it
will update, then the color edits may need to be done in Photoshop instead.
15.7 Applying a simple clipping mask to an image
Step 1: The Clipping Mask button will create a mask on an image in the shape of the image.
Step 1 (bottom of page): This step also shows how the content is selected when either the
Edit Contents or Edit Clipping Path button is selected.
15.8 Masking an object with a shape
The carrots.psd image needs to be covering the whole circle after step 3, otherwise the
clipping that occurs will not be in the shape of a circle. If need be, have students move or
resize either the circle or the carrots.psd image.
15.9 Masking an object with multiple shapes
Working with the two types of masks (clipping masks and opacity masks) can be confusing
to the beginner. In order to mask an object with multiple objects using a clipping mask, those
objects can't simply be grouped. A compound path needs to be made from those shapes.
This is a common issue we see with students attempting to mask with multiple shapes.
15.10 Creating an opacity mask
An opacity mask made from multiple shapes does not need to be a compound path. Have
the students try different colors in the masking objects using the Gradient tool to see the
change.
NO KOD / CODE NO
I-031-3/C04/P(8/10)
Muka Surat / Page : 55
Drpd/Of
: 56
15.11 Editing an opacity mask
Step 7: Very important to make sure that the Fill box is selected. Otherwise they will not be
able to edit the gradient with the Gradient tool.
Step 12: This is a bit tricky since you cant see the image as you drag it. Have the students
drag a bit at a time, releasing the mouse button to check their progress. If they accidentally
deselect the image, they can always select it again and make sure that the link is broken in
the Opacity panel between the image thumbnail and the mask thumbnail.
15.12 Sampling colors in placed images
Emphasize to students that they must select all the text and apply the same color to it. Its
important that the text be only one color, to enable exporting editable text. Also, students
can try sampling other colors as well.
15.13 Exporting a layered file to Photoshop
Step 4: The Preserve Text Editability option appears dimmed in the
Photoshop Options dialog box because the type has been converted to outlines. The export
to the Photoshop file may also take a little time since the file has so many different raster
images. It is good for the students to know that exporting to Photoshop has it's limitations.
SOALAN / QUESTION:
1. Name two ways that you can switch to another workspace.
____________________________________________________________________
____________________________________________________________________
____________________________________________________________________
2. When you have multiple objects selected, how do you deselect just one item?
____________________________________________________________________
____________________________________________________________________
____________________________________________________________________
3. Describe a few ways in which Smart Guides can be useful.
____________________________________________________________________
____________________________________________________________________
____________________________________________________________________
NO KOD / CODE NO
I-031-3/C04/P(8/10)
Muka Surat / Page : 56
Drpd/Of
: 56
4. How can you reset the ruler origin for an artboard?
____________________________________________________________________
____________________________________________________________________
____________________________________________________________________
5. What are the different levels at which a path can be selected?
____________________________________________________________________
____________________________________________________________________
____________________________________________________________________
RUJUKAN / REFERENCE:
WEBSITES
1. Lombardi, Jen (2012). How to Explain Raster vs. Vector to Your Clients
Link: http://www.youthedesigner.com/2012/08/12/how-to-explain-raster-vs-vector-toyour- clients/
2. Snipes, Susan (2011). Sometimes Smaller is Better: How to Create Smaller PDFs
in Illustrator Link: http://themetaq.com/articles/how-to-create-smaller-pdfs-inillustrator
3. Wood, Brian (2010). Taking Advantage of Layer Strategies in Adobe Illustrator CS5
http://www.adobepress.com/articles/article.asp?p=1635822
4. Illustrator Help/Help and Tutorials
Link: http://helpx.adobe.com/illustrator/topics.html
5. 20 Basic Illustrator Tutorials Every Beginner Should See
Link: http://blog.spoongraphics.co.uk/articles/20-basic-illustrator-tutorials-everybeginner- should-see/
S-ar putea să vă placă și
- Illustrator CheatsheetDocument7 paginiIllustrator CheatsheetLuis Eduardo Cruz100% (8)
- Graphic Design Tutorial: Adobe Illustrator BasicsDocument37 paginiGraphic Design Tutorial: Adobe Illustrator BasicsMaRemalyneCruz100% (3)
- How To Use Adobe Illustrator CS3Document11 paginiHow To Use Adobe Illustrator CS3HESuarezÎncă nu există evaluări
- Digital Design CC IntroductionDocument23 paginiDigital Design CC IntroductionRui Manuel100% (1)
- Illustrator HandoutsDocument15 paginiIllustrator HandoutsRui Manuel80% (5)
- Adobe Illustrator Basic Pen ToolDocument15 paginiAdobe Illustrator Basic Pen ToolTed Shin100% (1)
- Photoshop CS5 TutorialDocument27 paginiPhotoshop CS5 TutorialMks AsarÎncă nu există evaluări
- 40 Detailed Drawing Tutorials For Adobe IllustratorDocument38 pagini40 Detailed Drawing Tutorials For Adobe IllustratorLiaTau BeruangKecil100% (1)
- Logo Making in Adobe Illustrator CCDocument102 paginiLogo Making in Adobe Illustrator CCJumar Henson83% (6)
- Adobe Illustrator Tools GalleryDocument6 paginiAdobe Illustrator Tools GalleryGelo C. Condinato100% (4)
- Indesign Handout PDFDocument14 paginiIndesign Handout PDFDhruv Kohli100% (1)
- Blending Photos in Photoshop by Robert BerdanDocument4 paginiBlending Photos in Photoshop by Robert BerdanbwmusaÎncă nu există evaluări
- Adobe InDesign Beginner TutorialDocument15 paginiAdobe InDesign Beginner Tutorialmelena84100% (2)
- Adobe Illustrator CC Beginner's GuideDocument11 paginiAdobe Illustrator CC Beginner's GuideErik WijayaÎncă nu există evaluări
- Adobe Illustrator Basics: Learn Vector DrawingDocument41 paginiAdobe Illustrator Basics: Learn Vector DrawingElCapitan05100% (8)
- Illustrator cs6 Shortcuts Mac PDFDocument1 paginăIllustrator cs6 Shortcuts Mac PDFDott AstÎncă nu există evaluări
- Graphics Design Photoshop OptimizedDocument44 paginiGraphics Design Photoshop OptimizedMohammad HunzalaÎncă nu există evaluări
- Tips Tricks and Techniques For CorelDRAWDocument23 paginiTips Tricks and Techniques For CorelDRAWvalentin bajinaru100% (1)
- Photoshop Layers TutorialDocument9 paginiPhotoshop Layers Tutorialapi-474741520Încă nu există evaluări
- Tutorial Illustrator Cs6Document19 paginiTutorial Illustrator Cs6Berta Monfort100% (6)
- Adobe Photoshop NotesDocument22 paginiAdobe Photoshop NotesUsman AliÎncă nu există evaluări
- ACA Exam Objectives Illustrator CC 2020Document5 paginiACA Exam Objectives Illustrator CC 2020belzswordÎncă nu există evaluări
- Photoshop VocabularyDocument2 paginiPhotoshop VocabularyKwok Adam0% (1)
- The Graphic Design Idea Book - I - Steven Heller PDFDocument129 paginiThe Graphic Design Idea Book - I - Steven Heller PDFreioco100% (28)
- Igt - Boot Os List Rev B 10-28-2015Document5 paginiIgt - Boot Os List Rev B 10-28-2015Hector VillarrealÎncă nu există evaluări
- Assignment: Photoshope Questions Give Descriptions of The Tools and Pic/Symbols of ToolsDocument10 paginiAssignment: Photoshope Questions Give Descriptions of The Tools and Pic/Symbols of Toolsarifudin100% (1)
- Online Adobe Illustrator Course PDFDocument4 paginiOnline Adobe Illustrator Course PDFThai chheanghourtÎncă nu există evaluări
- Adobe Illustrator CC 2020Document1 paginăAdobe Illustrator CC 2020Waa TitÎncă nu există evaluări
- Adobe Photoshop ToolsDocument16 paginiAdobe Photoshop ToolsJoana BoadillaÎncă nu există evaluări
- ScratchReferenceGuide PDFDocument17 paginiScratchReferenceGuide PDFkldeep3221Încă nu există evaluări
- Variant ConfigurationDocument62 paginiVariant ConfigurationAhmed Talaat100% (9)
- Rhetorical Moves in The Literature Review Section of A Sample Research ArticleDocument1 paginăRhetorical Moves in The Literature Review Section of A Sample Research ArticleKim Sydow Campbell100% (1)
- Flash MacromediaDocument32 paginiFlash MacromediaKristy Rabina100% (1)
- Permit Part-2 Process-Oriented Permit in SAPDocument13 paginiPermit Part-2 Process-Oriented Permit in SAPsachinWebDÎncă nu există evaluări
- Tool Catalog Ei18e-11020Document370 paginiTool Catalog Ei18e-11020Marcelo Diesel85% (13)
- Tutorial - ZentangleDocument10 paginiTutorial - ZentangleAbdul Raheym Ahmad67% (3)
- Illustrator: Group MembersDocument17 paginiIllustrator: Group MembersLubna AhmedÎncă nu există evaluări
- How to Trace Images in Adobe IllustratorDocument18 paginiHow to Trace Images in Adobe IllustratorSoundous Drissi100% (1)
- Photoshop cs6Document26 paginiPhotoshop cs6Andres ZaveeÎncă nu există evaluări
- Laude vs. Ginez-Jabalde (MCLE)Document29 paginiLaude vs. Ginez-Jabalde (MCLE)Justin CebrianÎncă nu există evaluări
- Visual Communication in ASCO DocumentsDocument14 paginiVisual Communication in ASCO DocumentsAbdul Raheym Ahmad100% (2)
- Final Mother DairyDocument59 paginiFinal Mother DairyAnup Dcruz100% (4)
- Kinetics of Acetone Hydrogenation For Synthesis of Isopropyl Alcohol Over Cu-Al Mixed Oxide CatalystsDocument9 paginiKinetics of Acetone Hydrogenation For Synthesis of Isopropyl Alcohol Over Cu-Al Mixed Oxide Catalysts李国俊Încă nu există evaluări
- First QTR Module and Worksheets in PhotoshopDocument76 paginiFirst QTR Module and Worksheets in PhotoshopNorman R. RositaÎncă nu există evaluări
- Illustrator Web ProjectDocument76 paginiIllustrator Web Projectmunnabd_02Încă nu există evaluări
- Adobe Illustrator Tutorials: Florist FlyerDocument9 paginiAdobe Illustrator Tutorials: Florist FlyerRenee LiverpoolÎncă nu există evaluări
- Nota Illustrator CS4Document19 paginiNota Illustrator CS4sk kubuÎncă nu există evaluări
- Adobe Illustrator CS5 Digital Classroom TutorialDocument17 paginiAdobe Illustrator CS5 Digital Classroom TutorialesozanÎncă nu există evaluări
- Illustrator TutorialDocument120 paginiIllustrator Tutorialpoppy76bgÎncă nu există evaluări
- Adobe Illustrator CS5 Skills Workshop Fashion Design Level 4Document21 paginiAdobe Illustrator CS5 Skills Workshop Fashion Design Level 4Maria-Cătălina IliașÎncă nu există evaluări
- Adobe IllustratorDocument3 paginiAdobe IllustratorPriyanka ShahÎncă nu există evaluări
- AdobePhotoshop bASICDocument26 paginiAdobePhotoshop bASICRizwan AzamÎncă nu există evaluări
- Adobe Photoshop User Guide For BeginnersDocument12 paginiAdobe Photoshop User Guide For BeginnersSureet SinghÎncă nu există evaluări
- How To Create A Retro Text Effect in Adobe IllustratorDocument25 paginiHow To Create A Retro Text Effect in Adobe Illustratorhasan tareqÎncă nu există evaluări
- Adobe Illustrator Basics Quiz: 10 QuestionsDocument4 paginiAdobe Illustrator Basics Quiz: 10 QuestionsR.I.K. Channel StudioÎncă nu există evaluări
- Create Glassy Buttons and Rollover Effects in CorelDRAWDocument9 paginiCreate Glassy Buttons and Rollover Effects in CorelDRAWrah_asiaÎncă nu există evaluări
- Basic Photoshop PDFDocument15 paginiBasic Photoshop PDFCollegesaodelasallelipa DlslÎncă nu există evaluări
- Photoshop Lab Task 5 + 6 +7 PDFDocument14 paginiPhotoshop Lab Task 5 + 6 +7 PDFZeeshan BhattiÎncă nu există evaluări
- Ai CheatSheet Windows PDFDocument1 paginăAi CheatSheet Windows PDFLokesh Bisati100% (1)
- PS Instructor Notes Classroom BookDocument36 paginiPS Instructor Notes Classroom BookdsekerrÎncă nu există evaluări
- Raster vs. Vector GraphicsDocument6 paginiRaster vs. Vector Graphicspizzler100% (5)
- Worksheet 01 - Character DesignDocument12 paginiWorksheet 01 - Character Designapi-340010192Încă nu există evaluări
- Activity 1Document30 paginiActivity 1Lennon Leopoldo100% (1)
- Drawing A Female Illustration With Corel DrawDocument58 paginiDrawing A Female Illustration With Corel DrawM BangkitÎncă nu există evaluări
- Some Tips Using Adobe Illustrator v. 9.0: by John D. WinterDocument4 paginiSome Tips Using Adobe Illustrator v. 9.0: by John D. Winterekichi_onizuka100% (1)
- AICS5CIB Instructor NotesDocument46 paginiAICS5CIB Instructor NotesRui Manuel100% (1)
- POWERPOINT NOTESdocxDocument80 paginiPOWERPOINT NOTESdocxElisante ManguÎncă nu există evaluări
- Photoshop CS3 TuotrialDocument11 paginiPhotoshop CS3 TuotrialrbalitreÎncă nu există evaluări
- ICF 3 - LAS - W1-LO1 Screen ElementsDocument12 paginiICF 3 - LAS - W1-LO1 Screen ElementsAljohn LumapasÎncă nu există evaluări
- Practice Workbook - Using - General - ToolsDocument32 paginiPractice Workbook - Using - General - ToolsBrayan SanchezÎncă nu există evaluări
- Illustrator Cs 5 P 1Document22 paginiIllustrator Cs 5 P 1CentipedeWormÎncă nu există evaluări
- Types of 2D Art and Drawing MaterialsDocument42 paginiTypes of 2D Art and Drawing MaterialsAbdul Raheym AhmadÎncă nu există evaluări
- Create 3D Checkered Chess Scene in IllustratorDocument28 paginiCreate 3D Checkered Chess Scene in IllustratorAbdul Raheym AhmadÎncă nu există evaluări
- Visit Penang NewsletterDocument1 paginăVisit Penang NewsletterUmi Azianawati Abd AzizÎncă nu există evaluări
- Q&A VisualCommunicationDesignFAQDocument3 paginiQ&A VisualCommunicationDesignFAQAbdul Raheym AhmadÎncă nu există evaluări
- Blog Skins 367221Document7 paginiBlog Skins 367221Abdul Raheym AhmadÎncă nu există evaluări
- VVIP Circuit House achieves 5-star GRIHA ratingDocument1 paginăVVIP Circuit House achieves 5-star GRIHA ratingmallikaÎncă nu există evaluări
- Project Defence: Assessment of Fire Safety Preparedness of Technical UniversitiesDocument10 paginiProject Defence: Assessment of Fire Safety Preparedness of Technical UniversitiesNii BoyeÎncă nu există evaluări
- Pg-586-591 - Annexure 13.1 - AllEmployeesDocument7 paginiPg-586-591 - Annexure 13.1 - AllEmployeesaxomprintÎncă nu există evaluări
- Parents Day Script - PDF - Schools - LeisureDocument17 paginiParents Day Script - PDF - Schools - LeisureNAIDU SHAKEENAÎncă nu există evaluări
- 9643 SoirDocument38 pagini9643 SoirpolscreamÎncă nu există evaluări
- Service Manual: DCR-DVD150E/DVD450E/DVD650/ DVD650E/DVD850/DVD850EDocument71 paginiService Manual: DCR-DVD150E/DVD450E/DVD650/ DVD650E/DVD850/DVD850EJonathan Da SilvaÎncă nu există evaluări
- Microsoft Windows 98 Second Edition README For Tips and Tricks, April 1999Document8 paginiMicrosoft Windows 98 Second Edition README For Tips and Tricks, April 1999scriÎncă nu există evaluări
- Speaking Telephone RoleplaysDocument2 paginiSpeaking Telephone RoleplaysremimiguelÎncă nu există evaluări
- Project Proposal: Retail Environment Design To Create Brand ExperienceDocument3 paginiProject Proposal: Retail Environment Design To Create Brand ExperienceMithin R KumarÎncă nu există evaluări
- E. Market Size PotentialDocument4 paginiE. Market Size Potentialmesadaeterjohn.studentÎncă nu există evaluări
- 2008 Application FormDocument12 pagini2008 Application FormVishal PonugotiÎncă nu există evaluări
- Wireshark Lab: 802.11: Approach, 6 Ed., J.F. Kurose and K.W. RossDocument5 paginiWireshark Lab: 802.11: Approach, 6 Ed., J.F. Kurose and K.W. RossN Azzati LabibahÎncă nu există evaluări
- Autocad 2016Document59 paginiAutocad 2016Kaye OleaÎncă nu există evaluări
- Portfolio Management Banking SectorDocument133 paginiPortfolio Management Banking SectorNitinAgnihotri100% (1)
- TMS Software ProductsDocument214 paginiTMS Software ProductsRomica SauleaÎncă nu există evaluări
- Create Email Alerts For Mulitple People or Group - XpoDocument79 paginiCreate Email Alerts For Mulitple People or Group - XponiravmodyÎncă nu există evaluări
- Built For Your Business and The Environment.: WORKFORCE PRO WF-C5290/C5790Document4 paginiBuilt For Your Business and The Environment.: WORKFORCE PRO WF-C5290/C5790abe cedeevÎncă nu există evaluări
- SOLUTIONS : Midterm Exam For Simulation (CAP 4800)Document14 paginiSOLUTIONS : Midterm Exam For Simulation (CAP 4800)Amit DostÎncă nu există evaluări
- Online Job Interviews For International Careers: Business MeetingDocument8 paginiOnline Job Interviews For International Careers: Business Meetingintercultural_c2593Încă nu există evaluări
- Daa M-4Document28 paginiDaa M-4Vairavel ChenniyappanÎncă nu există evaluări
- Air Purification Solution - TiPE Nano Photocatalyst PDFDocument2 paginiAir Purification Solution - TiPE Nano Photocatalyst PDFPedro Ortega GómezÎncă nu există evaluări
- Routine E-Mail Messages and Memos-Ch 8Document43 paginiRoutine E-Mail Messages and Memos-Ch 8Faryal ArifÎncă nu există evaluări