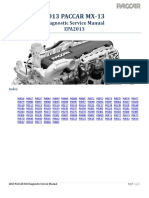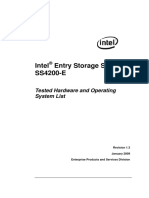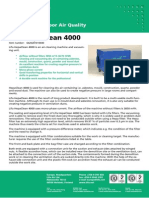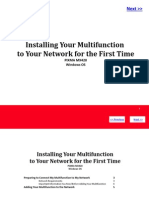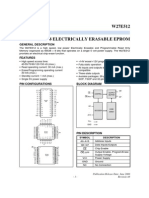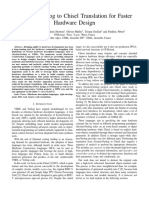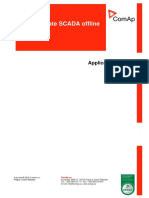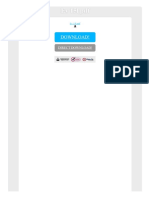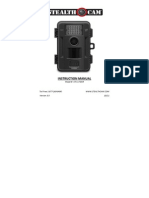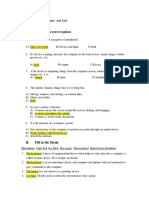Documente Academic
Documente Profesional
Documente Cultură
Pixma MX420
Încărcat de
georgeTitlu original
Drepturi de autor
Formate disponibile
Partajați acest document
Partajați sau inserați document
Vi se pare util acest document?
Este necorespunzător acest conținut?
Raportați acest documentDrepturi de autor:
Formate disponibile
Pixma MX420
Încărcat de
georgeDrepturi de autor:
Formate disponibile
<< Previous
Next >>
Installing Your Multifunction
to Your Network for the First Time
PIXMA MX420
Windows OS
<< Previous
Next >>
Installing Your Multifunction
to Your Network for the First Time
PIXMA MX420
Windows OS
Preparing to Connect My Multifunction to My Network
Network Requirements
Important Information You Need Before Adding Your Multifunction
Adding Your Multifunction to the Network
3
3
4
Preparing to Connect My Multifunction
To My Network
<< Previous
Next >>
Network Requirements
Before connecting the machine to the network, make sure that configuration of the computer and access point or router is
complete, and that the computer is connected to the network.
Notes on Network Connection
The configuration, router functions, setup procedures and security settings of the network device vary depending on your
system environment. For details, refer to your device's instruction manual or contact its manufacturer.
The machine cannot be used over a wireless and wired connection at the same time.
Wireless Connection
Connect to your network environment over a wireless connection.
Preparing to Connect My Multifunction
To My Network
<< Previous
Next >>
An "Ad-hoc connection," which establishes a direct
connection to the computer over a wireless connection
without using an access point, is not supported.
Be sure to prepare an access point.
Important Information You Need Before Adding Your Multifunction
The following information is required to connect to your access point or router.
Access Point Name/Network Name:
Also referred to as SSID. A name to identify the specific access point.
Network Key:
Also referred to as encryption key, WEP key or WPA/WPA2 passphrase, Pre-Shared key.
A password required to set to prevent unauthorized access to communication.
Check your access point or router for the following information, and then write it down.
NOTE: For details on how to check the following information, refer to the manual of your access point or router, or contact its manufacturer.
Adding Your Multifunction to Your Network
<< Previous
Next >>
Adding Your Multifunction to Your Network
Step One
Step Two
Press the Setup button (A)
Select Wireless LAN setup, and then press the OK button.
Adding Your Multifunction to Your Network
<< Previous
Step Three
Step Four
Select Yes, then press the OK button.
Select Easy setup, and then press the OK button.
Next >>
When wireless connection is enabled, the Wi-Fi lamp (D)
lights blue.
Adding Your Multifunction to Your Network
<< Previous
Next >>
Step Five
Step Six
Select the access point name, then press the OK button.
When one of the following screens is displayed, enter the network
key using the Numeric buttons (E), then press the OK button.
If the following screen is not displayed, go to step 8
NOTE: If you are living in an apartment, nearby access
points in use may be detected.
Press the
button to switch character entry modes.
Network key entry is case-sensitive.
Be sure to enter upper and lower case letters of the alphabet
correctly
Adding Your Multifunction to Your Network
<< Previous
Next >>
Step Seven
Step Eight
Make sure that the network key is correct, and then
press the OK button.
When the connected to the access point screen appears, press the
OK button.
The Setup menu screen returns.
NOTE: If Failed to connect to the access point. appears, press the OK
button, make sure that the network key is correct, then enter it again. If a
connection still cannot be established, refer to the printed manual:
Network Setup Troubleshooting.
Installing the Drivers & Application Software
Step One
insert the Setup CD-ROM into the CD-ROM drive. If the
program does not start automatically, double-click the
CD-ROM icon in Computer orMy Computer, then doubleclick
MSETUP4.EXE.
<<Previous
Next>>
Step Two
Click Easy Install.
The drivers, application software, and on-screen
manuals are installed.
For Windows 7/Windows Vista: Click Run Msetup4.exe on
the AutoPlay screen, then click Yes or Continue on the User
Account Control dialog box. If the User Account Control
dialog box reappears in following steps, click Yes or
Continue.
Installing the Drivers and Software
Step Three
On the next screen click Install
<<Previous
Next>>
Step Four
Select Use the printer with wireless LAN connection, then click Next.
10
Installing the Drivers and Software
<<Previous
Step Five
Step Six
Click Yes for the License Agreement
Click Yes or No for the License Agreement Adobe RGB
Next>>
11
Installing the Drivers and Software
<<Previous
Step Seven
Step Eight
Click Next if the Please Allow All Install Wizard Processes appears
Click Next on the Printer Detection screen
Next>>
12
Installing the Drivers and Software
<<Previous
Next>>
Step Nine
Step Ten
Turn on the printer and click OK
When the Detected Printers List appears, select Canon MX420 series
Then click Next.
13
Installing the Drivers and Software
<<Previous
Step Eleven
Click Complete or OK on the Setup Completion screen. Your device and software have now been set up. Please follow any remaining
On-screen instructions to finish and exit.
14
S-ar putea să vă placă și
- A Heartbreaking Work Of Staggering Genius: A Memoir Based on a True StoryDe la EverandA Heartbreaking Work Of Staggering Genius: A Memoir Based on a True StoryEvaluare: 3.5 din 5 stele3.5/5 (231)
- The Sympathizer: A Novel (Pulitzer Prize for Fiction)De la EverandThe Sympathizer: A Novel (Pulitzer Prize for Fiction)Evaluare: 4.5 din 5 stele4.5/5 (119)
- Never Split the Difference: Negotiating As If Your Life Depended On ItDe la EverandNever Split the Difference: Negotiating As If Your Life Depended On ItEvaluare: 4.5 din 5 stele4.5/5 (838)
- Devil in the Grove: Thurgood Marshall, the Groveland Boys, and the Dawn of a New AmericaDe la EverandDevil in the Grove: Thurgood Marshall, the Groveland Boys, and the Dawn of a New AmericaEvaluare: 4.5 din 5 stele4.5/5 (265)
- The Little Book of Hygge: Danish Secrets to Happy LivingDe la EverandThe Little Book of Hygge: Danish Secrets to Happy LivingEvaluare: 3.5 din 5 stele3.5/5 (399)
- Grit: The Power of Passion and PerseveranceDe la EverandGrit: The Power of Passion and PerseveranceEvaluare: 4 din 5 stele4/5 (587)
- The World Is Flat 3.0: A Brief History of the Twenty-first CenturyDe la EverandThe World Is Flat 3.0: A Brief History of the Twenty-first CenturyEvaluare: 3.5 din 5 stele3.5/5 (2219)
- The Subtle Art of Not Giving a F*ck: A Counterintuitive Approach to Living a Good LifeDe la EverandThe Subtle Art of Not Giving a F*ck: A Counterintuitive Approach to Living a Good LifeEvaluare: 4 din 5 stele4/5 (5794)
- Team of Rivals: The Political Genius of Abraham LincolnDe la EverandTeam of Rivals: The Political Genius of Abraham LincolnEvaluare: 4.5 din 5 stele4.5/5 (234)
- Shoe Dog: A Memoir by the Creator of NikeDe la EverandShoe Dog: A Memoir by the Creator of NikeEvaluare: 4.5 din 5 stele4.5/5 (537)
- The Emperor of All Maladies: A Biography of CancerDe la EverandThe Emperor of All Maladies: A Biography of CancerEvaluare: 4.5 din 5 stele4.5/5 (271)
- The Gifts of Imperfection: Let Go of Who You Think You're Supposed to Be and Embrace Who You AreDe la EverandThe Gifts of Imperfection: Let Go of Who You Think You're Supposed to Be and Embrace Who You AreEvaluare: 4 din 5 stele4/5 (1090)
- PACCAR MX-13 Diagnostic Manual Covers Codes P0016-P060CDocument609 paginiPACCAR MX-13 Diagnostic Manual Covers Codes P0016-P060CJose F Rivera Morales93% (28)
- Her Body and Other Parties: StoriesDe la EverandHer Body and Other Parties: StoriesEvaluare: 4 din 5 stele4/5 (821)
- The Hard Thing About Hard Things: Building a Business When There Are No Easy AnswersDe la EverandThe Hard Thing About Hard Things: Building a Business When There Are No Easy AnswersEvaluare: 4.5 din 5 stele4.5/5 (344)
- Hidden Figures: The American Dream and the Untold Story of the Black Women Mathematicians Who Helped Win the Space RaceDe la EverandHidden Figures: The American Dream and the Untold Story of the Black Women Mathematicians Who Helped Win the Space RaceEvaluare: 4 din 5 stele4/5 (890)
- Elon Musk: Tesla, SpaceX, and the Quest for a Fantastic FutureDe la EverandElon Musk: Tesla, SpaceX, and the Quest for a Fantastic FutureEvaluare: 4.5 din 5 stele4.5/5 (474)
- The Unwinding: An Inner History of the New AmericaDe la EverandThe Unwinding: An Inner History of the New AmericaEvaluare: 4 din 5 stele4/5 (45)
- The Yellow House: A Memoir (2019 National Book Award Winner)De la EverandThe Yellow House: A Memoir (2019 National Book Award Winner)Evaluare: 4 din 5 stele4/5 (98)
- On Fire: The (Burning) Case for a Green New DealDe la EverandOn Fire: The (Burning) Case for a Green New DealEvaluare: 4 din 5 stele4/5 (73)
- 2018 Arduino Projects List About 2745 Arduino List of ProjectsUse Arduino For Projects PDFDocument148 pagini2018 Arduino Projects List About 2745 Arduino List of ProjectsUse Arduino For Projects PDFSCORSAM1100% (1)
- Modification of LV Panels at Dubai International AirportDocument14 paginiModification of LV Panels at Dubai International AirportPushpakumara KarunadasaÎncă nu există evaluări
- COVEC F Service ManualDocument55 paginiCOVEC F Service ManualanshelÎncă nu există evaluări
- WS23P003 01gbDocument2 paginiWS23P003 01gbEDDIN1960100% (2)
- Manuel de Reparation S8rev2 UkDocument181 paginiManuel de Reparation S8rev2 UklegolizaÎncă nu există evaluări
- Short-Circuit Calculations - The Easy WayDocument3 paginiShort-Circuit Calculations - The Easy WaymshahidshaukatÎncă nu există evaluări
- Fundamentals of DCS: Digital Automation SystemsDocument93 paginiFundamentals of DCS: Digital Automation SystemsSRINKAL199967% (6)
- Ss4200e Thol 14Document17 paginiSs4200e Thol 14Gezgin BiriÎncă nu există evaluări
- Help BibleDocument8 paginiHelp BiblegeorgeÎncă nu există evaluări
- He Pa Clean 4000Document2 paginiHe Pa Clean 4000georgeÎncă nu există evaluări
- Powerful Duct Cleaning MachineDocument2 paginiPowerful Duct Cleaning MachinegeorgeÎncă nu există evaluări
- Pixma MX420Document14 paginiPixma MX420georgeÎncă nu există evaluări
- Mikrotik Basic SetupDocument16 paginiMikrotik Basic SetupgeorgeÎncă nu există evaluări
- W 27 e 512Document16 paginiW 27 e 512MassimoÎncă nu există evaluări
- TS80 Soldering Iron User Manual V1.1Document23 paginiTS80 Soldering Iron User Manual V1.1nigger naggerÎncă nu există evaluări
- Batidora HL 600Document24 paginiBatidora HL 600Abel G. CantonÎncă nu există evaluări
- 2016 Paper FirmadyneDocument16 pagini2016 Paper FirmadyneBuRnerÎncă nu există evaluări
- Windows 7 System Requirements or SpecificationDocument27 paginiWindows 7 System Requirements or SpecificationAllan F. RolomaÎncă nu există evaluări
- (System) Verilog To Chisel Translation For Faster Hardware DesignDocument7 pagini(System) Verilog To Chisel Translation For Faster Hardware DesignPeter panÎncă nu există evaluări
- Hardware Setup: 2-1 Introduction To JumpersDocument14 paginiHardware Setup: 2-1 Introduction To JumpersfostechÎncă nu există evaluări
- Security Layer2 Bridging Transparent ModeDocument546 paginiSecurity Layer2 Bridging Transparent ModeMario TabuadaÎncă nu există evaluări
- How To Create SCADA OfflineDocument18 paginiHow To Create SCADA Offlineleaw81Încă nu există evaluări
- Objective of MRP and MRP2 in Computer StudyDocument14 paginiObjective of MRP and MRP2 in Computer StudyMostafa FawzyÎncă nu există evaluări
- Ev 15l PDFDocument2 paginiEv 15l PDFJocelynÎncă nu există evaluări
- 3com Products in HP Networking PortfolioDocument2 pagini3com Products in HP Networking PortfolioOscar AlmeidaÎncă nu există evaluări
- Honeywell L404a D, F L604a L MDocument12 paginiHoneywell L404a D, F L604a L Mcarlos-alberto-uceda-7837Încă nu există evaluări
- Instruction Manual: Model #: STC - U735IRDocument45 paginiInstruction Manual: Model #: STC - U735IRWalter WileÎncă nu există evaluări
- CSE 243: Introduction To Computer Architecture and Hardware/Software InterfaceDocument27 paginiCSE 243: Introduction To Computer Architecture and Hardware/Software Interfaceanilkumarpatil1988Încă nu există evaluări
- EngLish Ford4Document102 paginiEngLish Ford4Arif Z. NurfauzanÎncă nu există evaluări
- Managing Entry and ExitDocument3 paginiManaging Entry and ExitD4G4 FFÎncă nu există evaluări
- GLFW Users GuideDocument45 paginiGLFW Users Guideacer012006Încă nu există evaluări
- Partes de SuspensiónDocument10 paginiPartes de SuspensiónJj MtÎncă nu există evaluări
- 6a6dr5 Val Bray-Control PDFDocument42 pagini6a6dr5 Val Bray-Control PDFLuis Kevin Talavera RojasÎncă nu există evaluări
- Nalanda Vidhyalaya: ANNUAL EXAM (2020-2021)Document2 paginiNalanda Vidhyalaya: ANNUAL EXAM (2020-2021)Avnish PanchalÎncă nu există evaluări
- On The Gaussian Error Function (1935) : Robert J. KolkerDocument4 paginiOn The Gaussian Error Function (1935) : Robert J. KolkerSanthosh KulandaiyanÎncă nu există evaluări